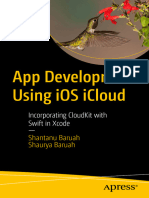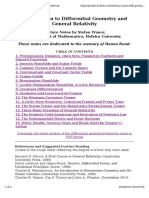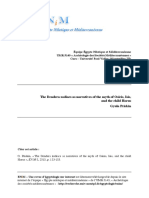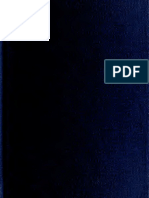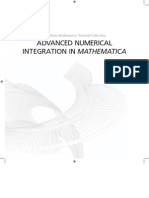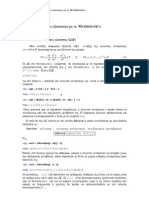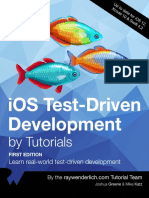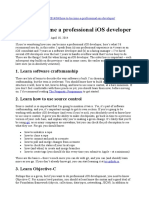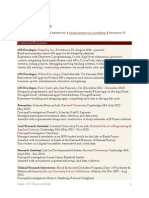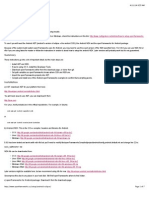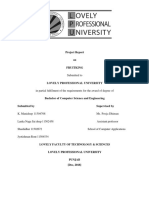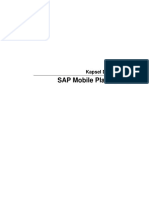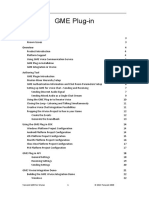Académique Documents
Professionnel Documents
Culture Documents
Xcode Overview
Transféré par
Dimitris LeivaditisCopyright
Formats disponibles
Partager ce document
Partager ou intégrer le document
Avez-vous trouvé ce document utile ?
Ce contenu est-il inapproprié ?
Signaler ce documentDroits d'auteur :
Formats disponibles
Xcode Overview
Transféré par
Dimitris LeivaditisDroits d'auteur :
Formats disponibles
Xcode Overview
Contents
About Xcode 5
At a Glance 5
Single-Window Interface 5
Assisted Source Code Editing 6
Graphical UI Design 8
Integrated Debugging 10
Unit Testing and Continuous Integrations 12
Automatic Saves, Project Snapshots, and Source Control Management 13
Integrated Documentation 14
App Distribution to Testers and the App Store 15
See Also 16
Develop Your App in the Workspace Window 17
Navigate Your Workspace 18
Edit Your Project Files 19
Perform Additional Workspace Actions in the Utility Area 23
Manage Common Tasks with the Workspace Toolbar 25
Work in Multiple Tabs or Multiple Windows 26
Maintain Your Code and Other Resources in Projects or Workspaces 28
A Project Is a Repository of Files and Resources for Building Apps 29
Apply App-Specific Settings to a Target 31
Add Technology Features to a Target 32
Override Build Settings for a Target 32
Workspaces Extend the Scope of Your Workflow 33
Close and Reopen a Project or a Workspace 33
Write Code in the Source Editor 34
Fix Errors as You Type 35
Drop Code Snippets into Your Files 36
Create Source Files from Templates 37
Perform Static Code Analysis 37
Speed Up Typing with Code Completion 38
Split the Editor to Display Related Content 39
2013-10-22 | Copyright 2013 Apple Inc. All Rights Reserved.
2
Open a File Quickly 42
Use Gestures and Keyboard Shortcuts 42
Automate Extensive Changes in Your Code 43
Display the Definition of a Symbol 45
Examine the Structure of Your Code with Code Folding 47
Match Pairs of Braces, Parentheses, and Brackets Automatically 47
Choose Syntax-Aware Fonts and Text Colors 48
Customize Editing and Indenting Options 48
Look Up Documentation for a Symbol 49
Find Help for Using the Source Editor 53
Build a User Interface 55
Add User Interface Elements from the Object Library 57
Lay Out User Interface Objects for Automatic Resizing and Positioning 60
Connect User Interface Objects to Your Code 63
Design the User Interface of Your iOS App with Storyboards 67
Look Up Documentation for an Object 69
Find Help for Using Interface Builder 71
Add Icons, Images, and Effects 73
Add App Icons 74
Create and Set iOS Launch Images 75
Add Particle Emitter Effects 76
Add 3D Scenes to Your Mac App 77
Run Your App 79
Choose a Scheme to Build Your App 79
Choose a Destination to Run Your App 80
Run Your App 80
Run Your App in iOS Simulator 82
Run Your App on a Connected Device 83
Edit, Create, and Manage Schemes 86
Debug Your App 89
Control Execution and View State Information 90
Examine Your Apps Impact on System Resources 93
Measure Your Apps Performance 95
Perform Early Testing in iOS Simulator 96
Customize Your Debugging Workflow 97
2013-10-22 | Copyright 2013 Apple Inc. All Rights Reserved.
3
Contents
Unit Test Your App 100
Create and Run Unit Tests 100
Automate Unit Testing as Part of a Continuous Integration Workflow 102
Save and Revert Changes 106
Revert to the Last Saved Version of a File 107
Undo File Changes Incrementally 107
Use Snapshots to Restore Projectwide Changes 107
Store and Track Changes with Source Control 109
Compare File Versions to Revert Lines of Code 112
Create a Branch to Isolate Risky Changes 112
Learn More About Xcode 113
Get a Hands-On Introduction 113
Find Step-by-Step Instructions 114
Learn from Detailed User Guides 116
Stay Up to Date 120
Document Revision History 122
2013-10-22 | Copyright 2013 Apple Inc. All Rights Reserved.
4
Contents
Develop iOS and Mac apps with Xcode, Apples integrated development environment (IDE). Xcode provides
tools to manage your entire development workflowfrom creating your app, to testing, optimizing, and
submitting it to the App Store.
At a Glance
Xcode is built to help you build great apps for iPad, iPhone, and Mac.
Use the App Store app on your Mac to download Xcode. Its free. After you download Xcode, it automatically
appears in Launchpad, where you can click the icon for Xcode to launch it.
Single-Window Interface
The Xcode interface integrates code editing, user interface design, asset management, testing, and debugging
within a single workspace window. The window reconfigures its content as you work. For example, select a
file in one area, and an appropriate editor opens in another area. Select a symbol or user interface object, and
its documentation appears in a nearby pane.
2013-10-22 | Copyright 2013 Apple Inc. All Rights Reserved.
5
About Xcode
You can focus on a task by displaying only what you need, such as only your source code or only your user
interface layout. Or you can work with your code and UI layout side by side. You can further customize your
environment by opening multiple windows and multiple tabs per window.
Relevant Chapters: Develop Your App in the Workspace Window (page 17), Maintain Your Code
and Other Resources in Projects or Workspaces (page 28).
Assisted Source Code Editing
Xcode checks your source code as you type it, and when Xcode notices a mistake, the source code editor
highlights the error. The source code editor then offers to fix it. Xcode speeds up your typing with intelligent
code completion. Xcode reduces your typing by offering ready-to-use code snippets and source file templates.
You can easily configure the source editor to display multiple views of the same file or to view multiple related
About Xcode
At a Glance
2013-10-22 | Copyright 2013 Apple Inc. All Rights Reserved.
6
files at once. Search-and-replace and refactoring operations help you make extensive changes to your code
quickly and safely. With these and other capabilities, Xcode makes it easier for you to write better code more
quickly than you thought possible.
About Xcode
At a Glance
2013-10-22 | Copyright 2013 Apple Inc. All Rights Reserved.
7
Relevant Chapter: Write Code in the Source Editor (page 34).
Graphical UI Design
Interface Builder is a visual design editor thats integrated into Xcode. Use Interface Builder to create the user
interfaces of your apps by assembling windows, views, controls, menus, and other elements from a library of
configurable objects. Graphically connect these object to your implementation code. With the Auto Layout
feature, define rules for your objects so that they automatically adjust to screen size, device orientation, window
size, and localization.
About Xcode
At a Glance
2013-10-22 | Copyright 2013 Apple Inc. All Rights Reserved.
8
The asset catalog in Xcode helps you manage the many images youll use for your apps user interfaceitems
such as icons, launch images for iOS devices, and custom artwork. With the particle emitter editor in Xcode,
you can enhance your iOS or Mac game by adding animation effects involving moving particles such as snow,
sparks, and smoke. For Mac apps, the Scene Kit editor helps you work with scenes created in 3D authoring
tools and exported as COLLADA Data Asset Exchange (DAE) files.
About Xcode
At a Glance
2013-10-22 | Copyright 2013 Apple Inc. All Rights Reserved.
9
Relevant Chapters: Build a User Interface (page 55) and Add Icons, Images, and Effects (page
73).
Integrated Debugging
Build your app, and Xcode launches it and immediately starts a debugging session. If you are running an iOS
app, Xcode launches it either in iOS Simulator or on an iOS device connected to your Mac. If you are running
a Mac app, Xcode launches it directly on your Mac.
About Xcode
At a Glance
2013-10-22 | Copyright 2013 Apple Inc. All Rights Reserved.
10
You can debug your app directly within the source editor with graphical tools like data tips and the variables
Quick Look. The debug area and the debug navigator let you carefully control the execution of your app while
you examine the code.
Debug gauges display your apps resource consumption to help you identify problems before your users do.
About Xcode
At a Glance
2013-10-22 | Copyright 2013 Apple Inc. All Rights Reserved.
11
Relevant Chapters: Run Your App (page 79) and Debug Your App (page 89).
Unit Testing and Continuous Integrations
To help you build a better app, Xcode includes unit testing tools. Unit tests are programs that automatically
exercise the features of your application and check the results. You should create unit tests that automatically
exercise the features of your application, and then monitor the results of the tests and fix any issues from the
Xcode test navigator.
You can use the Xcode service, available in OS X Server, to automate the execution of unit tests. From Xcode
on your development Mac, you create bots that run on a separate server to execute your unit tests either
periodically or on every source code commit.
In addition to running unit tests, bots automatically perform static analysis on your code, build your app, and
archive it for distribution to testers or the App Store. While performing these continuous integrations of your
app, bots report build errors and warnings, static analyzer problems, and unit test failures.
About Xcode
At a Glance
2013-10-22 | Copyright 2013 Apple Inc. All Rights Reserved.
12
Relevant Chapter: Unit Test Your App (page 100).
Automatic Saves, Project Snapshots, and Source Control Management
While you work, Xcode automatically saves changes to source and project files. This feature requires no
configuration, because Xcode continuously tracks your changes and saves them. You can revert a file to a
previous state with Undo and Revert Document commands.
You can revert an entire project to a previous snapshot of a known working version with the Restore Snapshot
command. Snapshots provide an easy way to back up the current version of your project. Xcode automatically
creates a snapshot before you perform any mass-editing operation, and you can set Xcode to automatically
create snapshots in other circumstances. You can also create snapshots manually, such before you add a new
feature to your app.
About Xcode
At a Glance
2013-10-22 | Copyright 2013 Apple Inc. All Rights Reserved.
13
To keep track of changes at a fine-grained level, use the Xcode source control management features. Xcode
supports two popular source control systems: Git and Subversion. You can access remote Git and Subversion
source code repositories, and you can create local Git repositories. Using the Xcode service, available with OS X
Server, you can host Git repositories on your own server.
Relevant Chapter: Save and Revert Changes (page 106).
Integrated Documentation
While youre coding, Xcode makes detailed technical information available at your fingertips. When you want
it, Quick Help keeps concise API information always in view, and Xcode application help is always close at hand
with step-by-step instructions for performing common Xcode tasks. Xcode includes extensive documentation
for using Xcode, and it provides comprehensive SDK documentation, including programming guides, tutorials,
About Xcode
At a Glance
2013-10-22 | Copyright 2013 Apple Inc. All Rights Reserved.
14
sample code, detailed framework API references, and video presentations by Apple engineers, all viewable
from the Xcode documentation viewer. As updated documentation becomes available, it downloads
automatically in the background.
Relevant Chapter: Learn More About Xcode (page 113).
App Distribution to Testers and the App Store
Most of your development time is spent on coding tasks, but to develop for the App Store, you need to perform
a number of administrative tasks throughout the lifetime of your app. In addition to using Xcode, youll use
the Member Center web tool to manage developer program accounts and entitlements, and youll use the
iTunes Connect web tool to check the status of your contracts, set up tax and banking information, obtain
sales and finance reports, and manage metadata about the app.
Xcode project configurations help prepare your app for distribution to beta testers and for submission to the
App Store. Submitting your app is a multistep process that begins when you sign into iTunes Connect and
supply necessary product information. In Xcode, you create an archive of your project and submit it to the
store. When your app is approved, you use iTunes Connect to release it by setting the date. (If you are distributing
your Mac app outside the store, you follow a slightly different process.)
About Xcode
At a Glance
2013-10-22 | Copyright 2013 Apple Inc. All Rights Reserved.
15
Relevant Guide: App Distribution Guide .
See Also
Many of the screenshots usedto illustrate this document are taken fromthe Adventure Xcode project described
in code:Explained Adventure . To explore the Xcode features described in this guide on your Mac, obtain Xcode
from the App Store, then download the Adventure project by clicking either link in this paragraph.
This guide introduces you to the major features and capabilities of Xcode. For a hands-on introduction to using
Xcode, read either Start Developing iOS Apps Today or Start Developing Mac Apps Today . In each document,
you use Xcode to create a simple app, and you learn the basics of programming with Objective-C.
About Xcode
See Also
2013-10-22 | Copyright 2013 Apple Inc. All Rights Reserved.
16
Performyour core development tasks in the Xcode workspace window. The workspace windowis your primary
interface for creating and managing projects. The workspace window automatically adapts itself to the task
at hand, and you can further configure the window to fit your work style. You can open as many workspace
windows as you need.
The workspace window has five main components.
The workspace window always includes the editor area. When you select a project file, its contents appear in
the editor area, where Xcode opens the file in an appropriate editor.
The workspace window can also display three optional areas. You hide or show these optional areas by using
buttons in the view selector in the toolbar:
TB_ViewNavigators.eps
Xcode Basic Help
Apple, Inc.
TB_ViewNavigators.tif reduced to 33.33%
Show and hide the navigator area. The navigator area is where you view and maneuver through files
and other facets of your project.
TB_ViewDebugger.eps
Xcode Basic Help
Apple, Inc.
TB_ViewDebugger.tif reduced to 33.33%
Show and hide the debug area. The debug area is where you control program execution and debug
code.
2013-10-22 | Copyright 2013 Apple Inc. All Rights Reserved.
17
Develop Your App in the Workspace Window
TB_ViewUtilities.eps
Xcode Basic Help
Apple, Inc.
TB_ViewUtilities.tif reduced to 33.33%
Show and hide the utility area. You use the utility area for several purposes, most commonly to view
and modify attributes of a file and to add ready-made resources to your project.
Navigate Your Workspace
Access files, symbols, unit tests, diagnostics, and other facets of your project from the navigator area. In the
navigator selector bar, you choose the navigator suited to your task. The content area of each navigator gives
you access to relevant portions of your project, and each navigators filter bar allows you to restrict the content
that is displayed.
Choose from these options in the navigator selector bar:
Project navigator. Add, delete, group, and otherwise manage files in your project, or choose a file to
view or edit its contents in the editor area.
Symbol navigator. Browse the class hierarchy of the symbols in your project.
Find navigator. Use search options and filters to quickly find any string within your project.
Develop Your App in the Workspace Window
Navigate Your Workspace
2013-10-22 | Copyright 2013 Apple Inc. All Rights Reserved.
18
Issue navigator. View issues such as diagnostics, warnings, and errors found when opening, analyzing,
and building your project.
Test navigator. Create, manage, run, and review unit tests.
Debug navigator. Examine the running threads and associated stack information at a specified point
or time during program execution.
Breakpoint navigator. Fine-tune breakpoints by specifying characteristics such as triggering conditions.
Log navigator. View the history of your build, run, debug, continuous integration, and source control
tasks.
Type text into the filter bar to restrict the items displayed in the content area of the navigator. Click the icons
in the filter bar to display only recently changed files ( ) or only files with source control status ( ). You can
also add a file to the project by clicking the Add (+) button.
Select files in the content area to view or edit them.
Edit Your Project Files
Most development work in Xcode occurs in the editor area, the main area that is always visible within the
workspace window. The editors you use most often are:
Source editor. Write and edit source code.
Interface Builder. Graphically create and edit user interface files.
Project editor. View and edit how your apps should be built, such by specifying build options, target
architectures, and app entitlements.
Develop Your App in the Workspace Window
Edit Your Project Files
2013-10-22 | Copyright 2013 Apple Inc. All Rights Reserved.
19
When you select a file from the content area of a navigator, Xcode opens the file in an appropriate editor. In
the screenshot, the file iPhoneStoryboard.storyboard is selected in the project navigator, and the file is
open in Interface Builder. (The optional utility and debug areas are hidden to maximize space for the navigator
and editor.)
Develop Your App in the Workspace Window
Edit Your Project Files
2013-10-22 | Copyright 2013 Apple Inc. All Rights Reserved.
20
The following screenshot shows a number of search results appearing in the find navigators content area.
One of the results is selected, and its text string appears in the source editor.
Configure the editor area for a given task with the editor selector, found in the toolbar. The editor selector
offers three controls:
Standard editor. Fills a single editor pane with the contents of the selected file.
Assistant editor. Presents a separate editor pane with content logically related to that in the standard
editor pane.
Version editor. Shows the differences between the selected file in one pane and another version of
that same file in a second pane.
Develop Your App in the Workspace Window
Edit Your Project Files
2013-10-22 | Copyright 2013 Apple Inc. All Rights Reserved.
21
This screenshot shows an implementation file, APAAdventureScene.m, open in the standard editor pane.
The three optional workspace areasnavigator, debugger, and utilityare hidden to maximize the editors
content display. Within the source code editor, the assistant pane displays the implementation files associated
header file, APAAdventureScene.h.
Every editor pane includes a jump baran interactive, hierarchical mechanism for navigating directly to items
at any level in your project. The configuration and behavior of the jump bar is customized for its context. The
basic jump bar configuration includes three components:
The related items menu ( ) offers additional selections relevant in the current context, such as recently
opened files or the interface (.h) file for an implementation (.m) file you are editing.
Previous/next buttons ( ) allow you to step back and forth through your navigation history.
The hierarchical path menu is made up of one or more segments.
Develop Your App in the Workspace Window
Edit Your Project Files
2013-10-22 | Copyright 2013 Apple Inc. All Rights Reserved.
22
Click a segment in the hierarchical path menu to see a pop-up menu of related sub items. For example, if the
segment identifies the name of the project, you can use the jump bar to find folders within the project. If the
segment identifies the name of a folder, you can use the jump bar to find files within the folder. If the segment
identifies the name of a source file, you can use the jump bar to find symbols within the file.
Perform Additional Workspace Actions in the Utility Area
The utility area gives you quick access to these resources:
Inspectors, for viewing and modifying characteristics of the file open in an editor
Libraries of ready-made resources for use in your project
Develop Your App in the Workspace Window
Perform Additional Workspace Actions in the Utility Area
2013-10-22 | Copyright 2013 Apple Inc. All Rights Reserved.
23
The top pane of the utility area displays inspectors. The bottom pane gives you access to libraries.
Use the inspector selector bar to choose the inspector best suited to your current task. Two inspectors are
always visible in the selector bar (additional inspectors are available in some editors):
File inspector. Manage metadata for a file, such as its name, type, path, location within your project,
and so forth.
Quick Help. View details about a symbol, interface element, or a build setting in the file. For a method,
for example, Quick Help displays a concise description, where and how the method is declared, its scope,
the parameters it takes, and its platform and architecture availability.
Use the library selector bar to access ready-to-use libraries of resources for your project:
File templates. Model files for common types of files and code constructs.
Code snippets. Short pieces of source code for use in your software.
Objects. Items for your apps user interface.
Media. Files containing graphics, icons, sound files, and the like.
Develop Your App in the Workspace Window
Perform Additional Workspace Actions in the Utility Area
2013-10-22 | Copyright 2013 Apple Inc. All Rights Reserved.
24
You can type into the text field in the filter bar to restrict the items displayed in the selected library. To use a
library, drag it directly to the appropriate area. For example, to use a code snippet, drag it from the library to
the source editor; to create a source file from a file template, drag its template to the project navigator.
Manage Common Tasks with the Workspace Toolbar
The toolbar at the top of the workspace windowprovides quick access to frequently used commands. The Run
button builds and runs your products. The Stop button terminates your running code. The Scheme menu
lets you configure the products you want to build and run. The activity viewer shows the progress of tasks
currently executing by displaying status messages, build progress, and other information about your project.
Youve seen howthe editor selector lets you configure the editor area, and youve seen howthe viewselector
hides or shows the optional navigator, debug, and utility areas.
The View menu includes commands to hide or show the toolbar.
Develop Your App in the Workspace Window
Manage Common Tasks with the Workspace Toolbar
2013-10-22 | Copyright 2013 Apple Inc. All Rights Reserved.
25
Work in Multiple Tabs or Multiple Windows
You can use Safari-style tabs to implement multiple, workflow-specific layouts of the workspace window. For
example, you can use one tab to view a header file, another to view an implementation file, and another to
view a user interface file.
The View menu contains commands to show or hide the tab bar. To create a tab, choose File > New > Tab. To
remove a tab, move the pointer to the tab and click its close box.
Develop Your App in the Workspace Window
Work in Multiple Tabs or Multiple Windows
2013-10-22 | Copyright 2013 Apple Inc. All Rights Reserved.
26
You can also create multiple workspace windows by choosing File > New Window. Each tab or window can
be customized independently of the others, for example, by showing and hiding the utility area with the utility
area button (
TB_ViewUtilities.eps
Xcode Basic Help
Apple, Inc.
TB_ViewUtilities.tif reduced to 33.33%
) in the View selector.
Develop Your App in the Workspace Window
Work in Multiple Tabs or Multiple Windows
2013-10-22 | Copyright 2013 Apple Inc. All Rights Reserved.
27
Apps you create in Xcode require a project, which keeps the necessary files and resources organized. You start
a project by choosing File > New > New Project. Xcode opens a new workspace window and displays a dialog
in which you choose a project template. Xcode provides built-in templates for developing common styles of
iOS and Mac apps. These templates include essential project files that help you start your development effort
quickly.
2013-10-22 | Copyright 2013 Apple Inc. All Rights Reserved.
28
Maintain Your Code and Other Resources in Projects
or Workspaces
You view the names of project files in the project navigator. When you select a file in the project navigator,
the files contents appear in the appropriate editor or viewer. In this screenshot, an implementation file
(APAViewController.m) is selected in the project navigator, and the files contents appear in the source
editor.
A Project Is a Repository of Files and Resources for Building Apps
A project contains the elements needed to build one or more apps (or other software products, such as
command-line tools and plug-ins). The project also maintains the relationships among these elements. These
elements include:
References to source code files (including header files and implementation files), libraries and frameworks,
image files, and user interface files
Groups, for organizing files in the project navigator
Project-level build configurations
Targets, each of which produces a single app
Maintain Your Code and Other Resources in Projects or Workspaces
A Project Is a Repository of Files and Resources for Building Apps
2013-10-22 | Copyright 2013 Apple Inc. All Rights Reserved.
29
By selecting the project name in the project navigator, you open the project editor. You can use the project
editor to specify every aspect of how your apps should be built, from the version of the software development
kit (SDK) to specific compiler options. In this screenshot, the Adventure project is selected in the project
navigator and in the project editor. The project editor displays the Info pane for the Adventure project.
When you create a project, Xcode provides two standard project-level build configurations: debug and release.
These configurations differ mostly in whether they include debug information and in the degree to which each
build is optimized. These two build configurations are probably sufficient for your product development needs.
Most developers never need to change the values of the vast majority of build settings.
To add more build configurations, open the project editor, duplicate one of the projects existing configurations,
and then modify its settings. For example, you might configure a build thats fully optimized but that also
includes debug information in order to debug your optimized code.
Maintain Your Code and Other Resources in Projects or Workspaces
A Project Is a Repository of Files and Resources for Building Apps
2013-10-22 | Copyright 2013 Apple Inc. All Rights Reserved.
30
Apply App-Specific Settings to a Target
Every project contains at least one target. A target specifies a product to build, such as an iOS or Mac app.
Select a target in the project editor to view and modify the targets settings. In the screenshot below, the
Adventure project is selected in the project navigator, and the Adventure iOS target is selected in the project
editor . The project editor displays the General pane for the target.
The General pane for a target shows basic settings that you occasionally check and possibly edit. You typically
assign values for these settings elsewhere during the app development process, for example, in dialogs that
appear when you create a new project.
For an iOS app, the General pane contains these sorts of target settings:
The bundle identifier, a string that identifies the app to the operating system and to the App Store
The version number under which to publish the app
The build number, which identifies a particular build of the app
The name of your Apple Developer Program development team
The deployment target, which is the earliest iOS version on which the app runs
The devices, such as iPhone or iPad, for which to build the app
The main user interface file to load when the app launches
The user interface orientations (portrait, upside down, landscape left, landscape right) that the app supports
For a Mac app, the General pane contains these sorts of target settings:
The application category, for classifying the app on the Mac App Store
The bundle identifier
Maintain Your Code and Other Resources in Projects or Workspaces
Apply App-Specific Settings to a Target
2013-10-22 | Copyright 2013 Apple Inc. All Rights Reserved.
31
The version number
The build number
An option for code signingwhether to code sign the app for the Mac App Store, to code sign the app
with a developer ID for distribution outside the Mac App Store, or to leave the code unsigned
The deployment target, which is the earliest OS X version on which the app will run
The icon that OS X uses to identify the app to the user
Add Technology Features to a Target
To add various Apple technologiessuch as iCloud, Game Center, In-App Purchase, and Mapsto your app,
select its target in the project editor and select the Capabilities tab. Click a switch to On to add a capability.
Xcode adds the necessary entitlements file to your project and links the target to the necessary frameworks.
Override Build Settings for a Target
A target also contains instructionsin the form of build settings and build phasesfor building a product. A
target inherits the projects build settings. Although most developers seldom need to change these, you can
override any of the projects build settings by specifying different settings at the target level. Select a target
in the project editor to modify the target settings in the Info, Build Settings, or Build Phases pane.
Maintain Your Code and Other Resources in Projects or Workspaces
Add Technology Features to a Target
2013-10-22 | Copyright 2013 Apple Inc. All Rights Reserved.
32
Workspaces Extend the Scope of Your Workflow
To group Xcode projects and other related files, you can create a workspace. Putting your related projects in
the same workspace affords you several benefits. For example:
One project can use the products of another project while building.
If one project depends on the products of another in the same workspace, Xcode can detect this fact and
automatically build the projects in the correct sequence.
Because all the files in one project are visible to all the other projects in the workspace, you dont need to
copy shared libraries into each project separately.
You create a workspace by choosing File > New > Workspace. After you create a workspace, you can create
new projects within it and you can add existing projects to it.
Close and Reopen a Project or a Workspace
To close a project or workspace, choose File > Close Project or File > Close Workspace. Xcode remembers which
windows you had open and how they were configured, and it restores them when you reopen the project or
workspace.
Maintain Your Code and Other Resources in Projects or Workspaces
Workspaces Extend the Scope of Your Workflow
2013-10-22 | Copyright 2013 Apple Inc. All Rights Reserved.
33
You spend most of your development time writing, editing, and debugging code. With features like syntax
correction, code completion, and static code analysis, the Xcode source editor helps you enter code quickly
and accurately. Customizable features like split windows, keyboard shortcuts, and syntax-aware fonts and text
colors allow you to configure the source editor to suit your work style.
To view and edit a source file, select it in the project navigator. The files contents appear in the editor area of
the workspace window.
2013-10-22 | Copyright 2013 Apple Inc. All Rights Reserved.
34
Write Code in the Source Editor
Fix Errors as You Type
As you type into the source editor, Xcode scans your text. When you make a syntax error, Xcode marks it with
a red underline or a caret. Click the error, and Xcode displays a message describing the issue.
Often, Fix-it offers to repair your error automatically. Select a suggested correction, and press Return to accept
it. In the screenshot, Fix-it suggests inserting the @ character before the text string.
Write Code in the Source Editor
Fix Errors as You Type
2013-10-22 | Copyright 2013 Apple Inc. All Rights Reserved.
35
Drop Code Snippets into Your Files
Use code snippets to enter source text with minimum effort. You can drag a code snippet directly from the
Code Snippet library into a source file. The Code Snippet library, which is available by clicking the code snippet
button ( ) in the utility area of the workspace window, provides a number of useful standard snippets, such
as the switch statement snippet shown in the screenshot. You can add your own code snippets to the library.
Write Code in the Source Editor
Drop Code Snippets into Your Files
2013-10-22 | Copyright 2013 Apple Inc. All Rights Reserved.
36
Create Source Files from Templates
Use file templates to add files to your project with minimum effort. The File Template library is available by
clicking the file template button ( ) in the utility area of the workspace window. Create a source file by
dragging its template to the project navigator.
Perform Static Code Analysis
Use the static analyzer to find bugs in your code before you even run your app. The static analyzer tries out
thousands of possible code paths in a fewseconds, reporting potential bugs that might have remained hidden
or bugs that might be nearly impossible to replicate. This process also identifies areas in your code that dont
follow recommended API usage, such as Foundation, UIKit, and AppKit idioms.
To perform static code analysis, choose Product > Analyze. The Xcode static analyzer parses the project source
code and identifies these types of problems:
Logic flaws, such as accessing uninitialized variables and dereferencing null pointers
Memory management flaws, such as leaking allocated memory
Dead store (unused variable) flaws
API usage flaws that result from not following the policies required by the frameworks and libraries the
project is using
Write Code in the Source Editor
Create Source Files from Templates
2013-10-22 | Copyright 2013 Apple Inc. All Rights Reserved.
37
The static analyzer reports problems in the issue navigator, available by clicking in the project navigator
selector bar. Select an analyzer message in the issue navigator to display the associated code in the source
editor. Click the corresponding message in the source editor. Use the pop-up menu in the analysis results bar
above the source code editor to study the flow path of the flaw. Then edit the code to fix the flaw.
Speed Up Typing with Code Completion
When you begin typing the name of a symbol, Xcode offers inline suggestions for completing the name. Click
an item in the suggestion list to select it. Press Return to accept the suggestion.
When a method or function contains parameters or arguments, code completion includes a placeholder for
each. To move from one placeholder to another, choose Navigate > Jump to Next Placeholder (and Navigate
> Jump to Previous Placeholder).
Write Code in the Source Editor
Speed Up Typing with Code Completion
2013-10-22 | Copyright 2013 Apple Inc. All Rights Reserved.
38
Split the Editor to Display Related Content
Split the editor pane to see multiple views of the same file or to viewmultiple related files at once. For example,
you can simultaneously view an implementation file and its header file counterpart. To split the source editor,
open an assistant editor pane by clicking the Assistant Editor button ( ) in the workspace toolbar. The split
can be vertical or horizontal.
Write Code in the Source Editor
Split the Editor to Display Related Content
2013-10-22 | Copyright 2013 Apple Inc. All Rights Reserved.
39
To change the orientation of the split, choose View> Assistant Editor and then choose one of the menu options.
In both of the screenshots above, the navigator and utility areas are closed to maximize the viewing area of
the source editor.
When you open an assistant editor pane, you can set it to either of two modes: manual or tracking. In manual
mode, you select the file to display by navigating to it in the jump bar. Tracking mode has several criteria to
choose from, such as opening counterparts, superclasses, subclasses, and siblings. In tracking mode, Assistant
selects the file that best meets your criterion and then displays it.
To change the mode, select one from the Assistant pop-up menu. (The Assistant pop-up menu is the first item
to the right of the back and forward arrows in the assistant editor jump bar.)
Write Code in the Source Editor
Split the Editor to Display Related Content
2013-10-22 | Copyright 2013 Apple Inc. All Rights Reserved.
40
You can further split the assistant editor pane by clicking the Add button ( ) in the top-right corner of the
assistant editor pane. The nearby Close button ( ) closes it again.
Write Code in the Source Editor
Split the Editor to Display Related Content
2013-10-22 | Copyright 2013 Apple Inc. All Rights Reserved.
41
Open a File Quickly
Choose File > Open Quickly to locate files that define a specified symbol or whose filenames contain a specified
string. Open Quickly searches are case insensitive and are limited to the current project and to the active
software development kit (SDK). From the search results list, double-click the file you want to open.
To open the file in the assistant editor pane, hold down the Option key when you double-click. To open the
file in a separate window, hold down Option-Shift. To see a dialog letting you specify where the file should
open, hold down Option-Shift-Click.
Use Gestures and Keyboard Shortcuts
Gestures and keyboard shortcuts can simplify and enhance your use of the source editor. Besides the common
Multi-Touch gestures in OS X, three are particularly applicable within the source editor:
A three-finger swipe, to switch between a source file (.m) and the associated header (.h) file
A two-finger tap, to open a contextual menu for the editor
A two-finger swipe, either up/down or left/right, to scroll vertically or horizontally
Write Code in the Source Editor
Open a File Quickly
2013-10-22 | Copyright 2013 Apple Inc. All Rights Reserved.
42
Keyboard sequences serve as shortcuts for many common menu commands in Xcode. For example,
Shift-Command-O invokes the Open Quickly command from the File menu, and Shift-Command-D invokes
the Jump to Definition command from the Navigate menu. Other keyboard shortcuts assist with editing
operations. For example, Control-K deletes every character from the insertion point to the end of the line.
Keyboard shortcuts are established through key bindings, which you can view and modify by choosing Xcode
> Preferences and selecting Key Bindings.
Automate Extensive Changes in Your Code
When you need to make changes that apply to multiple lines of text, Xcode offers several approaches.
You can simultaneously modify all the occurrences of a symbol, such as the name of a local variable or parameter,
within a scope. Place the insertion point in the symbol you want to edit. When the pop-up menu control
appears, click the control to display the menu, and select Edit All in Scope. Edit the symbol. As you type new
text, all instances of the symbol change simultaneously.
Write Code in the Source Editor
Automate Extensive Changes in Your Code
2013-10-22 | Copyright 2013 Apple Inc. All Rights Reserved.
43
You can change instances of a text string in a single file by choosing Find > Find and Replace.
You can change instances of a text string in your project or workspace by choosing Find > Find and Replace
in Project. This command displays the find navigator. You can customize the operationfor example, to limit
the scope of the search or to match the case of letters in the string. The find navigator provides a preview that
allows you replace all instances of the string or to accept or reject individual replacements.
Write Code in the Source Editor
Automate Extensive Changes in Your Code
2013-10-22 | Copyright 2013 Apple Inc. All Rights Reserved.
44
You can refactor your code to improve its structure, readability, and maintainability without changing its
behavior. A refactoring operation (also called a transformation) is applied to a code fragment or a symbol that
you select in the source editor. You can rename symbols, extract code into methods, create superclasses, move
items up to the superclasses or down to their subclasses, and encapsulate variables throughout your project
files.
After selecting the code fragment or symbol you want to refactor, choose Edit > Refactor and then the
appropriate refactoring command. A preview pane shows you how each change will appear when applied.
Deselect a file in the leftmost pane of the preview dialog to leave it out of the refactoring operation. You can
edit your source code directly in the preview dialog. Any such edits are shown in the preview and are included
in the refactoring operation.
Display the Definition of a Symbol
Place the pointer over a symbol and Command-click to display the symbol definition. The source editor navigates
to the symbol definition and highlights it. If the definition is in a separate file, the source editor displays that
file. (Alternatively, you can place the pointer over a symbol and choose Navigate > Jump to Definition.)
Write Code in the Source Editor
Display the Definition of a Symbol
2013-10-22 | Copyright 2013 Apple Inc. All Rights Reserved.
45
Place the pointer over a symbol and Option-Command-click to display its definition in the assistant editor
pane, as illustrated for the APALoadFramesFromAtlas function in the screenshot. This approach lets you
keep the symbol in view as you inspect its definition.
Write Code in the Source Editor
Display the Definition of a Symbol
2013-10-22 | Copyright 2013 Apple Inc. All Rights Reserved.
46
Examine the Structure of Your Code with Code Folding
You can more easily focus your attention on a particular method or function in source code by hiding the other
parts of the source code. Choose Editor > Code Folding > Fold Methods & Functions. Navigate to the method
you want to unfold and double-click the ellipsis button to unfold the method. The screenshot shows the
configureConnectedGameControllers method unfolded.
Move the pointer into the focus ribbon on the left edge of the editor to display a scopesuch as the for
statement in the screenshotin a focus box. Additional scopes are indicated by degrees of shading in the
code.
Match Pairs of Braces, Parentheses, and Brackets Automatically
Xcode helps you balance delimiters automatically. For example:
Position the pointer over the focus ribbon on the left edge of the source editor. Xcode highlights the scope
at that location, as shown in the previous screenshot.
Type an opening brace. Xcode automatically inserts a closing brace after you enter a line break.
Type a closing brace or other delimiter. Xcode briefly highlights its counterpart.
Use the Right Arrow key to move the insertion point past a closing delimiter. Xcode briefly highlights its
counterpart.
Write Code in the Source Editor
Examine the Structure of Your Code with Code Folding
2013-10-22 | Copyright 2013 Apple Inc. All Rights Reserved.
47
Choose Editor > Structure > Balance Delimiter. Xcode selects the text surrounding the insertion point,
including the nearest set of enclosing delimiters.
Double-click any delimiter. Xcode selects the text enclosed by the delimiter and its counterpart.
Choose Syntax-Aware Fonts and Text Colors
Xcode parses code based on the language, and it assigns a syntactic label to each token or stringfor example,
each comment, keyword, class name defined in the project, and other class name. Xcode assigns a color and
font to each syntactic type to make it easier for you to read the code. You can select from several font and
color themes by choosing Xcode > Preferences and then selecting Fonts & Colors. For example, the Presentation
theme increases the font sizes so that the text is easier to read when projected on a screen. You can also create
your own custom font and color themes.
Customize Editing and Indenting Options
You can change source editing and indenting settings to suit your preferences. Choose Xcode > Preferences,
and select Text Editing to modify options such as these:
Display line numbers in the source editor gutter.
Automatically insert closing braces as you type.
Write Code in the Source Editor
Choose Syntax-Aware Fonts and Text Colors
2013-10-22 | Copyright 2013 Apple Inc. All Rights Reserved.
48
Suggest code completions while you enter code.
Use spaces or tabs for an indent.
Soft-wrap lines.
Perform syntax-aware indenting.
Look Up Documentation for a Symbol
Find concise reference documentation for a symbol by placing the insertion point in the symbol. Click
TB_ViewUtilities.eps
Xcode Basic Help
Apple, Inc.
TB_ViewUtilities.tif reduced to 33.33%
in
the viewselector in the toolbar, and select the Quick Help button ( ) in the inspector selector bar. Quick Help
for that symbol appears in the utility area.
The information includes links to complete reference documentation for the symbol, the header file where the
symbol is declared, related programming guides, and related sample code. (To view in a pop-up window only
a description of the symbol, its release availability, its header file, and a link to its related reference document,
Option-click the symbol.)
Write Code in the Source Editor
Look Up Documentation for a Symbol
2013-10-22 | Copyright 2013 Apple Inc. All Rights Reserved.
49
Click a link in Quick Help, and Xcode opens a separate Xcode documentation viewer window. The Xcode
documentation viewer provides access to information without taking your focus away from the file youre
editing.
Write Code in the Source Editor
Look Up Documentation for a Symbol
2013-10-22 | Copyright 2013 Apple Inc. All Rights Reserved.
50
The document viewer delivers in-depth programming guides, tutorials, sample code, and video presentations
by Apple engineers, in addition to detailed framework API references. Froma class reference, click More related
items near the top of the viewer for links to additional documents relevant to your programming task.
Write Code in the Source Editor
Look Up Documentation for a Symbol
2013-10-22 | Copyright 2013 Apple Inc. All Rights Reserved.
51
Use the Search bar to locate additional information about the API or programming concept.
To include a link to the document in a message, click the Share button ( ) and choose Email Link or Message.
You can open the document in Safari in HTML or PDF format from this menu. For a sample code project, click
Open Project at the top of the window to download the project and open it in Xcode.
Write Code in the Source Editor
Look Up Documentation for a Symbol
2013-10-22 | Copyright 2013 Apple Inc. All Rights Reserved.
52
Find Help for Using the Source Editor
Step-by-step instructions for performing common source editor tasks are available directly in Xcode. Control-click
anywhere in the source editor to see a short list of the most common operations. Choose Show All Help Topics
to see all help articles for the source editor. Select a task, and a help article appears in the Xcode documentation
viewer window.
Write Code in the Source Editor
Find Help for Using the Source Editor
2013-10-22 | Copyright 2013 Apple Inc. All Rights Reserved.
53
Xcode Help articles are available from shortcut menus throughout Xcode. Control-click in any of the main user
interface areas to see a list of help articles available for that area.
Write Code in the Source Editor
Find Help for Using the Source Editor
2013-10-22 | Copyright 2013 Apple Inc. All Rights Reserved.
54
You create your apps user interface in Interface Builder. To add user interface elements, drag objects from the
utility area into Interface Builder, where you arrange the elements, set their attributes, and establish connections
between them and the code in your source files. You save these configured objects in a user interface file.
A user interface file for an iOS app has the filename extension storyboard. A user interface file for a Mac app
has the filename extension xib. To viewand edit a user interface file, select it in the project navigator. Interface
Builder displays the files contents in the editor area of the workspace window.
2013-10-22 | Copyright 2013 Apple Inc. All Rights Reserved.
55
Build a User Interface
As you lay out your apps user interface elements in Interface Builder, you can write the code that implements
their behavior in the assistant editor.
Build a User Interface
2013-10-22 | Copyright 2013 Apple Inc. All Rights Reserved.
56
Add User Interface Elements from the Object Library
Interface Builder has two major areas: the dock (on the left) and the canvas (on the right). The dock lists the
objects contained in the user interface file. The canvas is where you lay out these objects in your apps user
interface.
The outline view in the dock shows all the objects nested inside higher-level objects.
Build a User Interface
Add User Interface Elements from the Object Library
2013-10-22 | Copyright 2013 Apple Inc. All Rights Reserved.
57
For xib files, you can display the high-level objects in an icon view, as well as in an outline view.
For storyboard files, only an outline view appears in the dock. However, every individual scene in a storyboard
has its own scene dock directly below the canvas. The scene dock shows objects only in icon view.
Build a User Interface
Add User Interface Elements from the Object Library
2013-10-22 | Copyright 2013 Apple Inc. All Rights Reserved.
58
To add an object to your apps user interface, open the utility area for the workspace window by clicking
TB_ViewUtilities.eps
Xcode Basic Help
Apple, Inc.
TB_ViewUtilities.tif reduced to 33.33%
in the view selector in the toolbar. Select the object library from the library pane by clicking in the library
selector bar. Drag an object (like Button in the screenshot) from the library to either the outline view in the
dock or onto the canvas.
As you add objects to Interface Builder, you resize them by their handles and reposition them by dragging. As
you move items, dashed blue lines help you align and position the item within the view.
Build a User Interface
Add User Interface Elements from the Object Library
2013-10-22 | Copyright 2013 Apple Inc. All Rights Reserved.
59
Above the object library in the utility area are the Interface Builder inspectors. You use these inspectors to
specify some of the interface objects appearance and behavior. In the screenshot below, the Attributes inspector
( ) is used to specify the button type Custom.
Lay Out User Interface Objects for Automatic Resizing and
Positioning
Use Auto Layout to define rules for your apps user interface so that when one object changes its size or position,
that object and its neighboring objects adjust their sizes and positions appropriately. For example, you can
center an image horizontally in a storyboard scene. As the user rotates the iOS device, the image remains
horizontally centered in both landscape and portrait orientations of the device.
Auto Layout uses relationships called constraints to govern the layout of objects in a user interface. As you
make changes to the layout of your app, add constraints to your objects. As a result, the objects in your user
interface automatically resize and reposition themselves whenever:
The user changes the screen orientation of an iOS device
The user resizes a window in a Mac app
Content dimensions change (for example, when the length of a text string changes in a label or button)
Build a User Interface
Lay Out User Interface Objects for Automatic Resizing and Positioning
2013-10-22 | Copyright 2013 Apple Inc. All Rights Reserved.
60
When you Control-drag between two objects, Interface Builder presents you with a list of appropriate constraints.
Add constraints to your objects by choosing fromthis list. In the screenshot, the constraint to Center Horizontally
in Container is selected for the image view and its containing view.
Build a User Interface
Lay Out User Interface Objects for Automatic Resizing and Positioning
2013-10-22 | Copyright 2013 Apple Inc. All Rights Reserved.
61
To see the constraints for an object, select the object from the outline view in the Interface Builder dock.
Constraints are represented on the canvas by solid blue lines. View their properties in the size inspector (
UB_IBSize.eps
Xcode Basics Help
Apple, Inc.
UB_IBSize.tif reduced to 33.33%
).
From the size inspector, click the action ( ) icon to edit the properties of a constraint.
Build a User Interface
Lay Out User Interface Objects for Automatic Resizing and Positioning
2013-10-22 | Copyright 2013 Apple Inc. All Rights Reserved.
62
If you double-click a constraint on the canvas, a pop-up window also lets you view and edit the properties of
that constraint.
Connect User Interface Objects to Your Code
You implement the behavior of your user interface objects in code. When the user clicks a button, for example,
the button should send an action message to another object that performs a corresponding action method.
You must connect the button to the action method, and you must write the code that performs the action.
The easiest way to connect a user interface object to its implementation code is by Control-dragging from the
object to the appropriate implementation file.
Build a User Interface
Connect User Interface Objects to Your Code
2013-10-22 | Copyright 2013 Apple Inc. All Rights Reserved.
63
With Interface Builder open in the standard editor pane, select the Assistant Editor button ( ) in the workspace
toolbar. The related implementation file opens in the assistant editor. Control-drag from the user interface
object in Interface Builder to the implementation file. As you Control-drag fromthe object to your source code,
Xcode indicates where a new action is valid.
Release the Control-drag. The assistant editor displays a Connection menu. From this menu, choose Action,
type the name of the action method (chooseWarrior in the screenshot below), and click Connect.
Build a User Interface
Connect User Interface Objects to Your Code
2013-10-22 | Copyright 2013 Apple Inc. All Rights Reserved.
64
In the implementation file, Xcode inserts a skeletal definition for the new method, which Xcode connects to
the user interface object. (The IBAction return type is a special keyword. Its like the void type, but it indicates
that the method is an action that can be connected to and from your storyboard or xib file.)
To this skeletal definition, add the source code that implements the action method.
You often need to establish communication between one user interface object and an object that it contains.
For example, a view controller containing a button needs to receive a message whenever the user clicks the
button.
Build a User Interface
Connect User Interface Objects to Your Code
2013-10-22 | Copyright 2013 Apple Inc. All Rights Reserved.
65
An outlet describes a connection between two objects. The easiest way to make an outlet connection is by
Control-dragging from one object in Interface Builder to the implementation file for its containing object. For
example, to set up a button as an outlet for its viewcontroller, Control-drag fromthe button object in Interface
Builder to the implementation file in the assistant editor. Xcode indicates where the new outlet is valid.
Release the Control-drag. The assistant editor displays a Connection menu. From this menu, choose Outlet,
type the name of the outlet (warriorButton in the screenshot below), and click Connect.
Build a User Interface
Connect User Interface Objects to Your Code
2013-10-22 | Copyright 2013 Apple Inc. All Rights Reserved.
66
In the source file, Interface Builder declares the outlet, allowing the two objects to communicate. (Outlets are
defined as IBOutlet properties. The IBOutlet keyword tells Xcode that this property can be connected to
and from your storyboard or xib file.)
Design the User Interface of Your iOS App with Storyboards
You use a storyboard to graphically lay out the users path through your iOS app. Use Interface Builder to
specify your user interface in terms of:
Scenes
Segues between scenes
Controls used to trigger the segues
A scene represents an onscreen content area. On iPhone and iPod touch, a screen generally contains a single
scene. On iPad, a screen can be composed of more than one scene. A segue represents the transition from
one scene to the next scene, such as when one scene slides over another.
The screenshot shows the default storyboard for an iOS project that you create in Xcode with the Master-Detail
Application template. This storyboard contains three scenes and two segues. The leftmost scene represents a
navigation controller, which manages user navigation between the master and detail scenes. When working
Build a User Interface
Design the User Interface of Your iOS App with Storyboards
2013-10-22 | Copyright 2013 Apple Inc. All Rights Reserved.
67
from this template, add additional scenes as necessary by dragging view controllers from the object library to
the canvas and configuring the view controller with the Identity inspector (
UB_IBIdentity.eps
Xcode Basics Help
Apple, Inc.
UB_IBIdentity.tif reduced to 33.33%
). Drag objects from the objects
library to lay out each scene. Configure the objects and the segues with the Attributes inspector (
UB_IBAttributes.eps
Xcode Basics Help
Apple, Inc.
UB_IBAttributes.tif reduced to 33.33%
).
Your master scene might, for example, contain a table listing multiple items. Each item in the master scene
might then have a corresponding detail scene that provides additional information about the item. The
navigation controller provides the back button that returns the user to the master scene from all detail scenes.
Build a User Interface
Design the User Interface of Your iOS App with Storyboards
2013-10-22 | Copyright 2013 Apple Inc. All Rights Reserved.
68
Look Up Documentation for an Object
You can find concise class reference documentation for a user interface object without taking your focus away
from Interface Builder. With a file open in Interface Builder, open the utility area by clicking the right button (
TB_ViewUtilities.eps
Xcode Basic Help
Apple, Inc.
TB_ViewUtilities.tif reduced to 33.33%
) in the view selector in the toolbar. Select the Quick Help button ( ) in the inspector selector bar. In
Interface Builder, click the object about which you want information. Documentation appears in the inspector
pane of the utility area.
For complete reference information about the object, click the title of the reference document listed in Quick
Help. The reference document opens in the documentation viewer window. You can also open relevant
programming guides, sample code, and other related documents by clicking their titles in Quick Help.
Build a User Interface
Look Up Documentation for an Object
2013-10-22 | Copyright 2013 Apple Inc. All Rights Reserved.
69
For additional information about settings you configure in the inspectors, move the pointer over a control in
an inspector. A help tag appears.
Build a User Interface
Look Up Documentation for an Object
2013-10-22 | Copyright 2013 Apple Inc. All Rights Reserved.
70
Find Help for Using Interface Builder
Step-by-step instructions for performing common Interface Builder tasks are available directly in Xcode.
Control-click anywhere on the Interface Builder canvas to see a short list of the most common operations.
Choose Show All Help Topics to see all help articles for the source editor.
Because the Control-click key combination is used by Interface Builder to make connections, you must
Control-click on the canvasnot on any object in the user interfaceto get the shortcut menu with the list
of help articles.
Build a User Interface
Find Help for Using Interface Builder
2013-10-22 | Copyright 2013 Apple Inc. All Rights Reserved.
71
Select a task, and a help article appears in the Xcode documentation viewer window.
Build a User Interface
Find Help for Using Interface Builder
2013-10-22 | Copyright 2013 Apple Inc. All Rights Reserved.
72
To create and manage user interface elements for your app, Xcode offers several tools in addition to Interface
Builder.
You create many images for your app, including icons, custom artwork, and launch screens for different iOS
devices. Some of these images are required for App Store submission. The asset catalog helps you manage
them.
With the particle emitter editor, you can enhance your app by adding animation effects involving moving
particles such as snow, sparks, and smoke. These effects are especially useful in games for iOS and Mac.
2013-10-22 | Copyright 2013 Apple Inc. All Rights Reserved.
73
Add Icons, Images, and Effects
For Mac apps, the Scene Kit editor helps you work with scenes created in 3D authoring tools and exported as
COLLADA Data Asset Exchange (DAE) files.
Add App Icons
Create app icons for all of the operating system versions and devices that your app supports. iOS apps and
Mac apps require different types of icons. For either platform, add the required versions of your app icons to
an asset catalog in Xcode.
For an iOS app, create an icon to be displayed on a devices Home screen and in the App Store. Xcode doesnt
include graphics tools for creating icons; use a graphic design app. You should create several different versions
of the icon for use in different situations. Your iOS app can include a small icon (to use when displaying search
results) and a high-resolution icon (for devices with Retina displays). When your iOS apps target is universal,
you also create versions of the icon for iPad and iPhone devices.
For a Mac app, create a set of icons, consisting of pairs of icons (standard and high resolution) for each icon
size16 x 16, 32 x 32, 128 x 128, 256 x 256, and 512 x 512used by the Finder to represent your app to the
user.
When you create a new project, Xcode creates an asset catalog named Images.xcassets. Select the asset
catalog from the project navigator, and Xcode opens the catalog in the editor area.
Add Icons, Images, and Effects
Add App Icons
2013-10-22 | Copyright 2013 Apple Inc. All Rights Reserved.
74
The asset catalog contains a list of image sets. Each image set, such as AppIcon in the screenshot, contains all
the versions of an image that are necessary to support various devices and scale factors. You can add icon
images to your app by dragging them to the appropriate cell in the icon set grid.
You can create additional image sets, such as for buttons and other controls in your app. To create an empty
image set or to import images into a new set, click the Add button (+) at the bottom of the image set list.
Create and Set iOS Launch Images
Launch images are displayed while your app is launching on iOS. Alaunch image matching the device resolution
appears as soon as the user taps your app icon. Use screenshots to create your apps launch images, and use
the asset catalog to manage all the representations of the launch image.
You can easily capture screenshots for launch images on a device. On the device, configure the screen the way
you want it to appear. Press the Lock and Home buttons simultaneously. Your screenshot is saved in the Saved
Photos album in the Photos app. Copy the screenshot from the device to your Mac. You can use the iPhoto
app, for example, to import the screenshot from the device and then export the screenshot to your Mac as a
PNG file.
To set the screenshot as a launch image, select the asset catalog in the project navigator, and select the
LaunchImage set. Drag your screenshot to the appropriate cell in the grid.
Add Icons, Images, and Effects
Create and Set iOS Launch Images
2013-10-22 | Copyright 2013 Apple Inc. All Rights Reserved.
75
Add Particle Emitter Effects
Especially useful for developers of iOS and Mac games, Sprite Kit provides a graphics rendering and animation
infrastructure. This infrastructure includes particle emitters. Particle emitters can range from a single image
that barely moves, to thousands of small particles flying across the screen. You can use particle emitters to
simulate fire, rain, smoke, snow, sparks, and other animated effects.
Xcode provides eight particle emitter templates and an editor for manipulating the appearance and behavior
of particles.
Create a Sprite Kitenabled game from the New Project template in Xcode, or use the General pane in the
project editor to add the Sprite Kit framework to an existing target. Then add a particle emitter to your project
by choosing File > New > File and choosing Resource > SpriteKit Particle File.
Select the particle template from the drop-down menu, and click Next. Enter a name for the emitter in the
Save As field. Select the checkbox associated with your project in the Targets area. Xcode creates a file with
the extension .sks.
Add Icons, Images, and Effects
Add Particle Emitter Effects
2013-10-22 | Copyright 2013 Apple Inc. All Rights Reserved.
76
Select your particle emitter file in the project navigator, and Xcode opens the file in the particle emitter editor.
Modify the look and feel of the particles with the particle emitter inspector ( ). For example, you can change
the rate at which particles are created, what a particle looks like, and how it acts after its created. Changes
made to the inspector take effect immediately and can be viewed in the editor.
Add 3D Scenes to Your Mac App
Scene Kit is a 3D-rendering framework for Mac apps. Sprite Kit supports the import, manipulation, and rendering
of 3D assets without requiring advanced 3D graphical programming skills on your part. With the Scene Kit
editor, you can preview3Dscenes, inspect themfor information needed for your source code, and adjust scene
object parameters to enhance and fine-tune the rendering for your app.
To import a COLLADA Data Asset Exchange (DAE) file into the project, use the project navigator. Select a folder
in which you want to save the file. Choose File > Add Files, select the file, and click Add. To browse the 3D
scene in Xcode, select the DAE file in the project navigator. Xcode opens the file in the Scene Kit editor.
To preview the scene and run animations, use the controls in the Scene Kit editors main area. Press the Play
button to play an animation. Click the Pause button to pause the animation, and drag the slider to scroll
through it. Use the trackpad or mouse to manipulate the point of view.
Add Icons, Images, and Effects
Add 3D Scenes to Your Mac App
2013-10-22 | Copyright 2013 Apple Inc. All Rights Reserved.
77
The inspectors in the utility area allow you to view and edit information about the node in the scene graph
list or the object in the entities list. For example, with the nodes attributes inspector, you can adjust camera,
light, or geometry attributes, and with the materials inspector, you can adjust many settings on a material and
its properties, such as by selecting a lighting model for it and colors and textures for its contents.
Add Icons, Images, and Effects
Add 3D Scenes to Your Mac App
2013-10-22 | Copyright 2013 Apple Inc. All Rights Reserved.
78
To build and run your iOS or Mac app, choose a scheme and a run destination in the workspace toolbar, and
click the Run button. Clicking the Stop button causes your app to quit.
If you are running an iOS app, Xcode launches it either in iOS Simulator or on an iOS device connected to your
Mac. If you are running a Mac app, Xcode launches it directly on your Mac.
Choose a Scheme to Build Your App
A scheme is a collection of settings that specify the targets to build for a project, the build configuration to
use, and the executable environment to use when the product is launched. When you open an existing project
(or create a new one), Xcode automatically creates a scheme for each target. The default scheme is named
after your project and includes settings to perform five actions:
Run the app.
Run unit tests against the target.
Profile the apps performance characteristics.
Perform static analysis on the code.
Archive the app for distribution, such as for sending to testers or submitting to the App Store.
Each action includes building the app as an executable product. To choose the scheme, use the Scheme menu
in the Xcode workspace toolbar. (Youll use the Scheme menu to choose a destination, too.)
2013-10-22 | Copyright 2013 Apple Inc. All Rights Reserved.
79
Run Your App
Choose a Destination to Run Your App
When you build an app, the destination determines where the app runs after its built. For Mac apps, the
destination is the Mac on which the app is built. For iOS apps, the destination can be a provisioned iOS device
connected to the Mac, or iOS Simulator. Installed as part of the Xcode tools along with the iOS SDK, iOS
Simulator runs on your Mac and simulates an iPhone or iPad environment.
The Scheme menu lets you select a combination of scheme and destination, but the two settings are distinct.
A scheme does not include a destination. In the screenshot above, Adventure iOS is selected as the scheme,
and the iPhone Retina (4-inch) simulation environment is selected as the destination. As a result, the Adventure
iOS scheme builds an iOS executable that runs on a simulated iPhone in OS Simulator. As shown below, the
same scheme could be used to run the app on a different destination, such as a simulated iPad or a connected
iOS device.
Run Your App
Click the Run button in the workspace toolbar to compile, link, and execute your code. If the app builds
successfully, Xcode runs it and starts a debugging session.
Run Your App
Choose a Destination to Run Your App
2013-10-22 | Copyright 2013 Apple Inc. All Rights Reserved.
80
Depending on your destination, Xcode launches your iOS app either in iOS Simulator or on a connected iOS
device.
Run Your App
Run Your App
2013-10-22 | Copyright 2013 Apple Inc. All Rights Reserved.
81
Xcode launches a Mac app on your development Mac.
Xcode displays any errors or warnings it encounters in the issue navigator, available by clicking in the
navigator selector bar. If there are errors during the compilation or link phase, Xcode doesnt run your code.
Run Your App in iOS Simulator
iOS Simulator enables you to simulate several iPhone and iPad devices and several versions of the iOS operating
system. You interact with iOS Simulator by using the keyboard and trackpad to emulate taps, device rotation,
and other actions. For example, you can use the Hardware menu in iOS Simulator to:
Rotate the simulator to the left and right
Simulate a user shaking the device
Send the frontmost app a simulated low-memory warning
Run Your App
Run Your App
2013-10-22 | Copyright 2013 Apple Inc. All Rights Reserved.
82
As a preliminary tool for use before testing your app on devices, iOS Simulator allows you to prototype and
test builds of your iOS app during the development process. Although you can test your apps basic behavior
in iOS Simulator, the simulator is limited as a test platform. Therefore while developing your app, it is essential
that you run and test it on connected iOS devices.
Run Your App on a Connected Device
To run your iOS app on a device (an iPad, iPhone, or iPod touch) during development, the device must be
connected to your Mac, and the device must be provisioned for development by Apple. If your Mac app uses
certain Apple technologiessuch as iCloud, Game Center, and In-AppPurchaseyour Mac must be provisioned.
Apple implements an underlying security model to protect user data and to protect your app from being
modified and distributed without your knowledge. Throughout the development process, you create assets
and enter information that Apple uses to verify the identify of you, your devices, and your apps. These assets
include provisioning profiles, which identify your development devices.
To obtain a provisioning profile for a device, you need an Apple Developer Program membership.
Run Your App
Run Your App
2013-10-22 | Copyright 2013 Apple Inc. All Rights Reserved.
83
Add an Apple Developer Program Account to Xcode
If youre not already a member, you can join an Apple developer program in Xcode. To join, choose Xcode >
Preferences, and click Accounts. Click the Add button (+) in the lower-left corner, and select Add Apple ID from
the pop-up menu. Click Join a Program in the lower-left corner of the dialog.
Your default browser displays the Apple Developer Programs enrollment webpage. In your browser, click the
developer program you want to join and follow the instructions.
If youre already a member of an Apple developer program, add your account to Xcode. Choose Xcode >
Preferences, and click Accounts. Click the Add button (+) in the lower-left corner, and select Add Apple ID from
the pop-up menu. Enter your credentials, and click Add.
If you're developing a Mac app, Xcode then automatically provisions the Mac thats running Xcode. If youre
developing an iOS app, you need to provision the devices that youll run and test your app on during
development.
Run Your App
Run Your App
2013-10-22 | Copyright 2013 Apple Inc. All Rights Reserved.
84
Provision an iOS Device for Development
To provision an iOS device in Xcode, choose Window > Organizer, and click Devices to display the Devices
organizer. For an iOS app, connect your device to your Mac. In the Devices section of the Devices organizer,
select your device. Click the Use for Development button (or if the device was previously used for development,
click the Add to Member Center button). Select the checkbox next to your Apple developer programaccount
name, and click Choose.
Choose Your Device for the Run Destination
After provisioning your device for development, tell Xcode to launch your app on the device. When you plug
the device into your Mac, the devices name and the iOS release its running appear as a destination in the
Scheme menu. Choose your device as the destination, and then click the Run button to build and run your
app on the device.
Run Your App
Run Your App
2013-10-22 | Copyright 2013 Apple Inc. All Rights Reserved.
85
Edit, Create, and Manage Schemes
To edit a scheme, choose Edit Scheme from the Scheme menu. The left column of the scheme configuration
dialog lists the actions that the scheme can perform. You can modify settings for each action. In the screenshot,
the Run action is modified to simulate the location of Mexico City when Xcode launches the app.
You can edit a scheme so that it performs such actions as:
Building multiple targets
Executing scripts before or after any action
Sending emails before or after any action
Running with memory management diagnostics
Run Your App
Edit, Create, and Manage Schemes
2013-10-22 | Copyright 2013 Apple Inc. All Rights Reserved.
86
Producing either a debug or release build for any action, such as for the Run action in the screenshot
below
A convenient way to create a new scheme is to click the Duplicate Scheme button. This button uses the active
scheme as a template for you to rename, edit, and save.
If you create schemes, you can manage them by clicking the Manage Schemes button in the scheme
configuration dialog or by choosing Manage Schemes from the Scheme menu. You can rename or reorganize
how schemes appear in the Scheme menu. You can also specify whether a scheme should be displayed in the
menu, where a scheme is stored in the project or workspace, and whether a scheme should be shared, such
as with teammembers accessing a project froma source code repository. You can click the Autocreate Schemes
Now button to make Xcode create schemes for any targets that dont have them.
Run Your App
Edit, Create, and Manage Schemes
2013-10-22 | Copyright 2013 Apple Inc. All Rights Reserved.
87
Step-by-step instructions for creating, editing, and managing schemes are available by Control-clicking anywhere
in the scheme configuration dialog.
Run Your App
Edit, Create, and Manage Schemes
2013-10-22 | Copyright 2013 Apple Inc. All Rights Reserved.
88
After you click the Run button in the workspace toolbar and your app builds successfully, Xcode runs your app
and starts a debugging session. You can debug your app directly within the source editor with graphical tools
such as data tips and the variables Quick Look.
The debug area and the debug navigator let you inspect the current state of your running application and
control its execution.
Creating a quality app requires that you minimize your applications impact on your users systems. Use the
debug gauges in the debug navigator to gain insight into your apps resource consumption, and when you
spot a problem, use Instruments to measure and analyze your apps performance.
If you are developing an iOS app, use iOS Simulator to find major problems during design and early testing.
2013-10-22 | Copyright 2013 Apple Inc. All Rights Reserved.
89
Debug Your App
You can configure Xcode to help you better focus on your debugging tasks. For example, when your code hits
a breakpoint, you can make Xcode automatically play an alert sound and create a window tab named Debug,
where Xcode displays the debug area, the debug navigator, and your code at the breakpoint.
Control Execution and View State Information
Xcode lets you step through your code line by line to viewyour programs state at a particular stage of execution.
Use the debug area to control the execution of your code, viewprogramvariables and registers, viewits console
output, and interact with the debugger. You can also use the debug area to navigate the OpenGL calls that
render a frame and to view the rendering-state information at a particular call.
Display the debug area by clicking the center button (
TB_ViewDebugger.eps
Xcode Basic Help
Apple, Inc.
TB_ViewDebugger.tif reduced to 33.33%
) in the view selector in the workspace window
toolbar.
You can suspend the execution of your app by clicking the pause button (which toggles between to pause
and to continue) in the debug area toolbar. To set a breakpoint, open a source code file and click the gutter
next to the line where you want execution to pause. A blue arrow( ) in the gutter indicates the breakpoint.
Debug Your App
Control Execution and View State Information
2013-10-22 | Copyright 2013 Apple Inc. All Rights Reserved.
90
When execution pauses, the debug navigator opens to display a stack trace. Select an item in the debug
navigator to view information about the item in the editor area and in the debug area. As you debug, expand
or collapse threads to show or hide stack frames.
Hover over any variable in the source code editor to see a data tip displaying the value for the variable. Click
the inspector icon ( ) next to the variable to print the Objective-C description of the object to the debug
area console and to display that description in an additional popover.
Debug Your App
Control Execution and View State Information
2013-10-22 | Copyright 2013 Apple Inc. All Rights Reserved.
91
Click the Quick Look icon ( ) to see a graphical display of the variables contents.
When you build and run an OpenGL ES application on a connected device, the debug area toolbar includes a
frame capture button ( ). Click that button to capture a frame. You can use OpenGL ES frame capture to:
Inspect OpenGL ES state information
Introspect OpenGL ES objects such as view textures and shaders
Step through the state calls that precede each draw call and watch the changes with each call
Step through draw calls to see exactly how the image is constructed
See in the assistant editor which objects are used by each draw call
Debug Your App
Control Execution and View State Information
2013-10-22 | Copyright 2013 Apple Inc. All Rights Reserved.
92
Edit shaders to see the effect upon your application
Examine Your Apps Impact on System Resources
The debug navigator displays gauges that provide insight into how your app is performing. For example, the
CPU gauge shows a readout of your apps CPU usage, making it easy to spot unexpected spikes. Depending
on the capabilities of your app and the characteristics of its destination, gauges can report your apps impact
on memory, iCloud, OpenGL ES, energy, and the CPU.
Debug Your App
Examine Your Apps Impact on System Resources
2013-10-22 | Copyright 2013 Apple Inc. All Rights Reserved.
93
To see a full report, click a gauge in the debug area. To perform a deeper analysis of your apps performance,
click the Profile in Instruments button.
For problem areas, the energy report offers a preliminary diagnosis of what may be plaguing your app.
Debug Your App
Examine Your Apps Impact on System Resources
2013-10-22 | Copyright 2013 Apple Inc. All Rights Reserved.
94
Measure Your Apps Performance
The Instruments app, which is included with Xcode, gathers data from your running app and presents it in a
graphical timeline. With Instruments, you can gather data about such performance areas as your apps memory
usage, disk activity, network activity, and graphics operations. By viewing the data together, you can analyze
different aspects of your apps performance to identify potential areas of improvement. You can also automate
the testing of your iOS apps user interface elements.
There are several ways to start Instruments from Xcode. For example:
Click the Profile in Instruments button from a debug gauge report.
Choose Product > Profile.
Specify an Instrument in the Profile action for a scheme.
The Instruments app uses individual data collection modules, known as instruments , to gather data about a
process over time. The Instruments app includes a library of templates. Each template contains instruments
for obtaining a set of related information.
Debug Your App
Measure Your Apps Performance
2013-10-22 | Copyright 2013 Apple Inc. All Rights Reserved.
95
Perform Early Testing in iOS Simulator
iOS Simulator helps you find major problems in your app during design and early testing. For example, the
Debug menu in iOS Simulator offers tools that help you:
Slow an animation to spot any problems
Trigger iCloud sync
Identify blended view layers that harm app performance
Identify images whose source pixels arent aligned to the destination pixels
See what content is rendered offscreen
Simulate different locations
In every simulated environment in iOS Simulator, the Home screen provides access to appssuch as Safari,
Contacts, Maps, and Passbookthat are included with iOS on the device. You can perform preliminary testing
of your apps interaction with these apps in iOS Simulator. For example, if you are testing a game, you can use
iOS Simulator to test that the game uses Game Center correctly.
The Accessibility Inspector in iOS Simulator helps you test the usability of your app regardless of a persons
limitations or disabilities. The Accessibility Inspector displays information about each accessible element in
your app, and you can use the Accessibility Inspector to simulate VoiceOver interaction with those elements.
To start the Accessibility Inspector, click the Home button on iOS Simulator. Click Settings and go to General
> Accessibility. Slide the Accessibility Inspector switch to On.
Debug Your App
Perform Early Testing in iOS Simulator
2013-10-22 | Copyright 2013 Apple Inc. All Rights Reserved.
96
You can test your apps localizations in iOS Simulator by changing the language. In Settings, go to General >
International > Language.
Although you can test your apps basic behavior in iOS Simulator, the simulator is limited as a test platform
for multiple reasons. For example:
Because iOS Simulator is an app running on a Mac, iOS Simulator has access to the computers memory,
which is much greater than the memory found on a device.
The iOS Simulator runs on the Mac CPU rather than the processor of an iOS device.
iOS Simulator doesnt run all threads that run on devices.
iOS Simulator cant simulate hardware features like the accelerometer, gyroscope, camera, or proximity
sensor.
While developing your app, run and test it on all of the iOS devices and iOS versions that you intend to support.
Customize Your Debugging Workflow
You can specify behaviors that affect your workflow through the Xcode Behaviors preferences. Choose Xcode
> Behaviors to specify what should happen when a variety of events occur while building, running, and
debugging your app.
For example, you can have Xcode display the debug area when your code pauses at a breakpoint, and you
can have Xcode display the issue navigator when a build fails.
In the screenshot below, behaviors are customized for whenever the code pauses. Here are some examples of
customized behaviors:
Play an alert sound at every pause.
Create a tab named Debug in the workspace window for displaying the debug navigator.
Show both the variables view and the console view in the Debug tab.
Debug Your App
Customize Your Debugging Workflow
2013-10-22 | Copyright 2013 Apple Inc. All Rights Reserved.
97
Hide the utilities area in the Debug tab.
Debug Your App
Customize Your Debugging Workflow
2013-10-22 | Copyright 2013 Apple Inc. All Rights Reserved.
98
As a result, when the code in the project hits a breakpoint, Xcode creates a Debug tab in the workspace window
with the specified content.
You can design custom behaviors that are triggered by menu items or their keyboard equivalents. Click the
Add button (+) at the bottom of the Behaviors preferences pane. Type the name of the new behavior, and
press Return. Select checkboxes to specify what should happen when you invoke this behavior. For example,
you can create a Unit Testing behavior that saves a snapshot of your project and runs your unit tests. After
youve created a behavior, it appears in the Xcode > Behaviors menu.
To assign a keyboard equivalent to a custom behavior, choose Xcode > Preferences and click Key Bindings. In
the Key Bindings preferences pane, select the Customized tab to find the custom behavior you want. In the
text field, enter the keys you want to use for the key binding in the text field, and click outside the text field
to complete the operation.
Debug Your App
Customize Your Debugging Workflow
2013-10-22 | Copyright 2013 Apple Inc. All Rights Reserved.
99
Create unit tests that automatically exercise the features of your application. Monitor the results of the tests
and fix any issues from the test navigator.
You can use the Xcode service, available in OS X Server, to automate the execution of unit tests. From Xcode
on your development Mac, you create bots that run on a separate server. In addition to running unit tests,
bots automatically performstatic analysis on your code, build your app, and archive it for distribution to testers
or the App Store. Bots help you ensure that your product is always in a releasable stateand when there's a
failure, the service notifies you or the person whose code change caused the failure.
Create and Run Unit Tests
Unit tests are programs that automatically exercise the features of your application and check the results. Unit
tests are often used to detect regressions introduced by code changes to a project. Some developers write
unit tests first, and then implement methods that pass the tests.
A unit of code is the smallest testable component of your projectfor example, a method in a class or a set
of methods that accomplish an essential purpose. A test case exercises a unit of code in a specific way; if the
result of the test is different from the expected result, the test case fails. A test suite is made up of a set of test
cases. You create test suites based on the XCTest framework. You can develop one or more test suites to test
different aspects of your code.
When you create a project or a target, Xcode includes a unit test target in the scheme that builds the app. The
implementation file for the target includes stubs for the setUp, tearDown, and testExample methods.
Complete these stub implementations and add other code as necessary to perform unit tests on your app.
2013-10-22 | Copyright 2013 Apple Inc. All Rights Reserved.
100
Unit Test Your App
Use the test navigator to run unit tests and review their status. You can add a test target to a project (or add
a class to a test) by clicking the Add button (+) in the bottom-left corner of the test navigator. To view the
source code for a particular test, select it from the test list. The file opens in the source code editor.
To run a test suite, click the arrow to the right of the name. To run a subset of test methods, select them in the
test navigator and choose Product > Perform Action > Run Test methods. To run an individual test method,
click the arrow to the right of the method name. Choose Product > Test to run all tests in the active scheme.
When a test succeeds, a green diamond with a checkmark denoting success appears to the right of the test
name. When a test fails, a red diamond with an X denoting failure appears to the right of the test name, and
the issue is displayed in the issue navigator, available by clicking in the navigator selector bar.
To view only the failed tests, click the Failed Test button ( ) at the bottom of the test navigator. Select a failed
method to examine it in the source code editor. After addressing the reason for the failure, click the failed test
indicator (a red diamond with an X) to rerun the test.
From the jump bar menu for the assistant editor, you can use the Test Classes and Test Callers categories to
place your tests and application code side by side in the workspace window.
Unit Test Your App
Create and Run Unit Tests
2013-10-22 | Copyright 2013 Apple Inc. All Rights Reserved.
101
Automate Unit Testing as Part of a Continuous Integration Workflow
Xcode supports a continuous integration workflow through the Xcode service. The Xcode service, available
in OS X Server, automates the integration process of building, running unit tests, performing static analysis,
and archiving your product. The service reports build errors and warnings, static analyzer problems, and unit
test failures.
To run the Xcode service, install and configure OS X Server and Xcode on a Mac running OS X Mavericks. A
continuous integration workflow typically relies on one or more development Mac computers running Xcode
and on a separate server running the Xcode service. However, you can install OS X Server and run the Xcode
Unit Test Your App
Automate Unit Testing as Part of a Continuous Integration Workflow
2013-10-22 | Copyright 2013 Apple Inc. All Rights Reserved.
102
service on your development Mac. Such a configuration can be helpful for evaluating howto adopt continuous
integration. Afterward, youll find it more useful to have a dedicated server running the Xcode service, hosting
your source code repositories, and performing integrations.
The Xcode service operates on projects contained in source code repositories. The Xcode service supports two
popular source control systems: Git and Subversion. You can use Git and Subversion repositories hosted on
remote servers. The Repositories tab in the Xcode service on the server allows you to connect to remote
repositories.
Another valuable feature of the Xcode service is that you can use it to host Git repositories on your own server.
Use the Repositories tab in the Xcode service on the server to configure access to its hosted repositories. On
your development Mac, choose Preferences > Accounts, and add your credentials for the server and its
repositories. When you create a project on your development Mac, you can simultaneously create a repository
for it on the server.
Unit Test Your App
Automate Unit Testing as Part of a Continuous Integration Workflow
2013-10-22 | Copyright 2013 Apple Inc. All Rights Reserved.
103
If you already use a Git repository local to your development Mac, you can clone the repository to the server
running the Xcode service. To clone a local repository to a server running the Xcode service, open the project
onyour development Mac, andchoose Source Control >ProjectName >Configure ProjectName . Click Remotes,
click the Add button (+), choose Create New Remote, and select the server.
Bots are at the heart of the automated workflow. Bots build and test products with the schemes of your
choosing. You must share a scheme to enable a bot to access it. A shared scheme is one that you publish in
a repository, along with the other shared project files. To share a scheme, choose Product > Scheme > Manage
Schemes on your development Mac, and click the Shared option. Commit the change, and select the Push to
remote option to publish the shared scheme in the repository.
You can create and schedule bots to run either periodically or on every source code commit. On your
development Mac, open the project that contains the scheme that defines the actions to automate. Choose
Product > Create Bot, and specify the attributes of the bot, including:
The integration schedule: periodically (hourly, daily, or weekly), on every commit, or manually
Who should receive email notifications from the bot when it succeeds and when it fails
For an iOS app, what kinds of devices or simulators the bot will test on
From the log navigator, available by clicking in the navigator selector bar on the development Mac, you
can manage bots, view their test results, read integration logs, initiate integrations, and download product
builds and archives. The Tests pane of the viewer provides a tabulated list of unit test results.
Unit Test Your App
Automate Unit Testing as Part of a Continuous Integration Workflow
2013-10-22 | Copyright 2013 Apple Inc. All Rights Reserved.
104
The Xcode service also hosts a bots website where you and members of your development team can perform
these operations.
Unit Test Your App
Automate Unit Testing as Part of a Continuous Integration Workflow
2013-10-22 | Copyright 2013 Apple Inc. All Rights Reserved.
105
Xcode automatically saves changes to source, project, and workspace files as you work. This feature requires
no configuration, because Xcode continuously tracks your changes and saves them in memory. Xcode then
writes these changes to disk whenever you:
Build and run your app
Commit files to a source code repository
Close the project
Quit Xcode
Create a snapshot
You can also manually save changes to disk by choosing File > Save.
Youll occasionally want to revert a file to a previous state. For example, you might experiment with a new user
interface layout and then decide to revert to the previous layout. Or you might need to undo some code
changes because they introduced a problem. The Revert Document command in the File menu and the Undo
command in the Edit menu let you discard changes to a file.
You might want to revert an entire project to a previous state. For example, after performing a global
search-and-replace operation across multiple files in a project, you might decide to return all the files to their
previous state. You can restore all your files and settings from a project snapshot.
You should also use source control management to keep track of changes at a fine-grained level. A source
code management system saves multiple versions of each file onto disk, storing historical metadata about
each version of each file in a source code repository. You can use the Xcode version editor to compare changes
between versions of a file. You can copy portions from earlier versions of the file and paste them into the
current version. With a source control system, you can also branch from a stable version of your project, add
new features and make other changes to the branch, and then merge and reconcile those changes back into
your project.
2013-10-22 | Copyright 2013 Apple Inc. All Rights Reserved.
106
Save and Revert Changes
Revert to the Last Saved Version of a File
To discard all changes youve made to a file since it was last saved to disk, choose File > Revert Document. The
Revert Document command operates only on the file that has the editing focus. You can give editing focus to
a file either by clicking its editor pane or by selecting it in the project navigator.
The Revert Document command always returns the contents of the file to the last saved version on disk. If you
would prefer to back out changes one change at a time, use the Undo command in the Edit menu.
Undo File Changes Incrementally
To back out changes to a file incrementally, choose Edit > Undo change . The Undo command is contextualized
by your last operation. For example, the command appears as Undo Typing if you make an edit to an
implementation file; the command changes to Undo Add Button if you add a button object to a storyboard.
With the Undo command, you can back out every change to a file since the start of your editing session. An
editing session begins when you open a project and ends when you close the project. Xcode lets you undo
all the edits in that session, even those already saved to disk. (Note, however, that the Revert Document
command clears the Undo history, and you cannot undo a revert operation.)
After youve chosen the Undo command, you can choose Edit > Redo to reverse the last undo operation.
Use Snapshots to Restore Projectwide Changes
The Revert Document and Undo commands are not supported for three types of projectwide changes:
Xcode operations that involve changes to many document files and potentially to project settings. These
operations include refactoring code, performing project validation, and adding Automatic Reference
Counting to an existing project.
Adjustments to the workspace and project settings.
Global search and replace operations.
Therefore, use a snapshot to revert changes across a project.
Snapshots are archives that include the current state of all project and workspace settings and all document
files in the project. Snapshots provide an easy way to back up the current version of your project or workspace.
If something goes wrong because of a code change you make, a snapshot makes it easy to restore your entire
project, even a deleted project, to a previous state.
Save and Revert Changes
Revert to the Last Saved Version of a File
2013-10-22 | Copyright 2013 Apple Inc. All Rights Reserved.
107
Xcode automatically creates a project or workspace snapshot before you perform any mass-editing operation,
such as refactoring your code or executing a Find and Replace operation. You can also set Xcode to automatically
create snapshots in other circumstances, such as before a build, by choosing Xcode > Preferences, selecting
Behaviors, and selecting the Create Snapshot option. You can also create a snapshot manually by choosing
File > Create Snapshot.
To see the snapshots for a project or workspace, choose Window > Organizer, select Projects to open the
projects organizer, and click the project.
To restore a snapshot, choose File > Restore Snapshot and select the snapshot to restore. Xcode displays a
preview dialog in which you can review the differences between the current version of the project and the
snapshot version. When you click Restore, Xcode replaces the current version of the project with the version
in the snapshot. Xcode takes a snapshot of the current version before replacing it.
Save and Revert Changes
Use Snapshots to Restore Projectwide Changes
2013-10-22 | Copyright 2013 Apple Inc. All Rights Reserved.
108
To restore a snapshot in a new location instead of restoring on top of the current project, select the project in
the Projects pane of the Organizer window, select the snapshot you want to restore, and click the Export
Snapshot button at the bottom of the window.
You can restore a deleted project froma snapshot because Xcode keeps track of all your projects, even deleted
ones, and displays them in the projects organizer.
Store and Track Changes with Source Control
Use commands in the Source Control menu to manage your project files with a source code repository. A
repository saves multiple versions of each file onto disk, storing historical metadata about each version of each
file. Source control allows you to keep track of file changes at a finer level of detail than snapshots allow. Source
control also helps you coordinate efforts if you work with a team of programmers.
Asource control systemhelps you reconstruct past versions of a project. You can commit a file to your repository
each time you make a major change. Then, if you find youve introduced bugs, you can compare the new
version of the file with a past version that worked correctly to help to locate the source of the trouble.
When multiple people work on a project, source control helps prevent conflicts and helps resolve conflicts
should they arise. By keeping a central repository that holds the master copy of the software, the source control
system allows each programmer to work on a local copy without danger of corrupting the master. With a file
checkout system, you can ensure that two people dont work on the same code at the same time. If two people
do change the same code, the system helps you merge the two versions.
Xcode supports two popular source control systems: Git and Subversion. Subversion (often abbreviated svn)
is always server based. The server is normally on a remote computer (although it is possible to install the server
locally). Git can be used purely as a local repository, or you can install a Git server on a remote computer to
share a repository among team members.
Save and Revert Changes
Store and Track Changes with Source Control
2013-10-22 | Copyright 2013 Apple Inc. All Rights Reserved.
109
If you are working alone, its easiest to use Git, because you wont need to set up a server. When you create a
project, Xcode automatically sets up a Git repository for you.
In addition to performing continuous integrations, the Xcode service, available with OS X Server, hosts Git
repositories.
If your repository is on a server, choose Source Control >Check Out to create a local working copy of the project
on your computer. If you use a local Git repository, you dont check out a working copy, because your local
repository is your master copy.
When you are satisfied with changes you've made to a file, choose Source Control > Commit to ensure that
those changes are preserved in the repository. You are required to provide a comment explaining the nature
of your commit. If your Git repository is on a server, the commit operation adds your changes to your local
repository. Perform a push operation to add your committed changes to the Git repository on the server. For
example, when you choose Source Control > Commit on your development Mac, select the Push to remote
option, specify the remote repository in the pop-up menu, and click Commit Files.
Save and Revert Changes
Store and Track Changes with Source Control
2013-10-22 | Copyright 2013 Apple Inc. All Rights Reserved.
110
You can see the source control status of your files in the project navigator. The status is shown as a badge next
to the filename.
SCM status Badge
Locally modified
M
Updated in repository
U
Locally added
A
Locally deleted
D
Ignored
I
Replaced in the repository
R
The contents of the folder have mixed status; display the contents to see individual status
Not under source control
?
Save and Revert Changes
Store and Track Changes with Source Control
2013-10-22 | Copyright 2013 Apple Inc. All Rights Reserved.
111
Compare File Versions to Revert Lines of Code
Choose View > Version Editor > Show Comparison View to compare versions of files saved in a repository. Use
the jump bars to choose file versions based on their position within a repository. Each jump bar controls the
selection for the content pane above it. To display a version, browse through the hierarchy to find it, then click
to choose it. Shaded areas indicate changes between versions.
You can use the version timeline to choose file versions based on their chronological order. Click the timeline
viewer icon ( ) in the center column to display the timeline between the two editing panes. Move the pointer
up or down through the timeline to browse the available versions. When you find the version you want, click
the left or right indicator triangle to display that version in the corresponding editor pane.
You can edit the current working copy of the file in the version editor. If you want to revert changes between
versions, you can copy code from an older version and paste it into the current version.
Create a Branch to Isolate Risky Changes
After youve worked on a project for a while, you are likely to have a body of reliable, stable code. You can
choose Source Control > Working Copy > New Branch to create a copy of that code. Then you can work on
new features and other changes without destabilizing your existing code base. When you are satisfied with
your changes, you can merge them back into the body of stable code. Use Source Control > Working Copy >
Merge from Branch and Source Control > Working Copy > Merge into Branch to combine and reconcile
differences between versions of your project.
Save and Revert Changes
Store and Track Changes with Source Control
2013-10-22 | Copyright 2013 Apple Inc. All Rights Reserved.
112
This guide introduced you to features and capabilities of Xcode. To help you become an expert Xcode user,
Apple provides additional documentation within Xcode. You'll find identical Xcode documentation online in
the iOS Developer Library and Mac Developer Library.
Get a Hands-On Introduction
If youre new to iOS or Mac programming, work through Start Developing iOS Apps Today or Start Developing
Mac Apps Today . Each document provides a perfect starting point for app development. In each, you use Xcode
to create a simple app, and you learn the basics of programming with Objective-C using either the Cocoa
Touch or Cocoa framework.
For a guided tour through the development of a game project that can be built for both iOS and Mac, look at
code:Explained Adventure , which includes a link to download the complete Xcode project.
2013-10-22 | Copyright 2013 Apple Inc. All Rights Reserved.
113
Learn More About Xcode
Find Step-by-Step Instructions
As you saw earlier, step-by-step instructions for performing common tasks are available directly in Xcode.
Control-click areas of the Xcode user interface to see a short list of the most common operations. Choose Show
All Help Topics to see a larger list. Select an operation from the list, and a help article appears in the Xcode
documentation viewer window.
Many articles include links to additional articles describing related tasks. Many articles also include links to
lengthier discussions in user guides, which offer additional context and details about performing tasks in Xcode.
Learn More About Xcode
Find Step-by-Step Instructions
2013-10-22 | Copyright 2013 Apple Inc. All Rights Reserved.
114
The Help menu also offers quick access to help articles. Type a search term or phrase, and a list of relevant help
articles and related documents appears directly in the menu.
You can also use the search bar in the Xcode documentation viewer to locate help for a task. In Xcode, choose
Help > Documentation and API Reference to display the documentation viewer. As you type into the search
field, a menu appears of top search results. Select a document directly from this list, or click Show All Results
at the bottom of the list to see a comprehensive list of search results.
Learn More About Xcode
Find Step-by-Step Instructions
2013-10-22 | Copyright 2013 Apple Inc. All Rights Reserved.
115
Xcode obtained these results by searching through all of the documentation relevant to your projects SDK.
Youll find results for API symbols listed under API Reference, programming guide results under SDK Guides,
and Xcode documentation results under Tools Guides, thereby providing access to all of the relevant material
for a complex programming task.
Learn from Detailed User Guides
Apple provides detailed teaching guides for developer tool topics, including iOS Simulator, Instruments, app
distribution, and continuous integration. To locate user guides for features in Xcode, use the search bar in the
Xcode documentation viewer and look for results under Tools Guides.
The Instruments User Guide , for example, explains howtouse the Instruments apptoexamine programbehavior.
Like many developer tool guides, it begins with a quick start tutorial.
Learn More About Xcode
Learn from Detailed User Guides
2013-10-22 | Copyright 2013 Apple Inc. All Rights Reserved.
116
To hide or show a list of the chapter and section titles for the document, click the table of contents button (
) to the left of the search bar .
Learn More About Xcode
Learn from Detailed User Guides
2013-10-22 | Copyright 2013 Apple Inc. All Rights Reserved.
117
Click the documentation navigator button ( ) to the left of the table of contents button to display a navigation
sidebar. To browse the list of Apple developer documentation installed in Xcode, click the documentation
library button ( ).
Learn More About Xcode
Learn from Detailed User Guides
2013-10-22 | Copyright 2013 Apple Inc. All Rights Reserved.
118
Use the tab bar in the doc viewer to keep multiple related documents open at once. To create a tab, choose
File > New > Tab (or click the Add button (+) in the tab bar).
Learn More About Xcode
Learn from Detailed User Guides
2013-10-22 | Copyright 2013 Apple Inc. All Rights Reserved.
119
To have quicker access to documents that youll return to, click the bookmark icon ( ) next to a chapter or
section title. To display all of your bookmarks, click the documentation navigator button ( ) to display the
navigation sidebar, then click the bookmark button ( ) at the top of the sidebar.
Stay Up to Date
Apple continually produces newand updated help articles, user guides, programming guides, and API reference.
As updated documentation becomes available, it downloads to Xcode in the background. Be sure to keep your
documentation up to date by leaving the default download behavior intact or by manually checking for
documentation updates on a regular basis.
Learn More About Xcode
Stay Up to Date
2013-10-22 | Copyright 2013 Apple Inc. All Rights Reserved.
120
Documentation is installed in the form of documentation sets, also called doc sets . Apple doc sets associated
with your projects SDKs are installed with Xcode, and access to updates for themis controlled by subscription.
For your convenience, Xcode can keep these subscriptions up to date. This feature is controlled by the option
Check for and install updates automatically, which you can select in the Downloads pane (available by
choosing Xcode > Preferences).
To check for updates manually, click Check and Install Now. If no new updates are available, Xcode displays
a message to that effect. When an update for a doc set is available but not yet installed on your system, Xcode
displays a Download button on the subscription line for that doc set. Click the Download button ( ) to
download and install the updated doc set on your system.
Learn More About Xcode
Stay Up to Date
2013-10-22 | Copyright 2013 Apple Inc. All Rights Reserved.
121
This table describes the changes to Xcode Overview.
Notes Date
Updated the information about documentation viewing to reflect product
improvements.
2013-10-22
Changed the title from "Xcode User Guide" and updated for Xcode 5. 2013-09-18
New document that explains how to use Xcode 4 to develop software for
iOS and OS X.
2011-03-02
2013-10-22 | Copyright 2013 Apple Inc. All Rights Reserved.
122
Document Revision History
Apple Inc.
Copyright 2013 Apple Inc.
All rights reserved.
No part of this publication may be reproduced,
stored in a retrieval system, or transmitted, in any
form or by any means, mechanical, electronic,
photocopying, recording, or otherwise, without
prior written permission of Apple Inc., with the
following exceptions: Any person is hereby
authorized to store documentation on a single
computer for personal use only and to print
copies of documentation for personal use
provided that the documentation contains
Apples copyright notice.
No licenses, express or implied, are granted with
respect to any of the technology described in this
document. Apple retains all intellectual property
rights associated with the technology described
in this document. This document is intended to
assist application developers to develop
applications only for Apple-labeled computers.
Apple Inc.
1 Infinite Loop
Cupertino, CA 95014
408-996-1010
Apple, the Apple logo, Cocoa, Cocoa Touch,
Finder, Instruments, iPad, iPhone, iPhoto, iPod,
iPod touch, iTunes, Logic, Mac, Objective-C, OS
X, Passbook, Safari, and Xcode are trademarks of
Apple Inc., registered in the U.S. and other
countries.
Launchpad, Multi-Touch, and Retina are
trademarks of Apple Inc.
iCloud is a service mark of Apple Inc., registered
in the U.S. and other countries.
App Store and Mac App Store are service marks
of Apple Inc.
OpenGL is a registered trademark of Silicon
Graphics, Inc.
iOS is a trademark or registered trademark of
Cisco in the U.S. and other countries and is used
under license.
Even though Apple has reviewed this document,
APPLE MAKES NO WARRANTY OR REPRESENTATION,
EITHER EXPRESS OR IMPLIED, WITH RESPECT TO THIS
DOCUMENT, ITS QUALITY, ACCURACY,
MERCHANTABILITY, OR FITNESS FOR A PARTICULAR
PURPOSE. ASARESULT, THISDOCUMENTISPROVIDED
AS IS, AND YOU, THE READER, ARE ASSUMING THE
ENTIRE RISK AS TO ITS QUALITY AND ACCURACY.
IN NO EVENT WILL APPLE BE LIABLE FOR DIRECT,
INDIRECT, SPECIAL, INCIDENTAL, ORCONSEQUENTIAL
DAMAGES RESULTING FROM ANY DEFECT OR
INACCURACY IN THIS DOCUMENT, even if advised of
the possibility of such damages.
THE WARRANTY AND REMEDIES SET FORTH ABOVE
ARE EXCLUSIVE AND IN LIEU OF ALL OTHERS, ORAL
OR WRITTEN, EXPRESS OR IMPLIED. No Apple dealer,
agent, or employee is authorized to make any
modification, extension, or addition to this warranty.
Some states do not allow the exclusion or limitation
of implied warranties or liability for incidental or
consequential damages, so the above limitation or
exclusion may not apply to you. This warranty gives
you specific legal rights, and you may also have other
rights which vary from state to state.
Vous aimerez peut-être aussi
- The Subtle Art of Not Giving a F*ck: A Counterintuitive Approach to Living a Good LifeD'EverandThe Subtle Art of Not Giving a F*ck: A Counterintuitive Approach to Living a Good LifeÉvaluation : 4 sur 5 étoiles4/5 (5794)
- The Gifts of Imperfection: Let Go of Who You Think You're Supposed to Be and Embrace Who You AreD'EverandThe Gifts of Imperfection: Let Go of Who You Think You're Supposed to Be and Embrace Who You AreÉvaluation : 4 sur 5 étoiles4/5 (1090)
- Never Split the Difference: Negotiating As If Your Life Depended On ItD'EverandNever Split the Difference: Negotiating As If Your Life Depended On ItÉvaluation : 4.5 sur 5 étoiles4.5/5 (838)
- Hidden Figures: The American Dream and the Untold Story of the Black Women Mathematicians Who Helped Win the Space RaceD'EverandHidden Figures: The American Dream and the Untold Story of the Black Women Mathematicians Who Helped Win the Space RaceÉvaluation : 4 sur 5 étoiles4/5 (895)
- Grit: The Power of Passion and PerseveranceD'EverandGrit: The Power of Passion and PerseveranceÉvaluation : 4 sur 5 étoiles4/5 (588)
- Shoe Dog: A Memoir by the Creator of NikeD'EverandShoe Dog: A Memoir by the Creator of NikeÉvaluation : 4.5 sur 5 étoiles4.5/5 (537)
- The Hard Thing About Hard Things: Building a Business When There Are No Easy AnswersD'EverandThe Hard Thing About Hard Things: Building a Business When There Are No Easy AnswersÉvaluation : 4.5 sur 5 étoiles4.5/5 (345)
- Elon Musk: Tesla, SpaceX, and the Quest for a Fantastic FutureD'EverandElon Musk: Tesla, SpaceX, and the Quest for a Fantastic FutureÉvaluation : 4.5 sur 5 étoiles4.5/5 (474)
- Her Body and Other Parties: StoriesD'EverandHer Body and Other Parties: StoriesÉvaluation : 4 sur 5 étoiles4/5 (821)
- The Sympathizer: A Novel (Pulitzer Prize for Fiction)D'EverandThe Sympathizer: A Novel (Pulitzer Prize for Fiction)Évaluation : 4.5 sur 5 étoiles4.5/5 (121)
- The Emperor of All Maladies: A Biography of CancerD'EverandThe Emperor of All Maladies: A Biography of CancerÉvaluation : 4.5 sur 5 étoiles4.5/5 (271)
- The Little Book of Hygge: Danish Secrets to Happy LivingD'EverandThe Little Book of Hygge: Danish Secrets to Happy LivingÉvaluation : 3.5 sur 5 étoiles3.5/5 (400)
- The World Is Flat 3.0: A Brief History of the Twenty-first CenturyD'EverandThe World Is Flat 3.0: A Brief History of the Twenty-first CenturyÉvaluation : 3.5 sur 5 étoiles3.5/5 (2259)
- The Yellow House: A Memoir (2019 National Book Award Winner)D'EverandThe Yellow House: A Memoir (2019 National Book Award Winner)Évaluation : 4 sur 5 étoiles4/5 (98)
- Devil in the Grove: Thurgood Marshall, the Groveland Boys, and the Dawn of a New AmericaD'EverandDevil in the Grove: Thurgood Marshall, the Groveland Boys, and the Dawn of a New AmericaÉvaluation : 4.5 sur 5 étoiles4.5/5 (266)
- A Heartbreaking Work Of Staggering Genius: A Memoir Based on a True StoryD'EverandA Heartbreaking Work Of Staggering Genius: A Memoir Based on a True StoryÉvaluation : 3.5 sur 5 étoiles3.5/5 (231)
- Team of Rivals: The Political Genius of Abraham LincolnD'EverandTeam of Rivals: The Political Genius of Abraham LincolnÉvaluation : 4.5 sur 5 étoiles4.5/5 (234)
- On Fire: The (Burning) Case for a Green New DealD'EverandOn Fire: The (Burning) Case for a Green New DealÉvaluation : 4 sur 5 étoiles4/5 (74)
- The Unwinding: An Inner History of the New AmericaD'EverandThe Unwinding: An Inner History of the New AmericaÉvaluation : 4 sur 5 étoiles4/5 (45)
- The Astrological Origin of Islamic Geomancy: 1. Geomancy and Its Distribution in Time and SpaceDocument63 pagesThe Astrological Origin of Islamic Geomancy: 1. Geomancy and Its Distribution in Time and SpaceAndres Dominicci100% (4)
- App Development Using iOS IcloudDocument515 pagesApp Development Using iOS IcloudyolodePas encore d'évaluation
- Xcode Tutorial For Beginners (Just Updated For Xcode 11) by Chris ChingDocument91 pagesXcode Tutorial For Beginners (Just Updated For Xcode 11) by Chris ChingNito ShonPas encore d'évaluation
- Using Combine BookDocument196 pagesUsing Combine Bookarunsivakumar85100% (1)
- Waner Diff Geom-2Document145 pagesWaner Diff Geom-2Dimitris LeivaditisPas encore d'évaluation
- Priskin ENiM8 p133-185Document55 pagesPriskin ENiM8 p133-185Dimitris LeivaditisPas encore d'évaluation
- Maori GrammarDocument188 pagesMaori GrammarDimitris Leivaditis100% (1)
- Https WWW - Yoyochinese.com Files Yoyo Chinese Top 10 MistakesDocument30 pagesHttps WWW - Yoyochinese.com Files Yoyo Chinese Top 10 MistakesLuiselza PintoPas encore d'évaluation
- The Venus Tablet and RefractionDocument6 pagesThe Venus Tablet and RefractionPafnuty TchebycheffPas encore d'évaluation
- Introduction MHD-GravityDocument33 pagesIntroduction MHD-GravityDimitris LeivaditisPas encore d'évaluation
- The Power of Axisymmetric PulsarDocument9 pagesThe Power of Axisymmetric PulsarDimitris LeivaditisPas encore d'évaluation
- The Crab PulsarCrab ContopDocument16 pagesThe Crab PulsarCrab ContopDimitris LeivaditisPas encore d'évaluation
- Advanced Numerical Integration in MathematicaDocument178 pagesAdvanced Numerical Integration in MathematicaDimitris LeivaditisPas encore d'évaluation
- Why Study MetrologyDocument26 pagesWhy Study MetrologyDimitris Leivaditis100% (1)
- Compuphys ADocument40 pagesCompuphys ADimitris LeivaditisPas encore d'évaluation
- (How To) : Installing MacPorts On Mac OS X - Jackson's BlogDocument3 pages(How To) : Installing MacPorts On Mac OS X - Jackson's BlogRodrigo Alonso Mendoza MedinaPas encore d'évaluation
- iOS Test-Driven Development by Tutorials - Learn Real-World Test-Driven Development (EnglishOnlineClub - Com)Document143 pagesiOS Test-Driven Development by Tutorials - Learn Real-World Test-Driven Development (EnglishOnlineClub - Com)nvjuanddlPas encore d'évaluation
- How To Become A Professional iOS Developer: 1. Learn Software CraftsmanshipDocument21 pagesHow To Become A Professional iOS Developer: 1. Learn Software CraftsmanshipDejan KumricPas encore d'évaluation
- Headfirst Into IOS DevelopmentDocument66 pagesHeadfirst Into IOS DevelopmentMatthew McCombPas encore d'évaluation
- Curriculum VitaeDocument4 pagesCurriculum VitaeVKM2013Pas encore d'évaluation
- Game Programming in C++ Creating 3D GamesDocument100 pagesGame Programming in C++ Creating 3D GamesMárcio Machado Ribeiro (Jamesfoxbr)Pas encore d'évaluation
- Android Adt: 4/11/14 8:55 Am OpenframeworksDocument7 pagesAndroid Adt: 4/11/14 8:55 Am OpenframeworksRyan MurrayPas encore d'évaluation
- Tam A., Begbie C. - SwiftUI Apprentice (2nd Edition) - 2023Document722 pagesTam A., Begbie C. - SwiftUI Apprentice (2nd Edition) - 2023abelokovalenkoPas encore d'évaluation
- Public 1 (36) Adobe Air SDK Release NotesDocument36 pagesPublic 1 (36) Adobe Air SDK Release NotesDavidPas encore d'évaluation
- About Xcode ToolsDocument3 pagesAbout Xcode Toolsjamesyu100% (2)
- Final Gaming Report1Document58 pagesFinal Gaming Report1Manideep KittuPas encore d'évaluation
- Supported and Compatible Compilers - Release 2020a: WindowsDocument7 pagesSupported and Compatible Compilers - Release 2020a: WindowsHassanMunirPas encore d'évaluation
- App Development With Swift Curriculum GuideDocument11 pagesApp Development With Swift Curriculum GuideStudy GuyPas encore d'évaluation
- Smartphone-Based Real-Time Digital Signal Processing PDFDocument169 pagesSmartphone-Based Real-Time Digital Signal Processing PDFIrshadh IbrahimPas encore d'évaluation
- App Showcase Guide Fall 2021Document14 pagesApp Showcase Guide Fall 2021Ng Phạm Anh KhoaPas encore d'évaluation
- Codename One Developers GuideDocument808 pagesCodename One Developers GuideShai Almog100% (5)
- SMP Kapsel Development PDFDocument310 pagesSMP Kapsel Development PDFVignesh KamathPas encore d'évaluation
- How To Work With Code Blocks - TutorialDocument17 pagesHow To Work With Code Blocks - TutorialSuraz Verma100% (1)
- HID LED Test Tool-Read MeDocument2 pagesHID LED Test Tool-Read MeGabriele CongiuPas encore d'évaluation
- watchOS 2 App PDFDocument321 pageswatchOS 2 App PDFJoshua SvPas encore d'évaluation
- Getting Started With Swift PDFDocument11 pagesGetting Started With Swift PDFanon_918888145Pas encore d'évaluation
- DevTest Solutions - 9.5 - ENU - 20160722Document2 016 pagesDevTest Solutions - 9.5 - ENU - 20160722Deepak BhatPas encore d'évaluation
- iOS Developers - J2ObjCDocument9 pagesiOS Developers - J2ObjCMahadevan VenkatesanPas encore d'évaluation
- Develop in Swift Curriculum GuideDocument13 pagesDevelop in Swift Curriculum GuideletaronsonPas encore d'évaluation
- Readme First !!Document51 pagesReadme First !!pedronsgPas encore d'évaluation
- Game Programming in C++ - Creating 3D GamesDocument1 583 pagesGame Programming in C++ - Creating 3D GamesLeonard HentiuPas encore d'évaluation
- TencentGME Documentation enDocument36 pagesTencentGME Documentation enWojtek StawarzPas encore d'évaluation