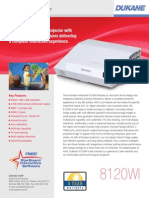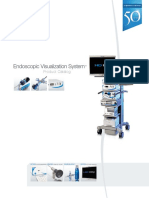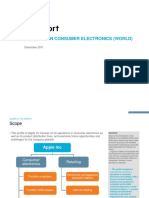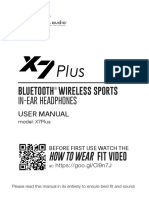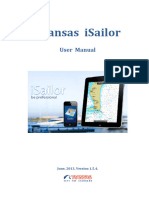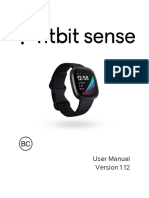Académique Documents
Professionnel Documents
Culture Documents
Insight 360 User Guide
Transféré par
William K. McIntoshCopyright
Formats disponibles
Partager ce document
Partager ou intégrer le document
Avez-vous trouvé ce document utile ?
Ce contenu est-il inapproprié ?
Signaler ce documentDroits d'auteur :
Formats disponibles
Insight 360 User Guide
Transféré par
William K. McIntoshDroits d'auteur :
Formats disponibles
einstruction.
com/insight360
Insight 360
User Guide
37-01485-01 RevB | 36-01719 RevB
INSIGHT 360 User Guide
einstruction.com/insight360
2
Contents
Welcome to Insight 360 10
Plan 11
Teach 11
Assess 12
Getting Started 13
Introduction to Insight 360 13
System Overview 13
How Insight 360 Works 15
System Requirements 16
Insight 360 Web Access 17
Trial Mode 17
Mobi 360 Battery Care 19
Mobi 360 Pen Battery Care 21
Quick Start Steps 22
Registering Insight 360 23
Activating Insight 360 25
Insight 360 Student Application Connections 26
Setup 27
Hardware Setup 27
Instructions for Charging the Mobi 360 Battery 28
Confguring Settings 28
All copyrigh
t
, trademark,
a
nd intellectual properties associated with
eInstructi
o
n are reser
v
ed to eInst
r
uction
C
orpora
t
ion. All ot
h
er tradem
a
rks
are property of heir respective holders or owners.
INSIGHT 360 User Guide
einstruction.com/insight360
Device Management 29
Preferences 31
Insight 360 Teacher Setup 32
Setting up the Insight 360 Teacher App 32
Insight 360 Student App Setup 34
Mobi 360 Setup 35
Pairing the Mobi 360 with Receiver 35
Confguring Mobi 360 37
Updating Firmware 39
Upgrading Devices to Insight 360 40
Student Response Pad Setup 41
Confguring Student Response Systems 42
Connecting Student Response Pads 44
Student Response Pad Buttons 47
Updating Pulse/Spark 360 Firmware 48
Upgrading Student Response Pads to Insight 360 49
Student Response Pad Battery Care 50
Insight 360 Software 51
Using Insight 360 Home 52
Using Quick Links 52
Using the Message Center 52
My Classes 54
Setting up Classes 54
Creating a New Class 55
INSIGHT 360 User Guide
einstruction.com/insight360
Adding/Removing Students from a Class 56
Copying a Class 57
Deleting a Class 58
Editing Class Details 58
Adding Students to Insight 360 59
Adding a Student Manually 60
Adding Students Using a Database File 60
Viewing Student Import Errors 62
Editing a Student in the Exception Log 62
Editing a Student 63
Enrolling a Student in a Class 63
Removing a Student from a Class 64
Deleting a Student from the Database 65
Inactivating a Student 65
My Favorites 67
Setting Up Favorites 68
Creating a Favorite 68
Organizing Favorites 69
Changing a Favorite Page Name 70
Deleting a Favorite 70
Editing a Favorite 70
Viewing a Favorite from Insight 360 71
Accessing Favorites During Instruction 71
INSIGHT 360 User Guide
einstruction.com/insight360
My Tests 72
Answer Key Tests 72
Creating an Answer Key Test 73
Assigning Standards to Test Questions 75
Editing an Answer Key Test 75
Copying an Answer Key Test 76
Deleting an Answer Key Test 77
ExamView Tests 77
Opening ExamView Test Generator 78
Using Test Player 78
Starting a Self-Paced Test 79
Using the Timer for Self-Paced Tests 81
Completing Self-paced Tests using the Insight 360 Student Application 81
Showing the Student Response Grid during a Test 84
Ending a Self-Paced Test 84
Viewing Results of a Self-Paced Test 85
Tagging Content 86
Tagging Quiz Questions in Computer Documents 86
Opening the CueTag Creator 86
Teaching Class 86
Before Starting the Mobi 360 87
Using the Mobi 360 87
Mobi 360 Icons 88
Insight 360 Teacher Application 89
INSIGHT 360 User Guide
einstruction.com/insight360
Insight 360 Teacher Application Icons 89
Insight 360 Student Application 90
Starting a Class 91
Beginning a Class on Mobi 360 92
Beginning a Class with the Insight 360 Teacher App 93
Starting an Anonymous Session 98
Using the Lesson Zone 98
Choosing the Display Option 99
Showing Input from Multiple Users 100
Annotating the Screen 105
Undo/Redo Last Annotation 107
Hiding Annotations 107
Deleting Annotations 107
Changing Tool Colors and Options 108
Using Pen as Mouse Pointer 108
Using Pen as Pen 109
Using Pen as Highlighter 109
Using Pen to Draw Shapes 110
Using Pen to Draw Straight Lines 110
Using Pen as Eraser 111
Note on Mobi 360 111
Using the Note Pen Tool 112
Using Eraser in Note View 114
Displaying Saved Note 114
Deleting a Note 115
INSIGHT 360 User Guide
einstruction.com/insight360
Exiting Note View 116
Using the Pen as a Keyboard 116
Using Curtain to Hide the Screen 118
Capturing Screenshots 119
Saving Screen Captures using Mobi 360 119
Displaying Screenshots on Screen 119
Accessing Screenshots from Insight 360 121
Editing Screenshots 121
Using the Question Zone 121
Asking Verbal Questions During Instruction 123
Asking ExamView Questions 124
Recalculating a Dynamic ExamView Question 125
Timing Student Questions 126
Initial Question Feedback 126
Stopping a Question 128
Completing Questions using the Insight 360 Student Application 128
Engaging Constructed Response Mode 129
Sharing Constructed Response Content 130
Annotate Constructed Response Content 132
Sharing Student Annotations in Constructed Response Mode 133
Exiting Constructed Response Mode 134
Using the Results Zone 135
Viewing Results by Response Distribution 135
Viewing the Results Student Response Grid 136
Viewing the Student Performance Table 137
INSIGHT 360 User Guide
einstruction.com/insight360
Viewing Item Summary on Mobi 360 139
Ending a Class Session 141
Exiting the Insight 360 Student Application 141
My Results 143
Confguring Reports 143
Retrieving a Report 144
Saving and Printing Reports 146
Viewing Class Reports 147
Generating Performance Analysis Reports for a Class 148
Generating Standards Analysis Reports for a Class 149
Viewing Session Reports 150
Generating Session Performance Analysis Reports 151
Generating Question Analysis Reports 152
Generating Session Content Reports 153
Generating Response Grid Reports for a Session 154
Viewing Student Reports 155
Generating Student Performance Summary Reports 156
Generating Student Standards Analysis Reports 158
Viewing and Editing Scores 159
Manage Plugins 164
Insight 360 Does not Open 166
Instructor Device Does not Connect 166
Instructor Device Does not Connect 167
Student Application Does not Connect 167
INSIGHT 360 User Guide
einstruction.com/insight360
Mobi 360 Does not Connect 168
Student Response Pad Does not Connect 169
Pulse/Spark 360 Receiver Not Found Error 170
Firmware Update is Available Message 171
My Pen is not Aligned with the Screen 171
How Do I Know if the Receiver is Working? 171
Insight 360 Does Not Show My Classes or Students 171
My Pen Does Not Work 172
Student Response Pads Do Not Receive Feedback 172
Computer Does Not Meet Minimum Requirements Error 173
Contact Information 175
INSIGHT 360 User Guide Overview
einstruction.com/insight360
10
OVERVIEW
Welcome to Insight 360
Insight 360 Classroom Instruction System
The easy-to-use Insight 360
classroom instruction system
integrates content, mobile
interactive tools, instant
feedback, assessment, and
student progress reports.
This comprehensive Insight
360 User Guide provides
detailed information and
procedures for using the
Insight 360 software with
Mobi 360 interactive mobile
whiteboards, Pulse and
Spark 360 clickers, Insight
360 Teacher and Student
applications, and Insight 360
Web Access application.
INSIGHT 360 User Guide Overview
einstruction.com/insight360
11
Plan
The Insight 360 classroom instruction system includes both software and hardware components that work
together to create an interactively productive classroom for you and your students.
Before you begin teaching with the Mobi 360 mobile interactive whiteboard or Insight 360 Teacher
application, use the Insight 360 software to set up classes and plan your lessons. During this planning phase
you can:
Confgure the Insight 360 software.
Set up classes.
Add students to classes.
Create links to fles used during lessons (Favorites).
Create tests using existing answer keys.
Create tests using ExamView.
Tag existing lesson materials for use with the Insight 360 system.
Teach
After you have set up your classes and added students, you can begin teaching with the Mobi 360 or Insight
360 Teacher application. These devices allow you to control the classroom computer while moving around
the classroom and interacting with students during lessons.
When you teach class with the Mobi 360, you can:
Annotate (write and draw on) the classroom computer screen or on a whiteboard-like display.
Allow up to four students to annotate the screen at one time (Multi-user mode).
Show Note on the computer screen.
Hide all or part of the computer screen with a curtain.
Open Favorite fles such as PowerPoint presentations on the classroom computer.
Type site addresses and other text into websites and other documents on the classroom computer.
Ask verbal questions and instantaneously see all student responses.
Use existing classroom materials tagged with CueTag barcodes to ask questions and view student
responses.
Run self-paced Answer Key and ExamView tests.
Capture and view screenshots of the computer screen during the class session.
View class performance during the class session.
With the Insight 360 Teacher application, you can do all of the above plus engage in Constructed Response
INSIGHT 360 User Guide Overview
einstruction.com/insight360
12
when one or more students are running the Insight 360 Student application on individual devices.
Note: All favorites, classes, student data, tests and other Insight 360 information reside
on the classroom computer used to set up this data. It will not be accessible if
you take the Mobi 360 or Insight 360 Teacher application to another classroom
even if that classroom computer is running Insight 360, unless you have also set
up that computer with the same classes, students, favorites and other data.
Assess
When you fnish teaching a class, Insight 360 saves the data from that class on your classroom computer for
revision and assessment. During the assessment process, you can use the Insight 360 software to:
Edit individual student scores for a session.
Edit a questions answer or applicability to student scores.
Assign Anonymous students to scores.
View class, session and student performance analysis reports.
View class and student standards analysis reports.
View session summary and content reports.
View question analysis and response grid reports.
Confgure reports.
Save reports in PDF and CSV formats.
INSIGHT 360 User Guide Overview
einstruction.com/insight360
13
Getting Started
Welcome to the Insight 360 Help Center. Here you will fnd the information you need to help you succeed with
the Insight 360 system.
To get started with Insight 360, you can either take some time to learn more about the system or immediately
begin setting up and teaching with Insight 360.
Learn More
Download a PDF of the Insight 360 Help System
Watch a video on Getting Started in 5 Minutes
Read the Introduction to Insight 360 Help Topic
Introduction to Insight 360
The Insight 360 classroom instruction system combines the:
Teaching platform of the Mobi 360 mobile interactive whiteboard or Insight 360 Teacher application
Powerful test generation capabilities of the ExamView Learning Series and ExamView Test Generator
Easy-to-use question response systems including Pulse 360 and Spark 360 clickers, the Insight 360
Student application, and Insight 360 Web Access browser-based application
Comprehensive reporting capability of Insight 360 software
When you use Insight 360, you:
PLAN your lessons and tests using the Insight 360 software.
TEACH class using the Mobi 360 mobile interactive whiteboard and instantaneously assess student
understanding using optional student response pads.
ASSESS results in the Insight 360 software.
SYSTEM OVERVIEW
The Insight 360 system consists of:
Insight 360 softwareused to set up class rosters, run tests, and view results.
A teaching device such as a Mobi 360 mobile interactive whiteboard or Insight 360 Teacher
application on a user device (such as an iPad).
(Optional) A student response system including Pulse 360 or Spark 360 clickers, the Insight 360
Student application on user devices, and/or the Insight 360 Web Access browser-based application
on user devices. Other eInstruction devices such as Mobi View, Mobi Learner, and DualBoard may
also be used as student devices.
INSIGHT 360 User Guide Overview
einstruction.com/insight360
14
The Mobi 360 teaching device option contains the following components:
Mobi 360 mobile interactive whiteboardused to teach class.
Mobi 360 Receiverwirelessly connects the Mobi 360 mobile interactive whiteboard to the
classroom computer running the Insight 360 software.
Digital Penused to write, draw and tap on the Mobi 360 mobile interactive whiteboard.
Note: The digital pen does not contain any ink and cannot be used to write on paper or
surfaces other than the Mobi 360.
Charging standcharges the Mobi 360 mobile interactive whiteboard and digital pen.
USB cableconnects Mobi 360 to computer for frmware updates only.
Student response system (clicker) components include:
Pulse 360/Spark 360 student response padsused by students to answer questions in class.
Pulse/Spark 360 Receiverwirelessly connects the pads to the classroom computer running the
Insight 360 software.
User device options include:
Insight 360 Web Accessbrowser-based application that allows students to answer questions using
any consumer device containing a supported browser.
Insight 360 Teacherapplication that turns your consumer device (such as an iPad) into an Insight
360-compatible mobile interactive whiteboard.
Insight 360 Studentapplication that allows students to receive Insight 360 content on and answer
questions using certain consumer devices (such as iPads).
Insight 360 Premium USB Stickhardware that provides Insight 360 Premium functionality
(including supporting up to 100 Insight 360 Student application connections) whenever it is inserted
into a USB port of a computer running Insight 360 Standard software.
Note: To use the Insight 360 Student application, the instructor must use the Insight 360
Teacher application. Devices running the Insight 360 Student application, Insight
360 Web Access browser-based application, clickers, Mobis and DualBoards can
all be connected to the same Insight 360 Teacher session, although only devices
running the Insight 360 Student application can participate in Constructed
Response.
INSIGHT 360 User Guide Overview
einstruction.com/insight360
15
a) Insight 360 Premium Edition or Insight 360 Premium USB Stick is
required to run the Insight 360 Student application.
b) The Insight 360 Premium USB Stick must be inserted into an available
USB 2.0 port on the computer running Insight 360 whenever Insight 360
Student applications are connected to a class or test session.
How Insight 360 Works
The eInstruction Insight 360 classroom instruction system increases lesson impact, provides award-winning
content, encourages student participation, assesses comprehension during class time and tracks daily
progress.
You will use the integrated Insight 360 system in three phases:
Before Class: Plan using the Insight 360 software.
During Class: Teach using the Mobi 360 or Insight 360 Teacher application.
After Class: Assess and report using the Insight 360 software.
Communication between Insight 360 and the Mobi 360
The Insight 360 software installed on your classroom computer communicates wirelessly with the teaching
device: either a Mobi 360 mobile interactive whiteboard (using the Mobi 360 Receiver) or Insight 360
Teacher application (using Wi-Fi on a device such as an iPad). All classes, student data, tests, favorites and
other information reside on the classroom computer running the Insight 360 software.
Note: Your class, student, favorites, test and other data will not be accessible if you
take your Mobi 360 or Insight 360 Teacher device to another classroom even if
that classroom computer is running Insight 360, unless you have also set up that
computer with the same classes, students, favorites, tests and other data.
The Mobi 360 or Insight 360 Teacher application allows you to control the Insight 360 software from a mobile
platform. The Mobi 360 itself does not retain any data, settings or other information. It presents data gathered
by the Insight 360 software.
Communicating with Clickers
The Insight 360 software communicates with the Pulse 360 and/or Spark 360 student response pads through
the Pulse/Spark 360 Receiver. The Insight 360 software collects data from the student response system
when questions are initiated from either the Mobi 360, Insight 360Teacher application, or Insight 360 (in the
case of a self-paced test). For students completing self-paced Answer Key or ExamView tests using Pulse
360 or Spark 360 clickers, the tests must be handed out on paper. Students using clickers can also answer
Verbal, Tagged and individual ExamView questions during class.
INSIGHT 360 User Guide Overview
einstruction.com/insight360
16
Communicating with WiFi Devices
Insight 360 communicates with consumer devices (such as iPads) running the Insight 360 Student
application or Insight 360 Web Access browser-based application through Wi-Fi. When you send self-paced
Answer Key and ExamView tests to these student devices from the Insight 360 software, students can view
the attached test content on their screens. Students using these devices can also answer verbal, tagged,
and individual ExamView questions. In addition, students using devices running the Insight 360 Student
application can engage in Constructed Response mode when the instructor is using the Insight 360 Teacher
application.
Note: Insight 360 Student applications can only be used with the Premium Edition of
the Insight 360 software. Contact your eInstruction sales representative for more
information on purchasing Insight 360 Premium Edition.
System Requirements
Windows
Microsoft Windows XP SP3 or later
Intel Pentium 4 processor - 1 GHz equivalent or higher
2 GB RAM
4 GB hard disk space for installation
Display resolution must be at least 1024 x 768
Adobe Reader version 9.0 or equivalent PDF reader
DVD Drive with dual layer support for installation
2 available USB 2.0 ports
Internet Explorer 7 or higher
Internet access for registration, activation, and software updates
Device Manager 6.71 or higher for users running other eInstruction software
Note: If you are running a version of Device Manager prior to 6.71, Device Manager
must be turned off prior to launching Insight 360.
Mac
Mac OS X 10.6.8 or later
Any Intel processor
2 GB RAM
4 GB hard disk space for installation
Display resolution must be at least 1024 x 768
INSIGHT 360 User Guide Overview
einstruction.com/insight360
17
Adobe Reader version 9.0 or equivalent PDF reader
DVD Drive with dual layer support for installation
2 available USB 2.0 ports
Internet access for registration, activation and software updates
Device Manager 6.71 or higher for users running other eInstruction software
Note: If you are running a version of Device Manager prior to 6.71, Device Manager
must be turned off prior to launching Insight 360.
iPad (Insight 360 Teacher and Student Applications)
All iPad versions are supported. For the best user experience, we recommend using iPad 2 or higher.
iOS Version 5.0
Local high-speed Wi-Fi for connection of both host desktop computer and iPad
Network must support use of Internet Group Management Protocol (IGMP)
INSIGHT 360 WEB ACCESS
This browser-based application runs on the following browser versions:
Internet Explorer 9 or higher
Firefox 14 or higher
Chrome 21 or higher
Safari 5.1 or higher
Opera 12 or higher
BlackBerry 7.0 or higher
Windows Phone 7.5 or higher
Android, all versions
Android Chrome, all versions
iOS Safari, all versions
Trial Mode
You can use the Insight 360 software on a trial basis for up to 30 days before you must purchase, register
and activate the software. During this 30-day period, the software will run in Trial Mode.
The 30-day Trial Mode starts when the Insight 360 software is installed on your computer.
INSIGHT 360 User Guide Overview
einstruction.com/insight360
18
Trial Mode includes full functionality of Insight 360 Premium features (including use of Insight 360
Student applications) excluding device upgrades.
In Trial Mode, the ExamView Assessment Suite and ExamView Learning Series Content is only
available if previously purchased.
You will no longer be able to use Insight 360 on the 31st day of your trial period unless you register
and activate the software.
Teacher and student devices will not connect to Insight 360.
The Insight 360 software will open directly to the Registration/Activation page.
Contact your eInstruction sales representative to purchase a Software Registration Code.
Insight 360 Web Access
Insight 360 Web Access is a browser-based response system that allows students to participate in an Insight
360 session. Students can use Insight 360 Web Access to take self-paced tests and to answer Verbal,
Tagged, and ExamView questions in class.
Enabling Insight 360 Web Access (Instructor)
The instructor uses the Session Running dialog box to provide a four-digit session code to Insight 360 Web
Access students. The session code allows only those devices entering the code to connect to the session. To
set a session code enabling Insight 360 Web Access students to connect, use My Settings in the Insight 360
software and click Mobile Devices.
Connecting to a Class Using Insight 360 Web Access (Student)
You can access Insight 360 Web Access from any supported browser
1. The instructor starts an Insight 360 class session using a Mobi 360 or the Insight 360 Teacher app.
2. Using the browsers address bar, go to insight.einstruction.com. The Insight Online tab appears.
3. In Student ID, type the Student ID or Sticker ID assigned to this student in the class roster.
Note: Students who are not in the class roster may connect anonymously by
leaving the Student ID box blank.
4. In Session Code, type the same four-digit session code as showing in the Session Running dialog
box on the classroom computer.
5. Tap Join. A welcome message will appear with the name of the connecting student.
INSIGHT 360 User Guide Overview
einstruction.com/insight360
19
Note: Students who left the Student ID box blank will see the Join
Anonymously? screen. Tap Yes, Im sure to connect anonymously.
6. If the name is correct, tap Proceed to Class. Otherwise, tap Thats Not Me to return to the Join
Class screen. Repeat steps 3-6.
Minimum Browser Requirements
Insight 360 Web Access runs on the following versions:
Internet Explorer 9 or higher
Firefox 14 or higher
Chrome 21 or higher
Safari 5.1 or higher
Opera 12 or higher
BlackBerry 7.0 or higher
Windows Phone 7.5 or higher
Android, all versions
Android Chrome, all versions
iOS Safari, all versions
Technical Support
If you are having trouble with Insight 360 Web Access, visit Technical Support at eInstruction.com/support/
technical-support
Care and Maintenance
The Insight 360 system components are easy to maintain.
Store the Mobi 360, charging stand, digital pen, and student response pads in a clean, dry place.
Clean with a dry or lightly damp cloth.
Note: DO NOT SUBMERGE the Mobi 360, digital pen or student response pads.
Periodically charge the battery on the Mobi 360 and its digital pen.
Replace the batteries in the Mobi 360 and digital pen as needed.
Mobi 360 Battery Care
The Mobi 360 mobile interactive whiteboard contains a rechargeable battery pack that can last for several
days of normal use before requiring charging.
INSIGHT 360 User Guide Overview
einstruction.com/insight360
20
The Mobi 360 is delivered with a partial charge to allow you to start using it directly after unpacking
the system.
The battery must be charged periodically to ensure the Mobi 360 is available for use when you
need it.
Allow eight hours to fully charge the Mobi 360 battery.
The digital pen is charged from the Mobi 360 battery when the pen is fully seated in its
Mobi 360 holder.
When not being used, the Mobi 360 should remain on its charging stand to ensure it receives a
full charge.
The charging stand must be plugged into an electrical outlet using the electrical plug standard for
your country.
Note: IMPORTANT! DO NOT charge the Mobi 360 by plugging the charging stand into
your computer. Plug the charging stand into a wall outlet using the electrical plug
instead.
Charging the Mobi 360 Battery
Charge the Mobi 360 Battery by placing the Mobi 360 mobile interactive whiteboard on the charging stand
plugged into an electrical outlet.
Note: Do NOT attempt to charge the Mobi 360 by plugging the charging stand into a
computers USB port. When using the charging stand, insert the USB end of the
charging stand cable into the electrical plug appropriate for your country, and
then connect the electrical plug into an electrical outlet.
A charging icon appears when the Mobi 360 is charging. If the digital pen is in its holder on the Mobi
360, the pen charging icon also appears.
Note: For more information, see Instructions for Charging the Mobi 360 Battery.
Replacing the Mobi 360 Battery
1. Use a Phillips screwdriver to loosen screws on battery compartment cover, located on back of
Mobi 360.
2. Remove battery cover.
3. Remove existing battery pack and disconnect it from the battery compartment.
4. Plug the new battery packs connector into the connector inside the battery compartment.
5. Gently insert the new battery pack into the compartment.
6. Hold the connecting wires in position in the available space to avoid pinching the wires as you replace
INSIGHT 360 User Guide Overview
einstruction.com/insight360
21
the battery cover.
7. Tighten the screws on the cover.
8. Charge the Mobi 360 battery for eight (8) hours.
Mobi 360 Pen Battery Care
The Mobi 360 digital pen is delivered with a partial charge to allow you to start using it directly after unpacking
the system.
The digital pen charges whenever it is securely placed in its holder in the back of the Mobi 360 mobile
interactive whiteboard.
Store the pen in its holder when the pen is not in use.
When the digital pen is in its holder on the Mobi 360, the pen charging icon appears.
You may also see two other icons associated with the pen:
Pen Detected (shows when pen tip is near the Mobi 360 writing surface)
Pen Battery Low (needs charging)
Note: To conserve battery life, the pen goes into sleep mode after two minutes of
inactivity. Click the rocker button or touch the tip to reactivate the pen.
Charging the Mobi 360 Pen Battery
1. Insert the pen into the pen holder at the top of the Mobi 360.
2. Press frmly into the holder to ensure a good connection with the recharger.
3. Store the pen in the pen holder when the pen is not in use.
4. Allow eight hours for the pen battery to fully charge.
Replacing the Mobi 360 Pen Battery
The pen uses a AAAA rechargeable battery that typically lasts more than a year with normal use. When the
Mobi 360 digital pen battery does not hold a charge, replace the battery.
Note: To extend the life of the pens battery, remove the battery from the pen when the
pen will not be used for an extended period of time (for example, during summer
holiday).
1. Gently press the tab and slide the two sections of the pen apart.
INSIGHT 360 User Guide Overview
einstruction.com/insight360
22
2. Remove the old battery.
3. Insert a new AAAA rechargeable battery with the positive terminal (+) facing toward the tip of the
pen.
4. Press the pen tip. The LED located at the pen tip will fash four times if the battery was inserted
correctly.
5. If the LED does not fash four times, remove the battery, check that the batterys positive (+) end is
facing toward the tip of the pen, and re-insert the battery.
6. Align the ridges of the pens back section with the slots of the pens front section.
7. Slide the two sections together until the tab re-engages.
8. Charge the pen battery for eight hours.
Quick Start Steps
The Mobi 360 mobile interactive whiteboard is delivered partially charged so you can start teaching class with
the Insight 360 classroom instruction system within a few minutes of software installation. These quick steps
cover only a fraction of the Insight 360 systems functions, but will get you started using Insight 360 quickly.
Teaching Class without Student Response Pads
The following are the major steps required to teach class with Insight 360 if you are NOT using student
response pads of any type.
1. Register and Activate Insight 360 Software
2. Set up Hardware
3. Teach Class on Mobi 360
4. Annotate the Screen
5. End Class
Teaching Class with Student Response Pads
The following are the major steps required to teach class with Insight 360 if you are using student response
pads (clickers):
1. Register and Activate Insight 360 Software
2. Set up Hardware
3. Confgure Join Settings in Insight 360
4. Create a New Class in Insight 360
5. Add Students to Class
6. Connect Devices
7. Teach Class on Mobi 360
8. Annotate the Screen
9. Ask Questions using Mobi 360
10. View Results on Mobi 360
11. End Class
INSIGHT 360 User Guide Overview
einstruction.com/insight360
23
12. View Results on Insight 360
Teaching Class with Insight 360 Teacher and Student Applications
The following are the major steps required to teach class with Insight 360 if you are using the Insight 360
Teacher and Student applications:
1. Register and Activate Insight 360 software (Premium edition or Insight 360 Premium USB Stick
required to use the Student app)
2. Enable the Teacher device in Insight 360 software
3. Confgure Join Settings for clickers or the Session Code for Student apps and Web Access students
4. Create a New Class in Insight 360
5. Add Students to Class
6. Connect Devices
7. Start Class on Insight 360 Teacher
8. Annotate the Screen
9. Ask Questions using the Teacher application
10. Engage in Constructed Response
11. View Results on the Teacher application
12. End Class
13. View Results on Insight 360
Registering Insight 360
Registering the Insight 360 software ensures you receive the most current frmware updates and have full
access to eInstruction customer support.
Registration is done in My Settings .
If Registration has not been completed, a reminder appears in the Message Center on the Insight
360 Home tab.
You must register before you can activate the Insight 360 software. You must register and activate
the software within 30 days of installation.
If you installed a Trial version, you will no longer be able to use Insight 360 on the 31st day of your
trial period unless you register and activate the software.
By default, the Allow Insight 360 to Collect Statistics is not selected. However, selecting this option
allows eInstruction to anonymously collect statistics about usage of the Insight 360 system. We can
use this to make decisions about updating the product. If you want to participate, select this option
during registration.
INSIGHT 360 User Guide Overview
einstruction.com/insight360
24
To Register Insight 360 From the U.S.A.
1. Open Insight 360 on the classroom computer.
2. On the Insight 360 Home tab, click the blue Reminder link in the Message Center.
OR
Click Settings and then click Registration/Activation.
3. In Country, select UNITED STATES.
4. In Title, select the job title that best matches your position.
5. In First Name, type your frst name.
6. (Optional) In Middle Name, type your middle name or initial.
7. In Last Name, type your last name.
8. (Optional) In Second Last Name, type your second last name if applicable.
9. In Email Address, type your valid email address.
Note: Be sure your email is valid and spelled correctly. eInstruction will send your
activation code to this email address.
10. (Optional) In Phone, type a valid phone number where you can be reached during daytime hours.
11. In Software Registration Code, type the serial number located on the Insight 360 DVD case.
12. In State, select the state in which this product will be used.
13. In District, select the name of the school district using this product.
14. In School/Institution, select the name of the school using this product. The remaining felds are
automatically completed.
Note: If your school or institution is not listed, select Other and type the applicable
information in the remaining felds.
15. Click Submit.
16. Click OK.
17. After a few minutes, check your email for a message from Insight360@einstruction.com. This
message will contain your activation code.
Note: See Activating Insight 360 for more information.
To Register Insight 360 From a Country Outside the U.S.A.
1. Open Insight 360 on the classroom computer.
2. On the Insight 360 Home tab, click the blue Reminder link in the Message Center.
OR
3. Click Settings and then click Registration/Activation.
4. In Country, select the country in which this product will be used.
INSIGHT 360 User Guide Overview
einstruction.com/insight360
25
5. In First Name, type your frst name.
6. (Optional) In Middle Name, type your middle name or initial.
7. In Last Name, type your last name.
8. (Optional) In Second Last Name, type your second last name if applicable.
9. In Email Address, type your valid email address.
Note: Be sure your email is valid and spelled correctly. eInstruction will send your
activation code to this email address.
10. (Optional) In Phone, type a valid phone number where you can be reached during daytime hours.
11. In Software Registration Code, type the serial number located on the Insight 360 DVD case.
12. In Institution/Company, type the name of the school or company using this product.
13. In Address, type the complete mailing address of the school or company using this product. Include
city, state/province and postal codes if applicable.
14. Click Submit.
15. Click OK.
16. After a few minutes, check your email for a message from Insight360@einstruction.com. This
message will contain your activation code.
Note: See Activating Insight 360 for more information.
Activating Insight 360
Activating the Insight 360 software ensures you receive the most current frmware updates and have full
access to eInstruction customer support.
Activation is done in My Settings .
If activation has not been completed, a reminder appears in the Message Center on the Insight 360
Home tab.
You must register before you can activate the Insight 360 software. You must register and activate
the software within 30 days of installation.
After registration, you will receive an email from Insight360@einstruction.com with your activation
code.
To Activate Insight 360
1. Open the email from Insight360@einstruction.com containing your activation code.
Note: This email is sent to the email address submitted during registration.
2. If not already open, launch the Insight 360 software from the icon on your computer desktop.
3. Click Settings .
INSIGHT 360 User Guide Overview
einstruction.com/insight360
26
4. Click Registration/Activation.
5. Click Activate.
6. In the Enter Activation code box, type the activation code sent to the email you opened in Step
1.
7. Click Submit.
8. Click OK.
Note: If you are activating Insight 360 Premium Edition, up to 100 Insight 360 Student
application instances can connect with this activation code.
Insight 360 Student Application Connections
Anyone can download the eInstruction Insight 360 Student application. However, devices running the Student
application can only connect to an active Insight 360 session if a suffcient number of Student application
connections are available. Up to 100 instances of the Insight 360 Student application can connect to an
Insight 360 Premium Edition session.
Note: If you do not currently own Insight 360 Premium Edition, you can either purchase
this edition as a permanent upgrade or purchase an Insight 360 Student USB
Stick, which provides Premium functionality while the USB stick is inserted into a
computer running Insight 360. Contact your eInstruction sales representative for
more information.
a) If a Student application attempts to join a session when no connections
are available (either not purchased or all are already being used by
connected devices), the student and instructor devices will both be fagged
with a message.
b) The Insight 360 Premium USB Stick must be inserted into an available
USB 2.0 port on the computer running Insight 360 whenever Insight 360
Student applications are connected to a class or test session.
To View the Insight 360 Edition
1. In the Insight 360 software, click Settings .
2. Click About.
3. Look for Edition: If it lists Premium, then up to 100 Student application instances can connect.
INSIGHT 360 User Guide Overview
einstruction.com/insight360
27
Setup
Setting up the Insight 360 system consists of three major steps:
1. Setting up the hardware.
2. Confguring settings.
3. Setting up the Insight 360 software to get ready to teach (Classes, Students, Favorites, Tests).
Hardware Setup
The Insight 360 system components should arrive in protective packaging. The components delivered will
vary depending on the options selected at purchase.
If you selected the Mobi 360 as your teaching platform, you should receive the following components in the
Mobi 360 box:
Mobi 360 mobile interactive whiteboard
Digital Pen with extra tips and lanyard (in Accessories box)
Charging stand with USB power cable
USB Power adaptor plug (in Accessories box, applicable to your country)
USB cable (in Accessories box)
Mobi 360 Receiver (a USB device stored in the charging stand during shipping)
You may also receive the following optional components:
Pulse 360 or Spark 360 student response pads (clickers)
Pulse/Spark 360 Receiver
Insight 360 Student USB Stick
To Set Up Hardware
1. Unpack hardware from packaging.
2. (Optional) Charge the Mobi 360 mobile interactive whiteboard.
3. (Optional) Charge the digital pen.
Note: The Mobi 360 and digital pen are delivered partially charged to allow you to
use these items immediately after unpacking the box. However, you will want to
charge these items for approximately eight hours before beginning normal use.
4. Set up the Mobi 360 or Insight 360 Teacher application.
5. Set up and connect Pulse 360 and/or Spark 360 student response pads.
6. Update frmware for Mobi 360, Mobi 360 Receiver, student response pads, and Pulse/Spark 360
Receiver as required.
7. If applicable, plug Insight 360 Student USB Stick into USB port on the computer running Insight 360.
INSIGHT 360 User Guide Overview
einstruction.com/insight360
28
Instructions for Charging the Mobi 360 Battery
The Mobi 360 mobile interactive whiteboard contains a rechargeable battery that can last for several days of
normal use before requiring recharging.
When not being used, the Mobi 360 should remain on its charging stand to ensure it receives a full
charge.
The charging stand must be plugged into an electrical outlet using the electrical plug standard for
your country.
Note: IMPORTANT! DO NOT charge the Mobi 360 by plugging the charging stand into
your computer. Plug the charging stand into a wall outlet using the power adaptor
plug.
To Charge the Mobi 360
1. Remove the charging stand and electrical plug from any packaging.
2. Plug the end of the charging stand cable into the USB socket in the electrical plug.
3. Plug the electrical plug into an electrical outlet.
4. If the digital pen is not already stored in its holder in the Mobi 360 mobile interactive whiteboard,
place the pen with the plastic tip down into the slot until it clicks into place.
5. If the Mobi 360 Receiver is stored in the back of the Mobi 360 mobile interactive whiteboard, remove
the Receiver and place it in the holder in the charging stand.
6. Set the Mobi 360 onto the charging stand so the raised portion fts into the recessed area in the back
of the Mobi 360. When correctly aligned for charging, the Mobi 360 will power ON automatically and
show charging icons for both the Mobi 360 and the digital pen for several seconds before powering
OFF.
Confguring Settings
Several settings can be confgured in the Insight 360 software. These include:
Join Codes from Device Management.
Join Confguration from Preferences.
Setting up the Insight 360 Teacher application.
To Access Settings
In the Insight 360 software, click Settings .
INSIGHT 360 User Guide Overview
einstruction.com/insight360
29
Device Management
Device Management lists the following information for every device that has connected to your Insight 360
system:
Device type.
Connection (Devices show as Connected or Not Connected except for student response pads, which
always show as blank).
Firmware version.
Join Code (applicable only to Pulse/Spark 360 Receiver shows an Edit icon when connected).
Last used (connected) date and time.
Using Device Management
Use Device Management to:
Set the Join Code for a Pulse/Spark 360 Receiver.
Find the Best Code for a Pulse/Spark 360 Receiver.
Troubleshoot device connection issues.
Resolve device conficts.
To Access Device Management
1. In the Insight 360 software, click Settings .
2. Click Device Management.
Finding the Best Join Code
Student response pads connect to the Insight 360 system through the Pulse/Spark 360 Receiver. A join code
entered in Device Management ensures the pads connect to the correct receiver.
Pulse 360 and Spark 360 student response pads are shipped with the same join code as the Pulse/
Spark 360 Receiver shipped with the set.
If multiple sets of student response pads are in use in a small area, the signals may interfere with
each other.
Use Find Best Code to allow Insight 360 to choose the best join code for the most reliable
connection with pads.
To Find the Best Join Code
1. If not already installed, insert the Pulse/Spark 360 Receiver into a USB port of the computer running
Insight 360.
INSIGHT 360 User Guide Overview
einstruction.com/insight360
30
2. In the Insight 360 software, click Settings .
3. Click Device Management.
4. Click Edit . The Edit Join Code box opens.
5. Click Find Best Code. After a short delay, a two-digit code appears in Join Code.
6. Click Save.
Finding Devices with Notifcations
The Insight 360 system contains several wireless devices. Device Management provides information on
every device that is or has been connected to the system.
Device Management displays a notifcation icon next to a device requiring a frmware update or
in confict with another device.
In addition to the icon in Device Management, Insight 360 also displays a message regarding the
device in the Message Center on the Insight 360 Home tab.
To Find Devices with Notifcations
1. In the Insight 360 software, click Settings .
2. Click Device Management.
3. In Select Device Type, select the type of device to view only those devices.
OR
Click Device Type to sort by type.
4. Look for devices with notifcation icons.
Resolving Device Conficts
The Insight 360 system contains several wireless devices. Occasionally conficts can occur between two
wireless devices that prevent one device or the other from working.
Use Device Management to troubleshoot device connections or conficts.
In addition to the icon in Device Management, Insight 360 also displays a message regarding the
device in the Message Center on the Insight 360 Home tab.
Device Management displays a notifcation icon next to a device requiring a frmware update or
in confict with another device.
You can use the Select Device Type drop-down box to flter the list for a specifc type of device, such
as Mobi 360 Receiver.
To Resolve Device Conficts
1. On the Insight 360 Home tab, look for a message in the Message Center relating to a device confict.
2. Click the link in the device-related message. Device Management opens.
3. Look for devices with notifcation icons.
INSIGHT 360 User Guide Overview
einstruction.com/insight360
31
Note: To fnd only devices requiring frmware updates, click the box next to
Only show devices that have updates available.
4. If the notifcation icon is in the Device Type column, the device may be in confict with another device.
5. If the notifcation icon is in the Firmware column, the device requires a frmware update.
Preferences
The Preferences section of My Settings allows you to confgure the student device settings. Student devices
can include Pulse 360 and Spark 360 student response pads, the Insight 360 Student app and Insight 360
Web Access browser-based response system.
Student Devices Join Confguration
Most student devices (such as Pulse 360 and Spark 360 clickers) can join or connect to an Insight 360 class
session in one of two ways:
By Sticker ID
This is the default setting. When the student powers ON his device during a class session, Insight
360 matches the devices sticker ID (or sticker ID entered into the device) to the sticker ID confgured
in the student roster in My Classes and displays the students name on the device. This option is
used when the devices stay in the classroom. See Joining a Session Using Sticker ID for more
information.
By Student ID
The student enters a student ID into the device on startup. Insight 360 then matches the entered ID
to the student ID assigned in the student roster in My Classes. This option is used when students
carry their devices from classroom to classroom. See Joining a Session Using Student ID for more
information.
Note: The Student app can connect by Sticker ID or Student ID. Insight 360 Web
Access connects by Student ID only. For more information on setting the Join
Confguration, see To Select Join Confguration Options.
Student Device Settings
You can send feedback to student devices at the end of each Verbal or Tagged question.
Selecting the Send correct/incorrect feedback option on the Preferences page in My Settings
automatically sends the word Correct or Incorrect as applicable to each students device after the timer or
question is stopped.
Note: Feedback cannot be sent back to the student devices during a self-paced test.
INSIGHT 360 User Guide Overview
einstruction.com/insight360
32
Insight 360 Teacher Setup
Setting up the Insight 360 Teacher App
Before you can use the Insight 360 Teacher app, you must enable the device in the Insight 360 software and
set a password. You can also set optional settings such as prompting for student reconnects and requiring
session codes.
The Computer Name is used to connect to your computer from the Insight 360 Teacher and Student
apps.
The password prevents unauthorized device users from teaching class.
The procedure requires setup in both Insight 360 and on the teaching device.
Download and install the Insight 360 Teacher app on the device prior to starting the set up procedure.
(Note that in Release 2.0, the Teacher application is only available for the iPad from the Apple App
Store.)
To Set up the Insight 360 Teacher Application
1. Open the Insight 360 software on the classroom computer.
2. Click Settings .
3. Click Mobile Devices.
4. Select the Enable Insight Teacher application box.
5. In Computer Name, type a recognizable name for your computer.
6. In Password, type a password that follows the password guidelines shown on the screen.
7. In Confrm Password, type the same password as in Step 6.
Note: There is no Submit button. The Insight 360 software saves the passwords as
they are typed in, but you must click off the page to commit the changes.
8. (Optional) If you will be using Constructed Response mode with students will be using the Insight
360 Student application, select Enable Constructed Response.
9. (Optional) Click Prompt teacher to confrm student reconnect. This setting will generate a prompt
whenever a student attempts to reconnect to a class session using the Insight 360 Student app.
10. (Optional) Click Require session code to connect.
11. (Optional) If students will be using Insight 360 Web Access during this class, select Allow Web
Access Students to Connect.
12. On the device, launch the Insight 360 Teacher application.
13. In Pair Computer and iPad, tap the computer name entered in Step 5. A password box opens.
14. Use the device keyboard to type the password entered in Steps 6 and 7.
15. Tap OK. The Teach a Class screen appears on your device and a Session Running dialog box
displaying your session code appears on your desktop.
INSIGHT 360 User Guide Overview
einstruction.com/insight360
33
Setting and Viewing the Session Code
When confgured, the Insight 360 Web Access server generates a unique session code for each desktop
hosting the Insight 360 software. Displayed in the Session Running dialog box on the classroom computers
desktop, the session code allows students using the Insight 360 Web Access browser-based response
system to connect to the corresponding Insight 360 session running on the classroom computer. You can also
require students using the Insight 360 Student app to use the same session code to connect.
You can generate a session code from the Mobile Devices tab in the Insight 360 software.
Session codes generated by the Insight 360 Web Access server cannot be changed by the instructor.
Internet access is REQUIRED to set and use session codes.
Students type the generated four-digit code into their devices to connect to the class session.
The same session code is used for devices running the Insight 360 Student app and Insight 360 Web
Access.
To Generate a Session Code from Insight 360
1. Open the Insight 360 software on the classroom computer.
2. Click Settings .
3. Click Mobile Devices.
4. Click the Require session code to connect checkbox. When you start a class session with your
Mobi 360 or Insight 360 Teacher application, the session code will appear in the Session Running
dialog box on your desktop.
5. Give the four-digit code to your students to input in the Session Code box in Insight 360 Web Access
or the Insight 360 Student app.
To Open the Session Running Dialog Box
If you have closed the Session Running dialog box but need to view the session code, you can reopen this
dialog box from the Mobi 360 or Insight 360 Teacher app.
1. From either the Mobi 360 or Insight 360 Teacher app, tap Class.
2. Tap Session Code.
INSIGHT 360 User Guide Overview
einstruction.com/insight360
34
Insight 360 Student App Setup
The Insight 360 Student application (app) can be used to participate in all Insight 360 classroom situations,
including taking self-paced tests, completing Constructed Response activities, and answering Verbal,
Tagged and ExamView questions. The teacher device can be a Mobi 360, an Insight 360 Teacher app, or the
Insight 360 software (for self-paced tests).
From the student device, download the Insight 360 Student app from the appropriate app store. (Note that in
Release 2.0, the Student app is only available on the iPad from the Apple App Store.)
Insight 360 Premium Edition is required to use the Insight 360 Student app. You can either purchase
Premium Edition as a permanent upgrade or purchase an Insight 360 Premium USB Stick, which provides
Premium functionality while the USB stick is inserted into a computer running Insight 360. Contact your
eInstruction sales representative for more information.
Enabling the Insight 360 Student App
Your students can use the Insight 360 Student app in the classroom without any confguration in Insight 360.
However, to use Constructed Response mode, you must confgure Insight 360. You can also set the option to
require a code to connect to the Insight 360 session.
1. Open the Insight 360 software on the classroom computer.
2. Click Settings .
3. Click Mobile Devices.
4. Select Enable Constructed Response.
5. (Optional) Click Prompt teacher to confrm student reconnect. This setting will generate a prompt
whenever a student attempts to reconnect to a class session using the Insight 360 Student app.
6. (Optional) Click Require session code to connect.
INSIGHT 360 User Guide Overview
einstruction.com/insight360
35
Mobi 360 Setup
Mobi 360 is the mobile interactive whiteboard you will use to display courseware, annotate your classroom
computer desktop and ask interactive questions, all while moving around your classroom as needed.
The Mobi 360 mobile interactive whiteboard requires minimal
setup:
1. Charge the Mobi 360 battery if required.
OR
Place the Mobi 360 on its charging stand to use
while charging.
2. Pair the Mobi 360 mobile interactive whiteboard with the
Mobi 360 Receiver.
3. Confgure Mobi 360 settings.
4. Update the Mobi 360 frmware if required.
PAIRING THE MOBI 360 WITH RECEIVER
The Mobi 360 mobile interactive whiteboard communicates with the Insight 360 software through the wireless
Mobi 360 Receiver.
The Mobi 360 Receiver is a USB device stored in the charging stand or on the backside of
the Mobi 360 mobile interactive whiteboard.
The Mobi 360 is paired with its Mobi 360 Receiver at the eInstruction factory. This pairing is confrmed
the frst time the Mobi 360 is powered on.
The frst time the Mobi 360 is powered on, it attempts to connect automatically with its Mobi 360
Receiver. If Mobi 360 cannot connect to its receiver, you can pair the Mobi 360 manually from
Settings on the Mobi 360.
You can check connection status of both devices from Device Management in My Settings on the
Insight 360 software.
To Confrm Mobi 360 Receiver Pairing
1. Power ON the classroom computer on which the Insight 360 software is installed.
2. Insert the Mobi 360 Receiver into a USB port on the classroom computer.
3. Power ON the Mobi 360 mobile interactive whiteboard using the blue Power button on the top of the
unit. The message Please wait while a connection to Insight 360 is being established shows on the
Mobi 360 screen.
INSIGHT 360 User Guide Overview
einstruction.com/insight360
36
4. When the message, Ensure the Mobi 360 Receiver is displayed, confrm the Mobi 360 Receiver
has been inserted into a working USB port.
5. Press and release the blue button on the Mobi 360 Receiver while the receiver is still inserted into the
USB port on your computer.
6. On the Mobi 360, tap Continue. The message Please wait while a connection to Insight 360 is being
established shows on the Mobi 360 screen. When the Mobi 360 pairs with its receiver, the Teach
Class screen appears on the Mobi 360.
To Pair with Receiver Manually
You can pair the Mobi 360 with its receiver manually if they do not pair automatically or if the Mobi 360
Receiver has been replaced with a new one.
1. Power ON the classroom computer on which the Insight 360 software is installed.
2. Insert the Mobi 360 Receiver into a USB port on the classroom computer.
3. Power ON the Mobi 360 mobile interactive whiteboard using the blue Power button on the top of the
unit. The message Please wait while a connection to Insight 360 is being established shows on the
Mobi 360 screen.
4. When the message, Mobi 360 is unable to connect is displayed, tap Settings .
5. Tap Pair with Hub.
6. Press the blue button on the Mobi 360 Receiver while the receiver is still inserted into the USB port
on your computer.
7. On the Mobi 360, tap Continue. The message Please wait while a connection to Insight 360 is
being established shows on the Mobi 360 screen.
8. When Mobi 360 connects to its receiver, the Mobi 360 Home screen appears.
Mobi 360 Unable to Connect Error
If you continue to see the message Mobi 360 is unable to connect after the receiver has been paired with
Mobi 360, check the following:
The Mobi 360 Receiver is inserted into a USB port on the computer.
Note: Many USB receivers look the same. Be sure you have the Mobi 360 Receiver
and not a receiver from another eInstruction product.
The computer is the same computer on which the Insight 360 software is installed.
The computer is powered ON.
Both the Mobi 360 Receiver and the Mobi 360 are listed as Connected in Device Management.
INSIGHT 360 User Guide Overview
einstruction.com/insight360
37
Confguring Mobi 360
The Settings screen on the Mobi 360 mobile interactive whiteboard allows you to perform the following
confgurations:
Set the language for the Mobi 360 and connected devices.
Manually pair the Mobi 360 with its Receiver.
Calibrate the Mobi 360 Touch Screen.
Calibrate a connected DualBoard.
Adjust the brightness of the Mobi 360 screen.
Set the number of minutes before the Mobi 360 screen dims.
You can also view the Mobi 360 frmware version by tapping Information .
To Confgure the Mobi 360 Mobile Interactive Whiteboard
1. On the Mobi 360 Home screen, tap Settings .
2. Tap the button or control corresponding to the confguration you want to make.
Change Language on the Mobi 360
You can change the language on the Mobi 360 through Settings . Changing the language on the Mobi
360 will also change the language on connected student response pads.
To Change the Mobi 360 Language
1. From the Mobi 360 Home screen, tap Settings .
2. Tap Language.
3. Tap the language to which you want to set the Mobi 360 (and connected pads).
Note: By default, the Skip this screen at startup checkbox is selected. Uncheck this
box ONLY if you want to often select different languages at startup (such as if
you are a language instructor).
Calibrate the Mobi 360 Touch Screen
You can write or draw using the touch screen at the top of the Mobi 360.
The touch screen occasionally requires calibration. Recalibrating ensures that the Mobi 360 recognizes digital
pen taps in the same place that you are actually tapping, writing or drawing on the touch screen.
To Calibrate the Mobi 360 Touch Screen
1. From the Mobi 360 Home screen, tap Settings .
INSIGHT 360 User Guide Overview
einstruction.com/insight360
38
2. Tap Calibrate Touch Screen.
3. Follow the on-screen directions to tap each dot as it appears.
Note: Use the digital pen for better accuracy during the calibration process.
4. Tap OK.
Calibrate the DualBoard with Mobi 360
If you have an eInstruction DualBoard connected to your Mobi 360, you may need to periodically calibrate the
DualBoard. This ensures that any writing or drawing on the Mobi 360 will refect accurately on the DualBoard.
To Calibrate the DualBoard with Mobi 360
1. From the Mobi 360 Home screen, tap Settings .
2. Tap Calibrate DualBoard.
3. Follow the on-screen directions to tap each dot as it appears.
Note: Use the digital pen for better accuracy during the calibration process.
4. Tap OK.
Adjust Brightness on Mobi 360
You can change the brightness of the Mobi 360 touch screen.
The amount of brightness will affect battery life; brighter screens take more battery.
The Mobi 360 touch screen dims after a set amount of time to maximize battery life.
You can adjust both the default screen brightness and the amount of time the screen can sit without
being used before it dims.
To Adjust Brightness on the Mobi 360
1. From the Mobi 360 Home screen, tap Settings .
2. Use the digital pen to tap and hold the vertical line in the Brightness slider.
3. With the pen tip on the vertical line, slide the vertical line:
Slide to the right to brighten the screen.
Slide to the left to darken the screen.
4. Remove the pen tip from the slider.
5. (Optional) In the Dim screen after section:
Tap Plus to add more time before the screen dims.
INSIGHT 360 User Guide Overview
einstruction.com/insight360
39
Tap Minus to subtract time before the screen dims.
Note: If the screen dims while you are teaching, tap the screen with the digital pen or
your fngertip.
Updating Firmware
eInstruction periodically updates the frmware on the Mobi 360, the Mobi 360 Receiver and student
response pads (clickers).
If Insight 360 detects a new version of the frmware for the Mobi 360, Mobi 360 Receiver or Pulse/
Spark 360 Receiver, it generates a message at startup on the Mobi 360.
Insight 360 also generates a message in the Message Center and places an icon next to the
frmware version requiring update in Device Management in My Settings.
You can begin the frmware update process by clicking the link displayed in the Insight 360 Message
Center.
Note: The process for updating frmware is the same for all Insight 360 devices (Mobi
360, Mobi 360 Receiver and Pulse/Spark 360 Receiver).
To Update Firmware
1. The One or more of your devices has a frmware update available message shows on startup of
Mobi 360.
2. If updating the Mobi 360 frmware, remove the Mobi 360 Receiver from the classroom computer
running Insight 360.
3. Connect the device (Mobi 360, Mobi 360 Receiver or Pulse/Spark 360 Receiver) requiring the
frmware update to the computer running the Insight 360 software via USB or USB cable.
Note: Do NOT attempt to update the Mobi 360 using the charging stand. Information
will not fow from the charging stand to the Mobi 360. Use the USB cable
provided to connect the Mobi 360 mobile interactive whiteboard directly to your
computer.
4. Open Insight 360 . The Insight 360 Message Center displays an Update message informing you
that a frmware update is available for the Mobi 360.
5. Click the underlined Update link in the Insight 360 message. A message box opens to inform you that
you are about to update your device and asks if you want to continue.
6. Click Yes.
Note: During the frmware update process, do NOT power off or disconnect the Mobi
360 Receiver or the Mobi 360 USB cable.
INSIGHT 360 User Guide Overview
einstruction.com/insight360
40
7. When the update is complete, the Firmware Update dialog box appears. Click OK.
Updating Mobi 360 Receiver Firmware
The Mobi 360 Receiver periodically requires updates to its frmware.
If Insight 360 detects a new version of the frmware for the Mobi 360 Receiver, it generates a
message in the Message Center and places an icon next to the frmware version requiring update in
Device Management in My Settings.
You can begin the frmware update process by clicking the link displayed in the Insight 360 Message
Center.
Upgrading Devices to Insight 360
In many cases, you can use previous generations of eInstruction devices with the Insight 360 system.
Note: IMPORTANT! Macintosh users must contact eInstruction Technical Support
before upgrading Mobi View, Pulse or Spark devices.
A Mobi View mobile interactive whiteboard and its corresponding receiver can be upgraded to
become a Mobi 360 mobile interactive whiteboard with Teach Class capability and Mobi 360
Receiver.
Pulse and Spark student response pads and their corresponding receivers can be upgraded to
become Pulse 360 and Spark 360 student response pads with Pulse/Spark 360 Receivers.
For all devices listed above, this is a one-way upgrade initiated from My Settings in the Insight 360
software.
Note: IMPORTANT! Once a device is upgraded to Insight 360, it cannot be used in its
original confguration again. For example, a Mobi View that has been upgraded
to become a Mobi 360 cannot be used with Workspace software or CPS student
response systems unless the student response pads are also upgraded to Insight
360.
Mobi KWIK and Mobi Learner mobile interactive whiteboards can be used with Insight 360 following a
frmware update as learner devices in multi-user mode. These devices do not need to be upgraded
and can continue to function with CPS, Response and Workspace through Device Manager.
To Upgrade Mobi View and Mobi RF Receiver to Insight 360
1. Insert the Mobi RF Receiver into a USB port on the computer running the Insight 360 software.
2. Use a USB cable to connect the Mobi View to the same computer as in Step 1.
3. In the Insight 360 software, click Settings .
4. Click Upgrade to Insight 360.
INSIGHT 360 User Guide Overview
einstruction.com/insight360
41
5. Click Upgrade your Mobi View and Mobi RF Receiver to Insight 360.
6. Click Start. A dialog box will appear to warn you that the upgrade cannot be undone.
Note: Once a Mobi View or Mobi RF is upgraded to Insight 360, it cannot be used in its
original confguration again. For example, a Mobi View that has been upgraded to
become a Mobi 360 will no longer connect to Workspace or receive results from
CPS or Response student response pads (unless the student response pads are
also upgraded to Insight 360).
7. Ensure that you really want to upgrade your device(s) to Insight 360, and then click OK.
8. Click Start Upgrade. A box containing progress bars will track the upgrade progress.
Note: Do NOT disconnect the Mobi View or Mobi RF Receiver while the upgrade is in
process.
a) If you are attempting to upgrade using a Macintosh computer, a message
will appear. Please contact Technical Support to assist you before
continuing.
9. When the upgrade is complete, click Finish.
10. The Mobi View is now upgraded to a Mobi 360, and the Mobi RF Receiver is now upgraded to a Mobi
360 Receiver. You can now disconnect the Mobi 360 from the computer.
Student Response Pad Setup
Student response pads allow all students to interactively answer Verbal, Tagged and ExamView questions
quickly and quietly. Student response pads can also be used to answer questions on self-paced tests.
Insight 360 recognizes the following types of student response pads:
Pulse 360
Spark 360
Pulse or Spark student response pads upgraded to the Insight 360 system
Note: Insight 360 also recognizes devices running the Insight 360 Student application
and Insight 360 Web Access response system as student devices.
Setup Overview
Student response pads connect to the Insight 360 through a USB receiver that looks similar to the Mobi 360
Receiver.
Multiple student response pads can connect to the same Pulse/Spark 360 Receiver.
By default, a student response system delivered with an Insight 360 system will have the same join
INSIGHT 360 User Guide Overview
einstruction.com/insight360
42
code as the Mobi 360 and will automatically connect.
Student response pads that are not able to join automatically are prompted to enter a new join code.
You can set a different join code in Device Management in the Insight 360 software.
Students can be recognized by either the pads sticker ID or a unique ID (such as a student ID)
entered into the pad on startup. This option is set in Preferences in the Insight 360 software.
The number of student response pads connected to Insight 360 shows in the upper right corner of the
Mobi 360 screen (maximum of 100).
Confguring Student Response Systems
Confguring Insight 360 to recognize student response pads consists of:
Entering the join code.
Selecting the join confguration.
Confguring optional student response pad settings.
Entering the Join Code
Only student response pads confgured with the same channel as the Join Code entered in Device
Management will connect to your Insight 360 system.
By default, a student response system shipped with an Insight 360 system will have the same join codes
already programmed as the Mobi 360.
Note: You should not need to enter or change the join code unless the codes do not
match. If you need to enter a new join code, you may need to fnd the best join
code frst. See Finding the Best Join Code for more information.
To Enter the Join Code
1. Insert the Pulse/Spark 360 Receiver into a USB port on the classroom computer on which Insight 360
is installed.
2. Open Insight 360 on the classroom computer.
3. Click Settings .
4. Click Device Management.
5. Find the Pulse/Spark 360 Receiver line in the table.
6. Click Edit .
7. In Join Code, type the join code provided with your Student Response System.
OR
INSIGHT 360 User Guide Overview
einstruction.com/insight360
43
Click Find Best Code.
8. Click Save.
Note: Write down this join code. You or your students may need to enter this code in
each student response pad the frst time the pad joins a class. See Connecting
Student Response Pads for more information.
Selecting the Join Confguration
By default, each student device connects using its sticker ID. Insight 360 matches the devices sticker ID to
the Sticker ID confgured in the student roster in My Classes. This option is used when the device stays in the
classroom.
The other option is to have the student enter a student ID into the device on startup. Insight 360 then
matches the entered ID to the Student ID assigned in the student roster in My Classes. This option is used
when students carry their devices from classroom to classroom.
To Select Join Confguration Options
1. In the Insight 360 software, click Settings .
2. Click Preferences.
3. If joining with Sticker ID, ensure Assign students to student devices using sticker ID is selected.
4. (Optional) In Starting Sticker ID, type the number of the lowest sticker ID to be used.
Note: Remember that Sticker IDs must match the actual sticker IDs of the clickers in
the classroom.
5. If joining with Student ID, click Student will input ID into their student devices.
Confguring Response Pad Feedback Settings
You can send feedback to student response pads at the end of each Verbal or Tagged question.
Selecting the Send correct/incorrect feedback option on the Preferences page in My Settings
automatically sends the word Correct or Incorrect as applicable to each students pad after the timer or
question is stopped.
Note: Feedback cannot be sent back to the student response pads during a self-
paced test.
To Confgure Response Pad Feedback Settings
1. In the Insight 360 software, click Settings .
2. Click Preferences.
3. Click Send correct/incorrect feedback to response pads at the end of each question.
INSIGHT 360 User Guide Overview
einstruction.com/insight360
44
Connecting Student Response Pads
Student response pads with the same join code as entered in the Insight 360 software connect to the class
session automatically.
With a class already in session, the Mobi 360 assigns each student response pad to a student in the
class roster by Sticker ID or by unique Student ID.
Each student response pad displays the students name after it connects to the class session.
If no class is in session when the student response pad starts up, the response pad cannot connect.
The student response pad will continue to search until it fnds a class in session and will ask for a join
code if the class it fnds has a different join code than currently confgured.
To Connect a Student Response Pad
1. On Mobi 360, start a class session.
2. Insert the Pulse/Spark 360 Receiver into a USB port on the classroom computer on which Insight 360
is installed.
Note: The Insight 360 software does not have to be open for the student response
system to be recognized on the Mobi 360 mobile interactive whiteboard.
3. Power ON a Pulse 360 or Spark 360 student response pad.
4. If prompted for a Sticker ID or Student ID, type the ID associated with that student or student
response pad on the response pad, and then press Enter.
Note: You may also be prompted to enter a Join Code if the code on the student
response pad is different than the Pulse/Spark 360 join code. The student
response pad will store the last Join Code, Sticker ID or Student ID entered.
Determine Which Student Response Pads are Connected
Use the Mobi 360 to determine which student response pads are connected to the class session.
Check the number next to the Student Response Pads Connected icon on the Mobi 360 screen.
If that number matches the number of students in class with student response pads, then all are
connected.
If one or more student response pads are not connected, use the Student Response Grid to
determine which devices are not connected:
1. Tap Question
OR
Tap Results .
2. Tap Student Response Grid . The grid displays the sticker ID numbers of connected student
INSIGHT 360 User Guide Overview
einstruction.com/insight360
45
response pads in gray; disconnected sticker IDs show in white.
Note: The Question Student Response Grid displays on the classroom computer
screen and is visible to all students. The Results Student Response Grid is only
visible on the Mobi 360.
You can also use the Performance Summary chart to view the student names assigned to connected pads.
1. Tap Results .
2. Tap Performance Summary .
Note: Students who are not in the class roster will be displayed as Anonymous in the
Performance Summary Report and on the student response pads themselves.
Troubleshooting
If no student response pads connect:
Make sure the correct join code has been entered in Device Management in Insight 360.
Make sure the same join code is entered in each student response pad at the Join Code prompt.
Make sure Pulse/Spark 360 Receiver has been inserted into a USB port on the computer running
Insight 360.
If only one student response pad cannot connect:
Make sure the channel on the student response pad matches the join code in Insight 360.
Make sure the student entered the correct ID (if student response pads are joined using the Insight
360 Student ID).
Changing the Join Code on a Student Response Pad
If a student response pad (clicker) cannot connect to Insight 360, the pad will prompt the student for a new
channel number or join code.
Use the clickers keypad to type the join code into the pad. The Spark 360 will automatically take the
join code; on the Pulse 360 you must press the Enter key on the pad.
There is no method for entering a new join code on a pad unless the pad prompts for it.
On the Pulse 360, the Channel is the same as the Join Code.
Joining a Session Using Sticker ID
Students can join a class session using:
The Sticker ID belonging to the student response pad.
OR
A unique Insight 360 Student ID.
INSIGHT 360 User Guide Overview
einstruction.com/insight360
46
If students join the session using Sticker ID, Insight 360 will associate the student with the Sticker ID assigned
to the student in the class roster.
Insight 360 automatically assigns Sticker IDs to students as they are added to the class roster.
Each student response pad is shipped with a Sticker ID unique in that student response system.
The Sticker ID of a student response pad must match the Sticker ID assigned to the student in My
Classes for that student to receive credit for his or her answers.
A student response pads Sticker ID can be verifed through the pads Menu.
A students Sticker ID can be verifed and changed in My Classes in the Insight 360 software.
Note: See Editing a Student for more information.
To Join the Session Using Sticker ID
1. Start a class session on the Mobi 360.
2. Make sure the Pulse/Spark 360 Receiver is inserted into a USB port on the computer in which Insight
360 is installed.
3. Power ON the Pulse 360 or Spark 360 student response pad.
4. The pad automatically connects to the Insight 360 system, showing the Sticker ID in the top left
corner of the screen. If a class is currently in session on the Mobi 360, the students frst name
assigned to that Sticker ID will also briefy display (Pulse 360 only).
Note: If a students response pad joins the session but the pad shows Welcome
Anonymous and the student is not listed in the Student Performance tab of the
Results zone on Mobi 360, the Sticker ID may be different than confgured in My
Classes in the Insight 360 software.
Joining a Session Using Student ID
Students can join a class session using:
A unique Insight 360 Student ID.
OR
The Sticker ID belonging to the student response pad.
If students join the session using Student ID, Insight 360 will associate the student with the Student ID
assigned to the student in the class roster.
Student IDs are confgured in Insight 360 as students are added to the class roster.
The Student ID entered during pad startup must match the Student ID assigned to the student in My
Classes for the student to receive credit for his/her answers.
A students Student ID can be verifed and changed in My Classes.
INSIGHT 360 User Guide Overview
einstruction.com/insight360
47
To Join the Session Using Student ID
1. Make sure the Pulse/Spark 360 Receiver is inserted into a USB port on the computer in which Insight
360 is installed.
2. Power ON the Pulse 360 or Spark 360 student response pad. The pad prompts the user for a Student
ID.
3. Using the pads keypad, type the student ID associated with that student and then press Enter .
4. The pad automatically connects to the Insight 360 system, showing the Sticker ID in the top left
corner of the screen.
5. If a class is currently in session on the Mobi 360, the students frst name assigned to the Student ID
will also display (Pulse 360 only).
Note: If a students response pad joins the session but the student is not listed in the
Student Performance tab of the Results zone on Mobi 360, the Student ID may
be different than confgured in My Classes in the Insight 360 software.
Joining a Session Anonymously
When a student response pad joins a session, Insight 360 matches the Sticker ID or Student ID to the class
roster and assigns a student to that ID for the class session. The students name is briefy shown on the pad
itself and listed in the Student Performance tab of the Results zone on Mobi 360.
If a students pad joins the session but is not matched to a student in the class roster, the student can still
participate in the class session as an Anonymous student.
Insight 360 saves the actual responses for all Anonymous students.
Performance summary information for Anonymous students will be recorded as 0%, which will affect
overall class performance scores.
You can assign a student to the Anonymous student responses after class in My Results in the
Insight 360 software.
If there is more than one Anonymous student in the class, record the Sticker ID of each Anonymous
students pad to ensure the correct student receives credit for his or her answers.
Student Response Pad Buttons
Insight 360 works with the optional Pulse 360 and Spark 360 student response pads (also known as
clickers). The student response pads allow students to enter answers to self-paced exams or questions
asked with the Mobi 360 mobile interactive whiteboard or Insight 360 Teacher application.
Buttons found on either the Pulse 360 or Spark 360 student response pads include the following:
INSIGHT 360 User Guide Overview
einstruction.com/insight360
48
Scroll left
Menu
Scroll right
Undo/Back
Enter
Number 1, Letter A or True
Number 2, Letter B or False; also begins alphabet keyboard for spelling
Plus or minus (used for mathematical operations)
Number zero, Letter J or space
Symbols (used for mathematical operations)
Capital letters and keyboard (Not used for Insight 360)
Power
Search answers (Not used for Insight 360)
Updating Pulse/Spark 360 Firmware
eInstruction periodically updates the frmware on the Pulse 360 and Spark 360 student response pads and
Pulse/Spark 360 Receiver.
If Insight 360 detects a new version of the frmware for the Pulse/Spark 360 Receiver or any
connected student response pads, it generates a message at startup on the Mobi 360.
Insight 360 also generates a message in the Message Center and places an icon next to the
frmware version requiring update in Device Management in My Settings.
You can begin the frmware update process by clicking the link displayed in the Insight 360 Message
Center.
INSIGHT 360 User Guide Overview
einstruction.com/insight360
49
Upgrading Student Response Pads to Insight 360
Pulse and Spark student response pads and their corresponding receivers can be upgraded to become Pulse
360 and Spark 360 pads with Pulse/Spark 360 Receivers.
This is a one-way upgrade initiated from My Settings in the Insight 360 software.
Note: IMPORTANT! Once a device is upgraded to Insight 360, it cannot be used in its
original confguration again. For example, student response pads that have been
upgraded to become Pulse/Spark 360 pads cannot be used with a Mobi View
unless the Mobi View is also upgraded to become a Mobi 360.
Upgrade Process
There are three major parts to upgrading the student response pads and receivers:
Preparing the receiver (Steps 1-7).
Upgrading the student response pads (Step 9).
Resetting the receiver (Steps 10-12).
The Insight 360 software will guide you through all three parts within the same upgrade procedure. Do not
remove the receiver from the computer until Insight 360 informs you that it is safe to remove the receiver.
To Upgrade Student Response Pads and Receiver to Insight 360
1. Insert the student response system receiver into a USB port on the computer running the Insight 360
software.
2. In the Insight 360 software, click Settings .
3. Click Upgrade to Insight 360.
4. Click Upgrade your Response Pads and Receiver to Insight 360.
5. Click Start. A dialog box will appear to warn you that the upgrade cannot be undone.
Note: Once a device is upgraded to Insight 360, it cannot be used in its original
confguration again. For example, student response pads that have been
upgraded to become Pulse/Spark 360 pads cannot be used with a Mobi View
unless the Mobi View is also upgraded to become a Mobi 360.
6. Ensure that you really want to upgrade your device(s) to Insight 360, and then click OK.
7. Click Start Upgrade. A box containing progress bars will track the upgrade progress.
Note: Do NOT disconnect the student response system receiver while the upgrade is
in process.
8. When the receiver is prepared, a new dialog box appears with a channel number. Power ON all
student response pads to be upgraded and enter the channel number shown in each pad.
9. When the number of Response Pads Connected reaches the actual number of student response
INSIGHT 360 User Guide Overview
einstruction.com/insight360
50
pads that need to be upgraded, click Start Upgrade. A box containing progress bars will track the
upgrade progress.
Note: Do NOT disconnect the student response system receiver or turn off any student
response pads while the upgrade is in process.
10. When the upgrade is complete, click Next. The Resetting Receiver progress bars will appear.
Note: Do NOT disconnect the student response system receiver or turn off any student
response pads while the upgrade is in process.
11. When the receiver is reset, click Finish.
12. You may now turn off the upgraded student response pads and disconnect the Pulse/Spark 360
Receiver.
Note: HINT! If you have several eInstruction devices, you may want to mark the
newly upgraded Pulse/Spark 360 Receiver to ensure you do not confuse it with
receivers that have not been upgraded to work with the Insight 360 classroom
instruction system.
Student Response Pad Battery Care
Student response pads contain two AA batteries that can be accessed through the back of the pad. A small
screw holds the cover in place.
Replacing Pulse 360/Spark 360 Batteries
1. Use a small Phillips screwdriver to remove the screw on the back of the student response pad.
2. Remove the two AA batteries and replace with new ones.
3. Be sure to match the negative and positive ends of the batteries with the symbols embossed on the
inside of the battery grooves.
4. Replace the battery cover and tighten the screw.
INSIGHT 360 User Guide Overview
einstruction.com/insight360
51
Insight 360 Software
The Insight 360 software performs three main functions:
Set up of class rosters, students, Favorites and tests.
Administration of self-paced tests.
Storage and reporting of class session data.
Setup of the Insight 360 System
The Insight 360 system requires minimal setup before it can be used for the frst time. However, to reap all of
the benefts of the system, you should set up the following:
Preferences
Classes
Students
Favorites
Tests
Most of these require a one-time setup and do not need editing until your classes or students change.
Note: You will use the Mobi 360 mobile interactive whiteboard or Insight 360 Teacher
application to teach class.
Premium versus Standard Edition
The Insight 360 software is available in two versions: Premium Edition and Standard Edition.
Insight 360 Standard Edition provides all Insight 360 software and Mobi 360 functions described in this Help
Center but does not include the ability to use the Insight 360 Student application on consumer devices.
To use the Insight 360 Student applications, you must purchase Insight 360 Premium Edition. If you do not
currently own Insight 360 Premium Edition, you can either purchase this edition as a permanent upgrade
or purchase an Insight 360 Premium USB Stick, which provides Premium functionality while the USB stick
is inserted into a computer running Insight 360. Contact your eInstruction sales representative for more
information.
To determine which edition is installed on your desktop computer, click About on the Insight 360 software.
Administration of self-paced tests
During class, the only time you will need to open the Insight 360 software is to run a self-paced test.
A self-paced test presents a list of written or projected questions to the student.
Students answer each question at their own paces using their own Pulse 360 or Spark 360 student
response system.
INSIGHT 360 User Guide Overview
einstruction.com/insight360
52
Answer Key and ExamView self-paced tests are run from the My Tests tab in the Insight 360
software.
Storage and Reporting of Class Session Data
Insight 360 stores several types of class session data while a session is running on the Mobi 360.
When a class session is over, Insight 360 makes the class session data available for viewing, editing
and reporting purposes.
Class session data includes test and question scores, screenshots, and reports.
Class session data is available from the My Results tab in the Insight 360 software.
Using Insight 360 Home
The Home tab in the Insight 360 software contains three main sections:
Learn About Insight 360: Contains links to training videos and to the Help Center.
Quick Links: Contains links to often-used functions within the Insight 360 software including starting
a self-paced test, tagging, Favorites, and ExamView.
Message Center: Shows important notifcations and messages.
Two additional links are also available on the Insight 360 software:
Settings: Opens My Settings.
Help: Opens the Insight 360 Help Center.
Using Quick Links
The Quick Links section of the Insight 360 Home tab provides links to often-used functions within the Insight
360 software. These links are:
Start a self-paced test: Opens Test Player in My Tests to allow you to run an Answer Key or
ExamView test.
Start Tagging: Opens the CueTag Creator to allow you to use existing course materials with
the Insight 360 system.
Modify My Favorites pages: Opens My Favorites to allow you to set up links to fles and
websites that you can access during instruction from the Mobi 360 mobile interactive whiteboard.
Launch ExamView Test Generator: Opens the ExamView Test Generator to allow you to
create or modify an ExamView test.
Using the Message Center
The Message Center on the Insight 360 Home tab shows important messages and notifcations. Most
messages require you to complete an action to clear the message.
INSIGHT 360 User Guide Overview
einstruction.com/insight360
53
Examples of messages include:
Reminder to register Insight 360.
Device Confict error.
Firmware update available.
To Clear a Message
1. Click the light blue portion of the message. The page requiring action opens.
2. Complete the action to clear the message.
Note: You can also click the red Close icon to the right of the message to
temporarily remove the message. However, the next time you reboot your
computer, the message will reappear. To permanently remove the message,
complete the corresponding action.
INSIGHT 360 User Guide Overview
einstruction.com/insight360
54
My Classes
What is a Class?
A class is a particular subject taught at a specifed time and date interval. A class also includes a roster of
students who are enrolled in that class.
Each class on your daily schedule is a separate class in Insight 360.
Examples:
Math 8 taught Monday through Friday from 8:30 to 9:20
Math 8 taught Monday through Friday from 9:30 to 10:20 (with different students)
Reading taught Mondays and Wednesdays from 11:15 to 12:00
A class session is a specifc instance of a class.
Example: Math 8 taught at 8:30 on Monday, October 17, 2011.
My Classes Tab
The My Classes tab in the Insight 360 software allows you to create and manage your student rosters. With
My Classes, you can:
Create a class.
Enroll students in a class.
Remove students from a class.
Add or remove students from your Insight 360 database.
Import a CSV student roster fle into your Insight 360 database.
Note: To teach a class, use the Mobi 360 or Insight 360 Teacher application.
Setting up Classes
Setting up a class in Insight 360 allows the software to:
Associate screenshots, tests, quiz questions and responses with a class session.
Save student data associated with the class session.
Provide access to class session and student data after the session has ended.
Note: You can start an anonymous class with a Mobi 360 without setting up a class in
Insight 360. However, the data from an anonymous class cannot be associated
with specifc students.
a) All favorites, classes, student data and other Insight 360 information
INSIGHT 360 User Guide Overview
einstruction.com/insight360
55
reside on the classroom computer used to set up this data. It will not be
accessible if you take the Mobi 360 or Insight 360Teacher application
to another classroom even if that classroom computer is running Insight
360, unless you have also set up that computer with the same classes,
students, favorites and other data.
An Insight 360 class consists of the following basic data:
Class Name
Course ID (computer generated or use your own)
Class Period (Optional)
Section (Optional)
Start and End Dates (school semester or year dates)
Start and End Times
Days of the Week that the class is taught
Students enrolled in the class
Note: Students must be added to the Insight 360 database before they can be added
to classes.
Creating a New Class
You must create new classes in the Insight 360 software. Classes cannot be created from the Mobi 360.
Note: Students must be added to the Insight 360 database before they can be added
to classes.
To Create a New Class
1. Click My Classes.
2. Click Classes.
3. Click Add Class . The New Class details panel opens.
4. In Class Name, type the name of the new class.
5. In Course ID, use the pre-generated course identifcation number or type a new course ID.
6. In Period, type the code for the time slot this class will be taught. Usually a digit between 0 (zero) and
10, but any alphanumeric characters can be used.
7. In Section, type the alphanumeric code representing this class section.
8. In Start Date, type the course start date in format MM/DD/YYYY or use the calendar icon to
INSIGHT 360 User Guide Overview
einstruction.com/insight360
56
select the course start date.
9. Repeat step 7 in End Date.
10. In Start Time, type the course start time or use the clock icon to select the time from a dropdown
box.
Note: The arrow buttons change time elements based on the cursor position within the
time feld. For example, click AM and then click either arrow button to change AM
to PM.
11. Repeat step 9 in End Time.
12. Select the checkboxes for each weekday the class will be taught.
13. Click Add/Remove Students to add students to the class.
Adding/Removing Students from a Class
Use the Add/Remove Students button on the My Classes tab in the Insight 360 software to:
Add a student to a class
Remove a student from a class
Note: Students must be added to the Insight 360 database before they can be added
to classes.
a) You can also add or remove a student from a class using the Students
section of My Classes. See Editing a Student for more information.
To Add a Student to a Class
1. Click My Classes.
2. Click Classes.
3. In the class list, click the class to which the student will be added.
Note: The list is initially organized in alphabetical order. Click column headings to
change the sort order. Use the scroll bar on the right to view the entire list.
4. Click Add/Remove Students to open the list of available students.
5. Click the Search box above the Available Students list, and then type the frst or last name of the
student to add. The list flters as you type.
Note: If the student you want to add does not appear in the Available Students list,
click the click here link to add a new student to the Insight 360 database.
6. Click the students name to select it, and then click the right arrow button . Alternatively, double-
INSIGHT 360 User Guide Overview
einstruction.com/insight360
57
click the students name. The student will be moved to the Enrolled Students list.
7. Click Close.
To Remove a Student from a Class
1. Click My Classes.
2. Click Classes.
3. In the class list, click the class from which the student will be removed.
Note: The list is initially organized in alphabetical order. Click column headings to
change the sort order. Use the scroll bar on the right to view the entire list.
4. Click Add/Remove Students to open the list of available students.
5. In the Enrolled Students list, click the name of the student to remove.
6. Click the left arrow button . Alternatively, double-click the students name. The student will be
removed from the class and moved to the Available Students list.
7. Click Close.
Copying a Class
You can use the Copy Class feature in My Classes to create similar classes, such as multiple sections of the
same class. All students enrolled in the original class will also be enrolled in the copied class.
To Copy a Class
1. In the Insight 360 software, click My Classes.
2. Click Classes.
3. In the class list on the left side of the page, select the class you want to copy.
Note: The list is initially organized in alphabetical order. Click column headings to
change the sort order. Use the scroll bar on the right to view the entire list.
4. Click Copy Class . A copy of the class will appear in the class list.
5. In the class list, click the copied class name. The copied class details appear in the details section to
the right of the class list.
6. In Class Name, type a name for the new class.
7. Edit the class details to refect the new class information.
8. Click Add/Remove Students to modify student enrollment.
INSIGHT 360 User Guide Overview
einstruction.com/insight360
58
Deleting a Class
You can use the Delete Class feature in My Classes to remove unwanted classes from the Insight 360
database.
Note: IMPORTANT! Once the class is deleted from the Insight 360 database, all of
the session data associated with the classincluding test scores, screenshots
and reportswill also be deleted. Students enrolled in the class will not be
deleted from the database, but student results relating to the deleted class will be
deleted.
To Delete a Class
1. In the Insight 360 software, click My Classes.
2. Click Classes.
3. In the class list on the left side of the page, select the class you want to delete.
Note: The list is initially organized in alphabetical order. Click column headings to
change the sort order. Use the scroll bar on the right to view the entire list.
4. Click Delete .
Note: IMPORTANT! If you delete a class, all of the session data associated with the
classincluding test scores, screenshots and reportswill also be deleted.
5. Ensure the class is the correct class to delete, and then click Yes.
Editing Class Details
You can edit class details on the My Classes tab in the Insight 360 software. This can be particularly useful
if you created a new class by copying a similar class. From the Classes section of My Classes you can
change:
Class Name
Period
Section
Start and End Dates
Start and End Times
Days of the Week the class is taught
Students Enrolled
INSIGHT 360 User Guide Overview
einstruction.com/insight360
59
To Edit Class Details
1. In the Insight 360 software, click My Classes.
2. Click Classes.
3. In the class list on the left side of the page, select the class you want to edit.
Note: The list is initially organized in alphabetical order. Click column headings to
change the sort order. Use the scroll bar on the right to view the entire list.
4. Click Edit Class.
5. Edit any of the details as shown.
Note: See Creating a New Class for more information on each detail.
6. To add or remove students from the class, click Add/Remove Students.
Adding Students to Insight 360
Students must be added to your Insight 360 database before they can be enrolled in classes. You can add
students to the Insight 360 database in two ways:
Manually add students to your Insight 360 database.
Import students from a class roster in CSV (comma-separated values) format (usually a Microsoft
Excel spreadsheet).
If importing students from a CSV fle, you can choose to:
Import students directly into a class or classes that you set up in Insight 360. The students are added
to the Insight 360 database as they are imported into the class(es).
Import students into the Insight 360 database and assign classes later.
Note: All favorites, classes, student data and other Insight 360 information reside on
the classroom computer used to set up this data. It will not be accessible if you
take the Mobi 360 or Insight 360 Teacher application to another classroom even if
that classroom computer is running Insight 360 unless you have also set up that
computer with the same classes, students, favorites and other data.
INSIGHT 360 User Guide Overview
einstruction.com/insight360
60
Adding a Student Manually
Before you can add a student to a class, the student must be entered into the Insight 360 database.
Add students through the My Classes tab in the Insight 360 software.
To Add a Student Manually to the Database
1. Click My Classes.
2. Click Students.
3. Click Add Student . The New Student details panel opens.
4. In First, Middle and Last felds, type the students frst, middle and last names.
Note: The Middle name is not required, but the First and Last names must be entered
in their respective felds.
5. In ID, use the pre-generated student identifcation number or type a unique identifcation number
assigned to the student by you, the school or district.
6. In Grade, type the grade level of the student (For example: 8 for eighth grade).
7. If the student has two last names, type the students second last name in Second Last.
Note: The student will be alphabetized by the Last name, not the Second Last name.
Adding Students Using a Database File
You can use a comma-separated database fle (CSV fle) to add (Import) student data into your Insight 360
database. You can then view and edit student data using the Insight 360 software.
The CSV fle must contain the following felds:
Last name
First name
Student ID
The Insight 360 database holds six feldsthe required felds listed above plus the following:
Middle name
Grade level
Second Last name
The import process maps the felds in your fle to the corresponding felds in the Insight 360 database. You
can also assign the imported students into zero, one or multiple classes during import.
Note: A student can only be imported once. If you attempt to import a student with the
same Student ID as a student already existing in your Insight 360 database, the
INSIGHT 360 User Guide Overview
einstruction.com/insight360
61
import process will not import the duplicate student, but will move the duplicate
into the Student Import Exception Log. See Editing a Student in the Exception
Log for more information.
To Import Students into One or More Classes
1. In the Insight 360 software, click My Classes.
2. Click Student Import.
3. Click Start Import. The Student Import screen opens.
4. Select the checkboxes corresponding to the classes into which the students will be imported, and
then click Next.
Note: The class list is initially sorted by start date. Change the sort order by clicking
Period or Start Date.
5. Click Browse to the right of Select Import File and navigate to the CSV fle containing the
student roster.
6. If you have previously imported students from a database fle and want to use the same feld
mappings, select your saved mapping entry in the Use Predefned Mapping dropdown list.
7. In the Map Fields area, click the arrow next to the number zero to indicate the number of header
rows to ignore in this fle.
Note: If you do not choose the number of header rows to ignore, students named First
Name Middle Name Last Name may result. Delete those students from the
class or from the database.
8. For each column in the Map Fields area, click the Not Used dropdown and select the corresponding
Insight 360 database feld.
For example, if the column contains student frst names, select First Name.
If the column does not match an Insight 360 feld, leave the selection as Not Used.
When you are done mapping all columns, click Next.
9. Review the student data to be imported, and then click Finish Import.
10. On the Import Successful screen, do one of the following:
Click View Exception Log if there were errors found during the import process.
Click Save Mapping to save your Map Fields settings (Step 8) for use during the next import.
Click Import More Students if you have another CSV fle to import.
Note: If there are errors in the import process, the student(s) with the errors will not be
imported. Instead, the affected student(s) will be placed in the Student Import
Error Log.
INSIGHT 360 User Guide Overview
einstruction.com/insight360
62
Viewing Student Import Errors
If there are errors in the import process, the student(s) with the errors (also called exceptions) will not be
imported. Instead, the affected student(s) will be placed in the Student Import Exception Log.
You can view and edit students in the Exception Log.
Note: A student can only be imported once. If you attempt to import a student with the
same Student ID as a student already existing in your Insight 360 database, the
import process will not import the duplicate student, but will move the duplicate
into the Student Import Exception Log.
To View the Student Import Exception Log
1. In the Insight 360 software, click My Classes.
2. Click Student Import.
3. Click View Exception Log.
Note: If your student import did not generate any errors, you will not see the View
Exception Log option.
Editing a Student in the Exception Log
If there are errors during the student import process, the affected students are moved to the Student Import
Exception Log. The Error column provides a brief explanation of the error.
Note: The most common exception is a duplicate Student ID.
If a student has not been imported into the Insight 360 database:
The Student Imported column will show No.
You can edit student information such as the Student ID.
You can import the edited students into the Insight 360 database from the Exception Log.
If a student has been imported into the Insight 360 database:
The Student Imported column will show Yes.
You cannot edit any student information.
You can only remove students from the Exception Log.
To Edit Students in the Exception Log
1. In the exception log, click the item to be edited.
2. Type the new information and press Enter.
INSIGHT 360 User Guide Overview
einstruction.com/insight360
63
To Import Edited Students into the Insight 360 Database
1. Click the Select checkbox(es) corresponding to the student(s) to import.
2. Click Import Selected Students.
Note: This action occurs immediately and cannot be undone.
To Remove Students from the Exception Log
1. Click the Select checkbox(es) corresponding to the student(s) to remove.
2. Click Remove Selected Students.
Note: This action occurs immediately and cannot be undone.
Editing a Student
Once a student has been added to your Insight 360 database, you can edit the students classes and details.
Available actions include:
Editing student details such as name, ID and grade level.
Enrolling a student in a class.
Removing a student from a class.
Inactivating a student.
To Edit Student Details
1. In the Insight 360 software, click My Classes.
2. Click Students.
3. In the Search box, type the frst or last name of the student to modify. The student list flters as you
type.
4. Click the line containing the students name.
5. Click Edit Student.
6. Make changes in each feld as applicable.
Note: Insight 360 saves changes to each feld automatically when you navigate away
from the feld being changed.
Enrolling a Student in a Class
You can enroll a student in one or more classes using the Students area in My Classes. This adds the
selected classes to the student profle.
Note: You can also add a student to a class using the Classes section of My Classes.
INSIGHT 360 User Guide Overview
einstruction.com/insight360
64
To Enroll a Student in a Class
1. In the Insight 360 software, click My Classes.
2. Click Students.
3. In the Search box, type the frst or last name of the student to modify. The student list flters as you
type.
4. Click the line containing the students name.
5. Click Add/Remove Classes.
6. In Available Classes, click the applicable class.
7. Click the right arrow button . Alternatively, double-click the class name. The class will be moved to
the Enrolled Classes list.
8. Click Close.
Removing a Student from a Class
The Students section of My Classes allows you to view all classes that have been added to a students
profle. You can remove one or more classes from the student, which will remove the student from those
classes.
Note: You can also remove a student from a class using the Classes section of My
Classes.
To Remove a Student from a Class
1. In the Insight 360 software, click My Classes.
2. Click Students.
3. In the Search box, type the frst or last name of the student to modify. The student list flters as you
type.
4. Click the line containing the students name.
5. Click Add/Remove Classes.
6. In Enrolled Classes, click the applicable class.
7. Click the left arrow button . Alternatively, double-click the class name. The class will be removed
from the Enrolled Classes list.
8. Click Close.
INSIGHT 360 User Guide Overview
einstruction.com/insight360
65
Deleting a Student from the Database
The Insight 360 database contains all students that you add or import into the database. All of these students
are available to be added to classes unless you:
Inactivate a student use this option if you need to keep the student records and information in the
database for historical or reporting purposes.
Delete a student use this option only if you do not need to keep any records on this student, such
as if the student was added by mistake.
Note: WARNING! Deleting a student immediately and irrevocably removes the student
and all class session records pertaining to that student from the Insight 360
database. There is no Undo option and no method for retrieving deleted student
information from the database.
To Delete a Student from the Database
1. In the Insight 360 software, click My Classes.
2. Click Students.
3. In the Search box, type the frst or last name of the student to delete. The student list flters as you
type.
4. Click the line containing the students name.
5. Click Delete Student . A warning will appear.
6. Ensure that you really want to delete this student, then click Yes.
Inactivating a Student
The Insight 360 database contains all students that you add or import into the database. All of these students
are available to be added to classes unless you:
Delete a student use this option only if you do not need to keep any records on this student, such
as if the student was added by mistake.
Inactivate a student use this option if you need to keep the student records and information in the
database for historical or reporting purposes.
When you inactivate a student, the student is removed from all classes. However, all student information
and class session records are kept in the Insight 360 database. The only change is that the student does not
appear in the student list unless you select the Include Inactive Students checkbox below the student list.
To Inactivate a Student
1. In the Insight 360 software, click My Classes.
2. Click Students.
3. In the Search box, type the frst or last name of the student to delete. The student list flters as you
INSIGHT 360 User Guide Overview
einstruction.com/insight360
66
type.
4. Click the line containing the students name.
5. Click Edit Student.
6. Click Inactivate Student. A warning will appear.
7. Ensure that you really want to inactivate this student, then click Yes.
INSIGHT 360 User Guide Overview
einstruction.com/insight360
67
My Favorites
What is a Favorite?
A Favorite is a link to a fle or Internet page. The fle can be located on your classroom computer or on your
network.
Examples:
Microsoft Word, PowerPoint or Excel fle
Image in JPEG, BMP, PNG or other format
ExamView test
Website
Music fle in MP3 or other format
YouTube video
My Favorites on Insight 360
The My Favorites tab on Insight 360 allows you to:
Create a Favorite
Organize Favorites into pages
Delete a Favorite
Note: My Favorites allows you to set up Favorites. To access Favorites during class,
use the Mobi 360.
Favorites Icons
Insight 360 automatically assigns an icon corresponding to the Favorites fle type. Icons cannot be changed.
Icons used to identify Favorites include:
Application
ExamView Test
Image
Movie
Other
PDF
PowerPoint Presentation
Spreadsheet
INSIGHT 360 User Guide Overview
einstruction.com/insight360
68
Text Document
Website
Workspace File
Setting Up Favorites
My Favorites is organized into:
Four Favorites pages
Eight Favorites to a page
Total of 32 Favorites
The left side of My Favorites shows:
The names of the four Favorite pages.
How many Favorites have been added to each page (indicated by green circles).
The right side of My Favorites allows you to add Favorites to the selected page.
Favorites pages will show in Mobi 360 exactly as they are set up in Insight 360.
Note: All Favorites, classes, student data and other Insight 360 information reside on
the classroom computer used to set up this data. It will not be accessible if you
take the Mobi 360 or Insight 360 Teacher application to another classroom even if
that classroom computer is running Insight 360, unless you have also set up that
computer with the same classes, students, favorites and other data.
Creating a Favorite
Create Favorites using My Favorites in the Insight 360 software.
You can use three different methods to create Favorites:
Browse for the fle on your computer or network.
Type the fle name and path.
Drag and drop the fle onto the Favorites page.
To Create a Favorite by Browsing for or Using a Path
1. In the Insight 360 software, click My Favorites.
2. In Favorites Pages, click the name of the page where you want to add a Favorite.
Note: If all of the circles under the page name are green, then all of the Favorites slots
on that page are already full.
INSIGHT 360 User Guide Overview
einstruction.com/insight360
69
3. Select any Click to view or add a Favorite rectangle.
4. In Name, type a descriptive name for the Favorite.
5. In File, type the path or Internet address (URL) of the Favorite
OR
Click Browse and navigate to the fle on your computer.
6. (Optional) Click Preview to ensure the path is correct.
Note: If you click into an empty Favorites rectangle but do not intend to add a Favorite
in that spot, click Delete to release the slot.
To Create a Favorite Using Drag and Drop
1. In the Insight 360 software, click My Favorites.
2. In Favorites Pages, click the name of the page where you want to add a Favorite.
Note: If all of the circles under the page name are green, then all of the Favorites slots
on that page are full.
3. Use Windows File Explorer or Mac Finder to navigate to the fle.
4. Select the fle and drag it to a Click to view or add a Favorite rectangle in Insight 360. The cursor
changes to an arrow with a box underneath it.
5. Release the mouse button. The fle name and an icon will display.
Organizing Favorites
Use the four Favorites pages to organize your Favorites.
Examples:
File type (all websites on one page, Word documents on another)
Class type (all math fles on one page, reading fles on another)
Alphabetical/Numerical order
Frequency (most frequently used on page 1, least used on page 4)
Insight 360 provides 32 Favorite slots to use, eight Favorites to a page. You can access any Favorite from any
class.
INSIGHT 360 User Guide Overview
einstruction.com/insight360
70
Changing a Favorite Page Name
Organize your Favorites pages by assigning descriptive page names on My Favorites in the Insight 360
software.
By default, the Favorites pages are simply numbered one through four.
The Mobi 360 or Insight 360 Teacher app will display the page names entered in the Insight 360
software.
To Change a Favorite Page Name
1. In the Insight 360 software, click My Favorites.
2. In Favorites Pages, click the page to rename.
3. In Page Name, type the new name of the page.
Deleting a Favorite
Delete a Favorite from My Favorites in the Insight 360 software.
To Delete a Favorite
1. In the Insight 360 software, click My Favorites.
2. In Favorites Pages, click the page containing the Favorite to be deleted.
3. Click the Favorite to delete.
4. Click Delete .
5. Ensure this is the Favorite you want to delete, and then click Yes.
EDITING A FAVORITE
Edit a Favorite from My Favorites in the Insight 360 software. You can change the Favorite name or its path.
To Edit a Favorite
1. In the Insight 360 software, click My Favorites.
2. In Favorites Pages, click the page containing the Favorite to be edited.
3. Click the Favorite to edit.
INSIGHT 360 User Guide Overview
einstruction.com/insight360
71
Viewing a Favorite from Insight 360
View Favorites from the My Favorites tab.
To View a Favorite
1. In the Insight 360 software, click My Favorites.
2. In Favorites Pages, click the page containing the Favorite to be viewed.
3. Click the Favorite to view.
4. Click Preview . The fle will open in a new window.
Note: If the fle does not open, verify that the path and flename are correct.
Accessing Favorites During Instruction
Favorites set up in Insight 360 can be accessed from the Mobi 360 or Insight 360 Teacher application during
instruction.
A class must be started on the Mobi 360 to access Favorites.
Note: All favorites, classes, student data, tests and other Insight 360 information reside
on the classroom computer used to set up this data. It will not be accessible if
you take the Mobi 360 or Insight 360 Teacher application to another classroom
even if that classroom computer is running Insight 360, unless you have also set
up that computer with the same classes, students, favorites and other data.
To Show a Favorite From the First Favorite Page
1. Tap Favorites ( on Insight 360 Teacher).
2. Tap the Favorite to display. The Favorite opens on your computer desktop.
To Access Favorites on Other Pages
Tap the down arrow to scroll to the next Favorites page.
Note: On the Teacher application, swipe from right to left to access additional Favorites
pages.
Tap the up arrow to scroll to the previous Favorites page.
INSIGHT 360 User Guide Overview
einstruction.com/insight360
72
My Tests
The Insight 360 system allows you to ask questions and administer tests during instruction and receive
immediate feedback from each student device.
You can ask four types of tests/questions during instruction:
Spontaneous Verbal Question
Tagged Question in an External Document
Answer Key Test/Quiz
ExamView Test (or individual questions from an ExamView test)
ExamView, Answer Key and Tagged questions must be set up in Insight 360 before class.
My Tests on Insight 360
The My Tests tab on the Insight 360 software allows you to:
Create and edit Answer Key Tests
Set up ExamView Tests
Run self-paced Answer Key and ExamView Tests
Answer Key Tests
What is an Answer Key Test?
An Answer Key test is a self-paced test that has the following characteristics:
Questions are presented to the student in written form (such as on a handout provided to each
student).
The instructor selects a confgured answer key for the test containing answers that correspond to the
questions on the selected handout.
Students answer the questions in order using student devices.
Students cannot skip questions, but they can scroll through the questions and change answers if time
has not run out.
Students proceed through the test at their own pace (self-paced).
The test may be timed.
The answer key allows Insight 360 to assess student responses.
Scores may be sent back to the student devices after the test is done.
Answer Key tests are set up and run through My Tests on Insight 360.
INSIGHT 360 User Guide Overview
einstruction.com/insight360
73
Creating an Answer Key Test
Answer Key tests consist of a set of answers created and stored in Insight 360. The actual questions are not
stored in Insight 360. An optional test fle document containing the test questions may be attached to the
Answer Key test in Insight 360.
Note: All favorites, classes, student data, tests and other Insight 360 information reside
on the classroom computer used to set up this data. It will not be accessible if
you take the Mobi 360 or Insight 360 Teacher application to another classroom
even if that classroom computer is running Insight 360, unless you have also set
up that computer with the same classes, students, favorites and other data.
a) If you are using the Insight 360 Teacher application, the attached test
fle document displays on connected student devices while the test is in
progress.
To Create an Answer Key Test
1. In the Insight 360 software, click My Tests.
2. Click Answer Key Tests.
3. In the upper left corner of the screen, click Add Answer Key Test . The New Answer Key Test
panel opens.
4. In Test Name, type a descriptive name for the answer key.
5. (Optional) Click Browse to navigate to and attach the test fle.
6. In the Questions area, click Add Question . The Question 1 panel opens.
7. Complete the following question details as required:
Short Description
Question Type
Answer Format
Answers
Standard
Note: See Adding a Question to an Answer Key Test for more information.
8. If another question is required for this answer key, click Add New Question.
Note: The Answer Key test and each question are automatically created when you
click the corresponding Add button . Changes are automatically saved when
you navigate away from the feld you are editing.
INSIGHT 360 User Guide Overview
einstruction.com/insight360
74
Attaching a Test File Document
Insight 360 does not store individual question or answer options in the Answer Key tests. You can attach a
test fle document containing the individual questions and answer options to the corresponding Answer Key
test in My Tests.
If you are using the Insight 360 Teacher and Student applications, the attached test fle document displays on
the joined student devices while the test is in progress. If there is no document attached to the Answer Key
test, the student devices will display the answer sheet only.
To Attach a Test File Document to an Answer Key
1. In the Insight 360 software, click My Tests.
2. Click Answer Key Tests.
3. In the list of answer keys on the left side of the page, click the applicable answer key.
4. Click Browse to the right of Test File to navigate to the test fle.
5. Click Open to attach the fle to the test.
6. (Optional) Click Preview to open the fle. Verify it is the correct fle for this answer key.
Adding a Question to an Answer Key Test
Set up Answer Key tests from the My Tests tab on the Insight 360 software.
You can add the following types of questions to an Answer Key test:
Multiple Choice (one correct answer, up to six options)
Multiple Answer (more than one correct answer, up to six options)
Numeric
Short Answer
True/False
Yes/No
To Add Any Type of Question to an Answer Key Test
1. In the Insight 360 software, click My Tests.
2. Click Answer Key Tests.
3. Click the answer key test to modify.
4. In the Questions area, click Add Question .
5. In Short Description, type up to 20 characters describing the question or its type.
Examples:
2+2=
INSIGHT 360 User Guide Overview
einstruction.com/insight360
75
First US President
T/F
Note: This description identifes the question in various Insight 360 reports and the
Scores area.
6. In Question Type, select the type of question. The question options change depending on the
question type selected.
7. Select the applicable options for the question type.
8. (Optional - U.S.A. Only) In Standard, select the state or Common Core standard applicable to this
question.
Note: If you clicked Add New Question but do not need another question, click Delete
to remove the blank question from the Answer Key test.
Assigning Standards to Test Questions
Editing an Answer Key Test
Editing an Answer Key Test
You can edit an Answer Key test in My Tests in the Insight 360 software. Editing an Answer Key test may
include:
Changing the test name.
Changing the associated test fle.
Adding a test question.
Deleting a test question.
Editing a test questions type, answer or standard.
To Access an Answer Key Test for Editing
1. In the Insight 360 software, click My Tests.
2. Click Answer Key Tests.
3. Click the Answer Key test to edit.
To Change an Answer Keys Test Name
1. Access the Answer Key Test in My Tests.
2. Click the box next to Test Name.
3. Type a new name for the Answer Key test. The test name is changed immediately in the test list.
INSIGHT 360 User Guide Overview
einstruction.com/insight360
76
To Edit an Answer Key Test Question
1. Access the Answer Key Test in My Tests.
2. Click the question to edit.
3. Change the Short Description, Question Type or Correct Answer as applicable.
Note: See Question Types for more information on setting up each type of question.
4. (Optional U.S.A. only) Change the Standard as applicable.
Deleting a Question from an Answer Key Test
You can delete a question from an Answer Key test using My Tests in the Insight 360 software.
To Delete a Question from an Answer Key Test
1. Access the Answer Key Test in My Tests.
2. Click the question to delete.
3. Click Delete Question . A warning box appears.
4. Ensure this is the question you want to delete, and then click Yes.
Copying an Answer Key Test
You can create a new Answer Key test by copying an existing Answer Key test in My Tests in the Insight 360
software.
To Copy an Answer Key Test
1. In the Insight 360 software, click My Tests.
2. Click Answer Key Tests.
3. Click the Answer Key test to copy.
4. Click Copy Answer Key Test . The new test appears at the bottom of the Answer Key Test list.
5. In Test Name, type a new name for the copy.
6. Make the following changes as applicable to the new Answer Key Test:
Attach a new test fle.
Add test questions.
Delete test questions.
Edit test questions.
INSIGHT 360 User Guide Overview
einstruction.com/insight360
77
Deleting an Answer Key Test
You can delete an Answer Key test in My Tests in the Insight 360 software.
To Delete an Answer Key Test
1. In the Insight 360 software, click My Tests.
2. Click Answer Key Tests.
3. Click the Answer Key test to delete.
Note: You cannot delete an Answer Key test that has already been run and contains
student data.
4. Above the list of Answer Key tests, click Delete Answer Key Test . A warning box appears.
5. Ensure this is the Answer Key test you want to delete, and then click Yes.
ExamView Tests
You can use ExamView to quickly create printed or online tests that can be answered with various student
devices. The ExamView Assessment Suite may not be available in Trial Mode.
ExamView provides expanded capability compared to an Answer Key test. With ExamView, you can create
several different question types that can be answered through the student response system, including:
True/False and Modifed True/False
Multiple Choice
Multiple Answer
Short Answer
Bimodal (can be displayed as either multiple choice or short answer)
Yes/No
Numeric Response
Note: Not all of these question types work with the Spark 360 student response
system.
Using ExamView with Insight 360
Use ExamView Test Generator to write, generate and save tests.
Use the Test Player on the Insight 360 software to run the ExamView tests and collect answers entered on
student response pads.
Note: For more information on the ExamView Test Generator and other ExamView
products, see the ExamView Test Generator Help.
INSIGHT 360 User Guide Overview
einstruction.com/insight360
78
Opening ExamView Test Generator
You can open ExamView Test Generator directly from the Insight 360 Home tab or My Tests tab. ExamView
Test Generator opens in a new window.
Note: For more information on the ExamView Test Generator and other ExamView
products, see the ExamView Test Generator Help.
a) All favorites, classes, student data, tests and other Insight 360 information
reside on the classroom computer used to set up this data. It will not be
accessible if you take the Mobi 360 or device running the Insight 360
Teacher application to another classroom even if that classroom computer
is running Insight 360, unless you have also set up that computer with the
same classes, students, favorites and other data.
b) The ExamView Assessment Suite (including the Test Generator) may not
be available in Trial Mode.
To Open ExamView Test Generator
On the Insight 360 Home tab, click Launch ExamView Test Generator.
OR
1. From My Tests, click ExamView Tests.
2. Click Open ExamView.
Using Test Player
Located on the My Tests tab in the Insight 360 software, Test Player runs self-paced Answer Key or
ExamView tests during a class session. In a self-paced test, students answer a list of test questions at their
own paces using their individual student devices.
Test Player associates Answer Key or ExamView tests with a specifc class. Test Player options include:
Naming the test session.
Timing the test session.
Sending scores to student response pads when the test session ends.
Allowing Insight 360 Web Access students to connect to the test session.
Requiring Access Codes for students using the Insight 360 Student App.
To Access Test Player
Access Test Player in one of two ways:
On the Insight 360 Home tab, click Start a Self-Paced Test. Test Player opens.
INSIGHT 360 User Guide Overview
einstruction.com/insight360
79
OR
Click My Tests, and then click Test Player.
Starting a Self-Paced Test
Use Test Player in My Tests to run self-paced tests during a class session. While Test Player is running, the
Question zone on the Mobi 360 or Insight 360 Teacher app is disabled. Students can use Pulse/Spark 360,
Insight 360 Student application, or Insight 360 Web Access browser-based response systems to complete
self-paced tests.
To Start a Self-Paced Answer Key Test
1. On the Insight 360 Home tab, click Start a Self-Paced test. Test Player opens in My Tests.
OR
From My Tests, click Test Player.
2. In the Select Class column, click the class currently in session.
3. In Select Test Type, click Answer Key.
4. In Select Test, click the applicable Answer Key test to run.
Note: You can type the name of the test in the Select Test Search box to more easily
fnd your test in the list.
5. (Optional) In Session Name, type a name for the test session.
Note: The name will identify the test session in My Results.
6. If you want Insight 360 to time the test, click Use Timer, and then type the number of minutes in the
Minutes box.
7. If you want each student to see his or her score on the individual student device, click Send scores
to students at the end of the test.
8. If students will be using Insight 360 Web Access to complete the test, click Allow Web Access
students to connect.
9. If you want students using the Insight 360 Student app to enter the same Session Code as Web
Access students, click Require Session Code for Insight 360 Student App.
10. If you want to view the Answer Key prior to starting the test, click Preview Test.
11. Click Start Test. A Self-Paced Test command bar appears on the classroom computer desktop.
Note: If you selected either or both checkboxes in steps 8-9, make sure applicable
students type the four-digit session code in the Session Code box in the Insight
360 Student app or Insight 360 Web Access.
12. On the Self-Paced Test command bar, click Play .
INSIGHT 360 User Guide Overview
einstruction.com/insight360
80
13. When fnished, on the Self-Paced Test command bar, click End Test.
To Start a Self-Paced ExamView Test
1. On the Insight 360 Home tab, click Start a Self-Paced test. Test Player opens in My Tests.
OR
From My Tests, click Test Player.
2. In the Select Class column, click the class currently in session.
3. In Select Test Type, click ExamView.
4. Click Browse for Test, and then navigate to the ExamView test fle to run. Click Open when you fnd
the fle.
Note: The default storage location for ExamView test fles is: (Windows) C:\ExamView\
Tests or (Mac) Macintosh HD: ExamView Pro: Tests.
5. (Optional) In Session Name, type a name for the test session.
Note: The name will identify the test session in My Results.
6. If you want Insight 360 to time the test, click Use Timer, and then type the number of minutes in the
Minutes box.
7. If you want each student to see his or her score on the individual student device, click Send scores
to students at the end of the test.
8. If students will be using Insight 360 Web Access to complete the test, click Allow Web Students to
Connect.
9. If you want students using the Insight 360 Student app to enter the same Session Code as Web
Access students, click Require Session Code to Connect.
10. Click Start Test. A Self-Paced Test command bar appears on the classroom computer desktop.
Note: If you selected either checkbox in steps 8-9, make sure applicable students type
the four-digit session code in the Session Code box in the Insight 360 Student
app or Insight 360 Web Access.
11. On the Self-Paced Test command bar, click Play .
12. When fnished, on the Self-Paced Test command bar, click End Test.
INSIGHT 360 User Guide Overview
einstruction.com/insight360
81
Using the Timer for Self-Paced Tests
Test Player provides an optional timer for self-paced tests.
You can add or subtract minutes while the test is running.
While the timer is running, students may change their answers using their student response pads.
Once the timer reaches zero, answers are not accepted from the student response pads.
Answers are not accepted if the timer is paused.
To Set the Timer in Test Player
1. Open a test in Test Player.
2. Under Additional Options, click Use Timer.
3. Type the number of minutes in the Minutes box, or use the arrows to set the number.
To Use the Timer During the Test
1. Start a self-paced test in Test Player.
2. On the Self-Paced Test command bar, click Play . The timer begins.
To add more time, click Increase .
To subtract time, click the Decrease .
To pause the timer, click Pause .
To restart the timer, click. Play .
3. When the timer reaches zero, click End Test.
Completing Self-paced Tests using the Insight 360 Student Application
Students can use the Insight 360 Student application to answer questions on a self-paced Answer Key or
ExamView test. When the instructor engages one of these tests from the Test Player, Insight 360 sends the
attached test document or ExamView test to connected student devices.
Note: The Insight 360 Teacher application is not required to allow students to answer
self-paced tests using the Insight 360 Student application.
Answering Questions using the Student Application
The Insight 360 Student application provides the text entry keys corresponding to the question type for each
question. For example, if the question type is numeric, the Student application will show the question content
(if available) and a numeric keypad. If the question is True/False, the Student application will show the True
and False buttons.
Students can answer the tests (or change answers) on their devices until:
INSIGHT 360 User Guide Overview
einstruction.com/insight360
82
The timer runs out.
The instructor stops the test session.
The student closes the Student application.
Note: If the Student application closes or loses communication, Insight 360 will restore
all submitted answers on the student device when the Student app rejoins the
session.
iPad Functions
While the Student application is running, the following iPad-specifc functions apply:
The iPad camera function is disabled.
Copy and paste functions are disabled.
The test and answer sheet cannot be stored or saved on the iPad.
Switching to another application disconnects the Insight 360 Student application from the test session.
To Use the Student Application
1. (Instructor) Start a self-paced test in Test Player.
2. (Student) Connect to a class session using the Student application. The Waiting for Instructor
screen appears.
3. When question content appears, tap the appropriate button(s) in the middle column to answer the
question.
4. (Optional) Tap Scratchpad to open an area to use as a non-gradable writing or drawing area.
5. Tap Submit. If the Auto Question Advance box is selected at the top of the middle column, the test
will automatically advance to the next question. You may need to manually adjust the content in the
right-most column to ensure the content matches the test number.
Note: IMPORTANT! Be sure to tap Submit after EVERY question.
6. Repeat steps 3-5 until all questions are answered.
Note: If you need to revisit a question, scroll through the displayed test until you
fnd that question, then tap the number of that question in the far left column.
The answer sheet (middle column) will display your previous answer. Use the
appropriate keys to enter a new answer for the question.
a) The number of unanswered questions still requiring submitted answers
appears at the top of the
b) If the instructor will be sending results to the student devices when the
test is done, leave the application open until you see your results.
INSIGHT 360 User Guide Overview
einstruction.com/insight360
83
Using the Scratchpad in the Insight 360 Student Application
The Insight 360 Student application contains a scratchpad that can be used while answering instructor-led
questions or during a self-paced test.
The scratchpad cannot be saved. All scratchpad content will be erased at the end of a self-paced test
or class session.
Pen color is black and cannot be changed.
Line width is thin and cannot be changed.
Eraser width is medium and cannot be changed.
The Erase All button looks like:
To Access the Scratch Pad
In the Student application, tap Scratchpad .
To close the scratch pad, tap Scratchpad again.
Viewing Results with the Insight 360 Student Application
If the instructor elects to send results to students from Preferences or the Test Player, students using
the Insight 360 Student Application can view results after an instructor-led question or self-paced exam is
completed.
Instructor-Led Question Results
For an instructor-led verbal, tagged or ExamView question, the results consist of:
The submitted answer
Final Score (correct or incorrect)
Self-Paced Test Results
For a self-paced exam, results consist of:
Test name
Answer sheet display with a list of students answers for each question marked either with a check
mark (correct) or X (incorrect).
Number of correct answers out of the total questions
Percentage correct (score)
To View Results
1. Complete an instructor-led question or self-paced test with the Insight 360 Student application.
INSIGHT 360 User Guide Overview
einstruction.com/insight360
84
The Waiting for Instructor screen appears.
2. Keep the Student application open until you see the Results page.
3. When you are done reading the results, tap Close.
Showing the Student Response Grid during a Test
You can display a Student Response Grid during a self-paced test.
In Student View, the grid indicates which questions have been answered by each student device ID.
This allows students (and instructors) to check their progress during the test.
In Teacher View, the grid provides student names, student IDs, scores, test answers, and the exact
responses by each student for each question.
To Display the Student Response Grid
1. Start a self-paced test in Test Player.
2. On the Self-Paced Test command bar, click Show Response Grid.
Note: By default, the grid shows in Student View. Use the Teacher View and Student
View buttons to toggle between these views. The projector should be off when
displaying Teacher View.
Ending a Self-Paced Test
A self-paced test ends when you click End Test on the Self-Paced Test command bar.
Note: The Self-Paced Test command bar shows on the classroom computer screen
when a self-paced test (such as an Answer Key or ExamView test) has been
started from Insight 360.
Three options are presented in the Test Ended window:
Return to Test Cancels the Test Ended window and returns to the Self-Paced Test command bar
in its most recent confguration.
Close Closes the Test Ended window and the Self-Paced Test command bar.
Close and View Results Closes the Test Ended window and the Self-Paced Test command bar;
displays the test results in My Results in Insight 360.
INSIGHT 360 User Guide Overview
einstruction.com/insight360
85
Viewing Results of a Self-Paced Test
When a self-paced test ends, the Insight 360 software records the student scores and other information
about the test. You can view the results immediately following the test, or later from the My Results tab in the
Insight 360 software.
You can also send results of a self-paced test to student devices running the Insight 360-Student application,
but you must decide to do this in the Test Player prior to starting the test.
To View Results of a Self-Paced Test Immediately After the Test Ends
1. In the Self-Paced Test command bar, click End Test.
2. Click Close and View Results. The results of the test session display in My Results in Insight 360.
To View Saved Results of a Self-Paced Test
1. From Insight 360 Home tab, click My Results.
2. Click Scores.
3. In the Select a course to flter sessions dropdown, select the applicable class for this test.
4. In the Session Name list, click the name or date/time of the applicable test session. The test session
information loads to the right of the selection boxes.
INSIGHT 360 User Guide Overview
einstruction.com/insight360
86
Tagging Content
Tagging Quiz Questions in Computer Documents
Opening the CueTag Creator
The Start Tagging icon on the Insight 360 Home tab opens the CueTag Creator.
Placing a CueTag on a page allows you to use Insight 360 system to ask and record student responses to
questions that you have already created in existing course materials.
To Open the CueTag Creator
On the Insight 360 Home tab, click Start Tagging .
The CueTag Creator opens in its own window.
Teaching Class
The Mobi 360 mobile interactive whiteboard maintains a wireless connection to the Insight 360 software on
your classroom computer. The fexibility of this wireless communication allows you to present your lessons
and record responses from Verbal and Tagged questions from anywhere in the classroom.
With the Mobi 360 or Insight 360 Teacher application, you can:
Start a class.
Display lesson materials.
Annotate the screen with various drawing and highlighting tools.
Create, save and display Note on the screen.
Partially or completely hide the screen
Capture and save screen screenshots.
Obtain and record student responses to Verbal and Tagged questions.
View initial and detailed question results.
With the Teacher application, you can do all of the above plus engage in Constructed Response when one
or more students are running the Insight 360 Student application on individual devices.
Note: All favorites, classes, student data, tests and other Insight 360 information reside
on the classroom computer used to set up this data. It will not be accessible if
you take the Mobi 360 or Teacher application to another classroom even if that
classroom computer is running Insight 360, unless you have also set up that
computer with the same classes, students, favorites and other data.
INSIGHT 360 User Guide Overview
einstruction.com/insight360
87
Before Starting the Mobi 360
The Mobi 360 communicates with the Insight 360 software through the Mobi 360 Receiver. To teach class with
the Mobi 360, you must ensure the Mobi 360 can communicate with its receiver.
Perform the following before starting the Mobi 360
1. Make sure your computer is on.
2. (Optional) Open the Insight 360 software on your classroom computer.
Note: The Insight 360 software does not need to be running for the Mobi 360 to work.
However, if you will be running a self-paced test during class, it may be easier to
open Insight 360 before the class session starts.
3. Insert the Mobi 360 Receiver into a USB port on your classroom computer.
4. (Optional) If student response systems will be used, insert the Pulse/Spark 360 Receiver into a
second USB port on your computer.
Note: Pulse/Spark 360 Receiver and student response systems are not required for
Mobi 360 operation. You can add the Pulse/Spark 360 Receiver and student
response systems at any time during instruction.
5. Power ON the Mobi 360 mobile interactive whiteboard using the blue Power button on the top of the
unit. The message Please wait while a connection to Insight 360 is being established shows on the
Mobi 360 screen.
6. When Mobi 360 connects to its receiver, the Mobi 360 Home screen appears.
Note: All favorites, classes, student data, tests and other Insight 360 information reside
on the classroom computer used to set up this data. It will not be accessible if
you take the Mobi 360 or Insight 360 Teacher application to another classroom
even if that classroom computer is running Insight 360, unless you have also set
up that computer with the same classes, students, favorites and other data.
Using the Mobi 360
Mobi 360 Home Screen
The Mobi 360 Home screen contains three large icons:
Teach Class: Start, run and end a class
Settings: Confgure Mobi 360 screen settings
Help: Open the Insight 360 Help Center on your classroom computer
To use the Mobi 360, tap the icons with your fnger or with the digital pen included with the Mobi 360.
INSIGHT 360 User Guide Overview
einstruction.com/insight360
88
Start Class Screen
When you tap Teach Class, Mobi 360 presents the class that is scheduled to take place during the current
date and time.
From the Start Class screen, you can:
Start the displayed class.
Change the displayed class.
Begin an anonymous class.
Mobi 360 Zones
Mobi 360 organizes its functions into zones. During class, you can access the following zones:
Lesson: Provides annotation and screen display tools used during instruction.
Question: Provides tools necessary to ask Verbal, Tagged and ExamView questions and receive
responses through student response systems.
Results: Displays results of the most recently asked question in various formats and provides
summary information about the current session.
Favorites: Opens previously confgured course materials on the desktop computer.
Class: Allows you to end class.
More: Accesses Settings and Help.
Mobi 360 Icons
Several icons reside in the upper right corner of the Mobi 360 screen. These informational icons remain in this
area (when applicable) regardless of the screen or zone currently showing.
Additional Mobi family device (plus one digit indicating the quantity of devices joined)
Note: See Upgrading Devices to Insight 360 for information on Mobi family products
that can be used with the Insight 360 classroom instruction system.
Student response pad joined (plus three digits indicating the quantity of student response pads
joined)
OR
Pulse/Spark 360 Receiver disabled (probably not connected)
Mobi 360 Receiver enabled
Mobi 360 connected to computer via USB cable
Pen Charging
INSIGHT 360 User Guide Overview
einstruction.com/insight360
89
OR
Pen Detected (shows when pen tip is near Mobi 360 writing surface)
Note: This icon turns red when the pen battery needs to be recharged.
Mobi 360 Battery Charging
OR
Mobi 360 Battery Level
Insight 360 Teacher Application
You can teach class with a consumer mobile device (such as an iPad) using the Insight 360 Teacher
application. All Mobi 360 mobile interactive whiteboard functions are available in the Insight 360 Teacher
application, though a few function differently. You can use the Teacher application with any student response
system that works with the Mobi 360, including Pulse 360 and Spark 360 clickers, the Insight 360 Student
application, and the Insight 360 Web Access browser-based application.
The Insight 360 Teacher application also allows you to engage in Constructed Response mode when your
students are using the Insight 360 Student application.
To Use the Teacher Application
1. From the consumer device, download the Insight 360 Teacher application from the appropriate app
store. (Note that in Release 2.0, the Teacher application is only available for the iPad from the Apple
App Store.)
2. Enable the device in Insight 360.
3. (Optional) Set a session code for use when student devices join the class session.
4. Pair the device with the computer running Insight 360.
5. Start a class using the Teacher application.
6. Ask students to join the class with their student devices.
Insight 360 Teacher Application Icons
Most of the Insight 360 Teacher application icons appear and function the same as the corresponding icons
on the Mobi 360 mobile interactive whiteboard. However, a few icons are slightly different or work in a slightly
different way.
Icons used on the Teacher application include:
Use device as computer mouse pointer.
Use device as pen. Tap to select other tools (Highlighter, Line tool, Shape tool, Eraser).
INSIGHT 360 User Guide Overview
einstruction.com/insight360
90
Note: To select colors, shapes, thicknesses or other tool properties, tap and hold on
the screen. A properties box will appear for the currently selected tool.
Undo previous action.
Redo previous action.
Delete all annotations from the screen. In Note mode: delete all Note.
Display options. Tap to select a display (Computer Desktop, Whiteboard, Screenshots).
Tapping any display option also returns to the Lesson zone.
Access the Question zone.
Show connected Student devices.
Access Note View.
Display Note on screen.
Delete current note.
Display the curtain.
Use device as keyboard.
Capture screenshot.
View screenshot sorter.
Access Favorites.
Access Multi-user or Constructed Response mode.
End class.
Show Page Up/Down and scroll buttons (useful when navigating large documents such as
PowerPoint presentations).
Insight 360 Student Application
The eInstruction Insight 360 Student Application allows students to use consumer tablets (such as iPads) to:
Answer Verbal, Tagged and ExamView questions
Complete self-paced tests
Engage in constructed response
Note: Insight 360 Premium Edition is required to use the Insight 360 Student
application. You can either purchase Premium Edition as a permanent upgrade
or purchase an Insight 360 Premium USB Stick, which provides Premium
functionality while the USB stick is inserted into a computer running Insight 360.
Contact your eInstruction sales representative for more information.
INSIGHT 360 User Guide Overview
einstruction.com/insight360
91
Obtaining the Insight 360 Student Application
As of Insight 360 Premium Edition Release 2.0, the Student application is only available for the iPad. Use
iTunes or the Apple App Store to fnd and download the Insight 360 Student application to your device.
Note: To quickly fnd the Insight 360 Student application, use the keywords
eInstruction Corp when searching the App Store.
Student Annotation Tools
The Insight 360 Student application contains some of the annotation tools found on teacher application.
These tools are available for use with Constructed Response and in the Scratchpad. Student annotation tools
include:
Pen tool. Allows the student to write or draw on the device screen.
Eraser tool. Allows the student to erase only his or her annotations on the device screen. The
erase will not erase any teacher-supplied content displayed on the students device.
Delete all student annotations from the screen (teacher-supplied content remains).
In addition, the following tools are available only in Constructed Response mode:
Allows the student to change the pen color.
Allows the student to change the pen thickness.
Scratchpad
The Student application contains a hideable Scratchpad on which students can write or draw. For example,
students can use the Scratchpad to write out math problems.
Scratchpad annotations are saved only for the duration of the question, self-paced test or constructed
response session. Once the Waiting for Instructor screen shows on the student device, the Scratchpad
erases all annotations. Scratchpad annotations are not saved as part of the students response in Session
Content reports.
Starting a Class
When you tap Teach Class on the Mobi 360, the device initially displays information for the class confgured
in Insight 360 to take place during the current date and time.
Note: If using the Insight 360 Teacher application, see Beginning a Class on the
Insight 360 Teacher Application.
From the Start Class screen, you can:
Start the displayed class.
INSIGHT 360 User Guide Overview
einstruction.com/insight360
92
Change the displayed class.
Begin an anonymous class.
During the class session, Mobi 360 provides access to the Insight 360 software to control instructional
activities. Through the Mobi 360, you can:
Navigate and control the classroom computer desktop.
Launch Favorites.
Ask Verbal and Tagged questions.
Interact with any software installed on your classroom computer by using Mobi 360 as your keyboard
and mouse.
Mobi 360 sends session information such as screenshots and question results to the Insight 360 software to
save for future reference and reporting.
Note: All favorites, classes, student data, tests and other Insight 360 information reside
on the classroom computer used to set up this data. It will not be accessible if
you take the Mobi 360 or Insight 360 Teacher application to another classroom
even if that classroom computer is running Insight 360, unless you have also set
up that computer with the same classes, students, favorites and other data.
Beginning a Class on Mobi 360
When you start a class session, the Mobi 360 communicates with the Insight 360 software to:
Load the pre-confgured student roster for that class.
Recognize the student response pads by their student or sticker IDs (depending on setup
confguration).
Match the student response systems with the students during the class session.
To Start a Class
From the Mobi 360 Home screen:
1. Tap Teach Class.
2. Confrm the class name, time and period number in the upper left corner are correct.
Note: If this is not the class you want to start, tap Change Class. If no classes are
listed, tap Find Class. In either situation, a list of confgured classes appears.
Select the desired class.
3. Tap Start Class.
INSIGHT 360 User Guide Overview
einstruction.com/insight360
93
Changing a Class on Mobi 360
When you tap Teach Class on the Mobi 360, the class that is normally scheduled for the current date and
time appears. If this is not the class you want to start, you can change to a different class.
Note: Change Class works only if you have not already started the class. If you have
already started a class and want to change, you must end the class frst.
To Start a Class Not Currently Scheduled
1. Tap Teach Class. The currently scheduled class name, time and period show.
2. Tap Change Class.
3. Tap the class you want to start.
OR
4. Tap down to view more classes, then tap the class you want to start.
5. Tap Start Class.
Beginning a Class with the Insight 360 Teacher App
You can use the Insight 360 Teacher app to teach a class in which students are using a mix of student
response devices including Pulse 360/Spark 360 clickers, the Mobi family of mobile interactive whiteboards,
eInstruction DualBoard, Insight 360 Student app, and Insight 360 Web Access browser-based response
system. For many of these devices, you must start a class with the Insight 360 Teacher application before a
student device can join or connect to the session.
Note: The Insight 360 Student application only works with Insight 360 Premium
Edition. If you do not currently own Insight 360 Premium Edition, you can either
purchase this edition as a permanent upgrade or purchase an Insight 360
Premium USB Stick, which provides Premium functionality while the USB stick
is inserted into a computer running Insight 360. Contact your eInstruction sales
representative for more details.
To use the Teacher app, you must be in a classroom containing a computer running the Insight 360 software.
When you start a class session, the Teacher app communicates with the Insight 360 software to:
Load the pre-confgured student roster for that class.
Set a session code for Insight 360 Web Access connections or require Student apps to connect by
session code (optional).
Recognize student devices by their student or sticker IDs (depending on setup confguration).
Match the student devices with the students during the class session.
INSIGHT 360 User Guide Overview
einstruction.com/insight360
94
Note: All Favorites, classes, student data and other Insight 360 information reside
on the classroom computer used to set up this data. It will not be accessible if
you take the Mobi 360 or Teacher application to another classroom even if that
classroom computer is running Insight 360, unless you have also set up that
computer with the same classes, students, favorites and other data.
To Start a Class with the Teacher App
1. On the instructors device, tap the Insight 360 Teacher icon.
2. Tap the name of the computer containing your Insight 360 data as confgured on the Mobile
Devices page in My Settings.
Note: If your computer is not listed, tap Connect Directly to a Computer and enter
the IP address for your computer. Or close the Teacher application and verify the
computer name and password in My Settings.
3. Enter the password for this computer as confgured on the Mobile Devices page in My Settings. The
Teach a Class screen appears.
4. Tap the class you want to teach.
Note: If the class is not listed, tap Start Anonymous Class. Or create a class in the
Insight 360 software.
5. Tap Start Class. Student devices can now join the class.
Note: To view the connection status of Student apps, tap Student Display .
Viewing Connected Insight 360 Student Applications
Once you have started a class with the Insight 360 Teacher application, you can view the connection status
of each student enrolled in the class. Student devices are associated with individual students based on
Student ID or Sticker ID as confgured in Preferences and assigned in the Class roster.
To View Student Connection Status
1. On the Insight 360 Teacher application, tap the Student Display button. The screen displays
icons with the names of the students enrolled in this class. Connected student devices show as dark
icons.
2. (Optional) To view only connected student devices, tap Connected.
3. (Optional) To view only disconnected student devices, tap Disconnected.
4. (Optional) To view all student devices, tap All.
INSIGHT 360 User Guide Overview
einstruction.com/insight360
95
Disconnecting a Student from an Active Class Session
You can disconnect devices running the Insight 360 Student application during the active class session.
Student devices can attempt to rejoin the class at any time.
Note: If you want to be prompted when a student device attempts to rejoin the class,
set this option in Mobile Devices in the Insight 360 software.
To Disconnect a Student using the Insight 360 Teacher Application
1. On the Insight 360 Teacher application, tap the Student Display button at the top of the device.
The screen displays icons with the names of the students enrolled in this class. Currently connected
student devices show as dark icons.
2. (Optional) To view only connected student devices, tap Connected.
3. Tap and hold any student icon until all icons begin to wiggle.
4. Tap the X on the student device to disconnect.
5. Verify that this is the student you want to disconnect, and then tap Yes.
6. Tap anywhere in the blank gray area of the screen. The icons stop wiggling and resume their normal
functions.
Connecting with the Insight 360 Student Application
If the Insight 360 software is properly confgured, students can use the Insight 360 Student app to connect
to a desktop running an Insight 360 session.
Note: The Insight 360 Student application only works with Insight 360 Premium
Edition. If you do not currently own Insight 360 Premium Edition, you can either
purchase this edition as a permanent upgrade or purchase an Insight 360
Premium USB Stick, which provides Premium functionality while the USB stick
is inserted into a computer running Insight 360. Contact your eInstruction sales
representative for more details.
Students can join the class session using a Sticker ID or Student ID, depending on the confguration set in
Preferences in the Insight 360 software.
To Connect using the Student Application
1. On the students device, tap the Insight 360 Student application icon. The Connect to Desktop
screen will appear.
2. Tap the computer desktop to connect.
Note: The desktop will be identifed by the Computer Name (Alias) entered in the
Mobile Devices tab of the Insight 360 software.
INSIGHT 360 User Guide Overview
einstruction.com/insight360
96
a) Most recently connected desktops appear in the Previous Desktops
area at the top of the screen. Swipe from right to left to access additional
desktops when applicable.
b) If you know the IP address of your teachers computer, you can tap
Connect by IP, type in the IP address, then tap Next.
3. On the Choose a Login Method screen, tap Join as a known user if the students ID or Device ID is
recorded as part of the class roster. Otherwise, tap Join as a guest user, which allows the student
to participate as an Anonymous student.
4. Type Sticker ID, Student ID, or Name into the box provided.
Note: The label on the box will change depending on whether Sticker ID or Student ID
was selected as the Student Devices Join Confguration in Preferences, or if
the student selected Join as a guest user in Step 3.
5. (Optional) Type the four-digit session code generated by Insight 360 into the Session Code box.
6. (Optional) If this student or device will always use this ID and session code, keep the Remember Me
box checked.
7. Tap Join. A welcome message will appear with the name of the student joining.
8. If the name is correct, tap OK to join the active class session. Otherwise, tap Thats Not Me to return
to the Connect to Desktop screen.
Note: If the student receives a message stating that the connection limitation has been
reached, that students device will not be allowed to join. You can disconnect
some student devices to allow others to join.
a) If the device displays a message that the student has already joined the
session, the Student ID or Sticker ID has been entered on another device
during the same session. Check both student devices to ensure the
correct ID is entered on the correct device. The second device will not be
allowed to connect.
b) Once the Student application has successfully connected to a computer
desktop, the desktop and connection information will appear in the
Previous Desktops list at the top of the Connect to Desktop screen the
next time the application opens.
c) Students can remove computers from the Previous Desktops list by
pressing and holding the desktop icon, and then tapping the - icon to
delete the desktop.
INSIGHT 360 User Guide Overview
einstruction.com/insight360
97
Reconnecting with the Insight 360 Student App
Students who have connected to an active class with the Insight 360 Student application may be inadvertently
disconnected from the session due to Wi-Fi communication outages or other technical problems.
However, student devices may also be disconnected from an active class session because the student
deliberately or accidentally closed the Student application. For example, if the student switches to another
application (such as Safari or Note), the Insight 360 Student application closes and the device disconnects
from the class session. When the student reopens Insight 360 Student, the application must reconnect to the
class session.
You can set a preference in the Insight 360 software to be prompted when a Student application reconnects
to a class session.
To Allow a Student Device to Rejoin a Class
In the Allow student to rejoin class prompt, click Yes.
Note: If more than one student is trying to reconnect to the class (such as due to a
communications outage), you can select Yes to All to allow all listed student
devices to connect at once.
Removing a Computer from the Previous Desktop List
Once a device running the Insight 360 Student application has successfully joined an instructors class,
the instructors computer information will appear at the top of the Previous Desktop list the next time the
application opens. Shortly after the semester begins, a students Connect to Desktop list should contain icons
for the class computers of each class the student is taking.
If a student drops a class or begins a new semester, he or she can remove the class computer from this list.
Removing the class computer from the Connect to Desktop list does not permanently delete the class. The
class computer will still show in the list of all desktops and can be joined at a later date.
To Remove a Computer from the Connect to Desktop List
1. On the student device, open the Insight 360 Student application.
2. In the Previous Desktop list, press and hold the class computer to remove. All class computers listed
in the upper third of the screen will begin to wiggle.
3. Tap the - on the left side of the class computer to remove.
INSIGHT 360 User Guide Overview
einstruction.com/insight360
98
Starting an Anonymous Session
An anonymous class session can be used when you want to start an impromptu session or when a class has
not been pre-confgured in Insight 360.
During an anonymous class:
Student devices are not associated with specifc students.
Student responses remain anonymous.
Insight 360 will save data for an anonymous class session, but the data will not be associated with
individual students. You can associate the data to a class after the session ends.
Note: On the Insight 360 Teacher application, questions asked during an anonymous
session are treated like poll questions. Results are available for review on
the Teacher application during the session only. Once the session is ended,
individual responses are deleted.
To Start an Anonymous Class Session on the Mobi 360
From the Mobi 360 Home screen:
1. Tap Teach Class.
2. Tap Anonymous.
3. Tap Start Class.
To Start an Anonymous Class Session on the Insight 360 Teacher Application
From the Teach a Class screen:
1. Tap Start Anonymous Class. A class session will immediately start.
2. Students joining with Student applications must Join as a Guest User. This means they may have to
tap Back and then select Join as Guest User to join the anonymous class.
Using the Lesson Zone
Most of your instruction time will be spent in the Lesson zone.
The Lesson zone contains the following:
Display options.
Annotation tools.
Note and Curtain tools.
Multi-user functions.
Keyboard functions.
Sorter tool.
INSIGHT 360 User Guide Overview
einstruction.com/insight360
99
Undo/Redo/Hide and Delete buttons.
Screenshot tools.
Accessing the Lesson Zone
At the bottom of the Mobi 360 screen, tap Lesson .
You can also access other zones (Question, Results, Favorites, Class and More) from the bottom of the
Lesson zone.
Choosing the Display Option
Mobi 360 controls what is displayed by the classroom computer and projector system. Display options
include:
The classroom computers desktop and any documents or programs opened from the desktop
A plain white screen as a background for drawing or writing (Whiteboard Mode)
Screen captures (called screenshots) taken during the same class session
The default display is the classroom computers desktop.
To Change the Display
In the Lesson zone, tap one of the following:
Classroom computers desktop
Whiteboard mode
Display Screenshots
Displaying the Computer Screen
The Mobi 360 mobile interactive whiteboard allows you to control your computer desktop from anywhere in
the room.
If your computer is also connected to a projector or large monitor, students can also view your computer
desktop. This means that you can use Mobi 360 to present documents, Microsoft PowerPoint presentations,
Internet sites, videos, and other media from your computer to your students, while giving you the freedom to
walk around the classroom.
To use your computer desktop from Mobi 360:
Set your Display option to Computer Desktop
Use the Mobi 360 digital pen as a computer mouse pointer or keyboard.
Note: You can also use the other Mobi 360 digital pen tools to annotate the computer
INSIGHT 360 User Guide Overview
einstruction.com/insight360
100
screen. Such annotations are simply overlaid on the screen and will not affect the
underlying content.
To Display the Computer Screen from Mobi 360
1. Tap Lesson .
2. Tap Display .
3. Tap Computer Desktop .
Displaying Whiteboard Mode from the Mobi 360
If your classroom computer is connected to a projector or large monitor, you can use the Mobi 360 to project a
white background visible to all students in the class. The white background can be used like a whiteboard on
which you or students can draw or write on the screen from the Mobi 360 or other eInstruction devices.
Note: See Upgrading Devices to Insight 360 for more information on the devices that
can be upgraded for use with the Insight 360 system.
To use the whiteboard mode from Mobi 360:
Set your Display option to Whiteboard
Use the Mobi 360 digital pen to annotate the screen.
To Display the Whiteboard Mode from Mobi 360
1. Tap Lesson .
2. Tap Display .
3. Tap Whiteboard .
Showing Input from Multiple Users
The Mobi 360 mobile interactive whiteboards Multi-user mode allows the instructor and up to four users to
write or draw on the projected computer screen at the same time.
A Mobi family student device (such as an Mobi View, Mobi Learner or Mobi KWIK), device with the
Insight 360 Teacher or Student application installed, or DualBoard must be connected to the Insight
360 system for each simultaneous user.
Note: A DualBoard provides connections for two students. In 4-way mode, the
DualBoard will always occupy the bottom two quadrants.
INSIGHT 360 User Guide Overview
einstruction.com/insight360
101
a) If at least one student device is running the Insight 360 Student
application, the teaching device must be running the Insight 360 Teacher
application. No other devices can connect to the Teacher application
session except other devices running the Student application or Insight
360 Web Access browser-based application. When all devices are running
Insight 360 Teacher or Student applications, the Multi-user button engages
Constructed Response mode.
b) See Upgrading Devices to Insight 360 for information on Mobi family
products that can be used with Insight 360.
Users can share the same space on the screen. This is called the sandbox.
OR
The screen can be split into two or four parts.
If the screen is split, each student device is assigned to its own section of the screen. Devices are
selected automatically by the Mobi 360. Instructors using the Teacher application can assign devices
to specifc sections.
The instructors Mobi 360 or Teacher application keeps its teach class capability and can annotate
and control any part of the screen.
The entire screen or individual sections can be quickly hidden, locked or erased using the Mobi 360
or Teacher application.
Insight 360 automatically captures and saves screenshots when you enter and exit Multi-user mode
on the Mobi 360 or Teacher application.
Entering Multi-User Mode on the Mobi 360
Use Multi-user mode to simultaneously display input from more than one Mobi family device on the screen.
Note: See Upgrading Devices to Insight 360 for information on Mobi family products
that can be used with Insight 360.
a) Multi-user mode on the Insight 360 Teacher application works slightly
different than on the Mobi 360. See Entering Multi-User Mode with
Insight 360 Teacher application for information.
To Enter Multi-User Mode
1. In the Lesson zone, tap Multi-User .
2. Tap one of the following:
INSIGHT 360 User Guide Overview
einstruction.com/insight360
102
Shared (all users share the same screen space)
2-way (two users, each on their own half of the screen)
4-way (four users, each on their own quadrant)
3. If you want to keep the background constant while in Multi-user mode, tap Use Fixed Background.
Note: If you select Use Fixed Background, you will not be able to use the computer
desktop until you exit Multi-user mode. Screen division lines do not show on the
fxed background.
4. Tap Start (on the Mobi 360) or Start Multi-User Mode (on the Insight 360 Teacher application).
Note: On the Insight 360 Teacher application, tap Multi-User again to close the
window and show the full screen.
a) When you exit Multi-user mode, the Mobi 360 or Teacher application
saves the current background for later Multi-user sessions within the same
class session.
Entering Multi-User Mode with Insight 360 Teacher
The Insight 360 Teacher application allows you to select the student devices to display in Multi-user mode or
Constructed Response.
If using Multi-user mode, when you tap the Multi-user Mode icon , the Teacher application divides the
main screen into four quadrants and displays a list of connected devices. You can select up to four student
devices to display in multi-user mode by dragging and dropping devices from the list into the individual
quadrants.
If you select Sandbox mode, all student devices will share the entire screen regardless of the
quadrant they were assigned.
Constructed Response is only available for students using the Insight 360 Student application. You
must enable Constructed Response on the Mobile Devices tab in the Insight 360 software.
Non-Student application devices (such Mobi family or DualBoard devices) will annotate from those
devices using the projected image on the screen as a guide.
To Enter Multi-User Mode
1. In the Lesson zone, tap Multi-User . A list of connected student devices shows.
Note: If you have enabled Constructed Response in the Insight 360 software, you will
enter Constructed Response mode instead of Multi-User mode. See Engaging
INSIGHT 360 User Guide Overview
einstruction.com/insight360
103
Constructed Response Mode.
2. Drag and drop a student device from the list onto one quadrant.
3. Repeat step 2 for up to three additional student devices, assigning each device to a different
quadrant.
4. (Optional) Tap the Sandbox Mode checkbox.
5. (Optional) To keep the background constant while in Multi-user mode, tap Replicate Background.
Note: If you select Replicate Background, you will not be able to use the computer
desktop until you exit Multi-user mode. Screen division lines do not show on the
replicated background.
6. Tap Multi-User Mode.
7. Tap Multi-User to close the window and show the full screen.
Using Multi-User Mode
On the instructors device, any annotation that you can make in the Lesson zone can also be done in Multi-
user mode.
Note: On the Insight 360 Teacher application, the Multi-user mode button can
engage the Constructed Response mode if any connected student devices are
using the Insight 360 Student application. The instructor must select the Enable
Constructed Response box on the Mobile Devices tab in the Insight 360
software.
Multi-user mode also contains two additional icons:
Layout (accesses the Shared, 2-way and 4-way layouts)
Hide/Lock (accesses the hide/lock buttons for each user)
Tapping either of these buttons opens the corresponding screen on the Mobi 360. To exit that screen, tap
Back .
Note: On the Insight 360Teacher application, the Hide/Lock button is split into the
Hide and Lock buttons located at the bottom of the Multi-user mode window.
Student Annotations
While in Multi-user mode, the Mobi 360 has access to all of the tools in the Lesson zone.
However, connected student devices can only use pen, eraser and delete all tools.
Student tools show in a toolbox in a corner of the screen assigned to the learner device.
By default, student devices are connected with the pen tool selected.
INSIGHT 360 User Guide Overview
einstruction.com/insight360
104
Students can change pen color or eraser size by tapping and holding the corresponding icon in the
toolbox, then tapping the option in the expanded toolbox.
Each student can delete everything drawn from his own student device by tapping Delete All .
If a student is using a Mobi 360 as a learner device, the Hide/Show and Lock/Unlock icons will show
in the Mobi 360 digital screen. These icons are indicators of the student devices status; the student
cannot use these to hide/show the annotations or lock/unlock the device.
Locking or Hiding the Screen in Multi-User Mode
Multi-user mode displays the writings or drawings from multiple users (such as the instructor and multiple
students) on the computer screen at one time. As the instructor, you can quickly lock/unlock, hide or show
information on the screen using the following icons:
Hide annotations are currently showing; tap to hide annotations in the selected region.
Lock region is currently unlocked; tap to lock the region (users cannot continue annotating).
Show annotations are currently hidden; tap to show annotations in the selected region.
Unlock region is currently locked; tap to unlock region for annotation.
Note: The Hide/Show and Lock/Unlock icons are toggles showing the current state of
the screen.
Hiding Annotations in Multi-User Mode
You can hide or lock one or more quadrants of the Multi-user screen.
This may be useful if a particular student is writing or drawing something inappropriate on the screen.
Hiding a portion of the screen allows Insight 360 to capture the information written or drawn on the
screen, but keep the content hidden from the rest of the class.
You can show hidden content if you choose.
Locking the Screen in Multi-User Mode
Locking a portion of the screen prevents Insight 360 from capturing any content written or drawn by
the particular user.
As the instructor, you can unlock the screen with the Mobi 360, but anything written or drawn while
the portion was locked will not be visible.
To Lock or Hide the Entire Screen in Multi-User Mode
1. Start Multi-user mode.
INSIGHT 360 User Guide Overview
einstruction.com/insight360
105
2. Tap the Lock icon near the top center of the Mobi 360 screen.
3. Under All, tap the Lock or Hide icon. The entire screen will be locked or annotations
hidden.
Note: These icons are toggles. To unlock or show annotations on the screen, tap the
corresponding button again.
4. To return to Multi-user mode, tap Back .
To Lock or Hide a Portion of the Screen
1. In Multi-user mode, tap the Lock icon near the top center of the Mobi 360 screen.
2. In the section of the Mobi 360 screen corresponding to the section you want to lock or hide on the
classroom computer screen, tap the Lock or Hide icon. That section of the screen will be
locked or annotations hidden.
Note: These icons are toggles. To unlock or show annotations on the screen, tap the
corresponding button again.
3. To return to Multi-user mode, tap Back .
Exiting Multi-User Mode
Insight 360 saves a screenshot when you exit Multi-user mode.
To Exit Multi-user mode from the Mobi 360
1. Tap Exit in the upper left corner of the Multi-user mode screen.
2. Tap Yes.
To Exit Multi-user mode from the Insight 360 Teacher application
1. Tap Multi-User .
2. Tap Stop Multi-User Mode.
3. Tap Yes.
Annotating the Screen
You can use the Mobi 360 digital pen as a mouse pointer, an annotation tool, or to control the Mobi 360. The
INSIGHT 360 User Guide Overview
einstruction.com/insight360
106
Lesson zone contains the various pen annotation tools and options.
When the pen is set as a mouse pointer, you can control your classroom computer desktop. Tapping the pen
once on the Mobi 360 surface simulates a mouse click.
Note: The pen works only on your primary display. It cannot cross to a second screen
on an extended desktop.
Annotating with the Pen
When the pen is set as an annotation tool, the Mobi 360 transfers written or drawn objects wirelessly to
display on the classroom computer screen.
As an annotation tool, the digital pen can:
Draw or write free form text in various colors on the screen.
Highlight objects in various colors on the screen.
Place lines and geometric shapes on the screen.
Erase annotations on the screen.
Annotation Icons
The Lesson zone contains the following annotation icons:
Mouse Pointer Uses the pen as a mouse to control the classroom computer.
Pen Writes or draws free form lines.
Highlighter Highlights existing area on the screen.
Shape Tool Draws geometric shapes.
Line Tool Draws a straight line.
Eraser Erases Mobi 360 annotations touched by the eraser.
Color Changes the color or outline properties of the selected annotation tool.
Thickness Changes the thickness of the selected annotation tool.
Shape Changes the Shape tools geometric shape.
Size Changes the Eraser tool size.
Undo Reverses the effect of the most recent action; available for last 20 actions.
Redo Reapplies the effect of the most recent Undo action; available for last 20 actions.
Hide /Show Hides or shows all annotations on the screen.
INSIGHT 360 User Guide Overview
einstruction.com/insight360
107
Delete Removes all annotations on the screen.
Undo/Redo Last Annotation
You can Undo an annotation using the Mobi 360.
Tapping Undo erases the last annotation.
You can Undo up to 99 previous annotations at a time.
When you Undo an annotation, the Redo button becomes available.
Tapping Redo adds the most recent Undo back to the screen.
Hiding Annotations
Using the Mobi 360, you can hide all annotations currently showing on the classroom computer screen.
Hiding annotations temporarily removes all writings and drawings generated by the Mobi 360 from the
classroom computer screen.
The Hide/Show button is a toggle that shows the current state.
You can show hidden annotations by tapping Hide/Show.
To Hide Annotations
From the Lesson zone, tap Hide .
Note: If you are in Multi-user mode, you can tap Unlock to access individual Hide
icons for different parts of the screen. See Locking or Hiding the Screen in
Multi-User Mode for more information.
Deleting Annotations
Using the Mobi 360, you can delete (or clear) all annotations currently showing on the classroom computer
screen.
INSIGHT 360 User Guide Overview
einstruction.com/insight360
108
Deleting annotations permanently removes all writings and drawings generated by the Mobi 360 from
the classroom computer screen.
If you want to delete just a portion of the screen, use the digital pen with the Eraser tool.
To Delete Annotations
From the Lesson zone, tap Delete .
Changing Tool Colors and Options
By default, the digital pen draws a blue thin line. You can change the color and size of the pen lines.
To change pen color
1. From the Lesson zone, tap Pen .
2. Tap the colored square . A set of colored squares appears.
3. Tap the square of the color of your choice.
To change pen thickness
1. Tap the horizontal line . Boxes with lines of varying thicknesses appear.
2. Tap the line width of your choice.
Note: Use the same general procedures as listed above for changing the colors,
thicknesses, sizes and shapes of other tools, such as the Highlighter, Shapes
and Eraser.
Using Pen as Mouse Pointer
In the Lesson zone, tap Pointer to use the Mobi 360 digital pen as a mouse pointer. Using the pen as a
mouse pointer allows you to control the classroom computer desktop.
To POINT: Hold and move the digital pen just above the Mobi 360 writing surface.
To SELECT: Tap and drag the pen across the Mobi 360 writing surface.
To CLICK: Tap the writing surface once.
To RIGHT-CLICK: Hold the rocker button down, tap once and release the rocker button.
Note: The pen works only on your primary display. It cannot cross to a second screen
on an extended desktop.
INSIGHT 360 User Guide Overview
einstruction.com/insight360
109
To Select the Pen as Mouse Pointer
1. Tap Lesson .
2. Tap Pointer .
Using Pen as Pen
In the Lesson zone, tap Pen to use the Mobi 360 digital pen to write or draw on the Mobi 360 writing
surface. Writings and drawings done with the Mobi 360 digital pen on the Mobi 360 writing surface transfer
immediately to the classroom computer desktop.
Note: The Mobi 360 digital pen does not contain any ink and cannot be used to write or
draw on anything other than the Mobi 360 mobile interactive whiteboard.
To WRITE/DRAW: Tap and drag the pen across the Mobi 360 writing surface.
To DRAW A STRAIGHT LINE: Hold the top rocker button down before touching the pen tip to the
Mobi 360 writing surface, drag the pen across the writing surface, then release the rocker button
before lifting the pen from the writing surface.
To Select the Pen as Pen
1. Tap Lesson .
2. Tap Pen .
Using Pen as Highlighter
In the Lesson zone, tap Highlighter to use the Mobi 360 digital pen to highlight content. The highlighter
draws a wide line in a light color and is used to draw attention to a particular item.
Note: The Mobi 360 digital pen does not contain any ink and cannot be used to
highlight anything other than content from the Mobi 360 mobile interactive
whiteboard.
To WRITE/DRAW: Tap and drag the pen across the Mobi 360 writing surface.
To DRAW A STRAIGHT LINE: Hold the top rocker button down before touching the pen tip to the
Mobi 360 writing surface, drag the pen across the writing surface, then release the rocker button
before lifting the pen from the writing surface.
INSIGHT 360 User Guide Overview
einstruction.com/insight360
110
To Select the Pen as Highlighter
1. Tap Lesson .
2. Tap Highlighter .
Using Pen to Draw Shapes
In the Lesson zone, tap Shape Tool to use the Mobi 360 digital pen to draw geometric shapes on the
classroom computer screen.
The Shape Tool offers several options:
Solid shape or Outline shape
Shapes: Rectangle/Square, Oval/Circle, Isosceles Triangle, Right Triangle.
To Select the Pen as Shape Tool
1. Tap Lesson .
2. Tap Shape Tool .
To Change the Shape Color and Outline Style
1. With the Shape Tool selected, tap Outline . Outlined and solid shapes of various colors appear.
2. Tap the shape color and style of your choice.
To Change the Shape
1. With the Shape Tool selected, tap Shape . Four shapes appear.
2. Tap the shape of your choice.
Using Pen to Draw Straight Lines
You can draw straight lines with the Mobi 360 digital pen in two ways:
With Pen or Highlighter Selected: Hold the top rocker button down before touching the pen tip to the
Mobi 360 writing surface, drag the pen across the writing surface, then release the rocker button
before lifting the pen from the writing surface.
With Line Tool Selected: Drag the digital pen across the Mobi 360 writing surface.
To Select the Pen as Line Tool
1. Tap Lesson .
2. Tap Line Tool .
INSIGHT 360 User Guide Overview
einstruction.com/insight360
111
Using Pen as Eraser
In the Lesson zone, tap Eraser to use the digital pen to delete annotations that you placed on the
classroom computer screen using the Mobi 360 digital pen.
The Eraser cannot delete content produced by another computer such as a Microsoft Word document
or Internet web page.
To delete all annotations, tap Delete .
To Select the Pen as Eraser
1. Tap Lesson .
2. Tap Eraser .
To Change the Eraser Size
1. With the Eraser selected, tap Size .
2. Tap the eraser size of your choice.
Note on Mobi 360
You can create and display Note relating to the current class session on the Mobi 360 and the Insight 360
Teacher application. Tapping Note in the Lesson zone opens Note View.
Note View:
Contains Pen, Mouse Pointer and Eraser tools.
Provides options for writing, erasing, deleting and displaying Note.
Provides color and line width options.
Automatically saves each note only for the duration of the current class. Note are deleted when the
class ends.
Note Icons
Note View contains the following icons:
Mouse Pointer Uses the pen as a computer mouse while in Note View.
Pen Writes or draws free form lines.
Eraser Erases on the current note only.
Color Changes the color of the selected pen line in Note View.
Background Changes the notes background color.
INSIGHT 360 User Guide Overview
einstruction.com/insight360
112
Thickness Changes the thickness of the pen line in Note View.
Scroll Left, Scroll Right Scroll through saved Note.
New Note Creates a new blank note.
Display Note Displays the currently selected note on the screen (Mobi 360 only)
Display Note Displays the currently selected note on the screen (Insight 360 Teacher
application only)
Delete Note Permanently deletes the currently selected note (Mobi 360 only).
Delete Note Permanently deletes the currently selected note (Insight 360 Teacher
application only).
Back Exits Note View and returns to the Lesson zone.
Using the Note Pen Tool
The Note Pen tool works the same as the Lesson zones digital pen. In Note View, you can write directly on
the Mobi 360 screen or on the normal writing area to compose Note. On the Insight 360 Teacher application,
you can use the entire device screen to compose Note.
To Access the Note Pen Tool
From the Lesson zone, tap Note . The Pen tool is selected by default.
OR
From Note View, tap Pen .
Creating a New Note
Use Note View to create Note on the Mobi 360 or Insight 360 Teacher application and display them on your
classroom computer.
To Create and Display a New Note
1. Tap New Note .
2. Use the digital pen to write or draw on the Mobi 360 screen or writing area.
3. (Optional) Tap Color and then tap a new color to change the Pen color.
Note: On the Insight 360 Teacher application, tap and hold anywhere on the Note area.
The properties box for the selected tool will open, allowing you to change color,
INSIGHT 360 User Guide Overview
einstruction.com/insight360
113
thickness and background as applicable.
4. (Optional) Tap Background and then tap a new color to change the notes background color.
Note: Selecting Transparent removes the note background to give the
appearance of writing directly on the screen.
a) The note background color appears only after you tap Display Note. To
change the color of a displayed note, select the note, tap Background,
then tap Display Note.
5. (Optional) Tap Thickness and then tap a new line to change the Pen thickness.
6. Click Display Note ( on the Teacher application) to show the note on the classroom
computer screen.
7. To return to the Lesson zone, tap Back .
Changing the Note Color
Note are used to temporarily display information on the Mobi 360, Insight 360 Teacher application, or on
the classroom computer screen during a specifc class session.
When displayed on the classroom computer screen, a colored or transparent background surrounds
the note text.
You can change the color of a Note that is already displayed on the classroom computer screen.
The note background color appears only after you tap Display Note.
Selecting Transparent removes the note background to give the appearance of writing directly
on the screen.
To Change the Note Color of a Displayed Note
1. From the Lesson zone, tap Note .
2. Tap Scroll Left until you see the note you want to change.
3. Tap Background
Note: On the Teacher application, tap and hold anywhere on the Note area. The
properties box for the selected tool (pen or eraser) will open, allowing you to
change color, thickness and background as applicable.
4. Tap the background color of your choice.
5. Tap Display Note ( on the Teacher application).
INSIGHT 360 User Guide Overview
einstruction.com/insight360
114
Using the Mouse Pointer in Note View
Tapping Mouse Pointer in the Note View turns the pen to a computer mouse cursor. You can use the
Mouse Pointer to:
Move Note on the computer screen.
Resize Note on the computer screen.
Delete Note from the computer screen.
Control the computer using the digital pen as a mouse.
Using Eraser in Note View
Tapping Eraser in the Note View turns the pen to an eraser. The Eraser deletes annotations on the
current note on the Mobi 360 screen or Insight 360 Teacher application.
To Erase and Update a Displayed Note
1. From the Lesson zone, tap Note .
2. Tap Scroll Left until the desired note appears on the Mobi 360 screen.
3. Tap Eraser .
4. Move Eraser across portion of note displayed on Mobi 360 screen that you want to erase.
5. (Optional) Tap Pen and update note as desired.
6. Tap Display ( on the Teacher application) to show the updated note on the classroom
computer desktop.
Displaying Saved Note
Mobi 360 automatically saves each note as it is created. The number of Note created in this class session is
displayed in the lower right corner of Note View.
You can display these Note on the Mobi 360 or on the classroom computer.
On the Mobi 360, only one note can display at a time.
Multiple Note can be displayed on the classroom computer desktop.
Up to 20 Note may be created during each class session.
All Note are deleted when the session ends. Insight 360 does NOT save session Note.
To Display a Saved Note
1. Tap Scroll Left until the desired note appears on the Mobi 360 screen.
2. Tap Display ( on the Insight 360 Teacher application) to show the current note on the
INSIGHT 360 User Guide Overview
einstruction.com/insight360
115
classroom computer desktop.
Note: Note are saved only for the duration of the class session. You cannot retrieve
Note created in a previous session.
a) To change the color of a displayed note, select the note, tap Background,
then tap Display Note.
Deleting a Note
You can delete a note from the computer screen or permanently delete the note from the Mobi 360.
To Delete a Note from the Computer Screen
With the Mouse Pointer tool, click X in the top corner of the note.
Note: Deleting a note from the computer screen does not delete the note from the
Mobi 360.
To Delete a Note from the Mobi 360
1. In Note View, tap Scroll Left or Scroll Right to fnd the desired note.
2. Tap the Delete Note icon.
Note: Deleting a note from Note View permanently deletes the note. There is no
Undo for this action, and the deleted note cannot be retrieved.
To Delete Note from the Insight 360 Teacher Application
To delete one note:
1. In Note View, tap Scroll Left or Scroll Right to fnd the desired note.
2. Tap the Delete Note icon.
Note: Deleting a note from Note View immediately and permanently deletes the note.
There is no Undo for this action, and the deleted note cannot be retrieved.
To delete all Note:
1. Tap the Delete icon.
2. Ensure that you want to delete all Note, then tap Yes.
INSIGHT 360 User Guide Overview
einstruction.com/insight360
116
Exiting Note View
To Exit Note View on the Mobi 360
Tap Back .
To Exit Note View on the Insight 360 Teacher application
Tap Display or Question. Selecting a different display or starting a question will automatically exit Note
View.
Using the Pen as a Keyboard
Use the Mobi 360 digital pen in Keyboard mode to type information into various documents and programs
on the classroom computer. The Keyboard mode inserts characters at the text cursor within a document or
program.
Note: Using the Pen as a keyboard is not available in the Insight 360 Teacher
application. The device keyboard automatically displays when needed.
Examples:
Typing a web address into an Internet browser
Typing passwords to websites or locked documents
Typing information into a text document
Typing numbers into a spreadsheet
Note: The Keyboard function does NOT type words onto a plain computer screen
or whiteboard. To display characters directly onto the computer screen or
whiteboard, use the digital pen as a Pen. See Annotating the Screen for more
information.
a) While in Keyboard Mode, the Pen functions like a mouse with a text
cursor.
To Use the Pen as a Keyboard
1. Open the desired document or program on the classroom computer.
See Accessing Favorites During Instruction for more information.
2. Tap Lesson to access the Lesson zone.
3. Tap Mouse Pointer .
4. Use the Mouse Pointer to tap where you want to insert text.
5. Tap Keyboard .
INSIGHT 360 User Guide Overview
einstruction.com/insight360
117
6. Tap individual characters and buttons to insert the text into your document.
7. When fnished, tap Back .
Mute Beeps in Keyboard Mode
By default, the Mobi 360 beeps each time you tap a key in Keyboard mode. You can turn this beeping off (or
on) using Mute .
To Turn Beeps Off or On
In Keyboard mode, tap Mute .
Finding Numbers and Characters in Keyboard Mode
While in Keyboard mode, you can access letters, numbers and various symbols.
ABC: Keyboard shows alphabetical characters.
123: Keyboard shows a number pad and mathematical symbols.
!@#: Keyboard shows various miscellaneous symbols.
See Also
Annotating the Screen
Mute Beeps in Keyboard Mode
Switching Between Upper and Lower Case in Keyboard Mode
Exiting Keyboard Mode
Switching Between Upper and Lower Case in Keyboard Mode
While in Keyboard mode, you can use the Shift button to change between upper case and lower case.
Each time you tap this key, it changes appearance to signify a different function.
Zero taps: Lower Case (abc).
One tap: Shift to upper case for one letter (Abc).
Two taps: Locked in upper case (ABC). Tap again to release CAPS Lock.
INSIGHT 360 User Guide Overview
einstruction.com/insight360
118
Exiting Keyboard Mode
The Keyboard mode uses the Mobi 360 digital pen to enter text and data into programs and documents.
To Exit the Keyboard Mode
Tap Back .
Using Curtain to Hide the Screen
Tapping Curtain in the Lesson zone displays a large black rectangle over the classroom computer
desktop. This effectively covers the screen to hide the items (such as a CueTag) behind the curtain.
You can move or resize the curtain to partially reveal the screen.
To Display the Curtain
From the Lesson zone, tap Curtain . The curtain appears on the screen and a blue box surrounds
the selected Curtain icon.
To Move the Curtain
1. With the curtain showing, tap and hold the digital pen onto the Mobi 360 writing area. The screen
cursor changes to a hand.
2. Move the pen as you want the curtain moved.
Note: The Pen can be in any tool mode (for example: Mouse Pointer, Pen or
Highlighter) when moving the curtain.
To Resize the Curtain
The curtain has four resizing handles, one on each of its four sides.
1. With the digital pen hovering over the Mobi 360 writing area, move the Pen over a Curtain handle.
The cursor changes into a two-way arrow.
2. Press and drag the tip of the pen until that side of the curtain is where you want it.
3. Repeat for other curtain sides if necessary.
Note: The Pen can be in any tool mode (for example: Mouse Pointer, Pen or
Highlighter) when resizing the curtain.
To Remove the Curtain
From the Lesson zone, tap Curtain . The curtain disappears and the blue box is removed from the
Curtain icon.
INSIGHT 360 User Guide Overview
einstruction.com/insight360
119
Capturing Screenshots
A screenshot is an image of the classroom computer screen at a particular point in a class session.
Insight 360 automatically saves screenshots during the following actions:
Entering/Exiting Multi-user or Constructed Response mode
Starting a Verbal Question
Starting a Tagged Question
After Editing a Captured Screenshot
Insight 360 saves the screenshots captured from the Mobi 360 or Insight 360 Teacher application in a folder
on the classroom computers hard drive. Insight 360 will store a maximum of 10,000 screenshots per session.
The total number of screenshots saved is limited by the size of your computers hard drive.
Screenshots on Mobi 360
You can capture a screenshot any time in the Lesson zone by tapping Screenshot .
The Screenshots Display icon in the upper left corner of the Lesson zone shows the number
of screenshots currently saved.
From the Mobi 360 you can display only screenshots from the current class session.
When the session ends, Mobi 360 sends the captured screenshots to Insight 360 as Session Content.
To exit Screenshots Display mode, tap Desktop Display or Whiteboard Display
Saving Screen Captures using Mobi 360
The Screenshot feature saves an image of the classroom computer screen. You must be in the Lesson zone
on the Mobi 360 or the Insight 360 Teacher application to save a screenshot.
To Save a Screenshot
From the Lesson zone, tap Screenshot . The number in Screenshots Display increases by
one.
Displaying Screenshots on Screen
You can display screenshots on the classroom computer desktop in two ways:
Screenshot Sorter: Displays thumbnails of all screenshots saved in the lesson.
Screenshots Display mode: Displays full-size screenshots one at a time. Displayed screenshots
are bordered in white and contain a numeric identifcation in the upper left corner.
Note: Both methods are available in the Lesson zone.
INSIGHT 360 User Guide Overview
einstruction.com/insight360
120
Using Screenshots Display Mode
When you enter Screenshots Display mode, the last saved screenshot initially appears on the classroom
computer screen bordered in white. A numeric identifcation (such as 1/3 to indicate 1 of 3 screenshots)
shows in the upper left corner.
The Mobi 360 provides arrows to scroll through saved screenshots.
To Display a Screenshot Using Screenshots Display Mode
1. From the Lesson zone, tap Screenshots Display . The most recent screenshot appears.
2. To access previous screenshots, tap the left arrow next to Screenshots Display.
Note: To exit Screenshots Display mode, tap Desktop Display or Whiteboard
Display .
Using the Sorter
The Sorter displays icons for fve categories of screenshots:
User-triggered
Verbal Questions
Tagged Questions
ExamView Questions
Multi-user or Constructed Response mode
By default, screenshots from all categories display when the Sorter frst opens. You can view screenshots
only from a certain category by turning off the non-desired categories.
To Display a Screenshot Using Sorter
1. In Lesson mode, tap Screenshot Sorter . Thumbnails of screenshots display on the left side of
the classroom computer screen.
2. From Mobi 360, tap the screenshot you want to display.
OR
If too many screenshots are displaying, tap the Sorter icons that are NOT related to the category of
screenshot you are looking for, and then tap the screenshot you want to display.
EXAMPLE: If you are looking for a Verbal Question screenshot, tap the three icons OTHER than the
Verbal Question icon.
INSIGHT 360 User Guide Overview
einstruction.com/insight360
121
Note: To close the screenshot, tap Desktop Display or Whiteboard Display
.
Accessing Screenshots from Insight 360
Insight 360 stores screenshots captured by the Mobi 360 or Insight 360 Teacher application in a folder on the
classroom computers hard drive.
Once a session is ended, you can no longer view the screenshots from the Mobi 360. However, you can view
screenshots for a session through the Session Content Report on Insight 360.
Note: All favorites, classes, student data, tests, screenshots and other Insight 360
information reside on the classroom computer used to set up this data. It will
not be accessible if you take the Mobi 360 or Insight 360 Teacher application to
another classroom even if that classroom computer is running Insight 360, unless
you have also set up that computer with the same classes, students, favorites
and other data.
Editing Screenshots
You can make certain changes to screenshots from the Mobi 360 for a class session still in progress. Once
you end a class session, the screenshots are saved by Insight 360 and are not editable.
In Screenshot mode, you can use any annotation tool to make changes to the current screenshot. When
you navigate away from that screenshot using either the screenshot navigation arrows or by changing the
display option, Insight 360 automatically captures a new screenshot with the changes.
To Edit Screenshots Using Mobi 360
1. Access the desired screenshot through the Screenshot display mode or using the Screenshot
Sorter.
2. Use an annotation tool to make changes to the screenshot.
3. Save changes by either clicking a screenshot navigation arrow or changing the display
option to Computer Desktop or Whiteboard.
Using the Question Zone
The Question zone allows you to:
Ask Verbal, Tagged and ExamView questions during instruction.
Receive instantaneous feedback from students through student devices.
Set a timer to limit student response time.
View a Student Response Grid.
INSIGHT 360 User Guide Overview
einstruction.com/insight360
122
View initial question results.
You can also access other zones (Lesson, Results, Favorites, Class and More) from the bottom of the
Question zone.
To Access the Question Zone
At the bottom of the Mobi 360 screen, tap Question .
Question Zone Icons
The Question zone contains several icons, one for each type of question that can be used with the Mobi 360
or Insight 360 Teacher application.
Note: Some of these icons look slightly different on the Teacher application.
Verbal: Impromptu questions set up on the Mobi 360.
Tagged: Written questions in existing course materials that have been electronically tagged for
use with the Insight 360 system.
ExamView: Instructor-led ExamView questions asked during instruction.
Question Zone Icons
The four Question zone icons toggle the corresponding items on and off the screen. Tap once to view and tap
again to hide.
Timer: Displays the timer on screen for students to view.
Student Response Grid: Displays a grid indicating which student response systems have entered a
response to the current question.
Response Distribution Chart: Displays the Response Distribution Chart on screen for students to
view.
Show/Hide Correct Answer: Only available when the Response Distribution Chart is showing.
Displays the correct answer in green on the Response Distribution Chart. When toggled off, all
answers on the chart display in blue.
INSIGHT 360 User Guide Overview
einstruction.com/insight360
123
Asking Verbal Questions During Instruction
Verbal questions allow you to set up an impromptu question and receive feedback through student response
systems. You can ask the following types of questions through the Verbal Questions tab:
True/False
Yes/No
Numeric
Multiple Choice (Up to six options)
Multiple Answer
Short Answer
Note: Numeric, Multiple Answer, and Short Answer question types are only supported
with Pulse 360 and Insight 360Student application devices.
To Start a Verbal Question
Note: This procedure is essentially the same on the Insight 360 Teacher application,
although the icons may look different.
1. From the Lesson zone, tap Question . The Verbal Question tab shows by default.
2. Tap Type, and then tap the button corresponding to the type of question.
3. (Optional) Tap 123 to use numbered options instead of lettered options for Multiple Choice or Multiple
Answer questions.
4. Tap Back .
5. Tap Answer, and then tap the correct answer(s).
6. Tap Back .
Note: If you do not specify a correct answer (such as if you are asking poll
questions), Mobi 360 cannot display correct, incorrect or percentage correct
information in the initial feedback. Mobi 360 only displays the number of students
who answered the question. To get specifc answer data, tap Results.
7. (Optional) Tap Timer to set the timer. Tap Plus or Minus to set the timer with more or
less time.
8. Ask your students the question and include all options (if multiple choice). Request students to
answer by pressing the corresponding key on their student response systems.
Note: You may want to write the question and options using Whiteboard mode.
INSIGHT 360 User Guide Overview
einstruction.com/insight360
124
9. Tap Start.
Note: If using the Teacher application, when you tap Start, the image from your device
is sent to student devices running the Insight 360 Student application.
a) If all students answer the question before the timer is fnished, tap Stop.
b) To start another question from the Question zone, tap New.
Asking ExamView Questions
You can use the Mobi 360 or Insight 360 Teacher application to ask an individual ExamView questions during
instruction.
The entire ExamView fle will open. If the question you want to ask is not at the beginning of the fle,
use the Scroll Left and Scroll Right buttons on the Mobi 360 to navigate to the applicable
question.
If the ExamView test fle contains questions that are not supported by the student response system
(such as Short Answer for Spark 360 or Essay for Pulse 360/Spark 360), the Start button will not be
enabled on those questions. However, you can still use the material as background to ask a Verbal
question instead.
If an ExamView question has been authored as a dynamic question, you can use the Recalc button
to present the question with new variables and new answer options.
To Start an ExamView Question from Favorites
1. On the Mobi 360, tap Favorites.
2. Find and tap an ExamView fle that you have placed in Favorites. The ExamView test will open on
your desktop.
3. On the Mobi 360, tap Question . The question controls appear.
4. (Optional) Tap Timer to set the timer. Tap Plus or Minus to set the timer with more or
less time.
5. Tap Start.
6. When students are fnished answering the question, tap Stop.
7. To show the ExamView feedback, use the digital pen as a mouse pointer and click Feedback on the
ExamView question slide.
Note: To advance to the next ExamView question, tap Scroll Right above the
Start button on the Mobi 360.
INSIGHT 360 User Guide Overview
einstruction.com/insight360
125
a) If the Recalc button is enabled on the Mobi 360, you can tap this
button to present the same question with new variables and answer
options.
To Start an ExamView Question not in Favorites
1. On the Mobi 360, tap Question . The Verbal Question tab shows by default.
2. Tap ExamView .
3. Tap the lower ExamView button, and then use the digital pen as a mouse pointer to select an
ExamView fle. The question controls appear.
4. (Optional) Tap Timer to set the timer. Tap Plus or Minus to set the timer with more or
less time.
5. Tap Start.
Note: If using the Insight 360 Teacher application, when you tap Start, the image
from your device is sent to student devices running the Insight 360 Student
Application.
6. When students are fnished answering the question, tap Stop.
7. To show the ExamView feedback, use the digital pen as a mouse pointer and click Feedback on
the ExamView question slide.
Note: To advance to the next ExamView question, tap Scroll Right above the
Start button on the Mobi 360.
a) If the Recalc button is enabled on the Mobi 360, you can tap this
button to present the same question with new variables and answer
options.
Recalculating a Dynamic ExamView Question
Many ExamView questions have been authored as dynamic questions. A dynamic question allows the
educator to modify numeric values and the correct answer response without changing the overall question
structure.
Tap the Recalc button to present a dynamic ExamView story problem with new variables and
answer options.
Note: For more information on dynamic questions, see the ExamView Test Generator
help fle.
INSIGHT 360 User Guide Overview
einstruction.com/insight360
126
Timing Student Questions
The default setting for the Question zone timer is off. You can use the timer to time any Verbal, Tagged or
ExamView question.
By default, the timer is off. Tap Timer to turn the timer on. The icon changes to show the timer is
on . Tap again to turn the timer off.
Note: On the Insight 360 Teacher application, the timer is an ON/OFF slider switch.
The default time is one minute, 30 seconds (1:30).
You can increase or decrease the allotted time in 15 second increments.
Tap Plus to increase time.
Tap Minus to decrease time.
The new allotted time becomes the new default time for the duration of the class session.
When you click Start, the timer shows at the top of the Mobi 360 screen.
When the timer ends, students cannot enter answers on their student devices. On devices running
the Insight 360 Student application, the question, test, image or answer sheet sent by the instructors
device disappears. To allow students to fnish answering the question, tap Resume.
If all students fnish answering the question before the timer reaches zero seconds, tap Stop to stop
the timer.
To Display the Timer on the Screen
The timer initially only shows on the Mobi 360 screen. You can display the timer on the classroom computer
screen so students can also see the timer.
In the upper right corner of the Question zone, tap Timer .
The On Screen Timer opens on the classroom computer desktop.
Initial Question Feedback
After at least one student has responded to a question, Mobi 360 provides instantaneous feedback as
described below.
If a Short Description was entered for a Tagged question, the question description text appears in the question
feedback on the Mobi 360. For Verbal and ExamView questions, this appears as the word Question.
Note: If you do not specify a correct answer for a Verbal or Tagged question (such as
if you are asking a poll question), Mobi 360 cannot display correct, incorrect or
INSIGHT 360 User Guide Overview
einstruction.com/insight360
127
percentage correct information. Mobi 360 only displays the number of students
who answered the question.
Students: The number of student response systems joined in this session.
Correct: The number of correct student responses.
Incorrect: The number of incorrect student responses.
Percentage: The percentage of correct responses versus total responses.
Showing the Student Response Grid on the Screen
While a question is running, you can display a Student Response Grid on the classroom computer desktop.
Each numbered block corresponds to an enrolled student.
White block: Student is enrolled in class.
Gray block: Student device has joined the class session.
Blue block: Insight 360 has recorded the students response from his/her device.
To Display the Student Response Grid on the Screen
You can display the Student Response Grid on the classroom computer screen so students can determine
whether Insight 360 has accepted the answers from their student devices.
In the upper right corner of the Question zone, tap Grid .
The Student Response Grid appears at the top of the classroom computer desktop.
Displaying Question Results on Screen
You can display the results of a question on the classroom computer screen from the Question zone.
Note: Results can be displayed immediately after the question is started and are
updated in real-time. Individual question results are available until a new question
is started. You cannot view display question results for an earlier question once
another question has been asked.
The Response Distribution Chart shows how many students selected each option.
If no students selected an option, the option does not show on the chart.
INSIGHT 360 User Guide Overview
einstruction.com/insight360
128
On the initial chart, all options show in the same color.
To display which option is the correct answer, tap Show Correct Answer in the procedure below. The
correct option displays in green.
To Display Question Results on the Screen
1. From the Question zone, start a Verbal or Tagged Question.
2. Tap Response Distribution Chart. The Response Distribution Chart appears on the classroom
computer screen.
3. (Optional) Tap Show/Hide Correct Answer . The correct answer is displayed in green.
Note: The chart will refresh when a new question is asked. If you do not want the
real-time results viewable by students answering the new question, close the
Response Distribution Chart (tap the X in the upper right corner of the box)
before starting the next question.
Stopping a Question
If you use the timer:
The question will automatically stop when the timer reaches zero seconds.
When the timer stops, students will no longer be able to user their student devices to answer the
question.
On the Insight 360 Student application, the question, test, image or answer sheet sent by the
instructors device disappears.
You can allow more students to answer by tapping Resume.
If you do not use the timer:
You must tap Stop after all students have answered the question.
You cannot start another question until the current question is stopped in the Mobi 360 or Insight 360
Teacher application.
Completing Questions using the Insight 360 Student Application
When the instructor engages a Verbal, Tagged, or ExamView question from the Insight 360 Teacher
application, students using connected Insight 360 Student applications can see the question content on their
student devices.
The Student application provides the text entry keys corresponding to the question type. For example, if the
question type is numeric, the Student application will show the question content and a numeric keypad. If the
question is True/False, the Student application will show the True and False buttons.
Students can answer the question (or change their answer) on their devices until:
INSIGHT 360 User Guide Overview
einstruction.com/insight360
129
The timer runs out.
The instructor stops the question.
The student closes the Student application.
To Use the Student Application to Answer Questions
1. Connect to a class session using the Insight 360 Student application. Wait until a question shows on
the application.
2. (Optional) Tap Scratchpad to open a non-gradable writing or drawing area.
3. Tap the appropriate button(s) to answer the question.
4. Tap Submit.
Engaging Constructed Response Mode
Insight 360 Teacher application users can engage students in a constructed response mode when
students are also using devices running the Insight 360 Student application.
Constructed response allows instructors to send content from their Teacher application to connected student
devices. Students can then use the Student application to complete the assignment using annotation tools on
their individual devices. The instructor can watch the annotations from all connected student devices in real
time, and then select up to four student responses to share with the entire class.
Constructed response content can include:
Screen capture of current computer desktop showing a web page, single page from Word document
or PowerPoint presentation, or other Favorite content
Photo taken from device (iPad 2 or later)
Photo selected from devices camera roll
Blank Page
Lined Page
Graph Paper
X, Y Coordinate Plane
Venn Diagram
The Constructed Response mode is engaged from the Multi-User button on the Teacher application.
Overview of Constructed Response Interaction
1. The instructor engages Constructed Response mode on the Insight 360 Teacher device.
2. The instructor selects and (optional) annotates content, and then sends it to connected student
devices.
3. Students use Insight 360 Student application tools on their individual devices to complete the
INSIGHT 360 User Guide Overview
einstruction.com/insight360
130
assignment.
4. While students work on the assignment, instructor can watch each students progress from the
Teacher application.
5. Using the Teacher application, the instructor can drag up to four student device images to the
Constructed Response Share area to project the images for the entire classroom to view.
6. The instructor can drag an image from the Share area back to the list of student images to stop
projecting that students image.
7. When the instructor ends Constructed Response mode, the assignment is deleted from each
students device, but images are saved in the Insight 360 software as part of the Session Content.
To Engage Constructed Response Mode
1. From the Teacher application, tap Multi-User/Constructed Response .
2. Select the type of content to send to student devices.
3. (Optional) Use the Teacher application tools to annotate the content.
4. Tap Start. The selected image is sent to student devices and the Constructed Response Share
screen displays on the instructors device.
Note: Once the Constructed Response mode is engaged, students can begin
annotating on their devices. As the instructor, you can view the annotations in
real time and select student responses to share with the entire class.
Sharing Constructed Response Content
Through the Constructed Response mode, you can distribute single-page assignments from your Insight
360 Teacher application to student devices running the Insight 360 Student application for annotation and
feedback.
When you send the assignment to the student devices, the content is static but can be annotated using
Student application tools. For example, you can share a screen capture of a website showing on the
classroom computer, but any links, animations or video on the webpage will not be active. A snapshot of the
static content is saved with the session screenshots.
Constructed teaching content can include:
Screen capture of current computer desktop showing a web page, single page from Microsoft Word
text document or PowerPoint presentation, or other Favorite content
Photo taken from instructors device (iPad 2 or similar device)
Photo selected from the devices Camera Roll
Blank Page
Lined Page
Handwriting Page
INSIGHT 360 User Guide Overview
einstruction.com/insight360
131
Graph Paper
X, Y Coordinate Plane
Venn Diagram
Once the content is shared, students can use their devices to annotate the content. You can display up
to four students work on the projected screen for the entire class to see. When you are fnished with the
exercise, tap Stop to exit Constructed Response mode.
To Share a Web Page, Text Document, PowerPoint Slide or other Favorite Content
1. Using the Insight 360 Teacher application, tap Favorites .
2. Select the Favorite item to open on the classroom desktop computer.
3. Navigate to the page containing the content you want to share.
4. Tap the Constructed Response button .
5. Tap Desktop Screenshot. Insight 360 saves a picture of the classroom computer screen
6. (Optional) Use the Teacher application tools to annotate the content.
7. Tap Start. The selected image is sent to student devices. The Constructed Response Share screen
displays on the instructors device.
To Share a Photo Taken with the Device
1. Using the Insight 360 Teacher application, tap the Constructed Response button .
2. Tap Camera. The device Camera application opens.
3. Aim device at subject and tap the Camera icon. A preview of the photo shows on the device.
4. If the photo is acceptable, tap Use. Otherwise, tap Retake and repeat step 3.
5. (Optional) Use the Teacher application tools to annotate the content.
6. Tap Start. The selected image is sent to student device. The Constructed Response Share screen
displays on the instructors device.
Note: Depending on the size of the photo fle, it could take more than one minute for
the photo to be sent to the student devices. The instructors device displays a
Starting... message until the photo is completely sent to the student devices.
To Share a Photo Residing in the iPad Camera Roll
1. Using the Insight 360 Teacher application, tap the Constructed Response button .
2. Tap Camera Roll. The devices Photo application opens.
3. Select the photo to share.
INSIGHT 360 User Guide Overview
einstruction.com/insight360
132
4. (Optional) Use the Teacher application tools to annotate the content.
5. Tap Start. The selected photo is sent to student devices. The Constructed Response Share screen
displays on the instructors device.
Note: Depending on the size of the photo fle, it could take more than one minute for
the photo to be sent to the student devices. The instructors device displays a
Sending... message until the photo is completely sent to the student devices.
To Share an Assignment Background
1. Using the Insight 360 Teacher application, tap the Constructed Response button .
2. Tap one of the following options corresponding to the background to share:
Blank Page
Lined Page
Graph Paper
X,Y Coordinate Plane
Venn Diagram
3. (Optional) Use the Teacher application tools to annotate the content.
4. Tap Start. The selected background (with annotation if applicable) is sent to student devices. The
Constructed Response Share screen displays on the instructors device.
Annotate Constructed Response Content
Students connected to a Insight 360 Teacher session can use Insight 360 Student application tools to
annotate constructed response content on their devices.
As students complete the assignments on the devices, the instructor can watch the progress using her
Teacher application, which shows a real-time thumbnail view of each connected student device.
To Annotate Constructed Response Content on the Student App
1. From the Insight 360 Teacher application, send constructed teaching content to student devices.
Note: To use constructed response, all student devices must be running the Insight
360 Student application.
2. On the Insight 360 Student application, use the following annotation tools to complete the
assignment.
Pen tool. Allows the student to write or draw on the device screen.
Eraser tool. Allows the student to erase only his or her annotations on the device screen. The erase
INSIGHT 360 User Guide Overview
einstruction.com/insight360
133
will not erase any teacher-supplied content displayed on the students device.
Delete all student annotations from the screen (teacher-supplied content remains).
Allows the student to change the pen color.
Allows the student to change the pen thickness.
Note: As the student annotates on his or her device, the instructor can view or share the
annotations with the class in near real time using the Teacher application.
Sharing Student Annotations in Constructed Response Mode
When the Constructed Response mode is engaged, the instructors Insight 360 Teacher screen is split into
two main parts:
Constructed Response Share Area: Images dragged onto this area are immediately projected from
the classroom computers desktop for the entire classroom to see.
List of connected student images: Images from each connected device, frequently updated to provide
a near real-time view of the students progress. Images are displayed in alphabetical order by
student last name. Images can be locked to prevent the students from making further changes.
To Share Up to Four Student Images
To see a video on how to share student images, click here.
1. In the Insight 360 Teacher app, start a Constructed Response mode session.
2. From the list of student images, touch and hold an image for two seconds to select the image. The
image will enlarge slightly to show that it is selected.
Note: You can scroll the list of images left and right to see all student images.
3. Drag the selected image to a quadrant in the Constructed Response Share Area. The image is
immediately displayed on the classroom computer and projected for the entire class to view.
4. Repeat steps 2-3 for up to a total of four images.
To Enlarge a Student Image
Drag the image to the center of the grid. Drag the image back to a quadrant to reduce the image.
To Annotate a Shared Student Image
1. Tap the Display dropdown.
2. Tap Desktop Display . The grid will expand to fll the entire screen.
3. Use the Teacher application tools to annotate the image(s).
4. Tap Constructed Teaching . The constructed teaching screen will appear with the smaller grid
INSIGHT 360 User Guide Overview
einstruction.com/insight360
134
(no annotations) and the list of student iPad images.
To Stop Sharing a Student Image
Touch and hold the image in the Share area to select the image. The image will shrink a little to show it is
selected.
Drag the image back to the list of student images at the bottom of the screen.
To Lock All Student Images
Tap the Lock icon.
Exiting Constructed Response Mode
When you exit the Constructed Response mode, several actions happen:
The Insight 360 Teacher application returns to Desktop display mode.
The last shared grid is saved as a session screenshot.
Each individual student device image is saved as a separate screenshot associated with the class
session and with that student.
The constructed response assignment disappears and student devices display Waiting for Instructor.
The assignment cannot be saved on the student device.
To Exit Constructed Response Mode
Tap Stop.
INSIGHT 360 User Guide Overview
einstruction.com/insight360
135
Using the Results Zone
The Results zone provides two types of question results.
Question-specifc results of the most recent Verbal, Tagged or ExamView question on the following charts:
Response Distribution Chart
Response Grid Chart
Student Performance Chart
Cumulative summary results for all questions in the current class session on the following charts:
Performance Summary Chart
Item Summary Chart
To Access the Results Zone
At the bottom of the Mobi 360 screen, tap Results .
Results Zone Icons
Response Distribution Chart
Response Grid Chart
Student Performance Chart
Performance Summary Chart
Item Summary Chart
View Summary Charts
View Question Charts
You can also access other zones (Lesson, Question, Favorites, Class and More) from the bottom of the
Results zone.
Viewing Results by Response Distribution
The Response Distribution Chart displays the number of student responses for each answer choice in
the most recent question.
Compatible with all supported question types.
Note: The chart will look slightly different for short answer questions to ft several
INSIGHT 360 User Guide Overview
einstruction.com/insight360
136
characters of each submitted answer on the chart.
Provides a quick, at-a-glance summary of student responses for an individual question.
Can be displayed on the classroom computer desktop.
Displays Waiting for student responses until the frst student responds to the current question.
Displays the total number of students who have answered the question in the upper left corner;
automatically updates as students enter responses.
Displays options in alphabetical or numerical order along with the number of students who entered
each option.
Displays the correct answer in green.
If no student entered an option, that option does not display.
To Access the Response Distribution Chart
1. Start a Verbal, Tagged or ExamView question in the Question zone.
2. Tap Results . The Response Distribution Chart opens by default.
OR
From the Results zone, tap Response Distribution .
Note: You can display this chart on screen for students to view.
Viewing the Results Student Response Grid
The Results zones Student Response Grid displays correct/incorrect response information in a grid of
student numbers.
Compatible with all supported question types.
Cannot be displayed on the classroom computer screen.
INSIGHT 360 User Guide Overview
einstruction.com/insight360
137
Provides a color-coded grid of individual student responses for the current question.
Displays the total number of students who have answered the question in the upper left corner;
automatically updates as students enter responses.
Grid displays four rows of 10 student boxes by default; more than 40 students can be viewed by using
the scroll bar.
Shows which student response systems are connected even if no question has been started.
Student Response Grid Colors
White = Student on class roster but has not joined the session.
Gray = Student response pad is connected.
Gray with red X = Pad was connected but has disconnected.
Green = Student entered correct response or responded to a poll question (no correct answer).
Red with gray X = Student entered incorrect response.
To Access the Results Student Response Grid
1. Start a Verbal, Tagged or ExamView question in the Question zone.
2. Tap Results .
3. Tap Student Response Grid .
Viewing the Student Performance Table
The Student Performance Table lists question responses by student name.
Compatible with all supported question types.
Note: This table will look slightly different for short answer questions to ft several
characters of each submitted answer on the chart.
Cannot be displayed on the classroom computer screen.
INSIGHT 360 User Guide Overview
einstruction.com/insight360
138
Lists students who have joined the session and their individual responses to the current question.
Icons indicate whether each students answer is correct or incorrect when applicable.
A series of dashes indicates that a connected student has not yet responded to the question.
Displays the total number of students who have answered the question in the upper left corner;
automatically updates as students enter responses.
List can be sorted by student response pad number, correct responses or incorrect responses.
To Access the Student Performance Table
1. Start a Verbal, Tagged or ExamView question in the Question zone.
2. Tap Results .
3. Tap Student Performance .
4. (Optional) Tap Sort .
5. (Optional) Tap the button matching the type of sort you want to see:
Sort by Incorrect Responses
Sort by Correct Responses
Sort by Student Response Pad ID Number
6. (Optional) Tap Back .
Viewing the Performance Summary on Mobi 360
The Performance Summary lists session results by student name.
Cannot be displayed on the classroom computer screen.
Lists students who have joined the session and their individual cumulative statistics by number and
percentage of correct responses.
Compares number of questions answered correctly with total number of questions asked during the
INSIGHT 360 User Guide Overview
einstruction.com/insight360
139
current class session for each student.
List can be sorted by student response pad number, lowest score or highest score.
Displays six students at a time; use the scroll bar to view additional students.
Similar to Student Performance Summary report on the Insight 360 softwares My Results tab.
Note: Anonymous students will show a score of zero (0) even if they answer the
question correctly.
To Access the Performance Summary
1. Start a Verbal, Tagged or ExamView question in the Question zone.
2. Tap Results .
3. Tap View Summary Charts .
4. Tap Performance Summary .
5. (Optional) Tap Sort .
6. (Optional) Tap the button matching the type of sort you want to see:
Sort by Lowest Score
Sort by Highest Score
Sort by Student Response Pad ID Number
7. (Optional) Tap Back .
Viewing Item Summary on Mobi 360
The Item Summary displays session question data by question number.
Cannot be displayed on the classroom computer screen.
INSIGHT 360 User Guide Overview
einstruction.com/insight360
140
Lists all Verbal, Tagged or ExamView questions in order of delivery (most recent frst).
Displays number of students who answered correctly, number of students who answered incorrectly,
class percentage of correct answers, and type of question.
List can be fltered by type of question.
Displays six question numbers at a time; use the scroll bar to view additional questions.
Similar to Question Analysis report on the My Results tab in the Insight 360 software.
To Access the Item Summary
1. Start a Verbal, Tagged or ExamView question in the Question zone.
2. Tap Results .
3. Tap View Summary Charts .
4. Tap Item Summary .
5. (Optional) Tap Filter . By default, all question types show.
6. (Optional) Tap the checkbox to the left of each question type to hide:
Hide Verbal Questions
Hide Tagged Questions
Hide ExamView Questions
7. (Optional) Tap Back .
INSIGHT 360 User Guide Overview
einstruction.com/insight360
141
Ending a Class Session
A class session does not end in Insight 360 until you tap End Class on the Mobi 360 or the Insight 360
Teacher application. If the device hibernates or is turned off, it will resume the current class session until the
class is ended on the device.
Note: On the Insight 360 Teacher application, you must end the class session before
you can start a self-paced test (Answer Key or ExamView) from Insight 360 on
the classroom computer.
a) On the Student Application, students can tap Exit Class to end their
participation in the class. If you end the class while students are still
connected, students will be automatically disconnected from the class and
the Connect to Class screen will display on their devices.
Insight 360 saves class session information while the session runs. When you end a class session using Mobi
360 or the Insight 360 Teacher application, the Insight 360 software makes the session information available
for review and editing. This information may include:
Session date and start time
Screenshots
Question Results
You can retrieve session information in My Results in Insight 360.
Note: See Generating Session Content Reports for more information.
To End a Class Session
1. Tap Class ( on the Insight 360 Teacher application).
2. Tap End Class.
Exiting the Insight 360 Student Application
Any of the following methods will cause the Insight 360 Student application to disconnect from the class
session:
Tapping Exit Class, then Leave Class on the student device.
Pressing the student devices Home button
Switching to another app on the student device
Disconnecting the student from the instructors Teacher application session
Unless you are watching the Student Display, you will generally not be notifed when a student disconnects
from a class session.
A student device can attempt to rejoin the session at any time. You can be prompted when a student device
INSIGHT 360 User Guide Overview
einstruction.com/insight360
142
asks to rejoin a class session by setting a preference in the Insight 360 software.
INSIGHT 360 User Guide Overview
einstruction.com/insight360
143
My Results
My Results Tab
The My Results tab in the Insight 360 software allows you to view classroom data in several formats. With
My Results, you can:
View class performance and standards reports.
View class session reports, including session content screenshots and individual student scores.
View student performance and standards reports.
Save reports in PDF or CSV fle formats.
Note: Not all reports can be saved in all formats.
Results Zone versus My Results
When you ask a Verbal, Tagged or ExamView question using Mobi 360, you can view student responses to
the question in real time using the Results zone on the Mobi 360.
After the class session has ended, student responses and other class session data are no longer available on
the Mobi 360. All class session information is saved in the Insight 360 database for viewing through the My
Results tab in the Insight 360 software.
Reports and Scores
My Results consists of two sections:
Reports: Eight formatted reports providing statistics, graphs, student scores and other data in
exportable formats. Reports can be generated for the class, individual class sessions and individual
students. Reports are not editable but can be exported.
Scores: Editable grid of student scores for a specifc class session. You can change individual
student responses to specifc questions or change a questions responses to apply to all students.
Data can be changed in Scores but cannot be exported.
Note: To export scores for a specifc class session, use the Response Grid report.
Confguring Reports
The Reports section of My Results provides three groups of reports:
Class: Performance and Standards analysis reports combining data for all sessions of a specifc
class. Provides summary information on class profciency. Can be fltered according to U.S.A. state
educational standards.
Session: Provides data for a specifc class session, including summary performance data for the
INSIGHT 360 User Guide Overview
einstruction.com/insight360
144
session, statistics on responses to individual questions, screenshots, and individual student scores.
Student: Performance and Standards analysis reports for an individual student compared to the rest
of the class.
Data to be Confgured
Depending on the data being presented, reports may be confgured by:
Class name
Class session
Student name
U.S.A. state standard
Date range
Profciency
Only options that apply to the selected specifc report will show at the top of the report confguration page.
Class name, class session, student name and standard are provided as drop-down options when
applicable.
Date range and profciency are accessible through More Options when applicable.
Retrieving a Report
Reports are retrieved from the My Results tab in the Insight 360 software.
To Retrieve a Report
1. In the Insight 360 software, click My Results.
2. Click Reports.
3. Click the report you want to retrieve.
4. Click Select a class and select the class for which you want to see the report.
5. If applicable, click Select a session and select the applicable class session.
6. If applicable, click Select a student and select the student name.
7. If applicable, click Select a standard and select the U.S.A. state standard.
8. Click Generate Report. The report displays in grid or chart format.
Note: Whenever you make a change to a report, such as selecting a new class
session or student, you must click Generate Report to view the new data.
INSIGHT 360 User Guide Overview
einstruction.com/insight360
145
Setting a Report Date Range
The following reports allow you to flter the data to a specifc date range:
Class Performance Analysis
Class Standards Analysis
Student Performance Analysis
Student Standards Analysis
Once you have set the date range, you must generate (or regenerate) the report to see the newly fltered
data.
To Set the Report Date Range
1. Retrieve the desired report.
2. Click More Options.
3. In Date Range: type the beginning date in MM/DD/YYYY format
OR
Use the calendar icon to select the date.
4. In To, repeat step 3 for the end date.
5. Click Generate Report.
Changing the Profciency Setting for a Report
Many reports track the profciency of a class or student.
The profciency is the minimum score that must be obtained to demonstrate the student has achieved
a base level of skill or knowledge in the subject.
Insight 360 sets the profciency to 65% by default.
You can change this setting for each individual report.
Insight 360 remembers the changed profciency setting for all future reports.
To Change the Profciency Setting
1. Retrieve the desired report.
2. Click More Options.
3. In Profciency, type the new minimum profciency score.
4. Click Generate Report.
INSIGHT 360 User Guide Overview
einstruction.com/insight360
146
Selecting Report Grid/Chart Views
All Performance Analysis and Standards Analysis reports in My Results can be viewed as either a grid or as
a bar chart.
To Switch the Report View
1. Retrieve the desired report.
2. Click Chart to view the report as a bar chart.
OR
Click Grid to view the report as a grid.
Saving and Printing Reports
Insight 360 provides two options for saving and printing the reports in My Results. Reports can be:
Exported to a portable document format (PDF) and printed from Adobe Acrobat.
Exported to a comma-separated value (CSV) fle, then imported to a spreadsheet and printed.
Note: Exporting to a CSV fle is the primary method for importing class data into third-
party programs such as grade books, student information systems and parent
portals.
a) Not all reports can be exported in both formats.
To Export a Report to PDF Format
1. Retrieve the desired report.
2. Click Export to PDF . The report opens in Adobe Acrobat or Acrobat Reader.
Note: The classroom computer running Insight 360 must also have Adobe Acrobat
or Acrobat Reader installed on it. For more information, visit get.adobe.com/
reader/.
a) The fle is automatically named and saved in a Temp folder. To save it with
a different name and path from Adobe Acrobat or Acrobat Reader, select
File > Save As > PDF.
b) (Optional) To print the fle from Adobe Acrobat or Acrobat Reader, click
Print .
INSIGHT 360 User Guide Overview
einstruction.com/insight360
147
To Export a Report to a CSV File
1. Retrieve the desired report.
2. Click Export to CSV . A dialog box prompts you for a flename.
3. In File name: type a recognizable name for this report.
4. Click Save.
Note: To view or print a CSV fle, you must import it into a third-party program such as
Microsoft Excel. Refer to the written or online documentation for your third-party
program for help.
Viewing Class Reports
Class reports provide summary information on class progress towards meeting educational objectives. Insight
360 provides two types of Class reports in the My Results tab:
Performance Analysis
Standards Analysis
Class Performance Analysis Overview
The Class Performance Analysis report provides a summary view of the classs performance over multiple
class sessions.
Options include choosing a date range and changing the profciency setting.
Available in grid or chart views.
Each class session is listed on a separate line (grid view) or bar (chart view).
Lists number of students above and below profciency level in each session.
Lists Highest, lowest and class average scores for each session.
On chart view only designates Answer Key tests with Key ; double-click this icon to view
individual student performance for this test.
Can be exported to PDF or CSV fle formats.
Class Standards Analysis Overview
The Class Standards Analysis report provides an overview of class performance toward a single U.S.A.
state educational standard.
Options include choosing the standard, setting a date range and changing the profciency setting.
Displays only the sessions with test or question results aligned with the selected standard.
Available in grid or chart views.
INSIGHT 360 User Guide Overview
einstruction.com/insight360
148
Each class session is listed on a separate line (grid view) or bar (chart view).
Lists number of students above and below profciency level for that standard in each session.
On chart view only designates Answer Key tests with Key ; double-click this icon to view the
Session Performance Analysis report (individual student performance) for this test.
Can be exported to PDF or CSV fle formats.
Generating Performance Analysis Reports for a Class
Class Performance Analysis reports allow you to determine the overall profciency of the class (number of
students who passed the test) for each test session.
Report Data
The Class Performance Analysis report can be shown in chart or grid format. The chart provides the following
information for the selected class and test session:
Average score for each test session.
Number of students who scored above the profciency (passing) level.
Number of students who scored below the profciency level.
Number of questions presented during the test session.
In addition to the information shown on the chart format, the grid version of this report provides the following
information:
Test session date and time.
Highest score in class.
Lowest score in class.
You can also click a test session to generate the Session Performance Analysis report for that session.
Report Options
The Class Performance Analysis report allows you to:
Select a class.
Select a date range to broaden or narrow the number of test sessions included in the report.
Set the profciency level higher or lower to determine overall class profciency as demonstrated by
each test session.
Export Options
The Class Performance Analysis report can be exported to PDF or CSV fle formats.
INSIGHT 360 User Guide Overview
einstruction.com/insight360
149
To Generate a Class Performance Analysis Report
1. In the Insight 360 software, click My Results.
2. Click Reports.
3. In the Class section, click Performance Analysis.
4. In Select a class, select the class for which you want the report generated.
5. (Optional) Click More Options.
6. (Optional) In Date Range, set the beginning and end dates for the report.
7. (Optional) In Profciency, type a new percentage correct score at which students have
demonstrated profciency.
8. Click Generate Report. The report shows in chart format.
9. To view the report in grid format, click Grid .
Generating Standards Analysis Reports for a Class
Class Standards Analysis reports allow you to determine the overall profciency of the class in answering
test questions that align with a U.S.A. educational standard. This report is essentially the same as the Class
Performance Analysis report, but allows you to flter the results for specifc educational standards.
Report Data
The Class Standards Analysis report can be shown in chart or grid format. The chart provides the following
information for the selected class and test session:
Average score for each test session for the selected standard.
Number of students who scored above the profciency level on questions pertaining to the selected
standard.
Number of students who scored below the profciency level on questions pertaining to the selected
standard.
Number of questions answered during the test session that pertained to the selected standard.
In addition to the information shown on the chart format, the grid version of this report provides the following
information:
Test session date and time.
Report Options
The Class Standards Analysis report allows you to:
Select the class and U.S.A. educational standard.
Select a date range to broaden or narrow the number of test sessions included in the report.
Set the profciency level higher or lower to determine overall class profciency as demonstrated by
each test session.
INSIGHT 360 User Guide Overview
einstruction.com/insight360
150
Export Options
The Class Standards Analysis report can be exported to PDF or CSV fle formats.
To Generate a Class Standards Analysis Report
1. In the Insight 360 software, click My Results.
2. Click Reports.
3. In the Class section, click Standards Analysis.
4. In Select a class, select the class for which you want the report generated.
5. In Select a standard, select the applicable U.S.A. educational standard.
6. (Optional) Click More Options.
7. (Optional) In Date Range, set the beginning and end dates for the report.
8. (Optional) In Profciency, type a new percentage correct score at which students have
demonstrated profciency.
9. Click Generate Report. The report shows in chart format.
10. To view the report in grid format, click Grid .
Viewing Session Reports
Session reports provide specifc information regarding results and content for each class session. Insight 360
provides four types of Class reports in the My Results tab:
Performance Analysis
Question Analysis
Session Content
Response Grid.
Session Performance Analysis Overview
The Performance Analysis report provides a summary view of how each student performed during a single
class session.
Options include choosing a session and changing the profciency setting.
Available in grid or chart views.
Each student is listed on a separate line (grid view) or bar (chart view) along with score and
profciency rating (yes/no on grid; above/below on chart).
Can be exported to PDF or CSV fle formats.
Question Analysis Overview
The Question Analysis report provides specifc information regarding each question assessed in a single class
INSIGHT 360 User Guide Overview
einstruction.com/insight360
151
session.
Each question is presented on its own page with Previous and Next navigation buttons to access
more questions.
Shows the question name, question type, responses, number and percentage of students who
answered with each response.
Can be exported to PDF only.
Session Content Overview
The Session Content report provides all screenshots captured in a single class session.
Options allow you to flter the screenshots by type (Manual, Verbal Question, Tagged Question,
ExamView Question and Constructed Response).
Each screenshot is presented on its own page with Previous and Next navigation buttons to access
more screenshots.
Clicking the image displays the screenshot in full-screen mode. Press the ESC key to return the
screen to normal.
Can be exported to PDF only.
Response Grid Overview
The Response Grid report provides all student responses for all questions assessed during a single class
session. This report is similar to the information provided in Scores, but the data can be exported from the
Response Grid report only.
Options include changing the profciency setting.
Each student is listed on a separate line along with overall score for session and individual responses
for each question.
Scores are color coded green for students above the profciency setting and yellow for students below
the profciency setting.
Can be exported to a CSV fle only.
Generating Session Performance Analysis Reports
Session Performance Analysis reports allow you to determine each students profciency for a specifc test
session.
Report Data
The Session Performance Analysis report can be shown in chart or grid format. The chart provides the
following information for the selected test session:
INSIGHT 360 User Guide Overview
einstruction.com/insight360
152
Class average score.
Number of questions.
Each students individual score color-coded in green (at or above profciency level) or yellow (below
profciency level).
In addition to the information shown on the chart format, the grid version of this report provides the following
information:
Student ID.
Each students exact score.
Report Options
The Session Performance Analysis report allows you to:
Select the class and session.
Set the profciency level higher or lower.
Export Options
The Session Performance Analysis report can be exported to PDF or CSV fle formats.
To Generate a Session Performance Analysis Report
1. In the Insight 360 software, click My Results.
2. Click Reports.
3. In the Session section, click Performance Analysis.
4. In Select a class, select the class for which you want the report generated.
5. In Select a session, select the desired class session.
6. (Optional) Click More Options.
7. (Optional) In Profciency, type a new percentage correct score at which students have
demonstrated profciency.
8. Click Generate Report. The report shows in chart format.
9. To view the report in grid format, click Grid .
Generating Question Analysis Reports
Question Analysis reports allow you to view class responses to specifc questions presented during a test
session. For each question, you can view the number and percentage of students who selected each option.
If no students selected an option, the option does not show on the report.
Report Data
The Question Analysis report is divided into individual pages based on the number of questions presented
INSIGHT 360 User Guide Overview
einstruction.com/insight360
153
during the selected test session. Each page provides the following information for the selected test question:
All responses to the test question selected by at least one student.
Green (correct) and red (incorrect) color-coded bars indicating the number of students who selected
each response.
Actual number of students who selected each response.
Percentage of students who selected each response.
A screenshot of the classroom computer desktop taken when question was started (Verbal and
Tagged questions only).
Report Options
The Question Analysis report allows you to select the class and session.
Export Options
The Question Analysis report can be exported to a PDF fle.
To Generate a Question Analysis Report
1. In the Insight 360 software, click My Results.
2. Click Reports.
3. In the Session section, click Question Analysis.
4. In Select a class, select the class for which you want the report generated.
5. In Select a session, select the desired class session.
6. Click Generate Report. The report displays the data for the frst question in the test session.
7. Click Next to view data for the next question in the test session.
Generating Session Content Reports
Session Content reports allow you to view screenshots taken during an entire class session.
Report Data
The Session Content report is divided into individual pages based on the number of screenshots taken during
the selected class session. Each page shows one screenshot. The screenshots are presented in the order
they were taken during the session.
Report Options
The Session Content report allows you to select the types of screenshots to view:
Manual: Taken by the instructor using the Screenshot button on the Mobi 360 or Insight 360
Teacher.
INSIGHT 360 User Guide Overview
einstruction.com/insight360
154
Verbal: Taken by Insight 360 when a Verbal question is started
Tagged: Taken by Insight 360 when a Tagged question is started.
ExamView: Taken by Insight 360 when an ExamView question is started.
Multi-user: Taken by Insight 360 when Multi-user mode is started. Constructed Response
screenshots are also saved here.
By default, all types of screenshots are included. To exclude any screenshots, click the checkbox next to that
type (to deselect the type) in More Options.
Export Options
The Session Content report can be exported to a PDF fle.
To Generate a Session Content Report
1. In the Insight 360 software, click My Results.
2. Click Reports.
3. In the Session section, click Session Content.
4. In Select a class, select the class for which you want the report generated.
5. In Select a session, select the desired class session.
6. (Optional) Click More Options.
7. (Optional) To exclude any screenshots, click the checkbox next to that type (to deselect the type).
8. Click Generate Report. The report displays the frst screenshot in the class session.
9. Click Next to the next screenshot in the class session.
Note: Clicking the image displays the screenshot in full-screen mode. Press the ESC
key to return the screen to normal.
Generating Response Grid Reports for a Session
Response Grid reports allow you to view every students response to every test question presented during
a specifc test session. This report is similar to the Scores section of My Results, except that the Response
Grid report provides session summary information and results cannot be changed.
Note: To change any scores showing on the Response Grid report, you must go to the
Scores section in My Results.
Report Data
The Response Grid report provides the following information:
Student name.
Student ID.
INSIGHT 360 User Guide Overview
einstruction.com/insight360
155
Each students overall score for the selected test session, color-coded green (at or above profciency
level) or yellow (below profciency level).
The number of test questions left unanswered by each student during the test session.
Each students response for each test question presented during the test session, color-coded with a
green checkmark (correct) or red x (incorrect).
Cumulative class scores for every question, color-coded green (at or above profciency level) or
yellow (below profciency level).
Report Options
The Response Grid report allows you to:
Select the class and session.
Set the profciency level higher or lower.
Export Options
The Response Grid report can be exported to a CSV fle.
To Generate a Response Grid Report
1. In the Insight 360 software, click My Results.
2. Click Reports.
3. In the Session section, click Response Grid.
4. In Select a class, select the class for which you want the report generated.
5. In Select a session, select the desired class session.
6. (Optional) Click More Options.
7. (Optional) In Profciency, type a new percentage correct score at which students have
demonstrated profciency.
8. Click Generate Report.
Viewing Student Reports
Student reports provide summary information on a students progress towards meeting educational
objectives. Insight 360 provides two types of Student reports in the My Results tab:
Performance Summary
Standards Analysis
INSIGHT 360 User Guide Overview
einstruction.com/insight360
156
Student Performance Summary Overview
The Student Performance Summary report provides student profciency data as compared to the class
average over multiple class sessions.
Options include choosing a student, setting a date range and changing the profciency setting.
Available in grid or chart views.
Each class session is listed on a separate line (grid view) or bar (chart view).
Compares the students score to the class average and profciency setting.
On chart view only designates Answer Key tests with Key .
Can be exported to PDF or CSV fle formats.
Student Standards Analysis Overview
The Student Standards Analysis report provides an overview of students profciency toward a single U.S.A.
state educational standard.
Options include choosing the student and standard, setting a date range and changing the profciency
setting.
Displays only the sessions with test or question results aligned with the selected standard.
Available in grid or chart views.
Each class session is listed on a separate line (grid view) or bar (chart view).
Shows the students profciency on questions linked to the selected standard in each session.
On chart view only designates Answer Key tests with Key .
Can be exported to PDF or CSV fle formats.
Generating Student Performance Summary Reports
Student Performance Summary reports allow you to determine a specifc students profciency across
multiple test sessions for a selected class. The Student Performance Summary report allows you to compare
a students actual score to the class performance for each test given during a specifc class.
Report Data
The Student Performance Summary report can be shown in chart or grid format. The chart provides the
following information:
Range of class scores for each test session as depicted by a gray bar.
Lowest and highest class scores labeled at each end of the range bar.
The selected students individual score for each test session color-coded in green (at or above
INSIGHT 360 User Guide Overview
einstruction.com/insight360
157
profciency level) or yellow (below profciency level).
In addition to the information shown on the chart format, the grid version of the Student Performance
Summary report provides the following information:
Class section and period.
Session date and time.
Class average score.
Number of questions in each test session.
Report Options
The Student Performance Summary report allows you to:
Select the class and student.
Select a date range to broaden or narrow the number of test sessions included in the report.
Set the profciency level higher or lower to determine student profciency as demonstrated by each
test session.
Export Options
The Student Performance Summary report can be exported to PDF or CSV fle formats.
To Generate a Student Performance Summary Report
1. In the Insight 360 software, click My Results.
2. Click Reports.
3. In the Student section, click Performance Summary.
4. In Select a class, select the class for which you want the report generated.
5. In Select a student, select the appropriate student.
6. (Optional) Click More Options.
INSIGHT 360 User Guide Overview
einstruction.com/insight360
158
7. (Optional) In Date Range, set the beginning and end dates for the report.
8. (Optional) In Profciency, type a new percentage correct score at which students have
demonstrated profciency.
9. Click Generate Report. The report shows in chart format.
10. To view the report in grid format, click Grid .
Generating Student Standards Analysis Reports
Student Standards Analysis reports allow you to determine the profciency of a specifc student in answering
questions that align with a selected U.S.A. educational standard.
Report Data
The Student Standards Analysis report can be shown in chart or grid format. The chart provides the following
information for the selected class, test session and standard:
Student score on test questions pertaining to the selected standard, color-coded green (at or above
profciency) or yellow (below profciency).
Number of questions answered during the test session that pertained to the selected standard.
In addition to the information shown on the chart format, the grid version of this report provides the following
information:
Test session date and time.
Report Options
The Student Standards Analysis report allows you to:
Select the class and student.
Select a date range to broaden or narrow the number of test sessions included in the report.
Set the profciency level higher or lower to determine overall class profciency as demonstrated by
each test session.
Export Options
The Student Standards Analysis report can be exported to PDF or CSV fle formats.
To Generate a Student Standards Analysis Report
1. In the Insight 360 software, click My Results.
2. Click Reports.
3. In the Student section, click Standards Analysis.
4. In Select a class, select the class for which you want the report generated.
5. In Select a standard, select the appropriate U.S.A educational standard.
INSIGHT 360 User Guide Overview
einstruction.com/insight360
159
6. In Select a student, select the appropriate student.
7. (Optional) Click More Options.
8. (Optional) In Date Range, set the beginning and end dates for the report.
9. (Optional) In Profciency, type a new percentage correct score at which students have
demonstrated profciency.
10. Click Generate Report. The report shows in chart format.
11. To view the report in grid format, click Grid .
Viewing and Editing Scores
The Scores section of My Results allows you to access and edit student scores and question responses. In
Scores you can:
View scores from a specifc session.
Edit a students responses to individual questions.
Adjust a questions impact on scores.
Change a questions correct answer.
View the screenshot associated with a Verbal, Tagged, ExamView, or Constructed Response
question.
Viewing Scores for a Class Session
To view class session scores after the class has ended, use My Results in the Insight 360 software. You can
view scores for a class session in two ways:
Use the Session Response Grid report.
Use the Scores section in My Results.
The Session Response Grid report is not editable, but allows you to export the session data so it can be
printed or used in third-party software.
If you need to edit the scores, use the Scores section in My Results.
Note: Poll and constructed response questions are indicated by a blue and white
icon at the top of a question column. These questions are not counted in
student scores or class average, but are counted as unanswered.
To Access Scores in My Results
1. In the Insight 360 software, click My Results.
2. Click Scores.
INSIGHT 360 User Guide Overview
einstruction.com/insight360
160
3. In Select a course to flter sessions click the class for which you want to see scores.
4. In the Search box, type the name of a class session or test name. The Session Name list flters as
you type.
Note: When you run a self-paced test such as an Answer Key or ExamView test,
Insight 360 saves that test as its own session with the test name, date and time
as the session name.
5. In the Session Name list, click the session for which you want to see scores. The data appears to the
right of the Session Name list.
Note: You may need to use the horizontal scroll bar to view all questions and the
vertical scroll bar to see all students.
a) If you see an icon instead of a students name, the student response
pad was not assigned to a student in your class roster. See Assign an
Anonymous Student to Scores for more information.
Editing Student Results
You can change a students results for a test session by editing his or her responses to individual questions.
Editing student results might be required if:
Students used response pads not assigned to their Student IDs (such as if they exchanged pads) and
you must change scores attributed to the wrong students.
A student misunderstood a question and you want to give the student credit for the question.
A student cheated on one or more questions and you want to remove credit for the question(s).
Use the Scores section in My Results to edit student results.
Note: Poll questions and (questions with no correct answer) and Constructed
Response questions are indicated by a blue and white icon at the top of
a question column. These questions are not counted in student scores or class
average, but are counted as unanswered.
To Edit Student Results
1. Access the scores for the class session you need to edit.
Note: If you see an icon instead of a students name, the student response pad
was not assigned to a student in your class roster. See Assign an Anonymous
Student to Scores for more information.
2. Click the Edit icon next to the score of the applicable student. The Scores box opens for that
INSIGHT 360 User Guide Overview
einstruction.com/insight360
161
student with each question and response listed.
3. In the Students Response column, edit the students response by:
Clicking the button(s) corresponding to the new response.
OR
Typing a new answer in the textbox (for numeric questions).
Note: In multiple choice or multiple answer questions, you may need to click on the
students initial response to deselect it. True/False and Yes/No responses will
automatically deselect the students initial response.
4. Click Close.
Assign an Anonymous Student to Scores
Occasionally you may have a student in class who is not assigned to the Insight 360 class roster. If that
student answers questions with a student response pad, Insight 360 will assign responses from that response
pad as anonymous.
Anonymous students appear with blank student names in My Results.
You can assign anonymous results to actual students in the Scores section of My Results.
Before you can assign a student to the anonymous scores, the student must be added to the class
roster.
To Assign an Anonymous Student to Scores
1. Access the scores for a specifc student using the Scores section of My Results.
Note: See Editing Student Results for more information.
2. Click Anonymous for the Pad ID you want to assign to a student. The Assign Anonymous
Student box appears.
Note: If the Assign Anonymous Student box is empty, you must add the student to
the class roster.
3. Click the student name to assign to this Pad ID.
4. Click Accept.
Note: Assigning the student to the Pad ID for this session does not affect past or future
Pad ID assignments. To permanently change future Pad ID assignments, change
the ID in My Classes. See Editing a Student for more information.
INSIGHT 360 User Guide Overview
einstruction.com/insight360
162
Editing Question Results
You can edit the results of any Verbal, Tagged, ExamView or self-paced test question using Scores in My
Results. You may want to edit the results of a question if:
The correct answer initially assigned to the question was incorrect.
The question wording or options caused the majority of the class to choose the wrong answer.
You want to widen the list of acceptable answers.
You want to give all students credit for answering the question.
Note: Poll questions (questions with no correct answer) are indicated by a blue and
white icon at the top of a question column. These questions are not counted
in student scores or session average.
Question Editing Options
You can edit a questions results in fve ways:
Omit Question from Results: Student responses remain intact, but the question is not used in
student scores or class averages.
Mark all responses correct: All student responses are changed to the correct answer. Student
scores and class averages are adjusted accordingly.
Mark all responses incorrect: All student responses are changed to the incorrect answer. Student
scores and class averages are adjusted accordingly.
Grade using a list of acceptable answers: Allows you to choose additional correct answers.
Student responses remain intact, but student scores and class averages are modifed based on the
new list of correct answers.
Note: Only responses provided by students for this question will appear in the list of
acceptable answers.
Use correct answer: Allows you to change the correct answer. Student responses remain intact, but
student scores and class averages are modifed based on the new answer.
Note: Editing a questions correct answer will affect all instances of that question used
in all class sessions.
To Edit Question Results
1. Access the scores for a specifc student using the Scores section of My Results.
Note: See Editing Student Results for more information.
INSIGHT 360 User Guide Overview
einstruction.com/insight360
163
2. Click the question number for the question you want to edit.
3. Click the applicable editing option.
4. (Optional) If you clicked Grade using a list of acceptable answers in Step 3, click the checkboxes
associated with the answers you want to mark as correct.
5. (Optional) If you clicked Use correct answer in Step 3, click the button(s) associated with the
answer(s) you want to mark as correct.
Note: You may need to click the currently assigned correct answer to deselect it.
6. Click Close.
INSIGHT 360 User Guide Overview
einstruction.com/insight360
164
Manage Plugins
If you need to import a roster from a third-party system or application using an approved plugin, you will use
the Manage Plugins tab on the Settings page.
Getting Started
Before you can import rosters (and other associated data), you must activate the plugin.
1. Click About from any Insight 360 page.
2. Click Manage Plugins on the left.
3. Check the box next to your plugin.
4. Enter your user name and password. You may also have to enter more information if it is requested.
5. Click Apply.
Insight 360 will connect with the third-party system or application and confrm the information you entered is
correct. A status bar will appear. You will get a confrmation message on the screen once successful.
Import a Class from Your Schools Testing System
1. Click the My Classes tab from any Insight 360 page.
2. Click Import from Plugin.
3. Click Start Import on the plugin you want to use. If your plugin isnt there, go back and follow the
activation process above.
You may need to select additional information to complete the import.
4. Click Import.
You will get a status bar showing the progress of the import.
You will get a confrmation message on the screen when there is a successful import.
5. Click OK.
View and Edit Imported Classes
To view your classes, click Classes under the My Classes tab.
You will see all your classes, including any that have been created within Insight 360.
You will also see an icon of your schools testing system next to each imported class.
If you click a class, the students names appear.
To edit a class, select the Edit Class tab on the left. You can edit any feld that is not greyed out. Some felds
cannot be edited.
INSIGHT 360 User Guide Overview
einstruction.com/insight360
165
Using a Test from a Third-party Testing System
When you give an imported test, the results will upload automatically to the Third Party System once the test
ends.
1. Click on the My Tests tab.
2. Select a class.
3. Select Test Type. You will have three options in the dropdown. You will see the third-partys testing
system test, and an ExamView and Answer Key test. If you select the third-party testing system
test, the results will upload automatically. If you select an ExamView or Answer Key test, you can give
these tests as normal, but your results will not upload to the third-partys software.
4. Under Select Test Type choose the test from the dropdown
5. Under Select Test select your criteria needed from the dropdowns.
6. Select any Additional Options (optional).
You can enter the Session Name.
You can check Use Timer to use a timer.
You can send individual scores to the students devices at the end of the test. Check the Send
scores to student device at the end of test checkbox.
7. Click Start Test. Preview test will not function for imported tests.
Note: An imported test can be linked to a test fle (containing the questions)
by using the Attach Content File.
Automatic uploads
When you give an imported test through Insight 360, the results will upload automatically to the third-partys
testing system once the test has completed. If you choose to give an ExamView test or Answer Key test,
these results will not upload to the schools testing system.
My Results
Once an imported test from the third party system has ended, Insight 360 will send the results to your schools
testing system. They can also be viewed under My Results tab.
1. Click on the My Results tab.
2. Click Scores.
3. Click the Session Name of the test
INSIGHT 360 User Guide Troubleshooting Insight 360
einstruction.com/insight360
166
Troubleshooting Insight 360
Insight 360 Does not Open
If the Insight 360 software does not open, check the following:
Double-click the Insight 360 icon on the classroom computer desktop.
Is another instance of Insight 360 already open, but hidden behind other windows on your computer?
If there is no icon on the desktop, was the software installed correctly or were there any errors?
Contact your Information Technology (IT) department if you experienced errors during installation.
Did you have Admin (administrative) rights on your computer when you installed? Contact your
Information Technology (IT) department if you are not sure.
Is Insight 360 listed as an installed program on your Start menu (Windows) or in your Applications
folder (Mac)?
Does your computer have an anti-virus or frewall software that would prevent you from installing new
software? Be sure you disabled any anti-virus software on your system before installing Insight 360.
Contact your Information Technology (IT) department if you are not sure whether your system has
anti-virus or frewall software.
Possible Solutions
Uninstall and reinstall the Insight 360 software.
Temporarily shut down your anti-virus software before installing Insight 360.
Contact your Information Technology (IT) department about frewalls and security permission required
to install new software.
Instructor Device Does not Connect
If your consumer device (such as an iPad) does not connect to the Insight 360 system, check the following:
You are using the Insight 360 Teacher application downloaded from the Apple App Store.
The Enable Insight 360 Teacher Application checkbox is selected in the Mobile Devices section of
My Settings.
The computer running Insight 360 is shown in the Pair Computer and iPad list.
An Insight 360 Teacher application is not already connected. Only one Insight 360 Teacher
application can be connected to the Insight 360 system at a time.
The password used to pair the computer and device is the same as the password typed into the
INSIGHT 360 User Guide Troubleshooting Insight 360
einstruction.com/insight360
167
Mobile Devices section of My Settings.
Possible Solutions
Download and install the Insight 360 Teacher application from the Apple App Store.
Enable the device in Insight 360.
Pair the device with the computer running Insight 360. Create a new password if necessary.
Manually connect the device with the IP address. Contact your Information Technology (IT)
department if you are not sure how to do this.
Instructor Device Does not Connect
If your consumer device (such as an iPad) does not connect to the Insight 360 system, check the following:
You are using the Insight 360 Teacher application downloaded from the Apple App Store.
The Enable Insight 360 Teacher Application checkbox is selected in the Mobile Devices section
of My Settings.
The computer running Insight 360 is shown in the Pair Computer and iPad list.
An Insight 360 Teacher application is not already connected. Only one Insight 360 Teacher
application can be connected to the Insight 360 system at a time.
The password used to pair the computer and device is the same as the password typed into the
Mobile Devices section of My Settings.
Possible Solutions
Download and install the Insight 360 Teacher application from the Apple App Store.
Enable the device in Insight 360.
Pair the device with the computer running Insight 360. Create a new password if necessary.
Manually connect the device with the IP address. Contact your Information Technology (IT)
department if you are not sure how to do this.
Student Application Does not Connect
If an Insight 360 Student application does not connect to the Insight 360 system, check the following:
The classroom computer is running Insight 360 Premium Edition.
The instructors Insight 360 Teacher application has been correctly set up.
The student device has downloaded and installed the Insight 360 Student application from the
INSIGHT 360 User Guide Troubleshooting Insight 360
einstruction.com/insight360
168
corresponding app store.
The session code, Student ID or Sticker ID used to connect to the session is correct.
If instructor started an anonymous class, the student selected Join as Guest User (may have to
select Back, and then Join as Guest User).
The number of allowable connected student devices (100 as of Release 2.0) has not been exceeded.
The student wasnt denied upon attempting to rejoin the class.
Possible Solutions
In the Insight 360 software on the classroom computer, click About to determine which edition of the
software is installed. If Edition: shows anything other than Premium, call your eInstruction sales
representative to purchase Premium Edition or an Insight 360 Premium USB Stick, which provides
Premium functionality while the USB stick is inserted into a computer running Insight 360.
Download the Insight 360 Student application from the appropriate app store.
Disconnect any non-essential student devices from the session (power off or use the Teacher
application to disconnect Student applications).
In the Session Running dialog box displayed on the classroom computer, deselect and reselect
the Require Session Code to Join box. Ensure the correct session code is being entered in the
Session Code box when the student is attempting to join.
Restart the class.
Mobi 360 Does not Connect
If the Mobi 360 does not connect, check the following:
The Mobi 360 is powered ON using the blue power button on the top edge of the Mobi 360 mobile
interactive whiteboard.
The Mobi 360 Receiver is inserted into a USB port on the computer running the Insight 360 software.
The Mobi 360 battery icon shows at least one bar or charging . If the battery icon shows
red , charge the Mobi 360 battery.
Does your computer have an anti-virus or frewall software that would prevent communication
between the Mobi 360 and the Insight 360 software? Check with your Information Technology (IT)
department if you are not sure.
If you are running other eInstruction devices, make sure the Mobi 360 and Mobi 360 Receiver do
NOT show up in Device Manager.
INSIGHT 360 User Guide Troubleshooting Insight 360
einstruction.com/insight360
169
Note: The Device Manager is a separate program that is NOT used in Insight 360 but
is similar to Insight 360s Device Management section in My Settings.
Possible Solutions
Charge the Mobi 360 battery using the charging stand. You can use the Mobi 360 while it is charging.
Note: Do NOT plug the charging stand into a computer to charge the Mobi 360. Either
plug the Mobi 360 into the computer using the USB cable or plug the charging
stand into a standard wall outlet. See Instructions for Charging the Mobi 360
Battery for more information.
Update frmware on the Mobi 360 and/or the Mobi 360 Receiver.
Close Device Manager (right-click on the DM icon and select Exit).
Mobi 360 Unable to Connect Error Message
If you see the message Mobi 360 is unable to connect check the following:
The Mobi 360 Receiver is inserted into a USB port on the computer.
Note: Many USB receivers look the same. Be sure you have the Mobi 360 Receiver
and not a receiver from another eInstruction product.
The computer is the same computer on which the Insight 360 software is installed.
The computer is powered ON.
Both the Mobi 360 Receiver and the Mobi 360 are listed as Connected in Device Management.
Student Response Pad Does not Connect
Student response pads (clickers) cannot connect to Insight 360 unless a class has been started with the
Mobi 360 or Insight 360 Teacher application. If a class has been started, student response pads with the
same join code as entered in Device Management should automatically connect to the class session.
Multiple Student Response Pads Unable to Connect
If none of the student response pads in your classroom can connect to Insight 360, check the following:
The Pulse/Spark 360 Receiver is inserted into a USB port on the classroom computer that is running the
Insight 360 software.
Note: When you are running Insight 360 with a Mobi 360 and the optional student
response pads, TWO receivers must be inserted into USB ports on the same
computer: the Mobi 360 Receiver and the Pulse/Spark 360 Receiver. See
Student Response Pad Setup for more information.
INSIGHT 360 User Guide Troubleshooting Insight 360
einstruction.com/insight360
170
The join code as entered in Device Management is the same as the join code being entered on the
individual student response pads.
The student response pads are Pulse 360 or Spark 360 student response pads, or have been
upgraded to work with the Insight 360 classroom instruction system.
Note: If a student response system receiver was recently upgraded to become a Pulse/
Spark 360 Receiver, the frmware on the individual Pulse 360 and Spark 360
student response pads must be updated. The update process starts in Device
Management and must be completed for each pad. Pads will not connect until
the frmware update is fnished.
Single Response Pad Unable to Connect
If only one or two student response pads are unable to connect, but others are able to connect, check the
following:
The student response pad is powered ON.
The battery level indicator shows at least one bar. If the battery indicator is empty or the device
cannot power ON, replace the batteries.
The join code entered on the student response pad is the same as confgured in Device
Management.
The Sticker ID shown in the response pads menu is the same as the number on the sticker, and is
also the same as the Sticker ID confgured for the student in My Classes. See Joining a Session
Using Sticker ID for more information.
If joining by Student ID, ensure the Student ID being entered is the same as the Student ID
confgured for the student in My Classes. See Joining a Session Using Student ID for more
information.
The student response pad has the latest frmware and does not need updating. If there is a triangular
icon in the devices row in Device Management, the pad requires a frmware update.
Note: The update process must be completed for each student response pad. Student
response pads will not connect until the frmware update is fnished.
Pulse/Spark 360 Receiver Not Found Error
The Pulse/Spark 360 Receiver not found error message shows on the Mobi 360 if Insight 360 cannot
communicate with the Pulse/Spark 360 Receiver when you start a self-paced test or Verbal or Tagged
question. Check the following:
The Pulse/Spark 360 Receiver is inserted into a USB port on the classroom computer.
INSIGHT 360 User Guide Troubleshooting Insight 360
einstruction.com/insight360
171
Note: Many USB receivers look the same. Be sure you have the Pulse/Spark 360
Receiver and not a receiver from another eInstruction product. When running
Insight 360 with the optional student response system, you should have TWO
receivers inserted into USB ports on your computer: the Mobi 360 Receiver and
the Pulse/Spark 360 Receiver.
The computer is the same computer on which the Insight 360 software is installed.
The computer, Pulse 360 or Spark 360, and Mobi 360 are all powered ON.
Both the Pulse/Spark 360 Receiver and one or more student response pads are listed as Connected
in Device Management.
Pulse/Spark 360 Receiver has the most current frmware update.
Firmware Update is Available Message
Periodically you will see the message One or more of your devices has a frmware update available.
This messages indicates that updates from eInstruction are available for download to your Insight 360
system. The update could be for your Mobi 360, Mobi 360 Receiver, student response pads or Pulse/Spark
360 Receiver.
You may continue using the Insight 360 system now and update the frmware at a later time.
For instructions on updating your Mobi 360 frmware, click here.
For instructions on updating your Mobi 360 Receiver, click here.
For instructions on updating student response pads or the Pulse/Spark 360 Receiver, click here.
My Pen is not Aligned with the Screen
If your pen does not seem to be activating the correct items on the Mobi 360 touch screen or the DualBoard,
use the digital pen to calibrate the other eInstruction devices.
How Do I Know if the Receiver is Working?
A blue light on the receiver glows when it is fully inserted and powered ON. On the Mobi 360 Receiver, the
blue light is in the middle of the receiver. On the Pulse/Spark 360 Receiver, the blue light is at the end closest
to the USB port.
Insight 360 Does Not Show My Classes or Students
If you cannot see any classes or students that you had previously confgured in the Insight 360 software,
check the following:
The Insight 360 database is installed on the local machine rather than on a network.
You did not move the Mobi 360 to another classroom.
INSIGHT 360 User Guide Troubleshooting Insight 360
einstruction.com/insight360
172
Note: Confgured classes, students, Favorites and other Insight 360 data are saved on
the classroom computer and are not transportable when you move the Mobi 360
to another classroom even if that classroom computer has Insight 360 software
installed.
Ensure the database was not moved and that permissions were not changed.
Your Insight 360 software is activated and has been recently updated.
Contact your Information Technology (IT) for more guidance on these topics.
My Pen Does Not Work
If your Mobi 360 digital pen does not work, check the following:
The red protective tape has been completely removed from the battery section of the digital pen.
The thin plastic tape keeps the battery from discharging during storage and shipment. It must be
completely removed upon hardware set up. Occasionally a small piece of tape remains behind. To
determine whether any tape is stuck between the pen sections, gently press the tab on the back of
the pen, slide the two sections apart, and check around the battery for remnants of red tape.
The digital pen proximity indicator shows on the Mobi 360 when the pen tip nears the Mobi 360
writing surface. If this indicator is red , the digital pen needs recharging. Place the digital pen
in the Mobi 360 holder, ensuring it clicks into place. The pen icon on the Mobi 360 shows charging
when the pen is correctly situated. You can use the Mobi 360 while charging the pen, but should
place the Mobi 360 on its charging stand when it is not in use to charge both the Mobi 360 and its
digital pen. The digital pen requires eight (8) hours to fully charge a drained battery.
If the digital pen proximity indicator does not show at all, the pen battery may need to be replaced.
Student Response Pads Do Not Receive Feedback
There are two ways to send feedback to student response pads:
To always send feedback at the end of Verbal, Tagged, or ExamView questions, select the Send
correct/incorrect feedback to student devices at the end of each question checkbox in
Preferences.
To send scores at the end of self-paced tests, select the Send scores to response pads at the end
of the test option when starting the self paced test in My Tests.
If these options are selected and student response pads do not show feedback during these occasions, check
the following:
Ensure the Pulse/Spark 360 Receiver is plugged into a USB port on the computer running the Insight
INSIGHT 360 User Guide Troubleshooting Insight 360
einstruction.com/insight360
173
360 software.
Student response pads and Pulse/Spark 360 Receiver frmware is current and does not need to be
updated. If frmware needs updating, there will be a message on the Mobi 360 and in the Message
Center on the Insight 360 Home page.
If only one student response pad does not receive feedback, ensure the student entered the proper
join code and sticker ID or student ID (if required). If these are correct, you will be able to see the
students response on the Student Performance Table in the Results Zone on the Mobi 360
for Verbal or Tagged questions. For self-paced tests, you can look up the students score on the
Session Response Grid report in My Results in the Insight 360 software.
Computer Does Not Meet Minimum Requirements Error
When you power ON the Mobi 360 mobile interactive whiteboard for the frst time, it connects to the Insight
360 software to confrm system specifcations. If Insight 360 detects that your computer does not meet
minimum requirements, a message will appear on the Mobi 360 screen.
Tap the error message on the Mobi 360 screen to view system defciencies. Contact your IT department for
assistance in correcting system defciencies.
INSIGHT 360 User Guide Videos
einstruction.com/insight360
174
Videos
eInstruction has created several training videos to assist you in performing certain tasks. You can fnd these
and additional videos on the eInstruction website.
Getting Started in 5 Minutes
How to Add a Class
Introduction to Tagging
How to Tag a Question
How to Start a Tagged Question
How to Start a Multi-User Lesson
INSIGHT 360 User Guide Contact Information
einstruction.com/insight360
175
Contact Information
EINSTRUCTIONS CORPORATE OFFICES
14400 North 87th Street, Suite 250
Scottsdale, Arizona 85260
Tel: 480.948.6540
Fax: 480.948.5508
einstruction.com
TECHNICAL SUPPORT
einstruction.com/support
1.888.333.4988
Vous aimerez peut-être aussi
- ResponseCard NXTDocument1 pageResponseCard NXTWilliam K. McIntoshPas encore d'évaluation
- AdjustIt 3 Spec Sheet - TwoPage-EI-REDocument2 pagesAdjustIt 3 Spec Sheet - TwoPage-EI-REWilliam K. McIntoshPas encore d'évaluation
- Creating An Examview Test With Quicktest WizardDocument7 pagesCreating An Examview Test With Quicktest WizardWilliam K. McIntoshPas encore d'évaluation
- ResponseCard RFDocument1 pageResponseCard RFWilliam K. McIntoshPas encore d'évaluation
- CL 42PLC68 OB Outdoor DisplayDocument2 pagesCL 42PLC68 OB Outdoor DisplayWilliam K. McIntoshPas encore d'évaluation
- South Carolina Funding Technology WebinarDocument24 pagesSouth Carolina Funding Technology WebinarWilliam K. McIntoshPas encore d'évaluation
- Better Together I360 EduphoriaDocument1 pageBetter Together I360 EduphoriaWilliam K. McIntoshPas encore d'évaluation
- QT DeviceDocument1 pageQT DeviceWilliam K. McIntoshPas encore d'évaluation
- ExamView Learning SeriesDocument1 pageExamView Learning SeriesWilliam K. McIntoshPas encore d'évaluation
- TouchBoardPlus User Guide PDFDocument20 pagesTouchBoardPlus User Guide PDFWilliam K. McIntoshPas encore d'évaluation
- Dukane 8120WI Projector PDFDocument4 pagesDukane 8120WI Projector PDFWilliam K. McIntoshPas encore d'évaluation
- 1360 For Pads With Video LinkDocument5 pages1360 For Pads With Video LinkWilliam K. McIntoshPas encore d'évaluation
- HelpAlert PDFDocument4 pagesHelpAlert PDFWilliam K. McIntoshPas encore d'évaluation
- Dukane 8120WI Projector PDFDocument4 pagesDukane 8120WI Projector PDFWilliam K. McIntoshPas encore d'évaluation
- TouchBoardPlus User Guide PDFDocument20 pagesTouchBoardPlus User Guide PDFWilliam K. McIntoshPas encore d'évaluation
- CompatibilityCharts For EiTTDocument5 pagesCompatibilityCharts For EiTTWilliam K. McIntoshPas encore d'évaluation
- WorkSpaceConnect 2.0Document11 pagesWorkSpaceConnect 2.0William K. McIntoshPas encore d'évaluation
- Blooms Wheel For Active Student LearningDocument1 pageBlooms Wheel For Active Student LearningYasseerRajPas encore d'évaluation
- Word 2011 Cheat Sheet MacDocument3 pagesWord 2011 Cheat Sheet MacWilliam K. McIntoshPas encore d'évaluation
- Word 2013 Cheat Sheet PDFDocument3 pagesWord 2013 Cheat Sheet PDFgüray tonguçPas encore d'évaluation
- Workspace For PC User GuideDocument49 pagesWorkspace For PC User GuideWilliam K. McIntoshPas encore d'évaluation
- 1360 For Pads With Video LinkDocument5 pages1360 For Pads With Video LinkWilliam K. McIntoshPas encore d'évaluation
- Workspace For PC User GuideDocument49 pagesWorkspace For PC User GuideWilliam K. McIntoshPas encore d'évaluation
- Wireless Kit For TBDocument2 pagesWireless Kit For TBWilliam K. McIntoshPas encore d'évaluation
- Powerpoint 2011 Mac Cheat SheetDocument3 pagesPowerpoint 2011 Mac Cheat SheetWilliam K. McIntoshPas encore d'évaluation
- Windows 7 Cheat SheetDocument3 pagesWindows 7 Cheat SheetWilliam K. McIntoshPas encore d'évaluation
- Excel 2013 Cheat SheetDocument3 pagesExcel 2013 Cheat SheetSureshArigelaPas encore d'évaluation
- Mob I View User GuideDocument16 pagesMob I View User GuideWilliam K. McIntoshPas encore d'évaluation
- Powerpoint 2011 Mac Cheat SheetDocument3 pagesPowerpoint 2011 Mac Cheat SheetWilliam K. McIntoshPas encore d'évaluation
- Mob I 360 User GuideDocument37 pagesMob I 360 User GuideWilliam K. McIntoshPas encore d'évaluation
- Shoe Dog: A Memoir by the Creator of NikeD'EverandShoe Dog: A Memoir by the Creator of NikeÉvaluation : 4.5 sur 5 étoiles4.5/5 (537)
- Grit: The Power of Passion and PerseveranceD'EverandGrit: The Power of Passion and PerseveranceÉvaluation : 4 sur 5 étoiles4/5 (587)
- Hidden Figures: The American Dream and the Untold Story of the Black Women Mathematicians Who Helped Win the Space RaceD'EverandHidden Figures: The American Dream and the Untold Story of the Black Women Mathematicians Who Helped Win the Space RaceÉvaluation : 4 sur 5 étoiles4/5 (894)
- The Yellow House: A Memoir (2019 National Book Award Winner)D'EverandThe Yellow House: A Memoir (2019 National Book Award Winner)Évaluation : 4 sur 5 étoiles4/5 (98)
- The Little Book of Hygge: Danish Secrets to Happy LivingD'EverandThe Little Book of Hygge: Danish Secrets to Happy LivingÉvaluation : 3.5 sur 5 étoiles3.5/5 (399)
- On Fire: The (Burning) Case for a Green New DealD'EverandOn Fire: The (Burning) Case for a Green New DealÉvaluation : 4 sur 5 étoiles4/5 (73)
- The Subtle Art of Not Giving a F*ck: A Counterintuitive Approach to Living a Good LifeD'EverandThe Subtle Art of Not Giving a F*ck: A Counterintuitive Approach to Living a Good LifeÉvaluation : 4 sur 5 étoiles4/5 (5794)
- Never Split the Difference: Negotiating As If Your Life Depended On ItD'EverandNever Split the Difference: Negotiating As If Your Life Depended On ItÉvaluation : 4.5 sur 5 étoiles4.5/5 (838)
- Elon Musk: Tesla, SpaceX, and the Quest for a Fantastic FutureD'EverandElon Musk: Tesla, SpaceX, and the Quest for a Fantastic FutureÉvaluation : 4.5 sur 5 étoiles4.5/5 (474)
- A Heartbreaking Work Of Staggering Genius: A Memoir Based on a True StoryD'EverandA Heartbreaking Work Of Staggering Genius: A Memoir Based on a True StoryÉvaluation : 3.5 sur 5 étoiles3.5/5 (231)
- The Emperor of All Maladies: A Biography of CancerD'EverandThe Emperor of All Maladies: A Biography of CancerÉvaluation : 4.5 sur 5 étoiles4.5/5 (271)
- The Gifts of Imperfection: Let Go of Who You Think You're Supposed to Be and Embrace Who You AreD'EverandThe Gifts of Imperfection: Let Go of Who You Think You're Supposed to Be and Embrace Who You AreÉvaluation : 4 sur 5 étoiles4/5 (1090)
- The World Is Flat 3.0: A Brief History of the Twenty-first CenturyD'EverandThe World Is Flat 3.0: A Brief History of the Twenty-first CenturyÉvaluation : 3.5 sur 5 étoiles3.5/5 (2219)
- Team of Rivals: The Political Genius of Abraham LincolnD'EverandTeam of Rivals: The Political Genius of Abraham LincolnÉvaluation : 4.5 sur 5 étoiles4.5/5 (234)
- The Hard Thing About Hard Things: Building a Business When There Are No Easy AnswersD'EverandThe Hard Thing About Hard Things: Building a Business When There Are No Easy AnswersÉvaluation : 4.5 sur 5 étoiles4.5/5 (344)
- Devil in the Grove: Thurgood Marshall, the Groveland Boys, and the Dawn of a New AmericaD'EverandDevil in the Grove: Thurgood Marshall, the Groveland Boys, and the Dawn of a New AmericaÉvaluation : 4.5 sur 5 étoiles4.5/5 (265)
- The Unwinding: An Inner History of the New AmericaD'EverandThe Unwinding: An Inner History of the New AmericaÉvaluation : 4 sur 5 étoiles4/5 (45)
- The Sympathizer: A Novel (Pulitzer Prize for Fiction)D'EverandThe Sympathizer: A Novel (Pulitzer Prize for Fiction)Évaluation : 4.5 sur 5 étoiles4.5/5 (119)
- Her Body and Other Parties: StoriesD'EverandHer Body and Other Parties: StoriesÉvaluation : 4 sur 5 étoiles4/5 (821)
- G BuildingAutomation WebDocument32 pagesG BuildingAutomation Weblfrn20044593Pas encore d'évaluation
- Class Action Lawsuit Filed in Missouri by Kim Burton and William Ellis v. AppleDocument24 pagesClass Action Lawsuit Filed in Missouri by Kim Burton and William Ellis v. AppleJack PurcherPas encore d'évaluation
- Endoscopic Visualization System Product CatalogDocument42 pagesEndoscopic Visualization System Product CatalogWaleed MareePas encore d'évaluation
- Kerja Kursus ICTDocument11 pagesKerja Kursus ICTMuhammad KiraPas encore d'évaluation
- Pricing Strategy of AppleDocument29 pagesPricing Strategy of AppleNarsingh Das AgarwalPas encore d'évaluation
- Ac40lp SRDocument2 pagesAc40lp SRandre_jvcPas encore d'évaluation
- Best Bargain Price ListDocument2 pagesBest Bargain Price Liststrangeguy00150% (2)
- Kindle Previewer User GuideDocument32 pagesKindle Previewer User GuidelazslojPas encore d'évaluation
- Buy Electronics OnlineDocument964 pagesBuy Electronics OnlinemelondealsPas encore d'évaluation
- Ipad Pro - AppleDocument1 pageIpad Pro - AppleRomnea KeanPas encore d'évaluation
- Ni Nyoman KurniawatiDocument13 pagesNi Nyoman Kurniawatimuhammadfauzan8601Pas encore d'évaluation
- Accessory Design GuidelinesDocument405 pagesAccessory Design GuidelinesabdulazeemacwayPas encore d'évaluation
- Nhadrian Version HistoryDocument6 pagesNhadrian Version HistoryesPas encore d'évaluation
- Mobile Healthcare & Teleradiology - Security WhitepaperDocument13 pagesMobile Healthcare & Teleradiology - Security Whitepapermaha rPas encore d'évaluation
- GoodReader User GuideDocument48 pagesGoodReader User Guidefivehours5Pas encore d'évaluation
- Clavinova Catalogue 2018Document40 pagesClavinova Catalogue 2018JHulmePas encore d'évaluation
- Interactive Technology Magazine TemplateDocument16 pagesInteractive Technology Magazine TemplateKanishk SinghPas encore d'évaluation
- Manual Yamaha SongBookDocument16 pagesManual Yamaha SongBookRayPas encore d'évaluation
- Red Rock Analytics LawsuitDocument42 pagesRed Rock Analytics LawsuitMikey CampbellPas encore d'évaluation
- GENUINE MINI ACCESSORIES FOR YOUR NEW COUNTRYMANDocument42 pagesGENUINE MINI ACCESSORIES FOR YOUR NEW COUNTRYMANrokot1Pas encore d'évaluation
- Apple Inc in Consumer Electronics PDFDocument31 pagesApple Inc in Consumer Electronics PDFPigmy LeePas encore d'évaluation
- MarecDocument36 pagesMarecAmbrose WilsonPas encore d'évaluation
- Esselte PDFDocument23 pagesEsselte PDFMollan&filsPas encore d'évaluation
- Bluetooth Wireless Sports In-Ear Headphones: How To Wear Fit VideoDocument17 pagesBluetooth Wireless Sports In-Ear Headphones: How To Wear Fit VideoBracho Mondragón CarlosPas encore d'évaluation
- Transas ISailor User ManualDocument93 pagesTransas ISailor User ManualAlexander DamaskinosPas encore d'évaluation
- Enigma PricelistDocument3 pagesEnigma PricelistDavid Jr MortelPas encore d'évaluation
- Symantec DLP Tablets Whitepaper PDFDocument8 pagesSymantec DLP Tablets Whitepaper PDFfjmerchan21Pas encore d'évaluation
- Bigalerickson: Tweets Photos & VideosDocument39 pagesBigalerickson: Tweets Photos & Videosapi-270467158Pas encore d'évaluation
- Manual Sense en USDocument94 pagesManual Sense en USer viPas encore d'évaluation