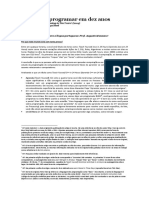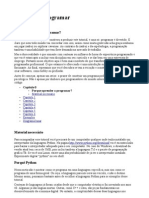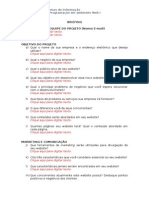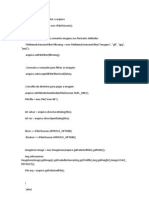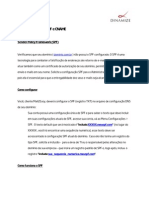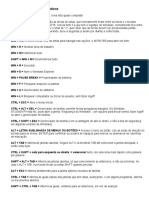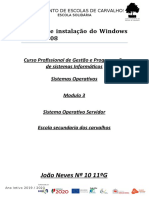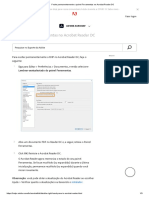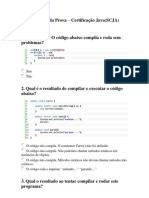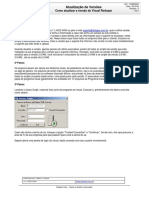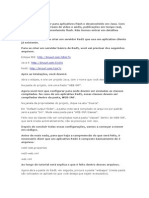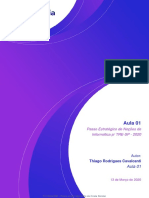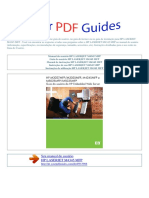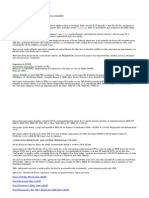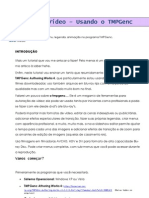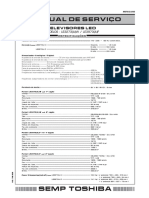Académique Documents
Professionnel Documents
Culture Documents
Apostila Básica Windows 7
Transféré par
Estefania Ramon0 évaluation0% ont trouvé ce document utile (0 vote)
25 vues22 pagesTitre original
Apostila Básica Windows 7 (5)
Copyright
© © All Rights Reserved
Formats disponibles
DOCX, PDF, TXT ou lisez en ligne sur Scribd
Partager ce document
Partager ou intégrer le document
Avez-vous trouvé ce document utile ?
Ce contenu est-il inapproprié ?
Signaler ce documentDroits d'auteur :
© All Rights Reserved
Formats disponibles
Téléchargez comme DOCX, PDF, TXT ou lisez en ligne sur Scribd
0 évaluation0% ont trouvé ce document utile (0 vote)
25 vues22 pagesApostila Básica Windows 7
Transféré par
Estefania RamonDroits d'auteur :
© All Rights Reserved
Formats disponibles
Téléchargez comme DOCX, PDF, TXT ou lisez en ligne sur Scribd
Vous êtes sur la page 1sur 22
Apostila Bsica Windows 7
rea de Trabalho (Desktop)
Fig. 1
cones
Os cones so representaes de arquivos, atalhos ou pastas. Podem ser visualizados na
rea de Trabalho ou dentro de pastas.
Fig. 2
Menu de opes de um cone:
Fig. 3
Abrir: Abre o cone imediatamente.
Compartilhar com: Compartilhar o cone na Rede. *com exceo de cones do tipo
atalho.
Enviar para: Envia o arquivo diretamente para o destino escolhido. Ex: Pendrive.
Recortar: Outra maneira de mover um cone. Usado junto com a funo Colar.
Copiar: Copia um cone. Usado junto com a funo Colar.
Criar Atalho: Cria um caminho para o cone, o seu tamanho padro de 1kb.
Excluir
Renomear.
Propriedades: Acessa informaes como, tamanho do arquivo, formato, data de
modificao, data de criao e etc.
Estas opes so padro para qualquer cone. As outras opes que aparecem na
figura 3 so especificas de um determinado arquivo.
Organizar cones
O modo como seus cones so agrupados e ordenados.
Exerccios:
1) Abrir pasta cone.
Abrir icone_1 usando o menu.
Fechar o arquivo.
2) Mover o icone_1 para a rea de trabalho usando o recortar no menu.
Dica: Um cone no pode ser movido se estiver em uso, ou seja, aberto.
3) Acessar o menu propriedades do icone_1 para descobrir a qual programa ele pertence.
Janelas
O sistema operacional Windows ganhou este nome por utilizar o conceito de janelas.
Uma janela acessa as informaes do arquivo, pasta ou programa e as exibe em um
modelo padro.
As opes de cada janela mudam de acordo com o programa que a utiliza.
Fig. 5
As opes gerais, que esto presentes em todas as janelas so:
1. Opes de Janela:
Minimizar : Envia a janela para a barra de tarefas.
Maximizar : Aumenta o tamanho da janela para preencher a tela inteira.
Se j estiver maximizada, o boto mudar para restaurar o tamanho antigo.
Fechar : Finaliza a janela.
2. Barra de Rolagem: Quando o contedo no cabe totalmente dentro da janela, a
barra de rolagem acionada e possvel rolar ela para baixo ou para cima para
visualizar o contedo.
Mover a janela: Quando no esta maximizada, possvel move-la para qualquer lugar
dentro da rea de trabalho. Para fazer isso posicione o mouse sobre a barra azul na parte
superior marcada (qualquer lugar que no tenha um boto), clique e arraste.
Fig. 6
Redimensionamento: Posicionando o mouse sobre as bordas da janela, o ponteiro do
mouse muda de desenho, quando isso acontecer significa que voc poder mudar o
formato da janela.
Fig. 7
Exerccios:
4) Abra a pasta Janela, aperte o boto minimizar e depois recupere a janela novamente.
5) Abra o arquivo janela_1, minimize-o e recupere-o novamente.
6) Feche o arquivo janela_1 e maximize a pasta Janela.
7) Restaure o tamanho da janela, e aumente o tamanho dela usando o redimensionar.
Barra de Tarefas
Fig.8
A barra de tarefas do Windows 7 combina dois recursos que estavam presentes
na verso XP: Botes das tarefas na barra e inicializao rpida.
Uma tarefa um programa que esta sendo executado. As tarefas so identificadas
na barra com uma seleo:
Fig.9
Neste caso o primeiro boto uma tarefa em execuo, pois apresenta uma seleo
(uma tela quadrada e transparente na frente do boto).
Os outros 2 botes que no esto selecionados so botes de inicializao rpida,
isto , para serem executados precisam receber um clique. Outra maneira de identificar
clicar com o boto direito do mouse sobre o boto da barra de tarefas, se na ultima opo
do menu estiver escrito Fechar Janela, ento significa que este boto uma tarefa, ou
seja, um programa em execuo.
Obs.: Arquivos em execuo ocupam espao na memria principal (RAM) do
computador, portanto, quanto mais programas abertos, mais lenta a maquina fica.
Voc tambm pode criar botes de inicializao rpida. Basta arrastar o cone
do programa ou pasta, para a barra.
Fig.10
Fig.11
ATENO! A inicializao rpida s funciona diretamente para programas. Exemplo:
O Bloco de Notas um programa, barra_de_tarefas_1 um arquivo deste programa,
portanto, se voc arrastar um arquivo para a barra como mostrado na figura 11, o boto
resultante ser do programa Bloco de Notas.
Embaixo o boto Desafixar este programa da barra de tarefas, que remove o programa da
barra de tarefas.
A inicializao rpida nada mais do que um atalho que fica na barra de tarefas.
Exerccios:
8) Abra a pasta Barra de Tarefas
Mova os arquivos desta pasta para a barra de tarefas como mostrado na Figura 11
Feche o menu que se abriu.
9) Abra o arquivo barra_de_tarefas_1 usando a barra de tarefas. Obs.: Ateno para o
programa que o arquivo pertence.
Feche o arquivo.
10) Abra o menu do Bloco de Notas e desafixe o arquivo barra_de_tarefas_2.
Feche o menu.
11) Abra o arquivo barra_de_tarefas_3 usando a barra de tarefas.
Feche o arquivo.
12) Desafixe o programa Word da barra de tarefas.
Atalho
Atalhos so muito utilizados no Windows 7. Eles fazem a nossa interao com a
interface algo mais pratico e rpido. Ns podemos criar nossos prprios atalhos para
suprirem nossas necessidades.
Fig. 13
Lembre-se: Todo cone pode ter um atalho.
Atalhos so diferenciados atravs de uma seta presente prxima ao desenho do cone:
Fig. 14
Exercicios:
13) Abra a pasta Atalho.
Faa um atalho do cone: nao_sou_atalho
Mude seu nome para: sou atalho
Coloque o atalho na rea de trabalho.
14) V nas propriedades do atalho.
Identifique o tipo e seu local.
rea de Notificao
Localizada no canto inferior direito, d acesso a alguns recursos como o calendrio e
relgio, rede e volume. Principalmente, mostra alguns itens como antivrus, programas em
execuo que esto em segundo plano mas que precisam de uma maneira de alertar o
usurio de maneira imediata.
Fig.15
Fig.16
Na Fig.16 podemos ver um balo de notificao, informando que o pen drive
foi removido com segurana.
Lixeira
A lixeira uma pasta especial que guarda arquivos que foram excludos (deletados).
o ultimo recurso para recuperar arquivos excludos.
Os arquivos continuam ocupando espao no disco rgido quando ainda esto na lixeira,
por isso, eventualmente necessrio limpar a lixeira, excluindo permanentemente seu
contedo.
Fig. 18 Lixeira Cheia Fig.19 Lixeira Vazia
Quando, dentro da lixeira, um arquivo restaurado, ele volta exatamente para o lugar onde
estava.
Exercicios:
15) Abra a lixeira e recupere o arquivo sou atalho.
16) Exclua a pasta Atalho.
Use a opo esvaziar lixeira.
17) Selecione a pasta cone.
Pressione shift+del.
18) Excluir cones desnecessrios da rea de trabalho.
Windows Explorer
No Windows, os Exploradores so as ferramentas principais para procurar, visualizar e
gerenciar informao e recursos documentos, fotos, aplicaes, dispositivos e contedos
da Internet.
Ao abrir o Windows Explorer o novo sistema de BIBLIOTECAS permite acesso rpido as
principais pastas do usurio.
Para abrir o Windows Explorer: Iniciar-> documentos -> biblioteca
Barra de Ferramentas
O comando Organizar exibe uma srie de comandos como, por exemplo, recortar, copiar, colar,
desfazer, refazer, selecionar tudo, Layout do Explorador (Barra de menus, Painel de Detalhes, Painel de
Visualizao e Painel de Navegao), Opes de pasta e pesquisa, excluir, renomear, remover
propriedades, propriedades e fechar.
A barra de comandos muda conforme o tipo de arquivo escolhido na pasta.
Ao contrrio do Windows XP e Exploradores anteriores, tanto a Barra de Comandos como a rea de
Navegao esto disponveis simultaneamente, assim as tarefas na Barra de Comandos esto sempre
disponveis para que no tenha que andar a alternar entre a rea de Navegao e a Barra de Comandos
Genericamente falando, o Windows Explorer apresenta-nos as seguintes opes:
1. Criar Pastas
2. Copiar e Colar Arquivos e Pastas
3. Renomear Arquivos e Pastas
4. Excluir Arquivos e Pastas
5. Restaurar Arquivos e Pastas
1. Criar Pastas
Para criar uma pasta basta seguir o procedimento a baixo:
A pasta pode ser criada no local que o usurio achar mais conveniente, lembrando que no
desktop(rea de trabalho) e na biblioteca so os lugares mais usuais para criar pastas.
2. Copiar e Colar Arquivos e Pastas
Para copiar arquivos basta escolher a pasta ou arquivo desejado, depois clicar com o boto
direito do mouse sobre ele e em seguida copiar. Para colar basta escolher a pasta de
destino e clicar com o boto direito do mouse sobre a pasta e em seguida escolher a opo
colar como mostra as figuras abaixo:
Copiar
Colar
3. Renomear Arquivos e Pastas
Para renomear arquivos e pastas basta clicar com o boto direito do mouse sobre o arquivo
ou pasta desejado e em seguida renomear, aps isso o nome ficara editvel como mostra a
figura a baixo.
4. Excluindo Arquivos e Pastas
Procedimento para excluso: escolher arquivo desejado --> clicar com o boto direito do
mouse sobre ele --> escolher opo excluir --> confirmar excluso
Arquivos excludos vo diretamente para a lixeira havendo possibilidade de restaurao se
necessrio.
5. Restaurando Arquivos e Pastas
Para restaurar arquivos localize o cone lixeira na rea de trabalho, em seguida abra-o e
localize o arquivo ou pastas que deseja restaurar, clique com o boto direito do mouse
sobre ele e em seguida selecione a opo restaurar, feito isso o arquivo ou pasta ir direto
para onde ele estava antes de ser excludo.
Vous aimerez peut-être aussi
- Aape10a 2018 PDFDocument5 pagesAape10a 2018 PDFEstefania RamonPas encore d'évaluation
- Python Aprenda ProgramarDocument56 pagesPython Aprenda ProgramarEvandro Guimarães Demuth75% (4)
- Python Aprenda ProgramarDocument56 pagesPython Aprenda ProgramarEvandro Guimarães Demuth75% (4)
- Prog BriefingDocument3 pagesProg BriefingEstefania RamonPas encore d'évaluation
- Abre A Janela para Escolher o ArquivoDocument2 pagesAbre A Janela para Escolher o ArquivoEstefania RamonPas encore d'évaluation
- Apostila SQLDocument90 pagesApostila SQLGiorgi MartinsPas encore d'évaluation
- Apostila PublisherDocument16 pagesApostila PublisherDimitry RodriguesPas encore d'évaluation
- Configuração de SPF e Cname Email Marketing PDFDocument7 pagesConfiguração de SPF e Cname Email Marketing PDFfoxban81Pas encore d'évaluation
- Ficha SMTIC02Document7 pagesFicha SMTIC02RuiPas encore d'évaluation
- Aula de Nivelamento - Introdução Ao ComputadorDocument26 pagesAula de Nivelamento - Introdução Ao ComputadorFranklin Sales de AraujoPas encore d'évaluation
- Atalhos de Teclado No WindowsDocument11 pagesAtalhos de Teclado No WindowsRon RioPas encore d'évaluation
- Desbloqueio Xbox360slim Drive 0225Document3 pagesDesbloqueio Xbox360slim Drive 0225admilson eliasPas encore d'évaluation
- Manual de Instalação Do Windows Server 2008 1Document25 pagesManual de Instalação Do Windows Server 2008 1Marco EstevesPas encore d'évaluation
- Feche Permanentemente o Painel Ferramentas No Acrobat Reader DCDocument3 pagesFeche Permanentemente o Painel Ferramentas No Acrobat Reader DCjakethejakePas encore d'évaluation
- Manual de Uso Gravadora CH341A1Document9 pagesManual de Uso Gravadora CH341A1Dj-Samuel OliveiraPas encore d'évaluation
- AZ-104 2 Azure Active DirectoryDocument10 pagesAZ-104 2 Azure Active DirectoryRodrigo Delfino de OliveiraPas encore d'évaluation
- Simulado Da Prova JavaDocument25 pagesSimulado Da Prova Javanarutor990% (1)
- Manual Atualizacao VersaoDocument2 pagesManual Atualizacao VersaoLuis Henrique Madalena LacerdaPas encore d'évaluation
- Tutorial Básico Red5Document8 pagesTutorial Básico Red5radiofrogPas encore d'évaluation
- Aula 01 - Passo Estratégico de Noções de Informática P TRE-SP - 2020Document47 pagesAula 01 - Passo Estratégico de Noções de Informática P TRE-SP - 2020PAULPas encore d'évaluation
- Como Desbloquear Arquivo em PDF Protegido OnlineDocument2 pagesComo Desbloquear Arquivo em PDF Protegido OnlineDawnPas encore d'évaluation
- T1 Shy08Document3 pagesT1 Shy08Sandoval JosePas encore d'évaluation
- Atividade Software LivreDocument3 pagesAtividade Software LivrelucasPas encore d'évaluation
- Freeradius - Servidor Radius Eficiente e CompletoDocument31 pagesFreeradius - Servidor Radius Eficiente e CompletoValdinei Quaresma0% (1)
- Como Ativar Ou Desativar A Conta Administrador No Windows 8 - BABOODocument9 pagesComo Ativar Ou Desativar A Conta Administrador No Windows 8 - BABOOmota2011Pas encore d'évaluation
- Manual Do Usuário HP Laserjet m4345 MFP PDocument41 pagesManual Do Usuário HP Laserjet m4345 MFP PMarcone BritoPas encore d'évaluation
- Zotero - TutorialDocument4 pagesZotero - TutorialnataliacnPas encore d'évaluation
- COMO INSTALAR O WINDOWS 11 Sem TPM 2.0 - Tutorial Passo A Passo - Gesiel TaveiraDocument9 pagesCOMO INSTALAR O WINDOWS 11 Sem TPM 2.0 - Tutorial Passo A Passo - Gesiel TaveiraÁllef SilvaPas encore d'évaluation
- Avaliação Do IPDDocument3 pagesAvaliação Do IPDOliver MouraPas encore d'évaluation
- Aprenda A Emular Play Station 2 A 60 FPS No Seu orDocument51 pagesAprenda A Emular Play Station 2 A 60 FPS No Seu orLuis Silva Daniel0% (1)
- Com em Nuvem PerDocument11 pagesCom em Nuvem Peredimara ferreira dos santosPas encore d'évaluation
- VitoriosLab - Tutorial Usando o TMPGencDocument18 pagesVitoriosLab - Tutorial Usando o TMPGencbruno vitorio100% (3)
- Apresentação - Hikcentral (Vantagens)Document37 pagesApresentação - Hikcentral (Vantagens)Luis AdrianoPas encore d'évaluation
- Servidor DovecotDocument13 pagesServidor Dovecotapi-237770836100% (1)
- TelnetDocument2 pagesTelnetAlexandre Cássio LopesPas encore d'évaluation
- Sti Le3273Document38 pagesSti Le3273Genivaldo Costa100% (1)