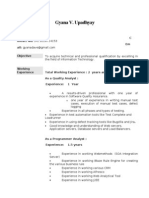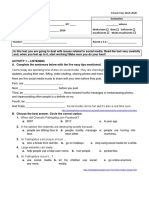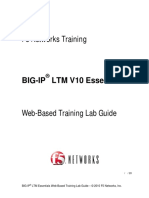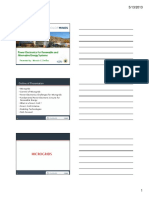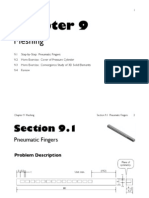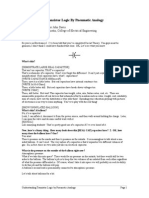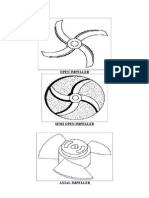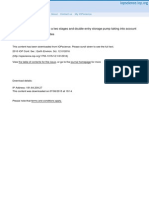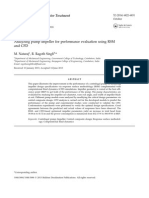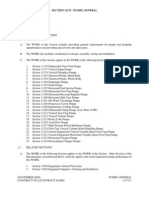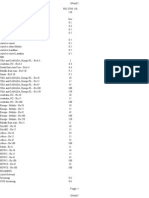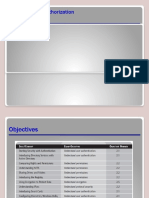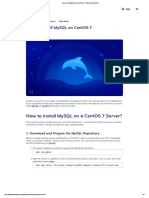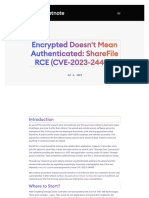Académique Documents
Professionnel Documents
Culture Documents
Ai Win 000407
Transféré par
Ian As0 évaluation0% ont trouvé ce document utile (0 vote)
97 vues112 pagesANSYS, ANSYS Workbench, Ansoft, AUTODYN, EKM, Engineering Knowledge Manager, CFX, FLUENT, HFSS are registered trademarks or trademarks. All other brand, product, service and feature names or trademarks are the property of their respective owners. This guide replaces individual product installation guides from previous releases.
Description originale:
Titre original
ai_win_000407
Copyright
© © All Rights Reserved
Formats disponibles
PDF, TXT ou lisez en ligne sur Scribd
Partager ce document
Partager ou intégrer le document
Avez-vous trouvé ce document utile ?
Ce contenu est-il inapproprié ?
Signaler ce documentANSYS, ANSYS Workbench, Ansoft, AUTODYN, EKM, Engineering Knowledge Manager, CFX, FLUENT, HFSS are registered trademarks or trademarks. All other brand, product, service and feature names or trademarks are the property of their respective owners. This guide replaces individual product installation guides from previous releases.
Droits d'auteur :
© All Rights Reserved
Formats disponibles
Téléchargez comme PDF, TXT ou lisez en ligne sur Scribd
0 évaluation0% ont trouvé ce document utile (0 vote)
97 vues112 pagesAi Win 000407
Transféré par
Ian AsANSYS, ANSYS Workbench, Ansoft, AUTODYN, EKM, Engineering Knowledge Manager, CFX, FLUENT, HFSS are registered trademarks or trademarks. All other brand, product, service and feature names or trademarks are the property of their respective owners. This guide replaces individual product installation guides from previous releases.
Droits d'auteur :
© All Rights Reserved
Formats disponibles
Téléchargez comme PDF, TXT ou lisez en ligne sur Scribd
Vous êtes sur la page 1sur 112
ANSYS, Inc.
Installation Guide for Windows
Release 15.0 ANSYS, Inc.
November 2013 Southpointe
275 Technology Drive ANSYS, Inc. is
certified to ISO
9001:2008.
Canonsburg, PA 15317
ansysinfo@ansys.com
http://www.ansys.com
(T) 724-746-3304
(F) 724-514-9494
Revision Information
The information in this guide applies to all ANSYS, Inc. products released on or after this
date, until superseded by a newer version of this guide. This guide replaces individual
product installation guides from previous releases.
Copyright and Trademark Information
2013 SAS IP, Inc. All rights reserved. Unauthorized use, distribution or duplication is
prohibited.
ANSYS, ANSYS Workbench, Ansoft, AUTODYN, EKM, Engineering Knowledge Manager,
CFX, FLUENT, HFSS and any and all ANSYS, Inc. brand, product, service and feature names,
logos and slogans are registered trademarks or trademarks of ANSYS, Inc. or its subsidi-
aries in the United States or other countries. ICEM CFD is a trademark used by ANSYS,
Inc. under license. CFX is a trademark of Sony Corporation in Japan. All other brand,
product, service and feature names or trademarks are the property of their respective
owners.
Disclaimer Notice
THIS ANSYS SOFTWARE PRODUCT AND PROGRAM DOCUMENTATION INCLUDE TRADE
SECRETS AND ARE CONFIDENTIAL AND PROPRIETARY PRODUCTS OF ANSYS, INC., ITS
SUBSIDIARIES, OR LICENSORS. The software products and documentation are furnished
by ANSYS, Inc., its subsidiaries, or affiliates under a software license agreement that
contains provisions concerning non-disclosure, copying, length and nature of use, com-
pliance with exporting laws, warranties, disclaimers, limitations of liability, and remedies,
and other provisions. The software products and documentation may be used, disclosed,
transferred, or copied only in accordance with the terms and conditions of that software
license agreement.
ANSYS, Inc. is certified to ISO 9001:2008.
U.S. Government Rights
For U.S. Government users, except as specifically granted by the ANSYS, Inc. software li-
cense agreement, the use, duplication, or disclosure by the United States Government
is subject to restrictions stated in the ANSYS, Inc. software license agreement and FAR
12.212 (for non-DOD licenses).
Third-Party Software
See the legal information in the product help files for the complete Legal Notice for
ANSYS proprietary software and third-party software. If you are unable to access the
Legal Notice, please contact ANSYS, Inc.
Published in the U.S.A.
Table of Contents
1. Installation Prerequisites for Windows . . . . . . . . . . . . . . . . . . . . . . . . . . . . . . . . . . . . . . . . . . . . . . . . . . . . . . . . . . . . . . . 1
1.1. System Prerequisites . . . . . . . . . . . . . . . . . . . . . . . . . . . . . . . . . . . . . . . . . . . . . . . . . . . . . . . . . . . . . . . . . . . . . . . . . . . . . . . . . . . . . 4
1.1.1. CAD Support . . . . . . . . . . . . . . . . . . . . . . . . . . . . . . . . . . . . . . . . . . . . . . . . . . . . . . . . . . . . . . . . . . . . . . . . . . . . . . . . . . . . . . . . 6
1.2. Disk Space and Memory Requirements . . . . . . . . . . . . . . . . . . . . . . . . . . . . . . . . . . . . . . . . . . . . . . . . . . . . . . . . . 9
1.2.1. Setting the /3GB Switch on Windows 32-bit . . . . . . . . . . . . . . . . . . . . . . . . . . . . . . . . . . . . . . . . . . 9
1.3. Software Prerequisites . . . . . . . . . . . . . . . . . . . . . . . . . . . . . . . . . . . . . . . . . . . . . . . . . . . . . . . . . . . . . . . . . . . . . . . . . . . . . . . . 10
1.4. GPU Requirements . . . . . . . . . . . . . . . . . . . . . . . . . . . . . . . . . . . . . . . . . . . . . . . . . . . . . . . . . . . . . . . . . . . . . . . . . . . . . . . . . . . . . . 11
1.5. Additional Hardware and Software Requirements . . . . . . . . . . . . . . . . . . . . . . . . . . . . . . . . . . . . . . . . 12
1.5.1. SpaceBall Support . . . . . . . . . . . . . . . . . . . . . . . . . . . . . . . . . . . . . . . . . . . . . . . . . . . . . . . . . . . . . . . . . . . . . . . . . . . . . . 13
1.5.2. Using Exceed . . . . . . . . . . . . . . . . . . . . . . . . . . . . . . . . . . . . . . . . . . . . . . . . . . . . . . . . . . . . . . . . . . . . . . . . . . . . . . . . . . . . . 14
1.5.3. Using Exceed onDemand . . . . . . . . . . . . . . . . . . . . . . . . . . . . . . . . . . . . . . . . . . . . . . . . . . . . . . . . . . . . . . . . . . . 14
1.6. Third-Party Software and other Security Considerations . . . . . . . . . . . . . . . . . . . . . . . . . . . . . . . 14
2. Platform Details . . . . . . . . . . . . . . . . . . . . . . . . . . . . . . . . . . . . . . . . . . . . . . . . . . . . . . . . . . . . . . . . . . . . . . . . . . . . . . . . . . . . . . . . . . . . . . . . 17
2.1. User Account Control (UAC) . . . . . . . . . . . . . . . . . . . . . . . . . . . . . . . . . . . . . . . . . . . . . . . . . . . . . . . . . . . . . . . . . . . . . . . . 17
2.2. Compiler Requirements for Windows Systems . . . . . . . . . . . . . . . . . . . . . . . . . . . . . . . . . . . . . . . . . . . . . 20
2.3. Select Your Installation . . . . . . . . . . . . . . . . . . . . . . . . . . . . . . . . . . . . . . . . . . . . . . . . . . . . . . . . . . . . . . . . . . . . . . . . . . . . . . . . 21
3. Installing the ANSYS Software for a Stand-alone Windows System. . . . . . . . . . . . . . . . . 23
3.1. Downloading the Installation Files . . . . . . . . . . . . . . . . . . . . . . . . . . . . . . . . . . . . . . . . . . . . . . . . . . . . . . . . . . . . . . . 24
3.1.1. Installing from a USB Drive . . . . . . . . . . . . . . . . . . . . . . . . . . . . . . . . . . . . . . . . . . . . . . . . . . . . . . . . . . . . . . . . . 25
3.1.2. Installing from a DVD . . . . . . . . . . . . . . . . . . . . . . . . . . . . . . . . . . . . . . . . . . . . . . . . . . . . . . . . . . . . . . . . . . . . . . . . . 25
3.2. Installing ANSYS, Inc. Products . . . . . . . . . . . . . . . . . . . . . . . . . . . . . . . . . . . . . . . . . . . . . . . . . . . . . . . . . . . . . . . . . . . . . 26
3.2.1. Product Installation with Client Licensing . . . . . . . . . . . . . . . . . . . . . . . . . . . . . . . . . . . . . . . . . . . 26
3.2.1.1. Specifying CAD Configurations . . . . . . . . . . . . . . . . . . . . . . . . . . . . . . . . . . . . . . . . . . . . . . . . . . 30
3.2.2. ANSYS License Manager Installation . . . . . . . . . . . . . . . . . . . . . . . . . . . . . . . . . . . . . . . . . . . . . . . . . . . 31
3.2.2.1. Registering the License Server . . . . . . . . . . . . . . . . . . . . . . . . . . . . . . . . . . . . . . . . . . . . . . . . . . . 34
4. Installing the ANSYS Products and the License Manager on Different Windows
Machines . . . . . . . . . . . . . . . . . . . . . . . . . . . . . . . . . . . . . . . . . . . . . . . . . . . . . . . . . . . . . . . . . . . . . . . . . . . . . . . . . . . . . . . . . . . . . . . . . . . . . . . . . . . . . . . 35
4.1. Downloading the Installation Files . . . . . . . . . . . . . . . . . . . . . . . . . . . . . . . . . . . . . . . . . . . . . . . . . . . . . . . . . . . . . . . 36
4.1.1. Installing from a USB Drive . . . . . . . . . . . . . . . . . . . . . . . . . . . . . . . . . . . . . . . . . . . . . . . . . . . . . . . . . . . . . . . . . 37
4.1.2. Installing from a DVD . . . . . . . . . . . . . . . . . . . . . . . . . . . . . . . . . . . . . . . . . . . . . . . . . . . . . . . . . . . . . . . . . . . . . . . . . 37
4.2. Installing ANSYS, Inc. Products . . . . . . . . . . . . . . . . . . . . . . . . . . . . . . . . . . . . . . . . . . . . . . . . . . . . . . . . . . . . . . . . . . . . . 38
4.2.1. Product Installation with Client Licensing . . . . . . . . . . . . . . . . . . . . . . . . . . . . . . . . . . . . . . . . . . . 38
4.2.1.1. Network Server and Product Configuration . . . . . . . . . . . . . . . . . . . . . . . . . . . . . . . . 42
4.2.1.2. Specifying CAD Configurations . . . . . . . . . . . . . . . . . . . . . . . . . . . . . . . . . . . . . . . . . . . . . . . . . . 46
4.2.2. ANSYS License Manager Installation . . . . . . . . . . . . . . . . . . . . . . . . . . . . . . . . . . . . . . . . . . . . . . . . . . . 47
4.2.2.1. Registering the License Server . . . . . . . . . . . . . . . . . . . . . . . . . . . . . . . . . . . . . . . . . . . . . . . . . . . 49
5. Post-Installation Instructions . . . . . . . . . . . . . . . . . . . . . . . . . . . . . . . . . . . . . . . . . . . . . . . . . . . . . . . . . . . . . . . . . . . . . . . . . . . 51
5.1. Post-Installation Procedures for All Products . . . . . . . . . . . . . . . . . . . . . . . . . . . . . . . . . . . . . . . . . . . . . . . . 51
iii
Release 15.0 - SAS IP, Inc. All rights reserved. - Contains proprietary and confidential information of ANSYS,
Inc. and its subsidiaries and affiliates.
5.1.1. Post-Installation Procedures for Mechanical APDL and ANSYS Work-
bench Products . . . . . . . . . . . . . . . . . . . . . . . . . . . . . . . . . . . . . . . . . . . . . . . . . . . . . . . . . . . . . . . . . . . . . . . . . . . . . . . . . . . . . . . . . . 53
5.1.2. Post-Installation Procedures for ANSYS CFX and ANSYS CFD-Post . . . . . . . . 55
5.1.3. Post-Installation Procedures for ANSYS Fluent . . . . . . . . . . . . . . . . . . . . . . . . . . . . . . . . . . . . . 55
5.1.4. Post-Installation Procedures for ANSYS Polyflow . . . . . . . . . . . . . . . . . . . . . . . . . . . . . . . . . 56
5.1.5. Post-Installation Procedures for ICEM CFD . . . . . . . . . . . . . . . . . . . . . . . . . . . . . . . . . . . . . . . . . . . 56
5.1.6. Post-Installation Procedures for Other Products . . . . . . . . . . . . . . . . . . . . . . . . . . . . . . . . . . 56
5.2. Launching ANSYS, Inc. Products . . . . . . . . . . . . . . . . . . . . . . . . . . . . . . . . . . . . . . . . . . . . . . . . . . . . . . . . . . . . . . . . . . . 57
5.3. Running the ANS_ADMIN Utility for Mechanical APDL /ANSYS Workbench
Products . . . . . . . . . . . . . . . . . . . . . . . . . . . . . . . . . . . . . . . . . . . . . . . . . . . . . . . . . . . . . . . . . . . . . . . . . . . . . . . . . . . . . . . . . . . . . . . . . . . . . . . . . . . 57
5.4. Product Localization . . . . . . . . . . . . . . . . . . . . . . . . . . . . . . . . . . . . . . . . . . . . . . . . . . . . . . . . . . . . . . . . . . . . . . . . . . . . . . . . . . . 58
5.4.1. Translated Message File Installation for Mechanical APDL /ANSYS
Workbench Products . . . . . . . . . . . . . . . . . . . . . . . . . . . . . . . . . . . . . . . . . . . . . . . . . . . . . . . . . . . . . . . . . . . . . . . . . . . . . . . . . . 59
6. Silent Mode Operations . . . . . . . . . . . . . . . . . . . . . . . . . . . . . . . . . . . . . . . . . . . . . . . . . . . . . . . . . . . . . . . . . . . . . . . . . . . . . . . . . . . . 61
6.1. Installing ANSYS, Inc. Products . . . . . . . . . . . . . . . . . . . . . . . . . . . . . . . . . . . . . . . . . . . . . . . . . . . . . . . . . . . . . . . . . . . . . 61
6.1.1. Silent Mode Operations . . . . . . . . . . . . . . . . . . . . . . . . . . . . . . . . . . . . . . . . . . . . . . . . . . . . . . . . . . . . . . . . . . . . . . 61
6.1.1.1. Silent Product and License Manager Installation . . . . . . . . . . . . . . . . . . . . . . . . . 63
6.1.1.2. Silent Product Configuration/Unconfiguration . . . . . . . . . . . . . . . . . . . . . . . . . . . 67
6.1.1.3. Silent Media Installation . . . . . . . . . . . . . . . . . . . . . . . . . . . . . . . . . . . . . . . . . . . . . . . . . . . . . . . . . . . . . 68
6.1.1.4. Silent Uninstall . . . . . . . . . . . . . . . . . . . . . . . . . . . . . . . . . . . . . . . . . . . . . . . . . . . . . . . . . . . . . . . . . . . . . . . . . . 69
7. Configuring CAD Products . . . . . . . . . . . . . . . . . . . . . . . . . . . . . . . . . . . . . . . . . . . . . . . . . . . . . . . . . . . . . . . . . . . . . . . . . . . . . . . . 71
7.1. Using the CAD Configuration Manager . . . . . . . . . . . . . . . . . . . . . . . . . . . . . . . . . . . . . . . . . . . . . . . . . . . . . . . . 72
7.1.1. Unconfiguring . . . . . . . . . . . . . . . . . . . . . . . . . . . . . . . . . . . . . . . . . . . . . . . . . . . . . . . . . . . . . . . . . . . . . . . . . . . . . . . . . . . . 76
7.1.2. Running the CAD Configuration Manager in Batch Mode . . . . . . . . . . . . . . . . . 77
7.1.3. Uninstalling . . . . . . . . . . . . . . . . . . . . . . . . . . . . . . . . . . . . . . . . . . . . . . . . . . . . . . . . . . . . . . . . . . . . . . . . . . . . . . . . . . . . . . . 79
7.1.4. Creo Parametric Configuration . . . . . . . . . . . . . . . . . . . . . . . . . . . . . . . . . . . . . . . . . . . . . . . . . . . . . . . . . . . 79
7.1.4.1. Configuring the Connection for Creo Parametric . . . . . . . . . . . . . . . . . . . . . . . . 81
7.1.4.1.1. The WBPlugInPE.dat File and config.pro File . . . . . . . . . . . . . . . . . . . . . . . 82
7.1.4.1.2. The config.pro File . . . . . . . . . . . . . . . . . . . . . . . . . . . . . . . . . . . . . . . . . . . . . . . . . . . . . . . . . . . . . 83
7.1.4.1.3. The config.anscon.150 File . . . . . . . . . . . . . . . . . . . . . . . . . . . . . . . . . . . . . . . . . . . . . . . . . 83
7.1.4.2. Creo Parametric Environment Variables . . . . . . . . . . . . . . . . . . . . . . . . . . . . . . . . . . . . . . 83
7.1.5. NX Configuration . . . . . . . . . . . . . . . . . . . . . . . . . . . . . . . . . . . . . . . . . . . . . . . . . . . . . . . . . . . . . . . . . . . . . . . . . . . . . . . 84
7.1.5.1. Configuring the Connection for NX . . . . . . . . . . . . . . . . . . . . . . . . . . . . . . . . . . . . . . . . . . . . 84
7.1.5.2. Configuring for Teamcenter . . . . . . . . . . . . . . . . . . . . . . . . . . . . . . . . . . . . . . . . . . . . . . . . . . . . . . 85
7.1.6. ANSYS ICEM CFD Configuration . . . . . . . . . . . . . . . . . . . . . . . . . . . . . . . . . . . . . . . . . . . . . . . . . . . . . . . . . . 85
7.2. Configuring CADNexus/CAPRI CAE Gateway for CATIA V5 . . . . . . . . . . . . . . . . . . . . . . . . . . . . 85
7.3. Configuring AutoCAD . . . . . . . . . . . . . . . . . . . . . . . . . . . . . . . . . . . . . . . . . . . . . . . . . . . . . . . . . . . . . . . . . . . . . . . . . . . . . . . . . 86
8. Uninstalling the Software . . . . . . . . . . . . . . . . . . . . . . . . . . . . . . . . . . . . . . . . . . . . . . . . . . . . . . . . . . . . . . . . . . . . . . . . . . . . . . . . . 89
8.1. Uninstalling ANSYS, Inc. Products . . . . . . . . . . . . . . . . . . . . . . . . . . . . . . . . . . . . . . . . . . . . . . . . . . . . . . . . . . . . . . . . 89
8.1.1. Uninstalling Licensing Components . . . . . . . . . . . . . . . . . . . . . . . . . . . . . . . . . . . . . . . . . . . . . . . . . . . . 90
9. Troubleshooting . . . . . . . . . . . . . . . . . . . . . . . . . . . . . . . . . . . . . . . . . . . . . . . . . . . . . . . . . . . . . . . . . . . . . . . . . . . . . . . . . . . . . . . . . . . . . . . . 93
9.1. Installation Troubleshooting . . . . . . . . . . . . . . . . . . . . . . . . . . . . . . . . . . . . . . . . . . . . . . . . . . . . . . . . . . . . . . . . . . . . . . . . 93
Release 15.0 - SAS IP, Inc. All rights reserved. - Contains proprietary and confidential information of ANSYS,
Inc. and its subsidiaries and affiliates. iv
Windows Installation Guide
9.1.1. Using ANSLIC_ADMIN to Gather Diagnostic Information . . . . . . . . . . . . . . . . . . . . . 93
9.1.2. Uninstall Gives Access Denied Error Message . . . . . . . . . . . . . . . . . . . . . . . . . . . . . . . . . . . . . . 94
9.1.3. Uninstall on a Windows 7 or Windows 8 System Gives Compatibility
Error Message . . . . . . . . . . . . . . . . . . . . . . . . . . . . . . . . . . . . . . . . . . . . . . . . . . . . . . . . . . . . . . . . . . . . . . . . . . . . . . . . . . . . . . . . . . . . . 94
9.1.4. A .chm File Does Not Display Properly Across a Network . . . . . . . . . . . . . . . . . . . . . . 94
9.1.5. Products Crash with an Application Error . . . . . . . . . . . . . . . . . . . . . . . . . . . . . . . . . . . . . . . . . . . . 94
9.1.6. When attempting to run an ANSYS, Inc. product after the initial install-
ation, a .NET Framework Initialization Error directing you to install the .NET
framework is displayed . . . . . . . . . . . . . . . . . . . . . . . . . . . . . . . . . . . . . . . . . . . . . . . . . . . . . . . . . . . . . . . . . . . . . . . . . . . . . . . 95
9.1.7. Product Installation Does Not Create Start Menu Item for ANSYS and
CAD Plugins Do Not Work . . . . . . . . . . . . . . . . . . . . . . . . . . . . . . . . . . . . . . . . . . . . . . . . . . . . . . . . . . . . . . . . . . . . . . . . . . . 95
9.1.8. Product Installation Displays Security Warning Dialogs or Silent Product
Installation Hangs on a Network Install . . . . . . . . . . . . . . . . . . . . . . . . . . . . . . . . . . . . . . . . . . . . . . . . . . . . . . . . 95
9.1.9. System-related Error Messages . . . . . . . . . . . . . . . . . . . . . . . . . . . . . . . . . . . . . . . . . . . . . . . . . . . . . . . . . . . 96
9.1.10. CasPol Error Messages . . . . . . . . . . . . . . . . . . . . . . . . . . . . . . . . . . . . . . . . . . . . . . . . . . . . . . . . . . . . . . . . . . . . . . 96
9.2. Installation Troubleshooting - Mechanical APDL and ANSYS Workbench
Products . . . . . . . . . . . . . . . . . . . . . . . . . . . . . . . . . . . . . . . . . . . . . . . . . . . . . . . . . . . . . . . . . . . . . . . . . . . . . . . . . . . . . . . . . . . . . . . . . . . . . . . . . . . 97
9.2.1. The Mechanical APDL Launcher is Excessively Slow to Start . . . . . . . . . . . . . . . . . 97
9.2.2. Display Problems on Windows XP . . . . . . . . . . . . . . . . . . . . . . . . . . . . . . . . . . . . . . . . . . . . . . . . . . . . . . . 97
9.2.3. Display Problems on Windows 7 . . . . . . . . . . . . . . . . . . . . . . . . . . . . . . . . . . . . . . . . . . . . . . . . . . . . . . . . . 98
9.2.4. ANS_ADMIN Error Messages . . . . . . . . . . . . . . . . . . . . . . . . . . . . . . . . . . . . . . . . . . . . . . . . . . . . . . . . . . . . . . . 98
9.2.5. Mechanical APDL Product Launcher Error Messages . . . . . . . . . . . . . . . . . . . . . . . . . . . . 98
9.2.6. Distributed Mechanical APDL Platform MPI Error Messages . . . . . . . . . . . . . . . . . 98
9.2.7. ANSYS Workbench Products Troubleshooting . . . . . . . . . . . . . . . . . . . . . . . . . . . . . . . . . . . . . 99
9.3. Installation Troubleshooting - ANSYS CFX . . . . . . . . . . . . . . . . . . . . . . . . . . . . . . . . . . . . . . . . . . . . . . . . . . 100
9.3.1. TurboGrid Mouse Behavior Problems . . . . . . . . . . . . . . . . . . . . . . . . . . . . . . . . . . . . . . . . . . . . . . . . 100
9.4. Contacting Technical Support . . . . . . . . . . . . . . . . . . . . . . . . . . . . . . . . . . . . . . . . . . . . . . . . . . . . . . . . . . . . . . . . . . . 101
10. Applications Included with Each Product . . . . . . . . . . . . . . . . . . . . . . . . . . . . . . . . . . . . . . . . . . . . . . . . . . . . . 105
v
Release 15.0 - SAS IP, Inc. All rights reserved. - Contains proprietary and confidential information of ANSYS,
Inc. and its subsidiaries and affiliates.
Windows Installation Guide
Release 15.0 - SAS IP, Inc. All rights reserved. - Contains proprietary and confidential information of ANSYS,
Inc. and its subsidiaries and affiliates. vi
Chapter 1: Installation Prerequisites for Windows
This document describes the steps necessary to correctly install and configure
all ANSYS, Inc. products on Windows platforms for Release 15.0. These products
include:
ANSYS Structural Mechanics
ANSYS Mechanical Products (includes ANSYS Mechanical and Mechanical APDL)
ANSYS Customization Files
ANSYS Explicit Dynamics
ANSYS Autodyn
ANSYS LS-DYNA
ANSYS Fluid Dynamics
ANSYS CFX (includes ANSYS CFD-Post)
ANSYS Fluent (includes ANSYS CFD-Post)
ANSYS TurboGrid
ANSYS Polyflow (includes ANSYS CFD-Post)
ANSYS CFD-Post only
ANSYS Offshore
ANSYS Aqwa
ANSYS Additional Tools
ANSYS ICEM CFD
ANSYS Icepak (includes ANSYS CFD-Post)
1
Release 15.0 - SAS IP, Inc. All rights reserved. - Contains proprietary and confidential information of ANSYS,
Inc. and its subsidiaries and affiliates.
Remote Solve Manager Standalone Services
ANSYS PDM Interfaces
Teamcenter
ANSYS Geometry Interfaces
AutoCAD
ACIS
CATIA, Version 4
CATIA, Version 5
CATIA, Version 6
Creo Elements/Direct Modeling
Autodesk Inventor
JT
NX
Parasolid
Creo Parametric
Solid Edge
SolidWorks
Note
ANSYS Workbench and ANSYS EKM Desktop are installed by default
as product components to most ANSYS, Inc. products. ANSYS Work-
bench is not installed as part of the products under ANSYS Additional
Tools, nor with the CFD-Post only option. ANSYS Workbench includes
the following applications:
The Mechanical Application
Release 15.0 - SAS IP, Inc. All rights reserved. - Contains proprietary and confidential information of ANSYS,
Inc. and its subsidiaries and affiliates. 2
Installation Prerequisites for Windows
DesignModeler
Design Exploration
Meshing
Remote Solve Manager
TGrid
FE Modeler
EKM Desktop
Because some of these applications can be run as standalone applic-
ations without ANSYS Workbench, you will see some but not all of
these listed separately as options when you uninstall. In such cases,
you will need to select those options in order to uninstall those
components.
Where supported, IGES and STEP Geometry Interfaces will be installed.
Some procedures apply only to specific products and are so noted.
Important Notice
If you wish to run multiple releases of ANSYS, Inc. software, you MUST install
them chronologically (i.e., Release 13.0 followed by Release 15.0). If you install
an earlier release after installing Release 15.0, you will encounter licensing issues
that may prevent you from running any products/releases. If you need to install
an earlier release after you have already installed Release 15.0, you MUST uninstall
Release 15.0, then re-install the releases in order.
Summary of New and Changed Features
The following features are new or changed at Release 15.0. Please review these
items carefully.
The Windows and Linux installation guides have been rewritten and reorganized
to enhance ease of use.
3
Release 15.0 - SAS IP, Inc. All rights reserved. - Contains proprietary and confidential information of ANSYS,
Inc. and its subsidiaries and affiliates.
Installs and Uninstalls can now be performed from a single unified installation in-
terface.
An installation launcher is now available for the Linux platform. From this launcher,
you can run the ANSYS product, License Manager and EKM installs.
For Windows systems, ANSYS, Inc. Product installation must be performed by users
with administrative privileges.
Enhancements to the installation user interface include:
Improved installation speed
Streamlined content display during the installation process
Progress bar tracks the installation process
1.1. System Prerequisites
ANSYS 15.0 is supported on the following Windows platforms and operating
system levels. For up-to-date information on hardware platforms or operating
systems that have been certified, go to http://www.ansys.com/Support/Plat-
form+Support. (This URL is case-sensitive.)
Table 1.1: Supported Windows Platforms
Availability Platform archi-
tecture (direct-
ory name)
Operating System Processor
Download, USB winx64 Windows XP 64 SP2 [2], Win-
dows 7, Windows 8, Windows
x64 (64-bit)
HPC Server 2008 R2[1], Win-
dows Server 2012 (Standard
Edition)[1]
Download, USB intel Windows XP SP2 [2], Win-
dows 7 [2]
x86 (32-bit)
[2]
1. Windows HPC Server 2008 R2 and Windows Server 2012 (Standard Edition) are
supported only for select solvers for parallel high performance execution. Any
users running on Windows HPC Server 2008 or Windows Server 2012 (Standard
Edition) as non-admin should be a member of the HPC Users Group in the
configuration panel of the HPC Cluster Manager.
Release 15.0 - SAS IP, Inc. All rights reserved. - Contains proprietary and confidential information of ANSYS,
Inc. and its subsidiaries and affiliates. 4
Installation Prerequisites for Windows
Availability Platform archi-
tecture (direct-
ory name)
Operating System Processor
2. ANSYS 15.0 will be the last release to support the Windows XP operating system,
Windows 7 (32-bit) operating system, and the Windows 32-bit platform. Sub-
sequent service packs' and verification testing packages' discontinuance of
support of Windows XP will concur with Microsoft's discontinuance of the
same, anticipated to be April 2014.
For detailed and current support information, see the Platform Support
section of the ANSYS, Inc. website (www.ansys.com).
Note
Home editions of Windows operating systems are not supported.
If you are running Internet Explorer 8 on Windows XP 32-bit, you
must use Windows XP SP3.
Supported Platforms for High Performance Computing Please see the dis-
cussions on Configuring Distributed ANSYS and Configuring ANSYS CFX Parallel
later in this guide for detailed information on supported platforms for distributed
computing.
Table 1.2: Supported Products by Platform
Windows
Server 2012
(Standard
Edition)
Windows
HPC Server
2008
Windows
32-bit
Windows
64-bit
Product
ANSYS Workbench data-
integrated and native ap-
plications
Standalone Solvers and Applications
2 2 Mechanical APDL
2 2 CFX
TurboGrid
ICEM CFD
5
Release 15.0 - SAS IP, Inc. All rights reserved. - Contains proprietary and confidential information of ANSYS,
Inc. and its subsidiaries and affiliates.
System Prerequisites
Windows
Server 2012
(Standard
Edition)
Windows
HPC Server
2008
Windows
32-bit
Windows
64-bit
Product
Autodyn
LS-DYNA
2 2 Fluent
1 Aqwa
Polyflow
2 2 Icepak
EKM Server
1. Supported as a 32-bit application
2. Solver only support
1.1.1. CAD Support
The following CAD and auxiliary programs are supported on the indicated
products and platforms (where the CAD product is supported on the noted
platforms). Products are:
A = Mechanical APDL
W = ANSYS Workbench
I = ANSYS ICEM CFD standalone (some CAD systems may require the
integrated ANSYS Workbench Reader)
Table 1.3: CAD Support by Platform
Win-
dows 7
32bit
XP
32bit
Win-
dows 8
64bit
7
Win-
dows 7
64bit
XP
64bit
Product
A, W, I A, W, I A, W, I A, W, I A, W, I CATIA 4.2.4
A, W, I A, W, I A, W, I A, W, I A, W, I CATIA V5-6R2013
W, I W, I W, I W, I CATIA V5 (CADNexus CAPRI
CAE Gateway V3.16.1)
V5R21, V56R2012,
V56R2013
Release 15.0 - SAS IP, Inc. All rights reserved. - Contains proprietary and confidential information of ANSYS,
Inc. and its subsidiaries and affiliates. 6
Installation Prerequisites for Windows
Win-
dows 7
32bit
XP
32bit
Win-
dows 8
64bit
7
Win-
dows 7
64bit
XP
64bit
Product
W, I W, I W, I W, I W, I CATIA V6 R2013
A, W, I A, W, I A, W, I A, W, I A, W, I Parasolid 26.0 11
A, W, I A, W, I A, W, I A, W, I Creo Elements/Pro (Pro/EN-
GINEER) Wildfire 5 2, 3
A, W, I A, W, I A, W, I A, W, I Creo Parametric 1.0
A, W, I A, W, I A , W, I A, W, I A, W, I Creo Parametric 2.0 6
A, W, I A, W, I A, W, I A, W, I A, W, I ACIS 24 1
A, W, I A, W, I A, W, I A, W, I NX 7.5
A, W, I A, W, I A, W, I A, W, I NX 8.0
A, W, I A, W, I A, W, I NX 8.5
W, I W, I W, I W, I SolidWorks 2012
W, I W, I W, I SolidWorks 2013
W, I W, I Solid Edge ST5
W, I W, I W, I Solid Edge ST6
W, I W, I W, I 8 W, I W, I Autodesk Inventor 2013
W, I W, I W, I W, I W, I Autodesk Inventor 2014
W, I W, I W, I 10 W, I W, I AutoCAD 2013
W, I W, I W, I AutoCAD 2014
A 4, W, I
5
A 4, W, I
5
A 4, W,
I 5
A 4, W,
I 5
A 4, W,
I 5
IGES
W, I W, I W, I W, I W, I JT 9.5
W, I W, I W, I W, I W, I STEP AP203, AP214
W, I W, I W, I W, I Creo Elements/Direct Model-
ing 17.0
W, I W, I W, I W, I Creo Elements/Direct Model-
ing 18.0
W, I W, I W, I 9 W, I W, I Creo Elements/Direct Model-
ing 18.1
7
Release 15.0 - SAS IP, Inc. All rights reserved. - Contains proprietary and confidential information of ANSYS,
Inc. and its subsidiaries and affiliates.
System Prerequisites
Win-
dows 7
32bit
XP
32bit
Win-
dows 8
64bit
7
Win-
dows 7
64bit
XP
64bit
Product
W W W W Teamcenter Unified 8.1 with
NX 7.5
W W W W Teamcenter Unified 8.3 with
NX 7.5.4, NX 8.0 & NX8.5
W W W W Teamcenter Unified 9.1 with
NX 7.5, 8.0 & 8.5
I I I I I GEMS
I I I I I IDI MS8/9
I I I I I Rhinoceros
1. For ICEM CFD standalone, ACIS 18.0.1 is the supported version for all platforms.
2. Requires Pro/ENGINEER 5 Build Date M020 or higher for Windows 7.
3. Pro/ENGINEER Wildfire 5 is also named Creo Elements/Pro 5.0
4. MAPDL supports 5.1 by default, but 5.2 is also supported if the IOPTN command
is used.
5. IGES Versions 4.0, 5.2, and 5.3 are supported.
6. Requires Creo Parametric 2.0 M030 or higher for Windows 8.
7. Professional and Enterprise
8. Requires Autodesk Inventor 2013 SP2
9. Requires Creo Elements/Direct Modeling M030 or higher.
10. Requires AutoCAD 2013 SP2.
11. For ICEM CFD direct interface, Parasolid 24.0 is the supported version on all plat-
forms.
Release 15.0 - SAS IP, Inc. All rights reserved. - Contains proprietary and confidential information of ANSYS,
Inc. and its subsidiaries and affiliates. 8
Installation Prerequisites for Windows
1.2. Disk Space and Memory Requirements
You will need the disk space shown here for each product for installation and
proper functioning. The numbers listed here are the maximum amount of disk
space you will need for each ANSYS, Inc. product. Depending on the options
selected for each product, you may require less.
Disk Space Product
8.1 GB Mechanical APDL
6.3 GB ANSYS Autodyn
6.5 GB ANSYS LS-DYNA
6.9 GB ANSYS CFX
6.2 GB ANSYS TurboGrid
7.2 GB ANSYS Fluent
7.2 MB Polyflow
6.0 GB ANSYS Aqwa
7.0 GB ANSYS ICEM CFD
7.3 GB ANSYS Icepak
6.2 GB CFD Post only
1.5 GB ANSYS Geometry Interfaces
1.2 GB CATIA v5
95 MB CATIA v6
2.2 GB ANSYS Remote Solve Manager Stan-
dalone Services
Product installations also require an additional 500 MB of free disk space during
an installation.
Memory Requirements We recommend that you have at least 2 GB of memory
available for running product installations.
1.2.1. Setting the /3GB Switch on Windows 32-bit
On Windows 32-bit systems, you can allocate additional memory to an application
(such as Mechanical APDL) via the /3GB switch. Normally, Windows allocates 2
GB of memory for the Windows kernel and 2 GB for the application. When /3GB
9
Release 15.0 - SAS IP, Inc. All rights reserved. - Contains proprietary and confidential information of ANSYS,
Inc. and its subsidiaries and affiliates.
Disk Space and Memory Requirements
is enabled, the OS reduces the potential memory allocated to the kernel and
makes 3 GB of memory available to the ANSYS, Inc. product.
Be aware that when using the /3GB switch with Mechanical APDL, you will not
be able to specify a -m setting any higher than was possible without this switch.
However, with this switch enabled, Mechanical APDL can dynamically allocate
more memory; dynamic memory allocation is the recommended memory alloc-
ation method.
Windows XP To enable this memory allocation on Windows XP systems, add
the /3GB parameter to the startup line of the boot.ini file and reboot the
system. The boot.ini file may be hidden. To view hidden files, go to Windows
Explorer or My Computer and select Tools>Folder Options>View. Under Hidden
files and folders, check Show hidden files and folders.
Windows 7 To enable this memory allocation on Windows 7, open a command
prompt window and type the following command:
bcdedit /set IncreaseUserVA 3072
Then reboot.
Windows 64-bit Windows 64-bit systems already have the capability to address
greater amounts of memory, so the /3GB switch is not applicable to those systems.
1.3. Software Prerequisites
You must have the following software installed on your system. Administrator
privileges are required to install these files. These software prerequisites will be
installed automatically when you launch the product installation. If you've com-
pleted an installation successfully, the executables are also located under the
\v150\prereq directory should you need to manually install them at a later
date. Prior to installing, you can find them in the root \prereq directory of the
media/download package.
Microsoft .NET Framework 4.0
.NET Framework 4.0 is native on Windows 8 and does not require any additional
patches.
.NET Framework 3.5 SP1 is native on Windows 7 and does not require any
additional patches.
Release 15.0 - SAS IP, Inc. All rights reserved. - Contains proprietary and confidential information of ANSYS,
Inc. and its subsidiaries and affiliates. 10
Installation Prerequisites for Windows
Microsoft Visual C++ 2005 SP1 Redistributable, 2.0.50727.762
Microsoft Visual C++ 2008 SP1 ATL Redistributable Package
Microsoft Visual C++ 2008 Service Pack 1 Redistributable Package MFC Security
Update
Microsoft Visual C++ 2010 SP1 ATL Redistributable Package
1.4. GPU Requirements
Your system must meet the following requirements to use the GPU accelerator
capability in Mechanical APDL:
The machine(s) being used for the simulation must contain at least one supported
nVIDIA GPU card. (Intel Xeon Phi coprocessors are currently only supported on
Linux.) The following cards are supported:
nVIDIA Tesla series (any model)
nVIDIA Quadro 6000
nVIDIA Quadro K5000
nVIDIA Quadro K6000
For nVIDIA GPU cards, the driver version must be 320.00 or newer. For optimal
performance on Windows, the TCC (Tesla Compute Cluster) driver mode is recom-
mended when using Tesla series GPU cards. Some limitations exist when using this
driver mode (e.g., no support for Windows XP). Check your GPU card documentation
for more details on how to set this driver mode and the existing limitations.
You must be running on a Windows 64-bit operating system.
Note
On Windows, the use of Remote Desktop may disable the use of a
GPU device. Launching Mechanical APDL through the ANSYS Remote
Solve Manager (RSM) when RSM is installed as a service may also
disable the use of a GPU. In these two scenarios, the GPU accelerator
capability cannot be used. Using the TCC (Tesla Compute Cluster)
driver mode, if applicable, can circumvent this restriction.
11
Release 15.0 - SAS IP, Inc. All rights reserved. - Contains proprietary and confidential information of ANSYS,
Inc. and its subsidiaries and affiliates.
GPU Requirements
1.5. Additional Hardware and Software Requirements
Pentium-class or Intel 64 / AMD64 system with the correct operating system version
installed
1GB of RAM. On some 32-bit systems, you can use the /3GB switch to allocate ad-
ditional RAM to the application and less to the Windows kernel. See Setting the
/3GB Switch on Windows 32-bit (p. 9) for more information.
For 32-bit systems, 4 GB free on the hard drive; up to 4.5 GB with CATIA V5. For
64-bit systems, 8 GB is recommended.
Certified graphics card with the latest drivers, compatible with the supported op-
erating systems, capable of supporting 1024x768 High Color (32-bit), and a 17-inch
monitor compatible with this type of graphics card. We recommend using certified
graphics card from the Nvidia Quadro FX or ATI FireGL line.
ANSYS CFX products and ANSYS TurboGrid require at least 24-bit color and
that antialiasing on your graphics card be disabled. How you determine
whether antialiasing is enabled and how to disable the feature varies according
to the graphics card you have. Please contact your system administrator or
refer to your system documentation for detailed instructions on changing
antialiasing settings.
Note
Some combinations of graphics card type, operating system, and
MPEG resolution fail to play MPEGs properly. You may be able to
get normal playback results simply by changing the MPEG settings.
Alternatively, you can upgrade your graphics card.
For laptop systems, ANSYS Workbench requires the latest graphics drivers.
Microsoft Mouse or a mouse compatible with the supported operating systems;
ANSYS CFX-Pre and ANSYS CFD-Post require a three-button mouse.
If you use a 3Dconnexion product (Spaceball or SpacePilot Pro), ensure that you
have the latest version of the drivers installed.
Release 15.0 - SAS IP, Inc. All rights reserved. - Contains proprietary and confidential information of ANSYS,
Inc. and its subsidiaries and affiliates. 12
Installation Prerequisites for Windows
Approximately twice as much swap space as memory. The amount of memory
swap space on the system may limit the size of the ANSYS model that can be cre-
ated and/or solved.
TCP/IP for the license manager (see the ANSYS, Inc. Licensing Guide for more inform-
ation on TCP/IP).
Although TCP/IP is included as part of the operating system, it may not be
installed by default. When TCP/IP is installed, it must be bound to a network
adapter. On machines that are connected to an internal network, TCP/IP must
be bound to a network card such as an Ethernet adapter. The vast majority
of systems using TCP/IP will fall into this category. On machines that connect
to the internet or corporate intranet through a modem, TCP/IP can be bound
to the Remote Access Service. Also, the Autodial option of the Internet Options
must be disabled so that the machine does not attempt to connect to the In-
ternet every time ANSYS is run. See the ANSYS, Inc. Licensing Guide for more
information.
Microsoft Internet Explorer (IE) 7, 8, or 9 is recommended for proper operation of
ANSYS Workbench. Once the correct version of IE is installed, it does not have to
be your default Internet browser. After installation, simply run your preferred
browser and reestablish it as the default.
If you are running Internet Explorer 8 on Windows XP 32-bit, you must use XP
SP3.
PDF reader software is required to read the installation guides and other user
documentation.
1.5.1. SpaceBall Support
Only the Mechanical APDL, ANSYS Meshing, DesignModeler, Mechanical, ANSYS
ICEM CFD, and CFD-Post applications have been tested for manipulating the
model (turning, zooming, panning, etc.) with the 3Dconnexion SpaceBall and
SpacePilot Pro products. While these 3Dconnexion products do provide signi-
ficantly enhanced 3D control over viewing the model, they do not function as
a mouse replacement and selection operations still require a mouse.
To use a 3Dconnexion product with the listed products, you must download and
install the appropriate Microsoft Windows driver for your version of Windows.
Please refer to http://www.3dconnexion.com for more information on using
Space products and to download the appropriate drivers.
13
Release 15.0 - SAS IP, Inc. All rights reserved. - Contains proprietary and confidential information of ANSYS,
Inc. and its subsidiaries and affiliates.
Additional Hardware and Software Requirements
1.5.2. Using Exceed
If you run Hummingbird, Communications Ltd.'s Exceed
TM
product, we recom-
mend that you adjust the Window Manager settings in order for the ANSYS
Workbench GUI and the online help system to work properly. This setting affects
the behavior of Windows, not just applications that are running through Exceed,
and may vary depending on the version of Exceed you are running. Note that
changing this setting may affect other applications that you run through Exceed;
please check with your system administrator before making any changes.
Fluent or Fluent legacy products do not support running from an Windows ma-
chine to a Linux or UNIX machine using Exceed or any remote software.
To ensure that the ANSYS Workbench GUI works properly, follow these steps:
1. Right-click on the Exceed icon in the Windows Task Bar.
2. Select Tools> Configuration... menu item.
3. Click on the Display and Video category.
4. Click on the Common Settings tab.
5. Set Native Window Manager Focus Policy to Click.
1.5.3. Using Exceed onDemand
Turbogrid, CFX-Pre, and CFD-Post may not work properly when used remotely
with Exceed onDemand.
1.6. Third-Party Software and other Security Considera-
tions
The following third-party products are used as part of the installation process.
In order for the installation to work properly, you must allow access to these
products.
Executable Name Product Name
tclsh.exe Tcl
wish.exe Tk
perl.exe Perl
Release 15.0 - SAS IP, Inc. All rights reserved. - Contains proprietary and confidential information of ANSYS,
Inc. and its subsidiaries and affiliates. 14
Installation Prerequisites for Windows
Executable Name Product Name
7z.exe 7zip
.net Microsoft .NET
Framework
15
Release 15.0 - SAS IP, Inc. All rights reserved. - Contains proprietary and confidential information of ANSYS,
Inc. and its subsidiaries and affiliates.
Third-Party Software and other Security Considerations
Release 15.0 - SAS IP, Inc. All rights reserved. - Contains proprietary and confidential information of ANSYS,
Inc. and its subsidiaries and affiliates. 16
Chapter 2: Platform Details
2.1. User Account Control (UAC)
Windows 7 and Windows 8
ANSYS, Inc. requires that you have full administrative privileges when installing
any software on Microsoft Windows 7 or Windows 8. Non-administrative accounts
do not usually have the permissions required to access system areas that install-
ation programs often need to modify. Full administrative privileges means that
you are running as administrator with UAC turned off, or you are running as
administrator with UAC turned on and Run as Administrator selected. Because
of changes to the UAC functionality, it is necessary that you right-click and select
Run as Administrator from the context menu when installing to Windows 8.
Windows 7 and Windows 8 use a feature called User Account Control (UAC) to
control privileges and automatically reduce the potential of security breaches in
the operation system. However, UAC limits your accessibility to system areas and
can cause unpredictable behavior in ANSYS, Inc. products, as noted below.
Recommended Installation Options for Windows 7:
UAC turned off and install as full administrator (preferred method)
UAC turned on and install with full administrative privileges (using Run as Admin-
istrator from the context menu)
Note
If you are running with UAC on, even if you have administrative priv-
ileges, you will have limited account control unless you specifically
choose Run as Administrator.
Recommended Installation Options for Windows 8:
17
Release 15.0 - SAS IP, Inc. All rights reserved. - Contains proprietary and confidential information of ANSYS,
Inc. and its subsidiaries and affiliates.
UAC turned off and install with full administrative privileges (using Run as Admin-
istrator from the context menu)
When installing ANSYS, Inc. products, we strongly recommend that you use the
recommended options above. If UAC is enabled, we recommend that you turn
UAC off before installing ANSYS, Inc. products, and then turn it back on when
finished installing. You must be an administrative user in order to disable UAC.
Follow the instructions for your operating system for disabling UAC.
Once you have installed your applications, you can enable UAC again.
Installing with UAC On
If you cannot disable UAC and need to install with UAC on, you must run all
applications, including the installation setup, as an administrator. Otherwise, the
files may be written to AppData\Local\VirtualStore\<path> (or similar)
rather than directly to <path>, if <path> is a protected directory (such as
C:\Program Files). As a result, some applications and utilities may behave
unpredictably.
If you cannot disable UAC, you should perform the following functions:
For Windows 7:
Always run ANSLIC_ADMIN, the File Association utility, and the CAD Configura-
tion Manager by selecting the utility or application from the Start menu and right-
mouse clicking and selecting Run as Administrator.
Set your Start menu shortcuts to always run as administrator with the following
procedure (or similar):
1. Right-click the shortcut you wish to modify and select Properties.
2. From the Properties dialog box, click Advanced on the Shortcut tab.
3. Select Run as administrator and click OK.
4. Click OK.
Refer to your operating system documentation or visit www.microsoft.com
for more instructions on setting Run as Administrator at various levels within
the operating system.
Release 15.0 - SAS IP, Inc. All rights reserved. - Contains proprietary and confidential information of ANSYS,
Inc. and its subsidiaries and affiliates. 18
Platform Details
For Windows 8:
Always run ANSLIC_ADMIN, the File Association utility, and the CAD Config-
uration Manager by selecting the utility or application from the Start menu
and right-mouse clicking and selecting Run as Administrator.
Set your Start menu shortcuts to always run as administrator with the following
procedure (or similar):
1. Right-click the shortcut you wish to modify and select Open File Location
from the options located at the bottom of your screen..
2. Right-click the shortcut file that is displayed and click Properties from
the menu.
3. From the Properties dialog box, click Advanced on the Shortcut tab.
4. Select Run as administrator and click OK.
5. Click OK.
Notes about UAC
When installing ANSYS, Inc. products, including the license manager, on Windows
7 and Windows 8 machines, you need to be aware of several factors involving
User Access Control (UAC):
You should install the ANSYS, Inc. License Manager using the same permissions
as you used to install the product.
If you install both the product and the license manager with full administrative
privileges, the product and licensing installation and configuration will proceed
as normal.
If you install as an administrative user with UAC turned on, you may encounter
unpredictable behavior with both the product and license manager installations
and subsequent behavior. As an administrator, you should choose to install and
run applications with full administrative privileges to avoid any unpredictable
situations. We strongly recommend against running with UAC on and not select-
ing Run as Administrator. These situations are described below.
19
Release 15.0 - SAS IP, Inc. All rights reserved. - Contains proprietary and confidential information of ANSYS,
Inc. and its subsidiaries and affiliates.
User Account Control (UAC)
1. If you have UAC turned on and you do not install (and run) with full administrative
privileges, be aware that files may be written to and read from the %localapp-
data%\VirtualStore\ location (in the case of licensing, to %localapp-
data%\VirtualStore\Program Files\Ansys Inc\Shared
Files\Licensing) instead of to the <os drive>.
In this situation, ANSLIC_ADMIN settings, such as Specify the License
Server Machine, will indicate that files are being written to and read from
<os drive>\Program Files\Ansys Inc\Shared Files\Licens-
ing. Log files may behave in the same way. However, when you view the
ansyslmd.ini file located in <os drive>\Program Files\Ansys
Inc\Shared Files\Licensing, you will not see the ANSLIC_ADMIN
settings you specified.
2. To ensure that files are correctly written to and read from <os drive>\Program
Files\Ansys Inc\Shared Files\Licensing, you should always run
with full administrative privileges by selecting Run as Administrator.
3. If you are not running with full administrative privileges, you will not be able to
use those ANSLIC_ADMIN options that require administrative privileges, such as
starting and stopping the license manager.
2.2. Compiler Requirements for Windows Systems
Table 2.1: Compiler Requirements
AUTODYN Com-
pilers*
Fluent Compilers* CFX Compilers* Mechanical APDL,
ANSYS Workbench
Compilers*
Windows (all versions)
Visual Studio 2010
SP1 (including the
Visual Studio 2010
SP1 (including the
MS C++ compiler)
Visual Studio 2010
SP1 (including the
MS C++ compiler)
Visual Studio 2010 SP1
(including the MS C++
compiler) and Intel MS C++ compiler)
and Intel FOR- FORTRAN 12.1 com-
pilers
and Intel FOR-
TRAN 12.1 com-
pilers
TRAN 12.1 com-
pilers
* Compilers are required only if you will be using User Programmable Features
(UPF), User Defined Functions (UDF), or other customization options.
Release 15.0 - SAS IP, Inc. All rights reserved. - Contains proprietary and confidential information of ANSYS,
Inc. and its subsidiaries and affiliates. 20
Platform Details
2.3. Select Your Installation
The next step is to select your installation type. Please select the option below
that matches your installation.
Installing the ANSYS Software for a Stand-alone Windows System (p. 23)
Installing the ANSYS Products and the License Manager on Different Windows Ma-
chines (p. 35)
21
Release 15.0 - SAS IP, Inc. All rights reserved. - Contains proprietary and confidential information of ANSYS,
Inc. and its subsidiaries and affiliates.
Select Your Installation
Release 15.0 - SAS IP, Inc. All rights reserved. - Contains proprietary and confidential information of ANSYS,
Inc. and its subsidiaries and affiliates. 22
Chapter 3: Installing the ANSYS Software for a
Stand-alone Windows System
This section includes the steps required for installing ANSYS, Inc. products and
licensing configuration on one Windows machine.
You can follow these instructions while actually installing the products and setting
up the license server. To do so, simply use the selections that are pertinent to
you and insert your specific information where noted.
Before You Begin
We recommend that you have the following information available before you
begin this installation:
An account on the ANSYS Customer Portal. If you do not have an account, you
may register at https://support.ansys.com/portal/site/AnsysCustomerPortal to receive
your own account.
Your license file from ANSYS, Inc., saved to a temporary directory. For more inform-
ation, see Registering the License Server (p. 34).
Open port numbers forFlexNet and ANSYS Licensing Interconnect. Defaults are
1055 and 2325, respectively. To verify that these port numbers are available, open
a command line and enter the following command:
netstat -a -p tcp
You will see a list of active ports. If 1055 and 2325 are listed, they are already
in use and cannot be used for ANSYS, Inc. licensing. In this case, you will need
to specify different port numbers where indicated later in this installation.
Your local machine's hostname, to specify as the license server.
You should also verify that you are running on a supported platform. ANSYS,Inc.
supports both 32- and 64-bit systems running Windows XP and Windows 7, and
64-bit systems running Windows 8.
23
Release 15.0 - SAS IP, Inc. All rights reserved. - Contains proprietary and confidential information of ANSYS,
Inc. and its subsidiaries and affiliates.
Verify that you have sufficient disk space to download, uncompress, and install
the products you will be installing.
If you have any problems with or questions about the installation process please
log a Service Request on the ANSYS Customer Portal. A Systems Support Specialist
will respond to assist you.
These instructions are divided into four sections:
Product Download/DVD Instructions: This set of instructions describes the download
and extraction process.
Product Installation with Client Licensing: This set of instructions describes the
product installation, including the client licensing portion.
License Manager Installation: This set of instructions describes the license manager
installation.
Post Installation Procedures for All Products: This is a set of instructions that de-
scribes any configuration steps that may be required for the various products.
For this installation, both the product and the license manager will be installed
on the same machine. You must complete both the client licensing portion and the
license manager installation in order to run ANSYS, Inc. products.
3.1. Downloading the Installation Files
To download the installation files from our website, you will need to have a
current technical support agreement.
Depending on the product/platform combination(s) you choose, you may need
to download multiple files.
1. From the Customer Portal, https://support.ansys.com/portal/site/AnsysCustomer-
Portal, click Downloads > Full Products.
Step 1 of the ANSYS Download Center Select Full Products page is displayed.
2. Select all products you wish to download by clicking the + to the right of each
product group title and selecting the appropriate check boxes. Alternatively, you
can click the Select All or Select Only Licensed Products options from the top
of the page.
Release 15.0 - SAS IP, Inc. All rights reserved. - Contains proprietary and confidential information of ANSYS,
Inc. and its subsidiaries and affiliates. 24
Installing the ANSYS Software for a Stand-alone Windows System
Each product you select is displayed on the right side of the page under
Selected Downloads.
3. After selecting all products, click Next Step.
Step 2 of the ANSYS Download Center Select Full Products page displays
all selected products by operating system.
4. Click the link(s) for the appropriate operating system and download each package
to a new temporary folder.
5. After the downloads have completed, uncompress each package using standard
uncompression utilities for your specific platform. We strongly recommend that
you extract the files into new, temporary directories.
6. Begin the product installation as described in Installing ANSYS, Inc. Products (p. 26).
3.1.1. Installing from a USB Drive
To install ANSYS, Inc. products from a USB drive, insert the USB drive into a USB
slot on your computer. Locate and right-click the setup.exe file stored at the
root level of the USB and select Run as administrator. Continue with the steps
described in Installing ANSYS, Inc. Products (p. 26).
3.1.2. Installing from a DVD
To install ANSYS, Inc. products from a DVD, place the DVD in your DVD drive. If
autorun is enabled, the installation will begin automatically. If autorun is disabled,
locate and right-click the setup.exe file contained on the DVD and select Run
as administrator. Continue with the steps described in Installing ANSYS, Inc.
Products (p. 26).
You will be prompted to change DVDs during the installation. Please make sure
you have all installation DVDs before beginning the installation.
25
Release 15.0 - SAS IP, Inc. All rights reserved. - Contains proprietary and confidential information of ANSYS,
Inc. and its subsidiaries and affiliates.
Downloading the Installation Files
3.2. Installing ANSYS, Inc. Products
This section explains how to install ANSYS, Inc. products.
Note
ANSYS requires users to install all products by using the right-
click option Run as administrator
.
3.2.1. Product Installation with Client Licensing
To install ANSYS, Inc. products with client licensing, follow the steps below.
Note
You must also install the ANSYS, Inc. License Manager on at least one
server machine in order to run ANSYS, Inc. products. See ANSYS License
Manager Installation (p. 31) for license manager installation instruc-
tions.
1. Save all data and close all Windows applications before continuing.
2. If you downloaded the installation files or if you are installing from a DVD with
autorun disabled, browse to the location of the setup.exe file. Right-click the
setup.exe file and select Run as administrator.
The ANSYS, Inc. Installation Launcher appears.
Release 15.0 - SAS IP, Inc. All rights reserved. - Contains proprietary and confidential information of ANSYS,
Inc. and its subsidiaries and affiliates. 26
Installing the ANSYS Software for a Stand-alone Windows System
From the options on the left side of the launcher you can install ANSYS
products, ANSYS EKM Server, MPI for ANSYS Parallel Processing, and the
ANSYS License Manager. You can access the installation guide for the ANSYS
EKM Server from the Downloads page on the Customer Portal. The MPI for
ANSYS Parallel Processing installation steps are displayed when you click
the Install MPI for ANSYS Parallel Processing link.
The ANSYS, Inc. Quick Start Installation Guide, ANSYS, Inc. Quick Start Licens-
ing Guide, System Requirements Guide and complete Installation Help Guide
can be accessed through the options located along the bottom of the
launcher.
3. Select the language you want to use from the drop-down menu in the upper
right corner. English is the default.
4. Click the Install ANSYS Products option.
The license agreement appears.
27
Release 15.0 - SAS IP, Inc. All rights reserved. - Contains proprietary and confidential information of ANSYS,
Inc. and its subsidiaries and affiliates.
Installing ANSYS, Inc. Products
5. Read the agreement, and if you agree to the terms and conditions, select I Agree.
Click Next.
6. The directory where you want to install the ANSYS, Inc. products is shown in the
Install Directory field. You can install the products into any directory you wish,
but you must have write permissions to the directory you choose. The default
is C:\Program Files\ANSYS Inc. We recommend using the default direct-
ory.
Note
You must install all ANSYS, Inc. products into the same loca-
tion. Installing products into different locations can cause
product components to fail. If you choose an install directory
via the Browse feature, the installation will automatically
append \ANSYS Inc\ to the chosen directory. The install-
ation path can have a maximum of 100 characters, except
on AUTODYN, which has a maximum of 40 characters.
Leave the Associate file extensions with ANSYS products checkbox marked.
This allows you to double-click files from Windows Explorer to launch the
various products.
Choose Disable ANSYS RSS Feed to disable automatic internet feeds to ANSYS,
Inc. products.
Click Next.
7. All products available in the installation package(s) you downloaded are listed.
You can select or deselect any combination of products. ANSYS Workbench is
automatically installed with most ANSYS, Inc. products; there is no individual
product selection for ANSYS Workbench.
If you select AutoCAD, Catia V5, Inventor, NX, Creo Parametric, Solid Edge,
or SolidWorks, you will have additional installation steps. Please see Specifying
CAD Configurations (p. 30).
You will also see an estimate of the disk space required to install all of the
selected components, and the disk space you have available. The actual
amount of disk space required may be less, but if you choose to run the
installation with insufficient disk space available, we strongly recommend
that you review the log files at the end of the installation to verify that all
Release 15.0 - SAS IP, Inc. All rights reserved. - Contains proprietary and confidential information of ANSYS,
Inc. and its subsidiaries and affiliates. 28
Installing the ANSYS Software for a Stand-alone Windows System
products were installed correctly. Installation log files are written to the in-
stallation directory.
Select/deselect the products you want to install and click Next.
8. The dates on the licensing files being installed are compared to any that may
already exist on your machine. The more recent set of files will be used.
Click Next.
9. A summary of the selected installation data appears. Review the information
carefully, and if correct, click Next to continue the installation.
10. The installation progress screen displays a status bar towards the bottom of the
installation window. This status bar tracks the percentage of packages that have
been installed on your computer. Depending on the number of products you
have selected, the installation time required could be lengthy. You will not be
able to interrupt the installation process. Please be patient while the installation
completes.
Note
Clicking the View Details Progress Log button opens a second
window that displays the name of each product package as it is
uncompressed and installed.
The installation program will first check your system to determine if you
have the necessary prerequisites. If the prerequisites are not already on your
system, the prerequisites will be installed automatically. You may be asked
to run the necessary files (such as the .NET exe), or to reboot your machine,
depending on your existing machine configuration. If you are asked, you
will need to reboot in order to complete the prerequisite installation suc-
cessfully.
Click Next to continue the installation and install the client licensing.
11. Click Next to begin the client licensing configuration. A Licensing Client Installa-
tion Configuration window appears.
If you already have an existing license server specification file, you will not
see this window; in this case proceed directly to the next step.
29
Release 15.0 - SAS IP, Inc. All rights reserved. - Contains proprietary and confidential information of ANSYS,
Inc. and its subsidiaries and affiliates.
Installing ANSYS, Inc. Products
If you do not have an existing license server specification file, the Specify
License Server Machine - Add Server Specification window appears. Enter
the hostname of your machine and click Next.
12. When the client licensing configuration has completed, click Exit.
13. The product installation window reappears with a message noting that the in-
stallation is complete. Click Next.
14. On the next screen, you can complete the survey or you can click Finish imme-
diately to skip the survey and complete the product installation.
The ANSYS, Inc. Installation Launcher appears. For this stand-alone installa-
tion, you must complete the License Manager installation (next) to run AN-
SYS, Inc. products.
3.2.1.1. Specifying CAD Configurations
Creo Parametric
1. If you selected Creo Parametric, you will have to choose which Creo Parametric
product to configure. You can choose the Reader (non-associative), Workbench
Associative Interface (requires that the CAD product be installed), or skip and
configure later (using the CAD Configuration Manager).
2. If you choose the Workbench Associative Interface, you may need to specify the
Creo Parametric language, the Creo Parametric command, and the full Creo
Parametric installation path (C:\Program Files\PTC\Creo 1.0\Para-
metric by default) for an existing Creo Parametric installation. Click Next.
NX
1. If you selected NX, you will have to choose which NX product to configure. You
can choose the Reader (non-associative), Workbench Associative Interface (requires
that the CAD product be installed), or skip and configure later (using the CAD
Configuration Manager).
2. If you choose the Workbench Associative Interface and the UGII environment
variables were not set, you may need to specify the NX installation path for an
existing NX installation. If you are an administrative user, a file required to load
the NX plug-in is placed in the administrative user's Application Data folder by
default, which may not be accessible by other, non-administrative users. To allow
non-administrative users to run, you will need to define the environment variable
Release 15.0 - SAS IP, Inc. All rights reserved. - Contains proprietary and confidential information of ANSYS,
Inc. and its subsidiaries and affiliates. 30
Installing the ANSYS Software for a Stand-alone Windows System
UGII_CUSTOM_DIRECTORY_FILE prior to installation and specify a location
where other users have read access. Alternatively, you can run the CAD Config-
uration Manager after the installation and provide an updated location for the
NX Custom Directory File Path under the NX tab.
3. If you selected the ANSYS ICEM CFD NX Interface product but not the NX Geo-
metry Interface product on the product selection screen, you may need to specify
the NX installation path or choose to skip configuring NX and use the CAD
Configuration Manager to configure later.
CATIA v5
If you selected CATIA v5 and any product that includes ANSYS Workbench, you
will be required to select the appropriate CAD reader/plugin for ANSYS Work-
bench. You can choose to configure the Reader, CADNexus CAPRI CAE Gateway,
or skip and configure later (using the CAD Configuration Manager).
SolidWorks and Autodesk Inventor
If you selected Inventor and/or SolidWorks as one of your CAD products, you
will have to choose which Inventor and/or SolidWorks product to configure. You
can choose the Reader (non-associative), Workbench Associative Interface (requires
that the CAD product be installed), or skip and configure later (using the CAD
Configuration Manager).
If you have not yet installed these programs, or do not know the requested in-
formation, you can choose to skip these configuration steps. If you skip these
steps, you will need to manually configure these CAD interfaces using the CAD
Configuration Manager before you can successfully import models into Mech-
anical APDL, ANSYS Workbench, or ICEM CFD. You can access the CAD Config-
uration Manager in Windows XP or Windows 7 (Start> All Programs > ANSYS
15.0 > Utilities > CAD Configuration Manager 15.0) and in Windows 8 (Right-
click the Start Screen> All apps> ANSYS 15.0 > CAD Configuration Manager
15.0). See Configuring CAD Products (p. 71) for more information on using the
CAD Configuration Manager.
3.2.2. ANSYS License Manager Installation
Follow the instructions below to install and configure the ANSYS License Manager
on your local Windows machine. You must be an administrative user to install
the ANSYS License Manager on Windows. The License Manager controls access
31
Release 15.0 - SAS IP, Inc. All rights reserved. - Contains proprietary and confidential information of ANSYS,
Inc. and its subsidiaries and affiliates.
Installing ANSYS, Inc. Products
to the ANSYS, Inc. products you have purchased. You must complete the License
Manager installation to run ANSYS, Inc. products.
1. If the Installation Launcher is not open, right-click the setup.exe file and select
Run as administrator.
2. Select Install ANSYS License Manager.
If you downloaded only the license manager installation, right click
setupLM.exe and select Run as administrator.
3. The installation launcher appears.
4. You will be notified that the license manager, if running, will be shut down. Click
OK.
5. The License Agreement screen appears. Read the license agreement, and if you
agree, click I Agree to accept the terms and click Next. You must select I Agree
to continue with the installation.
6. Specify the installation directory and click Next to continue.. You can accept the
default or specify an alternate path and the directory name where the license
manager is to be installed. The installation directory is set to
<OS_Drive>\Program Files\ANSYS Inc by default. You must have ad-
ministrative privileges for the directory you specify. In addition, the directory:
must be a local directory
must be a local, fixed-media drive
cannot be a UNC or relative path
cannot be a short (8.3) file name format path
cannot be a symbolic link or junction
cannot use wide character names/paths
Note
You are unable to change the installation directory for a computer
that currently contains an instance of the ANSYS, Inc. License
Manager or ANSYS Electromagnetics License Manager. To change
Release 15.0 - SAS IP, Inc. All rights reserved. - Contains proprietary and confidential information of ANSYS,
Inc. and its subsidiaries and affiliates. 32
Installing the ANSYS Software for a Stand-alone Windows System
the installation directory location, you must first uninstall any
previous versions of both products.
The ANSYS, Inc. License Manager is the only component available and is
selected to be installed. The amount of disk space required and the disk
space available appear at the bottom of the window. Be sure that you have
sufficient space before continuing.
7. Click Next to continue.
8. A licensing file date verification summary appears. If no conflicts are found
between the installation files and the files already on your machine from a pre-
vious installation, the message Date verification complete appears. If the date
verification finds a conflict, details of the conflict appear. If no conflicts are found,
click Next.
9. A summary of the selected installation data appears. Review the information
carefully, and if correct, click Next to continue the installation.
The ANSYS License Manager is now being installed and configured on your
system. The installation window displays the individual actions as they occur.
When the installation is complete, the window displays any installation errors
or warnings. Review this information carefully. Click Next to continue the
installation.
10. The Licensing Server Installation Configuration box appears. When the ANSYS,
Inc. License Wizard appears, verify that the Type of License Server selected at
the bottom of the screen is Run the ANSYS Licensing Interconnect with FLEXlm
(default). As the license manager is configured, progress messages appear in
the box.
You must acknowledge that you have completed these steps before con-
tinuing. Then click Continue. You will then be asked to confirm that the
installation should proceed. Click Yes.
11. The next step is to install a license file. Click Continue. Use the Browse button
on the file locator dialog box to navigate to the location of the license file. If you
do not have a license file, please refer to Registering the License Server (p. 49)
12. Click Continue to configure the local machine as the license server (the default
action).
33
Release 15.0 - SAS IP, Inc. All rights reserved. - Contains proprietary and confidential information of ANSYS,
Inc. and its subsidiaries and affiliates.
Installing ANSYS, Inc. Products
13. Click Continue to start the ANSYS, Inc. License Manager.
14. Click Exit to close the License Wizard.
15. Click Exit to close the Licensing Server Installation Configuration screen.
16. Click Exit to close the License Manager Installation screen.
17. When the license manager installation is complete, click Exit. A new Start Menu
item named ANSYS, Inc. License Manager will be created automatically. It will
include selections for the ANSLIC_ADMIN server utility, the ANSYS, Inc. Licensing
Guide, and the FLEXNet Licensing End User's Guide.
3.2.2.1. Registering the License Server
Follow this procedure to register your license server information if you are a new
user who has not received a license file for your server or if you add or change
a license server machine. See the ANSYS, Inc. Licensing Guide for more information
on selecting license servers (Selecting License Server Machines) and on using
the ANSLIC_ADMIN server utility.
1. Use the Register License Server Machine Information option of the ANSLIC_AD-
MIN server utility to register license server information on each license server.
2. Select OK and Create File to save this information to a file named licserv-
er.info by default.
3. Return the resulting licserver.info file to your ANSYS sales representative.
ANSYS, Inc. or your sales representative will then supply you with your license
keys. This file is located in Program Files\Ansys Inc\Shared
Files\Licensing\licserver.info by default.
4. Use the Run the License Wizard option of the ANSLIC_ADMIN server utility to
install your license file and start the license manager.
After completing the installation process, please refer to Post-Installation Instruc-
tions (p. 51)
Release 15.0 - SAS IP, Inc. All rights reserved. - Contains proprietary and confidential information of ANSYS,
Inc. and its subsidiaries and affiliates. 34
Installing the ANSYS Software for a Stand-alone Windows System
Chapter 4: Installing the ANSYS Products and the
License Manager on Different Windows Machines
This section describes installing ANSYS, Inc. products on one Windows machine
and installing the ANSYS, Inc. License Manager on a different Windows machine
that will act as a license server.
You can follow these instructions while actually installing the products and setting
up the license server. To do so, simply use the selections that are pertinent to
you and insert your specific information where noted.
Before You Begin
We recommend that you have the following information available before you
begin this installation:
An account on the ANSYS Customer Portal. If you do not have an account, you
may register at https://support.ansys.com/portal/site/AnsysCustomerPortal to receive
your own account.
Your license file from ANSYS, Inc., saved to a temporary directory. For more inform-
ation, see Registering the License Server (p. 49).
Open port numbers for FlexNet and ANSYS Licensing Interconnect on your license
server machine. Defaults are 1055 and 2325, respectively. To verify that these port
numbers are available, open a command line on the server machine and enter the
following command:
netstat -a -p tcp
You will see a list of active ports. If 1055 and 2325 are listed, they are already
in use and cannot be used for ANSYS, Inc. licensing. In this case, you will need
to specify different port numbers where indicated later in this tutorial.
The hostname of the machine that will act as a license server.
35
Release 15.0 - SAS IP, Inc. All rights reserved. - Contains proprietary and confidential information of ANSYS,
Inc. and its subsidiaries and affiliates.
You should also verify that you are running on a supported platform. ANSYS,Inc.
supports both 32- and 64-bit systems running Windows XP and Windows 7, and
64-bit systems running Windows 8.
Verify that you have sufficient disk space to download, uncompress, and install
the products you will be installing.
If you have any problems with or questions about the installation process please
log a Service Request on the ANSYS Customer Portal. A Systems Support Specialist
will respond to assist you.
This installation is divided into four sets of instructions:
Product Download/DVD Instructions: This set of instructions describes the download
and extraction process.
Product Installation with Client Licensing: This set of instructions describes the
product installation, including the client licensing portion.
License Manager Installation: This set of instructions describes the license manager
installation.
Post Installation Procedures for All Products: This is a set of instructions that de-
scribes any configuration steps that may be required for the various products.
For this procedure, the product and the license manager will be installed on
separate Windows machines. You must complete both the client licensing portion
and the license manager installation in order to run ANSYS, Inc. products.
4.1. Downloading the Installation Files
To download the installation files from our website, you will need to have a
current technical support agreement.
Depending on the product/platform combination(s) you choose, you may need
to download multiple files.
1. From the Customer Portal, https://support.ansys.com/portal/site/AnsysCustomer-
Portal, click Downloads > Full Products.
Step 1 of the ANSYS Download Center Select Full Products page is displayed.
Release 15.0 - SAS IP, Inc. All rights reserved. - Contains proprietary and confidential information of ANSYS,
Inc. and its subsidiaries and affiliates. 36
Installing the ANSYS Products and the License Manager on Different
Windows Machines
2. Select all products you wish to download by clicking the + to the right of each
product group title and selecting the appropriate check boxes. Alternatively, you
can click the Select All or Select Only Licensed Products options from the top
of the page.
Each product you select is displayed on the right side of the page under
Selected Downloads.
3. After selecting all products, click Next Step.
Step 2 of the ANSYS Download Center Select Full Products page displays
all selected products by operating system.
4. Click the link(s) for the appropriate operating system and download each package
to a new temporary folder.
5. After the downloads have completed, uncompress each package using standard
uncompression utilities for your specific platform. We strongly recommend that
you extract the files into new, temporary directories.
6. Begin the product installation as described in Installing ANSYS, Inc. Products (p. 38).
4.1.1. Installing from a USB Drive
To install ANSYS, Inc. products from a USB drive, insert the USB drive into a USB
slot on your computer. Locate and right-click the setup.exe file stored at the
root level of the USB and select Run as administrator. Continue with the steps
described in Installing ANSYS, Inc. Products (p. 38).
4.1.2. Installing from a DVD
To install ANSYS, Inc. products from a DVD, place the DVD in your DVD drive. If
autorun is enabled, the installation will begin automatically. If autorun is disabled,
locate and right-click the setup.exe file contained on the DVD and select Run
as administrator. Continue with the steps in Installing ANSYS, Inc. Products (p. 38).
If you are installing from media, you will be prompted to change DVDs during
the installation. Please make sure you have all installation DVDs before beginning
the installation.
37
Release 15.0 - SAS IP, Inc. All rights reserved. - Contains proprietary and confidential information of ANSYS,
Inc. and its subsidiaries and affiliates.
Downloading the Installation Files
4.2. Installing ANSYS, Inc. Products
This section explains how to install ANSYS, Inc. products.
Note
ANSYS requires users to install all products by using the right-
click option Run as administrator
.
4.2.1. Product Installation with Client Licensing
To install ANSYS, Inc. products, including client licensing, follow the steps below.
Note
You must also install the ANSYS, Inc. License Manager on at least one
server machine in order to run ANSYS, Inc. products. See ANSYS License
Manager Installation (p. 31) for license manager installation instruc-
tions.
1. Save all data and close all Windows applications before continuing.
2. If you downloaded the installation files or if you are installing from a DVD with
autorun disabled, navigate to the location of the setup.exe file. Right-click
the setup.exe file and select Run as administrator.
The ANSYS, Inc. Installation Launcher appears.
Release 15.0 - SAS IP, Inc. All rights reserved. - Contains proprietary and confidential information of ANSYS,
Inc. and its subsidiaries and affiliates. 38
Installing the ANSYS Products and the License Manager on Different
Windows Machines
From the options on the left side of the launcher you can install ANSYS
products, ANSYS EKM Server, MPI for ANSYS Parallel Processing, and the
ANSYS License Manager. You can access the installation guide for the ANSYS
EKM Server from the Downloads page on the Customer Portal. The MPI for
ANSYS Parallel Processing installation steps are displayed when you click
the Install MPI for ANSYS Parallel Processing link.
The ANSYS, Inc. Quick Start Installation Guide, ANSYS, Inc. Quick Start Licens-
ing Guide, System Requirements Guide and complete Installation Help Guide
can be accessed through the options located along the bottom of the
launcher.
3. Select the language you want to use from the drop-down menu in the upper
right corner. English is the default.
4. Click the Install ANSYS Products option.
The license agreement appears.
39
Release 15.0 - SAS IP, Inc. All rights reserved. - Contains proprietary and confidential information of ANSYS,
Inc. and its subsidiaries and affiliates.
Installing ANSYS, Inc. Products
5. Read the agreement, and if you agree to the terms and conditions, click I Agree.
Click Next.
6. The directory where you wish to install the ANSYS, Inc. products is shown in the
Install Directory field. You can install the products into any directory you wish,
but you must have write permissions to the directory you choose. The default
is C:\Program Files\ANSYS Inc. We recommend using the default direct-
ory.
Note
You must install all ANSYS, Inc. products into the same location.
Installing products into different locations can cause product
components to fail. If you choose an install directory via the
Browse feature, the installation will automatically append \ANSYS
Inc\ to the chosen directory. The installation path can have a
maximum of 100 characters, except on AUTODYN, which has a
maximum of 40 characters.
Leave the Associate file extensions with ANSYS products checkbox marked.
This allows you to double-click files from Windows Explorer to launch the
various products.
If you specify a network location as the installation directory, you should select
the Add .NET security exceptions on the above install directory option.
This option allows the .NET binaries that are located under the \Ansys Inc
directory on the shared machine to be run from the network. To understand
the implications of this security exception for .NET, please contact your system
administrator or see Microsofts website http://msdn.microsoft.com/en-us/lib-
rary/7c9c2y1w(v=vs.80).aspx.
Choose Disable ANSYS RSS Feed to disable automatic internet feeds to ANSYS,
Inc. products.
Used with network installations, this option allows the .NET binaries that are
located under the \Ansys Inc directory on the shared machine to be run from
the network.
Click Next.
7. All products available in the installation package(s) you downloaded are listed.
You can select or deselect any combination of products. ANSYS Workbench is
Release 15.0 - SAS IP, Inc. All rights reserved. - Contains proprietary and confidential information of ANSYS,
Inc. and its subsidiaries and affiliates. 40
Installing the ANSYS Products and the License Manager on Different
Windows Machines
automatically installed with most ANSYS, Inc. products; there is no individual
product selection for ANSYS Workbench.
If you select AutoCAD, Catia V5, Inventor, NX, Creo Parametric, Solid Edge,
or SolidWorks, you will have additional installation steps. Please see Specifying
CAD Configurations (p. 30).
You will also see an estimate of the disk space required to install all of the
selected components, and the disk space you have available. The actual
amount of disk space required may be less, but if you choose to run the
installation with insufficient disk space available, we strongly recommend
that you review the log files at the end of the installation to verify that all
products were installed correctly. Installation log files are written to the in-
stallation directory.
Select/deselect the products you want to install and click Next.
8. The dates on the licensing files being installed are compared to any that may
already exist on your machine. The more recent set of files will be used.
Click Next.
9. A summary of the selected installation data appears. Review the information
carefully, and if correct, click Next to continue the installation.
10. The installation progress screen displays a status bar towards the bottom of the
installation window. This status bar tracks the percentage of packages that have
been installed on your computer. Depending on the number of products you
have selected, the installation time required could be lengthy. You will not be
able to interrupt the installation process. Please be patient while the installation
completes.
Note
Clicking the View Details Progress Log button opens a second
window that displays the name of each product package as it is
uncompressed and installed.
The installation program will first check your system to determine if you
have the necessary prerequisites. If the prerequisites are not already on your
system, the prerequisites will be installed automatically. You may be asked
to run the necessary files (such as the .NET exe), or to reboot your machine,
41
Release 15.0 - SAS IP, Inc. All rights reserved. - Contains proprietary and confidential information of ANSYS,
Inc. and its subsidiaries and affiliates.
Installing ANSYS, Inc. Products
depending on your existing machine configuration. If you are asked, you
will need to reboot in order to complete the prerequisite installation suc-
cessfully.
Click Next to continue the installation and install the client licensing.
11. After all products are installed and configured, the client licensing needs to be
configured. Click Next to begin the client licensing configuration. A Licensing
Client Installation Configuration window appears.
If you already have an existing license server specification file, you will not
see this window; in this case proceed directly to the next step.
If you do not have an existing license server specification file, the Specify
License Server Machine - Add Server Specification window appears.
You will need to specify the port numbers to be used by the ANSYS licensing.
Defaults are provided and will work in most cases. You may need to check
with your IT department to confirm that the default port numbers are valid
or to get different port numbers if necessary.
Then specify the hostname of the machine acting as a license server. Type
in that server machine name and click OK.
12. When the client licensing configuration has completed, click Exit.
13. The product installation window reappears with a message noting that the in-
stallation is complete. Click Next.
14. On the next screen, you can complete the survey or you can click Finish imme-
diately to skip the survey and complete the product installation.
4.2.1.1. Network Server and Product Configuration
To complete a network installation (where the product is installed on one machine
and multiple clients access that installation to run the product) to a file server
machine, follow the steps below. A network installation must be homogeneous,
although you can install on different operating systems and architectures within
the same platform. For example, you can install both Windows 32- and 64-bit
platforms on a single Windows file server, and clients of those Windows platform
types will access the product installation on that single Windows file server.
Release 15.0 - SAS IP, Inc. All rights reserved. - Contains proprietary and confidential information of ANSYS,
Inc. and its subsidiaries and affiliates. 42
Installing the ANSYS Products and the License Manager on Different
Windows Machines
For a platform installation (installing multiple platforms), you will need to map
a drive to the shared install location. UNC paths will not work correctly for a
platform installation.
1. Install the product(s) to be shared in a location that all clients can access. Install
all platforms that this machine will host as described inProduct Installation with
Client Licensing (p. 38) .
You must share the entire \Ansys Inc directory, not just the \v150 dir-
ectory. If mapping a drive to the shared location, it must be mapped to the
\Ansys Inc folder.
2. Open the Product Configuration Manager (\\fileservermachine\Ansys
Inc\v150\ProductConfig.exe). Select Install Required Prerequisites.
You must be logged in as an administrative user to install the prerequisites. This
step must be completed on all client Windows systems.
3. On each Windows client, update the .NET security settings. By default, the .NET
3.5 Framework prevents applications from being run over a network. In order to
install over a network, each Windows client that accesses the shared directory
requires a modification to its security settings. This modification allows the .NET
binaries that are located under the \Ansys Inc directory on the shared machine
to be run from the network. To make this modification from the Product Config-
uration Manager, select Add .NET security exception for ANSYS, Inc. products.
You must have administrative privileges to modify the security policy.
To understand the implications of this security exception for .NET, please
contact your system administrator or see Microsofts website http://
msdn.microsoft.com/en-us/library/7c9c2y1w(v=vs.80).aspx.
Alternatively, you can allow network execution manually rather than using
the Add .NET security exception for ANSYS, Inc. products option of the
Product Configuration Manager. The Add .NET security exception for AN-
SYS, Inc. products option runs the Caspol utility, which is located under
the .NET Framework installation, in C:\Windows\Microsoft.NET\Frame-
work\v2.0.50727 for a 32-bit machine or C:\Windows\Mi-
crosoft.NET\Framework64\v2.0.50727 for a 64-bit machine. You
can run this utility manually in a command prompt window to open full
trust to files on the shared drive.
On a 32-bit machine, run the following command:
43
Release 15.0 - SAS IP, Inc. All rights reserved. - Contains proprietary and confidential information of ANSYS,
Inc. and its subsidiaries and affiliates.
Installing ANSYS, Inc. Products
<os drive>\Windows\Microsoft.NET\Framework\v2.0.50727\Caspol.exe -m -ag
<CodeGroup> -url file://x:/* FullTrust
On a 64-bit machine, run the following command:
<os drive>\Windows\Microsoft.NET\Framework64\v2.0.50727\Caspol.exe -m -ag
<CodeGroup> -url file://x:/* FullTrust
where x is the mapped drive or UNC path where the product is installed,
and CodeGroup is the appropriate Caspol permissions level. We recommend
a CodeGroup setting of 1.2. If that setting does not work or is not appro-
priate for your environment, please see the Caspol documentation available
from Microsoft or contact your system administrator.
You must install Caspol as an administrative user. If running this from the
command line in Windows 7 or Windows 8, you must start the command
prompt as Administrator, or the command will fail.
4. If you are sharing the Mechanical APDL product, edit the tlbrlist150.ans
file, located in \v150\ansys\gui\en-us\toolbars on the Windows file
server. The file should read as follows:
\\fileservermachine\Ansys Inc\v150\ansys\gui\en-us\toolbars\ANSYSSTANDARD.TLB
\\fileservermachine\Ansys Inc\v150\ansys\gui\en-us\toolbars\ANSYSABBR.TLB
\\fileservermachine\Ansys Inc\v150\ansys\gui\en-us\toolbars\ANSYSGRAPHICAL.TLB
5. For all types of network installations, from each client Windows machine, navigate
to the v150\commonfiles\tools\<platform> directory and run Product-
Config.exe.
6. Select Configure Products.
7. Select the products you want to configure. Click Configure.
Note
CFD-Post is automatically configured when CFX, Fluent, Polyflow,
or Icepak is configured, or if CFD-Post is selected.
8. An informational message box appears as each product is configured.
All operations and error messages that are encountered while using the
product configuration (or unconfiguration) option are written to the pro-
Release 15.0 - SAS IP, Inc. All rights reserved. - Contains proprietary and confidential information of ANSYS,
Inc. and its subsidiaries and affiliates. 44
Installing the ANSYS Products and the License Manager on Different
Windows Machines
ductConfig.txt file in the %TEMP% directory of the client machine. No
log files are written to the machine that is hosting ProductConfig.exe.
9. If you are installing multiple platforms, you must go to one client of each platform
type and run the Complete Unfinished Licensing Installation Configuration
from the client ANSLIC_ADMIN utility's Tools menu. You can access the client
ANSLIC_ADMIN via Start> All Programs> ANSYS 15.0> ANSYS Client Licens-
ing> Client ANSLIC_ADMIN Utility.
10. Select Configure CADs.
11. The CAD Configuration Manager opens. Run this utility for all of the CAD
products you need to configure. See Using the CAD Configuration Manager for
detailed instructions on running this utility, or select Help from the menu bar
in the CAD Configuration Manager .
12. When the configuration is completed, you will see shortcuts to each product in
Windows 7 under Start> All Programs> ANSYS 15.0 and in Windows 8 under
All apps> ANSYS 15.0.
Unconfigure To unconfigure products that have previously been shared, use
the following procedure:
1. From each client machine, in Windows 7, select Start> All Programs> ANSYS
15.0> Utilities> Product Configuration 15.0 and in Windows 8, right-click the
Start Screen> All apps> ANSYS 15.0> Product Configuration 15.0.
2. Select Unconfigure Products.
3. Select the products you want to unconfigure. Click Unconfigure. When uncon-
figuring products, be aware that WB/Common should be unconfigured last, after
all other products are unconfigured. If you are unconfiguring some but not all
products, do NOT unconfigure WB/Common, or your remaining products will
not run correctly.
CFD-Post CFD-Post can be configured as a standalone product; however,
as a standalone product, it is also automatically configured with Fluent,
Polyflow, and Icepak. To unconfigure CFD-Post, you must select all of these
products to unconfigure, regardless if they are configured locally.
If you choose to unconfigure standalone CFD-Post without unconfiguring the
other products, you will not be able to proceed with the unconfigure. You will
need to revise your selections before continuing.
45
Release 15.0 - SAS IP, Inc. All rights reserved. - Contains proprietary and confidential information of ANSYS,
Inc. and its subsidiaries and affiliates.
Installing ANSYS, Inc. Products
If you choose to unconfigure all of the other products that include CFD-Post
but you do not select CFD-Post, then CFD-Post will not be unconfigured.
4. The user interface billboard displays the status of each product as it is uncon-
figured. The shortcuts to each product are now removed.
4.2.1.2. Specifying CAD Configurations
Creo Parametric
1. If you selected Creo Parametric, you will have to choose which Creo Parametric
product to configure. You can choose the Reader (non-associative), Workbench
Associative Interface (requires that the CAD product be installed), or skip and
configure later (using the CAD Configuration Manager).
2. If you choose the Workbench Associative Interface, you may need to specify the
Creo Parametric language, the Creo Parametric command, and the full Creo
Parametric installation path (C:\Program Files\PTC\Creo 1.0\Para-
metric by default) for an existing Creo Parametric installation. Click Next.
NX
1. If you selected NX, you will have to choose which NX product to configure. You
can choose the Reader (non-associative), Workbench Associative Interface (requires
that the CAD product be installed), or skip and configure later (using the CAD
Configuration Manager).
2. If you choose the Workbench Associative Interface and the UGII environment
variables were not set, you may need to specify the NX installation path for an
existing NX installation. If you are an administrative user, a file required to load
the NX plug-in is placed in the administrative user's Application Data folder by
default, which may not be accessible by other, non-administrative users. To allow
non-administrative users to run, you will need to define the environment variable
UGII_CUSTOM_DIRECTORY_FILE prior to installation and specify a location
where other users have read access. Alternatively, you can run the CAD Config-
uration Manager after the installation and provide an updated location for the
NX Custom Directory File Path under the NX tab.
3. If you selected the ANSYS ICEM CFD NX Interface product but not the NX Geo-
metry Interface product on the product selection screen, you may need to specify
the NX installation path or choose to skip configuring NX and use the CAD
Configuration Manager to configure later.
Release 15.0 - SAS IP, Inc. All rights reserved. - Contains proprietary and confidential information of ANSYS,
Inc. and its subsidiaries and affiliates. 46
Installing the ANSYS Products and the License Manager on Different
Windows Machines
CATIA v5
If you selected CATIA v5 and any product that includes ANSYS Workbench, you
will be required to select the appropriate CAD reader/plugin for ANSYS Work-
bench. You can choose to configure the Reader, CADNexus CAPRI CAE Gateway,
or skip and configure later (using the CAD Configuration Manager).
SolidWorks and Autodesk Inventor
If you selected Inventor and/or SolidWorks as one of your CAD products, you
will have to choose which Inventor and/or SolidWorks product to configure. You
can choose the Reader (non-associative), Workbench Associative Interface (requires
that the CAD product be installed), or skip and configure later (using the CAD
Configuration Manager).
If you have not yet installed these programs, or do not know the requested in-
formation, you can choose to skip these configuration steps. If you skip these
steps, you will need to manually configure these CAD interfaces using the CAD
Configuration Manager before you can successfully import models into Mech-
anical APDL, ANSYS Workbench, or ICEM CFD. You can access the CAD Config-
uration Manager in Windows XP or Windows 7 (Start> All Programs > ANSYS
15.0 > Utilities > CAD Configuration Manager 15.0) and in Windows 8 (Right-
click the Start Screen> All apps> ANSYS 15.0 > CAD Configuration Manager
15.0). See Configuring CAD Products (p. 71) for more information on using the
CAD Configuration Manager.
4.2.2. ANSYS License Manager Installation
Because you will be using a network server, you must install and configure the
ANSYS, Inc. License Manager on the server machine. The License Manager controls
access to the ANSYS, Inc. products you have purchased.
1. On the server machine, navigate to the directory where the installation packages
reside. Right-click the setup.exe file and select Run as administrator. The
ANSYS, Inc. Installation Launcher appears. Click Install ANSYS License Manager.
2. You will see a warning stating that if the license manager is currently running,
it will be shut down. You may safely ignore this message and click OK.
3. The license agreement appears. Read the agreement, and if you agree to the
terms and conditions, click I Agree. Click Next.
47
Release 15.0 - SAS IP, Inc. All rights reserved. - Contains proprietary and confidential information of ANSYS,
Inc. and its subsidiaries and affiliates.
Installing ANSYS, Inc. Products
4. The directory where the license manager will be installed is shown in the Install
Directory field. Accept the default directory and click Next.
Note
You are unable to change the installation directory for a computer
that currently contains an instance of the ANSYS, Inc. License
Manager or ANSYS Electromagnetics License Manager. To change
the installation directory location, you must first uninstall any
previous versions of both products.
5. The ANSYS, Inc. License Manager is selected as the only product available to in-
stall. As with the product installation, the required and available disk space
numbers are shown. Click Next.
6. The licensing file dates are compared to ensure that the most recent version of
the licensing files are being used. This tutorial assumes that this is the first time
you are installing ANSYS, Inc. products on this machine; therefore, no licensing
files will already exist and the files included with the installation package will be
used. Click Next.
7. A summary screen appears that lists the products to be installed. Because this
is a license manager installation, the ANSYS, Inc. License Manager is the only
product listed.
Click Next. The license manager installation begins.
8. When the license manager installation completes, click Next to begin the license
manager configuration.
9. The License Server Installation Configuration window appears, and several
configuration steps will be completed. When the ANSYS, Inc. License Wizard
appears, verify that the Type of License Server selected at the bottom of the
screen is Run the ANSYS Licensing Interconnect with FLEXlm (default). Click
Continue.
10. The next step is to install a license file. Click Continue. Use the Browse button
on the file locater dialog box to navigate to the location of the license file. If you
do not have a license file, please refer to Registering the License Server (p. 49)
Release 15.0 - SAS IP, Inc. All rights reserved. - Contains proprietary and confidential information of ANSYS,
Inc. and its subsidiaries and affiliates. 48
Installing the ANSYS Products and the License Manager on Different
Windows Machines
11. Click Continue to configure the local machine as the license server (the default
action).
12. Click Continue to start the ANSYS, Inc. License Manager.
13. Click Exit to close the License Wizard.
14. Click Exit to close the Licensing Server Installation Configuration screen.
15. Click Exit to close the License Manager Installation screen.
16. Click Exit to close the ANSYS, Inc. Installation Launcher.
17. From the machine on which the products were installed, choose Start> Pro-
grams> ANSYS 15.0> <product> to launch the ANSYS, Inc. products that you
have installed.
4.2.2.1. Registering the License Server
Follow this procedure to register your license server information if you are a new
user who has not received a license file for your server or if you add or change
a license server machine. See the ANSYS, Inc. Licensing Guide for more information
on selecting license servers (Selecting License Server Machines) and on using
the ANSLIC_ADMIN server utility (Using the ANSLIC_ADMIN Utility).
1. Use the Register License Server Machine Information option of the ANSLIC_AD-
MIN server utility to register license server information on each license server.
2. Select OK and Create File to save this information to a file named licserv-
er.info by default.
3. Return the resulting licserver.info file to your ANSYS sales representative.
ANSYS, Inc. or your sales representative will then supply you with your license
keys. This file is located in Program Files\Ansys Inc\Shared
Files\Licensing\licserver.info by default.
4. Use the Run the License Wizard option of the ANSLIC_ADMIN server utility to
install your license file and start the license manager.
After completing the installation process, please refer to Post-Installation Instruc-
tions (p. 51)
49
Release 15.0 - SAS IP, Inc. All rights reserved. - Contains proprietary and confidential information of ANSYS,
Inc. and its subsidiaries and affiliates.
Installing ANSYS, Inc. Products
Release 15.0 - SAS IP, Inc. All rights reserved. - Contains proprietary and confidential information of ANSYS,
Inc. and its subsidiaries and affiliates. 50
Chapter 5: Post-Installation Instructions
5.1. Post-Installation Procedures for All Products
The following post-installation procedures apply to all ANSYS, Inc. products. In-
dividual products may have additional post-installation procedures; please refer
to the following sections for each product:
5.1.1. Post-Installation Procedures for Mechanical APDL and ANSYS Workbench Products
5.1.2. Post-Installation Procedures for ANSYS CFX and ANSYS CFD-Post
5.1.3. Post-Installation Procedures for ANSYS Fluent
5.1.4. Post-Installation Procedures for ANSYS Polyflow
5.1.5. Post-Installation Procedures for ICEM CFD
5.1.6. Post-Installation Procedures for Other Products
Note
If the installation program reported any errors, please review the in-
stallation error file (install.err) located in the ANSYS Inc directory.
Contact your ANSYS Support representative if you have any questions.
It may also be necessary to establish some system settings, including path names
and environment variables. See your operating system documentation for specific
instructions on setting paths and environment variables.
1. Set the following environment variables based on the behavior you want.
The ANSYSLIC_DIR environment variable sets the location of the ANSYS licens-
ing directory hierarchy. The default value is c:\Program Files\ANSYS
Inc\Shared Files\Licensing . You probably will not need to reset this
variable, unless you change the location of the licensing files.
To set environment variables:
Windows XP: Right-click My Computer and choose Properties> Advanced>
Environment Variables. Click New. Type the name in the Variable Name
51
Release 15.0 - SAS IP, Inc. All rights reserved. - Contains proprietary and confidential information of ANSYS,
Inc. and its subsidiaries and affiliates.
field and the desired setting in the Variable Value field. Click OK on all dialog
boxes.
Windows 7: Right-click Computer and choose Properties. Click Advanced
System Settings, and click Environment Variables. Click New. Type the
name in the Variable Name field and the desired setting in the Variable
Value field. Click OK on all dialog boxes.
Windows 8: From the Start Screen, right-click, select All apps and then
click the File Explorer icon. On the left side of the File Explorer, right click
Computer and choose Properties. Click Advanced System Settings, and
click Environment Variables. Click New. Type the name in the Variable
Name field and the desired setting in the Variable Value field. Click OK on
all dialog boxes.
If you have any command prompts or console windows open when you set
or reset environment variables, those windows need to be closed and restar-
ted in order to pick up the new settings.
2. Set the home directory. To set a home directory in Windows, you need to set a
HOMEDRIVE environment variable to the desired drive letter (including the
colon) and a HOMEPATH environment variable to the desired path. For example:
HOMEDRIVE=C:
HOMEPATH=\Users\Mine
3. Set the license manager to start automatically at boot time. For platform-specific
instructions, see License Manager Automatic Startup Instructions in the ANSYS,
Inc. Licensing Guide.
4. Designate server(s) for license checkout and establish necessary user privileges
(recommended but not required). For information on these tasks, see Post-Install-
ation Instructions for the License Manager in the ANSYS, Inc. Licensing Guide.
5. Make a backup copy of the \ANSYS Inc directory.
6. Verify the product installation by selecting each product from the Start menu
to verify that they each start and run correctly. You must be pointing to a valid
license server machine before you can verify the installation.
7. If you chose not to set file associations during the installation, you may want to
run the File Association utility now. In Windows XP or Windows 7, select Start>
All Programs> ANSYS 15.0> Utilities> File Association 15.0 and in Windows
Release 15.0 - SAS IP, Inc. All rights reserved. - Contains proprietary and confidential information of ANSYS,
Inc. and its subsidiaries and affiliates. 52
Post-Installation Instructions
8, right-click the Start Screen> All apps> ANSYS 15.0> File Association 15.0.
Administrative privileges are required to run this utility. You can also run the
File Association utility in silent mode:
<install_dir>\v150\commonfiles\tools\<platform>\fileassoc.exe -silent
You can see help on the fileassoc.exe by issuing -help. File associ-
ations are as follows:
File Extension ANSYS, Inc.
Product
.db, .dbb, .grph Mechanical APDL
.mres, .res ANSYS CFD-Post
.cfx, .cvf, .def, .mdef ANSYS CFX
.cas ANSYS Fluent
.blk, .jrf, .prj, .rpl, .tin, .uns ANSYS ICEM CFD
.ad, .agdb, .aqdb, .bgd, .cmdb, .dsdb, .engd,
.fedb, .mechdat, .meshdat, .wbdb, .wbpj, .wbpz
ANSYS Workbench
Quality Assurance Services: If you require verification of Mechanical APDL,
the Mechanical Application, Fluent, or CFX, ANSYS, Inc. offers Quality Assurance
services. If you are interested in this service, go to http://www.ansys.com/Support/
Quality+Assurance/Quality+Services or call the ANSYS, Inc. Corporate Quality
Group at (724) 746-3304.
5.1.1. Post-Installation Procedures for Mechanical APDL and
ANSYS Workbench Products
The following post-installation procedures apply only to the Mechanical APDL
and ANSYS Workbench products. These are in addition to the post-installation
procedures noted above for all products.
Set the following environment variables based on the behavior you want. Set
the environment variables following the conventions of your operating system.
Not all of these are required for all integrated ANSYS Workbench products (such
as ANSYS Autodyn), but setting them correctly for ANSYS Workbench will in no
way hinder the performance of the other products.
53
Release 15.0 - SAS IP, Inc. All rights reserved. - Contains proprietary and confidential information of ANSYS,
Inc. and its subsidiaries and affiliates.
Post-Installation Procedures for All Products
The ANSYS150_DIR environment variable sets the location of the ANSYS dir-
ectory hierarchy. The default value is c:\Program Files\Ansys
Inc\V150\ANSYS. You probably will not need to reset this variable, unless
you change the location of the installed files.
ANSYS150_PRODUCT - set this to the correct product variable to run Mech-
anical APDL to start with the correct Mechanical APDL product without spe-
cifying the -p command modifier each time.
ANS_CONSEC - set this to YES to disable Mechanical APDL dialog boxes and
allow multiple jobs to run consecutively without waiting for user input. Settings
for ANS_CONSEC are:
GPF Dialog Box on
Error
Batch Dialog
Box
Value of ANS_CON-
SEC
Yes No Not defined/default
No No YES
Yes Yes NO
ANSYS_LOCK - set to ON (default) to create file locks to prevent users from
opening a new job with the same name and in the same directory as the
current job.
ANSYS150_MAT161 - set this environment variable to 1 to enable use of the
LS-DYNA *MAT_COMPOSITE_MSC material (requires an LS-DYNA MAT_161 li-
cense).
ANSYS150_MAT162 - set this environment variable to 1 to enable use of the
LS-DYNA *MAT_COMPOSITE_DMG_MSG material (requires an LS-DYNA MAT_162
license).
LSTC_LICENSE - This is an LS-DYNA environment variable that controls which
license manager is used by the LS-DYNA executable. It is set to ANSYS during
installation; changing this environment variable will prevent ANSYS LS-DYNA
from using your ANSYS licenses when running the executable.
Release 15.0 - SAS IP, Inc. All rights reserved. - Contains proprietary and confidential information of ANSYS,
Inc. and its subsidiaries and affiliates. 54
Post-Installation Instructions
5.1.2. Post-Installation Procedures for ANSYS CFX and ANSYS
CFD-Post
After installing the ANSYS CFX or ANSYS CFD-Post software, verify the installation
as follows:
1. In Windows XP or Windows 7, select Start> All Programs> ANSYS 15.0> Fluid
Dynamics> CFX 15.0. In Windows 8, right-click the Start Screen> All apps>
ANSYS 15.0> CFX 15.0.
The CFX 15.0 Launcher opens.
2. In the Working Directory field of the Launcher, type the path to the examples
directory, which by default is: C:\Program Files\ANSYS
Inc\v150\CFX\examples
3. Click CFD-Post 15.0. CFD-Post opens.
4. Select File > Load Results. The Load Results File window opens.
5. Select StaticMixer_001.res and click Open.
A wireframe of a mixer appears in the 3D Viewer.
6. Select Session > Play Session. The Play Session File window opens. Select
StaticMixerPost.cse and click Open.
The mixer changes orientation, displays a plane colored by temperature,
hides the plane, then loads a vector plot of temperature located on the
plane.
7. Select File > Close and close the case without saving.
8. To exit CFD-Post, select File > Quit.
If any of the installation verification steps fails, contact your ANSYS Support
representative.
5.1.3. Post-Installation Procedures for ANSYS Fluent
After installing the ANSYS Fluent software, you will need to reset the default
values in the ANSYS Fluent launcher as follows:
55
Release 15.0 - SAS IP, Inc. All rights reserved. - Contains proprietary and confidential information of ANSYS,
Inc. and its subsidiaries and affiliates.
Post-Installation Procedures for All Products
1. Verify that the FLUENT_INC environment variable is not set. From the Control
Panel, select System and click the Advanced tab. Click Environment Variables.
Find and delete the FLUENT_INC variable.
2. In Windows XP or Windows 7, select Start> All Programs> ANSYS 15.0> Fluid
Dynamics> Fluent 15.0. In Windows 8, right-click theStart Screen> All apps>
ANSYS 15.0> FLUENT 15.0 .
3. Click Default.
4. Click Yes when asked if you want to discard the LAUNCHER history.
5. Click Cancel if you do not wish to start Fluent at this time. The new defaults will
have been saved.
Please refer to the ANSYS Fluent Quick Start Guide for more information.
5.1.4. Post-Installation Procedures for ANSYS Polyflow
Polyflow no longer requires the FLUENT_INC environmental variable. It should
be deleted as is recommended for Fluent:
From the Control Panel, select System and click the Advanced tab. Click Envir-
onment Variables. Find and delete the FLUENT_INC variable.
5.1.5. Post-Installation Procedures for ICEM CFD
If you are running ICEM CFD over the network, you may not be able to access
ICEM CFD Help using the Help menu. To access ICEM CFD Help, navigate to
commonfiles\help\en-us in the installation directory on the server machine
and copy the file icemcfd_help.chm to your local machine. Double-click the
local copy to view the help.
5.1.6. Post-Installation Procedures for Other Products
BladeGen If you are running BladeGen on Windows 7, in order to access the
BladeGen online help, you need to install WinHlp32.exe, which is available
from Microsoft.
BladeEditor In order to use BladeEditor, you must set the Geometry license
preference to ANSYS BladeModeler as follows:
1. In the ANSYS Workbench menu, select Tools> License Preferences.
Release 15.0 - SAS IP, Inc. All rights reserved. - Contains proprietary and confidential information of ANSYS,
Inc. and its subsidiaries and affiliates. 56
Post-Installation Instructions
2. In the License Preferences dialog box, click the Geometry tab.
3. If ANSYS BladeModeler is not the first license listed, then select it and click Move
up as required to move it to the top of the list. If ANSYS BladeModeler is not
in the list, then you need to obtain an ANSYS BladeModeler license.
4. Select ANSYS DesignModeler in the list and set its value to 0 (which means Don't
Use). This step prevents DesignModeler from using an ANSYS DesignModeler
license when an ANSYS BladeModeler license is not available.
5. Click OK to close the dialog box.
FEMGV For ANSYS Aqwa customers, FEMGV is also available as a separate,
standalone installation, available via media or the ANSYS Customer Download
Center.
5.2. Launching ANSYS, Inc. Products
To launch ANSYS, Inc. products on XP or Windows 7 platforms, choose the product
from the ANSYS 15.0 program group under the Start menu (Start> All Programs>
ANSYS 15.0) and on Windows 8, under All apps.
For Mechanical APDL, you can also use the launcher:
Windows XP or Windows 7: Start> All Programs> ANSYS 15.0> Mechanical
APDL Product Launcher 15.0.
Windows 8: Start Screen> All apps> ANSYS 15.0> Mechanical APDL Product
Launcher 15.0.
5.3. Running the ANS_ADMIN Utility for Mechanical APDL
/ANSYS Workbench Products
You may need to run the ANS_ADMIN utility to relink Mechanical APDL if you
use the customization tools. For more information on individual options available
with this utility, see the online help accessible from Help buttons on the utility
dialog boxes. You can launch ANS_ADMIN without administrative privileges,
but some of the options require administrative privileges. If certain options are
grayed out, you do not have the necessary system administrator privileges ne-
cessary for that option, or the corresponding product may not be installed.
57
Release 15.0 - SAS IP, Inc. All rights reserved. - Contains proprietary and confidential information of ANSYS,
Inc. and its subsidiaries and affiliates.
Running the ANS_ADMIN Utility for Mechanical APDL /ANSYS
Workbench Products
To run the ANS_ADMIN utility from Windows XP or Windows 7, choose Start>
All Programs> ANSYS 15.0> Utilities> ANS_ADMIN 15.0. To run the
ANS_ADMIN utility from Windows 8, right-click the Start Screen> All apps>
ANSYS 15.0> ANS_ADMIN 15.0.
5.4. Product Localization
Many ANSYS, Inc. products are available in multiple languages, including English,
German, French, and Japanese. For those products that are localized, you are
able to view the GUI and messages in the specified language. See your specific
product documentation for instructions on choosing a localized version of the
product.
All products that are localized define the language via the languageset-
tings.txt file. In most cases, you will not have to manually edit this file. If
you do need to edit it manually, you can use one of the following values:
en-us (English, default)
de (German)
fr (French)
ja (Japanese)
ANSYS, Inc. applications will look for the languagesettings.txt file in the
following locations, in order:
1. %appdata%\Ansys\v150
2. <install_dir>\Ansys Inc\v150\commonfiles\Language
ANSYS, Inc. licensing also looks for the languagesettings.txt in the licens-
ing languages subdirectories in order to display the server ANSLIC_ADMIN
utility and the ANSYS, Inc. Licensing Interconnect message and log files in a dif-
ferent language.
Some products are not fully localized but offer only the messages in a translated
version. See the following section for instructions on translated message file in-
stallation.
Release 15.0 - SAS IP, Inc. All rights reserved. - Contains proprietary and confidential information of ANSYS,
Inc. and its subsidiaries and affiliates. 58
Post-Installation Instructions
5.4.1. Translated Message File Installation for Mechanical
APDL /ANSYS Workbench Products
If your ANSYS, Inc. sales representative has supplied you with message files
translated into your local language, use the following procedure to install and
access these files from within Mechanical APDL:
1. Create an appropriately named subdirectory to hold the message files. For ex-
ample, if your local language is French, create a directory in the following location:
<os drive>\Program Files\Ansys Inc\V150\ANSYS\docu\fr
2. Copy the message files (msgcat.150, msgidx.150, and msgfnm.150) into
the newly created subdirectory.
3. Access these message files by using the -l command line option. For example:
ansys150 -l fr
Or, when you are running Mechanical APDL from the Mechanical APDL
launcher, choose the Language Selection option and then pick the desired
language.
You must create a newly translated message file for each release of Mechanical
APDL because error messages may occur in a different order for each release.
59
Release 15.0 - SAS IP, Inc. All rights reserved. - Contains proprietary and confidential information of ANSYS,
Inc. and its subsidiaries and affiliates.
Product Localization
Release 15.0 - SAS IP, Inc. All rights reserved. - Contains proprietary and confidential information of ANSYS,
Inc. and its subsidiaries and affiliates. 60
Chapter 6: Silent Mode Operations
6.1. Installing ANSYS, Inc. Products
This section explains how to install ANSYS, Inc. products.
ANSYS, Inc. requires that you have full administrative privileges when installing
any software on Microsoft Windows 7 or Windows 8. Non-administrative accounts
do not usually have the permissions required to access system areas that install-
ation programs often need to modify. Full administrative privileges means that
you are running as administrator with UAC turned off, or you are running as
administrator with UAC turned on and Run as Administrator selected. Because
of changes to the UAC functionality, it is necessary that you right-click and select
Run as Administrator from the context menu when installing to Windows 8.
Windows 7 and Windows 8 use a feature called User Account Control (UAC) to
control privileges and automatically reduce the potential of security breaches in
the operation system. However, UAC limits your accessibility to system areas and
can cause unpredictable behavior in ANSYS, Inc. products, as noted below.
6.1.1. Silent Mode Operations
ANSYS, Inc. supports silent mode operations, including installation, configuring/un-
configuring, and uninstalling.
You can specify the following product flags. These flags are all valid for a silent
install. However, because of the way the products are packaged, not all of these
flags may be valid for a silent configuration/unconfiguration or uninstall. Not all
products are available on all platforms.
For silent mode operations, if you do not specify any product arguments, all
available products will be installed, configured, or uninstalled.
61
Release 15.0 - SAS IP, Inc. All rights reserved. - Contains proprietary and confidential information of ANSYS,
Inc. and its subsidiaries and affiliates.
Product Flags
product_flag Product
-mechapdl Mechanical APDL
-ansyscust ANSYS Customization Files
-autodyn ANSYS Autodyn
-lsdyna ANSYS LS-DYNA
-cfdpost ANSYS CFD-Post
-cfx ANSYS CFX
-turbogrid ANSYS TurboGrid
-fluent ANSYS Fluent
-polyflow ANSYS Polyflow
-aqwa ANSYS Aqwa
-icemcfd ANSYS ICEM CFD
Note: Installing any of the above products will install ANSYS Workbench.
-icemproe ANSYS ICEM CFD Creo Parametric Interface
-icemug ANSYS ICEM CFD Unigraphics NX Interface
-icepak ANSYS Icepak
-rsm Remote Solve Manager Standalone Services
-tceng ANSYS TeamCenter Engineering
-proe Creo Parametric
-ug NX
-catia4 CATIA 4.x
-catia5 CATIA V5
-catia6 CATIA V6
-parasolid Parasolid
-acis ACIS
-solidworks SolidWorks
-solidedge Solid Edge
-adinventor Autodesk Inventor
Release 15.0 - SAS IP, Inc. All rights reserved. - Contains proprietary and confidential information of ANSYS,
Inc. and its subsidiaries and affiliates. 62
Silent Mode Operations
product_flag Product
-cocreate Creo Elements/Direct Modeling
-jtopen JT
-acad AutoCAD
6.1.1.1. Silent Product and License Manager Installation
You can deploy an ANSYS, Inc. product installation in silent mode. The general
form to run a silent product installation, including the client licensing, from the
Start>Run menu is:
setup.exe -silent -product_flag
Note
In Windows 8 it is necessary to run silent commands from an
administrator prompt. To access a Run as Administrator command
prompt, click Start Screen> All apps> right-click the Command
Prompt Icon> select Run as Administrator.
The above form will install the products specified (see the list of
product_flags above). Additional command line arguments are available;
please see the list below.
For example, to install TurboGrid and Icepak to the default installation directory,
issue the following command:
setup.exe silent install_dir C:\Program Files\ANSYS Inc -turbogrid -icepak
To install the ANSYS License Manager on Windows systems that will act as license
servers, you must run the setupLM.exe:
setupLM.exe -silent
The silent license manager installation is valid only for the default Licensing
Configuration option "Run the ANSYS Licensing Interconnect with FLEXlm." Please
see Installing the ANSYS License Manager of the ANSYS, Inc. Licensing Guide for
more information.
If you are installing the license manager to a non-default installation directory,
you can use the silent installation method, but only for the initial installation. To
change the license manager installation directory for future installations, you
63
Release 15.0 - SAS IP, Inc. All rights reserved. - Contains proprietary and confidential information of ANSYS,
Inc. and its subsidiaries and affiliates.
Installing ANSYS, Inc. Products
will need to either use the GUI installation or uninstall the license manager before
reinstalling to a different directory.
You can use the following arguments when running a silent installation:
Initiates a silent installation. -silent
Specifies the directory to which the product is to be in-
stalled. For the installation directory, you must enclose the
-install_dir
"path"
path in quotes if you have spaces in the pathname. If you
want the product to install to the default location, you can
omit the -install_dir argument. The default location
is <os drive>:\Program Files\ANSYS Inc\.
Specifies one or more products to install. If you omit the
-product_flag argument, all products will be installed.
See the list of valid product_flags above.
-product_flag
You can specify an options file that lists the products you
want to install. To do so, you must provide a full path to a
-productfile
"path"
file containing desired products. See Specifying Products
with an Options File (p. 66) for more details.
Disables automatic internet feeds to ANSYS, Inc. products. -disablerss
Allows the .NET binaries that are located under the \Ansys
Inc directory on the shared machine to be run from the
-caspol
network. You must have administrative privileges to modify
the security policy. Use this option when you specify a
network location as the installation directory. To understand
the implications of this security exception for .NET, please
contact your system administrator or see Microsofts website
http://msdn.microsoft.com/en-us/library/
7c9c2y1w(v=vs.80).aspx.
Displays a list of valid arguments for a silent installation. -help
Specifies the location of the license file to install. If the path
is not specified or if the path is the same as the existing li-
-licfilepath
"path"
cense file, the license file will not be installed. Valid only
when doing a silent license manager installation
(setupLM.exe).
Specifies a language to use for the server ANSLIC_ADMIN
utility and the ANSYS, Inc. Licensing Interconnect log file.
-setliclang
language
Use the language directory name in the language subdir-
ectory of the licensing directory (en-us, fr, de, etc.) as
Release 15.0 - SAS IP, Inc. All rights reserved. - Contains proprietary and confidential information of ANSYS,
Inc. and its subsidiaries and affiliates. 64
Silent Mode Operations
the language value. This flag can be used during a GUI
installation as well. Valid only when doing a license manager
installation (setupLM.exe).
Specifies information to be used by the client for the license
server. Valid only in conjunction with a silent installation
(setup.exe). The format is:
Single license server:
-licserverinfo
LI port number:FLEXlm port number:host-
name
Example:
2325:1055:abc
Three license servers:
LI port number:FLEXlm port number:host-
name1,hostname2,hostname3
Example:
2325:1055:abc,def,xyz
The default values for the Licensing Interconnect and
FlexNet port numbers (2325 and 1055, respectively)
will be used if they are not specified. However, you do
need to include the colons. In a three-server environ-
ment, you also need to enclose the values in quotes
(Windows only).
Example:
::abc
or
::abc,def,xyz
Information specified via -licserverinfo will be
appended to existing information in the an-
syslmd.ini file. To change information already in
65
Release 15.0 - SAS IP, Inc. All rights reserved. - Contains proprietary and confidential information of ANSYS,
Inc. and its subsidiaries and affiliates.
Installing ANSYS, Inc. Products
your ansyslmd.ini file, you must use the AN-
SLIC_ADMIN utility.
The silent installation process will automatically close certain applications, possibly
resulting in lost data. You should always close all programs before starting a silent
install. A silent install will first install any necessary prerequisites that are not
already on your system and then continue with the installation. You must have
administrative privileges to install prerequisites; if not, the silent install will exit
and write a message to the log file.
Installation log files are located in the installation directory: install.log
contains installation messages, and install_licconfig.log contains licens-
ing installation messages. In rare circumstances with a silent licensing installation,
the licensing installation messages may not be written to the install_lic-
config.log (for example, if the silent licensing installation aborts); in these
cases, you may find error messages in the .ansys_install_temp_liccon-
fig_<user>_<index>.log file, located in %TEMP%.
Caution
A silent license manager installation could shut down the ANSYS, Inc.
License Manager, affecting other users who are using that license
server machine.
For more information on the silent license manager installation, see Installing
the ANSYS License Manager of the ANSYS, Inc. Licensing Guide.
Specifying Products with an Options File
You can also specify an options file on the command line using the -product-
file "path option. The options file can specify which products you want
to install. The options file can contain all possible products, with the products
you do not want to install commented out, or it can contain only the products
you want to install. An example options file is shown below. In the example,
Creo Parametric and NX are commented out using the acceptable comment in-
dicators. When using the options file, do not include the dash (-) before the
product name.
mechapdl
ansyscust
autodyn
cfdpost
cfx
Release 15.0 - SAS IP, Inc. All rights reserved. - Contains proprietary and confidential information of ANSYS,
Inc. and its subsidiaries and affiliates. 66
Silent Mode Operations
turbogrid
fluent
polyflow
icemproe
icemug
icepak
::proe
REM ug
To run with NX and Creo Parametric:
NX: Verify that your UGII environment variables are set, and the configuration will
pick them up automatically.
Creo Parametric: Verify that the following environment variables are set:
PROE_START_CMD150=C:\Program Files\PTC\Creo
1.0\Parametric\bin\parametric1.bat (or your Creo Parametric
start command)
PROELOADPOINT= C:\Program Files\<Creo_dir>
Silent Prerequisites Installation
The ANSYS, Inc. product installation requires several prerequisites. These pre-
requisites often require administrative permissions to install. If you want to install
as a non-administrative user but require prerequisites, you can install the pre-
requisites separately by running InstallPreReqs.exe from the top level
directory as an administrator. You can also install the prerequisites silently using
the following command:
InstallPreReqs.exe -silent
6.1.1.2. Silent Product Configuration/Unconfiguration
You can also run the ProductConfig.exe via command line (i.e., silent mode)
to configure or unconfigure products.
From each client machine, run the ProductConfig.exe -silent with the
following options: -config, -unconfig, -prereqs, -caspol, and
-product_flag. These options are described below.
-config/-unconfig -- Use with the -silent option to indicate that products
should be configured/unconfigured.
-prereqs -- Required to install the necessary prerequisites on your system. Pre-
requisites must be installed once on each machine.
67
Release 15.0 - SAS IP, Inc. All rights reserved. - Contains proprietary and confidential information of ANSYS,
Inc. and its subsidiaries and affiliates.
Installing ANSYS, Inc. Products
-caspol -- Required to modify the necessary .NET security settings to allow the
product to run across the network. This option needs to be run once on each ma-
chine.
-product_flag -- Use to specify which products should be configured; see the
above list of product_flags. If you do not specify one or more products, all
products that have been installed will be configured.
Use the -help option for a list of commands available for use with ProductCon-
fig.exe.
An example command for silent configuration is:
"\\machineabc\Program Files\ANSYS Inc\v150\ProductConfig.exe" -silent -prereqs
"\\machineabc\Program Files\ANSYS Inc\v150\ProductConfig.exe" -silent -caspol
"\\machineabc\Program Files\ANSYS Inc\v150\ProductConfig.exe" -silent -config
All operations and error messages that are encountered while using the silent
product configuration/unconfiguration option are written to the productCon-
fig.txt file in the %TEMP% directory of the client machine. No log files are
written to the machine that is hosting ProductConfig.exe.
6.1.1.3. Silent Media Installation
To run a silent installation from the media, you can either:
Copy the contents of each DVD to a folder on the machine's hard disk such that
the 150-<number>.dvd files of each DVD are located in the same directory. You
can then proceed with the silent installation as described earlier.
Place all of the media in separate drives (any combination of virtual ISO mounts
or hardware drives) so that they can be accessed simultaneously during the install-
ation. Then run the silent installation as described earlier, but include the additional
-media_dir2 <path> option for each drive:
setup.exe -silent -product_flag -media_dir2 <path>
The installer uses the mount directory from which it was launched as the first
media path; you need to specify only the location of the subsequent DVD(s)
using the -media_dir2 option shown in the example above.
Release 15.0 - SAS IP, Inc. All rights reserved. - Contains proprietary and confidential information of ANSYS,
Inc. and its subsidiaries and affiliates. 68
Silent Mode Operations
6.1.1.4. Silent Uninstall
To run a silent uninstall, run the following from some location other than the
\v150 directory:
C:\> <installation path>\v150\Uninstall.exe -silent
The silent uninstall will unconfigure and remove all products and remove the
entire \v150 directory, including any user files or subdirectories that you have
added to the \v150 directory.
Because of the way ANSYS, Inc. products are packaged, not all of the
product_flags shown above are valid. To uninstall individual products, use
the following product options in conjunction with the -silent argument:
-mechap-
dl
Mechanical APDL
-aqwa ANSYS Aqwa
-cfx ANSYS CFX
-cfdpost ANSYS CFD-Post
-fluent ANSYS Fluent
-poly-
flow
ANSYS Polyflow
-icemcfd ANSYS ICEM CFD
-tur-
bogrid
ANSYS TurboGrid
-icepak ANSYS Icepak
-rsm Remote Solve Manager Standalone Ser-
vices
For example, to uninstall only TurboGrid and Icepak, issue the following command:
C:\> <installation path>\v150\Uninstall.exe -silent -turbogrid -icepak
You can also issue the -help option to see a list of valid arguments for a silent
uninstall.
Uninstalling CFD-Post CFD-Post can be installed as a standalone product. As
a standalone product, it is also automatically installed with Fluent, Polyflow, and
Icepak. To uninstall the standalone version of CFD-Post, you must specify -cfd-
post as well as all of the above products that you have installed. If you choose
69
Release 15.0 - SAS IP, Inc. All rights reserved. - Contains proprietary and confidential information of ANSYS,
Inc. and its subsidiaries and affiliates.
Installing ANSYS, Inc. Products
to uninstall CFD-Post without uninstalling the other products, the uninstall will
stop and an error message will be written to the log file (uninstall.err).
You will need to reissue your uninstall command with the correct product selec-
tions.
Note that CFD-Post is also installed with CFX; however, you do not need to un-
install CFX to uninstall the standalone version of CFD-Post, and uninstalling the
standalone version of CFD-Post will not remove the CFD-Post capability from
CFX.
Release 15.0 - SAS IP, Inc. All rights reserved. - Contains proprietary and confidential information of ANSYS,
Inc. and its subsidiaries and affiliates. 70
Silent Mode Operations
Chapter 7: Configuring CAD Products
The connection, geometry interface, and other CAD functionality for all supported
CAD products is included with the ANSYS release media. Select the CAD systems
you want to install during the installation process. If you choose not to install
CAD systems during the installation, you can install them at a later date.
To run the connection or geometry interface functionality, you need to:
1. Ensure that the CAD product is correctly installed and licensed.
2. Ensure that you have the correct ANSYS, Inc. license(s).
3. Run the installation setup.
For complete information about the files you can import and the platforms
supported by the connection capability, see Introduction to Import in the Connec-
tion User's Guide. For more information about geometry interface information in
ANSYS Workbench, see the topics Attach to Active CAD Geometry and Import
External Geometry File in the ANSYS DesignModeler help.
Caution
Be sure to install Mechanical APDL and the connection functionality
from the same release. If you attempt to run the latest connection
functionality on a machine that is running an earlier release of
Mechanical APDL, or vice versa, the connection may fail.
The connection for Creo Parametric (formerly Pro/ENGINEER) requires you to run
Mechanical APDL, Creo Parametric and the connection for Creo Parametric on
the same machine. The connection for NX requires you to run Mechanical APDL,
NX, and the connection for NX on the same machine. The connections for CATIA,
SAT, and Parasolid do not require any additional CAD installation.
71
Release 15.0 - SAS IP, Inc. All rights reserved. - Contains proprietary and confidential information of ANSYS,
Inc. and its subsidiaries and affiliates.
7.1. Using the CAD Configuration Manager
The CAD Configuration Manager allows you to configure geometry interfaces
for Mechanical APDL, ANSYS Workbench, and ICEM CFD Direct CAD interfaces.
CAD configuration is typically handled during the product installation; however,
if you chose to skip those steps, or if you make changes to your local CAD con-
figuration between releases (for example, you install, move, or update your CAD
package, or remove it entirely), you can use this utility.
The CAD Configuration Manager is organized into several tabs:
CAD Selection
Creo Parametric
NX
Teamcenter(active on Windows only)
CAD Configuration
When Workbench is installed to a network location (made available from a
mapped network drive), any configuration actions will make the selected geometry
interfaces available/unavailable only to the user who is currently logged in. To
make changes that apply to all users, the configure/unconfigure action must be
run as an administrator logged into the system hosting the Workbench installa-
tion. Configuration actions performed as an administrator on this server machine
will impact all users on all machines referencing that install, except for users who
have overridden the server configuration by configuring for themselves.
Prior to running the CAD Configuration Manager from a network location, the
product configuration tool must be executed. This process will result in the client
system being configured to match the geometry interface selections on the
server. Products requiring additional information such as interfaces to Creo
Parametric, NX and Teamcenter may fail to configure. This can be remedied
either by manually running CAD Configuration Manager following Product Con-
figuration, or by setting appropriate environment variables prior to execution of
Product Configuration such as UGII_CUSTOM_DIRECTORY_FILE,
PROE_START_CMD150 and TC_ROOT. TC_ROOT can be set to the path of your
Teamcenter installation. Further details regarding environment variables pertaining
to Creo Parameteric and NX are offered in the interface specific help sections
below. For more information on using the Product Configuration manager,
please see Network Server and Product Configuration (p. 42).
Release 15.0 - SAS IP, Inc. All rights reserved. - Contains proprietary and confidential information of ANSYS,
Inc. and its subsidiaries and affiliates. 72
Configuring CAD Products
For loading associative geometry interfaces into their respective CAD environ-
ments, when the Workbench installation is referenced from a network location:
A local administrators configuration changes will set up associative CAD interfaces
to load into the CAD environment of all local users, when that scope is selected
(applicable to AutoCAD, Inventor, SolidWorks, Solid Edge, Creo Elements/Direct
and NX).
The associative geometry interface for Creo Parametric (formerly Pro/ENGINEER)
will load into the CAD environment of all users when the CAD installation is writable
for that administrative user. Otherwise, it will load only into the CAD environment
of the administrator who is currently logged in, and each additional user must be
configured individually.
This document describes how to use the CAD Configuration Manager as a
wizard, beginning with the CAD Selection tab and using the Next button to
progress through the configuration process. You can also manually select each
tab to progress through the configuration process; both methods work the same.
However, the applicable tabs will not be enabled until you choose the associated
product on the CAD Selection tab.
1. From Windows XP or Windows 7, click Start> All Programs> ANSYS 15.0>
Utilities> CAD Configuration Manager 15.0. From Windows 8, right-click the
Start Screen> All apps> ANSYS 15.0> CAD Configuration Manager 15.0.
2. On the CAD Selection tab, choose the ANSYS products and the CAD products
that you need to configure. You must select at least one ANSYS product to enable
the remaining functionality. Click Next.
3. If you selected only Workbench and ANSYS Geometry Interfaces with no CAD
Products selected, the necessary prerequisites will be registered, enabling Geo-
metry (DesignModeler) and all the Readers. You must run the CAD Configuration
Manager as an administrative user for some CAD registrations to take place.
Select the CAD Configuration tab and click Configure Selected CAD Interfaces
to register the prerequisites.
4. If you selected Creo Parametric (formerly Pro/ENGINEER) as one of your CAD
products, you will have to choose which Creo Parametric product to configure:
a. The Reader option specifies the non-associative source and doesn't require
a Creo Parametric installation.
73
Release 15.0 - SAS IP, Inc. All rights reserved. - Contains proprietary and confidential information of ANSYS,
Inc. and its subsidiaries and affiliates.
Using the CAD Configuration Manager
b. The Workbench Associative Plug-In option requires Creo Parametric to be
installed. When you choose this option, the Creo Parametric tab opens.
i. Enter or browse to the Creo Parametric installation location (for example,
C:\Program Files\PTC\Creo 1.0\Parametric).
ii. Enter or browse to the Creo Parametric start command (for example,
C:\Program Files\PTC\Creo 1.0\Parametric\bin\para-
metric1.bat). Include the complete path if entering the command
manually.
iii. Click Next.
Note
When ANSYS Workbench is installed by an administrative user,
the Creo Parametric plug-in will load for all users of the desig-
nated CAD install. However, when multiple Creo Parametric in-
stallations are present on the system, the plug-in should only be
configured for a single installation of Creo Parametric; otherwise
unconfiguring the plug-in will cause load problems for all other
installations of the CAD.
5. If you selected NX as one of your CAD products, you will have to choose which
NX product to configure:
a. The Reader option specifies the non-associative source and doesn't require
an NX installation.
b. The Workbench Associative Plug-In option requires NX to be installed.
When you choose this option, the NX tab opens.
i. Enter or browse to the NX installation location (for example, C:\Pro-
gram Files\Siemens\NX 8.5).
Release 15.0 - SAS IP, Inc. All rights reserved. - Contains proprietary and confidential information of ANSYS,
Inc. and its subsidiaries and affiliates. 74
Configuring CAD Products
ii. Enter or browse to the NX custom directory file path (for example,
C:\Documents and Settings\UserName\Application
Data\Ansys\v150\Unigraphics).
Note
If you are installing as an administrator, this file path
will be defined in your administrator's user space by
default and non-administrative users will not be able
to run. Use this setting to specify a new location for the
custom directory file path that is accessible by all users.
iii. Click Next.
6. If you selected Inventor and/or SolidWorks as one of your CAD products, you
will have to choose which Inventor and/or SolidWorks product to configure:
a. The Reader option specifies the non-associative source and doesn't require
an Inventor or SolidWorks installation.
b. The Workbench Associative Plug-In option requires Inventor or SolidWorks
to be installed.
7. If you selected Teamcenter as one of your CAD products, the Teamcenter tab
opens:
a. Enter or browse to the Teamcenter installation location (for example,
C:\SIEMENS\Teamcenter2008).
b. Discriminator is a client-defined identifier for a session. For example, AN-
SYSWBPlugInTC.
c. Choose Next.
8. If you selected Catia V5 as one of your CAD products, you will have the option
to choose which CATIA V5 product to configure.
75
Release 15.0 - SAS IP, Inc. All rights reserved. - Contains proprietary and confidential information of ANSYS,
Inc. and its subsidiaries and affiliates.
Using the CAD Configuration Manager
a. Select the Reader option to configure the CATIA V5 standalone reader that
does not require an installation of the CATIA V5 CAD program (this reader
does not support CAD associativity or parameters).
b. Select the CADNexus/CAPRI CAE Gateway option to configure the CATIA
V5 associative reader that does require an installation of the CATIA V5 CAD
program and the CADNexus/CAPRI CAE Gateway (this geometry interface
does support CAD associativity and parameter modifications).
c. Click Next.
9. The CAD Configuration tab opens.
a. Click the Configure Selected CAD Interfaces button.
b. When the configuration for all products is complete, log entries appear,
listing those products that were successfully configured and those that were
not. Address any errors and reconfigure.
c. For more details, click the Display Configuration Log File button to see a
detailed log file.
10. When all of your CAD products have been successfully configured, click Exit.
You can review the CAD Configuration Manager log file, CADConfiguration-
Mgr.log, in \ANSYS Inc.
Important
If you change your source from reader to associative plug-in or vice-
versa (Creo Parametric, NX, SolidWorks, Autodesk Inventor, or Catia
V5), you must first unconfigure the existing source and then configure
using the new source.
7.1.1. Unconfiguring
If you need to unconfigure any of your CAD products, follow the steps above,
but choose Unconfigure Selected CAD Interfaces on the CAD Configuration
tab.
Release 15.0 - SAS IP, Inc. All rights reserved. - Contains proprietary and confidential information of ANSYS,
Inc. and its subsidiaries and affiliates. 76
Configuring CAD Products
7.1.2. Running the CAD Configuration Manager in Batch Mode
You can configure ANSYS Geometry Interfaces by supplying the CAD Configur-
ation Manager with arguments specific to the CAD sources you want to make
available. The following table contains a list of supported arguments.
The command to run the CAD Configuration Manager in batch mode on Win-
dows is:
"<installpath>\commonfiles\CAD\bin\<platform>\Ans.CadInt.CADConfigurationUtility.exe"
-arguments
Comment Value Argument
Results in any specified CAD sources
being unconfigured. When this flag is
None unconfigure
absent, the CAD Configuration Man-
ager will attempt to configure all desig-
nated CAD sources.
Specify Creo Parametric source as either
the associative plug-in or the reader
None Either: PE_CON-
FIG_WB or PE_CON-
FIG_WBSPATIAL (Spatial, no Creo Parametric install re-
quired). When the plug-in is specified,
additional arguments PROELOADPOINT
and PROE_START_CMD are required.
Not required with unconfigure opera-
tion.
Full path to
Creo Parametric
PROELOADPOINT
installation
(quotes re-
quired on Win-
dows).
Not required with unconfigure opera-
tion.
Full path to
command used
PROE_START_CMD
to launch Creo
Parametric
(quotes re-
quired on Win-
dows)
Specify NX source as either the associat-
ive plug-in or the reader (Spatial, no NX
None Either: UG_CON-
FIG_WB or UG_CON-
FIG_WBSPATIAL install required). When the plug-in is
77
Release 15.0 - SAS IP, Inc. All rights reserved. - Contains proprietary and confidential information of ANSYS,
Inc. and its subsidiaries and affiliates.
Using the CAD Configuration Manager
Comment Value Argument
specified, the argument UGII_BASE_DIR
must also be specified.
This should agree with environment
variable UGII_BASE_DIR. Not required
with unconfigure operation.
Full path to NX
installation
UGII_BASE_DIR
Specify Catia V5 source as either the
Reader (Spatial, no Catia install re-
None Either: CATIA_SPA-
TIAL or CATIA_CAPRI
quired) or CAPRI (CADNexus install re-
quired).
Configure/unconfigure Creo Ele-
ments/Direct Modeling.
None OSDM_CONFIG
Specify Inventor source as either the
associative plug-in or the reader (Spa-
tial, no Inventor install required).
None Either: INVENT-
OR_CONFIG or IN-
VENTOR_CON-
FIG_WBSPATIAL
Specify SolidWorks source as either the
associative plug-in or the reader (Spa-
tial, no SolidWorks install required).
None Either: SOLID-
WORKS_CONFIG or
SW_CONFIG_WBSPA-
TIAL
Configure/unconfigure Solid Edge. None SOLIDEDGE_CONFIG
Configure/unconfigure AutoCAD. None ACAD_CONFIG
Configure/unconfigure Teamcenter; for
configuration requires IMAN_ROOT flag.
None TEAMCENTER_CON-
FIG
Not required with unconfiguration op-
eration.
Path to Team-
center installa-
tion.
IMAN_ROOT
Configure/unconfigure JT. None JTOPEN_CONFIG
Configure/unconfigure CATIA v4. None CATIA4_CONFIG
Note
All arguments require a dash (-) before them in order to be properly
recognized by the CAD Configuration Manager. Arguments' values
should not have a dash preceding them.
Release 15.0 - SAS IP, Inc. All rights reserved. - Contains proprietary and confidential information of ANSYS,
Inc. and its subsidiaries and affiliates. 78
Configuring CAD Products
For example, you can configure Creo Parametric and SolidWorks Geometry Inter-
faces to ANSYS Workbench from the command line by using the following:
"<installpath>\commonfiles\CAD\bin\<platform>\Ans.CadInt.CADConfigurationUtility.exe"
-SW_CONFIG -PE_CONFIG_WB -PROELOADPOINT "C:\Program Files\PTC\Creo 1.0\Parametric"
-PROE_START_CMD "C:\Program Files\PTC\Creo 1.0\Parametric\bin\parametric1.bat"
where installpath is the same as the value of environment variable
%AWP_ROOT150%, platform is the value of environment variable %AN-
SYS_SYSDIR%, and Creo Parametric is installed to C:\Program
Files\PTC\Creo 1.0\Parametric.
To unconfigure the same CAD Interfaces, the command would be:
"<installpath>\commonfiles\CAD\bin\<platform>\Ans.CadInt.CADConfigurationUtility.exe"
-unconfigure -SW_CONFIG -PE_CONFIG_WB
Although the argument order does not matter, an argument value must imme-
diately follow its argument.
7.1.3. Uninstalling
Warning
Do not proceed with an uninstall for CAD-specific unconfigure actions
or you will leave some ANSYS Workbench products unusable.
7.1.4. Creo Parametric Configuration
Running the CAD Configuration Manager for Creo Parametric (formerly
Pro/ENGINEER) performs the following steps to activate the Creo Parametric
plug-in:
Sets the environment variable PROE_START_CMD150 to the file used to launch
Creo Parametric (for example C:\Program Files\PTC\Creo 1.0\Paramet-
ric\bin\parametric1.bat).
For administrative installations, adds the ANSYS 15.0 entry to the config.pro
file located in <creo_path>\text. An example for Creo Parametric would be:
PROTKDAT C:\Program Files\PTC\Creo 1.0\Common Files\F000\text
An example for Wildfire 5.0 would be:
PROTKDAT C:\Program Files\proeWildfire 5.0\text
79
Release 15.0 - SAS IP, Inc. All rights reserved. - Contains proprietary and confidential information of ANSYS,
Inc. and its subsidiaries and affiliates.
Using the CAD Configuration Manager
Updates the WBPlugInPE.dat file referenced in the config.pro file, so that
it contains information for loading the WorkBench Plug-In and the ANSYS Connec-
tion product.
Registers the Plug-In file WBPlugInPECOM.dll (Creo Parametric) or DSPlugIn-
PEWF5COM.dll (Wildire 5.0) referenced in the WBPlugInPE.dat file.
When Workbench is installed on a network location and the local administrator
has write permissions to <creo_path>\text, a version-specific WBPlugIn-
PE150.dat file will be created and placed in that folder. However, when
<creo_path>\text is unwriteable, both the config.pro and the WBPlugIn-
PE150.dat will be placed in either %HOME% or %HOMEDRIVE%%HOMEPATH%.
If you do not have write access to your ANSYS Workbench installation, you may
encounter the following error when attempting to import Creo Parametric
models without an active CAD session:
No write access, please choose another startup directory
for trail file creation.
To prevent this issue, add the following line to your config.pro file:
trail_dir $TEMP
WBPlugInPE.dat File Contents The WBPlugInPE.dat file should look like
this example:
NAME WB150PluginProWF
EXEC_FILE E:\Program Files\Ansys Inc\V150\AISOL\CADIntegration\%ANSYS_PROEWF_VER%\
%ANSYS_SYSDIR%\WBPlugInPECOM.dll
TEXT_DIR E:\Program Files\Ansys Inc\V150\AISOL\CADIntegration\%ANSYS_PROEWF_VER%\
ProEPages\Language\%AWP_LOCALE150%
STARTUP dll
delay_start FALSE
allow_stop TRUE
unicode_encoding FALSE
REVISION ProEWildfire
END
NAME ac4pro150dll
exec_path E:\Program Files\Ansys Inc\V150\ANSYS\ac4\bin\pro\%ANSYS_SYSDIR%\ac4pro.exe
text_path E:\Program Files\Ansys Inc\V150\ANSYS\ac4\data\pro\text
STARTUP dll
delay_start FALSE
allow_stop TRUE
unicode_encoding FALSE
Release 15.0 - SAS IP, Inc. All rights reserved. - Contains proprietary and confidential information of ANSYS,
Inc. and its subsidiaries and affiliates. 80
Configuring CAD Products
revision 24.0
end
Note
When configuring the plug-in to run with Wildfire 5.0, the reference
to WBPlugInPECOM.dll will instead be DSPlugInPEWF5COM.dll.
Do not delete any of these lines. If you modify this file, do NOT enter a carriage
return after the END line. The file may be customized with other information. If
these lines are deleted, or if the WBPlugInPE.dat file is not present in any of
the directories in the search path, Creo Parametric will not load ANSYS-related
CAD interfaces. You should typically never have to edit these files for path in-
formation contained within them. Paths are determined by environment variable
settings, which are set automatically during installation. If you encounter problems
when attempting to run Creo Parametric, use the CAD Configuration Manager
to reconfigure rather than attempting to edit files directly.
Following an update of an existing Creo Parametric 1.0 or 2.0 installation to a
different maintenance release (for example upgrading from datecode F000 to
M010), the ANSYS Workbench Associative Plug-In will no longer be configured.
To reactivate your plug-in, follow the steps described in Using the CAD Configur-
ation Manager (p. 72). This situation does not apply to Pro/ENGINEER Wildfire
4.0, Pro/ENGINEER Wildfire 5.0, or Creo Elements/Pro 5.0.
7.1.4.1. Configuring the Connection for Creo Parametric
All Creo Parametric users must have copies of the WBPlugInPE.dat file and
the config.anscon.150 (connection for Creo Parametric) files. The con-
fig.anscon.150 file is placed in the Program Files\Ansys
Inc\V150\ansys\ac4\data\<platform> directory. config.anscon.150
must be copied into the user's working directory at the time Creo Parametric is
started. The WBPlugInPE.dat file is placed in the Program Files\Ansys
Inc\V150\AISOL\CADIntegration\%ANSYS_PROEWF_VER%\ProEP-
ages\config directory. This file defines the name of the executable, the path
81
Release 15.0 - SAS IP, Inc. All rights reserved. - Contains proprietary and confidential information of ANSYS,
Inc. and its subsidiaries and affiliates.
Using the CAD Configuration Manager
to the executable, the path to the message file, and the current revision of Creo
Parametric.
Note
If the ANSGeom menu in Creo Parametric does not appear correctly,
copy the config.anscon.150 file into your working directory and
restart Creo Parametric.
7.1.4.1.1. The WBPlugInPE.dat File and config.pro File
Creo Parametric uses the WBPlugInPE.dat file to locate related executables
such as the connection for Creo Parametric.
Mechanical APDL/ANSYS Workbench also requires a config.pro file.
The config.pro file resides in <path-to-proe>\text for any Pro/ENGINEER
Wildfire release and <path-to-creo-parametric>\..\Common
Files\<Creo Ship Code>\text for Creo Parametric. The Creo Ship Code
is a three digit number preceded by a single letter. The ship code is specified in
the Creo Parametric installation log, which can be found in <path-to-creo-
parametric>\uninstall\instlog.txt for version 1.0, or in <path-to-
creo-parametric>\bin\pim\xml\creobase.xml for version 2.0. For version
2.0, in the cases that the crebase.xml file is missing, the ship code can be determined
by looking in the Windows Registry using regedit. That value is located in either
HKLM\Software\PTC\Creo Parametric\2.0\Shipcode or SOFT-
WARE\Wow6432Node\PTC\Creo Parametric\2.0\Shipcode.
The config.pro file contains a PROTKDAT line that points to the WBPlugIn-
PE.dat file. This file is generated either during the product install or by running
the CAD Configuration Manager to configure the Mechanical APDL /ANSYS
Workbench products for Creo Parametric.
The <proe_platform> variable is the name that Creo Parametric gives to its plat-
form directories:
WBPlugInPECOM
Creo Parametric
Platform
ANSYS Platform
<platform>
Hardware
Platform
Release 15.0 - SAS IP, Inc. All rights reserved. - Contains proprietary and confidential information of ANSYS,
Inc. and its subsidiaries and affiliates. 82
Configuring CAD Products
<proe_plat-
form>
i486_nt win32 Intel 32-bit
x86e_win64 winx64 XP x64
7.1.4.1.2. The config.pro File
A typical config.pro file might look like the following example. This example
has an entry for ANSYS Workbench and another for ANSYS ICEM CFD. You may
have other Creo Parametric specific customizations.
PROTKDAT E:\Program Files\Ansys Inc\V150\AISOL\CADIntegration\$ANSYS_PROEWF_VER\
ProEPages\config\WBPlugInPE.dat
PROTKDAT $PROMIF_ACN\protk.dat
7.1.4.1.3. The config.anscon.150 File
Users who launch Mechanical APDL from Creo Parametric will need the informa-
tion from the config.anscon.150 file. This file is installed for all users in the
\ac4\data\<platform> subdirectory. You typically do not need to edit this
file. Here is a sample config.anscon.150 file:
ANSYS_CMD %AWP_ROOT150%\ANSYS\bin\%ANSYS_SYSDIR%\ansys150.exe
ANSYS_GRAPHIC_DEVICE WIN32
ANSYS_SOLVER Sparse**
ANSYS_SELECTED_LAYERS 1-256**
ANSYS_GEOMETRY_TYPE Solids Only**
ANSYS_NEUTRAL_FORMAT Yes**
ANSYS_PRODUCT_NAME ANE3FL
**These variables are not supported by Creo Parametric and are ignored by Creo
Parametric.
See Setting ANSYS Configuration Parameters in the Connection User's Guide for
more information about the config.anscon.150 file.
7.1.4.2. Creo Parametric Environment Variables
Most environment variables are set during product installation. In general, you
will not need to reset these variables. Check the manuals for the individual CAD
products for information about environment variables and their settings.
83
Release 15.0 - SAS IP, Inc. All rights reserved. - Contains proprietary and confidential information of ANSYS,
Inc. and its subsidiaries and affiliates.
Using the CAD Configuration Manager
PROE_START_CMD150
Specifies the name of the .bat file which launches Creo Parametric on the system.
The path to the executable should be already set if the Creo Parametric installation
path has been defined for the PATH environment setting.
PROE_START_CMD150 Default = C:\Program Files\PTC\Creo
1.0\Parametric\bin\parametric1.bat
7.1.5. NX Configuration
Running the CAD Configuration Manager for NX performs the following steps
to activate the NX plug-in:
If not already existing, sets the environment variable UGII_CUSTOM_DIRECT-
ORY_FILE to %APPDATA%\Ansys\v150\Unigraphics\custom_dirs.dat.
If not already present, adds an entry to the custom_dirs.dat file specifying
the location of the Plug-In, e.g., C:\Program Files\Ansys
Inc\V150\AISOL\CADIntegration\UnigraphicsNX\%ANSYS_SYSDIR%.
Registers the Plug-In file (DSPlugInUGCOM.dll). For the previous example, these
files would be located in C:\Program Files\Ansys
Inc\V150\AISOL\CADIntegration\UnigraphicsNX\winx64\startup.
7.1.5.1. Configuring the Connection for NX
User-Defined Environment Variables You will need to have the following
environment variable set if you will be running the connection for NX product
from inside NX.
UGII_VENDOR_DIR for Mechanical APDL
This environment variable is not set during the installation process and can only
be set in a user's start-up file or at command level before running NX. This envir-
onment variable defines the ANSYS menu for NX. You must set this environment
variable if you will be running the connection for NX product from inside NX. This
environment variable tells NX where to find the ANSYS program, for example:
C:\Program Files\Ansys Inc\V150\ANSYS\ac4\bin\ug50\<plat-
form>.
UGII_BASE_DIR and UGII_ROOT_DIR
The environment variables UGII_BASE_DIR and UGII_ROOT_DIR must be defined
for proper operation of NX and the ANSYS Workbench Plug-In to NX. These envir-
Release 15.0 - SAS IP, Inc. All rights reserved. - Contains proprietary and confidential information of ANSYS,
Inc. and its subsidiaries and affiliates. 84
Configuring CAD Products
onment variables are typically created by the NX installer; however, in rare cases,
you may have to create/update these two variables. In these situations, the NX
Installation Location field will be left blank within the CAD Configuration
Manager's NX tab.
When multiple NX versions are installed on a system, the UGII_BASE_DIR
environment variable must be set to the install path of the NX version to be
launched, prior to starting that version of the CAD. Otherwise errors will be
encountered during CAD startup and the plug-in will not load. For example,
if switching from NX 7.5 to run NX 8.5, you must update UGII_BASE_DIR to
the NX 8.5 path before starting NX 8.5. Similarly, the UGII_ROOT_DIR envir-
onment variable must be set to the ugii subdirectory in the install path of
the NX version to be launched.
7.1.5.2. Configuring for Teamcenter
Running the CAD Configuration Manager for Teamcenter performs the following
step to activate the Teamcenter plug-in:
When Teamcenter Unified is detected, the environment variable TC_ROOT is set
to the Teamcenter Unified installation path.
7.1.6. ANSYS ICEM CFD Configuration
The ICEM CFD Direct CAD Interface to Creo Parametric is no longer supported
in release 15.0, and any attempt to configure will result in Not Configured
status.
7.2. Configuring CADNexus/CAPRI CAE Gateway for CATIA
V5
The CADNexus/CAPRI CAE Gateway for CATIA V5 product is available for ANSYS
Workbench. The ANSYS Workbench-specific portions are included in the installa-
tion. However, to run this product, you must complete the configuration as fol-
lows:
1. Install ANSYS Workbench according to the instructions in this guide.
2. Install CATIA V5 and LUM licensing (requires a CATIAV5 license key MD2, HD2
or ME2).
85
Release 15.0 - SAS IP, Inc. All rights reserved. - Contains proprietary and confidential information of ANSYS,
Inc. and its subsidiaries and affiliates.
Configuring CADNexus/CAPRI CAE Gateway for CATIA V5
3. From the ANSYS, Inc. Customer Portal, download the CADNexus/CAPRI CAE
Gateway for CATIA V5 for your platform (Windows 32 or Windows x64) to a
temporary folder. (Do not download to a folder containing blank spaces in the
folder name, e.g., Program Files). Follow the download procedures described in
Downloading the Installation Files (p. 24).
4. Extract the contents of the zip file using your standard zip utility.
5. Install CADNexus/CAPRI CAE Gateway for CATIA V5 using the appropriate exe
for your platform.
6. Follow the instructions on the CAPRI installation screens to complete the install-
ation. When specifying the component to install, you will need to select the de-
sired CatiaV5 release under CAPRI CAD Applications. When asked if CAPRI should
set the environment variables, click Yes.
7. Run the CAD Configuration Manager and select the Catia V5: CADNexus/CAPRI
CAE Gateway option to complete the configuration as described in Using the
CAD Configuration Manager (p. 72).
Note
Using the CAD Configuration Manager to set up the CADNex-
us/CAPRI CAE Gateway does not require administrative rights,
although installing that product (step 5) requires these rights.
However, if you wish to reconfigure to use the ANSYS Workbench
Reader for Catia V5, administrative rights are required.
If you wish to revert to the standard CATIA V5 interface, run the CAD Configur-
ation Manager and select the Catia V5: Standard Interface option to complete
the configuration as described in Using the CAD Configuration Manager (p. 72).
You cannot run the standard CATIA V5 interface simultaneously with the CAD-
Nexus/CAPRI CAE Gateway for CATIA V5 interface.
7.3. Configuring AutoCAD
Running the CAD Configuration Manager for AutoCAD performs the following
steps to active the plug-in:
Release 15.0 - SAS IP, Inc. All rights reserved. - Contains proprietary and confidential information of ANSYS,
Inc. and its subsidiaries and affiliates. 86
Configuring CAD Products
1. Creates the folders %PROGRAMDATA%\AnsysWB.bundle and %PROGRAM-
DATA%\Autodesk\ApplicationPlugins\AnsysWB.bundle\Contents\v150\Winx64\Auto-
CAD
2. Copies the following folders from the Workbench installation into the bundle's
AutoCAD sub-folders:
All files within %AWP_ROOT150%\aisol\CADIntegration\DWG\<Platform> are
copied to %PROGRAMDATA%\ApplicationPlugins\AnsysWB.bundle\Con-
tents\v150\<Platform>\AutoCAD\2013
All files within %AWP_ROOT150%\aisol\CADIntegration\DWG\images are copied
to %PROGRAMDATA%\Autodesk\ApplicationPlugins\AnsysWB.bundle\Con-
tents\v150\<Platform>\AutoCAD\Resources
All folders within %AWP_ROOT150%\aisol\CADIntegration\DWG\Language are
copied to %PROGRAMDATA%\Autodesk\ApplicationPlugins\AnsysWB.bundle\Con-
tents\v150\<Platform>\AutoCAD\Resources\Language
Here <Platform> is either Win64 or Win32
3. Finally a %PROGRAMDATA%\Autodesk\ApplicationPlugins\AnsysWB.bundle\Pack-
ageContents.XML file is created with the following contents:
<?xml version="1.0" encoding="utf-8"?>
<ApplicationPackage ProductCode="{6C6B872A-2ECF-4272-B7B7-1CA69B1EAD08}" HelpFile="./Contents/v150/
Winx64/AutoCAD/Resources/cadAutoCAD.html" Icon="./Contents/v150/Winx64/AutoCAD/Resources/ansys70.bmp"
Description="ANSYS Workbench Geometry Interface 15.0" AppVersion="15.0" Name="AnsysWB150
" ProductType="Application" SchemaVersion="1.0" AutodeskProduct="AutoCAD" FriendlyVersion="15.0
" SupportedLocales="Enu" OnlineDocumentation="www.ansys.com
" Author="ANSYS, Inc." UpgradeCode="{12D6EF98-CEE6-431E-B699-DE9DE4F32B7E}">
<CompanyDetails Name="ANSYS, Inc." Email=" " Url="www.ansys.com" Phone=" " />
<RuntimeRequirements SeriesMax="R19.1" SeriesMin="R19.0" Platform="AutoCAD" OS="Win64" />
<Components Description="64bit Component">
<RuntimeRequirements SeriesMax="R19.1" SeriesMin="R19.0" Platform="AutoCAD" OS="Win64" />
<ComponentEntry AppName="WB150PlugInDWG" ModuleNameWin64="./Contents/v150/Winx64/AutoCAD/2013/
WB150PlugInDWG.arx" AppDescription="Windows 64bit support" LoadOnCommandInvocation="True"
LoadOnRequest="True">
87
Release 15.0 - SAS IP, Inc. All rights reserved. - Contains proprietary and confidential information of ANSYS,
Inc. and its subsidiaries and affiliates.
Configuring AutoCAD
<Commands GroupName="ANSYS_Workbench_Geometry_Interface">
<Command Local="WB150STARTWB" Global="WB150STARTWB" />
<Command Local="WB150STARTASIM" Global="WB150STARTASIM" />
<Command Local="WB150HELP" Global="WB150HELP" />
<Command Local="WB150ABOUT" Global="WB150ABOUT" />
</Commands>
</ComponentEntry>
<ComponentEntry AppName="AnsysWB150" ModuleName="./Contents/v150/Winx64/
AutoCAD/Resources/Language/
en-us/Workbench150.cuix" />
</Components>
</ApplicationPackage>
Note
For 32-bit installations OS="Win32", Components Description="32bit
Component" and AppDescription="Windows 32bit support". Additionally,
references to ModuleNameWin64 would be replaced with ModuleNameW-
in32 and all path references to Win64 would be replaced with Win32.
Adjust SupportedLocales to match preferred language.
For English SupportedLocales="Enu"
For German SupportedLocales="Deu
For French SupportedLocales="Fra
Release 15.0 - SAS IP, Inc. All rights reserved. - Contains proprietary and confidential information of ANSYS,
Inc. and its subsidiaries and affiliates. 88
Configuring CAD Products
Chapter 8: Uninstalling the Software
8.1. Uninstalling ANSYS, Inc. Products
Use this process to uninstall any ANSYS, Inc. product that was installed using
the Unified Installation process.
Note to CFX Users The provided uninstall tool cannot uninstall MPI services.
If you have CFX products installed that you are uninstalling, you must stop the
MPI services before continuing with the uninstall:
1. As an administrator, go to the Run window and type Services.msc.
2. Search for " Platform MPI Remote Launch" and if found, click Stop.
3. Continue with the uninstallation procedure, below.
Uninstall Procedure for All Users All users should use the following procedure
to uninstall ANSYS, Inc. products.
1. Close down all applications that are currently running.
2. From Windows XP or Windows 7, select Start> All Programs> ANSYS 15.0>
Uninstall 15.0. From Windows 8, right-click the Start Screen> All apps> ANSYS
15.0> Uninstall 15.0. You must uninstall with the same or higher privileges than
were used to install the product, and we strongly recommend uninstalling as
the same user who installed the product originally.
3. Select the product(s) to be uninstalled and unconfigured and click Uninstall
Selected Item(s). Not all products and product components may be listed indi-
vidually.
4. You will be asked to save all data and close all Windows applications before
continuing. Click OK.
5. You will be asked if you are sure you want to uninstall the selected products.
Click Yes.
89
Release 15.0 - SAS IP, Inc. All rights reserved. - Contains proprietary and confidential information of ANSYS,
Inc. and its subsidiaries and affiliates.
6. A message appears indicating that the uninstallation is complete. Click OK.
Note
After all the desired products are uninstalled, you are
presented with a message stating that any files or directories
that were not recognized by our uninstall program remain.
These remaining files typically include such things as .udf
files, user customized documentation, and various routines.
If these files are no longer required, please remove them
manually.
CFD-Post CFD-Post can be installed as a standalone product; however, as a
standalone product, it is also automatically installed with Fluent, Polyflow, and
Icepak. To uninstall CFD-Post, you must uninstall all of the above products that
you have installed.
If you choose to uninstall standalone CFD-Post without uninstalling the other
products, you will not be able to proceed with the uninstall. You will need to revise
your uninstall selections before continuing.
If you choose to uninstall all of the other products that include standalone CFD-
Post but you do not select CFD-Post, then CFD-Post will not be removed.
Individual product directories may not be removed if they contain components
that are shared with other products that have not been uninstalled. However,
the uninstalled product will no longer run.
In the case of a platform (file server) installation, the uninstall will remove the
selected product(s) from all of the Windows platforms.
This procedure removes the specified ANSYS, Inc. program from your system but
will not remove the ANSYS licensing components. Follow the steps in Uninstalling
Licensing Components (p. 90) to uninstall the licensing components.
8.1.1. Uninstalling Licensing Components
Before proceeding with the following steps to remove the ANSYS licensing
components from your system, make certain that there are no ANSYS, Inc.
products on this machine or any other machines on the network that rely on
these ANSYS licensing components.
Release 15.0 - SAS IP, Inc. All rights reserved. - Contains proprietary and confidential information of ANSYS,
Inc. and its subsidiaries and affiliates. 90
Uninstalling the Software
License Servers Follow these steps on a license server machine:
1. Stop the ANSYS, Inc. License Manager via the ANSLIC_ADMIN utility (Windows
XP or Windows 7: Start> All Programs> ANSYS Inc. License Manager> Server
ANSLIC_ADMIN Utility and Windows 8: right-click the Start Screen> All apps>
ANSYS, Inc. License Manager > Server ANSLIC_ADMIN Utility).
2. Uninstall the ANSYS, Inc. License Manager service. You must use the following
command to do so:
"C:\Program Files\Ansys Inc\Shared Files\Licensing\<platform>\ansysli_server"
-k uninstall
3. Delete the licensing subdirectory.
4. Remove the ANSYS, Inc. License Manager folder from the Start menu.
5. Remove the ANSYSLIC_DIR and the ANSYSLIC_SYSDIR environment variables,
if set.
Clients Follow these steps on client machines:
1. Delete the licensing subdirectory.
2. Remove the ANSYS 15.0> ANSYS Client Licensing folder from the Start menu
or from the Apps screen.
91
Release 15.0 - SAS IP, Inc. All rights reserved. - Contains proprietary and confidential information of ANSYS,
Inc. and its subsidiaries and affiliates.
Uninstalling ANSYS, Inc. Products
Release 15.0 - SAS IP, Inc. All rights reserved. - Contains proprietary and confidential information of ANSYS,
Inc. and its subsidiaries and affiliates. 92
Chapter 9: Troubleshooting
9.1. Installation Troubleshooting
This section lists problems and error messages that you may encounter while
installing and/or running ANSYS, Inc. products. After each situation description
or error message is the user action required to correct the problem.
You can also find answers to commonly-asked questions on our customer portal.
After you log in to the customer portal, select Knowledge Resources> Solutions.
For information on licensing-related errors, see the Troubleshooting section of
the ANSYS, Inc. Licensing Guide.
In addition, this appendix describes the ANSYS diagnostic tools, which are useful
for troubleshooting some problems.
9.1.1. Using ANSLIC_ADMIN to Gather Diagnostic Information
You can use the Gather Diagnostic Information option of the ANSLIC_ADMIN
utility to query the system for various pieces of information that may be needed
for troubleshooting certain problems. This option collects information about the
system as well as about ANSYS licenses and sends all of the information that it
collects to the log area. At times it may be necessary to provide the information
for technical support. Use the Write to File button at the bottom of the AN-
SLIC_ADMIN to write a file. Then forward the file to the appropriate person.
You can also use the AnsysInstallationDiagnostics.exe, in the
\v150\instutil directory, for additional installation diagnostics. This tool is
helpful to diagnose installation and runtime issues. One or more log files will be
generated either at the same location as the tool or in your temporary directory,
depending on directory permissions. The log files are intended to help ANSYS,
Inc. technical support personnel expedite any technical issues. It would be useful
to have the files ready to provide before contacting Technical Support.
93
Release 15.0 - SAS IP, Inc. All rights reserved. - Contains proprietary and confidential information of ANSYS,
Inc. and its subsidiaries and affiliates.
9.1.2. Uninstall Gives Access Denied Error Message
If you run the uninstall utility as a non-administrative user, you may get access
denied error messages when removing product components. Run the uninstall
as an administrative user, and close all applications before running the uninstall.
9.1.3. Uninstall on a Windows 7 or Windows 8 System Gives
Compatibility Error Message
If you uninstall an ANSYS, Inc. product on a Windows 7 or Windows 8 system
using the ANSYS, Inc. Uninstall utility, you may see the following error message:
This program might not have installed correctly.
If this program didn't install correctly, try reinstalling using settings that
are compatible with this version of Windows.
This message is caused by the Windows Program Compatibility Assistant and
can safely be ignored. Click Cancel and continue with the uninstall.
9.1.4. A .chm File Does Not Display Properly Across a Network
Help system .chm files may not display topics correctly when you try to use a
Universal Naming Convention (UNC) path to open the file on a network shared
folder, typical with a Network Configuration install. This is a known issue with
security update 896358, security update 840315, or Microsoft Windows Server
2003 Service Pack 1 (SP1). Please go to http://support.microsoft.com/kb/896358
and http://support.microsoft.com/kb/896054 for more information on this problem
and Microsoft's recommended fix.
If you are running ICEM CFD over the network and you have applied this security
update, you may not be able to access ICEM CFD Help using the Help menu. To
access ICEM CFD Help, navigate to commonfiles\help\en-us in the install-
ation directory on the server machine and copy the file icemcfd_help.chm
to your local machine. Double-click the local copy to view the help.
9.1.5. Products Crash with an Application Error
On Windows Server 2008 or Windows XP systems, ANSYS applications may crash
with an application error if the DEP (Data Execution Prevention) flag is set. To
check your DEP setting, right mouse click on My Computer, and select Proper-
Release 15.0 - SAS IP, Inc. All rights reserved. - Contains proprietary and confidential information of ANSYS,
Inc. and its subsidiaries and affiliates. 94
Troubleshooting
ties. Select the Advanced tab, and under Performance, click Settings. Then
select the Data Execution Prevention tab.
If DEP is set, you will need to add ANSYS to the list of exceptions. For more in-
formation on DEP and how to change the settings, see http://support.mi-
crosoft.com/kb/875351.
9.1.6. When attempting to run an ANSYS, Inc. product after
the initial installation, a .NET Framework Initialization Error
directing you to install the .NET framework is displayed
After installing ANSYS, Inc. products and the required .NET Framework prerequis-
ite, some computer configurations display a .NET Framework Initialization Error
even though the installation log file reports a successful installation. This can be
caused by the .NET Framework requiring a system reboot. To correct this issue,
reboot your computer and then run your ANSYS, Inc. product.
9.1.7. Product Installation Does Not Create Start Menu Item
for ANSYS and CAD Plugins Do Not Work
On a Windows 7 or Windows 8 system, if you install ANSYS, Inc. products but
do not see a Start Menu/Apps item and your CAD plugins do not work, the TEMP
environment variable may be pointing to an inaccessible location. For example,
it may point to a location such as %USERPROFILE%\Local Settings\Temp.
As a result, the product installation could end without configuring the product
correctly. You should ensure that the TEMP variable points to a valid location,
such as %USERPROFILE%\AppData\Local\Temp.
9.1.8. Product Installation Displays Security Warning Dialogs
or Silent Product Installation Hangs on a Network Install
If you see a security warning dialog box during a GUI installation/product config-
uration, or if your installation hangs during a silent installation, you may need
to modify your security settings. Set the machine you are installing from as a
trusted site and allow launching of unsafe applications so that the prerequisite
installation can complete. Then re-run the installation. Contact your system ad-
ministrator or refer to your operating system documentation for details on
modifying security settings.
95
Release 15.0 - SAS IP, Inc. All rights reserved. - Contains proprietary and confidential information of ANSYS,
Inc. and its subsidiaries and affiliates.
Installation Troubleshooting
Alternatively, you can run the prerequisite check to verify that you have all the
necessary prerequisites. If necessary, install any prerequisites and rerun the in-
stallation:
1. Run PreReqCheck.exe from the top level directory.
2. Install any missing prerequisites by running InstallPreReqs.exe from the
top level directory as an administrator.
3. When the prerequisites have finished installing, run the installation as you nor-
mally would (GUI or silently).
9.1.9. System-related Error Messages
***Error, ANSYS150_DIR environment variable is not set. This is a fatal error
exiting.
This message indicates that the ANSYS150_DIR environment variable was
not set where necessary for licensing. This environment variable should be
set to the installation directory.
Unexpected error: Request for the permission of type ... failed.
If you encounter this type of message on a server configuration, you may
need to set the machine as a trusted site. On Windows XP machines, in the
Control Panel, select Internet Options and select Security. Click on Trusted
Sites and click Sites. Add the machine as file://servername. On a
Windows 7 or Windows 8 machine, in the Control Panel, select Network and
Internet, select Internet Options, and select Security. Click on Trusted Sites
and click Sites. Add the machine as file://servername.
9.1.10. CasPol Error Messages
ERROR: Not enough arguments, no permission set specified
If you are configuring to a server with spaces in the path and get this error,
then you must put quotes around your server specification as shown in the
following example:
Release 15.0 - SAS IP, Inc. All rights reserved. - Contains proprietary and confidential information of ANSYS,
Inc. and its subsidiaries and affiliates. 96
Troubleshooting
C:\Users\>C:\Windows\Microsoft.NET\Framework\v2.0.50727\CasPol.exe -m -a
g 1.2 -url file://"\\machineabc\ANSYS Inc\*" FullTrust
9.2. Installation Troubleshooting - Mechanical APDL and
ANSYS Workbench Products
The items listed below apply only to the Mechanical APDL and/or ANSYS Work-
bench products.
9.2.1. The Mechanical APDL Launcher is Excessively Slow to
Start
If the Mechanical APDL launcher takes an excessively long time to startup (Win-
dows only), make sure the hostnames in the ansyslmd.ini file and in the
ANSYSLMD_LICENSE_FILE and the ANSYSLI_SERVERS environment variables
are typed correctly and that the hosts specified by the hostnames exist. Replacing
hostnames with IP addresses may improve the speed as well. Also verify that
the port number is correct.
9.2.2. Display Problems on Windows XP
This situation applies only to 32-bit Windows systems running Mechanical APDL.
Windows XP includes a feature called Windows Ghosting that may cause Mech-
anical APDL graphing or plotting problems in 3-D mode on some XP systems. If
this problem occurs, follow the procedure below to turn Windows Ghosting off
for Mechanical APDL:
1. Open the file ansys150.sdb, located in Program Files\Ansys
Inc\V150\ANSYS\bin\intel.
2. A Compatibility Database Installer dialog box stating "Installation of ANSYS150
complete" will be displayed. Click OK.
To reset Windows XP Windows Ghosting for Mechanical APDL, follow the proced-
ure below:
1. Open a DOS command prompt and type the following command:
sdbinst /U "%ANSYS150_DIR%\bin\intel\ansys150.sdb"
97
Release 15.0 - SAS IP, Inc. All rights reserved. - Contains proprietary and confidential information of ANSYS,
Inc. and its subsidiaries and affiliates.
Installation Troubleshooting - Mechanical APDL and ANSYS Work-
bench Products
2. A Compatibility Database Installer dialog box stating "Uninstallation of AN-
SYS150 complete" will be displayed. Click OK.
9.2.3. Display Problems on Windows 7
This situation applies only to Windows systems running Mechanical APDL.
Windows 7 includes a theme called Aero that may cause Mechanical APDL
graphing or plotting problems in 3-D mode on some systems. If this problem
occurs, disable the Windows Aero theme when running Mechanical APDL.
9.2.4. ANS_ADMIN Error Messages
Grayed out options
If certain options are grayed out, your account may not have the necessary
system administrator privileges necessary to run those options.
9.2.5. Mechanical APDL Product Launcher Error Messages
Some of the more common error messages follow. See the ANSYS, Inc. Licensing
Guide for licensing-related launcher messages.
***Cannot create required <profile> file. Therefore, cannot write to profile
information during this launcher session.
If you see this error, you cannot add or modify profile information during
this launcher session. Verify that you have write access to the directory and
restart the launcher session. Typically, this directory is C:\Documents and
Settings\<user name>\Application Data\Ansys\v150\launch-
er on Windows or ~/.ansys/v150/launcher/ on UNIX.
***No ANSYS product installations found.
Verify your Mechanical APDL product installation. If the desired product was
not installed, install it.
9.2.6. Distributed Mechanical APDL Platform MPI Error Mes-
sages
You may encounter the following message when setting up Platform MPI or
running Distributed ANSYS using Platform MPI.
Release 15.0 - SAS IP, Inc. All rights reserved. - Contains proprietary and confidential information of ANSYS,
Inc. and its subsidiaries and affiliates. 98
Troubleshooting
Error executing Mechanical APDL. Refer to System-related Error Messages
in the Mechanical APDL online help. If this was a Distributed Mechanical
APDL job, verify that your MPI software is installed correctly, check your
environment settings, or check for an invalid command line option.
You may see this error if you did not correctly run the set password bat file.
Verify that you completed this item according to the Platform MPI installation
readme instructions.
You may also see this error if Ansys Inc\v150\ansys\bin\<plat-
form> (where <platform> is intel or winx64) is not in your PATH.
If you need more detailed debugging information, use the following:
1. Open a Command Prompt window and set the following:
SET ANS_SEE_RUN=TRUE
SET ANS_CMD_NODIAG=TRUE
2. Run the following command line: ansys150 -b -dis -i myinput.inp
-o myoutput.out.
9.2.7. ANSYS Workbench Products Troubleshooting
This section lists problems and error messages that you may encounter while
installing and/or running ANSYS Workbench. After each situation description or
error message is the user action required to correct the problem. Always try the
suggested user action before contacting your technical support representative.
Problem Situations
During setup, if you encounter any errors containing the text 0x8000FFFF, you
will need to install the required installation prerequisites. Run the installation
launcher (setup.exe) and choose Install Required Prerequisites.
CAD System Plug-In Menus Do Not Appear for NX or Creo Parametric ANSYS
Workbench on Windows platforms will append its information to an existing
customization file for NX and/or Creo Parametric. If no customization file exists,
ANSYS Workbench will create a file. For NX, ANSYS Workbench looks for the
custom_dirs.dat file in the directory specified via the UGII_CUSTOM_DIR-
ECTORY_FILE environment variable. For Creo Parametric, ANSYS Workbench
looks for the config.pro file in the %HOMEDRIVE%%HOMEPATH% directory.
In addition, during setup of the Creo Parametric Geometry Interface, ANSYS
99
Release 15.0 - SAS IP, Inc. All rights reserved. - Contains proprietary and confidential information of ANSYS,
Inc. and its subsidiaries and affiliates.
Installation Troubleshooting - Mechanical APDL and ANSYS Work-
bench Products
Workbench will also append its information to the config.pro file located in
the Creo Parametric installation path, under the \text directory (e.g.,
Proewildfire2\text\config.pro).
If ANSYS Workbench encounters a read-only file, it will not be able to write the
necessary information to the file. In this case, you will need to revise the permis-
sions on the file and manually add the appropriate ANSYS Workbench-specific
information in order for the ANSYS menu to appear in NX or Creo Parametric.
Script Errors When Running ANSYS Workbench If you encounter script errors
such as "Error: Unable to create object microsoft.XMLDOM," you may need to
install the latest version of Microsoft's MSXML. Please visit Microsoft's web site
at http://www.microsoft.com/downloads/details.aspx?FamilyID=993c0bcf-3bcf-
4009-be21-27e85e1857b1&DisplayLang=en for more information on downloading
and installing MSXML.
ANSYS Workbench Error Messages
***Unable to connect to Solver Manager.
Another application might be using the Solver Manager port (10002 by de-
fault). Try changing the port number by editing the Ansys.SolverMan-
ager.exe.config file located in the installation directory at
\AISOL\Bin\<platform>.
If you are getting the "Unable to connect to Solver Manager" error message
or are having difficulty launching other applications/editors, it is also possible
that the Windows hosts file has been corrupted. Please make sure that local-
host is specified in the Windows <os drive>:\Windows\sys-
tem32\drivers\etc\hosts file.
9.3. Installation Troubleshooting - ANSYS CFX
The items listed below apply only to the ANSYS CFX products.
9.3.1. TurboGrid Mouse Behavior Problems
Depending on the graphics card and driver version, you may experience problems
with the accuracy of mouse clicks in the 3D Viewer. For example, you may try
to insert a control point at a given location by using the mouse, but the control
point appears at a location far from where you clicked the mouse. If you experi-
Release 15.0 - SAS IP, Inc. All rights reserved. - Contains proprietary and confidential information of ANSYS,
Inc. and its subsidiaries and affiliates. 100
Troubleshooting
ence such problems, try lowering the hardware acceleration setting of your
graphics card.
9.4. Contacting Technical Support
Technical Support for ANSYS, Inc. products is provided either by ANSYS, Inc.
directly or by one of our certified ANSYS Support Providers. Please check with
the ANSYS Support Coordinator (ASC) at your company to determine who
provides support for your company, or go to www.ansys.com and select Contact
ANSYS > Contacts and Locations.
If your support is provided by ANSYS, Inc. directly, Technical Support can be ac-
cessed quickly and efficiently from the ANSYS Customer Portal, which is available
from the ANSYS Website (www.ansys.com) under Support > Customer Portal.
The direct URL is: support.ansys.com.
One of the many useful features of the Customer Portal is the Knowledge Re-
sources Search, which can be found on the Home page of the Customer Portal.
Systems and installation Knowledge Resources are easily accessible via the Cus-
tomer Portal by using the following keywords in the search box: Systems/In-
stallation. These Knowledge Resources provide solutions and guidance on
how to resolve installation and licensing issues quickly.
NORTH AMERICA
All ANSYS, Inc. Products
Web: Go to the ANSYS Customer Portal (http://support.ansys.com) and select the
appropriate option.
Toll-Free Telephone: 1.800.711.7199
Fax: 1.724.514.5096
Support for University customers is provided only through the ANSYS Customer
Portal.
GERMANY
ANSYS Mechanical Products
Telephone: +49 (0) 8092 7005-55 (CADFEM)
Email: support@cadfem.de
All ANSYS Products
101
Release 15.0 - SAS IP, Inc. All rights reserved. - Contains proprietary and confidential information of ANSYS,
Inc. and its subsidiaries and affiliates.
Contacting Technical Support
Web: Go to the ANSYS Customer Portal (http://support.ansys.com) and select the
appropriate option.
National Toll-Free Telephone:
German language: 0800 181 8499
English language: 0800 181 1565
Austria: 0800 297 835
Switzerland: 0800 546 318
International Telephone:
German language: +49 6151 152 9981
English language: +49 6151 152 9982
Email: support-germany@ansys.com
UNITED KINGDOM
All ANSYS, Inc. Products
Web: Go to the ANSYS Customer Portal (http://support.ansys.com) and select the
appropriate option.
Telephone: Please have your Customer or Contact ID ready.
UK: 0800 048 0462
Republic of Ireland: 1800 065 6642
Outside UK: +44 1235 420130
Email: support-uk@ansys.com
Support for University customers is provided only through the ANSYS Customer
Portal.
JAPAN
CFX , ICEM CFD and Mechanical Products
Telephone: +81-3-5324-8333
Fax: +81-3-5324-7308
Email:
CFX: japan-cfx-support@ansys.com;
Mechanical: japan-ansys-support@ansys.com
Fluent Products
Release 15.0 - SAS IP, Inc. All rights reserved. - Contains proprietary and confidential information of ANSYS,
Inc. and its subsidiaries and affiliates. 102
Troubleshooting
Telephone: +81-3-5324-7305
Email:
Fluent: japan-fluent-support@ansys.com;
Polyflow: japan-polyflow-support@ansys.com;
FfC: japan-ffc-support@ansys.com;
FloWizard: japan-flowizard-support@ansys.com
Icepak
Telephone: +81-3-5324-7444
Email: japan-icepak-support@ansys.com
Licensing and Installation
Email: japan-license-support@ansys.com
INDIA
All ANSYS, Inc. Products
Web: Go to the ANSYS Customer Portal (http://support.ansys.com) and select the
appropriate option.
Telephone: +91 1 800 209 3475 (toll free) or +91 20 6654 3000 (toll)
Fax: +91 80 6772 2600
Email:
FEA products: feasup-india@ansys.com;
CFD products: cfdsup-india@ansys.com;
Ansoft products: ansoftsup-india@ansys.com;
Installation: installation-india@ansys.com
FRANCE
All ANSYS, Inc. Products
Web: Go to the ANSYS Customer Portal (http://support.ansys.com) and select the
appropriate option.
Toll-Free Telephone: +33 (0) 800 919 225 Toll Number: +33 (0) 170 489 087
Email: support-france@ansys.com
BELGIUM
103
Release 15.0 - SAS IP, Inc. All rights reserved. - Contains proprietary and confidential information of ANSYS,
Inc. and its subsidiaries and affiliates.
Contacting Technical Support
All ANSYS Products
Web: Go to the ANSYS Customer Portal (http://support.ansys.com) and select the
appropriate option.
Telephone: +32 (0) 10 45 28 61
Email: support-belgium@ansys.com
Support for University customers is provided only through the ANSYS Customer
Portal.
SWEDEN
All ANSYS Products
Web: Go to the ANSYS Customer Portal (http://support.ansys.com) and select the
appropriate option.
Telephone: +44 (0) 870 142 0300
Email: support-sweden@ansys.com
Support for University customers is provided only through the ANSYS Customer
Portal.
SPAIN and PORTUGAL
All ANSYS Products
Web: Go to the ANSYS Customer Portal (http://support.ansys.com) and select the
appropriate option.
Telephone: +34 900 933 407 (Spain), +351 800 880 513 (Portugal)
Email: support-spain@ansys.com, support-portugal@ansys.com
Support for University customers is provided only through the ANSYS Customer
Portal.
ITALY
All ANSYS Products
Web: Go to the ANSYS Customer Portal (http://support.ansys.com) and select the
appropriate option.
Telephone: +39 02 89013378
Email: support-italy@ansys.com
Support for University customers is provided only through the ANSYS Customer
Portal.
Release 15.0 - SAS IP, Inc. All rights reserved. - Contains proprietary and confidential information of ANSYS,
Inc. and its subsidiaries and affiliates. 104
Troubleshooting
Chapter 10: Applications Included with Each Product
The following table displays which ANSYS, Inc. applications are included with
each of the product installation options.
What is Included? Product Install Option
ANSYS Structural Mechanics
Workbench [1], Mechanical APDL ANSYS Mechanical Products
Workbench [1], Mechanical APDL
User -Programmable Feature
ANSYS Customization Files
ANSYS Explicit Dynamics
Workbench [1], Autodyn ANSYS Autodyn
Workbench [1], ANSYS LS-DYNA ANSYS LS-DYNA
ANSYS Fluid Dynamics
Workbench[ 1], CFX, CFD-Post ANSYS CFX (includes ANSYS
CFD-Post)
Workbench [1], Fluent, CFD-Post ANSYS Fluent (includes ANSYS
CFD-Post)
Workbench [1], TurboGrid ANSYS TurboGrid
Workbench [1], CFD-Post, Polyflow ANSYS Polyflow(includes ANSYS
CFD-Post)
Workbench [1], CFD-Post ANSYS CFD-Post only
ANSYS Offshore
Workbench [1], Aqwa ANSYS Aqwa
Workbench [1], FEMGV (32bit
only)
ANSYS FEMGV (available for
32bit systems only)
ANSYS Additional Tools
ICEM CFD ANSYS ICEM CFD
CFD-Post, Icepak ANSYS Icepak (includes ANSYS
CFD-Post)
105
Release 15.0 - SAS IP, Inc. All rights reserved. - Contains proprietary and confidential information of ANSYS,
Inc. and its subsidiaries and affiliates.
What is Included? Product Install Option
Remote Solve Manager ANSYS Remote Solve Manager
Stand Alone Services
ANSYS PDM Interface
TeamCenter Integration for NX TeamCenter Engineering
ANSYS Geometry Interfaces
Geometry Interface for AutoCAD AutoCAD
Geometry Interface for ACIS ACIS
Geometry Interface for Catia, Ver-
sion 4
Catia, Version 4
Geometry Interface for Catia, Ver-
sion 5
Catia, Version 5
Geometry Interface for Catia, Ver-
sion 6
Catia, Version 6
Geometry Interface for Creo Ele-
ments/Direct Modeling
Creo Elements/Direct Modeling
Geometry Interface for Inventor Inventor
Geometry Interface for JTOpen JTOpen
Geometry Interface for NX NX
Geometry Interface for Parasolid Parasolid
Geometry Interface for Creo Para-
metric (formerly Pro/ENGINEER)
Creo Parametric (formerly
Pro/ENGINEER)
Geometry Interface for Solid Edge Solid Edge
Geometry Interface for SolidWorks SolidWorks
1. Workbench includes the Workbench Framework, DesignModeler, DesignXplorer,
and Remote Solve Manager.
Release 15.0 - SAS IP, Inc. All rights reserved. - Contains proprietary and confidential information of ANSYS,
Inc. and its subsidiaries and affiliates. 106
Applications Included with Each Product
Vous aimerez peut-être aussi
- A Heartbreaking Work Of Staggering Genius: A Memoir Based on a True StoryD'EverandA Heartbreaking Work Of Staggering Genius: A Memoir Based on a True StoryÉvaluation : 3.5 sur 5 étoiles3.5/5 (231)
- The Sympathizer: A Novel (Pulitzer Prize for Fiction)D'EverandThe Sympathizer: A Novel (Pulitzer Prize for Fiction)Évaluation : 4.5 sur 5 étoiles4.5/5 (119)
- Never Split the Difference: Negotiating As If Your Life Depended On ItD'EverandNever Split the Difference: Negotiating As If Your Life Depended On ItÉvaluation : 4.5 sur 5 étoiles4.5/5 (838)
- Devil in the Grove: Thurgood Marshall, the Groveland Boys, and the Dawn of a New AmericaD'EverandDevil in the Grove: Thurgood Marshall, the Groveland Boys, and the Dawn of a New AmericaÉvaluation : 4.5 sur 5 étoiles4.5/5 (265)
- The Little Book of Hygge: Danish Secrets to Happy LivingD'EverandThe Little Book of Hygge: Danish Secrets to Happy LivingÉvaluation : 3.5 sur 5 étoiles3.5/5 (399)
- Grit: The Power of Passion and PerseveranceD'EverandGrit: The Power of Passion and PerseveranceÉvaluation : 4 sur 5 étoiles4/5 (587)
- The World Is Flat 3.0: A Brief History of the Twenty-first CenturyD'EverandThe World Is Flat 3.0: A Brief History of the Twenty-first CenturyÉvaluation : 3.5 sur 5 étoiles3.5/5 (2219)
- The Subtle Art of Not Giving a F*ck: A Counterintuitive Approach to Living a Good LifeD'EverandThe Subtle Art of Not Giving a F*ck: A Counterintuitive Approach to Living a Good LifeÉvaluation : 4 sur 5 étoiles4/5 (5794)
- Team of Rivals: The Political Genius of Abraham LincolnD'EverandTeam of Rivals: The Political Genius of Abraham LincolnÉvaluation : 4.5 sur 5 étoiles4.5/5 (234)
- Shoe Dog: A Memoir by the Creator of NikeD'EverandShoe Dog: A Memoir by the Creator of NikeÉvaluation : 4.5 sur 5 étoiles4.5/5 (537)
- The Emperor of All Maladies: A Biography of CancerD'EverandThe Emperor of All Maladies: A Biography of CancerÉvaluation : 4.5 sur 5 étoiles4.5/5 (271)
- The Gifts of Imperfection: Let Go of Who You Think You're Supposed to Be and Embrace Who You AreD'EverandThe Gifts of Imperfection: Let Go of Who You Think You're Supposed to Be and Embrace Who You AreÉvaluation : 4 sur 5 étoiles4/5 (1090)
- Her Body and Other Parties: StoriesD'EverandHer Body and Other Parties: StoriesÉvaluation : 4 sur 5 étoiles4/5 (821)
- The Hard Thing About Hard Things: Building a Business When There Are No Easy AnswersD'EverandThe Hard Thing About Hard Things: Building a Business When There Are No Easy AnswersÉvaluation : 4.5 sur 5 étoiles4.5/5 (344)
- Hidden Figures: The American Dream and the Untold Story of the Black Women Mathematicians Who Helped Win the Space RaceD'EverandHidden Figures: The American Dream and the Untold Story of the Black Women Mathematicians Who Helped Win the Space RaceÉvaluation : 4 sur 5 étoiles4/5 (890)
- Elon Musk: Tesla, SpaceX, and the Quest for a Fantastic FutureD'EverandElon Musk: Tesla, SpaceX, and the Quest for a Fantastic FutureÉvaluation : 4.5 sur 5 étoiles4.5/5 (474)
- Backstory TemplateDocument4 pagesBackstory TemplateD kingPas encore d'évaluation
- The Unwinding: An Inner History of the New AmericaD'EverandThe Unwinding: An Inner History of the New AmericaÉvaluation : 4 sur 5 étoiles4/5 (45)
- The Yellow House: A Memoir (2019 National Book Award Winner)D'EverandThe Yellow House: A Memoir (2019 National Book Award Winner)Évaluation : 4 sur 5 étoiles4/5 (98)
- On Fire: The (Burning) Case for a Green New DealD'EverandOn Fire: The (Burning) Case for a Green New DealÉvaluation : 4 sur 5 étoiles4/5 (73)
- Resume GyanaDocument7 pagesResume GyanaResumeGaragePas encore d'évaluation
- AAS Radio Systems Performance OverviewDocument47 pagesAAS Radio Systems Performance OverviewJose MandrakePas encore d'évaluation
- Social Media test10-UmbelinaLima PDFDocument5 pagesSocial Media test10-UmbelinaLima PDFUmbelina Barros LimaPas encore d'évaluation
- F5 Networks Training BIG IP LTM V10 EssentialsDocument108 pagesF5 Networks Training BIG IP LTM V10 Essentialsvelramsen100% (1)
- CCNA 2 v7.0 Final Exam Answers FullDocument139 pagesCCNA 2 v7.0 Final Exam Answers FullJuan Carlos Alvarez Rojas100% (1)
- JEngS 2013 075Document5 pagesJEngS 2013 075Ian AsPas encore d'évaluation
- CongilonesDocument14 pagesCongilonesIan AsPas encore d'évaluation
- AexDocument2 pagesAexIan AsPas encore d'évaluation
- Hybrid Solar-Wind-utility Integration and ControlDocument23 pagesHybrid Solar-Wind-utility Integration and ControlIan AsPas encore d'évaluation
- What's New?: Don't Forget That The Project Is Attached To This Lecture!Document2 pagesWhat's New?: Don't Forget That The Project Is Attached To This Lecture!Ian AsPas encore d'évaluation
- CL Outline Autodesk 3ds Max 2013Document5 pagesCL Outline Autodesk 3ds Max 2013Ian AsPas encore d'évaluation
- Chapter 09Document12 pagesChapter 09tareqkh1Pas encore d'évaluation
- NW UI To UnityScriptDocument2 pagesNW UI To UnityScriptIan AsPas encore d'évaluation
- AIM R16 WS09 Pipe Assembly PDFDocument14 pagesAIM R16 WS09 Pipe Assembly PDFIan AsPas encore d'évaluation
- CL Outline Autodesk 3ds Max 2013Document5 pagesCL Outline Autodesk 3ds Max 2013Ian AsPas encore d'évaluation
- Smax13 ExrefDocument6 pagesSmax13 ExrefNitinMittalPas encore d'évaluation
- Chapter 07Document8 pagesChapter 07Amar BeheraPas encore d'évaluation
- WS08 Jounaling ScriptingDocument20 pagesWS08 Jounaling ScriptingIan AsPas encore d'évaluation
- Pump Design PDFDocument8 pagesPump Design PDFkuselanmlPas encore d'évaluation
- Understanding Transistor Logic Through Pneumatic AnalogyDocument9 pagesUnderstanding Transistor Logic Through Pneumatic AnalogyIan AsPas encore d'évaluation
- Impeller DP FDocument11 pagesImpeller DP FIan AsPas encore d'évaluation
- 6 Prime Movers of Energy: 6.1. PUMPSDocument40 pages6 Prime Movers of Energy: 6.1. PUMPSIan AsPas encore d'évaluation
- Configure SpaceClaim in ANSYS Workbench 16Document1 pageConfigure SpaceClaim in ANSYS Workbench 16Ian AsPas encore d'évaluation
- WS08 Jounaling ScriptingDocument20 pagesWS08 Jounaling ScriptingIan AsPas encore d'évaluation
- Tutr DX ASODocument18 pagesTutr DX ASOIan AsPas encore d'évaluation
- PumpDocument13 pagesPumpMary HarrisonPas encore d'évaluation
- How Efficient Is Your PumpDocument5 pagesHow Efficient Is Your PumpashawishPas encore d'évaluation
- Analysis of The Flow Field Into A Two Stages and Double Entry Storage Pump Taking Into Account Two Geometries of Stator BladesDocument11 pagesAnalysis of The Flow Field Into A Two Stages and Double Entry Storage Pump Taking Into Account Two Geometries of Stator BladesIan AsPas encore d'évaluation
- AIM R16 WS09 Pipe Assembly PDFDocument14 pagesAIM R16 WS09 Pipe Assembly PDFIan AsPas encore d'évaluation
- Designxplorer 14.0: Performing A Parameters Correlation StudyDocument16 pagesDesignxplorer 14.0: Performing A Parameters Correlation StudyIan AsPas encore d'évaluation
- 52 34-36 2014 6822 PDFDocument1 page52 34-36 2014 6822 PDFIan AsPas encore d'évaluation
- Designxplorer 14.0: Performing A Parameters Correlation StudyDocument16 pagesDesignxplorer 14.0: Performing A Parameters Correlation StudyIan AsPas encore d'évaluation
- PUMPSDocument24 pagesPUMPSwatson123Pas encore d'évaluation
- 2N6027Document6 pages2N6027Due Ambi SecchiPas encore d'évaluation
- Jidong LiDocument9 pagesJidong LivishallchhayaPas encore d'évaluation
- Beatiful RosesDocument9 pagesBeatiful RosesXenia AnguloPas encore d'évaluation
- MUX 7 - Guide to Multiplexing TechniquesDocument18 pagesMUX 7 - Guide to Multiplexing TechniquesElit HakimiPas encore d'évaluation
- Network Security Threats and TypesDocument5 pagesNetwork Security Threats and TypesondistingtahiroPas encore d'évaluation
- Airtel Mobile Tariff Sheet with Call and Data RatesDocument2 pagesAirtel Mobile Tariff Sheet with Call and Data Ratesvikram122Pas encore d'évaluation
- 98-367 2E Lesson 2 SlidesDocument47 pages98-367 2E Lesson 2 SlidesEsraa Sayed Abdelhamed SayedPas encore d'évaluation
- SAP IQ Cockpit 16sp11Document1 214 pagesSAP IQ Cockpit 16sp11Hải HuyPas encore d'évaluation
- 110-6044-R11 DriveFW UPDDocument11 pages110-6044-R11 DriveFW UPDasdfPas encore d'évaluation
- Love and Music Conveyed Through Father's Bamboo FluteDocument7 pagesLove and Music Conveyed Through Father's Bamboo FluteNajwa NajiyyaPas encore d'évaluation
- Extract PDF Dublin Core BatchDocument2 pagesExtract PDF Dublin Core BatchRudyPas encore d'évaluation
- ZXMP s380 and s390Document49 pagesZXMP s380 and s390محيي الدين الكميشى100% (1)
- Department of Human Services: Course Information Course DescriptionDocument9 pagesDepartment of Human Services: Course Information Course DescriptionS ElburnPas encore d'évaluation
- Smart visitor management system optimized for securityDocument28 pagesSmart visitor management system optimized for securityMadhankumarPas encore d'évaluation
- TEL stock overview and recommendationsDocument37 pagesTEL stock overview and recommendationsRon Jason100% (1)
- How To Install MySQL On CentOS 7 - A Step-by-Step GuideDocument9 pagesHow To Install MySQL On CentOS 7 - A Step-by-Step GuideOnliners TNPas encore d'évaluation
- Chap 01Document13 pagesChap 01Alex PascuPas encore d'évaluation
- Marriott's Customer - FocusedDocument16 pagesMarriott's Customer - FocusedMamta DesaiPas encore d'évaluation
- TCP vs UDP: Advanced Networking Interview QuestionsDocument6 pagesTCP vs UDP: Advanced Networking Interview QuestionsMohamed IbrahimPas encore d'évaluation
- Musicoke App Research and Prototype DevelopmentDocument6 pagesMusicoke App Research and Prototype DevelopmentMALDE HEETPas encore d'évaluation
- Encrypted Doesn't Mean Authenticated - ShareFile RCE (CVE-2023-24489) - AssetnoteDocument23 pagesEncrypted Doesn't Mean Authenticated - ShareFile RCE (CVE-2023-24489) - AssetnotePeter PanPas encore d'évaluation
- ProfileDocument2 pagesProfileDixit PhuyalPas encore d'évaluation
- Update IB-COM firmware in IG-NTC-BB and IS-NTC-BB controllersDocument6 pagesUpdate IB-COM firmware in IG-NTC-BB and IS-NTC-BB controllersIbrahim AL-SORAIHIPas encore d'évaluation
- ConjuguemosDocument4 pagesConjuguemosapi-259709613Pas encore d'évaluation
- Schamoni BoosteddecisiontreesDocument51 pagesSchamoni BoosteddecisiontreesĐừng Buông Tay AnhPas encore d'évaluation
- TradeBuilder - Classic Edition MANUALDocument19 pagesTradeBuilder - Classic Edition MANUALGabriel BlakePas encore d'évaluation