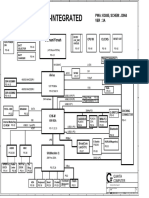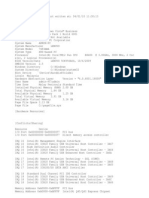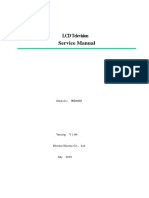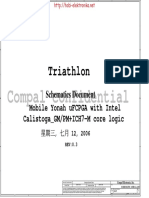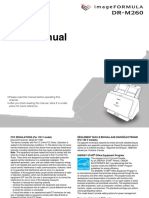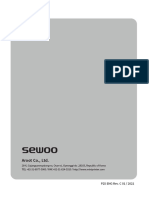Académique Documents
Professionnel Documents
Culture Documents
Note of Caution Linux
Transféré par
Dinesh GodeCopyright
Formats disponibles
Partager ce document
Partager ou intégrer le document
Avez-vous trouvé ce document utile ?
Ce contenu est-il inapproprié ?
Signaler ce documentDroits d'auteur :
Formats disponibles
Note of Caution Linux
Transféré par
Dinesh GodeDroits d'auteur :
Formats disponibles
NOTE OF CAUTION:
These steps are exactly applicable only to the following Data Card model:
o 3G USB Data Card 3.6Mbps - Teracom LW272
I will publish a more detailed and generic set of steps applicable for all similar devices, in a
later post.
IF YOU FACE ANY DIFFICULTIES USING THIS METHOD TO GET YOUR DEVICE
WORKING,
DO LET ME KNOW - use the 'comments' link below - I'LL TRY MY BEST TO HELP YOU
OUT.
STEPS:
(You may find it easier to 'copy-paste' the shell commands, to avoid typing mistakes).
STEP 01: Plug in the modem.
STEP 02: Verify that the device is exactly the same one as described here:
Issue the following command at the Terminal ('copy-paste'/type, press ENTER key):
echo $(lsusb | grep '19d2') | cut -c21-
You should see something like
this:
Bus 001 Device 004: ID 19d2:0108 ONDA Communication S.p.A.
or this:
Bus 001 Device 004: ID 19d2:2000 ONDA Communication S.p.A.
If not,
Your device seems to be different than what is described here. These settings might not work.
STOP.
If you see something similar,
You may proceed safely.
STEP 03: Install usb-modeswitch,
by issuing the following command at the Terminal:
sudo apt-get install usb-modeswitch
STEP 04: Add the modeswitch rules for the device in the rules configuration file as follows:
In Terminal, type
sudo gedit /lib/udev/rules.d/40-usb_modeswitch.rules
In the file that we now opened in gedit,
below the line that says
LABEL="modeswitch_rules_begin"
add the following:
#TERACOM LW272 USB 3G MODEM
ATTRS{idVendor}=="19d2", ATTRS{idProduct}=="0108", RUN+="usb_modeswitch '%b/%k'"
ATTRS{idVendor}=="19d2", ATTRS{idProduct}=="2000", RUN+="usb_modeswitch '%b/%k'"
Save and exit the text editor.
STEP 05: Add the modeswitch control configuration for the first device id, as follows:
First, make a copy of an existing control configuration.
sudo cp /etc/usb_modeswitch.d/1c9e\:9200 /etc/usb_modeswitch.d/19d2\:0108
Then, edit these to suit our device:
sudo gedit /etc/usb_modeswitch.d/19d2\:0108
In the file just opened, change the following:
1. Name of the device in the title comments.
Change to
# TERACOM LW272 USB 3G MODEM
2. DefaultVendor
Change to
DefaultVendor= 0x19d2
3. DefaultProduct
Change to
DefaultProduct=0x0108
4. TargetVendor
Change to
TargetVendor= 0x19d2
5. TargetProduct
Change to
TargetProduct= 0x0108
Save and exit.
STEP 06: Next, create the modeswitch control configuration for the second device id:
Make a copy of the first device's control configuration file
sudo cp /etc/usb_modeswitch.d/19d2\:0108 /etc/usb_modeswitch.d/19d2\:2000
Edit the file
sudo gedit /etc/usb_modeswitch.d/19d2\:2000
and make the following changes:
1. DefaultProduct
Change to
DefaultProduct=0x2000
2. TargetProduct
Change to
TargetProduct= 0x2000
Save and exit.
STEP 07: Insert the usbserial module as follows:
Open up the following file:
sudo gedit /etc/modules
and add the following lines at the end of the file:
usbserial vendor=0x19d2 product=0x0108
usbserial vendor=0x19d2 product=0x2000
Save, exit.
STEP 08: Remove device from USB port.
STEP 09: Restart the PC.
The DEVICE CONFIGURATION IS OVER.
Now, to set up the new connection for BSNL 3G Service, follow these additional steps:
STEP 10: After logging in, Plug in the device in the USB port, and WAIT for some time (around 10 to
20 seconds).
STEP 11: Now click the NetworkManager Applet on the top panel.
A list of available connections will appear.
Among these, there should be something like this:
New Mobile Broadband (GSM) connection...
Click on that.
The New Mobile Broadband Connection Wizard will appear.
Click the "Forward" button.
Select "India" from the list of countries.
Click "Forward".
Select "BSNL/Cellone" from the list of providers.
Click "Forward".
From the "Select your Plan" dropdown, select your plan from the list.
If not present,
Select the last option "My plan is not listed...".
Now in the "Selected Plan APN (Access Point Name)" textbox, enter your APN.
Note: If unsure about your plan's APN,
Please confirm the correct APN, for your plan and area, with BSNL Customer Care.
For me, (at Thiruvananthapuram, Kerala), the APN was
bsnlnet
Click "Forward".
Click "Apply".
Wait and behold, you should see the long awaited "Connected" notification! :-)
REFERENCES:
http://www.draisberghof.de/usb_modeswitch
http://sakis.tel4u.gr/blog/sakis3g/
http://duopetalflower.blogspot.com/2010/05/configuring-bsnl-evdo-capitel-3g-usb.html
Vous aimerez peut-être aussi
- Shoe Dog: A Memoir by the Creator of NikeD'EverandShoe Dog: A Memoir by the Creator of NikeÉvaluation : 4.5 sur 5 étoiles4.5/5 (537)
- Thr30ii Wireless en QG b0Document2 pagesThr30ii Wireless en QG b0luciorebelloPas encore d'évaluation
- The Subtle Art of Not Giving a F*ck: A Counterintuitive Approach to Living a Good LifeD'EverandThe Subtle Art of Not Giving a F*ck: A Counterintuitive Approach to Living a Good LifeÉvaluation : 4 sur 5 étoiles4/5 (5794)
- Windows 7 Service DefaultsDocument13 pagesWindows 7 Service DefaultsGerman SuarezPas encore d'évaluation
- Hidden Figures: The American Dream and the Untold Story of the Black Women Mathematicians Who Helped Win the Space RaceD'EverandHidden Figures: The American Dream and the Untold Story of the Black Women Mathematicians Who Helped Win the Space RaceÉvaluation : 4 sur 5 étoiles4/5 (895)
- Dell Latitude D610 Free Laptop SchematicDocument50 pagesDell Latitude D610 Free Laptop SchematicSalus VitalPas encore d'évaluation
- The Yellow House: A Memoir (2019 National Book Award Winner)D'EverandThe Yellow House: A Memoir (2019 National Book Award Winner)Évaluation : 4 sur 5 étoiles4/5 (98)
- LG L47LA860V-ZA ManualDocument106 pagesLG L47LA860V-ZA ManualRamy Abd RabouPas encore d'évaluation
- Grit: The Power of Passion and PerseveranceD'EverandGrit: The Power of Passion and PerseveranceÉvaluation : 4 sur 5 étoiles4/5 (588)
- 2023 06 07 18 47 11 DESKTOP-GPG06PB LogDocument519 pages2023 06 07 18 47 11 DESKTOP-GPG06PB LogTriust XDPas encore d'évaluation
- The Little Book of Hygge: Danish Secrets to Happy LivingD'EverandThe Little Book of Hygge: Danish Secrets to Happy LivingÉvaluation : 3.5 sur 5 étoiles3.5/5 (400)
- WUBR 170GN P4 Approval Sheet 1.1Document14 pagesWUBR 170GN P4 Approval Sheet 1.1Vinod KaruvatPas encore d'évaluation
- The Emperor of All Maladies: A Biography of CancerD'EverandThe Emperor of All Maladies: A Biography of CancerÉvaluation : 4.5 sur 5 étoiles4.5/5 (271)
- NOJA SCADA Interface Description PDFDocument44 pagesNOJA SCADA Interface Description PDFbrykymaPas encore d'évaluation
- Never Split the Difference: Negotiating As If Your Life Depended On ItD'EverandNever Split the Difference: Negotiating As If Your Life Depended On ItÉvaluation : 4.5 sur 5 étoiles4.5/5 (838)
- Visit Chamber 5Document11 pagesVisit Chamber 5Cristi RonniePas encore d'évaluation
- The World Is Flat 3.0: A Brief History of the Twenty-first CenturyD'EverandThe World Is Flat 3.0: A Brief History of the Twenty-first CenturyÉvaluation : 3.5 sur 5 étoiles3.5/5 (2259)
- Onboard Intelligent Vehicle Network: Features & BenefitsDocument2 pagesOnboard Intelligent Vehicle Network: Features & BenefitsBenny FelicianoPas encore d'évaluation
- On Fire: The (Burning) Case for a Green New DealD'EverandOn Fire: The (Burning) Case for a Green New DealÉvaluation : 4 sur 5 étoiles4/5 (74)
- EcoCAL User ManualDocument148 pagesEcoCAL User ManualluisPas encore d'évaluation
- Elon Musk: Tesla, SpaceX, and the Quest for a Fantastic FutureD'EverandElon Musk: Tesla, SpaceX, and the Quest for a Fantastic FutureÉvaluation : 4.5 sur 5 étoiles4.5/5 (474)
- Aloka TrainingDocument225 pagesAloka Trainingyujuncheng12Pas encore d'évaluation
- A Heartbreaking Work Of Staggering Genius: A Memoir Based on a True StoryD'EverandA Heartbreaking Work Of Staggering Genius: A Memoir Based on a True StoryÉvaluation : 3.5 sur 5 étoiles3.5/5 (231)
- OTDR Yokogawa AQ7275Document8 pagesOTDR Yokogawa AQ7275Komang OkaPas encore d'évaluation
- Team of Rivals: The Political Genius of Abraham LincolnD'EverandTeam of Rivals: The Political Genius of Abraham LincolnÉvaluation : 4.5 sur 5 étoiles4.5/5 (234)
- Autonics KRN1000 ManualDocument2 pagesAutonics KRN1000 ManualzerluaPas encore d'évaluation
- Devil in the Grove: Thurgood Marshall, the Groveland Boys, and the Dawn of a New AmericaD'EverandDevil in the Grove: Thurgood Marshall, the Groveland Boys, and the Dawn of a New AmericaÉvaluation : 4.5 sur 5 étoiles4.5/5 (266)
- Siemens Orbic Software RecoveryDocument65 pagesSiemens Orbic Software RecoveryJoel Grullon100% (1)
- The Hard Thing About Hard Things: Building a Business When There Are No Easy AnswersD'EverandThe Hard Thing About Hard Things: Building a Business When There Are No Easy AnswersÉvaluation : 4.5 sur 5 étoiles4.5/5 (345)
- CNC Usb Controller MK 3Document36 pagesCNC Usb Controller MK 3Keadaan BisaPas encore d'évaluation
- 1S7483ABAR8C2953Document60 pages1S7483ABAR8C2953Zabel IqbalPas encore d'évaluation
- The Unwinding: An Inner History of the New AmericaD'EverandThe Unwinding: An Inner History of the New AmericaÉvaluation : 4 sur 5 étoiles4/5 (45)
- Mindray m7 Service ManualDocument289 pagesMindray m7 Service ManualMauricioPas encore d'évaluation
- MSD6886 US Service Manual V1.0 2019-7-11-6Document105 pagesMSD6886 US Service Manual V1.0 2019-7-11-6Tena y EstebanPas encore d'évaluation
- Compal La 3281p UnlockedDocument47 pagesCompal La 3281p UnlockedHoracio AlvarezPas encore d'évaluation
- Belarc Advisor Current ProfileDocument7 pagesBelarc Advisor Current ProfileDOGGxYOPas encore d'évaluation
- MP C2004 BrochureDocument4 pagesMP C2004 Brochurekrishna kant singh100% (1)
- FE11-Fundamentals of ElectronicsDocument23 pagesFE11-Fundamentals of ElectronicsArvie-Jay LapigPas encore d'évaluation
- Setting The New Standard For Code Reading SR-1000Document12 pagesSetting The New Standard For Code Reading SR-1000Bintang TamagoPas encore d'évaluation
- Dell N4030 Wistron Dj1 Calpella Uma Rev x01Document82 pagesDell N4030 Wistron Dj1 Calpella Uma Rev x01Thanh Phuong LyPas encore d'évaluation
- The Gifts of Imperfection: Let Go of Who You Think You're Supposed to Be and Embrace Who You AreD'EverandThe Gifts of Imperfection: Let Go of Who You Think You're Supposed to Be and Embrace Who You AreÉvaluation : 4 sur 5 étoiles4/5 (1090)
- Assa Abloy CliqDocument24 pagesAssa Abloy CliqmauthecrusherPas encore d'évaluation
- DR-M260 User Manual ENDocument87 pagesDR-M260 User Manual ENMasa NourPas encore d'évaluation
- Sewoo Lk-p25 User's Manual EngDocument31 pagesSewoo Lk-p25 User's Manual EngSaravanan AyyaduraiPas encore d'évaluation
- StudyGuide - Domain 3 160 QuestionsDocument42 pagesStudyGuide - Domain 3 160 QuestionsEd St JamesPas encore d'évaluation
- The Sympathizer: A Novel (Pulitzer Prize for Fiction)D'EverandThe Sympathizer: A Novel (Pulitzer Prize for Fiction)Évaluation : 4.5 sur 5 étoiles4.5/5 (121)
- Her Body and Other Parties: StoriesD'EverandHer Body and Other Parties: StoriesÉvaluation : 4 sur 5 étoiles4/5 (821)