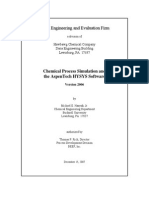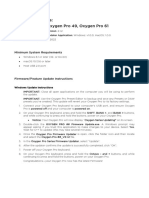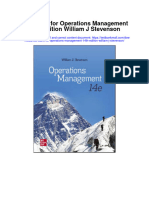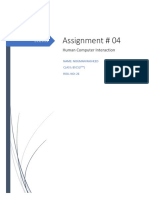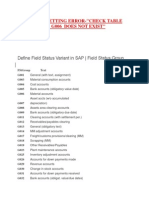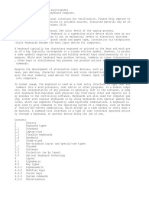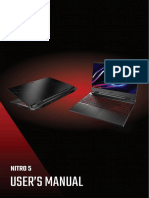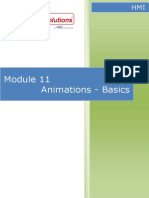Académique Documents
Professionnel Documents
Culture Documents
Modelling Tutorial - SimpleHouse PDF
Transféré par
Jorge CalDescription originale:
Titre original
Copyright
Formats disponibles
Partager ce document
Partager ou intégrer le document
Avez-vous trouvé ce document utile ?
Ce contenu est-il inapproprié ?
Signaler ce documentDroits d'auteur :
Formats disponibles
Modelling Tutorial - SimpleHouse PDF
Transféré par
Jorge CalDroits d'auteur :
Formats disponibles
Modelling Tutorial : Simple House
Synopsis
This tutorial demonstrates how to model a simple three room house in Ecotect, assign zones to volumes
and spaces, and insert windows and other child objects.
Duration
You will need about 45 minutes to complete this tutorial.
Training and Accreditation
Successfully completing this tutorial fulfills two of the practical skills required for completing Level 2
of the Geometric Modelling training module.
Resources Required
To complete this tutorial, start a new file in Ecotect. For comparison purposes, you may wish to
download the SimpleHouse.zip Ecotect file available in the File Attachments section of this tutorial.
Tutorial
Creating Zones
1. Start the Ecotect application. The application starts with the Welcome Screen. Click on the 3D
Editor tab to the left hand side of the screen to enter into the Ecotect modelling interface.
2. Select the Zone tool from the toolbar located on the left hand side of the modelling work area.
To start creating a zone, click on any point of the modelling grid - note how the cursor snaps
to 100mm increments, as displayed in the Zone/Cursor toolbar. To start, click on the point
where the red grid axes appear.
3. Move your cursor along the x-axis - the first partition of the zone stretches along with your
cursor, and the distance measured is also displayed. Click when the distance measured is
2600.
4. Now move your cursor along the y-axis and make the next partition 6200 in length.
5. Move the cursor back along the x-axis by a distance of 2600. Check that this point aligns with
the point where you first started.
6. To complete the zone, press the Esc key on your keyboard. There's no need to click back on
the point where you started - Ecotect automatically fills in the last partition in order to create a
closed volume.
7. When you complete a zone, a dialogue box appears prompting you to name the zone you have
just created. Accept the default Zone 1 and click Ok.
8. Let's create another zone, but using a slightly different input technique. Select the Zone tool.
For the starting point of your new zone, use the top left hand corner of the zone you created
previously.
9. To draw in the first partition, move your mouse roughly along the y-axis, and then look at the
Zone/Cursor toolbar. Notice how the dY field is highlighted. Using the keyboard, type in 3900
and then press [ENTER]. The first partition is drawn along the y-axis to a length of 3900mm.
10. To draw the second partition, move your mouse roughly along the x-axis, and note how the dX
field is now highlighted. Using the keyboard, type in 3600 and then press [ENTER].
11. Complete the next partition using the same input method, and then press [ESC] to complete
the zone. When prompted, accept the default name for this zone.
12. So far, we have used cartesian coordinates to input the dimensions for the zones we have
created. For the final zone, we'll use polar coordinates instead. Click the Zone tool, and use the
far corner of the previous zone as your starting point.
13. To switch to polar coordinates, click the Polar/Cartesian toggle button to the right of the
coordinate input boxes. The dX, dY and dZ fields now become Dis, Azi and Alt.
14. To draw the first partition of this zone, press the [TAB] key on the keyboard until the Dis field
is hightlighted. Type 4700 into this field, but DO NOT press [ENTER] just yet.
15. Press [TAB] until the Azi field is highlighted. In this field, type 0. Now press [ENTER] - this
completes the first partition.
16. To draw the second partition, use [TAB] to cycle through the input fields and enter 7600 into
the Dis field and then -90 into the Azi field. Press [ENTER], and the second partition is
completed.
17. Create the third partition using your prefered input method, and then press [ESC] to complete
the final zone. Accept the default name for this zone.
18. Now is a good time to save your work - go to the File>Save menu item, specify a name and
location, and then click the Save button. Nicely done.
Adding Windows & Doors
1. Let's add some windows into our model, starting with the selected partition as shown.
To select the partition, use the Select tool and click on one of the edges of the required
partition. Remember, if the wrong partition is selected, press the [SPACEBAR] key to cycle
through all partitions that share that edge until the correct one is selected.
2. Press the [INSERT] key on your keyboard. This brings up the Insert Child Object dialogue
box.
3. Select Window as the type of child object to insert. Enter the following dimensions for the
new window - width 2400, height 1200 and sill height 600.
4. By default, Ecotect inserts the child object into the centre of the selected partition. Enter your
own values for the centre point if you wish to vary the location of the insertion point. Click
Ok, and the window as specified is inserted into the selected partition.
5. You can also insert windows and other child objects by drawing them manually into a selected
partition - this is particularly useful if you are dealing with a non-rectangular shape. To try
this, select the partition as shown.
6. Click and hold on the Insert Child Object tool, and then select the Window sub-option.
7. Now it's time to draw the window. Your cursor is now constrained to the plane of the selected
partition, so draw a window with a width of 2400 and height of 1200. Don't worry about
where it is located in the wall at this stage. Complete the window by pressing escape after
drawing the third edge.
8. To position the window precisely in the wall, you can nudge it. Select the window you've just
drawn, and then use the [x] and [z] keys to move it around within the wall (the [y] nudge key
won't work, because you can't move a child object out of alignment with its parent object). To
reverse direction, hold down the [SHIFT] key. Note: The nudge distance can be set using the
Snap toolbar at the top of the screen.
9. Draw in the remaining two windows using either of the discussed input options. The
dimensions for these windows are both 2400 wide, 1200 high, with a sill height of 600.
10. Using similar techniques as for creating windows, add doors between the zones as shown
below. The dimensions for all doors are 900 wide by 2100 high. Don't forget to save your
work.
11. Congratulations! You have completed your first Ecotect model. In the next tutorial, we will
add a roof to this model.
The completed model.
Useful Tips
The default height for a zone is set in the Ecotect User Preferences. To change it, go to the
File>User Preferences menu, and then click on the Modelling tab. Change the default zone
height as required.
When creating doors or voids in adjacent partitions, there's no need to model the opening in
both adjacent partitions - Ecotect accounts for this when calculating Interzonal Adjacencies.
Vous aimerez peut-être aussi
- The Subtle Art of Not Giving a F*ck: A Counterintuitive Approach to Living a Good LifeD'EverandThe Subtle Art of Not Giving a F*ck: A Counterintuitive Approach to Living a Good LifeÉvaluation : 4 sur 5 étoiles4/5 (5794)
- The Gifts of Imperfection: Let Go of Who You Think You're Supposed to Be and Embrace Who You AreD'EverandThe Gifts of Imperfection: Let Go of Who You Think You're Supposed to Be and Embrace Who You AreÉvaluation : 4 sur 5 étoiles4/5 (1090)
- Never Split the Difference: Negotiating As If Your Life Depended On ItD'EverandNever Split the Difference: Negotiating As If Your Life Depended On ItÉvaluation : 4.5 sur 5 étoiles4.5/5 (838)
- Hidden Figures: The American Dream and the Untold Story of the Black Women Mathematicians Who Helped Win the Space RaceD'EverandHidden Figures: The American Dream and the Untold Story of the Black Women Mathematicians Who Helped Win the Space RaceÉvaluation : 4 sur 5 étoiles4/5 (894)
- Grit: The Power of Passion and PerseveranceD'EverandGrit: The Power of Passion and PerseveranceÉvaluation : 4 sur 5 étoiles4/5 (587)
- Shoe Dog: A Memoir by the Creator of NikeD'EverandShoe Dog: A Memoir by the Creator of NikeÉvaluation : 4.5 sur 5 étoiles4.5/5 (537)
- Elon Musk: Tesla, SpaceX, and the Quest for a Fantastic FutureD'EverandElon Musk: Tesla, SpaceX, and the Quest for a Fantastic FutureÉvaluation : 4.5 sur 5 étoiles4.5/5 (474)
- The Hard Thing About Hard Things: Building a Business When There Are No Easy AnswersD'EverandThe Hard Thing About Hard Things: Building a Business When There Are No Easy AnswersÉvaluation : 4.5 sur 5 étoiles4.5/5 (344)
- Her Body and Other Parties: StoriesD'EverandHer Body and Other Parties: StoriesÉvaluation : 4 sur 5 étoiles4/5 (821)
- The Sympathizer: A Novel (Pulitzer Prize for Fiction)D'EverandThe Sympathizer: A Novel (Pulitzer Prize for Fiction)Évaluation : 4.5 sur 5 étoiles4.5/5 (119)
- The Emperor of All Maladies: A Biography of CancerD'EverandThe Emperor of All Maladies: A Biography of CancerÉvaluation : 4.5 sur 5 étoiles4.5/5 (271)
- The Little Book of Hygge: Danish Secrets to Happy LivingD'EverandThe Little Book of Hygge: Danish Secrets to Happy LivingÉvaluation : 3.5 sur 5 étoiles3.5/5 (399)
- The World Is Flat 3.0: A Brief History of the Twenty-first CenturyD'EverandThe World Is Flat 3.0: A Brief History of the Twenty-first CenturyÉvaluation : 3.5 sur 5 étoiles3.5/5 (2219)
- The Yellow House: A Memoir (2019 National Book Award Winner)D'EverandThe Yellow House: A Memoir (2019 National Book Award Winner)Évaluation : 4 sur 5 étoiles4/5 (98)
- Devil in the Grove: Thurgood Marshall, the Groveland Boys, and the Dawn of a New AmericaD'EverandDevil in the Grove: Thurgood Marshall, the Groveland Boys, and the Dawn of a New AmericaÉvaluation : 4.5 sur 5 étoiles4.5/5 (265)
- A Heartbreaking Work Of Staggering Genius: A Memoir Based on a True StoryD'EverandA Heartbreaking Work Of Staggering Genius: A Memoir Based on a True StoryÉvaluation : 3.5 sur 5 étoiles3.5/5 (231)
- Team of Rivals: The Political Genius of Abraham LincolnD'EverandTeam of Rivals: The Political Genius of Abraham LincolnÉvaluation : 4.5 sur 5 étoiles4.5/5 (234)
- MINI6600: Service ManualDocument232 pagesMINI6600: Service ManualChuck Patti100% (5)
- On Fire: The (Burning) Case for a Green New DealD'EverandOn Fire: The (Burning) Case for a Green New DealÉvaluation : 4 sur 5 étoiles4/5 (73)
- The Unwinding: An Inner History of the New AmericaD'EverandThe Unwinding: An Inner History of the New AmericaÉvaluation : 4 sur 5 étoiles4/5 (45)
- User Manual Stream Selector SS 301Document24 pagesUser Manual Stream Selector SS 301manish kumar60% (5)
- Tutorial Aspen HYSYSDocument188 pagesTutorial Aspen HYSYSJulio César80% (5)
- Zero Energy Buildings - Aplication To Public Building in Extremadura (2011)Document8 pagesZero Energy Buildings - Aplication To Public Building in Extremadura (2011)Jorge CalPas encore d'évaluation
- Modelling Tutorial - SimpleHouse PDFDocument5 pagesModelling Tutorial - SimpleHouse PDFJorge CalPas encore d'évaluation
- CongInt6 PDFDocument27 pagesCongInt6 PDFJorge CalPas encore d'évaluation
- Slides Simulation PDFDocument15 pagesSlides Simulation PDFJorge CalPas encore d'évaluation
- Documents-Learning Obj-LO Unit2 ProbabilityAndDistributionsDocument3 pagesDocuments-Learning Obj-LO Unit2 ProbabilityAndDistributionseroteme.thinks8580Pas encore d'évaluation
- Get Started R PDFDocument2 pagesGet Started R PDFJorge CalPas encore d'évaluation
- READ ME - Oxygen Pro Series - Firmware 2.1.2Document3 pagesREAD ME - Oxygen Pro Series - Firmware 2.1.2Ahmet serkan AltınokPas encore d'évaluation
- Test Bank For Operations Management 14th Edition William J StevensonDocument51 pagesTest Bank For Operations Management 14th Edition William J StevensonzanematthewwtwwPas encore d'évaluation
- 26 - Nouman Rasheed - Assignment # 04Document6 pages26 - Nouman Rasheed - Assignment # 04Nouman RasheedPas encore d'évaluation
- Manual Vipa Hmi Touch PanelDocument48 pagesManual Vipa Hmi Touch PanelJuan CardenasPas encore d'évaluation
- 0409 E14684 Fx505dy Fx705dy B PDFDocument102 pages0409 E14684 Fx505dy Fx705dy B PDFAguila PauloPas encore d'évaluation
- In Mb1C Im Getting Error-"Check Table T004F: Entry G006 Does Not Exist"Document5 pagesIn Mb1C Im Getting Error-"Check Table T004F: Entry G006 Does Not Exist"mrrags4uPas encore d'évaluation
- CatalogDocument64 pagesCatalogAni Dwi OctaviaPas encore d'évaluation
- BE 49766 ENG SmartBalancer V3Document117 pagesBE 49766 ENG SmartBalancer V3manh hung lePas encore d'évaluation
- Gapam City Hall Compound, Bayanihan, Gapan City, N, EDocument12 pagesGapam City Hall Compound, Bayanihan, Gapan City, N, EMhel LaurelPas encore d'évaluation
- Cambridge Ict Starters English SyllabusDocument83 pagesCambridge Ict Starters English SyllabusNaomi de JesusPas encore d'évaluation
- MS2-User Manual FalconDocument19 pagesMS2-User Manual FalconFatmir Enila FerhatiPas encore d'évaluation
- Synaptics Scrybe Help: PN: 511-000303-01 Rev. FDocument17 pagesSynaptics Scrybe Help: PN: 511-000303-01 Rev. FbingbonghohoPas encore d'évaluation
- Sibelius Drum NotationDocument13 pagesSibelius Drum NotationwlassisPas encore d'évaluation
- Electrical Control Techniques Simulator (EKTS) DocumentationDocument17 pagesElectrical Control Techniques Simulator (EKTS) DocumentationWaridi RidiPas encore d'évaluation
- KeyboardDocument18 pagesKeyboardrousellePas encore d'évaluation
- Excel For Mac Keyboard ShortcutsDocument12 pagesExcel For Mac Keyboard ShortcutsSangram InglePas encore d'évaluation
- User Manual W11 - Acer - 2.0 - A - ADocument84 pagesUser Manual W11 - Acer - 2.0 - A - AGiancarlo Ortiz BenavidesPas encore d'évaluation
- Computer Notes (Ms Office)Document69 pagesComputer Notes (Ms Office)Syed MuzakkirPas encore d'évaluation
- Pro E Advanced Tutorial W4Document25 pagesPro E Advanced Tutorial W4boubastarPas encore d'évaluation
- SF - 3990 - ES Manual Casio 32kb Digital Diary SF 4100Document31 pagesSF - 3990 - ES Manual Casio 32kb Digital Diary SF 4100GHlogPas encore d'évaluation
- TR Electronic Products Assembly and Servicing NC IIDocument81 pagesTR Electronic Products Assembly and Servicing NC IIDaisy Grace De Jesus80% (5)
- Ultrasonic Thickness Gage: Full Guide v. 3.1Document44 pagesUltrasonic Thickness Gage: Full Guide v. 3.1Ishmael WoolooPas encore d'évaluation
- Instructions Manual: English-Italiano-Français-Deutsch-EspañolDocument9 pagesInstructions Manual: English-Italiano-Français-Deutsch-EspañolGraham BanksPas encore d'évaluation
- Dasylab Manual eDocument56 pagesDasylab Manual eMartin Fernando Jimenez RamirezPas encore d'évaluation
- Module 11 - Animations - BasicsDocument23 pagesModule 11 - Animations - BasicsMarious EesPas encore d'évaluation
- Shimadzu Balance Gen CatalogDocument24 pagesShimadzu Balance Gen CatalogLora Syahria AnnasPas encore d'évaluation
- Word Exercise 1-IntroductionDocument4 pagesWord Exercise 1-IntroductionTumadhirALHatmyPas encore d'évaluation