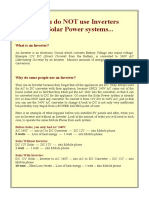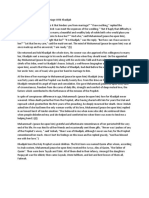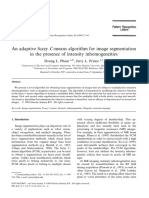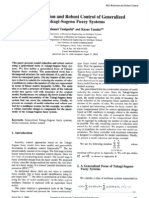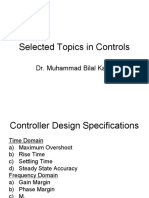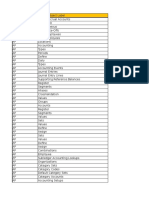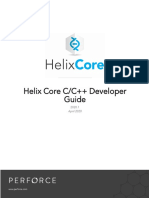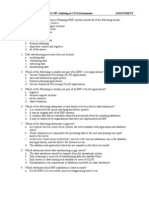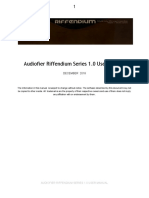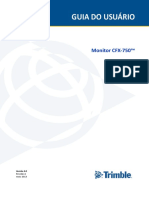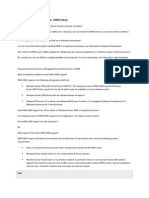Académique Documents
Professionnel Documents
Culture Documents
Introduction To Programming in R
Transféré par
Ali Umair Khan0 évaluation0% ont trouvé ce document utile (0 vote)
37 vues27 pagesR programming
Titre original
Introduction to Programming in R
Copyright
© © All Rights Reserved
Formats disponibles
PDF, TXT ou lisez en ligne sur Scribd
Partager ce document
Partager ou intégrer le document
Avez-vous trouvé ce document utile ?
Ce contenu est-il inapproprié ?
Signaler ce documentR programming
Droits d'auteur :
© All Rights Reserved
Formats disponibles
Téléchargez comme PDF, TXT ou lisez en ligne sur Scribd
0 évaluation0% ont trouvé ce document utile (0 vote)
37 vues27 pagesIntroduction To Programming in R
Transféré par
Ali Umair KhanR programming
Droits d'auteur :
© All Rights Reserved
Formats disponibles
Téléchargez comme PDF, TXT ou lisez en ligne sur Scribd
Vous êtes sur la page 1sur 27
Introduction to Programming in R Introduction to the R
language CCCB course on R and Bioconductor, May 2012,
Aedin Culhane aedin@jimmy.harvard.edu
May 16, 2012
I Obtaining and managing R
R can be downloaded from the website: http://cran.r-project.org/. See additional notes
which give a very detailed description on downloading and installing R (and Bioconductor).
R is available for all platforms: Unix/Linux, Windows and Mac. In this course, we will concentrate on
the Windows implementation. The differences between the platforms are minor, so most of the material
is applicable to the other platforms.
See the associated le on the course website, in which I give detailed instructions on downloading and
installing R and Bioconductor (for windows).
II The default R interface
This is the default user interface with the standard installation of R. In the course we will mostly use
RStudio which provides a richer interface. RStudio can be obtained from www.rstudio.org)
Start up R (go to the program Menu and nd it in the Statistics folder)
First, notice the different menus and icons in R. On the menu bar, there are the menus:
File - load script, load/save session (workspace) or command history. Change Directory
Edit - Cut/Paste. GUI preferences
View
Misc - stop computations, list/remove objects in session
Packages - allows one to install new, update packages
Windows
Help - An essential resource!
1
The icons below will allow one to
open script (.R le),
load image (previous R session, .RData le)
save .R script
copy and paste
stop a computation (this can be an important button, but the ESC also works!)
print.
II.1 Default R Editor
Within R, one can open an editor using the menu command File -> New script
Can type commands in the editor
Highlight the commands and type Ctrl^R to submit the commands for R evaluation
Evaluation of the commands can be stopped by pressing the Esc key or the Stop button
Saving (Ctrl^S) and opening saved commands (Ctrl^O)
Can open a new editor by typing Ctrl^N
II.2 Setting R default properties (on Windows)
The rst thing to do when starting an R session, is to ensure that you will be able to nd your data and
also that your output will be saved to a useful location on your computer hard-drive. Therefore, check
the "working directory".
This maybe set by default to the depths of the operating system (C:/program les/R), which is a poor
"working" location. You may wish to change the default start location by right mouse clicking on the
R icon on the desktop/start menu and changing the "Start In" property. For example make a folder
C:/work, and make this as a "Start in" folder. Alternatively you can change your working directory,
once you start R (see below)
III Starting out - Changing directory
The rst thing to do when starting an R session, is to ensure that you will be able to nd your data and
also that your output will be saved to a useful location on your computer hard-drive.
To change the default start location, right mouse click on the R icon on the (Windows) desktop/start
menu and changing the "Start In" property. For example make a folder C:/work, and make this as a
"Start in" folder. Alternatively you can change your working directory
2
When you start R, and see the prompt > , it may appear as if nothing is happening. This prompt is now
awaiting commands from you. This can be daunting to the new user, however it is easy to learn a few
commands and get started.
First, to change the directory after you have started R. Use the le menu, to change directory: File ->
Change dir If you wish to type R commands to set or change working directories, use the following
> getwd()
To change the directory:
setwd("C:/work")
getwd()
I may create a new working directory for each R session which I call projectNameDate (eg colonJan13).
# check if the directory or file exisits
file.exists("colonJan13")
# Create a directoryfolder
dir.create("colonJan13")
If you have les in the working directory, you can see the contents of your working folder using the
functions/commands
> dir()
> dir(pattern=".txt")
Within R Studio you can change and view the contents of a directory using the lower right panel. Click
on the Files tab. To set a direct a working directory, navigate to the directory you wish to set as your
home directory. To navigate up a directory, click on the triple dot icon on the top right. Once you are
in the correct directory and see your data les, click on the More (blue cogwheel), and select "Set as
Working Directory "
IV R Packages
By default, R is packaged with a small number of essential packages, however as we saw there are
many contributed R packages.
3
Table 1: Preloaded packages
Package Description
base Base R functions
datasets Base R datasets
grDevices Graphics devices for base and grid graphics
graphics R functions for base graphics
methods Formally dened methods and classes for R objects,
plus other programming tools
stats R statistical functions.
utils R utility functions
1. Some packages are loaded by default with every R session. The libraries included in the Table 1
are loaded on the R startup.
To see which packages are currently loaded, use
> search()
> sessionInfo()
To see which packages are installed on your computer, issue the command
> library()
Within RStudio installed packages can be view in the Package Tab of the lower right panel.
You will very likely want to install additional packages or libraries.
V R libraries
There are several thousand R packages and >500 Bioconductor packages (also called libraries)
available. Not all of them, actually a small subset, will be useful to us. R users are free to
selected which libraries to install. These are not installed by default, so we have to select and
install additional packages that will be of use to us.
Unless you dene a local directory for installing R packages, you may have problems with pro-
gram installation in RStudio. In this case, I recommend using the traditional R GUI or command
line for installation of R packages (R CMD INSTALL packageName.tar.gz)
In the R GUI You can install additional packages using the drop-down menu Packages (prob-
ably the easiest route) or using the following commands
> #Installing and updating R libraries
> install.packages("lme4")
> update.packages("lme4")
To use the drop-down menu. Click on Packages
4
Go to Set CRAN mirror and choose an available mirror (choose one close by, itll be
faster hopefully).
If you know the name of the package you want to install, or if you want to install all the
available packages, click on Packages again and choose Install package(s) from CRAN
To select more than one page, use shift-mouse click or control-mouse click.
Installation of all packages takes some time and space on your computer.
If the name of the package is not known, you could use taskviews help or archives of the
mailing list to pinpoint one. Also look on the R website Task views description of packages
(see Additional Notes in Installation which I have provided).
Once you have installed a package, you do NOT need to re-install it. But to load the library in
your current R session use the commands
> library(lme4) # Load a package
> ## Or the alternative
> require(lme4)
> sessionInfo() #List all packages loaded in the current R session
> library() # List all installed packages
> data() # List all available example datasets
You can unload the loaded package pkg by
> detach(package:lme4)
> search()
To get an information on a package, type
> library(help=lme4)
NOTE: Packages are often inter-dependent, and loading one may cause others to be automatically
loaded.
VI Datasets in R
Both the R core installation and contributed R package contain datasets, which are useful example data
when learning R. To list all available data sets:
> data()
To load a dataset, for example, the dataset women which gives the average heights and weights for 15
American women aged 3039.
> data(women)
> ls()
> ls(pattern="w")
5
VII Getting help with functions and features
There are many resources for help in R.
Emmanuel Paradis has an excellent beginners guide to Ravailable fromhttp://cran.r-project.
org/doc/contrib/Paradis-rdebuts_en.pdf
There is an introduction to Rclasses and objects on the Rwebsite http://cran.r-project.
org/doc/manuals/R-intro.html and also see TomGuirkes manual at http://manuals.
bioinformatics.ucr.edu/home/R_BioCondManual
Tom Shorts provides a useful short R reference card at http://cran.r-project.org/
doc/contrib/Short-refcard.pdf
Within R, you can nd help on any command (or nd commands) using the follow:
If you know the command (or part of it)
help(lm)
?matrix
apropos("mean")
example(rep)
The last command will run all the examples included with the help for a particular function. If
we want to run particular examples, we can highlight the commands in the help window and
submit them by typing Ctrl^V
If you dont know the command and want to do a keyword search for it.
> help.search("combination")
> help.start()
help.search will open a html web browser or a MSWindows help browser (depending on
the your preferences) in which you can browse and search R documentation.
Finally, there is a large R community who are incredibly helpful. There is a mailing list for R,
Bioconductor and almost every R project. It is useful to search the archives of these mailing lists.
Frequently you will nd someone encountered the same problem as you, and previously asked
the R mailing list for help (and got a solution!).
There are useful tools and resources on the web including:
The R search engine http://www.Rseek.org
R bloggers website http://www.r-bloggers.com/
6
VIII Interactive use of the R Editor
Note on the command line, the default prompt starts with an > If the command is not complete on
one line, the continuation prompt is +
Type q() to quit the program
VIII.1 R as a big calculator
Type the following into an R session (or copy and paste from this document).
> 2+2
[1] 4
> 2
*
2
[1] 4
> 2
*
100/4
[1] 50
> 2
*
100/4+2
[1] 52
> 2
*
100/(4+2)
[1] 33.33333
> 2^10
[1] 1024
> log(2)
7
[1] 0.6931472
> tmpVal<-log(2)
> tmpVal
[1] 0.6931472
> exp(tmpVal)
[1] 2
> rnorm(5)
[1] -0.42284718 0.02583733 -0.78730662 -0.06056189
[5] -1.46630342
Note you can recover previous commands using the up and down arrow keys. Indeed you can recover
the previous expressions entered (default 25) into the R session using the function history.
rnorm generates 10 random numbers from a normal distribution. Type this a few times (hint: the up
arrow key is useful).
Note even in the simple use of Ras a calculator, it is useful to store intermediate results, (tmpVal=log(2)).
In this case, we assigned a symbolic variable tmpVal. Note when you assign a value to such a vari-
able, there is no immediate visible result. We need to print(tmpVal) or just type tmpVal in order
to see what value was assigned to tmpVal
IX Basic operators
IX.1 Comparison operators
equal: ==
not equal: !=
greater/less than: > <
greater/less than or equal: >= <=
> 1 == 1
[1] TRUE
8
IX.2 Logical operators
AND & Returns TRUE if both comparisons return TRUE.
> x <- 1:10; y <- 10:1
> x > y & x > 5
[1] FALSE FALSE FALSE FALSE FALSE TRUE TRUE TRUE TRUE
[10] TRUE
OR | Returns TRUE where at least one comparison returns TRUE.
> x == y | x != y
[1] TRUE TRUE TRUE TRUE TRUE TRUE TRUE TRUE TRUE TRUE
NOT ! The ! sign returns the negation (opposite) of a logical vector.
> !x > y
[1] TRUE TRUE TRUE TRUE TRUE FALSE FALSE FALSE FALSE
[10] FALSE
X A few important points on R
R is case sensitive, i.e. myData and Mydata are different names
Elementary commands: expressions are evaluated, printed and value lost; assignments evaluate
expressions, passes value to a variable, but not automatically printed
> 2
*
5^2
[1] 50
> x <- 2
*
5^2
> print(x)
[1] 50
Assignment operators are: <-, =, ->
> 2
*
5^2
[1] 50
9
> y <- 2
*
5^2
> z<-2
*
5^2
> 2
*
5^2 -> z
> print(y)
[1] 50
> x==y
[1] TRUE
> y==z
[1] TRUE
<- is the most popular assignment operator, and = is a recent addition.
There is no space between < and
It is <- (less than and a minus symbol)
Although, unlikely, you may also see old code using _, these is NOT used any more in R.
When assigning a value spaces are ignored so z<-3 is equivalent to z <- 3
Arguments (parameters) to a function calls f(x), PROC are enclosed in round brackets. Even if
no arguments are passed to a function, the round brackets are required.
print(x)
getwd()
Comments can be put anywhere. To comment text, insert a hashmark #. Everything following it
to end of the line is commented out (ignored, not evaluated).
print(y) # Here is a comment
Note on brackets. It is very important to use the correct brackets.
Bracket Use
() To set priorities 3*(2+4). Function calls f(x)
[] Indexing in vectors, matrices, data frames
{} Creating new functions. Grouping commands {mean(x); var(x)}
[[]] Indexing of lists
== and = have very different uses in R. == is a binary operator, which test for equality (A==B
determines if A is equal to B ).
Quotes, you can use both " double or single quotes, as long as they are matched.
10
For names, normally all alphanumeric symbols are allowed plus . and _ Start names with
a character [Aa-Zz] not a numeric character [0-9]. Avoid using single characters or function
names t, c, q, diff, mean
Commands can be grouped together with braces ({ and }).
Missing values called represented by NA
11
XI R Objects
Everything (variable, functions etc) in R is an object
Every object has a class
XI.1 Managing R Objects
R creates and manipulates objects: variables, matrices, strings, functions, etc. objects are stored by
name during an R session.
During a R session, you may create many objects, if you wish to list the objects you have created in the
current session use the command
> objects()
> ls()
The collection of objects is called workspace.
If you wish to delete (remove) objects, issue the commands:
rm(x,y,z, junk)
ls()
where x, y, junk were the objects created during the session.
Note rm(list=ls()) will remove everything. Use with caution
XI.2 Types of R objects
Objects can be thought of as a container which holds data or a function. The most basic form of data
is a single element, such as a single numeric or a character string. However one cant do statistics on
single numbers! Therefore there are many other objects in R.
A vector is an ordered collection of numerical, character, complex or logical objects. Vectors
are collection of atomic (same data type) components or modes. For example
> vec1<-1:10
> vec2<-LETTERS[1:10]
> vec3<-vec2=="D"
> vec3
12
[1] FALSE FALSE FALSE TRUE FALSE FALSE FALSE FALSE FALSE
[10] FALSE
In each case above, these vectors have 10 elements, and are of length=10.
A matrix is a multidimensional collection of data entries of the same type. Matrices have two
dimensions. It has rownames and colnames.
> mat1<-matrix(vec1, ncol=2, nrow=5)
> print(mat1)
[,1] [,2]
[1,] 1 6
[2,] 2 7
[3,] 3 8
[4,] 4 9
[5,] 5 10
> dim(mat1)
[1] 5 2
> colnames(mat1) = c("A","B")
> rownames(mat1)= paste("N", 1:5, sep="")
> print(mat1)
A B
N1 1 6
N2 2 7
N3 3 8
N4 4 9
N5 5 10
A list is an ordered collection of objects that can be of different modes (e.g. numeric vector,
array, etc.).
> a<-20
> newList1<-list(a, vec1, mat1)
> print(newList1)
[[1]]
[1] 20
[[2]]
[1] 1 2 3 4 5 6 7 8 9 10
[[3]]
13
A B
N1 1 6
N2 2 7
N3 3 8
N4 4 9
N5 5 10
> newList1<-list(a=a, vec=vec1, mat=mat1)
> print(newList1)
$a
[1] 20
$vec
[1] 1 2 3 4 5 6 7 8 9 10
$mat
A B
N1 1 6
N2 2 7
N3 3 8
N4 4 9
N5 5 10
Whilst a data.frame is a restricted list with class data.frame, it maybe regarding as a
matrix with columns that can be of different modes. It is displayed in matrix form, rows by
columns. (Its like an excel spreadsheet)
> df1<-as.data.frame(mat1)
> df1
A B
N1 1 6
N2 2 7
N3 3 8
N4 4 9
N5 5 10
A factor is a vector of categorical variables, it can be ordered or unordered.
> charVec<-rep(LETTERS[1:3],10)
> print(charVec)
[1] "A" "B" "C" "A" "B" "C" "A" "B" "C" "A" "B" "C" "A" "B"
[15] "C" "A" "B" "C" "A" "B" "C" "A" "B" "C" "A" "B" "C" "A"
[29] "B" "C"
14
> table(charVec) # Tabulate charVec
charVec
A B C
10 10 10
> fac1<-factor(charVec)
> print(fac1)
[1] A B C A B C A B C A B C A B C A B C A B C A B C A B C A
[29] B C
Levels: A B C
> attributes(fac1)
$levels
[1] "A" "B" "C"
$class
[1] "factor"
> levels(fac1)
[1] "A" "B" "C"
array An array in R can have one, two or more dimensions. I nd it useful to store multiple
related data.frame (for example when I jack-knife or permute data). Note if there are insufcient
objects to ll the array, R recycles (see below)
> array(1:24, dim=c(2,4,3))
, , 1
[,1] [,2] [,3] [,4]
[1,] 1 3 5 7
[2,] 2 4 6 8
, , 2
[,1] [,2] [,3] [,4]
[1,] 9 11 13 15
[2,] 10 12 14 16
, , 3
[,1] [,2] [,3] [,4]
[1,] 17 19 21 23
[2,] 18 20 22 24
15
> array(1:23, dim=c(2,4,3))
, , 1
[,1] [,2] [,3] [,4]
[1,] 1 3 5 7
[2,] 2 4 6 8
, , 2
[,1] [,2] [,3] [,4]
[1,] 9 11 13 15
[2,] 10 12 14 16
, , 3
[,1] [,2] [,3] [,4]
[1,] 17 19 21 23
[2,] 18 20 22 1
> array(1:23, dim=c(2,4,3), dimnames=list(paste("Patient", 1:2, sep=""), LETTERS[1:4], c("X","Y", "Z")))
, , X
A B C D
Patient1 1 3 5 7
Patient2 2 4 6 8
, , Y
A B C D
Patient1 9 11 13 15
Patient2 10 12 14 16
, , Z
A B C D
Patient1 17 19 21 23
Patient2 18 20 22 1
XI.3 Attributes of R Objects
1. Basic attributes
16
The most basic and fundamental properties of every objects is its mode and length. These
are intrinsic attributes of every object. Examples of mode are "logical", "numeric", "character",
"list", "expression", "name/symbol" and "function".
Of which the most basic of these are:
character: a character string
numeric: a real number, which can be an integer or a double
integer: an integer
logical: a logical (true/false) value
> x<-3
> mode(x) # Numeric
[1] "numeric"
> x<-"apple"
> mode(x) # Charachter
[1] "character"
> x<-3.145
> x+2 # 5.145
[1] 5.145
> x==2 # FALSE, logical
[1] FALSE
> x <- x==2
> x
[1] FALSE
> mode(x)
[1] "logical"
> x<-1:10
> mode(x)
[1] "numeric"
> x<-LETTERS[1:5]
> mode(x)
[1] "character"
17
> x<-matrix(rnorm(50), nrow=5, ncol=10)
> mode(x)
[1] "numeric"
Repeat above, and nd the length and class of x in each case.
2. Other attributes, dimension
> x <- matrix(5:14, nrow=2, ncol=5)
> x
[,1] [,2] [,3] [,4] [,5]
[1,] 5 7 9 11 13
[2,] 6 8 10 12 14
> attributes(x)
$dim
[1] 2 5
In summary
Object Modes Allow >1 Modes*
vector numeric, character, complex or logical No
matrix numeric, character, complex or logical No
list numeric, character, complex, logical, function, expression, ... Yes
data frame numeric, character, complex or logical Yes
factor numeric or character No
array numeric, character, complex or logical No
*Whether object allows elements of different modes. For example all elements in a vector or array have
to be of the same mode. Whereas a list can contain any type of object including a list.
XI.4 Creating and accessing objects
We have already created a few objects: x, y, junk. Will create a few more and will select, access
and modify subsets of them.
Create vectors, matrices and data frames using seq, rbind and cbind
> # Vector
> x.vec <- seq(1,7,by=2)
> # The function seq is very useful, have a look at the help on seq (hint ?seq)
>
> names(x.vec) <- letters[1:4]
> # Matrices
18
> xMat <- cbind(x.vec, rnorm(4), rep(5, 4))
> yMat <- rbind(1:3, rep(1, 3))
> z.mat <- rbind(xMat, yMat)
> # Data frame
> x.df <- as.data.frame(xMat)
> names(x.df) <- c(ind, random, score)
Accessing elements
> # Access first element of x.vec
> x.vec[1]
a
1
> # or if you know the name
> x.vec[a]
a
1
> # Access an element of xMat in the second row, third column
> xMat[2,3]
[1] 5
> # Display the second and third columns of matrix xMat
> xMat[,c(2:3)]
a 1.8128430 5
b -0.1190241 5
c -0.6028629 5
d 0.6832978 5
> # or
> xMat[,-c(1)]
a 1.8128430 5
b -0.1190241 5
c -0.6028629 5
d 0.6832978 5
> # What does this command do?
> xMat[xMat[,1]>3,]
x.vec
c 5 -0.6028629 5
d 7 0.6832978 5
19
> # Get the vector of ind from x.df
> x.df$ind
[1] 1 3 5 7
> x.df[,1]
[1] 1 3 5 7
XI.5 Modifying elements
> # Change the element of xMat in the third row and first column to 6
> xMat[3,1] <- 6
> # Replace the second column of z.mat by 0s
> z.mat[,2] <- 0
XI.6 Sorting and Ordering items
Sorting, might want to re-order the rows of a matrix or see the sorted elements of a vector
> # Simplest sort
> z.vec <- c(5,3,8,2,3.2)
> sort(z.vec)
[1] 2.0 3.0 3.2 5.0 8.0
> order(z.vec)
[1] 4 2 5 1 3
> # Sorting the rows of a matrix
> # We will use an example dataset in R called ChickWeight
> # First have a look at the ChickWeight documentation (help)
> #?ChickWeight
> ChickWeight[1:2,]
weight Time Chick Diet
1 42 0 1 1
2 51 2 1 1
20
> chick.short <- ChickWeight[1:36,]
> chick.srt <- chick.short[order(chick.short$Time,chick.short$weight),]
> chick.srt[1:2,]
weight Time Chick Diet
13 40 0 2 1
1 42 0 1 1
> chickOrd<-chick.short[order(chick.short$weight),]
21
XI.7 Missing Values
Missing values are assigned special value of NA
> z <- c(1:3,NA)
> z
[1] 1 2 3 NA
> ind <- is.na(z)
> ind
[1] FALSE FALSE FALSE TRUE
To remove missing values from a vector
> print(z)
[1] 1 2 3 NA
> x<-z[!is.na(z)]
> print(x)
[1] 1 2 3
XI.8 Creating empty vectors and matrices
To create a empty vector, matrix or data.frame
> x1 <- numeric()
> x2 <- numeric(5)
> x1.mat <- matrix(0,nrow=10,ncol=3)
22
XII R sessions (workspace) and saving session history
To nish up today, we will save our R session and history
1. R session One can either save one or more R object in a list to a le using save() or save the
entire R session (workspace) using save.image().
save(women, file="women.RData")
save.image(file="entireL2session.RData")
To load this into R, start a new R session and use the load()
rm(women)
ls(pattern="women")
load("women.RData")
ls(pattern="women")
2. R history R records the commands history in an R session. To view most recent R commands in
a session
history()
help(history)
history(100)
To search for a particular command, for example "save"
history(pattern="save")
To save the commands in an R session to a le, use savehistory()
savehistory(file="L2.Rhistory")
3. Default saving of RData and Rhistory By default, when you quit q() an R session, it will ask if
you wish to save the R workspace image. If you select yes, it will create two le in the current
working directory, there are .RData and .Rhistory. These are hidden system les, unless you
choose to "Show Hidden Files" in the folder options. There are output les are the same as
running save.image(le=".RData") and savehistory(le=".Rhistory") respectively.
23
XIII Exercise 1
So far, we have only analyzed data that were already stored in R. Usually, we will work with our
own data and need to write the results of the data analysis in external les. Basic tools for reading
and writing data are respectively: read.table and write.table. We will go into further detail about
each later today, but rst lets read in this le. But for now we will use the data from a study which
examined the weight, height and age of women. Data from the women Study is available as an R
dataset and information about this study can be found by using R help (hint ?women) which we will
read directly from the website URL http://bcb.dfci.harvard.edu/~aedin/courses/
Bioconductor/Women.txt into the object women
> myURL<-"http://bcb.dfci.harvard.edu/~aedin/courses/Bioconductor/Women.txt"
> women<-read.table(myURL, sep="\t", header=TRUE)
Exercise
1. Get help on the command colnames
2. what is the class of this dataset?
3. How many rows and columns are in the data? (hint try using the functions str, dim, nrow and
ncol))
4. Use the function summary, What is the mean height and weight of women
5. Compare the result to using the function colMeans
6. How many women have a weight under 120
7. What is the average height of women who weigh between 124 and 150 pounds (hint: need to
select the data, and nd the mean).
8. Sort the matrix women by weight hint use order
9. Give the 5th row the rowname "Lucy"
10. Write out this le as a tab delimited le using write.table()
24
XIII.1 Cross platform tips
Use cross-platform le commands
> wkdir <-getwd()
> newdir <-"MyNewDir"
> newdirPath<-file.path(wkdir, newdir)
> file.exists(wkdir)
[1] TRUE
> dir.create(newdirPath)
> dir(pattern="My")
[1] "MyNewDir"
XIV Quick recap
R Environment, interface, R help and R-project.org and Bioconductor.org website
installing R and R packages.
assignment <-, =, ->
operators ==, !=, <, >, Boolean operators &, |
Management of R session, starting session, getwd(), setwd(), dir()
Listing and deleting objects in memory, ls(), rm()
R Objects
Object Modes Allow >1 Modes*
vector numeric, character, complex or logical No
matrix numeric, character, complex or logical No
list numeric, character, complex, logical, function, expression, ... Yes
data frame numeric, character, complex or logical Yes
factor numeric or character No
array numeric, character, complex or logical No
*Whether object allows elements of different modes. For example all elements in a vector or array have
to be of the same mode. Whereas a list can contain any type of object including a list.
There are other objects type include ts (time series) data time etc. See the R manual for more
information. All R Objects have the attributes mode and length.
25
Creating objects; c(), matrix(), data.frame(), seq(), rep(), etc
Adding rows/columns to a matrix using rbind() or cbind()
Subsetting/Accessing elements in a vector(), matrix(), data.frame(), list() by element name or
index.
Reading data into R using read.table()
Saving an R session, R history
XIV.1 Coding Recommendations
These are the coding recommendations from the Bioconductor project, and whilst you do not have to
do these, it is handy to adopt good working practice when you learn a new language.
1. Indentation
Use 4 spaces for indenting. No tabs.
No lines longer than 80 characters. No linking long lines of code using ";"
2. Variable Names
Use camelCaps: initial lowercase, then alternate case between words.
3. Function Names
Use camelCaps: initial lower case, then alternate case between words.
In general avoid ., as in some.func
Whilst beyond the scope of this class, R packages are written to either S3 or S4 standards.
In the S3 class system, some(x) where x is class func will dispatch to this function. Use a
. if the intention is to dispatch using S3 semantics.
4. Use of space
Always use space after a comma. This: a, b, c. Not: a,b,c.
No space around "=" when using named arguments to functions. This: somefunc(a=1,
b=2), not: somefunc(a = 1, b = 2).
Space around all binary operators: a == b.
5. Comments
Use "##" to start comments.
Comments should be indented along with the code they comment.
6. Misc
26
Use "<-" not "=" for assignment.
7. For Efcient R Programming, see slides and exercises from Martin Morgan http://www.
bioconductor.org/help/course-materials/2010/BioC2010/
27
Vous aimerez peut-être aussi
- Why You Do Not Use Inverters With Solar Power SystemsDocument2 pagesWhy You Do Not Use Inverters With Solar Power SystemsAli Umair KhanPas encore d'évaluation
- Adaptive Fuzzy Leader Clustering of Complex Data Sets in Pattern RecognitionDocument7 pagesAdaptive Fuzzy Leader Clustering of Complex Data Sets in Pattern RecognitionAli Umair KhanPas encore d'évaluation
- Khadija Bin KhawlidDocument1 pageKhadija Bin KhawlidAli Umair KhanPas encore d'évaluation
- Adaptive C MeansDocument12 pagesAdaptive C MeansAli Umair KhanPas encore d'évaluation
- A Fuzzy K-Means Clustering Algorithm Using Cluster Center DisplacementDocument15 pagesA Fuzzy K-Means Clustering Algorithm Using Cluster Center DisplacementAli Umair KhanPas encore d'évaluation
- Switching Regression Models and Fuzzy Clustering: Richard CDocument10 pagesSwitching Regression Models and Fuzzy Clustering: Richard CAli Umair KhanPas encore d'évaluation
- Stable Adaptive Fuzzy Control of Nonlinear Systems: Li-Xin WangDocument10 pagesStable Adaptive Fuzzy Control of Nonlinear Systems: Li-Xin WangAli Umair KhanPas encore d'évaluation
- Linear Discriminant Dimensionality Reduction: Abstract. Fisher Criterion Has Achieved Great Success in DimensionalDocument16 pagesLinear Discriminant Dimensionality Reduction: Abstract. Fisher Criterion Has Achieved Great Success in DimensionalAli Umair KhanPas encore d'évaluation
- A Fuzzy Clustering-Based Rapid Prototyping For Fuzzy Rule-Based ModelingDocument11 pagesA Fuzzy Clustering-Based Rapid Prototyping For Fuzzy Rule-Based ModelingAli Umair KhanPas encore d'évaluation
- 10 (1) 1 1 91 6568 PDFDocument27 pages10 (1) 1 1 91 6568 PDFAli Umair KhanPas encore d'évaluation
- China's New Project 718/J-20 Fighter: Development Outlook and Strategic ImplicationsDocument13 pagesChina's New Project 718/J-20 Fighter: Development Outlook and Strategic ImplicationsAli Umair KhanPas encore d'évaluation
- Multi Agent RoboticsDocument13 pagesMulti Agent RoboticsAli Umair KhanPas encore d'évaluation
- Think Globally, Fit LocallyDocument33 pagesThink Globally, Fit LocallyAli Umair KhanPas encore d'évaluation
- Ice Break of R: An Introduction To The R Programming LanguageDocument39 pagesIce Break of R: An Introduction To The R Programming LanguageAli Umair KhanPas encore d'évaluation
- Takagi-Sugeno Fuzzy Systems: Reduction and Robust Control of GeneralizedDocument2 pagesTakagi-Sugeno Fuzzy Systems: Reduction and Robust Control of GeneralizedAli Umair KhanPas encore d'évaluation
- PD Time & FrequencyDocument44 pagesPD Time & FrequencyAli Umair KhanPas encore d'évaluation
- Shoe Dog: A Memoir by the Creator of NikeD'EverandShoe Dog: A Memoir by the Creator of NikeÉvaluation : 4.5 sur 5 étoiles4.5/5 (537)
- The Subtle Art of Not Giving a F*ck: A Counterintuitive Approach to Living a Good LifeD'EverandThe Subtle Art of Not Giving a F*ck: A Counterintuitive Approach to Living a Good LifeÉvaluation : 4 sur 5 étoiles4/5 (5795)
- Hidden Figures: The American Dream and the Untold Story of the Black Women Mathematicians Who Helped Win the Space RaceD'EverandHidden Figures: The American Dream and the Untold Story of the Black Women Mathematicians Who Helped Win the Space RaceÉvaluation : 4 sur 5 étoiles4/5 (895)
- The Yellow House: A Memoir (2019 National Book Award Winner)D'EverandThe Yellow House: A Memoir (2019 National Book Award Winner)Évaluation : 4 sur 5 étoiles4/5 (98)
- Grit: The Power of Passion and PerseveranceD'EverandGrit: The Power of Passion and PerseveranceÉvaluation : 4 sur 5 étoiles4/5 (588)
- The Little Book of Hygge: Danish Secrets to Happy LivingD'EverandThe Little Book of Hygge: Danish Secrets to Happy LivingÉvaluation : 3.5 sur 5 étoiles3.5/5 (400)
- The Emperor of All Maladies: A Biography of CancerD'EverandThe Emperor of All Maladies: A Biography of CancerÉvaluation : 4.5 sur 5 étoiles4.5/5 (271)
- Never Split the Difference: Negotiating As If Your Life Depended On ItD'EverandNever Split the Difference: Negotiating As If Your Life Depended On ItÉvaluation : 4.5 sur 5 étoiles4.5/5 (838)
- The World Is Flat 3.0: A Brief History of the Twenty-first CenturyD'EverandThe World Is Flat 3.0: A Brief History of the Twenty-first CenturyÉvaluation : 3.5 sur 5 étoiles3.5/5 (2259)
- On Fire: The (Burning) Case for a Green New DealD'EverandOn Fire: The (Burning) Case for a Green New DealÉvaluation : 4 sur 5 étoiles4/5 (74)
- Elon Musk: Tesla, SpaceX, and the Quest for a Fantastic FutureD'EverandElon Musk: Tesla, SpaceX, and the Quest for a Fantastic FutureÉvaluation : 4.5 sur 5 étoiles4.5/5 (474)
- A Heartbreaking Work Of Staggering Genius: A Memoir Based on a True StoryD'EverandA Heartbreaking Work Of Staggering Genius: A Memoir Based on a True StoryÉvaluation : 3.5 sur 5 étoiles3.5/5 (231)
- Team of Rivals: The Political Genius of Abraham LincolnD'EverandTeam of Rivals: The Political Genius of Abraham LincolnÉvaluation : 4.5 sur 5 étoiles4.5/5 (234)
- Devil in the Grove: Thurgood Marshall, the Groveland Boys, and the Dawn of a New AmericaD'EverandDevil in the Grove: Thurgood Marshall, the Groveland Boys, and the Dawn of a New AmericaÉvaluation : 4.5 sur 5 étoiles4.5/5 (266)
- The Hard Thing About Hard Things: Building a Business When There Are No Easy AnswersD'EverandThe Hard Thing About Hard Things: Building a Business When There Are No Easy AnswersÉvaluation : 4.5 sur 5 étoiles4.5/5 (345)
- The Unwinding: An Inner History of the New AmericaD'EverandThe Unwinding: An Inner History of the New AmericaÉvaluation : 4 sur 5 étoiles4/5 (45)
- The Gifts of Imperfection: Let Go of Who You Think You're Supposed to Be and Embrace Who You AreD'EverandThe Gifts of Imperfection: Let Go of Who You Think You're Supposed to Be and Embrace Who You AreÉvaluation : 4 sur 5 étoiles4/5 (1090)
- The Sympathizer: A Novel (Pulitzer Prize for Fiction)D'EverandThe Sympathizer: A Novel (Pulitzer Prize for Fiction)Évaluation : 4.5 sur 5 étoiles4.5/5 (121)
- Her Body and Other Parties: StoriesD'EverandHer Body and Other Parties: StoriesÉvaluation : 4 sur 5 étoiles4/5 (821)
- Data Collecion FinanceDocument70 pagesData Collecion FinanceaasajePas encore d'évaluation
- Os Unit 6 NotesDocument21 pagesOs Unit 6 Notessai ShankarPas encore d'évaluation
- ReadmeDocument3 pagesReadmemohadPas encore d'évaluation
- MES Module 4Document27 pagesMES Module 4Suraj S NeelagarPas encore d'évaluation
- OReilly - Writing.apache Modules With Perl and CDocument741 pagesOReilly - Writing.apache Modules With Perl and CRodrigo Varella RahmiPas encore d'évaluation
- Programming With C - Assignment 1Document15 pagesProgramming With C - Assignment 1Rahul SaragePas encore d'évaluation
- Memento User Manual PDFDocument13 pagesMemento User Manual PDFjlbmdmPas encore d'évaluation
- B.SC Cs Batchno 10Document31 pagesB.SC Cs Batchno 10anunayak1692005Pas encore d'évaluation
- CSE 330 My Exam Cheat Sheet PDFDocument2 pagesCSE 330 My Exam Cheat Sheet PDFSiddharth MaheshwariPas encore d'évaluation
- ELEC5614 2014 Lab 2 - v1b PDFDocument15 pagesELEC5614 2014 Lab 2 - v1b PDFYanwen LeePas encore d'évaluation
- Cadence Tutorial A: Schematic Entry and Functional SimulationDocument14 pagesCadence Tutorial A: Schematic Entry and Functional SimulationHafiz Usman MahmoodPas encore d'évaluation
- Transitioning To .NET Core On Red Hat Enterprise LinuxDocument85 pagesTransitioning To .NET Core On Red Hat Enterprise LinuxsvPas encore d'évaluation
- P4api PDFDocument294 pagesP4api PDFJulio Adolfo Fernández TorresPas encore d'évaluation
- Acctg. 503 AssignmentDocument25 pagesAcctg. 503 AssignmentAlquin John SosaPas encore d'évaluation
- Final Year Project ReportDocument56 pagesFinal Year Project ReportD Sugapriya SaliniPas encore d'évaluation
- Module 01 - Getting Started With Altium DesignerDocument19 pagesModule 01 - Getting Started With Altium DesignerDavid EaslerPas encore d'évaluation
- EWAVR Introduction enDocument19 pagesEWAVR Introduction enppedro87Pas encore d'évaluation
- Cse581 02 Opengl IntroDocument47 pagesCse581 02 Opengl IntroJaspreet SinghPas encore d'évaluation
- Toolbox Installation Guide LS Nav 2016 (9.00.10)Document10 pagesToolbox Installation Guide LS Nav 2016 (9.00.10)Thiyagarajan T.Pas encore d'évaluation
- SAP PI 7.11 Java Mapping Step by StepDocument20 pagesSAP PI 7.11 Java Mapping Step by StepRenier Stasch38% (8)
- XG Mode: User GuideDocument176 pagesXG Mode: User GuideDavid FongPas encore d'évaluation
- AspenPlusCustomizingV7 2 Start Aspen Plus Getting Started Customizing Unit Operation ModelsDocument90 pagesAspenPlusCustomizingV7 2 Start Aspen Plus Getting Started Customizing Unit Operation ModelschinyuanPas encore d'évaluation
- Audiofier RIFFENDIUM User ManualDocument39 pagesAudiofier RIFFENDIUM User ManualLuiz HenriquePas encore d'évaluation
- Programming With Curlpp: 1 About This DocumentDocument18 pagesProgramming With Curlpp: 1 About This DocumentEugen IordachePas encore d'évaluation
- PSCAD Users Guide v4.2Document560 pagesPSCAD Users Guide v4.2Samir DandawatePas encore d'évaluation
- Draftsight Frequently Asked Questions: Your Software. Your Vision. Your CommunityDocument8 pagesDraftsight Frequently Asked Questions: Your Software. Your Vision. Your Communitydfgfdsg bcvbcvbPas encore d'évaluation
- Trimble CFX-750 UserGuide 4A POR CMDocument218 pagesTrimble CFX-750 UserGuide 4A POR CMValter MortaguaPas encore d'évaluation
- Frequently Asked Questions VMMDocument18 pagesFrequently Asked Questions VMMMohinuddin MustaqPas encore d'évaluation
- 9MA10271 - User Guide BACNET AAC Application Notes - en - 11.05.16Document67 pages9MA10271 - User Guide BACNET AAC Application Notes - en - 11.05.16PrestoneKPas encore d'évaluation
- The Inventor MentorDocument271 pagesThe Inventor MentorΑρετή ΣταματούρουPas encore d'évaluation