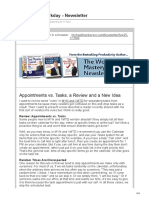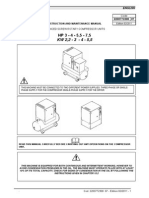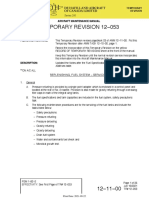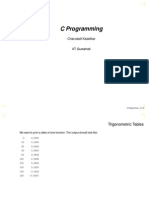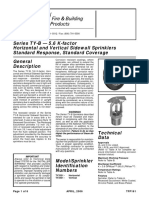Académique Documents
Professionnel Documents
Culture Documents
Adobe Audition Edit Tutorial
Transféré par
RooneyChanDescription originale:
Titre original
Copyright
Formats disponibles
Partager ce document
Partager ou intégrer le document
Avez-vous trouvé ce document utile ?
Ce contenu est-il inapproprié ?
Signaler ce documentDroits d'auteur :
Formats disponibles
Adobe Audition Edit Tutorial
Transféré par
RooneyChanDroits d'auteur :
Formats disponibles
Jarrett Tomalin
June 3
rd
, 2009
Comm 498 Independent Study
Photos Attributed to Clear Channel Adobe Audition
ditin! Audio in dit "ie#
1. To preview your audio file you can hit the spacebar to stop and start
playback or you can hit the play button on the bottom left controls. There are keyboard
controls as well as the mouse to work the toolbar. If this is your preference look up the
codes in Adobe Audition.
2. You can zoom in to make cleaner edits using the zoom buttons. You
can also make the waveforms fatter with the vertical zoom. This helps when using precise
cuts or with a really long audio sample where a certain part may be difficult to find.
$eletin! Audio To delete a portion of the audio place the cursor on a point in the
waveform! click and drag to highlight the section you want to delete. Then hit the delete
button. This is effective for dead air! or mishaps in the recording.
.
Cuttin!, Copyin! and Pastin!%
1. "ighlight the audio! right click
and select either #ut or #opy.
2. $lace the cursor on the spot you wish to put this section of audio.
%. &ight #lick and select $aste
&ormali'in! the Audio% 'se this for all main audio.
1. (ouble click anywhere on the wave form. This will highlight the whole
waveform.
2. #lick on the )ffects tab.
%. #lick on the * sign in front of +ff,line )ffects.
-. #lick on the * sign in front of Amplitude.
.. (ouble,click on /ormalize.
0. 1ake sure the window says 1223 and click +4.
5. The waveform will increase in size and be larger which means a louder sound.
ditin! Audio in (ulti)tra*+ "ie#
+nce you have recorded a single track! you can mi6 this into a multi,track recording with
music! effects and other clips mi6ed into one.
1. 1ake sure file tab is clicked and #lick on 1ulti,track 7iew.
2. #lick and drag each file into its own track.
In this picture there is a tab for multi,track view to click on! there is also sections divided
up for track 1! track 2! track % and so on.
%. +nce all clips are in place! save the session by #lick 8ile9:ave
:ession. ;ive the file a name for the pro<ect and #lick :ave.
-. :aving often is important because sometimes editing may cancel out your previous
work so always have a back up copy in store.
(odi,yin! a Tra*+ in (ulti)tra*+ "ie#% There are three ma<or
modification you will need to do to a track= length, volume and fading. These play
important roles in the sound and preciseness of your recording
Changing the track length: #lick on a track to select it. There will be a gray>blue shade to
distinguish.
1. $ut your cursor on the start>end of the track and there will be a yellow icon.
2.. #lick and drag that point to where you want the track to start>end.
Changing the track volume: )ach track has a number readout where you can control the
volume
1. #lick and hold on that number.
2. 1oving the cursor left will decrease the volume while moving right will
increase the volume.
%. Fading the track in/out: $lace the cursor on the top line in the wave form
and you will see this symbol .
-. To fade in! place the cursor about 1 second into the waveform and click.
A bo6 will appear on the top line.
.. At the beginning of the track there is a similar bo6 on the top left. ?y clicking and
dragging it down to the bottom of the waveform it will create a fade in or fade out effect.
0. +r if done at the end of the wave form the clip will fade out
-portin! and .inishin! an Audio Pro/e*t
1. :ave the session one more time.
2. #lick 8ile9)6port9Audio
%. Type in a file name specific to the recording or multi,track. 1ake sure that mp%$&+ is
selected in the :ave as type drop down.
-. #lick :ave.
Vous aimerez peut-être aussi
- Shoe Dog: A Memoir by the Creator of NikeD'EverandShoe Dog: A Memoir by the Creator of NikeÉvaluation : 4.5 sur 5 étoiles4.5/5 (537)
- Grit: The Power of Passion and PerseveranceD'EverandGrit: The Power of Passion and PerseveranceÉvaluation : 4 sur 5 étoiles4/5 (587)
- Hidden Figures: The American Dream and the Untold Story of the Black Women Mathematicians Who Helped Win the Space RaceD'EverandHidden Figures: The American Dream and the Untold Story of the Black Women Mathematicians Who Helped Win the Space RaceÉvaluation : 4 sur 5 étoiles4/5 (894)
- The Yellow House: A Memoir (2019 National Book Award Winner)D'EverandThe Yellow House: A Memoir (2019 National Book Award Winner)Évaluation : 4 sur 5 étoiles4/5 (98)
- The Little Book of Hygge: Danish Secrets to Happy LivingD'EverandThe Little Book of Hygge: Danish Secrets to Happy LivingÉvaluation : 3.5 sur 5 étoiles3.5/5 (399)
- On Fire: The (Burning) Case for a Green New DealD'EverandOn Fire: The (Burning) Case for a Green New DealÉvaluation : 4 sur 5 étoiles4/5 (73)
- The Subtle Art of Not Giving a F*ck: A Counterintuitive Approach to Living a Good LifeD'EverandThe Subtle Art of Not Giving a F*ck: A Counterintuitive Approach to Living a Good LifeÉvaluation : 4 sur 5 étoiles4/5 (5794)
- Never Split the Difference: Negotiating As If Your Life Depended On ItD'EverandNever Split the Difference: Negotiating As If Your Life Depended On ItÉvaluation : 4.5 sur 5 étoiles4.5/5 (838)
- Elon Musk: Tesla, SpaceX, and the Quest for a Fantastic FutureD'EverandElon Musk: Tesla, SpaceX, and the Quest for a Fantastic FutureÉvaluation : 4.5 sur 5 étoiles4.5/5 (474)
- A Heartbreaking Work Of Staggering Genius: A Memoir Based on a True StoryD'EverandA Heartbreaking Work Of Staggering Genius: A Memoir Based on a True StoryÉvaluation : 3.5 sur 5 étoiles3.5/5 (231)
- The Emperor of All Maladies: A Biography of CancerD'EverandThe Emperor of All Maladies: A Biography of CancerÉvaluation : 4.5 sur 5 étoiles4.5/5 (271)
- The Gifts of Imperfection: Let Go of Who You Think You're Supposed to Be and Embrace Who You AreD'EverandThe Gifts of Imperfection: Let Go of Who You Think You're Supposed to Be and Embrace Who You AreÉvaluation : 4 sur 5 étoiles4/5 (1090)
- The World Is Flat 3.0: A Brief History of the Twenty-first CenturyD'EverandThe World Is Flat 3.0: A Brief History of the Twenty-first CenturyÉvaluation : 3.5 sur 5 étoiles3.5/5 (2219)
- Team of Rivals: The Political Genius of Abraham LincolnD'EverandTeam of Rivals: The Political Genius of Abraham LincolnÉvaluation : 4.5 sur 5 étoiles4.5/5 (234)
- The Hard Thing About Hard Things: Building a Business When There Are No Easy AnswersD'EverandThe Hard Thing About Hard Things: Building a Business When There Are No Easy AnswersÉvaluation : 4.5 sur 5 étoiles4.5/5 (344)
- Devil in the Grove: Thurgood Marshall, the Groveland Boys, and the Dawn of a New AmericaD'EverandDevil in the Grove: Thurgood Marshall, the Groveland Boys, and the Dawn of a New AmericaÉvaluation : 4.5 sur 5 étoiles4.5/5 (265)
- The Unwinding: An Inner History of the New AmericaD'EverandThe Unwinding: An Inner History of the New AmericaÉvaluation : 4 sur 5 étoiles4/5 (45)
- The Sympathizer: A Novel (Pulitzer Prize for Fiction)D'EverandThe Sympathizer: A Novel (Pulitzer Prize for Fiction)Évaluation : 4.5 sur 5 étoiles4.5/5 (119)
- Her Body and Other Parties: StoriesD'EverandHer Body and Other Parties: StoriesÉvaluation : 4 sur 5 étoiles4/5 (821)
- Aqm Mallcom ReportDocument12 pagesAqm Mallcom ReportHarshita TiwariPas encore d'évaluation
- Warfighter WWII Keyword SheetDocument4 pagesWarfighter WWII Keyword SheetMadWelshWizardPas encore d'évaluation
- Open-Ended CG Experiments Spark CreativityDocument9 pagesOpen-Ended CG Experiments Spark CreativityArjun ShettyPas encore d'évaluation
- Block Out TimeDocument3 pagesBlock Out TimeschumangelPas encore d'évaluation
- Instruction and Maintenance Manual: Silenced Screw Rotary Compressor UnitsDocument34 pagesInstruction and Maintenance Manual: Silenced Screw Rotary Compressor UnitsJohnny Diaz VargasPas encore d'évaluation
- Diligence International Group Understands MexicoDocument2 pagesDiligence International Group Understands MexicoPR.comPas encore d'évaluation
- Solids Flow Feeder Equipment for Precise Measurement & ControlDocument7 pagesSolids Flow Feeder Equipment for Precise Measurement & ControlAbhishek DuttaPas encore d'évaluation
- Converting Urban Waste To EnergyDocument11 pagesConverting Urban Waste To EnergyDéépákPas encore d'évaluation
- Temporary Revision 12 053: Aircraft Maintenance ManualDocument26 pagesTemporary Revision 12 053: Aircraft Maintenance ManualKentPas encore d'évaluation
- MG585 Set Up and Service ManualDocument16 pagesMG585 Set Up and Service Manualoscar albertoPas encore d'évaluation
- PBV20N2 Service Manual PDFDocument244 pagesPBV20N2 Service Manual PDFJack Norhy100% (1)
- Behaviour of Cold Formed Steel Single and Compound Plain Angles in CompressionDocument13 pagesBehaviour of Cold Formed Steel Single and Compound Plain Angles in Compressionthiya123Pas encore d'évaluation
- Secure Email Transaction SystemDocument32 pagesSecure Email Transaction SystemGautam Sharma100% (1)
- Aircraft Maintanence Engg Book 9A TypeDocument139 pagesAircraft Maintanence Engg Book 9A TypeimmortalforeverPas encore d'évaluation
- C Programming: Charudatt KadolkarDocument34 pagesC Programming: Charudatt KadolkarDhiliban SwaminathanPas encore d'évaluation
- Sound level meter covers noise applicationsDocument2 pagesSound level meter covers noise applicationsAbigail DextrePas encore d'évaluation
- SAP-Press - Abap Development For Sap HanaDocument30 pagesSAP-Press - Abap Development For Sap HananicocastanioPas encore d'évaluation
- Konica Bizhub 7272 - User ManualDocument436 pagesKonica Bizhub 7272 - User Manualfaco1723Pas encore d'évaluation
- COMPREHENSIVE MUSIC AND ARTS EXAMDocument4 pagesCOMPREHENSIVE MUSIC AND ARTS EXAMChris Patlingrao100% (1)
- Manual de Mantenimiento Del Piper PA-24Document863 pagesManual de Mantenimiento Del Piper PA-24Bruno Starczewski50% (2)
- Ansaldo Thomassen - Flexible Service Agreements (2014)Document4 pagesAnsaldo Thomassen - Flexible Service Agreements (2014)guerrezPas encore d'évaluation
- Swift 2002 Annual ReportDocument53 pagesSwift 2002 Annual ReportFlaviub23Pas encore d'évaluation
- Fossa FO 0015 0035 A Technical Data en 9aaDocument2 pagesFossa FO 0015 0035 A Technical Data en 9aaFatih YAŞARPas encore d'évaluation
- Brake System: PrecautionDocument75 pagesBrake System: PrecautionRoger SwensonPas encore d'évaluation
- Energy Equity Epic (Sengkang) Pty., Ltd. Central Gas Processing Plant Kampung Baru FieldDocument2 pagesEnergy Equity Epic (Sengkang) Pty., Ltd. Central Gas Processing Plant Kampung Baru FieldAsbar AmriPas encore d'évaluation
- Side Wall SprinklerDocument6 pagesSide Wall SprinklerLasandu WanniarachchiPas encore d'évaluation
- 1100cc Engine Parts CatalogueDocument39 pages1100cc Engine Parts CatalogueSimon placenciaPas encore d'évaluation
- 3 Spaces Nov 09Document62 pages3 Spaces Nov 09Somy ElsePas encore d'évaluation
- Diseño de PCBsDocument48 pagesDiseño de PCBsOswald FrankPas encore d'évaluation
- Adding Value To Corporate Recruitment: Carlos Jordán de Urries Talent Search ConsultantDocument8 pagesAdding Value To Corporate Recruitment: Carlos Jordán de Urries Talent Search ConsultantCarlos Jordan de UrriesPas encore d'évaluation