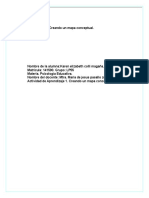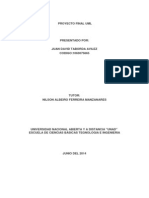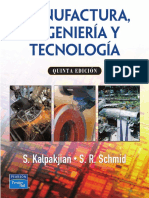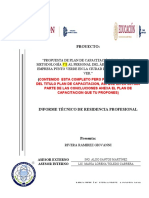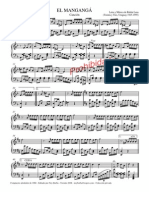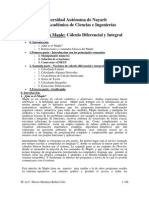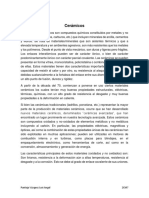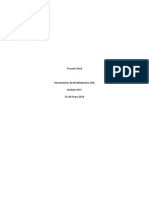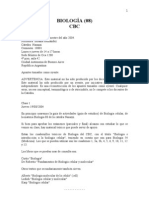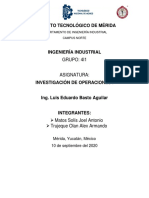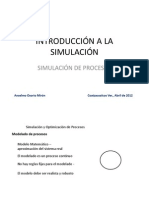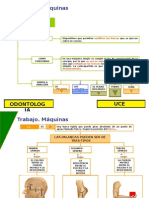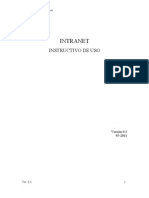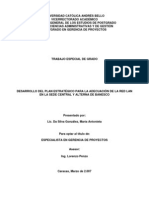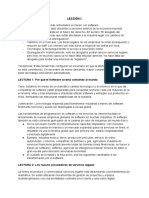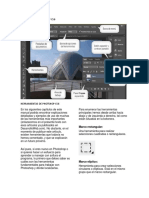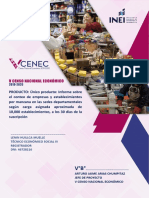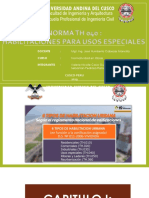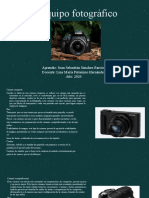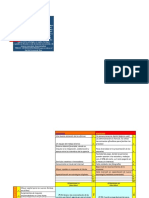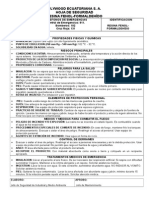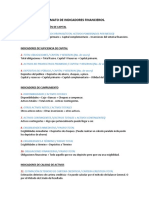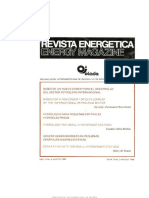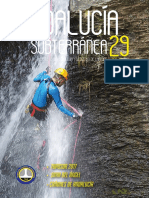Académique Documents
Professionnel Documents
Culture Documents
Manual Del Usuario KWE 2.0
Transféré par
alvabarreraCopyright
Formats disponibles
Partager ce document
Partager ou intégrer le document
Avez-vous trouvé ce document utile ?
Ce contenu est-il inapproprié ?
Signaler ce documentDroits d'auteur :
Formats disponibles
Manual Del Usuario KWE 2.0
Transféré par
alvabarreraDroits d'auteur :
Formats disponibles
KWE 2.
0
Pgina 1 / 52
Manual de Usuario
KWE 2.0
KWE 2.0
Pgina 2 / 52
ndice
1. Pantalla de inicio del Sistema. ............................................................................................................ 3
2. Pantalla de Mens para el Administrador. .................................................................................... 4
2.1 Men Administracin. ......................................................................................................................... 5
2.1.1. Submen Usuarios. ........................................................................................................................ 6
2.1.1.1. Agregar Usuario. ........................................................................................................................ 8
2.1.1.2. Filtros de Bsqueda. ................................................................................................................. 9
2.1.1.3. Modificar Usuario. ................................................................................................................... 10
2.1.2. Submen Asignar Permisos. .................................................................................................... 11
2.1.2.1. Agregar Proceso. ..................................................................................................................... 12
2.1.2.2. Agregar Producto de Trabajo. ............................................................................................. 13
2.1.2.2.1. Asignar Roles. ....................................................................................................................... 14
2.1.2.3. Agregar Actividad. ................................................................................................................... 15
2.1.2.4. Buscar Actividad. ..................................................................................................................... 16
2.1.3. Submen Permisos Asignados. ............................................................................................... 17
2.1.4. Submen Configurar Correo. .................................................................................................... 19
2.2. Men Sistema. .................................................................................................................................. 21
2.2.1. Cambiar contrasea. ................................................................................................................... 22
2.2.2. Registro de KWE 2.0 .................................................................................................................. 23
3. Pantalla de Mens para el Usuario. ............................................................................................... 25
3.1. Men Gestin..................................................................................................................................... 26
3.1.1. Submen Mis Actividades. (Imagen 21) ............................................................................... 27
3.1.2. Submen Repositorios. ............................................................................................................... 34
3.1.3. Submen Monitor ......................................................................................................................... 41
3.2. Men Sistema .................................................................................................................................... 45
3.2.1. Submen Cambiar Contrasea. ............................................................................................... 46
3.2.2. Submen Configuracin de Nodo Administrable. ............................................................... 48
4. Cerrar sesin.......................................................................................................................................... 52
KWE 2.0
Pgina 3 / 52
1. Pantalla de inicio del Sistema.
En la Imagen 1 se muestra la pantalla principal para ingresar al
sistema KWE. El usuario debe proporcionar su nombre de usuario y su
contrasea en los campos marcados, si alguno de los dos campos es
incorrecto la aplicacin mostrar un mensaje de alerta.
Imagen 1
El usuario administrador es dado de alta al realizar la instalacin, su
nombre de usuario es: admin y su contrasea es nyce, esta
contrasea se deber cambiar la primera vez que se acceda al
sistema por una contrasea de al menos ocho caracteres
alfanumricos con un carcter especial o smbolo. Una vez que el
usuario haya ingresado su nombre de usuario y su contrasea, el
sistema le permitir el acceso a la siguiente pgina (Imagen 2) donde
se habilitarn los mens de Administracin y Sistema.
KWE 2.0
Pgina 4 / 52
2. Pantalla de Mens para el Administrador.
Como se muestra en la Imagen 2, existen dos mens que son
Administracin y Sistema.
Imagen 2
KWE 2.0
Pgina 5 / 52
2.1. Men Administracin.
Al hacer clic con el ratn sobre el men de Administracin se
desplegarn los cuatro mens que se muestran en la Imagen 3:
Imagen 3
KWE 2.0
Pgina 6 / 52
2.1.1. Submen Usuarios.
Imagen 4
En la Imagen 4 se muestra el submen de Usuarios, al hacer clic
sobre este submen se desplegar la siguiente pantalla:
KWE 2.0
Pgina 7 / 52
Imagen 5
En la Imagen 5 podemos observar que existen dos mdulos: Agregar
Usuario y Filtros de Bsqueda. Ambos mdulos se encuentran ocultos
por defecto y hay que dar clic sobre ellos para que aparezcan.
A continuacin se describen las tareas de Agregar Usuario, Filtros de
Bsqueda y Modificar Usuario.
Importante: En las pantallas que se muestran formularios de consulta
se tienen los botones: La funcin de estos botones es
exportar las consultas que se muestran en las tablas, a los formatos
de Excel y PDF respectivamente.
KWE 2.0
Pgina 8 / 52
2.1.1.1. Agregar Usuario.
Para agregar un nuevo usuario, se deben llenar los datos requeridos
en este mdulo (id, nombre y e-mail) y en seguida hacer clic en el
botn de agregar, como se muestra en la Imagen 6, el sistema
agregar al nuevo usuario en estatus activo por defecto.
Imagen 6
KWE 2.0
Pgina 9 / 52
2.1.1.2. Filtros de Bsqueda.
Al ingresar al submen de usuarios, se consultan todos los usuarios
que estn dados de alta en el sistema. Mediante los filtros de
bsqueda podemos efectuar una consulta, mediante un o todos los
campos mostrados en la figura 6.A.
Imagen 7.A
KWE 2.0
Pgina 10 / 52
2.1.1.3. Modificar Usuario
Para modificar un registro, el usuario debe seleccionar cualquier
registro que ya est dado de alta en el sistema (para esto se puede
apoyar con los Filtros de Bsqueda) y con solo posicionarse en el
campo a modificar se pueden realizar cambios o modificaciones (como
se muestra en la Imagen 7). El sistema al detectar un cambio
aceptar automticamente la modificacin.
Imagen 8
KWE 2.0
Pgina 11 / 52
2.1.2. Submen Asignar Permisos.
Este submen brinda la posibilidad de agregar un Proceso, un
Producto de Trabajo o una Actividad, para acceder a estas opciones
se debe dar clic sobre el icono de Asignar Permisos (Imagen 8).
Imagen 9
Igual que en el submen de Usuarios, los mdulos de Agregar
Proceso, Producto de Trabajo y Actividad, se encuentran ocultos y
para que sean mostrados se debe hacer clic sobre ellos. Estos
mdulos se encuentran en un orden jerrquico, donde la mayor
jerarqua es un Proceso, esto quiere decir que para poder agregar un
producto de trabajo debe haberse creado antes un Proceso y para
agregar una Actividad se debe haber agregado antes un Producto de
Trabajo.
KWE 2.0
Pgina 12 / 52
2.1.2.1. Agregar Proceso.
En este mdulo se puede agregar un nuevo Proceso o se puede
modificar uno ya existente. Si se desea modificar el nombre del
proceso, sus actividades relacionadas a sus productos de trabajo, no
debern tener asignadas tareas. Para agregar un nuevo Proceso se
deben llenar los campos requeridos (Nombre del proceso, Acrnimo,
Informacin sobre el Proceso, Si es administrable o no, y si tiene
estatus Activo o no). Una vez llenos todos los campos, se debe dar clic
sobre el botn Agregar y el proceso quedar guardado.
Imagen 10
En la Imagen 9 se muestra una tabla con algunos ejemplos de
Procesos.
Para editar un proceso basta con hacer clic sobre el campo editar al
lado del proceso que se desea modificar y efectuar los cambios
necesarios.
KWE 2.0
Pgina 13 / 52
2.1.2.2. Agregar Producto de Trabajo.
Imagen 11
En la Imagen 10 se muestra la pantalla para agregar un nuevo
Producto de Trabajo. Para llevar a cabo esta accin nicamente se
tienen que llenar los siguientes campos: Proceso (que es un proceso
ya existente), Producto (que se refiere al nuevo producto de trabajo a
agregar), Informacin del Producto (es una breve descripcin del
producto) y su estatus. Para finalizar se da clic sobre el botn de
agregar y el sistema guardar el registro del nuevo producto de
trabajo.
Para editar un registro de un producto de trabajo basta con
seleccionar el campo Editar que se encuentra al lado del registro que
se desea modificar y en seguida realizar los cambios necesarios. Si se
desea modificar el nombre del producto de trabajo, sus actividades no
debern tener asignada tareas.
En cada registro existe un campo llamado Asignar Roles, al hacer clic
sobre este campo, el sistema nos mostrar la Imagen 11.
KWE 2.0
Pgina 14 / 52
2.1.2.2.1. Asignar Roles.
Imagen 12
En esta seccin se puede asignar y reasignar un rol a los usuarios
dentro de un producto de trabajo. Se pueden asignar como
colaboradores o como usuarios, a la vez que se asigna una Autoridad y
un Responsable.
Se debe tomar en cuenta que un usuario Autoridad no podr ser
Responsable en el mismo Producto de Trabajo, un usuario
Responsable no podr ser Autoridad dentro del mismo producto de
trabajo, un usuario Autoridad y Responsable no podrn ser
Colaboradores en el mismo Producto de Trabajo. Para modificar estos
campos no existe un botn de guardar ya que al momento de pulsar
en el botn asignar, el sistema lo guardar automticamente.
KWE 2.0
Pgina 15 / 52
2.1.2.3. Agregar Actividad.
Antes de agregar una actividad, debe existir al menos un proceso y un
producto de trabajo, ya que son campos necesario para crear una
nueva actividad o asignar una ya existente, posteriormente se captura
el nombre de la actividad, una breve descripcin (informacin de la
actividad) y su estatus. Este proceso se muestra en la Imagen 12.
Imagen 13
KWE 2.0
Pgina 16 / 52
2.1.2.4. Buscar Actividad.
Mediante el botn Buscar, efectuamos una consulta con base a uno o
todos los campos que sean completados, cuyas coincidencias se
deben mostrar en las tablas.
KWE 2.0
Pgina 17 / 52
2.1.3. Submen Permisos Asignados.
Dentro de este submen se pueden nicamente reasignar roles a los
usuarios dentro de los Procesos y Productos de trabajo, tambin se
pueden efectuar bsquedas y exportar las consultas.
Para ingresar a este apartado se debe dar clic sobre el icono de
Permisos Asignados como se muestra en la Imagen 13.
Imagen 14
Al ingresar a este apartado, se desplegar la pantalla mostrada en la
Imagen 14.
KWE 2.0
Pgina 18 / 52
Imagen 15
En la Imagen 14 se muestra la tabla que contiene todos los procesos y
productos de trabajo con todos los roles asignados a estas. Cada
registro tiene un campo llamado Asignar Roles, que al dar clic sobre
este campo, se desplegar la pantalla descrita en la parte 2.1.2.2.1
de este mismo documento.
El botn de Buscar efecta una consulta con los datos de los campos
que hayan sido capturados por el usuario y regresa las coincidencias
encontradas, mismas que se pueden exportar.
KWE 2.0
Pgina 19 / 52
2.1.4. Submen Configurar Correo.
KWE 2.0
Pgina 20 / 52
En este mdulo se permite configurar el servidor de correo SMTP,
nicamente se debe ingresar en el campo servidor SMTP y pulsar
sobre el botn Guardar, si este parmetro no se encuentra
configurado o existe alguna restriccin de seguridad en la organizacin
no sern enviados los correos al momento de asignar las tareas y
marcar la casilla de verificacin correspondiente.
Importante: Si esto sucediera pngase en contacto con su
administrador de sistemas.
KWE 2.0
Pgina 21 / 52
2.2. Men Sistema.
Este men se encuentra en la pantalla de mens mostrada en la
seccin 2, en la Imagen 15 se muestran los submens que contiene
este apartado.
Imagen 16
KWE 2.0
Pgina 22 / 52
2.2.1. Cambiar contrasea.
En este mdulo se permite cambiar la contrasea del usuario, se debe
proporcionar la contrasea actual para validar que en realidad se trata
del usuario, la nueva contrasea y una confirmacin de la nueva
contrasea (ambas deben ser idnticas de al menos 8 caracteres y un
carcter especial o smbolo).
Nota: No existe lmite en el nmero de veces que se requiera cambiar
la contrasea, en caso de que un usuario (No administrador del
sistema KWE 2.0) No recuerde su contrasea puede solicitarle al
administrador del sistema KWE 2.0 le recupere o le reasigne su
contrasea por default (nyce), ver punto 1 de este documento.
Imagen 17
En la Imagen 16 se muestra un ejemplo de cambio de contrasea, al
dar clic sobre el botn Cambiar, se guarda la nueva contrasea.
KWE 2.0
Pgina 23 / 52
2.2.2. Registro de KWE 2.0
La aplicacin web tiene un periodo de prueba de 30 das naturales a
partir de la fecha de instalacin, al finalizar este periodo la aplicacin
se bloquear y el nico usuario que tendr acceso a esta opcin de su
men para poder llevar a cabo la activacin de su producto (previo,
ponerse en contacto con el dueo de la aplicacin para que le enve su
cdigo de desbloqueo) Imagen 17.
Imagen 18
KWE 2.0
Pgina 24 / 52
El usuario deber de ingresar el key que le regres el dueo de la
aplicacin. La pantalla es la siguiente (Imagen 18).
Imagen 19
Una vez que el usuario ingrese el nuevo key, solo tiene que hacer clic
sobre el botn de Activar y la aplicacin ser desbloqueada.
KWE 2.0
Pgina 25 / 52
3. Pantalla de Mens para el Usuario.
La Imagen 19 muestra la pantalla que un usuario puede ver al
ingresar al sistema, siempre y cuando tenga los permisos asignados y
este activo.
Importante: el administrador deber marcar las casillas activo y
permisos asignados desde el submen de usuarios.
Imagen 20
KWE 2.0
Pgina 26 / 52
3.1. Men Gestin.
Al dar clic sobre el men gestin se despliega la pantalla que se
muestra en la Imagen 20.
Imagen 21
KWE 2.0
Pgina 27 / 52
Submen Mis Actividades. (Imagen 21)
Imagen 22
Al hacer clic sobre el submen Mis Actividades se despliega la pantalla
que se muestra en la Imagen 22.
Imagen 23
KWE 2.0
Pgina 28 / 52
Dentro del submen de Mis Actividades aparecern dos listas
desplegables, una se refiere a los procesos o proyecto y la otra se
refiere a los productos de trabajo en los que se encuentra asignado el
usuario.
Al elegir algn proceso o proyecto, la lista desplegable de los
productos de trabajo se llenar con los datos de ese proceso o
proyecto donde este usuario este asignado. Una vez que se elige un
producto de trabajo se desplegar una tabla con todas las actividades
asignadas a este usuario y a este producto de trabajo. Como se
muestra en la Imagen 23.
Importante: Se vern tener asignadas actividades relacionadas al
usuario que ha ingresado al sistema, en cualquiera de sus tres roles
(Autoridad, Responsable o Colaborador).
Imagen 24
Este submen no tiene otra funcionalidad que listar las actividades
asociadas a un proceso y a un producto de trabajo.
KWE 2.0
Pgina 29 / 52
El hipervnculo llamado Versin Actual muestra la versin ms
reciente del proceso o proyecto y su producto de trabajo seleccionado,
si hay archivos asociados, los mostrar en una tabla debajo de la
descripcin como se describe en la Imagen 24.
Imagen 25
Los hipervnculos de Referencia Proceso y Referencia PT muestran
una breve descripcin del proceso o del producto de trabajo que se
haya seleccionado como se muestra en las siguientes ventanas
(Imagen 25).
Imagen 26
KWE 2.0
Pgina 30 / 52
Para regresar a la pantalla anterior nicamente se tiene que hacer clic
sobre el botn Regresar.
Importante: desde este submen Mis Actividades, no se podrn
consultar versiones anteriores, aun cuando quien haya ingresado al
sistema sea un usuario asignado al producto de trabajo en turno como
autoridad o responsable.
Nota: Si se requiere consultar versiones anteriores, ingresar con un
usuario autoridad o responsable del producto de trabajo deseado y
desde el submen repositorios.
En el submen de Mis Actividades, existen tres pestaas:
Actividades, Tareas y Seguimientos.
En cada una de estas pestaas existe un mdulo que se llama Filtros
de Bsqueda, este mdulo se encuentra oculto y para que sea
mostrado se tiene que dar clic sobre l. Estos filtros de bsqueda
ayudan al usuario a encontrar con mayor facilidad el registro que
necesite.
No se puede navegar libremente sobre las pestaas debido a que cada
actividad tiene sus propias tareas asociadas y estas no aplican a todas
las actividades, del mismo modo pasa para los seguimientos.
Para poder navegar en las pestaas; se tiene en la tabla de
actividades del lado izquierdo de cada registro un icono de Tareas, si
se da clic sobre este icono nos enviar a la pestaa de tareas (para la
actividad seleccionada en especfico). La pestaa de Tareas se ilustra
en la Imagen 26.
KWE 2.0
Pgina 31 / 52
Imagen 27
El hipervnculo Tareas canceladas mostrado en la Imagen 26,
despliega una tabla con las tareas que han sido modificadas en alguno
de sus campos y el sistema automticamente guarda una copia,
marcndola con el estatus de cancelada.
Basado en la funcionalidad de la tabla de actividades, la tabla de tareas
muestra un icono que hace referencia a la pestaa de seguimientos
(seguimiento(s) nicamente de la tarea seleccionada), el cual nos
muestra la pantalla de la Imagen 27.
KWE 2.0
Pgina 32 / 52
Imagen 28
En esta pantalla se genera una tabla con el historial del seguimiento(s)
que se le ha(n) dado a una tarea, si existen archivos relacionados con
el seguimiento se mostrar un icono en la ltima columna de esta
tabla como se muestra en la Imagen 27.
Al dar clic sobre este icono se desplegar la pantalla que se muestra
en la Imagen 28, donde podremos dar clic sobre el archivo deseado y
descargarlo.
Nota: Se permite adjuntar archivos con diferente tipo de extensin y
nmero, excluyendo los archivos multimedia.
Si se tratar de un sistema en SQL express 2005 adems del prrafo
anterior considerar que cada transaccin no deber rebasar de 100
MB y la suma de toda la base de datos 2 GB.
Si se tratar de un sistema en SQL 2008 estndar adems del primer
prrafo, considerar que cada transaccin no deber rebasar de 100
MB y no hay lmite en la suma de toda la base de datos, excepto por la
capacidad del disco duro en donde se encuentre instalada.
KWE 2.0
Pgina 33 / 52
Imagen 29
KWE 2.0
Pgina 34 / 52
3.1.1. Submen Repositorios.
Imagen 30
El submen repositorios se encuentra dentro del men Gestin.
Al entrar a este submen, se mostrarn todos los productos de
trabajo en donde se encuentra relacionado el usuario y se encuentran
ordenados de acuerdo al proceso al que pertenecen como se muestra
en la Imagen 30.
KWE 2.0
Pgina 35 / 52
Imagen 31
Al dar clic sobre algn producto de trabajo de algn proceso o
proyecto, se abrirn de nuevo las pestaas de Actividades, Tareas y
Seguimientos, pero esta vez, a diferencia del submen de Mis
Actividades, se pueden agregar nuevas tareas y nuevos seguimientos,
adems de poder consultar versiones anteriores.
Nota: A este submen solamente pueden ingresar usuarios que estn
configurados en sus roles de autoridad o responsable.
Para agregar nuevas tareas primero se tiene que seleccionar una
actividad especfica, posteriormente se mostrar la pestaa de tareas,
donde al dar clic sobre el hipervnculo de Agregar Tarea como se
muestra en la Imagen 31
KWE 2.0
Pgina 36 / 52
Imagen 32
Este hipervnculo desplegar la pantalla que se muestra en la imagen
32.
KWE 2.0
Pgina 37 / 52
Imagen 33
La imagen 32 nos muestra los campos que se tienen que llenar para
agregar una tarea, al final de la pantalla se encuentra el botn
Seleccione, este botn se debe utilizar si se desea adjuntar uno o
varios archivos a la tarea, se abrir un explorador de archivos para
que el usuario seleccione el archivo deseado y para agregarlo se debe
dar clic en el botn Agregar, para NO adjuntar un archivo ya
seleccionado se debe dar clic sobre el botn Eliminar.
Una vez, capturados todos los datos de la tarea se da clic sobre el
botn guardar.
KWE 2.0
Pgina 38 / 52
En la pestaa de seguimientos tambin aparece el hipervnculo
Agregar Seguimiento, como se muestra en la imagen 33.
Nota: Para ingresar a la pestaa seguimientos ser necesario darle
click a una tarea.
Imagen 34
Al dar clic sobre el botn de Agregar Seguimiento, nos mostrar la
pantalla para llenar los datos de un nuevo seguimiento, ver imagen 34:
KWE 2.0
Pgina 39 / 52
Imagen 35
Para regresar al submen de Repositorios solamente se tiene que
hacer clic sobre el hipervnculo que dice Repositorios que se
encuentra en la parte superior como se muestra en la Imagen 35.
KWE 2.0
Pgina 40 / 52
Imagen 36
KWE 2.0
Pgina 41 / 52
3.1.2. Submen Monitor
Este submen se encuentra dentro del men Gestin.
Imagen 37
Al acceder a este men se mostrar la pantalla que se ilustra en la
Imagen 37.
KWE 2.0
Pgina 42 / 52
Imagen 38
Esta pantalla permite al usuario generar un reporte de las actividades,
tareas y seguimientos en las cuales se encuentra asignado. El usuario
puede elegir la informacin que ms le convenga o la informacin que
necesite y despus da clic en el botn Ejecutar, ver imagen 38.
KWE 2.0
Pgina 43 / 52
Imagen 39
Despus de que el usuario elige la informacin que necesita y da clic
sobre el botn Ejecutar, debe seleccionar los criterios de bsqueda
sobre los cuales desea consultar informacin. Como se muestra en la
Imagen 39.
Nota: Los campos de Proceso, Producto y Versin son campos que el
sistema siempre mostrar en cualquier reporte de monitor y que el
usuario en sus criterios de bsqueda (adems de los que el elija)
deber indicar con informacin.
KWE 2.0
Pgina 44 / 52
Imagen 40
El botn consultar hace la bsqueda de la informacin seleccionada
por el usuario y la despliega en tablas como se muestra en la Imagen
39.
KWE 2.0
Pgina 45 / 52
3.2. Men Sistema
Este men se encuentra en la pantalla de inicio del usuario, ver imagen
41.
Imagen 41
El men de sistema tiene los submens: Cambiar Contrasea y
Configuracin de Nodo Administrable (este ltimo; si el usuario que
acceso tiene configurado en su perfil de productos de trabajo un rol de
autoridad o responsable de cuando menos un producto de trabajo de
un proceso o proyecto, con la marca de nodo administrable), ver punto
3.2.2.
KWE 2.0
Pgina 46 / 52
3.2.1. Submen Cambiar Contrasea.
Imagen 42
Al hacer clic sobre este submen se mostrar la pantalla de cambiar
contrasea (Imagen 43).
KWE 2.0
Pgina 47 / 52
Imagen 43
Para cambiar la contrasea se debe ingresar la contrasea actual, la
nueva contrasea y repetir la nueva contrasea (la nueva contrasea
debe ser de al menos 8 caracteres y un carcter especial o smbolo),
estas dos ltimas deben ser idnticas.
Por ltimo, para guardar la contrasea solamente se debe dar clic
sobre el botn Cambiar y esta ser guardada.
KWE 2.0
Pgina 48 / 52
3.2.2. Submen Configuracin de Nodo Administrable.
Este submen se encuentra dentro del men Sistema para un usuario.
Imagen 44
Si damos clic sobre este submen, la pantalla que nos desplegar,
ser la que se muestra en la Imagen 45.
KWE 2.0
Pgina 49 / 52
Imagen 45
El botn Buscar muestra una lista de procesos o proyectos para los
cuales encontr coincidencias con los datos capturados sobre las
cajas de texto.
En tabla se muestran los procesos o proyectos, resultado de la
bsqueda, estos se encuentran marcados como administrables y el
usuario est como autoridad o responsable en la menos un producto
de trabajo de ellos. Si se desea modificar algn proceso o proyecto, se
debe hacer clic sobre el icono de editar que se encuentra a la
izquierda de la tabla.
KWE 2.0
Pgina 50 / 52
Imagen 46
La Imagen 46 muestra la pantalla que se despliega cuando se elige
modificar un proceso o proyecto. Para guardar los cambios se utiliza el
botn Modificar.
Nota: No se podr modificar el Nombre del Proyecto, mientras tenga
asignadas tareas.
Para agregar un nuevo Proyecto se debe dar clic sobre el botn
Agregar que se encuentra dentro del submen Configuracin de Nodo
Administrable y se desplegar la pantalla mostrada en la Imagen 47.
KWE 2.0
Pgina 51 / 52
Imagen 47
Al agregar un nuevo proyecto se pueden utilizar productos de trabajo
de los dems procesos o proyectos que estn marcados como
administrables, nicamente se debe seleccionar el proceso y el
producto de trabajo. Los botones: sirven para agregar o
quitar productos al Proceso o Proyecto actual.
Una vez que se haya terminado de llenar los datos requeridos, se da
clic sobre el botn guardar.
KWE 2.0
Pgina 52 / 52
4. Cerrar sesin
Para cerrar sesin, el usuario nicamente se tiene que dirigir al botn
de Cerrar Sesin que se encuentra en la parte superior derecha de la
pantalla, este botn est disponible en todas las pantallas de la
aplicacin.
Imagen 48
Vous aimerez peut-être aussi
- 11 07 Procedimientos de Comunicación Cuarto de Control Bunker Ver2Document4 pages11 07 Procedimientos de Comunicación Cuarto de Control Bunker Ver2braulioPas encore d'évaluation
- AL DiagonalizaciónDocument23 pagesAL DiagonalizaciónKaren CastañedaPas encore d'évaluation
- Iso/iec 80000Document2 pagesIso/iec 80000Gaby EsmeraldaPas encore d'évaluation
- Anexos de Anatomía y Fisiologia - NeurotransmisoresDocument7 pagesAnexos de Anatomía y Fisiologia - NeurotransmisorespablonicofernandezPas encore d'évaluation
- Part 11 CIRCULACIÓN CEREBRALDocument16 pagesPart 11 CIRCULACIÓN CEREBRALRaymi Luis Ramirez100% (1)
- Apuntes de Ciencia de Materiales - Profesor Omar QuinteroDocument135 pagesApuntes de Ciencia de Materiales - Profesor Omar QuinteroFreddy A RamosPas encore d'évaluation
- Feliz 14 de Febrero MaestraDocument6 pagesFeliz 14 de Febrero MaestraKevin S. LucasPas encore d'évaluation
- Proyecto Final UmlDocument16 pagesProyecto Final UmlJuan David TabordaPas encore d'évaluation
- Confiablilidad en Las Paradas de PlantaDocument3 pagesConfiablilidad en Las Paradas de PlantaAlex CowansPas encore d'évaluation
- Apuntes para Desarrollar Una Investigación en El Campo de La Administración y El Análisis Organizacional - Fassio Pascual EUDEBADocument200 pagesApuntes para Desarrollar Una Investigación en El Campo de La Administración y El Análisis Organizacional - Fassio Pascual EUDEBABerazategui BéisbolPas encore d'évaluation
- Ensayo Acercamiento A Las Estrategias de Confiabilidad en Los Procesos de Paradas de PlantaDocument4 pagesEnsayo Acercamiento A Las Estrategias de Confiabilidad en Los Procesos de Paradas de PlantaJorge ParedesPas encore d'évaluation
- Actividad de Apoyo S1Document8 pagesActividad de Apoyo S1POLLISPas encore d'évaluation
- Gestión de RecursosDocument16 pagesGestión de RecursosBrayan Isaac Valdez LinaresPas encore d'évaluation
- Cap 11 KalpakjianDocument39 pagesCap 11 KalpakjianSandra Caballero100% (1)
- 3 TermografíaDocument82 pages3 TermografíaLUIS ALBERTO ANICAMA PORTUGUEZPas encore d'évaluation
- Herramientas de Power BI para El Análisis de Datos (3 de Junio)Document7 pagesHerramientas de Power BI para El Análisis de Datos (3 de Junio)danielPas encore d'évaluation
- 06 Practicas de EvaluacionDocument452 pages06 Practicas de EvaluacionjulionPas encore d'évaluation
- ProyectoDocument83 pagesProyectoArantzaPas encore d'évaluation
- Fase 3 Cuadro Sinoptico GrupalDocument1 pageFase 3 Cuadro Sinoptico GrupalMireya Figueroa Mora100% (1)
- Mà Dulo IV - Hipà TesisDocument53 pagesMà Dulo IV - Hipà Tesiscamila inesPas encore d'évaluation
- Actividad Semana 3 Base de DatosDocument4 pagesActividad Semana 3 Base de Datosalejandro michelPas encore d'évaluation
- El Mangangá - Partitura y LetraDocument2 pagesEl Mangangá - Partitura y Letraapi-3714498100% (4)
- Análisis Estadístico de Calidad Con Minitab S3S4 - BásicoDocument123 pagesAnálisis Estadístico de Calidad Con Minitab S3S4 - Básicoabel_csulcaPas encore d'évaluation
- Act.3 Claudia Canto Seminario Investigación 1Document7 pagesAct.3 Claudia Canto Seminario Investigación 1Ivette CantoPas encore d'évaluation
- Métodos Cuantitativos III (Temario)Document7 pagesMétodos Cuantitativos III (Temario)Alejandro Felix Vazquez MendozaPas encore d'évaluation
- Administración de Proyectos Con Ms Project, Por Dr. Primitivo Reyes AguilarDocument39 pagesAdministración de Proyectos Con Ms Project, Por Dr. Primitivo Reyes AguilarYunior Andrés Castillo SilverioPas encore d'évaluation
- Antologa I A Las Neurociencias 142 1Document124 pagesAntologa I A Las Neurociencias 142 1Gama Cayo VeraPas encore d'évaluation
- CalculoDIF MapleDocument66 pagesCalculoDIF MapleCristian MardonesPas encore d'évaluation
- Materiales CeramicosDocument8 pagesMateriales CeramicosLuis AngelPas encore d'évaluation
- Tippens Fisica 7e Diapositivas 03aDocument41 pagesTippens Fisica 7e Diapositivas 03aMary Y Adán Navarro CabreraPas encore d'évaluation
- Proyectofinal UMLDocument8 pagesProyectofinal UMLNayen Palma Aguilera100% (1)
- Programa para Aumenar La EO - InformeDocument146 pagesPrograma para Aumenar La EO - InformehiganeitorPas encore d'évaluation
- Modelo de Gestión de Incidencias Basado en ITILDocument178 pagesModelo de Gestión de Incidencias Basado en ITILJuan Carlos Pastor TaparaPas encore d'évaluation
- WinQSB - PPT (1) .PpsDocument37 pagesWinQSB - PPT (1) .PpsIng Reyes Moreno GonzalezPas encore d'évaluation
- Tippens Fisica 7e Diapositivas 27Document24 pagesTippens Fisica 7e Diapositivas 27letys23100% (1)
- Tippens Fisica 7e Diapositivas 26aDocument28 pagesTippens Fisica 7e Diapositivas 26aSara Jiménez GómezPas encore d'évaluation
- CBTis 233mantenimientoDocument13 pagesCBTis 233mantenimientoeliasin2381994Pas encore d'évaluation
- Teoria MICROENTORNO NEURONALDocument28 pagesTeoria MICROENTORNO NEURONALLuiggi Ruiz SagalPas encore d'évaluation
- Apuntes Biología - Catedra NasazziDocument163 pagesApuntes Biología - Catedra NasazziAna Karam100% (3)
- Investigando Los Problemas Del Adolescente PDFDocument6 pagesInvestigando Los Problemas Del Adolescente PDFKevin S. Lucas100% (1)
- Lab 01 - Uso WinQsb Lindo y ExcelDocument11 pagesLab 01 - Uso WinQsb Lindo y ExcelGabo Medina LoaizaPas encore d'évaluation
- PP Ciencias de La Administracion Tomo IIDocument1 198 pagesPP Ciencias de La Administracion Tomo IIIRVIN ALQUISIREZPas encore d'évaluation
- Parada de Planta y Costos de MantenimientoDocument10 pagesParada de Planta y Costos de MantenimientoVasquez Miguel LuisPas encore d'évaluation
- Filósofos ComensalesDocument14 pagesFilósofos ComensalesPaola0% (1)
- Portafolio de Evidencias-Tema 1 - Grupo 4I1 - Tujeque AlexDocument18 pagesPortafolio de Evidencias-Tema 1 - Grupo 4I1 - Tujeque AlexLucas tejero100% (1)
- Actividad Semana 3 Base de DatosDocument4 pagesActividad Semana 3 Base de DatosRonald Carlos HVPas encore d'évaluation
- Cena de Los FilosofosDocument23 pagesCena de Los Filosofosjorge_os863565Pas encore d'évaluation
- Teorias de MotivacionDocument27 pagesTeorias de MotivacionMichelle SolórzanoPas encore d'évaluation
- Examen Física UCIMEDDocument10 pagesExamen Física UCIMEDJeff VillaplanaPas encore d'évaluation
- Tema 3 - Sintesis de SolidosDocument7 pagesTema 3 - Sintesis de SolidosTonyFontanaPas encore d'évaluation
- Capitulo 4 Solidificacion e Imperfecciones CristalinasDocument33 pagesCapitulo 4 Solidificacion e Imperfecciones CristalinasROBINSON WILLIAN URRUTIA ORELLANAPas encore d'évaluation
- D - Presentación1 Simulacion de Procesos MIP - UV - CoatzaDocument61 pagesD - Presentación1 Simulacion de Procesos MIP - UV - CoatzaAnselmo Osorio MirónPas encore d'évaluation
- Maquinas Simples CLASESDocument8 pagesMaquinas Simples CLASESAna YUPas encore d'évaluation
- Exámen DiagnósticoDocument3 pagesExámen DiagnósticoIrán ARPas encore d'évaluation
- Tippens Fisica 7e Diapositivas 12 Máquinas SimplesDocument37 pagesTippens Fisica 7e Diapositivas 12 Máquinas SimplesJosé TimanáPas encore d'évaluation
- Sistema NeuroendocrinoDocument3 pagesSistema NeuroendocrinoPii Elii RoblesPas encore d'évaluation
- InstructivoDocument22 pagesInstructivotonyxtmPas encore d'évaluation
- MANUAL - SICEP - 200212 - LB06 v3 PDFDocument31 pagesMANUAL - SICEP - 200212 - LB06 v3 PDFNorTugui100% (1)
- Manual de Administracion Del SistemaDocument41 pagesManual de Administracion Del SistemaOmar Chuquillanqui0% (1)
- Manual AdminDocument24 pagesManual AdminAndrés ObandoPas encore d'évaluation
- Investigacion de OperacionesDocument4 pagesInvestigacion de OperacionesalvabarreraPas encore d'évaluation
- Red WanDocument68 pagesRed WanAlcon Sin Hache100% (1)
- Munoz Et Al 2011 Investigacion de OperacionesDocument28 pagesMunoz Et Al 2011 Investigacion de OperacionesalvabarreraPas encore d'évaluation
- AAQ9470Document0 pageAAQ9470pepeaav8469Pas encore d'évaluation
- AAQ9470Document0 pageAAQ9470pepeaav8469Pas encore d'évaluation
- Mdi U3 Ea Joab PDFDocument3 pagesMdi U3 Ea Joab PDFIzutanPas encore d'évaluation
- Programacion en C++Document157 pagesProgramacion en C++alvabarreraPas encore d'évaluation
- Crea Tu Primer Troyano (Indetectable Por Los Antivirus)Document68 pagesCrea Tu Primer Troyano (Indetectable Por Los Antivirus)Madai Arteaga100% (1)
- Tema 2Document42 pagesTema 2alvabarreraPas encore d'évaluation
- Alvaro Ibarra-PlanchaDocument1 pageAlvaro Ibarra-PlanchaAlvaro Ibarra EscobarPas encore d'évaluation
- (FORD) Diagrama de Cableado-TransmisionDocument2 pages(FORD) Diagrama de Cableado-TransmisionMaxisys Autel100% (1)
- El Abogado Del FuturoDocument27 pagesEl Abogado Del FuturomarcelaPas encore d'évaluation
- Interfaz Del Photoshop Cs6Document6 pagesInterfaz Del Photoshop Cs6PablIto PacayPas encore d'évaluation
- Instalaciones electricasUNIVERSIDAD ALAS PERUANASDocument6 pagesInstalaciones electricasUNIVERSIDAD ALAS PERUANASIsaac Mericio Cahuana QuispePas encore d'évaluation
- Indicador de Presión y Vacio Transformadores Mayores A 2500 kVA o NBAI Mayor A 2000kV PDFDocument1 pageIndicador de Presión y Vacio Transformadores Mayores A 2500 kVA o NBAI Mayor A 2000kV PDFromoPas encore d'évaluation
- Abogado Fue Sancionado Por Pretender Inducir en Error A Un Despacho Judicial - Ámbito JurídicoDocument7 pagesAbogado Fue Sancionado Por Pretender Inducir en Error A Un Despacho Judicial - Ámbito JurídicoElav FenPas encore d'évaluation
- Empresas de Turismo y Negocios Inclusivos en El Perú. Casos de ÉxitoDocument1 pageEmpresas de Turismo y Negocios Inclusivos en El Perú. Casos de ÉxitoTProyecta: Emprendimiento Cultural de VanguardiaPas encore d'évaluation
- 2022.07 MSPS Estudio Oferta Servicios Salud Primarios Hospitales Públicos v10Document291 pages2022.07 MSPS Estudio Oferta Servicios Salud Primarios Hospitales Públicos v10ETW gerenciaPas encore d'évaluation
- PRODUCTODocument2 pagesPRODUCTOLenin Gonzalo HmPas encore d'évaluation
- Dibujo Arquitectonico 2019-2Document6 pagesDibujo Arquitectonico 2019-2Eymi LinoPas encore d'évaluation
- El Concepto P2p+Document2 pagesEl Concepto P2p+Dalila Mendoza AguilarPas encore d'évaluation
- Exposicion TH 040Document18 pagesExposicion TH 040Sebastian Pedraza RamirezPas encore d'évaluation
- Introduccion 2-3Document28 pagesIntroduccion 2-3nestor galarza pazPas encore d'évaluation
- ACTIVIDAD M.R.UV 3ro RESULTADOSDocument5 pagesACTIVIDAD M.R.UV 3ro RESULTADOSNelson NavaPas encore d'évaluation
- Diseño Textil y Moda 0.3Document2 pagesDiseño Textil y Moda 0.3Jose Manuel Rosario TejadaPas encore d'évaluation
- Guia Trabajo Individual Fase 1 Unidad 1Document7 pagesGuia Trabajo Individual Fase 1 Unidad 1Jimmy DelgadoPas encore d'évaluation
- El Equipo FotográficoDocument5 pagesEl Equipo FotográficoSebastian Sanchez BarriosPas encore d'évaluation
- Foda Cruzado SupernovaDocument4 pagesFoda Cruzado SupernovaNadia DiazPas encore d'évaluation
- Hoja de Seguridad Resina Fenol-Formaldehído CRDocument3 pagesHoja de Seguridad Resina Fenol-Formaldehído CRCarlos Fredy EcheverríaPas encore d'évaluation
- Corrosion en H2S PDFDocument146 pagesCorrosion en H2S PDFCarlosETV89Pas encore d'évaluation
- Reglas Que Se Ejercen Sobre La Unidad QuirúrgicaDocument3 pagesReglas Que Se Ejercen Sobre La Unidad QuirúrgicaRoberto CastañedaPas encore d'évaluation
- Desarrollo Psicologico Del NiñoDocument9 pagesDesarrollo Psicologico Del NiñoInstituto NovadentPas encore d'évaluation
- Stephenson, Neal - Criptonomicón III - El Código AretusaDocument326 pagesStephenson, Neal - Criptonomicón III - El Código AretusapeyotenopalPas encore d'évaluation
- Capítulo 7 DiáconosDocument7 pagesCapítulo 7 DiáconosOswal BaenaPas encore d'évaluation
- Formato de Indicadores FinancierosDocument3 pagesFormato de Indicadores FinancierosFernando HernandezPas encore d'évaluation
- Seleccion TurbinasDocument54 pagesSeleccion TurbinasAnonymous CgFsILbeaPas encore d'évaluation
- Revista Andalucía Subterránea 29Document104 pagesRevista Andalucía Subterránea 29Federación Andaluza de EspeleologíaPas encore d'évaluation
- 1Document2 pages1Clever Smith ChavezPas encore d'évaluation
- Guia Espina de PescadoDocument13 pagesGuia Espina de Pescadowilliam castañedaPas encore d'évaluation