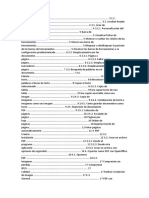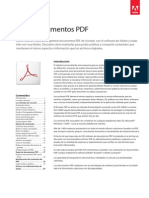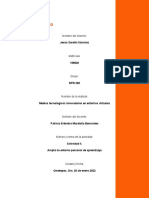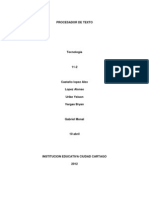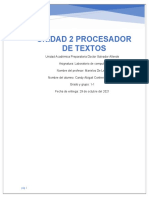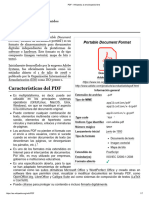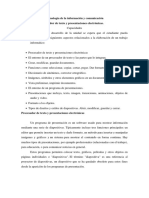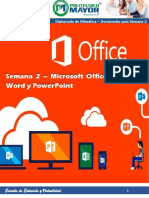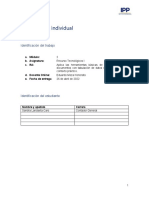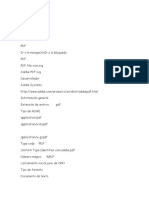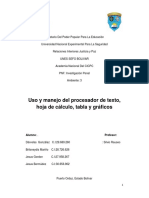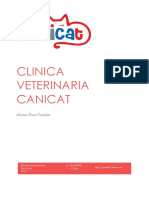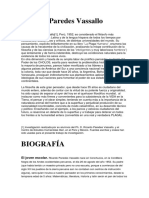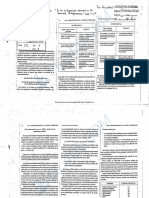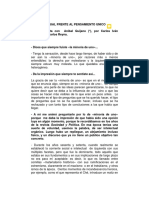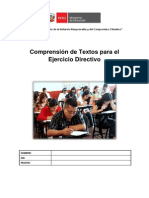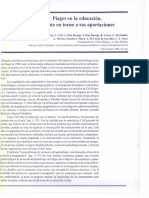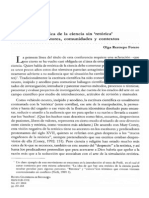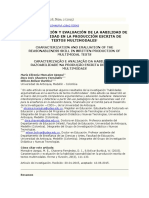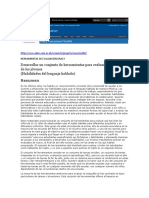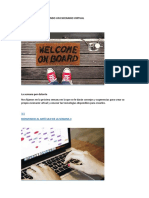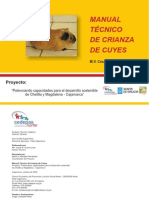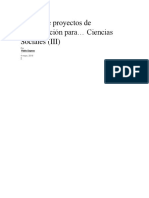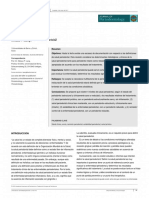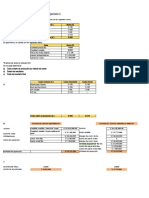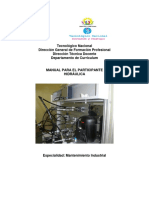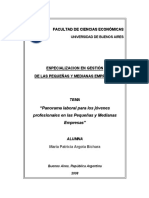Académique Documents
Professionnel Documents
Culture Documents
Generación de Documentos
Transféré par
smhvaa9390 évaluation0% ont trouvé ce document utile (0 vote)
56 vues18 pagesCopyright
© © All Rights Reserved
Formats disponibles
PDF, TXT ou lisez en ligne sur Scribd
Partager ce document
Partager ou intégrer le document
Avez-vous trouvé ce document utile ?
Ce contenu est-il inapproprié ?
Signaler ce documentDroits d'auteur :
© All Rights Reserved
Formats disponibles
Téléchargez comme PDF, TXT ou lisez en ligne sur Scribd
0 évaluation0% ont trouvé ce document utile (0 vote)
56 vues18 pagesGeneración de Documentos
Transféré par
smhvaa939Droits d'auteur :
© All Rights Reserved
Formats disponibles
Téléchargez comme PDF, TXT ou lisez en ligne sur Scribd
Vous êtes sur la page 1sur 18
Creacin y manejo de documentos PDF
Compilado por Jos M Vitaller Talayero
Departamento de Didctica y Teora de la Educacin
Facultad de Formacin de Profesorado y Educacin
Universidad Autnoma de Madrid
2
Indice
1. El formato PDF................................................................................................. 3
1.1. Caractersticas............................................................................................ 3
2. Acrobat Reader PDF .......................................................................................... 4
2.1. rea de trabajo........................................................................................... 4
2.1.1. Personalizacin del rea de trabajo .......................................................... 5
Barra de mens ........................................................................................... 5
Visualizar fichas de navegacin ...................................................................... 5
Mostrar u ocultar los rtulos de las herramientas .............................................. 5
Mover una barra de herramientas................................................................... 5
Bloquear o desbloquear la posicin de las barras de herramientas....................... 5
Devolver las barras de herramientas a su configuracin predeterminada .............. 6
2.2. Desplazamiento por los documentos .............................................................. 6
2.2.1. Pgina a pgina..................................................................................... 6
2.2.2. Saltar a una pgina................................................................................ 6
2.2.3. Desplazamiento con marcadores.............................................................. 6
2.2.4. Desplazamiento con miniaturas de pgina................................................. 7
2.3. Bsqueda de palabras en un documento......................................................... 7
2.4. Edicin ...................................................................................................... 8
2.4.1. Copia de texto....................................................................................... 8
Seleccionar caracteres, espacios, palabras o lneas de texto ............................... 8
Copiar el texto seleccionado .......................................................................... 8
2.4.2. Copia de tablas ..................................................................................... 9
Para copiar texto de una tabla ....................................................................... 9
Para copiar una tabla como una imagen .......................................................... 9
2.4.3. Copia de imgenes ................................................................................ 9
2.4.4. Combinacin de texto e imgenes como una imagen .................................. 9
2.4.5. Cmo guardar documentos como texto..................................................... 9
2.5. Impresin de documentos PDF...................................................................... 9
2.5.1. Seleccin de pginas............................................................................ 10
2.5.2. Escalado de pgina .............................................................................. 10
Pginas por hoja........................................................................................ 10
Orden de pginas....................................................................................... 10
Imprimir borde de pgina............................................................................ 11
Rotar pginas automticamente................................................................... 11
3. PDF Creator ................................................................................................... 12
3.1. Instalacin............................................................................................... 12
3.2. Crear un archivo PDF................................................................................. 12
3.2.1. Desde el programa .............................................................................. 12
3.2.2. Desde otra aplicacin ........................................................................... 13
3.3. Crear un archivo con opciones de seguridad.................................................. 14
4. Exportar como PDF con OpenOffice ................................................................... 16
4.1. Opciones PDF ........................................................................................... 16
4.2. Imgenes ................................................................................................ 17
Compresin sin prdida............................................................................... 17
Compresin JPEG....................................................................................... 17
Calidad..................................................................................................... 17
Reducir resolucin de imagen ...................................................................... 17
4.3. General ................................................................................................... 17
PDF con etiquetas ...................................................................................... 17
Exportar notas........................................................................................... 17
Usar efectos de transicin ........................................................................... 17
Enviar formularios en formato: .................................................................... 17
5. Crditos ........................................................................................................ 17
3
1. El formato PDF
PDF (del ingls Portable Document Format, Formato de Documento Porttil) es un
formato de almacenamiento de documentos, desarrollado por la empresa Adobe. Est
especialmente ideado para documentos susceptibles de ser impresos, ya que especifica
toda la informacin necesaria para la presentacin final del documento, determinando
todos los detalles de cmo va a quedar, no requirindose procesos anteriores de ajuste ni
de maquetacin. Cada vez se utiliza ms como especificacin de visualizacin, gracias a
la gran calidad de las fuentes utilizadas y a las facilidades que ofrece para el manejo del
documento, como bsquedas, hiperenlaces, etc.
1.1. Caractersticas
Es multiplataforma, es decir, puede ser presentado por los principales sistemas
operativos (Windows, Linux o Mac), sin que se modifiquen ni el aspecto ni la
estructura del documento original.
Puede integrar cualquier combinacin de texto, grficos, imgenes.
Es uno de los formatos ms extendidos en Internet para el intercambio de
documentos. Por ello es muy utilizado por empresas, gobiernos e instituciones
educativas.
Es una especificacin abierta, para la que se han generado herramientas de
Software Libre que permiten crear, visualizar o modificar documentos en formato
PDF. Un ejemplo es la suite ofimtica OpenOffice.org.
Puede cifrarse para proteger su contenido y firmarlo digitalmente.
El archivo PDF puede crearse desde varias aplicaciones exportando el
archivo, como es el caso de los programas de OpenOffice.org.
1
El gran xito de los documentos PDF es que se pueden leer e imprimir en toda clase de
equipos y sistemas operativos; pero que no estn pensados para modificarse. Es decir,
son el equivalente de un documento impreso. Esto puede considerarse un inconveniente,
pero es tambin una gran ventaja: salvo que el autor lo autorice expresamente, no
pueden modificarse de ningn modo, lo cual brinda una gran seguridad para documentos
que no deben ser modificados.
Acrobat se basa en un estndar de impresin, no de creacin de textos. Cuando uno
quiere crear un documento PDF, primero lo crea con cualquier herramienta informtica
apropiada (OpenOffice, MS Word, Excel, Quark Express) y luego lo imprime como PDF.
Este paso de impresin destruye la relacin con el programa original y lo convierte en un
documento impreso, casi inmodificable.
Si se necesita extraer el texto, puede hacerse usando la opcin de Seleccionar texto en
Acrobat Reader y copiar el contenido al portapapeles para luego pegarlo en el procesador
de textos.
Esto no siempre resulta satisfactorio, porque depende mucho de la complejidad del
diseo. Se mantienen algunas caractersticas del texto (como los tipos y tamaos de
letras), aunque desaparecen otras (como las tablas) y las ilustraciones.
2
1
Wikipedia <http://es.wikipedia.org/wiki/Portable_Document_Format>. Fecha actualizacin 19-03-
2007. Portable Document Format. [web en lnea]. [con acceso el 10 de abril de 2007]
2
Hctor D. Calabia < http://computing.belcart.com/bg/article/5/pdf-publicacion>. Fecha
publicacin 18-01-2007. Los PDF y la publicacin de textos. [web en lnea]. [con acceso el 10 de abril de 2007]
4
2. Acrobat Reader PDF
2.1. rea de trabajo
La ventana de Adobe Reader incluye un panel de documento en el que se muestran los
documentos PDF de Adobe. La parte izquierda contiene un panel de navegacin que
permite desplazarse por el documento PDF actual. Las barras de herramientas de la parte
superior de la ventana y la barra de estado, situada en la parte inferior, proporcionan
otros controles para trabajar con documentos PDF. Tambin se puede abrir una ventana
Instrucciones de uso en la parte derecha con una descripcin de las tareas ms comunes.
rea de trabajo de Reader A. Barras de herramientas B. Panel de navegacin (se muestra la ficha Pginas) C.
Panel de documento D. Barra de estado E. Ventana Ayuda
A B C D E
5
2.1.1. Personalizacin del rea de trabajo
Barra de mens
Para ocultar la barra de mens, Ver > Barra de mens. Para volver a mostrarla,
pulsar F9.
Visualizar fichas de navegacin
Para cambiar el ancho del panel de navegacin, arrastrar su borde derecho.
Para desplazar una ficha a su propio panel flotante, arrastrar la ficha desde el
panel de navegacin hasta el panel de documento.
Para mover una ficha a un panel flotante existente o al panel de navegacin,
arrastrar la ficha al panel flotante o al panel de navegacin.
Para contraer un panel flotante de manera que slo se muestren las fichas, clic en
el nombre de ficha en la parte superior de la ventana. Otro clic en el nombre de
ficha para restablecer el tamao completo del panel.
Mostrar u ocultar los rtulos de las herramientas
Ver > Barras de herramientas > Mostrar rtulos de botones
Mover una barra de herramientas
Para mover una barra de herramientas en el rea de barras de herramientas,
arrastrar la barra separadora que est situada en el extremo izquierdo de la barra
de herramientas.
Se puede mover la barra de herramientas dentro del rea de barras de herramientas o
arrastrarla hasta el panel de documento para crear una barra de herramientas flotante.
Para mover una barra de herramientas flotante a cualquier otra ubicacin, arrastrarla por
su barra de ttulo.
Bloquear o desbloquear la posicin de las barras de herramientas
Ver > Barras de herramientas > Bloquear barras de herramientas.
Las barras separadoras desaparecen cuando se bloquean las barras de herramientas.
6
Devolver las barras de herramientas a su configuracin predeterminada
Ver > Barras de herramientas > Restablecer barras de herramientas.
2.2. Desplazamiento por los documentos
Los controles de navegacin de la barra de estado situada en la parte inferior de la
ventana proporcionan una forma rpida de desplazarse por los documentos. Adems, se
pueden usar comandos de men, la barra de herramientas Navegacin y mtodos
abreviados de teclado para desplazarse por las pginas de un documento PDF.
Controles de navegacin A. Botn Primera pgina B. Botn Pgina anterior C. Pgina actual D. Botn Pgina
siguiente E. Botn ltima pgina F. Botn Ir a vista anterior G. Botn Ir a siguiente vista
2.2.1. Pgina a pgina
Usar los controles de navegacin de la barra de estado.
2.2.2. Saltar a una pgina
Ver > Ir a > Pgina, escribir el nmero de pgina y clic en Aceptar.
Arrastrar la barra de desplazamiento vertical hasta que aparezca el nmero de la
pgina a la que se quiere ir.
Seleccionar el nmero de pgina actual en la barra de estado, escribir el nmero
de la pgina a la que ir y pulsar Intro.
2.2.3. Desplazamiento con marcadores
Los marcadores proporcionan una tabla de contenido y suelen representar los captulos y
las secciones de un documento. Los marcadores aparecen en el panel de navegacin. El
autor del documento PDF determina los marcadores que aparecen.
A B C D E F G
7
Ficha Marcadores A. Ficha Marcadores B. Marcador expandido C. Clic para mostrar el men Opciones del
marcador.
Clic en la ficha Marcadores, situada en la parte izquierda de la ventana
Ver > Fichas de navegacin > Marcadores para mostrar los marcadores.
o Para saltar a un tema utilizando su marcador, haga clic en el marcador.
o Clic en el signo ms (+) situado junto a un marcador principal para
expandirlo.
o Clic en el signo menos (-) situado junto a un marcador para ocultar los
marcadores secundarios.
2.2.4. Desplazamiento con miniaturas de pgina
Las miniaturas de pgina son pequeas presentaciones preliminares de las pginas de un
documento. Se pueden utilizar en la ficha Pginas para cambiar la visualizacin de las
pginas y para ir a otras pginas. El cuadro rojo de vista de pgina en la miniatura de
pgina indica el rea de la pgina visible. Se puede ajustar el tamao de este cuadro
para cambiar el porcentaje de ampliacin o reduccin.
Clic en la ficha Pginas situada en la parte izquierda de la ventana, o
Ver > Fichas de navegacin > Pginas para que se muestre la ficha Pginas.
o Para saltar a otra pgina, clic en la miniatura de la pgina.
2.3. Bsqueda de palabras en un documento
Para mostrar la barra de herramientas Buscar, clic con el botn derecho en el rea
de barras de herramientas y, a continuacin, Buscar.
En el cuadro Buscar, escribir la palabra, las palabras o la palabra parcial a buscar.
En el men Opciones de bsqueda, seleccionar las opciones.
Para ver cada resultado de bsqueda, clic en el botn Buscar anterior o Buscar
siguiente para desplazarse hacia adelante o hacia atrs por el documento.
A
B
C
8
2.4. Edicin
2.4.1. Copia de texto
Herramienta Seleccionar para seleccionar texto o columnas de texto en un
documento.
Mediante los comandos Copiar y Pegar, se puede copiar el texto seleccionado en
otra aplicacin.
En las preferencias generales, se puede especificar que al pasar la herramienta Mano
sobre el texto sta funcione automticamente como la herramienta Seleccionar.
Si los comandos Cortar, Copiar y Pegar no estn disponibles al seleccionar el texto,
puede que el autor del documento haya establecido restricciones que impiden copiar
texto.
Seleccin de texto arrastrando desde un punto de insercin hasta un punto final o arrastrando diagonalmente
sobre el texto.
Seleccionar caracteres, espacios, palabras o lneas de texto
Con la herramienta Seleccionar:
Arrastrar desde el principio hasta el final del texto a seleccionar. (Tambin se
puede hacer clic para crear un punto de insercin y pulsar la tecla Mays y hacer
clic para crear un segundo punto de insercin. Queda seleccionado el texto
situado entre los dos puntos de insercin.)
doble clic para seleccionar una palabra.
clic tres veces para seleccionar una lnea de texto.
clic cuatro veces para seleccionar todo el texto de una pgina.
ampliar la seleccin letra por letra, Mays y una tecla de direccin.
ampliar una seleccin palabra por palabra, Mays+ Ctrl y una tecla de direccin.
Para volver a la herramienta Mano, tecla Esc en cualquier momento.
Para pasar temporalmente a la herramienta Mano, mantener pulsada la barra
espaciadora.
Copiar el texto seleccionado
Edicin > Copiar para copiar el texto seleccionado en otra aplicacin.
Clic con el botn derecho del ratn > Copiar en el Portapapeles.
9
2.4.2. Copia de tablas
Para copiar texto de una tabla
Herramienta Seleccionar para seleccionar texto en la tabla.
Edicin > Copiar.
Pegar el texto en un documento abierto en otra aplicacin.
Para copiar una tabla como una imagen
Seleccionar la herramienta Instantnea .
Arrastrar un cuadro alrededor de las filas y columnas a copiar. Clic en Aceptar. La
seleccin se copia automticamente en el Portapapeles.
Pegar la seleccin en un documento abierto en otra aplicacin.
La tabla se copia como un mapa de bits y no se puede modificar.
2.4.3. Copia de imgenes
Mediante la herramienta Seleccionar, se puede copiar y pegar imgenes de un
documento PDF en el Portapapeles, en otra aplicacin o en un archivo. Cuando el puntero
adopte la forma de cruz , la herramienta Seleccionar estar en el modo de seleccin de
imgenes.
Si no se puede seleccionar una imagen debido a texto superpuesto, hay que elegir la
opcin Seleccionar imgenes antes que texto en las preferencias generales.
2.4.4. Combinacin de texto e imgenes como una imagen
Mediante la herramienta Instantnea, se puede copiar el contenido de la seleccin (texto,
una imagen o ambos) en el Portapapeles o en otra aplicacin. El texto y las imgenes se
copian como una imagen.
2.4.5. Cmo guardar documentos como texto
Si se quiere copiar una gran cantidad de texto, se puede utilizar el comando Guardar
como texto en lugar de la herramienta Seleccionar. Hay que tener en cuenta que se
copiar todo el texto del documento, incluidos los encabezados, pies de pgina, rtulos y
notas al pie. Una vez se pegue el texto guardado en el nuevo documento, hay que
limpiarlo, eliminando o moviendo texto descolocado.
Archivo > Guardar como texto.
Especificar el nombre y la ubicacin del archivo. Despus de guardarlo, hay que
abrirlo en cualquier procesador de texto para limpiar el texto.
2.5. Impresin de documentos PDF
La mayora de las opciones Imprimir de Adobe son las mismas que para otras
aplicaciones. Para realizar una impresin bsica, se selecciona primero la impresora, el
10
tamao de papel, la orientacin del papel y otras opciones de impresin generales en el
cuadro de dilogo Configurar impresora.
2.5.1. Seleccin de pginas
Para seleccionar las pginas a imprimir, seleccionar las miniaturas correspondientes en la
ficha Pginas. Pulsar la tecla Ctrl y hacer clic en las miniaturas para elegir pginas no
consecutivas, o bien pulsar la tecla Mays y hacer clic para seleccionar un rango de
pginas consecutivas. Tambin se puede especificar un rango de pginas consecutivas en
el cuadro de dilogo Imprimir.
Para seleccionar un rea de una pgina para imprimir, usar la herramienta Instantnea y
arrastrarla alrededor del rea a imprimir. Reader copia el rea seleccionada en el
Portapapeles y muestra un mensaje; clic en Aceptar para cerrar el cuadro de mensaje.
2.5.2. Escalado de pgina
Reduce, ampla o divide las pginas durante la impresin.
La opcin Ajustar a los mrgenes de la impresora permite reducir o ampliar cada
pgina para que quepa el rea de creacin de imgenes (o imprimible) del
tamao de papel actualmente seleccionado. El controlador de impresora
determina el rea de creacin de imgenes del papel.
La opcin Reducir a los mrgenes de la impresora permite reducir las pginas
grandes para que se ajusten al tamao de papel seleccionado, pero no ampla las
pginas pequeas. Si un rea seleccionada es mayor que el rea imprimible del
papel seleccionado actualmente, se ajusta la escala para que se adapte al rea
imprimible.
La opcin Varias pginas por hoja permite imprimir varias pginas en la misma
hoja de papel. La representacin de pginas se ajusta adecuadamente al tamao
de papel real y se realiza con la resolucin real del dispositivo de salida. Cuando
est seleccionada esta opcin, se pueden especificar las opciones para Pginas
por hoja, Orden de pginas, Imprimir borde de pgina y Rotar pginas
automticamente.
Pginas por hoja
Permite imprimir horizontal y verticalmente un nmero predefinido de pginas o un
nmero personalizado (hasta 99) durante la impresin de varias pginas por hoja. Si
selecciona un nmero predefinido en el men, Adobe Reader selecciona automticamente
la mejor orientacin de papel. Arrastrar el control deslizante debajo de Previsualizacin
para ver las pginas individuales.
Orden de pginas
Permite definir cmo se ordenan las pginas en el papel durante la impresin de varias
pginas por hoja. La opcin Horizontal coloca las pgina de izquierda a derecha y de
arriba abajo. La opcin Vertical coloca las pgina de arriba abajo y de izquierda a
derecha. Las opciones Invertidas son apropiadas para los documentos en idiomas
asiticos.
11
Imprimir borde de pgina
Permite dibujar el lmite de pgina de las pginas PDF durante la impresin de varias
pginas por hoja.
Rotar pginas automticamente
Permite ajustar la orientacin del documento PDF para que coincida con la orientacin
especificada en las propiedades de impresora.
12
3. PDF Creator
Es un programa de cdigo abierto para Windows que entre otras cosas permite hacer
archivos PDF as como combinar y crear imgenes de documentos.
Este programa se instala en el sistema operativo como una impresora, aunque es en
realidad una impresora virtual. En lugar de imprimir sobre papel lo hace sobre un
archivo. De la misma manera que cualquier impresora, es comn a todo el sistema, esto
es, sirve para todas las aplicaciones que tienen entre sus funciones la impresin
(procesadores de texto, hojas de clculo, navegadores, programas para la edicin de
imgenes, ...)
3.1. Instalacin
Una vez descargado el programa, un doble clic inicia la instalacin. En la primera ventana
que nos aparece aceptamos la licencia y pulsamos en Next. Se inicia la instalacin que
termina al pulsar el botn Finish cuando se nos ofrece.
3.2. Crear un archivo PDF
3.2.1. Desde el programa
Pulsamos en el icono de una hoja con un signo + para agregar un archivo.
Seleccionar el archivo que vamos a crear en formato PDF. Puede ser necesario
seleccionar en Tipo: Todos los archivos.
En la ventana siguiente indicamos Ttulo, Fecha, Autor, etc., si lo consideramos
oportuno y pulsamos en Guardar.
13
Si pulsamos, En espera, podemos aadir ms documentos para que nos vaya creando los
archivos PDF de uno en uno.
En cambio si aadimos varios documentos y los seleccionamos a la vez con las teclas Ctrl
Maysculas podemos combinarlos en un nico documento PDF pulsando sobre el icono
Combinar.
3.2.2. Desde otra aplicacin
Abrir un archivo que se requiera en PDF.
Asegurarse de que tiene hechos los cambios pertinentes.
Abrir el men Archivo y seleccionar Imprimir....
Como nombre de impresora, seleccionar PDFCreator y Aceptar.
En la ventana que aparece, cambiar, si es necesario, el nombre del archivo
resultante proporcionando una ruta de destino, y pulsar finalmente sobre
Guardar.
14
Al terminar este proceso, el programa crear un archivo PDF del original. Este archivo es
semejante a una serie de hojas impresas ya que lo que se ha hecho es una impresin
virtual. Es importante subrayar que el original no se pierde.
3.3. Crear un archivo con opciones de seguridad
Al usar PDFCreator se tienen varias opciones de seguridad. El proceso para asegurar los
documentos es muy sencillo, y es igual hasta que aparece la siguiente ventana:
En la ventana que aparece, seleccionar Opciones.
En la ventana de la izquierda, localizar Formatos y pulsar sobre PDF.
En la ventana de la derecha seleccionar Seguridad y marcamos Utilizar opciones
de seguridad.
Una vez activada esta casilla, centrar la atencin en los apartados Contraseas e
Impedir al Usuario. En estos apartados se encuentran las opciones ms comunes
de seguridad.
Una vez seleccionadas las opciones de seguridad, pulsar sobre Guardar.
15
16
4. Exportar como PDF con OpenOffice
Cualquier documento elaborado con OpenOffice puede guardarse en formato PDF. De
este modo puede verse e imprimirse en cualquier plataforma sin alterar el formato
original.
Para acceder a esta orden:
Archivo>Exportar como PDF (permite acceder al dilogo Opciones)
Clic en el icono correspondiente (sin Opciones)
4.1. Opciones PDF
Todas. Se exporta todo el documento
Pginas. Exporta las pginas indicadas. Para un rango poner 3-6. Para pginas concretas,
7;9;11. Se pueden combinar ambos modos 3-6;8;10;12.
Seleccin. Exporta la seleccin actual.
17
4.2. Imgenes
Define las opciones de exportacin PDF para las imgenes que hay dentro del
documento.
Compresin sin prdida
Selecciona una compresin sin prdida de las imgenes. Se conservan todos los pxeles.
Compresin JPEG
Selecciona una compresin JPEG de las imgenes. Con una calidad elevada, se conservan
casi todos los pxeles. Con una calidad baja, se pierden algunos pxeles pero se reduce el
tamao del archivo.
Calidad
Selecciona la calidad para la compresin JPEG.
Reducir resolucin de imagen
Remuestrea o reduce el tamao de las imgenes a un nmero inferior de pxeles por
pulgada. Seleccionar la resolucin de destino para las imgenes.
4.3. General
Define las opciones de exportacin PDF generales.
PDF con etiquetas
Exporta las etiquetas especiales a las etiquetas PDF correspondientes. Esta opcin puede
aumentar considerablemente el tamao del archivo.
Algunas etiquetas que se exportan son ndices de contenido, hipervnculos y controles.
Exportar notas
Exporta las notas de documentos de Writer y Calc como notas PDF.
Usar efectos de transicin
Exporta el efecto de transicin de diapositivas de Impress a los efectos PDF
correspondientes.
Enviar formularios en formato:
Seleccionar el formato de los formularios de envo en el archivo PDF.
5. Crditos
Para la elaboracin de este documento se han utilizado las ayudas de los programas:
Adobe Reader 7.0
PDFCreator 0.9.0
OpenOffice.org 2.0
Enlaces de inters:
Descarga de Adobe Reader
http://www.adobe-reader.es/default.asp?aff=98
Manual de Adobe Reader
http://eduvirtual.unab.edu.co/ayuda/manuales_pdf/manualadobereader.pdf
Descarga PDF Creator
http://sourceforge.net/projects/pdfcreator/
http://pdfcreator.uptodown.com/
http://pdfcreator.softonic.com/ie/31176
18
Manual PDF Creator
http://www.destroyerweb.com/manuales/pdfcreator/pdfcreator.htm
http://www.coaatja.com/modelos/usopdfcreator.pdf
Descarga OpenOffice
http://es.openoffice.org/programa/index.html
Vous aimerez peut-être aussi
- Creación y manejo de documentos PDFDocument18 pagesCreación y manejo de documentos PDFzShiroPas encore d'évaluation
- Guía completa sobre el formato PDF, Acrobat Reader y herramientas de creaciónDocument3 pagesGuía completa sobre el formato PDF, Acrobat Reader y herramientas de creaciónJeanpier Mosquera VeraPas encore d'évaluation
- Formatos PDF Normas ApaDocument14 pagesFormatos PDF Normas ApaDavid Alexander Pulido WilchesPas encore d'évaluation
- Herramienta OfimaticasDocument24 pagesHerramienta OfimaticasAna Maria Echeverria AvellaPas encore d'évaluation
- Que Es Un PDFDocument2 pagesQue Es Un PDFratasimaoPas encore d'évaluation
- Manual - Uso - CRUE Adobe Acrobat 9 ProfessionalDocument21 pagesManual - Uso - CRUE Adobe Acrobat 9 ProfessionalRosalinda Hernandez SanchezPas encore d'évaluation
- Manual - Parte 5 PDF - Materiales Educativos Accesibles - Uc3m v1Document23 pagesManual - Parte 5 PDF - Materiales Educativos Accesibles - Uc3m v1Edu Diez HernandezPas encore d'évaluation
- Apuntes Tecno LenguajeDocument8 pagesApuntes Tecno LenguajeCamila PerezPas encore d'évaluation
- Actividad 2. Amplía Tu Entorno Personal de Aprendizaje1Document17 pagesActividad 2. Amplía Tu Entorno Personal de Aprendizaje1JesusSerafinPas encore d'évaluation
- Formulario de Envio Actividad Practica Unidad 2-.2024-10-3Document4 pagesFormulario de Envio Actividad Practica Unidad 2-.2024-10-3ms9474979Pas encore d'évaluation
- Formulario de Envio Actividad Practica Unidad 2V.2023-20Document5 pagesFormulario de Envio Actividad Practica Unidad 2V.2023-20Ruth PhilippePas encore d'évaluation
- 8 Ofimatica Basada en Ubuntu PDFDocument89 pages8 Ofimatica Basada en Ubuntu PDFSebastián Gonçalves PalmaPas encore d'évaluation
- El PDFDocument4 pagesEl PDF032007aPas encore d'évaluation
- Procesador de Texto Bryan 112Document11 pagesProcesador de Texto Bryan 112Yeison SstiVen UribePas encore d'évaluation
- Entregable 9 TecnologiaDocument10 pagesEntregable 9 TecnologiaAbigail ContrerasPas encore d'évaluation
- Procesadores de texto: concepto, tipos y característicasDocument11 pagesProcesadores de texto: concepto, tipos y característicasPepito CA0% (1)
- Guía de Uso de Plantillas de RitsiDocument13 pagesGuía de Uso de Plantillas de Ritsirafael quintanaPas encore d'évaluation
- Primera Parte Temas II UnidadDocument30 pagesPrimera Parte Temas II Unidadkeren Noelia Carranza SanchezPas encore d'évaluation
- 15 PDF A Imprenta - ApunteDocument7 pages15 PDF A Imprenta - ApunteApocalixsaPas encore d'évaluation
- Características Del PDF: o o o oDocument7 pagesCaracterísticas Del PDF: o o o oAriane Paola Risco PeñaPas encore d'évaluation
- Investigacion de PDFDocument9 pagesInvestigacion de PDFValery MedinaPas encore d'évaluation
- La Informática en La Oficina JurídicaDocument12 pagesLa Informática en La Oficina JurídicaItz Cor0% (1)
- PDF - Wikipedia, La Enciclopedia LibreDocument7 pagesPDF - Wikipedia, La Enciclopedia LibreJose AlvisPas encore d'évaluation
- Cod 12. 42Document4 pagesCod 12. 42Alex DupraPas encore d'évaluation
- Exposición WordDocument2 pagesExposición WordrousePas encore d'évaluation
- Tema 52 PGADocument21 pagesTema 52 PGAEnriquePas encore d'évaluation
- Clase 3. Compilado de Informaciones Material de LecturaDocument24 pagesClase 3. Compilado de Informaciones Material de LecturaclaumatiPas encore d'évaluation
- PDF y Su Definiciones WikDocument6 pagesPDF y Su Definiciones Wikvam piPas encore d'évaluation
- Formato de Informe Académico - TRABAJO WORDDocument16 pagesFormato de Informe Académico - TRABAJO WORDNicol Valeria Huaripata IngaPas encore d'évaluation
- Procesador de Texto XimenaDocument16 pagesProcesador de Texto Ximenaximena diazPas encore d'évaluation
- Centro de Estudios Técnicos y Avanzados de ChimaltenangoDocument6 pagesCentro de Estudios Técnicos y Avanzados de ChimaltenangoMynor AlonsoPas encore d'évaluation
- Jeannette - Canales - TI - M2 - Herramientas TecnólogicasDocument3 pagesJeannette - Canales - TI - M2 - Herramientas TecnólogicasJeannette CanalesPas encore d'évaluation
- Intro Ms WordDocument19 pagesIntro Ms WordJuane RhodesPas encore d'évaluation
- Semana 2Document48 pagesSemana 2Michell MorenoPas encore d'évaluation
- 2.1 Herramientas OfimáticasDocument83 pages2.1 Herramientas OfimáticasAndres MorochoPas encore d'évaluation
- Portafolio estudiantil de aplicaciones multimedia Johnny MarcatomaDocument9 pagesPortafolio estudiantil de aplicaciones multimedia Johnny MarcatomajohnnymarcatomaPas encore d'évaluation
- TAREA FORMATOS DE ARCHVOS Ana PadillaDocument3 pagesTAREA FORMATOS DE ARCHVOS Ana Padillaana padillaPas encore d'évaluation
- Actividades CalcDocument72 pagesActividades CalcmferuiPas encore d'évaluation
- Características Del PDFDocument5 pagesCaracterísticas Del PDFBerlín NuñezPas encore d'évaluation
- Ejemplo de Archivo PDFDocument5 pagesEjemplo de Archivo PDFJonathanIsmaelCNPas encore d'évaluation
- PDFDocument5 pagesPDFQuiroz EdgarPas encore d'évaluation
- PDF - Wikipedia, La Enciclopedia Libre PDFDocument7 pagesPDF - Wikipedia, La Enciclopedia Libre PDFCONFRES SVPas encore d'évaluation
- LINKSDocument7 pagesLINKSvam piPas encore d'évaluation
- Trabajo individual sobre sistemas de almacenamiento en la nube y navegadoresDocument6 pagesTrabajo individual sobre sistemas de almacenamiento en la nube y navegadoresSandra Landaeta CaroPas encore d'évaluation
- Lectores PDFDocument20 pagesLectores PDFAmber BuckPas encore d'évaluation
- PDF EstructuraDocument8 pagesPDF EstructuraENRIQUEPas encore d'évaluation
- Access 1092Document104 pagesAccess 1092RebkPas encore d'évaluation
- Trabajo de OpenOffice Writer UBVDocument7 pagesTrabajo de OpenOffice Writer UBVLuis Alvarado TerapeutaPas encore d'évaluation
- Manual WordDocument47 pagesManual WordYordan Marin SoveroPas encore d'évaluation
- Herramientas básicas de ofimáticaDocument17 pagesHerramientas básicas de ofimáticaMacías NahomyPas encore d'évaluation
- Unidad Ii - Procesador de Textos Microsoft WordDocument38 pagesUnidad Ii - Procesador de Textos Microsoft WordAndres Jaraba AldanaPas encore d'évaluation
- Herramientas TecnológicasDocument8 pagesHerramientas TecnológicasgjuanPas encore d'évaluation
- PDF: Caracteristica, Ventajas y Desventajas.Document4 pagesPDF: Caracteristica, Ventajas y Desventajas.Alexander Hernandez0% (2)
- PDF ConceptoDocument7 pagesPDF Conceptoservio2009Pas encore d'évaluation
- AntologiaDocument18 pagesAntologiaViktorPas encore d'évaluation
- Word Como Herramienta de TrabajoDocument15 pagesWord Como Herramienta de TrabajosantiagoPas encore d'évaluation
- Uso y manejo de procesador de texto, hoja de cálculo y presentacionesDocument24 pagesUso y manejo de procesador de texto, hoja de cálculo y presentacionesjesus bermudezPas encore d'évaluation
- Cómo Habilitar y Usar La Plantilla Accesible v2 MJ y VGDocument7 pagesCómo Habilitar y Usar La Plantilla Accesible v2 MJ y VGM. Jose HierroPas encore d'évaluation
- Tecnología de La Creación y El Procesamiento de La Información de La Información TextualDocument14 pagesTecnología de La Creación y El Procesamiento de La Información de La Información TextualCamila GuevaraPas encore d'évaluation
- Informe Ejecutivo - Plan de Negocio - EjemploDocument10 pagesInforme Ejecutivo - Plan de Negocio - Ejemplosmhvaa939Pas encore d'évaluation
- Archivo descargado de filadd.comDocument8 pagesArchivo descargado de filadd.comsmhvaa939Pas encore d'évaluation
- Documentación Técnica Mapeo InformaciónDocument11 pagesDocumentación Técnica Mapeo Informaciónsmhvaa939Pas encore d'évaluation
- Ricardo Paredes Vassallo, el filósofo peruano más importanteDocument3 pagesRicardo Paredes Vassallo, el filósofo peruano más importantesmhvaa939Pas encore d'évaluation
- Concepciones Sobre RetroalimentaciónDocument26 pagesConcepciones Sobre Retroalimentaciónsmhvaa939Pas encore d'évaluation
- Análisis propiedades psicométricas HCTAESDocument16 pagesAnálisis propiedades psicométricas HCTAESsmhvaa939Pas encore d'évaluation
- Archivo descargado de filadd.comDocument5 pagesArchivo descargado de filadd.comsmhvaa939Pas encore d'évaluation
- El Intelectual Frente Al Pensamiento ÚnicoDocument12 pagesEl Intelectual Frente Al Pensamiento ÚnicoAntonio RomeroPas encore d'évaluation
- Evaluación DocenteDocument17 pagesEvaluación DocenteCPPeruPas encore d'évaluation
- Paolo FabbriDocument7 pagesPaolo Fabbrismhvaa939Pas encore d'évaluation
- Entrevista A Mario BungeDocument4 pagesEntrevista A Mario Bungesmhvaa939Pas encore d'évaluation
- Piaget en La EducacionDocument3 pagesPiaget en La Educacionsmhvaa939Pas encore d'évaluation
- 1 PBDocument18 pages1 PBcieloypiedraPas encore d'évaluation
- Plagas Que Causan DañoDocument5 pagesPlagas Que Causan Dañosmhvaa939Pas encore d'évaluation
- La Escuela ModernaDocument4 pagesLa Escuela Modernasmhvaa939Pas encore d'évaluation
- Georgy ShchedrovitskyDocument9 pagesGeorgy Shchedrovitskysmhvaa939Pas encore d'évaluation
- VoronoiDocument11 pagesVoronoismhvaa939Pas encore d'évaluation
- Evaluacion de Textos MultimodalesDocument20 pagesEvaluacion de Textos Multimodalessmhvaa939Pas encore d'évaluation
- Ejemplo Escenarios de AprendizajesDocument17 pagesEjemplo Escenarios de Aprendizajessmhvaa939Pas encore d'évaluation
- Practicas para Diseño en Power ViewDocument62 pagesPracticas para Diseño en Power Viewsmhvaa939Pas encore d'évaluation
- Análisis Multimodal Del Video - The GreatestDocument7 pagesAnálisis Multimodal Del Video - The Greatestsmhvaa939Pas encore d'évaluation
- Diseño de Recursos Digitales EducativosDocument25 pagesDiseño de Recursos Digitales Educativossmhvaa939Pas encore d'évaluation
- Herramientas ORACYDocument2 pagesHerramientas ORACYsmhvaa939Pas encore d'évaluation
- Desarrollando Los EscenariosDocument8 pagesDesarrollando Los Escenariossmhvaa939Pas encore d'évaluation
- Manual Técnico de Crianza de CuyesDocument26 pagesManual Técnico de Crianza de CuyesCarlos A Caicedo100% (1)
- Manual Usua Rio D Val OnDocument29 pagesManual Usua Rio D Val Ontamara18Pas encore d'évaluation
- Mirada Al Aula de MediaDocument2 pagesMirada Al Aula de Mediasmhvaa939Pas encore d'évaluation
- Alfabetización MultimodalDocument4 pagesAlfabetización Multimodalsmhvaa939Pas encore d'évaluation
- 5 Ideas de Proyectos de ProgramaciónDocument6 pages5 Ideas de Proyectos de Programaciónsmhvaa939Pas encore d'évaluation
- VoronoiDocument11 pagesVoronoismhvaa939Pas encore d'évaluation
- Indicador Plazas&empleo DIEE 2021Document16 pagesIndicador Plazas&empleo DIEE 2021Lem SaabPas encore d'évaluation
- Reporte de Lectura de Maslow PDFDocument4 pagesReporte de Lectura de Maslow PDFMARINELLA GAMEZ RIOSPas encore d'évaluation
- María Julia BarbozaDocument170 pagesMaría Julia BarbozaMaría Julia BarbozaPas encore d'évaluation
- Teorema de Pitágoras en la teoría de matricesDocument80 pagesTeorema de Pitágoras en la teoría de matricestigredelmonte100% (1)
- 1.lang Et Al-2018-Journal of PeriodontologyDocument8 pages1.lang Et Al-2018-Journal of PeriodontologyKarla RuizPas encore d'évaluation
- Pensamiento PoliticoDocument4 pagesPensamiento PoliticoDanelle RiveroPas encore d'évaluation
- Sistematizacion de Experiencias Educativas 1Document13 pagesSistematizacion de Experiencias Educativas 1Efrain Quispe QuispePas encore d'évaluation
- Formas fundamentales del movimiento de la materiaDocument9 pagesFormas fundamentales del movimiento de la materiaSebastían BelmonthPas encore d'évaluation
- Ejercicio 1: de Igual Forma, Se Cuenta Con Los Siguientes DatosDocument6 pagesEjercicio 1: de Igual Forma, Se Cuenta Con Los Siguientes DatosJuan PlasenciaPas encore d'évaluation
- Ec Fact EcciDocument1 pageEc Fact EcciGolfito Gtimk3Pas encore d'évaluation
- Cuál Es El Propósito de Una Evaluación Del DesempeñoDocument5 pagesCuál Es El Propósito de Una Evaluación Del DesempeñoShaRii De MtzPas encore d'évaluation
- Glosario Ambiental BásicoDocument9 pagesGlosario Ambiental BásicoAlex BravoPas encore d'évaluation
- Ensayo de La Cadena de SuministroDocument4 pagesEnsayo de La Cadena de SuministroLau ServínPas encore d'évaluation
- Manual de HidráulicaDocument67 pagesManual de HidráulicaLucia Dario LuluPas encore d'évaluation
- Práctica Calificada Nº11Document4 pagesPráctica Calificada Nº11angelgvr2004Pas encore d'évaluation
- DBT 3Document50 pagesDBT 3jorge Ramirez PazPas encore d'évaluation
- Proyecto Final HCGDocument24 pagesProyecto Final HCGIleana MoránPas encore d'évaluation
- Cuentos SonorosDocument3 pagesCuentos SonorosPedro RaulPas encore d'évaluation
- Instituciones SocialesDocument9 pagesInstituciones SocialesJacky MendezPas encore d'évaluation
- Extrañas Comunidades: Mónica B. Cragnolini (Comp.)Document16 pagesExtrañas Comunidades: Mónica B. Cragnolini (Comp.)FEDERICO HOFFERPas encore d'évaluation
- Guia Practica Hospitalseguro PDFDocument24 pagesGuia Practica Hospitalseguro PDFRuben MartinezPas encore d'évaluation
- Presupuesto Etapa 2 Encinas QuilinDocument410 pagesPresupuesto Etapa 2 Encinas QuilinCristian LarrainPas encore d'évaluation
- Perfil de Practicas Pre ProfesionalesDocument7 pagesPerfil de Practicas Pre ProfesionalesRoberto BendezuPas encore d'évaluation
- TAREA 1.2 Diseño Del Producto v2Document10 pagesTAREA 1.2 Diseño Del Producto v2Ulises CabreraPas encore d'évaluation
- CssDocument19 pagesCsshugo RamosPas encore d'évaluation
- Solu Eva 01 - Gestión AmbientalDocument5 pagesSolu Eva 01 - Gestión AmbientalPedro Jorge Miguel Montoya MoralesPas encore d'évaluation
- La Etica en La Carrera de Ingenieria SeguridadDocument17 pagesLa Etica en La Carrera de Ingenieria SeguridadAgustin SarazaPas encore d'évaluation
- Pro-Pe-005 Mezclado de Relave y PrestamoDocument2 pagesPro-Pe-005 Mezclado de Relave y PrestamoGuiver Santisteban IbañezPas encore d'évaluation
- "Panorama Laboral para Los Jóvenes PDFDocument54 pages"Panorama Laboral para Los Jóvenes PDFRosaEQuintanaPas encore d'évaluation
- Hoja de Vida AdryDocument2 pagesHoja de Vida AdryhumbertoPas encore d'évaluation