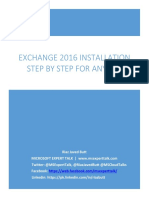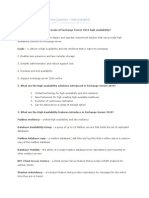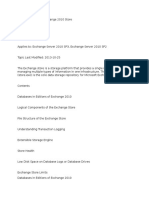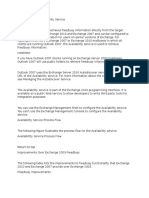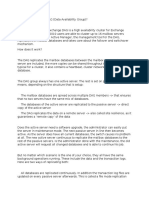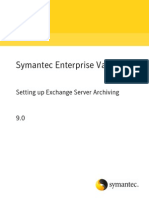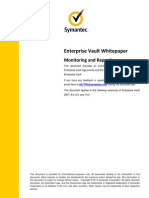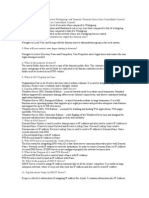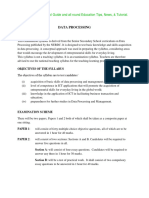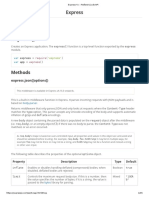Académique Documents
Professionnel Documents
Culture Documents
Configuration of Two Node File Server Failover Clustering Partnbsp2
Transféré par
vishwah22Titre original
Copyright
Formats disponibles
Partager ce document
Partager ou intégrer le document
Avez-vous trouvé ce document utile ?
Ce contenu est-il inapproprié ?
Signaler ce documentDroits d'auteur :
Formats disponibles
Configuration of Two Node File Server Failover Clustering Partnbsp2
Transféré par
vishwah22Droits d'auteur :
Formats disponibles
winadmins.wordpress.
com
http://winadmins.wordpress.com/2011/11/01/configuration-of-two-node-file-server-failover-clustering-part-2/
Configuration of two node file server failover clustering Part 2
In this article, i will show you step by steps conf iguration of two node f ile server f ailover clustering using
StarWind storage sof tware.
Failover cluster conf iguration includes two (or more) server nodes that share an external storage. Based on
the iSCSI technology, StarWind Sof twaf e Inc. StarWind enables to create an external storage in Windows
environment without implementation of expensive FC or external SCSI solutions. With StarWind you can create
a shared disk array on a host running Microsof t Windows.
A sample example of two node f ailover cluster using StarWind:
Requirement s f or Windows Server 2008 R2
Failover Clust er
Heres a review of the minimum requirements to create a
Windows Server 2008 R2 Cluster:
Two or more compatible servers: You need
hardware that is compatible with each other, highly
recommended to always use same type of hardware
when you are creating a cluster.
A shared storage: This is where we can use
StarWind iSCSI SAN sof tware.
Two network cards on each server, one public
network (f rom which we usually access Active
Directory network) and a private f or heartbeat
between servers. This is actually an optional requirement since using one network card is possible but
not suitable in almost any environment.
When we are using iSCSI protocol f or our shared storage Microsoft recommends three network
cards on each host: Public network, private, and one dedicated to iSCSI communication f rom servers to
the storage, which in our case will be represented by a server using StarWind iSCSI sof tware.
Windows Server 2008 R2 Enterprise or Datacenter Editions f or hosts which will be part of the
cluster. Always keep in mind that cluster is not supported in Standard Editions.
All hosts must be member f rom an Active Directory domain. To install and conf igure a cluster we dont
need a Domain Admin account, but we do need a Domain account which is included in the local
Administrators of each host.
DNS host records of all nodes must be conf igured.
Requirement s f or St arWind iSCSI SAN Sof t ware
Here are the requirements f or installing the component which will be in charge of receiving the iSCSI
connections:
Windows Server 2008 or Windows Server 2008 R2
10 GB of disk space f or StarWind application data and log f iles
[Highly Recommended] 4 GB of RAM
1 Gigabit Ethernet or 10 Gigabit Ethernet.
Installing StarWind iSCSI SAN Software:
Perform the below steps on a Windows 2008 Server for which you want to treat as SAN:
Download the StarWind sof tware f rom http://www.starwindsof tware.com/starwind-f ree
Af ter youve downloaded the installation f ile, just double click it and the wizard will start.
Follow the wizard normally as any installation.
In the process you will f ind one of the
interesting f eatures about it: You can install
the service separately f rom the console f rom
which you can administer the StarWind iSCSI.
This way you can install the console on any
machine compatible to access the server or
servers with StarWind iSCSI and manage
storage, permissions, etc. In this case, Ill be
selecting the f ull installation.
The next steps are pretty straight f orward so
you wont have any problem. Once the f inal
steps are completed youll get a warning about
the iSCSI Service needed bef ore installing the
StarWind iSCSI Service.
You just need to access the Services
console and set the service as started and
automatic.
Af ter you click install, the process only takes
a f ew seconds and you will additionally see
some drivers that will be installed on the
operating system; click Install.
Preparing Quorum Volume:
Start StarWind iSCSI console, In the General
screen well f ind the summary inf ormation plus
how to connect to local or remote StarWind host.
In the Conf iguration section we can f ind the common
parameters to conf igure iSCSI StarWind, f or example
the Network options which enable the iSCSI
communications (port 3260) on any of the network
adapters identif ied.
If we are using a special LAN/VLAN to separate our
iSCSI traf f ic as recommended, then we should only
enable the IP address used f or that purpose.
Launch the StarWind Management Console selecting
Start -> All Programs > StarWind Sof tware ->
StarWind -> StarWind. Af ter the console is launched its
icon appears in the system tray. Double click the icon
with the lef t mouse
button or single click it with the right and select Start
Management pop-up menu item. From the StarWind
Servers tree please select the computer you wish to
connect to. Press the right mouse button over the
desired host (computer) and select the Connect menu
item. You will be prompted to enter the login and
password. Def ault ones are: root, starwind. You can
always change them later
With the host added, we can start creating the
storage that will be published through iSCSI: Right-
click the server and select Add target and a new
wizard will appear.
Select the Target alias f rom which well identif y the
LUN we are about to create and then conf igure to
be able to cluster. In my case Im using a simple
name w2k8r2-clstr, click on Next.
Since we are going to be using hard drives to
present our storage, in Storage Type select Hard
Disk, click on Next.
In Device Type please note that we can use
physical as virtual drives to present to our clients
using iSCSI. We are going to select Basic Virtual,
f rom which well create a f ile (.img) that will
represent the LUN; click on Next.
Select Image File device and click on Next.
Since we are creating a new one, select Create
new virtual disk and click on Next.
If you have decided to create a new virtual disk
please specif y the location and the name of the
virtual disk you wish to be created. Also you have
to provide the virtual disk size in megabytes.
Check any additional parameters of the virtual
disk you wish to create. Please ref er to the
online help f or details regarding those additional
parameters (Compressed and Encrypted).
Here, we are using a separate drive where Im
going to save all of my LUNs
In the cache parameters, leave the def ault
options selected Normal (no caching); click on
Next.
In the last screen, just click on Finish and well
have our LUN ready.
As optional and recommended review the
options f or CHAP permissions and Access
Rights. Within these options we can conf igure
all the parameters needed f or secure
environments.
Once weve completed this, we can access this
f ile f rom a Windows Server 2008 R2 host.
Preparing Cluster Nodes:
Change the below settings on Node1:
Network settings:
Each adapter will be assigned a static IP
address. Select the Use the f ollowing IP
address option and type in the IP address you
wish to use. The Subnet mask and DNS server
address must also be provided. All the values
must be
correctly chosen given the networking
conf iguration of the Corporate LAN that the
cluster will be a part of . As this interf ace is f or
the public network, a def ault gateway will need
to be assigned.
Press the OK button.
Just as was done f or the f irst network adapter,
assign appropriate values to the TCP/IP
conf iguration of the second network adapter
using the f ollowing example image as
guidance. This interf ace is used f or iSCSI
target storage communications and a def ault
gateway need not be specif ied.
Configuring iSCSI initiator
Launch the Microsof t iSCSI Sof tware Initiator
application Administrative Tools-> iSCSI
Initiator
Select the Discovery Tab.
In the Target Portals group, click the Add
Portal button.
Press the Add Portal button
In the Add Target Portal dialog enter IP
address or DNS name of the StarWind target
server.
Click on the Targets tab. Select the IQN of
the target just added.
In my case, Ive created two LUNs available
f or the cluster.
Press the Log On button.
The Log On to Target dialog now appears. In
this dialog click on the checkbox
Automatically restore this connection when
the system boots to make this connection
persistent.
Initializing, formatting and creating
partitions
When the StarWind Disks are connected,
they show up on the initiator machine as new
disk devices. Bef ore these devices can be
used as cluster disks, they have to be
initialized and f ormatted. Launch the
Computer Management console.
Bring disks online. Press the right mouse
button over the disk and select Online.
Initialize the Disks. Press the right mouse
button over the Disk and select Initialize
Disk. Follow the wizard to initialize the new
disks.
Right-click over the unallocated space and
select New Simple Volume. Follow the
instructions in the wizard to create an NTFS
partition f or use as the quorum disk.
Change the below settings on Node2:
Perf orm the above steps on node 2. Only
changes needs to be done:
IP address f or network adapter 1
192.168.1.22 (LAN)
IP address f or network adapter 2
192.168.2.22 (heartbeat)
Rest, conf igure the settings as it was done
on Node 1.
Install Failover Cluster feature and run
cluster validation
Perform the below steps on both nodes:
Prior to conf igure the cluster, we need to
enable the Failover Cluster f eature on all
hosts in the cluster and well also run the
verif ication tool provided by Microsof t to
validate the consistency and compatibility of
our scenario.
In Server Manager, access Features and
select Failover Cluster. This f eature does
not need a reboot to complete.
Once installed, access the console f rom
Administrative Tools. Within the console,
the option we are interested in this stage is
Validate a Conf iguration.
Select Next and Select Run all tests
(recommended) f or testing the complete
conf iguration.
Check the parameters are correct. Press the Previous button
should any changes be required
We can also have a detailed report about the results on each
test.
Create a Cluster
It is now time to create the cluster. Click Create a Cluster item
f rom the Actions panel shown on the right.
Add the names of servers you wish to use as cluster nodes.
Next, Specif y Cluster Name and Cluster IP address.
Click Next till Finish
Now that the creation of the cluster is complete it will be shown
in the panel on the lef t. Expand the cluster by clicking on the +
symbol next to the cluster, then click on Storage. The Failover
Cluster Management console should look like the example
picture provided below. Both cluster disk resources will be
shown as online.
Adding services t o a clust er
To add a service, open the Failover Cluster Management tool,
browse to your cluster and right-click Services And
Applications. From the shortcut menu, choose the Conf igure
A Service Or Application option. This starts the High
Availability Wizard.
Select Service Or Application
Af ter the introduction page of the wizard, youre asked to
choose the service or application that you want to make
highly available. Check with your sof tware vendor to
determine cluster compatibility. The next steps of the wizard
will change depending on what you select on this page
For each service you conf igure, you must specif y how clients
will access the service. Remember that the clustered service
will appear as a single entity to client computers. Name the
service and provide the service with a unique IP address
Next, choose the shared storage device that will be used by
the chosen service
Once you make this selection, you have the opportunity to
conf irm your selections. Af terwards, the wizard will make the
selected service highly available on your network
you can see the shared f ile server in action.
Vous aimerez peut-être aussi
- Data Lake StorageDocument237 pagesData Lake Storagevishwah22100% (1)
- 01 Aws Ec2Document86 pages01 Aws Ec2vishwah22Pas encore d'évaluation
- Understanding Shadow RedundancyDocument17 pagesUnderstanding Shadow Redundancyvishwah22Pas encore d'évaluation
- Exchange 2016Document50 pagesExchange 2016rahgsa100% (5)
- AWS EC2 Guide - Sameer's OverviewDocument25 pagesAWS EC2 Guide - Sameer's Overviewvishwah22Pas encore d'évaluation
- Exchange Server 2010 Interview Questions and Answers PDFDocument11 pagesExchange Server 2010 Interview Questions and Answers PDFtripathi.shivani702550% (2)
- 70-346 Managing Office 365 Identities and Requirements - 2017-02-07Document6 pages70-346 Managing Office 365 Identities and Requirements - 2017-02-07vishwah22Pas encore d'évaluation
- 01 Aws Ec2 PDFDocument25 pages01 Aws Ec2 PDFvishwah22Pas encore d'évaluation
- 02 AWS StorageDocument28 pages02 AWS Storagevishwah22Pas encore d'évaluation
- Understanding The Exchange 2010 StoreDocument14 pagesUnderstanding The Exchange 2010 Storevishwah22Pas encore d'évaluation
- ExchangeServer2010Unleashed Chp7 PDFDocument43 pagesExchangeServer2010Unleashed Chp7 PDFvishwah22Pas encore d'évaluation
- Overview of The Availability ServiceDocument8 pagesOverview of The Availability Servicevishwah22Pas encore d'évaluation
- Tech63250 PDFDocument24 pagesTech63250 PDFVick VegaPas encore d'évaluation
- DagDocument2 pagesDagvishwah22Pas encore d'évaluation
- Hub Transport ServerDocument24 pagesHub Transport ServerMuthu RanganathPas encore d'évaluation
- How to disable or zap ALL mailboxes with EVPMDocument3 pagesHow to disable or zap ALL mailboxes with EVPMvishwah22Pas encore d'évaluation
- How To Find The Date A User Was Enabled For ArchivingDocument2 pagesHow To Find The Date A User Was Enabled For Archivingvishwah22Pas encore d'évaluation
- How To Find The Date A User Was Enabled For ArchivingDocument2 pagesHow To Find The Date A User Was Enabled For Archivingvishwah22Pas encore d'évaluation
- Compatibility ChartsDocument110 pagesCompatibility Chartsvishwah22Pas encore d'évaluation
- 11.0 - Installing and ConfiguringDocument296 pages11.0 - Installing and Configuringvishwah22Pas encore d'évaluation
- Tech63250 PDFDocument24 pagesTech63250 PDFVick VegaPas encore d'évaluation
- Hub Transport ServerDocument24 pagesHub Transport ServerMuthu RanganathPas encore d'évaluation
- ENTERPRISE VAULT Administrators - GuideDocument427 pagesENTERPRISE VAULT Administrators - GuideNguyễn Phi NgọcPas encore d'évaluation
- Tech63250 PDFDocument24 pagesTech63250 PDFVick VegaPas encore d'évaluation
- h6790 Symantec Enterprise Vault Centera WPDocument138 pagesh6790 Symantec Enterprise Vault Centera WPvishwah22Pas encore d'évaluation
- EV 9.0 - Setting Up Exchange Server ArchivingDocument292 pagesEV 9.0 - Setting Up Exchange Server Archivingvishwah22Pas encore d'évaluation
- EV 11.0.1 - Setting Up Exchange Server ArchivingDocument303 pagesEV 11.0.1 - Setting Up Exchange Server Archivingvishwah22Pas encore d'évaluation
- EMC Toll Free NumbersDocument5 pagesEMC Toll Free Numbersvishwah22Pas encore d'évaluation
- Ev Near SyncDocument4 pagesEv Near Syncvishwah22Pas encore d'évaluation
- EV Whitepaper - Monitoring and Reporting (January 2013) PDFDocument32 pagesEV Whitepaper - Monitoring and Reporting (January 2013) PDFvishwah22Pas encore d'évaluation
- The Subtle Art of Not Giving a F*ck: A Counterintuitive Approach to Living a Good LifeD'EverandThe Subtle Art of Not Giving a F*ck: A Counterintuitive Approach to Living a Good LifeÉvaluation : 4 sur 5 étoiles4/5 (5794)
- The Little Book of Hygge: Danish Secrets to Happy LivingD'EverandThe Little Book of Hygge: Danish Secrets to Happy LivingÉvaluation : 3.5 sur 5 étoiles3.5/5 (399)
- A Heartbreaking Work Of Staggering Genius: A Memoir Based on a True StoryD'EverandA Heartbreaking Work Of Staggering Genius: A Memoir Based on a True StoryÉvaluation : 3.5 sur 5 étoiles3.5/5 (231)
- Hidden Figures: The American Dream and the Untold Story of the Black Women Mathematicians Who Helped Win the Space RaceD'EverandHidden Figures: The American Dream and the Untold Story of the Black Women Mathematicians Who Helped Win the Space RaceÉvaluation : 4 sur 5 étoiles4/5 (894)
- The Yellow House: A Memoir (2019 National Book Award Winner)D'EverandThe Yellow House: A Memoir (2019 National Book Award Winner)Évaluation : 4 sur 5 étoiles4/5 (98)
- Shoe Dog: A Memoir by the Creator of NikeD'EverandShoe Dog: A Memoir by the Creator of NikeÉvaluation : 4.5 sur 5 étoiles4.5/5 (537)
- Elon Musk: Tesla, SpaceX, and the Quest for a Fantastic FutureD'EverandElon Musk: Tesla, SpaceX, and the Quest for a Fantastic FutureÉvaluation : 4.5 sur 5 étoiles4.5/5 (474)
- Never Split the Difference: Negotiating As If Your Life Depended On ItD'EverandNever Split the Difference: Negotiating As If Your Life Depended On ItÉvaluation : 4.5 sur 5 étoiles4.5/5 (838)
- Grit: The Power of Passion and PerseveranceD'EverandGrit: The Power of Passion and PerseveranceÉvaluation : 4 sur 5 étoiles4/5 (587)
- Devil in the Grove: Thurgood Marshall, the Groveland Boys, and the Dawn of a New AmericaD'EverandDevil in the Grove: Thurgood Marshall, the Groveland Boys, and the Dawn of a New AmericaÉvaluation : 4.5 sur 5 étoiles4.5/5 (265)
- The Emperor of All Maladies: A Biography of CancerD'EverandThe Emperor of All Maladies: A Biography of CancerÉvaluation : 4.5 sur 5 étoiles4.5/5 (271)
- On Fire: The (Burning) Case for a Green New DealD'EverandOn Fire: The (Burning) Case for a Green New DealÉvaluation : 4 sur 5 étoiles4/5 (73)
- The Hard Thing About Hard Things: Building a Business When There Are No Easy AnswersD'EverandThe Hard Thing About Hard Things: Building a Business When There Are No Easy AnswersÉvaluation : 4.5 sur 5 étoiles4.5/5 (344)
- Team of Rivals: The Political Genius of Abraham LincolnD'EverandTeam of Rivals: The Political Genius of Abraham LincolnÉvaluation : 4.5 sur 5 étoiles4.5/5 (234)
- The Unwinding: An Inner History of the New AmericaD'EverandThe Unwinding: An Inner History of the New AmericaÉvaluation : 4 sur 5 étoiles4/5 (45)
- The World Is Flat 3.0: A Brief History of the Twenty-first CenturyD'EverandThe World Is Flat 3.0: A Brief History of the Twenty-first CenturyÉvaluation : 3.5 sur 5 étoiles3.5/5 (2219)
- The Gifts of Imperfection: Let Go of Who You Think You're Supposed to Be and Embrace Who You AreD'EverandThe Gifts of Imperfection: Let Go of Who You Think You're Supposed to Be and Embrace Who You AreÉvaluation : 4 sur 5 étoiles4/5 (1090)
- The Sympathizer: A Novel (Pulitzer Prize for Fiction)D'EverandThe Sympathizer: A Novel (Pulitzer Prize for Fiction)Évaluation : 4.5 sur 5 étoiles4.5/5 (119)
- Her Body and Other Parties: StoriesD'EverandHer Body and Other Parties: StoriesÉvaluation : 4 sur 5 étoiles4/5 (821)
- C# Strings Guide: Everything You Need to KnowDocument19 pagesC# Strings Guide: Everything You Need to KnowPriyanshu NegiPas encore d'évaluation
- 06 LC3 AssemblyDocument29 pages06 LC3 AssemblyNistor RoxanaPas encore d'évaluation
- Windows Administrator L1 Interview QuestionDocument6 pagesWindows Administrator L1 Interview Questionbalraj1100% (2)
- SQL Midterm ReviewDocument23 pagesSQL Midterm ReviewKenny Stephen CruzPas encore d'évaluation
- Sending Output of Concurrent Programs Via EmailDocument1 pageSending Output of Concurrent Programs Via EmailAshish HarbhajankaPas encore d'évaluation
- Arrays2 PDFDocument22 pagesArrays2 PDFlikhith chowdaryPas encore d'évaluation
- 18Cs570: Databases Lab Experiment 1 DATE: 04-AUGUST-2021: Airline Reservation Management SystemDocument13 pages18Cs570: Databases Lab Experiment 1 DATE: 04-AUGUST-2021: Airline Reservation Management System19C032 Harsha J SPas encore d'évaluation
- Oracle Database Management Lab-01-S20Document8 pagesOracle Database Management Lab-01-S20Abdullah MughalPas encore d'évaluation
- B.SC Computer Applications PDFDocument25 pagesB.SC Computer Applications PDFManoj KumarPas encore d'évaluation
- ApplicationDocument2 pagesApplicationNinjie Maks PanesPas encore d'évaluation
- Installation Manual-Volume 2 PDFDocument140 pagesInstallation Manual-Volume 2 PDFSajadShaykhan0% (1)
- Best Practices To Improve ASP - Net Web Application PerformanceDocument15 pagesBest Practices To Improve ASP - Net Web Application PerformanceNarendranPas encore d'évaluation
- Chapter 7 LTE Network Call Flow OverviewDocument35 pagesChapter 7 LTE Network Call Flow OverviewSuswanthPas encore d'évaluation
- Mcu - r8c27 - Renesas r8c26 r8c27 - Software Manual Rej09b0001 - r8csmDocument298 pagesMcu - r8c27 - Renesas r8c26 r8c27 - Software Manual Rej09b0001 - r8csmLudwig SchmidtPas encore d'évaluation
- If Ex Fagl Items CH Data-Change ItemsDocument5 pagesIf Ex Fagl Items CH Data-Change ItemsThiago AlonsoPas encore d'évaluation
- SC Ricoh Aficio 2022-2027Document16 pagesSC Ricoh Aficio 2022-2027Nguyen Tien DatPas encore d'évaluation
- Obi ObservationsDocument16 pagesObi Observationsrajendra1786Pas encore d'évaluation
- Data Collection & ScrapingDocument43 pagesData Collection & ScrapingcooljseanPas encore d'évaluation
- AttendHRM User ManualDocument131 pagesAttendHRM User ManualSeshukumar Mathampalli100% (1)
- Ahci PPTDocument34 pagesAhci PPTPrashanti PallavPas encore d'évaluation
- Revised TUPLE in PythonDocument40 pagesRevised TUPLE in PythonTech ArmyPas encore d'évaluation
- ISA Definition and MIPS ExamplesDocument3 pagesISA Definition and MIPS ExamplesMANAS AGARWALPas encore d'évaluation
- Recovery - Magisk 25.2 (25200) .Apk - 2022 10 31 18 04 49Document37 pagesRecovery - Magisk 25.2 (25200) .Apk - 2022 10 31 18 04 49RaydenflyPas encore d'évaluation
- DATA-PROCESSING WAEC SyllabusDocument7 pagesDATA-PROCESSING WAEC Syllabusokugberedominic08Pas encore d'évaluation
- Extract Paragraphs From PDFDocument2 pagesExtract Paragraphs From PDFTerrancePas encore d'évaluation
- Dbms Lab ManualDocument29 pagesDbms Lab ManualSHREYAMS JAIN100% (1)
- How To Do Port Mirroring On SRX HighDocument8 pagesHow To Do Port Mirroring On SRX HighSon Tran Hong NamPas encore d'évaluation
- Memory Management As of R 3.0CDocument11 pagesMemory Management As of R 3.0CpapusahaPas encore d'évaluation
- Unix (Reference Notes)Document141 pagesUnix (Reference Notes)Nitin Smile Thats AllPas encore d'évaluation
- Express 4.x - Referencia de APIDocument65 pagesExpress 4.x - Referencia de APIbelzytPas encore d'évaluation