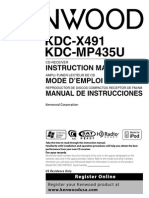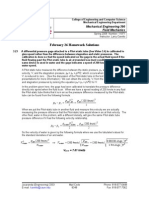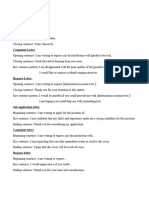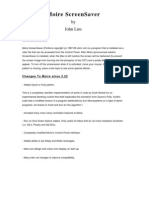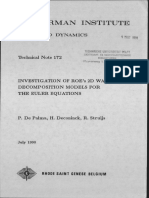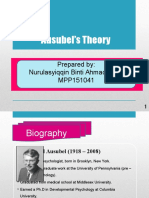Académique Documents
Professionnel Documents
Culture Documents
GettingStartedGuide - GPS NOMAD
Transféré par
Gonzalez Miguel AngelDescription originale:
Copyright
Formats disponibles
Partager ce document
Partager ou intégrer le document
Avez-vous trouvé ce document utile ?
Ce contenu est-il inapproprié ?
Signaler ce documentDroits d'auteur :
Formats disponibles
GettingStartedGuide - GPS NOMAD
Transféré par
Gonzalez Miguel AngelDroits d'auteur :
Formats disponibles
GETTING STARTED GUIDE
GPS Pathfinder
Office
software
www.trimble.com
NORTH & SOUTH AMERICA
Trimble Navigation Limited
10355 Westmoor Drive
Suite #100
Westminster, CO 80021
USA
EUROPE, AFRICA &
MIDDLE EAST
Trimble GmbH
Am Prime Parc 11
65479 Raunheim
GERMANY
ASIA-PACIFIC
Trimble Navigation
Singapore PTE Limited
80 Marine Parade Road
#22-06 Parkway Parade
Singapore, 449269
SINGAPORE
Version 4.00
Revision A
Part Number 34231-32
March 2007 F
GETTING STARTED GUIDE
GPS Pathfinder Office
software
2 GPS Pathfinder Office Software Getting Started Guide
Trimble Navigation Limited
10355 Westmoor Drive
Suite #100
Westminster, CO 80021
USA
www.trimble.com
Legal Notices
Copyright and Trademarks
19992007, Trimble Navigation Limited. All rights
reserved.
For STL support, the GPS Pathfinder Office software uses
the Moscow Center for SPARC Technology adaptation of
the SGI Standard Template Library. Copyright 1994
Hewlett-Packard Company, Copyright 1996, 97 Silicon
Graphics Computer Systems, Inc., Copyright 1997
Moscow Center for SPARC Technology.
Trimble, the Globe & Triange logo, Aspen, Asset Surveyor,
GeoExplorer, and GPS Pathfinder are trademarks of
Trimble Navigation Limited, registered in the United
States Patent and Trademark Office. GeoXH, GeoXM,
GeoXT, GIS Surveyor, GPScorrect, H-Star, ProXH, ProXT,
TerraSync and TRS are trademarks of Trimble Navigation
Limited.
Microsoft, ActiveSync, Vista, Windows, and Windows
Mobile are either registered trademarks or trademarks of
Microsoft Corporation in the United States and/or other
countries.
All other trademarks are the property of their respective
owners.
This product is covered by the following patents:
6,144,335 and 5,928,306.
Release Notice
This is the March 2007 release (Revision A) of the GPS
Pathfinder Office Software Getting Started Guide, part
number 34231-32. It applies to version 4.00 of the GPS
Pathfinder Office software.
End User License Agreement
GPS Pathfinder Office software
IMPORTANT, READ CAREFULLY. THIS END USER
LICENSE AGREEMENT ("AGREEMENT") IS A LEGAL
AGREEMENT BETWEEN YOU (either an individual or a
single entity) AND TRIMBLE NAVIGATION LIMITED and
applies to the Trimble Navigation Limited GPS
Pathfinder Office software product, including any
accompanying written materials, such as a user's guide or
product manual, as well as any "online" or electronic
documentation (collectively, "Software"). This Agreement
will also apply to any Software error corrections, updates
and upgrades subsequently furnished by Trimble, unless
such are accompanied by different license terms and
conditions which will govern their use. BY CLICKING
"YES" OR "I ACCEPT" IN THE ACCEPTANCE BOX, OR BY
INSTALLING, COPYING OR OTHERWISE USING THE
SOFTWARE, YOU AGREE TO BE BOUND BY THE
TERMS OF THIS AGREEMENT. IF YOU DO NOT AGREE
TO THE TERMS OF THIS AGREEMENT, PROMPTLY
RETURN THE UNUSED SOFTWARE AND ANY
ACCOMPANYING TRIMBLE PRODUCT TO THE PLACE
FROM WHICH YOU OBTAINED THEM FOR A REFUND.
This Software is protected by copyright laws and
international copyright treaties, as well as other
intellectual property laws and treaties. The Software is
licensed, not sold.
The following third party software is or may be included
with the Software and is subject to this Agreement:
ECW JPEG 2000 Runtime, copyright 2006 Earth
Resource Mapping Limited. All rights reserved.
MrSID Decoder Runtime, copyright 1995-1999
LizardTech, Inc. All rights reserved. The U.S.
Government has reserved rights to the MrSID
technology as described in Section 4 below.
1 SOFTWARE PRODUCT LICENSE
1.1 License Grant. Subject to the terms and conditions of
this Agreement Trimble grants you a non-exclusive, fully
paid up right to use the Software (in machine-readable
form) on any computer hardware and operating system
for which it was intended. Such use is limited to the total
number of installations/seat licenses for which the
applicable fee has been paid. A seat license for the
Software may not be shared or used concurrently on
different computers/devices.
1.2 Other Rights and Limitations.
(1) You may not copy, modify, make derivative works of,
rent, lease, sell, distribute or transfer the Software, in
whole or in part, except as otherwise expressly authorized
under this Agreement, and you agree to use all
commercially reasonable efforts to prevent its
unauthorized use and disclosure. Disabling any licensing
control features is prohibited.
(2) The Software contains valuable trade secrets
proprietary to Trimble and its suppliers. To the extent
permitted by relevant law, you shall not, nor allow any
third party to copy, decompile, disassemble or otherwise
reverse engineer the Software, or attempt to do so,
provided, however, that to the extent any applicable
mandatory laws give you the right to perform any of the
aforementioned activities without Trimble's consent in
order to gain certain information about the Software for
purposes specified in the respective statutes (e.g.,
interoperability), you hereby agree that, before exercising
any such rights, you shall first request such information
from Trimble in writing detailing the purpose for which
you need the information. Only if and after Trimble, at its
sole discretion, partly or completely denies your request,
may you exercise such statutory rights.
(3) The Software is licensed as a single product. You may
not separate its component parts for use on more than
one computer except as specifically authorized in this
Agreement.
(4) You may not rent, lease or lend the Software unless
you are a reseller of Trimble products under separate
written agreement with Trimble and authorized by
Trimble to do so.
(5) No service bureau work is permitted. For purposes of
this Agreement "service bureau work" shall be deemed to
include, without limitation, use of the Software to process
or to generate output data for the benefit of, or for
purposes of rendering services to any third party over the
Internet or other communications network.
GPS Pathfinder Office Software Getting Started Guide 3
(6) You may permanently transfer all of your rights under
this Agreement, provided you retain no copies, you
transfer all of the Software (including all component
parts, the media and printed materials, any upgrades, and
this Agreement) and the recipient agrees to the terms of
this Agreement. If the Software portion is an upgrade, any
transfer must include all prior versions of the Software.
(7) You may not use the Software for performance,
benchmark or comparison testing or analysis, or disclose
to any third party or release any results thereof (all of
which information shall be considered Trimble
confidential information) without Trimble's prior written
consent; and
(8) You may not directly or indirectly export or re-export,
or knowingly permit the export or re-export of the
Software (or portions thereof ) to any country, or to any
person or entity subject to United States or foreign export
restrictions in contravention of such laws and without
first obtaining appropriate license.
(9) You agree to cooperate with Trimble to track the
number of computers, server computers, and other
devices, if any, with access to the Software acquired by
you to ensure compliance with the license grant and
installation restrictions in this Agreement. In the event
the compliance check reveals that the number of such
installations/seats used exceeds the actual number of
licenses obtained by you, you agree to promptly
reimburse Trimble three (3) times the then current
applicable list price for the extra licenses that are required
to be compliant, but that were not obtained, as liquidated
damages and as a reasonable penalty.
1.3 Termination. The license is effective until terminated
as provided herein. You may terminate this Agreement by
ceasing all use of the Software and destroying or returning
all copies. Without prejudice as to any other rights,
Trimble may terminate this Agreement without notice if
you fail to comply with the terms and conditions of this
Agreement. In such event, you must cease its use destroy
all copies of the Software and of its component parts.
1.4 Copyright. All title and copyrights in and to the
Software (including but not limited to any images,
photographs, animations, video, audio, music, and text
incorporated into the Software), the accompanying
printed materials, and any copies of the Software are
owned by Trimble and its suppliers. You shall not remove,
cover or alter any of Trimble's patent, copyright or
trademark notices placed upon, embedded in or
displayed by the Software or on its packaging and related
materials.
1.5 U.S. Government Restricted Rights. The Software is
provided with "RESTRICTED RIGHTS." Use, duplication,
or disclosure by the United States Government is subject
to restrictions as set forth in this Agreement, and as
provided in
DFARS 227.7202-1(a) and 227.7202-3(a) (1995), DFARS
252.227-7013(c)(1)(ii) (OCT 1988), FAR 12.212(a) (1995),
FAR 52.227-19, or FAR 52.227-14(ALT III), as applicable.
2 LIMITED WARRANTY.
2.1 Limited Warranty. Trimble warrants that the Software
will perform substantially in accordance with the
accompanying written materials (i.e., applicable user's
guide or product manual) for a period of one (1) year from
the date of purchase. This limited warranty gives you
specific legal rights, you may have others, which vary
from state/jurisdiction to state/jurisdiction. The above
limited warranty does not apply to error corrections,
updates or upgrades of the Software after expiration of
the limited warranty period, or to the third party software
elements specified above and in Section 4 below, which
are all provided "AS IS" and without warranty unless
otherwise specified in writing by Trimble. Because the
Software is inherently complex and may not be
completely free of nonconformities, defects or errors, you
are advised to verify your work. Trimble does not warrant
that the Software will operate error free or uninterrupted,
will meet your needs or expectations, or that all
nonconformities can or will be corrected.
2.2 Customer Remedies. Trimble's and its suppliers'
entire liability, and your sole remedy, with respect to the
Software shall be either, at Trimble's option, (a) repair or
replacement of the Software, or (b) return of the license
fee paid for any Software that does not meet Trimble's
limited warranty. The foregoing limited warranty is void if
failure of the Software has resulted from (1) accident,
misuse, abuse, or misapplication; (2) alteration or
modification of the Software without Trimble's
authorization; (3) interaction with software or hardware
not supplied or supported by Trimble; (4) your improper,
inadequate or unauthorized installation, maintenance or
storage; or ( f ) if you violate the terms of this Agreement.
Any replacement Software will be warranted for the
remainder of the original warranty period or thirty (30)
days, whichever is longer.
2.3 NO OTHER WARRANTIES. TO THE MAXIMUM
EXTENT PERMITTED BY APPLICABLE LAW, TRIMBLE
AND ITS SUPPLIERS DISCLAIM ALL OTHER
WARRANTIES, TERMS, AND CONDITIONS, EITHER
EXPRESS OR IMPLIED, BY STATUTE, COMMON LAW
OR OTHERWISE, INCLUDING BUT NOT LIMITED TO,
IMPLIED WARRANTIES, TERMS, AND CONDITIONS OF
MERCHANTABILITY AND FITNESS FOR A
PARTICULAR PURPOSE, TITLE, AND
NONINFRINGEMENT WITH REGARD TO THE
SOFTWARE, ITS SATISFACTORY QUALITY, AND THE
PROVISION OF OR FAILURE TO PROVIDE SUPPORT
SERVICES. TO THE EXTENT ALLOWED BY
APPLICABLE LAW, IMPLIED WARRANTIES, TERMS
AND CONDITIONS ON THE SOFTWARE ARE LIMITED
TO ONE (1) YEAR. Y0U MAY HAVE OTHER LEGAL
RIGHTS WHICH VARY FROM STATE/JURISDICTION TO
STATE/JURISDICTION.
2.4 LIMITATION OF LIABILITY. TO THE MAXIMUM
EXTENT PERMITTED BY APPLICABLE LAW, IN NO
EVENT SHALL TRIMBLE OR ITS SUPPLIERS BE LIABLE
FOR ANY SPECIAL, INCIDENTAL, INDIRECT OR
CONSEQUENTIAL OR PUNITIVE DAMAGES,
HOWEVER CAUSED AND REGARDLESS OF THE
THEORY OF LIABILITY (INCLUDING, WITHOUT
LIMITATION, DAMAGES FOR LOSS OF BUSINESS
PROFITS, BUSINESS INTERRUPTION, LOSS OF
BUSINESS INFORMATION, OR ANY OTHER
PECUNIARY LOSS), ARISING OUT OF THE USE OR
INABILITY TO USE THE SOFTWARE, OR THE
PROVISION OF OR FAILURE TO PROVIDE SUPPORT
SERVICES, EVEN IF TRIMBLE HAS BEEN ADVISED OF
THE POSSIBILITY OF SUCH DAMAGES, AND
4 GPS Pathfinder Office Software Getting Started Guide
NOTWITHSTANDING ANY FAILURE OF ESSENTIAL
PURPOSE OF ANY EXCLUSIVE REMEDY PROVIDED IN
THIS AGREEMENT.
IN NO EVENT SHALL TRIMBLE'S TOTAL LIABILITY IN
CONNECTION WITH THIS AGREEMENT OR THE
SOFTWARE, WHETHER BASED ON CONTRACT,
WARRANTY, TORT (INCLUDING NEGLIGENCE),
STRICT LIABILITY OR OTHERWISE, EXCEED THE
ACTUAL AMOUNT PAID TO TRIMBLE FOR USE OF
THE SOFTWARE GIVING RISE TO THE CLAIM.
BECAUSE SOME STATES AND JURISDICTIONS DO NOT
ALLOW THE EXCLUSION OR LIMITATION OF
LIABILITY FOR CONSEQUENTIAL OR INCIDENTAL
DAMAGES, THE ABOVE LIMITATION MAY NOT APPLY
TO YOU.
2.5 PLEASE NOTE: THE ABOVE TRIMBLE LIMITED
WARRANTY PROVISIONS MAY NOT APPLY TO
SOFTWARE PRODUCTS PURCHASED IN THOSE
JURISDICTIONS (SUCH AS COUNTRIES OF THE
EUROPEAN ECONOMIC COMMUNITY) IN WHICH
PRODUCT WARRANTIES ARE OBTAINED FROM THE
LOCAL DISTRIBUTOR. IN SUCH CASE, PLEASE
CONTACT YOUR TRIMBLE DEALER FOR APPLICABLE
WARRANTY INFORMATION.
3 GENERAL
3.1 This Agreement shall be governed by the laws of the
State of California and applicable United States Federal
law without reference to "conflict of laws" principles or
provisions. The United Nations Convention on Contracts
for the International Sale of Goods will not apply to this
Agreement. Jurisdiction and venue of any dispute or court
action arising from or related to this Agreement or the
Software shall lie exclusively in or be transferred to the
courts the County of Santa Clara, California, and/or the
United States District Court for the Northern District of
California. You hereby consent and agree not to contest,
such jurisdiction, venue and governing law.
3.2 Section 3.1 notwithstanding, if you acquired this
product in Canada, this Agreement is governed by the
laws of the Province of Ontario, Canada. In such case
each of the parties to this Agreement irrevocably attorns
to the jurisdiction of the courts of the Province of Ontario
and further agrees to commence any litigation that may
arise under this Agreement in the courts located in the
Judicial District of York, Province of Ontario. If you
acquired this product in the European Union, this
Agreement is governed by the laws of The Netherlands,
excluding its rules governing conflicts of laws and
excluding the United Nations Convention on the
International Sale of Goods. In such case each of the
parties to this Agreement irrevocably attorns to the
jurisdiction of the courts of The Netherlands and further
agrees to commence any litigation that may arise under
this Agreement in the courts of Eindhoven, The
Netherlands.
3.3 Reservation of Rights. Trimble reserves all rights not
expressly granted by this Agreement.
3.4 Official Language. The official language of this
Agreement is English. For purposes of interpretation, or
in the event of a conflict between English and versions of
this Agreement in any other language, the English
language version shall be controlling.
4 THIRD PARTY LICENSE RIGHTS
4.1 Portions of this software incorporating MrSID
functionality are provided under license from LizardTech,
Inc. The MrSID software is protected by United States
Copyright Law and International Treaty provisions and by
U.S. Patent No. 5,710,835. Foreign patents are pending.
Some of the MrSID technology was developed through a
project at the Los Alamos National Laboratory (LANL)
funded by the U.S. Government, managed under contract
by the Regents of the University of California (University).
The U.S. Government and the University have reserved
rights in the Technology, including the following: (a) the
U.S. Government has a non-exclusive, nontransferable,
irrevocable, paid-up license to practice or have practiced
throughout the world, for or on behalf of the United
States, inventions covered by the University's Patent
Rights, and has other rights under 35 U.S.C. 200-212 and
applicable implementing regulations and under the U.S.
Department of Energy (DOE) Assignment and
Confirmatory License through which the DOE's rights in
the Technology were assigned to the University; (b) Under
35 U.S.C. 203, the DOE has the right to require
LizardTech to grant a non-exclusive, partially exclusive or
exclusive license under U.S. Patent No. 5,710,835 in any
field of use to a responsible applicant(s) upon terms
reasonable under the circumstances, if LizardTech does
not adequately attempt to commercialize the MrSID
Technology. See, 37 CFR 401.6; (c) The University makes
no warranty or representation as to the validity or scope
of Patent No. 5,710,835, and neither the Government nor
the University have any obligation to furnish any know-
how, technical assistance, or technical data in connection
with MrSID software. For further information about these
provisions, contact Lizardtech, Inc., The Exchange
Building, 821 Second Avenue, 18th Floor, Seattle,
Washington 98104.
4.2 The ECW JPEG 2000 Runtime component(s) of this
Software allowing decompression of ECW JPEG 2000
images is provided under license from Earth Resource
Mapping Limited, 2 Abbotsford Rd., West Leederville,
Western Australia 6007. Any redistribution of such
Runtime component(s) by you is prohibited.
Mapping & GIS License Manager software
IMPORTANT, READ CAREFULLY. THIS END USER
LICENSE AGREEMENT ("AGREEMENT") IS A LEGAL
AGREEMENT BETWEEN YOU AND TRIMBLE
NAVIGATION LIMITED and applies to the Mapping &
GIS License Manager software, and includes any
accompanying written materials, such as a user's guide or
product manual, as well as any "online" or electronic
documentation (collectively, "Software"). This Agreement
will also apply to any Software error corrections, updates
and upgrades subsequently furnished by Trimble, unless
such are accompanied by different license terms and
conditions which will govern their use. BY CLICKING
"YES" OR "I ACCEPT" IN THE ACCEPTANCE BOX, OR BY
INSTALLING, COPYING OR OTHERWISE USING THE
SOFTWARE, YOU AGREE TO BE BOUND BY THE
TERMS OF THIS AGREEMENT. IF YOU DO NOT AGREE
TO THE TERMS OF THIS AGREEMENT, PROMPTLY
RETURN THE UNUSED SOFTWARE AND ANY
ACCOMPANYING TRIMBLE PRODUCT TO THE PLACE
FROM WHICH YOU OBTAINED THEM FOR A REFUND.
GPS Pathfinder Office Software Getting Started Guide 5
This Software is protected by copyright laws and
international copyright treaties, as well as other
intellectual property laws and treaties. The Software is
licensed, not sold.
1 SOFTWARE PRODUCT LICENSE
1.1 License Grant. Subject to the terms and conditions of
this Agreement and your pre-payment of the applicable
license fee(s), Trimble grants you a non-exclusive, non-
transferable (except as expressly provided below), non-
sublicensable license to install and use the License
Manager component of the Software (in machine-
readable form only) on any number of personal
computers or network servers, but solely for your internal
business needs in connection with your use of Trimble
products.
1.2 Other Rights and Limitations.
(1) You may not copy, modify, make derivative works of,
rent, lease, sell, distribute or transfer the Software, in
whole or in part, except as otherwise expressly authorized
under this Agreement, and you agree to use all
commercially reasonable efforts to prevent its
unauthorized use and disclosure. Disabling any licensing
control features is prohibited.
(2) The Software contains valuable trade secrets
proprietary to Trimble and its suppliers. To the extent
permitted by relevant law, you shall not, nor allow any
third party to copy, decompile, disassemble or otherwise
reverse engineer the Software, or attempt to do so,
provided, however, that to the extent any applicable
mandatory laws give you the right to perform any of the
aforementioned activities without Trimble's consent in
order to gain certain information about the Software for
purposes specified in the respective statutes (e.g.,
interoperability), you hereby agree that, before exercising
any such rights, you shall first request such information
from Trimble in writing detailing the purpose for which
you need the information. Only if and after Trimble, at its
sole discretion, partly or completely denies your request,
may you exercise such statutory rights.
(3) The Software is licensed as a single product. You may
not separate its component parts for use on more than
one computer except as specifically authorized in this
Agreement.
(4) You may not rent, lease or lend the Software unless
you are a reseller of Trimble products under separate
written agreement with Trimble and authorized by
Trimble to do so.
(5) No service bureau work, is permitted. For purposes of
this Agreement "service bureau work" shall be deemed to
include, without limitation, use of the Software to process
or to generate output data for the benefit of, or for
purposes of rendering services to any third party over the
Internet or other communications network.
(6) You may permanently transfer all of your rights under
this Agreement, provided you retain no copies, you
transfer all of the Software (including all component
parts, the media and printed materials, any upgrades, and
this Agreement) and the recipient agrees to the terms of
this Agreement. If the Software portion is an upgrade, any
transfer must include all prior versions of the Software.
(7) You may not use the Software for performance,
benchmark or comparison testing or analysis, or disclose
to any third party or release any results thereof (all of
which information shall be considered Trimble
confidential information) without Trimble's prior written
consent; and
(8) You may not directly or indirectly export or re-export,
or knowingly permit the export or re-export of the
Software (or portions thereof ) to any country, or to any
person or entity subject to United States or foreign export
restrictions in contravention of such laws and without
first obtaining appropriate license.
1.3 Termination. The license is effective until terminated
as provided herein. You may terminate this Agreement by
ceasing all use of the Software and destroying or returning
all copies. Without prejudice as to any other rights,
Trimble may terminate this Agreement without notice if
you fail to comply with the terms and conditions of this
Agreement. In such event, you must cease its use destroy
all copies of the Software and of its component parts.
1.4 Copyright. All title and copyrights in and to the
Software (including but not limited to any images,
photographs, animations, video, audio, music, and text
incorporated into the Software), the accompanying
printed materials, and any copies of the Software are
owned by Trimble and its suppliers. You shall not remove,
cover or alter any of Trimble's patent, copyright or
trademark notices placed upon, embedded in or
displayed by the Software or on its packaging and related
materials.
1.5 U.S. Government Restricted Rights. The Software is
provided with "RESTRICTED RIGHTS." Use, duplication,
or disclosure by the United States Government is subject
to restrictions as set forth in this Agreement, and as
provided in
DFARS 227.7202-1(a) and 227.7202-3(a) (1995), DFARS
252.227-7013(c)(1)(ii) (OCT 1988), FAR 12.212(a) (1995),
FAR 52.227-19, or FAR 52.227-14(ALT III), as applicable.
2 LIMITED WARRANTY.
2.1 Limited Warranty. Trimble warrants that the Software
will perform substantially in accordance with the
accompanying written materials (i.e., applicable user's
guide or product manual) for a period of one (1) year from
the date of purchase. This limited warranty gives you
specific legal rights, you may have others, which vary
from state/jurisdiction to state/jurisdiction. The above
limited warranty does not apply to error corrections,
updates or upgrades of the Software after expiration of
the limited warranty period, which are provided "AS IS"
and without warranty unless otherwise specified in
writing by Trimble. Because the Software is inherently
complex and may not be completely free of
nonconformities, defects or errors, you are advised to
verify your work. Trimble does not warrant that the
Software will operate error free or uninterrupted, will
meet your needs or expectations, or that all
nonconformities can or will be corrected.
2.2 Customer Remedies. Trimble's and its suppliers'
entire liability, and your sole remedy, with respect to the
Software shall be either, at Trimble's option, (a) repair or
replacement of the Software, or (b) return of the license
fee paid for any Software that does not meet Trimble's
limited warranty. The foregoing limited warranty is void if
failure of the Software has resulted from (1) accident,
misuse, abuse, or misapplication; (2) alteration or
modification of the Software without Trimble's
authorization; (3) interaction with software or hardware
6 GPS Pathfinder Office Software Getting Started Guide
not supplied or supported by Trimble; (4) your improper,
inadequate or unauthorized installation, maintenance or
storage; or ( f ) if you violate the terms of this Agreement.
Any replacement Software will be warranted for the
remainder of the original warranty period or thirty (30)
days, whichever is longer.
2.3 NO OTHER WARRANTIES. TO THE MAXIMUM
EXTENT PERMITTED BY APPLICABLE LAW, TRIMBLE
AND ITS SUPPLIERS DISCLAIM ALL OTHER
WARRANTIES, TERMS, AND CONDITIONS, EITHER
EXPRESS OR IMPLIED, BY STATUTE, COMMON LAW
OR OTHERWISE, INCLUDING BUT NOT LIMITED TO,
IMPLIED WARRANTIES, TERMS, AND CONDITIONS OF
MERCHANTABILITY AND FITNESS FOR A
PARTICULAR PURPOSE, TITLE, AND
NONINFRINGEMENT WITH REGARD TO THE
SOFTWARE, ITS SATISFACTORY QUALITY, AND THE
PROVISION OF OR FAILURE TO PROVIDE SUPPORT
SERVICES. TO THE EXTENT ALLOWED BY
APPLICABLE LAW, IMPLIED WARRANTIES, TERMS
AND CONDITIONS ON THE SOFTWARE ARE LIMITED
TO ONE (1) YEAR. Y0U MAY HAVE OTHER LEGAL
RIGHTS WHICH VARY FROM STATE/JURISDICTION TO
STATE/JURISDICTION.
2.4 LIMITATION OF LIABILITY. TO THE MAXIMUM
EXTENT PERMITTED BY APPLICABLE LAW, IN NO
EVENT SHALL TRIMBLE OR ITS SUPPLIERS BE LIABLE
FOR ANY SPECIAL, INCIDENTAL, INDIRECT OR
CONSEQUENTIAL OR PUNITIVE DAMAGES,
HOWEVER CAUSED AND REGARDLESS OF THE
THEORY OF LIABILITY (INCLUDING, WITHOUT
LIMITATION, DAMAGES FOR LOSS OF BUSINESS
PROFITS, BUSINESS INTERRUPTION, LOSS OF
BUSINESS INFORMATION, OR ANY OTHER
PECUNIARY LOSS), ARISING OUT OF THE USE OR
INABILITY TO USE THE SOFTWARE, OR THE
PROVISION OF OR FAILURE TO PROVIDE SUPPORT
SERVICES, EVEN IF TRIMBLE HAS BEEN ADVISED OF
THE POSSIBILITY OF SUCH DAMAGES, AND
NOTWITHSTANDING ANY FAILURE OF ESSENTIAL
PURPOSE OF ANY EXCLUSIVE REMEDY PROVIDED IN
THIS AGREEMENT.
IN NO EVENT SHALL TRIMBLE'S TOTAL LIABILITY IN
CONNECTION WITH THIS AGREEMENT OR THE
SOFTWARE, WHETHER BASED ON CONTRACT,
WARRANTY, TORT (INCLUDING NEGLIGENCE),
STRICT LIABILITY OR OTHERWISE, EXCEED THE
ACTUAL AMOUNT PAID TO TRIMBLE FOR USE OF
THE SOFTWARE GIVING RISE TO THE CLAIM.
BECAUSE SOME STATES AND JURISDICTIONS DO NOT
ALLOW THE EXCLUSION OR LIMITATION OF
LIABILITY FOR CONSEQUENTIAL OR INCIDENTAL
DAMAGES, THE ABOVE LIMITATION MAY NOT APPLY
TO YOU.
2.5 PLEASE NOTE: THE ABOVE TRIMBLE LIMITED
WARRANTY PROVISIONS MAY NOT APPLY TO
SOFTWARE PRODUCTS PURCHASED IN THOSE
JURISDICTIONS (SUCH AS COUNTRIES OF THE
EUROPEAN ECONOMIC COMMUNITY) IN WHICH
PRODUCT WARRANTIES ARE OBTAINED FROM THE
LOCAL DISTRIBUTOR. IN SUCH CASE, PLEASE
CONTACT YOUR TRIMBLE DEALER FOR APPLICABLE
WARRANTY INFORMATION.
3 GENERAL.
3.1 This Agreement shall be governed by the laws of the
State of California and applicable United States Federal
law without reference to "conflict of laws" principles or
provisions. The United Nations Convention on Contracts
for the International Sale of Goods will not apply to this
Agreement. Jurisdiction and venue of any dispute or court
action arising from or related to this Agreement or the
Software shall lie exclusively in or be transferred to the
courts the County of Santa Clara, California, and/or the
United States District Court for the Northern District of
California. You hereby consent and agree not to contest,
such jurisdiction, venue and governing law.
3.2 Section 3.1 notwithstanding, if you acquired this
product in Canada, this Agreement is governed by the
laws of the Province of Ontario, Canada. In such case
each of the parties to this Agreement irrevocably attorns
to the jurisdiction of the courts of the Province of Ontario
and further agrees to commence any litigation that may
arise under this Agreement in the courts located in the
Judicial District of York, Province of Ontario. If you
acquired this product in the European Union, this
Agreement is governed by the laws of The Netherlands,
excluding its rules governing conflicts of laws and
excluding the United Nations Convention on the
International Sale of Goods. In such case each of the
parties to this Agreement irrevocably attorns to the
jurisdiction of the courts of The Netherlands and further
agrees to commence any litigation that may arise under
this Agreement in the courts of Eindhoven, The
Netherlands.
3.3 Reservation of Rights. Trimble reserves all rights not
expressly granted by this Agreement.
3.4 Official Language. The official language of this
Agreement is English. For purposes of interpretation, or
in the event of a conflict between English and versions of
this Agreement in any other language, the English
language version shall be controlling.
GPS Pathfinder Office Software Getting Started Guide 7
Contents
1 Introduction . . . . . . . . . . . . . . . . . . . . . . . . . . . . . 11
About the GPS Pathfinder Office software . . . . . . . . . . . . . . . . . . . . . . . 12
Related information . . . . . . . . . . . . . . . . . . . . . . . . . . . . . . . . . . . . . 13
Technical assistance . . . . . . . . . . . . . . . . . . . . . . . . . . . . . . . . . . . . . 14
Technical support . . . . . . . . . . . . . . . . . . . . . . . . . . . . . . . . . . 14
Windows error reporting . . . . . . . . . . . . . . . . . . . . . . . . . . . . . . 14
Your comments . . . . . . . . . . . . . . . . . . . . . . . . . . . . . . . . . . . . . . . . 14
2 Software Installation. . . . . . . . . . . . . . . . . . . . . . . . 15
Compatible GPS systems . . . . . . . . . . . . . . . . . . . . . . . . . . . . . . . . . . 16
Platform requirements. . . . . . . . . . . . . . . . . . . . . . . . . . . . . . . . . . . . 17
Registering the GPS Pathfinder Office software . . . . . . . . . . . . . . . . . . . . 18
Obtaining your installation code after registration. . . . . . . . . . . . . . 25
Installing the GPS Pathfinder Office software . . . . . . . . . . . . . . . . . . . . . 28
Before you begin . . . . . . . . . . . . . . . . . . . . . . . . . . . . . . . . . . . 28
Running the installation program . . . . . . . . . . . . . . . . . . . . . . . . 29
Updating the GPS Pathfinder Office software . . . . . . . . . . . . . . . . . . . . . 37
Managing licenses for the GPS Pathfinder Office software . . . . . . . . . . . . . 37
Installing the Mapping and GIS License Manager software . . . . . . . . 37
Mapping and GIS License Manager Help . . . . . . . . . . . . . . . . . . . . 38
GPS Pathfinder Office License Administrator software . . . . . . . . . . . 38
3 Basics of Operation. . . . . . . . . . . . . . . . . . . . . . . . . 41
Starting the GPS Pathfinder Office software . . . . . . . . . . . . . . . . . . . . . . 42
Setting the time zone . . . . . . . . . . . . . . . . . . . . . . . . . . . . . . . . 42
Selecting a project . . . . . . . . . . . . . . . . . . . . . . . . . . . . . . . . . . 42
Features of the application window . . . . . . . . . . . . . . . . . . . . . . . . . . . 43
Contents
8 GPS Pathfinder Office Software Getting Started Guide
Map and Time Line windows . . . . . . . . . . . . . . . . . . . . . . . . . . . . . . . 45
Map window. . . . . . . . . . . . . . . . . . . . . . . . . . . . . . . . . . . . . . 45
Time Line window . . . . . . . . . . . . . . . . . . . . . . . . . . . . . . . . . . 46
Manipulating and moving the windows . . . . . . . . . . . . . . . . . . . . 46
Saving the window layout . . . . . . . . . . . . . . . . . . . . . . . . . . . . . 52
Toolbars . . . . . . . . . . . . . . . . . . . . . . . . . . . . . . . . . . . . . . . . . . . . . 53
Displaying a toolbar . . . . . . . . . . . . . . . . . . . . . . . . . . . . . . . . . 54
Floating a toolbar. . . . . . . . . . . . . . . . . . . . . . . . . . . . . . . . . . . 54
Selecting a tool in a toolbar . . . . . . . . . . . . . . . . . . . . . . . . . . . . 55
Standard toolbar . . . . . . . . . . . . . . . . . . . . . . . . . . . . . . . . . . . 55
Project toolbar . . . . . . . . . . . . . . . . . . . . . . . . . . . . . . . . . . . . 56
Mouse toolbar . . . . . . . . . . . . . . . . . . . . . . . . . . . . . . . . . . . . . 56
Utility toolbar . . . . . . . . . . . . . . . . . . . . . . . . . . . . . . . . . . . . . 57
Shortcut menus . . . . . . . . . . . . . . . . . . . . . . . . . . . . . . . . . . . . . . . . 58
Measurement units . . . . . . . . . . . . . . . . . . . . . . . . . . . . . . . . . . . . . . 58
Exiting the GPS Pathfinder Office software . . . . . . . . . . . . . . . . . . . . . . . 59
4 Tutorial. . . . . . . . . . . . . . . . . . . . . . . . . . . . . . . . 61
Tutorial sample files . . . . . . . . . . . . . . . . . . . . . . . . . . . . . . . . . . . . . 62
Scenario . . . . . . . . . . . . . . . . . . . . . . . . . . . . . . . . . . . . . . . . . . . . . 63
Exercise 1: Configuring the GPS Pathfinder Office software . . . . . . . . . . . . 64
Starting the GPS Pathfinder Office software . . . . . . . . . . . . . . . . . . 64
Setting the local time zone . . . . . . . . . . . . . . . . . . . . . . . . . . . . . 64
Selecting a project . . . . . . . . . . . . . . . . . . . . . . . . . . . . . . . . . . 65
Selecting a coordinate system. . . . . . . . . . . . . . . . . . . . . . . . . . . 69
Exercise 2: Preparing to collect data . . . . . . . . . . . . . . . . . . . . . . . . . . . 71
GPS data collection . . . . . . . . . . . . . . . . . . . . . . . . . . . . . . . . . 71
Features. . . . . . . . . . . . . . . . . . . . . . . . . . . . . . . . . . . . . . . . . 72
Attributes. . . . . . . . . . . . . . . . . . . . . . . . . . . . . . . . . . . . . . . . 72
Opening a data dictionary . . . . . . . . . . . . . . . . . . . . . . . . . . . . . 73
Printing the data dictionary . . . . . . . . . . . . . . . . . . . . . . . . . . . . 78
Transferring data to a field computer . . . . . . . . . . . . . . . . . . . . . . 79
Exercise 3: Differentially correcting the field data. . . . . . . . . . . . . . . . . . . 80
Postprocessed differential correction . . . . . . . . . . . . . . . . . . . . . . 80
Base data . . . . . . . . . . . . . . . . . . . . . . . . . . . . . . . . . . . . . . . . 80
Contents
GPS Pathfinder Office Software Getting Started Guide 9
Exercise 4: Viewing and editing the data . . . . . . . . . . . . . . . . . . . . . . . . 92
Opening the data files . . . . . . . . . . . . . . . . . . . . . . . . . . . . . . . . 93
Displaying the Map and Time Line windows . . . . . . . . . . . . . . . . . 94
Loading the background files . . . . . . . . . . . . . . . . . . . . . . . . . . . 95
Configuring the Map window . . . . . . . . . . . . . . . . . . . . . . . . . . .102
Viewing the attributes of a feature . . . . . . . . . . . . . . . . . . . . . . . .107
Viewing the offset of a feature . . . . . . . . . . . . . . . . . . . . . . . . . . .108
Printing the data . . . . . . . . . . . . . . . . . . . . . . . . . . . . . . . . . . .110
Exercise 5: Exporting data to a GIS or CAD system. . . . . . . . . . . . . . . . . .112
Exercise 6: Updating the data . . . . . . . . . . . . . . . . . . . . . . . . . . . . . . .116
Editing the tutorial data dictionary . . . . . . . . . . . . . . . . . . . . . . .116
Saving the data dictionary . . . . . . . . . . . . . . . . . . . . . . . . . . . . .123
Importing data from a GIS . . . . . . . . . . . . . . . . . . . . . . . . . . . . .124
Exercise 7: Back in the office . . . . . . . . . . . . . . . . . . . . . . . . . . . . . . . .129
Opening the updated data file. . . . . . . . . . . . . . . . . . . . . . . . . . .129
Finding a feature . . . . . . . . . . . . . . . . . . . . . . . . . . . . . . . . . . .130
Viewing the positions of a feature . . . . . . . . . . . . . . . . . . . . . . . .131
Using layers to view a feature . . . . . . . . . . . . . . . . . . . . . . . . . . .132
Viewing the status of a feature . . . . . . . . . . . . . . . . . . . . . . . . . .134
Measuring distances . . . . . . . . . . . . . . . . . . . . . . . . . . . . . . . . .135
Exporting data to update the GIS. . . . . . . . . . . . . . . . . . . . . . . . .136
Exercise 8: Special exercise . . . . . . . . . . . . . . . . . . . . . . . . . . . . . . . . .137
Batch processing . . . . . . . . . . . . . . . . . . . . . . . . . . . . . . . . . . .137
Managing waypoints. . . . . . . . . . . . . . . . . . . . . . . . . . . . . . . . .149
A Troubleshooting. . . . . . . . . . . . . . . . . . . . . . . . . . 155
Map and Time Line window display . . . . . . . . . . . . . . . . . . . . . . . . . . .156
Printers and plotters . . . . . . . . . . . . . . . . . . . . . . . . . . . . . . . . . . . . .159
Internet problems. . . . . . . . . . . . . . . . . . . . . . . . . . . . . . . . . . . . . . .160
Connection problems . . . . . . . . . . . . . . . . . . . . . . . . . . . . . . . .160
Files not present on the Internet server . . . . . . . . . . . . . . . . . . . . .161
Web Map Server problems . . . . . . . . . . . . . . . . . . . . . . . . . . . . . . . . .164
Internet connection problems. . . . . . . . . . . . . . . . . . . . . . . . . . .164
Web Map Server connection problems . . . . . . . . . . . . . . . . . . . . .165
General issues . . . . . . . . . . . . . . . . . . . . . . . . . . . . . . . . . . . . . . . . .167
Contents
10 GPS Pathfinder Office Software Getting Started Guide
Index . . . . . . . . . . . . . . . . . . . . . . . . . . . . . . . . 169
GPS Pathfinder Office Software Getting Started Guide 11
C H A P T E R
1
Introduction 1
In this chapter:
About the GPS Pathfinder
Office software
Related information
Technical assistance
Your comments
Welcome to the GPS Pathfinder Office
Software Getting Started Guide. This guide
describes how to get started using the
Trimble
GPS Pathfinder
Office
software. It provides:
software registration and
installation information
detailed information about the
windows, toolbars, and menus in
the software
a tutorial providing step-by-step
instructions for the main functions
of the software
a troubleshooting section
Even if you have used other Global
Positioning System (GPS) products
before, Trimble recommends that you
spend some time reading this guide to
learn about the special features of this
product.
1 Introduction
12 GPS Pathfinder Office Software Getting Started Guide
If you are not familiar with GPS, go to the Trimble website
(www.trimble.com/GPS) for an interactive look at Trimble and GPS.
This guide assumes that you are familiar with the Microsoft
Windows
operating system that you are using.
About the GPS Pathfinder Office software
The GPS Pathfinder Office software, together with its associated
utilities, provides all the functionality you need to manage and process
data collected using Trimble Mapping and GIS data collection systems.
It provides the tools you need to correct, view, and edit Global
Positioning System (GPS) data collected in the field, and to export it in a
format suitable for your GIS, CAD, or database system.
The GPS Pathfinder Office software enables you to:
create separate projects, letting you manage the data associated
with these projects effectively and conveniently
construct and edit data dictionaries, which are used to control
the data collection operation and ensure that the collected data
is complete, accurate, and compatible with your GIS, CAD
package, or database
convert data from a GIS, CAD package, or database format to the
Trimble SSF format so that you can take the data back into the
field to check and update it
transfer files to and from field computers running data collection
software
edit collected data in the office
display collected data in the office against multiple background
files in vector or raster formats, including images from an ArcIMS
or OpenGIS Web Map Server
process the GPS data to improve its positional accuracy,
including data collected using a GPS receiver with H-Star
technology
GPS Pathfinder Office Software Getting Started Guide 13
Introduction 1
export the collected, processed, and edited data to a GIS, CAD, or
database format
produce a scaled plot as a paper record of the data
Related information
Other sources of related information are:
Help The software has built-in, context-sensitive online Help
that lets you quickly find the information you need. Access it
from the Help menu. Alternatively, click the Help button in a
window, or press [F1].
Release Notes The release notes describe new features in this
version of the software and any changes to the documentation,
and provide any information not included in the product
documentation. The release notes are provided in the box with
the software. They are also provided as a PDF file on the GPS
Pathfinder Office Software CD and are installed in the program
directory (typically C:\Program Files\Trimble\GPS Pathfinder
Office) when you install the software
Website For related information about the GPS Pathfinder
Office software, go to the Trimble website
(www.trimble.com/pathfinderoffice.shtml).
Trimble training courses Consider a training course to help you
use your GPS system to its full potential. For more information,
go to the Trimble website at www.trimble.com/training.shtml.
1 Introduction
14 GPS Pathfinder Office Software Getting Started Guide
Technical assistance
If you have a problem and cannot find the information you need in the
product documentation, contact your Trimble reseller.
Technical support
Go to the GPS Pathfinder Office software technical support page
(www.trimble.com/pathfinderoffice_ts.asp) on the Trimble website for
the latest support information about the software, including:
FAQs
support notes detailing the latest support issues
documentation
the latest files available for download
Windows error reporting
If for any reason a Microsoft Windows Error Reporting dialog appears,
indicating that the GPS Pathfinder Office software has encountered a
problem and needs to close, you are asked whether you wish to send an
error report to Microsoft.
Trimble recommends that you click Send and then click any
subsequent links that are used to obtain additional information.
Trimble can access the report that is sent to Microsoft and use it to
improve the GPS Pathfinder Office software.
Your comments
Your feedback about the supporting documentation helps us to improve
it with each revision. E-mail your comments to
ReaderFeedback@trimble.com.
GPS Pathfinder Office Software Getting Started Guide 15
C H A P T E R
2
Software Installation 2
In this chapter:
Compatible GPS systems
Platform requirements
Registering the GPS
Pathfinder Office software
Installing the GPS
Pathfinder Office software
Updating the GPS
Pathfinder Office software
Managing licenses for the
GPS Pathfinder Office
software
This chapter describes how to install
version 4.00 of the GPS Pathfinder Office
software for the first time.
To install the GPS Pathfinder Office
software, you must:
1. Make sure your computer meets
the minimum platform
requirements for successful
operation of the GPS Pathfinder
Office software.
2. Register your copy of the GPS
Pathfinder Office software and
obtain an installation code.
3. Install the software using the GPS
Pathfinder Office Software CD and
the installation code you obtained
when you registered your copy of
the software.
2 Software Installation
16 GPS Pathfinder Office Software Getting Started Guide
Compatible GPS systems
Version 4.00 of the GPS Pathfinder Office software is compatible with
the following current Trimble
GPS systems:
5800 GPS receiver, or Trimble R8 GPS system with TerraSync
software
a GeoExplorer
series handheld (a GeoXH
, GeoXT
or
GeoXM
handheld) with TerraSync software or the Trimble
GPScorrect
extension for ESRI
ArcPad
software
a GPS Pathfinder series receiver (a ProXH
, ProXT
, Pro XRS,
XB, or XC receiver), with TerraSync software or the Trimble
GPScorrect extension for ESRI ArcPad software
Trimble Reference Station (TRS
) software
GPSBase software
Version 4.00 of the GPS Pathfinder Office software is also compatible
with the following obsolete Trimble GPS systems:
4800/4700/4600/4400/4000 RTK with Asset Surveyor
or
ASPEN
field software
GeoExplorer 3, GeoExplorer II, and GeoExplorer data collectors
a GPS Pathfinder Pro XR, Pocket, or Power receiver
GPS Pathfinder Basic Series
GPS Pathfinder Card receiver with ASPEN software
GPS Pathfinder Community Base Station (CBS)
GPS Pathfinder Pro XL receiver with Asset Surveyor or ASPEN
software
GPS Pathfinder Office Software Getting Started Guide 17
Software Installation 2
Platform requirements
The minimum platform requirements to ensure successful operation of
the GPS Pathfinder Office software are:
an Intel x86 architecture
160 MB of free disk space for a standard installation (with
additional space for data files)
one of the following Microsoft operating systems, including 64-bit
variants:
Windows Vista
(Ultimate Edition, Enterprise Edition,
Business Edition, or Home Edition)
Windows XP (Professional Edition, Home Edition, or Tablet
PC Edition SP 2)
Windows 2000 Professional (SP 3)
Windows Server
2003
Internet Explorer version 6.0 or later
a USB serial port ( for communicating with a field computer
running data collection software)
Note If you want to transfer data files to or from a device running
Windows Mobile
software, and you are using a Windows XP or 2000
operating system, make sure you have installed the appropriate version of
Microsoft ActiveSync technology. If you are using Windows Vista, a
connectivity driver for Windows Mobile-based devices is included with
your operating system.
2 Software Installation
18 GPS Pathfinder Office Software Getting Started Guide
Registering the GPS Pathfinder Office software
Before you can install the GPS Pathfinder Office software, you must
register your copy of the software to obtain an installation code that you
enter during the installation process.
You can only register your copy of the GPS Pathfinder Office software
once. For information about obtaining your installation code when the
software has already been registered, see Obtaining your installation
code after registration, page 25.
Trimble recommends that you register before beginning installation.
To register, you need:
the Proof-of-Purchase Number (POPN) from the GPS Pathfinder
Office software packaging
The Proof-of-Purchase Number (POPN) is labelled POPN and is
located on the product label inside the software folder, below the
software CD.
Internet access (including a valid e-mail address)
Note If you do not have Internet access, contact your local Trimble
reseller for assistance.
To register your copy of the GPS Pathfinder Office software:
1. Go to the My Trimble account login page.
To do this, open your Web browser and go to
www.trimble.com/register.
Alternatively:
a. Insert the GPS Pathfinder Office Software CD in the CD drive
of the office computer.
GPS Pathfinder Office Software Getting Started Guide 19
Software Installation 2
The Setup screen appears:
Note If this screen does not appear, select Autorun.exe from the CD drive
folder.
b. Click Register.
2 Software Installation
20 GPS Pathfinder Office Software Getting Started Guide
Your default Web browser opens and displays the My Trimble
account login page:
2. If you already have an account, skip this step and go to step 4 to
log in.
To create your My Trimble account, click Create an account. Enter
your contact details and then click Save. Your account is created
and you are returned to the My Trimble account login page.
3. Enter your e-mail address and password, and then click Login.
GPS Pathfinder Office Software Getting Started Guide 21
Software Installation 2
The My Trimble page for your account appears. It will look similar
to the one shown below:
4. To register the GPS Pathfinder Office software, scroll to the My
Products section and then click Add.
2 Software Installation
22 GPS Pathfinder Office Software Getting Started Guide
The Registration Method page appears:
5. Select the Add a Proof-of-Purchase Number (POPN) option and
then click Next.
GPS Pathfinder Office Software Getting Started Guide 23
Software Installation 2
The Proof-of-Purchase Number (POPN) Details page appears:
6. Enter the Proof-of-Purchase Number (POPN) provided on the
GPS Pathfinder Office software packaging. The POPN is located
on the product label inside the software folder, below the
software CD.
7. If you want to enter your own reference code, for example a sales
order number or an asset/inventory number, enter it in the Your
Reference field.
8. Click Next.
2 Software Installation
24 GPS Pathfinder Office Software Getting Started Guide
Note If a message warns that the POPN you entered has already been
registered, click Cancel to cancel the registration process. Then obtain the
installation code for your copy of the software and install the software. For
more information, see Obtaining your installation code after registration,
page 25.
9. If this is the first time that you have registered a Trimble Mapping
and GIS product, the Mapping & GIS Industry Details page
appears. From the drop-down lists, select your organization type
and most common market segment and then click Save.
10. You are returned to your My Trimble page, where the software
you have just registered now appears in the My Products section:
Installation
code
GPS Pathfinder Office Software Getting Started Guide 25
Software Installation 2
11. If the two lines below the GPS Pathfinder Office software do not
appear, click the + beside the copy of the GPS Pathfinder Office
software that you have just registered.
The Installation Code field shows the installation code for your
copy of the GPS Pathfinder Office software. Make a note of this
code. You will need to enter this code when you install or reinstall
the software.
Note If you are entitled to an upgrade from a previous version of the GPS
Pathfinder Office software, you can install GPS Pathfinder Office version
4.00 using the installation code that you obtained when you first registered
the product. If you are not entitled to an upgrade, the installation program
will not accept your installation code. Contact your local Trimble reseller to
purchase a software maintenance option.
Obtaining your installation code after registration
To reinstall the GPS Pathfinder Office software, for example if you have
uninstalled it from one computer and wish to reinstall it to another, you
must use the same installation code that you received when you
registered the software before installing it for the first time.
If you do not know the installation code, do one of the following:
If someone else at your company registered the software ask
them for the installation code.
If you cannot find out who registered the software, send an e-mail
containing the Proof-of-Purchase Number (POPN) for your copy
of the software to Trimble_support@trimble.com.
If you registered your copy of the software yourself, you can check
your installation code from the My Trimble page of the Trimble
website.
2 Software Installation
26 GPS Pathfinder Office Software Getting Started Guide
To do this:
a. Open your Web browser and go to
www.trimble.com/register.
Your default Web browser opens and displays the My
Trimble account login page:
Enter your e-mail address and password, and then click
Login.
The My Trimble page for your account appears.
GPS Pathfinder Office Software Getting Started Guide 27
Software Installation 2
b. Scroll to the My Products section, where any software that
you have already registered appears:
c. If the two lines below the GPS Pathfinder Office software do
not appear, click the + beside the copy of the GPS Pathfinder
Office software that you have just registered.
The Installation Code field shows the installation code for
your copy of the GPS Pathfinder Office software. Make a
note of this code. You need to enter this code when you
install or reinstall the software.
Installation
code
2 Software Installation
28 GPS Pathfinder Office Software Getting Started Guide
Installing the GPS Pathfinder Office software
To install the GPS Pathfinder Office software, the computer must have a
CD-ROM drive, or have access to a CD-ROM drive over a network.
Before you begin
Before you begin the installation process, make sure that:
The computer meets the minimum requirements for installing
the GPS Pathfinder Office software. For more information, see
Platform requirements, page 17.
You have registered your copy of the software and have made a
note of the installation code that you must enter during
installation. For more information, see Registering the GPS
Pathfinder Office software, page 18.
You have uninstalled any existing copy of the software from your
computer.
GPS Pathfinder Office Software Getting Started Guide 29
Software Installation 2
Running the installation program
To install the GPS Pathfinder Office software:
1. Insert the GPS Pathfinder Office Software CD in the CD drive of the
office computer.
The Setup screen appears:
Note If this screen does not appear, select Autorun.exe from the CD drive
folder.
2. Click Install.
2 Software Installation
30 GPS Pathfinder Office Software Getting Started Guide
The Installation screen appears:
3. Click Install GPS Pathfinder Office.
The Choose Setup Language dialog appears.
4. Select the language that you require to run the installation. To
run the rest of the GPS Pathfinder Office software in a language
other than English, after installing the software you must
download the appropriate language update from the Web using
the Updater utility. For more information, see Step 16 below.
5. Click Next.
6. The GPS Pathfinder Office InstallShield Wizard appears. Click
Next.
7. If you have previous versions of the GPS Pathfinder Office
software installed on your computer, a message box appears
listing any previous versions. Click Yes to uninstall the previous
GPS Pathfinder Office Software Getting Started Guide 31
Software Installation 2
versions of the software. An uninstaller for each previous version
found appears. Work through each step in the uninstaller and
then return to the GPS Pathfinder Office InstallShield Wizard.
8. Read the software license agreement and then click Yes to accept
it.
9. Enter your user name and your company name and then click
Next.
The Choose your License Type page appears:
10. To install the software using a:
license that is for your copy of the software only, select the
Install GPS Pathfinder Office with a single use license option
and then click Next.
floating license obtained from the Mapping & GIS License
Manager software, select the Install GPS Pathfinder Office
using a floating license option and then click Next.
B
Tip You can change from a single use license to a floating license, and
vice versa, at any time using the GPS Pathfinder Office License
Administrator software. For more information search for the topic License
Administrator in the GPS Pathfinder Office Software Help.
2 Software Installation
32 GPS Pathfinder Office Software Getting Started Guide
The Register your Software page appears:
11. Do one of the following:
If you have registered the software and obtained your
installation code for the software, select the I have already
registered option and then click Next.
If you have not yet registered the software and do not have
an installation code for the software, select the I do not have
an installation code. I want to register my copy over the
Internet now option and then click Next.
The Register page opens in your default Web browser,
displaying the My Trimble account log in. For more
information, see Registering the GPS Pathfinder Office
software, page 18.
GPS Pathfinder Office Software Getting Started Guide 33
Software Installation 2
The Enter your Installation Code page appears:
12. Enter the installation code assigned to your copy of the GPS
Pathfinder Office software when you registered the software and
then click Next.
The Setup Type page appears:
2 Software Installation
34 GPS Pathfinder Office Software Getting Started Guide
13. Select how you want to set up the software. To install:
the default setup of the software, select Complete and then
click Next.
a custom setup of the software, select Custom and then click
Next. Then do the following:
a. In the Choose Destination Location page, select the
folder where the setup will install the program files and
then click Next.
b. In the Choose Trimble Shared Files Folder page, select
the folder where the setup will install common
components used by the GPS Pathfinder Office
software and other Trimble software products and then
click Next.
c. In the Select Features page, select the features you want
to install, and deselect the features you do not want to
install:
GPS Pathfinder Office Software Getting Started Guide 35
Software Installation 2
In the list of components, clear the check box beside
any components you do not want to install. For more
information about any component, highlight it in the
list. The Description field below the list provides a brief
description of the highlighted component.
By default, all components are selected, and this is
equivalent to selecting the Complete option in the Setup
Type page.
d. Click Next.
e. In the Upgrade Coordinate Systems page, make sure the
check box is selected and then click Next.
f. In the Select Default Project Folder page, select the
default folder under which projects will be created and
then click Next.
14. Select whether you want the Project Changer and Connection
Manager utilities to automatically start each time you restart
your computer, and then click Next.
15. The Start Copying Files page appears. Click Next.
2 Software Installation
36 GPS Pathfinder Office Software Getting Started Guide
The final page of the installation wizard shows InstallShield
Wizard Complete:
16. Trimble recommends that you click the Yes, check for program
updates option and then click Finish.
The GPS Pathfinder Office Updater utility appears. Use the utility
to download the latest software updates and documentation
from the Trimble website.
If you selected a language other then English in the Choose Setup
Language dialog (see Step 4 above), and you want to run the rest
of the GPS Pathfinder Office software in that language, the
Updater utility checks for available language files in the
appropriate language.
Once you have downloaded files, you can install them
immediately, or you can run the Updater utility later and select
the downloaded files that you want to install.
GPS Pathfinder Office Software Getting Started Guide 37
Software Installation 2
Updating the GPS Pathfinder Office software
Trimble recommends that you check for software updates during the
installation process (see Step 16, page 36).
To check for software updates at any other time, do one of the following:
From the Windows Start menu, select All Programs / Trimble /
GPS Pathfinder Office / GPS Pathfinder Office Updater
From the GPS Pathfinder Office main window select Help / Check
for new GPS Pathfinder Office updates now.
For more information about the GPS Pathfinder Office Updater utility,
refer to the GPS Pathfinder Office Updater Utility Help.
Managing licenses for the GPS Pathfinder Office
software
The Trimble Mapping & GIS License Manager software enables you to
manage floating licenses for Trimble Mapping and GIS software
products. You can use the Mapping & GIS License Manager software to:
View floating license information
Add new or updated licenses
The Mapping & GIS License Manager is installed on a network
computer and communicates with the client machine where the
License Administrator software is installed (see GPS Pathfinder Office
License Administrator software, page 38).
Installing the Mapping and GIS License Manager software
1. Insert the GPS Pathfinder Office Software CD in the CD drive of the
network server computer.
The Setup screen appears.
If this screen does not appear, select Autorun.exe from the CD
drive folder.
2 Software Installation
38 GPS Pathfinder Office Software Getting Started Guide
2. Click Install.
The Installation screen appears.
3. Click Mapping & GIS License Manager.
4. The Mapping & GIS License Manager installation wizard
appears.
Follow the instructions on the screen to install the Mapping &
GIS License Manager software.
Mapping and GIS License Manager Help
The Mapping & GIS License Manager Help is installed on the server
machine with the Mapping & GIS License Manager software. It provides
detailed information about using the software.
To view the Help, click the Help button provided in the Mapping & GIS
License Manager window, or click Start on the Windows taskbar, and
then select All Programs / Trimble / Mapping & GIS License Manager /
License Manager Help.
GPS Pathfinder Office License Administrator software
The GPS Pathfinder Office License Administrator software is installed
on the client machine when you install the GPS Pathfinder Office
software.
The GPS Pathfinder Office License Administrator displays information
about the type of license used by your copy of the GPS Pathfinder Office
software. It also enables you to:
Change the license manager that the GPS Pathfinder Office
software obtains its license from.
For example, the license manager may be reinstalled on a
different computer.
GPS Pathfinder Office Software Getting Started Guide 39
Software Installation 2
Change from a single use license to a floating license, and vice
versa.
For example, if you take your PC to a site office for several days of
field work, the GPS Pathfinder Office software will not be able to
communicate with the License Manager to obtain a floating
license. To avoid this, change to a single use license. You can
change it back once you return to the office.
Note To use the Differential Correction Classic utility, you must select a
single use license. The Differential Correction wizard runs with either type
of license.
For more information, search for the topic GPS Pathfinder Office
License Administrator in the GPS Pathfinder Office Software Help.
2 Software Installation
40 GPS Pathfinder Office Software Getting Started Guide
GPS Pathfinder Office Software Getting Started Guide 41
C H A P T E R
3
Basics of Operation 3
In this chapter:
Starting the GPS
Pathfinder Office software
Features of the application
window
Map and Time Line
windows
Toolbars
Shortcut menus
Measurement units
Exiting the GPS Pathfinder
Office software
This chapter describes the utilities,
windows, toolbars, and menu commands
that comprise the GPS Pathfinder Office
software.
3 Basics of Operation
42 GPS Pathfinder Office Software Getting Started Guide
Starting the GPS Pathfinder Office software
To start the GPS Pathfinder Office software, do one of the following:
From the Windows Start menu, select All Programs / Trimble /
GPS Pathfinder Office / GPS Pathfinder Office.
Double-click the GPS Pathfinder Office shortcut icon on
the desktop:
The software opens and displays the main GPS
Pathfinder Office application window (see Features of the
application window, page 43).
Setting the time zone
The first time you start the GPS Pathfinder Office software, you are
asked to set the time zone. It is important to configure GPS Pathfinder
Office for the local time zone. If you do not, the time records in field
data files display as GPS time, which approximates Greenwich Mean
Time. For more information, see Exercise 1: Configuring the GPS
Pathfinder Office software, page 64.
Selecting a project
When you first start the GPS Pathfinder Office after installation, the
Select Project dialog appears.
A project consists of a set of folders on the computer that store the data
files for a particular job. Projects let you separate the data into different
areas on the computer so you can keep track of different jobs separately.
By default, all GPS Pathfinder Office software projects are located in the
GPS Projects folder. The location of the GPS Projects folder depends on
the type of Microsoft operating system running on your computer. If it
uses the:
Windows Vista operating system, the GPS Projects folder is
located in the C:\Users\<username>\Documents folder.
GPS Pathfinder Office Software Getting Started Guide 43
Basics of Operation 3
Windows XP or Windows 2000 operating system, the GPS
Projects folder is located in the C:\Documents and
Settings\<username>\My Documents folder.
Note If you are using version 4.00 of the GPS Pathfinder Office software
on a computer that had an earlier version of the GPS Pathfinder Office
software installed, the default project folder continues to be C:\Pfdata.
For more information, see Exercise 1: Configuring the GPS Pathfinder
Office software, page 64.
Features of the application window
When you start GPS Pathfinder Office, the main application window
appears. The GPS Pathfinder Office application window (with the Map
and Time Line window open) is shown in Figure 3.1.
The does the following
Title bar displays the name of the software (GPS Pathfinder
Office), followed by the name of the current data file,
if a data file is open. In this case tutorial.ssf.
Toolbars offer convenient access to frequently used operations
and utilities.
For more information, see page 53.
Map window shows the open file along with any background files.
For more information, see page 94.
Time Line window shows a visual display of when the data was collected
along a linear time axis.
For more information, see page 94.
Position Properties
window
lets you view the positions of a feature. You can also
delete a position.
For more information, see page 107.
Feature Properties
window
lets you view a note and view and change the
attributes, status, and offset of a feature.
For more information, see page 107.
Status bar displays the coordinated system selected and the map
coordinates of the current cursor position or selected
feature.
3 Basics of Operation
44 GPS Pathfinder Office Software Getting Started Guide
Figure 3.1 GPS Pathfinder Office application window
S
t
a
t
u
s
b
a
r
T
i
t
l
e
B
a
r
T
o
o
l
b
a
r
s
T
i
m
e
L
i
n
e
w
i
n
d
o
w
F
e
a
t
u
r
e
P
r
o
p
e
r
t
i
e
s
w
i
n
d
o
w
M
a
p
w
i
n
d
o
w
P
o
s
i
t
i
o
n
P
r
o
p
e
r
t
i
e
s
w
i
n
d
o
w
GPS Pathfinder Office Software Getting Started Guide 45
Basics of Operation 3
Map and Time Line windows
The GPS Pathfinder Office software makes extensive use of windows.
There are two main windows:
the Map window
the Time Line window
These windows are described in more detail below.
Map window
The Map window is the primary means of viewing your data. It provides
a plan view of the area. The Map window can display the features you
have collected, the waypoints in the current waypoint file, and any
number of background maps:
You can select the features, waypoints, and notes to view information
about them, or to change them.
3 Basics of Operation
46 GPS Pathfinder Office Software Getting Started Guide
Time Line window
The Time Line window provides an alternative view of your data. It
displays the features and notes you have recorded in the current data
file along a time axis (it does not display waypoints or backgrounds):
You can select the features and notes to view information about them,
or change them.
Manipulating and moving the windows
You can manipulate the Map and Time Line windows like any other
window. You can move them, resize them, zoom in and out, and pan
around the display.
Zooming
In both the Map and Time Line windows, you can:
zoom in to view information in greater detail
zoom out to view a greater area
zoom to extents to view all the information in the window
zoom to the scale that the map was previously set to
GPS Pathfinder Office Software Getting Started Guide 47
Basics of Operation 3
To zoom in:
1. Click the Zoom In tool: . Alternatively, select View / Zoom / In.
The tool remains depressed.
2. Move the pointer over the window.
It now displays as a magnifying glass with cross-hairs
which mark the position of the pointer:
3. Do one of the following:
Click a position in the window.
The scale of the window is halved, and the position becomes
the new center of the window.
Drag the pointer across the window until you produce a
rectangle that contains the data you want to zoom in on:
The smaller the area, the greater the scale change.
Release the mouse button. The window zooms in on the
rectangle you defined, so that the contents of the rectangle
now occupies the whole window.
Zooming out is the opposite of zooming in and works in a similar way.
3 Basics of Operation
48 GPS Pathfinder Office Software Getting Started Guide
To zoom out:
1. Click the Zoom Out tool: . Alternatively, select View / Zoom/
Out.
The tool remains depressed.
2. Move the pointer over the window. It becomes .
3. Do one of the following:
Click a position in the window. The scale of the window is
doubled, and the position becomes the new center of the
window.
Drag the pointer across the window until you produce a
rectangle. The smaller the rectangle, the greater the scale
change will be. Release the mouse button. The scale of the
window changes, and the area previously displayed in the
whole window now occupies the rectangle.
To zoom to extents:
1. Click the Map or Time Line window, to make it the active window.
2. Click the Zoom Extents tool: . Alternatively, select View /
Zoom / Extents.
The window now displays all the information for the visible layers
in the currently-open files. The previously selected tool remains
selected.
To zoom to the previous scale:
1. Click the Map or Time Line window, to make it the active window.
2. Click the Zoom Previous tool . Alternatively, select View /
Zoom / Previous.
The window now displays information at the scale used before you last
zoomed or panned.
GPS Pathfinder Office Software Getting Started Guide 49
Basics of Operation 3
Panning
To view a different area or time period of the data file, pan around the
Map and Time Line windows. You can also configure the windows so
that they pan automatically to include the currently selected item.
To pan across the window:
1. Click the Pan tool: . Alternatively, select View / Pan.
The tool remains depressed.
2. Move the pointer over the window.
The pointer becomes .
3. Do one of the following:
Click a position in the window. That position becomes the
new center of the window.
Drag the pointer in the direction and for the distance you
want to pan. A dotted border indicating the amount the
window view will move appears as you drag the pointer:
Release the mouse button. The contents of the window
shifts in the direction and for the distance indicated by the
dotted border.
3 Basics of Operation
50 GPS Pathfinder Office Software Getting Started Guide
To automatically pan the Map or Time Line windows to any selected
item:
1. Click the Auto-pan to Selection tool . Alternatively, select View
/ Auto-pan to Selection.
A check mark () appears beside the menu command.
2. Do one of the following:
Select a feature using Edit / Find Feature or Data / Feature
Properties. The Map or Time Line window (whichever is
active) automatically pans so that the item is displayed.
Select a waypoint using Data / Waypoint Properties. The Map
window automatically pans so that the item is displayed.
B
Tip You can use this option to locate a feature or waypoint which is hard
to find on the Map or Time Line window.
Selecting an item
You can select items displayed on the Map or the Time Line window.
Only one item (one feature, note, or waypoint) can be selected at a time.
If a feature is selected in the Map or Time Line window, it is
selected in both windows. It also appears in the Feature Properties
window. (If the Feature Properties window is not open, double-
click a feature.)
If a waypoint is selected on the Map window, it is also selected in
the Waypoint Properties window.
If a note is selected in the Time Line window, it is also selected in
the Feature Properties window.
GPS Pathfinder Office Software Getting Started Guide 51
Basics of Operation 3
A selected point feature, waypoint, or note has a frame around it, for
example the fire hydrant symbol near the top of the window in the Map
window shown below:
A selected line or area feature is drawn with a thicker line type, for
example the line across the centre of the rectangle shown below:
3 Basics of Operation
52 GPS Pathfinder Office Software Getting Started Guide
To select an item, do one of the following:
Double-click the item to select it. The Feature Properties window
or Waypoint Properties window opens.
Click the item using the Select tool. It is shown as selected and
the window it is in becomes the active window, if it was not
already.
Use the arrow keys on your keyboard to move the cursor over the
map, and press the space bar to select a feature or map point.
Saving the window layout
When you run the GPS Pathfinder Office software for the first time, a
default arrangement of windows appears on the screen. You can change
this, so that the GPS Pathfinder Office software starts with the windows
you want open.
You can set up the windows you want to open automatically when the
GPS Pathfinder Office software starts. To set the window layout for
subsequent sessions:
1. Resize and position the GPS Pathfinder Office windows so that
they are the way you want them.
2. From the Options menu choose Save Window Layout on Exit so
that it has a check mark () beside it.
3. Exit the GPS Pathfinder Office software.
4. Each time you subsequently start the GPS Pathfinder Office
software, it recreates the last arrangement of windows that you
had when you closed the software.
GPS Pathfinder Office Software Getting Started Guide 53
Basics of Operation 3
Toolbars
Tools with related functions are grouped together in different toolbars.
Some tools display a dialog; other tools change the pointer, and some
start utility programs.
The GPS Pathfinder Office software has four toolbars:
Standard
For more information, see page 55.
Project
For more information, see page 56.
Mouse
For more information, see page 56.
Utilities
For more information, see page 57.
3 Basics of Operation
54 GPS Pathfinder Office Software Getting Started Guide
Displaying a toolbar
You can show or hide a toolbar.
To display a toolbar, select Options / Toolbars. From the pullout menu,
select the toolbar you want to display.
B
Tip To display the Toolbar submenu you can also right-click on the edge
of the toolbar area.
If a toolbar is visible, a check mark () appears beside its name. Select
the toolbar in the submenu to remove the checkmark. The toolbar
disappears.
Select an un-checked toolbar to make the toolbar appear again.
Floating a toolbar
You can move a toolbar from its docked position and create a floating
toolbar, so that the toolbars are in a more convenient location for you.
To create a floating toolbar:
1. Place the mouse anywhere within the area of the toolbar, but not
directly over a button.
2. Click once and hold the mouse down (the toolbar is depressed).
3. Drag the toolbar away from its docked position while continuing
to hold the mouse down.
4. Release the mouse at a position where you want to place the
floating toolbar.
To move a floating toolbar to any position on the desktop, drag the
toolbar by its title bar.
To change the shape of a floating toolbar, use its window border to
resize it.
To close a floating toolbar, click the close box in the top right corner of
the toolbar.
GPS Pathfinder Office Software Getting Started Guide 55
Basics of Operation 3
To return the toolbar to its previously docked position, double-click its
title bar. Alternatively, drag it back to the toolbar area. Toolbars can be
docked in any order.
Selecting a tool in a toolbar
To select a tool in the toolbar, do one of the following:
Click the tool (button) on the toolbar.
Select the equivalent menu command.
B
Tip Position the pointer over any tool. A small yellow popup window
(ToolTip) appears, showing the name of the tool. Additional information
appears in the status bar at the bottom of the application window.
Standard toolbar
The Standard toolbar contains tools
for file and window operations:
Tool Description Equivalent menu command
Open Opens a data file(s). File / Open
Save Saves a data file. File / Save
Plot Map Prints a data file. File / Plot Map
Map Opens the Map window. View / Map
Time Line Opens the Time Line window. View / Time Line
Feature
Properties
Opens the Feature Properties window. Data / Feature Properties
Position
Properties
Opens the Position Properties window. Data / Position Properties
Waypoint
Properties
Opens the Waypoint Properties
window.
Data / Waypoint Properties
3 Basics of Operation
56 GPS Pathfinder Office Software Getting Started Guide
Project toolbar
The Project toolbar contains items to
help you manage projects:
Mouse toolbar
The Mouse toolbar contains tools for
the mouse and view actions:
Item Description
Displays the name of the folder set for the present project.
Change the project by selecting a project name from the drop-down list
Opens the folder named in the Current Project drop-down list box in a
Windows Explorer view
Displays the amount of free disk space on the drive where the current
project is stored
Tool Description Equivalent menu
command
Select Lets you select an item in the Map or Time
Line window.
The pointer always appears as an arrow.
Click on an item in the Map or Time Line
window to select that item.
Edit / Select
Measure Lets you measure distances between two or
more points, and areas within a polygon.
Data / Measure
Delete Block Lets you delete all positions within a
selected rectangle.
Edit /
Delete Block of Positions
Pan Lets you pan across the contents of the Map
or Time Line windows, so that a different
part of the window is displayed.
View / Pan
Zoom In Lets you zoom in on a part of the Map or
Time Line window.
This magnifies the display by decreasing the
scale.
View / Zoom / In
GPS Pathfinder Office Software Getting Started Guide 57
Basics of Operation 3
Utility toolbar
The Utility toolbar contains tools for
opening utility programs:
Zoom Out Lets you zoom out on the Map or Time Line
window.
This lets you see a greater area by increasing
the scale.
View / Zoom / Out
Zoom Extents Acts on the Map or Time Line window
(whichever is the active window).
It changes the scale so that the window
displays all the information for the visible
layers in the currently open files.
View / Zoom / Extents
Zoom Previous Lets you undo the last zoom or pan
command and return to the previous view.
View / Zoom / Previous
Auto-pan to
Selection
Configures the Map and Time Line windows
to always display the currently selected item.
View /
Auto-pan to Selection
Tool Utility Equivalent menu command
Batch Processor utility Utilities / Batch Processor
Trimble Data Transfer utility Utilities / Data Transfer
Differential Correction wizard Utilities / Differential Correction
Export utility Utilities / Export
Grouping utility Utilities / Grouping
Combine utility Utilities / Combine
Data Dictionary Editor utility Utilities / Data Dictionary Editor
Import utility Utilities / Import
Tool Description Equivalent menu
command
3 Basics of Operation
58 GPS Pathfinder Office Software Getting Started Guide
Shortcut menus
Shortcut menus in the GPS Pathfinder Office software appear when you
right-click items. The items that appear in the shortcut menu depend
on the item selected.
For example, right-click a feature in the Map or Time Line window to
display menu options such as Zoom In, Zoom Out, Pan, Delete, Properties,
and Symbol.
Measurement units
To select the units used to display or enter numeric values used by the
GPS Pathfinder Office software, select Options / Units. The Units dialog
appears:
Use the Units dialog to choose units for distance, area and velocity, as
well as the formats for display of offsets and bearings. The default values
and options are shown above.
To set units for coordinates and heights, and the reference for altitudes,
select Options / Coordinate System.
GPS Pathfinder Office Software Getting Started Guide 59
Basics of Operation 3
Values that you enter into a field are often in a particular unit, for
example meters. The field displays an abbreviation for the unit after the
value, so that you know the current units.
B
Tip To convert data into the configured units, simply enter the value
followed by the abbreviation for the units it is in. For example, if meters is
the configured unit, and you enter 10 ft, it is converted to 3.048 m. This
applies only to fields that contain distances, offsets, heights, or
coordinates.
Table 3.1 lists the available units and their abbreviations.
Exiting the GPS Pathfinder Office software
To exit the GPS Pathfinder Office software:
1. Select File / Exit. If a data file is still open and there are unsaved
changes, a message appears asking if you want to save your data.
2. Click Yes to save and close the data file and quit the GPS
Pathfinder Office software.
The GPS Pathfinder Office application window closes.
Table 3.1 Unit abbreviations
Unit Abbreviation
Meters m
Feet ft
Inches in
Kilometers km
Millimeters mm
Miles mi
Namibian meters nam
Yards yd
Nautical Miles nm
US Survey Feet USft
3 Basics of Operation
60 GPS Pathfinder Office Software Getting Started Guide
GPS Pathfinder Office Software Getting Started Guide 61
C H A P T E R
4
Tutorial 4
In this chapter:
Tutorial sample files
Scenario
Exercise 1: Configuring the
GPS Pathfinder Office
software
Exercise 2: Preparing to
collect data
Exercise 3: Differentially
correcting the field data
Exercise 4: Viewing and
editing the data
Exercise 5: Exporting data
to a GIS or CAD system
Exercise 6: Updating the
data
Exercise 7: Back in the
office
Exercise 8: Special exercise
This chapter explains how to collect and
maintain data for a GIS, and process the
collected data using the GPS Pathfinder
Office software. It contains step-by-step
instructions for the main tasks involved.
The tutorial exercises are designed to be
completed in sequence, with each
exercise using the results from the
previous exercise. The exception is
Exercise 8: Special exercise, which has no
effect on the other exercises and may be
performed independently.
Note The exercises assume that the GPS
Pathfinder Office softwares default settings
are unchanged. If they have been changed,
the software may behave differently.
The tutorial will take approximately 70
minutes for you to complete.
4 Tutorial
62 GPS Pathfinder Office Software Getting Started Guide
Tutorial sample files
The exercises use sample files supplied with the GPS Pathfinder Office
software. By default, these sample files are located in the GPS
Projects\Tutorial folder.
The location of the GPS Projects folder depends on the type of Microsoft
operating system running on your computer. If it uses the:
Windows Vista operating system, the GPS Projects folder is
located in the C:\Users\<username>\Documents folder.
Windows XP or Windows 2000 operating system, the GPS
Projects folder is located in the C:\Documents and
Settings\<username>\My Documents folder.
Note If you are using version 4.00 of the GPS Pathfinder Office software
on a computer that had an earlier version of the GPS Pathfinder Office
software installed, the default project folder continues to be C:\Pfdata.
If the tutorial files have been deleted from your GPS Projects folder,
copy and paste them from the GPS Project Files/Tutorial folder in the
GPS Pathfinder Office software program folder. By default this is in
C:\Program Files\Trimble\GPS Pathfinder Office.
Note This tutorial assumes that you are familiar with GPS and the
Microsoft Windows operating system that you are using.
GPS Pathfinder Office Software Getting Started Guide 63
Tutorial 4
Scenario
The local City Government maintains a GIS of its public assets. This
includes street signs, utility poles, parks and their amenities, parking
lots, and other types of assets. Information is stored about each asset,
including its condition and other information specific to each type of
asset.
Your task is to prepare the data dictionary so that the field crews can
collect the required information, process the data using the
GPS Pathfinder Office software, and then export it to your GIS.
A few months later, the data needs to be updated, so you must then
import the data from your GIS into the GPS Pathfinder Office software,
update the data dictionary, and send the field crews out with the data so
that they can update information on the assets.
4 Tutorial
64 GPS Pathfinder Office Software Getting Started Guide
Exercise 1: Configuring the GPS Pathfinder Office
software
There are three options in the GPS Pathfinder Office software that are
important to configure before you use it.
This exercise shows you how to:
start the GPS Pathfinder Office software
set the local time zone
select a project
select a coordinate system
Starting the GPS Pathfinder Office software
To start the GPS Pathfinder Office software, do one of the following:
From the Windows Start menu, select All Programs / Trimble /
GPS Pathfinder Office / GPS Pathfinder Office.
Double-click the GPS Pathfinder Office shortcut icon on
the desktop:
The GPS Pathfinder Office logo appears while the program is
loading, followed by the GPS Pathfinder Office application window.
Setting the local time zone
You must configure the GPS Pathfinder Office software for the local time
zone. If you do not, the time records in field data files display as GPS
time, which approximates Greenwich Mean Time. Normally, you set the
local time zone once (and whenever summer time changes are
necessary).
GPS Pathfinder Office Software Getting Started Guide 65
Tutorial 4
To set the local time zone:
1. The first time you start the GPS Pathfinder Office software, a
message may appear, asking you to set the time zone.
2. Click Yes.
3. The Time Zone Settings dialog automatically appears. If it does
not, select Options / Time Zone. The Time Zone Settings dialog
appears:
4. From the Time Zone field, select the time zone for your current
location.
B
Tip If the local time zone is not available, click New Time Zone. The
Add Time Zone dialog appears. Enter the name of the time zone and the
offset from Greenwich Mean Time. For example, if the time zone is 9 hours
and 45 minutes behind Greenwich, enter -9:45 as the offset. Click OK.
5. Click OK to save the time zone settings and close the dialog.
B
Tip To display GPS times at any stage, select Greenwich Mean Time
(+0:00) instead of the local time zone.
Selecting a project
A project is a set of folders on the computer that store the data files for a
particular job. They let you separate the data into different areas on the
computer so that you can keep track of different jobs separately.
You must decide how you want to use projects to separate the data. You
may want to have a different project for each different site you are
working on, or you may have a project for each of your clients.
4 Tutorial
66 GPS Pathfinder Office Software Getting Started Guide
Note If you include invalid characters, such as ?, +, >, or , when naming
a new project, you will receive an error message.
A project defines where certain types of files are stored on the
computer. Each project can point to a different set of folders. The types
of files that are distinguished by projects are:
data files, including files created by importing from a GIS
base files
exported GIS or CAD format files
backup copies of field data files
Each of these file types can be assigned a different default folder. By
default, this folder is selected whenever you open or save one of the
above types of files. In most cases you are not limited to just this folder,
but it serves as a useful default.
The types of data that are not distinguished by projects are:
data dictionaries
waypoint files
background files
configuration files
These four types of files can be stored in projects if you want. However,
if you change projects the default folder will not change. Usually these
types of files are stored separately from project data so that they can be
accessed easily by all projects.
GPS Pathfinder Office Software Getting Started Guide 67
Tutorial 4
To select a project:
1. When you start the GPS Pathfinder Office software, the Select
Project dialog appears automatically:
If this dialog does not appear, select File / Projects to display it.
B
Tip To stop the Select Project dialog appearing each time you start the
GPS Pathfinder Office software, clear the Display this dialog at start-up
check box.
2. From the Project Name field, select Tutorial.
3. The default folders area will look similar to the following:
This area shows the folders that are defined for this project.
Table 4.1 describes the purpose of each folder.
4 Tutorial
68 GPS Pathfinder Office Software Getting Started Guide
4. Click OK to accept the tutorial project.
For an introduction to projects, and for more information on the Select
Project dialog, search for the topic Projects in the GPS Pathfinder Office
Software Help.
Table 4.1 Contents of the Tutorial folder
The folder is defined as Description
project GPS Projects\Tutorial This is the main project folder where the data files
are stored.
Whenever you open, save, or import a data file,
this folder is selected by default.
backup GPS Projects\Tutorial
\Backup
A folder within the main project folder.
This is the folder where backup copies of the field
data are kept. Backup copies are made when files
are transferred from a field computer to the
office computer.
export GPS Projects\Tutorial
\Export
A folder within the main project folder of
GPS Projects\Tutorial.
This is the folder where any exported GIS or CAD
format files are created by default.
base file GPS Projects\Tutorial
\Base
A folder within the main project folder of
GPS Projects\Tutorial.
When selecting base files for differential
correction, by default, the software looks in this
folder. If you have one central folder for all base
files, you can define this folder explicitly when
creating your own projects. For example, if all of
the base data resides on a network folder,
n:\Basedata, enter this folder in the Base files
field. The same rule holds for the other folders of
a project.
GPS Pathfinder Office Software Getting Started Guide 69
Tutorial 4
Selecting a coordinate system
You need to use a coordinate system that is suitable for the area in
which you are collecting data. For example, in order to display collected
GPS positions in relation to a background map, the GPS Pathfinder
Office software must be able to relate GPS latitude and longitude
coordinates to north and east coordinates on the map. It is also critical
that you have the correct coordinate system selected when you:
enter waypoint coordinates
print or plot the map
export coordinates to a GIS or CAD package
import features from a GIS or CAD package
enter manual positions
In the GPS Pathfinder Office software you can choose the correct
coordinate system by selecting a coordinate system and an associated
zone, or by selecting a local site. To properly specify a system, you need
to select a zone and/or datum. Your choice affects the display of the
field data, but not the data itself.
For an introduction to the concepts of coordinate systems and zones
(and the associated concepts of a datum, an ellipsoid, and a geoid),
search for the topic About Coordinate Systems and Datums in the GPS
Pathfinder Office Software Help.
B
Tip The currently selected coordinate system is displayed in the status
bar.
4 Tutorial
70 GPS Pathfinder Office Software Getting Started Guide
For this project, you need to select a UTM coordinate system:
1. Select Options / Coordinate System. The Coordinate System dialog
appears:
2. Make sure that the Select By group is set to the Coordinate System
and Zone option.
3. Set the System field to UTM.
4. Set the Zone field to 10 North.
5. Set the Datum field to NAD 1983 (Conus).
6. Make sure that the Altitude Measured From group is set to the
Mean Sea Level (MSL) option.
7. Make sure that the Geoid Model group is set to the Defined Geoid
(EGM96 (Global)) option.
8. Set the Coordinate Units field to Meters.
9. Set the Altitude Units field to Meters and then click OK.
GPS Pathfinder Office Software Getting Started Guide 71
Tutorial 4
Exercise 2: Preparing to collect data
This exercise introduces you to the concepts of:
GPS data collection
features
attributes
It shows you how to:
open a data dictionary
print a data dictionary
transfer a data dictionary to a field computer running data
collection software
GPS data collection
Organizations such as utility companies, scientific organizations, and
local governments have billions of dollars of fixed assets and equipment
located throughout their region. They must be able to accurately locate,
monitor, and maintain these assets.
The large task of managing these assets is greatly reduced with the use
of proper field information management tools such as GPS data
collection systems and GIS databases.
Information on assets can be collected in the field using a field
computer running data collection software. Data collection software
stores information in the form of features and attributes.
4 Tutorial
72 GPS Pathfinder Office Software Getting Started Guide
Features
A feature is a physical object or an event in the real world for which you
want to collect position and descriptive information. For example, you
may want to collect information about lakes or roads.
Each feature has a feature name. Feature names are equivalent to
themes or layers in a GIS or CAD system. Each occurrence of a feature is
equivalent to a record in that theme or layer in a GIS system.
GPS data collection software uses feature classification to determine
the way the data collection software logs GPS positions.
A feature can be one of three different types. See Table 4.2.
Attributes
You can define a set of attributes for each feature type. An attribute is a
piece of descriptive information about the feature. For example, for the
feature, Path, you could have the attribute, Width. Each Path feature
that you collect in the field will have its own value for this attribute.
For each attribute you must define an attribute name. Attribute names
are equivalent to items, columns, or fields in a GIS or CAD system.
Table 4.2 Feature types
Feature type Examples
Point Accident sites
Water faucets in a park
Line Paths
Pipelines
Area Lakes
Wetlands
GPS Pathfinder Office Software Getting Started Guide 73
Tutorial 4
An attribute can be one of six different types. See Table 4.3.
Opening a data dictionary
A data dictionary is a description of the features and attributes relevant
to a particular project or job. A data dictionary structures data
collection; it does not contain the actual information collected in the
field (positions and actual attribute values for each occurrence of a
feature).
A data dictionary is used in the field to control the collection of features
and attributes. For example, you may want to collect information about
power poles, lakes, and roads. Therefore you can create a data
dictionary that contains a list of all these features.
It is important to understand data dictionaries and how they are used in
the field to control feature and attribute collection. A data dictionary
prompts you to enter information; it can also limit what you enter to
ensure data integrity and compatibility with your GIS or CAD system.
Although data dictionaries are not always required for field work, they
do make collecting, updating, and processing data easier and faster.
Table 4.3 Attribute types
Attribute type Example
Menu The surface type for a path
Numeric The width of a path
Text The name of the path
Date The date when information about the Path feature was
collected
Time The time when information about the Path feature was
collected
File Name Linking the Path feature to an image of the feature on a
computer
4 Tutorial
74 GPS Pathfinder Office Software Getting Started Guide
A data dictionary consists of the following elements:
a list of features to be collected in the field
a list of attributes (if any) that describe each feature
A data dictionary should contain all the features for which you want to
collect information. You can have different data dictionaries for
different projects, for example, a road map data dictionary and a utility
data dictionary. You can only use one data dictionary at a time in the
field. If you want to collect information about roads at the same time as
information about utilities, it is important to put all the features into
one data dictionary.
To open a data dictionary:
1. Select Utilities / Data Dictionary Editor. Alternatively, click .
The Data Dictionary Editor utility starts:
GPS Pathfinder Office Software Getting Started Guide 75
Tutorial 4
2. Open the Tutorial.ddf file in the \GPS Projects\Tutorial folder. To
do this, click and then go to one of the following locations:
If you are using the Windows Vista operating system,
browse to C:\Users\<username>\Documents\GPS Projects
\Tutorial.
If you are using the Windows XP or Windows 2000 operating
system, browse to C:\Documents and Settings\<username>
\My Documents\GPS Projects\Tutorial.
Select the file Tutorial.ddf and then click Open.
3. The data dictionary editor opens and you will see a number of
features and their attributes:
4 Tutorial
76 GPS Pathfinder Office Software Getting Started Guide
4. Look at the Features column:
5. Now view some features and their attributes. Select the Fire
Hydrant feature.
6. The Attributes column shows you three defined attributes:
Color
Number of
Spouts
Last Inspection
Date
7. Click on each of these
attributes in turn.
Notice that the right
panel shows
information about the
currently selected
attribute.
In this example, the number to be entered in the field must be a
whole number. There can be a minimum of one spout and a
maximum of 10 spouts. The default number of spouts is 2.
This symbol indicates that the feature is a
point
line
area
GPS Pathfinder Office Software Getting Started Guide 77
Tutorial 4
8. In the Features list,
select the Path
feature.
There are two
attributes this time:
Surface Type
Width
9. Click on each of the
attributes.
10. In the Features list,
select the Parking lot
feature.
There is just one
attribute:
Surface type
It has the values:
Asphalt
Concrete
Turf
Notice the * shown
beside the value Asphalt. This means that Asphalt is the default
value. Setting a default saves field crews from entering repetitive
data and also makes collecting data simpler and faster.
You do not need to make any changes to the data dictionary at this
stage. In the next section you will print the data dictionary.
4 Tutorial
78 GPS Pathfinder Office Software Getting Started Guide
Printing the data dictionary
To view the entire data dictionary description in text form, you can
print it. You may want to keep a printout of each of your data
dictionaries in case they are accidentally deleted.
B
Tip To check the printer setup and font before printing, select
File / Print Setup or File / Set Printer Font.
To preview the data dictionary printout before you actually print it:
1. Select File / Print Preview. The Print Preview window appears:
2. Click Print, check your printer settings and then click OK to send
the data dictionary to the printer.
3. Select File / Exit to close the Data Dictionary Editor.
You are now ready to transfer the data dictionary to the data field
computers so that your three field crews can go out and collect some
data.
GPS Pathfinder Office Software Getting Started Guide 79
Tutorial 4
Transferring data to a field computer
You need to transfer the data dictionary to the field computer so that
your three field crews can use the dictionary in the field to collect data.
Normally, you would use the Data Transfer utility to do this. The Data
Transfer utility enables you to transfer files to a field computer that you
have connected to your office computer. The opening dialog of the Data
Transfer utility is shown below:
To transfer data to the field computer, select the Send tab, click Add,
and then select a file type from the drop-down list. The Open dialog
appears. Browse to the location of the files and select them. Then return
to the Data Transfer utility window and click Transfer All.
For the purpose of this tutorial, we have done this for you.
4 Tutorial
80 GPS Pathfinder Office Software Getting Started Guide
Exercise 3: Differentially correcting the field data
The data has been collected in the field by the three field crews. It has
been transferred back to the office computer and now you need to
process it.
This exercise introduces you to the concepts of:
postprocessed differential correction
base data
It shows you how to:
differentially correct SSF files
Postprocessed differential correction
Postprocessed differential correction can significantly improve the
accuracy of GPS positions collected in the field. The Differential
Correction wizard compares the collected GPS data with base data
collected at a known location at the same time that the field data was
collected. The process produces a .cor file that contains a new set of
GPS positions that are corrected.
Base data
Many regions have reference stations that can supply the base data
required for differential correction. The GPS Pathfinder Office software
provides a list of some stations that you can use to obtain base data. You
can access this list in the Select Base Provider dialog.
The base data for the tutorial is on the Trimble FTP site and is available
by selecting the GPS Pathfinder Office tutorial base files provider from
the list in the Select Base Provider dialog.
GPS Pathfinder Office Software Getting Started Guide 81
Tutorial 4
To differentially correct the field data:
1. In the GPS Pathfinder Office software, click the Differential
Correction tool , or select Utilities / Differential Correction.
The first page of the Differential Correction wizard appears:
The Select SSF files to correct list is either empty, or it displays the
SSF files that were selected for differential correction the last
time you used the Differential Correction wizard.
2. Remove any SSF files that are listed by selecting them and then
clicking the Delete button .
4 Tutorial
82 GPS Pathfinder Office Software Getting Started Guide
3. To select the SSF files that you want to correct:
a. Click the Add button .
The Select SSF File(s) dialog appears:
By default, the uncorrected files (.ssf ) are shown. The GPS
Projects\Tutorial folder is selected, as this is the default folder for
data files that was defined when we selected the project (see
Selecting a project, page 65). There are three data (rover) files
available that have the filename of TUTDATAX.ssf . These data
files were collected at the same time by three different field
crews. You need to correct all three files.
a. Click TUTDATA1.ssf, hold down [CTRL], and click
TUTDATA2.ssf, then TUTDATA3.ssf to select all three files.
b. Click Open. This confirms the selection and closes the
dialog.
GPS Pathfinder Office Software Getting Started Guide 83
Tutorial 4
The selected SSF files appear in the Select SSF Files to correct
list in the Differential Correction wizard.
The fields below the selection list display information about
the selected SSF file. The Collected with H-Star receiver field
indicates whether the SSF file contains data collected using
a receiver with H-Star technology. The options displayed in
the rest of the Differential Correction wizard are dynamic;
H-Star processing options are only displayed if the value for
this field is Yes.
4. Click Next.
4 Tutorial
84 GPS Pathfinder Office Software Getting Started Guide
The Processing Type page of the wizard appears:
It displays the processing options available for processing the
GPS data in the selected SSF files. The selected SSF files do not
contain data collected using H-Star technology, and so the GPS
data can only be corrected against base data from a single base
station.
B
Tip To learn more about H-Star processing options, search for the topic
Specifying the processing type in the Differential Correction Wizard Help.
5. Make sure the Automatic option is selected. This is the default
setting and it is the most thorough type of processing.
6. Click Next.
GPS Pathfinder Office Software Getting Started Guide 85
Tutorial 4
The Correct Settings page of the wizard appears:
It displays the settings that will be used to differentially correct
the selected SSF files. The default settings are displayed above.
If the settings displayed are different to the default settings, click
Change. The Correction Settings dialog appears. In each tab, select
the appropriate options so that your settings match the default
correction settings. Click OK to close the dialog and return to the
Differential Correction wizard.
7. Click Next.
The Base Data page of the wizard appears.
There are three options for locating base data:
download files from a base provider using the Internet
use base files that you have previously downloaded and
saved in the base data folder for the project
4 Tutorial
86 GPS Pathfinder Office Software Getting Started Guide
browse for base files that you have previously downloaded
and saved elsewhere
Do one of the following:
If you have access to the Internet, download base data files
from the tutorial base provider:
a. In the Base Data group, select Base Provider Search:
b. Click the Select button next to the Base Provider
Search text box.
GPS Pathfinder Office Software Getting Started Guide 87
Tutorial 4
The Select Base Provider dialog appears:
The dialog displays a list of available base providers.
The list is arranged by distance from the location where
the field data was collected, so that base stations
closest to the location where the data was collected are
at the top of the list.
For this tutorial, we have set up an FTP site for the
tutorial base data and named it GPS Pathfinder Office
tutorial base files.
c. Click the GPS Pathfinder Office tutorial base files
provider (near the top of the base provider list) to select
it, and then click OK.
If you do not have access to the Internet, use the base data
files in the base data folder of the Tutorial project:
a. In the Base Data group of the Select Base Data page of
the wizard, select Folder Search.
The path and folder name of the Base folder for the
Tutorial project should already appear in the box below
the Folder Search option.
4 Tutorial
88 GPS Pathfinder Office Software Getting Started Guide
b. If the correct path and folder name is not shown, click
the Select button next to the Folder Search text box.
The Folder Search dialog appears.
c. Click Browse to navigate to the base folder that is
defined for the Tutorial project. The default location is
Tutorial\Base in the GPS Projects folder.
d. Click OK.
The dialog closes and you are returned to the Base Data
page of the wizard.
The base provider, or the path of the folder you selected, is
displayed in the text box below the Base Data option you
selected.
8. In the Reference Position group, select Use reference position from
base files.
9. Click Next.
GPS Pathfinder Office Software Getting Started Guide 89
Tutorial 4
10. The Output page of the wizard appears:
11. Make sure the Use project folder option is selected. The output
files will be stored in the GPS Projects\Tutorial folder, because
that is the project folder you have specified. The output files will
have a .cor extension.
12. Make sure the Create a unique filename option is selected. That
means that if you recorrect the SSF files, each subsequent
corrected file will have _n appended to the filename, where n
denotes the next number in the sequence.
13. Click Start. The differential correction process starts.
4 Tutorial
90 GPS Pathfinder Office Software Getting Started Guide
As the GPS Pathfinder Office software begins differentially
correcting the selected SSF files, the Differential Correction
Processing page of the wizard appears:
It displays details about the status of the differential correction
process. The SSF files are processed sequentially. The Differential
Correction Processing page displays the number of corrected
positions for each SSF file.
When the last SSF file has been processed, the message
Differential correction complete and a summary of the estimated
accuracy values gained for the corrected GPS positions appears
at the bottom of the Differential Correction Processing page.
This summary provides immediate feedback as to the quality of
the corrected GPS positions. For example, if too few base
providers have been selected for multi-base processing, the
results will indicate this by showing large estimated accuracy
values.
GPS Pathfinder Office Software Getting Started Guide 91
Tutorial 4
14. Click Close.
The contents of the Differential Correction Processing page are
saved as the Differential Correction report. The report is stored in
the project folder.
4 Tutorial
92 GPS Pathfinder Office Software Getting Started Guide
Exercise 4: Viewing and editing the data
You now need to visually check the data before you export it to a GIS or
spatial database. This is to confirm that all the expected data is there,
and to look for any unwanted positions.
This exercise shows you how to:
open the data files
select a coordinate system
display the Map window
display the Time Line window
load the background files
configure the Map window
view the attributes of a feature
view the offset of a feature
GPS Pathfinder Office Software Getting Started Guide 93
Tutorial 4
Opening the data files
You must open the data files in the GPS Pathfinder Office software to
view them. You can open as many files as you like together, but you can
only edit files if they are opened individually.
To open data files:
1. Select File / Open. The Open dialog appears:
The three files that were just created by the Differential
Correction wizard are selected by default.
2. Click Open to confirm the selection.
4 Tutorial
94 GPS Pathfinder Office Software Getting Started Guide
Displaying the Map and Time Line windows
There are two methods available to display the data. The first is the Map
window, where the file appears along with any background files. The
second is the Time Line window, which presents a visual display of when
the data was collected along a linear time axis.
To display the Map and Time Line windows:
1. Select View / Map. The Map window appears:
2. Select View / Time Line. The Time Line window appears:
GPS Pathfinder Office Software Getting Started Guide 95
Tutorial 4
B
Tip If the Map window is not open and no files are loaded, select View /
Map to automatically open the Open Data Files dialog. This is a handy
shortcut for opening the data files. The same rule applies for the Time Line
window.
Loading the background files
You can specify one or more background files, such as street maps and
aerial photographs, for display in the Map window. These files provide a
background for the field data files.
There are two types of background files:
Vector files (or drawings)
Raster files (or images)
Vector files
A vector file loads and transforms into any coordinate system.
The vector file Streets.dxf has its coordinates stored as
Latitude/Longitude (WGS-84), but the coordinate system for the
project is currently set to UTM.
We will need to specify that this file is set to the Latitude/Longitude
coordinate system so that the GPS Pathfinder Office software can
automatically transform the file from that coordinate system into UTM.
Raster files
Raster files must be displayed in the coordinate system to which they
are geo-referenced. Geo-referencing involves matching the pixels in a
raster file to real-world coordinates. All raster files must be
geo-referenced before they can be loaded into the GPS Pathfinder Office
software.
The raster file Aerial.bmp is geo-referenced in the UTM coordinate
system, and UTM is the coordinate system for the project.
You can load this file without setting the coordinate system.
4 Tutorial
96 GPS Pathfinder Office Software Getting Started Guide
You will load the two background files one at a time so that you can see
what each background file looks like individually.
To load the background file STREETS.dxf:
1. Select File / Background. The Load Background Files dialog
appears.
2. Click Add. The Add Background Files dialog appears:
3. Open the Tutorial folder, select the file STREETS.dxf and then
click Open to return to the Load Background Files dialog.
A message reminds you to set the correct coordinate system for
the new background files (you will do this in Step 5).
GPS Pathfinder Office Software Getting Started Guide 97
Tutorial 4
4. Click OK to clear the message. The Load Background Files dialog
appears:
The check mark to the left of the filename indicates that the file
loads when you close the dialog.
4 Tutorial
98 GPS Pathfinder Office Software Getting Started Guide
5. You need to specify that this file is set to the Latitude/Longitude
coordinate system, so click Change. The Coordinate System
dialog appears:
a. Change the System field to Latitude/Longitude. (The Datum
field automatically changes to WGS 1984.)
B
Tip Latitude/Longitude appears at the top of the list of coordinate
systems.
GPS Pathfinder Office Software Getting Started Guide 99
Tutorial 4
b. Click OK to accept the selected coordinate system and zone,
and return to the Load Background Files dialog:
The coordinate system information at the bottom of the dialog is
updated to reflect your changes.
6. Click OK to load the background file and close the dialog.
4 Tutorial
100 GPS Pathfinder Office Software Getting Started Guide
The Map window displays the background STREETS.dxf file:
7. Start to load the second background file, AERIAL.bmp, following
Step 1 through Step 4 above.
GPS Pathfinder Office Software Getting Started Guide 101
Tutorial 4
We do not need to change the coordinate system for this file as it
is geo-referenced in the UTM coordinate system, which is the
coordinate system for this project:
8. Click OK to accept the selected coordinate system and to close
this dialog.
4 Tutorial
102 GPS Pathfinder Office Software Getting Started Guide
A progress bar appears while the files are loading. When it is
finished, the Map window should look like this:
Configuring the Map window
You can configure the Map window to only show certain information.
For example, you can change the symbols or line colors used to display
features to make it easier to differentiate between features. You can also
hide features in the data file or layers in the background files to make it
easier to view the data.
Feature style settings are shared by the TerraSync software, v2.10 or
later, so you can have a common feature style in the office and in the
field. A change in one place affects the other when you transfer the files.
GPS Pathfinder Office Software Getting Started Guide 103
Tutorial 4
To change the style of point features:
1. Select View / Layers / Features. The Features Layers dialog
appears:
2. We will not change the symbol assigned to the Fire Hydrant
feature, however, we will change its color and size. To change the
symbol details, select the Fire Hydrant feature (click on the word
Fire Hydrant) and then click Symbol.
B
Tip You can also change the symbol of a selected feature, by
double-clicking on the name of the feature. Alternatively, in the Map
window, right-click on a feature and select the <feature name> Layer
Symbol command.
The dialog opposite
appears:
3. In the Font list, make sure
that Trimble GPS Pathfinder
is selected.
4. Leave the Style field as is.
This field shows the
assigned style number of a
feature.
B
Tip If you know the style number of a symbol, you can enter it directly in
the Style field. For a table of assigned Trimble GPS Pathfinder symbol style
numbers, refer to the GPS Pathfinder Office Software Help.
4 Tutorial
104 GPS Pathfinder Office Software Getting Started Guide
5. In the Size field, change the size of the symbol from the default of
15 to 20.
B
Tip To view all the symbols for a font, click Change. The Select Style
dialog appears. Select a different font, and then choose a symbol. Click
OK.
6. In the Foreground list, select
the color yellow. The
changed symbol appears in
the symbol preview area of
the Fire Hydrant dialog:
7. Click OK to return to the
Features Layers dialog.
8. Make sure that the Show
check box next to the Fire
Hydrant feature is selected so you can view the symbol in the
Map window, and then click OK.
9. Click OK to close the Feature Layers dialog. The Map window is
updated to display the data file using the new symbols and
colors.
To change the style of line and area features:
1. Select View / Layers / Features. The Features Layers dialog
appears.
2. Select Path from the list of features. The Symbol button changes
to Line Style because you have selected a line feature.
3. Click Line Style to display all the
possible colors that can be assigned to
the Path line feature. The dialog
opposite appears:
4. From the Color field, select an
appropriate color.
5. From the Thickness field, select an
appropriate line thickness.
GPS Pathfinder Office Software Getting Started Guide 105
Tutorial 4
6. Click OK to return to the Features Layers dialog.
7. Repeat Step 2 through Step 6 for the following features:
Park Road
Park
Park Amenities
Parking lot
8. Click OK to close the Features Layers dialog. The Map window is
updated to display the data file using the new symbols and
colors.
To remove the minor roads from the street background file:
1. If necessary, click the Map window or select Window / Map to
make the Map window the active window.
2. To make sure that you can see the changes you are about to make
use the zoom buttons on the Mouse toolbar to show as much of
the park as you can in the Map window.
3. Select View / Layers / Background. The Background Layers dialog
appears:
4 Tutorial
106 GPS Pathfinder Office Software Getting Started Guide
Each layer in the STREETS.dxf file has a separate layer in this list.
The aerial photograph is a single layer in this list. The minor
roads are layers ROADS4, ROADS6, ROADS8, and ROADS9.
4. Select all of the above Road layers by clicking on ROADS4,
holding down [Shift], and then clicking ROADS9.
All the Road layers from ROADS4 to ROADS9 should be selected.
5. Click the box in the Show column to hide these layers. The check
marks beside these layers disappear.
6. In the View group, select the As Above option. Selecting this
option displays only the layers with a check mark.
7. Click OK to close the dialog. The Map window redraws without
the minor roads.
GPS Pathfinder Office Software Getting Started Guide 107
Tutorial 4
Viewing the attributes of a feature
You can view and edit the attributes of any feature or note in the
GPS Pathfinder Office software. You can also view and delete the
positions that make up a feature.
Note When multiple data files are open, you can view, but not edit or
delete, features and positions.
To view the attributes of a feature:
1. Click the Select tool or select Edit / Select.
2. In the Map window, double-click a
feature. The feature is highlighted
and the Feature Properties
window appears:
The feature shown here may differ
from the one you have selected.
The current feature type is shown
at the top of the Feature Properties
window. In the above example, it
is a Point feature called Bench.
To select another feature, click on
it in the Map window, or use the First, <, >, and Last buttons to
move to the first, previous, next, and last features respectively.
Note The Feature Properties window also shows the contents of notes.
Make sure that a feature, not a note, is selected before continuing on to the
next step.
4 Tutorial
108 GPS Pathfinder Office Software Getting Started Guide
3. Below each feature name is a list
of attribute names and values for
that feature. Click the Attributes
tab. The value of the selected
attribute is shown in the bottom
of the window:
4. Move to the next attribute by
clicking on it in the Attribute
Name list.
Because more than one file is
open, you cannot edit attributes.
If you were to open a single file, you could edit the attributes for
any feature in the file.
Viewing the offset of a feature
Offsets are an excellent tool for collecting features from a distance when
they cannot be collected directly. For example, a feature underneath a
bridge could be collected using an offset because the bridge will
obstruct the GPS signal. Using the GPS Pathfinder Office software, you
can view, add, or change an offset to any feature in an SSF file.
GPS Pathfinder Office Software Getting Started Guide 109
Tutorial 4
To view the offset for a feature:
1. Select the Bus Stop feature. This is
the point feature to the far left of
the park boundary. (If the Feature
Properties window is not open,
double-click the feature to select
it and open the Feature Properties
window.)
2. Make sure the Summary tab is
displayed and then click Offset.
The Offset dialog for the feature
appears:
This dialog shows how far and in what direction the feature is
from the spot where the GPS receiver was placed when it was
actually collected.
In this example, the location of the bus stop is 22 meters in a
westerly direction from the spot where it was collected.
3. You cannot edit the offset because multiple files are open. Click
Cancel to close the dialog.
Note For line and area features, a direction rather than a bearing, is
defined. The direction indicates whether the feature is to the left or to the
right, looking along the direction of collection.
4 Tutorial
110 GPS Pathfinder Office Software Getting Started Guide
Printing the data
Creating a hardcopy plot of the data is often required for
record-keeping, or as a part of a job submission. The GPS Pathfinder
Office software lets you plot the contents of the Map window directly to
any printer or plotter that is supported by Microsoft Windows.
Note Even if you do not have a printer or plotter you can complete this
section of the tutorial.
To plot the contents of the Map window:
1. Select the Map window to make it active.
2. Select View / Zoom / Extents to zoom the Map window to include
all information. The Map window will show all of the data files
and background files.
3. Select File / Plot Map. The Plot Map dialog appears:
4. If you have more than one printer or plotter set up on the
machine, click Setup to select the one you want to plot to. Select
the printer or plotter and then click OK.
GPS Pathfinder Office Software Getting Started Guide 111
Tutorial 4
5. Enter a title for the plot in the Title field. For example, type
Tutorial Files.
By default, a sensible scale is selected that fits the contents of the
Map window onto a single sheet of paper.
6. Click Preview to see a preview of the plot before it is actually
plotted. The preview will look something like this:
7. Click Close to close the preview window.
8. Click OK to plot the map to the selected printer or plotter. Skip
this step if you do not have a printer or plotter configured.
4 Tutorial
112 GPS Pathfinder Office Software Getting Started Guide
Exercise 5: Exporting data to a GIS or CAD system
After collecting GPS data you are likely to incorporate the data into a
database, such as a spreadsheet or a GIS. Depending on the database
that you use, you must export your collected and edited data files to a
format that your end-product software can use.
The GPS Pathfinder Office software supports a variety of major GIS,
CAD, and spatial database formats. You can also define your own ASCII
formats.
For this tutorial, you will export the data files to ESRI Shapefile format.
This exercise shows you how to:
export data files to a GIS format
To export data files to a GIS format:
1. Click the Export tool , or select Utilities / Export.
The main window of the Export utility appears:
GPS Pathfinder Office Software Getting Started Guide 113
Tutorial 4
When the Export utility starts, the most recently used data files
are selected by default as input files.
2. Look at the Output Folder field. This defaults to the export folder
specified in the current project, \GPS Projects\Tutorial\Export.
This folder is where all export files will be created.
3. Look at the Choose an Export Setup group. It shows information
about the export format, the type of data you are exporting,
output options, and the coordinate system used for the exported
data.shows the export setups that are available. The drop-down
list in this group contains a list of available export setups. An
export setup consists of a format plus several parameters that
customize that format for a particular purpose. You can create as
many export setups as you like and use them over and over.
4. From the drop-down list, select Sample ESRI Shapefile Setup.
This export setup creates output files in Shapefile format. The
resulting Shapefiles contain 2D coordinates. Tracking themes are
not exported.
4 Tutorial
114 GPS Pathfinder Office Software Getting Started Guide
The rest of the information in the Choose an Export Setup group is
updated with information relating to the export setup you
selected:
5. Click OK to start the export process.
6. If a message warns that the files may be overwritten, click Yes to
continue.
When the process is complete, the Export Completed dialog
appears:
GPS Pathfinder Office Software Getting Started Guide 115
Tutorial 4
7. Click Close to remove the message without displaying the export
log.
8. Using Windows Explorer or another file management utility, look
at the contents of the \GPS Projects\Tutorial\Export folder.
The folder contains the following file types:
File type Extension Description
SHP File .shp Exported data in Shapefile format.
SHX File .shx Index files.
DBF File .dbf Attribute data associated with the
Shapefiles.
Setup
Information
.inf information on the settings used in the
export process.
You can use a text editor to open this
file. This file is named after the first data
input file in the Export dialog.
4 Tutorial
116 GPS Pathfinder Office Software Getting Started Guide
Exercise 6: Updating the data
It is important to keep your GIS up-to-date so that accurate records can
be maintained and that the information in the GIS can be used
efficiently.
Six months after the three field crews went into the field and collected
the data, you now need to send one field crew back to some of the sites
to update some data and to collect a new feature.
This exercise shows you how to:
edit the Tutorial data dictionary to add a new feature and
attributes
save the data dictionary
import data from a GIS so it can be taken back into the field
Editing the tutorial data dictionary
The local City Government that you work for has recently installed
some trash cans in a local park. You need to add this feature to your
data dictionary so that the field crew can collect data about where each
trash can is located.
In this section you will:
start the Data Dictionary Editor and open a data dictionary
add the new Trash Can feature and attributes for it
add a new attribute to the Park Amenities feature
GPS Pathfinder Office Software Getting Started Guide 117
Tutorial 4
To open a data dictionary:
1. Start the Data Dictionary Editor utility and open the Tutorial.ddf
file. (For a reminder on how to do this, see page 74.) The data
dictionary opens. You will see a number of features and their
attributes:
To add the Trash Can feature:
1. Click New Feature. Alternatively, press [F3].
The New Feature dialog appears.
2. In the Feature Name field, enter the text Trash Can.
4 Tutorial
118 GPS Pathfinder Office Software Getting Started Guide
3. In the Feature Classification group, make sure that the Point
option is selected:
4. Click OK to return to the main Data Dictionary screen.
The feature now appears in the Features list.
You can now add attributes to the Trash Can
feature:
1. Make sure that the Trash Can feature is
selected. Click New Attribute or press
[F7]. The New Attribute Type dialog
appears.
GPS Pathfinder Office Software Getting Started Guide 119
Tutorial 4
2. Select the Menu option and then click Add. The New Menu
Attribute dialog appears:
3. In the Attribute Name field, enter the text Condition.
4. Click New to enter values. The New Attribute Value - Menu Item
dialog appears.
5. In the Attribute Value field, enter the text Good.
6. We will make this value the default. Setting a default saves field
crews from entering repetitive data and also makes collecting
data simpler and faster. Select the Default check box:
4 Tutorial
120 GPS Pathfinder Office Software Getting Started Guide
7. Click Add. The value is added to the Menu Attribute Values group
in the New Menu Attribute dialog:
The New Attribute Value Menu Item dialog remains open so you
can add more values.
8. In the Attribute Value field, enter the text Repair then click Add.
9. Repeat Step 8 but enter the text Replace.
10. Click Close to return to the New Menu Attribute dialog.
11. Click OK to return to the New Attribute Type dialog.
You now need to add a Date attribute to the Trash Can feature so that
the date the field crew visited the feature can be logged:
1. In the New Attribute Type dialog, select the Date option and then
click Add.
The New Date Attribute dialog appears.
2. In the Attribute Name field, enter the text Date Visited.
GPS Pathfinder Office Software Getting Started Guide 121
Tutorial 4
3. To have the data collection software automatically supply the
current date when a new feature with this attribute is collected,
make sure that the Auto Generate on Creation check box is
selected.
4. To have the data collection software automatically supply the
current date when an existing feature with this attribute is
updated, select the Auto Generate on Update check box.
5. In the Format field, select the Day Month Year option:
6. Click OK to return to the New Attribute Type dialog.
7. Click Close to return to the main Data Dictionary Editor screen.
Select the Park Amenities feature. Note that it has one attribute called
Type. We will now add another attribute called Name so that the field
crew can enter the name of the amenity.
To add an attribute:
1. In the Features list, select Park Amenities.
2. Click New Attribute or press [F7].
The New Attribute Type dialog appears.
4 Tutorial
122 GPS Pathfinder Office Software Getting Started Guide
3. Select the Text option and then click Add. The New Text Attribute
dialog appears:
4. In the Attribute Name field, enter the text: Name.
5. In the Length field, change the value from the default of 30
characters to 100. This is the maximum length of a text attribute.
6. Click OK to return to the New Attribute Type dialog.
7. Click Close in the New Attribute dialog to return to the main Data
Dictionary Editor screen.
GPS Pathfinder Office Software Getting Started Guide 123
Tutorial 4
Saving the data dictionary
For the purposes of this tutorial, save the data dictionary with a
different name to tutorial.ddf.
1. From the File menu choose Save As. The following dialog appears:
2. Make sure that the Tutorial folder is selected and in the File name
field, enter the following name for your changed data dictionary:
Tutorial_updated.ddf.
3. Click Save.
The name of the new data dictionary appears in the title bar of
the main Data Dictionary Editor screen.
4. Select File / Exit to close the Data Dictionary Editor utility.
4 Tutorial
124 GPS Pathfinder Office Software Getting Started Guide
Importing data from a GIS
To import the data from the GIS that we want the field crews to visit
and update in the field:
1. Select File / Close to close any data files that are currently open.
2. From the Utilities menu choose Import. Alternatively, click .
The main window of the Import utility appears:
3. In the Choose an Import Setup group, make sure that the Sample
ESRI Shapefile Setup item is selected.
GPS Pathfinder Office Software Getting Started Guide 125
Tutorial 4
4. Click Properties. The Import Setup Properties dialog for the
selected import setup appears:
To import some data from the GIS and match it with the data
dictionary, which you just changed:
a. In the Type of Data to Import group, select the Features with
External Data Dictionary option. The Select Data Dictionary
group becomes available.
b. Click Dictionary File. The Select Data Dictionary File dialog
appears.
c. Select the Tutorial_updated.ddf file, which is in the Tutorial
folder and then click Open.
5. In the Import Setup Properties dialog, select the Coordinate System
tab.
4 Tutorial
126 GPS Pathfinder Office Software Getting Started Guide
If the Current Coordinate System area does not have the current
coordinate system selected (UTM) click Change and change the
coordinate system. (For the coordinate system settings that you
need to use, see page 70).
6. In the Import Setup Properties dialog, select the Output tab:
a. In the Output group, make sure that the Combine input files
into one output file option is selected. This will create only
one data file for taking back into the field for updating.
b. Click OK to return to the main Import utility screen.
7. In the Input Files group, click Browse.
The Select GIS Data Files dialog appears.
GPS Pathfinder Office Software Getting Started Guide 127
Tutorial 4
8. Select the nine Shapefiles that were exported in Exercise 5 (these
files are in the GPS Projects\Tutorial\Export folder) and then
click Open to return to the Import Utility dialog:
The selected files appear in the Output File area of the Import
Utility dialog.
9. In the Output File area:
a. Make sure that the file will be stored in the \GPS Projects
\Tutorial folder.
By default, the name of the file is automatically generated.
Note The file itself is the same as an .ssf file except that it has a different
file extension. The file extension is changed to make sure that files are not
overwritten when they are transferred from the field computer back to the
office. By default, the file name uses the 24-hour clock format,
YMMDDHHa, where a is the number of the file that has been created in the
hour. For example, the file 0030722a.imp was created on 7 March 2000 at
22:00 hours. It is the first file created that hour.
b. Click Browse. The Specify Output File dialog appears.
4 Tutorial
128 GPS Pathfinder Office Software Getting Started Guide
c. Rename the file to Tutorial_updated.imp. Make sure this file
is selected in the File name field and then click Save. You are
returned to the Import Utility dialog:
10. Click OK. The files are imported.
The Import Completed dialog appears, which contains a summary
of the import process.
B
Tip To see a detailed log of the import process, click More Details.
11. Click Close.
The .imp file can now be transferred to the field computer so that
the GIS data can be checked in the field.
GPS Pathfinder Office Software Getting Started Guide 129
Tutorial 4
Exercise 7: Back in the office
The field crew have collected data on the new trash cans. They have also
updated some data. You have transferred the updated file from the field
computer back to the office computer (the file has been stored in the
main tutorial project area). Note that this file is automatically renamed
with an .ssf extension to eliminate the overwriting of files. It also makes
it easy to identify which files were imported from your GIS and which
were updated in the field.
Because the updated data has been collected in real-time, there is no
need to differentially correct it as we did in Exercise 3: Differentially
correcting the field data.
Once you have opened the updated data file, you need to check the data
for GPS spikes or other irregularities and edit as appropriate. Do this
before you export the data to a suitable format for your GIS.
This exercise shows you how to:
open the updated data file
find a feature that needs repairing or replacing
view the positions of a feature
view new and updated features that were collected by the field
crew
view the status of a feature
measure the distance between two features
Opening the updated data file
To open the updated data file:
1. Open the file Tutorial_Updated.ssf. (From the main
GPS Pathfinder Office software select File / Open.)
2. Make sure that the Map window is open.
If necessary, refer to Displaying the Map and Time Line windows,
page 94.
4 Tutorial
130 GPS Pathfinder Office Software Getting Started Guide
Finding a feature
You can search for a particular type of feature or for a feature with a
particular attribute value. In this case, we will search for all features
with the Condition attribute set to the value of Repair or Replace.
To find a feature that needs repairing or replacing:
1. Turn on the Auto-pan to Selection tool or select View / Auto-
pan to Selection.
Finding a feature with the Auto-pan to Selection tool ensures that
the Map window always displays the feature when it is found
even if it is not already in the Map window.
2. Select Edit / Find Feature. The Find Feature dialog appears.
3. In the Feature field, select the first feature listed: Sign.
4. In the Attribute field, select the Condition item.
5. In the Test field, select the Not equals item.
6. In the Value field, select the Good item.
7. In the Search group, make sure the
From Start option is selected:
The software searches for all Sign
features that need repairing or
replacing. The search starts from the
beginning of the data file. This is the
default when you first search for a
feature. Once the first occurrence of
a feature is found, the For Next
option is selected.
B
Tip To search for a particular feature that needs repairing, set the Test
field to Equals and the Value field to Repair.
8. Click Find. The GPS Pathfinder Office software searches for the
first feature in the file that is a Sign feature with a value that does
not equal Good.
GPS Pathfinder Office Software Getting Started Guide 131
Tutorial 4
When the feature is found in the Map window it becomes the
selected feature: .
B
Tip You may find it easier to view the found features if you turn the
aerial background map off.
9. Repeat the above steps to search for other features that need
repairing or replacing.
Viewing the positions of a feature
To view the positions of a feature:
1. Select the Park Road line feature. This is inside the park area
feature and starts to the right of the parking lot which is in the
top left corner of the park. It runs along the right side of the
parking lot, parallel with the boundary, and along the bottom of
the park, ending in the bottom right corner of the park.
B
Tip If you cannot find this feature, use the Find Feature tool.
2. Click the Position Properties tool
or select Data / Position
Properties to display the Position
Properties window:
This window displays the
individual positions of the
currently selected feature. It can
also be used for Not in Feature
positions and general map
locations. Currently displayed is
the first position in the Park Road
feature. A small crosshair shows its position in the Map window.
3. Click >. The crosshair moves to the next position in the Park
Road feature and the Position Properties window changes to show
these coordinates.
B
Tip To see where the positions were logged more clearly, zoom in on the
Park Road in the Map window.
4 Tutorial
132 GPS Pathfinder Office Software Getting Started Guide
4. Click >>. The crosshair jumps to the last position in the Park
Road feature (position 102 of 102).
5. Click Last. The crosshair jumps to the very last position in the
open file, which is in a Trash Can feature.
Using layers to view a feature
Layers let you determine which features are displayed in the Map and
Time Line windows, and how they are displayed.
All information is grouped into layers, which can be turned off or on. For
example, all notes form a layer, as does each feature defined by the data
dictionary. By turning layers off or on, you can view only those items
that you are interested in. The default setting is to view all layers.
Layers help you control the display of feature layers. You can:
show or hide any particular feature layer
select several features and show or hide them all
select several point features and change them all to the same
symbol
select several line and area features and change them all to the
same line style
To view the Bench and Trash Can point features:
1. From the View menu
choose Layers / Features.
The Features Layers dialog
appears:
2. Clear the check box in the
Show column next to each
point feature, except for
the Bench and Trash Can
features and then click OK.
GPS Pathfinder Office Software Getting Started Guide 133
Tutorial 4
3. The Bench and Trash Can features appear in the Map and Time
Line windows, along with the line and area features to put the
features in perspective. You can also see where the trash cans are
located in relation to the park benches:
4 Tutorial
134 GPS Pathfinder Office Software Getting Started Guide
Viewing the status of a feature
1. Open the Feature Properties
window. (From the Data menu
click or choose Data / Feature
Properties.)
2. Click < and > to scroll through the
list of features collected.
3. View the status of each feature in
the Status area near the bottom of
the window.
Table 4.4 shows the three values for the
status of a feature.
Table 4.4 Feature status
Status Description
New A new feature is one that has been added to a data file in the
most recent data collection session. A new data file will only
contain new features.
Imported An imported feature is one that previously existed in a data file
and has not been edited or updated in the most recent data
collection session.
Updated An updated feature is one that previously existed in a data file,
but has been edited or updated in the most recent data
collection session.
GPS Pathfinder Office Software Getting Started Guide 135
Tutorial 4
Measuring distances
The Measure command lets you measure distances and areas on the
map. You can measure the distance between two points, or the distance
along a route. To measure the distance along a route and not merely the
distance as the crow flies, you measure a series of straight-line distances
between points along the route. The approximate route distance is the
sum of these distances. You can also measure the area enclosed by a set
of points.
To measure the distance between two positions:
1. Select the Map window to make it active.
2. Click the Measure tool or select Data / Measure to activate
the Measure tool.
3. Click on the Map window at the start position.
The status bar changes to display the measurement information.
4. Move the mouse towards the position you want to measure to.
5. Click on the end position.
The status bar in the main window of the GPS Pathfinder Office
software displays the total distance and bearing between the
positions:
6. To end the measurement command, double-click, press [Esc], or
select another tool.
B
Tip To change the measurement units select Options / Units and change
the distance measurement.
4 Tutorial
136 GPS Pathfinder Office Software Getting Started Guide
Exporting data to update the GIS
If you want to export an updated data file to a format that is suitable for
your GIS, you would use the Export utility.
If you are going to use the Status flag to determine how to update the
features in the GIS, make sure that the Update Status generated
attribute is exported.
To do this, in the Export dialog, click Properties and then select the
Attributes tab). Select the check box next to Update Status in the All
Feature Types list, and then click OK.
For more information, refer to the Export Utility Help.
GPS Pathfinder Office Software Getting Started Guide 137
Tutorial 4
Exercise 8: Special exercise
The special exercise has no effect on the other exercises and may be
performed independently. It is divided into two parts. You do not have
to complete both parts, and it does not matter which part you do first.
In the first part of the special exercise Batch processing, you learn how
to use the Batch Processor utility to automate repetitive tasks.
In the second part of the special exercise, Managing waypoints, you
learn how to create and view waypoints.
Batch processing
The Batch Processor utility is a powerful tool designed to help you
increase your productivity by automating repetitive tasks. This means
that you can spend more time collecting data in the field.
You can set up the Batch Processor utility to transfer data, differentially
correct, format, and then export files to your particular GIS system. It
can also import and process your files with your GIS software,
depending on the power of its own batch or macro language.
You can save your settings as a batch setup to use in future sessions. A
batch setup stores information about, and specific settings for, the Data
Transfer, Differential Correction, and Export functions you select. You
can also associate a particular project with a batch setup.
The first part of this special lesson shows you how to:
create a batch setup
differentially correct files
export corrected files
run the Batch Processor utility
4 Tutorial
138 GPS Pathfinder Office Software Getting Started Guide
To create a new batch setup and run the Batch Processor utility:
1. Click the Batch tool , or select Utilities / Batch Processor. The
Batch Processor window starts, then the Batch Setup dialog
appears:
2. Click New. The New Setup dialog appears:
3. In the Setup Name field, type a name for your batch setup. Choose
a meaningful name so that you can easily identify it each time
you use this batch setup. For example, use the name of your client
and the date you create the setup.
GPS Pathfinder Office Software Getting Started Guide 139
Tutorial 4
4. Click OK. The Batch Setup Properties dialog appears:
The Batch Processor utility follows a wizard-style process of
moving through a series of pages using the Next and Back
buttons.
5. The first three options are selected by default but, for the
purposes of this tutorial, clear the Data Transfer check box. This
prevents the Batch Processor utility from attempting to connect
to and transfer data from a field computer.
The check marks next to Differential Correction and Export
indicate that, in this setup, the Batch Processor utility will
differentially correct and export the selected data files.
In the Project group, the Current project field shows the project
associated with the last-used batch setup. If you want to specify a
project that will always be associated with the batch setup you
are creating, select the Selected project option, click the drop-
down arrow and choose a project from the list.
4 Tutorial
140 GPS Pathfinder Office Software Getting Started Guide
6. In the Project group, choose the Selected project option and make
sure that the Tutorial project is selected.
7. Make sure that the Allow files to be overwritten check box is
selected, otherwise the Batch Processor utility stops when it tries
to create a file that already exists.
8. Click Next. The Processing Type page appears:
It displays the processing options available for the data files.
Because you have not yet selected the files for processing, all
processing type options are availble.
9. In the Single-base group, make sure that the Automatic option is
selected. This is the default setting and it is the most thorough
type of processing.
GPS Pathfinder Office Software Getting Started Guide 141
Tutorial 4
10. Click Next. The Correct Settings page appears:
It displays the settings that will be used to differentially correct
the data files. The default settings are displayed above.
If the settings displayed are different to the default settings, click
Change. The Correction Settings dialog appears. In each tab, select
the appropriate options so that your settings match the default
correction settings. Click OK to close the dialog and return to the
Batch Processor utility.
11. Click Next.
The Base Data page appears.
There are three options for locating base data:
download files from a base provider using the Internet
use base files that you have previously downloaded and
saved in the base data folder for the project
4 Tutorial
142 GPS Pathfinder Office Software Getting Started Guide
browse for base files that you have previously downloaded
and saved elsewhere
Do one of the following:
If you have access to the Internet, download base data files
from the tutorial base provider:
a. In the Base Data group, select Base Provider Search:
b. Click the Select button next to the Base Provider
Search text box.
GPS Pathfinder Office Software Getting Started Guide 143
Tutorial 4
The Select Base Provider dialog appears:
The dialog displays a list of available base providers.
The list is arranged by distance from the location where
the previously corrected rover files were collected.
Note If there are no data files open, the list of available base providers is
arranged alphabetically and ? is shown in the Distance and Integrity Index
fields.
For this tutorial, we have set up an FTP site for the
tutorial base data and named it GPS Pathfinder Office
tutorial base files.
c. Click the GPS Pathfinder Office tutorial base files
provider (near the top of the base provider list) to select
it, and then click OK.
If you do not have access to the Internet, select the folder where
base data files for the tutorial are stored:
If you do not have access to the Internet, use the base data
files in the base data folder of the Tutorial project:
4 Tutorial
144 GPS Pathfinder Office Software Getting Started Guide
a. In the Base Data group, select Folder Search.
The path and folder name of the Base folder for the
Tutorial project should already appear in the box below
the Folder Search option.
b. If the correct path and folder name is not shown, click
the Select button next to the Folder Search text box.
The Folder Search dialog appears.
c. Click Browse to navigate to the base folder that is
defined for the Tutorial project. The default location is
Tutorial\Base in the GPS Projects folder.
d. Click OK.
The dialog closes and you are returned to the Base Data
page of the wizard.
The dialog closes and you are returned to the Select Base Data
page of the utility. The base provider, or the path of the folder you
selected, is displayed in the text box below the Base Data option
you selected.
12. In the Reference Position group, select Use reference position from
base files.
GPS Pathfinder Office Software Getting Started Guide 145
Tutorial 4
13. Click Next. The Output page appears:
It displays the options for outputting the processed files.
14. Make sure the Use project folder option is selected.
15. Make sure the Create a unique filename option is selected. That
means that if you reprocess files, each subsequent processed file
will have _n appended to the filename, where n denotes the next
number in the sequence.
4 Tutorial
146 GPS Pathfinder Office Software Getting Started Guide
16. Click Next. The Export page appears:
It displays the options for the export part of the batch process.
17. Click the drop-down arrow below the Export Setup field and
select the Sample ESRI Shapefile Setup option. The export folder
defaults to \GPS Projects\Tutorial\Export, which is the export
folder specified for the project.
18. Click Finish to return to the Batch Setup dialog.
19. Click Run.
GPS Pathfinder Office Software Getting Started Guide 147
Tutorial 4
20. Because you chose not to transfer files from a field computer, the
Batch Processor utility requires you to select files from the Select
Files to Process dialog:
All data files are shown in this dialog, including a set of Standard
Storage Format (.ssf ) files. These are files that have been collected
in the field.
21. Select the files TUTDATA1.ssf, TUTDATA2.ssf, and
TUTDATA3.ssf, as follows:
a. Click TUTDATA1.ssf, then, while holding down [Ctrl], click
TUTDATA2.ssf and TUTDATA3.ssf.
All three data files are now highlighted.
b. Click Open to run the batch setup.
4 Tutorial
148 GPS Pathfinder Office Software Getting Started Guide
As the batch setup runs, a series of progress dialogs is displayed,
and a record of what happened during the batch process is saved
in a log file. You can refer to this log file once the batch session
has finished to confirm that everything was processed as
expected.
Once the session is complete, the batch log window appears,
indicating that the data was correctly processed:
22. Examine the detailed log by clicking on the Details tool or
selecting View / Show Details.
The detailed log shows you the input data files, the names of the
automatically selected base files, and other information about
the batch process. If anything goes wrong, check this log to
determine what happened.
GPS Pathfinder Office Software Getting Started Guide 149
Tutorial 4
23. To save the log file:
a. Select File / Save As.
b. Give the file a meaningful name.
c. Save the file in the \GPS Projects\Tutorial folder.
24. Select File / Exit to close the Batch Processor utility.
Managing waypoints
Waypoints are named locations that you can record using a field
computer running data collection software, or create in the GPS
Pathfinder Office software. Waypoints are useful for navigating to a
point.
In the GPS Pathfinder Office software, waypoints are stored in files that
usually have the extension .wpt. You can store as many waypoints as you
like in one file.
The second part of this special exercise shows you how to:
create a new waypoint file
create a waypoint
To create a new waypoint file:
1. Start the GPS Pathfinder Office software and open the Tutorial
project.
2. Select View / Map to display the Map window.
4 Tutorial
150 GPS Pathfinder Office Software Getting Started Guide
3. To display files in the Map window:
a. Select File / Background. The Load Background Files dialog
appears:
b. Click Add. The Add Background Files dialog appears:
GPS Pathfinder Office Software Getting Started Guide 151
Tutorial 4
c. Select the three .cor files (or the first three .ssf files if no .cor
files are available).
d. Click Open to return to the Load Background Files dialog.
e. Click OK.
Progress bars shows that the files are loading, then the map
will display the features from the data files.
4. Select File / Waypoints / New. The following dialog appears:
By default, the new waypoint file is named using the current date
and time in the 24-hour clock format, wMMDDHHa, where w is
the waypoint file identifier and a is the number of the file that
was created in that hour. For example, the file w042810a.wpt was
created on 28 April at 1000 hours. It was the first file created in
that hour.
5. If you want, change the filename and the current folder, then click
OK.
4 Tutorial
152 GPS Pathfinder Office Software Getting Started Guide
The Waypoint Properties dialog opens automatically when you
open a waypoint file:
Using the Waypoint Properties dialog you can create new
waypoints, edit existing waypoints, or delete waypoints from the
waypoint file.
6. Click Create. The Create Waypoint dialog appears.
7. Select the Pick From Map check box.
If the Map window has no files displayed in it, the Pick From Map
field is unavailable.
8. Click anywhere in the Map window ( for example, on a feature
that you want to revisit).
GPS Pathfinder Office Software Getting Started Guide 153
Tutorial 4
The North, East, and Altitude fields have been filled in the with
coordinate of the location that you clicked on:
9. If you want, change the default waypoint name to a more
meaningful name, and then click Save to save this as a waypoint.
10. Click Close to close the Create Waypoint window.
The Waypoint Properties window reappears with the waypoint
you just created displayed in the list on the left. The waypoint
appears as a crossed-flag symbol on the map.
11. Select File / Waypoints / Close to close the waypoint file. It is now
saved permanently on the disk.
In a real situation, you can create as many waypoints as required, and
then transfer the waypoint file to the field computer using the Data
Transfer utility. You can then navigate your way (back) to these
waypoints.
Note There is no limit to the number of waypoints that can be stored by
the TerraSync software. However, some older types of field computers and
receivers limit the number of waypoints you can store. For more
information, refer to the file types you can transfer topic for your device in
the Data Transfer Utility Help.
4 Tutorial
154 GPS Pathfinder Office Software Getting Started Guide
GPS Pathfinder Office Software Getting Started Guide 155
A P P E N D I X
A
Troubleshooting A
In this chapter:
Map and Time Line
window display
Printers and plotters
Internet problems
Web Map Server problems
General issues
This appendix describes problems that
can occur and explains how to solve them.
For information on the latest support
issues, go to the GPS Pathfinder Office
software technical support page at
www.trimble.com/pathfinderoffice_ts.asp
and then click Support Notes.
A Troubleshooting
156 GPS Pathfinder Office Software Getting Started Guide
Map and Time Line window display
Table A.1 lists symptoms related to the display in the Map or Time Line
windows, possible causes, and their fixes.
Table A.1 Map and Time Line window display errors
Symptom Cause Solution
The coordinates
displayed appear to
be incorrect.
You are using the
Latitude/Longitude coordinate
system and you selected the
wrong datum.
In the Coordinate System dialog,
select Latitude/Longitude and specify
the correct datum.
You are using the UTM
coordinate system and you
selected the wrong UTM zone.
In the Coordinate System dialog, set
System to UTM and specify the
correct zone.
You are using the UTM
coordinate system and you
selected the wrong datum.
In the Coordinate System dialog, set
the System to UTM and specify the
correct datum.
Note The traditional UTM datum
for the U.S.A is NAD-27.
You selected the wrong
coordinate system or zone.
In the Coordinate System dialog,
select the correct coordinate system
and zone.
You are using the wrong
coordinate units.
In the Coordinate System dialog,
select the correct coordinate units.
The background file
has the wrong scale,
it is too large or too
small
When loading a background
file, the GPS Pathfinder Office
software uses the coordinate
units specified in the Coordinate
System dialog to interpret the
coordinates in the file. If the
units configured in the GPS
Pathfinder Office software are
different from the units
specified in the background file
then the background will have
the wrong scale.
Check the coordinate units used in
the background file. Change the
configured units in the Coordinate
System dialog. Then reload the
background file.
GPS Pathfinder Office Software Getting Started Guide 157
Troubleshooting A
GPS information is
not overlaying
correctly on the
background file.
When loading a background
file, the GPS Pathfinder Office
software uses the coordinate
system you specified to interpret
the coordinates. If this
coordinate system is different
from the one used by the
background file, GPS positions
will not overlay correctly.
In the Load Background Files dialog,
highlight the background file and
check its associated coordinate
system. If necessary, change the
configured system with the Change
button in File / Background.
The waypoints
entered previously
from a paper map
are not in the correct
position on the map
and their
coordinates appear
incorrect.
The coordinate system used on
the paper map and the
coordinate system configured in
the GPS Pathfinder Office
software when you entered the
waypoints were different. You
must use the same coordinate
system in the GPS Pathfinder
Office software as the
coordinate system used on the
paper map.
Re-enter the coordinates from the
paper map using the correct
coordinate system in the GPS
Pathfinder Office software.
The Map window
appears to be empty,
yet you know you
should have data
displayed in it.
You zoomed to extents and you
have a waypoint file with
waypoints a long way away
from where you are currently.
This can make the background
map and SSF file very small in
the Map window.
If you do not need the waypoints in
the current waypoint file, close the
file. Alternatively, select
View / Layers / Waypoints and clear
the View check box; this hides the
display of waypoints on the Map.
Then select View / Zoom / Extents or
the Zoom Extents tool and you should
see the data clearly in the Map
window.
You lost where you
are on the Map
window.
The Map is zoomed in or
panned away from the current
position.
Select the Map window and then
select View / Zoom / Extents or the
Zoom Extents tool. The Map window
zooms to extents.
Information in the
background file is
not displayed on the
Map.
You turned some layers off. Select View / Layers / Background and
turn the appropriate layers on.
Table A.1 Map and Time Line window display errors (continued)
Symptom Cause Solution
A Troubleshooting
158 GPS Pathfinder Office Software Getting Started Guide
Information in the
SSF file is not
displayed on the
Map or Time Line.
You turned some layers off. Select View / Layers / Features and
turn the appropriate layers on.
Notes in the SSF file
are not being
displayed the Time
Line.
You turned the notes layer off. Select View / Layers / Notes and turn
the notes layer on.
SSF files that have
carrier and code
processed data and
are loaded as
background files,
appear slightly
different in the Map
window to how they
appear when
opened in the
foregroundpoint
features may not
match exactly the
file.
Display the positions in the
foreground instead. To do this, select
File / Open.
Waypoints in the
waypoint file are not
being displayed on
the Map.
You turned the waypoint layer
off.
Select View / Layers / Waypoints and
turn the waypoint layer on.
You cannot see notes
or nested points on
the Time Line.
The Time Line window has been
resized so that the notes and
nested point features are
hidden.
Resize the Time Line window
vertically.
Table A.1 Map and Time Line window display errors (continued)
Symptom Cause Solution
GPS Pathfinder Office Software Getting Started Guide 159
Troubleshooting A
Printers and plotters
Table A.2 lists possible causes and fixes for problems relating to printing
and plotting.
Table A.2 Printer and plotter errors
Symptom Cause Solution
The plot contains
more information
than appears in the
Map window.
By default, the scale of a plot is
rounded down to a regular value.
Compare the scale displayed in the
Map window with the scale
displayed on the plot.
Change the scale value to a different
value in the Plot dialog.
Background raster
files do not appear
on the plot.
Pen plotters cannot display
background raster files.
Select a printer such as a laserjet or
inkjet printer, if available.
Some text does not
appear on the plot,
or is colored
incorrectly.
Some non-postscript printer
drivers do not display colored
rotated text correctly. Dark colors
display as black and light colors
display as white. Non-rotated text
is always displayed as black.
Edit the background file which
contains the rotated text and convert
all text into a dark color.
Contact the printer manufacturer for
an upgrade for the printer driver, if
available.
The edges of the
plot are clipped off.
Plotters and printers with a non-
printable margin of greater than
1cm are not supported.
In the printer options, select a page
size smaller than the physical size of
the paper.
When running GPS
Pathfinder Office in
Chinese, Korean, or
Japanese, text does
not print properly.
In the Plot Map dialog, click Set
Font to set an appropriate font
before plotting.
My background
Web Map does not
print properly.
Some Web Map Servers impose
limits on the size of the image
that can be requested. Such limits
can easily be exceeded when using
the Plot Map functionality in GPS
Pathfinder Office. This is due to a
combination of printer resolution
and image extents.
In the Load Background Files dialog,
select the Web Map background and
click Save As. Create a new
background image at a reduced
resolution, and then load the new
file as a background file.
A Troubleshooting
160 GPS Pathfinder Office Software Getting Started Guide
Internet problems
If Base Provider Search cannot download the required files, then:
1. Check that your internet connection is working.
For more information, see Connection problems, page 160.
2. Determine why the files are not present on the Internet server.
For more information, see Files not present on the Internet
server, page 161.
Connection problems
A helpful rule for problem solving is that if Microsoft Internet Explorer
works, then the Base Provider Search option in the Differential
Correction wizard will also work. That is, if Internet Explorer can access
and download base files from the chosen Internet base data provider,
then this establishes that Windows is set up correctly to work with the
Internet.
Internet Explorer uses the Windows settings, as does the Differential
Correction wizard. Some other Internet browsers do not use the
Windows settings; they use their own settings. Using a browser other
than Internet Explorer does not help with troubleshooting Differential
Correction problems.
If Internet Explorer cannot download the base files, then there is a
problem with the Windows setup. You may need help from your System
Administrator or Internet Service Provider (ISP) to resolve the problem.
Note After changing the Windows Internet settings, you must close and
restart the Differential Correction wizard for the changes to take effect.
GPS Pathfinder Office Software Getting Started Guide 161
Troubleshooting A
Table A.3 lists possible causes and solutions for problems relating to
Internet connections.
Files not present on the Internet server
If your Internet connection is working correctly, then the problem may
be that the files which the GPS Pathfinder Office software expects are
not yet present on the Internet server. There are many possible reasons
for this.
B
Tip The most likely reason that file(s) are not present on the server is
that the base station logs data periodically (for example, hourly) and has
not yet made the file(s) you need available.
You may want to contact the administrator of the base station to see if
anything has changed.
Table A.3 Internet connection errors
Symptom Cause Solution
You cannot
connect to the
Internet. A
timeout error
occurs, or it fails to
dial up the ISP.
The Internet
configuration for
Windows is not set up
correctly. Perhaps the
modem is not installed
correctly, or Dial Up
Networking is not set up
correctly.
Check the Windows Internet
settings. Try using Internet
Explorer to determine
whether it can access and
download the base files. For
further assistance, contact
the System Administrator or
ISP.
Failure to dial into
the ISP.
The ISP may be busy with
other customers, leaving
no spare lines free.
Try again, immediately or
later. Consider changing to
an ISP that has more lines.
The Internet
connection is very
slow.
The Internet server is very
busy, or the ISP is busy, or
the line is noisy.
Try again, immediately or
later.
You can connect to
the Internet but
not to the base
station server.
A firewall is preventing
you making the
connection, or the base
station is offline.
Contact your System
Administrator or ISP to
enable connectivity through
the firewall. Contact the base
station administrator to
enquire the status of the
base station.
A Troubleshooting
162 GPS Pathfinder Office Software Getting Started Guide
Trimble regularly updates base provider information. To get the latest
provider information:
1. Start the Differential Correction wizard.
2. In the Select Base Data page, select the Base Provider Search
option and click Select. The Select Base Provider dialog appears.
3. Click Update List. A progress dialog indicates that base providers
are being downloaded.
Once download is complete, the list of base providers in the
Select Base Provider is updated.
4. Choose the base provider you want to use and then click OK to
return to the Differential Correction wizard.
5. Select the Confirm base data and position before processing
checkbox and then click Next.
6. Select your output and file naming options, and then click Start.
7. Check the Differential Correction Report in the progress window
to see if the base files have been downloaded from the selected
base provider.
If the files have been downloaded, click Confirm to continue
with postprocessing the data.
If the files have not been downloaded, use the Back buttons
to return to the Select Base Data page and select a different
base provider.
Table A.4 lists possible causes and solutions for problems relating to
files on the Internet.
GPS Pathfinder Office Software Getting Started Guide 163
Troubleshooting A
Table A.4 Internet file errors
Symptom Cause Solution
You cannot find a
local Internet base
data provider in
the list.
The base data provider
list is not up to date.
Click New in the Internet Search dialog, and
select the Copy the most up-to-date list from
Trimbles Internet site, and select from it
option in the New Provider dialog.
Even the latest list does
not contain a local
provider.
Create a new provider in the Internet Search
dialog, and select the Enter the details
yourself option in the New Provider dialog.
You may need to contact the local provider to
ask for some of the important details.
Failure to copy
files from the
Internet (error
code 500 or 550).
This is a general Internet
error code. The most
likely causes are that the
file or directory does not
exist on the server, or
that the server was not
found.
The file may not exist because it is too old.
Most base providers only keep one to three
months of data online before archiving. The
file may not exist if it is outside the hours
logged by the server. For example, some base
stations only log data for normal working
hours. Also, the base station may have been
put out of service during the required time
period.
It is possible that the specified directory is
incorrect, perhaps because the provider has
changed the server configuration.
If you entered the Base Provider details, check
that the server address is correct. Also check
that the proxy server is set up correctly. In
most cases, you can use Internet Explorer to
double-check the required URL (Internet
address). If necessary, contact the base data
provider.
A Troubleshooting
164 GPS Pathfinder Office Software Getting Started Guide
Web Map Server problems
If you cannot connect to a Web Map Server using the GPS Pathfinder
Office software, do the following:
Check that your Internet connection is working. For more
information, see Internet connection problems, page 164.
Check that the Web Map Server is responding. For more
information, see Web Map Server connection problems, page 165.
Internet connection problems
A helpful rule for problem solving is that if Microsoft Internet Explorer
can access and download information from a chosen website, it should
be possible to connect to a Web Map Server. This establishes that
Microsoft Windows is set up correctly to work with the Internet.
Internet Explorer uses the Windows settings. Some other Internet
browsers, such as Netscape, do not use the Windows settings; they use
their own settings. Using a browser other than Internet Explorer does
not help with troubleshooting Web Map Server problems.
If Internet Explorer cannot access or download information from the
Internet, then there is a problem with the Windows setup. You may
need help from your systems administrator or Internet Service Provider
(ISP) to resolve the problem.
For information about possible causes and solutions for problems
relating to Internet connections, see Table A.3 on page 161.
GPS Pathfinder Office Software Getting Started Guide 165
Troubleshooting A
Web Map Server connection problems
Before you contact Trimble Support with any Web Map Server queries,
work through the solutions described in this troubleshooting section.
Table A.5 provides possible solutions for some difficulties that you may
encounter when using a Web Map Server..
Table A.5 Problems when connecting to a Web Map Server for the first time
Symptom Cause Solution
The message Error
connecting to Web Map
Server appears immediately
after any operation.
It is likely that you have
an Internet connection
problem.
See Internet connection problems,
page 164.
The message Resolving
server <URL> appears a few
seconds after the progress
dialog.
It is likely that the URL is
invalid.
Try using a known URL.
The message Waiting for the
server to respond appears for
a long period of time in
response to a request.
It may mean that the
Web Map Server, or some
of its services, are
temporarily unavailable.
Try again later.
The message Cannot get
services - do not use this site
appears.
The GPS Pathfinder
Office software does not
support the PNG images
that are being sent by
the Web Map Server.
Select a different server.
Table A.6 Problems when reconnecting to a Web Map Server
Symptom Cause Solution
When reconnecting to a Web
Map Server, you may
experience the messages
Error connecting to Web Map
Server or Waiting for the
server to respond as
described above.
This may be because of
problems with the Web
Map Server.
Try again later, or use other tools to
validate the Web Map Server state.
For example, to check the status of
the Web Map Server, visit the URL
using a Web browser or contact the
Web Map Server host directly to
check for any known problems or
server downtime.
Remove the existing URL from your
Backgrounds list and create a new
Web Map component for the same
server using the Web Map wizard.
A Troubleshooting
166 GPS Pathfinder Office Software Getting Started Guide
Table A.7 Problems when connected to a Web Map Server
Symptom Cause Solution
Some or all of the
selected layers are
not visible in the
Map view of the
GPS Pathfinder
Office software.
Some or all of the layers
have been removed from
the Web Map Server, or
their configuration has
changed, since you last
visited that URL.
Some Web Map Servers set
layers to be visible only for
certain scales.
Return to the Web Map wizard and change or
reselect these layers.
Select All Layers in the Web Map wizard and
zoom in and out to determine which layers
are visible at particular scales. You can then
deselect the unwanted layers.
The coordinates
displayed for your
selected layers in
the Web Map
wizard are either
not shown or they
are not sensible
values.
The coordinates for the
selected layers received
from the Web Map Server
may be invalid for the
corresponding GPS
Pathfinder Office
coordinate system.
Use the Internet and other resources to find
the actual coordinate system for each
server/service/layer (for more information, see
below) and ensure that the Web Map Server
and GPS Pathfinder Office coordinate systems
correspond.
Use the Web Map wizard to change the
coordinate systems until the Layers dialog
displays sensible coordinates.
Web Map Server
layers do not
appear in the GPS
Pathfinder Office
software.
The coordinate system
received from the Web
Map Server is not the same
as the coordinate system in
GPS Pathfinder Office.
Most layers on ArcIMS map servers are in
WGS-84 (Lat/Long). If in doubt, try this as the
corresponding GPS Pathfinder Office
coordinate system.
For OpenGIS, the Web Map Server coordinate
system is described using the European
Petroleum Survey Group (EPSG) standard
EPSG codes. The most commonly used code is
EPSG: 4326, which corresponds to WGS-84
(Lat/Long). The EPSG website (www.epsg.org)
has a link to a Microsoft Access (.mdb)
database that lists all the EPSG codes and a
description of the corresponding coordinate
system.
Note If you have problems opening the
.mdb file provided, try importing the tables
contained within the database into an empty
.mdb database.
GPS Pathfinder Office Software Getting Started Guide 167
Troubleshooting A
If after working through these solutions you still need to contact
Trimble Support, make sure you have all your files and relevant
information available from the Web Map Server, including:
the correct URL
the service chosen
layers selected
the GPS Pathfinder Office software coordinate systems used
General issues
Table A.8 lists general problems, their possible causes, and fixes.
Table A.8 General issues
Symptom Cause Solution
The GPS Pathfinder Office
software has locked up.
A corruption has occurred
while running Windows
software.
Restart Windows, and restart the GPS
Pathfinder Office software.
You cannot find the
window you want to use.
The window has scrolled off
the desktop.
Maximize the application so that you
can see more of the windows. You
can also select Windows / Cascade to
cascade the windows on the desktop
so that you can see them.
The GPS Pathfinder Office
software is not behaving
as expected, and you
cannot find the symptom
in this Appendix.
Settings in the registry or
configuration files may be
incorrect.
Reinstall the software. For more
information, refer to Chapter 2,
Software Installation.
The file that you are
trying to transfer using
the Data Transfer utility
will not transfer.
The Data Transfer utility
may not be able to transfer
the file because of certain
characters in the filename
(in particular, Asian
language characters)
Ensure that the correct system locale
and code page settings are used,
using the Windows Regional
Settings. For more information, refer
to the Windows Help.
A Troubleshooting
168 GPS Pathfinder Office Software Getting Started Guide
GPS Pathfinder Office Software Getting Started Guide 169
Index
Symbols
.dbf files 115
.imp files 127
.shp files 115
.shx files 115
.ssf files 147
.wpt files 149
A
account, My Trimble 20, 26
ActiveSync technology 17
adding background file 96
aerial photographs 95
application window 43
area feature 72
changing style of 104
area, measuring 135
assets, capturing information about 63
attributes
see also Date attribute
see also Menu attribute
adding to a feature 121
adding to a feature in a data
dictionary 118
data dictionary 74
overview 72
setting a default 77
viewing 107
viewing definitions of 76
automating tasks 137
Auto-pan to Selection tool 57
B
background file
hiding parts of 105
loading 96
overview 95
removing minor roads from 105
showing certain layers only 105
backup folder 68
base data 80
base file folder
overview 68
batch log window 148
Batch Processor utility
closing 149
overview 137
starting 138
toolbar button 57
Batch Settings wizard 138
batch setup
confirm batch process in log file 148
creating 138
Current project 139
Differential Correction 140
Export 145
export 146
log file 148
overview 137
170 GPS Pathfinder Office Software Getting Started Guide
Properties Overview dialog 139
Select files to process 147
Selected project 139
Batch tool 138
C
closing
Batch Processor utility 149
Data Dictionary Editor 78
GPS Pathfinder Office 59
color, changing for features 103
Combine utility 57
configuring Map window 102
coordinate system
overview 69
selecting 70
viewing details of currently selected 43
correcting field data 81
Correction Settings dialog 85, 141
creating
waypoint file 149
waypoints 152
D
data dictionary
adding a feature 117
changing 116
closing 78
opening 74
overview 73
printing 78
saving 123
Data Dictionary Editor utility 57
data files
differentially correct 81
exporting to a GIS format 112
opening 93
Data Transfer utility 57
problems transferring files 167
data, importing 124
Date attribute
see also attributes
adding to a feature 120
default projects folder 42, 43
Delete Block tool 56
Details tool 148
differential correction
correcting data 81
overview 80
postprocessed 80
settings 85
Differential Correction Report 91
Differential Correction tool 81
Differential Correction wizard 57
disclaimer of warranty 2
distance, measuring 135
E
export folder 68, 113
Export tool 112
Export utility
main window 112
toolbar button 57
exporting
data files 112
data to a GIS 112
F
feature
see also area feature
see also line feature
see also point feature
adding attributes to in a data
dictionary 118
GPS Pathfinder Office Software Getting Started Guide 171
adding to a data dictionary 117
attribute, adding 121
changing line style 104
changing the color used 103
changing the symbol used 103
collecting from a distance 108
data dictionary 74
Date attribute, adding 120
displaying in Map window 45
displaying on Time Line window 46
editing 107
filtering 102
finding 130
locating on Map 50
Menu attribute, adding 119
offsets 109
overview 72
selecting 50
using layers to view 132
viewing attributes of 107
viewing offsets 109
viewing positions of 131
Feature Properties tool 55
Feature Properties window 43, 107
Features Layers dialog 103
field data, differentially correcting 81
file types
raster 95
Shapefile format 115
Standard Storage Format (.ssf ) files 147
vector 95
Waypoint (.wpt) files 149
filtering features 102
finding a feature 130
floating license 31, 37, 39
Folder Search dialog 88, 144
fonts, changing for features 103
G
geo-referencing 95
GIS, exporting to 112
GPS editing
starting 81
GPS Pathfinder Office software
desktop 43
exiting 59
starting 42
GPS receivers, supported 16
Grouping utility 57
H
Help, context-sensitive 13
I
Import utility 57
importing data from a GIS 124
installation code 25, 27, 33
installation, custom 34
installation, software 28
internet
connection problems 160
problems with files 161
Internet Map Server. See Web Map Server
L
layers
changing feature style 103
changing line feature colors 104
hiding parts of the background 105
overview 132
LIcense Administrator software 38
License Manager software 37
license type, selecting 31
172 GPS Pathfinder Office Software Getting Started Guide
licenses, managing 37
line feature 72
changing style of 104
line style, changing 104
loading background file 96
location see waypoints
log window 148
M
Map tool 55
Map window 43
automatically opening 52
changing 102
displaying 94
displaying all information in 48
displaying at previous scale 48
filtering features 102
overview 45
panning 49
plotting contents of 110
selecting item in 50
troubleshooting 156
zooming 46
Measure tool 56
measuring distance 135
Menu attribute
See also attributes 119
adding to a feature 119
Mouse toolbar 56
My Trimble account 20, 26
N
notes
displaying on Time Line window 46
selecting 50
showing 107
viewing in Map window 45
O
offsets, viewing 109
online Help 13
Open tool 55
opening
data dictionary 74
data files 93
P
Pan tool 56
panning
manually 49
to keep selected item in view 50
Pathfinder Office software
see GPS Pathfinder Office software
platform requirements 17
Plot Map tool 55
plotting
contents of Map window 110
previewing on-screen first 111
problems with 159
point feature 72
see also feature
adding to a data dictionary 117
changing style of 103
pointer
display as hand 49
display as magnifying glass 47, 48
POPN 18, 23
Position Properties tool 55, 131
Position Properties window 43, 131
position, viewing 131
previewing plot on-screen 111
Print command 78
Print tool 78
printing
see also plotting
data dictionary 78
GPS Pathfinder Office Software Getting Started Guide 173
problems with 159
project
default folder 42, 43
overview 65
selecting 42, 67
tutorial 65
project folders 67
project name, invalid characters 66
Q
quitting the GPS Pathfinder Office
software 59
R
raster files 95
receivers, supported 16
reference position 88, 144
registration, software 18, 32
related information 13
release notes 13
requirements, platform 17
roads, removing from street background
file 105
route, measuring 135
S
Save tool 55
saving data dictionary 123
Select Base Provider dialog 80, 87, 143
Select Project dialog 67
Select tool 56, 107
selecting
items on Map or Time Line 50
project 65, 67
selecting GPS sessions for correction 81
sending error report 14
Shapefile (.shp) format 115
importing data from 126
single use license 31, 39
software upgrade 25
Standard toolbar 55, 56
starting the GPS Pathfinder Office
software 42
status bar 43
street maps 95
streets see roads
support 14, 155
symbols, changing for point features 103
T
tasks, automating 137
technical support 14, 155
TerraSync 102
Time Line window 43
displaying 94
selecting item in 50
Time Line Window tool 55
time zone
overview 42
setting 65
Time Zone Settings dialog 65
title bar 43
toolbars 53
displaying 54
floating a toolbar 54
Mouse 56
selecting a tool 55
Standard 55, 56
Utility 57
Trimble website 13
troubleshooting
Data Transfer problems 167
general problems 161
internet connection 160
174 GPS Pathfinder Office Software Getting Started Guide
internet files 161
Map window 156
printing 159
Time Line window 156
Web Map Server 164
tutorial 61
Tutorial.ddf file 75
U
units 58
updating the software 36, 37
upgrade, software 25
utilities
Batch Processor 57
Combine 57
Data Dictionary Editor 57
Data Transfer 57
Differential Correction 57
Export 57, 112
Grouping 57
Import 57
Utility toolbar 57
V
vector files 95
viewing
attributes 107
certain features 132
offsets 109
positions 131
W
waypoint file
closing 153
creating 149
Waypoint Properties tool 55
waypoints
creating 152
limits 153
overview 149
properties 152
selecting 50
viewing in Map window 45
Web Map Server problems 164
windows
see also Map window
see also Time Line window
overview 45
panning, manually 49
saving layout of 52
selecting an item in 50
zooming in 47
zooming out 48
zooming to extents 48
zooming to previous scale 48
Windows Error Reporting 14
World Wide Web site 13
Z
Zoom Extents tool 57
Zoom In tool 56
Zoom Out tool 57
Zoom Previous tool 57
zooming
in 47
out 48
to see everything 48
to see the previous scale 48
Vous aimerez peut-être aussi
- Toad For Oracle DBA Suite Edition Installation Guide Installationguide 4888Document22 pagesToad For Oracle DBA Suite Edition Installation Guide Installationguide 4888Gonzalez Miguel AngelPas encore d'évaluation
- Toad For Oracle DBA Suite Edition Installation Guide Installationguide 4888Document22 pagesToad For Oracle DBA Suite Edition Installation Guide Installationguide 4888Gonzalez Miguel AngelPas encore d'évaluation
- Overview XenDesktopDocument18 pagesOverview XenDesktopSalah EddinePas encore d'évaluation
- Manual Estereo CarroDocument108 pagesManual Estereo Carroomarcovic100% (1)
- Hyper-V Server 2008 Setup and Configuration Tool GuideDocument16 pagesHyper-V Server 2008 Setup and Configuration Tool Guidekjshah15Pas encore d'évaluation
- The Subtle Art of Not Giving a F*ck: A Counterintuitive Approach to Living a Good LifeD'EverandThe Subtle Art of Not Giving a F*ck: A Counterintuitive Approach to Living a Good LifeÉvaluation : 4 sur 5 étoiles4/5 (5783)
- The Yellow House: A Memoir (2019 National Book Award Winner)D'EverandThe Yellow House: A Memoir (2019 National Book Award Winner)Évaluation : 4 sur 5 étoiles4/5 (98)
- Never Split the Difference: Negotiating As If Your Life Depended On ItD'EverandNever Split the Difference: Negotiating As If Your Life Depended On ItÉvaluation : 4.5 sur 5 étoiles4.5/5 (838)
- Shoe Dog: A Memoir by the Creator of NikeD'EverandShoe Dog: A Memoir by the Creator of NikeÉvaluation : 4.5 sur 5 étoiles4.5/5 (537)
- The Emperor of All Maladies: A Biography of CancerD'EverandThe Emperor of All Maladies: A Biography of CancerÉvaluation : 4.5 sur 5 étoiles4.5/5 (271)
- Hidden Figures: The American Dream and the Untold Story of the Black Women Mathematicians Who Helped Win the Space RaceD'EverandHidden Figures: The American Dream and the Untold Story of the Black Women Mathematicians Who Helped Win the Space RaceÉvaluation : 4 sur 5 étoiles4/5 (890)
- The Little Book of Hygge: Danish Secrets to Happy LivingD'EverandThe Little Book of Hygge: Danish Secrets to Happy LivingÉvaluation : 3.5 sur 5 étoiles3.5/5 (399)
- Team of Rivals: The Political Genius of Abraham LincolnD'EverandTeam of Rivals: The Political Genius of Abraham LincolnÉvaluation : 4.5 sur 5 étoiles4.5/5 (234)
- Grit: The Power of Passion and PerseveranceD'EverandGrit: The Power of Passion and PerseveranceÉvaluation : 4 sur 5 étoiles4/5 (587)
- Devil in the Grove: Thurgood Marshall, the Groveland Boys, and the Dawn of a New AmericaD'EverandDevil in the Grove: Thurgood Marshall, the Groveland Boys, and the Dawn of a New AmericaÉvaluation : 4.5 sur 5 étoiles4.5/5 (265)
- A Heartbreaking Work Of Staggering Genius: A Memoir Based on a True StoryD'EverandA Heartbreaking Work Of Staggering Genius: A Memoir Based on a True StoryÉvaluation : 3.5 sur 5 étoiles3.5/5 (231)
- On Fire: The (Burning) Case for a Green New DealD'EverandOn Fire: The (Burning) Case for a Green New DealÉvaluation : 4 sur 5 étoiles4/5 (72)
- Elon Musk: Tesla, SpaceX, and the Quest for a Fantastic FutureD'EverandElon Musk: Tesla, SpaceX, and the Quest for a Fantastic FutureÉvaluation : 4.5 sur 5 étoiles4.5/5 (474)
- The Hard Thing About Hard Things: Building a Business When There Are No Easy AnswersD'EverandThe Hard Thing About Hard Things: Building a Business When There Are No Easy AnswersÉvaluation : 4.5 sur 5 étoiles4.5/5 (344)
- The Unwinding: An Inner History of the New AmericaD'EverandThe Unwinding: An Inner History of the New AmericaÉvaluation : 4 sur 5 étoiles4/5 (45)
- The World Is Flat 3.0: A Brief History of the Twenty-first CenturyD'EverandThe World Is Flat 3.0: A Brief History of the Twenty-first CenturyÉvaluation : 3.5 sur 5 étoiles3.5/5 (2219)
- The Gifts of Imperfection: Let Go of Who You Think You're Supposed to Be and Embrace Who You AreD'EverandThe Gifts of Imperfection: Let Go of Who You Think You're Supposed to Be and Embrace Who You AreÉvaluation : 4 sur 5 étoiles4/5 (1090)
- The Sympathizer: A Novel (Pulitzer Prize for Fiction)D'EverandThe Sympathizer: A Novel (Pulitzer Prize for Fiction)Évaluation : 4.5 sur 5 étoiles4.5/5 (119)
- Her Body and Other Parties: StoriesD'EverandHer Body and Other Parties: StoriesÉvaluation : 4 sur 5 étoiles4/5 (821)
- Delete Entries On TRBAT and TRJOB Tables ..Document3 pagesDelete Entries On TRBAT and TRJOB Tables ..ssssssssssPas encore d'évaluation
- Scherrer Equation - WikipediaDocument7 pagesScherrer Equation - WikipediaSilviu-Laurentiu BadeaPas encore d'évaluation
- 5GMM StatesDocument7 pages5GMM Statesfadil3m2422Pas encore d'évaluation
- The Sharing EconomyDocument2 pagesThe Sharing EconomyHiprasoPas encore d'évaluation
- I+ME ACTIA SAE J2534 Support Release NotesDocument4 pagesI+ME ACTIA SAE J2534 Support Release NotesJose AGPas encore d'évaluation
- February 26 Homework Solutions: Mechanical Engineering 390 Fluid MechanicsDocument6 pagesFebruary 26 Homework Solutions: Mechanical Engineering 390 Fluid Mechanicsshun84Pas encore d'évaluation
- Annotated BibliographyDocument6 pagesAnnotated Bibliographybecca hoffmanPas encore d'évaluation
- grr5504 1e Emeraldcity Playersguidev11Document94 pagesgrr5504 1e Emeraldcity Playersguidev11Kánya Zoltán100% (1)
- Practical Research 1 ExamDocument4 pagesPractical Research 1 ExamAlvin Montes100% (1)
- Key Sentence Patterns - Ielts WritingDocument5 pagesKey Sentence Patterns - Ielts Writingranga priyasadPas encore d'évaluation
- Module 5 HMWRK Lesson 14Document2 pagesModule 5 HMWRK Lesson 14ReekhaPas encore d'évaluation
- (Nijhoff International Philosophy Series) Stanislaw Lesniewski - S. J. Surma Et Al. (Eds.) - Collected Works. 1, 2-Springer (1991)Document408 pages(Nijhoff International Philosophy Series) Stanislaw Lesniewski - S. J. Surma Et Al. (Eds.) - Collected Works. 1, 2-Springer (1991)Aldana Fontana100% (4)
- Human Factors Risk Assessment and Management - Process Safety in EngineeringDocument16 pagesHuman Factors Risk Assessment and Management - Process Safety in EngineeringAndrés VegaPas encore d'évaluation
- Møire 4.01 Docs (1993)Document15 pagesMøire 4.01 Docs (1993)VintageReadMePas encore d'évaluation
- Human Resource ManagementDocument18 pagesHuman Resource Managementsamruddhi_khale67% (3)
- Oil and Gas Skills GuideDocument25 pagesOil and Gas Skills GuideshakPas encore d'évaluation
- Camote Tops Acid-BaseDocument3 pagesCamote Tops Acid-BaseAldren BeliberPas encore d'évaluation
- Assessment of The Sanitary Conditions of FoodDocument83 pagesAssessment of The Sanitary Conditions of FoodtebebePas encore d'évaluation
- Apostila de AseDocument20 pagesApostila de AseOdair Pereira Dos SantosPas encore d'évaluation
- OI CablesDocument6 pagesOI CablesvassetoPas encore d'évaluation
- IRL - Information Request List For Performance DiagnosticsDocument3 pagesIRL - Information Request List For Performance Diagnosticsd280299Pas encore d'évaluation
- Measurement Circularity Preview - GDTDocument8 pagesMeasurement Circularity Preview - GDTllmm_088Pas encore d'évaluation
- Aliceportman Com Septile SeriesDocument5 pagesAliceportman Com Septile SeriestratakPas encore d'évaluation
- 01 AP1 Graphical Analysis Motion SDocument6 pages01 AP1 Graphical Analysis Motion SGevans GabeauPas encore d'évaluation
- Lab 4.5.1 Observing TCP and UDP Using Netstat (Instructor Version)Document7 pagesLab 4.5.1 Observing TCP and UDP Using Netstat (Instructor Version)Rifqi Imaduddin IrfanPas encore d'évaluation
- Essay One Othering and Rhetorical AnalysisDocument7 pagesEssay One Othering and Rhetorical Analysisapi-324018733Pas encore d'évaluation
- 2D Euler Riemann RoeDocument72 pages2D Euler Riemann RoeJRPas encore d'évaluation
- Ausubel's Theory of Meaningful LearningDocument21 pagesAusubel's Theory of Meaningful LearningasyiqqinPas encore d'évaluation
- SGC Roles and FunctionsDocument25 pagesSGC Roles and FunctionsDivine Grace SamortinPas encore d'évaluation
- C What HappensDocument192 pagesC What Happenschopsticks_phc100% (2)