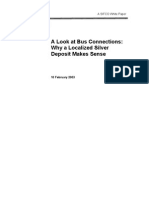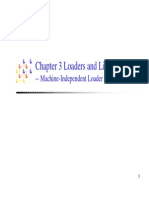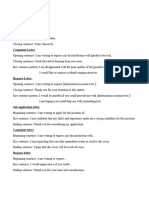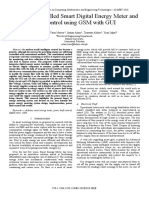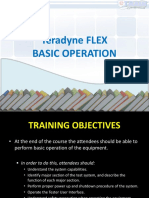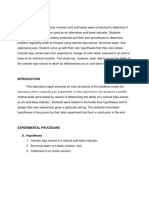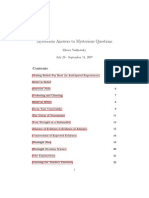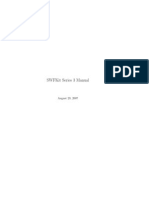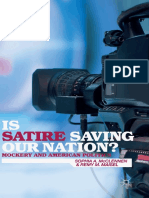Académique Documents
Professionnel Documents
Culture Documents
Tutorial en PDF
Transféré par
Jonatan ZapataDescription originale:
Titre original
Copyright
Formats disponibles
Partager ce document
Partager ou intégrer le document
Avez-vous trouvé ce document utile ?
Ce contenu est-il inapproprié ?
Signaler ce documentDroits d'auteur :
Formats disponibles
Tutorial en PDF
Transféré par
Jonatan ZapataDroits d'auteur :
Formats disponibles
I NT E GR AT E D P OWE R S YS T E M ANALYS I S S OF T WAR E
DIgSILENT
PowerFactory 15
Tutorial
D
I
G
SILENT
PowerFactory
DIgSILENT PowerFactory
Version 15
Tutorial
Online Edition
DIgSILENT GmbH
Gomaringen, Germany
March 2013
Publisher:
DIgSILENT GmbH
Heinrich-Hertz-Strae 9
72810 Gomaringen / Germany
Tel.: +49 (0) 7072-9168-0
Fax: +49 (0) 7072-9168-88
Please visit our homepage at:
http://www.digsilent.de
Copyright DIgSILENT GmbH
All rights reserved. No part of this
publication may be reproduced or
distributed in any form without permission
of the publisher.
March 2013
r691
Contents
A Introduction to the Tutorial 1
A.1 How to use the Tutorial Manager . . . . . . . . . . . . . . . . . . . . . . . . . . . . . . . . 1
A.1.1 Initialization of the Tutorial Exercises . . . . . . . . . . . . . . . . . . . . . . . . . 1
A.2 Troubleshooting . . . . . . . . . . . . . . . . . . . . . . . . . . . . . . . . . . . . . . . . . 2
A.3 Conventions, Terms and Abbreviations used in this Manual . . . . . . . . . . . . . . . . . 2
A.4 Contact . . . . . . . . . . . . . . . . . . . . . . . . . . . . . . . . . . . . . . . . . . . . . . 3
A.4.1 Direct Technical Support . . . . . . . . . . . . . . . . . . . . . . . . . . . . . . . . 3
A.4.2 General Information . . . . . . . . . . . . . . . . . . . . . . . . . . . . . . . . . . 4
B Program Overview 5
B.1 Database Management and Backups . . . . . . . . . . . . . . . . . . . . . . . . . . . . . 6
B.2 Designed for Beginners and Experts . . . . . . . . . . . . . . . . . . . . . . . . . . . . . . 6
C Exercise 1: Creating the Tutorial Project 7
C.1 Logon to PowerFactory . . . . . . . . . . . . . . . . . . . . . . . . . . . . . . . . . . . . . 7
C.2 Creating the Tutorial Project . . . . . . . . . . . . . . . . . . . . . . . . . . . . . . . . . . 8
C.3 Renaming the Study Case . . . . . . . . . . . . . . . . . . . . . . . . . . . . . . . . . . . 11
C.4 Closing and Restarting (PowerFactory ) . . . . . . . . . . . . . . . . . . . . . . . . . . . . 14
D Exercise 2: Creating Power System Elements 15
D.1 Creating the Power System Components . . . . . . . . . . . . . . . . . . . . . . . . . . . 16
D.1.1 Creating Substations with Single Busbars . . . . . . . . . . . . . . . . . . . . . . 16
D.1.2 Creating Branch Elements . . . . . . . . . . . . . . . . . . . . . . . . . . . . . . . 18
D.1.3 Creating Single-Port Elements . . . . . . . . . . . . . . . . . . . . . . . . . . . . 21
D.2 Editing the Power System Components . . . . . . . . . . . . . . . . . . . . . . . . . . . . 23
D.2.1 Editing Terminals and Substations . . . . . . . . . . . . . . . . . . . . . . . . . . 24
DIgSILENT PowerFactory 15, Tutorial i
CONTENTS
D.2.2 Jumping to Other Elements . . . . . . . . . . . . . . . . . . . . . . . . . . . . . . 27
D.2.3 Editing Two-Port Elements . . . . . . . . . . . . . . . . . . . . . . . . . . . . . . . 27
D.2.4 Editing Single-Port Elements . . . . . . . . . . . . . . . . . . . . . . . . . . . . . 28
D.3 Performing a Load Flow Calculation . . . . . . . . . . . . . . . . . . . . . . . . . . . . . . 29
D.4 Editing the Result Box Format . . . . . . . . . . . . . . . . . . . . . . . . . . . . . . . . . 31
D.4.1 Background Information About Result Boxes . . . . . . . . . . . . . . . . . . . . . 31
D.4.2 Editing the Result Box Format . . . . . . . . . . . . . . . . . . . . . . . . . . . . . 32
D.5 Performing Short-Circuit Calculations . . . . . . . . . . . . . . . . . . . . . . . . . . . . . 33
E Exercise 3: The Data Manager 37
E.1 The Data Manager: Basics . . . . . . . . . . . . . . . . . . . . . . . . . . . . . . . . . . . 38
E.2 Using the Data Manager . . . . . . . . . . . . . . . . . . . . . . . . . . . . . . . . . . . . 39
E.3 Adding a Branched-Off Line . . . . . . . . . . . . . . . . . . . . . . . . . . . . . . . . . . 39
E.4 Editing the New Elements . . . . . . . . . . . . . . . . . . . . . . . . . . . . . . . . . . . . 43
E.5 Performing Calculations . . . . . . . . . . . . . . . . . . . . . . . . . . . . . . . . . . . . . 48
F Exercise 4: Creation of a Second Subsystem 51
F.1 Creating the Topology . . . . . . . . . . . . . . . . . . . . . . . . . . . . . . . . . . . . . . 52
F.2 Editing the Elements . . . . . . . . . . . . . . . . . . . . . . . . . . . . . . . . . . . . . . 54
F.3 Performing Calculations . . . . . . . . . . . . . . . . . . . . . . . . . . . . . . . . . . . . . 58
G Exercise 5: Connecting the Subsystems 63
G.1 Activation of the Two Subsystems . . . . . . . . . . . . . . . . . . . . . . . . . . . . . . . 63
G.2 Connecting Two Grids . . . . . . . . . . . . . . . . . . . . . . . . . . . . . . . . . . . . . . 65
H Exercise 6: Motor Start Simulation 69
H.1 Modelling the Power Plant . . . . . . . . . . . . . . . . . . . . . . . . . . . . . . . . . . . 69
H.2 Editing the Power Plant . . . . . . . . . . . . . . . . . . . . . . . . . . . . . . . . . . . . . 70
H.3 Performing a Motor Start Simulation . . . . . . . . . . . . . . . . . . . . . . . . . . . . . . 72
H.4 Changing the Motor Driven Machine (MDM) . . . . . . . . . . . . . . . . . . . . . . . . . 73
I Exercise 7: Transient Analysis 77
I.1 Composite Models Revisited . . . . . . . . . . . . . . . . . . . . . . . . . . . . . . . . . . 77
I.2 Setting Up a Transient Short-Circuit Simulation . . . . . . . . . . . . . . . . . . . . . . . . 80
I.2.1 Setting Initial Conditions . . . . . . . . . . . . . . . . . . . . . . . . . . . . . . . . 80
ii DIgSILENT PowerFactory 15, Tutorial
CONTENTS
I.2.2 Dening Events . . . . . . . . . . . . . . . . . . . . . . . . . . . . . . . . . . . . . 81
I.3 Dening Results Objects and Variables Sets . . . . . . . . . . . . . . . . . . . . . . . . . 82
I.4 Running Transient Simulations and Creating Plots . . . . . . . . . . . . . . . . . . . . . . 84
I.4.1 Running a Transient Simulation . . . . . . . . . . . . . . . . . . . . . . . . . . . . 85
I.4.2 Dening New Virtual Instruments . . . . . . . . . . . . . . . . . . . . . . . . . . . 85
I.4.3 Selecting Variables to Show in a Plot . . . . . . . . . . . . . . . . . . . . . . . . . 86
I.4.4 Creating a New Empty VI Page . . . . . . . . . . . . . . . . . . . . . . . . . . . . 88
I.5 Closing Up the Tutorial . . . . . . . . . . . . . . . . . . . . . . . . . . . . . . . . . . . . . 88
Index 89
DIgSILENT PowerFactory 15, Tutorial iii
Chapter A
Introduction to the Tutorial
This tutorial is intended to introduce the user to the PowerFactory environment. The user will be guided
through the creation and development of an electrical power system and in doing so will gain familiarity
with the basic features of the software. The tutorial project is developed in a sequential manner, whereby
each exercise builds upon what has been completed in the previous exercise. Users can start each
exercise of the tutorial by using a special PowerFactory command dialogue called Tutorial Manager.
Note: In order to execute the Tutorial, you need to have a demo version or a licensed version of Pow-
erFactory with a license capability of at least 30 nodes.
A.1 How to use the Tutorial Manager
At the beginning of each exercise, the Tutorial Manager displays a background single line graphic of
the network that the user will need to implement in order to complete the exercise. At the end of each
exercise the solution achieved may be compared to a sample solution by initializing the next exercise
using the Tutorial Manager.
Each exercise is implemented as a separate project which can be executed using the Tutorial Manager.
The exercises do not necessarily need to be executed in sequence and can be skipped without the user
having to enter any data required by the preceding exercises.
Note: The PowerFactory Tutorial philosophy is to guide the user through the features of the software.
The data for a small but complete power system design will be entered.
Step by step instructions to perform each of the tutorial tasks are provided throughout this document.
To start with the tutorial itself, go to Chapter C (Creating the Tutorial Project).
A.1.1 Initialization of the Tutorial Exercises
The Tutorial Manager is used to initialize each exercise:
Open the Tutorial Manager by selecting the Help Start Tutorial. . . option on the main menu.
Select the option Start Exercise X. (select any of the exercises listed)
Press the Execute button.
DIgSILENT PowerFactory 15, Tutorial
Technical Support
1
CHAPTER A. INTRODUCTION TO THE TUTORIAL
This brings you to the beginning of the selected tutorial exercise. For Exercise 1 there is no initialization,
because this exercise begins with the creation of a totally new project. If you select to start exercise
1 from within the Tutorial Manager, the Tutorial Manager will open Chapter C (Creating the Tutorial
Project) of this document only without initializing a project in the PowerFactory database.
Further hints on how to use the Tutorial Manager are given at the beginning of Chapter D(Creating
Power System Elements).
A.2 Troubleshooting
As mentioned above the Tutorial Manager installs the data required at the beginning of each exercise.
This includes a background pattern, which shows where to drop the elements in the single line graphic.
Typical questions that arise whilst working with the Tutorial are:
The background pattern is not visible in the single line graphic. How can it be made visible
again?
To make the pattern visible again:
Click on the Show Layer icon ( ). The Graphics Layer dialogue appears. The Background
layer is shown in the right pane (Invisible).
Move the background layer into the left pane: left click the Background layer and press the
button. This moves the background to the list of visible layers.
Close the layer dialogue.
I want to continue the tutorial, but it is not active. How do I activate it so I can continue
where I left off?
If you interrupted the Tutorial to work on another project, or to close the PowerFactory program,
you may reactivate the Tutorial by selecting it in the File menu. That menu keeps a list of the last
5 active projects. The Tutorial should be one of the choices.
It is also possible to activate the Tutorial project by means of the Data Manager. Press the
icon, look for the project in the database tree (left side of the window), right click on it and select
Activate. It is recommended that you make yourself familiar with the Data Manager by doing
exercise 3, before using it to start the tutorial. A short description about how to activate an existing
tutorial project within the Data Manager is given in Chapter E.2: Using the Data Manager.
If you cannot nd the tutorial project either in the le menu nor with the Data Manager, you will
have to start at the beginning on the tutorial exercise where you left the tutorial, by selecting Start
Exercise X in the Tutorial Manager.
A.3 Conventions, Terms and Abbreviations used in this Manual
Mouse and keyboard handling actions are abbreviated, and a shorthand is also used to describe
actions that the user should take. To assist the user these shorthand descriptions are specically
formatted to stand out, as follows:
Key As in Press the left mouse key. A key is either one of the mouse keys or a key on the keyboard.
Mouse keys are sometimes called buttons, as in the mouse button.
Button As in Press the OK button. The word button is used for screen areas which perform some
action when clicked using the mouse. In other words, a virtual button.
2 DIgSILENT PowerFactory 15, Tutorial
Technical Support
A.4. CONTACT
Icons Icons are usually described by the popup name that appears when the cursor is hovered over
the icon. For example, press the user settings icon to open the user settings dialogue. Icons are
also shown as seen on screen, as in press the icon to open the user settings dialogue.
Right/Left clicking As in Right click the browser. This means pointing the cursor at the object de-
scribed (the browser) and pressing the right/left mouse key.
Double Clicking As in Double click the button. This means pointing the cursor at the object described
and pressing the left mouse key twice within about half a second (the time interval is as set in the
Windows operating system).
Ctrl-B (key combination example) means that the user should press the combination of keys described.
For example, Press Ctrl-B to toggle between balanced/unbalanced case, means that the user
should press and hold down the rst keyboard key (the Control key on the keyboard in this exam-
ple) and then press the second key (B) as well.
Menu sequences When a user needs to select a command through cascaded menu options the se-
quence is shown by arrows that indicate what option to choose next, starting from the original
menu button. For example, setting the drawing format can be done by pressing the Options
button to access the options menu, then by choosing Graphic from the list offered, and nally
Drawing Format. . . from the last list. This series of actions is all simply described by Options
Graphic Drawing Format . . .
and Single quotation marks are used to indicate that the description is one that can be found
within the program and is one that is not user denable. For example, the balloon help description
Calculate Load Flow that you see when you hover your cursor over the Load Flow icon.
Double quotation marks are used to indicate data that a user has entered or should enter. Double
quotation marks are also used to indicate a process or series of objects that have no discernible
name, but which need to be described. For example, the drawing tools panel, which is found on
the right hand side of the drawing canvas.
> and [1 [2] [3], etc.] These show a sequence of events that should be performed. Where they are
numbered they will be associated with a graphic in which the numbers appear.
left-clicking, right-clicking, clicking, double-clicking, etc. Wherever the instruction clicking or double-
clicking appears it should be taken to mean clicking and double-clicking using the left mouse
button. When the right mouse button is to be used it will be explicitly stated.
A.4 Contact
For further information about the company DIgSILENT , our products and services please visit our web
site, or contact us at:
DIgSILENT GmbH
Heinrich-Hertz-Strae 9
72810 Gomaringen / Germany
www.digsilent.de
A.4.1 Direct Technical Support
DIgSILENT experts offer direct assistance to PowerFactory users with valid maintenance agreements
via telephone or online via support queries raised on the customer portal.
To register for the on-line portal, select Help Register. . . or go to directly to the registration page (link
below). Log-in details will be provided by email shortly thereafter.
DIgSILENT PowerFactory 15, Tutorial
Technical Support
3
CHAPTER A. INTRODUCTION TO THE TUTORIAL
To log-in to the portal, enter the email (or Login) and Password provided. When raising a new support
query, please include the PowerFactory version and build number in your submission, which can be
found by selecting Help About PowerFactory. . . from the main menu. Note that including relevant
*.dz or *.pfd le(s) may assist with our investigation into your query. The customer portal is shown in
Figure A.4.1.
Phone: +49-(0)7072-9168-50 (German)
+49-(0)7072-9168-51 (English)
Portal log-in and Registration: http://www.digsilent.de/index.php/support.html
Figure A.4.1: DIgSILENT customer portal
A.4.2 General Information
For general information about DIgSILENT or your PowerFactory license, please contact us via:
Phone: +49-(0)7072-9168-0
Fax: +49-(0)7072-9168-88
E-mail: mail@digsilent.de
4 DIgSILENT PowerFactory 15, Tutorial
Technical Support
Chapter B
Program Overview
The calculation program PowerFactory , as written by DIgSILENT , is a computer aided engineering
tool for the analysis of transmission, distribution, and industrial electrical power systems. It has been
designed as an advanced integrated and interactive software package dedicated to electrical power
system and control analysis in order to achieve the main objectives of planning and operation optimiza-
tion.
DIgSILENT is an acronym for DIgital SImuLation of Electrical NeTworks. DIgSILENT Version 7 was
the worlds rst power system analysis software with an integrated graphical single-line interface. That
interactive single-line diagram included drawing functions, editing capabilities and all relevant static and
dynamic calculation features.
PowerFactory was designed and developed by qualied engineers and programmers with many years of
experience in both electrical power system analysis and programming elds. The accuracy and validity
of results obtained with PowerFactory has been conrmed in a large number of implementations, by
organizations involved in planning and operation of power systems throughout the world.
To address users power system analysis requirements, PowerFactory was designed as an integrated
engineering tool to provide a comprehensive suite of power system analysis functions within a single
executable program. Key features include:
1. PowerFactory core functions: denition, modication and organization of cases; core numerical
routines; output and documentation functions.
2. Integrated interactive single line graphic and data case handling.
3. Power system element and base case database.
4. Integrated calculation functions (e.g. line and machine parameter calculation based on geometri-
cal or nameplate information).
5. Power system network conguration with interactive or on-line SCADA access.
6. Generic interface for computer-based mapping systems.
Use of a single database, with the required data for all equipment within a power system (e.g. line
data, generator data, protection data, harmonic data, controller data), means that PowerFactory can
easily execute all power simulation functions within a single program environment - functions such as
load-ow, short-circuit calculation, harmonic analysis, protection coordination, stability calculation, and
modal analysis.
DIgSILENT PowerFactory 15, Tutorial
Technical Support
5
CHAPTER B. PROGRAM OVERVIEW
B.1 Database Management and Backups
The PowerFactory database has been proven to be very stable. Nevertheless, as is true for all electronic
databases, it can be corrupted by external or internal causes. External causes are such as power
failures resulting in a sudden system shutdown, hard disk crashes, computer viruses or inadvertent
deletion of les. To prevent any loss of data, please follow these instructions:
Backup the database directory of all DIgSILENT PowerFactory installations on a regular basis. A
daily automatic backup is recommended. This directory is named DB and can normally (i.e. for
a standard installation) be found under C:\DIgSILENT\pfXXX where XXX is the version number
(e. g. 15.0), i. e. pf1501 In some installations the path is C:\DIgSILENT\pfXXXYYY where XXX
is the version number (e. g. 15.0) and Y is the service pack number (e.g. 1), i. e. pf15.0.1
Save all projects on a regular basis by right-clicking the project folder in the database tree and
selecting the Export Data option. This will prompt you for a lename.
Note: By exporting a project, only the information in that project and all its subfolders will be
stored. If the exported objects use information (e.g. power system types like line or trans-
former types) that is saved somewhere else, then this information will not be stored. Please
ensure that the power system types and all other referenced information is exported as well.
We recommended limiting the use of non-project objects to one or two non-project libraries;
these should also be exported on a regular basis.
Exported projects may be imported into a database tree by pressing the icon on the Data
Managers toolbar. You will be prompted for the exported lename (*.pfd or *.dz).
Please make sure that you make backup copies of all the exported data, as well as of the Power-
Factory database on a regular basis.
However, should you nd yourself in the unhappy position of having a corrupted database and no
backup les please contact us for assistance; all may not be lost!
B.2 Designed for Beginners and Experts
DIgSILENT PowerFactory has originally been designed as a complete package for the high-end user.
Consequently, there are no special lightweight or cut-down versions. However, this does not mean
that non high end users will nd themselves perplexed when using PowerFactory . The program is
also friendly to the basic user. Users who are learning about power systems are able to easily and
quickly perform load-ows and short-circuit calculations, without needing to immediately master the
mathematical intricacies of the calculations. The PowerFactory Tutorial allows the user to learn primarily
about modelling and analyzing electrical power systems. Basic knowledge in working with a PC is
presumed.
The program is shipped with all of the engines and algorithms that are required for high-end use. The
functionality that has been bought by a user is congured in a matrix, where the licensed calculation
functions, together with the maximum number of busses, are listed as coordinates. In addition, there
are options available which will allow the conguration and ne-tuning of the software according to the
users needs, for some of the functions.
In this manner, not every PowerFactory license contains all functionality described in this manual, but
only those actually required, thereby reducing the complexity at the outset. As requirements dictate,
further functionality can be added to the license. The user thus does not have to learn a whole new
interface for new functions, but merely uses new commands within the same environment. In addition,
the original network data is used and only extra data, as may be required by the new calculation function,
needs to be added.
6 DIgSILENT PowerFactory 15, Tutorial
Technical Support
Chapter C
Exercise 1: Creating the Tutorial
Project
The rst step in designing a new power system (including that of the Tutorial) is to create a project. A
project offers the basic structure in which to dene and store power system denitions, together with
their design stages and single line diagrams, type libraries, calculation stages, calculation commands,
etc.
This chapter describes how to create a new project and explains most of its features. For new users it is
recommended to read the preceding tutorial chapters before starting with the tutorial exercises. These
will provide the user with the PowerFactory terminology and concepts required to easily understand the
rest of the tutorial.
The Tutorial Manager is a special PowerFactory feature designed to guide the user through the tutorial.
With the exception of the rst exercise, it will be used to install a specic project at the beginning of each
exercise. For the rst exercise the Tutorial Manager cannot be used, because the rst exercise requires
the user to create a project of their own.
C.1 Logon to PowerFactory
When starting PowerFactory you have to enter a user name and a password into the Log on dialogue
window. Alternatively you can logon with a user-specic name. You are allowed to enter user-specic
names in a Demo-version of PowerFactory as well. Owners of a multi-user database license are recom-
mended to log on with their own user name which is typically assigned to them by the administrator. You
can create a new User account easily by selecting Create a new user and then entering a new User
name and password in the Log on dialogue window of PowerFactory , e. g. Tutorial User or MyUser.
This is recommended if you have a Demo-version or if you have a single-user license. Whilst a user
name is required, the usage of a password is optional (once you have set a password you will have to
enter it at each logon).
DIgSILENT PowerFactory 15, Tutorial
Technical Support
7
CHAPTER C. EXERCISE 1: CREATING THE TUTORIAL PROJECT
Figure C.1.1: Logon to PowerFactory with a user-specic name (here: Tutorial User) and password
The location where the Tutorial Manager stores the tutorial projects is called the User folder (the User
folder has the user name entered into the Logon dialogue window). The User folder will be the folder
created for you by the administrator, or by yourself as written above. The active User folder is marked
by a small blue screen icon inside the Data Manager (the Data Manager will be explained in Chapter E
(Exercise 3: The Data Manager). See Figure C.1.2 for an example with the user named Tutorial User.
Figure C.1.2: Example of an active user folder
C.2 Creating the Tutorial Project
Create a new project in your User folder by:
Open the File menu on the main menu bar.
Select the New option.
Choose Project. . . as shown in Figure C.2.1
8 DIgSILENT PowerFactory 15, Tutorial
Technical Support
C.2. CREATING THE TUTORIAL PROJECT
Figure C.2.1: Creating a new Project from the le menu
The dialogue shown in Figure C.2.2 will pop up. This dialogue, as most others in this Tutorial, is
shown as it should look after it has been edited.
Figure C.2.2: The project dialogue (IntPrj)
Enter the name of the project as Tutorial Exercise 1.
Click the OK button.
This creation of a new project causes any currently active project to be deactivated (if one was active)
and all related graphic windows to be closed.
A project needs at least one grid folder in which a power (sub)system is dened. Therefore, a grid folder
is created automatically and its edit dialogue pops up, as depicted in Figure C.2.3
DIgSILENT PowerFactory 15, Tutorial
Technical Support
9
CHAPTER C. EXERCISE 1: CREATING THE TUTORIAL PROJECT
Figure C.2.3: The grid edit dialogue
Set the name of the grid to Part 1.
Set the frequency to 50 Hz. The PowerFactory tutorial system is designed for 50 Hz.
Left-click the OK button.
The Owner eld is optional and is normally used to enter a project, company or any other appropri-
ate name. In this tutorial, the Owner name is not used, although DIgSILENT Tutorial is entered in
Figure C.2.3
In the background, the new grid Part 1 is created in the project, together with a Study Case folder
which is used to activate the grid and to perform calculations for it. This study case is given a default
name (which is Study Case).
The newly created project and the study case are activated automatically, an empty single line graphic
will be displayed. The PowerFactory workspace should now look as shown in Figure C.2.4 The num-
bered labels in the gure correspond with the following parts of the workspace:
1. The main menu bar.
2. The main icon bar. This contains a list box showing all study cases which are available. Choosing
a different study case in the list switches to that study case. If there is not enough space to display
all buttons on the pane, this toolbar is displayed with small up and down arrow buttons, with
which the rest of the buttons can be accessed.
3. The local graphics window icon bar. This toolbar is also displayed with small up and down arrow
buttons which allow access to additional buttons if the window is too small to display all buttons.
The icons in this icon bar depend on the content of the window shown. In this particular case it is
the graphics window with the single line diagram.
4. The empty single line graphics window with drawing grid. The grid shows where graphical ele-
ments will snap, if the snap option is activated.
5. The drawing toolbox. This is displayed in its docked state on the right side of the graphics window.
10 DIgSILENT PowerFactory 15, Tutorial
Technical Support
C.3. RENAMING THE STUDY CASE
6. The output window. This is the white window below the graphics window. It is used to show text
messages, text reports and also shows active links for debugging the data model.
7. The status bar. This gives feedback about the present status of PowerFactory . For example, it
indicates the position of the cursor either in the graphics window or in the output window. It also
shows the name of the currently active project.
Figure C.2.4: The workspace after creation of a new project
C.3 Renaming the Study Case
Although the created project may be used as it is, the name of the new study case is normally changed
to something more original than Study Case.
Select the Edit Project Data Study Case. . . option on the main menu.
The edit dialogue of the study case is depicted in Figure C.3.1
DIgSILENT PowerFactory 15, Tutorial
Technical Support
11
CHAPTER C. EXERCISE 1: CREATING THE TUTORIAL PROJECT
Figure C.3.1: The study case edit dialogue
Change the name to Case 1.
To set the Study Time click on the button with the three dots ( ). A window Set Date and Time
of Calculation Case appears, as shown in Figure C.3.2.
12 DIgSILENT PowerFactory 15, Tutorial
Technical Support
C.3. RENAMING THE STUDY CASE
Figure C.3.2: Setting Date and Time of the Study Case
Press the button -> Date and the button -> Time to set the current computer date and time for
the study case.
Click the OK button. The study case dialogue window should look like Figure C.3.3 now.
Press OK, to save the settings for the study case.
DIgSILENT PowerFactory 15, Tutorial
Technical Support
13
CHAPTER C. EXERCISE 1: CREATING THE TUTORIAL PROJECT
Figure C.3.3: The study case dialogue window after changing the settings
The name in the study case list on the main menu should now have changed to Case 1 too. The
study case list shows the currently active study case and may be used to select another study case or
to deactivate the study case by selecting the empty line.
C.4 Closing and Restarting (PowerFactory)
The PowerFactory program does not have a Save button for projects. All changes made to the system
database are immediately stored in the database on disk. This means that you may end the program
at any time without having to save your work rst (There is an option to save Operation Scenarios
manually. The concept of Operation Scenarios is described in the Users Manual, they are not part of
the Tutorial yet).
The software will not reactivate the last active project at start-up. However, the last few active projects
are kept in the main File menu. Reactivating a recently active project is a matter of left clicking one of
these entries.
This Tutorial may thus be interrupted at any moment without further action, and may be continued at
any time later by reactivating the Tutorial project.
14 DIgSILENT PowerFactory 15, Tutorial
Technical Support
Chapter D
Exercise 2: Creating Power System
Elements
In the previous chapter, a Grid folder (Part 1) and a Study Case have been created. This would nor-
mally be enough to start working. However, some additional folders and settings have been created
for the Tutorial which will make things a bit easier. To install these extras, a special command dia-
logue called Tutorial Manager is provided (see Chapter A.1). The Tutorial Manager principally does the
following:
It installs a project containing the predened tutorial Power System and an equipment type library
for busbars, lines, transformers and other objects.
It prepares the graphic window and sets a background pattern which makes it easier to position
the elements of the tutorial Power System grids.
To be able to perform all the tasks proposed for this tutorial, the Tutorial Manager must be activated by
the user at the start of each tutorial exercise. It will install the predened project. Therefore, your rst
step in creating the tutorial Power System will be to activate the Tutorial Manager.
Note: The Tutorial Manager will not destroy all user dened experiments or alterations made in each tu-
torial project. Instead of replacing the user dened tutorial projects, it installs teach new predened
tutorial project in parallel with existing projects. If the tutorial project for the exercise already ex-
ists, the Tutorial Manager adds a number in parentheses to the name of the newly installed project.
Activate the Tutorial Manager:
Open the Help menu on the main menu list.
Select the option Start Tutorial. . .
The Tutorial Manager dialogue appears now.
For this Tutorial exercise,
Select the option Start Exercise 2.
Press EXECUTE.
DIgSILENT PowerFactory 15, Tutorial
Technical Support
15
CHAPTER D. EXERCISE 2: CREATING POWER SYSTEM ELEMENTS
Figure D.0.1: The Tutorial Manager for Starting with Exercise 2
The Tutorial Manager has installed some additional features and has reopened the single line graphic.
A single line diagram, in grey, is now visible in the background. This is just a pattern to show where to
place the actual power system components.
D.1 Creating the Power System Components
The PowerFactory programallows the creation of new power systemdesigns by creating all components
and manually connecting them to dene the topology. The most convenient method of achieving this
is to use the interactive single line graphics. All component information is also accessible via a textual
database environment called Data Manager
The single line graphics are used to create new power system components and to insert them into the
topological network. In this way, the power system database and its single line graphic are built together
in one step.
For example, editing the created power system components to set the voltage level or other electrical
parameters, may also be done from the single line graphic. This is achieved by double clicking the
graphical symbols. This will open the corresponding data dialogue of the power system component.
The following sections will illustrate this in more detail.
D.1.1 Creating Substations with Single Busbars
There are a lot of predened busbar system arrangements in PowerFactory , for example single busbar
systems, single busbar systems with a tie circuit breaker, double busbar systems, double busbar sys-
tems with a tie breaker and bypass busbar, and so on. All these systems consist of terminals, circuit
breakers and disconnectors.
Note: In PowerFactory Version 15 nodes are always represented by terminals (which is difference in
comparison to previous versions). A terminal may be part of a substation, e.g. in a single or
double busbar system. A new substation is created for each new busbar system by default. If
you use simple terminals instead of busbar systems to represent nodes, no substation element
will be created.
By clicking with the right mouse button on a terminal and selecting Show detailed Graphic of
Substation a new single line diagram with the detailed topology of the substation will be opened.
You can edit this graphic, if you want to change the topology of the substation. You can even add
new terminals to a substation.
When other power system elements, such as lines, transformers or loads (known generically as
edge and branch elements) are connected to a node, PowerFactory automatically inserts circuit
breaker models in order to open/close this connection. Cubicles with these circuit breakers may
16 DIgSILENT PowerFactory 15, Tutorial
Technical Support
D.1. CREATING THE POWER SYSTEM COMPONENTS
be visualized as the panels in a switchboard, or bays in a high voltage yard. Using simple termi-
nals, all necessary circuit breakers will be created automatically when an element is connected to
the terminal. If you use predened busbar systems (from templates), you have to select the node
of an existing breaker to connect the element to the busbar. This is explained in detail later in this
Tutorial.
To create a substation with a single busbar, a Single Busbar System is used:
If the drawing toolbox is not visible on the right side, click on the icon in order to un-freeze the
graphic.
The icon (Freeze Mode) changes between graphical editing and parameter editing. When pressed,
the drawing toolbox will disappear and the single line diagram will be frozen and can not be changed
anymore. You can enter data of the drawn elements in both modes, but in the frozen mode (parameter
editing) unintentional changing of the graphic is not possible. Pressing the Freeze Mode button again
will return the drawing toolbox (Un-freeze).
Use the balloon help to nd the Single Busbar System icon ( ) (note that this icon is very similar
to the terminal and short terminal icons). The cursor will show the single busbar icon after the
icon has been pressed.
Use the background pattern to position the rst busbar by left clicking on the drawing surface. A
busbar will be drawn (in black), and is given a default name like SingleBusbar / BB./ SingleBus-
bar is the name of the substation, whilst BB is the name of the terminal (busbar).
If something other than a single busbar appears, press the Undo button ( ) to undo your last
action(s) and try again.
Note: When the insert mode is activated and the symbol for e.g. the terminal is attached to the mouse
arrow, you can switch to the edit mode by selecting the icon in the main toolbar, by pressing the
Esc key or simply by pressing the right mouse button once.
The terminal (busbar) of the substation may be moved and resized to t the background pattern:
Select the terminal by left clicking it. This will mark the terminal by a thick grey line with two small
squares. If something is selected in a frozen diagram, then a hatched crossed marking appears
without squares. If you have double clicked the terminal accidentally, its edit dialogue will pop up.
Close that dialogue with the Cancel button.
Move the terminal by left clicking on the solid grey line and dragging the terminal. Releasing the
mouse sets the new location.
Resizing is done by left clicking one of the small black squares and dragging it to the left or right,
see Figure D.1.1.
The cursor can also be used to show a balloon help text when held still at the name of the busbar or at
any other text in the single line diagram. This is much more convenient than having to zoom in and out
in order to read something.
DIgSILENT PowerFactory 15, Tutorial
Technical Support
17
CHAPTER D. EXERCISE 2: CREATING POWER SYSTEM ELEMENTS
Figure D.1.1: Resizing a terminal (busbar)
Create two other substations in the same way:
Select the icon (Single Busbar System) in the graphic toolbox again. Place the second and
third substation (i. e. the terminal of the substation).
Move and/or resize the second and third terminal to t the background pattern.
The drawing may be too small to accurately position the terminals. To zoom in on the three terminals:
Left click the Zoom In icon ( ).
Draw a square around the three terminals by left clicking the rst corner, holding the mouse key
down, and dragging the mouse to the other corner. The selection square will be zoomed when
the mouse key is released.
The zoomed in area of the graphic can be moved by using the Hand Tool:
Press the Hand Tool icon ( ). The mouse cursor becomes a hand symbol.
Click inside the drawing plane and keep the mouse button pressed.
Move the mouse to move the zoomed in area.
Release the mouse button.
Press the Hand Tool icon ( ) again, to exit the Hand Tool mode.
The Hand Tool mode is available only, if you have zoomed in on the graphic. The previous zoomed
area can be restored by pressing the icon (Zoom Back). The whole area is shown when the Zoom
All button ( ) is pressed.
D.1.2 Creating Branch Elements
The terminals (busbars) of the substations are to be connected with transformers:
Left click the (two winding transformer) icon in the drawing toolbox.
To draw the rst transformer, left click the upper terminal at the position suggested by the back-
ground pattern.
The detailed graphic of the upper substation is opened automatically. Connect the transformer
to one bay by clicking on one of the marked breaker terminals as illustrated in Figure D.1.2 The
result should look like Figure D.1.3
18 DIgSILENT PowerFactory 15, Tutorial
Technical Support
D.1. CREATING THE POWER SYSTEM COMPONENTS
The transformer is now connected graphically to the terminal at that position.
Left click the middle terminal to make the second connection.
The detailed graphic of the middle substation is opened automatically. Connect the transformer to
any bay by clicking on one of the breaker terminals as before.
Note: There is a difference between simple terminals (without substations) and the predened more
complex busbar systems with substations, which represent substations in detail: If you connect
an element to a busbar system, the detailed graphic of the substation (busbar system) is opened.
You have to connect the element (in this case the transformer) to one of the marked terminals (the
big squares which are at the end of the predened breaker panels).
Figure D.1.2: Connecting the transformer to the single busbar system (in detailed substation graphic)
Figure D.1.3: Transformer connected to the single busbar system
DIgSILENT PowerFactory 15, Tutorial
Technical Support
19
CHAPTER D. EXERCISE 2: CREATING POWER SYSTEM ELEMENTS
Use the same method to connect a second transformer between the middle and lower terminal.
The single line diagram, without the background, should now look like Figure D.1.4
If something other than a transformer has appeared or if the connection was not made as intended,
press the Undo button ( ) to cancel the last step. Pressing ESC while drawing will cancel the drawing
of the transformer.
Figure D.1.4: Three substations with single busbar systems and two transformers
A transformer may be moved in a similar way to how a busbar is resized:
Left click a transformer to select it.
Left click the selected transformer, hold down the mouse key.
Move the transformer one or two grid points left or right by dragging.
Release the mouse button.
Normally, you cannot drag the transformer outside the range of the two terminals. If you try this, it will
be positioned at the terminals, as far to the right or left as possible. If you try again from this position,
you can drag it outside the range.
Move the transformer back to its original position. If the connections were damaged during the
rst move, press Undo button ( ) to undo the move.
You can also draw the transformer symbol again by right clicking it, and selecting Redraw Element from
the context sensitive menu. This will mark the two terminals to which the transformer is electrically con-
nected. You can re-draw the transformer again, but you have to connect it to the two marked terminals.
The option Redraw Element is available for all symbols in the single line diagram.
20 DIgSILENT PowerFactory 15, Tutorial
Technical Support
D.1. CREATING THE POWER SYSTEM COMPONENTS
Left clicking the upper and then the lower terminal while drawing a transformer creates a straight con-
nection. The transformer symbol is placed in the middle. A non-straight connection can be made by:
left clicking a terminal to make the rst connection.
left clicking the drawing surface to dene corners in the connection line.
double clicking on the drawing surface to place the transformer symbol.
left clicking the drawing surface again to draw the second connection line,
and left clicking the second terminal to make the second connection.
As before detailed graphics of the substations will pop up during this sequence, in order to allow you
to connect the transformer to the breaker panels. You may want to practice this now, using the option
Redraw Element.
D.1.3 Creating Single-Port Elements
Single-port elements are power system elements which are connected to one terminal only: generators,
motors, loads, external grids, etc.
The tutorial grid has two asynchronous machines:
Press the icon in the drawing toolbox.
Connect the rst machine to the lower terminal by left clicking it on the position as shown by the
background pattern.
The detailed graphic of the substation pops up. Connect the machine to one breaker panel by
clicking on one of the marked breaker terminals.
Connect the second machine to the middle terminal.
Left clicking a terminal places the single-port symbol with a straight connection. Non-straight connec-
tions may be made by rst left clicking the drawing area to place the symbol, then to draw a non-straight
connection and nally left clicking the terminal to make the connection.
To nish off the tutorial grid, the external grid should be placed:
Press the icon in the drawing toolbox.
Left click the upper terminal to connect the external grid.
Again the detailed graphics of the substations pops up. Connect the external grid to one breaker
panel by clicking on one of the marked breaker terminals.
If the external grid is connected to the terminal in the overview diagram at the same position as the
transformer, the external grid symbol is automatically positioned above the terminal. Otherwise, it is
placed in the default position under the terminal.
If the external grid symbol is drawn in the downwards position, it may be ipped upwards. If the external
grid symbol is already positioned correctly, you may want to practice the following on the machine on
the middle busbar:
Right-click the external grid symbol or the asynchronous machine. The context sensitive menu
appears (see Figure D.1.5).
DIgSILENT PowerFactory 15, Tutorial
Technical Support
21
CHAPTER D. EXERCISE 2: CREATING POWER SYSTEM ELEMENTS
Left click the Flip At Busbar option. The symbol is rotated 180 degrees around its busbar connec-
tion.
Flipping is also possible with non-straight connections.
This concludes the creation of the power system elements and the topology. Please check that all
symbols are positioned correctly. Use Move, Resize and/or Flip at busbar to correct the single line
diagram.
The elements have not been edited yet, and are all using default parameters. Entering the parameters
is the next step.
The background pattern isnt needed anymore. To hide it, the graphical layer on which it is drawn should
be disabled. For every group of graphic symbols, such a layer exists. To hide the background:
Click on the Show Layer icon ( ). The Graphic Layers dialogue appears. The Background
layer is shown in the left pane (Visible).
Hide the background by moving it to the right pane: left click the Background layer and press the
button. This moves the background to the list of invisible layers.
Close the layer dialogue with the OK button. The single line graphic will now look more sharp.
22 DIgSILENT PowerFactory 15, Tutorial
Technical Support
D.2. EDITING THE POWER SYSTEM COMPONENTS
Figure D.1.5: The Flipping a symbol
D.2 Editing the Power System Components
The PowerFactory program offers several methods for editing the electrical parameters of power system
elements, from simple edit dialogues to exible spreadsheet-like environments where more than one
element is visible at the same time.
The most simple and direct method, however, is to double click the elements in the single line graphic,
DIgSILENT PowerFactory 15, Tutorial
Technical Support
23
CHAPTER D. EXERCISE 2: CREATING POWER SYSTEM ELEMENTS
which opens their edit dialogue.
To avoid unintended changes to the single line diagram, press the Freeze Mode button ( ) to freeze
the diagram.
Most power system elements are assigned Type objects. A large quantity of transformers in a network
for instance, may all be of the same type and share common electrical parameters. These parameters
can be dened in a transformer Type object. Each common transformer can therefore reference that
type.
Normally, this would mean that a library of user dened types has to be created prior to dening power
system elements. However, for this tutorial all needed types have been predened and are ready to
use.
D.2.1 Editing Terminals and Substations
To edit the upper substation with its terminal:
Double click the upper terminal. The edit dialogue for the terminal, as depicted in Figure D.2.1 will
pop up.
This dialogue shows:
Page tabs which are used to enter calculation specic parameters (Basic data, Load Flow, etc.).
The name of the terminal.
Its type, with a button to select a type and one to edit the type.
A Zone and an Area, to which the terminal belongs. These arent used in this tutorial. Further
information about Zones and Areas is available in the User Manual.
The substation to which this terminal belongs, with a button which opens the edit dialogue of that
substation.
The System Type (AC, DC, or AC/BI for two phase AC systems like railway systems)
The Phase Technology to dene the number of phases. For Example, you can select whether the
terminal has a neutral conductor or not.
The nominal voltage of the terminal.
24 DIgSILENT PowerFactory 15, Tutorial
Technical Support
D.2. EDITING THE POWER SYSTEM COMPONENTS
Figure D.2.1: The busbar edit dialogue
Edit the upper terminal and substation:
D1 Swab
To enter the Type, left click the type selection button ( ) and choose the Select Project Type
option. This opens the library in the database tree. Please navigate to the Types Busbars folder
as shown in Figure D.2.2. This busbar library has been installed by the Tutorial Manager. When
needed, click on the + symbol to open the Database subfolders or double click them.
Select the Bar 33 kV type by left clicking the small object icon. Holding the mouse still above the
object icon will bring a balloon help as depicted in Figure D.2.2.
Press OK to select the busbar type. The terminal edit dialogue will become active again.
Change the line-line nominal voltage to 33 kV.
Press the button with the blue arrow at the Substation entry in order to edit the substation.
The dialogue window of the substations appears (Figure D.2.3). Change the name of the substa-
tion to Station 1.
Enter S1 for the Short Name.
Close the substation dialogue by pressing OK.
Press OK to close the dialogue window of the terminal.
DIgSILENT PowerFactory 15, Tutorial
Technical Support
25
CHAPTER D. EXERCISE 2: CREATING POWER SYSTEM ELEMENTS
Figure D.2.2: Selecting a busbar type
Figure D.2.3: Setting the nominal voltage of a substation
The middle substation with its terminal is edited in the same way:
Double click the middle terminal.
Name = D1 11a.
Select the type: use Select Project Type Bar 11 kV.
26 DIgSILENT PowerFactory 15, Tutorial
Technical Support
D.2. EDITING THE POWER SYSTEM COMPONENTS
Set the nominal voltage of the substation to 11 kV.
Name of the substation Station 2, short name = S2
Close all dialogues by pressing OK.
The lower terminal is at 3.3 kV:
Name = D1 3.3a
Type = Project Type Bar 3.3 kV
Set the nominal voltage of the substation to 3.3 kV
Name of the substation Station 3, short name = S3
Close all dialogues by pressing OK.
D.2.2 Jumping to Other Elements
All element edit dialogues are equipped with a Jump to.. button. Pressing this button either jumps
directly to the connected element, if there is only one such an element, or shows a list of connected
elements from which one may be selected.
To practice this:
Double click the external net symbol to open its dialogue.
Press the Jump to. . . button. The dialogue of the terminal D1 Swab appears now.
Press the Jump to. . . button again. A list of connected elements appears. Select the transformer.
The edit dialogue of the transformer appears.
Press the Cancel button in any edit dialogue to exit without changes.
D.2.3 Editing Two-Port Elements
To edit the top transformer:
Double click the transformer to open its dialogue.
Name = T1 33/11a
The dialogue shows the connected terminals. These elds have been set when the transformer was
connected in the single line diagram. The names of the terminals are shown in red.
Type = Project Type TR2 20;33/11;10.
Open the Load Flow page by left clicking the page tab.
Check that the automatic tap changer is disabled and that the tap position is set to zero.
Press OK.
An error message will be displayed if the HV and LV sides of the transformer are connected incorrectly.
If this is the case:
DIgSILENT PowerFactory 15, Tutorial
Technical Support
27
CHAPTER D. EXERCISE 2: CREATING POWER SYSTEM ELEMENTS
Press the Flip Connections button on the Basic Data page.
Press OK again.
To edit the other transformer:
Open its dialogue.
Name = T1 11/3.3a.
Type = Project Type TR2 5;11/3.3;5%
Check on the Load Flow page that the automatic tap changer is disabled and that the tap position
is set to zero.
D.2.4 Editing Single-Port Elements
To edit the external grid open the edit dialogue and set:
Basic Data:
Name = Transmission Grid
The external grid element has no type. All electrical data is stored in the element itself.
Load Flow data:
Bus Type = SL (slack)
Angle = 0.0 deg
Voltage Setpoint = 1.0 p.u
VDE/IEC Short-Circuit:
Max. Short Circuit Power Sk = 10000 MVA
R/X ratio = 0.1
Press OK .
To edit the 11 kV induction machine:
Open its dialogue.
Name = ASM1a
Type = Project Type ASM 11kV 5MVA
Load Flow page Active Power = 4 MW
Press OK.
To edit the 3.3 kV induction machine:
Open its dialogue.
Name = ASM1b
Type = Project Type ASM 3.3kV 2MVA
Load Flow page: Active Power = 1 MW
Press OK.
This concludes the power system denition of the rst exercise. A calculation may now be carried out.
28 DIgSILENT PowerFactory 15, Tutorial
Technical Support
D.3. PERFORMING A LOAD FLOW CALCULATION
D.3 Performing a Load Flow Calculation
A load ow calculation may be started from the main menu (Calculation Load ow. . . ), or by clicking
on the Load Flow icon ( ) on the main toolbar. This will bring the load ow command dialogue to the
front, similar to the depiction in Figure D.3.1.
This command dialogue offers several options for the load ow calculations.
For this rst tutorial load ow, check that the following options are set:
Calculation Method = AC Load Flow, balanced, positive sequence
Temperature Dependency: Line/Cable Resistances = ...at 20
C
Disable all other options on the basic options tab.
On the active power control tab ensure Active power control = according to secondary control
and consider active power limits is enabled.
Press the Execute button.
Figure D.3.1: The load ow command dialogue
A load ow calculation is now started. If the tutorial power system was entered correctly, the following
message should appear in the output window:
DIgSI/info - Element Transmission Grid is local reference in separated area
of 1
DIgSI/info - Calculating load flow...
DIgSI/info - -------------------------------------------------------------
DIgSI/info - Start Newton-Raphson Algorithm... DIgSI/info - load flow iteration:
DIgSILENT PowerFactory 15, Tutorial
Technical Support
29
CHAPTER D. EXERCISE 2: CREATING POWER SYSTEM ELEMENTS
1
DIgSI/info - load flow iteration: 2
DIgSI/info - Newton-Raphson converged with 2 iterations.
DIgSI/info - Load flow calculation successful.
If an error was found, an error message like the following could appear:
DIgSI/err - Part 1\T1 33/11a.ElmTr2:
DIgSI/err - missing type !
DIgSI/err - Error in load flow data!
DIgSI/info - Load flow calculation not executed.
DIgSI/err - last command leads to error(s), see output window !
In this case (the transformer has no type set), the load ow calculation is not executed.
To resolve the error, one should rst nd the element for which the error was reported. With the interac-
tive PowerFactory output window, this is easy: just double click the line with the elements name in the
output window. This will automatically open the elements edit dialogue. Correct the error and try the
load ow again.
The message of the successful load ow calculation shows that the load ow solving algorithm has
found one area (separated area) in the whole system and chosen the external grid element as reference
element (its the only possible reference element in this example).
The single line graphic shows the results of the loadow in the result boxes, as is depicted in Fig-
ure D.3.2.
Figure D.3.2: Results of the load ow calculation
In this gure, the balloon text help which appears if the cursor is held still over a result box is also shown.
Especially when a larger part of a power system is viewed, the result boxes may become hard to read.
The balloon help may then be used to view the results more easily.
30 DIgSILENT PowerFactory 15, Tutorial
Technical Support
D.4. EDITING THE RESULT BOX FORMAT
D.4 Editing the Result Box Format
The parameters visible in the result boxes are not xed and may be freely edited. PowerFactory offers
highly exible result box denition tools with which many possible result box formats may be dened.
In this tutorial, only the most direct way of changing a result box denition is used. For some users, this
method may be sufcient for their needs. Other users may want to read the parts about editing result
box denitions in the User Manual after they nish the tutorial.
To understand the way in which the format of the result boxes is managed and edited, its important to
understand the nature of the PowerFactory result boxes.
D.4.1 Background Information About Result Boxes
A PowerFactory a result box is actually a tiny calculation report. In principle, there is no difference
between a complex multi page load ow report and the small result box of a power line. Both reports are
generated by so-called result forms, which use the DIgSILENT output language to dene the contents
of the report.
The following example of a part of a result form will help to illustrate this topic. Normally the user doesnt
have to edit a result form manually since there are easy to use dialogues for editing available. These
are presented in chapter D.4.2. The following example has been taken from a large load ow report
format, which included macros, loops and many other reporting commands. The example shows a
piece from the heading of the report, where totals are reported for the generation and motor load active
and reactive power.
Generation Motor |$HE
Load |$HE
[# ]/ [# ]/ |$HE,[c:Pgen,[c:Pmot
[# ] [# ] |$HE,[c:Qgen,[c:Qmot
It is Important to understand that such report forms may also be written to dene the result box of a
power line. Since short-circuit calculations and load ow calculations will produce two differing sets of
results, two small report forms should be created. For instance, one could report the initial short circuit
current and apparent power, and the other could report the active power, the reactive power and the
power factor.
It is therefore clear that it must be possible to create and select a result box format for each available
calculation function. Furthermore it should be observed that the results for branch elements differ from
those of node elements. The exibility of the PowerFactory result box formats extends these basic re-
quirements by offering the denition of results boxes for different projects, for a single edge element or
for all edge elements at once, for a single particular element or for element classes (lines vs. transform-
ers, for instance), etc. This exibility leads to a large variety of result box formats. The functions provide
clear arrangements of results and help management of all the formats:
The PowerFactory program is shipped with a complete range of default result box formats, which
are stored in a read-only folder.
New, user dened formats are stored in a user dened folder, and will be based on the default
formats.
A very exible Form Manager is used to assign result formats to all elements or to all edge and
node elements, as long as they have not been assigned their own format before. It is therefore
possible to use special dedicated formats in some cases, without losing the ability to change the
overall format without much effort.
DIgSILENT PowerFactory 15, Tutorial
Technical Support
31
CHAPTER D. EXERCISE 2: CREATING POWER SYSTEM ELEMENTS
The result box format of all edge or node elements may be chosen in the main menu from a small,
possibly user dened selection.
In the following section, the result box format of the external network element will be changed.
Note: By default, in result boxes, the power owing into branch elements has positive sign, while that
owing out of them has negative sign. For consuming edge elements (loads) the same convention
is followed. In the case of producing elements (external networks and generators) power owing
out of the element nodes is positive while that owing in is negative.
D.4.2 Editing the Result Box Format
The result boxes of the top transformer shows P, Q and I. For example, it may be necessary to change
this to P, Q, I and loading. To change the result box denition:
Freeze the single line diagram ( ).
Right click a result box of the transformer. This pops up a small menu.
Holding the mouse still at one of the Format for . . . options (Format for Edge Elements or Format for
2-Winding-Transformers) will show a second menu. You can select another result box format from this
list. The menu shows with a small checkmark ( ) which format is being used. Currently the Format for
Edge Elements Branch ow is used.
Selecting the option Edit format for... will open the currently used form denition dialogue.
Select the option Edit Format for Edge Elements. The format dialogue window appears (see
Figure D.4.1).
Press the Input Mode button and select User Selection, if this is not selected yet. Press OK .
The frame shows three boxes which show the currently selected variables. By clicking on one of the
variables (e.g. the current) a new window will be opened and additional variables can be selected or
the existing variable can be disabled.
Double click on the third line (drop down list which shows m:I: LOCALBUS) and have a look at
the new window. The variable I: LOCALBUS is enabled, all others are disabled.
Enable the cosphi: LOCALBUS to add the power factor to the variable selection.
All variables which are checked will be added to the result list.
Press the OK button.
32 DIgSILENT PowerFactory 15, Tutorial
Technical Support
D.5. PERFORMING SHORT-CIRCUIT CALCULATIONS
Figure D.4.1: Editing result boxes using predened variables
Observe the change in the result box for the transformer. It now shows the power factor, too. Try
the balloon help, it has changed too.
Observe that all result boxes for the transformers have changed.
Select the option Edit Format for Edge Elements again. Try setting the decimal places of the
individual results to 3 or 4, or adding the unit by using the Show Unit.
If the result box becomes too small to display everything:
Un-freeze the diagram ( ).
Right click the result box and select the Adapt width option.
It isnt often necessary to add units or descriptions to the result box formats because these are also
given in the single line legend, and are shown in the balloon help. The legend in the lower left corner of
the single line diagram is automatically updated when the result box formats are changed.
The legend is shown or hidden by pressing the icon.
D.5 Performing Short-Circuit Calculations
A short-circuit calculation may be started from the main menu (Calculation Short-Circuit ), by clicking
on the short-circuit icon ( ) on the main toolbar, or directly from the single line graphic:
DIgSILENT PowerFactory 15, Tutorial
Technical Support
33
CHAPTER D. EXERCISE 2: CREATING POWER SYSTEM ELEMENTS
Freeze the diagram.
Right click the 11 kV busbar D1 11a, and select the Calculate Short-Circuit option as shown
in Figure D.5.1.
This opens the short-circuit command dialogue.
Set the Method to According to IEC 60909
Set the Fault Type to 3-phase Short-Circuit
Enable the Fault Location option User Selection and select the fault location if necessary. This is
done automatically, if you have started the short-circuit calculation from the single line graphic as
described above.
The dialogue should look like Figure D.5.2 now. Press the Execute button.
Figure D.5.1: Starting a short-circuit calculation from the single line graphic
34 DIgSILENT PowerFactory 15, Tutorial
Technical Support
D.5. PERFORMING SHORT-CIRCUIT CALCULATIONS
Figure D.5.2: The short-circuit command dialogue
A short-circuit calculation is started for a short-circuit at the selected busbar only. The results show the
currents in the whole network, except for the load element, which is neglected.
The output window should show the following message:
DIgSI/info - Element Part 1\Transmission Grid.ElmXnet is local reference
in separated area Part 1\D1 Swab.ElmTerm
DIgSI/info - Short-circuit calculated at Terminal Part 1\D1 11a
DIgSI/info - Short-circuit calculation ready !
To calculate short circuits for all busbars and terminals at once:
Click on the short-circuit icon ( ) on the main toolbar.
Set the Method = According to IEC
Set the Fault Type = 3-phase Short-Circuit
Enable the Fault Location option Busbars and junction Nodes.
Press the Execute button.
DIgSILENT PowerFactory 15, Tutorial
Technical Support
35
CHAPTER D. EXERCISE 2: CREATING POWER SYSTEM ELEMENTS
A short-circuit analysis is made for all nodes (busbars, terminals). The results are given locally for each
terminal as the short-circuit currents and power that ows to that terminal in case of a short-circuit at
that terminal.
To calculate a multiple fault (fault occurring at more than one element at the same time):
Perform a balanced load ow.
Multi-select two terminals by using the CRTL -Key.
Right click the selection and select the Calculate Multiple Faults. . . option.
A browser window with a list of fault locations appear. This list contains the selected terminals
and additional terminals, if they have been selected before. You can edit this list (delete entries or
create new one by using the New Object button ( ) of the browser window).
Click CLOSE
The short-circuit command appears again. It should have the method set to Complete and the
option Multiple Faults should be enabled.
Press the EXECUTE button.
The short-circuit currents and power in the network are calculated for the simultaneous short-circuits.
36 DIgSILENT PowerFactory 15, Tutorial
Technical Support
Chapter E
Exercise 3: The Data Manager
In the second exercise of the tutorial, the main menu, the main icon bar, the drawing toolbox, and the
single line graphic were used to:
Create a new project and a new grid.
Dene and edit a new part of a power system.
Calculate loads ows and short-circuits.
Look at results.
The Tutorial Manager is used again to install some additional settings for this third exercise of the tutorial
now:
Select the Help Start Tutorial. . . option on the main menu.
Select the Start Exercise 3 option in the Tutorial Manager.
Press Execute.
The single line diagram should disappear and reappear again with a different background pattern.
The database, in which all changes were stored, was not used directly in the previous exercises. To
view and use the database, it is necessary to access the textual database environment known as Data
Manager:
Press the button Open Data Manager ( ) on the main icon bar. A Data Manager window, as
depicted in Figure E.0.1, will be opened.
The Data Manager has two windows:
The database tree window (left pane) which shows a tree representation of the whole database
The database browser window (right pane) which shows the contents of the selected folder in the
database tree window.
DIgSILENT PowerFactory 15, Tutorial
Technical Support
37
CHAPTER E. EXERCISE 3: THE DATA MANAGER
Figure E.0.1: The Data Manager
E.1 The Data Manager: Basics
Users familiar with the Windows Explorer may want to skip this section. The database tree window
shows a hierarchical tree with Folder objects. If such a folder contains other objects, it has a small plus
sign ( ). This sign may be left clicked to open the folder. The database browser in the right side panel
will show the contents of the open folder.
An open folder will show its status by a small minus sign ( ). Left clicking this sign will close the folder.
In Figure E.0.1, the folders Tutorial User, Tutorial (project), Library, Network Model etc. are open,
the folders Equipment Type Library, Operational Library and so on are closed. The Part 1 folder is
selected in the tree, and its contents are thus shown in the browser on the right.
Left click all minus signs until the database tree only shows the basic Database folder.
Left click the plus signs until the folder Database \ User \ Tutorial \ Network Model \ Network
Data \ Part1 is open. The User folder is your working folder; the one with the small blue icon
(monitor screen). It may have another name than User.
Double clicking a folder may also be used to expand and collapse folders.
Left clicking a folder in the database tree will show its contents in the database browser:
Left click the folder Part1. The browser now shows all objects created in the second exercise of
the tutorial.
The objects displayed in the browser may be sorted to the column eld by left clicking the column heads:
Left click the column head Name. The objects are sorted to name.
38 DIgSILENT PowerFactory 15, Tutorial
Technical Support
E.2. USING THE DATA MANAGER
Left click the same head. The objects are sorted in reverse order.
Left click the empty rst column head (above the icons, left of the Name column). This sorts the
objects according to their class.
If the Data Manager window is too small:
Point the mouse at a border or corner of the Data Manager window. The mouse cursor will change
into a double arrow. The border/corner may now be dragged to resize the window.
The whole Data Manager window can be moved by left clicking its title bar and dragging the whole
window (keeping the mouse button down).
The tree and browser pane are separated by a vertical splitter bar. This bar may be dragged to
enlarge the tree or browser pane.
E.2 Using the Data Manager
Open the Data Manager and have a look into your User folder (Database \ User ). In addition to the
projects of the previous exercises of the tutorial, the Tutorial Manager has installed and activated a new
project called Tutorial Exercise 3. An activated project is indicated by bold printed letters inside the
Data Manager. We are working with this project now. If you want to go back to any preceding exercise,
you can activate the corresponding project by right clicking on the project folder and selecting Activate
from the context-sensitive menu.
The Data Manager may be used to edit the power system components:
Select the folder Database User Tutorial Exercise 3 Network Model Network Data Part 1 (select
it in the tree).
In the browser, double click the small icon for a transformer ( ). This will open the same edit
dialogue as was opened from the single line diagram.
Close the edit dialogue with Cancel.
The Data Manager is a very versatile object which may be used for many things, e.g.
Create any kind of object manually, i.e. projects, calculation cases, type libraries, calculation
commands, variations, etc.
Copy and paste parts of the database from one folder into another.
Look at results in table format.
Edit objects in table format.
Import and export parts of the database.
E.3 Adding a Branched-Off Line
The system will now be expanded by adding a distribution cable with loads, to the middle terminal.
Start by drawing the extra substation right of the 11 kV terminal:
DIgSILENT PowerFactory 15, Tutorial
Technical Support
39
CHAPTER E. EXERCISE 3: THE DATA MANAGER
Un-freeze the single line diagram (only necessary if the freeze mode is active).
Select the icon in the drawing toolbox and place the new substation with a single busbar to the
right of D1 11a.
Edit the terminal by opening the dialogue of the new terminal (double click the terminal in the
single line graphics). :
Name = D2 Swab
Name of the substation = Station 4, short name = S4
Type = Project Type >Bar 11kV
Nominal Voltage = 11 kV
In the purchased version of the software it is possible to simplify this step. By noting that the new
terminal is electrically similar to the existing terminal D1 11a it is possible to copy the data from the
existing terminal to the new terminal.
This method of copying data from one object to the other object can be used to speed up the denition of
networks and to reduce mistakes. For example, a large distribution system that uses many terminals (or
stations or busbars respectively) which are electrically similar, could be drawn in the single line diagram.
One of these terminals could then be edited to have the correct type and voltage level. By selecting
all similar terminals, and opening a database browser as described above, the terminal data can be
copied, and pasted to all other terminals in one action.
Copying and pasting data is possible for all objects, including transformers, lines, loads, generators, etc.
Regretfully this capability is not available in the demo version of the software.
To create the cable between the terminals D1 11a and D2 Swab:
Select a Line from the drawing toolbox.
Draw the line according to the background pattern:
Left click the terminal D1 11a
The detailed graphic of the substation is opened automatically. Connect the line to one bay
by clicking on one of the free breaker terminals. (This procedure is explained in section D.1.2
(Creating Branch Elements))
Left click the drawing area to create the two corners of the line
Left click the other terminal (D2 Swab).
Connect the line to any free breaker panel in the second substation.
Double click and then edit the line:
Name = L1 Swab
To select the type click on the black down arrow button ( ):
*
Select Project Type
*
Line Type (TypLne)
*
Types Cables (library subfolder)
*
Cable 11kV800A (the Line becomes a cable)
*
Select the cable type and press the OK button of the browser window
Length = 3 km
Press OK
Now add a cable to the right 11 kV busbar:
40 DIgSILENT PowerFactory 15, Tutorial
Technical Support
E.3. ADDING A BRANCHED-OFF LINE
Select the Short Terminal element from the drawing toolbox. This kind of terminal doesnt repre-
sent a whole substation. This element is rather used for simple grid nodes (connection points).
Place the short terminal below the terminal D2 Swab, as shown in the background at the end of
the next line (between line end and load).
Edit the terminal:
Name = D1 Reut
Type = Project Type >Bar 11kV
Nominal Voltage = 11 kV
Select a Line from the drawing toolbox.
Draw a straight line between terminal D2 Swab and the new terminal D1 Reut.
The detailed graphic of the substation D2 Swab is opened. Connect the line to one breaker
panel.
Note: A difference between a simple terminal and a substation with a detailed busbar system concerns
the connection of branch elements to the node. For a simple terminal, a circuit breaker is created
automatically when the branch element in connected to the terminal. Whilst for a substation, it is
necessary to choose which circuit breaker terminal to connect the branch element to. A simple
terminal includes just one simple breaker instead of a detailed breaker conguration which con-
sists of circuit breakers and disconnectors. You can view the detailed graphic of the terminal with
its connections by right clicking on the terminal and selecting Show Detailed Graphic of Node.
Double click the line to edit it.
Name = L Swb Rt
Type = Project Type > Line Type (TypLne) > Types Cables (library subfolder) > Cable
11kV400A (again a cable)
Length = 5 km
Connect a load ( ) at the Short Terminal at the end of the line.
Your single line graphic (without background guides) should now look like Figure E.3.1.
DIgSILENT PowerFactory 15, Tutorial
Technical Support
41
CHAPTER E. EXERCISE 3: THE DATA MANAGER
Figure E.3.1: New cable, short terminal and load
To create the branches of the new cable:
Select the Load element from the drawing toolbox.
Left click ON THE LINE, at the position where the upper load is connected. A Branch-Off Element
dialogue should pop up. If this doesnt happen, but a single load symbol is placed on the diagram,
the line was missed. Press Esc to try again in that case, possibly after the area has been zoomed.
To insert the load into the line, a small terminal is inserted. The Branch-Off Element dialogue is used
to dene the physical position of the terminal and if switches should be inserted.
By inserting the terminal into the line, the line is split into two separate lines. The total length of the two
separate lines is equal to the length of the original line. It is up to the user to dene the position at which
the terminal splits the line.
Set the New Position to 4 km. The Branch-Off Element dialogue shows the valid interval (0 to 5
km).
The Switch options (Insert Switches on Right Side / Left Side) should be disabled.
Press OK.
42 DIgSILENT PowerFactory 15, Tutorial
Technical Support
E.4. EDITING THE NEW ELEMENTS
The new load symbol is attached to the line turned through 90 degrees.
The physical position of the line-branch has no relation to the graphical distance of the branch to the
top terminal D2 Swab, as seen in the single line diagram. Of course, the order of the branches in the
diagram equals the physical order, but the graphical distances between them have no meaning.
Insert the lower load in the same way. Set it at 4.8 km, that means enter 0.8 km, because the
dialogues counts from the inserted terminal above, also without switches.
Insert the third load between the two other ones.
Set the load at 4.4 km (enter 0,4 km).
Enable the left switch option.
Flip the connection of the load:
Click with the right mouse button into the empty drawing area to free the mouse pointer from
the load
click on the last inserted load element with the left mouse button and hold the mouse button
pressed
move the load to the other side of the line as indicated by the background gure
free the mouse button to drop the load on the new position
The third load is now inserted 180 degrees turned. It is also possible to right click it after inserting, and
to select Flip At Busbar. This will rotate the element 180 degrees around its busbar connection.
This concludes the topological changes for the third exercise of the tutorial. Note that the name of
the line (L Swb Rt) has been replaced in the single line graphic, because the line was split into
four lines. They have the automatically created names L Swb Rt, L Swb Rt(1), L Swb Rt(2), and
L Swb Rt(3) now. The new elements will be edited in the next section of this chapter.
The grey background pattern is not needed anymore:
Click on the Show Layer. . . icon ( ) on the single line graphic icon bar. This opens the Graphic
Layers edit dialogue.
The Background layer is in the Visible pane. Left click it to select it and press the button to
move it to the Invisible pane. Double clicking the Background layer does the same.
Close the dialogue.
The background is now invisible.
Freeze the diagram again.
E.4 Editing the New Elements
Because a type and a length for the branched-off line has already been set, it is only necessary to edit
the names of the newly created lines:
Double click the upper line:
Name = L Swb Tub
DIgSILENT PowerFactory 15, Tutorial
Technical Support
43
CHAPTER E. EXERCISE 3: THE DATA MANAGER
Double click the second line route from above:
Name = L Tub Dus
Name the third route:
Name = L Dus Gom
Name the bottom route:
Name = L Gom Reut
The insertion of loads into the line has created new line elements, and it has also inserted terminals
between the lines. The loads were connected through these terminals. It is necessary to edit these
terminals too. It would be a nuisance to edit them one by one, as they all are the same. Therefore, the
multi-edit capabilities of the database browser should be used.
Open a Data Manager window.
In the database tree window left click the grid folder Part 1 (Figure E.4.1).
Figure E.4.1: Data Manager window with the new lines and terminals (after editing them)
The browser shows now amongst other parameters, the names and types of the elements, as in Fig-
ure E.4.1. The types of the three new terminals (Terminal, Terminal(1), and Terminal(2)) are not set
yet. This shall be changed now:
Double click one of the terminal icons ( ) in the rst column of the browser. This opens the
terminal edit dialogue.
44 DIgSILENT PowerFactory 15, Tutorial
Technical Support
E.4. EDITING THE NEW ELEMENTS
Set the type to: Project Type > Bar 11kV.
Close the dialogue with OK.
Returning to the browser, this now shows the selected type for the edited terminal. The two other
terminals should get the same type:
Set the project type for the other two terminals
The browser should now show that the type eld is set for all elements. Next the names of the new
terminals should be set:
Double click in the name eld of Terminal with the left mouse button.
Change the name to D1 Tub
Click with the left mouse button into the name eld of Terminal(1)
A window pops up and asks, if you want to save the changes to D2 Tub.ElmTerm. Conrm with
Yes.
Change the name of Terminal(1) to D1 Gom
Repeat with Terminal(2) and change its name to D1 Dus
Close the browser window.
The end-terminal (D1 Reut) may already have the correct type and nominal voltage set. Double click
the symbol in the single line graphic and check that its data corresponds to:
Type = Project Type > Bar 11 kV
Nom. voltage = 11 kV
The new lines should be grouped together with the terminals in one Branch object, to make it clear that
they belong together.
Open the Data Manager again.
Select the grid folder Part 1 and click with the right mouse button.
Select New > Branch from the context-sensitive menu as shown in Figure E.4.2.
A new branch object is created.
Name the branch L Swb Reut.
Select the terminals D1 Tub, D1 Gom, and D1 Dus.
Cut them by clicking with the right mouse button on the selection and choosing Cut.
Select the new branch object L Swb Reut in the left pane of the Data Manager.
Click with the right mouse button and select Paste. This will paste the terminals into the branch
object.
Select the lines L Swb Tub, L Tub Dus, L Dus Gom, and L Gom Reut.
Cut and paste them into the branch object as well.
DIgSILENT PowerFactory 15, Tutorial
Technical Support
45
CHAPTER E. EXERCISE 3: THE DATA MANAGER
Figure E.4.3 shows how the lled branch object folder looks like in the Data Manager.
Figure E.4.2: Creating a new Branch in the Data Manager
Figure E.4.3: The lled Branch object in the Data Manager
Finally it is necessary to edit the Branch object itself:
Right click the Branch object in the Data Manager.
Select Edit from the context sensitive menu. The dialogue window of the Branch (ElmBranch)
appears.
Press the Update button in order to select the connections and the limiting component of the
Branch automatically (Figure E.4.4). This will update the Resulting Values of the Branch (length,
rated current, impedances etc.), too.
Close the dialogue by clicking the OK button.
46 DIgSILENT PowerFactory 15, Tutorial
Technical Support
E.4. EDITING THE NEW ELEMENTS
Figure E.4.4: Updated Branch object
The types of the four new loads must now be set.
Multi select the four new loads in the single line diagram (select the rst, hold the Ctrl down and
select the others).
Right click the selection and choose Edit Data. A browser with the four loads pops up. None of
them should have the type eld set yet.
Open the dialogue of the rst load (double click the icon), set its type to Project Type (Select
Project Type) General Load Type ( TypLod) Types Loads (library subfolder) General Load
and close the selection dialogue with OK.
Close the dialogue of the load with OK as well.
Repeat this step for the other loads.
Close the browser.
The database browser has many editing features including copying and pasting data from one element
to another (this function is available in the purchased version only). Additionally most parameters may be
edited directly without having to open the edit dialogue, allowing the data to be accessed and changed
in a similar way to a spreadsheet.
The new loads are now edited to set their power demand.
Edit the top load.
Basic Data page:
*
Name = Tubin
DIgSILENT PowerFactory 15, Tutorial
Technical Support
47
CHAPTER E. EXERCISE 3: THE DATA MANAGER
Load Flow page:
*
Balanced/Unbalanced = Balanced
*
Active Power = 4.0 MW
*
Power Factor = 0.9
*
Voltage = 1.0 p.u.
Note: When the Active Power and/or the Power Factor are not visible, you can select P, cos(phi) as
Input Mode for the current load. It is also possible to edit the default input mode for all loads by
pressing the button and then selecting Active Power and cos(phi) . All loads are assumed
to be inductive (standard).
Edit the middle load:
Basic Data:
*
Name = Duslin
Load Flow:
*
Balanced/Unbalanced = Balanced
*
Active Power = 1.0 MW
*
Power Factor = 0.9
*
Voltage = 1.0 p.u.
Bottom load:
Basic Data:
*
Name = Goma
Load Flow:
*
Balanced/Unbalanced = Balanced
*
Active Power = 1 MW
*
Power Factor = 0.9
*
Voltage = 1.0 p.u.
Load at the end terminal:
Basic Data:
*
Name = Reutlin
Load Flow:
*
Balanced/Unbalanced = Balanced
*
Active Power = 3 MW
*
Power Factor = 0.9
*
Voltage = 1.0 p.u.
This concludes the design of the power system for now
E.5 Performing Calculations
Perform a load ow calculation:
Balanced, positive sequence.
All other options disabled.
48 DIgSILENT PowerFactory 15, Tutorial
Technical Support
E.5. PERFORMING CALCULATIONS
It is necessary to determine from the results, whether any of the elements are overloaded. To get visible
information about the loading of the elements we will colour the graphic.
Figure E.5.1: Colour Representation of Graphic
Click the Diagram Colouring button ( ) in the graphic window icon bar.
On the load ow page, select Colour settings from 3. Others ensuring Results and Voltages
/ Loading is selected from the drop down lists. The Project Colour Settings dialogue will open
(Figure E.5.1).
Select the Voltages / Loading page
Change the Loading Range for Max. Loading of Edge Element to:
90 %
95 %
100 %
The dialogue window should look like Figure E.5.1 now. Close the dialogue with OK.
It is now possible to see that the upper transformer and cable L Swb Tub are overloaded (marked
red). The voltage in the whole grid is relatively low (blue terminals). If your network graphic is not
DIgSILENT PowerFactory 15, Tutorial
Technical Support
49
CHAPTER E. EXERCISE 3: THE DATA MANAGER
coloured although you edited the Diagram Colouring, run a load ow calculation again. This will make
the colouring appear.
To improve the situation some changes can be made to the equipment. As an example try taking a
bigger cable for cable L Swb Tub:
Double click the cable L Swb Tub
Select a new cable type:
Press the button.
Select Project Type Line Type ( TypLne)
Cable 11kV800A
Conrm this selection by clicking OK.
Close the line dialogue with OK.
Run a new load ow. It should be clear that the cable isnt overloaded now.
Because a switch was inserted in the line just before the middle load, the last three loads may be
switched off:
Enlarge an area around the middle load (zoom in with ).
Right click the serial switch in the route.
Select Open. The switch symbol will turn white.
Alternatively, double click the switch symbol with the left mouse button to open it or to close it.
Zoom out and perform a load ow. Observe the differences.
With the line open, a short-circuit on the end-terminal makes no sense:
Right click the end-terminal D1 Reut.
Select Calculate - Short-Circuit.
Perform a short-circuit calculation according to:
Method = According to IEC
Fault = 3-phase Short Circuit
This will lead to an error because there is no generator unit found in the separated network. You will get
warning and error messages.
Close the switch again in the same way as it was opened.
Perform the short-circuit calculation again. It will now execute normally.
This concludes the third exercise of the tutorial.
50 DIgSILENT PowerFactory 15, Tutorial
Technical Support
Chapter F
Exercise 4: Creation of a Second
Subsystem
In this fourth exercise, the second part of the tutorial power system will be created. The second part of
the system is a high voltage transmission system.
For this fourth tutorial exercise, a new Grid folder shall be created to demonstrate the method by which
this is done:
If Tutorial exercise 3 project from the previous chapter is not active:
In the main menu select the File and then the Tutorial exercise 3 project from the list of
recently active projects.
If you can not nd an entry for the tutorial, refer to the Trouble Shooting list given in Chapter
A.2.
Make sure that the study case Case 1 is activated. It should be visible in the study case list from
the main menu. If no study case is shown, select Case 1.
Select the Edit Project option on the main menu. This opens the project edit dialogue.
Press the New Grid button. This opens the ElmNet dialogue.
Enter the name of the new grid as Part 2 and press OK. An Open Grid query will ask what to
do with the new grid.
Select the option add this Grid/System Stage to active Study Case?
Press OK.
An empty single line graphic with the name Part 2 will open.
This demonstrates one method by which a new grid folder can be created. A second grid will now be
constructed in a new tutorial project. In a later exercise the grids will be interconnected.
As was done in previous exercises, it is necessary to execute the Tutorial Manager to prepare the fourth
exercise:
Set up the Tutorial Manager by selecting the Help Start Tutorial. . . option on the main menu.
Select the Start Exercise 4.
Press Execute.
DIgSILENT PowerFactory 15, Tutorial
Technical Support
51
CHAPTER F. EXERCISE 4: CREATION OF A SECOND SUBSYSTEM
Again, a new empty single line graphic will pop up. This graphic shows the background pattern of the
small transmission system from Part 2. The new transmission system should now be created.
F.1 Creating the Topology
The single line diagram shows a pattern of four double busbars with some loads and generators at-
tached to them. These elements shall be created as part of this exercise.
Zoom in on the background pattern and create the double busbar systems:
Un-freeze the single line diagram (necessary only if the freeze mode is active).
Select the Double Busbar System (DBS) from the drawing toolbox ( ).
Place the upper DBS.
Select both busbars of the DBS by drawing a rectangle over them: left click the drawing sheet, drag
the mouse to draw the rectangle, release the mouse to select both busbars. The DBS does not
have to t in the square: every element that is partly in the square will be selected. In Figure F.1.1,
two busbars are about to be selected by dragging a small square over them. Be sure to also select
the bus coupler before moving.
Move the DBS if it does not coincide with the background pattern.
Enlarge the DBS by dragging one of the right side black squares, until it ts the background
pattern. Because both busbars are selected, both are enlarged by dragging the black square. If
you select one of the two busbars only, you can enlarge them individually.
Figure F.1.1: Selecting two busbars
Place the left, middle and right double busbar systems as shown in the background pattern and
enlarge and/or move them to cover the background pattern.
Create the loads at the four busbars, according to the background pattern:
Select the load from the drawing toolbox.
Place it on the respective busbar system.
The detailed graphic of the substation (busbar system) is opened. Connect the load to one
of the marked terminals (the big squares which are at the end of the breaker congurations).
The load at the upper DBS has to be placed above the DBS: press the Ctrl key when placing it or
use the Flip at Busbar option.
Create three synchronous machines at the upper, left and right DBS. The machine at the upper
DBS has to be placed upside down again.
52 DIgSILENT PowerFactory 15, Tutorial
Technical Support
F.1. CREATING THE TOPOLOGY
Before connecting the lines with the busbars, think about the number of existing breaker bays of the
double busbar systems. The predened busbar systems, which are taken from templates, have a
specic number of breaker bays. New breakers are created automatically, if you connect elements to
the busbars. Advanced users can create their own templates, which might have more breakers than the
predened ones (if you want to do this, please refer to the Users Manual). To add breakers manually to
the existing double bus bar systems:
Go to one of the detailed graphics of the substations as shown in Figure F.1.2. If the graphic pages
are not available, click on the double busbar system in the graphic Part 2 with the right mouse
button and select Show Detailed Graphic of Substation from the context sensitive menu.
Select the two terminals (busbars) and enlarge them.
Select one of the empty breaker bays (cubicles).
Click with the right mouse button on the breaker selection and select Copy from the context
sensitive menu (alternatively press Ctrl-C).
Click with the right mouse button into the empty drawing area and select Paste from the context
sensitive menu (alternatively press Ctrl-V).
Connect the newly created breakers with the busbar system.
Repeat the last two steps to create and connect another breaker system with the busbar system.
The detailed graphic should look similar to Figure F.1.3 now.
Repeat all steps with the other double busbar substations in the grid.
Figure F.1.2: Detailed Graphic of a substation with double busbar system
DIgSILENT PowerFactory 15, Tutorial
Technical Support
53
CHAPTER F. EXERCISE 4: CREATION OF A SECOND SUBSYSTEM
Figure F.1.3: Double busbar system with two new cubicles
Now connect the lines to the busbars:
Create the 6 lines according to the background pattern in the graphic Part 2:
Select the line from the drawing toolbar.
Click on one of the double busbar systems in the graphic Part 2.
Drag the line to a second double busbar systems in the graphic Part 2 and click on that
double busbar systems.
The detailed graphic of the second substation is opened automatically.
Connect the line to one bay by clicking on one marked breaker terminal.
The detailed graphic of the rst substation is opened automatically.
Connect the line to one bay by clicking on one marked breaker terminal.
Repeat these steps to draw and connect all lines.
The topology is now complete and the background pattern is not needed anymore:
Hide the background pattern (using the icon).
Freeze the diagram again.
F.2 Editing the Elements
First, name the four stations, which contain the double busbar systems:
Double click on one terminal of the upper double busbar system in the graphic Part 2. The
dialogue window of the terminal will open.
Press the Edit button (the button with the little blue arrow) beneath the substation entry. The
dialogue window of the substation will open.
Rename the upper substation to Station 1 as shown in Figure F.2.1.
54 DIgSILENT PowerFactory 15, Tutorial
Technical Support
F.2. EDITING THE ELEMENTS
Repeat with the other double busbar systems:
Rename the lower left substation to Station 2.
Rename the lower middle substation to Station 3.
Rename the lower right substation to Station 4.
Figure F.2.1: Renaming substations
Give each terminal its name.
Double click each terminal (busbar) to edit:
Top Busbars: Name = B110 1a and B110 1b
Left Busbars: Name = B110 2a and B110 2b
Middle Busbars: Name = B110 3a and B110 3b
Right Busbars: Name = B110 4a and B110 4b
All the busbars of the system (there are 8) are similar, they are all designed for 110 kV.Therefore, it is a
good idea to edit them by copying data:
Click on the icon Edit relevant objects for calculation on the graphics window icon bar ( ). This
will show a list with icons for all object classes found in the active project.
Press the Terminal (*.ElmTerm) icon ( ).
A database browser appears with all terminals in the project.
Double click the rst terminal icon ( ) from one terminal with the name B110 . . . and edit the
terminal to have:
Type = Project Type > Bar 110 kV
Nom. Voltage = 110 kV
Close the terminal dialogue. The browser now shows the type and nominal voltage.
DIgSILENT PowerFactory 15, Tutorial
Technical Support
55
CHAPTER F. EXERCISE 4: CREATION OF A SECOND SUBSYSTEM
First left click, then right click the entered type eld in the browser and select Copy.
Left click the empty type eld of the second terminal with the name B110 . . . . Drag the mouse
to the empty type eld of the last terminal with the name B110 . . . . Release the mouse key. All
the empty type elds should now be selected.
Right click the selected elds and select Paste. The terminal type is now copied to all other
terminals at once.
Check the nominal voltages of the terminals with the names B110 . . . . If necessary repeat the
copy and paste for the nominal Voltage.
Close the browser.
The copy and paste method is now used to enter the type for the six lines.
Click on the icon again and select the line symbol ( ).
Edit the line with the name Line in the browser:
Type = Project Type > Line Type (TypLne) > Types Lines > OHL 110 kV
Copy the type to the other ve lines with the names Line(1) through Line(5).
Close the browser.
Although all the lines share the same line type, they have different lengths. To enter the line lengths:
Edit the four vertical lines from the upper DBS to the left and right DBS by double clicking them:
Length = 60 km
Edit the remaining two lines to the center DBS:
Length = 20 km
Name the lines:
The two lines on the left side between Station 1 / B110 1x and Station 2 / B110 2x:
Name = L12a and L12b
The lines between Station 1 / B110 1x and Station 4 / B110 4x:
Name = L14a and L14b
The line between Station 2 / B110 2x and Station 3 / B110 3x:
Name = L23
The line between Station 4 / B110 4x and Station 3 / B110 3x:
Name = L43
Edit the six loads:
Click the icon and select the load symbol ( ). A browser window with all loads will open.
From the second column of the table it is possible to see which load belongs to the grid Part 1
and which belongs to Part 2.
56 DIgSILENT PowerFactory 15, Tutorial
Technical Support
F.2. EDITING THE ELEMENTS
In the Basic Data page, set the type for the rst load, which belongs to Part 2:
Type = Project Type > Equipment Type Library > Types Loads > General Load
Paste the Type to the other ve loads which belong to Part 2.
In the Load Flow page set the input mode and the power demand parameters for the rst load:
Input Mode= PC (this means P, cos(phi))
Active Power = 100 MW
Power Factor = 0.95
Paste the Input Mode, the Active Power and Power Factor to the other ve loads.
Close the browser.
Note: When editing with the data browser, the Detailed Mode ( icon in the browser toolbar) is acti-
vated. It allows editing of the objects calculation data sets by clicking in the corresponding page
(as in the object dialogs). If the Detailed Mode is deactivated by pressing the button, the Object
Mode is enabled and only a limited set of data is accessible for editing. Further information is
given in the User Manual.
Name the loads at the top, left and right busbar systems. Double click to edit each of them.
Top load: Name = Ld 1
Left load: Name = Ld 2
Right load: Name = Ld 4
The loads at the middle busbar system have a different power demand. Double click to edit each of
them.
Edit the left load:
Name = Ld 3a
Active Power = 40 MW
Power Factor = 0.95
Edit the right load:
Name = Ld 3b
Active Power = 40 MW
Power Factor = 0.95
Edit the center load:
Name = Ld Swab
Active Power = 20 MW
Power Factor = 0.90
Finally, edit the generators one by one:
Top generator:
Basic Data:
DIgSILENT PowerFactory 15, Tutorial
Technical Support
57
CHAPTER F. EXERCISE 4: CREATION OF A SECOND SUBSYSTEM
*
Name = SM 1
*
Type = Project Type > Types Mach. Syn. > SGEN150M/110kV
Load Flow:
*
Reference Machine = enabled
*
Mode of Local Voltage Controller = Voltage
*
Voltage = 1.0 p.u. for the Dispatch
*
Angle = 0.0 deg.
Left generator:
Basic Data:
*
Name = SM 2
*
Type = Project Type > Types Mach. Syn. > SGEN150M/110kV
Load Flow:
*
Reference Machine = disabled
*
Mode of Local Voltage Controller = Power Factor
*
Active Power = 100.0 MW
*
Power Factor = 0.95
Right generator:
Basic Data:
*
Name = SM 4
*
Type = Project Type > Types Mach. Syn. > SGEN150M/110kV
Load Flow:
*
Reference Machine = disabled
*
Mode of Local Voltage Controller = Power Factor
*
Active Power = 100.0 MW
*
Power Factor = 0.95
Note: If the Active Power and/or the Power Factor elds are not visible in the Load Flow page, select
P,cos(phi) in the Dispatch Input Mode option.
F.3 Performing Calculations
Perform a load ow with the option Consider Reactive Power Limits enabled (see Figure F.3.1).
Correct the system in case of errors.
58 DIgSILENT PowerFactory 15, Tutorial
Technical Support
F.3. PERFORMING CALCULATIONS
Figure F.3.1: Consider Reactive Power Limits in the Load Flow Calculation
The secondary controller function for the power system (frequency control => equilibrium between
power demand and power production) is performed by the top generator alone. The other two gener-
ators are xed to a certain PQ setpoint (active and reactive power). Due to these control settings, the
upper generator is heavily overloaded. However, it is not possible to simply set all generators to the SL
(slack) mode, because this would create three reference busbars which would all have a voltage angle
of 0.0 degrees.
The solution is to select one reference busbar, for which the voltage angle will be 0.0 degrees, and to
create a frequency controller object which will regulate the power output of the generators.
Edit all three generators:
Reference Machine = disabled
Local Voltage Controller = Voltage
Active Power = 100.0 MW
Voltage = 1.0 p.u.
This gives all generators a PV characteristic.
Dene the power frequency controller:
Select the upper terminal B110 1a of Station 1 and the three generators (by clicking on
them while holding the Ctrl key pressed).
Right click the selection and choose the Dene Power-Frequency Controller option. The
edit dialogue of a power frequency controller will appear.
DIgSILENT PowerFactory 15, Tutorial
Technical Support
59
CHAPTER F. EXERCISE 4: CREATION OF A SECOND SUBSYSTEM
Figure F.3.2: Dening a Power-Frequency Controller
The power-frequency controller already has the Bus Bar of Frequency Measurement eld set. The
selected generators are in the machine list.
Enable the option According to Nom. Power.
In the Basic Data page, set the name of the controller:
Name = Secondary Control
Close the controller dialogue with OK.
The new element Secondary Control has been created in the database.
It is also possible to add generators to an existing frequency controller. This is done from the single line
diagram:
Multi select the generators, right click the selection.
Select the Add to Power-Frequency Controller. A list of existing frequency controllers is shown
from which the one must be selected for addition to the generators.
The frequency controller dialogue appears. The generators are now added to the machine list
unless they are already contained in it.
Close the frequency controller dialogue.
The load ow will be different now:
Open the load ow command.
At the Active Power Control page, enable According to secondary control.
Perform a load ow. Observe the changes: all generators are now producing equal real power.
The power contribution is not xed but can be changed in the frequency controller by setting it to
Individual active power and editing the percentages in the list.
60 DIgSILENT PowerFactory 15, Tutorial
Technical Support
F.3. PERFORMING CALCULATIONS
The frequency controller can be reached by opening the dialogue of a participating generator. The
controller object is mentioned on the Load Flow page as External Secondary Controller. The button
beside it can be clicked to jump to the controller.
This concludes the fourth exercise of the tutorial.
DIgSILENT PowerFactory 15, Tutorial
Technical Support
61
CHAPTER F. EXERCISE 4: CREATION OF A SECOND SUBSYSTEM
62 DIgSILENT PowerFactory 15, Tutorial
Technical Support
Chapter G
Exercise 5: Connecting the
Subsystems
In the previous exercises of the tutorial, a small distribution system (Part 1) and a small transmission
system (Part 2) have been entered and tested. in addition, load ow and short circuit-calculations
were performed for both systems.
In this exercise of the tutorial, these two networks are going to be connected to each other and calcula-
tions for the resulting network will be performed.
Start the Tutorial Manager by doing the following:
Open the Tutorial Manager by selecting the Help Start Tutorial. . . option on the main menu.
Select the option Start Exercise 5.
Press Execute.
If there was a project active before, the graphics board disappears. Other than this, nothing visible
happens! The grids are not shown automatically this time.
G.1 Activation of the Two Subsystems
For the connection and analysis of the two subsystems, it should be possible to switch from one single
line graphic to the other quickly and to perform calculations for the combination of the two grids. Until
now, only one subsystem (Part 1 or Part 2) was active at the same time. However, it is possible to
activate as many grids, and add as many single line diagrams to the graphics board as are needed.
For now, the created grids Part 1 and Part 2 and their corresponding single line diagrams will be
activated.
A grid folder is activated by adding it to an active study case. The study case keeps a reference to all
active grids. Therefore, the combination of the active grids will be the basis for all performed calculations.
The study case will automatically deactivate all its grids when it is deactivated itself, and will reactivate
them again when it is activated, using the grid references. You thus rst have to activate the study case
by selecting it in the study case list in the main menu.
DIgSILENT PowerFactory 15, Tutorial
Technical Support
63
CHAPTER G. EXERCISE 5: CONNECTING THE SUBSYSTEMS
Figure G.1.1: Database tree
The following describes how grids can be added to a study case from a data manager window:
Open a data manager window by pressing the button.
Expand the Tutorial project in the tree. The Tutorial project should now look like depicted in
Figure G.1.1. Both the Tutorial project and the study case should be active (red coloured icons).
Add the two grids to the study case by right clicking them and selecting Add to Study Case. Their
icons will also become red to signal their active status.
Close the data manager window.
The graphics board that will appear shows both single line diagrams. It is possible to interchange
between them by pressing the tabs on the bottom of the graphics board.
When a study case is deactivated, it will automatically close its graphics board. When it is activated
again, the graphics board will be shown again too.
Thus, there are two active grids and two single line graphics. The background pattern of the transmis-
sion system shows some alterations that are to be made. First, check to see that both grids have been
activated:
Perform a load ow calculation ( ) with the following settings in the basic option page:
AC Load Flow, balanced, positive sequence Calculation Method.
Consider reactive power limits.
All other options disabled.
The load ow command now sees one single network, which has two isolated areas. In the output
window several messages are printed out; one of these messages should be:
DIgSI/info - Grid split into 2 isolated areas Switch to the other single line diagram
and observe that the load ow was calculated for both grids. It may be necessary to enlarge (zoom) the
diagram in order to see the results in the result boxes. Alternatively, point at a result box to get a balloon
64 DIgSILENT PowerFactory 15, Tutorial
Technical Support
G.2. CONNECTING TWO GRIDS
help.
Now the two grids can be connected.
G.2 Connecting Two Grids
The distribution grid (Part 1) is fed by an external grid element, at 33 kV. The transmission grid has a
load element in the middle which represents the distribution grid, as depicted in Figure G.2.1 by the red
arrow.
Figure G.2.1: Transmission grid single line diagram (Part 2). Middle load representing the distribution
load
In order to connect the two grids:
remove the external net object in the distribution grid and the middle load element in the transmis-
sion grid,
create a 110/33 kV transformer and connect the 110 kV double busbar system in Part 2 with the
33 kV busbar in Part 1.
The rst step is easy, because it is performed in each grid independently from the other grid:
Select and un-freeze the Part 1 diagram.
Left click the external net symbol and press the delete ( ) button. Answer Yes to delete the
object.
DIgSILENT PowerFactory 15, Tutorial
Technical Support
65
CHAPTER G. EXERCISE 5: CONNECTING THE SUBSYSTEMS
Select and un-freeze the Part 2 diagram.
Delete the load Ld Swab on the middle busbar system in the same way.
However, the creation of the new transformer is not possible. It cannot be created because two busbars
are needed in a single line graphic in order to connect a new transformer between them. The Part 1
single line diagram doesnt have the 110 kV busbar system, and the Part 2 doesnt have the 33 kV
busbar. At least one of these busbars must be made visible in the other diagram.
Therefore it is necessary to create a second graphical representation of one of these busbars:
Open the single line diagram Part 1, select the busbar D1 Swab and copy it (either press the
button, right click the selection and choose copy, or press Ctrl-C).
Change to the single line diagram Part 2.
Right click at the indicated position below the mid DBS in the diagram and select Paste Graphic
Only.
A new graphical symbol of the D1 Swab busbar is now created in the other single line diagram. How-
ever, no new busbar is created in the database. Electrically, there is still only one D1 Swab busbar.
Some additional aspects of the graphical copy and paste:
The same method for graphical copy and paste is available for all objects.
Copy and Paste graphically is also possible for more than one object at the same time. The
symbols are pasted in the same conguration as when they where copied. Care must be taken to
prevent symbols from being drawn outside of the drawing plane. A change to a larger paper size
will bring these objects back into view.
Only one graphical symbol of each object is allowed in each single line diagram. It is not possible
to graphically copy and paste inside the same diagram.
To check upon the new busbar symbol:
Open its dialogue. Its name should be
...\Station 1\D1 Swab.ElmTerm
If the inserted busbar is called something other than D1 Swab, a new D1 Swab busbar was created
instead of a new symbol. In this case:
Press the Undo button ( ) to dispose of the created busbar.
Try again.
A second graphical representation of the busbar D1 Swab has now been created in the single line
diagram Part 2.
Now connect the busbars by means of a transformer:
Select the 2 winding transformer from the toolbox and draw a new transformer between double
busbar system and the copied busbar
66 DIgSILENT PowerFactory 15, Tutorial
Technical Support
G.2. CONNECTING TWO GRIDS
Edit the transformer:
Name = T1 Swab
Type = Project Type TR2 60;110/33
This concludes the topological changes for this exercise of the tutorial.
Hide the background pattern.
Freeze both diagrams.
The transformer now connects the two sub systems:
Perform a load ow calculation.
The transmission system is now supplying the distribution network with about 14.51 MW. Both parts of
the system are regarded as a whole by all calculation modules:
Perform a short-circuit calculation for a 3 phase short circuit at the end terminal of the branched-
off line in the distribution system. The short-circuit is now fed by the three generators in the
transmission network.
This concludes the fth exercise of the tutorial.
Note: The method for pasting single power system elements from a single line diagram into another
single line diagram is just one of the methods of creating single line representations of existing
power system elements. This method may be used as described for connecting two power system
grids, but it is not so suited for creating completely new single line diagrams for existing grids. The
PowerFactory software offers special tools for that. If the user is interested in creating single line
diagrams from existing network data, then they should refer to the User Manual.
DIgSILENT PowerFactory 15, Tutorial
Technical Support
67
CHAPTER G. EXERCISE 5: CONNECTING THE SUBSYSTEMS
68 DIgSILENT PowerFactory 15, Tutorial
Technical Support
Chapter H
Exercise 6: Motor Start Simulation
Until now, only two calculation functions have been used in this tutorial: the load ow and the short
circuit calculation.
In this tutorial exercise, one of the generators in the transmission network is going to be replaced by
a more detailed model of a power plant. This power plant model will contain one large asynchronous
motor for which a motor starting calculation will be performed.
Start the Tutorial Manager by doing the following:
Open the Tutorial Manager by selecting the Help Start Tutorial. . . option on the main menu.
Select the option Start Exercise 6.
Press Execute.
The graphics board should now show the two single line graphics from the last exercise of the Tutorial
and two new tabs called Motor and Voltage.
Perform a load ow by pressing the button in order to check the power system.
H.1 Modelling the Power Plant
The top generator (SM 1) in the transmission system (Part 2) is to be replaced by a more detailed
model of a power plant. The desired plant model should already be visible in the background pattern.
In order to delete the generator do the following:
Left click the generator and press the delete button ( ).
Answer the question by Yes.
The deleted generator participated in the secondary control. Therefore this has to be corrected:
Open a browser containing the secondary controls by pressing button on the main toolbar and
then . The browser window should only contain one secondary control in this example.
Open the secondary control dialogue by double clicking on it and go to the Load Flow page.
DIgSILENT PowerFactory 15, Tutorial
Technical Support
69
CHAPTER H. EXERCISE 6: MOTOR START SIMULATION
The power-frequency control element is still using the deleted generator SM 1, which is shown
in red. Right click the row with this generator (right click the number in the rst column) and select
Delete Rows. This clears the generator from the power-frequency control element.
Press the Ok button and close the browser window.
To enter the model of the power plant:
Use the background pattern to draw a new single busbar above the double busbar system by
selecting the single busbar system icon from the graphical toolbox.
Connect the busbar to the double busbar system with two lines by selecting the line icon from
the graphical toolbox.
Draw three short terminals above this busbar ( ). Enlarge the right one.
Connect the three short terminals to the single busbar with three two-winding transformers ( ).
Connect a synchronous generator to each of the left two terminals. Use the Flip at Busbar utility
(in the right mouse menu) if they are drawn downwards.
Connect an asynchronous motor ( ) and a load to the right terminal (plant supply). Hold down
the Ctrl key while connecting the elements in order to place them upwards.
These dened elements form the new power plant model.
This concludes the topological changes. Now please do the following:
Hide the background by clicking on the Graphic Layers icon ( ).
Freeze the diagram by clicking on the Freeze Mode icon ( ) .
H.2 Editing the Power Plant
Multi-edit the two new lines (make sure that the editor browser is in the Detailed Mode, refer to
Chapter F.2 (Editing the Elements) to have:
Name = L pp1a and L pp1b
Type = Project Type >OHL 110kV
Length = 2 km
Edit the single busbar:
Name = PP110 1
Type = Project Type > Bar 110kV
Nom. Voltage = 110 kV
Substation:
*
Name = Station Power Plant 1
*
Short Name = PP1
Edit the three terminals:
Name = Trm G1 (left generator )
Name = Trm G2 (right generator)
Name = Trm EB (plant supply)
70 DIgSILENT PowerFactory 15, Tutorial
Technical Support
H.2. EDITING THE POWER PLANT
Type = Project Type >Bar 33kV
Nom. Voltage = 33 kV
Edit the two generator transformers one at a time:
Name = Tpp1 G1 (left)
Name = Tpp1 G2 (right)
Type = Project Type >TR2 60:110/33
If the Inconsistent data error dialogue pops up after pressing OK on the edit dialogue of the transformer,
then ip the connections (high voltage side is connected to the 33 kV terminal, while the low voltage
side is connected to the 110 kV busbar). One way to do this is:
Cancel the transformer edit dialog.
Change to No freeze mode.
Right click the transformer and then select Disconnect Element.
Right click again and select Rotate -> 180
C.
Right click and select Connect Element.
Left click on the 110 kV busbar and then on the generator terminal.
Edit the transformers for the plant supply
Name = Tpp1 EB
Type = Project Type >TR2 2;110/33. Flip the connections if required.
Multi-edit the two generators (make sure that the editor browser is in the Detailed Mode, see F.2
(Editing the Elements):
Basic Data page:
*
Name = PP1 G1 (left generator)
*
Name = PP1 G2 (right generator)
*
Type = Project Type > SGEN 150M/33kV
Load Flow page:
*
Reference Machine = Disabled
*
Voltage Control = Power Factor (in the editor browser Ctrl Mode = 0)
*
Input Mode = PC (P, cos(phi))
*
Active Power = 50 MW
*
Power Factor = 0.95
Edit the asynchronous machine:
Basic Data page:
*
Name = PP1 ASM1
*
Type = Project Type >ASM 33kV 3MVA
*
Generator / Motor = Motor
Load Flow page:
*
Active Power = 2 MW
Edit the load:
Name = PP1 L1
Type = Project Type >General Load Type >General Load
DIgSILENT PowerFactory 15, Tutorial
Technical Support
71
CHAPTER H. EXERCISE 6: MOTOR START SIMULATION
Load Flow page:
Active Power = 0.5 MW
Power Factor = 0.80
Perform a load ow calculation to check the results ( ).
For each of the two new generators an active power of 50 MW was dened. The two generators do not
participate in the secondary control. This will now be changed:
Multi select the generators, right click them and select Add To Power-Frequency Controller. . . .
Select the Power-Frequency Control that is shown in the browser. This adds the generators to the
list of controlled machines of the secondary control.
Select Individual Active Power from the Control Mode eld (In the Load Flow page of the Power-
Frequency Control). Edit the Active Power Percentages in the list for the existing generators to
have 33% and the added generators (SM 2 and SM 4) to have 17%.
Perform a load ow calculation to check the results.
Any differences to the previous load ow calculation?
H.3 Performing a Motor Start Simulation
The system now includes four generators and a big asynchronous motor, which is to be analyzed for its
motor starting capability.
To perform a motor start simulation:
Right click the asynchronous motor PP1 ASM1 and select Calculate Motor Starting
Set a simulation time of 5 seconds.
The Motor Start Simulation is a predened sequence of commands and events for the simulation of the
dynamic behaviour of the motor during starting. The following tasks are performed automatically:
The asynchronous machine is disconnected.
A new load ow is calculated.
The initial conditions for all dynamic elements are calculated.
A new graphic board with several predened output curves is created.
A transient simulation is started and a Switch Event to switch on the machine during simulation
is executed.
The simulation is run for 5 seconds. During the simulation, the result plots are updated continu-
ously.
72 DIgSILENT PowerFactory 15, Tutorial
Technical Support
H.4. CHANGING THE MOTOR DRIVEN MACHINE (MDM)
Figure H.3.1: Reactive power demand during starting
From the plots it is seen that after about 3.2 seconds, the motor reaches its nominal speed. In steady
state the active power demand is approximately 2.16 MW and the reactive power demand approximately
0.99 MVAr. This is also shown in the single line diagram. The result is somewhat surprising, because a
mechanical load for the machine was not dened. The 2.16 MW cannot be accounted for as losses. So
what is the power used for?
The answer is found in the motor dialogue.
Double click the asynchronous motor to open its dialogue.
At the RMS simulation page, it shows parameters for a default mechanical load:
Proportional factor = 1.0 p.u. (=mdmlp)
Exponent = 2.0 (=mdmex)
These two parameters belong to the model of the motor driven machine. This built-in model is fairly
simple and determined by the following equation, which gives the relationship between torque (xmdm)
and speed.
xmdm = mdml | (speed) |
mdmex
(H.1)
With the exponent being 2, the power demand is a cubic function of speed.
Of course, this may not be the motor driven machine model that is required. It will be replaced in the
next chapter.
H.4 Changing the Motor Driven Machine (MDM)
In this section the motor driven machine model is going to be changed. In this context important Pow-
erFactory objects called Composite Models will be introduced.
DIgSILENT PowerFactory 15, Tutorial
Technical Support
73
CHAPTER H. EXERCISE 6: MOTOR START SIMULATION
Right click the asynchronous machine and select the option Dene New Motor Driven Machine
(mdm).
Note: Motor driven machine models (mdm) are PowerFactory objects of the element class (Elm-
Mdm. . . ) that enclose information about the mechanical load of a motor. The interaction between
an mdm and a motor is carried out by means of another PowerFactory element object, called
Composite Model (ElmComp)
.
An Element selection dialogue, which is used to create new objects will pop up. At this moment, it only
shows a list of three predened machine driven models and one general dynamic model (Common
Model).
Select the Mdm 3 (ElmMdm 3) model.
Press OK
This creates a new ElmMdm 3 object. The dialogue of the mdm will pop up automatically.
Make sure that the name of the mdm in the Basic Data page is:
Mdm 3
Edit the values on the RMS-Simulation page:
alf1 = 0.95 p.u.
slipm = 0.7 p.u.
exp1 = 2.0
alf2 = 0.35 p.u.
exp2 = 3.0
xkmm = 0.15 p.u.
The machine-mechanical load system is modelled by means of a so called Composite Model. The
composite model uses a Composite Frame, which is a PowerFactory block diagram that hard-wires
controllers and other models. The default Composite Frame for an asynchronous machine is depicted
in Figure H.4.1. Although this Frame has four slots (blocks), only the slots for the asynchronous machine
(asm slot) and for the motor driven machine (mdm slot) are used in this exercise.
Note: A Composite Model is an advantageous PowerFactory object used to connect elements models
within a dynamic system. Composite models use a system block diagram representation, called
Composite Frame. When editing a composite model, the user must dene a name of the model,
select a composite frame and ll the slots (blocks) of the selected frame with the corresponding
elements.
After pressing OK in the mdm dialog, the composite model dialogue will pop up.
Edit the composite model Basic Data page:
Name = Plant PP1 ASM1
Frame = Select >. . . \Tutorial\Library\Equipment type library\Composite Frames\Composite
Frame ASM
74 DIgSILENT PowerFactory 15, Tutorial
Technical Support
H.4. CHANGING THE MOTOR DRIVEN MACHINE (MDM)
In the Slot Denition table the corresponding eld of the slot asm slot must display the
name of the asynchronous machine and the eld of the slot mdm Slot must display the
name of the motor driven machine. The other two elds have to remain empty. If the slot
of the asynchronous machine appears empty after changing the Frame denition, please do
the following:
*
Double click in the asm empty slot.
*
In the browser, select from the left part of the window the grid dened as Part 2.
*
On the right side of the window the asynchronous machine PP1 ASM1 should now
appear. Select the asynchronous machine and press OK.
Figure H.4.1: Composite Frame for asynchronous machine
For the purposes of this exercise, it is not necessary to consider composite models in any more detail.
To see the implications of the new mdm,
Repeat the motor start analysis.
It now takes almost 1.4 seconds more for the machine to reach the nominal speed.
This concludes this exercise of the tutorial.
DIgSILENT PowerFactory 15, Tutorial
Technical Support
75
CHAPTER H. EXERCISE 6: MOTOR START SIMULATION
76 DIgSILENT PowerFactory 15, Tutorial
Technical Support
Chapter I
Exercise 7: Transient Analysis
In exercise H: Motor Start Simulation, a rst glimpse of the transient analysis capabilities of the Power-
Factory software was offered. However, the analysis was more or less performed by the software itself.
In this seventh exercise of the tutorial, the more direct use of the transient analysis features is shown.
Let the Tutorial Manager prepare the Tutorial exercise for you again:
Activate the Tutorial Manager.
Select the option Start Exercise 7.
Press Execute.
I.1 Composite Models Revisited
The activated Grid contains four generators, which are still lacking some additional models, such as
prime mover (turbine) models, governors / primary controllers, and voltage controllers. A realistic tran-
sient analysis is of course not possible with such uncontrolled generators. In this exercise, you will add
controllers to the two generators in the power plant and analyse the behaviour of the system when a
short circuit appears and the faulted transmission line is subsequently separated. In order to model the
controlled generators, composite models for the synchronous machines and their controllers must be
dened. The project composite frame for a synchronous machine is depicted in Figure I.1.1. Although
this Frame has several slots, only the slot for the synchronous machine (sym slot), the slot for the
voltage controller (vco slot), and the slot for governor and turbine (gov) will be used. The model of
governor and turbine (gov) contains the primary controller (pco) and the prime mover unit (pmu).
DIgSILENT PowerFactory 15, Tutorial
Technical Support
77
CHAPTER I. EXERCISE 7: TRANSIENT ANALYSIS
Figure I.1.1: Composite Frame for synchronous machine
To start with, the generator PP1 G1 is given a voltage controller and a governor including turbine
model:
Open and freeze the single line diagram for the transmission system (Part 2).
Right click generator PP1 G1 and select Dene Automatic Voltage Regulator (avr).
Select the Common Model (ElmDsl ) from the elements list. A data browser window with the
message Please select Block Denition pops up. There you have to dene the type of the new
controller.
In the data browser select the vco IEEET1 from the global library as the type. It can be found
under the path:
Database \ Library \ Models (old version) \ IEEE \ Models
Edit the voltage controller according to:
Name= VCO PP1 G1
Parameters
Tr = 0.02 s E1 = 4 p.u.
Ka = 100 p.u. Se1 = 1.5 p.u.
Ta = 0.05 s E2 = 6 p.u.
Ke = 1 p.u. Se2 = 2.5 p.u.
Te = 0.2 s Vrmin = -8 p.u.
Kf = 0.0025 p.u. Vrmax= 8 p.u.
Tf = 1 s
78 DIgSILENT PowerFactory 15, Tutorial
Technical Support
I.1. COMPOSITE MODELS REVISITED
Press OK.
The edit dialogue for the new synchronous machine composite model pops up.
Edit the Basic Data page according to the following information:
Name = Plant PP1 G1
Frame= Select Database \ Library \ Models (old version) \ IEEE \ Frames \ IEEE-frame
no droop
In the Slot Denition table check that PP1 G1 and VCO PP1 G1 have been added to the sym
slot and vco slot respectively.
If the slot of the synchronous machine appears empty after changing the Frame denition, please
do the following:
Double click in the sym empty slot.
In the browser, select from the left part of the window the grid dened as Part 2.
On the right side of the window the synchronous machine PP1 G1 should now appear.
Select the synchronous machine and press OK.
Press OK.
Right click the generator PP1 G1 again and select Dene Governor and Turbine (gov).
Use the governor and turbine (gov) pcu HYGOV as the type. It can be found in the global library
under Database \ Library \ Models (old version) \ IEEE \ Models. Edit the controller according
to:
Name = pcu PP1 G1
Parameters:
*
Tw = 0,1 s (the rest of the parameters remain with the default value).
Press OK.
Check that pcu PP1 G1 has been added to the pcu slot in the Slot Denition table of Plant PP1 G1
and press OK.
Following the same procedure, dene controllers for PP1 G2:
Right click generator PP1 G2 and select Dene Automatic Voltage Regulator (avr) .
Use the same vco IEEET1 as the type.
Edit the voltage controller according to:
Name = VCO PP1 G2
Parameters
Tr = 0.01 s E1 = 4 p.u.
Ka = 150 p.u. Se1 = 1.5 p.u.
Ta = 0.025 s E2 = 6 p.u.
Ke = 1.5 p.u. Se2 = 2.5 p.u.
Te = 0.4 s Vrmin = -7 p.u.
Kf = 0.001 p.u. Vrmax= 7 p.u.
Tf = 0.1 s
Press OK.
DIgSILENT PowerFactory 15, Tutorial
Technical Support
79
CHAPTER I. EXERCISE 7: TRANSIENT ANALYSIS
The edit dialogue for the new synchronous machine composite model pops up.
Edit the Basic Data page according to the following information:
Name = Plant PP1 G2
Frame= Select Database \ Library \ Models (old version) \ IEEE \ Frames \ IEEE-frame
no droop
In the Slot Denition table check that PP1 G2 and VCO PP1 G2 have been added to the sym
slot and vco slot respectively.
If the slot of the synchronous machine appears empty after changing the Frame denition, please
do the following:
Double click in the sym empty slot.
In the browser, select from the left part of the window the grid dened as Part 2.
On the right side of the window the synchronous machine PP1 G2 should now appear.
Select the synchronous machine and press OK.
Press OK.
Right click the generator PP1 G2 again and select Dene Governor and Turbine (gov).
Select the same governor and turbine model (gov) pcu HYGOV and use the same parameters
as for generator G1. Name it: pcu PP1 G2
Make sure that pcu PP1 G2 has been added to the pcu slot in the Slot Denition table of
Plant PP1 G2, then press OK.
This last step has nished the power plant model denition. Now the transient analysis can be per-
formed.
I.2 Setting Up a Transient Short-Circuit Simulation
Now the behaviour of the controlled generators will be tested by simulating a single phase short circuit
on one of the lines which connect the power plant with the transmission system. The single phase line
fault results in the opening and reclosing of the faulted phase. Since this does not clear the fault, all
three phases are then opened.
In order to dene a short circuit at the line L pp1a, and the resulting switching sequence, it is necessary
to dene the short-circuit and the switching events that will ultimately isolate the line.
Events, as any other element within PowerFactory , are objects of different classes (depending on the
event) that can be accessed and edited through the Database Manager. The easiest way for dening
events for a simulation is to set up the initial conditions and then create events by right clicking objects.
Please note that no protection devices are used in this example.
I.2.1 Setting Initial Conditions
Prior to the transient analysis, the internal operation statuses (state variables and internal variables) of
connected machines, controllers and other transient models that affect the time-domain simulation must
be computed based on a load ow calculation.
The Calculate Initial Conditions command ( ) allows the determination of the transient simulation set-
tings and calculates the initial conditions (initialises the simulation). An unbalanced stability simulation
using RMS values will be run, which is normally used to analyse the behaviour of the control systems.
80 DIgSILENT PowerFactory 15, Tutorial
Technical Support
I.2. SETTING UP A TRANSIENT SHORT-CIRCUIT SIMULATION
To set initial conditions:
Activate the Stability toolbar by clicking on the icon on the main toolbar and selecting RMS/EMT
Simulation (normally this toolbar is activated by standard).
Click on the icon to open the initial calculation command.
Set the following options:
Method of simulation = RMS Values (Electromechanical Transients)
Unbalanced, 3-Phase (ABC)
Verify initial conditions = enabled
Automatic step size Adaptation = enabled
Press Execute to calculate a load ow and then the initial conditions.
After the command execution, the nal message Initial Conditions Calculated should
appear on the output window.
Correct possible mistakes.
I.2.2 Dening Events
After initializing the simulation, it is necessary to start dening the events:
Short Circuit Event:
Right click the line L pp1a and select Dene Short-Circuit Event. This will create a new event
(short circuit event EvtShc) and open the event dialogue.
Edit the new event:
Execution Time = 0.0 s
Fault Type = Single Phase to Ground Fault
Phase = a
Fault resistance = 0.0 Ohm
Fault Reactance = 0.0 Ohm
Press the Edit button at the Object eld ( ). The line dialogue appears.
At the RMS-simulation page, enable the option Short-Circuit at Line - Available
Set the short-circuit location to 50%.
Close the line dialogue by pressing OK.
Close the event dialogue by pressing OK.
Events are saved in the active study case under the Simulation Events folder ( ); from there they can
be accessed and edited.
The Short-Circuit at Line option at the line object must be set to prepare the calculation for a line with
a short circuit event. This inserts an additional internal calculation node at the fault location in the line.
When this option is changed, a re-initialization of the simulation by clicking on the icon is required.
Switching Events:
After clicking again on the icon and then pressing Execute, switching events can be created:
DIgSILENT PowerFactory 15, Tutorial
Technical Support
81
CHAPTER I. EXERCISE 7: TRANSIENT ANALYSIS
Right-click the top switch at line L pp1a and select Switch off, or double-click it. This will create
and show a new switch event (EvtSwitch).
Set the following data in the Basic Data page:
Execution Time = 0.2 s
Action = Open
All Phases = disabled
Phase b and c = disabled
Phase a = enabled
Repeat the same procedure for the bottom switch. Make sure that the correct switch is selected!
If the line is clicked by accident rather than the bottom switch, an event for the top switch will
automatically pop up.
Right click the top switch again, and select Switch off.
Set the following data in the Basic Data page:
Execution Time = 0.3 s
Action = Close
All Phases = disabled
Phase b and c = disabled
Phase a = enabled
Repeat for the switch on the other side.
For a third time, right click the top switch, select Switch off and set:
Execution Time = 0.4 s
Action = Open
All Phases = enabled
Repeat for the other switch
To check the list of the dened events do the following:
Click on the icon to open the event list.
Check the events and correct mistakes.
If detailed information of the events cannot be seen in the browser, press the Detailed Mode button
( ). Remember that only elements of the same class can be seen in the detailed mode.
I.3 Dening Results Objects and Variables Sets
In order to produce graphs from the transient simulation, it is necessary to dene which variables are
to be stored by the simulation. The PowerFactory software has thousands of possible variables which
could all be stored and analysed. However, storing them all would take too much time, would produce
megabytes of data and would make it very difcult to select a variable and display its value in a graph.
The solution is to select a number of variables prior to the simulation. This is done by creating so-called
Variable Sets for each power system element that is of interest. The Tutorial Manager has already
dened some of these sets (for the generator PP1 G1, for the terminals Trm G1 and Trm G2 and
for the line L pp1a). In this part of the tutorial a variable set will be dened for the generator PP1 G2.
82 DIgSILENT PowerFactory 15, Tutorial
Technical Support
I.3. DEFINING RESULTS OBJECTS AND VARIABLES SETS
In the Tutorial project, the Variable Sets are stored in the study case (Case1) under the folder Re-
sults. Variable Sets are PowerFactory objects of the class IntMon. To create the PP1 G2 variable
set:
Freeze the single line diagram.
Right click generator PP1 G2 and select Dene Variable Set (Sim). This will show a Results
folder, where the previously created variable sets are stored.
Notice that whenever a variable set for an element within the power system is dened (as in the previous
step) a new, empty variable set for that element is created in the Results folder.
Double click the icon of the PP1 G2 variable set in the Results folder to edit it. A Variable Set
object dialogue, as the one depicted in Figure I.3.1, will pop up.
Select the RMS-simulation page.
In the Filter for eld select Currents, Voltages and Powers from the Variable Set menu.
Select bus1:A from the Bus Name menu.
Select the variable:
I:bus1:A kA Phase Current, Magnitude
Click on the variable or press the button to move the selected variable to the right panel.
Select Bus Name = bus1:B
Select the variable:
I:bus1:B kA Phase Current, Magnitude
Click on the variable or press the button to move the selected variable to the right panel.
Select Bus Name = bus1:C
Select the variable:
I:bus1:C kA Phase Current, Magnitude
Click on the variable or press the button to move the selected variable to the right panel.
Select Variable Set = Signals
Multi-select the variables
psie - p.u. Excitation-Flux
speed - p.u. Speed
phi - p.u. Rotor-angle
Click on the variable or press the button to move the selected variables to the right panel.
Select Variable Set = Calculation Parameter
Select and move to the right panel the variable
dfrotx - deg Maximum Rotor Angle difference
Close the variable set by pressing the Ok button.
DIgSILENT PowerFactory 15, Tutorial
Technical Support
83
CHAPTER I. EXERCISE 7: TRANSIENT ANALYSIS
Figure I.3.1: Dening a variable set
I.4 Running Transient Simulations and Creating Plots
During a simulation, all variables dened in the variables sets are written to a result le (see section I.3).
The result le is used to dene graphs and other kinds of virtual instruments (VIs). A virtual instrument
is a tool for displaying calculated results. The most common use of a VI is to look at the results of a
time-domain simulation, like an EMT or RMS simulation, by dening one or more plotted curves. These
curves show the variables changing with time.
In this part of the Tutorial some of the features of virtual instruments will be introduced in particular their
use for visualising the results of transient analyses. Further information on this powerful tool can be
found in the User Manual.
Before performing a transient simulation and generating graphics of the calculated results, it is important
to distinguish between the concepts of virtual instruments, virtual instrument panel and plots:
The Virtual Instrument Panel is a page in the active graphics board, where different plots or
graphs (virtual instruments) are stored and displayed. The basic information about the included
virtual instruments is stored here.
The Virtual Instruments display the results of one or more variables or parameters in various
ways (Plots, Bar Diagrams, Vector Diagrams, etc.). Every VI can be set up for the individual
needs of the variable which is to be displayed. The virtual instruments are shown on the VI panel.
Plots are one of the many different ways in which a VI displays the information about the variables
it has. Plots show all sorts of time-domain variables depending on other variables. Plots can be
used in different ways (subplots, subplots with two y axis, X-Y plots and FFT plots). In this part of
the Tutorial plots are used as subplots.
84 DIgSILENT PowerFactory 15, Tutorial
Technical Support
I.4. RUNNING TRANSIENT SIMULATIONS AND CREATING PLOTS
I.4.1 Running a Transient Simulation
The main toolbar shows two icons for starting ( ) and stopping ( ) the transient simulation.
Click on the start ( ) icon. Enter an execution time of 10s.
Press Execute
The simulation is now started. The output window will show messages about the events that are pro-
cessed, when they are processed. The predened graphs (in the Generators Virtual Instrument Panel)
will start to show results.
All plots can be scaled automatically in the x- respectively y-direction to the best view by clicking on the
icons and . Furthermore for a better analysis of certain time period or a closer look at the graphs,
the x- and y-axis can easily be zoomed in using the Zoom x-Axis icon ( ) and the Zoom y-Axis icon
( ).
I.4.2 Dening New Virtual Instruments
The Tutorial Manager has already dened the Virtual Instrument Panel called Generators. It contains
two plots, displaying the speed and the turbine power of the generator PP1 G1. Now you are going to
create the same plots for the generator PP1 G2:
Open (if not already open) the Virtual Instrument Panel Generators and click on the Append
new VIs ( ) icon.
In the dialogue that pops up, select the Subplot (Visplot) object.
Set the desired number of new subplots (in this case 2).
Click on the icon to arrange the plots by pairs (if you prefer a vertical arrangement use the
icon).
Double click on the rst empty (or bottom-left) subplot to open its edit dialogue and dene the
variables to display.
In the Curves eld (bottom of the edit dialogue), double click on the empty Element eld to
select an element. A data browser, showing the elements with dened variable sets, pops up
(Figure I.4.1). Double click on the PP1 G2 icon to select it.
Figure I.4.1: Selecting an element to display the calculated results in a plot
DIgSILENT PowerFactory 15, Tutorial
Technical Support
85
CHAPTER I. EXERCISE 7: TRANSIENT ANALYSIS
In the subplot dialogue, double click on the empty Variable eld to select the variable to display. From
the displayed variables list (which corresponds the list dened in the variables set, see Section I.3),
select s:speed (Figure I.4.2).
Figure I.4.2: Selecting a variable to display in a subplot
If you want to change the plot colour, double click on the Colour eld. You can also edit the line
style and line width.
Press the Ok button on the edit dialogue, to visualize the newly dened subplot. If required, use
the icon to get a better view.
Following the same procedure, display the turbine power (s:pt) of PP1 G2 in the remaining empty
subplot.
Run a transient simulation with an execution time of 70 s. Adjust the view of your plots with
and . Steady state was reached? Increase your simulation time.
I.4.3 Selecting Variables to Show in a Plot
It is possible to change and add new variables to a plot. To illustrate this functionality, the active and
the reactive power of generator PP1 G2 will be displayed in the bottom-right (or last) plot of the virtual
instrument panel:
Double click on the subplot of the virtual instrument panel that displays the turbine power of
PP1 G2.
Double click on the Variable eld of the dened curve and select s:P1 from the displayed
variables list.
Right click on the curve number and select Append Rows from the context sensitive menu (Fig-
ure I.4.3). A new row in the Curves eld is generated, there you can dene a second variable to
display in your subplot.
86 DIgSILENT PowerFactory 15, Tutorial
Technical Support
I.4. RUNNING TRANSIENT SIMULATIONS AND CREATING PLOTS
Figure I.4.3: Adding a new variable to a subplot
Following the instructions given in section I.4.2 dene the new curve to display the reactive power
of generator PP1 G2 (s:Q1). Your subplot should look now like Figure I.4.4 (for the rst 10
seconds).
Figure I.4.4: Virtual Instrument subplot displaying two variables
Modify the existing plots to show the following variables, which are important for analyzing the behaviour
of a power plant during a short-circuit.
Speed speed of generator G1 and G2.
Active and reactive power P1 and Q1 of generator G1 and G2.
Rotor angle phi of generator G1 and G2.
Turbine power pt of generator G1 and G2.
Excitation voltage ve of generator G1 and G2.
Phase currents of generators and on lines.
The steps to create plots are described in the next chapters.
DIgSILENT PowerFactory 15, Tutorial
Technical Support
87
CHAPTER I. EXERCISE 7: TRANSIENT ANALYSIS
I.4.4 Creating a New Empty VI Page
In this section a new virtual instrument panel will be created to display the short circuit currents and
voltages at the generators terminals and at the line L pp1a. The Tutorial Manager already dened
variable sets for these elements. To create a new virtual instruments page (panel):
Press the Insert New Graphic button ( ) on the Graphics Board toolbar and select Virtual
Instrument Panel.
In the new empty page create 4 subplots following the procedure indicated in I.4.2 ( ).
In the rst subplot display the phase currents of generator PP1 G1 (m:I:bus1:A, m:I:bus1:B,
m:I:bus1:C).
In the second subplot display the per unit line to line voltages at the terminal Trm G1 (m:ul:A,
m:ul:B, m:ul:C).
In the third subplot display the per unit line to ground voltages at Trm G1 (m:u:A, m:u:B,
m:u:C).
In the last subplot display the per unit short circuit currents at line L pp1a (m:i:bussch:A,
m:i:bussch:B, m:i:bussch:C).
I.5 Closing Up the Tutorial
In this exercise of the tutorial the following was explained:
How to dene Composite Models for elements
How to perform a transient analysis
How to dene new result variables
How to change, create and modify Subplots
A sample solution to the seventh exercise can be accessed which may be of help if the user has
encountered any difculties during the execution of the exercise.
To install the sample solution for the seventh tutorial exercise, please do the following:
Select the option Help Start Tutorial. . . on the main menu to open the Tutorial Manager.
Select the option Show Sample Solution (includes all exercises).
Press the OK button.
This concludes the tutorial. The topics covered throughout this Tutorial are sufcient to give a brief intro-
duction to the basic features and terminology of the PowerFactory environment. New users are invited
to reinforce the acquired knowledge and to learn new specic features by going through the examples
provided in this Help Package. The User Manual and the Technical References always provide the
necessary information to make use of the outstanding PowerFactory features.
88 DIgSILENT PowerFactory 15, Tutorial
Technical Support
Index
Backups, 6
Branch Elements
Creating, 18
Editing, 23
Branch Object, 45
Branched-Off Lines
Adding, 39
Editing Elements, 43
Browser Window
Data Manager, 37
Busbars
Connecting, 18
Creating, 16
Editing, 24
Colour Representation of Graphic, 49
Composite Frame
Asynchronous Machine, 73
Synchronous Machine, 77
Composite Models
Introduction, 73
Contact, 3
Conventions used in the Manual, 2
Data Manager
Browser Window, 37
Detailed Mode, 57
Edit relevant objects for calculation, 55
Introduction, 37
Multi-Editing, 44
Tree Window, 37
Using, 39
Database Manager
Basics, 38
Elements
Creating Single-Port Elements, 21
Editing Single-Port Elements, 28
Editing Two-Port Elements, 27
Jumping to Other Elements, 27
Events
Dening, 81
Editing, 82
Exercise 1, 7
Exercise 2, 15
Exercise 3, 37
Exercise 4, 51
Exercise 5, 63
Exercise 6, 69
Exercise 7, 77
Export
dz les, 6
pfd les, 6
Flip and Rotate Objects, 22
Frequency Controller, 59
Generators
Controlled, 77
Graphic
Colour Representation, 49
Disconect Elements, 71
Flip and Rotate, 22
GraphicLayers, 22
Multiple Graphical Representations, 66
Paste Graphic Only, 66
Rotate Object, 71
Import
dz les, 6
pfd les, 6
Introduction, 1
Load Flow Calculation
Performing, 29
Secondary Control, 60
Motor Driven Machina (MDM)
Basics, 73
Creating and editing, 73
Motor Start Simulation
Performing, 72
Plots
Adding a new Graph, 85
Creating, 84
Power Plant
Editing, 70
Modeling, 69
Power System
Components Creation, 15
Connecting Two Grids, 65
PowerFactory
Closing and Restarting, 14
Project
Creating, 8
DIgSILENT PowerFactory 15, Tutorial
Technical Support
89
INDEX
Relevant Objects for Calculation, 55
Result Boxes
Format and Edit, 31
Result Variables, 82
Dening, 82
Rotate Object, 71
Saving Data, 14
Short-Circuit Calculation
Performing, 33
Study Case
Adding a Grid, 63
Renaming, 11
Substations
Terminals and Cubicles, 17
Support, 3
Terminals
Creating, 16
Transient Simulation
Events, 81
Initialization, 80
Result Plots, 85
Setting Up, 80
Variable Sets, 82
Tutorial
Creating the Project, 7
Tutorial Manager, 1
Variable Sets, 82
Virtual Instruments
Adding a new Graphic, 85
Basics, 85
90 DIgSILENT PowerFactory 15, Tutorial
Technical Support
D
I
G
SILENT
Power Fac t or y
DIgSILENT GmbH
Heinrich-Hertz-Strae 9
72810 Gomaringen
Germany
T +49 7072 9168-0
F +49 7072 9168-88
mail@digsilent.de
www.digsilent.de
DIgSILENT GmbH
Company Profle
DIgSILENT GmbH is a consulting and software
company providing engineering services in
the feld of electrical power systems for
transmission, distribution, generation and
industrial plants.
DIgSILENT GmbH was founded in 1985 and
is a fully independent, privately owned
company located in Gomarigen/Tbingen,
Germany. DIgSILENT continued expansion
by establishing offces in Australia, South
Africa, Italy, Chile, Spain and France, thereby
facilitating improved service following the
world-wide increase in usage of its software
products and services. DIgSILENT has
established a strong partner network in
many countries such as Mexico, Malaysia,
UK, Switzerland, Colombia, Brazil, Peru,
China and India. DIgSILENT services and
software installations have been conducted
in more than 110 countries.
DIgSILENT PowerFactory
DIgSILENT develops the leading integrated
power system analysis software PowerFactory,
which covers the full range of functionality
from standard features to highly sophisticated
and advanced applications including wind
power, distributed generation, real-time
simulation and performance monitoring for
system testing and supervision. For wind
power applications, PowerFactory has
become the power industrys de-facto standard
tool, due to PowerFactory models and
algorithms providing unrivalled accuracy and
performance.
DIgSILENT StationWare is a reliable central
protection settings database and management
system, based on latest .NET technology.
StationWare stores and records all settings
in a central database, allows modelling of
relevant workfow
sequences, provides quick access to relay
manuals, interfaces with manufacturer
specifc relay settings and integrates with
PowerFactory software, allowing for powerful
and easy-to-use settings co-ordination studies.
PowerFactory Monitor is a fexible performance
recording and monitoring system that copes
easily and effciently with the special require-
ments for system test implementation, system
performance supervision and the determination
and supervision of connection characteristics.
Numerous Monitoring Systems installed at
various grid locations can be integrated to a
Wide-Area-Measurement-System (WAMS).
PowerFactory Monitor fully integrates with
PowerFactory software.
DIgSILENT Consulting
DIgSILENT GmbH is staffed with experts of
various disciplines relevant for performing
consulting services, research activities, user
training, educational programs and software
development. Highly specialised expertise is
available in many felds of electrical engi-
neering applicable to liberalised power mar-
kets and to the latest developments in power
generation technologies such as wind power
and distributed generation. DIgSILENT has
provided expert consulting services to several
prominent wind-grid integration studies.
Vous aimerez peut-être aussi
- The Subtle Art of Not Giving a F*ck: A Counterintuitive Approach to Living a Good LifeD'EverandThe Subtle Art of Not Giving a F*ck: A Counterintuitive Approach to Living a Good LifeÉvaluation : 4 sur 5 étoiles4/5 (5784)
- The Yellow House: A Memoir (2019 National Book Award Winner)D'EverandThe Yellow House: A Memoir (2019 National Book Award Winner)Évaluation : 4 sur 5 étoiles4/5 (98)
- Never Split the Difference: Negotiating As If Your Life Depended On ItD'EverandNever Split the Difference: Negotiating As If Your Life Depended On ItÉvaluation : 4.5 sur 5 étoiles4.5/5 (838)
- Shoe Dog: A Memoir by the Creator of NikeD'EverandShoe Dog: A Memoir by the Creator of NikeÉvaluation : 4.5 sur 5 étoiles4.5/5 (537)
- The Emperor of All Maladies: A Biography of CancerD'EverandThe Emperor of All Maladies: A Biography of CancerÉvaluation : 4.5 sur 5 étoiles4.5/5 (271)
- Hidden Figures: The American Dream and the Untold Story of the Black Women Mathematicians Who Helped Win the Space RaceD'EverandHidden Figures: The American Dream and the Untold Story of the Black Women Mathematicians Who Helped Win the Space RaceÉvaluation : 4 sur 5 étoiles4/5 (890)
- The Little Book of Hygge: Danish Secrets to Happy LivingD'EverandThe Little Book of Hygge: Danish Secrets to Happy LivingÉvaluation : 3.5 sur 5 étoiles3.5/5 (399)
- Team of Rivals: The Political Genius of Abraham LincolnD'EverandTeam of Rivals: The Political Genius of Abraham LincolnÉvaluation : 4.5 sur 5 étoiles4.5/5 (234)
- Grit: The Power of Passion and PerseveranceD'EverandGrit: The Power of Passion and PerseveranceÉvaluation : 4 sur 5 étoiles4/5 (587)
- Devil in the Grove: Thurgood Marshall, the Groveland Boys, and the Dawn of a New AmericaD'EverandDevil in the Grove: Thurgood Marshall, the Groveland Boys, and the Dawn of a New AmericaÉvaluation : 4.5 sur 5 étoiles4.5/5 (265)
- A Heartbreaking Work Of Staggering Genius: A Memoir Based on a True StoryD'EverandA Heartbreaking Work Of Staggering Genius: A Memoir Based on a True StoryÉvaluation : 3.5 sur 5 étoiles3.5/5 (231)
- On Fire: The (Burning) Case for a Green New DealD'EverandOn Fire: The (Burning) Case for a Green New DealÉvaluation : 4 sur 5 étoiles4/5 (72)
- Elon Musk: Tesla, SpaceX, and the Quest for a Fantastic FutureD'EverandElon Musk: Tesla, SpaceX, and the Quest for a Fantastic FutureÉvaluation : 4.5 sur 5 étoiles4.5/5 (474)
- The Hard Thing About Hard Things: Building a Business When There Are No Easy AnswersD'EverandThe Hard Thing About Hard Things: Building a Business When There Are No Easy AnswersÉvaluation : 4.5 sur 5 étoiles4.5/5 (344)
- The Unwinding: An Inner History of the New AmericaD'EverandThe Unwinding: An Inner History of the New AmericaÉvaluation : 4 sur 5 étoiles4/5 (45)
- The World Is Flat 3.0: A Brief History of the Twenty-first CenturyD'EverandThe World Is Flat 3.0: A Brief History of the Twenty-first CenturyÉvaluation : 3.5 sur 5 étoiles3.5/5 (2219)
- The Gifts of Imperfection: Let Go of Who You Think You're Supposed to Be and Embrace Who You AreD'EverandThe Gifts of Imperfection: Let Go of Who You Think You're Supposed to Be and Embrace Who You AreÉvaluation : 4 sur 5 étoiles4/5 (1090)
- The Sympathizer: A Novel (Pulitzer Prize for Fiction)D'EverandThe Sympathizer: A Novel (Pulitzer Prize for Fiction)Évaluation : 4.5 sur 5 étoiles4.5/5 (119)
- Her Body and Other Parties: StoriesD'EverandHer Body and Other Parties: StoriesÉvaluation : 4 sur 5 étoiles4/5 (821)
- Purcell 10.2: Solutions To Problem Set 12Document5 pagesPurcell 10.2: Solutions To Problem Set 12Eugene YiPas encore d'évaluation
- Bus Bar White PaperDocument16 pagesBus Bar White PaperShweta KulkarniPas encore d'évaluation
- Chapter 3 Loaders and Linkers: - Machine-Independent Loader FeatureDocument7 pagesChapter 3 Loaders and Linkers: - Machine-Independent Loader FeatureNimisha JithPas encore d'évaluation
- QC Story TRAINING SLIDEDocument47 pagesQC Story TRAINING SLIDEDIPAK VINAYAK SHIRBHATE83% (6)
- Astro-Vision Pancha-Pakshi Shastra ExplainedDocument17 pagesAstro-Vision Pancha-Pakshi Shastra ExplainedVensun Reddy100% (5)
- FreePBX Installation GuideDocument6 pagesFreePBX Installation Guidetinhs2cop0% (1)
- Module 7Document40 pagesModule 7Antonia GuiribaPas encore d'évaluation
- Key Sentence Patterns - Ielts WritingDocument5 pagesKey Sentence Patterns - Ielts Writingranga priyasadPas encore d'évaluation
- IRL - Information Request List For Performance DiagnosticsDocument3 pagesIRL - Information Request List For Performance Diagnosticsd280299Pas encore d'évaluation
- Assessment of The Sanitary Conditions of FoodDocument83 pagesAssessment of The Sanitary Conditions of FoodtebebePas encore d'évaluation
- SHIFADocument4 pagesSHIFAAbira Bilal Hanif0% (1)
- Miriael SabathielDocument1 pageMiriael SabathielPwegglePas encore d'évaluation
- New NotesDocument83 pagesNew Noteseness1Pas encore d'évaluation
- 2004 - Rosser - Faculty Members Intentions To Leave PDFDocument26 pages2004 - Rosser - Faculty Members Intentions To Leave PDFCarlos Arturo HoyosPas encore d'évaluation
- Addressing Modes of Fixed Point DSPsDocument25 pagesAddressing Modes of Fixed Point DSPsShreyas TaterPas encore d'évaluation
- Political OrganizationDocument12 pagesPolitical Organizationrizalyn alegre0% (1)
- Civil Engineering Project Thesis PDFDocument5 pagesCivil Engineering Project Thesis PDFgbxm8h7g100% (1)
- The Real Case For Aushwitz - Carlo Mattogno PDFDocument692 pagesThe Real Case For Aushwitz - Carlo Mattogno PDFJordan100% (3)
- Wireless Controlled Smart Digital Energy Meter and Theft Control Using GSM With GUIDocument6 pagesWireless Controlled Smart Digital Energy Meter and Theft Control Using GSM With GUIMuhammad FarhanPas encore d'évaluation
- Employee Wellbeing ProgramDocument5 pagesEmployee Wellbeing ProgramManish SharmaPas encore d'évaluation
- Flex Module (IFLEX MFLEX UFLEX) Level 1Document79 pagesFlex Module (IFLEX MFLEX UFLEX) Level 1John Mark EspalmadoPas encore d'évaluation
- Bio Molecular Material Science Term Paper Report Bionics: Submitted By: AMIT JHARBADE 10003033 KAUSHAL CHAVDA 10003032Document14 pagesBio Molecular Material Science Term Paper Report Bionics: Submitted By: AMIT JHARBADE 10003033 KAUSHAL CHAVDA 10003032Amit JharbadePas encore d'évaluation
- Camote Tops Acid-BaseDocument3 pagesCamote Tops Acid-BaseAldren BeliberPas encore d'évaluation
- Mysterious Answers To Mysterious Questions - FlattenedDocument52 pagesMysterious Answers To Mysterious Questions - FlattenedKit LangtonPas encore d'évaluation
- Multiple Choice Questions from Past ExamsDocument31 pagesMultiple Choice Questions from Past Examsmasti funPas encore d'évaluation
- El Greco ThesisDocument14 pagesEl Greco ThesisJohnPapaspanosPas encore d'évaluation
- Bb101 Chapter 1 Physical Quantities and MeasurementDocument14 pagesBb101 Chapter 1 Physical Quantities and MeasurementAidi AmarPas encore d'évaluation
- ManualDocument572 pagesManualjoejunkisPas encore d'évaluation
- Sophia A. McClennen, Remy M. Maisel (Auth.) - Is Satire Saving Our Nation - Mockery and American Politics-Palgrave Macmillan US (2014)Document254 pagesSophia A. McClennen, Remy M. Maisel (Auth.) - Is Satire Saving Our Nation - Mockery and American Politics-Palgrave Macmillan US (2014)Nicoleta Aldea100% (1)