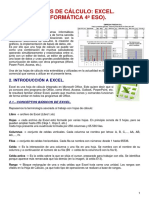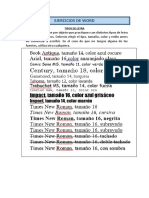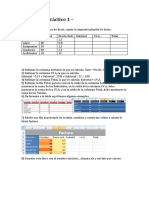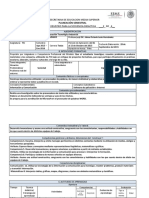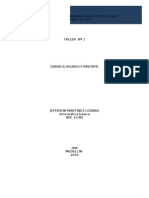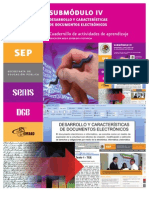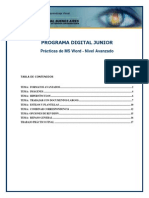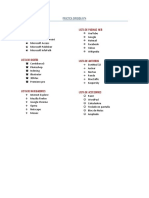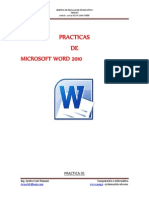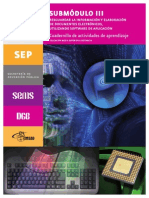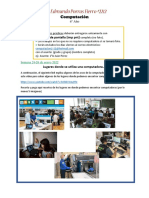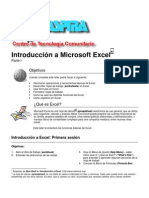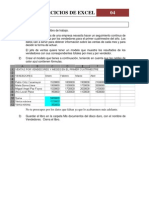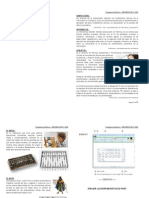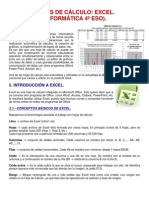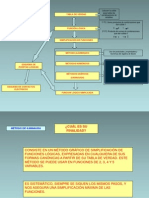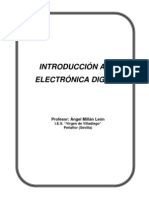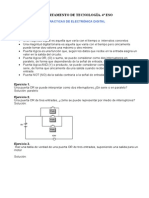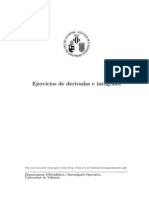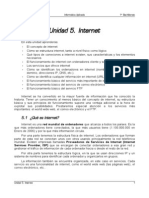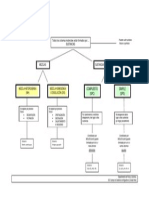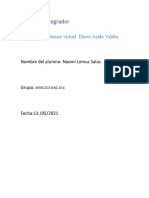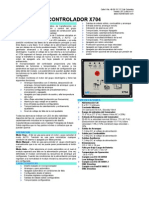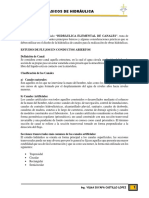Académique Documents
Professionnel Documents
Culture Documents
Tema 5. Hojas de Cálculo. Excel (3º Eso)
Transféré par
almarpa0 évaluation0% ont trouvé ce document utile (0 vote)
265 vues11 pagesEste documento proporciona una introducción a las hojas de cálculo Excel. Explica conceptos básicos como hojas, celdas, filas y columnas. Detalla cómo introducir datos y fórmulas, y dar formato a celdas y hojas. Incluye ejemplos y actividades para practicar el uso de funciones, referencias a celdas y creación de tablas y gráficos.
Description originale:
Copyright
© © All Rights Reserved
Formats disponibles
PDF, TXT ou lisez en ligne sur Scribd
Partager ce document
Partager ou intégrer le document
Avez-vous trouvé ce document utile ?
Ce contenu est-il inapproprié ?
Signaler ce documentEste documento proporciona una introducción a las hojas de cálculo Excel. Explica conceptos básicos como hojas, celdas, filas y columnas. Detalla cómo introducir datos y fórmulas, y dar formato a celdas y hojas. Incluye ejemplos y actividades para practicar el uso de funciones, referencias a celdas y creación de tablas y gráficos.
Droits d'auteur :
© All Rights Reserved
Formats disponibles
Téléchargez comme PDF, TXT ou lisez en ligne sur Scribd
0 évaluation0% ont trouvé ce document utile (0 vote)
265 vues11 pagesTema 5. Hojas de Cálculo. Excel (3º Eso)
Transféré par
almarpaEste documento proporciona una introducción a las hojas de cálculo Excel. Explica conceptos básicos como hojas, celdas, filas y columnas. Detalla cómo introducir datos y fórmulas, y dar formato a celdas y hojas. Incluye ejemplos y actividades para practicar el uso de funciones, referencias a celdas y creación de tablas y gráficos.
Droits d'auteur :
© All Rights Reserved
Formats disponibles
Téléchargez comme PDF, TXT ou lisez en ligne sur Scribd
Vous êtes sur la page 1sur 11
1
HOJAS DE CLCULO: EXCEL.
1. INTRODUCCIN
Las hojas de clculo son programas informticos que permiten realizar operaciones (clculos) con todo tipo de datos,
fundamentalmente numricos, siempre que los datos puedan organizarse en forma de tabla.
La caracterstica ms importante de las hojas de clculo es su capacidad de recalcular todos los
valores obtenidos sin ms que cambiar los datos iniciales.
Matemticas Lengua Historia Ingls Ed. Fsica Informtica Nota media
Juan 4 2 4 7 3 4 4,0
Pedro 7 6 8 2 9 9 6,8
Marta 2 4 8 0 5 6 4,2
Andrs 9 5 10 6 8 3 6,8
Sofia 4 6 5 9 4 10 6,3
Elena 10 8 7 7 5 10 7,8
Lola 8 5 5 3 5 3 4,8
Nota media 6,3 5,1 6,7 4,9 5,6 6,4
Nmero de: TOTAL
Suspensos 3 2 1 3 2 3 14
Aprobados 4 5 6 4 5 4 28
Las hojas de clculo no son meras calculadoras que realizan operaciones con los datos, sino que adems sirven
para ordenar, analizar, procesar y representar los datos.
Hojas de clculo hay muchas: Calc (OpenOffice), Gnumeric (Linux), Numbers (Apple), etc. Una de las hojas de
clculo ms extendidas y utilizadas en la actualidad es Excel, por ello es la aplicacin comercial que vamos a utilizar
en el presente tema.
2. MICROSOFT EXCEL.
Excel es una hoja de clculo integrada en el paquete Microsoft Office. Esto quiere decir que si ya conoces otro
programa de Office, como Word, Access, Outlook, PowerPoint, etc. te resultar familiar utilizar Excel, puesto que
muchos iconos y comandos funcionan de forma similar en todos los programas de Office.
2.1.- CONCEPTOS BSICOS DE EXCEL.
Repasemos la terminologa asociada al trabajo con hojas de clculo:
Libro archivo de Excel (Libro1.xls)
Hojas cada archivo de Excel est formado por varias hojas. En principio consta de 3 hojas, pero se pueden
ampliar hasta 255 (Hoja 1, Hoja 2, etc.)
Cada hoja presenta una cuadrcula formada por 256 columnas y 65.536 filas.
Columnas conjunto de celdas verticales. Cada columna se nombra por letras: A, B, C,..., AA, AB, AC,..., IV.
Introduccin.xls
2
Filas conjunto de celdas horizontales. Cada fila se nombra con nmeros: desde 1 hasta 65536.
Celda Es la interseccin de una columna y una fila en una hoja. Se nombra con el nombre de su columna y a
continuacin el nmero de su fila (B9 celda de la columna B con la fila 9).
Celda activa Es la celda sobre la que se sita el cursor, preparado para trabajar con ella. Se identifica porque
aparece ms remarcada que las dems (en la imagen, la celda E13).
Rango Bloque rectangular de una o ms celdas que Excel trata como una unidad. Los rangos son vitales en la
Hoja de Clculo, ya que todo tipo de operaciones se realizan a base de rangos.
Nota: para acudir a una celda concreta de la hoja de trabajo se pueden hacer dos cosas:
a) En el cuadro de la celda activa, escribir la referencia celda a la que se quiere acudir.
b) Pulsar la tecla de funcin F5 y escribir la referencia de la celda.
ACTIVIDAD 1
1) Crea un nuevo libro Excel.
2) Localiza en ella las hojas, columnas, filas, y celda activa.
3) En la Hoja1 selecciona un rango desde la celda C3 a la celda E15. Pinta las celdas del rango de amarillo.
4) Elimina la Hoja3 del libro.
5) Aade 2 hojas ms al libro.
6) Ve directamente a la ltima celda de una hoja excel, comprueba su nmero de fila y columna, y antalo en la
Hoja1.
7) Acude a la celda BN456 de la Hoja1 y escribe tu nombre en ella.
8) Guarda en libro como Ejer1.xls.
2.2.- FORMATO DE HOJ AS EXCEL.
Dar formato a un libro o una hoja Excel significa emplear los tipos, colores y tamaos de letra, alineacin de texto,
bordes y rellenos de celdas requeridos para dicha hoja Excel.
Existen diversas formas de dar formato a un libro Excel:
0,5 puntos
3
1. Barra de formato.
Se utiliza para dar formato tanto a las celdas como a los datos contenidos en ellas: tipo de fuente, tamao de fuente,
color de fuente, relleno de celda, bordes de celda, alineaciones, negrita, cursiva, subrayado, etc.
2. Men de formato.
Men avanzado para dar formato a las celdas, filas, columnas, hojas, etc.
- Nmero: permite indicar el tipo de dato que se va a almacenar en dicha celda o rango (general, nmero,
moneda, porcentaje, texto, fecha, etc.)
Ejemplos: 23,56 nmero (se puede indicar el nmero de decimales deseados).
20,5 moneda (se puede indicar la moneda utilizada: , $, , etc.).
12/03/2010 fecha (se puede indicar qu formato se desea para la fecha)
20% porcentaje.
Nota media texto.
- Alineacin: para indicar la alineacin del texto escrito en la celda. Tambin permite controlar el ajuste del
texto a la celda y la orientacin del texto.
- Fuente: tipo de letra, tamao, estilo (negrita, cursiva, etc.), color de letra, efectos, etc.
- Bordes: para crear bordes de las celdas o rangos seleccionados, y poder modificar el tipo de borde, su color,
etc.
- Tramas: color de fondo de las celdas, y efectos de relleno.
ACTIVIDAD 2.
Crea una Hoja se seguimiento de los alumnos de una clase de Instituto. La hoja debe incluir el seguimiento de las
faltas, de las notas de los exmenes, y calcular la nota media del alumno. Tienes libertad de diseo y de formateado.
Guarda la tabla en la Hoja1 del archivo Ejer3.xls.
=PROMEDIO(notas del alumno)
1 puntos
4
2.3.- EMPEZAMOS A TRABAJ AR CON EXCEL.
Tipos de datos: En las celdas se pueden introducir datos de muy diverso tipo (texto, nmeros, fechas, frmulas,
etc.).
Validar datos: al introducir un dato en la celda hay que validarlo:
a) Escribiendo el dato y pulsando Intro.
b) Escribiendo el dato y presionando el botn de validar de la barra de frmulas.
Introducir datos: los datos se introducen escribindolos directamente con el teclado en la celda donde se deseen
aadir, y validndolos. Estos datos pueden ser:
Texto: hola
Nmeros: 5,231 (los decimales se suelen expresar con coma, si bien depende de la configuracin regional
del equipo)
Fechas: 21-12-1997, 21/12/1997, 21-12-77, 21-dic-77, etc.
Formulas: todas la frmulas se deben anteceder del signo igual (=), de otra forma Excel no las reconocer
como frmulas. Una frmula, adems de nmeros y operaciones, puede contener referencias a datos en
otras celdas.
Ejemplos:
a) =21+15.
b) = A1 + B1
c) =SUMA(A1;B3)
d) =SUMA(A1:A6)
Nota: Cmo se referencian los datos de las celdas?
B7 dato de la celda definida por la columna B y la fila 7.
C8:E15 rango definido desde la celda C8 hasta la celda E15.
Hoja2!A2 dato de la celda definida por la columna A y la fila 2, en la Hoja2.
$C$1 referencia absoluta (fija) al dato de la celda C1.
http://cfievalladolid2.net/tecno/hoja_calc_c/hoja_calc/archivos/Ayuda/utilizar_referencias.htm#diferencias
Posibles mensajes a la hora de introducir datos:
#VALOR!
3,24E+13
########
Otros errores:
http://www.aulaclic.es/excel2003/t_2_3.htm#errores
ACTIVIDAD 3.
Crear la siguiente tabla con las frmulas necesarias
para que al modificar la celda B1 de la hoja de
clculo calcule la tabla de multiplicar
correspondiente al nmero introducido en dicha
celda.
Guarda la tabla en la Hoja1 de un archivo Excel, y
slvalo con el nombre de Ejer3.xls.
A B C D E F
1 5 2
2 4 7
3 6 4
4 5
5 1
6 7
Una direccin de referencia de celda est equivocada.
Equivale a 3,24 10
13
El dato ocupa un ancho mayor que el de la columna (ampliar columna para verlo).
1 puntos
Frmulas en
EXCEL.xls
=21+15
=A1+B1
=SUMA(A1:A6)
5
ACTIVIDAD 4.
Crea una Hoja de clculo para realizar una factura de compra. El aspecto general que debe tener la hoja se te
muestra a continuacin, pero el formato es libre. Guarda la tabla en la Hoja2 del archivo Ejer4.xls.
Observaciones:
La columna TOTAL se debe calcular con datos de las columnas CATIDAD y PRECIO UNIDAD.
La celda SUMA es la suma de todos los TOTALES.
La celda 16% IVA se obtiene calculando el 16% de la celda SUMA.
La celda A PAGAR ser la suma de las celdas SUMA y 16% IVA.
ACTIVIDAD 5
Se trata de calcular el coste de la factura de la compaa elctrica a partir de los aparatos elctricos que se tienen en
una vivienda y el tiempo que estn conectados diariamente. En las casillas marcadas en amarillo utiliza funciones
para obtener el valor adecuado. Guarda el libro como Ejer5.xls.
Observaciones:
Potencia (en Kw) = Potencia (en W) / 1000
Horas mensuales = Horas de funcionamiento diarias * 30
Energa (en Kwh) = Potencia (en Kw) * horas mensuales.
Coste () = Energa (Kwh) * precio de 1 Kwh
1 puntos
1 puntos
=SUMA*16% =SUMA*0,16
= SUMA + 16%IVA
6
ACTIVIDAD 6
Construye una hoja de clculo, similar a la mostrada en la figura, en la que en cada fila se detalla el nombre del
producto, la cantidad, el precio y el descuento aplicado. Como salida se detallarn los totales sin IVA, el IVA
correspondiente (el 16%) y el total con IVA en Euros y en pesetas (1 = 166,386 ptas). Finalmente establece el
formato adecuado a la hoja creada. Guarda el libro como Ejer6.xls.
Nota: IMPORTE = PRECIO TOTAL DESCUENTO SOBRE EL PRECIO TOTAL
PRECIO TOTAL = CANTIDAD * PRECIO UNITARIO.
3. FUNCIONES Y FRMULAS EN EXCEL.
Excel permite la realizacin automtica de multitud de operaciones (matemticas, estadsticas, lgicas, financieras,
de fechas y hora, de bsqueda, de operacin con textos, de Bases de Datos, etc.). Estas operaciones estn
disponibles en forma de FUNCIONES.
La utilizacin de funciones requiere de cierto conocimiento de las mismas (para qu sirven, resultado que ofrecen,
sintaxis, datos de entrada aceptados, etc.). Afortunadamente Excel ofrece un asistente para la utilizacin de
funciones.
Para iniciar el asistente de funciones: Insertar Funcin (o clicar en el icono en la barra de funciones). Se abre
un cuadro de dilogo donde podemos buscar la funcin (por descripcin, categora, etc.).
Al seleccionar la funcin que se desea utilizar aparece el asistente de uso de funciones, que nos informar sobre
cmo opera la funcin, operadores que requiere, resultado que devuelve, etc.
1 puntos
7
Las celdas con los datos sobre los que se va a aplicar la funcin (operandos) se pueden escribir directamente en la
ventana del asistente, o bien se pueden buscar en las hojas del fichero Excel.
Estos operandos pueden ser el dato de una sola celda, o los datos de todo un rango de celdas.
El operador igual (=) es obligatorio antes del nombre de la funcin. Los operandos (celdas o rangos) se separan por
punto y coma (;) si son datos aislados, o por dos puntos (:) si se trata de rangos de datos.
Nota: Otra forma de utilizar funciones, distinta al asistente, es escribir directamente la funcin en la celda, siguiendo
la siguiente sintaxis:
= FUNCIN (rango1;rango2;)
3.1.- FUNCIONES COMUNES EN EXCEL.
FUNCIN FINALIDAD
FUNCIONES ESTADSTICAS.
=PROMEDIO()
Esta funcin nos devuelve el promedio (la media
aritmtica) de los nmeros o del rango que est entre
parntesis.
Ejemplo: =PROMEDIO(4,5,6) devuelve el valor 5
=MAX()
Esta funcin nos devuelve el valor mximo de una lista
de nmeros o de celdas.
Ejemplo: =MAX(1,12,125) devuelve el valor 125
=MIN()
Esta funcin nos devuelve el valor mnimo de una lista de
nmeros o de celdas. Ejemplo: =MIN(7,3,6) devuelve 3.
Para volver al
asistente tras
seleccionar los
datos
8
=MODA()
Esta funcin nos devuelve el valor ms repetido de una
lista de nmeros o de celdas.
Ejemplo: =MODA(1,2,2,3,4) devuelve el valor 2 (el ms
repetido).
=CONTAR()
Devuelve el nmero de celdas que contienen un nmero,
as como el nmero contenido.
=CONTAR.BLANCO() Cuenta el nmero de celdas en blanco de un rango.
=CONTARA()
Cuenta el nmero de veces que hay contenido en forma
de texto o en forma de nmeros en un rango de celdas.
Ejemplo: =CONTARA(A1:A10). Si en esas diez celdas
seis contienen algn tipo de texto, dos contienen
nmeros y el resto estn vacas, el valor devuelto es 8
(porque hay 6 que contienen texto + 2 que contienen
cifras).
=SI()
Comprueba si se cumple una condicin. Si el resultado
es VERDADERO devuelve un valor, mientras que si es
FALSO devuelve otro valor.
Ejemplo: =Si(A1>=0;positivo;negativo): Si el valor que
est en la celda A1 es, por ejemplo, 7, el valor devuelto
es positivo, y si es -2, el valor ser negativo
=CONTAR.SI()
Cuenta las celdas en un rango que cumplen una
determinada condicin especificada.
Ejemplo: Ejemplo: =CONTAR.SI(A1:A10;12). Si el
nmero 12 est dos veces entre esas diez celdas, el
valor devuelto es 2.
FUNCIONES MATEMTICAS
= SUMA() =PRODUCTO()
Realiza la suma (+) o producto (*) de la cadena de
nmeros especificada.
=SUMAR.SI
Suma las celdas indicadas si se cumple determinada
condicin.
=M.C.D.() =M.C.M.()
Funciones para obtener el mximo comn divisor y el
mnimo comn mltiplo
=POTENCIA()
Devuelve el resultado de elevar un nmero a una
determinada potencia.
Ejemplo: =POTENCIA(2;3) da como resultado 8.
=TRUNCAR()
Convierte un decimal en entero, eliminando la parte
decimal.
=PI() Devuelve el valor del nmero pi () con 15 dgitos.
=ALEATORIO() =ALEATORIO.ENTRE() Devuelve un n aleatorio entre 0 y 1.
= NUMERO.ROMANO() Convierte un nmero a nmero romano, en formato texto.
FUNCIONES DE FECHA Y HORA
=AHORA() Devuelve la fecha y hora actual.
=DIAS360()
Devuelve el nmero de das entre 2 fechas (ao de 360
das 12 meses de 30 das)
=AO() =MES() =DIA() =HORA()
Devuelve el ao actual (1997, 2015), mes actual (1-12),
da actual del mes (1-31), y hora actual (0-23),
respectivamente.
FUNCIONES CON TEXTOS
=CONCATENAR() Une varias cadenas de texto en una sola.
=LARGO()
Devuelve el nmero de caracteres de una cadena de
texto.
=IGUAL() Comprueba si 2 cadenas de texto son iguales.
=REEMPLAZAR() Reemplaza parte de una cadena de texto por otra.
9
Operadores habituales en Excel:
Para ms informacin sobre estas funciones, utiliza el asistente de funciones de Excel.
Para ms funciones, emplea la herramienta de bsqueda de funciones de Excel.
Excel dispone de un gran repertorio de funciones. Para cada cosa que quieras hacer, seguro que existe una
funcin para hacerla. Busca la funcin adecuada!
ACTIVIDAD 7
Abre el archivo Ejercicio de funciones.xls. En ese archivo Excel encontrars 5 ejercicios cuya
realizacin requiere el uso de funciones. Cuando hayas terminado guarda el archivo como
Ejer7.xls.
4. FORMATO CONDICIONAL.
El formato condicional sirve para que, dependiendo del valor de la celda, Excel aplique un formato especial o no
sobre esa celda.
El formato condicional suele utilizarse para resaltar errores, para destacar valores que cumplan una determinada
condicin, para resaltar las celdas segn el valor contenido en ella, etc.
Formato condicional:
a) Seleccionar la celda.
b) Formato Formato condicional.
c) Cuadro de dilogo: En este cuadro indicaremos una condicin y el formato que debern tener los valores que
cumplan esa condicin.
Si pulsamos sobre Agregar >> podemos aplicar ms de una condicin. Como mximo podemos aplicar tres
condiciones distintas.
2,5 puntos (5 ejercicios, 0,5 cada uno)
Ejercicio de
funciones.xls
10
ACTIVIDAD 8
En el archivo Ejercicio de formato condicional.xls se proponen una serie de actividades para
practicar el formato condicional. Realiza cada actividad en su hoja correspondiente y guarda el
fichero como Ejer8.xls.
5. GRFICOS EN EXCEL.
Las hojas de clculo permiten obtener grficos a partir de los datos que se tengan en dicha Hoja.
Excel ofrece multitud de tipos de grficos distintos, de forma que se deber elegir el tipo de grfico que ms
claramente represente los datos que se desean representar.
Pasos:
a) Seleccionar el rango de datos que se desea representar.
b) Abrir el asistente de grficos:
- Insertar Grfico.
- Botn del asistente de grficos:
c) Paso 1 (asistente): seleccionar el tipo de grfico deseado.
d) Paso 2 (asistente): seleccionar los datos a representar (ya estarn seleccionados).
Tambin se usa para aadir una segunda, tercera, etc serie de datos.
e) Paso 3 (asistente): opciones de grfico: leyenda, ttulo, eje x, eje y, etc.
f) Paso 4 (asistente): ubicacin del grfico (hoja actual o nueva hoja).
g) Finalizar.
Ejemplos de grficas en Excel:
Abre el libro Ejemplos de grficas.xls, donde encontrars varias hojas que te iniciarn en la realizacin de grficos
con Excel:
Hoja 1: Realizar un grfico para plasmar cmo est repartida la poblacin en Andaluca.
1) Haz clic en el botn que abre el Asistente para grficos
Paso 1. Tipo de grfico columnas, subtipo columnas agrupadas. Siguiente
Paso 2. Ficha rango de datos: Se coger el rango que contiene los datos numricos, es decir, rango
B2:B9. Ficha serie: Rtulos del eje de categoras (x): se deben coger los nombres de las provincias que
corresponden a cada una de las columnas: rango A2:A9. Nombre de la serie: Poblacin. Siguiente.
Paso 3. Ttulo del grfico. Demografa en Andaluca. Dejar el resto de fichas en sus valores por defecto.
Siguiente.
Paso 4. Cmo objeto en hoja 1. Finalizar.
NOTA: (Otra forma de hacer lo mismo, es: seleccionar todo el rango donde estn los datos numricos y
el resto de la informacin, es decir, el rango A1:B9. Una vez seleccionado ese rango, pulsar el botn de
asistente para grficos e ir pasando por los 4 pasos del punto anterior. El ordenador interpreta los datos
y crea un grfico.
2) Una vez hecho el grfico, se puede modificar. Se accede a las caractersticas de cada uno de los elementos
que conforman el grfico seleccionndolos (haciendo clic sobre cada uno de ellos) y con el men del botn
derecho (men contextual). Tambin se pueden acceder a los 4 pasos del punto 1 con el men contextual
sobre el grfico completo. Mejorar el aspecto del grfico anterior, cambiar colores de fondo y de relleno,
tipos y tamaos de letra, etc.
Hoja 2: En la hoja 2 del archivo grficos, estn los datos sobre las provincias de Catalua. Representa estos datos
en un grfico circular 3D.
1 puntos. (4 ejercicios, 0,25 cada uno)
Ejercicio de formato
condicional.xls
Ejemplos de
grficas.xls
11
Hoja 3: Grficos con varias series. Representar los datos del mercado de trabajo en las diferentes provincias de
Castilla la Mancha en un grfico de columnas, subtipo columna agrupada.
Una vez que est correcto, mejorar el aspecto del grfico.
Hoja 4: En la hoja 4 se tienen los datos del paro en Galicia. Elige el tipo de grfico que pienses que representar
mejor estos datos y cralo.
ACTIVIDAD 9.
A continuacin, en el libro Ejercicio de grficas.xls, se proponen una serie de ejercicios sobre
grficos. Compltalos en sus respectivas Hojas y guarda el archivo como Ejer9.xls.
1 puntos. (3 ejercicios: 0,5 + 0,25 + 0,25)
Ejercicio de
grficas.xls
Vous aimerez peut-être aussi
- TEORIA y ACTIVIDADES Excel 4 ESO PDFDocument14 pagesTEORIA y ACTIVIDADES Excel 4 ESO PDFLowisePas encore d'évaluation
- Procesadores de textos y presentaciones de información básicos. ADGG0508D'EverandProcesadores de textos y presentaciones de información básicos. ADGG0508Pas encore d'évaluation
- Licenciatura en Educación SecundariaDocument10 pagesLicenciatura en Educación Secundariaodennys JarquinPas encore d'évaluation
- Practicas de ExcelDocument66 pagesPracticas de ExceladolfoPas encore d'évaluation
- plANIFICACIÓN DE LAS CLASESDocument4 pagesplANIFICACIÓN DE LAS CLASESCin Nes GautoPas encore d'évaluation
- Resumen Tema 01Document47 pagesResumen Tema 01Cristoffer Joel Cardenas SanchezPas encore d'évaluation
- Guías de Aprendizaje Informática Basica PDFDocument133 pagesGuías de Aprendizaje Informática Basica PDFAnonymous mtvEJl100% (1)
- Curso de Word 2010 Ejercicios Paso A PasoDocument32 pagesCurso de Word 2010 Ejercicios Paso A PasoHectorSantacruzPas encore d'évaluation
- Ejercicios de OfimaticaDocument7 pagesEjercicios de OfimaticaMagno Ramos CutipaPas encore d'évaluation
- Practicas de ExcelDocument19 pagesPracticas de ExcelVIRGINIA MENDOZA CARVAJALPas encore d'évaluation
- Secuencia 2Document6 pagesSecuencia 2RadioDigitalcbtasesenta German Rabanales ChiapasPas encore d'évaluation
- Ejercicios Excel: Conceptos, Operaciones, FuncionesDocument30 pagesEjercicios Excel: Conceptos, Operaciones, FuncionesN RPas encore d'évaluation
- Practica 4Document9 pagesPractica 4MiguelAngelPas encore d'évaluation
- Excel 09Document12 pagesExcel 09Edwing Maquera FloresPas encore d'évaluation
- ComputaciónDocument46 pagesComputaciónAsesorías en fisica y matematicasPas encore d'évaluation
- Prácticas Word 2010Document20 pagesPrácticas Word 2010Mtb TimoteoPas encore d'évaluation
- Ejercicios de Windows (Taller)Document14 pagesEjercicios de Windows (Taller)danielaymagalyPas encore d'évaluation
- Clase de InternetDocument9 pagesClase de InternetZaiko NscPas encore d'évaluation
- Excel funciones básicasDocument6 pagesExcel funciones básicasJaime Ulises González GuzmánPas encore d'évaluation
- WordDocument4 pagesWordDoris SilvestrePas encore d'évaluation
- Submódulo Desarrollo y Características de Documentos ElectrónicosDocument20 pagesSubmódulo Desarrollo y Características de Documentos ElectrónicosEtpsi Trabajo Psicologico100% (1)
- Guia de Computación 5to PCDocument3 pagesGuia de Computación 5to PCJo QuanPas encore d'évaluation
- Usando Excel Realice Los Siguientes Ejercicios Básicos:: Actividades de Transferencia Del ConocimientoDocument4 pagesUsando Excel Realice Los Siguientes Ejercicios Básicos:: Actividades de Transferencia Del ConocimientoJosé Luis Campo ZúñigaPas encore d'évaluation
- Computacion PDFDocument2 pagesComputacion PDFMejía Durán0% (1)
- Planeación Computación 27-01 OctubreDocument3 pagesPlaneación Computación 27-01 OctubreFLORIAN MARTINEZ HERNANDEZPas encore d'évaluation
- Ejercicio Basico de ExcelDocument4 pagesEjercicio Basico de ExceljulianlopezvarelaPas encore d'évaluation
- Redes avanzadasDocument24 pagesRedes avanzadasIng Siste Comp100% (1)
- Ejercicios de WordDocument5 pagesEjercicios de WordAndrea Lopez100% (1)
- Unidad Formularios Word 2010Document5 pagesUnidad Formularios Word 2010pedrotaraPas encore d'évaluation
- Reconocimiento, Manejo de Un Computador (Hardware y Software) - Imprimir PDFDocument24 pagesReconocimiento, Manejo de Un Computador (Hardware y Software) - Imprimir PDFvidaesperanzaPas encore d'évaluation
- Practicas de WordDocument34 pagesPracticas de WordRohilin MenimamPas encore d'évaluation
- Submódulo Resguardar La Información y Elaboración de Documentos Utilizando Software de AplicacionDocument34 pagesSubmódulo Resguardar La Información y Elaboración de Documentos Utilizando Software de AplicacionCelestino EstradaPas encore d'évaluation
- Índice de tesisDocument4 pagesÍndice de tesisNeil Cristian Mejía FernándezPas encore d'évaluation
- Practicas ExcelDocument27 pagesPracticas ExcelMariana Calderon SuritaPas encore d'évaluation
- Prácticas Excel BásicoDocument15 pagesPrácticas Excel BásicoAlberto Blázquez del PinoPas encore d'évaluation
- Ejercicios Basicos para Comenzar A Utilizar Open Office CalcDocument10 pagesEjercicios Basicos para Comenzar A Utilizar Open Office CalcDIEGOPas encore d'évaluation
- OFICINA EJERCICIOS PROCESADORDocument28 pagesOFICINA EJERCICIOS PROCESADORBrianBarreraPas encore d'évaluation
- Planeacion 6°Document6 pagesPlaneacion 6°Aldrin TrejoPas encore d'évaluation
- Guia OfimaticaDocument13 pagesGuia OfimaticaJOAQUIN EUSEBIO BLANCO GOMEZPas encore d'évaluation
- Ejercicios Excel gráficos ventas P1 P2Document2 pagesEjercicios Excel gráficos ventas P1 P2diego2chiffelle0% (1)
- Introduccion A Microsoft ExcelDocument16 pagesIntroduccion A Microsoft Excelingyajairaolivo100% (11)
- Pat de Educación Secundaria de InformaticaDocument32 pagesPat de Educación Secundaria de InformaticaDoris MaydanaPas encore d'évaluation
- Ejercicios de Graficos en ExcelDocument12 pagesEjercicios de Graficos en ExcelrubyPas encore d'évaluation
- SQL 3Document21 pagesSQL 3Carlos Apolaya SánchezPas encore d'évaluation
- Practica 1 de WordDocument15 pagesPractica 1 de Wordyeins0107427100% (2)
- Ejercicio de Excel - 04Document1 pageEjercicio de Excel - 04Profe CiclosPas encore d'évaluation
- Ejercicios Excel Grado 6toDocument5 pagesEjercicios Excel Grado 6tonelsy rozoPas encore d'évaluation
- Introducción a Excel: conceptos básicos, partes, fórmulas y funcionesDocument11 pagesIntroducción a Excel: conceptos básicos, partes, fórmulas y funcionesronaldjesusPas encore d'évaluation
- Curso de Excel Basico - Doc 2Document5 pagesCurso de Excel Basico - Doc 2colpedagogico3156Pas encore d'évaluation
- Folleto Computacion Basica OkDocument14 pagesFolleto Computacion Basica OkRaulIqtPas encore d'évaluation
- Ejercicio de Word-31Document2 pagesEjercicio de Word-31Profe CiclosPas encore d'évaluation
- Sistema BinarioDocument10 pagesSistema Binariokristian1107Pas encore d'évaluation
- Aprende PowerPoint 2016 al 100% OnlineDocument8 pagesAprende PowerPoint 2016 al 100% OnlinePAOLA CAROLINA GONZALEZ RUIZPas encore d'évaluation
- Aprender Internet Explorer 8 con 100 ejercicios prácticosD'EverandAprender Internet Explorer 8 con 100 ejercicios prácticosPas encore d'évaluation
- Proyectos CAD con Tinkercad | Modelos 3D Parte 1: Aprende a crear objetos 3D avanzados con Tinkercad de forma divertidaD'EverandProyectos CAD con Tinkercad | Modelos 3D Parte 1: Aprende a crear objetos 3D avanzados con Tinkercad de forma divertidaPas encore d'évaluation
- Teoria y Actividades Excel 2007Document19 pagesTeoria y Actividades Excel 2007Agustina RojasPas encore d'évaluation
- Programa y Actividades Hoja de CálculoDocument17 pagesPrograma y Actividades Hoja de CálculoIgnacio Salvador MalvarPas encore d'évaluation
- Excel para organizar y calcular datosDocument16 pagesExcel para organizar y calcular datosMaría Lozano GarcíaPas encore d'évaluation
- TEORIA y ACTIVIDADES Excel 4º ESODocument14 pagesTEORIA y ACTIVIDADES Excel 4º ESOPablo LópezPas encore d'évaluation
- Desarrollo para Android Usando MIT AppInventorDocument104 pagesDesarrollo para Android Usando MIT AppInventorCristian Parada100% (1)
- Desarrollo para Android Usando MIT AppInventorDocument104 pagesDesarrollo para Android Usando MIT AppInventorCristian Parada100% (1)
- Tema 1.LA INFORMÁTICA Y LA INFORMACIÓN DIGITAL (ALUMNOS) PDFDocument17 pagesTema 1.LA INFORMÁTICA Y LA INFORMACIÓN DIGITAL (ALUMNOS) PDFalmarpaPas encore d'évaluation
- Simplificación Por KarnaughDocument14 pagesSimplificación Por KarnaughalmarpaPas encore d'évaluation
- Tecnologías de La Comunicación 4º ESODocument62 pagesTecnologías de La Comunicación 4º ESOalmarpaPas encore d'évaluation
- Crea Tus APPS Con MIT App Inventor PDFDocument110 pagesCrea Tus APPS Con MIT App Inventor PDFcesccescPas encore d'évaluation
- Tecnologías de La Comunicación 4º ESO (CNICE) PDFDocument48 pagesTecnologías de La Comunicación 4º ESO (CNICE) PDFalmarpaPas encore d'évaluation
- Sistema de aviso de peligro en atracciones de feriaDocument17 pagesSistema de aviso de peligro en atracciones de feriaalmarpaPas encore d'évaluation
- Unidad Didáctica Electrónica Digital 4º ESODocument24 pagesUnidad Didáctica Electrónica Digital 4º ESOninoghg100% (1)
- PRÁCTICAS Electrónica Digital (Gabriel Lucas) PDFDocument7 pagesPRÁCTICAS Electrónica Digital (Gabriel Lucas) PDFalmarpaPas encore d'évaluation
- APUNTES Electrónica Digital PDFDocument17 pagesAPUNTES Electrónica Digital PDFalmarpaPas encore d'évaluation
- APUNTES Electrónica Digital PDFDocument17 pagesAPUNTES Electrónica Digital PDFalmarpaPas encore d'évaluation
- PRÁCTICAS Electrónica Digital (Placa Board) PDFDocument12 pagesPRÁCTICAS Electrónica Digital (Placa Board) PDFalmarpaPas encore d'évaluation
- APUNTES y EJERCICIOS Sistemas Digitales (Fernando Martinez Moya) PDFDocument19 pagesAPUNTES y EJERCICIOS Sistemas Digitales (Fernando Martinez Moya) PDFalmarpaPas encore d'évaluation
- Sistema de aviso de peligro en atracciones de feriaDocument17 pagesSistema de aviso de peligro en atracciones de feriaalmarpaPas encore d'évaluation
- Cambio de UnidadesDocument1 pageCambio de UnidadesalmarpaPas encore d'évaluation
- Ejercicios Resueltos de DerivadasDocument19 pagesEjercicios Resueltos de Derivadaskar66696% (27)
- APUNTES Electrónica DigitalDocument4 pagesAPUNTES Electrónica DigitalalmarpaPas encore d'évaluation
- Apuntes de Electrónica Digital - Tecnología Industrial IIDocument55 pagesApuntes de Electrónica Digital - Tecnología Industrial IIninoghg100% (2)
- Apuntes InternetDocument16 pagesApuntes InternetalmarpaPas encore d'évaluation
- Planos y perfiles de plantas y alzadosDocument4 pagesPlanos y perfiles de plantas y alzadosalmarpa82% (11)
- Clasificación de SustanciasDocument1 pageClasificación de SustanciasalmarpaPas encore d'évaluation
- APUNTES Electrónica DigitalDocument19 pagesAPUNTES Electrónica DigitalalmarpaPas encore d'évaluation
- APUNTES Electrónica DigitalDocument38 pagesAPUNTES Electrónica DigitalalmarpaPas encore d'évaluation
- Tema 1 Propiedades y Estados de La Materia Alumnos PDFDocument24 pagesTema 1 Propiedades y Estados de La Materia Alumnos PDFCriss St PatínPas encore d'évaluation
- SociedadInfoNNTTDocument12 pagesSociedadInfoNNTTalmarpaPas encore d'évaluation
- TEORÍA Información (Ies Jorge Juan)Document11 pagesTEORÍA Información (Ies Jorge Juan)almarpaPas encore d'évaluation
- Tabla Completa de DerivadasDocument1 pageTabla Completa de DerivadasPedro Tovar100% (1)
- Fenómenos celestes antiguosDocument3 pagesFenómenos celestes antiguosAndree Marquez100% (1)
- Formado y TensionDocument5 pagesFormado y TensionMelissa ZabalaPas encore d'évaluation
- Psicofisiología siglo XIX: 9 hallazgos claveDocument2 pagesPsicofisiología siglo XIX: 9 hallazgos claveAndrés Díaz MataPas encore d'évaluation
- Accede Al Desdoblamiento Del Tiempo y Doble CuánticoDocument3 pagesAccede Al Desdoblamiento Del Tiempo y Doble CuánticoPablo Ele100% (2)
- Refrigeración de alimentos y cálculo de carga térmicaDocument2 pagesRefrigeración de alimentos y cálculo de carga térmicaadmin591Pas encore d'évaluation
- Cap 1 - Movimiento RectilineoDocument21 pagesCap 1 - Movimiento RectilineoAlfredo FitaPas encore d'évaluation
- Proyecto 18Document4 pagesProyecto 18Naomi LemusPas encore d'évaluation
- Anexo Tabla de BarionesDocument7 pagesAnexo Tabla de BarionesClaudio Alexis Tapia Morales100% (1)
- Conclusiones Suelos ConsolidacionDocument2 pagesConclusiones Suelos ConsolidacionTruman BastidasPas encore d'évaluation
- Escritos Sobre El To de Rudolf SteinerDocument48 pagesEscritos Sobre El To de Rudolf SteinerLeonardo OrnellaPas encore d'évaluation
- Robotica CriteriosDocument13 pagesRobotica CriteriosIvan HerreaPas encore d'évaluation
- Informe ProyectoDocument20 pagesInforme ProyectoCesar du HastPas encore d'évaluation
- Evolucion de La CartografiaDocument11 pagesEvolucion de La CartografiaRhosberPas encore d'évaluation
- Modelo Atómico de SommerfeldDocument11 pagesModelo Atómico de SommerfeldSofia Guerron Erazo50% (2)
- Transiciones de Fase en La Búsqueda de Alimento de HormigasDocument3 pagesTransiciones de Fase en La Búsqueda de Alimento de HormigasAnuar HernándezPas encore d'évaluation
- Guía 1 - Razones y ProporcionesDocument5 pagesGuía 1 - Razones y ProporcionesGiovanna Sandra Romero Aguilar100% (1)
- Rango de Operación en Un Sistema de Refrigeración Por Compresión de VaporDocument7 pagesRango de Operación en Un Sistema de Refrigeración Por Compresión de VaporCristian MartinezPas encore d'évaluation
- Ksp y solubilidad de sales poco solublesDocument4 pagesKsp y solubilidad de sales poco solublesHectorPas encore d'évaluation
- Los Cuasicristales INFORMEDocument18 pagesLos Cuasicristales INFORMEyesPas encore d'évaluation
- Bombeo MecánicoDocument70 pagesBombeo MecánicoBayonaPas encore d'évaluation
- Controlador x704Document3 pagesControlador x704alperda100% (2)
- TP Geologia IsostasiaDocument15 pagesTP Geologia IsostasiaLuis ChinoPas encore d'évaluation
- Catalogo MaggDocument274 pagesCatalogo MaggOscar Castrillo NúñezPas encore d'évaluation
- Pendulo Invertido Control IiDocument18 pagesPendulo Invertido Control Iidaniel garcia garciaPas encore d'évaluation
- Taller PresiónDocument2 pagesTaller Presiónjaimeflorez100% (1)
- Libro VibracionesDocument188 pagesLibro Vibracionesmttolfmq0% (1)
- Auditoría interna del SG-SST en MetalreyesDocument6 pagesAuditoría interna del SG-SST en MetalreyesSolmar Rojas CamargoPas encore d'évaluation
- Wuolah-Free-Tema 1. Vectores Libres PDFDocument24 pagesWuolah-Free-Tema 1. Vectores Libres PDFRafaPas encore d'évaluation
- Problemas Galletas y PanDocument11 pagesProblemas Galletas y PanCristhian SolísPas encore d'évaluation
- Conceptos Básicos Hidraulica de Canales (2016)Document50 pagesConceptos Básicos Hidraulica de Canales (2016)Lesly Xiomara Ramírez Cisneros100% (1)