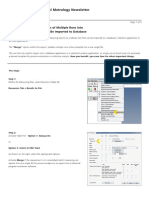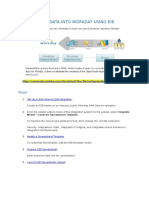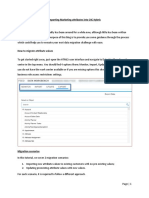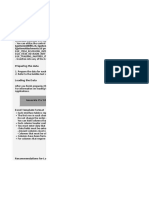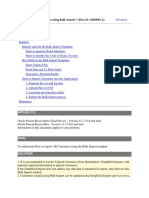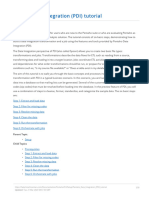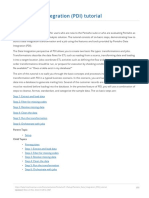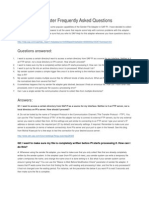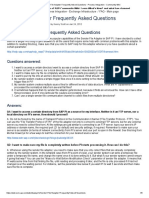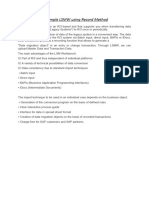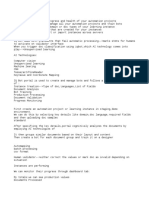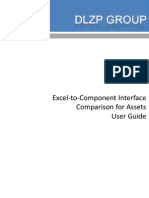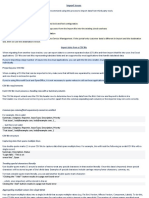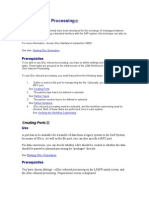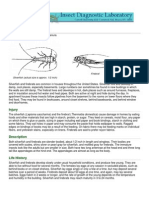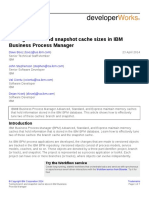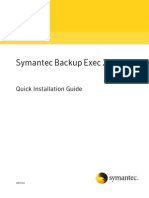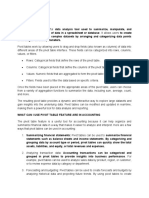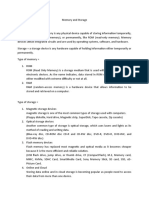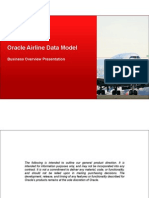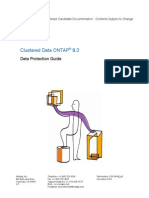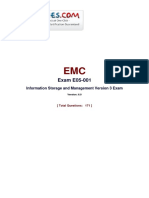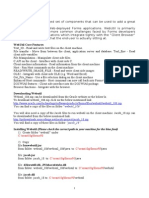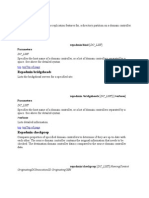Académique Documents
Professionnel Documents
Culture Documents
FR Manuel - Data Injection - Forge INDEPNET
Transféré par
bec08busDescription originale:
Titre original
Copyright
Formats disponibles
Partager ce document
Partager ou intégrer le document
Avez-vous trouvé ce document utile ?
Ce contenu est-il inapproprié ?
Signaler ce documentDroits d'auteur :
Formats disponibles
FR Manuel - Data Injection - Forge INDEPNET
Transféré par
bec08busDroits d'auteur :
Formats disponibles
PresentatIon pIugIn data_InjectIon
This extension works from version 0.70 of GLPI. Its purpose is to allow the import data from CSV files.
It may be used, for example, to:
import machinery delivery (good electronic delivery CSV)
import additional data
import equipment not managed by OCS
migrate from another tool fleet management
InstaIIatIon
Copy the files in the plugins folder of GLPI.
Log in GLPI
In the Configuration >> Plugins menu click File Injection
Click Install the plugin
PIghts hanagement
Access: Administration / Profiles / injection files / Assignment of Rights
For each user profile, you can grant rights 2:
Create a model: it is the author mode, which defines the behavior of the extension during the injection of a data file.
Use a model: the user mode which allows to inject a data file.
Use
Access: Plugins / Injection file
The extension is in the form wizard, each operation is divided into step and it is possible to return to the previous step to correct a choice.
Step 1: hanagement or use of a modeI
The first step allows you to choose the operation to perform, depending on your rights.
Create a new template
Modify an existing template
Delete an existing model
Use an existing template
h2.Cration models
Step 2: InformatIon on fIIe types
This step allows you to define the main options for extension:
Scope of the model: * Private: accessible only by the creator, whatever the entity * public: the model can be seen in the entity created
only (non-entity under) or the entity and all sub- entities (entities in yes)
Type of data to be inserted : this is the type of data in the file to import. A file consists only of similar information.
File type : currently only the CSV format is supported
Creating lines : Indicates the extension to create objects if the line does not match an existing item in the database
Updated lines : Indicates the extension to modify existing objects from data file
Presence of a header indicates whether the first line of the CSV file is a header line to know the contents of columns
Delimiter File : field separator (default is a semicolon)
Add headings : Indicates the extension if the headings in the file (location, type of material, patterns, ...) must be created. Creation will
also be limited by the rights of the user model.
Updating existing fields : Indicates the extension if the file data can replace fields already filled.
Try to make network connections : Specifies whether the extension should connect devices to the network when the presence of the
necessary information (location, making network) equipment
* Date format * Indicates what date format is contained in the CSV file. If the format is incorrect, the date may not be imported
* Number Format *: indicates the format used for numbers in the CSV file. If the format is incorrect, they can not be imported
* Criteria unicity of a port * Indicates what (s) attribute (s) present (s) in the CSV file used to identify a network port to update
h3.Etape 3: Select the file to upload
Selecting File : Select a file on your computer with exactly the same structure as data imported (eg place in which different levels are
separated by the> sign).
File encoding : ISO8859-1 for files Windows world, UTF-8 files created under Linux. Automatic detection to determine the encoding but
slowed the processing of the file.
Step 4: 0efIne the correIatIon between the fIeIds In the fIIe and those of the base
This step is essential. It defines, for each column in the file, what is the corresponding database field.
Columns are identified by the contents of the row header (presence defined in step 2) or by position (from 0). An error separator (defined in step
2) cause a misplacement.
Button View file allows a preview of the first lines of the file and verify their content and interpretation of the extension.
For each column, you can choose
Do not retrieve data from this column
Choose a table : the data type defined in step 2 or financial information
Choose a field : that will be powered by import
Check Field Liaison : to indicate that this column will be used to verify the existence of data in the database and choose between creating
a new object or update. Candidates fields are, for example, the serial number, the name or inventory number. It is mandatory to define at
least one link field. If a field is selected, it must necessarily be set in your csv file for import.
Note: it is possible to define "Comments" or "Notes" as a destination for several columns in the file. Each column will be added in the field on a
separate line.
This step is particularly important and a bad choice can damage the inventory data. It is therefore advisable to test the import on a test basis, or
to realize a pre-backup and book this function well trained users.
Step 5: AddItIonaI InformatIon
This step allows you to define fields that can / must be supplied by the user during the injection of a file.
For each field, the same value is used for each line of the file and will take precedence over the contents of the file.
Table : the data type defined in step 2 or financial information
Field : to be supplied by imports
Required if the user input model is mandatory or optional.
Example of use:
Date of purchase in the importation of a good delivery
Comments to define a criterion that can be used in the search engine (eg IMPORT 31/10)
Lieu : de stockage
etc.
Step 6: Check the modeI
Confirmation of registration. It is still possible to return to previous steps to verify and correct some options.
Enter the name of the model : that will be displayed in the menu in step 1.
Add a comment : that will be displayed when selecting the template in step 1.
After recording, the extension offers: Do you use the model now?
This choice allows you to save time by jumping straight to step 3 use since the file is already uploaded to the server.
CAUTION : If you work in sub-entity, select the desired entity before importing.
NOTE : Some of the fields in your CSV file must be filled Boolean. This is the case for double choice fields, including: "Ports" (series / palallle /
USB) for printers.
So instead educate Yes | No in your CSV, put 1 | 0 as appropriate. Otherwise, you will see an error in the report showing the wrong type of data
returned.
UsIng a tempIate
Step 1: ChoIce of modeI
4 choices are available:
Create a new template
Modification of an existing model
Delete an existing model
Use an existing template
Step 2: UsIng an exIstIng modeI
Select the template from the list of ready to use templates. Then click'' 'Next'''.
Then fill in the path to CSV file to inject. Specify, if known, the file encoding. Otherwise, leave it on Auto Detect.
Step 3: ConfIrmatIon before Import
Here, confirm whether you want to import data previously selected file in GLPI.
Step 4: Import the fIIe
Once the progress bar completed, click Next.
Step 5: PesuIt of the Import
Since this last step you can:
See a report including import and locate errors.
Export the report to PDF format.
Generate the imported file (please specify)
Vous aimerez peut-être aussi
- En - Calypso - Compiling Reports of Multiple Runs - q2 2016Document3 pagesEn - Calypso - Compiling Reports of Multiple Runs - q2 2016Arnut Phila100% (1)
- Explain System and User Status in Production OrderDocument204 pagesExplain System and User Status in Production Orderapi-3733587100% (4)
- Loading Bulk Data Into Workday Using Eib: StepsDocument17 pagesLoading Bulk Data Into Workday Using Eib: StepsHaritha100% (1)
- OpenText Documentum Server CE 22.2 - Fundamentals GuideDocument246 pagesOpenText Documentum Server CE 22.2 - Fundamentals GuideDamoPas encore d'évaluation
- 2022-07-14Document9 pages2022-07-14anderson stollPas encore d'évaluation
- HCM - Extract - Delivery - Options - HCM Extract - Delivery Options OverviewDocument14 pagesHCM - Extract - Delivery - Options - HCM Extract - Delivery Options Overviewhamdy20017121Pas encore d'évaluation
- LSMWDocument7 pagesLSMWPatil MgPas encore d'évaluation
- ExcelTOCI Troubleshooting Guide v3Document24 pagesExcelTOCI Troubleshooting Guide v3Vivek GuptaPas encore d'évaluation
- Fusion - Import Customers Using Bulk ImportDocument6 pagesFusion - Import Customers Using Bulk ImportLavanya VemulaPas encore d'évaluation
- Exceltoci Troubleshooting GuideDocument20 pagesExceltoci Troubleshooting Guidemicheledorsey1922Pas encore d'évaluation
- LSMW Data Migration - Step by Step: Step 1-Maintain Object AttributesDocument7 pagesLSMW Data Migration - Step by Step: Step 1-Maintain Object AttributesHari Krishna ReddyPas encore d'évaluation
- What Is Sap LSMWDocument13 pagesWhat Is Sap LSMWVinay PavanPas encore d'évaluation
- Importing Marketing Attributes Into C4C HybrisDocument6 pagesImporting Marketing Attributes Into C4C HybrisSastryPas encore d'évaluation
- Step 1-Maintain Object AttributesDocument7 pagesStep 1-Maintain Object AttributesSuraj SerikarPas encore d'évaluation
- PTT Usecases Demo Script - HCM Extracts (Day 5)Document4 pagesPTT Usecases Demo Script - HCM Extracts (Day 5)Sailusha PobbaPas encore d'évaluation
- Sap 0004Document5 pagesSap 0004Chanakya RaoPas encore d'évaluation
- LSMW CattDocument4 pagesLSMW CattSrinivasa Rao MullapudiPas encore d'évaluation
- LSMW StepsDocument39 pagesLSMW StepsFaisal MahmudPas encore d'évaluation
- Neuro Data EngineeringDocument11 pagesNeuro Data EngineeringNoob masterPas encore d'évaluation
- The FRAME Selection Tool - A Short Guide: Manual, Which Also Explains How Extra User Needs and Elements Can Be AddedDocument3 pagesThe FRAME Selection Tool - A Short Guide: Manual, Which Also Explains How Extra User Needs and Elements Can Be AddedDoru DogaruPas encore d'évaluation
- FBDI Item Import TemplateDocument544 pagesFBDI Item Import TemplateNaganarasimha SanpangaPas encore d'évaluation
- Loading Material Masters With LSMW Direct Input MethodDocument20 pagesLoading Material Masters With LSMW Direct Input MethodBob GrochowskiPas encore d'évaluation
- How To Import Customers Using Bulk ImportDocument6 pagesHow To Import Customers Using Bulk ImportDock N DenPas encore d'évaluation
- Pentaho Data Integration (PDI) TutorialDocument33 pagesPentaho Data Integration (PDI) TutorialRif ManPas encore d'évaluation
- 3 Operating Magnifi 5Document26 pages3 Operating Magnifi 5Suleman JahangirPas encore d'évaluation
- How To Add A UserForm To Aid Data Entry in Excel - TechRepublicDocument16 pagesHow To Add A UserForm To Aid Data Entry in Excel - TechRepublicMohammad Fidi Abganis HermawanPas encore d'évaluation
- Discrete Part Production: General DescriptionDocument6 pagesDiscrete Part Production: General DescriptionLuis Castro ApablazaPas encore d'évaluation
- Creating ODS Objects: Prerequisites ProcedureDocument4 pagesCreating ODS Objects: Prerequisites ProcedurebuddydavisPas encore d'évaluation
- Export Data To CSV PDFDocument3 pagesExport Data To CSV PDFdinhvuPas encore d'évaluation
- Pentaho Data Integration (PDI) TutorialDocument33 pagesPentaho Data Integration (PDI) TutorialStevanus ChristianPas encore d'évaluation
- Data Uploading in SAPDocument4 pagesData Uploading in SAPnalini saxenaPas encore d'évaluation
- Programa ProducciónDocument11 pagesPrograma ProducciónDdd ghPas encore d'évaluation
- Sender File Adapter QuestionsDocument4 pagesSender File Adapter Questionsrajeshec83Pas encore d'évaluation
- LSMW Direct Input and Scheduling SM36Document60 pagesLSMW Direct Input and Scheduling SM36joseph aligbePas encore d'évaluation
- Emeraude v5.20 Update NotesDocument15 pagesEmeraude v5.20 Update NotesMuntadher MejthabPas encore d'évaluation
- Create LSMW Logical Path and File 1Document4 pagesCreate LSMW Logical Path and File 1nona_rose218Pas encore d'évaluation
- Trainz Content Creator Plus Manual 1Document9 pagesTrainz Content Creator Plus Manual 1Andrei ChirilescuPas encore d'évaluation
- Sap TBW10 4Document108 pagesSap TBW10 4lingesh1892Pas encore d'évaluation
- Sender File Adapter Frequently Asked Questions - Process Integration - Community WikiDocument5 pagesSender File Adapter Frequently Asked Questions - Process Integration - Community WikifziwenPas encore d'évaluation
- Q:: Export AllDocument3 pagesQ:: Export AlldivinPas encore d'évaluation
- System Features of Linbis LogisticsDocument12 pagesSystem Features of Linbis LogisticsImtisal AhmadPas encore d'évaluation
- Data Upload Using CATT ToolDocument3 pagesData Upload Using CATT ToolPrassu DimplePas encore d'évaluation
- 13 Steps To Simple LSMW Using Record MethodDocument13 pages13 Steps To Simple LSMW Using Record MethodAbhijeet ZawarePas encore d'évaluation
- Smart StreamDocument7 pagesSmart StreamBryan PaculanPas encore d'évaluation
- Readme DemoDocument7 pagesReadme DemodeeepPas encore d'évaluation
- IQ BotDocument4 pagesIQ BotswethaPas encore d'évaluation
- Problem:: StepsDocument18 pagesProblem:: Stepsvicky_044Pas encore d'évaluation
- Equifax - Lite - Parser - User Manual Equifax@2015Document4 pagesEquifax - Lite - Parser - User Manual Equifax@2015avashborahPas encore d'évaluation
- Excel To CI - 2Document40 pagesExcel To CI - 2NEKROPas encore d'évaluation
- NI Tutorial 52005 enDocument3 pagesNI Tutorial 52005 enradsradPas encore d'évaluation
- FM FaqsDocument3 pagesFM FaqsShakeel MohammedPas encore d'évaluation
- Intro SAS BasicsDocument23 pagesIntro SAS Basicsseshanirmalap100% (1)
- Sap Ip Bi File Data LoadDocument25 pagesSap Ip Bi File Data LoadNarla Raghu Sudhakar ReddyPas encore d'évaluation
- Bank Statement Template 29Document97 pagesBank Statement Template 29skhushbusahniPas encore d'évaluation
- Nintex Workflow 2007 SDK 1.1Document214 pagesNintex Workflow 2007 SDK 1.1Farhad JavanmardiPas encore d'évaluation
- Register PL SQL Stored Procedure in Oracle AppsDocument11 pagesRegister PL SQL Stored Procedure in Oracle AppsPraveen KumarPas encore d'évaluation
- Import and Export Your Data To and From Jira Cloud - Details - 4 - PagesDocument4 pagesImport and Export Your Data To and From Jira Cloud - Details - 4 - PagesShyamsundar VenkataramanPas encore d'évaluation
- LSMW-Legacy System Migration Workbench by - Sneha Sawardekar, Techvantage IT Solutions PVT LTDDocument24 pagesLSMW-Legacy System Migration Workbench by - Sneha Sawardekar, Techvantage IT Solutions PVT LTDDipeshPas encore d'évaluation
- LSMW-IDoc Inbound ProcessingDocument19 pagesLSMW-IDoc Inbound ProcessingSzabolcs KovácsPas encore d'évaluation
- SharePoint 2010 Issue Tracking System Design, Create, and ManageD'EverandSharePoint 2010 Issue Tracking System Design, Create, and ManageÉvaluation : 3 sur 5 étoiles3/5 (1)
- Practice Questions for UiPath Certified RPA Associate Case BasedD'EverandPractice Questions for UiPath Certified RPA Associate Case BasedPas encore d'évaluation
- Full Circle Magazine - January 2019 40 1 41Document55 pagesFull Circle Magazine - January 2019 40 1 41bec08busPas encore d'évaluation
- Arturo de Ascanio - Ascanio Spread (Culebreo)Document1 pageArturo de Ascanio - Ascanio Spread (Culebreo)bec08busPas encore d'évaluation
- Gift 10 The Framework Gift PDFDocument1 pageGift 10 The Framework Gift PDFbec08busPas encore d'évaluation
- BioBlenderTutorial PDFDocument6 pagesBioBlenderTutorial PDFbec08busPas encore d'évaluation
- Growing Up With Nell: A Narrative Interface For Literacy: C. Scott Ananian Chris J. Ball Michael StoneDocument4 pagesGrowing Up With Nell: A Narrative Interface For Literacy: C. Scott Ananian Chris J. Ball Michael Stonebec08busPas encore d'évaluation
- Silverfish and FirebratsDocument2 pagesSilverfish and Firebratsbec08busPas encore d'évaluation
- Amir Dror: Business AnalystDocument3 pagesAmir Dror: Business AnalystLiav KfirPas encore d'évaluation
- 1404 Booz PDFDocument7 pages1404 Booz PDFkumarPas encore d'évaluation
- No SQLDocument4 pagesNo SQLsathyanarayanan oPas encore d'évaluation
- VERITAS Database Edition / Advanced Cluster For Oracle9i RACDocument162 pagesVERITAS Database Edition / Advanced Cluster For Oracle9i RACNilesh VaityPas encore d'évaluation
- Methodical Performance TroubleshootingDocument14 pagesMethodical Performance TroubleshootingharsshPas encore d'évaluation
- Backup Exec GuideDocument14 pagesBackup Exec GuidealonedgPas encore d'évaluation
- Store, Manipulate and Analyze Raster Data in POSTGIS RASTERDocument30 pagesStore, Manipulate and Analyze Raster Data in POSTGIS RASTERmayPas encore d'évaluation
- Term 2Document46 pagesTerm 2Preetesh ChaudharyPas encore d'évaluation
- UntitledDocument5 pagesUntitledHtun LinPas encore d'évaluation
- Memory and StorageDocument2 pagesMemory and Storagefahmi rizaldiPas encore d'évaluation
- 16Document7 pages16Umer ArshadPas encore d'évaluation
- Oracle GoldenGate 11g LabDocument164 pagesOracle GoldenGate 11g Labboualem.ini100% (5)
- Airlines Data Model Bus Overview 1451727Document34 pagesAirlines Data Model Bus Overview 1451727donsavvyPas encore d'évaluation
- Data Migration To HadoopDocument26 pagesData Migration To Hadoopkrishna100% (2)
- Awrrpt 1 19237 19243Document69 pagesAwrrpt 1 19237 19243Ronny WibowoPas encore d'évaluation
- Oracle BlogDocument5 pagesOracle BlogTerrance ImaanPas encore d'évaluation
- Data Mining & Data WarehousingDocument2 pagesData Mining & Data WarehousingSiva PratapPas encore d'évaluation
- COMP 552 Introduction To Cybersecurity Spring 2022: Page 1 of 7Document7 pagesCOMP 552 Introduction To Cybersecurity Spring 2022: Page 1 of 7SravyaPas encore d'évaluation
- Clustered Data ONTAP 83 Data Protection GuideDocument194 pagesClustered Data ONTAP 83 Data Protection GuidekarthickPas encore d'évaluation
- Linux Interview Questions.Document13 pagesLinux Interview Questions.Shani KushwahaPas encore d'évaluation
- Tableau Training FundamentalsDocument2 pagesTableau Training FundamentalsRebecca ArianoPas encore d'évaluation
- Emc E05 001Document61 pagesEmc E05 001PrasadValluraPas encore d'évaluation
- Introduction To DOS2 Terms You Should KnowDocument16 pagesIntroduction To DOS2 Terms You Should KnowYogendra Kumar DewanganPas encore d'évaluation
- Webutil DocumentationDocument5 pagesWebutil Documentationsweta29Pas encore d'évaluation
- Chapter 5 System DesignDocument9 pagesChapter 5 System DesignJebaraj JeevaPas encore d'évaluation
- Mass Storage: Magnetic SystemDocument12 pagesMass Storage: Magnetic Systembc200200813 JUNAID ARSHADPas encore d'évaluation
- Repadmin BindDocument25 pagesRepadmin BindpoweredbydominoPas encore d'évaluation
- An Introduction To Data WarehousingDocument35 pagesAn Introduction To Data WarehousingsvdonthaPas encore d'évaluation