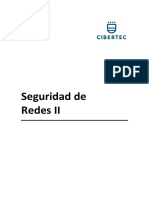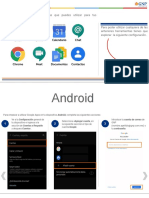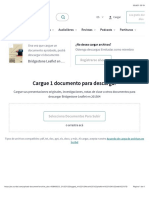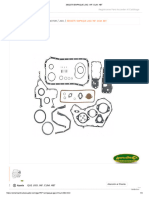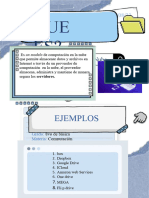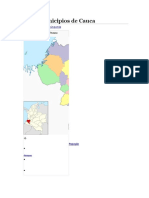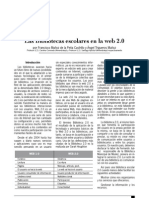Académique Documents
Professionnel Documents
Culture Documents
Guia Groupwise Español
Transféré par
Piu AlejandraCopyright
Formats disponibles
Partager ce document
Partager ou intégrer le document
Avez-vous trouvé ce document utile ?
Ce contenu est-il inapproprié ?
Signaler ce documentDroits d'auteur :
Formats disponibles
Guia Groupwise Español
Transféré par
Piu AlejandraDroits d'auteur :
Formats disponibles
Novell
www.novell.com
GroupWise 2012
21 de noviembre de 2011
Gua del usuario del cliente para Windows
Informacin legal
Novell, Inc. no otorga ninguna garanta respecto al contenido y el uso de esta documentacin y especficamente
renuncia a cualquier garanta explcita o implcita de comercializacin o adecuacin para un fin determinado.
Asimismo, Novell, Inc. se reserva el derecho a revisar esta publicacin y a realizar cambios en su contenido en
cualquier momento, sin obligacin de notificar tales cambios a ninguna persona o entidad.
Adems, Novell, Inc. no ofrece ninguna garanta con respecto a ningn software y rechaza especficamente cualquier
garanta explcita o implcita de comercializacin o adecuacin para un fin determinado. Por otra parte, Novell, Inc.
se reserva el derecho a realizar cambios en cualquiera de las partes o en la totalidad del software de Novell en
cualquier momento, sin obligacin de notificar tales cambios a ninguna persona ni entidad.
Los productos o la informacin tcnica que se proporcionan bajo este Acuerdo pueden estn sujetos a los controles de
exportacin de Estados Unidos o a la legislacin sobre comercio de otros pases. Usted acepta acatar las regulaciones
de los controles de exportacin y obtener todas las licencias necesarias para exportar, reexportar o importar bienes.
De la misma forma, acepta no realizar exportaciones ni reexportaciones a las entidades que se incluyan en las listas
actuales de exclusin de exportaciones de EE. UU., as como a ningn pas terrorista o sometido a embargo, tal y
como queda recogido en las leyes de exportacin de EE. UU. Asimismo, se compromete a no usar el producto para
fines prohibidos, como la creacin de misiles o armas nucleares, qumicas o biolgicas. Consulte la pgina Web sobre
servicios de comercio internacional de Novell (http://www.novell.com/info/exports/) para obtener ms informacin
sobre la exportacin del software de Novell. Novell no se responsabiliza de la posibilidad de que usted no pueda
obtener los permisos de exportacin necesarios.
Copyright 2003-2011 Novell, Inc. Reservados todos los derechos. Ninguna parte de esta publicacin puede ser
reproducida, fotocopiada, almacenada en un sistema de recuperacin o transmitida sin la expresa autorizacin por
escrito del editor.
Novell, Inc.
1800 South Novell Place
Provo, UT 84606
Estados Unidos
www.novell.com
Documentacin en lnea: para acceder a la documentacin en lnea ms reciente acerca de este y otros
productos de Novell, visite la pgina Web de documentacin de Novell (http://www.novell.com/
documentation).
Marcas comerciales de Novell
Para obtener informacin sobre las marcas comerciales de Novell, consulte la lista de marcas registradas y marcas de
servicio de Novell (http://www.novell.com/company/legal/trademarks/tmlist.html).
Materiales de otros fabricantes
Todas las marcas comerciales de otros fabricantes son propiedad de sus propietarios respectivos.
4 Gua del usuario del cliente de GroupWise 2012 para Windows
Tabla de contenido 5
Tabla de contenido
Acerca de esta gua 17
1 Inicio 19
1.1 Instalacin del cliente de GroupWise para Windows. . . . . . . . . . . . . . . . . . . . . . . . . . . . . . . . 19
1.2 Inicio de GroupWise. . . . . . . . . . . . . . . . . . . . . . . . . . . . . . . . . . . . . . . . . . . . . . . . . . . . . . . . . 19
1.3 Asignacin de una contrasea al buzn . . . . . . . . . . . . . . . . . . . . . . . . . . . . . . . . . . . . . . . . . 20
1.4 Familiarizacin con la interfaz de GroupWise . . . . . . . . . . . . . . . . . . . . . . . . . . . . . . . . . . . . . 21
1.4.1 Descripcin de la ventana principal de GroupWise. . . . . . . . . . . . . . . . . . . . . . . . . . 21
1.4.2 Descripcin del men principal . . . . . . . . . . . . . . . . . . . . . . . . . . . . . . . . . . . . . . . . . 22
1.4.3 Descripcin de la barra de navegacin . . . . . . . . . . . . . . . . . . . . . . . . . . . . . . . . . . . 22
1.4.4 Descripcin de la barra de herramientas principal . . . . . . . . . . . . . . . . . . . . . . . . . . 23
1.4.5 Descripcin de las listas de elementos . . . . . . . . . . . . . . . . . . . . . . . . . . . . . . . . . . . 23
1.5 Exploracin de la lista de carpetas . . . . . . . . . . . . . . . . . . . . . . . . . . . . . . . . . . . . . . . . . . . . . 24
1.5.1 Carpeta principal . . . . . . . . . . . . . . . . . . . . . . . . . . . . . . . . . . . . . . . . . . . . . . . . . . . . 24
1.5.2 Carpeta Buzn. . . . . . . . . . . . . . . . . . . . . . . . . . . . . . . . . . . . . . . . . . . . . . . . . . . . . . 25
1.5.3 Carpeta Elementos enviados. . . . . . . . . . . . . . . . . . . . . . . . . . . . . . . . . . . . . . . . . . . 25
1.5.4 Carpeta Calendario . . . . . . . . . . . . . . . . . . . . . . . . . . . . . . . . . . . . . . . . . . . . . . . . . . 25
1.5.5 Carpeta Contactos frecuentes. . . . . . . . . . . . . . . . . . . . . . . . . . . . . . . . . . . . . . . . . . 25
1.5.6 Carpeta Lista de tareas . . . . . . . . . . . . . . . . . . . . . . . . . . . . . . . . . . . . . . . . . . . . . . . 26
1.5.7 Carpeta Documentos. . . . . . . . . . . . . . . . . . . . . . . . . . . . . . . . . . . . . . . . . . . . . . . . . 26
1.5.8 Carpeta Archivador . . . . . . . . . . . . . . . . . . . . . . . . . . . . . . . . . . . . . . . . . . . . . . . . . . 26
1.5.9 Carpeta Trabajo en curso . . . . . . . . . . . . . . . . . . . . . . . . . . . . . . . . . . . . . . . . . . . . . 26
1.5.10 Carpeta Correo basura . . . . . . . . . . . . . . . . . . . . . . . . . . . . . . . . . . . . . . . . . . . . . . . 26
1.5.11 Carpeta Papelera. . . . . . . . . . . . . . . . . . . . . . . . . . . . . . . . . . . . . . . . . . . . . . . . . . . . 27
1.5.12 Carpetas compartidas . . . . . . . . . . . . . . . . . . . . . . . . . . . . . . . . . . . . . . . . . . . . . . . . 27
1.5.13 Carpeta de cuenta IMAP4. . . . . . . . . . . . . . . . . . . . . . . . . . . . . . . . . . . . . . . . . . . . . 27
1.5.14 Carpeta de cuenta de grupo de noticias NNTP . . . . . . . . . . . . . . . . . . . . . . . . . . . . . 27
1.5.15 Carpeta de feeds RSS. . . . . . . . . . . . . . . . . . . . . . . . . . . . . . . . . . . . . . . . . . . . . . . . 28
1.6 Presentacin del Visor rpido para los elementos de la carpeta. . . . . . . . . . . . . . . . . . . . . . . 28
1.6.1 Activacin y desactivacin del Visor rpido. . . . . . . . . . . . . . . . . . . . . . . . . . . . . . . . 29
1.6.2 Colocacin del Visor rpido. . . . . . . . . . . . . . . . . . . . . . . . . . . . . . . . . . . . . . . . . . . . 29
1.6.3 Uso del Visor rpido . . . . . . . . . . . . . . . . . . . . . . . . . . . . . . . . . . . . . . . . . . . . . . . . . 29
1.7 Uso de la barra de herramientas y el men Inicio de Windows 7 para realizar tareas
fundamentales . . . . . . . . . . . . . . . . . . . . . . . . . . . . . . . . . . . . . . . . . . . . . . . . . . . . . . . . . . . . . 30
1.8 Uso de paneles en la carpeta principal . . . . . . . . . . . . . . . . . . . . . . . . . . . . . . . . . . . . . . . . . . 30
1.9 Descripcin de los tipos de elementos de GroupWise. . . . . . . . . . . . . . . . . . . . . . . . . . . . . . . 31
1.9.1 Correo . . . . . . . . . . . . . . . . . . . . . . . . . . . . . . . . . . . . . . . . . . . . . . . . . . . . . . . . . . . . 32
1.9.2 Cita . . . . . . . . . . . . . . . . . . . . . . . . . . . . . . . . . . . . . . . . . . . . . . . . . . . . . . . . . . . . . . 32
1.9.3 Tarea . . . . . . . . . . . . . . . . . . . . . . . . . . . . . . . . . . . . . . . . . . . . . . . . . . . . . . . . . . . . . 32
1.9.4 Recordatorio . . . . . . . . . . . . . . . . . . . . . . . . . . . . . . . . . . . . . . . . . . . . . . . . . . . . . . . 32
1.9.5 Mensaje telefnico. . . . . . . . . . . . . . . . . . . . . . . . . . . . . . . . . . . . . . . . . . . . . . . . . . . 32
1.10 Identificacin de los iconos que aparecen junto a los elementos . . . . . . . . . . . . . . . . . . . . . . 32
1.11 Informacin adicional . . . . . . . . . . . . . . . . . . . . . . . . . . . . . . . . . . . . . . . . . . . . . . . . . . . . . . . . 34
1.11.1 Ayuda en lnea. . . . . . . . . . . . . . . . . . . . . . . . . . . . . . . . . . . . . . . . . . . . . . . . . . . . . . 35
1.11.2 Pgina Web de documentacin de GroupWise . . . . . . . . . . . . . . . . . . . . . . . . . . . . 35
1.11.3 Guas de inicio rpido . . . . . . . . . . . . . . . . . . . . . . . . . . . . . . . . . . . . . . . . . . . . . . . . 35
1.11.4 Pgina Web de formacin para usuarios finales . . . . . . . . . . . . . . . . . . . . . . . . . . . . 35
1.11.5 Comunidad Web Cool Solutions de GroupWise . . . . . . . . . . . . . . . . . . . . . . . . . . . . 35
6 Gua del usuario del cliente de GroupWise 2012 para Windows
2 Organizacin 37
2.1 Personalizacin de la interfaz de GroupWise . . . . . . . . . . . . . . . . . . . . . . . . . . . . . . . . . . . . . 37
2.1.1 Seleccin de un esquema de GroupWise . . . . . . . . . . . . . . . . . . . . . . . . . . . . . . . . . 37
2.1.2 Personalizacin de opciones de apariencia individuales de GroupWise. . . . . . . . . . 38
2.1.3 Personalizacin de la barra de herramientas principal . . . . . . . . . . . . . . . . . . . . . . . 40
2.1.4 Establecimiento de la carpeta de inicio por defecto . . . . . . . . . . . . . . . . . . . . . . . . . 42
2.1.5 Definicin de vistas por defecto para la lectura. . . . . . . . . . . . . . . . . . . . . . . . . . . . . 42
2.1.6 Definicin de la vista de lectura y composicin por defecto y de la fuente . . . . . . . . 42
2.1.7 Establecimiento del comportamiento por defecto del Visor rpido . . . . . . . . . . . . . . 43
2.1.8 Cambio de las vistas de elementos por defectos . . . . . . . . . . . . . . . . . . . . . . . . . . . 43
2.1.9 Lectura automtica del siguiente elemento del buzn. . . . . . . . . . . . . . . . . . . . . . . . 44
2.1.10 Cambio del idioma de la interfaz de GroupWise . . . . . . . . . . . . . . . . . . . . . . . . . . . . 44
2.2 Uso de categoras para organizar elementos . . . . . . . . . . . . . . . . . . . . . . . . . . . . . . . . . . . . . 44
2.2.1 Descripcin de las categoras . . . . . . . . . . . . . . . . . . . . . . . . . . . . . . . . . . . . . . . . . . 44
2.2.2 Asignacin de categoras a elementos . . . . . . . . . . . . . . . . . . . . . . . . . . . . . . . . . . . 46
2.2.3 Uso de categoras . . . . . . . . . . . . . . . . . . . . . . . . . . . . . . . . . . . . . . . . . . . . . . . . . . . 48
2.3 Utilizacin de carpetas para organizar el buzn . . . . . . . . . . . . . . . . . . . . . . . . . . . . . . . . . . . 49
2.3.1 Descripcin de las listas de carpetas . . . . . . . . . . . . . . . . . . . . . . . . . . . . . . . . . . . . 50
2.3.2 Presentacin de las listas de carpetas . . . . . . . . . . . . . . . . . . . . . . . . . . . . . . . . . . . 51
2.3.3 Trabajo con carpetas. . . . . . . . . . . . . . . . . . . . . . . . . . . . . . . . . . . . . . . . . . . . . . . . . 53
2.3.4 Gestin de listas de elementos en carpetas . . . . . . . . . . . . . . . . . . . . . . . . . . . . . . . 55
2.3.5 Personalizacin de ajustes de visualizacin de carpetas . . . . . . . . . . . . . . . . . . . . . 58
2.3.6 Descripcin de las carpetas de resultados de la bsqueda . . . . . . . . . . . . . . . . . . . 61
2.3.7 Uso de carpetas compartidas . . . . . . . . . . . . . . . . . . . . . . . . . . . . . . . . . . . . . . . . . . 63
2.4 Uso de paneles para organizar la carpeta principal. . . . . . . . . . . . . . . . . . . . . . . . . . . . . . . . . 66
2.4.1 Descripcin de los paneles . . . . . . . . . . . . . . . . . . . . . . . . . . . . . . . . . . . . . . . . . . . . 67
2.4.2 Cambio de tamao de un panel. . . . . . . . . . . . . . . . . . . . . . . . . . . . . . . . . . . . . . . . . 67
2.4.3 Movimiento de un panel. . . . . . . . . . . . . . . . . . . . . . . . . . . . . . . . . . . . . . . . . . . . . . . 68
2.4.4 Personalizacin de un panel . . . . . . . . . . . . . . . . . . . . . . . . . . . . . . . . . . . . . . . . . . . 68
2.4.5 Adicin de un nuevo panel . . . . . . . . . . . . . . . . . . . . . . . . . . . . . . . . . . . . . . . . . . . . 68
2.4.6 Eliminacin de un panel. . . . . . . . . . . . . . . . . . . . . . . . . . . . . . . . . . . . . . . . . . . . . . . 69
2.4.7 Exportacin e importacin de la configuracin de la vista personal . . . . . . . . . . . . . 69
2.5 Personalizacin de otras funciones de GroupWise . . . . . . . . . . . . . . . . . . . . . . . . . . . . . . . . . 70
2.5.1 Cambio de modo de GroupWise . . . . . . . . . . . . . . . . . . . . . . . . . . . . . . . . . . . . . . . . 70
2.5.2 Modificacin del nombre de visualizacin . . . . . . . . . . . . . . . . . . . . . . . . . . . . . . . . . 71
2.5.3 Cambio de la zona horaria. . . . . . . . . . . . . . . . . . . . . . . . . . . . . . . . . . . . . . . . . . . . . 72
2.5.4 Definicin del intervalo para la actualizacin de GroupWise. . . . . . . . . . . . . . . . . . . 72
2.5.5 Personalizacin de formatos de fecha y hora . . . . . . . . . . . . . . . . . . . . . . . . . . . . . . 72
3 Correo electrnico 75
3.1 Envo de mensajes de correo electrnico . . . . . . . . . . . . . . . . . . . . . . . . . . . . . . . . . . . . . . . . 75
3.1.1 Seleccin de la vista de composicin por defecto. . . . . . . . . . . . . . . . . . . . . . . . . . . 75
3.1.2 Composicin de mensajes de correo electrnico . . . . . . . . . . . . . . . . . . . . . . . . . . . 76
3.1.3 Formato de correo electrnico. . . . . . . . . . . . . . . . . . . . . . . . . . . . . . . . . . . . . . . . . . 77
3.1.4 Comprobacin de la ortografa de los mensajes . . . . . . . . . . . . . . . . . . . . . . . . . . . . 82
3.1.5 Anexin de archivos . . . . . . . . . . . . . . . . . . . . . . . . . . . . . . . . . . . . . . . . . . . . . . . . . 84
3.1.6 Adicin de una firma o tarjeta digital . . . . . . . . . . . . . . . . . . . . . . . . . . . . . . . . . . . . . 88
3.1.7 Distribucin de correo a varios destinatarios al mismo tiempo . . . . . . . . . . . . . . . . . 89
3.1.8 Envo de mensajes S/MIME seguros. . . . . . . . . . . . . . . . . . . . . . . . . . . . . . . . . . . . . 92
3.1.9 Almacenamiento de correo electrnico sin terminar . . . . . . . . . . . . . . . . . . . . . . . . 100
3.1.10 Seleccin de las opciones de envo . . . . . . . . . . . . . . . . . . . . . . . . . . . . . . . . . . . . 101
3.1.11 Publicacin de una nota de discusin. . . . . . . . . . . . . . . . . . . . . . . . . . . . . . . . . . . 104
3.1.12 Envo de mensajes telefnicos . . . . . . . . . . . . . . . . . . . . . . . . . . . . . . . . . . . . . . . . 104
3.2 Gestin del correo enviado . . . . . . . . . . . . . . . . . . . . . . . . . . . . . . . . . . . . . . . . . . . . . . . . . . 105
3.2.1 Personalizacin del correo enviado. . . . . . . . . . . . . . . . . . . . . . . . . . . . . . . . . . . . . 106
3.2.2 Uso de elementos enviados . . . . . . . . . . . . . . . . . . . . . . . . . . . . . . . . . . . . . . . . . . 106
Tabla de contenido 7
3.2.3 Retraccin de mensajes de correo electrnico enviados . . . . . . . . . . . . . . . . . . . . 109
3.2.4 Reenvo de mensajes de correo electrnico . . . . . . . . . . . . . . . . . . . . . . . . . . . . . . 109
3.2.5 Edicin del correo electrnico enviado . . . . . . . . . . . . . . . . . . . . . . . . . . . . . . . . . . 110
3.2.6 Duplicacin del correo electrnico enviado. . . . . . . . . . . . . . . . . . . . . . . . . . . . . . . 110
3.2.7 Respuesta al correo electrnico enviado. . . . . . . . . . . . . . . . . . . . . . . . . . . . . . . . . 111
3.2.8 Confirmacin de entrega de los mensajes de correo electrnico enviados. . . . . . . 111
3.3 Recepcin de correo electrnico . . . . . . . . . . . . . . . . . . . . . . . . . . . . . . . . . . . . . . . . . . . . . . 114
3.3.1 Lectura de mensajes de correo electrnico recibidos . . . . . . . . . . . . . . . . . . . . . . . 114
3.3.2 Lectura de adjuntos . . . . . . . . . . . . . . . . . . . . . . . . . . . . . . . . . . . . . . . . . . . . . . . . . 118
3.3.3 Respuesta a un mensaje de correo electrnico . . . . . . . . . . . . . . . . . . . . . . . . . . . 120
3.3.4 Remisin de correo electrnico. . . . . . . . . . . . . . . . . . . . . . . . . . . . . . . . . . . . . . . . 122
3.3.5 Almacenamiento de mensajes. . . . . . . . . . . . . . . . . . . . . . . . . . . . . . . . . . . . . . . . . 123
3.3.6 Visualizacin de nmeros de telfono en el correo electrnico. . . . . . . . . . . . . . . . 124
3.4 Gestin del correo recibido . . . . . . . . . . . . . . . . . . . . . . . . . . . . . . . . . . . . . . . . . . . . . . . . . . 124
3.4.1 Personalizacin del correo enviado o recibido . . . . . . . . . . . . . . . . . . . . . . . . . . . . 124
3.4.2 Cambio de mensajes de correo electrnico a otros tipos de elementos . . . . . . . . . 127
3.4.3 Almacenamiento de un correo electrnico recibido en disco o en una
biblioteca de GroupWise . . . . . . . . . . . . . . . . . . . . . . . . . . . . . . . . . . . . . . . . . . . . . 128
3.4.4 Supresin del correo electrnico. . . . . . . . . . . . . . . . . . . . . . . . . . . . . . . . . . . . . . . 129
3.4.5 Visualizacin del hilo de discusin de un correo electrnico. . . . . . . . . . . . . . . . . . 130
3.4.6 Visualizacin del origen de los mensajes externos . . . . . . . . . . . . . . . . . . . . . . . . . 130
3.4.7 Archivado y copia de seguridad del correo electrnico. . . . . . . . . . . . . . . . . . . . . . 130
3.5 Impresin de mensajes de correo electrnico . . . . . . . . . . . . . . . . . . . . . . . . . . . . . . . . . . . . 130
3.5.1 Seleccin de una impresora . . . . . . . . . . . . . . . . . . . . . . . . . . . . . . . . . . . . . . . . . . 131
3.5.2 Impresin de mensajes de correo electrnico con archivos adjuntos . . . . . . . . . . . 131
3.5.3 Visualizacin de un encabezado. . . . . . . . . . . . . . . . . . . . . . . . . . . . . . . . . . . . . . . 131
3.5.4 Modificacin del tamao de fuente de impresin por defecto en los elementos
de solo texto . . . . . . . . . . . . . . . . . . . . . . . . . . . . . . . . . . . . . . . . . . . . . . . . . . . . . . 131
3.5.5 Impresin de una lista de elementos. . . . . . . . . . . . . . . . . . . . . . . . . . . . . . . . . . . . 132
3.5.6 Configuracin de la opcin de impresin por defecto para listas de distribucin . . 132
3.6 Gestin del correo no deseado (spam) . . . . . . . . . . . . . . . . . . . . . . . . . . . . . . . . . . . . . . . . . 132
3.6.1 Descripcin de Gestin de correo basura . . . . . . . . . . . . . . . . . . . . . . . . . . . . . . . . 132
3.6.2 Bloqueo o tratamiento como basura de todo el correo electrnico de un
usuario concreto . . . . . . . . . . . . . . . . . . . . . . . . . . . . . . . . . . . . . . . . . . . . . . . . . . . 134
3.6.3 Bloqueo o tratamiento como basura del correo electrnico procedente de un
dominio concreto de Internet. . . . . . . . . . . . . . . . . . . . . . . . . . . . . . . . . . . . . . . . . . 136
3.6.4 Tratamiento como basura del correo electrnico de usuarios que no se
encuentran en una gua de direcciones personales . . . . . . . . . . . . . . . . . . . . . . . . 137
3.6.5 Evitar que se bloquee o se trate como basura el correo electrnico de un
usuario o dominio de Internet . . . . . . . . . . . . . . . . . . . . . . . . . . . . . . . . . . . . . . . . . 137
3.6.6 Modificacin de las listas y los ajustes de Gestin de correo basura . . . . . . . . . . . 138
3.6.7 Supresin automtica de los elementos de la carpeta Correo basura . . . . . . . . . . 139
3.6.8 Supresin manual de elementos de la carpeta Correo basura . . . . . . . . . . . . . . . . 139
4 Calendario 141
4.1 Descripcin del calendario. . . . . . . . . . . . . . . . . . . . . . . . . . . . . . . . . . . . . . . . . . . . . . . . . . . 141
4.2 Gestin del calendario . . . . . . . . . . . . . . . . . . . . . . . . . . . . . . . . . . . . . . . . . . . . . . . . . . . . . . 142
4.2.1 Visualizacin de su Calendario . . . . . . . . . . . . . . . . . . . . . . . . . . . . . . . . . . . . . . . . 142
4.2.2 Lectura de una entrada de calendario. . . . . . . . . . . . . . . . . . . . . . . . . . . . . . . . . . . 147
4.2.3 Creacin de un calendario personal . . . . . . . . . . . . . . . . . . . . . . . . . . . . . . . . . . . . 147
4.2.4 Personalizacin de un calendario nuevo. . . . . . . . . . . . . . . . . . . . . . . . . . . . . . . . . 148
4.2.5 Envo de un calendario . . . . . . . . . . . . . . . . . . . . . . . . . . . . . . . . . . . . . . . . . . . . . . 153
4.2.6 Exportacin de un calendario . . . . . . . . . . . . . . . . . . . . . . . . . . . . . . . . . . . . . . . . . 154
4.2.7 Importacin de un calendario . . . . . . . . . . . . . . . . . . . . . . . . . . . . . . . . . . . . . . . . . 154
4.3 Envo de elementos de calendario. . . . . . . . . . . . . . . . . . . . . . . . . . . . . . . . . . . . . . . . . . . . . 155
4.3.1 Descripcin de los elementos del calendario . . . . . . . . . . . . . . . . . . . . . . . . . . . . . 155
8 Gua del usuario del cliente de GroupWise 2012 para Windows
4.3.2 Programacin de citas. . . . . . . . . . . . . . . . . . . . . . . . . . . . . . . . . . . . . . . . . . . . . . . 155
4.3.3 Envo de recordatorios. . . . . . . . . . . . . . . . . . . . . . . . . . . . . . . . . . . . . . . . . . . . . . . 163
4.3.4 Programacin de elementos peridicos . . . . . . . . . . . . . . . . . . . . . . . . . . . . . . . . . 165
4.4 Recepcin de elementos de calendario. . . . . . . . . . . . . . . . . . . . . . . . . . . . . . . . . . . . . . . . . 171
4.4.1 Aceptacin o rechazo de elementos del calendario . . . . . . . . . . . . . . . . . . . . . . . . 172
4.4.2 Aceptacin o rechazo de elementos de Internet . . . . . . . . . . . . . . . . . . . . . . . . . . . 173
4.4.3 Delegacin de elementos del calendario. . . . . . . . . . . . . . . . . . . . . . . . . . . . . . . . . 173
4.4.4 Cambio de tipos de elementos de calendario . . . . . . . . . . . . . . . . . . . . . . . . . . . . . 174
4.4.5 Almacenamiento de elementos de calendario. . . . . . . . . . . . . . . . . . . . . . . . . . . . . 175
4.5 Definicin de alarmas del calendario. . . . . . . . . . . . . . . . . . . . . . . . . . . . . . . . . . . . . . . . . . . 175
4.5.1 Definicin de la alarma por defecto . . . . . . . . . . . . . . . . . . . . . . . . . . . . . . . . . . . . 176
4.5.2 Establecimiento de una alarma en un elemento del calendario . . . . . . . . . . . . . . . 176
4.5.3 Envo de una alarma a un buscapersonas electrnico . . . . . . . . . . . . . . . . . . . . . . 176
4.6 Cmo compartir un calendario personal . . . . . . . . . . . . . . . . . . . . . . . . . . . . . . . . . . . . . . . . 176
4.6.1 Comparticin de un calendario existente con otros usuarios . . . . . . . . . . . . . . . . . 177
4.6.2 Publicacin de una entrada de calendario en un calendario compartido . . . . . . . . 178
4.7 Suscripcin a un calendario de Internet. . . . . . . . . . . . . . . . . . . . . . . . . . . . . . . . . . . . . . . . . 179
4.7.1 Suscripcin manual a un calendario de Internet . . . . . . . . . . . . . . . . . . . . . . . . . . . 179
4.7.2 Suscripcin a un calendario de Internet desde un enlace. . . . . . . . . . . . . . . . . . . . 179
4.7.3 Edicin de un calendario de Internet al que se est suscrito . . . . . . . . . . . . . . . . . 180
4.7.4 Supresin de un calendario de Internet al que est suscrito. . . . . . . . . . . . . . . . . . 180
4.8 Publicacin de calendarios personales en Internet . . . . . . . . . . . . . . . . . . . . . . . . . . . . . . . . 180
4.8.1 Publicacin de restricciones . . . . . . . . . . . . . . . . . . . . . . . . . . . . . . . . . . . . . . . . . . 181
4.8.2 Publicacin de un calendario personal . . . . . . . . . . . . . . . . . . . . . . . . . . . . . . . . . . 181
4.8.3 Modificacin de los ajustes de un calendario publicado . . . . . . . . . . . . . . . . . . . . . 181
4.8.4 Presentacin y ocultacin de calendarios publicados . . . . . . . . . . . . . . . . . . . . . . . 182
4.8.5 Anulacin de la publicacin de un calendario . . . . . . . . . . . . . . . . . . . . . . . . . . . . . 182
4.9 Cmo compartir la programacin de disponibilidad en Internet. . . . . . . . . . . . . . . . . . . . . . . 182
4.9.1 Publicacin de la programacin de disponibilidad. . . . . . . . . . . . . . . . . . . . . . . . . . 182
4.9.2 Envo de la informacin de disponibilidad . . . . . . . . . . . . . . . . . . . . . . . . . . . . . . . . 182
4.9.3 Uso de la informacin de disponibilidad . . . . . . . . . . . . . . . . . . . . . . . . . . . . . . . . . 183
4.10 Uso del Calendario multiusuario . . . . . . . . . . . . . . . . . . . . . . . . . . . . . . . . . . . . . . . . . . . . . . 183
4.10.1 Configuracin de un calendario para ver varios usuarios o recursos . . . . . . . . . . . 184
4.10.2 Configuracin de calendarios adicionales para ver varios usuarios o recursos . . . 185
4.10.3 Configuracin de los usuarios que se mostrarn en el calendario multiusuario . . . 185
4.10.4 Creacin de una cita para usuarios del calendario multiusuario. . . . . . . . . . . . . . . 186
4.10.5 Creacin de una vista de calendario Columnas multiusuario . . . . . . . . . . . . . . . . . 187
4.11 Impresin de un calendario . . . . . . . . . . . . . . . . . . . . . . . . . . . . . . . . . . . . . . . . . . . . . . . . . . 187
4.11.1 Impresin del calendario principal . . . . . . . . . . . . . . . . . . . . . . . . . . . . . . . . . . . . . . 187
4.11.2 Impresin de un calendario especfico . . . . . . . . . . . . . . . . . . . . . . . . . . . . . . . . . . 188
4.11.3 Impresin de los calendarios de varios usuarios. . . . . . . . . . . . . . . . . . . . . . . . . . . 189
4.12 Envo a la papelera de elementos de calendario recibidos de remitentes desconocidos . . . 189
5 Tareas y la lista de tareas 191
5.1 Descripcin de las tareas. . . . . . . . . . . . . . . . . . . . . . . . . . . . . . . . . . . . . . . . . . . . . . . . . . . . 191
5.2 Descripcin de la carpeta Lista de tareas . . . . . . . . . . . . . . . . . . . . . . . . . . . . . . . . . . . . . . . 191
5.3 Uso de las tareas . . . . . . . . . . . . . . . . . . . . . . . . . . . . . . . . . . . . . . . . . . . . . . . . . . . . . . . . . . 193
5.3.1 Asignacin de una tarea . . . . . . . . . . . . . . . . . . . . . . . . . . . . . . . . . . . . . . . . . . . . . 193
5.3.2 Seguimiento del estado de finalizacin de las tareas . . . . . . . . . . . . . . . . . . . . . . . 195
5.4 Uso de la carpeta Lista de tareas . . . . . . . . . . . . . . . . . . . . . . . . . . . . . . . . . . . . . . . . . . . . . 196
5.4.1 Adicin de un elemento a la carpeta Lista de tareas. . . . . . . . . . . . . . . . . . . . . . . . 196
5.4.2 Creacin de una lista de tareas en una carpeta distinta de la carpeta Lista de
tareas. . . . . . . . . . . . . . . . . . . . . . . . . . . . . . . . . . . . . . . . . . . . . . . . . . . . . . . . . . . . 198
5.4.3 Organizacin de la carpeta Lista de tareas . . . . . . . . . . . . . . . . . . . . . . . . . . . . . . . 199
5.4.4 Asignacin de una fecha de caducidad a un elemento de lista de tareas. . . . . . . . 201
5.4.5 Seguimiento de estado en la carpeta Lista de tareas . . . . . . . . . . . . . . . . . . . . . . . 202
Tabla de contenido 9
5.4.6 Impresin del contenido de la carpeta Lista de tareas . . . . . . . . . . . . . . . . . . . . . . 203
6 Contactos y guas de direcciones 205
6.1 Descripcin de las guas de direcciones . . . . . . . . . . . . . . . . . . . . . . . . . . . . . . . . . . . . . . . . 205
6.1.1 Gua de direcciones de GroupWise. . . . . . . . . . . . . . . . . . . . . . . . . . . . . . . . . . . . . 205
6.1.2 Gua de direcciones de Contactos frecuentes. . . . . . . . . . . . . . . . . . . . . . . . . . . . . 206
6.1.3 Guas de direcciones personales . . . . . . . . . . . . . . . . . . . . . . . . . . . . . . . . . . . . . . 206
6.1.4 Gua de direcciones LDAP . . . . . . . . . . . . . . . . . . . . . . . . . . . . . . . . . . . . . . . . . . . 207
6.2 Descripcin de las carpetas de contactos . . . . . . . . . . . . . . . . . . . . . . . . . . . . . . . . . . . . . . . 207
6.3 Direccionamiento de elementos. . . . . . . . . . . . . . . . . . . . . . . . . . . . . . . . . . . . . . . . . . . . . . . 208
6.3.1 Uso de la funcin Completar nombre . . . . . . . . . . . . . . . . . . . . . . . . . . . . . . . . . . . 208
6.3.2 Uso del selector de direcciones. . . . . . . . . . . . . . . . . . . . . . . . . . . . . . . . . . . . . . . . 209
6.3.3 Uso de la gua de direcciones Contactos frecuentes . . . . . . . . . . . . . . . . . . . . . . . 211
6.3.4 Envo de correo desde una carpeta Contactos . . . . . . . . . . . . . . . . . . . . . . . . . . . . 211
6.3.5 Envo de correo desde la Gua de direcciones . . . . . . . . . . . . . . . . . . . . . . . . . . . . 212
6.3.6 Envo de correo a toda la gua de direcciones . . . . . . . . . . . . . . . . . . . . . . . . . . . . 212
6.4 Uso de las carpetas Contactos . . . . . . . . . . . . . . . . . . . . . . . . . . . . . . . . . . . . . . . . . . . . . . . 213
6.4.1 Creacin de una carpeta Contactos . . . . . . . . . . . . . . . . . . . . . . . . . . . . . . . . . . . . 213
6.4.2 Gestin de contactos. . . . . . . . . . . . . . . . . . . . . . . . . . . . . . . . . . . . . . . . . . . . . . . . 214
6.4.3 Gestin de grupos . . . . . . . . . . . . . . . . . . . . . . . . . . . . . . . . . . . . . . . . . . . . . . . . . . 220
6.4.4 Gestin de recursos. . . . . . . . . . . . . . . . . . . . . . . . . . . . . . . . . . . . . . . . . . . . . . . . . 225
6.4.5 Gestin de organizaciones . . . . . . . . . . . . . . . . . . . . . . . . . . . . . . . . . . . . . . . . . . . 228
6.5 Uso de las guas de direcciones . . . . . . . . . . . . . . . . . . . . . . . . . . . . . . . . . . . . . . . . . . . . . . 230
6.5.1 Apertura de una gua de direcciones. . . . . . . . . . . . . . . . . . . . . . . . . . . . . . . . . . . . 230
6.5.2 Creacin de una gua de direcciones personal . . . . . . . . . . . . . . . . . . . . . . . . . . . . 231
6.5.3 Edicin de una gua de direcciones personal o de contactos frecuentes . . . . . . . . 231
6.5.4 Cambio de nombre de una gua de direcciones personal . . . . . . . . . . . . . . . . . . . . 233
6.5.5 Copia de una gua de direcciones personales. . . . . . . . . . . . . . . . . . . . . . . . . . . . . 233
6.5.6 Supresin de una gua de direcciones personal . . . . . . . . . . . . . . . . . . . . . . . . . . . 233
6.5.7 Definicin de propiedades de la gua de direcciones . . . . . . . . . . . . . . . . . . . . . . . 233
6.5.8 Uso de filtros predefinidos para la gua de direcciones Contactos frecuentes . . . . 235
6.5.9 Compartimiento de una gua de direcciones con otro usuario . . . . . . . . . . . . . . . . 236
6.5.10 Aceptacin de una gua de direcciones compartida . . . . . . . . . . . . . . . . . . . . . . . . 237
6.5.11 Sincronizacin de entradas de las guas de direcciones. . . . . . . . . . . . . . . . . . . . . 237
6.5.12 Visualizacin de informacin rpida . . . . . . . . . . . . . . . . . . . . . . . . . . . . . . . . . . . . 238
6.5.13 Cmo ver contactos, grupos, organizaciones o recursos en la gua de
direcciones. . . . . . . . . . . . . . . . . . . . . . . . . . . . . . . . . . . . . . . . . . . . . . . . . . . . . . . . 239
6.5.14 Edicin de una lista de distribucin en la gua de direcciones de GroupWise . . . . 240
6.5.15 Bsqueda de entradas de guas de direcciones . . . . . . . . . . . . . . . . . . . . . . . . . . . 240
6.5.16 Personalizacin de la visualizacin de una gua de direcciones. . . . . . . . . . . . . . . 241
6.5.17 Clasificacin de una gua de direcciones . . . . . . . . . . . . . . . . . . . . . . . . . . . . . . . . 243
6.5.18 Importacin y exportacin de direcciones y guas de direcciones. . . . . . . . . . . . . . 243
6.5.19 Uso de la gua de direcciones LDAP . . . . . . . . . . . . . . . . . . . . . . . . . . . . . . . . . . . . 247
6.5.20 Opciones avanzadas de la gua de direcciones . . . . . . . . . . . . . . . . . . . . . . . . . . . 249
6.6 Impresin de etiquetas y listas desde la Gua de direcciones . . . . . . . . . . . . . . . . . . . . . . . . 250
6.6.1 Impresin de etiquetas . . . . . . . . . . . . . . . . . . . . . . . . . . . . . . . . . . . . . . . . . . . . . . 250
6.6.2 Impresin de listas. . . . . . . . . . . . . . . . . . . . . . . . . . . . . . . . . . . . . . . . . . . . . . . . . . 251
7 Bsqueda de elementos 253
7.1 Bsqueda rpida de elementos en una carpeta . . . . . . . . . . . . . . . . . . . . . . . . . . . . . . . . . . 253
7.1.1 Bsqueda de elementos . . . . . . . . . . . . . . . . . . . . . . . . . . . . . . . . . . . . . . . . . . . . . 253
7.1.2 Bsqueda de contactos . . . . . . . . . . . . . . . . . . . . . . . . . . . . . . . . . . . . . . . . . . . . . . 254
7.1.3 Borrado de una bsqueda. . . . . . . . . . . . . . . . . . . . . . . . . . . . . . . . . . . . . . . . . . . . 254
7.1.4 Borrado y almacenamiento de una bsqueda. . . . . . . . . . . . . . . . . . . . . . . . . . . . . 255
7.1.5 Uso de una bsqueda guardada . . . . . . . . . . . . . . . . . . . . . . . . . . . . . . . . . . . . . . . 255
10 Gua del usuario del cliente de GroupWise 2012 para Windows
7.1.6 Supresin de una bsqueda guardada . . . . . . . . . . . . . . . . . . . . . . . . . . . . . . . . . . 255
7.2 Bsqueda de elementos en cualquier lugar del buzn . . . . . . . . . . . . . . . . . . . . . . . . . . . . . 255
7.2.1 Uso de una bsqueda global . . . . . . . . . . . . . . . . . . . . . . . . . . . . . . . . . . . . . . . . . . 255
7.2.2 Limitacin de una bsqueda global . . . . . . . . . . . . . . . . . . . . . . . . . . . . . . . . . . . . . 256
7.2.3 Bsqueda de un elemento por ejemplo. . . . . . . . . . . . . . . . . . . . . . . . . . . . . . . . . . 257
7.2.4 Almacenamiento de los resultados de una bsqueda. . . . . . . . . . . . . . . . . . . . . . . 257
7.2.5 Bsqueda de un documento y creacin de una referencia en el Buzn . . . . . . . . . 258
7.3 Utilizacin de la bsqueda avanzada. . . . . . . . . . . . . . . . . . . . . . . . . . . . . . . . . . . . . . . . . . . 259
7.3.1 Creacin de una bsqueda avanzada. . . . . . . . . . . . . . . . . . . . . . . . . . . . . . . . . . . 259
7.3.2 Seleccin de campos en las bsquedas avanzadas y las reglas . . . . . . . . . . . . . . 260
7.3.3 Uso de operadores en bsquedas avanzadas y reglas . . . . . . . . . . . . . . . . . . . . . 264
7.3.4 Uso de caracteres comodn y parmetros en bsquedas avanzadas y reglas . . . . 266
7.4 Bsqueda de texto en elementos. . . . . . . . . . . . . . . . . . . . . . . . . . . . . . . . . . . . . . . . . . . . . . 267
7.5 Comparacin de los mtodos de bsqueda de GroupWise. . . . . . . . . . . . . . . . . . . . . . . . . . 267
7.5.1 Comparacin de los resultados de las bsquedas . . . . . . . . . . . . . . . . . . . . . . . . . 267
7.5.2 Comparacin de la funcin de bsqueda . . . . . . . . . . . . . . . . . . . . . . . . . . . . . . . . 268
7.5.3 Comparacin de las versiones de GroupWise . . . . . . . . . . . . . . . . . . . . . . . . . . . . 269
8 Notificar 271
8.1 Descripcin de Notificar . . . . . . . . . . . . . . . . . . . . . . . . . . . . . . . . . . . . . . . . . . . . . . . . . . . . . 271
8.2 Inicio de Notificar . . . . . . . . . . . . . . . . . . . . . . . . . . . . . . . . . . . . . . . . . . . . . . . . . . . . . . . . . . 272
8.2.1 Inicio de Notificar al arrancar GroupWise . . . . . . . . . . . . . . . . . . . . . . . . . . . . . . . . 272
8.2.2 Inicio de Notificar desde el men Inicio de Windows. . . . . . . . . . . . . . . . . . . . . . . . 272
8.3 Uso de Notificar . . . . . . . . . . . . . . . . . . . . . . . . . . . . . . . . . . . . . . . . . . . . . . . . . . . . . . . . . . . 272
8.4 Personalizacin de Notificar. . . . . . . . . . . . . . . . . . . . . . . . . . . . . . . . . . . . . . . . . . . . . . . . . . 273
8.4.1 Configuracin de la duracin de las notificaciones . . . . . . . . . . . . . . . . . . . . . . . . . 273
8.4.2 Configuracin de notificaciones para elementos nuevos . . . . . . . . . . . . . . . . . . . . 273
8.4.3 Configuracin de las carpetas que se deben comprobar en busca de
elementos nuevos . . . . . . . . . . . . . . . . . . . . . . . . . . . . . . . . . . . . . . . . . . . . . . . . . . 274
8.4.4 Configuracin de la frecuencia con la se comprueba si hay elementos nuevos . . . 274
8.4.5 Configuracin de la forma de notificacin para las alarmas del calendario. . . . . . . 274
8.4.6 Configuracin de la forma de notificacin sobre el estado de los mensajes
salientes. . . . . . . . . . . . . . . . . . . . . . . . . . . . . . . . . . . . . . . . . . . . . . . . . . . . . . . . . . 275
8.4.7 Configuracin de la forma de notificacin sobre los mensajes de informe de
estado . . . . . . . . . . . . . . . . . . . . . . . . . . . . . . . . . . . . . . . . . . . . . . . . . . . . . . . . . . . 275
8.5 Recepcin de notificacin de los mensajes de otra persona. . . . . . . . . . . . . . . . . . . . . . . . . 276
8.6 Envo de una alarma a un buscapersonas electrnico . . . . . . . . . . . . . . . . . . . . . . . . . . . . . 277
8.7 Desactivacin de la notificacin. . . . . . . . . . . . . . . . . . . . . . . . . . . . . . . . . . . . . . . . . . . . . . . 278
9 Reglas 279
9.1 Descripcin de las reglas. . . . . . . . . . . . . . . . . . . . . . . . . . . . . . . . . . . . . . . . . . . . . . . . . . . . 279
9.2 Acciones que puede realizar una regla . . . . . . . . . . . . . . . . . . . . . . . . . . . . . . . . . . . . . . . . . 279
9.3 Eventos que activan una regla. . . . . . . . . . . . . . . . . . . . . . . . . . . . . . . . . . . . . . . . . . . . . . . . 281
9.4 Creacin de una regla . . . . . . . . . . . . . . . . . . . . . . . . . . . . . . . . . . . . . . . . . . . . . . . . . . . . . . 282
9.4.1 Creacin de una regla bsica . . . . . . . . . . . . . . . . . . . . . . . . . . . . . . . . . . . . . . . . . 282
9.4.2 Creacin de una regla de vacaciones o una respuesta automtica . . . . . . . . . . . . 283
9.4.3 Creacin de una regla para remitir todo el correo a otra cuenta. . . . . . . . . . . . . . . 284
9.4.4 Creacin de una regla que enva correos electrnicos nuevos. . . . . . . . . . . . . . . . 284
9.4.5 Copia de una regla para crear una regla nueva . . . . . . . . . . . . . . . . . . . . . . . . . . . 284
9.4.6 Limitacin de los elementos afectados por una regla . . . . . . . . . . . . . . . . . . . . . . . 284
9.5 Edicin de una regla . . . . . . . . . . . . . . . . . . . . . . . . . . . . . . . . . . . . . . . . . . . . . . . . . . . . . . . 285
9.6 Habilitacin o inhabilitacin de una regla. . . . . . . . . . . . . . . . . . . . . . . . . . . . . . . . . . . . . . . . 285
9.7 Ejecucin manual de una regla . . . . . . . . . . . . . . . . . . . . . . . . . . . . . . . . . . . . . . . . . . . . . . . 286
9.8 Supresin de una regla . . . . . . . . . . . . . . . . . . . . . . . . . . . . . . . . . . . . . . . . . . . . . . . . . . . . . 286
Tabla de contenido 11
10 Acceso al buzn o al calendario para usuarios apoderados 287
10.1 Concesin de derechos de apoderado como propietario de un buzn . . . . . . . . . . . . . . . . . 287
10.2 Proteccin de elementos privados como propietario de un buzn. . . . . . . . . . . . . . . . . . . . . 289
10.3 Actuacin como apoderado en el buzn de otro usuario. . . . . . . . . . . . . . . . . . . . . . . . . . . . 289
11 Modos Almacenamiento en el cach y Remoto 291
11.1 Uso del modo Almacenamiento en el cach . . . . . . . . . . . . . . . . . . . . . . . . . . . . . . . . . . . . . 291
11.1.1 Descripcin de las funciones de almacenamiento en el cach. . . . . . . . . . . . . . . . 292
11.1.2 Configuracin del buzn de almacenamiento en el cach . . . . . . . . . . . . . . . . . . . 293
11.1.3 Cambio al modo Almacenamiento en el cach . . . . . . . . . . . . . . . . . . . . . . . . . . . . 294
11.1.4 Configuracin de las propiedades de almacenamiento en cach. . . . . . . . . . . . . . 294
11.1.5 Uso del modo Almacenamiento en el cach . . . . . . . . . . . . . . . . . . . . . . . . . . . . . . 294
11.1.6 Modificacin del intervalo de tiempo de descarga para el buzn del cach . . . . . . 295
11.1.7 Sincronizacin del buzn de almacenamiento en el cach con el buzn en
lnea. . . . . . . . . . . . . . . . . . . . . . . . . . . . . . . . . . . . . . . . . . . . . . . . . . . . . . . . . . . . . 295
11.1.8 Apertura de una versin diferente de un documento en el buzn de
almacenamiento en el cach. . . . . . . . . . . . . . . . . . . . . . . . . . . . . . . . . . . . . . . . . . 297
11.1.9 Visualizacin de peticiones pendientes . . . . . . . . . . . . . . . . . . . . . . . . . . . . . . . . . 297
11.1.10 Visualizacin del estado de la conexin . . . . . . . . . . . . . . . . . . . . . . . . . . . . . . . . . 298
11.1.11 Modificacin del intervalo de tiempo de descarga para el buzn del cach . . . . . . 298
11.2 Uso del modo Remoto . . . . . . . . . . . . . . . . . . . . . . . . . . . . . . . . . . . . . . . . . . . . . . . . . . . . . . 298
11.2.1 Preparacin para utilizar el modo Remoto . . . . . . . . . . . . . . . . . . . . . . . . . . . . . . . 298
11.2.2 Definicin de una contrasea remota . . . . . . . . . . . . . . . . . . . . . . . . . . . . . . . . . . . 308
11.2.3 Descripcin de los tipos de conexiones remotas. . . . . . . . . . . . . . . . . . . . . . . . . . . 309
11.2.4 Descripcin de las funciones remotas. . . . . . . . . . . . . . . . . . . . . . . . . . . . . . . . . . . 309
11.2.5 Envo de peticiones remotas . . . . . . . . . . . . . . . . . . . . . . . . . . . . . . . . . . . . . . . . . . 309
11.2.6 Procesamiento de peticiones remotas. . . . . . . . . . . . . . . . . . . . . . . . . . . . . . . . . . . 309
11.2.7 Envo y recuperacin de elementos en el modo Remoto . . . . . . . . . . . . . . . . . . . . 309
11.2.8 Permiso para el envo o la recuperacin fuera de lnea . . . . . . . . . . . . . . . . . . . . . 316
12 Cuentas POP3 e IMAP4 317
12.1 Descripcin de las cuentas POP3 e IMAP4. . . . . . . . . . . . . . . . . . . . . . . . . . . . . . . . . . . . . . 317
12.1.1 Descripcin de las cuentas POP3. . . . . . . . . . . . . . . . . . . . . . . . . . . . . . . . . . . . . . 317
12.1.2 Comprender las cuentas IMAP4 . . . . . . . . . . . . . . . . . . . . . . . . . . . . . . . . . . . . . . . 317
12.2 Aadir cuentas POP3 e IMAP4 a GroupWise . . . . . . . . . . . . . . . . . . . . . . . . . . . . . . . . . . . . 318
12.2.1 Adicin de una cuenta POP3 o IMAP4 . . . . . . . . . . . . . . . . . . . . . . . . . . . . . . . . . . 318
12.2.2 Importacin de correo electrnico POP3 e IMAP4 . . . . . . . . . . . . . . . . . . . . . . . . . 319
12.3 Configurar cuentas POP3 e IMAP4 . . . . . . . . . . . . . . . . . . . . . . . . . . . . . . . . . . . . . . . . . . . . 320
12.4 Utilizacin de cuentas POP3 e IMAP4. . . . . . . . . . . . . . . . . . . . . . . . . . . . . . . . . . . . . . . . . . 320
12.4.1 Usar cuentas POP3 y IMAP4 en el modo En lnea . . . . . . . . . . . . . . . . . . . . . . . . . 321
12.4.2 Usar cuentas POP3 e IMAP4 en los modos Remoto y Almacenamiento en el
cach. . . . . . . . . . . . . . . . . . . . . . . . . . . . . . . . . . . . . . . . . . . . . . . . . . . . . . . . . . . . 321
12.4.3 Cambio de la duracin de tiempo para tiempos lmite de servidor POP3 e
IMAP4 . . . . . . . . . . . . . . . . . . . . . . . . . . . . . . . . . . . . . . . . . . . . . . . . . . . . . . . . . . . 321
12.4.4 Uso de SSL para conectar a un servidor POP3 o IMAP4 . . . . . . . . . . . . . . . . . . . . 321
12.4.5 Descarga de elementos de cuentas POP3 o IMAP4. . . . . . . . . . . . . . . . . . . . . . . . 322
12.4.6 Envo de correo POP3 e IMAP4 desde GroupWise . . . . . . . . . . . . . . . . . . . . . . . . 323
12.4.7 Supresin de un elemento de una cuenta POP3 o IMAP4 . . . . . . . . . . . . . . . . . . . 323
12.5 Funciones de POP3. . . . . . . . . . . . . . . . . . . . . . . . . . . . . . . . . . . . . . . . . . . . . . . . . . . . . . . . 323
12.5.1 Almacenamiento de elementos en un servidor de correo POP3. . . . . . . . . . . . . . . 323
12.5.2 Supresin de elementos de un servidor de correo POP3 . . . . . . . . . . . . . . . . . . . . 324
12.6 Funciones de IMAP4 . . . . . . . . . . . . . . . . . . . . . . . . . . . . . . . . . . . . . . . . . . . . . . . . . . . . . . . 324
12.6.1 Suscripcin y anulacin de suscripcin a carpetas IMAP4 . . . . . . . . . . . . . . . . . . . 325
12.6.2 Ordenacin de carpetas por orden alfabtico en una cuenta IMAP4 . . . . . . . . . . . 325
12 Gua del usuario del cliente de GroupWise 2012 para Windows
12.6.3 Descarga nicamente del encabezado (asunto) de cuentas IMAP4. . . . . . . . . . . . 325
12.6.4 Descarga de los adjuntos de correo de voz mediante una cuenta IMAP4 . . . . . . . 326
12.6.5 Supresin de elementos desde un servidor de correo IMAP4 . . . . . . . . . . . . . . . . 326
13 Grupos de noticias 327
13.1 Configuracin de grupos de noticias . . . . . . . . . . . . . . . . . . . . . . . . . . . . . . . . . . . . . . . . . . . 327
13.1.1 Adicin de una cuenta de noticias. . . . . . . . . . . . . . . . . . . . . . . . . . . . . . . . . . . . . . 327
13.1.2 Suscripcin y anulacin de la suscripcin a un grupo de noticias. . . . . . . . . . . . . . 328
13.2 Uso de los mensajes del grupo de noticias . . . . . . . . . . . . . . . . . . . . . . . . . . . . . . . . . . . . . . 329
13.2.1 Lectura de mensajes de grupos de noticias . . . . . . . . . . . . . . . . . . . . . . . . . . . . . . 329
13.2.2 Publicacin de una nueva discusin en un grupo de noticias . . . . . . . . . . . . . . . . . 330
13.2.3 Respuesta a un mensaje en un grupo de noticias. . . . . . . . . . . . . . . . . . . . . . . . . . 330
13.2.4 Marcacin de mensajes segn sus intereses . . . . . . . . . . . . . . . . . . . . . . . . . . . . . 330
13.2.5 Adicin de una firma a todos los elementos de grupos de noticias que enve . . . . 331
13.2.6 Cambio del nombre de visualizacin de las publicaciones de grupos de
noticias. . . . . . . . . . . . . . . . . . . . . . . . . . . . . . . . . . . . . . . . . . . . . . . . . . . . . . . . . . . 331
13.2.7 Supresin de un mensaje de un grupo de noticias . . . . . . . . . . . . . . . . . . . . . . . . . 331
13.3 Uso de los grupos de noticias . . . . . . . . . . . . . . . . . . . . . . . . . . . . . . . . . . . . . . . . . . . . . . . . 332
13.3.1 Compresin o expansin de todos los hilos de un grupo de noticias . . . . . . . . . . . 332
13.3.2 Realizacin de una bsqueda en un servidor de grupos de noticias . . . . . . . . . . . 332
13.3.3 Especificacin de ajustes de descarga de los grupos de noticias individuales. . . . 332
13.3.4 Actualizacin de la carpeta del grupo de noticias local . . . . . . . . . . . . . . . . . . . . . . 333
13.3.5 Supresin de una cuenta de noticias. . . . . . . . . . . . . . . . . . . . . . . . . . . . . . . . . . . . 333
14 Feeds RSS 335
14.1 Suscripcin a feeds RSS . . . . . . . . . . . . . . . . . . . . . . . . . . . . . . . . . . . . . . . . . . . . . . . . . . . . 335
14.1.1 Firefox . . . . . . . . . . . . . . . . . . . . . . . . . . . . . . . . . . . . . . . . . . . . . . . . . . . . . . . . . . . 335
14.1.2 Internet Explorer . . . . . . . . . . . . . . . . . . . . . . . . . . . . . . . . . . . . . . . . . . . . . . . . . . . 337
14.1.3 GroupWise. . . . . . . . . . . . . . . . . . . . . . . . . . . . . . . . . . . . . . . . . . . . . . . . . . . . . . . . 337
14.2 Lectura de feeds RSS . . . . . . . . . . . . . . . . . . . . . . . . . . . . . . . . . . . . . . . . . . . . . . . . . . . . . . 337
14.3 Actualizacin de un feed RSS . . . . . . . . . . . . . . . . . . . . . . . . . . . . . . . . . . . . . . . . . . . . . . . . 338
14.4 Supresin de una entrada RSS concreta. . . . . . . . . . . . . . . . . . . . . . . . . . . . . . . . . . . . . . . . 338
14.5 Supresin de una noticia RSS a la que se est suscrito . . . . . . . . . . . . . . . . . . . . . . . . . . . . 338
15 Gestin de documentos 339
15.1 Gestin de documentos en GroupWise. . . . . . . . . . . . . . . . . . . . . . . . . . . . . . . . . . . . . . . . . 339
15.1.1 Almacenamiento de documentos en bibliotecas . . . . . . . . . . . . . . . . . . . . . . . . . . . 340
15.1.2 Descripcin de las referencias de documentos. . . . . . . . . . . . . . . . . . . . . . . . . . . . 341
15.1.3 Especificacin de las propiedades de documento. . . . . . . . . . . . . . . . . . . . . . . . . . 343
15.2 Creacin de documentos . . . . . . . . . . . . . . . . . . . . . . . . . . . . . . . . . . . . . . . . . . . . . . . . . . . . 344
15.2.1 Seleccin de una plantilla . . . . . . . . . . . . . . . . . . . . . . . . . . . . . . . . . . . . . . . . . . . . 345
15.2.2 Conversin de un documento en plantilla . . . . . . . . . . . . . . . . . . . . . . . . . . . . . . . . 347
15.2.3 Creacin de una referencia a un documento. . . . . . . . . . . . . . . . . . . . . . . . . . . . . . 347
15.3 Organizacin de documentos . . . . . . . . . . . . . . . . . . . . . . . . . . . . . . . . . . . . . . . . . . . . . . . . 348
15.3.1 Carpeta Resultados de la bsqueda . . . . . . . . . . . . . . . . . . . . . . . . . . . . . . . . . . . . 349
15.3.2 Especificacin de cundo se deben aadir referencias de documento a la
carpeta Documentos . . . . . . . . . . . . . . . . . . . . . . . . . . . . . . . . . . . . . . . . . . . . . . . . 349
15.3.3 Cambio del nmero mximo de referencias en la carpeta Documentos. . . . . . . . . 350
15.4 Importacin de documentos a una biblioteca de GroupWise. . . . . . . . . . . . . . . . . . . . . . . . . 350
15.4.1 Especificar los archivos que han de importarse . . . . . . . . . . . . . . . . . . . . . . . . . . . 350
15.4.2 Seleccionar un mtodo de importacin . . . . . . . . . . . . . . . . . . . . . . . . . . . . . . . . . . 351
15.4.3 Uso de la importacin rpida para importar documentos . . . . . . . . . . . . . . . . . . . . 351
15.4.4 Uso de la importacin personalizada para importar documentos . . . . . . . . . . . . . . 352
Tabla de contenido 13
15.5 Compartimiento de documentos . . . . . . . . . . . . . . . . . . . . . . . . . . . . . . . . . . . . . . . . . . . . . . 355
15.5.1 Especificacin de los usuarios que pueden compartir un documento. . . . . . . . . . . 355
15.5.2 Especificacin de derechos de compartimiento por defecto para documentos. . . . 356
15.5.3 Especificacin de los derechos de los usuarios sobre el documento . . . . . . . . . . . 357
15.5.4 Concesin de derechos a un usuario sobre todas las versiones de un
documento. . . . . . . . . . . . . . . . . . . . . . . . . . . . . . . . . . . . . . . . . . . . . . . . . . . . . . . . 357
15.5.5 Concesin de derechos a un usuario sobre una versin especfica de un
documento. . . . . . . . . . . . . . . . . . . . . . . . . . . . . . . . . . . . . . . . . . . . . . . . . . . . . . . . 358
15.5.6 Concesin de derechos a los usuarios para modificar los ajustes de
compartimiento de un documento . . . . . . . . . . . . . . . . . . . . . . . . . . . . . . . . . . . . . . 358
15.5.7 Cmo evitar que otros usuarios accedan a un documento . . . . . . . . . . . . . . . . . . . 359
15.6 Visualizacin del historial de un documento . . . . . . . . . . . . . . . . . . . . . . . . . . . . . . . . . . . . . 359
15.6.1 Ver el registro de actividad de los documentos suprimidos. . . . . . . . . . . . . . . . . . . 360
15.6.2 Visualizacin de la actividad de un documento. . . . . . . . . . . . . . . . . . . . . . . . . . . . 360
15.6.3 Visualizacin de quin tiene un documento abierto o sometido a control de
salida . . . . . . . . . . . . . . . . . . . . . . . . . . . . . . . . . . . . . . . . . . . . . . . . . . . . . . . . . . . . 360
15.7 Control de salida de documentos. . . . . . . . . . . . . . . . . . . . . . . . . . . . . . . . . . . . . . . . . . . . . . 361
15.7.1 Control de salida de un documento. . . . . . . . . . . . . . . . . . . . . . . . . . . . . . . . . . . . . 361
15.7.2 Control de salida de varios documentos . . . . . . . . . . . . . . . . . . . . . . . . . . . . . . . . . 362
15.7.3 Visualizacin de todos los documentos sometidos al control de salida . . . . . . . . . 363
15.7.4 Actualizacin de un documento sometido a control de salida sin someterlo a
control de entrada . . . . . . . . . . . . . . . . . . . . . . . . . . . . . . . . . . . . . . . . . . . . . . . . . . 363
15.8 Apertura de documentos . . . . . . . . . . . . . . . . . . . . . . . . . . . . . . . . . . . . . . . . . . . . . . . . . . . . 364
15.8.1 Apertura de un documento . . . . . . . . . . . . . . . . . . . . . . . . . . . . . . . . . . . . . . . . . . . 365
15.8.2 Apertura de varias versiones de un documento . . . . . . . . . . . . . . . . . . . . . . . . . . . 366
15.9 Control de entrada de documentos . . . . . . . . . . . . . . . . . . . . . . . . . . . . . . . . . . . . . . . . . . . . 366
15.9.1 Realizar el control de entrada de un documento y dejar una copia en la
ubicacin sometida a control de salida . . . . . . . . . . . . . . . . . . . . . . . . . . . . . . . . . . 367
15.9.2 Realizar el control de entrada de un documento no modificado . . . . . . . . . . . . . . . 368
15.9.3 Realizar el control de entrada de un documento y suprimirlo de la ubicacin
sometida a control de salida . . . . . . . . . . . . . . . . . . . . . . . . . . . . . . . . . . . . . . . . . . 368
15.9.4 Control de entrada de un documento convirtindolo en nueva versin. . . . . . . . . . 368
15.10 Supresin de documentos . . . . . . . . . . . . . . . . . . . . . . . . . . . . . . . . . . . . . . . . . . . . . . . . . . . 369
15.10.1 Supresin de documentos por clase de documento . . . . . . . . . . . . . . . . . . . . . . . . 369
15.10.2 Suprimir grupos de documentos . . . . . . . . . . . . . . . . . . . . . . . . . . . . . . . . . . . . . . . 369
15.10.3 Supresin de una referencia de documento del Buzn. . . . . . . . . . . . . . . . . . . . . . 369
15.10.4 Supresin de una versin especfica de un documento . . . . . . . . . . . . . . . . . . . . . 370
15.10.5 Supresin de todas las versiones de un documento. . . . . . . . . . . . . . . . . . . . . . . . 370
15.11 Copia de documentos . . . . . . . . . . . . . . . . . . . . . . . . . . . . . . . . . . . . . . . . . . . . . . . . . . . . . . 370
15.11.1 Copiar grupos de documentos. . . . . . . . . . . . . . . . . . . . . . . . . . . . . . . . . . . . . . . . . 371
15.11.2 Copiar un documento . . . . . . . . . . . . . . . . . . . . . . . . . . . . . . . . . . . . . . . . . . . . . . . 371
15.11.3 Copia de un documento en otra biblioteca . . . . . . . . . . . . . . . . . . . . . . . . . . . . . . . 371
15.12 Almacenamiento de documentos. . . . . . . . . . . . . . . . . . . . . . . . . . . . . . . . . . . . . . . . . . . . . . 372
15.12.1 Guardar elementos como documentos . . . . . . . . . . . . . . . . . . . . . . . . . . . . . . . . . . 372
15.12.2 Almacenamiento de cambios en el contenido de un documento . . . . . . . . . . . . . . 372
15.13 Almacenamiento de varias versiones de un documento . . . . . . . . . . . . . . . . . . . . . . . . . . . . 373
15.13.1 Descripcin de las categoras de versiones de los documentos. . . . . . . . . . . . . . . 374
15.13.2 Creacin de una nueva versin de un documento . . . . . . . . . . . . . . . . . . . . . . . . . 374
15.13.3 Visualizacin de la informacin sobre la versin de un documento . . . . . . . . . . . . 375
15.13.4 Especificacin de la versin oficial de un documento . . . . . . . . . . . . . . . . . . . . . . . 375
15.14 Gestin de grupos de documentos . . . . . . . . . . . . . . . . . . . . . . . . . . . . . . . . . . . . . . . . . . . . 376
15.14.1 Preparacin para realizar una operacin masiva . . . . . . . . . . . . . . . . . . . . . . . . . . 376
15.14.2 Seleccin de documentos para una operacin masiva. . . . . . . . . . . . . . . . . . . . . . 377
15.14.3 Actuacin como bibliotecario. . . . . . . . . . . . . . . . . . . . . . . . . . . . . . . . . . . . . . . . . . 378
15.14.4 Copia de un grupo de documentos . . . . . . . . . . . . . . . . . . . . . . . . . . . . . . . . . . . . . 379
15.14.5 Cambio de las propiedades de un grupo de documentos . . . . . . . . . . . . . . . . . . . . 382
15.14.6 Cambio del compartimiento de un grupo de documentos . . . . . . . . . . . . . . . . . . . . 386
14 Gua del usuario del cliente de GroupWise 2012 para Windows
15.14.7 Supresin de un grupo de documentos. . . . . . . . . . . . . . . . . . . . . . . . . . . . . . . . . . 390
15.14.8 Traslado de un grupo de documentos. . . . . . . . . . . . . . . . . . . . . . . . . . . . . . . . . . . 392
15.15 Visualizacin de documentos cuando la red o GroupWise no estn disponibles . . . . . . . . . 396
15.15.1 Habilitacin del duplicado de documentos . . . . . . . . . . . . . . . . . . . . . . . . . . . . . . . 396
15.15.2 Supresin de documentos innecesarios de la biblioteca remota. . . . . . . . . . . . . . . 398
15.16 Integracin de GroupWise con otras aplicaciones. . . . . . . . . . . . . . . . . . . . . . . . . . . . . . . . . 398
15.16.1 Integracin de aplicaciones durante la instalacin . . . . . . . . . . . . . . . . . . . . . . . . . 398
15.16.2 Integracin de aplicaciones despus de la instalacin . . . . . . . . . . . . . . . . . . . . . . 399
15.16.3 Desactivar las integraciones . . . . . . . . . . . . . . . . . . . . . . . . . . . . . . . . . . . . . . . . . . 399
15.16.4 Activar las integraciones . . . . . . . . . . . . . . . . . . . . . . . . . . . . . . . . . . . . . . . . . . . . . 400
15.16.5 Utilizacin de aplicaciones no integradas . . . . . . . . . . . . . . . . . . . . . . . . . . . . . . . . 401
15.17 Devolucin de documentos a la Biblioteca . . . . . . . . . . . . . . . . . . . . . . . . . . . . . . . . . . . . . . 402
15.17.1 Usar Restablecer estado del documento. . . . . . . . . . . . . . . . . . . . . . . . . . . . . . . . . 403
15.17.2 Uso de Restablecer estado del documento en los modos
Remoto/Almacenamiento en el cach. . . . . . . . . . . . . . . . . . . . . . . . . . . . . . . . . . . 404
15.17.3 Usar el recuadro de dilogo Documentos no devueltos . . . . . . . . . . . . . . . . . . . . . 404
15.18 Sustitucin de un documento con un archivo de copia de seguridad . . . . . . . . . . . . . . . . . . 405
16 Mantenimiento de GroupWise 407
16.1 Gestin de los requisitos de entrada no estndar . . . . . . . . . . . . . . . . . . . . . . . . . . . . . . . . . 407
16.1.1 Conexin al buzn desde la estacin de trabajo de otro usuario . . . . . . . . . . . . . . 407
16.1.2 Entrada al buzn desde una estacin de trabajo compartida . . . . . . . . . . . . . . . . . 408
16.2 Gestin de las contraseas del buzn. . . . . . . . . . . . . . . . . . . . . . . . . . . . . . . . . . . . . . . . . . 408
16.2.1 Cmo obtener ayuda si se olvida la contrasea . . . . . . . . . . . . . . . . . . . . . . . . . . . 408
16.2.2 Uso de la autenticacin LDAP en lugar de las contraseas de GroupWise. . . . . . 409
16.2.3 Adicin, cambio y eliminacin contraseas. . . . . . . . . . . . . . . . . . . . . . . . . . . . . . . 409
16.2.4 Omitir la contrasea de GroupWise o la contrasea LDAP. . . . . . . . . . . . . . . . . . . 410
16.2.5 Uso de las contraseas del buzn en el modo Almacenamiento en el cach. . . . . 411
16.2.6 Uso de contraseas de buzones en el modo Remoto. . . . . . . . . . . . . . . . . . . . . . . 411
16.2.7 Utilizacin de contraseas de buzn con apoderados . . . . . . . . . . . . . . . . . . . . . . 412
16.3 Archivo del correo electrnico . . . . . . . . . . . . . . . . . . . . . . . . . . . . . . . . . . . . . . . . . . . . . . . . 412
16.3.1 Descripcin del archivo de reserva . . . . . . . . . . . . . . . . . . . . . . . . . . . . . . . . . . . . . 412
16.3.2 Especificacin de la ubicacin en la que se almacenan los archivos . . . . . . . . . . . 413
16.3.3 Movimiento de un elemento al archivo . . . . . . . . . . . . . . . . . . . . . . . . . . . . . . . . . . 413
16.3.4 Respaldo automtico de elementos . . . . . . . . . . . . . . . . . . . . . . . . . . . . . . . . . . . . 414
16.3.5 Visualizacin de elementos archivados. . . . . . . . . . . . . . . . . . . . . . . . . . . . . . . . . . 414
16.3.6 Anulacin del archivo de reserva de elementos . . . . . . . . . . . . . . . . . . . . . . . . . . . 414
16.3.7 Traslado del archivo de reserva de una ubicacin a otra . . . . . . . . . . . . . . . . . . . . 415
16.3.8 Combinacin de elementos archivados de varios archivos de reserva. . . . . . . . . . 416
16.4 Uso de la informacin de tamao de almacenamiento del buzn . . . . . . . . . . . . . . . . . . . . . 417
16.4.1 Visualizacin de la informacin del tamao de su buzn . . . . . . . . . . . . . . . . . . . . 417
16.4.2 Supresin del correo electrnico mediante la informacin de tamao de
almacenamiento del buzn . . . . . . . . . . . . . . . . . . . . . . . . . . . . . . . . . . . . . . . . . . . 418
16.4.3 Archivado del correo electrnico mediante la informacin de tamao de
almacenamiento del buzn . . . . . . . . . . . . . . . . . . . . . . . . . . . . . . . . . . . . . . . . . . . 418
16.5 Uso de Gestin de espacio de disco de la biblioteca remota . . . . . . . . . . . . . . . . . . . . . . . . 418
16.6 Realizacin de copias de seguridad del correo electrnico. . . . . . . . . . . . . . . . . . . . . . . . . . 419
16.6.1 Realizacin de una copia de seguridad del Buzn . . . . . . . . . . . . . . . . . . . . . . . . . 419
16.6.2 Restauracin de elementos desde la copia de seguridad. . . . . . . . . . . . . . . . . . . . 419
16.7 Reparacin del Buzn . . . . . . . . . . . . . . . . . . . . . . . . . . . . . . . . . . . . . . . . . . . . . . . . . . . . . . 420
16.7.1 Descripcin del mantenimiento del buzn. . . . . . . . . . . . . . . . . . . . . . . . . . . . . . . . 420
16.7.2 Cmo decidir si un buzn necesita reparacin . . . . . . . . . . . . . . . . . . . . . . . . . . . . 421
16.7.3 Instalacin de GroupWise Check . . . . . . . . . . . . . . . . . . . . . . . . . . . . . . . . . . . . . . 421
16.7.4 Anlisis y reparacin de bases de datos . . . . . . . . . . . . . . . . . . . . . . . . . . . . . . . . . 421
16.7.5 Reconstruccin de la estructura del buzn . . . . . . . . . . . . . . . . . . . . . . . . . . . . . . . 423
16.8 Gestin de la papelera. . . . . . . . . . . . . . . . . . . . . . . . . . . . . . . . . . . . . . . . . . . . . . . . . . . . . . 423
Tabla de contenido 15
16.8.1 Visualizacin de elementos en la papelera . . . . . . . . . . . . . . . . . . . . . . . . . . . . . . . 424
16.8.2 Restauracin de un elemento de la papelera . . . . . . . . . . . . . . . . . . . . . . . . . . . . . 424
16.8.3 Almacenamiento de un elemento de la papelera . . . . . . . . . . . . . . . . . . . . . . . . . . 424
16.8.4 Vaciado de la papelera . . . . . . . . . . . . . . . . . . . . . . . . . . . . . . . . . . . . . . . . . . . . . . 424
16.9 Informacin de asistencia de GroupWise . . . . . . . . . . . . . . . . . . . . . . . . . . . . . . . . . . . . . . . 426
17 Llamadas telefnicas y mensajes de texto 427
17.1 Envo de mensajes de texto SMS . . . . . . . . . . . . . . . . . . . . . . . . . . . . . . . . . . . . . . . . . . . . . 427
17.1.1 Especificacin del proveedor de servicios mviles del usuario. . . . . . . . . . . . . . . . 427
17.1.2 Envo de mensajes de texto . . . . . . . . . . . . . . . . . . . . . . . . . . . . . . . . . . . . . . . . . . 428
17.1.3 Envo de mensajes de texto SMS mediante Skype. . . . . . . . . . . . . . . . . . . . . . . . . 428
17.2 Realizacin de llamadas telefnicas . . . . . . . . . . . . . . . . . . . . . . . . . . . . . . . . . . . . . . . . . . . 429
A Novedades del cliente de GroupWise 2012 para Windows 431
A.1 Mejoras de las citas . . . . . . . . . . . . . . . . . . . . . . . . . . . . . . . . . . . . . . . . . . . . . . . . . . . . . . . . 431
A.1.1 Mejoras de la periodicidad. . . . . . . . . . . . . . . . . . . . . . . . . . . . . . . . . . . . . . . . . . . . 431
A.1.2 Mejoras en la delegacin. . . . . . . . . . . . . . . . . . . . . . . . . . . . . . . . . . . . . . . . . . . . . 432
A.1.3 Mejoras en la colocacin de recursos . . . . . . . . . . . . . . . . . . . . . . . . . . . . . . . . . . . 432
A.1.4 Notificacin de conflictos de citas al programar . . . . . . . . . . . . . . . . . . . . . . . . . . . 432
A.2 Mejoras de la edicin para citas, tareas y recordatorios . . . . . . . . . . . . . . . . . . . . . . . . . . . . 432
A.3 Mejoras de la duplicacin para citas, tareas y recordatorios . . . . . . . . . . . . . . . . . . . . . . . . . 433
A.4 Mejoras del calendario multiusuario. . . . . . . . . . . . . . . . . . . . . . . . . . . . . . . . . . . . . . . . . . . . 433
A.5 Ao del cumpleaos o aniversario. . . . . . . . . . . . . . . . . . . . . . . . . . . . . . . . . . . . . . . . . . . . . 433
A.6 Mejoras en la indexacin y la bsqueda . . . . . . . . . . . . . . . . . . . . . . . . . . . . . . . . . . . . . . . . 433
A.7 Respuesta o remisin con adjuntos editados . . . . . . . . . . . . . . . . . . . . . . . . . . . . . . . . . . . . 433
A.8 Compartir un rbol de carpetas . . . . . . . . . . . . . . . . . . . . . . . . . . . . . . . . . . . . . . . . . . . . . . . 433
A.9 Correctores ortogrficos actualizados en el cliente para Windows . . . . . . . . . . . . . . . . . . . . 434
A.10 Mejoras del recuadro de dilogo Guardar como . . . . . . . . . . . . . . . . . . . . . . . . . . . . . . . . . . 434
A.11 Mensajes de texto SMS . . . . . . . . . . . . . . . . . . . . . . . . . . . . . . . . . . . . . . . . . . . . . . . . . . . . . 434
A.12 Integracin con Skype . . . . . . . . . . . . . . . . . . . . . . . . . . . . . . . . . . . . . . . . . . . . . . . . . . . . . . 434
A.13 Mejoras en la integracin con Vibe . . . . . . . . . . . . . . . . . . . . . . . . . . . . . . . . . . . . . . . . . . . . 434
A.14 Integracin de la barra de herramientas y el men Inicio de Windows 7. . . . . . . . . . . . . . . . 435
A.15 Mejoras en la relevancia . . . . . . . . . . . . . . . . . . . . . . . . . . . . . . . . . . . . . . . . . . . . . . . . . . . . 435
A.15.1 Funcin para completar nombre por relevancia . . . . . . . . . . . . . . . . . . . . . . . . . . . 435
A.15.2 Categoras por relevancia . . . . . . . . . . . . . . . . . . . . . . . . . . . . . . . . . . . . . . . . . . . . 435
A.15.3 Carpetas por relevancia. . . . . . . . . . . . . . . . . . . . . . . . . . . . . . . . . . . . . . . . . . . . . . 435
A.16 Vista adicional para las propiedades de los elementos enviados . . . . . . . . . . . . . . . . . . . . . 436
A.17 Mejoras de la publicacin de calendarios . . . . . . . . . . . . . . . . . . . . . . . . . . . . . . . . . . . . . . . 436
B Preguntas ms frecuentes sobre GroupWise 437
C Opciones de inicio 439
C.1 Opciones de inicio de GroupWise . . . . . . . . . . . . . . . . . . . . . . . . . . . . . . . . . . . . . . . . . . . . . 439
C.2 Uso de una opcin de inicio de GroupWise. . . . . . . . . . . . . . . . . . . . . . . . . . . . . . . . . . . . . . 440
C.3 Cdigos de idioma de GroupWise . . . . . . . . . . . . . . . . . . . . . . . . . . . . . . . . . . . . . . . . . . . . . 441
16 Gua del usuario del cliente de GroupWise 2012 para Windows
D Teclas aceleradoras 443
E Accesibilidad para personas con discapacidades 447
E.1 Configuracin de J AWS para GroupWise . . . . . . . . . . . . . . . . . . . . . . . . . . . . . . . . . . . . . . . 447
Acerca de esta gua 17
Acerca de esta gua
En esta Gua del usuario del cliente de GroupWise 2012 para Windows de Novell, se explica cmo
utilizar el cliente de GroupWise para Windows. La gua se divide en las siguientes secciones:
Captulo1, Inicio, en la pgina19
Captulo2, Organizacin, en la pgina37
Captulo3, Correo electrnico, en la pgina75
Captulo4, Calendario, en la pgina141
Captulo5, Tareas y la lista de tareas, en la pgina191
Captulo6, Contactos y guas de direcciones, en la pgina205
Captulo7, Bsqueda de elementos, en la pgina253
Captulo8, Notificar, en la pgina271
Captulo9, Reglas, en la pgina279
Captulo10, Acceso al buzn o al calendario para usuarios apoderados, en la pgina287
Captulo11, Modos Almacenamiento en el cach y Remoto, en la pgina291
Captulo12, Cuentas POP3 e IMAP4, en la pgina317
Captulo13, Grupos de noticias, en la pgina327
Captulo14, Feeds RSS, en la pgina335
Captulo15, Gestin de documentos, en la pgina339
Captulo16, Mantenimiento de GroupWise, en la pgina407
Captulo17, Llamadas telefnicas y mensajes de texto, en la pgina427
ApndiceA, Novedades del cliente de GroupWise 2012 para Windows, en la pgina431
ApndiceB, Preguntas ms frecuentes sobre GroupWise, en la pgina437
ApndiceC, Opciones de inicio, en la pgina439
ApndiceD, Teclas aceleradoras, en la pgina443
ApndiceE, Accesibilidad para personas con discapacidades, en la pgina447
Usuarios a los que va dirigida
Esta gua est diseada para los usuarios de GroupWise.
Comentarios
Nos gustara recibir sus comentarios y sugerencias acerca de este manual y del resto de la
documentacin incluida con este producto. Utilice la funcin de comentarios del usuario situada en
la parte inferior de las pginas de la documentacin en lnea.
18 Gua del usuario del cliente de GroupWise 2012 para Windows
Documentacin adicional
Para obtener documentacin adicional de GroupWise, consulte las guas siguientes en el sitio Web
de documentacin de Novell GroupWise 2012 (http://www.novell.com/documentation/beta/
groupwise2012):
Gua del usuario del cliente de GroupWise para Windows
Gua del usuario de GroupWise WebAccess
Gua del usuario de GroupWise WebAccess para mviles
Gua del usuario de GroupWise para Mac/Linux
Guas de inicio rpido del usuario de GroupWise
Inicio
1
19
1Inicio
GroupWise es un slido sistema de colaboracin y mensajera de confianza que le conecta a su
buzn universal en cualquier momento y lugar. Esta seccin ofrece una descripcin general
introductoria sobre el cliente de GroupWise para Windows que le ayudar a empezar a usarlo de
forma rpida y fcil.
Seccin1.1, Instalacin del cliente de GroupWise para Windows, en la pgina19
Seccin1.2, Inicio de GroupWise, en la pgina19
Seccin1.3, Asignacin de una contrasea al buzn, en la pgina20
Seccin1.4, Familiarizacin con la interfaz de GroupWise, en la pgina21
Seccin1.5, Exploracin de la lista de carpetas, en la pgina24
Seccin1.6, Presentacin del Visor rpido para los elementos de la carpeta, en la pgina28
Seccin1.7, Uso de la barra de herramientas y el men Inicio de Windows 7 para realizar
tareas fundamentales, en la pgina30
Seccin1.8, Uso de paneles en la carpeta principal, en la pgina30
Seccin1.9, Descripcin de los tipos de elementos de GroupWise, en la pgina31
Seccin1.10, Identificacin de los iconos que aparecen junto a los elementos, en la
pgina32
Seccin1.11, Informacin adicional, en la pgina34
1.1 Instalacin del cliente de GroupWise para
Windows
Para comenzar a utilizar GroupWise, el usuario o el administrador del sistema deben instalar
GroupWise en el computador. Puede que el administrador del sistema le pida instalar GroupWise
mediante ZENworks.
1 Si no se le pide automticamente instalar GroupWise, pngase en contacto con el administrador
del sistema para averiguar la ubicacin del programa de instalacin del cliente de GroupWise,
set up. exe.
2 Asegrese de entrar con su identificacin correspondiente en el computador.
3 Haga clic en Inicio > Ejecutar, acceda a la ubicacin del archivo, seleccione set up. exe y, a
continuacin, haga clic en Aceptar.
4 Siga las instrucciones del asistente de instalacin.
5 Contine con el Inicio de GroupWise.
1.2 Inicio de GroupWise
Cuando inicie GroupWise, puede que se le pida proporcionar informacin como la contrasea, la
direccin TCP/IP del agente de la oficina postal, etc. El recuadro de dilogo de inicio cambia segn
la informacin que necesite GroupWise para poder abrir el Buzn y el modo de GroupWise que se
utilice.
20 Gua del usuario del cliente de GroupWise 2012 para Windows
El administrador del sistema podra restringir los modos de GroupWise que se pueden usar.
En la estacin de trabajo:
1 Inicie GroupWise haciendo doble clic en en el escritorio para que se abra la ventana
principal de GroupWise.
Si no ha especificado una contrasea para el buzn y GroupWise no necesita ninguna
informacin adicional, no aparecer el recuadro de dilogo Inicio y GroupWise se abrir
directamente.
Para hacer que el recuadro de dilogo Inicio de GroupWise se muestre, haga clic con el botn
derecho en el icono de GroupWise del escritorio, haga clic en Propiedades y luego haga clic en
la pestaa Acceso directo. En el campo Destino, despus del ejecutable de GroupWise escriba
un espacio seguido de / @u- ?. A continuacin, haga clic en Aceptar.
Para obtener informacin acerca de otras opciones de inicio, consulte el ApndiceC,
Opciones de inicio, en la pgina439.
2 Si se le pide una contrasea, escrbala en el campo Contrasea.
Si tiene problemas para acceder a su cuenta y el sistema GroupWise incluye GroupWise
WebAccess, puede usar el enlace No puede entrar? de la pgina de entrada de WebAccess
para obtener ms informacin sobre cmo restablecer la contrasea en su organizacin.
3 Haga clic en el modo de GroupWise que desee usar y escriba informacin necesaria adicional,
como la va a la oficina postal, la direccin TCP/IP y el puerto del agente de la oficina postal, y
la va al buzn de almacenamiento en el cach o remoto.
Si no conoce la informacin solicitada, pngase en contacto con el administrador del sistema.
4 Haga clic en Aceptar.
Para obtener instrucciones sobre cmo iniciar GroupWise en circunstancias ms especializadas,
consulte la Seccin16.1, Gestin de los requisitos de entrada no estndar, en la pgina407.
1.3 Asignacin de una contrasea al buzn
Puede asignar una contrasea a su buzn. Las contraseas de GroupWise distinguen entre
maysculas y minsculas (por ejemplo, no es lo mismo domingo que DOMINGO). Si olvida su
contrasea, no podr acceder a ninguno de sus elementos. Debe ponerse en contacto con el
administrador de GroupWise para restablecerla.
Si el administrador del sistema ha activado la autenticacin LDAP, para acceder al buzn se utilizar
la contrasea LDAP en lugar de la de GroupWise, y no se pueden aadir contraseas utilizando este
mtodo.
1 En la ventana principal, haga clic en Herramientas >Opciones.
2 Haga doble clic en Seguridad y, a continuacin, haga clic en la pestaa Contrasea.
3 En el campo Contrasea nueva, escriba la contrasea.
4 En el campo Confirmar contrasea, escriba la contrasea, haga clic en Aceptar y, a
continuacin, haga clic en Cerrar.
Para obtener ms informacin sobre el uso de contraseas, o para averiguar cmo cambiar las
contraseas del buzn, consulte la Seccin16.2, Gestin de las contraseas del buzn, en la
pgina408.
Inicio 21
1.4 Familiarizacin con la interfaz de GroupWise
Seccin1.4.1, Descripcin de la ventana principal de GroupWise, en la pgina21
Seccin1.4.2, Descripcin del men principal, en la pgina22
Seccin1.4.3, Descripcin de la barra de navegacin, en la pgina22
Seccin1.4.4, Descripcin de la barra de herramientas principal, en la pgina23
Seccin1.4.5, Descripcin de las listas de elementos, en la pgina23
1.4.1 Descripcin de la ventana principal de GroupWise
El rea principal de trabajo en GroupWise se denomina ventana principal. Desde la ventana
principal de GroupWise, puede leer mensajes, programar citas, ver el calendario, gestionar
contactos, cambiar el modo de ejecucin de GroupWise, abrir carpetas y documentos y mucho ms.
Para acceder a un tutorial interactivo acerca de la vista principal, haga clic en Ayuda >Formacin y
tutoriales.
Figura 1-1 La ventana principal
Puede abrir varias ventanas principales haciendo clic en Ventana y despus en Nueva ventana
principal. Puede abrir tantas ventanas principales como le permita la memoria del equipo.
22 Gua del usuario del cliente de GroupWise 2012 para Windows
Esto es til si concede derechos de apoderado a otro usuario. Adems de su propia ventana principal,
puede ver la ventana de la persona que le ha concedido derechos de apoderado. Para obtener ms
informacin sobre cmo acceder a los buzones de otros usuarios, consulte el Captulo10, Acceso al
buzn o al calendario para usuarios apoderados, en la pgina287.
1.4.2 Descripcin del men principal
Mediante el men principal se puede acceder a todas las funciones del cliente de GroupWise que se
pueden usar en la ventana principal.
Las funciones que se usan con ms frecuencia en GroupWise estn disponibles en los mens
desplegables, las barras de herramientas, etc.
Activacin y desactivacin del men principal
1 Haga clic en Herramientas > Opciones.
2 Haga doble clic en Entorno y, a continuacin, haga clic en la pestaa Apariencia.
3 Seleccione o deseleccione Mostrar men principal.
Aun con el men principal desactivado es posible acceder a todas las funciones haciendo clic en la
flecha desplegable del extremo izquierdo de la barra de navegacin.
Cuando se muestre la barra de navegacin:
1 Haga clic en la flecha desplegable del extremo izquierdo de la barra de navegacin y haga clic
en Mostrar men principal o bien en Ocultar men principal.
En GroupWise es obligatorio que en todo momento se muestre el men principal, la barra de
navegacin o ambos.
1.4.3 Descripcin de la barra de navegacin
La barra de navegacin se encuentra en la parte superior de la ventana de GroupWise. Est diseada
para permitir que se pueda acceder rpidamente a las carpetas de uso frecuente.
Por defecto, la barra de navegacin muestra las carpetas Principal, Buzn, Calendario, Elementos
enviados y Contactos. Sin embargo, la barra de navegacin se puede personalizar, de forma que
puede aadir las carpetas de uso ms frecuente.
Activacin y desactivacin de la barra de navegacin
1 Haga clic en Herramientas > Opciones.
2 Haga doble clic en Entorno y, a continuacin, haga clic en la pestaa Apariencia.
3 Seleccione o deseleccione la opcin Mostrar barra de navegacin.
En GroupWise es obligatorio que en todo momento se muestre el men principal, la barra de
navegacin o ambos.
Inicio 23
Personalizacin de la barra de navegacin
1 Haga clic con el botn derecho del ratn en la barra de navegacin y, despus, haga clic en
Personalizar barra de navegacin.
2 Seleccione las carpetas que desea ver en la barra de navegacin.
3 Seleccione un esquema de colores para la barra de navegacin.
4 Haga clic en Aceptar.
1.4.4 Descripcin de la barra de herramientas principal
Mediante la barra de herramientas principal es posible acceder con un solo clic a las funciones ms
habituales de GroupWise, como enviar un mensaje o una cita, realizar una bsqueda, etc.
Activacin y desactivacin de la barra de herramientas principal
1 Haga clic en Ver > Barras de herramientas.
2 Seleccione o deseleccione la opcin Principal.
Cuando se muestra una barra de herramientas, aparece una marca junto al nombre de la barra en
el men principal.
Para obtener ms informacin, consulte la Seccin2.1.3, Personalizacin de la barra de
herramientas principal, en la pgina40.
1.4.5 Descripcin de las listas de elementos
La forma ms habitual de mostrar informacin es en una lista de elementos. Por ejemplo, la lista de
elementos del buzn es la lista de mensajes que ha recibido. En el encabezado de la lista de
elementos se muestra el nombre de la carpeta cuyo contenido se presenta. Tambin incluye el campo
Buscar, que permite localizar rpidamente elementos de la carpeta.
Las listas de elementos se organizan en columnas, lo que permite mostrar los elementos en el orden
que resulte ms conveniente. Puede arrastrar una columna a una nueva posicin del encabezado de
columnas. Puede cambiar el tamao de una columna arrastrando el borde del encabezado de
columna. Es posible ordenar por columnas y aadir otras nuevas. Para obtener instrucciones
completas sobre la personalizacin de las listas de elementos, consulte la Seccin2.3.4, Gestin de
listas de elementos en carpetas, en la pgina55 y la Seccin2.3.5, Personalizacin de ajustes de
visualizacin de carpetas, en la pgina58.
Los mens que aparecen al hacer clic con el botn derecho ofrecen distintas opciones, segn la
columna en la que se haga clic. En la columna de iconos de tipos de elementos es posible seleccionar
una categora para el elemento. En la primera columna de texto (por ejemplo, Nombre), es posible
24 Gua del usuario del cliente de GroupWise 2012 para Windows
seleccionar una accin del elemento (Responder, Remitir, etc.). En las dems columnas de texto (por
ejemplo, Tema, Fecha, etc.), es posible seleccionar un valor de visualizacin (por ejemplo, Mostrar
etiquetas de grupo, Ver hilos de discusin, etc.).
1.5 Exploracin de la lista de carpetas
La lista de carpetas situada a la izquierda de la ventana principal permite organizar los elementos de
GroupWise mediante la creacin de carpetas en las que almacenar los elementos. J unto a cada
carpeta (excepto las carpetas compartidas) se muestra entre corchetes el nmero de elementos no
ledos. J unto a la carpeta Elementos enviados, el nmero indicado entre corchetes muestra cuntos
elementos estn pendientes de envo en el modo Almacenamiento en el cach.
En el encabezado de la lista de carpetas se incluye el selector de modos para cambiar entre el modo
Conectado y el modo Almacenamiento en el cach. Algunas carpetas estn disponibles por defecto.
Las carpetas adicionales se crean a medida que se usan otras funciones de GroupWise.
Seccin1.5.1, Carpeta principal, en la pgina24
Seccin1.5.2, Carpeta Buzn, en la pgina25
Seccin1.5.3, Carpeta Elementos enviados, en la pgina25
Seccin1.5.4, Carpeta Calendario, en la pgina25
Seccin1.5.5, Carpeta Contactos frecuentes, en la pgina25
Seccin1.5.6, Carpeta Lista de tareas, en la pgina26
Seccin1.5.7, Carpeta Documentos, en la pgina26
Seccin1.5.8, Carpeta Archivador, en la pgina26
Seccin1.5.9, Carpeta Trabajo en curso, en la pgina26
Seccin1.5.10, Carpeta Correo basura, en la pgina26
Seccin1.5.11, Carpeta Papelera, en la pgina27
Seccin1.5.12, Carpetas compartidas, en la pgina27
Seccin1.5.13, Carpeta de cuenta IMAP4, en la pgina27
Seccin1.5.14, Carpeta de cuenta de grupo de noticias NNTP, en la pgina27
Seccin1.5.15, Carpeta de feeds RSS, en la pgina28
1.5.1 Carpeta principal
Su carpeta principal (indicada con su nombre) representa la base de datos de GroupWise. Todas
las carpetas de la ventana principal son subcarpetas de la carpeta principal. La carpeta principal se
puede organizar en paneles que muestren las carpetas ms importantes. Para obtener ms
informacin, consulte la Seccin2.4, Uso de paneles para organizar la carpeta principal, en la
pgina66.
Inicio 25
1.5.2 Carpeta Buzn
El buzn muestra todos los elementos que ha recibido, excepto los elementos programados (citas,
tareas y recordatorios) que ha aceptado o rechazado. Los elementos programados y las tareas se
mueven por defecto al calendario cuando los acepta.
Los elementos recibidos se almacenan en el Buzn de Puede cambiar con rapidez lo que se muestra
si hace clic en una opcin de la lista desplegable Visualizar. Tambin puede limitar el nmero de
elementos que aparecen en el buzn mediante la opcin de bsqueda. Consulte la Seccin7.1,
Bsqueda rpida de elementos en una carpeta, en la pgina253 para obtener ms informacin.
Para organizar los mensajes, muvalos a carpetas dentro del Archivador. Es posible crear nuevas
carpetas segn sea necesario. Para obtener ms informacin, consulte la Seccin2.3, Utilizacin de
carpetas para organizar el buzn, en la pgina49.
Tambin puede organizar sus mensajes asignndoles categoras. Cada categora aparece con un
color diferente en el Buzn. Existe la opcin de buscar por categoras. Para obtener ms
informacin, consulte Uso de categoras para organizar elementos en la pgina44.
1.5.3 Carpeta Elementos enviados
La carpeta Elementos enviados incluye todos los elementos que se han enviado. Con solo
comprobar las propiedades de los elementos enviados es posible determinar su estado (Entregado,
Abierto, etc.).
1.5.4 Carpeta Calendario
La carpeta Calendario muestra varias opciones de vistas de calendario. La carpeta Calendario
tambin contiene los calendarios adicionales que ha creado. Puede utilizar la lista de carpetas para
seleccionar los calendarios que se mostrarn. Los calendarios seleccionados aparecen en la vista de
calendario.
Si desea obtener ms informacin sobre el calendario, consulte la Seccin4.1, Descripcin del
calendario, en la pgina141.
1.5.5 Carpeta Contactos frecuentes
La carpeta Contactos frecuentes representa la gua de direcciones Contactos frecuentes. Cualquier
modificacin que realice en la carpeta Contactos frecuentes se realizar tambin en la gua de
direcciones Contactos frecuentes.
Desde esta carpeta puede ver, crear y modificar contactos, recursos, organizaciones y grupos. Para
obtener ms informacin, consulte la Seccin6.4, Uso de las carpetas Contactos, en la
pgina213.
En caso de que algn usuario acceda como apoderado a su buzn, no podr ver la carpeta Contactos
frecuentes.
26 Gua del usuario del cliente de GroupWise 2012 para Windows
1.5.6 Carpeta Lista de tareas
Utilice la carpeta Lista de tareas para crear una lista de tareas. Puede mover cualquier elemento
(mensajes de correo electrnico, mensajes telefnicos, recordatorios, tareas o citas) a esta carpeta y
colocarlos en el orden que desee. Todos los elementos tienen una marca de verificacin que se puede
eliminar a medida que se van finalizando.
Para obtener ms informacin, consulte el Captulo5, Tareas y la lista de tareas, en la pgina191.
1.5.7 Carpeta Documentos
Las referencias de documentos se organizan en la carpeta Documentos , por lo que resulta muy
fcil localizarlas. En la carpeta Documentos se incluye una capeta Autora para los documentos que
haya escrito y una carpeta Biblioteca por defecto para los documentos a los que haya accedido en la
biblioteca por defecto. La carpeta Documentos puede contener solo documentos.
Para obtener ms informacin, consulte el Seccin15.3, Organizacin de documentos, en la
pgina348.
1.5.8 Carpeta Archivador
El archivador contiene todas las carpetas personales. Consulte los temas siguientes para obtener
informacin sobre cmo reordenar la carpeta Archivador.
Reorganizacin de las carpetas en la pgina53
Orden alfabtico de la lista de carpetas en la pgina53
1.5.9 Carpeta Trabajo en curso
La carpeta Trabajo en curso es una carpeta en la que puede guardar mensajes que ha iniciado pero
desea terminar ms tarde. Para obtener ms informacin, consulte Almacenamiento de un mensaje
de correo electrnico sin terminar en la pgina101.
1.5.10 Carpeta Correo basura
Todos los elementos de correo electrnico de las direcciones y dominios de Internet que se hayan
tratado como correo basura mediante Gestin de correo basura se colocan en la carpeta Correo
basura . A menos que se habilite la opcin Correo basura, esta carpeta no se crea en la lista de
carpetas.
Esta carpeta no se puede suprimir si estn habilitadas las opciones de Correo basura. Sin embargo, la
carpeta se puede renombrar o mover a una ubicacin diferente de la lista de carpetas. Si se
inhabilitan todas las opciones de Correo basura, se puede suprimir la carpeta. La carpeta tambin se
puede suprimir si el administrador inhabilita la funcin Gestin de correo basura.
Para obtener ms informacin acerca de la gestin de correo basura, consulte la Gestin del correo
no deseado (spam) en la pgina132.
Inicio 27
1.5.11 Carpeta Papelera
Todos los mensajes de correo y telfono, citas, tareas, documentos y recordatorios que se suprimen
se almacenan en la carpeta Papelera . Los elementos de la Papelera pueden visualizarse, abrirse o
devolverse al buzn antes de vaciarla. Al vaciar la papelera, todos los elementos que contiene se
eliminan del sistema.
Puede vaciar toda la papelera o solo los elementos seleccionados. Los elementos de la papelera se
vacan automticamente cuando transcurre el nmero de das especificado en la pestaa Limpieza en
Opciones de entorno, o bien cuando el usuario decide hacerlo manualmente. El administrador del
sistema puede especificar que la Papelera se vace automticamente de forma peridica.
Para obtener ms informacin, consulte la Seccin16.8, Gestin de la papelera, en la pgina423.
1.5.12 Carpetas compartidas
Las carpetas compartidas son iguales que cualquier otra carpeta del archivador, con la nica
diferencia de que otros usuarios pueden acceder a ellas. Puede crear carpetas compartidas o
compartir carpetas personales existentes en el Archivador. El usuario es el que elige con quin va a
compartir la carpeta y qu derechos se van a conceder a cada usuario. Los usuarios pueden publicar
mensajes en la carpeta compartida, arrastrar los elementos existentes a la carpeta y crear hilos de
discusin. No es posible compartir las carpetas de sistema; entre ellas se cuentan Archivador,
Papelera y Trabajo en curso.
El hecho de que los usuarios tengan derechos sobre una carpeta compartida no implica que
automticamente tengan derechos para editar un documento que haya colocado en esa carpeta. Para
que puedan editar el documento, deber concederles derechos de edicin en la pestaa de
comparticin de documentos.
Para obtener ms informacin, consulte Seccin2.3.7, Uso de carpetas compartidas, en la
pgina63.
1.5.13 Carpeta de cuenta IMAP4
IMAP4 son las siglas en ingls del protocolo de acceso a mensajes de Internet versin 4. Si dispone
de una cuenta de correo electrnico que use IMAP4, puede acceder a esa cuenta mediante
GroupWise.
Si aade una carpeta para una cuenta IMAP4, aparecer el icono en la lista de carpetas.
Para obtener ms informacin, consulte el Captulo12, Cuentas POP3 e IMAP4, en la pgina317.
1.5.14 Carpeta de cuenta de grupo de noticias NNTP
NNTP son las siglas en ingls del protocolo de transferencia de noticias en red. Se trata de un
mtodo diseado para enviar publicaciones a grupos de noticias y de recibirlas. GroupWise puede
conectar con grupos de noticias NNTP e incorpora sus funciones en el buzn.
Si se suscribe a una cuenta de grupo de noticias NNTP, se crear una carpeta NNTP. El icono de la
carpeta NNTP se muestra en la lista de carpetas.
Para obtener ms informacin, consulte el Captulo13, Grupos de noticias, en la pgina327.
28 Gua del usuario del cliente de GroupWise 2012 para Windows
1.5.15 Carpeta de feeds RSS
Al suscribirse a un feed RSS, se crea la carpeta Transferencias de GroupWise. El icono de carpeta
RSS se muestra en la lista de carpetas. En la carpeta Transferencias de GroupWise se muestra una
lista de los feeds a los que el usuario est suscrito. Puede crear subcarpetas en la carpeta
Transferencias de GroupWise y mover feeds a la subcarpeta. Al hacer clic en la subcarpeta, la lista
de mensajes muestra una lista de todos los temas de los feeds incluidos en la subcarpeta.
Para obtener ms informacin, consulte el Captulo14, Feeds RSS, en la pgina335.
1.6 Presentacin del Visor rpido para los
elementos de la carpeta
Utilice el Visor rpido para explorar el contenido de los elementos de una carpeta. El Visor rpido
ahorra tiempo porque no es necesario abrir cada elemento; basta con hacer clic en un elemento o
pulsar la tecla de flecha hacia abajo para leerlos.
Si hace clic en una referencia de un documento, ste aparecer en el Visor rpido. Puede mostrar el
archivo adjunto de un elemento haciendo clic en el archivo adjunto en la lista desplegable de la barra
de herramientas del Visor rpido. No obstante, los archivos adjuntos OLE no se muestran en el Visor
rpido.
Seccin1.6.1, Activacin y desactivacin del Visor rpido, en la pgina29
Seccin1.6.2, Colocacin del Visor rpido, en la pgina29
Seccin1.6.3, Uso del Visor rpido, en la pgina29
Inicio 29
1.6.1 Activacin y desactivacin del Visor rpido
1 Haga clic en Ver y seleccione Visor rpido.
O bien
Haga clic en en la barra de herramientas.
1.6.2 Colocacin del Visor rpido
1 Haga clic en Herramientas > Opciones.
2 Haga doble clic en Entorno y, a continuacin, haga clic en la pestaa Apariencia.
3 Seleccione dnde desea que se muestre el Visor rpido: en la parte inferior o a la derecha de la
carpeta.
1.6.3 Uso del Visor rpido
Ajuste el tamao del Visor rpido arrastrando una esquina de la ventana o la lnea divisoria
horizontal hacia arriba o hacia abajo.
Si ajusta el tamao del Visor rpido y luego lo cierra, tendr el mismo tamao cuando vuelva a
abrirlo. Ajuste el tamao arrastrando una esquina de la ventana, no haga clic en el botn para
maximizar.
En el buzn, haga clic en un elemento que desee leer.
O bien
En el calendario, haga clic en la cita cuyos detalles desee ver.
Para ver un archivo adjunto, haga clic en la lista desplegable del encabezado del Visor rpido y,
a continuacin, haga clic en el adjunto. No puede abrir archivos adjuntos OLE en el Visor
rpido.
Para modificar el modo en que se muestra la informacin en el encabezado, haga clic con el
botn derecho en l y seleccione las opciones que desee configurar.
Haga clic con el botn derecho en el Visor rpido para seleccionar otras opciones.
Para cerrar el Visor rpido, haga clic en en la barra de herramientas.
Al leer un elemento en el Visor rpido, el icono cambia para indicar que se ha abierto. Por ejemplo,
el sobre cerrado que representa un mensaje de correo se convierte en un sobre abierto.
Puede especificar que algunas carpetas muestren el Visor rpido cada vez que las abra, mientras que
otras no lo muestren nunca.
30 Gua del usuario del cliente de GroupWise 2012 para Windows
1.7 Uso de la barra de herramientas y el men
Inicio de Windows 7 para realizar tareas
fundamentales
Es posible realizar varias tareas directamente desde la barra de tareas y el men Inicio de Windows 7
haciendo clic con el botn derecho en el icono de GroupWise en la barra de tareas de Windows 7 o
haciendo clic en la flecha situada junto a GroupWise en el men Inicio. Esta integracin proporciona
acceso rpido a las funciones principales mientras se ejecutan otras aplicaciones. Puede llevar a cabo
las siguientes tareas:
Crear un mensaje
Crear una cita
Crea una nueva tarea
Crear una nota nueva
Crear un contacto nuevo
Ver su buzn
Ver su gua de direcciones
Ver su calendario
Buscar elementos
Buscar contactos
El nmero de mensajes no ledos se muestra en el icono de GroupWise de la barra de tareas.
1.8 Uso de paneles en la carpeta principal
La carpeta principal es una vista personalizada que muestra la informacin ms importante para
usted. En ella se usan paneles para mostrar la informacin por secciones. La primera vez que abra la
carpeta principal, acceder a una pgina de introduccin en la que se explica cmo personalizarla.
Seguidamente podr abrir su carpeta principal por defecto.
Inicio 31
Figura 1-2 Carpeta principal de GroupWise por defecto
La carpeta principal por defecto muestra el calendario del da, los elementos de la lista de tareas y
los mensajes no ledos.
La vista principal se puede personalizar por completo. Puede crear paneles adicionales para mostrar
la informacin que necesite. Para obtener informacin sobre cmo personalizar la vista principal,
consulte la Seccin2.4, Uso de paneles para organizar la carpeta principal, en la pgina66.
1.9 Descripcin de los tipos de elementos de
GroupWise
Cada da se comunica de muchas maneras. Para dar respuesta a estas necesidades, GroupWise
entrega sus elementos mediante distintos tipos de elementos.
Seccin1.9.1, Correo, en la pgina32
Seccin1.9.2, Cita, en la pgina32
Seccin1.9.3, Tarea, en la pgina32
Seccin1.9.4, Recordatorio, en la pgina32
Seccin1.9.5, Mensaje telefnico, en la pgina32
32 Gua del usuario del cliente de GroupWise 2012 para Windows
1.9.1 Correo
Los mensajes de correo se utilizan para la correspondencia bsica, como el envo de memorandos o
cartas. Consulte la Seccin3.1, Envo de mensajes de correo electrnico, en la pgina75 y la
Seccin3.3, Recepcin de correo electrnico, en la pgina114.
1.9.2 Cita
Las citas le permiten invitar a personas a reuniones o actividades o programar recursos para ambas.
Puede programar la fecha, la hora y el lugar de la reunin. Tambin puede utilizar citas publicadas
para programar eventos personales, como una visita al mdico, un recordatorio para realizar una
llamada telefnica a una hora determinada, etc. Las citas aparecen en el Calendario. Consulte la
Seccin4.3, Envo de elementos de calendario, en la pgina155.
1.9.3 Tarea
Las tareas permiten colocar elementos en su calendario o en el de otra persona despus de que se
haya aceptado el elemento. Puede programar la fecha de vencimiento para la tarea y asignarle una
prioridad (por ejemplo, A1). Las tareas no terminadas se trasladan al da siguiente. Consulte
Seccin5.3.1, Asignacin de una tarea, en la pgina193.
Sugerencia: tambin puede crear una lista de tareas que no est asociada al calendario. En este tipo
de lista de tareas, se puede utilizar cualquier tipo de elemento (correo, cita, tarea, recordatorio o
mensaje telefnico).
1.9.4 Recordatorio
Un recordatorio es un aviso que se publica en una fecha concreta en su calendario o en el de otra
persona. Puede usar recordatorios para recordar fechas lmites, vacaciones, das libres, etc. Consulte
la Seccin4.3.3, Envo de recordatorios, en la pgina163.
1.9.5 Mensaje telefnico
Un mensaje telefnico le ayuda a informar a otra persona de las llamadas o de las visitas recibidas.
Puede incluir datos como la persona que ha llamado, el nmero de telfono, la empresa, la urgencia
de la llamada, etc. No es posible contestar al telfono desde un mensaje telefnico. Consulte la
Envo de mensajes telefnicos en la pgina104.
1.10 Identificacin de los iconos que aparecen
junto a los elementos
Los iconos que aparecen junto a los elementos del Buzn, la carpeta Elementos enviados y el
Calendario muestran informacin acerca de ellos. La siguiente tabla explica el significado de cada
icono.
Inicio 33
Tabla 1-1 Descripcin de los iconos
Icono Descripcin
En los modos Remoto y Almacenamiento en el cach, este icono indica que el elemento
est en cola, pero la cola no se ha cargado. Cuando el elemento se ha cargado, indica que
no se ha recibido informacin de estado acerca del elemento que se est entregando a la
oficina postal de destino o transfiriendo a Internet.
J unto a la carpeta Elementos enviados, el icono indica que hay al menos un elemento que
se ha puesto en cola pero que no se ha cargado la cola.
Un elemento enviado abierto por al menos una persona. El icono se muestra hasta que
todos los destinatarios hayan 1) abierto el mensaje de correo, mensaje telefnico o
recordatorio; 2) aceptado la cita; o 3) terminado la tarea.
J unto a la carpeta de calendario, este icono indica que tiene una cita ese da.
J unto a un elemento enviado, este icono indica que no ha sido posible entregar el elemento
en la oficina postal de destino o que se ha producido algn error durante la transferencia a
Internet.
J unto a una cita o tarea, este icono indica que al menos una persona ha rechazado o
suprimido el elemento. J unto a un mensaje de correo, de telfono o un recordatorio, el icono
indica que al menos una persona ha suprimido el elemento sin abrirlo.
Con el elemento se incluyen uno o ms adjuntos.
Elemento de borrador.
Un elemento enviado.
Un elemento al que ha respondido.
Un elemento reenviado.
Un elemento delegado.
Un elemento al que ha respondido y que ha reenviado.
Un elemento al que ha respondido y que ha delegado.
Un elemento que ha reenviado y delegado.
Un elemento al que ha respondido y que ha reenviado y delegado.
Un elemento publicado.
Elemento firmado.
Elemento cifrado.
Elemento firmado y cifrado.
Versin especfica de un documento.
Versin oficial de un documento.
Mensaje de correo no abierto con prioridad baja, estndar o alta.
Mensaje de correo abierto con prioridad baja, estndar o alta.
34 Gua del usuario del cliente de GroupWise 2012 para Windows
1.11 Informacin adicional
Puede obtener ms informacin acerca de GroupWise a partir de los siguientes recursos:
Seccin1.11.1, Ayuda en lnea, en la pgina35
Seccin1.11.2, Pgina Web de documentacin de GroupWise, en la pgina35
Seccin1.11.3, Guas de inicio rpido, en la pgina35
Seccin1.11.4, Pgina Web de formacin para usuarios finales, en la pgina35
Seccin1.11.5, Comunidad Web Cool Solutions de GroupWise, en la pgina35
Cita sin abrir o abierta con prioridad baja, estndar o alta.
Tarea sin abrir o abierta con prioridad baja, estndar o alta.
Recordatorio sin abrir con prioridad baja, estndar o alta.
Recordatorio abierto con prioridad baja, estndar o alta.
Mensaje telefnico sin abrir con prioridad baja, estndar o alta.
Mensaje telefnico abierto con prioridad baja, estndar o alta.
El elemento de prioridad baja, estndar o alta requiere una respuesta.
En una bsqueda de disponibilidad, este icono indica que puede hacer clic en una hora
programada junto al nombre de usuario o recurso para acceder a ms informacin acerca
de la cita. No obstante, el usuario o propietario del recurso deber otorgarle derechos de
lectura sobre la cita en la Lista de acceso antes de que aparezca este icono.
Hay una alarma definida para el elemento de calendario.
Una cita, un recordatorio o una tarea de grupo.
Un elemento de calendario privado.
Un elemento de calendario rechazado pero no suprimido.
Referencia del documento sin abrir.
Referencia del documento abierto.
Notificacin de carpeta compartida.
Notificacin de gua de direcciones compartida.
Elemento publicado sin abrir (carpeta compartida).
Elemento publicado abierto (carpeta compartida).
Icono Descripcin
Inicio 35
1.11.1 Ayuda en lnea
La documentacin del usuario completa est disponible en la Ayuda. En la ventana principal, haga
clic en Ayuda >Temas de ayuda y, a continuacin, utilice las pestaas de contenido, ndice y
bsqueda para encontrar los temas que desee consultar.
1.11.2 Pgina Web de documentacin de GroupWise
Para acceder a toda la documentacin para usuarios y administradores de GroupWise, visite el sitio
Web de documentacin de GroupWise 2012 (http://www.novell.com/documentation/gw8).
La gua del usuario tambin est disponible en el cliente de GroupWise haciendo clic en Ayuda >
Manual del usuario.
1.11.3 Guas de inicio rpido
Hay disponibles las siguientes guas de inicio rpido. Estas guas describen cmo usar aspectos
concretos de GroupWise y explican cmo se usa GroupWise con otros productos de Novell y de
otros fabricantes.
Inicio rpido de GroupWise 2012 y Vibe (http://www.novell.com/documentation/
groupwise2012/gw2012_qs_vibe/data/gw2012_qs_vibe.html)
Inicio rpido de GroupWise 2012 y Skype (http://www.novell.com/documentation/
groupwise2012/gw2012_qs_skype/data/gw2012_qs_skype.html)
Inicio rpido de GroupWise 2012 y Messenger (http://www.novell.com/documentation/
groupwise2012/gw2012_qs_messenger22/data/gw2012_qs_messenger22.html)
Gua de inicio rpido de la interfaz bsica de GroupWise 2012 WebAccess (http://
www.novell.com/documentation/groupwise2012/gw2012_qs_webaccbasic/data/
gw2012_qs_webaccbasic.html)
Inicio rpido de la publicacin de calendarios de GroupWise 2012 (http://www.novell.com/
documentation/groupwise2012/gw2012_qs_calpubuser/data/gw2012_qs_calpubuser.html)
1.11.4 Pgina Web de formacin para usuarios finales
En el sitio Web de formacin para usuarios finales de GroupWise (http://www.novell.com/products/
groupwise/brainstorm_training_groupwise8/index.html) encontrar tutoriales, material de
formacin y sugerencias.
A esta pgina tambin se puede acceder desde el cliente de GroupWise haciendo clic en Ayuda >
Formacin y tutoriales.
1.11.5 Comunidad Web Cool Solutions de GroupWise
En el sitio Web de Cool Solutions (soluciones geniales) de GroupWise (http://www.novell.com/
communities/coolsolutions/gwmag) encontrar sugerencias, consejos prcticos, artculos sobre
funciones y respuestas a las preguntas ms frecuentes.
A esta pgina tambin se puede acceder desde el cliente de GroupWise haciendo clic en Ayuda >
Comunidad Web Cool Solutions (soluciones geniales).
36 Gua del usuario del cliente de GroupWise 2012 para Windows
Organizacin
2
37
2Organizacin
En el captulo Inicio, se describieron los conceptos bsicos del entorno de GroupWise. Ahora, en
Organizacin, aprender a transformar el entorno bsico de GroupWise en un espacio de
colaboracin personalizado y eficiente adaptado a su propio estilo de trabajo.
Seccin2.1, Personalizacin de la interfaz de GroupWise, en la pgina37
Seccin2.2, Uso de categoras para organizar elementos, en la pgina44
Seccin2.3, Utilizacin de carpetas para organizar el buzn, en la pgina49
Seccin2.4, Uso de paneles para organizar la carpeta principal, en la pgina66
Seccin2.5, Personalizacin de otras funciones de GroupWise, en la pgina70
2.1 Personalizacin de la interfaz de GroupWise
Es posible personalizar el aspecto y la forma de trabajar en GroupWise de muchas formas.
Seccin2.1.1, Seleccin de un esquema de GroupWise, en la pgina37
Seccin2.1.2, Personalizacin de opciones de apariencia individuales de GroupWise, en la
pgina38
Seccin2.1.3, Personalizacin de la barra de herramientas principal, en la pgina40
Seccin2.1.4, Establecimiento de la carpeta de inicio por defecto, en la pgina42
Seccin2.1.5, Definicin de vistas por defecto para la lectura, en la pgina42
Seccin2.1.6, Definicin de la vista de lectura y composicin por defecto y de la fuente, en
la pgina42
Seccin2.1.7, Establecimiento del comportamiento por defecto del Visor rpido, en la
pgina43
Seccin2.1.8, Cambio de las vistas de elementos por defectos, en la pgina43
Seccin2.1.9, Lectura automtica del siguiente elemento del buzn, en la pgina44
Seccin2.1.10, Cambio del idioma de la interfaz de GroupWise, en la pgina44
2.1.1 Seleccin de un esquema de GroupWise
Puede elegir entre cuatro esquemas:
Por defecto: el esquema por defecto presenta un nuevo esquema de colores y muestra la barra
de navegacin, la lista de carpetas completa, el men principal y dos columnas con paneles.
GroupWise 6.5: el esquema de GroupWise 6.5 muestra la lista de carpetas, la barra de
herramientas principal y la lista de elementos con los colores tradicionales.
Simplificado: el esquema simple presenta un nuevo esquema de colores y muestra la barra de
navegacin, una lista de carpetas compacta y dos columnas con paneles.
Personalizar: el esquema personalizado permite definir los ajustes de aspecto que prefiera. Si
modifica cualquiera de los esquemas predefinidos, esos ajustes se convertirn en su esquema
personalizado.
38 Gua del usuario del cliente de GroupWise 2012 para Windows
Para seleccionar un esquema:
1 Haga clic en Herramientas >Opciones.
2 Haga doble clic en Entorno y, a continuacin, haga clic en la pestaa Apariencia.
3 Elija un esquema en la lista desplegable Esquemas.
4 Haga clic en Aceptar y, a continuacin, en Cerrar.
2.1.2 Personalizacin de opciones de apariencia individuales
de GroupWise
Existen varias formas de cambiar el aspecto de GroupWise.
1 Haga clic en Herramientas >Opciones.
2 Haga doble clic en Entorno y, a continuacin, haga clic en la pestaa Apariencia.
3 Seleccione las opciones de apariencia que desee para GroupWise.
Organizacin 39
Esquemas: consulte la Seccin2.1.1, Seleccin de un esquema de GroupWise, en la
pgina37.
Mostrar men principal: muestra el men principal sobre la barra de navegacin.
Mostrar barra de navegacin: muestra la barra de navegacin, que permite acceder
rpidamente a las carpetas ms utilizadas.
Mostrar barra de herramientas principal: muestra la barra de herramientas principal, que
permite acceder rpidamente a las funciones utilizadas con mayor frecuencia.
Usar los esquemas de colores de GroupWise: omite cualquier esquema de colores del
sistema operativo y emplea el esquema de colores seleccionado de GroupWise.
Mostrar lista de carpetas: la lista de carpetas se muestra en el lado izquierdo de la ventana.
Lista de carpetas favoritas: muestra una lista personalizada de carpetas. Las carpetas de esta
lista se muestran en orden segn la frecuencia con la que se accede a ellas.
Lista de carpetas sencilla: muestra solo las carpetas relativas a la carpeta en la que se
encuentre. Por ejemplo, si se encuentra en la carpeta Buzn, se muestra la carpeta Archivador
para que pueda archivar mensajes.
40 Gua del usuario del cliente de GroupWise 2012 para Windows
Si se encuentra en la carpeta Calendario, se mostrar una lista con los calendarios personales.
Si se encuentra en la carpeta Contactos frecuentes, muestra una lista con las carpetas de
contactos personales. Si se encuentra en la carpeta Documentos, se mostrar una lista con los
documentos.
Lista de carpetas completa: muestra la lista de todas las carpetas.
Lista larga de carpetas: si se muestra el Visor rpido, marque esta casilla para extender la
lista de carpetas hasta el final del visor, en caso de que este est situado debajo de la lista de
elementos y no a su derecha.
Mostrar Visor rpido: seleccione esta opcin para que se muestre el Visor rpido o djela sin
marcar para evitar que se muestre.
Tambin es posible personalizar la presentacin de carpetas individuales en el Visor rpido.
Haga clic con el botn derecho en una carpeta y luego en Propiedades > Visualizar. Marque o
deseleccione las casillas Recordar visibilidad del Visor rpido y Mostrar Visor rpido, segn
prefiera.
Visor rpido abajo: si el ajuste Mostrar Visor rpido est seleccionado, esta opcin muestra el
Visor rpido en la parte inferior de la ventana.
Visor rpido a la derecha: si el ajuste Mostrar Visor rpido est seleccionado, esta opcin
muestra el Visor rpido en la parte derecha de la ventana.
4 Haga clic en Aceptar.
2.1.3 Personalizacin de la barra de herramientas principal
Puede personalizar las barras de herramientas aadiendo y suprimiendo botones, eligiendo el orden
de los mismos y colocando separadores entre ellos.
1 Para personalizar la barra de herramientas principal en caso de que la barra de herramientas no
se muestre, haga clic con el botn derecho en la barra de herramientas y, a continuacin, haga
clic en Personalizar barra de herramientas.
2 Haga clic en la pestaa Mostrar.
Organizacin 41
3 Haga clic en la forma en que desea que se muestre la barra de herramientas.
Puede elegir que se muestren los botones como imgenes, imgenes con texto debajo o
imgenes con el texto seleccionado a la derecha.
4 Indique si desea una nica fila de botones o varias, en caso de ser necesario.
5 Para ocultar o mostrar la lista desplegable de ajustes de visualizacin, desactive o active la
opcin Mostrar la lista desplegable de ajustes de visualizacin.
6 Para mostrar los botones ms tiles para el elemento seleccionado, seleccione Mostrar barra de
herramientas de contexto del elemento.
7 Para mostrar los botones ms tiles para la carpeta seleccionada, seleccione Mostrar barra de
herramientas de contexto de la carpeta.
8 Haga clic en la pestaa Personalizar.
9 Para aadir un botn, haga clic en una categora del recuadro de lista Categoras, haga clic en
un botn del recuadro Controles y, a continuacin, haga clic en Aadir botn.
42 Gua del usuario del cliente de GroupWise 2012 para Windows
Las categoras son ttulos de mens en la ventana principal. Los botones del recuadro Controles
corresponden a las caractersticas que aparecen bajo el ttulo del men. Por ejemplo, los
botones de la categora Archivo son acciones que se encuentran en el men Archivo (abrir
vistas, imprimir, guardar, etc.).
10 Para eliminar un botn, arrstrelo fuera de la barra de herramientas
11 Para cambiar el orden de un botn en una barra de herramientas, arrstrelo hasta la ubicacin
deseada.
12 Para aadir espacio entre botones, arrastre un botn separndolo del otro,
O bien
Para eliminar espacio entre botones, arrastre un botn hacia otro.
13 Haga clic en Aceptar.
2.1.4 Establecimiento de la carpeta de inicio por defecto
GroupWise muestra por defecto la carpeta Buzn. Despus de configurar la carpeta principal, quizs
prefiera iniciar la sesin en esta carpeta.
1 Haga clic en Herramientas >Opciones y, a continuacin, haga doble clic en Entorno.
2 Haga clic en la pestaa Acciones por defecto.
3 Indique si desea iniciar GroupWise con la Carpeta buzn o con la Carpeta principal.
4 Haga clic en Aceptar.
2.1.5 Definicin de vistas por defecto para la lectura
Utilice esta opcin para agilizar la carga si un usuario ha aadido grficos e imgenes extra, como
fondos y firmas, a su vista por defecto. Esta opcin elimina las caractersticas aadidas y muestra un
mensaje por defecto.
Esta opcin no modifica cambios como la fuente o el tamao de los mensajes enviados, a no ser que
los cambios se hayan guardado como parte de la vista.
1 Haga clic en Herramientas >Opciones.
2 Haga doble clic en Entorno.
3 Haga clic en la pestaa Vistas.
4 Seleccione Usar vistas por defecto para la lectura.
2.1.6 Definicin de la vista de lectura y composicin por
defecto y de la fuente
Para cambiar la vista de todos los elementos:
1 Haga clic en Herramientas >Opciones.
2 Haga doble clic en Entorno.
3 Haga clic en la pestaa Vistas.
4 Seleccione los elementos oportunos en los recuadros de grupo Vista y fuente de composicin
por defecto y Vista y fuente de lectura por defecto.
Organizacin 43
5 (Opcional) En el recuadro de grupo Vista y fuente de lectura por defecto, seleccione la opcin
Forzar vista situada junto a Solo texto si desea evitar que los mensajes que sean solo HTML se
muestren cuando la versin de solo texto no est disponible.
Si ha seleccionado Forzar vista, un mensaje le informar cuando un mensaje que sea solo
HTML no se pueda mostrar; no obstante, podr hacer clic en Ver >HTML para verlo. Si no ha
seleccionado Forzar vista, los mensajes que sean solo HTML se mostrarn como HTML,
incluso aunque haya seleccionado Solo texto como vista de lectura por defecto.
6 Seleccione un estilo de fuente por defecto.
7 Seleccione un tamao de fuente por defecto.
8 Haga clic en Aceptar.
Para cambiar la vista en un elemento:
1 Abra un elemento.
2 Haga clic en Ver y, a continuacin, en Solo texto o HTML.
2.1.7 Establecimiento del comportamiento por defecto del
Visor rpido
1 Haga clic en Herramientas >Opciones y, a continuacin, haga doble clic en Entorno.
2 Haga clic en la pestaa Acciones por defecto.
3 Indique si desea que el Visor rpido se muestre en Todas las carpetas, Solo la carpeta
seleccionada o si desea definir la opcin Preguntar.
4 Haga clic en Aceptar.
2.1.8 Cambio de las vistas de elementos por defectos
1 Haga clic en Herramientas >Opciones.
2 Haga doble clic en Entorno y, a continuacin, haga clic en la pestaa Vistas.
3 Seleccione un tipo de elemento en el recuadro de la izquierda.
44 Gua del usuario del cliente de GroupWise 2012 para Windows
4 Seleccione el ajuste de grupo en el men desplegable Grupo.
5 Seleccione el ajuste publicado en el men desplegable Publicado.
6 Seleccione Grupo o Publicado.
7 Repita del Paso3 al Paso6 hasta que haya seleccionado una vista por defecto para cada tipo de
elemento.
8 Haga clic en Aceptar.
2.1.9 Lectura automtica del siguiente elemento del buzn
Puede configurar GroupWise de modo que abra automticamente el siguiente elemento del buzn
despus de aceptar, rechazar o suprimir el elemento que est leyendo. Esta opcin est inhabilitada
por defecto.
1 Haga clic en Herramientas > Opciones.
2 Haga doble clic en Entorno y, a continuacin, haga clic en la pestaa General.
3 Seleccione Leer siguiente despus de aceptar, rechazar o suprimir y haga clic en Aceptar.
2.1.10 Cambio del idioma de la interfaz de GroupWise
Si dispone de la versin multilinge de GroupWise, puede seleccionar el idioma de la interfaz de
GroupWise.
1 Haga clic en Herramientas >Opciones.
2 Haga doble clic en Entorno y, a continuacin, haga clic en la pestaa General.
3 Haga clic en un idioma en la lista desplegable Idioma de interfaz y, a continuacin, en Aceptar.
Sugerencia: Para cambiar el idioma del corrector ortogrfico, consulte Seleccione el idioma de la
verificacin ortogrfica en la pgina84.
2.2 Uso de categoras para organizar elementos
Las categoras permiten organizar los elementos. Se pueden asignar categoras a cualquier elemento,
incluidos los contactos. Puede crear y aadir categoras y dar a cada una un color identificativo. Los
colores aparecen en la Lista de elementos y en el Calendario.
Seccin2.2.1, Descripcin de las categoras, en la pgina44
Seccin2.2.2, Asignacin de categoras a elementos, en la pgina46
Seccin2.2.3, Uso de categoras, en la pgina48
2.2.1 Descripcin de las categoras
Al asignar una categora a un elemento, el elemento se muestra en el color de la categora. Las
categoras permiten organizar los elementos rpidamente en grupos.
Organizacin 45
Figura 2-1 Buzn con elementos con categoras
Figura 2-2 Calendario con elementos con categoras
Hay cuatro categoras por defecto (Seguimiento, Prioridad baja, Personal y Urgente) disponibles
para asignarlas inmediatamente a los elementos. Puede modificarlas y suprimirlas si lo desea, as
como crear nuevas categoras.
Si asigna una de las categoras por defecto (Seguimiento, Prioridad baja, Personal y Urgente) a un
elemento que va a enviar, el elemento llega al buzn del destinatario con esa categora asignada. Si
asigna una categora que ha creado a un elemento que va a enviar, el elemento llega al buzn del
destinatario sin ninguna categora asignada.
46 Gua del usuario del cliente de GroupWise 2012 para Windows
Puede asignar varias categoras a un elemento y especificar cul de ellas es la principal. El color de
la categora principal se utilizar para identificar el elemento.
2.2.2 Asignacin de categoras a elementos
Asignacin rpida de una categora en la pgina46
Asignacin de cualquier categora a cualquier tipo de elemento en la pgina46
Asignacin de una categora mediante las propiedades del elemento en la pgina47
Asignacin de varias categoras en la pgina47
Eliminacin de una categora de un elemento en la pgina48
Asignacin rpida de una categora
En cualquier lista de elementos:
1 Haga clic en el icono del elemento.
2 Haga clic en una categora de la lista desplegable.
O bien
Si la categora que busca no aparece en la lista, haga clic en Ms para acceder al recuadro de
dilogo Editar categoras, seleccione la categora y haga clic en Aceptar.
Se muestran las 10 ltimas categoras usadas. Si an no ha usado ninguna categora, stas
aparecern en orden alfabtico.
Asignacin de cualquier categora a cualquier tipo de elemento
Para asignar una categora a un mensaje, una cita, una tarea, una nota o un contacto:
1 Haga clic con el botn derecho del ratn en un elemento.
2 Haga clic en Categoras.
3 Haga clic en una categora de la lista desplegable.
O bien
Organizacin 47
Si la categora que busca no aparece en la lista, haga clic en Ms para acceder al recuadro de
dilogo Editar categoras, seleccione la categora y haga clic en Aceptar.
Se muestran las 10 ltimas categoras usadas. Si an no ha usado ninguna categora, stas
aparecern en orden alfabtico.
Para asignar una categora a una entrada de una gua de direcciones:
1 Abra una gua de direcciones personales.
2 Localice el usuario que desee.
3 Haga clic con el botn derecho en el usuario.
4 Haga clic en Detalles y, a continuacin, en Categoras.
5 Haga clic en una categora del men y, a continuacin, en Aceptar.
Asignacin de una categora mediante las propiedades del elemento
1 Abra un elemento existente, haga clic en la pestaa Personalizar y, a continuacin, en Editar
categoras.
O bien
Abra el elemento nuevo que desee crear, haga clic en la pestaa Opciones de envo y, a
continuacin, haga clic en Editar categoras.
Si asigna una de las categoras por defecto (Seguimiento, Prioridad baja, Personal y Urgente) a
un elemento que va a enviar, el elemento llega al buzn del destinatario con esa categora
asignada. Si asigna una categora que ha creado a un elemento que va a enviar, el elemento
llega al buzn del destinatario sin ninguna categora asignada.
2 En el recuadro de dilogo Editar categoras, seleccione una categora y haga clic en Aceptar.
Asignacin de varias categoras
1 Haga clic con el botn derecho del ratn en un elemento.
2 Haga clic en Categoras > Ms para acceder al recuadro de dilogo Editar categoras.
3 Seleccione las categoras pertinentes.
Cuando se asignan varias categoras a un elemento, el color de la categora principal es el color
que se muestra en la Lista de elementos. Cuando se clasifica la Lista de elementos por
categoras, los elementos se clasifican por su categora principal. Por defecto, la primera
categora que se asigna es la categora principal.
48 Gua del usuario del cliente de GroupWise 2012 para Windows
4 Para definir la categora principal del elemento, seleccione una categora y, a continuacin,
haga clic en Primaria.
5 Haga clic en Aceptar.
Eliminacin de una categora de un elemento
1 Haga clic con el botn derecho del ratn en un elemento.
2 Haga clic en Categoras > Ms para acceder al recuadro de dilogo Editar categoras
3 Deseleccione la categora que desea eliminar y haga clic en Aceptar.
La categora se eliminar del elemento.
2.2.3 Uso de categoras
Aadir una categora nueva en la pgina48
Cambio de nombre de una categora en la pgina49
Bsqueda de elementos por categora en una carpeta en la pgina49
Orden de elementos por categora en la pgina49
Supresin de una categora en la pgina49
Aadir una categora nueva
1 Haga clic en Acciones > Categoras > Ms para acceder al recuadro de dilogo Editar
categoras.
2 Escriba el nombre de la categora en el campo Nueva categora situado en la parte inferior del
recuadro de dilogo Editar categoras.
3 Haga clic en Aadir.
El botn Aadir se activa cuando se empieza a escribir un nombre para la categora.
4 Para asignar un color a una categora, seleccione el nombre de la categora en la lista y
seleccione los colores de texto y de fondo.
5 Haga clic en Aceptar para guardar la nueva categora.
Sugerencia: Tambin es posible seleccionar un elemento antes de crear la categora nueva y
asignrsela de inmediato.
Organizacin 49
Cambio de nombre de una categora
1 Haga clic en Acciones > Categoras > Ms para acceder al recuadro de dilogo Editar
categoras.
2 Seleccione el nombre de la categora y, a continuacin, haga clic en Renombrar.
3 Escriba el nuevo nombre y, a continuacin, haga clic en Aceptar.
El nombre de la categora se cambia en la lista y en todos los elementos a los que estaba asignada.
Bsqueda de elementos por categora en una carpeta
1 En la esquina superior derecha de cualquier carpeta, haga clic en Buscar > Categoras y, a
continuacin, en el nombre de la categora.
Aparecern todos los elementos a los que se ha asignado esta categora.
2 Para borrar esta seleccin, haga clic en .
Orden de elementos por categora
1 Aada una columna Categora a la lista de elementos de la carpeta, tal y como se describe en
Aadiendo una columna en la pgina56.
2 Haga clic en la columna Categora para ordenar la lista por categoras.
Supresin de una categora
1 Haga clic en Acciones > Categoras > Ms para acceder al recuadro de dilogo Editar
categoras.
2 Seleccione el nombre de la categora y, a continuacin, haga clic en Suprimir.
3 Haga clic en S y, a continuacin, en Aceptar.
La categora se elimina de la lista y de todos los elementos a los que estaba asignada.
2.3 Utilizacin de carpetas para organizar el
buzn
Utilice las carpetas para almacenar y organizar los elementos. Por ejemplo, puede agrupar todos los
elementos relacionados con una tarea o un tema concretos.
Los elementos del buzn se suprimen y archivan por defecto solo si ha seleccionado hacerlo. Sin
embargo, el administrador de GroupWise puede cambiar esta funcin para suprimir o archivar los
mensajes tras un tiempo indicado. Para garantizar que los elementos no se suprimen, puede
archivarlos manualmente. Para obtener informacin sobre cmo archivar los elementos de
GroupWise, consulte la Seccin16.3, Archivo del correo electrnico, en la pgina412.
Seccin2.3.1, Descripcin de las listas de carpetas, en la pgina50
Seccin2.3.2, Presentacin de las listas de carpetas, en la pgina51
Seccin2.3.3, Trabajo con carpetas, en la pgina53
Seccin2.3.4, Gestin de listas de elementos en carpetas, en la pgina55
Seccin2.3.5, Personalizacin de ajustes de visualizacin de carpetas, en la pgina58
50 Gua del usuario del cliente de GroupWise 2012 para Windows
Seccin2.3.6, Descripcin de las carpetas de resultados de la bsqueda, en la pgina61
Seccin2.3.7, Uso de carpetas compartidas, en la pgina63
2.3.1 Descripcin de las listas de carpetas
Todas las carpetas son subcarpetas de la carpeta principal. Haga clic en +y en - para expandir y
contraer las carpetas incluidas en una lista de carpetas. Puede optar por mostrar uno de los tres tipos
distintos de listas de carpetas:
Lista de carpetas completa en la pgina50
Lista de carpetas sencilla en la pgina51
Lista de carpetas favoritas en la pgina51
Lista de carpetas completa
La lista de carpetas completa muestra todas las carpetas que existen. La lista de carpetas completa
por defecto tiene este aspecto:
Figura 2-3 Lista de carpetas
Para obtener informacin acerca de las carpetas individuales que puede tener en la lista de carpetas,
consulte la Seccin2.3.1, Descripcin de las listas de carpetas, en la pgina50.
J unto a cada carpeta (excepto las carpetas compartidas) se muestra entre corchetes el nmero de
elementos no ledos. J unto a la carpeta Elementos enviados, el nmero entre corchetes indica
cuntos elementos estn pendientes de envo en los modos Remoto o de Almacenamiento en el
cach.
Puede organizar los elementos de sus carpetas movindolos o enlazndolos. Cuando se mueve un
elemento a una carpeta, ste se traslada de una ubicacin a otra. Al enlazar un elemento a una
carpeta, el elemento contina existiendo en la carpeta original y aparece, adems, en la nueva
carpeta. Cuando se cambia un elemento enlazado, tambin cambia en las otras carpetas. Si enlaza un
elemento a distintas carpetas y elimina el elemento original, se mantienen las copias de las dems
carpetas.
Tiene la posibilidad de definir un conjunto diferente de propiedades para cada carpeta existente en
su buzn. Por ejemplo, puede clasificar los elementos de una carpeta por fecha y clasificar los
elementos de otra carpeta segn la empresa a la que pertenecen.
Organizacin 51
Lista de carpetas sencilla
La lista de carpetas sencilla es contextual. Muestra las carpetas relacionadas con la carpeta en la que
se encuentra. A continuacin se detallan las listas de carpetas sencillas sensibles al contexto:
Calendario: muestra una lista de todos los calendarios. Desde aqu puede decidir si se debe
mostrar el contenido de un calendario en el calendario principal. Adems, puede modificar el
color de un calendario.
Contactos: muestra una lista de todas las guas de direcciones personales. Por defecto, la
carpeta principal de contactos es la gua de direcciones Contactos frecuentes.
Documentos: muestra una lista de las bibliotecas de documentos. La biblioteca de documentos
por defecto es la carpeta principal Documentos.
NNTP: muestra una lista de grupos suscritos dentro del grupo de noticias.
Transferencias de GroupWise: muestra una lista de las noticias RSS a las que est suscrito.
Favoritos: se muestra siempre que no se encuentre en las carpetas Calendario, Contactos,
Documentos o en cualquier carpeta NNTP o de noticias RSS. La lista de carpetas sencillas de
favoritos permite copiar carpetas en la lista de carpetas para proporcionar un acceso ms
rpido.
Lista de carpetas favoritas
La lista de carpetas favoritas permite aadir las carpetas utilizadas con mayor frecuencia a la lista de
carpetas sencilla para facilitar un acceso ms rpido. Esto resulta til al arrastrar y soltar elementos
en la lista de carpetas. Las carpetas de esta lista se muestran en orden segn la frecuencia con la que
se accede a ellas.
Cuando se muestra la lista de carpetas Favoritos, las carpetas usadas ms recientemente tambin se
muestran en una lista separada en la seccin Carpetas usadas recientemente. En la parte superior de
esta seccin se muestran hasta 15 carpetas a las que se accede con ms frecuencia. Si deja de acceder
a una carpeta de esta lista, acabar por eliminarse de la lista. Asimismo, las carpetas que se muestran
en la lista de carpetas Favoritos no se muestran en la seccin Carpetas usadas recientemente.
Figura 2-4 Lista de carpetas favoritas
2.3.2 Presentacin de las listas de carpetas
Organizacin de las listas de carpetas en la pgina52
Creacin de una lista de carpetas favoritas en la pgina52
Reorganizacin de las carpetas en la pgina53
52 Gua del usuario del cliente de GroupWise 2012 para Windows
Orden alfabtico de la lista de carpetas en la pgina53
Cierre de la lista de carpetas en la pgina53
Organizacin de las listas de carpetas
1 Haga clic en la flecha desplegable de la lista de carpetas .
2 Seleccione una o varias listas de carpetas: Favoritos, Sencilla o Completa.
3 Si selecciona ms de un tipo de listas de carpetas, haga clic de nuevo en la flecha de la lista
desplegable Lista de carpetas y, a continuacin, haga clic en Elegir orden.
4 Coloque las listas de carpetas en el orden en que desee mostrarlas y haga clic en Aceptar.
5 Defina el tamao de las listas de carpetas segn sea necesario.
Creacin de una lista de carpetas favoritas
Existen dos mtodos para aadir carpetas a la lista de carpetas favoritas:
Haga clic con el botn derecho en algn lugar del buzn y despus seleccione Aadir a
favoritos.
Seleccione las distintas carpetas que desee aadir a la lista de carpetas favoritas.
Para seleccionar cmodamente varias carpetas:
1 Haga clic con el botn derecho en la carpeta de favoritos y seleccione Elegir favoritos.
2 Seleccione las carpetas que desee aadir o eliminar.
3 Haga clic en Aceptar.
Organizacin 53
Reorganizacin de las carpetas
1 Haga clic en Editar >Carpetas.
En el recuadro de dilogo Carpetas puede crear, suprimir, renombrar y mover carpetas.
Orden alfabtico de la lista de carpetas
1 Haga clic con el botn derecho en la carpeta Personal.
2 Haga clic en Clasificar subcarpetas.
Cierre de la lista de carpetas
Si lo desea, puede cerrar la lista de carpetas con el fin de dejar ms espacio para otras vistas, como el
Calendario, en la ventana principal. Esto resulta de utilidad cuando se accede a las carpetas mediante
la barra de navegacin. Para ocultar o mostrar la lista de tareas, haga clic en Ver > Lista de carpetas.
Si la lista de carpetas no se muestra y arrastra y suelta un elemento en la ubicacin de la carpeta, la
lista aparecer para que pueda soltar el elemento en ella.
2.3.3 Trabajo con carpetas
Creacin de una carpeta nueva en la pgina53
Creacin de una carpeta especfica en la pgina54
Movimiento de una carpeta en la pgina54
Cambio de nombre de una carpeta en la pgina54
Supresin de una carpeta en la pgina54
Supresin de varias subcarpetas a la vez en la pgina54
Creacin de una carpeta nueva
1 Haga clic con el botn derecho en Lista de carpetas
2 Seleccione Carpeta nueva.
3 Escriba un nombre para la carpeta nueva.
Si crea una carpeta y luego prefiere colocarla en otro lugar, arrstrela a una nueva posicin de la lista
de carpetas.
54 Gua del usuario del cliente de GroupWise 2012 para Windows
Creacin de una carpeta especfica
1 En la Lista de carpetas, haga clic en Archivo >Nuevo >Carpeta.
2 Seleccione el tipo de carpeta en la lista de opciones y haga clic en Siguiente.
3 Escriba el nombre y la descripcin de la carpeta nueva.
4 Haga clic en Arriba, Abajo, Derecha o Izquierda para colocar la carpeta en el lugar de la lista
de carpetas que desee y, a continuacin, haga clic en Siguiente.
5 Especifique los ajustes de visualizacin para la carpeta y, a continuacin, haga clic en Finalizar.
Movimiento de una carpeta
1 Arrastre la carpeta y sultela en la ubicacin que desee de la estructura de carpetas.
Consulte tambin Reorganizacin de las carpetas en la pgina53.
Cambio de nombre de una carpeta
1 En la lista de carpetas, haga clic con el botn derecho en la carpeta y, a continuacin, haga clic
en Renombrar.
2 Escriba un nuevo nombre para la carpeta.
No se pueden renombrar las carpetas Calendario, Documentos, Buzn, Elementos enviados, Lista de
tareas, Contactos, Archivador, Trabajo en curso ni Papelera.
Supresin de una carpeta
1 Haga clic con el botn derecho en la carpeta que desee suprimir y, a continuacin, haga clic en
Suprimir.
2 Haga clic en S para confirmar la supresin.
No se pueden suprimir las carpetas Calendario, Documentos, Buzn, Elementos enviados, Lista de
tareas, Contactos, Archivador, Trabajo en curso ni Papelera. Solo puede suprimir la carpeta Correo
basura si se ha inhabilitado la gestin de correo basura.
Para suprimir una carpeta compartida, haga clic en la carpeta con el botn derecho del ratn, haga
clic en Suprimir y, a continuacin, en S.
Supresin de varias subcarpetas a la vez
Si lo desea, puede suprimir varias carpetas que estn incluidas en otra carpeta.
1 Abra la carpeta que incluye las subcarpetas.
2 En la lista de elementos, seleccione las subcarpetas que desee suprimir.
3 Haga clic con el botn derecho en las carpetas seleccionadas y, a continuacin, haga clic en
Suprimir.
4 Indique si desea suprimir solo los elementos incluidos en las carpetas o los elementos junto con
las carpetas y haga clic en Aceptar.
Organizacin 55
2.3.4 Gestin de listas de elementos en carpetas
Habilitacin de etiquetas de grupo para una carpeta en la pgina55
Habilitacin de vista previa de mensajes para una carpeta en la pgina55
Uso de las columnas en la pgina55
Traslado o enlace de un elemento a otra carpeta en la pgina57
Modificacin de las opciones de lectura del elemento en la pgina57
Habilitacin de etiquetas de grupo para una carpeta
Las etiquetas de grupo permiten organizar una lista de elementos en funcin del tipo de elemento
que se muestra. Por ejemplo, en la carpeta de buzn, las etiquetas de grupo permiten separar los
elementos en funcin de su fecha de recepcin.
1 Haga clic con el botn derecho en una carpeta y luego en Propiedades.
2 Haga clic en la pestaa Visualizar.
3 Seleccione Mostrar etiquetas de grupo.
4 Haga clic en Aceptar.
Para comprimir o expandir etiquetas de grupo, haga clic en el smbolo +o - junto a la etiqueta.
Habilitacin de vista previa de mensajes para una carpeta
La vista previa de mensajes muestra dos lneas del mensaje. No es posible configurar el nmero de
lneas que se muestra.
1 Haga clic con el botn derecho en una carpeta y luego en Propiedades.
2 Haga clic en la pestaa Visualizar.
3 Seleccione Vista previa de mensajes.
4 Haga clic en Aceptar.
Uso de las columnas
La lista de elementos de una carpeta se divide en columnas. Cada una muestra informacin sobre los
elementos de la lista. Por ejemplo, distintas columnas muestran el tema de los elementos, la fecha de
envo, etc. Es posible personalizar la presentacin de las columnas de cada carpeta.
Movimiento de una columna en la pgina55
Cambio de tamao de una columna en la pgina56
Aadiendo una columna en la pgina56
Orden por una columna en la pgina56
Eliminando una columna en la pgina57
Movimiento de una columna
Arrastre una columna a una nueva posicin del encabezado de columnas.
56 Gua del usuario del cliente de GroupWise 2012 para Windows
Sugerencia: Tambin puede hacer clic con el botn derecho en el ttulo de una columna, hacer clic
en Ms columnas, hacer clic en un nombre de columna en el recuadro Columnas seleccionadas y, a
continuacin, hacer clic en Abajo o Arriba.
Cambio de tamao de una columna
Arrastre el extremo del encabezado de la columna para hacerla ms ancha o ms estrecha.
Aadiendo una columna
1 Haga clic con el botn derecho en el encabezado de la columna.
2 Haga clic en la columna que desee aadir.
O bien
Haga clic en Ms columnas.
2a En la lista Columnas disponibles, seleccione una o varias columnas y haga clic en Aadir.
2b Utilice las opciones Arriba y Abajo para colocar las nuevas columnas en relacin con las
existentes.
2c Haga clic en Aceptar.
Orden por una columna
1 Haga clic en la carpeta que contiene los elementos que desea clasificar.
2 Haga clic en Ver >Ajustes de visualizacin >Clasificar.
3 Haga clic en la propiedad de elemento por la que desee ordenar los elementos en el recuadro de
lista.
4 Haga clic en Ascendente para clasificar de la A a la Z.
O bien
Organizacin 57
Haga clic en Descendente para clasificar de la Z a la A.
5 Haga clic en Aceptar.
Tambin puede clasificar la lista de elementos haciendo clic en el encabezado de una columna. Para
invertir el orden de clasificacin, vuelva a hacer clic en el encabezado de una columna.
Eliminando una columna
Arrastre el encabezado de la columna fuera de la barra de columnas.
Traslado o enlace de un elemento a otra carpeta
Cuando se mueve un elemento a una carpeta, ste se traslada de una ubicacin a otra. Al enlazar un
elemento a una carpeta, el elemento contina existiendo en la carpeta original y aparece, adems, en
la nueva carpeta. Cuando se cambia un elemento enlazado, tambin cambia en las otras carpetas.
1 Arrastre un elemento desde la lista de carpetas hasta la carpeta que desee.
Pulse Alt al tiempo que arrastra el elemento para eliminarlo de todas las carpetas a las que
estaba anteriormente enlazado y colocarlo solo en esa carpeta.
Pulse Ctrl mientras arrastra el elemento para enlazarlo a esa carpeta.
Tambin puede hacer clic en un elemento, en Editar >Mover/enlazar con las carpetas, seleccionar
las carpetas a las que desee mover o enlazar el elemento y, a continuacin, hacer clic en Mover o
Enlazar. Seleccione Suprimir enlaces antiguos para eliminar el elemento de todas las carpetas a las
que estaba enlazado y colocarlo en la carpeta seleccionada.
Si el elemento que desea mover es una carpeta y ya existe otra carpeta con el mismo nombre en la
nueva ubicacin, se abrir un recuadro de dilogo para que pueda cambiar el nombre de la carpeta
que est moviendo.
Aunque suprima el elemento original, se conservarn las copias de las dems carpetas.
Modificacin de las opciones de lectura del elemento
Puede seleccionar que la carpeta muestre el primer elemento no ledo o el ltimo elemento ledo. No
obstante, si la carpeta contiene un gran nmero de elementos, los elementos que contenga pueden
tardar bastante en mostrarse.
Para seleccionar la opcin de lectura por defecto de la carpeta:
1 haga clic con el botn derecho en la carpeta que desea modificar.
2 Haga clic en Propiedades.
3 En la pestaa General, seleccione Seleccionar el primer elemento no ledo cuando se abra la
carpeta.
Si anula la seleccin de Seleccionar el primer elemento no ledo cuando se abra la carpeta, la
carpeta mostrar el ltimo elemento ledo.
4 Haga clic en Aceptar.
58 Gua del usuario del cliente de GroupWise 2012 para Windows
2.3.5 Personalizacin de ajustes de visualizacin de carpetas
Los ajustes de visualizacin determinan el modo en que GroupWise muestra la informacin de una
carpeta concreta. Por ejemplo, la carpeta principal tiene un ajuste de visualizacin por defecto que
incluye la lista de carpetas y los paneles. Estos ajustes se guardan en la base de datos de GroupWise,
de modo que pueda conservarlos aunque cambie de equipo. Puede realizar una seleccin en una lista
de ajustes de visualizacin preconfigurados por defecto o personalizar sus propios ajustes.
Descripcin de los ajustes bsicos de visualizacin de carpetas en la pgina58
Cambio o supresin de los ajustes de visualizacin de la carpeta en la pgina60
Almacenamiento de los ajustes de visualizacin en la pgina60
Seleccin de ajustes de visualizacin guardados para una carpeta en la pgina60
Envo de un ajuste de visualizacin en la pgina60
Importacin de un ajuste de visualizacin en la pgina61
Descripcin de los ajustes bsicos de visualizacin de carpetas
Puede ver los elementos de su buzn de formas distintas, dependiendo de cmo desee organizar la
informacin.
1 Haga clic con el botn derecho del ratn en la carpeta para la que desea cambiar el ajuste de
visualizacin y, despus, haga clic en Propiedades.
2 Haga clic en la pestaa Visualizar y, despus, en Ms ajustes.
3 Seleccione el ajuste de visualizacin en la lista desplegable Ver por.
Puede seleccionar uno de los siguientes valores:
Informacin
Hilos de discusin
Paneles
Calendario
Lista de tareas
4 Haga clic en Aceptar dos veces.
Detalles
La vista Detalles muestra una lista de los elementos e informacin acerca de ellos organizada en
columnas, incluidas Tema, Fecha, CC, Prioridad, Clase de doc., Fecha de caducidad, Tamao, N
versin y muchas otras categoras. Detalle es la vista del Buzn por defecto si no ha modificado las
propiedades del mismo. Para obtener informacin acerca de cmo aadir o volver a ordenar
columnas, consulte Uso de las columnas en la pgina55.
Figura 2-5 Vista Detalles
Organizacin 59
Hilo de discusin
La vista Hilos de discusin muestra la discusin de correo electrnico de un elemento original y
todas sus respuestas agrupadas en orden jerrquico. Por defecto, en un hilo de discusin solo se
muestran los elementos recibidos.
Figura 2-6 Vista Hilos de discusin
Por defecto, en un hilo de discusin solo se muestran los elementos que se encuentran en la carpeta.
Puede aadir otros tipos de elementos a la carpeta para verlos en el hilo de discusin. Por ejemplo,
los elementos enviados se pueden aadir a la carpeta para completar el hilo de discusin.
Para mostrar los elementos enviados en un hilo de discusin:
1 Haga clic con el botn derecho en la carpeta que muestra los hilos de discusin y haga clic en
Propiedades.
2 Haga clic en la pestaa Visualizar y, despus, en Ms ajustes.
3 Seleccione Enviado en Elegir origen de elemento.
4 Haga clic en Aceptar dos veces y especifique un nombre para el ajuste de visualizacin.
5 Haga clic en Aceptar.
Paneles
Un panel muestra una vista personalizada con informacin de GroupWise. Por ejemplo, la vista
principal por defecto incluye un panel de mensajes no ledos que muestra una lista de los elementos
que an no ha ledo. El panel de lista de tareas es otro panel por defecto de la vista principal. Este
panel muestra los elementos de la carpeta Lista de tareas.
Como Calendario
La vista Como Calendario muestra todos los elementos programados almacenados en una carpeta
concreta. Esto es til si organiza todas sus citas y dems elementos para un proyecto concreto en una
misma carpeta.
Como lista de tareas
La vista Como lista de tareas muestra un rea de lista de tareas en la parte superior de la lista de
elementos, lo que permite crear una lista de tareas a partir de los elementos de la lista de elementos.
Cada elemento que se arrastra al rea de la lista de tareas aparece con una casilla de verificacin para
que pueda marcarlo como finalizado. Puede asignar fechas de caducidad, prioridades, etc. a los
elementos de la lista de tareas. Los elementos que mueva al rea de la lista de tareas tambin
aparecern en la carpeta Lista de tareas de la lista de carpetas.
60 Gua del usuario del cliente de GroupWise 2012 para Windows
Para obtener ms informacin acerca de la creacin de una lista de tareas, consulte la Seccin5.3.1,
Asignacin de una tarea, en la pgina193.
Cambio o supresin de los ajustes de visualizacin de la carpeta
Puede controlar el nombre que aparecer en la lista desplegable de visualizacin, el origen de los
elementos en la carpeta, la visualizacin de la columna y el orden en el que se clasificarn los
elementos en la carpeta. Los ajustes de visualizacin se definen en el nivel de las carpetas. Si desea
utilizar los mismos ajustes para varias carpetas, gurdelos y utilcelos en ellas.
1 Haga clic con el botn derecho del ratn en cualquier carpeta de la lista de carpetas y, a
continuacin, haga clic en Propiedades.
2 Haga clic en la pestaa Visualizar.
3 Haga clic en el ajuste de visualizacin que desee modificar en la lista desplegable Nombre del
ajuste.
4 En el recuadro de dilogo, modifique los ajustes de visualizacin segn sea necesario.
5 Haga clic en Guardar como, cambie el nombre de los ajustes de visualizacin segn sea
necesario y, a continuacin, haga clic en Aceptar.
6 Para suprimir el ajuste de visualizacin de una carpeta, haga clic en el ajuste de visualizacin y,
a continuacin, haga clic en Suprimir.
7 Haga clic en Aceptar.
Almacenamiento de los ajustes de visualizacin
Despus de personalizar los ajustes de visualizacin del modo que prefiera, puede guardarlos para
utilizarlos en el futuro. Los ajustes de visualizacin se guardan en la base de datos de GroupWise, de
modo que pueda conservarlos aunque cambie de equipo.
1 Haga clic en Ver >Ajustes de visualizacin >Guardar actual.
Seleccin de ajustes de visualizacin guardados para una carpeta
Puede seleccionar entre una gran variedad de ajustes de visualizacin por defecto o entre los ajustes
de visualizacin guardados anteriormente.
1 Haga clic con el botn derecho en la carpeta cuyos ajustes de visualizacin desee modificar y
haga clic en Propiedades.
2 Haga clic en la pestaa Visualizar.
3 En la lista desplegable Nombre de valores, seleccione el nombre del ajuste de visualizacin.
4 (Opcional) Escriba una descripcin de la carpeta.
5 Configure el resto de valores segn sea necesario.
6 Haga clic en Aceptar.
Envo de un ajuste de visualizacin
Puede enviar un ajuste de visualizacin a destinatarios de correo electrnico en forma de archivo
adjunto. Si el destinatario es un usuario de GroupWise, podr importar el ajuste y seleccionarlo en
una lista de ajustes de visualizacin disponibles. Esto puede resultar til, por ejemplo, si desea que
toda la empresa utilice el mismo diseo en la carpeta principal.
Organizacin 61
Los ajustes de visualizacin se envan como archivos adjuntos con el formato de archivo . gws.
1 Seleccione la carpeta cuyos ajustes de visualizacin desee enviar.
2 Haga clic en Ver >Ajustes de visualizacin >Enviar actual.
Se mostrar un mensaje de correo electrnico con los valores de configuracin en un archivo
adjunto.
3 En el recuadro A, escriba un nombre de usuario y pulse Intro. Repita el paso con los dems
usuarios. Si es necesario, escriba nombres de usuarios en los recuadros CC y CO.
O bien
Para seleccionar nombres de usuario de una lista, haga clic en Direccin en la barra de
herramientas, haga doble clic en cada uno de los usuarios y, a continuacin, haga clic en
Aceptar.
4 Para modificar el nombre De (por el de otra cuenta o apoderado), haga clic en De y luego en un
nombre.
5 Escriba un asunto.
6 Escriba un mensaje.
Puede especificar muchas opciones, tales como asignar a este mensaje una prioridad alta,
solicitar una respuesta de los destinatarios, etc., haciendo clic en la pestaa Opciones de envo.
7 Haga clic en Enviar en la barra de herramientas.
Importacin de un ajuste de visualizacin
Puede importar una configuracin de visualizacin de GroupWise de otro sistema GroupWise,
aunque no se encuentre en el mismo sistema. Esto puede resultar til, por ejemplo, si desea que toda
la empresa utilice el mismo diseo en la carpeta principal.
Debe disponer de un mensaje que contenga un archivo adjunto con el formato de archivo . gws.
1 En un mensaje que contenga un archivo adjunto de ajustes de visualizacin de GroupWise,
haga clic con el botn derecho en el archivo adjunto.
2 Haga clic en Importar valores de visualizacin.
Los ajustes de visualizacin se aaden a la lista de ajustes disponibles. Para obtener
informacin acerca de cmo seleccionar un ajuste de visualizacin, consulte Seleccin de
ajustes de visualizacin guardados para una carpeta en la pgina60.
2.3.6 Descripcin de las carpetas de resultados de la bsqueda
Una carpeta de resultados de bsqueda es una carpeta que muestra los resultados de una consulta.
Cuando se abre la carpeta, GroupWise examina los criterios de bsqueda definidos para la carpeta,
busca todo lo especificado y, a continuacin, muestra todo lo que encuentra en la lista de elementos.
Es posible realizar acciones en elementos de una carpeta Resultados de la bsqueda de la misma
forma que se hace en elementos de cualquier carpeta. Por ejemplo, se pueden abrir, remitir,
imprimir, copiar, mover o suprimir. El elemento original sigue almacenado en la carpeta donde lo
encontr la bsqueda y es all donde se realizan las acciones. Esto significa que si mueve o suprime
un elemento de una carpeta de resultados de la bsqueda, el elemento se suprime de la lista de
elementos, pero no de la ubicacin original.
62 Gua del usuario del cliente de GroupWise 2012 para Windows
Puede ver la carpeta en la que se cre cada elemento si abre una carpeta Resultados de la bsqueda y
mira las columnas de informacin que aparecen en la Lista de elementos. La columna Carpeta
muestra dnde se almacenan realmente los elementos.
Puede crear sus propias carpetas de resultados de la bsqueda y definir los criterios de bsqueda que
desee, como todos los elementos de una direccin particular o todos los elementos con una palabra
determinada en la lnea Tema. O bien, puede crear una carpeta de resultados de la bsqueda que
muestre todos los elementos sin leer.
Creacin de una carpeta de resultados de la bsqueda en la pgina62
Creacin de una carpeta que muestre los elementos no ledos en la pgina62
Creacin de una carpeta de resultados de la bsqueda
1 En la Lista de carpetas, haga clic en Archivo >Nuevo >Carpeta.
2 Haga clic en Carpeta de resultados de la bsqueda.
3 Para crear una carpeta de resultados de la bsqueda con sus propios criterios de bsqueda, haga
clic en Carpeta de resultados de la bsqueda personalizada y, a continuacin, en Siguiente.
O bien
Para crear una carpeta de resultados de la bsqueda basada en Buscar por ejemplo, haga clic en
Bsqueda personalizada basada en la carpeta de ejemplo y, a continuacin, haga clic en
Siguiente.
O bien
Si desea utilizar una carpeta de resultados de bsqueda predefinida como plantilla para crear
una carpeta personalizada, haga clic en Carpeta de resultados de la bsqueda predefinida,
seleccione la carpeta predefinida en la que desee basar la carpeta (por ejemplo, Elementos
enviados), seleccione Modificar la carpeta de resultados de la bsqueda predefinida y, a
continuacin, haga clic en Siguiente.
4 Escriba el nombre y la descripcin de la carpeta.
5 Haga clic en Arriba, Abajo, Derecha o Izquierda para colocar la carpeta en el lugar de la lista
de carpetas que desee y, a continuacin, haga clic en Siguiente.
6 Especifique los criterios de bsqueda, los criterios de buscar por ejemplo o la informacin para
los elementos que desea buscar.
7 Si no desea que la carpeta actualice los resultados cada vez que la abra, anule la seleccin de
Buscar nuevos elementos coincidentes cada vez que se abra la carpeta.
8 Haga clic en Siguiente.
9 Especifique los ajustes de visualizacin que desee para esta carpeta y, a continuacin, haga clic
en Finalizar.
Creacin de una carpeta que muestre los elementos no ledos
Un uso habitual de las carpetas de resultados de la bsqueda es crear una carpeta que muestre todos
los elementos no ledos.
Para crear una carpeta de resultados de la bsqueda que muestre los elementos no ledos:
1 Haga clic en Archivo >Nuevo >Carpeta.
Organizacin 63
2 Seleccione Carpeta de resultados de la bsqueda y, a continuacin Carpeta de resultados de la
bsqueda personalizada.
3 Haga clic en Siguiente.
4 En el campo Nombre, especifique un nombre para la carpeta, como El ement os no l e dos y
haga clic en Siguiente.
5 En el campo Buscar en, seleccione todas las carpetas de las que desee mostrar elementos no
ledos.
6 Haga clic en Bsqueda avanzada.
7 En la primera lista desplegable, seleccione Estado del elemento; en la segunda, seleccione No
incluye y en la tercera, seleccione Ledo.
8 Haga clic en Aceptar y, a continuacin en Siguiente >Finalizar.
2.3.7 Uso de carpetas compartidas
Descripcin de las carpetas compartidas en la pgina63
Uso compartido de una carpeta existente o del rbol de carpetas con otros usuarios en la
pgina64
Creacin de una carpeta compartida en la pgina65
Aceptacin de las carpetas compartidas en la pgina65
Publicacin de un elemento en una carpeta compartida en la pgina66
Visualizacin de hilos de discusin en una carpeta compartida en la pgina66
Supresin de una carpeta compartida en la pgina66
Descripcin de las carpetas compartidas
Una carpeta compartida es como cualquier otra carpeta del Archivador con la excepcin de que otras
personas tienen acceso a ella y de que aparece en sus archivadores. Puede crear carpetas compartidas
o compartir carpetas personales existentes en el Archivador. El usuario es el que elige con quin va a
compartir la carpeta y qu derechos se van a conceder a cada usuario. Despus, los usuarios pueden
publicar mensajes en la carpeta compartida, arrastrar elementos existentes hasta ella y crear hilos de
discusin.
Si comparte una carpeta, todas las subcarpetas se comparten de forma automtica por defecto.
No puede compartir carpetas del sistema, entre las que se incluyen las carpetas Calendario,
Documentos, Buzn, Elementos enviados, Lista de tareas, Contactos, Archivador, Trabajo en curso,
Correo basura y Papelera.
64 Gua del usuario del cliente de GroupWise 2012 para Windows
Figura 2-7 Vista Carpeta compartida
El hecho de que los usuarios tengan derechos sobre una carpeta compartida no implica que
automticamente tengan derechos para editar un documento que haya colocado en esa carpeta. Para
que puedan editar el documento, deber concederles derechos de edicin en la pestaa de
comparticin de documentos.
Podr compartir las carpetas personales con otros usuarios. Los destinatarios de la carpeta
compartida reciben una notificacin donde se explica que ha compartido la carpeta con ellos. Estos
podrn aceptar o rechazar la carpeta.
Si utiliza los modos Remoto y Almacenamiento en el cach, los cambios en las carpetas compartidas
se actualizarn siempre que se conecte al sistema principal de GroupWise.
Uso compartido de una carpeta existente o del rbol de carpetas con otros usuarios
1 En la lista de carpetas, haga clic con el botn derecho en la carpeta que desee compartir y, a
continuacin, haga clic en Comparticin.
2 Seleccione Compartido con.
Organizacin 65
3 Empiece a escribir el nombre de un usuario en el campo Nombre o haga clic en el botn Gua
de direcciones para seleccionarlo en el recuadro de dilogo Selector de direcciones.
4 Cuando el nombre del usuario aparezca en el campo, haga clic en Aadir usuario para trasladar
el usuario a la lista de comparticin.
5 Haga clic en el nombre del usuario en la lista de comparticin.
6 Seleccione las opciones de acceso que desee para el usuario.
7 Repita los pasos del Paso3 al Paso6 para cada usuario con el que desee compartir la carpeta.
8 (Opcional) Deje marcada la casilla Compartir todas las subcarpetas si desea que tambin se
compartan todas las subcarpetas de la carpeta. Los usuarios tienen los mismos derechos de
acceso a las subcarpetas que a la carpeta padre.
9 Haga clic en Aceptar.
Si desea que la carpeta tenga una funcin especfica, puede crear un nuevo ajuste de visualizacin.
Por ejemplo, si la carpeta es para discusiones compartidas, debe crear un ajuste que muestre los
elementos por hilo de respuesta y que contenga los elementos enviados y recibidos. Haga clic con el
botn derecho en la carpeta, haga clic en Propiedades y, a continuacin, en Visualizar.
Creacin de una carpeta compartida
1 En la Lista de carpetas, haga clic en Archivo >Nuevo >Carpeta.
2 Seleccione Carpeta compartida y haga clic en Siguiente.
3 Escriba un nombre y una descripcin para la nueva carpeta.
4 Haga clic en Arriba, Abajo, Derecha o Izquierda para colocar la carpeta en el lugar de la lista
de carpetas que desee y, a continuacin, haga clic en Siguiente.
5 En el campo Nombre, empiece a escribir el nombre de un usuario.
6 Cuando el nombre del usuario aparezca en el campo, haga clic en Aadir usuario para trasladar
el usuario a la lista de comparticin.
7 Haga clic en el nombre del usuario en la lista de comparticin.
8 Seleccione las opciones de acceso que desee para el usuario.
9 Repita los pasos del Paso5 al Paso8 para cada usuario con el que desee compartir la carpeta.
10 Haga clic en Siguiente.
11 Especifique los ajustes de visualizacin que desee para la carpeta.
12 Cuando haya acabado, haga clic en Finalizar.
Para obtener ms informacin acerca de las carpetas compartidas, consulte Uso de carpetas
compartidas en la pgina63.
Aceptacin de las carpetas compartidas
1 Haga clic en Notificacin de carpeta compartida en el buzn.
Se muestra un mensaje que indica el nombre de la carpeta para la que tiene otorgados derechos
y el tipo de derechos.
2 Haga clic en Siguiente.
3 El nombre de la carpeta se incluye por defecto. Realice los cambios que desee al nombre.
66 Gua del usuario del cliente de GroupWise 2012 para Windows
4 Use los botones Arriba, Abajo, Izquierda y Derecha para seleccionar la ubicacin de la carpeta.
5 Haga clic en Finalizar.
Publicacin de un elemento en una carpeta compartida
1 Haga clic en la carpeta compartida de su Lista de carpetas para abrirla.
2 Haga clic en Archivo >Nuevo >Discusin/Nota.
Si desea publicar un tipo de elemento diferente como, por ejemplo, una tarea, haga clic en
Editar >Cambiar a y, a continuacin, haga clic en un tipo de elemento.
3 Escriba un asunto.
4 Escriba el mensaje.
5 Haga clic en Adjuntar para adjuntar archivos.
6 En la barra de herramientas, haga clic en Publicar.
Para responder a un elemento existente en una carpeta compartida, abra el elemento, haga clic en
Responder, seleccione una opcin de respuesta y, a continuacin, haga clic en Aceptar. Consulte
Respuesta a un correo electrnico de una carpeta compartida en la pgina122 para obtener ms
informacin.
Visualizacin de hilos de discusin en una carpeta compartida
1 En una carpeta compartida, haga clic en Ver >Opciones de visualizacin >Hilos de discusin.
2 Para expandir o contraer un hilo de discusin, haga clic en - y + junto al elemento de discusin
original.
3 Para desplazarse por diferentes discusiones, pulse Ctrl+Flecha izquierda o Ctrl+Flecha
derecha.
Supresin de una carpeta compartida
Para suprimir una carpeta compartida a la que tenga acceso:
1 Haga clic con el botn derecho en la carpeta.
2 Haga clic en Suprimir.
3 Haga clic en S.
Si suprime una carpeta que se ha compartido con usted, solo suprimir la carpeta de su buzn de
GroupWise. Los dems usuarios no se vern afectados. Sin embargo, si es usted el que comparte la
carpeta con otros y la suprime, tambin se suprimir de todos los dems usuarios.
2.4 Uso de paneles para organizar la carpeta
principal
Los paneles permiten mostrar varios paneles en una sola vista personalizada. En los paneles se
puede mostrar cualquier carpeta, as como una gua de direcciones o una pgina Web.
Seccin2.4.1, Descripcin de los paneles, en la pgina67
Seccin2.4.2, Cambio de tamao de un panel, en la pgina67
Seccin2.4.3, Movimiento de un panel, en la pgina68
Organizacin 67
Seccin2.4.4, Personalizacin de un panel, en la pgina68
Seccin2.4.5, Adicin de un nuevo panel, en la pgina68
Seccin2.4.6, Eliminacin de un panel, en la pgina69
Seccin2.4.7, Exportacin e importacin de la configuracin de la vista personal, en la
pgina69
2.4.1 Descripcin de los paneles
Un panel es una vista personalizada con informacin de GroupWise. Por ejemplo, la vista principal
por defecto incluye un panel de mensajes no ledos que muestra una lista de los elementos que an
no ha ledo. El panel de lista de tareas es otro panel por defecto de la vista principal. Este panel
muestra los elementos de la carpeta Lista de tareas.
Se puede crear un panel que muestre informacin muy variada, desde los elementos no ledos hasta
un calendario resumido. Existe una lista de paneles predefinidos, pero tambin puede crear sus
propios paneles personalizados.
Figura 2-8 Paneles de GroupWise
2.4.2 Cambio de tamao de un panel
Puede que le interese cambiar la altura de un panel para ver ms o menos informacin. Para cambiar
la altura de un panel, mueva el cursor del ratn hacia la parte superior de la lnea hasta que cambie a
y, a continuacin, arrastre el cursor hacia arriba o hacia abajo para cambiar el tamao del panel.
68 Gua del usuario del cliente de GroupWise 2012 para Windows
2.4.3 Movimiento de un panel
1 Coloque el cursor en la barra de ttulo de un panel, arrstrelo a su nueva ubicacin y sultelo.
2 Cambie el tamao de los paneles circundantes para acomodar el panel en su nueva ubicacin.
Consulte tambin Personalizacin de un panel.
2.4.4 Personalizacin de un panel
1 Haga clic con el botn derecho del ratn en la carpeta cuyos paneles desee modificar y, a
continuacin, haga clic en Propiedades.
2 Haga clic en la pestaa Visualizar.
3 Seleccione Paneles en la lista desplegable Ver por.
4 Haga clic en Personalizar paneles.
5 Seleccione si desea ver los paneles en una, dos o tres columnas.
Si selecciona Tres columnas o ms, seleccione el nmero de columnas en el campo Columna.
6 Realice su seleccin en la lista de paneles disponibles o cree sus propios paneles, para lo cual
deber hacer clic en Nuevo panel.
7 Haga clic en Aadir junto a la columna en la que desee que se muestre el panel.
8 (Opcional) Haga clic en Mover hacia arriba o en Mover hacia abajo para colocar el panel
donde desee que aparezca.
9 Haga clic en Aceptar.
2.4.5 Adicin de un nuevo panel
1 Haga clic en la flecha desplegable del panel y, a continuacin, haga clic en Aadir panel.
2 Haga clic en Nuevo panel.
Organizacin 69
3 Escriba el nombre del panel en el campo Nombre del nuevo panel.
4 Seleccione si desea que el panel muestre una carpeta o una pgina Web.
Si selecciona una carpeta, haga clic en Cambiar carpeta para seleccionar la carpeta cuyo
contenido se mostrar.
O bien
Si selecciona una pgina Web, escriba la direccin URL de la pgina en el campo Pgina Web
seleccionada.
5 Seleccione un ajuste de visualizacin en la lista desplegable Elegir ajustes de visualizacin.
Calendario: muestra el panel a modo de calendario grfico.
Detalles: muestra los detalles sobre los elementos del panel.
Hilo de discusin: muestra los elementos del panel agrupados segn los hilos.
Lista de tareas: muestra el panel a modo de lista de tareas.
O bien
Haga clic en Ms ajustes para ver otros ajustes de visualizacin.
6 (Opcional) Haga clic en Filtro para aadir un filtro al panel.
7 Haga clic en Aceptar y, despus, en Aadir para que aparezca el panel.
2.4.6 Eliminacin de un panel
1 Haga clic en la flecha desplegable del panel y, a continuacin, haga clic en Cerrar.
2.4.7 Exportacin e importacin de la configuracin de la vista
personal
Al igual que ocurre con los ajustes de visualizacin de carpetas, es posible enviar los ajustes de
visualizacin de la vista personal a otros usuarios de GroupWise. Y tambin es posible importar los
ajustes de este tipo que reciba por correo electrnico.
Para obtener informacin sobre cmo exportar los ajustes de la vista personal, consulte Envo de un
ajuste de visualizacin en la pgina60.
Para obtener informacin sobre cmo importar los ajustes de la vista personal, consulte
Importacin de un ajuste de visualizacin en la pgina61.
70 Gua del usuario del cliente de GroupWise 2012 para Windows
2.5 Personalizacin de otras funciones de
GroupWise
Seccin2.5.1, Cambio de modo de GroupWise, en la pgina70
Seccin2.5.2, Modificacin del nombre de visualizacin, en la pgina71
Seccin2.5.3, Cambio de la zona horaria, en la pgina72
Seccin2.5.4, Definicin del intervalo para la actualizacin de GroupWise, en la pgina72
Seccin2.5.5, Personalizacin de formatos de fecha y hora, en la pgina72
2.5.1 Cambio de modo de GroupWise
GroupWise proporciona cuatro mtodos diferentes para ejecutar el cliente de GroupWise: el modo
En lnea, el modo Almacenamiento en el cach, el modo Remoto y el modo Remoto (desconectado).
Modo En lnea en la pgina70
Modo Almacenamiento en el cach en la pgina70
Modo Remoto en la pgina71
Cambio de modos en la pgina71
Puede que tenga la posibilidad de ejecutar GroupWise de cualquiera de las cuatro maneras, o puede
que el administrador del sistema le indique que utilice solo una manera determinada.
La mayora de las funciones de GroupWise estn disponibles en los cuatro modos de GroupWise,
con algunas excepciones. La suscripcin a las notificaciones de otros usuarios no est disponible en
el modo Almacenamiento en el cach. La suscripcin a las notificaciones de otros usuarios y la
opcin Apoderado no estn disponible en el modo Remoto. Cualquier funcin que requiera una
conexin, como por ejemplo con el sistema de GroupWise o con una cuenta IMAP4, no estar
disponible en el modo Remoto (desconectado).
Modo En lnea
Al utilizar el modo En lnea, se conecta a su oficina postal en la red. Su buzn muestra los mensajes
y la informacin guardada en su buzn de la red (tambin llamado buzn en lnea). El modo En lnea
est conectado continuamente con su buzn de la red. En el modo En lnea, si su agente de oficina
postal se cierra o se pierde la conexin a la red, perder temporalmente la conexin a su buzn.
Este modo es recomendable si no hay mucho trfico en la red o si utiliza varias estaciones de trabajo
diferentes y no desea descargar un buzn local en cada una de ellas.
Modo Almacenamiento en el cach
El modo Almacenamiento en el cach guarda una copia de su buzn de red, incluyendo los mensajes
y otra informacin, en la unidad local. Esto permite utilizar GroupWise sin que importe si la red o el
Agente de oficina postal estn disponibles. Dado que no est conectado a la red todo el tiempo, este
modo reduce el trfico en la red y permite obtener el mejor rendimiento. Se realiza una conexin
automticamente para recuperar y enviar mensajes nuevos. Todas las actualizaciones se realizan en
segundo plano, por lo que no se interrumpe el trabajo.
Este modo es recomendable si dispone de espacio suficiente en disco en la unidad local para
almacenar el buzn.
Organizacin 71
Existe la posibilidad de que varios usuarios configuren sus buzones de almacenamiento en el cach
en un mismo equipo compartido.
Si ejecuta el modo Almacenamiento en el cach y el modo Remoto en el mismo computador, puede
utilizar el mismo buzn local, tambin denominado buzn del cach o buzn remoto, para
minimizar el uso de espacio.
Si el espacio en el disco es limitado, puede restringir los elementos que se descargarn al buzn
local. Puede especificar que se descargue la lnea de tema nicamente, o bien indicar un lmite de
tamao.
Para obtener ms informacin acerca de la configuracin del modo Almacenamiento en el cach,
consulte el Captulo11.1, Uso del modo Almacenamiento en el cach, en la pgina291.
Modo Remoto
Los usuarios de viaje de GroupWise estn familiarizados con el modo Remoto. Del mismo forma
que el modo Almacenamiento en el cach, se guarda en la unidad local una copia del buzn de red o
la parte del buzn que especifique. Puede recuperar y enviar mensajes peridicamente con el tipo de
conexin que especifique (mdem, red o TCP/IP). Si no desea una copia completa del buzn de red,
puede restringir lo que se recupera, como por ejemplo, nicamente mensajes nuevos o lneas de
tema de mensajes.
Para obtener ms informacin acerca de la configuracin del modo Remoto, consulte el
Captulo11.2, Uso del modo Remoto, en la pgina298.
Cambio de modos
GroupWise se inicia por defecto en el modo Conectado. Despus de configurar un buzn de cach
resulta fcil cambiar de modo cuando se desee.
1 Haga clic en el selector de modos de la esquina superior izquierda de la ventana principal.
2 Seleccione el modo que desee.
Reinicie GroupWise para cambiar el modo.
2.5.2 Modificacin del nombre de visualizacin
Puede cambiar el nombre que se muestra en los elementos que enva desde GroupWise. Solo podr
cambiarlo si se muestra el men Cuentas. El men Cuentas se muestra si se est en el modo
Almacenamiento en el cach o si el administrador permite POP e IMAP o NNTP en el sistema
GroupWise.
1 Haga clic en Cuenta >Opciones de cuenta.
2 Haga clic en la pestaa Correo y despus haga clic en Opciones generales.
3 Escriba el nombre que desee mostrar en el campo Mostrar nombre.
4 Haga clic en Aceptar y, a continuacin, en Cerrar.
72 Gua del usuario del cliente de GroupWise 2012 para Windows
2.5.3 Cambio de la zona horaria
GroupWise obtiene el ajuste de zona horaria del sistema operativo en el que se ejecuta. Si desea
cambiar la zona horaria de GroupWise, debe cambiarla en el sistema operativo.
1 Haga clic con el botn derecho en el reloj del rea de notificacin de Windows.
2 Seleccione Ajustar fecha y hora.
3 En la pestaa Fecha y hora, haga clic en Cambiar zona horaria y seleccione la zona correcta.
4 Haga clic en Aceptar.
2.5.4 Definicin del intervalo para la actualizacin de
GroupWise
Al actualizar GroupWise, GroupWise comprueba si hay algn mensaje de correo electrnico nuevo
y actualiza la pantalla para mostrar la informacin nueva o modificada. Por defecto, GroupWise se
actualiza cada minuto. No obstante, puede modificar el intervalo de actualizacin si lo desea.
1 Haga clic en Herramientas > Opciones.
2 Haga doble clic en Entorno y, a continuacin, haga clic en la pestaa General.
3 En Intervalo de renovacin, especifique el nmero de minutos y segundos que desea que
transcurran antes de una actualizacin y haga clic en Aceptar.
2.5.5 Personalizacin de formatos de fecha y hora
GroupWise ofrece varios formatos de fecha y hora que determinan el modo en que se muestran las
fechas y horas en la aplicacin. Por ejemplo, puede que prefiera que las fechas se muestren con el
da seguido del mes y del ao (por ejemplo, 24 de agosto de 2010).
Los formatos de fecha y hora de GroupWise se pueden personalizar en gran medida. Puede
especificar el orden de los elementos, el tipo de separadores entre elementos, si las fechas se deben
indicar con texto o representarse con nmeros y muchas otras opciones.
Establecimiento de los formatos de fecha y hora por defecto en la pgina72
Definicin del formato general de GroupWise en la pgina73
Definicin de formatos especficos de GroupWise en la pgina73
Establecimiento de los formatos de fecha y hora por defecto
Hay tres ajustes de fecha y hora configurables:
Hora: use el valor Hora para determinar cmo se muestra la hora.
Formato de fecha corta: utilice el ajuste Fecha corta para especificar el modo en que debe
mostrarse la fecha en el formato abreviado (normalmente, con nmeros para representar el da,
el mes y el ao).
Formato de fecha larga: utilice el ajuste Fecha larga para especificar el modo en que debe
mostrarse la fecha en el formato detallado (normalmente, con nmeros para representar el da y
el ao y texto para representar el mes).
Organizacin 73
Definicin del formato general de GroupWise
Utilice el ajuste Formato general de GroupWise para determinar si se debe emplear la fecha corta o
larga en general en GroupWise.
1 Haga clic en Herramientas >Opciones y despus haga doble clic en Calendario.
2 Haga clic en la pestaa Fecha/Hora.
3 En Formato general de GroupWise, muestre el formato de Hora, especifique si el formato de
Fecha debe ser una fecha larga o corta y haga clic en Aceptar.
Definicin de formatos especficos de GroupWise
Utilice los ajustes de Formatos especficos de GroupWise para especificar los formatos de fecha y
hora que se deben utilizar en la ventana principal, en las propiedades y en la informacin de archivos
en GroupWise.
1 Haga clic en Herramientas >Opciones y despus haga doble clic en Calendario.
2 Haga clic en la pestaa Fecha/Hora.
3 En Formatos especficos de GroupWise, seleccione los formatos que prefiera para cada uno de
los ajustes y haga clic en Aceptar.
Puede seleccionar Hora, Fecha corta, Fecha larga o una de las combinaciones disponibles de
formatos de fecha y hora.
74 Gua del usuario del cliente de GroupWise 2012 para Windows
Correo electrnico
3
75
3Correo electrnico
Un elemento de correo electrnico es, bsicamente, un mensaje de texto enviado a un destinatario.
En GroupWise, un elemento de correo electrnico puede ser un mensaje, una cita, una tarea, un
recordatorio o una nota de mensaje telefnico. Puede escribirlos en formato de solo texto o HTML y
puede aadir archivos adjuntos. Todos los elementos entrantes se entregan en la carpeta del buzn.
Seccin3.1, Envo de mensajes de correo electrnico, en la pgina75
Seccin3.2, Gestin del correo enviado, en la pgina105
Seccin3.3, Recepcin de correo electrnico, en la pgina114
Seccin3.4, Gestin del correo recibido, en la pgina124
Seccin3.5, Impresin de mensajes de correo electrnico, en la pgina130
Seccin3.6, Gestin del correo no deseado (spam), en la pgina132
3.1 Envo de mensajes de correo electrnico
Al enviar un mensaje de correo electrnico desde GroupWise, puede hacerlo en formato de texto o
HTML. Adems, puede decidir si desea aadir archivos adjuntos, aadir una firma o tarjeta digital al
mensaje o revisar la ortografa antes de enviarlo.
La gua de direcciones y la funcin para completar nombres permiten encontrar de forma rpida y
sencilla los contactos que necesita al enviar mensajes de correo electrnico.
Seccin3.1.1, Seleccin de la vista de composicin por defecto, en la pgina75
Seccin3.1.2, Composicin de mensajes de correo electrnico, en la pgina76
Seccin3.1.3, Formato de correo electrnico, en la pgina77
Seccin3.1.4, Comprobacin de la ortografa de los mensajes, en la pgina82
Seccin3.1.5, Anexin de archivos, en la pgina84
Seccin3.1.6, Adicin de una firma o tarjeta digital, en la pgina88
Seccin3.1.7, Distribucin de correo a varios destinatarios al mismo tiempo, en la pgina89
Seccin3.1.8, Envo de mensajes S/MIME seguros, en la pgina92
Seccin3.1.9, Almacenamiento de correo electrnico sin terminar, en la pgina100
Seccin3.1.10, Seleccin de las opciones de envo, en la pgina101
Seccin3.1.11, Publicacin de una nota de discusin, en la pgina104
Seccin3.1.12, Envo de mensajes telefnicos, en la pgina104
3.1.1 Seleccin de la vista de composicin por defecto
GroupWise proporciona por defecto la vista de composicin en HTML para crear elementos. La
vista HTML ofrece una amplia seleccin de fuentes de distintos tamaos y colores; opciones de
formato de texto que incluyen estilos de prrafos, sangrado, listas con vietas o numeradas,
hiperenlaces y lneas horizontales, as como opciones de imgenes para las imgenes incrustadas y
las de fondo.
76 Gua del usuario del cliente de GroupWise 2012 para Windows
Si prefiere un entorno de edicin ms sencillo, puede utilizar la vista de composicin de solo texto.
1 Haga clic en Herramientas >Opciones.
2 Haga doble clic en Entorno y, a continuacin, haga clic en la pestaa Vistas.
3 Seleccione Solo texto o HTML.
4 Seleccione la fuente y el tamao de fuente en los campos adecuados.
5 Haga clic en Aceptar.
Sugerencia: En los elementos nuevos que componga, puede cambiar la vista de composicin
haciendo clic en Ver > Solo texto o en Ver > HTML.
3.1.2 Composicin de mensajes de correo electrnico
1 Haga clic en Correo nuevo en la barra de herramientas.
Puede seleccionar una vista de correo distinta haciendo clic en la flecha abajo junto a Correo
nuevo.
2 En el recuadro A, escriba un nombre de usuario y pulse Intro. Repita el paso con los dems
usuarios.
O bien
Para seleccionar nombres de usuario de una lista, haga clic en Direccin en la barra de
herramientas, busque los usuarios y haga doble clic en ellos; a continuacin, haga clic en
Aceptar.
3 Si es necesario, escriba nombres de usuarios en los recuadros CC y CO.
CC (Copia carbn): los destinatarios de las copias carbn (CC) reciben una copia de un
elemento. Los destinatarios de CC son usuarios que podran beneficiarse de la informacin
contenida en un elemento, pero que no se ven afectados ni son responsables directos de dicha
informacin. Todos los destinatarios pueden ver que se ha enviado una copia carbn. Tambin
pueden ver los nombres de los destinatarios de CC.
CO (Copia oculta): los destinatarios de copia oculta (CO) reciben una copia de un elemento.
Los dems destinatarios no reciben informacin acerca de las copias ocultas. Solo el remitente
y el destinatario de la copia oculta saben que se ha enviado. Si un destinatario responde al
mensaje en cuestin seleccionando Responder a todos, el destinatario de la copia oculta no
recibir la respuesta.
4 Para modificar el nombre De (por el de otra cuenta o apoderado), haga clic en De: y luego en
un nombre.
5 Escriba un asunto.
6 Escriba un mensaje.
Puede especificar muchas opciones, tales como asignar a este mensaje una prioridad alta,
solicitar una respuesta de los destinatarios, etc., haciendo clic en la pestaa Opciones de envo.
Si usa la opcin Categoras, solo las cuatro categoras por defecto pasan al destinatario.
7 Adjunte los archivos que desee haciendo clic en Adjuntar un archivo en la barra de
herramientas.
8 Haga clic en Enviar en la barra de herramientas.
Correo electrnico 77
3.1.3 Formato de correo electrnico
Las opciones de formato disponibles a la hora de componer un mensaje dependen de la vista de
composicin que se haya seleccionado. Las opciones descritas en esta seccin se aplican al mensaje
que se est componiendo.
Nota: Si el destinatario del elemento utiliza la vista de lectura HTML, podr ver los mensajes de
correo electrnico con el formato utilizado al enviarlo. Los destinatarios no pueden cambiar la
fuente de los elementos con formato HTML. Si utilizan la vista de lectura de solo texto, el formato
HTML se perder. Sin embargo, el destinatario puede hacer clic en Ver > HTML para mostrar el
mensaje con el formato original.
Seleccin de un editor de texto en la pgina77
Uso del editor de texto de GroupWise para dar formato a los correos electrnicos HTML en
la pgina77
Uso del editor de texto de GroupWise para dar formato a los correos electrnicos de solo
texto en la pgina80
Uso de vistas personalizadas en el editor de texto de GroupWise en la pgina81
Seleccin de un editor de texto
Al componer un mensaje en GroupWise, tiene la posibilidad de utilizar GroupWise, OpenOffice.org
o Microsoft Word como editor para crear el mensaje. Si decide utilizar OpenOffice.org o Word como
editor, la funcionalidad y el formato de la aplicacin estarn disponibles en la ventana de
composicin de GroupWise.
Si selecciona Word u OpenOffice, el editor deber estar correctamente instalado en la estacin de
trabajo a fin de que est disponible para usarlo en GroupWise.
1 Haga clic en Herramientas >Opciones y, a continuacin, haga doble clic en Entorno.
2 Haga clic en la pestaa Editores y visores.
3 En Crear texto plano con, seleccione el editor que desee utilizar.
4 En Crear HTML con, seleccione el editor que desee utilizar.
5 Haga clic en Aceptar.
Si decide usar OpenOffice.org o Word como editor por defecto, deber consultar su documentacin
para obtener asistencia sobre el formato.
Uso del editor de texto de GroupWise para dar formato a los correos electrnicos
HTML
Puede usar las herramientas HTML disponibles en GroupWise para incorporar formato adicional a
los mensajes. En la barra de herramientas estn disponibles las funciones habituales de texto, como
la fuente, el subrayado o la cursiva, as como funciones de alineado, sangra, adicin de imgenes y
tablas, etc.
78 Gua del usuario del cliente de GroupWise 2012 para Windows
Puede que sea necesario reajustar el tamao de la vista del elemento horizontalmente para ver todos
los botones de la barra de herramientas de HTML.
Cambio de fuente en un mensaje HTML en la pgina78
Adicin de una lnea horizontal a un mensaje HTML en la pgina78
Adicin de una lista numerada o con vietas a un mensaje HTML en la pgina79
Adicin de una tabla a un mensaje HTML en la pgina79
Adicin de imgenes a un mensaje HTML en la pgina79
Adicin de una imagen de fondo a un mensaje HTML en la pgina79
Adicin de un hiperenlace a un mensaje HTML en la pgina79
Cmo deshacer y rehacer la ltima accin en un mensaje HTML en la pgina80
Cambio de fuente en un mensaje HTML
En un mensaje HTML abierto:
1 Use la barra HTML para cambiar la fuente, el tamao de fuente y otros atributos segn sea
necesario.
Puede configurar una fuente por defecto para los elementos HTML. Para obtener ms informacin,
consulte la Definicin de la vista de lectura y composicin por defecto y de la fuente en la
pgina42.
Adicin de una lnea horizontal a un mensaje HTML
En un mensaje HTML abierto:
1 Seleccione la ubicacin del mensaje de correo electrnico donde desee que aparezca la lnea.
2 Haga clic en el icono de lnea horizontal .
Correo electrnico 79
Adicin de una lista numerada o con vietas a un mensaje HTML
En un mensaje HTML abierto:
1 Utilice la barra de herramientas HTML para insertar una lista numerada o con vietas.
2 Escriba el elemento de lista y, a continuacin, pulse Intro para crear el siguiente elemento de la
lista.
3 Desactive el formato de la lista, pulse Intro y, a continuacin la tecla de retroceso despus del
ltimo elemento.
Adicin de una tabla a un mensaje HTML
En un mensaje HTML abierto:
1 En la barra de herramientas HTML, haga clic en el icono Opciones de tabla .
2 En el men desplegable, seleccione el tamao de la tabla o elija Otro y especifique las
dimensiones que desee.
La tabla aparecer en el correo electrnico y se ajustar para que quepa el texto.
Adicin de imgenes a un mensaje HTML
En un mensaje HTML abierto:
1 En el rea donde deba aparecer la imagen, haga clic en el icono Insertar una imagen .
2 Especifique el nombre del grfico que desee aadir, o bsquelo y seleccinelo y despus haga
clic en Aceptar.
Adicin de una imagen de fondo a un mensaje HTML
En un mensaje HTML abierto:
1 Haga clic en el icono Imagen de fondo .
2 Especifique el nombre del grfico que desee usar como fondo, o bien bsquelo y seleccinelo.
3 Haga clic en Aceptar.
Adicin de un hiperenlace a un mensaje HTML
Los hiperenlaces sirven para conectar directamente una palabra, frase o imagen con un sitio Web
especfico.
En un mensaje HTML abierto:
1 Seleccione la palabra, frase o imagen que desee usar y haga clic en el icono Insertar un
hipervnculo .
2 Especifique la direccin Web de enlace.
3 Haga clic en Aceptar.
El texto cambiar de color y aparecer subrayado para indicar que es un enlace. Las imgenes
no cambian de color, pero s funcionarn como enlace.
80 Gua del usuario del cliente de GroupWise 2012 para Windows
Cmo deshacer y rehacer la ltima accin en un mensaje HTML
Puede deshacer la ltima accin de texto en los campos Tema o Mensaje del mensaje que est
componiendo.
1 Haga clic en Editar >Deshacer.
O bien
Para rehacer la accin, haga clic en Editar > Rehacer.
Tambin puede usar Ctrl+Z para deshacer y Ctrl+Y para rehacer. Para obtener informacin sobre
otras teclas de mtodos abreviados, consulte el ApndiceD, Teclas aceleradoras, en la pgina443.
Uso del editor de texto de GroupWise para dar formato a los correos electrnicos de
solo texto
En un mensaje de solo texto, se puede cambiar la fuente, el tamao y el color. Se puede usar negrita,
cursiva y subrayado. Sin embargo, en la vista de composicin de solo texto no es posible utilizar
sangra ni insertar hipervnculos ni lneas horizontales.
Cambio de fuente en la vista Solo texto en la pgina80
Formato de las listas en un mensaje de solo texto en la pgina80
Cmo deshacer la ltima accin de texto en un mensaje de solo texto en la pgina81
Cambio de fuente en la vista Solo texto
En un elemento abierto que est creando en la vista Solo texto:
1 Haga clic en el campo Mensaje.
2 Haga clic en Editar >Fuente >Fuente.
3 Seleccione una fuente y un estilo de fuente.
4 Seleccione un tamao.
5 Seleccione las dems opciones que desee cambiar y, a continuacin, haga clic en Aceptar.
Tambin puede usar los botones de la barra de herramientas para aplicar negrita, cursiva o subrayado
a partes del texto.
Formato de las listas en un mensaje de solo texto
En un elemento abierto que est creando en la vista Solo texto:
1 Pulse Ctrl+Mays+L para insertar una lista con vietas.
2 Pulse Ctrl+Mays+L de nuevo para sustituirla por una lista numerada.
3 Contine pulsando Ctrl+Mays+L para realizar una seleccin entre los seis formatos de lista
disponibles.
4 Escriba el elemento de lista y, a continuacin, pulse Intro para crear el siguiente elemento de la
lista.
5 Para desactivar el formato de la lista, pulse Intro dos veces despus del ltimo elemento de la
lista.
Correo electrnico 81
Cmo deshacer la ltima accin de texto en un mensaje de solo texto
Puede deshacer la ltima accin de texto en los campos Tema o Mensaje del mensaje que est
componiendo.
1 Haga clic en Editar >Deshacer.
Tambin puede usar Ctrl+Z para deshacer. Para obtener informacin sobre otras teclas de mtodos
abreviados, consulte ApndiceD, Teclas aceleradoras, en la pgina443.
Uso de vistas personalizadas en el editor de texto de GroupWise
Las vistas personalizadas permiten crear una plantilla de correo electrnico y guardarla para volver a
usarla en otro momento, lo que resulta til si se quiere enviar con frecuencia un mensaje que incluya
un texto determinado o que tenga un aspecto concreto. Se puede crear un mensaje de correo
electrnico con el aspecto adecuado para despus guardarlo como vista personalizada.
Almacenamiento de vistas personalizadas en la pgina81
Apertura de vistas personalizadas en la pgina81
Definicin de la ubicacin donde se almacenan las vistas personalizadas en la pgina81
Nota: Puede que algunas caractersticas del formato HTML no se conserven si se guarda el mensaje
HTML como una vista. Se recomienda usar un mensaje de solo texto para una vista personalizada.
Almacenamiento de vistas personalizadas
1 Haga clic en para crear un mensaje nuevo de correo electrnico.
2 (Opcional) Escriba el tema del mensaje en el campo Tema.
3 Escriba el mensaje de correo electrnico en el campo Mensaje.
4 Haga clic en Archivo >Guardar vista.
Por defecto, las vistas personalizadas se guardan en el directorio C: \ Novel l \ Gr oupwi se, con
la extensin de archivo . vew.
5 Escriba un nombre para la vista y haga clic en Guardar.
Apertura de vistas personalizadas
1 Haga clic en la flecha abajo que aparece junto al icono Correo nuevo.
2 Seleccione la vista personalizada que haya guardado anteriormente.
Se abrir la vista personalizada, en la que se mostrar la informacin que haya proporcionado al
guardar el archivo correspondiente.
3 Aada la informacin adicional necesaria y haga clic en Enviar.
Definicin de la ubicacin donde se almacenan las vistas personalizadas
1 Haga clic en Herramientas > Opciones y, a continuacin, haga doble clic en Entorno.
2 Haga clic en la pestaa Ubicacin de archivo.
3 En el campo Vistas personalizadas, escriba la ubicacin donde se deben almacenar las vistas
personalizadas o busque y seleccione la ubicacin en cuestin.
4 Haga clic en Aceptar.
82 Gua del usuario del cliente de GroupWise 2012 para Windows
3.1.4 Comprobacin de la ortografa de los mensajes
Hay dos formas de comprobar la ortografa de los elementos que se envan. Ambas funciones
comprueban si existen palabras escritas incorrectamente, palabras duplicadas o un uso irregular de
las maysculas en los elementos que est creando. Las dos funciones tienen sus ventajas en distintas
situaciones.
Uso del revisor ortogrfico rpido en la pgina82
Uso de Ortografa en la pgina83
Uso del revisor ortogrfico rpido
El revisor rpido comprueba la ortografa a medida que se escribe y subraya las palabras mal
escritas. Cuando el revisor ortogrfico rpido encuentra una palabra mal escrita, es posible
sustituirla por otra palabra sugerida por el revisor rpido o bien omitirla siempre que aparezca en el
mensaje. Tambin se puede aadir la palabra a una lista de palabras de usuario.
Habilitacin del revisor ortogrfico rpido por defecto en la pgina82
Comprobacin de la ortografa con el revisor ortogrfico rpido en la pgina82
Inhabilitacin del revisor ortogrfico rpido mientras compone un mensaje de correo
electrnico en la pgina82
Habilitacin del revisor ortogrfico rpido por defecto
1 Haga clic en Herramientas > Opciones.
2 Haga doble clic en Entorno y, a continuacin, haga clic en la pestaa General.
3 Seleccione Comprobar ortografa al escribir y haga clic en Aceptar.
Anule la seleccin de esta opcin para inhabilitar el revisor ortogrfico rpido.
Comprobacin de la ortografa con el revisor ortogrfico rpido
1 Haga clic con el botn derecho del ratn en la palabra mal escrita en los campos Tema o
Mensaje.
2 Haga clic en la palabra bien escrita.
O bien
Haga clic en Pasar siempre para omitir la palabra en el resto del mensaje.
O bien
Haga clic en Aadir a la lista de palabras para aadirla a su lista de palabras.
Inhabilitacin del revisor ortogrfico rpido mientras compone un mensaje de correo
electrnico
1 Haga clic con el botn derecho en el campo Tema o Mensaje.
2 Haga clic en Desactivar revisor ortogrfico rpido.
Para volver a habilitar el revisor rpido, haga clic con el botn derecho del ratn en el recuadro
Tema o Mensaje y, despus, haga clic en Activar revisor ortogrfico rpido.
Correo electrnico 83
Uso de Ortografa
El corrector ortogrfico se ejecuta de forma independiente, ya sea manualmente o seleccionando que
se ejecute al hacer clic en Enviar. Cuando el corrector ortogrfico encuentra una palabra escrita
incorrectamente, puede sustituirla por una de las palabras que sugiere el corrector, editarla de forma
manual u omitirla. Tambin puede definir una sustitucin automtica para la palabra o aadirla a una
lista de palabras de usuario. Puede usar Opciones de entorno para configurar el corrector ortogrfico
de forma que revise la ortografa de los mensajes automticamente antes de enviarlos.
Revisin ortogrfica de un elemento con el corrector ortogrfico en la pgina83
Revisin ortogrfica de elementos automticamente con el corrector ortogrfico en la
pgina84
Configuracin del corrector ortogrfico en la pgina84
Seleccione el idioma de la verificacin ortogrfica en la pgina84
Revisin ortogrfica de un elemento con el corrector ortogrfico
Si utiliza un editor distinto de GroupWise, la verificacin ortogrfica se lleva a cabo en el corrector
ortogrfico del editor. Consulte la ayuda de la aplicacin para obtener informacin acerca de la
verificacin ortogrfica.
1 Haga clic en los campos Tema o Mensaje.
O bien
Seleccione el texto cuya ortografa desea verificar.
2 Haga clic en Herramientas >Ortografa.
3 Para especificar un rango de texto para revisarlo, haga clic en la lista desplegable Verificar y
seleccione una opcin.
4 Cuando el corrector ortogrfico se detenga en una palabra, haga clic en una de las opciones
disponibles o edite la palabra manualmente.
Puede elegir entre las siguientes opciones:
Reemplazar: Reemplaza una palabra mal escrita por otra que sugiere Ortografa. Para
reemplazar una palabra mal escrita, haga doble clic en la palabra, o bien seleccione la palabra y
haga clic en Reemplazar. Si desea hacer sus propias correcciones, edite la palabra en el
recuadro Reemplazar por y, a continuacin, haga clic en Reemplazar.
Omitir una vez: Omite la palabra una vez. El corrector ortogrfico se detendr cuando vuelva
a encontrar la palabra.
Pasar siempre: Omite todas las ocasiones en que aparezca la palabra en el documento. Se
pasar por alto esta palabra hasta la prxima vez que revise la ortografa.
84 Gua del usuario del cliente de GroupWise 2012 para Windows
Aadir: Aade la palabra a la lista de palabras de usuario actual, que almacena palabras
nuevas para que Ortografa pueda reconocerlas en futuras ocasiones.
Correccin rpida: Define una sustitucin automtica para una palabra o frase. Cuando la
funcin Ortografa se detenga en una palabra, haga clic en Correccin rpida para
reemplazarla con el texto incluido en el campo Reemplazar por y aadir la palabra de
sustitucin a la lista de usuario que se utilice en Correccin rpida. La prxima vez que escriba
la palabra, Correccin automtica la sustituir automticamente.
5 Haga clic en S cuando haya terminado la revisin ortogrfica.
Revisin ortogrfica de elementos automticamente con el corrector ortogrfico
Puede configurar GroupWise para que compruebe automticamente la ortografa cada vez que haga
clic en Enviar.
1 Haga clic en Herramientas >Opciones.
2 Haga doble clic en Entorno y, a continuacin, haga clic en la pestaa General.
3 Marque las casillas de verificacin Comprobar ortografa al escribir y Comprobar ortografa
antes de enviar y, acto seguido, haga clic en Aceptar.
Configuracin del corrector ortogrfico
Los tipos de palabras que el corrector ortogrfico considera como errores se pueden modificar.
1 Cuando el corrector ortogrfico se detenga en una palabra que est mal escrita, haga clic en
Opciones.
2 Seleccione o deseleccione las siguientes opciones:
Verificar palabras con nmeros
Verificar palabras duplicadas
Avisar antes de reemplazo automtico
3 Contine con la revisin ortogrfica del modo habitual.
Seleccione el idioma de la verificacin ortogrfica
1 Haga clic en los campos Tema o Mensaje.
O bien
Seleccione el texto cuya ortografa desea verificar.
2 Haga clic en Herramientas >Idioma del corrector ortogrfico.
3 Seleccione el idioma que quiera utilizar y, a continuacin, haga clic en Aceptar.
3.1.5 Anexin de archivos
Utilice la opcin Adjuntar archivo para enviar uno o varios archivos a otros usuarios. Puede adjuntar
archivos ubicados en el disco duro, en un disquete o en una unidad de red a cualquier elemento que
enve. Los destinatarios pueden abrir el archivo adjunto, guardarlo, verlo o imprimirlo. Si cambia el
archivo adjunto despus de enviarlo, los destinatarios no vern los cambios.
Si adjunta un archivo protegido con contrasea, el destinatario no podr abrir ni ver el adjunto sin
introducir la contrasea.
Correo electrnico 85
Para obtener informacin acerca de cmo adjuntar documentos que se encuentran en una biblioteca
de GroupWise, consulte Referencias de documentos adjuntas a un elemento en la pgina86.
Adicin de un archivo adjunto a un elemento en la pgina85
Referencias de documentos adjuntas a un elemento en la pgina86
Incrustacin de un objeto OLE en un elemento en la pgina87
Adicin de un archivo adjunto a un elemento
1 Abra un elemento nuevo.
2 Rellene los campos A, Tema y Mensaje.
3 Haga clic en el icono en la barra de herramientas y busque y seleccione el archivo o los
archivos que desee enviar.
Para adjuntar ms de un archivo de una carpeta, haga clic en cada uno de los archivos que desee
adjuntar mientras pulsa Ctrl. El recuadro de dilogo Adjuntar archivo usa por defecto el valor
de la ubicacin anterior que se us para adjuntar un archivo.
4 Haga clic en Aceptar.
5 Haga clic en Enviar en la barra de herramientas.
Sugerencia: Tambin puede adjuntar un archivo o un elemento arrastrndolo a la ventana de
archivos adjuntos. Adems, puede hacer clic con el botn derecho del ratn en un archivo en
Windows y despus hacer clic en Enviar a >Destinatario de GroupWise. Se crear un elemento
nuevo con el adjunto incluido en la ventana correspondiente.
Para eliminar un archivo adjunto antes de enviar el elemento:
1 Haga clic con el botn derecho en el adjunto y, a continuacin, haga clic en Suprimir.
Si suprime un archivo adjunto, ste no se borra del disco o de la unidad de red; solamente se
borra de la lista de adjuntos.
Mover o suprimir un archivo en un disco o una unidad de red no afecta a un archivo que se haya
adjuntado a un elemento y enviado.
86 Gua del usuario del cliente de GroupWise 2012 para Windows
Referencias de documentos adjuntas a un elemento
Si el archivo que desea adjuntar es un documento almacenado en una biblioteca de GroupWise,
puede adjuntar una referencia de documento. Cuando un destinatario abre el adjunto, el documento
de la biblioteca se abre si el destinatario tiene derechos para abrirlo o verlo y si la biblioteca est
disponible.
Solo se abre una copia del documento si los destinatarios no tienen derechos suficientes sobre los
documentos, si no utilizan un producto de correo electrnico que admita la biblioteca de GroupWise
o si la biblioteca no est disponible. Si el destinatario edita la copia, los cambios no afectan al
documento real que se encuentra en la biblioteca. Para obtener ms informacin acerca de los
derechos de documentos, consulte la Seccin15.5, Compartimiento de documentos, en la
pgina355.
Adjuntar una referencia del documento a un elemento:
1 Abra un elemento nuevo.
2 Rellene los campos A, Tema y Mensaje.
3 Haga clic con el botn derecho en la ventana Adjuntos y, a continuacin, haga clic en Adjuntar
referencia del documento.
4 Aparece el recuadro de dilogo Seleccionar documento.
Correo electrnico 87
5 En la lista desplegable Biblioteca, haga clic en la biblioteca que contenga el documento que
desee adjuntar.
6 En el campo N de documento, escriba el nmero del documento.
Si no sabe el nmero del documento, haga clic en Buscar para localizar el documento en la
biblioteca. Para adjuntar un documento que aparezca en el recuadro de dilogo Resultados de la
bsqueda, haga clic en el documento y, a continuacin, haga clic en Aceptar.
7 En la lista desplegable Versin, haga clic en la versin que desee adjuntar. Si selecciona Versin
especfica, escriba el nmero de versin en el campo Versin.
8 Haga clic en Aceptar.
9 Haga clic en Enviar en la barra de herramientas.
Incrustacin de un objeto OLE en un elemento
Para que los destinatarios puedan ver o editar objetos OLE incrustados, el destinatario ha de utilizar
GroupWise para Windows.
1 Abra y asigne una direccin a un elemento.
2 Haga clic en Archivo >Adjuntos >Adjuntar objeto.
3 Para incrustar un objeto existente, haga clic en Crear desde archivo, escriba la va y el nombre
del archivo y, a continuacin, haga clic en Aceptar. Vaya al Paso8.
O bien
Para crear un nuevo objeto e incrustarlo, siga del Paso4 al Paso8.
4 Haga clic en Crear nuevo y, a continuacin, seleccione un tipo de objeto.
5 Haga clic en Aceptar para abrir la aplicacin.
6 Cree el objeto que desee incrustar.
7 Haga clic en el men Archivo de la aplicacin y luego en Salir.
Este paso puede variar de una aplicacin a otra.
8 Complete el elemento si es necesario y, a continuacin, haga clic en Enviar en la barra de
herramientas.
Si los destinatarios abren el objeto y lo editan, tendrn que guardarlo con un nombre de archivo
nuevo. De lo contrario, cuando intenten cerrar el mensaje de correo recibirn un mensaje de error.
Si ha copiado un objeto OLE en el portapapeles, puede incrustarlo en un elemento abierto mediante
la opcin Pegado especial del men Edicin.
88 Gua del usuario del cliente de GroupWise 2012 para Windows
3.1.6 Adicin de una firma o tarjeta digital
Utilice la opcin de firmas para insertar una firma o una lnea que le identifique al final de los
elementos que enve. Por ejemplo, puede hacer que GroupWise escriba automticamente su nombre,
nmero de telfono y direccin de correo electrnico al final de cada elemento que enve.
Si tiene varias cuentas diferentes (por ejemplo POP3, IMAP4 y cuentas de grupos de noticias
NNTP), puede crear una firma diferente para cada cuenta. Tambin puede crear varias firmas para la
misma cuenta.
Las firmas se crean en HTML, lo que permite aadir grficos y formato. Al enviar un mensaje de
texto, la firma HTML se convierte a texto.
Tambin puede hacer que GroupWise aada automticamente una tarjeta personal virtual, o tarjeta
digital, al final de los mensajes.
Creacin de una firma en la pgina88
Configuracin de una tarjeta digital en la pgina88
Adicin de una firma o tarjeta digital a un mensaje de correo electrnico en la pgina89
Descripcin de las firmas globales en la pgina89
Creacin de una firma
1 Haga clic en Herramientas >Opciones y, a continuacin, haga doble clic en Entorno.
2 Haga clic en la pestaa Firma.
3 Seleccione Firma y, despus, haga clic en Nuevo.
4 Escriba un nombre para la firma y, a continuacin, haga clic en Aceptar.
5 Cree su firma en el editor HTML que se proporciona.
6 Seleccione si desea que sta sea su firma por defecto.
7 Seleccione si desea que se le pregunte si quiere aadir una firma a cada elemento que enve.
8 Haga clic en Aceptar.
Configuracin de una tarjeta digital
Las tarjetas digitales (vCard) son tarjetas personales electrnicas con un formato que se ajusta a las
normas establecidas por el consorcio de correo de Internet. Los archivos de tarjetas digitales tienen
la extensin . vcf y se pueden aadir a los elementos de correo electrnico salientes. Otros
fabricantes crean software que se puede utilizar para crear archivos de tarjeta digital con texto,
grficos y sonido. Cuando se utiliza GroupWise para generar un archivo de tarjeta digital, el
programa usa informacin procedente de los campos de Gua de direcciones.
1 Haga clic en Herramientas > Opciones y, a continuacin, haga doble clic en Entorno.
2 Haga clic en la pestaa Firma.
3 Seleccione Tarjeta personal virtual (vCard) para aadir automticamente una tarjeta digital a
cada mensaje de correo electrnico que enve.
4 Seleccione el origen de la informacin de la tarjeta digital.
Generar desde gua de direcciones del sistema: Permite redactar una tarjeta digital
basndose en la informacin personal que figura en la gua de direcciones de GroupWise.
Correo electrnico 89
Seleccionar de gua de direcciones personal: Permite seleccionar cualquier usuario de la gua
de direcciones y crear una tarjeta digital a partir de su informacin personal. Esto resulta til
cuando se enva un correo electrnico en nombre de otros usuarios.
Seleccionar archivo vCard: Permite seleccionar un archivo . vcf de tarjeta digital
proporcionado por otra empresa.
5 Seleccione si desea que se le pregunte si quiere aadir una tarjeta digital en cada elemento que
enve.
6 Haga clic en Aceptar.
Adicin de una firma o tarjeta digital a un mensaje de correo electrnico
Si ha seleccionado Avisar antes de aadir, se le pedir que aada una firma o una tarjeta digital cada
vez que enve un correo electrnico. Si ha seleccionado Aadir automticamente, se aadir la firma
por defecto a todos los correos electrnicos. Si configura una tarjeta digital, sta se aadir tambin
de forma automtica a todos los mensajes de correo electrnico. Puede disponer de una firma y una
tarjeta digital al mismo tiempo.
Descripcin de las firmas globales
Adems de firmas personales, el administrador del sistema tambin puede crear una firma global
para todos los que utilicen mensajes de Internet externos. Si el administrador del sistema exige el
uso de la firma global, se anexar automticamente a todos los elementos enviados. Si hay
disponible una firma global, pero no es obligatoria, se anexar a su firma en caso de que use una
firma personal. Si no dispone de firma personal, la firma global se aadir solo si se requiere.
Cuando se vuelve a enviar un elemento, la firma global no se aade automticamente al mensaje.
3.1.7 Distribucin de correo a varios destinatarios al mismo
tiempo
Utilice la ruta de distribucin para enviar un mensaje de correo o una tarea a varios usuarios
consecutivamente. Debe determinar el orden de la ruta. Cuando un usuario marca el elemento
distribuido como completado, ste se enva al siguiente usuario de la ruta.
Si el elemento distribuido contiene archivos adjuntos, los usuarios de la ruta pueden consultarlos y
aadir comentarios. Cuando se hayan aadido los comentarios al archivo adjunto, todos los usuarios
siguientes de la ruta podrn consultarlos. El usuario final podr ver todos los comentarios que se
hayan aadido.
Puede controlar el estado de un elemento distribuido que haya enviado consultando las propiedades
del elemento. Cuando se enva un elemento distribuido a una direccin externa, se marca
automticamente como completado (ya que el destinatario externo no podr hacerlo) y se enva al
siguiente usuario de la ruta.
Si desea evitar que un apoderado marque los elementos distribuidos como completados, puede
exigir que se introduzca una contrasea para realizar esta operacin.
En esta seccin se contienen los siguientes temas:
Creacin de un mensaje distribuido en la pgina90
Direccionamiento de un elemento distribuido con una gua de direcciones en la pgina90
90 Gua del usuario del cliente de GroupWise 2012 para Windows
Requerimiento de una contrasea antes de marcar un elemento distribuido como terminado
en la pgina91
Finalizacin de un elemento distribuido en la pgina91
Creacin de un mensaje distribuido
1 Abra un mensaje de correo o una tarea.
2 Haga clic en Acciones >Ruta de distribucin.
3 En el recuadro Ruta, escriba un nombre de usuario y, a continuacin, pulse Intro. Repita esta
operacin para todos los usuarios incluidos en la ruta,
O bien
Haga clic en Direccin en la barra de herramientas para seleccionar nombres de usuario del
recuadro de dilogo Selector de direcciones.
Tambin se pueden especificar grupos personales como destinatarios de un elemento
distribuido. Cuando se usa el recuadro de dilogo Selector de direcciones, el grupo se expande
para mostrar sus miembros de forma que pueda especificar el orden de los usuarios en la ruta.
4 Escriba un tema y un mensaje.
5 Si desea evitar que un apoderado marque los elementos distribuidos como terminados, puede
exigir que el destinatario introduzca la contrasea de GroupWise para marcar el elemento como
terminado. Haga clic en la pestaa Opciones de envo, haga clic en Seguridad y, a continuacin,
seleccione Requerir contrasea para completar elemento distribuido.
6 Haga clic en Enviar en la barra de herramientas.
Direccionamiento de un elemento distribuido con una gua de direcciones
1 En un mensaje de correo o tarea, haga clic en Direccin en la barra de herramientas.
2 Marque la casilla de verificacin Ruta de distribucin.
Correo electrnico 91
3 Pulse Ctrl y haga clic en los nombres en el orden en que desee distribuir el elemento y, a
continuacin, haga clic en Ruta.
O bien
haga doble clic en los nombres en el orden en que desee distribuir el elemento.
Mediante la funcin de arrastrar y soltar cambie el orden de los nombres en la lista de
direcciones.
4 Haga clic en Aceptar.
Requerimiento de una contrasea antes de marcar un elemento distribuido como
terminado
Si se necesita una contrasea, los usuarios deben introducir la de su buzn antes de poder marcar el
elemento como completado. Para requerir una contrasea para todos los elementos distribuidos que
cree:
1 Haga clic en Herramientas >Opciones.
2 Haga doble clic en Seguridad y, a continuacin, haga clic en la pestaa Opciones de envo.
3 Seleccione Requerir contrasea para completar elemento distribuido.
4 Haga clic en Aceptar.
Para obtener informacin acerca de las contraseas de GroupWise, consulte la Seccin1.3,
Asignacin de una contrasea al buzn, en la pgina20.
Finalizacin de un elemento distribuido
1 Cuando finalice con la asignacin o las instrucciones del elemento distribuido, bralo.
2 Si necesita ver y editar un archivo adjunto al elemento distribuido, bralo en la aplicacin
asociada, realice los cambios y, a continuacin, guarde el archivo.
El archivo se guarda en el directorio de archivos temporales de su equipo. No modifique la va
o los cambios no se incluirn cuando el elemento distribuido se enve al siguiente destinatario.
Cierre la aplicacin.
3 En el elemento, seleccione Acciones >Marcar finalizado y, a continuacin, haga clic en
Aceptar.
92 Gua del usuario del cliente de GroupWise 2012 para Windows
Tambin puede marcar la casilla de verificacin Completado en el encabezado del elemento.
4 Si el remitente exige que se introduzca una contrasea para finalizar el elemento, escriba su
contrasea de GroupWise y haga clic en Aceptar.
El elemento se enva al siguiente usuario de la ruta.
5 Haga clic en Cerrar.
3.1.8 Envo de mensajes S/MIME seguros
GroupWise funciona con el software de seguridad que haya instalado para enviar elementos seguros.
Descripcin de los conceptos de los mensajes seguros en la pgina92
Firma o cifrado digital de mensajes en la pgina94
Firma digital o cifrado de todos los mensajes en la pgina94
Obtencin de un certificado de seguridad de una autoridad certificadora en la pgina95
Seleccin de un proveedor de servicios de seguridad en la pgina96
Seleccin de un certificado de seguridad para firmar elementos digitalmente en la pgina96
Uso de LDAP para buscar certificados de cifrado de destinatario en la pgina96
Seleccin del mtodo utilizado para cifrar elementos en la pgina97
Comprobacin de si se ha verificado la firma digital de un elemento en la pgina98
Visualizacin de certificados de seguridad recibidos y cambio de la confianza en la pgina98
Visualizacin de los certificados de seguridad propios en la pgina99
Importacin o exportacin de certificados de seguridad en la pgina99
Descripcin de los conceptos de los mensajes seguros
Las funciones de seguridad descritas en esta seccin solo estn disponibles si ha instalado algunos
de los siguientes proveedores de seguridad:
Entrust 4.0 o superior: debe instalar un cliente Entrust de Entrust Technologies Inc. Adems,
debe disponer de un certificado de seguridad Entrust emitido por el administrador.
Microsoft Base Cryptographic Provider versin 1.0 o posterior: en Windows XP o
posterior, este proveedor est instalado por defecto. Tambin debe obtener un certificado de
seguridad de un organismo de certificacin independiente.
Microsoft Enhanced Cryptographic Provider versin 1.0 o posterior: en Windows XP o
posterior, este proveedor est instalado por defecto.
Aadir seguridad
Puede aadir seguridad a los elementos que enva firmndolos digitalmente o cifrndolos. Cuando
firme un elemento digitalmente, el destinatario podr verificar que el elemento no se ha modificado
en la ruta y que es una versin original suya. Cuando se cifra un elemento, se obtienen garantas de
que el destinatario al que va dirigido es el nico que lo puede leer.
Al firmar o cifrar elementos mediante GroupWise, los destinatarios pueden leerlos con cualquier
otro programa de correo electrnico que utilice S/MIME.
Correo electrnico 93
Descripcin de los certificados de seguridad
Un certificado de seguridad es un archivo que identifica a una persona o una organizacin. Para
poder enviar elementos seguros, debe obtener un certificado de seguridad. Si utiliza Entrust, debe
obtener un certificado Entrust. Si utiliza un proveedor de seguridad de Microsoft, utilice el
navegador Web para obtener el certificado de un organismo de certificacin independiente. Consulte
la pgina Web de certificados digitales de GroupWise (http://www.novell.com/groupwise/
certified.html) para obtener una lista de las autoridades certificadoras e instrucciones detalladas para
obtener un certificado.
Tambin puede utilizar LDAP para buscar un certificado de seguridad.
El certificado de seguridad se utiliza para firmar digitalmente los elementos enviados. Los
certificados de seguridad pblicos de otros usuarios se utilizan para verificar los elementos firmados
digitalmente que stos envan.
Para cifrar un elemento de modo que el destinatario deba descifrarlo, deber haber recibido
anteriormente el certificado de seguridad pblico del usuario. Para cifrar el elemento se utiliza un
elemento de este certificado de seguridad, denominado clave pblica. Cuando el destinatario abre el
elemento cifrado, ste se descifra con otro elemento del certificado de seguridad, llamado clave
privada.
Existen dos formas de obtener el certificado de seguridad pblico de un usuario:
El usuario puede enviarle un elemento firmado digitalmente. Al abrirlo, se le pedir que aada
y otorgue su confianza al certificado de seguridad.
El usuario puede exportar su certificado pblico, guardarlo en un disquete y entregrselo. A
continuacin, deber importar el certificado pblico.
Recibir un elemento seguro
Los elementos seguros se marcan en la Lista de elementos con los iconos siguientes:
Uso de proveedores de servicios de seguridad
Segn cul sea el software de seguridad que haya instalado, podr seleccionar diferentes
proveedores de servicio de seguridad para los elementos que enva. Por ejemplo, su organizacin
puede exigirle que utilice un proveedor de servicios de seguridad para los elementos de trabajo
como mtodo de cifrado acorde con las preferencias de la empresa, pero usted puede utilizar otro
distinto para el envo de elementos personales. Las opciones de seguridad disponibles dependen del
proveedor de servicios de seguridad que seleccione.
Consulte Seleccin de un proveedor de servicios de seguridad en la pgina96 para obtener ms
informacin.
Icono Descripcin
Elemento firmado
Elemento cifrado
Elemento firmado y cifrado
94 Gua del usuario del cliente de GroupWise 2012 para Windows
Informacin avanzada
GroupWise es compatible con la especificacin S/MIME versin 2 y 3. Los proveedores de servicio
de seguridad que GroupWise admite utilizan algoritmos de cifrado comunes, como RC2 y RC4. Si
se firma digitalmente un elemento, GroupWise aplica el algoritmo hash SHA-1 estndar al elemento
en un resumen del mensaje. El resumen del mensaje se distribuye con el elemento que se enva.
Consulte Seleccin de un proveedor de servicios de seguridad en la pgina96 para obtener ms
informacin.
Firma o cifrado digital de mensajes
Para cifrar un elemento de modo que el destinatario deba descifrarlo, deber haber recibido
anteriormente el certificado de seguridad pblico del destinatario.
1 Compruebe que dispone de un certificado de seguridad y que ha seleccionado el proveedor de
servicios de seguridad que desea utilizar.
2 Abra una vista de un elemento.
3 Haga clic en el campo A, escriba un nombre de usuario y, a continuacin, pulse Intro. Repita el
paso con los dems usuarios.
4 Haga clic en para firmar digitalmente el elemento.
5 Haga clic en para cifrar el elemento.
6 Escriba un tema y un mensaje.
7 Haga clic en Enviar en la barra de herramientas.
Si recibe un mensaje que indica que no se ha encontrado el certificado del destinatario al
intentar enviar el elemento, se debe a uno de los siguientes motivos: 1) est intentando descifrar
un elemento para un destinatario y no dispone de su certificado pblico; 2) la direccin de
correo electrnico del certificado pblico no coincide con la direccin de correo electrnico del
destinatario; 3) no hay ninguna direccin de correo electrnico en el certificado pblico del
destinatario y no es posible verificar la direccin de correo electrnico del destinatario.
Si se da el caso 1), deber obtener el certificado de seguridad pblico del destinatario. Si se dan
los casos 2) o 3), haga clic en Buscar certificado para localizar el certificado del destinatario.
Firma digital o cifrado de todos los mensajes
1 Haga clic en Herramientas >Opciones.
2 Haga doble clic en Seguridad y, a continuacin, haga clic en la pestaa Opciones de envo.
Correo electrnico 95
3 Seleccione Firma digital o Cifrar para destinatarios.
4 Haga clic en Opciones avanzadas y seleccione las opciones que desee.
5 Haga clic en Aceptar dos veces y, a continuacin, haga clic en Cerrar.
Obtencin de un certificado de seguridad de una autoridad certificadora
Si utiliza Entrust, el certificado Entrust lo obtendr del administrador del sistema. Estas
instrucciones se aplican a otros proveedores de seguridad.
1 Haga clic en Herramientas >Opciones.
2 Haga doble clic en Certificados.
3 Haga clic en Obtener certificado.
Se inicia el navegador Web y muestra la pgina Web de Novell GroupWise, que contiene una
lista de autoridades certificadoras. Esta lista es solo parcial; GroupWise admite una amplia
gama de autoridades certificadoras.
4 Seleccione la autoridad certificadora que desee utilizar y, a continuacin, siga las instrucciones
que aparecen en el sitio Web.
5 Si ha utilizado Internet Explorer para obtener el certificado, ste estar disponible en
GroupWise. Si ha utilizado Netscape para obtener el certificado, tendr que exportar el
certificado o realizar una copia de seguridad de l desde Netscape (consulte la documentacin
de Netscape para averiguar cmo realizar dicho procedimiento) y, a continuacin, importe el
certificado a GroupWise. Para obtener ms informacin, consulte la Importacin o
exportacin de certificados de seguridad en la pgina99.
6 En GroupWise, haga clic en Herramientas >Opciones, haga doble clic en Seguridad y, a
continuacin, haga clic en la pestaa Opciones de envo.
7 Seleccione Microsoft Base Cryptographic Provider o Microsoft Enhanced Cryptographic
Provider en la lista desplegable Nombre, que est situada debajo de Seleccione un proveedor de
servicios de seguridad.
96 Gua del usuario del cliente de GroupWise 2012 para Windows
Seleccione el proveedor de servicios de seguridad adecuado en funcin de la capacidad de
cifrado del certificado que utilice. La capacidad de cifrado de un certificado depende de la
capacidad de cifrado del navegador que se utilice para obtener el certificado. Por ejemplo, si
tiene instalado Internet Explorer con un cifrado de 128 bits, el nivel de cifrado ser alto y solo
funcionar con Microsoft Enhanced Cryptographic Provider.
8 Haga clic en Aceptar.
9 Haga doble clic en Certificados, haga clic en el certificado que desee utilizar y, a continuacin,
haga clic en Definir por defecto.
10 Haga clic en Aceptar y, a continuacin, en Cerrar.
Seleccin de un proveedor de servicios de seguridad
1 En la ventana principal, haga clic en Herramientas >Opciones.
2 Haga doble clic en Seguridad y, a continuacin, haga clic en la pestaa Opciones de envo.
3 Seleccione un proveedor de servicios de seguridad de la lista desplegable Nombre.
4 Haga clic en Aceptar y, a continuacin, en Cerrar.
El proveedor de servicios de seguridad que seleccione se activar en cuanto se conecte a l (si se
requiere una entrada). Las opciones y los mtodos de cifrado disponibles dependen del proveedor de
servicios de seguridad que seleccione.
No es posible seleccionar opciones del proveedor de servicios de seguridad en elementos
individuales. Debe seleccionar estas opciones en la ventana principal.
Seleccin de un certificado de seguridad para firmar elementos digitalmente
Si utiliza Entrust, solo podr seleccionar un certificado de seguridad. Estas instrucciones se aplican a
otros proveedores de seguridad.
1 Haga clic en Herramientas >Opciones.
2 Haga doble clic en Certificados.
3 Haga clic en el nombre de un certificado.
4 Haga clic en Definir por defecto.
5 Haga clic en Aceptar y, a continuacin, en Cerrar.
Uso de LDAP para buscar certificados de cifrado de destinatario
Antes de utilizar un servicio de directorio LDAP para buscar certificados de seguridad, debe aadir
el servicio de directorio LDAP a la Gua de direcciones de GroupWise. Para obtener ms
informacin, consulte Adicin de un Servicio del Directorio a una gua de direcciones en la
pgina247.
1 Haga clic en Herramientas >Opciones y despus haga doble clic en Seguridad.
2 Haga clic en la pestaa Opciones de envo.
3 Haga clic en Opciones avanzadas.
4 Seleccione Buscar certificados de cifrado del destinatario en el directorio LDAP por defecto
definido en la Gua de direcciones LDAP.
5 Haga clic en Aceptar dos veces y, a continuacin, haga clic en Cerrar.
Correo electrnico 97
Seleccin del mtodo utilizado para cifrar elementos
1 Haga clic en Herramientas >Opciones.
2 Haga doble clic en Seguridad y, a continuacin, haga clic en la pestaa Opciones de envo.
3 Haga clic en Opciones avanzadas.
Usar el algoritmo de cifrado preferido del destinatario si est disponible: Si est
disponible, GroupWise intentar utilizar el algoritmo de cifrado preferido por el destinatario.
Buscar certificados de cifrado del destinatario en el directorio LDAP por defecto definido
en la Gua de direcciones LDAP: GroupWise usa la gua de direcciones LDAP definida para
intentar buscar certificados de cifrado para el destinatario.
Algoritmo de cifrado por defecto: En el recuadro Elemento cifrado, las listas de algoritmos
de cifrado se despliegan e incluyen todos los algoritmos admitidos por la versin del navegador
Web instalado en la estacin de trabajo donde se ejecuta el cliente de GroupWise. A
continuacin, aparece una lista de ejemplo:
3DES (168 bits)
DES (56 bits)
RC2 (128 bits)
RC2 (40 bits)
RC2 (56 bits)
RC2 (64 bits)
RC4 (128 bits)
Difundir mi algoritmo de cifrado preferido en elementos firmados como: al enviar un
elemento cifrado, podr especificar el algoritmo de cifrado que prefiera utilizar.
Enviar la parte del mensaje en formato de texto sin cifrar (borrar firma): Enva el
mensaje en formato de texto sin cifrar o como un mensaje cifrado PKCS7.
Incluir mis certificados de la autoridad certificadora: El certificado de la autoridad
certificadora se incluye en el mensaje que se enva.
98 Gua del usuario del cliente de GroupWise 2012 para Windows
Comprobar los elementos de seguridad en busca de certificados revocados: Comprueba el
elemento de seguridad entrante y saliente en la Lista de revocacin de certificados.
Advertir si el servidor de revocacin est sin conexin: Se mostrar una advertencia si el
servidor de revocacin est sin conexin cuando GroupWise se disponga a comprobarlo.
Advertir si los certificados no contienen informacin de revocacin: Se mostrar una
advertencia si no hay informacin de revocacin de certificados dentro del certificado.
No comprobar certificado para cumplimiento de S/MIME: No se comprobar si el
certificado cumple o no el estndar S/MIME.
Comprobar certificado para cumplimiento con S/MIME versin 2: Se comprobar si el
certificado cumple el estndar S/MIME versin 2.
Comprobar certificado para cumplimiento con S/MIME versin 3: Se comprobar si el
certificado cumple el estndar S/MIME versin 3.
4 Realice las selecciones oportunas en el recuadro de grupo Elemento cifrado.
5 Haga clic en Aceptar dos veces y, a continuacin, haga clic en Cerrar.
Los mtodos de cifrado disponibles dependen del proveedor de servicios de seguridad que haya
seleccionado.
Comprobacin de si se ha verificado la firma digital de un elemento
1 Abra un elemento firmado digitalmente que haya recibido.
2 Haga clic en Archivo >Propiedades de seguridad.
3 Haga clic en las pestaas para ver informacin sobre el certificado de seguridad que se ha
utilizado.
La firma digital se verifica al abrir el elemento. Si hubiera alguna duda sobre los certificados que
firman el elemento, se muestra inmediatamente una advertencia o un error y en la barra de estado del
elemento aparece el texto No confiable.
Si no se ha verificado la firma digital, el certificado de seguridad podra no ser vlido o el texto del
mensaje podra haber cambiado desde que se envi el elemento.
Visualizacin de certificados de seguridad recibidos y cambio de la confianza
1 Haga clic en Contactos en la lista de carpetas completa.
Para acceder a la lista de carpetas completa, haga clic en la lista desplegable del encabezado de
la lista de carpetas (situada en la parte superior de la lista de carpetas; probablemente aparezca
En lnea o Almacenamiento en el cach para indicar el modo de GroupWise que se est
ejecutando) y, a continuacin, en Lista de carpetas completa.
O bien
Abra la Gua de direcciones.
2 Haga doble clic en un contacto y, a continuacin, haga clic en la pestaa Avanzadas.
3 Haga clic en Gestionar certificados.
4 Haga clic en un certificado y, a continuacin, en Ver detalles.
Correo electrnico 99
Si anteriormente no ha otorgado su confianza al certificado de seguridad de un destinatario y desea
hacerlo ahora, abra un elemento firmado digitalmente del destinatario, haga clic en el certificado de
seguridad, en Modificar seguridad, haga clic en una opcin de confianza y, a continuacin, en
Aceptar.
Si ya no desea confiar en el certificado de seguridad de un usuario, haga clic en el certificado de
seguridad, haga clic en Eliminar y, a continuacin, en S.
Cuando se elimina el certificado de seguridad de un destinatario de la lista, tambin se elimina de la
base de datos de certificados. Si posteriormente recibe un elemento que utiliza ese certificado de
seguridad, se considerar como certificado desconocido.
Visualizacin de los certificados de seguridad propios
1 Haga clic en Herramientas >Opciones.
2 Haga doble clic en Certificados.
3 Haga clic en un certificado y, a continuacin, en Ver detalles.
Si dispone de varios certificados de seguridad, el certificado de seguridad por defecto se indica
mediante una marca de verificacin. Para cambiar el certificado por defecto, haga clic en un
certificado y, a continuacin, haga clic en Definir por defecto.
Puede cambiar el nombre del certificado de seguridad haciendo clic en Editar propiedades y, a
continuacin, editando el texto en el campo Nombre de certificado. El nombre del certificado
aparece en la lista, pero el certificado real no se modifica. (Esta funcin no est disponible cuando se
utiliza Entrust.)
Importacin o exportacin de certificados de seguridad
Cuando exporte su certificado de seguridad con la clave privada a un archivo, se le pedir que
introduzca una contrasea para proteger el archivo exportado. Puede utilizar el archivo exportado
como copia de seguridad o puede importar el archivo a otra estacin de trabajo. Si otro usuario
consigue el archivo y su contrasea asociada, podr firmar digitalmente elementos en su nombre y
leer los elementos cifrados que reciba.
Cuando exporte el certificado pblico, podr envirselo a otro usuario. El otro usuario puede
importar a continuacin el certificado pblico y enviarle elementos cifrados.
1 Haga clic en Herramientas >Opciones.
2 Haga doble clic en Certificados.
3 Haga clic en Importar o en Exportar.
O bien
100 Gua del usuario del cliente de GroupWise 2012 para Windows
Haga clic en Certificados de autoridades certificadoras y, a continuacin, haga clic en
Importar o Exportar.
4 Escriba un nombre de archivo con la va de directorios.
Tambin puede hacer clic en Examinar para buscar el archivo de certificado, hacer clic en el
nombre de archivo y, a continuacin, hacer clic en Guardar o en Abrir.
5 Si es necesario, escriba la contrasea del certificado.
6 Haga clic en Aceptar.
3.1.9 Almacenamiento de correo electrnico sin terminar
Descripcin del almacenamiento automtico en la pgina100
Almacenamiento de un mensaje de correo electrnico sin terminar en la pgina101
Descripcin del almacenamiento automtico
Al crear un nuevo mensaje en GroupWise, los elementos se guardan automticamente. Esto evita
que se pierdan los mensajes que est creando si GroupWise se cierra de forma inesperada. Cuando
GroupWise se reinicia, tiene la posibilidad de recuperar estos mensajes para terminar de crearlos.
Por defecto, al componer un nuevo mensaje en GroupWise, el mensaje se guarda automticamente
en el disco cada treinta segundos. El mensaje se guarda como archivo MIME en c: \ Document s
and Set t i ngs\ usuario\ Conf i gur aci n l ocal \ Dat os de
pr ogr ama\ Novel l \ Gr oupWi se\ GWI t emSave. eml . El nombre del archivo aumentar si se
componen varios mensajes de forma simultnea. Al guardar el mensaje en la carpeta Trabajo en
curso o cerrar el elemento, el mensaje guardado automticamente se suprime.
Cuando se inicia GroupWise, si hay mensajes guardados automticamente en el directorio
c: \ Document s and Set t i ngs\ usuario\ Local Set t i ngs\ Appl i cat i on
Dat a\ Novel l \ Gr oupWi se, se muestra una ventana donde se indica que tiene mensajes guardados
automticamente.
Tiene las siguientes opciones a su disposicin para los mensajes guardados automticamente:
Recuperar todos los mensajes guardados en GroupWise: recupera los mensajes guardados
automticamente en GroupWise para que pueda terminarlos.
Suprimir todos los mensajes guardados: suprime del disco todos los mensajes guardados
automticamente. La informacin se pierde de forma permanente.
Volver a preguntar al reiniciar GroupWise: conserva los mensajes guardados en el disco, pero no
los recupera en GroupWise. La prxima vez que se inicie GroupWise, volver a aparecer la misma
ventana.
Habilitacin o inhabilitacin del almacenamiento automtico
El almacenamiento automtico est habilitado por defecto.
1 Haga clic en Herramientas >Opciones y, a continuacin, haga doble clic en Entorno.
2 Haga clic en la pestaa General y deseleccione Habilitar almacenamiento automtico para
inhabilitar esta funcin.
O bien
Correo electrnico 101
Seleccione Habilitar almacenamiento automtico para habilitar el almacenamiento automtico.
3 Haga clic en Aceptar.
Almacenamiento de un mensaje de correo electrnico sin terminar
1 En un elemento abierto, haga clic en Archivo >Guardar borrador.
2 Haga clic en la carpeta en la que desee guardar el elemento y, a continuacin, haga clic en
Aceptar.
El borrador del mensaje se coloca en la carpeta elegida en el Paso2. La carpeta por defecto para
mensajes no terminados es la carpeta Trabajo en curso .
3.1.10 Seleccin de las opciones de envo
Cambio de la prioridad del correo electrnico enviado en la pgina101
Ocultacin del tema de los mensajes de correo que enve en la pgina101
Retraso de la entrega de un elemento en la pgina102
Definicin de una fecha de caducidad para los mensajes de correo electrnico enviados en la
pgina102
Cambio de la configuracin de seguridad (clasificacin) de todos los elementos que enve en
la pgina103
Cambio del cifrado MIME del correo electrnico enviado en la pgina103
Adicin de un contacto a un mensaje de correo electrnico en la pgina103
Cambio de la prioridad del correo electrnico enviado
1 Para cambiar la prioridad de un elemento, abra el elemento y haga clic en Opciones de envo >
General.
O bien
Para cambiar la prioridad de todos los elementos que enve, haga clic en Herramientas >
Opciones, haga doble clic en Enviar y, a continuacin, haga clic en Opciones de envo.
2 Seleccione Prioridad alta, Prioridad estndar o Prioridad baja.
El icono pequeo que hay junto a los elementos del buzn es rojo cuando la prioridad es alta,
blanco cuando es estndar y gris cuando es baja.
3 Vuelva al elemento que est creando.
O bien
Haga clic en Aceptar y, a continuacin, en Cerrar para guardar los ajustes de todos los
elementos.
Ocultacin del tema de los mensajes de correo que enve
Si se trata de informacin confidencial, puede ocultar la lnea del asunto. El asunto solo est visible
cuando el destinatario abre el elemento.
1 Para ocultar el tema de un nico elemento, abra una vista del elemento y haga clic en Opciones
de envo > Seguridad.
O bien
102 Gua del usuario del cliente de GroupWise 2012 para Windows
Para ocultar el tema de todos los elementos que enve, haga clic en Herramientas >Opciones,
haga doble clic en Enviar y, por ltimo, haga clic en la pestaa Seguridad.
2 Seleccione Ocultar tema.
3 Vuelva al elemento que est creando.
O bien
Haga clic en Aceptar y, a continuacin, en Cerrar para guardar los ajustes de todos los
elementos.
Retraso de la entrega de un elemento
Si retrasa la entrega de un elemento, este elemento se entrega a la hora y el da que indique. Es
posible modificar o retraer el elemento antes de entregarlo, como se describe en la Seccin3.2,
Gestin del correo enviado, en la pgina105.
1 Para retrasar la entrega de un elemento, abra una vista del elemento y haga clic en Opciones de
envo > General.
O bien
Para retrasar la entrega de todos los elementos que enve, haga clic en Herramientas >
Opciones, haga doble clic en Enviar y haga clic en la pestaa Opciones de envo.
2 Haga clic en Retrasar entrega.
3 Especifique cuntos das despus desea entregar el elemento.
4 Vuelva al elemento que est creando.
O bien
Haga clic en Aceptar y, a continuacin, en Cerrar para guardar los ajustes de todos los
elementos.
Definicin de una fecha de caducidad para los mensajes de correo electrnico
enviados
Si define una fecha de caducidad para un mensaje de correo electrnico o de telfono que enve a
otro usuario de GroupWise, el mensaje se retraer del buzn de GroupWise del destinatario cuando
caduque.
1 Para definir una fecha de caducidad para un mensaje de correo electrnico o telefnico que
enve a usuarios de GroupWise, abra un elemento y haga clic en la pestaa Opciones de envo >
General.
O bien
Para definir una fecha de caducidad para todos los mensajes telefnicos y de correo que enve a
otros usuarios de GroupWise, haga clic en Herramientas >Opciones, haga doble clic en Enviar
y haga clic en la pestaa Opciones de envo.
2 Seleccione Fecha de caducidad.
3 Especifique durante cunto tiempo desea que el mensaje permanezca en el buzn del
destinatario.
Correo electrnico 103
4 Vuelva al elemento que est creando.
O bien
Haga clic en Aceptar y, a continuacin, en Cerrar para guardar los ajustes de todos los
elementos.
Cambio de la configuracin de seguridad (clasificacin) de todos los elementos que
enve
Una clasificacin es un ajuste de seguridad que permite al destinatario saber si el elemento es
confidencial, estrictamente confidencial, etc. Esta informacin aparece al principio del elemento.
Una clasificacin no proporciona ningn tipo de cifrado o seguridad adicional. Debe avisar al
destinatario acerca de la confidencialidad del elemento.
1 En la ventana principal, haga clic en Herramientas >Opciones.
2 Haga doble clic en Enviar y haga clic en la pestaa Opciones de envo.
3 Seleccione una configuracin de seguridad en la lista desplegable Clasificacin.
Normal
Exclusivo
Confidencial
Secreto
Estrictamente confidencial
Personal
4 Haga clic en Aceptar.
Cambio del cifrado MIME del correo electrnico enviado
Muchos idiomas exigen cifrados distintos para poder mostrar determinados caracteres
correctamente. En GroupWise, es posible cambiar la codificacin de los elementos que enva si es
necesario para que el destinatario pueda verlos correctamente.
1 Para cambiar el cifrado MIME de un elemento, abra una vista del elemento y haga clic en
Opciones de envo > General.
O bien
Para cambiar el cifrado MIME de todos los elementos que enve, haga clic en Herramientas >
Opciones, haga doble clic en Enviar y haga clic en Opciones de envo.
2 Seleccione el cifrado MIME adecuado en la lista desplegable Cifrado MIME.
3 Vuelva al elemento que est creando.
O bien
Haga clic en Aceptar y, a continuacin, en Cerrar para guardar los ajustes de todos los
elementos.
Adicin de un contacto a un mensaje de correo electrnico
Cuando se aade un contacto a un correo electrnico en la pestaa Opciones de envo, el contacto no
recibe el mensaje de correo electrnico, pero este se muestra en el historial de contactos del
contacto. Para obtener ms informacin sobre el historial de contactos, consulte Visualizacin de
toda la correspondencia con un contacto en la pgina219.
104 Gua del usuario del cliente de GroupWise 2012 para Windows
Para aadir un contacto a un correo electrnico que vaya a enviar:
1 En el correo que est componiendo, haga clic en la pestaa Opciones de envo.
2 En el campo Contactos, especifique un contacto en cuyo historial de contactos desee que
aparezca el mensaje.
3 Termine de componer el mensaje y haga clic en Enviar.
Puede aadir usuarios como contactos a un correo electrnico despus de enviarlo o recibirlo, como
se describe en la Adicin de un contacto a un mensaje de correo electrnico enviado o recibido en
la pgina127.
3.1.11 Publicacin de una nota de discusin
Una nota de discusin es un mensaje que solo se publica en su buzn. Las notas de discusin se
utilizan como mtodo para crear notas personales para uno mismo.
1 Haga clic en Archivo >Nuevo >Discusin/Nota.
2 Escriba un asunto.
3 Escriba un mensaje.
4 Para incluir archivos adjuntos, haga clic en el icono Adjuntos en la barra de herramientas.
5 En la barra de herramientas, haga clic en Publicar.
3.1.12 Envo de mensajes telefnicos
Un mensaje telefnico es una nota que puede enviar para notificar a otros usuarios de GroupWise las
llamadas que recibieron estando fuera de la oficina u ocupados. Los mensajes telefnicos se
almacenan en el buzn del destinatario. No es posible contestar al telfono desde un mensaje
telefnico.
Los mensajes telefnicos que se reciben pueden convertirse en tareas, recordatorios u otras vistas de
elementos publicados. De este modo, podr mantener un registro de la conversacin en la fecha en
que se mantuvo (recordatorio) o crear un elemento que implique una tarea para una fecha posterior
(tarea). Consulte Cambio de mensajes de correo electrnico a otros tipos de elementos en la
pgina127.
1 Haga clic en Archivo >Nuevo >Mensaje telefnico.
Puede colocar un botn para crear un nuevo mensaje telefnico en la barra de herramientas.
Consulte Personalizacin de la barra de herramientas principal en la pgina40.
Correo electrnico 105
2 En el campo A, escriba un nombre de usuario y, a continuacin, pulse Intro. Repita el paso con
los dems usuarios.
O bien
Para seleccionar nombres de usuario de una lista, haga clic en Direccin en la barra de
herramientas, haga doble clic en cada uno de los usuarios y, a continuacin, haga clic en
Aceptar.
3 Escriba el nombre, la empresa y el nmero de telfono del abonado.
4 Active las casillas de verificacin que correspondan a este mensaje telefnico.
5 Escriba el mensaje en el campo Mensaje.
6 Para cambiar el nombre de De (por el de otra cuenta o por el de un apoderado), haga clic en
y, a continuacin, haga clic en un nombre.
7 Haga clic en Enviar en la barra de herramientas.
3.2 Gestin del correo enviado
Seccin3.2.1, Personalizacin del correo enviado, en la pgina106
Seccin3.2.2, Uso de elementos enviados, en la pgina106
Seccin3.2.3, Retraccin de mensajes de correo electrnico enviados, en la pgina109
Seccin3.2.4, Reenvo de mensajes de correo electrnico, en la pgina109
Seccin3.2.5, Edicin del correo electrnico enviado, en la pgina110
Seccin3.2.6, Duplicacin del correo electrnico enviado, en la pgina110
Seccin3.2.7, Respuesta al correo electrnico enviado, en la pgina111
Seccin3.2.8, Confirmacin de entrega de los mensajes de correo electrnico enviados, en la
pgina111
106 Gua del usuario del cliente de GroupWise 2012 para Windows
3.2.1 Personalizacin del correo enviado
Es posible personalizar el correo enviado del mismo modo que se hace con el correo recibido. Para
obtener ms informacin, consulte Seccin3.4.1, Personalizacin del correo enviado o recibido,
en la pgina124.
3.2.2 Uso de elementos enviados
Puede realizar un seguimiento de la informacin de estado acerca de un elemento en la carpeta
Elementos enviados. Normalmente, esta opcin est activada por defecto para realizar un
seguimiento de la informacin abierta y entregada. Si decide no aadir elementos a la lista
Elementos enviados, GroupWise no podr realizar el seguimiento de la informacin de estos
elementos.
Listas de elementos enviados en la pgina106
Cmo mostrar las propiedades de los elementos enviados en la pgina106
Establecimiento de la accin de visualizacin por defecto para los elementos enviados en la
pgina108
Configuracin de la informacin de los elementos enviados de la que se debe realizar un
seguimiento en la pgina108
Listas de elementos enviados
Es posible que desee ver elementos que haya enviado anteriormente. Por ejemplo, puede leer un
elemento enviado, volverlo a enviar con o sin correcciones y, en algunos casos, retraerlo (si el
destinatario an no lo ha abierto).
1 Haga clic en la carpeta Elementos enviados en la barra de navegacin.
Los iconos que hay junto al elemento tambin proporcionan informacin de estado til. Consulte la
Seccin1.10, Identificacin de los iconos que aparecen junto a los elementos, en la pgina32.
Todos los elementos enviados se encuentran en esta carpeta a menos que se muevan a una carpeta
distinta de Buzn o Calendario. Si un elemento enviado se mueve a otra carpeta, dicho elemento ya
no aparecer en la carpeta Elementos enviados. Para visualizar los elementos enviados que se han
movido a otras carpetas, abra dichas carpetas.
Si est enviando mensajes a sistemas distintos de GroupWise*, recuerde que dichos sistemas deben
tener capacidad de seguimiento de estado para poder devolver el estado de sus mensajes salientes a
su sistema de GroupWise.
Cmo mostrar las propiedades de los elementos enviados
La ventana Propiedades permite verificar el estado de cualquier elemento que haya enviado. Por
ejemplo, es posible ver cundo se entreg un elemento y cundo el destinatario lo abri o lo
suprimi. Si un destinatario acept o rechaz una cita e incluy un comentario, ver el comentario
en la ventana Propiedades. Tambin ver si un destinatario marc una tarea como finalizada.
Correo electrnico 107
Asimismo, esta ventana muestra informacin sobre los elementos que se reciben. Muestra qu otras
personas han recibido el elemento (excepto los destinatarios de copias ocultas), el tamao y la fecha
de creacin de los archivos adjuntos, etc.
Descripcin de las propiedades de los elementos enviados en la pgina107
Cmo ver las propiedades de los elementos enviados en la pgina107
Almacenamiento de la informacin de estado de un elemento en la pgina107
Impresin de la informacin de estado de un elemento en la pgina108
Descripcin de las propiedades de los elementos enviados
Existen tres vistas de propiedades:
Propiedades bsicas: muestra el encabezado Propiedades y una lista de destinatarios. La lista de
destinatarios muestra el nombre del destinatario, las acciones que el destinatario ha efectuado con el
elemento y los comentarios existentes.
Propiedades simplificadas: muestra el encabezado Propiedades y una lista de destinatarios. Los
destinatarios se muestran en grupos, segn la accin que han realizado en el elemento. La lista de
destinatarios muestra el nombre del destinatario, las acciones que el destinatario ha efectuado con el
elemento y los comentarios existentes.
Propiedades avanzadas: muestra el encabezado Propiedades, los destinatarios, las oficinas
postales, los archivos y las opciones del elemento. La pgina Propiedades avanzadas resulta til para
los administradores de sistemas cuando necesitan realizar un seguimiento del elemento para
solucionar problemas.
Para obtener informacin acerca de un documento, utilice el Registro de actividad de Propiedades
del documento. Consulte la Seccin15.6, Visualizacin del historial de un documento, en la
pgina359.
Cmo ver las propiedades de los elementos enviados
En la carpeta Elementos enviados:
1 Haga clic con el botn derecho en un elemento.
2 Haga clic en Propiedades.
3 Desplcese hasta la informacin de estado, cerca de la parte inferior de la pgina Propiedades.
Los iconos que hay junto al elemento tambin proporcionan informacin de estado til. Consulte la
Seccin1.10, Identificacin de los iconos que aparecen junto a los elementos, en la pgina32.
Si est enviando mensajes a sistemas distintos de GroupWise*, recuerde que dichos sistemas deben
tener capacidad de seguimiento de estado para poder devolver el estado de sus mensajes salientes a
su sistema de GroupWise.
Almacenamiento de la informacin de estado de un elemento
1 Haga clic con el botn derecho en un elemento y, a continuacin, haga clic en Propiedades.
2 Haga clic en Archivo >Guardar como.
108 Gua del usuario del cliente de GroupWise 2012 para Windows
GroupWise asigna al elemento un nombre de archivo temporal. Puede modificar el nombre de
archivo y la carpeta por defecto.
3 Haga clic en Guardar.
Impresin de la informacin de estado de un elemento
1 Haga clic con el botn derecho en un elemento y, a continuacin, haga clic en Propiedades.
2 Haga clic con el botn derecho en la ventana Propiedades y, a continuacin, haga clic en
Imprimir.
Establecimiento de la accin de visualizacin por defecto para los elementos
enviados
Al hacer doble clic en un elemento de la carpeta Elementos enviados, puede elegir si se deben
mostrar las propiedades del elemento o del mensaje.
1 Haga clic en Herramientas >Opciones.
2 Haga doble clic en Entorno y, a continuacin, haga clic en la pestaa Acciones por defecto.
3 Indique si desea que la accin por defecto para el elemento enviado sea Abrir elemento o
Mostrar propiedades.
4 Haga clic en Aceptar.
Configuracin de la informacin de los elementos enviados de la que se debe
realizar un seguimiento
1 Para cambiar la informacin de envo de un elemento de la que se debe realizar un seguimiento,
abra un elemento nuevo y haga clic en Opciones de envo > Seguimiento de estado.
O bien
Para cambiar la informacin de envo de la que se debe realizar un seguimiento de todos los
elementos que enve, haga clic en Herramientas >Opciones, haga doble clic en Enviar y haga
clic en la pestaa correspondiente al tipo de elemento.
Importante: La opcin Crear un elemento enviado para seguimiento de informacin est
seleccionada por defecto. Es muy recomendable no anular su seleccin. Si esta opcin no est
seleccionada, no se crear ningn elemento enviado al enviar un elemento, por lo que no
conservar una copia de los elementos enviados a menos que los guarde manualmente.
2 Seleccione la informacin de la que se debe realizar un seguimiento:
Entregado: Realiza un seguimiento del momento en el que un elemento enviado se ha
entregado en el buzn de un usuario.
Entregado y abierto: Realiza un seguimiento del momento en que se entreg el elemento
enviado y lo abri el destinatario.
Toda la informacin: Realiza un seguimiento del momento en el que se entreg, abri,
suprimi o vaci el elemento enviado.
3 (Opcional) Tiene la posibilidad de seleccionar Autosuprimir elemento enviado. Esta opcin
elimina del buzn los elementos que ha enviado cuando todos los destinatarios han borrado los
elementos y han vaciado la Papelera.
Correo electrnico 109
4 Vuelva al elemento que est creando.
O bien
Seleccione la informacin de la que se debe realizar un seguimiento para cada tipo de elemento,
haga clic en Aceptar y, a continuacin, en Cerrar para guardar los valores de configuracin
para todos los elementos.
3.2.3 Retraccin de mensajes de correo electrnico enviados
Utilice Suprimir para retraer un elemento enviado del buzn del destinatario. Puede retraer un
mensaje de correo electrnico o telefnico de los destinatarios que an no hayan abierto el elemento.
Puede retraer una cita, un recordatorio o una tarea de un destinatario en cualquier momento. Los
elementos que se han enviado por Internet a otros sistemas de correo electrnico no se pueden
retraer.
1 Haga clic en la carpeta Elementos enviados en la barra de navegacin.
2 Haga clic con el botn derecho en el elemento que desee retraer y, a continuacin, haga clic en
Suprimir.
Si hace clic en Suprimir y vaciar, los elementos se suprimen y se borran y no es posible
recuperarlos.
3 Seleccione la opcin adecuada.
Mi buzn de cach y en lnea: suprime el elemento de la copia cach y del buzn en lnea.
Mi buzn de cach: suprime el elemento de la copia cach del buzn.
Buzn del destinatario: suprime el elemento del buzn de todos los destinatarios, pero no del
suyo.
Todos los buzones: suprime el elemento de su buzn y del buzn de todos los destinatarios.
4 Si ha seleccionado retraer este elemento de los buzones de otros destinatarios, podr escribir un
comentario para los destinatarios explicando por qu se ha retrado el elemento.
5 Haga clic en Aceptar.
Para ver los destinatarios que han abierto el mensaje, haga clic con el botn derecho en el elemento
y, a continuacin, haga clic en Propiedades. Los correos electrnicos no se pueden retraer si ya se
han abierto.
3.2.4 Reenvo de mensajes de correo electrnico
Utilice Reenviar para volver a enviar un mensaje de correo electrnico (por ejemplo, con
correcciones).
1 Haga clic en la carpeta Elementos enviados en la barra de navegacin.
2 Haga clic con el botn derecho en el elemento que desee reenviar y, a continuacin, haga clic
en Reenviar.
3 Si el elemento tena una fecha automtica, haga clic en Esta vez, > Todas las veces o Todas a
partir de esta.
4 Realice todos los cambios que sean necesarios en el elemento y, a continuacin, haga clic en
Enviar en la barra de herramientas.
5 Haga clic en S para retraer el elemento original.
110 Gua del usuario del cliente de GroupWise 2012 para Windows
O bien
Haga clic en No para mantener el elemento original.
Puede revisar las propiedades del elemento original para comprobar si GroupWise ha podido
retraerlo. Haga clic con el botn derecho en el elemento en la carpeta Elementos enviados y, a
continuacin, haga clic en Propiedades. Los mensajes telefnicos y de correo no se pueden retraer
una vez que se han abierto.
3.2.5 Edicin del correo electrnico enviado
Es posible editar citas, tareas y recordatorios. Para editar un mensaje de correo, hay que reenviarlo,
tal y como se describe en Seccin3.2.4, Reenvo de mensajes de correo electrnico, en la
pgina109.
Si se edita una cita, una tarea o un recordatorio, los cambios solo aparecen en los elementos de los
destinatarios, pero no aparece ningn mensaje en los buzones de los usuarios. El elemento editado se
muestra en negrita y, dentro del elemento, se muestra una banda de notificacin que indica a los
usuarios las secciones del elemento que se han editado.
Se solicita a los usuarios que vuelvan a aceptar el elemento solo en las siguientes circunstancias:
Citas: Si se realizan cambios en la fecha, la hora o el lugar de la cita. Los nuevos destinatarios que
se aadan a la cita tambin debern aceptarla. Los usuarios que se eliminan de la cita reciben una
notificacin.
Tareas: Si se hacen cambios en la fecha de inicio, la fecha de vencimiento o en la descripcin del
mensaje.
Recordatorios: Si se hacen cambios en la fecha.
Para editar una cita, una tarea o un recordatorio:
1 Haga clic en la carpeta Elementos enviados en la barra de navegacin.
2 Haga clic con el botn derecho en la cita, en la tarea o en el recordatorio que desee editar y, a
continuacin, haga clic en Editar.
Si va a editar solo un elemento de una serie de elementos peridicos, seleccione el elemento en
el da en que lo quiera editar.
3 Si el elemento original era peridico, haga clic en Esta vez, > Todas las veces o Todas a partir
de esta.
4 Realice los cambios que desee y, a continuacin, haga clic en Enviar en la barra de
herramientas.
Cuando se disponga a editar un elemento, se le pedir que lo retraiga.
3.2.6 Duplicacin del correo electrnico enviado
Es posible crear un duplicado de una cita, una tarea o un recordatorio existentes como base para
crear un elemento nuevo del mismo tipo. Al seguir este procedimiento, la cita, la tarea o el
recordatorio originales no cambian y no se retraen.
1 Haga clic en la carpeta Elementos enviados en la barra de navegacin.
Correo electrnico 111
2 Haga clic con el botn derecho en la cita, en la tarea o en el recordatorio que desee duplicar y, a
continuacin, haga clic en Duplicar.
Si va a duplicar solo un elemento de una serie de elementos peridicos, seleccione el elemento
en el da en que lo quiera duplicar.
3 Si el elemento original era peridico, haga clic en Esta vez, > Todas las veces o Todas a partir
de esta.
4 Realice los cambios que desee y, a continuacin, haga clic en Enviar en la barra de
herramientas.
Se enva una cita, tarea o recordatorio nuevos, mientras que el elemento original que se ha
duplicado permanece sin cambios.
3.2.7 Respuesta al correo electrnico enviado
Use Responder para realizar aadidos al correo enviado.
1 Haga clic en la carpeta Elementos enviados en la barra de navegacin.
2 Haga clic con el botn derecho en el elemento al que desee responder y haga clic en Responder.
3 Seleccione Responder al remitente para enviarse la respuesta solo a s mismo.
O bien
Seleccione Responder a todos para enviarse la respuesta a s mismo y a todos los dems
destinatarios del mensaje original.
4 Haga clic en Aceptar.
5 Aada todo lo que necesite al mensaje y haga clic en Enviar en la barra de herramientas.
3.2.8 Confirmacin de entrega de los mensajes de correo
electrnico enviados
GroupWise proporciona varios mtodos para que pueda confirmar que el elemento se ha entregado.
Recepcin de notificacin acerca de los elementos que enve en la pgina111
Solicitud de respuesta para los elementos enviados en la pgina112
Notificacin a los destinatarios acerca de los elementos enviados en la pgina113
Si est enviando mensajes a sistemas distintos de GroupWise*, recuerde que dichos sistemas deben
tener capacidad de seguimiento de estado para poder devolver el estado de sus mensajes salientes a
su sistema de GroupWise.
Recepcin de notificacin acerca de los elementos que enve
Puede recibir una notificacin cuando el destinatario abra o suprime un mensaje, rechace una cita o
finalice una tarea.
1 Para obtener un aviso de recepcin de un elemento, abra una vista de elemento, haga clic en la
pestaa Opciones de envo y, a continuacin, en Seguimiento de estado.
O bien
112 Gua del usuario del cliente de GroupWise 2012 para Windows
Para recibir siempre avisos de recepcin de los elementos que enve, haga clic en Herramientas
>Opciones, haga doble clic en Enviar y, a continuacin, en la pestaa que corresponda al tipo
de elemento.
2 En el recuadro de grupo Aviso de recepcin, especifique el tipo de aviso de recepcin que
desee.
Ninguna: No se realiza ninguna accin. Se realiza un seguimiento de la informacin en las
propiedades de los elementos enviados.
Recibo de correo: Informa de la llegada de un correo electrnico.
Notificar: El usuario recibe una alarma en Notificar.
Notificar y enviar: El usuario recibe un correo electrnico y una alarma en Notificar.
Esta funcin no se admite al enviar correo a un sistema que no sea GroupWise.
Si ha desactivado la recepcin de alarmas y notificaciones, no podr recibir notificaciones
mediante Notificar. Para obtener ms informacin, consulte la Seccin8.2, Inicio de
Notificar, en la pgina272.
Si enva elementos a una direccin de Internet, puede hacer clic en Habilitar confirmacin de
entrega. Si el sistema de correo electrnico de Internet del receptor permite el seguimiento de
estado, podr recibir informacin de estado sobre el elemento que enve.
Solicitud de respuesta para los elementos enviados
Puede informar al destinatario de un elemento de que necesita una respuesta. GroupWise aade una
frase al elemento para indicar que se requiere una respuesta y cambia el icono del Buzn del
destinatario a una flecha doble.
1 Si desea solicitar una respuesta para un elemento, abra una vista de elemento, haga clic en la
pestaa Opciones de envo y, a continuacin, en General.
O bien
Para solicitar una respuesta para todos los elementos que enve, haga clic en Herramientas >
Opciones y, a continuacin, haga doble clic en Enviar.
2 Haga clic en Se solicita respuesta y, a continuacin, especifique cundo desea recibir la
respuesta.
Correo electrnico 113
El destinatario ve junto al mensaje. Si selecciona Cuando sea posible, se mostrar Se
solicita respuesta: Cuando sea posible en la parte superior del mensaje. Si selecciona
Responder dentro de estos das, se mostrar Se solicita respuesta: Para el xx/xx/xx en la parte
superior del mensaje.
3 Vuelva al elemento que est creando.
O bien
Haga clic en Aceptar y, a continuacin, en Cerrar para guardar los ajustes de todos los
elementos.
Notificacin a los destinatarios acerca de los elementos enviados
1 Para enviar una notificacin a los destinatarios de un elemento, abra una vista del elemento y
haga clic en Opciones de envo > General.
O bien
Para enviar una notificacin a los destinatarios de todos los elementos que enve, haga clic en
Herramientas >Opciones y haga doble clic en Enviar.
2 Seleccione Notificar a los destinatarios.
Los usuarios se suscribirn automticamente a Notificar en Opciones. Si han desactivado la
recepcin de alarmas y notificaciones, no podrn notificarles la recepcin de los mensajes que
les enve. Para obtener ms informacin, consulte la Seccin8.5, Recepcin de notificacin
de los mensajes de otra persona, en la pgina276.
3 Vuelva al elemento que est creando.
O bien
Haga clic en Aceptar y, a continuacin, en Cerrar para guardar los ajustes de todos los
elementos.
114 Gua del usuario del cliente de GroupWise 2012 para Windows
3.3 Recepcin de correo electrnico
GroupWise almacena todos los mensajes de correo, las citas, y el resto de elementos que reciba en su
buzn.
Seccin3.3.1, Lectura de mensajes de correo electrnico recibidos, en la pgina114
Seccin3.3.2, Lectura de adjuntos, en la pgina118
Seccin3.3.3, Respuesta a un mensaje de correo electrnico, en la pgina120
Seccin3.3.4, Remisin de correo electrnico, en la pgina122
Seccin3.3.5, Almacenamiento de mensajes, en la pgina123
Seccin3.3.6, Visualizacin de nmeros de telfono en el correo electrnico, en la
pgina124
Desde el buzn puede leer elementos, contestar a ellos y remitir los que haya recibido. Puede
organizar los elementos asignndoles categoras o creando una lista de tareas. Puede delegar tareas y
citas en otros usuarios. Puede gestionar el correo electrnico de Internet que no desee mediante
Gestin de correo basura. Incluso puede convertir un elemento, por ejemplo un mensaje de correo,
en otro tipo de elemento, por ejemplo una cita.
Figura 3-1 Vista Buzn
3.3.1 Lectura de mensajes de correo electrnico recibidos
Puede leer los elementos que reciba en el buzn o en el calendario. El Buzn muestra una lista de
todos los elementos recibidos de otros usuarios. Las citas, tareas y recordatorios publicados
aparecen en el calendario, no en el buzn.
Correo electrnico 115
En el buzn puede abrir y leer todos los tipos de mensajes nuevos. Sin embargo, tal vez desee leer
las tareas y los recordatorios en el Calendario para poder ver los mensajes nuevos mientras consulta
su programacin en el horario.
Los mensajes telefnicos y de correo permanecern en el buzn hasta que los suprima. Las citas, los
recordatorios y las tareas permanecen en el buzn hasta que los acepte, los rechace o los suprima.
Cuando acepta una cita, un recordatorio o una tarea, el elemento se traslada al calendario.
Todos los elementos de su buzn estn marcados con un icono. Los iconos cambian dependiendo de
si se ha abierto o no el elemento. Consulte la Seccin1.10, Identificacin de los iconos que
aparecen junto a los elementos, en la pgina32 para obtener ms informacin.
Todos los elementos sin abrir del Buzn aparecern en negrita para ayudarle a identificar los
documentos no ledos. Esto es especialmente til en los hilos de discusin comprimidos porque
evita la tarea de tener que expandirlos para comprobar si hay nuevos elementos publicados.
Seleccin de la vista de lectura por defecto en la pgina115
Lectura de elementos en la pgina115
Cambio de la fuente de los elementos recibidos en la pgina116
Definicin del visor por defecto en la pgina117
Marcado de un elemento como no ledo en la pgina118
Marcar un elemento como ledo en la pgina118
Seleccin de la vista de lectura por defecto
GroupWise utiliza por defecto la vista de lectura HTML para mostrar los elementos para leer. Esta
vista de lectura muestra correctamente los correos electrnicos con formato HTML y con formato de
solo texto.
Cuando lee un elemento en GroupWise, puede seleccionar el modo en que desea que se muestre el
mensaje. Puede seleccionar si el mensaje se debe mostrar en formato de texto o HTML. Si el
mensaje es un mensaje de texto, tambin puede seleccionar la fuente y el tamao de fuente por
defecto.
1 Haga clic en Herramientas >Opciones y, a continuacin, haga doble clic en Entorno.
2 Haga clic en la pestaa Vistas.
3 Haga clic en Usar vistas por defecto para la lectura.
4 Seleccione Solo texto o HTML.
Si selecciona Solo texto, seleccione la fuente y el tamao de fuente en los campos adecuados.
5 (Opcional) Seleccione Forzar vista si desea que todos los mensajes se muestren como solo
texto.
6 Haga clic en Aceptar.
Lectura de elementos
Lectura de elementos de texto en la pgina116
Lectura de elementos HTML en la pgina116
116 Gua del usuario del cliente de GroupWise 2012 para Windows
Lectura de elementos de texto
Dependiendo de las opciones de la vista por defecto, los mensajes de texto se muestran
automticamente en formato de texto.
Para leer un mensaje de texto:
1 Haga doble clic en el mensaje en la lista de mensajes para verlo en una nueva ventana.
O bien
Seleccione el mensaje para verlo en el Visor rpido.
Lectura de elementos HTML
Dependiendo de las opciones de la vista por defecto, los mensajes HTML se muestran
automticamente en formato HTML.
Para leer un mensaje HTML:
1 Haga doble clic en el mensaje en la lista de mensajes para verlo en una nueva ventana.
O bien
Seleccione el mensaje para verlo en el Visor rpido.
Nota: Por motivos de seguridad, las imgenes no se muestran por defecto en los mensajes HTML.
Para ver las imgenes, haga clic en GroupWise ha impedido que se muestren las imgenes de esta
pgina. Haga clic aqu para mostrar las imgenes.
Definicin de opciones por defecto para las imgenes en mensajes de correo
electrnico HTML
Cuando se recibe un mensaje HTML de una direccin externa, las imgenes se bloquean por
motivos de seguridad. Para ver las imgenes del mensaje, haga clic en el mensaje GroupWise ha
impedido que se muestren las imgenes de esta pgina. Haga clic aqu para mostrar las imgenes.
Para definir la configuracin por defecto para mostrar las imgenes HTML externas:
1 Haga clic en Herramientas >Opciones y, a continuacin, haga doble clic en Entorno.
2 Haga clic en la pestaa Acciones por defecto.
3 Seleccione una de las opciones posibles: Mostrar advertencia siempre, No mostrar
advertencias o Comprobar contactos frecuentes.
Si selecciona Comprobar contactos frecuentes, las imgenes se muestran si proceden de
remitentes de la gua de direcciones Contactos frecuentes, pero aparece una advertencia en el
resto de los casos.
4 Haga clic en Aceptar.
Cambio de la fuente de los elementos recibidos
Esta informacin se aplica en el caso de lectura de un elemento en una vista de elemento o en el
Visor rpido. Este cambio de fuente solo se aplicar mientras lea el elemento. Si cierra y vuelve a
abrir el elemento, la fuente vuelve a ser la establecida por defecto en el sistema Windows o la que
Correo electrnico 117
haya utilizado el remitente para crear el elemento. La fuente por defecto del sistema Windows se
aplica a todos los programas de su escritorio. Para cambiar la fuente por defecto del sistema
Windows, abra el Panel de control y cambie las Propiedades de pantalla.
No puede cambiar la fuente en el Visor rpido si el elemento se cre en la vista HTML.
1 Seleccione el texto que desee cambiar.
2 Haga clic en Editar >Fuente >Fuente.
3 Haga clic en una fuente y en un estilo de fuente.
4 Haga clic en un tamao.
5 Haga clic en otras opciones que desee cambiar y, a continuacin, en Aceptar.
Definicin del visor por defecto
Al visualizar archivos adjuntos de mensajes en GroupWise, puede seleccionar si desea utilizar la
aplicacin de visualizacin por defecto para el tipo de archivo del adjunto. GroupWise admite el uso
de los siguientes visores:
Adobe Acrobat
Microsoft Office
OpenOffice.org
Apple QuickTime
Adobe Flash
AutoVue
Para cambiar el visor por defecto:
1 Haga clic en Herramientas >Opciones.
2 Haga doble clic en Entorno y, a continuacin, haga clic en la pestaa Editores y visores.
3 En el recuadro de grupo Visores, seleccione el visor que desee utilizar.
4 Haga clic en Aceptar.
118 Gua del usuario del cliente de GroupWise 2012 para Windows
Marcado de un elemento como no ledo
Si abre un elemento y decide que desea leerlo ms tarde, puede marcarlo como no ledo. Al hacerlo,
el elemento aparece en negrita y el icono cambia a no abierto para indicarle que est pendiente.
1 En el Buzn, haga clic en el elemento en la Lista de elementos.
2 Haga clic en Acciones >Marcar como no ledo.
Si ha abierto un elemento, al marcarlo como no ledo, no se modifica su estado en las propiedades.
Por ejemplo, si abre un elemento y luego lo marca como no ledo, el remitente seguir viendo el
estado del elemento como abierto en la ventana Propiedades.
Marcar un elemento como ledo
1 En el Buzn, haga clic en el elemento en la Lista de elementos.
2 Haga clic en Acciones >Marcar como ledo.
Al marcar un elemento como ledo, vara el estado de ese elemento en Propiedades. Por ejemplo, si
no ha abierto un elemento pero lo ha marcado como ledo, el remitente del elemento ver su estado
como abierto en Propiedades.
3.3.2 Lectura de adjuntos
GroupWise puede enviar y recibir archivos adjuntos con los elementos. Al recibir un archivo
adjunto con un elemento, se muestra la lista de archivos adjuntos en la ventana Adjunto o a la
derecha del tema.
Visualizacin de archivos adjuntos en la pgina118
Apertura de archivos adjuntos en la pgina119
Cmo arrastrar y soltar adjuntos en la pgina119
Edicin y almacenamiento de adjuntos en la pgina119
Remisin o respuesta con adjuntos modificados en la pgina120
Visualizacin de una tarjeta digital adjunta en la pgina120
Visualizacin de archivos adjuntos
Al hacer clic en un archivo adjunto, el archivo se muestra en el panel de mensajes del Visor rpido.
Normalmente, esto es ms rpido que abrirlo; sin embargo, puede que el formato del archivo no sea
correcto. Si el tipo de archivo adjunto no se admite, recibir un error.
1 Abra el elemento que contiene el adjunto.
2 Haga clic en el adjunto.
O bien
Haga clic con el botn derecho del ratn en el adjunto y despus haga clic en Ver adjunto o en
Abrir en nueva ventana.
O bien
Si no ve un icono que represente el adjunto en la vista, haga clic en Archivo >Adjuntos >Ver.
Correo electrnico 119
Si recibe un mensaje en el que se indica que El adjunto solo puede verse con una aplicacin
externa, deber abrir el archivo. Para obtener informacin acerca de la apertura de adjuntos,
consulte Apertura de archivos adjuntos en la pgina119.
Apertura de archivos adjuntos
Al hacer doble clic en un archivo adjunto para abrirlo, GroupWise determina cul es la aplicacin
adecuada para abrir el archivo. Puede usar la aplicacin sugerida o especificar la va de acceso y el
nombre de archivo de otra aplicacin.
1 Abra el elemento que contiene el adjunto.
2 Haga doble clic en el adjunto.
O bien
Haga clic con el botn derecho del ratn en el adjunto y, a continuacin, haga clic en Abrir o en
Abrir con.
O bien
Si no ve un icono que represente el adjunto en la vista, haga clic en Archivo >Adjuntos >Abrir.
Por defecto, GroupWise le notifica al respecto si el tamao de un documento adjunto supera los
1000 KB (1 MB)
Para eliminar el mensaje de advertencia:
1 Haga clic en Herramientas > Opciones.
2 Haga doble clic en Entorno y, a continuacin, haga clic en la pestaa Acciones por defecto.
3 Deseleccione Avisar si es superior a.
Tambin puede especificar el tamao del adjunto, de forma que, cuando se supere ste, se
muestre el mensaje de advertencia.
4 Haga clic en Aceptar.
Cmo arrastrar y soltar adjuntos
Al recibir un elemento, puede arrastrar cualquiera de los archivos que tenga adjuntos hasta una
carpeta o hasta el escritorio. Al arrastrar y soltar un archivo adjunto de una referencia de documento
se convierte en un acceso directo a una referencia de documento o a una copia del documento, en
funcin de los derechos que tenga sobre el documento y la disponibilidad de la biblioteca.
Edicin y almacenamiento de adjuntos
Si recibe un adjunto que puede editar, puede cambiarlo y guardar una copia en el correo electrnico
original.
1 Abra el elemento que contenga el adjunto que desee editar y guardar.
2 Haga clic con el botn derecho en el adjunto y haga clic en Abrir.
O bien
Si desea seleccionar el programa con el que quiere editar el adjunto, haga clic con el botn
derecho en el adjunto y haga clic en Abrir con, seleccione el programa oportuno y haga clic en
Aceptar.
3 Realice los cambios oportunos al adjunto y gurdelo.
120 Gua del usuario del cliente de GroupWise 2012 para Windows
Remisin o respuesta con adjuntos modificados
Si recibe un correo electrnico con un adjunto, puede editar este archivo adjunto y, a continuacin,
responder al correo electrnico o remitirlo. El adjunto modificado se incluye en la remisin o en la
respuesta del correo junto al adjunto original. No se realizan cambios en el adjunto original. El
adjunto modificado se puede editar varias veces, pero solo se guarda la versin ms reciente.
1 Abra el elemento que contenga el adjunto que desee editar y reenviar.
2 Haga clic con el botn derecho en el adjunto y haga clic en Abrir.
O bien
Si desea seleccionar el programa con el que quiere editar el adjunto, haga clic con el botn
derecho en el adjunto y haga clic en Abrir con, seleccione el programa oportuno y haga clic en
Aceptar.
3 Haga los cambios oportunos al adjunto, gurdelo y cirrelo.
Una versin modificada del adjunto aparece en el mensaje de correo.
4 Haga clic en Responder, Responder a todos o Remitir para reenviar el adjunto.
5 Cuando se le solicite, haga clic en S para adjuntar el documento modificado al mensaje.
6 Contine componiendo el mensaje y haga clic en Enviar.
Visualizacin de una tarjeta digital adjunta
Las tarjetas digitales son tarjetas personales electrnicas con un formato que se ajusta a las normas
establecidas por el consorcio de correo de Internet.
Para ver una tarjeta digital aadida a un elemento:
1 Haga clic con el botn derecho en la vCard.
2 Haga clic en Ver adjunto.
Para obtener informacin acerca de la importacin de informacin de vCard en una gua de
direcciones, consulte Importacin de contactos de una tarjeta digital en la pgina244.
3.3.3 Respuesta a un mensaje de correo electrnico
Utilice Responder para responder a un elemento. Puede responder a quienes hayan recibido el
elemento original o solo al remitente, sin necesidad de crear un nuevo mensaje y asignarle direccin.
Tambin puede incluir en su respuesta una copia del mensaje original. La respuesta incluye Re:
antes del texto del tema original. Puede modificar el texto del tema si lo desea.
Respuesta a un mensaje de correo electrnico en la pgina120
Inclusin del mensaje o los adjuntos del remitente en la respuesta en la pgina121
Configuracin del formato de respuesta por defecto en la pgina121
Configuracin de una respuesta automtica en la pgina122
Respuesta a un correo electrnico de una carpeta compartida en la pgina122
Respuesta a un mensaje de correo electrnico
1 Abra el elemento al que desea responder.
Correo electrnico 121
2 Haga clic en Responder en la barra de herramientas para enviar el mensaje de correo solo al
remitente.
O bien
Haga clic en Responder a todos en la barra de herramientas para enviar el mensaje de correo al
remitente y a todos los dems destinatarios.
3 Escriba el mensaje y, a continuacin, haga clic en Enviar en la barra de herramientas.
Si el elemento original inclua destinatarios CO o CC y seleccion responder a todos, la respuesta se
enviar a los destinatarios CC, pero no a los destinatarios CO.
Inclusin del mensaje o los adjuntos del remitente en la respuesta
Al responder a un correo electrnico, puede optar por incluir el mensaje y los adjuntos del remitente
en el mensaje.
1 Abra el correo electrnico al que desea responder.
2 Haga clic en Acciones > Respuesta.
3 Indique si desea responder solo al remitente o a todos.
4 Para incluir el mensaje del remitente, seleccione Incluir el mensaje recibido del remitente.
5 Para incluir el adjunto del remitente en la respuesta, seleccione Incluir adjuntos recibidos del
remitente.
6 Haga clic en Aceptar.
Configuracin del formato de respuesta por defecto
1 Haga clic en Herramientas > Opciones.
2 Haga doble clic en Entorno y haga clic en la pestaa Formato de respuesta.
3 Si utiliza el formato de respuesta de solo texto, seleccione uno de estos formatos:
Clsico de GroupWise: proporciona caracteres separadores, el remitente original, la fecha y la
hora.
Incluir encabezados: permite seleccionar caracteres separadores e incluye el remitente
original, el destinatario, la fecha, la hora y el tema.
Estndar de Internet: permite seleccionar caracteres separadores y decidir si se desea incluir
el remitente original, la direccin de correo electrnico, la fecha, la hora y el identificador del
mensaje.
Color de texto: solo est disponible para la opcin Estndar de Internet. Permite seleccionar
un color para la respuesta. Este color se muestra en el texto original, no en el texto nuevo que
escriba.
Escribir mi respuesta: seleccione Arriba o Abajo si ha seleccionado Incluir encabezados o
Estndar de Internet anteriormente.
4 Si utiliza el formato de respuesta HTML, seleccione uno de estos formatos:
Clsico de GroupWise: proporciona caracteres separadores, el remitente original, la fecha y la
hora.
122 Gua del usuario del cliente de GroupWise 2012 para Windows
HTML mejorado: permite seleccionar caracteres separadores y decidir si se desea incluir el
remitente original, la direccin de correo electrnico, la fecha, la hora y el identificador del
mensaje. Seleccione Incluir encabezados para proporcionar el remitente original, el
destinatario, la fecha, la hora y el tema.
Escribir mi respuesta: seleccione Arriba o Abajo si ha seleccionado HTML mejorado
anteriormente.
5 Haga clic en Aceptar.
Configuracin de una respuesta automtica
Si se va de vacaciones o permanece fuera de la oficina por cualquier otra razn, puede crear una
regla que responda a los mensajes que reciba mientras est ausente. Para obtener instrucciones sobre
la configuracin, consulte la Seccin9.4.2, Creacin de una regla de vacaciones o una respuesta
automtica, en la pgina283.
Respuesta a un correo electrnico de una carpeta compartida
1 Abra o seleccione un elemento en la carpeta compartida.
2 Haga clic en Responder en la barra de herramientas.
3 Haga clic en una opcin de respuesta.
Puede responder al tema de discusin original en lugar de al elemento que est leyendo.
Tambin puede responder a cualquier elemento que est leyendo, ya sea el tema de discusin
original o la respuesta de otra persona. En ambos casos, estas respuestas se publican en la
carpeta compartida y no se envan a los individuos.
Si responde en privado a la persona que escribi el elemento, su respuesta no se publicar en la
carpeta compartida.
4 Haga clic en Aceptar.
5 Escriba la respuesta y, a continuacin, haga clic en Publicar en la barra de herramientas.
3.3.4 Remisin de correo electrnico
Utilice Remitir para enviar a otros usuarios elementos recibidos y referencias de documentos. El
mensaje de correo incluye su nombre y los comentarios adicionales que haya realizado.
Remisin de mensajes de correo electrnico en la pgina123
Remisin de varios mensajes de correo electrnico en la pgina123
Si desea remitir todos los mensajes, o algunos de ellos, a otra cuenta de correo electrnico de forma
automtica, consulte la Seccin9.4.3, Creacin de una regla para remitir todo el correo a otra
cuenta, en la pgina284.
Correo electrnico 123
Remisin de mensajes de correo electrnico
1 Abra el elemento que desea remitir.
2 (Opcional) Haga clic en la flecha desplegable del botn Remitir y seleccione la opcin de
remisin que desee usar.
La opcin que seleccione se guarda como valor por defecto para la prxima vez que use el
botn Remitir.
3 Haga clic en Remitir en la barra de herramientas.
O bien
Haga clic en Acciones >Remitir como adjunto.
4 Aada los nombres de los usuarios a los que desea remitir el elemento.
5 (Opcional) Escriba un mensaje.
6 Haga clic en Enviar en la barra de herramientas.
Si no puede aceptar una cita, una tarea o un recordatorio, puede delegar el elemento en vez de
remitirlo. Al delegar se coloca el estado Delegado en la ventana Propiedades del elemento, para que
el remitente sepa que se ha transferido la responsabilidad del elemento a otra persona.
Remisin de varios mensajes de correo electrnico
1 En el buzn, seleccione los elementos que desee remitir haciendo clic mientras mantiene
pulsada la tecla Ctrl en cada elemento.
2 Haga clic en Acciones >Remitir como adjunto.
3 Aada los nombres de los usuarios a los que desea remitir el elemento.
4 (Opcional) Escriba un mensaje.
5 Haga clic en Enviar en la barra de herramientas.
3.3.5 Almacenamiento de mensajes
Los elementos se guardan con la extensin . r t f para que tambin sea posible abrirlos en un
procesador de texto. Los adjuntos se almacenan en su formato de origen.
1 En su buzn o calendario, haga clic en el elemento que desea guardar y haga clic en Archivo >
Guardar como.
2 Pulse Ctrl y, a continuacin, haga clic en el elemento y los adjuntos que desea guardar.
3 Seleccione si desea guardar el elemento en un disco o en una biblioteca de GroupWise.
4 Escriba un nombre de archivo para el elemento en el campo Nombre de archivo.
O bien
Escriba un nombre de tema en el campo Tema.
5 Para guardar el elemento en una ubicacin distinta de la actual, desplcese a la nueva
ubicacin.
O bien
Para guardar el elemento en una biblioteca de GroupWise diferente, haga clic en la lista
desplegable y, a continuacin, seleccione un nombre de biblioteca.
124 Gua del usuario del cliente de GroupWise 2012 para Windows
6 Si est guardando en una Biblioteca de GroupWise, asegrese de seleccionar la opcin Definir
propiedades al usar los valores por defecto, a no ser que desee especificar las propiedades del
documento en ese momento.
7 Haga clic en Guardar y despus en Cerrar.
3.3.6 Visualizacin de nmeros de telfono en el correo
electrnico
Si en un correo electrnico aparece un nmero de 10 u 11 dgitos, este nmero puede aparecer como
hiperenlace para que pueda marcarse mediante Skype o mediante el proveedor de telefona por
defecto del sistema operativo. (Para obtener ms informacin sobre cmo realizar llamadas desde
GroupWise con Skype, consulte GroupWise 2012 y Skype).
Es posible modificar la forma en que GroupWise gestiona los nmeros de 10 u 11 dgitos cambiando
el proveedor de telefona por defecto de GroupWise.
1 Haga clic en Herramientas >Opciones.
2 Haga doble clic en Entorno y, a continuacin, haga clic en la pestaa Acciones por defecto.
3 En la lista desplegable Proveedor de telefona por defecto, seleccione una de las siguientes
opciones:
Ninguno: muestra nmeros de telfono como texto normal, no como hiperenlaces.
Marcador telefnico por defecto: usa el proveedor de telefona por defecto del sistema
operativo.
Skype: se usa para realizar llamadas al hacer clic en los nmeros de telfono.
3.4 Gestin del correo recibido
Seccin3.4.1, Personalizacin del correo enviado o recibido, en la pgina124
Seccin3.4.2, Cambio de mensajes de correo electrnico a otros tipos de elementos, en la
pgina127
Seccin3.4.3, Almacenamiento de un correo electrnico recibido en disco o en una biblioteca
de GroupWise, en la pgina128
Seccin3.4.4, Supresin del correo electrnico, en la pgina129
Seccin3.4.5, Visualizacin del hilo de discusin de un correo electrnico, en la pgina130
Seccin3.4.6, Visualizacin del origen de los mensajes externos, en la pgina130
Seccin3.4.7, Archivado y copia de seguridad del correo electrnico, en la pgina130
3.4.1 Personalizacin del correo enviado o recibido
Cuando enva o recibe un mensaje de correo electrnico, puede hacer clic en la pestaa Personalizar
para aadir informacin personal al mensaje de correo electrnico. Puede modificar el tema, aadir
una nota, seleccionar una categora y aadir contactos asociados al mensaje.
Modificacin del tema de un correo electrnico enviado o recibido en la pgina125
Adicin de una nota a un mensaje de correo electrnico enviado o recibido en la pgina125
Anexin de un archivo a un elemento enviado o recibido en la pgina126
Correo electrnico 125
Asignacin de una categora a un mensaje de correo electrnico enviado o recibido en la
pgina126
Adicin de un contacto a un mensaje de correo electrnico enviado o recibido en la
pgina127
Modificacin del tema de un correo electrnico enviado o recibido
Si personaliza un tema, el nuevo tema se mostrar en su buzn y calendario y en el buzn y en el
calendario de cualquiera que acte como su apoderado. Si cambia el tema de un elemento de una
carpeta compartida, el resto de usuarios de la carpeta compartida seguirn viendo el tema original.
1 Abra un elemento del buzn, de los elementos enviados o del calendario.
2 Haga clic en la pestaa Personalizar.
3 Escriba un tema nuevo en el campo Mi tema.
Para ver el tema original, abra el elemento y busque en el campo Tema del encabezado del elemento.
Cuando se realiza una bsqueda de una palabra determinada en el campo Tema, los resultados de la
bsqueda muestran los elementos cuyo tema original o personalizado contiene dicha palabra.
Cuando cree un filtro o una bsqueda avanzados, utilice el campo Tema para buscar el tema original
y el campo Mi tema para buscar el tema personalizado.
Cuando cree una regla para buscar una palabra determinada en el campo Tema, la regla solo buscar
en el tema original.
Adicin de una nota a un mensaje de correo electrnico enviado o recibido
Al aadir una nota a un mensaje de correo electrnico enviado o recibido, la nota ser visible para
usted y para cualquiera que acte como su apoderado. Solo puede ver la nota mediante la pestaa
Personalizar del mensaje de correo electrnico.
1 Abra un elemento del buzn, de los elementos enviados o del calendario.
126 Gua del usuario del cliente de GroupWise 2012 para Windows
2 Haga clic en la pestaa Personalizar.
3 En el campo Mis notas, escriba la nota. La nota se guardar automticamente al salir de la
pestaa Personalizar.
Anexin de un archivo a un elemento enviado o recibido
Puede aadir un archivo adjunto personalizado a los elementos enviados o recibidos. El archivo
adjunto solo ser visible para usted y no se enviar al responder a un elemento o reenviarlo.
Para adjuntar un archivo personal a un elemento:
1 Haga clic con el botn derecho en la ventana del archivo adjunto y luego haga clic en Adjuntar
archivo personal.
2 Busque y seleccione el archivo o los archivos que desee adjuntar.
Para eliminar un archivo adjunto, haga clic con el botn derecho en el adjunto y, a
continuacin, haga clic en Suprimir archivo personal.
3 Haga clic en Aceptar.
Tambin puede arrastrar y soltar un archivo adjunto en la ventana de adjuntos.
Mover o suprimir un archivo en un disco o una unidad de red no afecta a un archivo que se haya
adjuntado a un elemento.
Si suprime un archivo adjunto, ste no se borra del disco o de la unidad de red; solamente se borra de
la lista de adjuntos.
Asignacin de una categora a un mensaje de correo electrnico enviado o recibido
Las categoras permiten organizar los elementos. Puede asignar una categora a cualquier elemento,
incluidos los contactos que enva y recibe. Puede crear y aadir categoras y dar a cada una un color
identificativo. Los colores aparecen en la Lista de elementos y en el Calendario.
Para obtener informacin adicional sobre cmo asignar una categora a un elemento, consulte
Asignacin de categoras a elementos en la pgina46.
Correo electrnico 127
Adicin de un contacto a un mensaje de correo electrnico enviado o recibido
Al aadir un contacto a un mensaje de correo electrnico enviado o recibido, el mensaje de correo
electrnico se asocia al contacto aadido. Esto resulta til al visualizar el historial de un contacto
concreto, dado que el mensaje se muestra en el historial del contacto aunque el contacto no haya
enviado el mensaje de correo electrnico. Para obtener ms informacin acerca de historiales de
contactos, consulte Visualizacin de toda la correspondencia con un contacto en la pgina219.
Es posible aadir usuarios como contactos a un correo electrnico mientras se compone, como se
describe en Adicin de un contacto a un mensaje de correo electrnico en la pgina103.
Para aadir un contacto a un correo electrnico que ya se haya enviado o recibido:
1 Abra un elemento del buzn, de los elementos enviados o del calendario.
2 Haga clic en la pestaa Personalizar.
3 En el campo Contacto, escriba un nombre de usuario y pulse Intro. Repita el paso con los
dems usuarios.
O bien
Para seleccionar nombres de usuarios en una lista, haga clic en el icono del Selector de
direcciones > , que est junto al campo Contacto. Haga doble clic en cada usuario y luego haga
clic en Aceptar.
3.4.2 Cambio de mensajes de correo electrnico a otros tipos
de elementos
Puede convertir un elemento del buzn por otro tipo de elemento. Por ejemplo, puede cambiar un
mensaje de correo del Buzn y convertirlo en una cita del Calendario. La nueva cita contiene toda la
informacin del mensaje de correo (como las listas A, CC y CO, el tema y el texto del mensaje) que
se aplique a la cita.
Al convertir un mensaje de correo o telefnico en otro tipo de elemento (como una cita o una tarea),
el elemento original se suprime del buzn y se aade el nuevo en la ubicacin correspondiente, por
ejemplo, el Calendario.
Al cambiar un elemento, GroupWise muestra la vista de elementos por defecto seleccionada en
Opciones de entorno.
1 Haga clic en el elemento del Buzn que desee cambiar.
2 Haga clic en Editar >Cambiar a y, despus, haga clic en un tipo de elemento.
O bien
Haga clic en Editar >Cambiar a >Ms y, despus, haga clic en un tipo de elemento. Puede
seleccionar elementos publicados o de grupo.
128 Gua del usuario del cliente de GroupWise 2012 para Windows
Los elementos publicados se envan directamente al Calendario. Los elementos de grupo se
envan a los buzones de individuos y grupos a los que se enva el mensaje.
3 Escriba la informacin necesaria.
4 Haga clic en Enviar o en Publicar en la barra de herramientas.
Al convertir un mensaje de correo o telefnico en otro tipo de elemento (como una cita o una tarea),
el elemento original se suprime del buzn y se aade el nuevo en la ubicacin correspondiente, por
ejemplo, el Calendario.
3.4.3 Almacenamiento de un correo electrnico recibido en
disco o en una biblioteca de GroupWise
Los elementos guardados se conservan en su Buzn y Calendario, adems de copiarse en la
ubicacin especificada. Es posible guardar elementos en el disco como archivos de texto, archivos
de texto con formato o correo de Internet. Los adjuntos se almacenan en su formato de origen.
1 En su buzn o calendario, haga clic en el elemento que desea guardar y haga clic en Archivo >
Guardar como.
2 Pulse Ctrl y, a continuacin, haga clic en el elemento y los adjuntos que desea guardar.
3 Seleccione si desea guardar el elemento en un disco o en una biblioteca de GroupWise.
4 En el campo Nombre de archivo, escriba un nombre de archivo para el elemento.
O bien
Correo electrnico 129
En el campo Tema, escriba un nombre de asunto.
5 Para guardar el elemento en una ubicacin distinta de la actual, desplcese a la nueva
ubicacin.
O bien
Para guardar el elemento en una biblioteca de GroupWise diferente, haga clic en la lista
desplegable y, a continuacin, seleccione un nombre de biblioteca.
6 Si est guardando en una Biblioteca de GroupWise, asegrese de seleccionar la opcin Definir
propiedades al usar los valores por defecto, a no ser que desee especificar las propiedades del
documento en ese momento.
7 Haga clic en Guardar y despus en Cerrar.
Arrastrar y soltar correos electrnicos
Puede arrastrar y soltar un elemento de GroupWise en la ubicacin en la que desee guardar el
archivo. Por ejemplo, puede arrastrar y soltar un mensaje en una carpeta de proyectos del escritorio
de Windows o de otro cliente de correo electrnico.
Los archivos que arrastre y suelte se guardan en uno de estos dos formatos: un acceso directo al
mensaje original en formato . gwi o una copia del mensaje original en formato . eml .
Para cambiar el formato:
1 Haga clic en Herramientas > Opciones.
2 Haga doble clic en Entorno y, a continuacin, haga clic en la pestaa Acciones por defecto.
3 En Arrastrar mensaje al escritorio, seleccione Crear acceso directo (.gwi) o Crear copia
(.eml).
3.4.4 Supresin del correo electrnico
Utilice Suprimir para borrar elementos seleccionados del Buzn.
Tambin puede utilizar Suprimir para retraer elementos ya enviados. Puede retraer mensajes de
correo y telefnicos si los destinatarios no los han ledo o si no se han enviado a Internet. En cambio,
puede retraer citas, notas y recordatorios en cualquier momento. Para obtener informacin sobre
cmo retraer elementos que se han enviado, consulte la Seccin3.2.3, Retraccin de mensajes de
correo electrnico enviados, en la pgina109.
Si recibe correo basura que requiere una frecuente supresin manual, puede que desee configurar la
gestin de correo basura. Consulte Gestin del correo no deseado (spam) en la pgina132 para
obtener ms informacin.
Para suprimir elementos del buzn:
1 En la ventana principal, seleccione uno o varios elementos y, a continuacin, pulse la tecla
Suprimir.
2 Si suprime un elemento enviado, aparece el recuadro de dilogo Suprimir elemento. Seleccione
la opcin apropiada en Suprimir de y, a continuacin, haga clic en Aceptar.
Puede elegir entre las siguientes opciones:
Mi buzn
130 Gua del usuario del cliente de GroupWise 2012 para Windows
Buzn del destinatario
Todos los buzones
Si suprime una referencia de documento de su Buzn, solo se suprimir la referencia. El documento
permanece en la biblioteca.
Los elementos suprimidos pasan a la papelera, donde permanecern hasta que sta se vace.
3.4.5 Visualizacin del hilo de discusin de un correo
electrnico
Los hilos de discusin muestran la discusin por correo electrnico de un elemento original y sus
respuestas agrupadas en un orden jerrquico. Al ver el hilo de discusin de un mensaje de correo
electrnico recibido, se muestra una lista de todos los mensajes enviados y recibidos sobre el
mensaje de correo electrnico.
1 Haga doble clic en un elemento que desee ver.
2 Haga clic en la pestaa Hilo de discusin.
3.4.6 Visualizacin del origen de los mensajes externos
Cuando reciba o enve un mensaje de sistemas externos, podr ver el origen del mensaje. En este
origen se incluyen todos los datos que contiene el mensaje.
1 Haga doble clic en un elemento que haya recibido de un origen externo.
2 Haga clic en la pestaa Origen del mensaje.
3.4.7 Archivado y copia de seguridad del correo electrnico
Los mensajes de correo electrnico se pueden acumular rpidamente. Consulte el Captulo16,
Mantenimiento de GroupWise, en la pgina407 para consultar estrategias de gestin a largo
plazo.
3.5 Impresin de mensajes de correo electrnico
Desde GroupWise, puede imprimir cualquier elemento y sus archivos adjuntos.
Cuando se imprime un elemento, los datos de los campos De, > A, > Fecha, > Tema, > CC y los
nombres de los adjuntos se muestran en la parte superior de la pgina.
Seccin3.5.1, Seleccin de una impresora, en la pgina131
Seccin3.5.2, Impresin de mensajes de correo electrnico con archivos adjuntos, en la
pgina131
Seccin3.5.3, Visualizacin de un encabezado, en la pgina131
Seccin3.5.4, Modificacin del tamao de fuente de impresin por defecto en los elementos
de solo texto, en la pgina131
Seccin3.5.5, Impresin de una lista de elementos, en la pgina132
Seccin3.5.6, Configuracin de la opcin de impresin por defecto para listas de
distribucin, en la pgina132
Correo electrnico 131
3.5.1 Seleccin de una impresora
1 En el Visor rpido o en un elemento abierto, haga clic en el mensaje con el botn derecho del
ratn y despus haga clic en Imprimir.
2 En la seccin Seleccionar impresora, seleccione la impresora que desee usar.
3 Haga clic en Imprimir.
3.5.2 Impresin de mensajes de correo electrnico con
archivos adjuntos
1 En la lista de elementos del buzn, abra el elemento que desee imprimir.
2 Haga clic en Archivo >Imprimir.
3 Seleccione los elementos y los datos adjuntos que desee imprimir.
Seleccione Imprimir adjunto con la aplicacin asociada para iniciar la aplicacin en la que se
haya creado el archivo adjunto (si esa aplicacin est disponible). Esto puede aumentar el
tiempo de impresin pero garantizar el formato correcto del archivo. Al imprimir desde
GroupWise, se puede ahorrar tiempo, pero el formato del archivo adjunto puede cambiar.
4 Haga clic en Imprimir.
Si inicia una aplicacin asociada, tendr que imprimir el archivo cuando se haya abierto la
aplicacin. Cuando termine la impresin, cierre la aplicacin.
3.5.3 Visualizacin de un encabezado
Para mostrar un encabezado en la pgina al imprimir un elemento:
1 Haga clic con el botn derecho en un elemento de texto y despus haga clic en Impresora >
Opciones de impresin.
2 En el campo Tarea, aada %f para que se muestre el nombre de archivo y %p para que se
muestre la va.
3 Haga clic en Aceptar.
3.5.4 Modificacin del tamao de fuente de impresin por
defecto en los elementos de solo texto
Para cambiar el tamao de fuente de impresin por defecto en los elementos de solo texto:
1 Abra el correo electrnico que desee imprimir.
2 Haga clic en Archivo > Imprimir > Opciones de impresin.
3 Haga clic en Cambiar en Fuente por defecto y seleccione la fuente y el tamao que desee.
4 Haga clic en Aceptar y despus haga clic en Aceptar otra vez para guardar los cambios.
132 Gua del usuario del cliente de GroupWise 2012 para Windows
3.5.5 Impresin de una lista de elementos
La funcin de lista de impresin permite imprimir una lista de los correos electrnicos incluidos en
la carpeta seleccionada.
1 Seleccione una carpeta.
2 Seleccione un elemento de la carpeta.
3 Haga clic en Archivo > Imprimir > Imprimir lista.
3.5.6 Configuracin de la opcin de impresin por defecto para
listas de distribucin
Al imprimir un elemento con una lista de distribucin, puede decidir si desea imprimir la lista
completa o una abreviada. Si selecciona la impresin de la lista abreviada, se imprime una lnea de
la lista.
1 Haga clic en Herramientas >Opciones y, a continuacin, haga doble clic en Entorno.
2 Haga clic en la pestaa Acciones por defecto y, en el recuadro de grupo Imprimiendo,
seleccione Imprimir lista de distribucin abreviada o Imprimir lista de distribucin completa.
3.6 Gestin del correo no deseado (spam)
Utilice Gestin de correo basura para decidir qu se debe hacer con las citas del calendario y el
correo electrnico de Internet no deseado, tambin conocido como spam, que se enve a la direccin
de correo electrnico de GroupWise.
Seccin3.6.1, Descripcin de Gestin de correo basura, en la pgina132
Seccin3.6.2, Bloqueo o tratamiento como basura de todo el correo electrnico de un usuario
concreto, en la pgina134
Seccin3.6.3, Bloqueo o tratamiento como basura del correo electrnico procedente de un
dominio concreto de Internet, en la pgina136
Seccin3.6.4, Tratamiento como basura del correo electrnico de usuarios que no se
encuentran en una gua de direcciones personales, en la pgina137
Seccin3.6.5, Evitar que se bloquee o se trate como basura el correo electrnico de un usuario
o dominio de Internet, en la pgina137
Seccin3.6.6, Modificacin de las listas y los ajustes de Gestin de correo basura, en la
pgina138
Seccin3.6.7, Supresin automtica de los elementos de la carpeta Correo basura, en la
pgina139
Seccin3.6.8, Supresin manual de elementos de la carpeta Correo basura, en la pgina139
3.6.1 Descripcin de Gestin de correo basura
El correo electrnico de Internet incluye todo el correo electrnico en el que la direccin del
remitente aparece como nombre@ejemplo.com, nombre@ejemplo.org, etc.
Esto es un ejemplo de un mensaje de correo electrnico de Internet:
Correo electrnico 133
Figura 3-2 Correo electrnico procedente de Internet
La gestin del correo basura no se aplica a citas ni a elementos de correo electrnico internos. El
correo interno es aquel donde el remitente forma parte de su sistema de GroupWise y el campo De
solo muestra el nombre del remitente, no una direccin de Internet como se explica anteriormente.
Si desea bloquear o clasificar como correo basura las citas o el correo electrnico de tipo interno,
puede utilizar reglas. (Para obtener ms informacin, consulte la Seccin9.4, Creacin de una
regla, en la pgina282.)
Esto es un ejemplo de un mensaje de correo electrnico interno:
Figura 3-3 Correo electrnico procedente de un usuario de GroupWise
Tiene tres opciones para bloquear o tratar como basura correo electrnico de Internet:
Puede aadir direcciones de correo electrnico individuales o dominios de Internet completos a
la Lista de bloqueo. Los elementos procedentes de estas direcciones o dominios de Internet
estn bloqueados y nunca llegarn al Buzn.
Un dominio de Internet es la parte de la direccin de correo electrnico que aparece detrs de
@. Por ejemplo, en la direccin Enrique@ejemplo.com, el dominio de Internet es
ejemplo.com.
No obstante, el correo electrnico recibido de los contactos frecuentes incluidos en la gua de
direcciones y en la gua de direcciones corporativa no se bloquear.
Puede aadir direcciones de correo electrnico individuales o dominios de Internet completos a
la Lista de correo basura. Los elementos de estas direcciones o dominios de Internet se entregan
en la carpeta Correo basura del buzn. Puede especificar que se supriman automticamente los
elementos de esta carpeta cuando transcurra un determinado nmero de das.
134 Gua del usuario del cliente de GroupWise 2012 para Windows
Figura 3-4 Lista de carpetas completa con la carpeta Correo basura
Puede especificar que se enve a la carpeta Correo basura cualquier elemento de correo
electrnico de los usuarios que no se encuentran en las guas de direcciones personales,
incluida la gua de direcciones Contactos frecuentes y cualquier gua de direcciones personales
que haya creado. Esto se denomina a veces listas blancas.
Para obtener informacin acerca de la carpeta Correo basura, consulte Carpeta Correo basura en la
pgina26.
Adems de la Lista de bloqueo y la Lista de correo basura, hay una Lista de confianza. Utilice esta
lista para aadir direcciones de correo electrnico o dominios de Internet que no desea que se
bloqueen o traten como correo basura, sin importar lo que se ha especificado en las otras dos listas.
Por ejemplo, imagine que tiene el dominio ejemplo.com en la lista de bloqueo, pero tiene un amigo
cuya direccin es miamigo@ejemplo.com. Aada la direccin de este amigo a la Lista de confianza.
Si especifica las opciones de Gestin de correo basura en el modo Remoto o Almacenamiento en el
cach, asegrese de que ha sincronizado con el buzn en lnea para ver las mismas opciones cuando
se conecte a GroupWise en otro equipo.
El administrador del sistema puede desactivar la gestin de correo basura para que no est
disponible.
3.6.2 Bloqueo o tratamiento como basura de todo el correo
electrnico de un usuario concreto
1 Haga clic con el botn derecho en un elemento con una direccin de Internet y, a continuacin,
haga clic en Correo basura.
2 Haga clic en Remitente de correo basura.
O bien
Haga clic en Bloquear remitente.
Correo electrnico 135
3 Seleccione Correo basura procedente de esta direccin o Correo bloqueado procedente de esta
direccin.
Si selecciona Correo basura, la direccin se aadir a la Lista de correo basura. Todos los
elementos futuros de esta direccin de correo electrnico se entregarn en la carpeta Correo
basura .
Puede especificar que se supriman automticamente los elementos de esta carpeta cuando
transcurra un determinado nmero de das. Esta carpeta no se crear en la lista de carpetas a
menos que se habilite la opcin Correo basura o que se aada una direccin o dominio de
Internet a la Lista de correo basura (lo que habilita la opcin Lista de correo basura).
Si selecciona Correo bloqueado, la direccin se aadir a la Lista de bloqueo. En lo sucesivo,
no se entregarn en el buzn los elementos de correo electrnico procedentes de esta direccin.
La Lista de correo basura y la Lista de bloqueo pueden incluir cada una hasta 1.000 entradas. Si
se aaden ms de 1.000 entradas, se descartan las entradas menos usadas.
4 Si no se ha habilitado la Lista de correo basura o la Lista de bloqueo, seleccione Habilitar Lista
de correo basura o Habilitar Lista de bloqueo.
En cualquier momento, puede hacer clic en Herramientas >Gestin de correo basura y hacer clic
en Lista de correo basura o Lista de bloqueo y despus en Nuevo para aadir una direccin de
correo electrnico a la Lista de correo basura o a la Lista de bloqueo.
136 Gua del usuario del cliente de GroupWise 2012 para Windows
Figura 3-5 Recuadro de dilogo Gestin de correo basura con la pestaa Lista de correo basura
3.6.3 Bloqueo o tratamiento como basura del correo
electrnico procedente de un dominio concreto de Internet
Un dominio de Internet es la parte de la direccin de correo electrnico que aparece detrs de @. Por
ejemplo, en la direccin Enrique@ejemplo.com, el dominio de Internet es ejemplo.com.
1 Haga clic con el botn derecho en un elemento y, a continuacin, haga clic en Correo basura.
2 Haga clic en Remitente de correo basura.
O bien
Haga clic en Bloquear remitente.
3 Seleccione Gestionar como basura los correos procedentes de este dominio de Internet o
Bloquear los correos procedentes de este dominio de Internet.
Si selecciona Gestionar como basura, el dominio de Internet se aadir a la Lista de correo
basura. Todos los elementos futuros de correo electrnico de este dominio de Internet se
entregarn en la carpeta Correo basura .
Puede especificar que se supriman automticamente los elementos de esta carpeta cuando
transcurra un determinado nmero de das. Esta carpeta no se crear en la lista de carpetas a
menos que se habilite la opcin Correo basura o que se aada una direccin o dominio de
Internet a la Lista de correo basura (lo que habilita la opcin Lista de correo basura).
Si selecciona Bloquear, el dominio de Internet se aadir a la Lista de bloqueo. Todos los
elementos futuros de correo electrnico de este dominio de Internet no se entregarn en el
buzn.
La Lista de correo basura y la Lista de bloqueo pueden incluir cada una hasta 1.000 entradas. Si
se aaden ms de 1.000 entradas, se descartan las entradas menos usadas.
4 Si no se ha habilitado la Lista de correo basura o la Lista de bloqueo, seleccione Habilitar Lista
de correo basura o Habilitar Lista de bloqueo.
Correo electrnico 137
En cualquier momento, puede hacer clic en Herramientas >Gestin de correo basura y hacer clic
en Lista de correo basura o Lista de bloqueo y despus en Nuevo para aadir un dominio de Internet
a la Lista de correo basura o a la Lista de bloqueo.
3.6.4 Tratamiento como basura del correo electrnico de
usuarios que no se encuentran en una gua de direcciones
personales
1 Haga clic en Herramientas >Gestin de correo basura.
2 Seleccione Habilitar el correo basura utilizando las guas de direcciones personales.
3 Haga clic en Aceptar.
Todos los elementos futuros procedentes de direcciones de correo electrnico que no se encuentren
en la gua de direcciones Contactos frecuentes y en otras guas de direcciones personales se
entregarn en la carpeta Correo basura. Puede especificar que se supriman automticamente los
elementos de esta carpeta cuando transcurra un determinado nmero de das.
3.6.5 Evitar que se bloquee o se trate como basura el correo
electrnico de un usuario o dominio de Internet
1 Haga clic en Herramientas >Gestin de correo basura.
2 Haga clic en la pestaa Lista de confianza.
138 Gua del usuario del cliente de GroupWise 2012 para Windows
3 Haga clic en Nuevo, escriba una direccin de correo electrnico o un dominio de Internet y, a
continuacin, haga clic en Aceptar.
Una direccin o un dominio de Internet puede estar en maysculas, minsculas o maysculas y
minsculas. Por ejemplo, es lo mismo amy@ejemplo.com y AMY@EJ EMPLO.COM.
No puede utilizar caracteres comodn como * o ? en el nombre de un dominio de Internet. Sin
embargo, un dominio de Internet como ejemplo.com afecta a todo el correo electrnico
proveniente de ejemplo.com y de todos los subdominios que aparezcan como prefijos de este
dominio, como ofertas.ejemplo.com o miembros.ejemplo.com. El dominio abcejemplo.com no
se vera afectado.
4 Haga clic en Aceptar.
Todos los elementos futuros de esta direccin de correo electrnico o de este dominio de Internet no
se bloquearn ni entregarn en la carpeta Correo basura, sin importar lo que se haya especificado en
la Lista de bloqueo y en la Lista de correo basura.
3.6.6 Modificacin de las listas y los ajustes de Gestin de
correo basura
1 Haga clic en Herramientas >Gestin de correo basura.
2 En la pestaa Ajustes, modifique los ajustes.
3 Haga clic en la pestaa de la lista que desee modificar.
4 Para aadir una direccin de correo electrnico o un dominio de Internet a la lista, haga clic en
Nuevo, escriba la direccin de correo electrnico o el dominio de Internet y, a continuacin,
haga clic en Aceptar.
Una direccin o un dominio de Internet puede estar en maysculas, minsculas o maysculas y
minsculas. Por ejemplo, es lo mismo amy@ejemplo.com y AMY@EJ EMPLO.COM.
Correo electrnico 139
No puede utilizar caracteres comodn como * o ? en el nombre de un dominio de Internet. Sin
embargo, un dominio de Internet como idominio.com afecta a todo el correo electrnico
proveniente de idominio.com y de todos los subdominios que aparezcan como prefijos de este
dominio, como ofertas.idominio.com o miembros.idominio.com. El dominio abcidominio.com
no se vera afectado.
5 Para cambiar una direccin de correo electrnico o un dominio de Internet, haga clic en la
direccin o en el dominio de Internet, haga clic en Editar, realice los cambios oportunos y, por
ltimo, haga clic en Aceptar.
6 Para eliminar una direccin de correo electrnico o un dominio de Internet de una lista, haga
clic en la direccin o en el dominio de Internet y, a continuacin, haga clic en Eliminar.
7 Haga clic en Aceptar.
3.6.7 Supresin automtica de los elementos de la carpeta
Correo basura
1 Haga clic en Herramientas >Gestin de correo basura.
2 Haga clic en Suprimir automticamente los elementos de la carpeta Correo basura (Los
elementos se mueven a la carpeta Papelera).
3 Especifique cunto tiempo desea retener los elementos en la carpeta Correo basura.
4 Haga clic en Aceptar.
3.6.8 Supresin manual de elementos de la carpeta Correo
basura
Para eliminar elementos manualmente de la carpeta Correo basura, haga clic con el botn derecho
del ratn en la carpeta Correo basura, haga clic en Vaciar la carpeta Correo basura y, a
continuacin, haga clic en S.
140 Gua del usuario del cliente de GroupWise 2012 para Windows
Calendario
4
141
4Calendario
Para ver su horario, dispone de varias vistas o formatos, entre los que se incluyen da, semana, mes,
ao, lista de tareas, agenda de proyectos y multiusuario. Por ejemplo, la vista Mes permite ver el
programa de un mes, mientras que la vista Multiusuario permite ver, comparar y gestionar los
programas de varios usuarios o recursos sobre cuyos calendarios tiene derechos de apoderado. El
panel Calendario resumido, por su parte, permite ver un resumen de texto del calendario.
Seccin4.1, Descripcin del calendario, en la pgina141
Seccin4.2, Gestin del calendario, en la pgina142
Seccin4.3, Envo de elementos de calendario, en la pgina155
Seccin4.4, Recepcin de elementos de calendario, en la pgina171
Seccin4.5, Definicin de alarmas del calendario, en la pgina175
Seccin4.6, Cmo compartir un calendario personal, en la pgina176
Seccin4.7, Suscripcin a un calendario de Internet, en la pgina179
Seccin4.8, Publicacin de calendarios personales en Internet, en la pgina180
Seccin4.9, Cmo compartir la programacin de disponibilidad en Internet, en la pgina182
Seccin4.10, Uso del Calendario multiusuario, en la pgina183
Seccin4.11, Impresin de un calendario, en la pgina187
Seccin4.12, Envo a la papelera de elementos de calendario recibidos de remitentes
desconocidos, en la pgina189
4.1 Descripcin del calendario
Puede utilizar Visualizacin grfica para mostrar la duracin de las citas en bloques y, por tanto, ver
el uso del tiempo en su horario, o bien puede usar Visualizacin de texto para comprender mejor la
secuencia de sus citas. Los intervalos de tiempo de la lista de citas se pueden ajustar desde diez
minutos a dos horas, en funcin de lo detallada que desee que sea la lista. Adems, puede definir su
horario de trabajo para mostrar solo las horas laborables en el Calendario. Asimismo, si utiliza
Mostrar cita como, puede mostrar los niveles de disponibilidad para las citas en el calendario.
Puede visualizar varios calendarios en la vista de calendario. Puede crear un color nico para cada
calendario, con lo que podr identificarlos rpidamente en la vista de calendario. Puede compartir
cada calendario o todos ellos con otros usuarios.
Si activa el archivo automtico, los elementos que se hayan archivado dejan de mostrarse en el
calendario. Para que vuelvan a aparecer, deber anular el archivo del elemento del calendario. Para
obtener ms informacin acerca de cmo anular el archivo de un elemento, consulte la
Seccin16.3.6, Anulacin del archivo de reserva de elementos, en la pgina414.
Utilice las listas desplegables Buscar del encabezado del calendario para buscar elementos
programados segn su categora y otros criterios de bsqueda.
Hay disponibles numerosos tipos de vistas y copias impresas de calendarios para que pueda elegir el
que muestre la informacin que necesita.
142 Gua del usuario del cliente de GroupWise 2012 para Windows
4.2 Gestin del calendario
Seccin4.2.1, Visualizacin de su Calendario, en la pgina142
Seccin4.2.2, Lectura de una entrada de calendario, en la pgina147
Seccin4.2.3, Creacin de un calendario personal, en la pgina147
Seccin4.2.4, Personalizacin de un calendario nuevo, en la pgina148
Seccin4.2.5, Envo de un calendario, en la pgina153
Seccin4.2.6, Exportacin de un calendario, en la pgina154
Seccin4.2.7, Importacin de un calendario, en la pgina154
4.2.1 Visualizacin de su Calendario
Existen varias vistas distintas para el calendario de GroupWise, desde vistas de un da hasta vistas
mensuales. Del mismo modo, puede ver su calendario propio y el de sus apoderados al mismo
tiempo.
Todos los elementos no aceptados de su calendario se marcan en cursiva para identificar de forma
sencilla los elementos que an no ha aceptado.
Personalizacin de las vistas del calendario cuando se muestra un calendario en la pgina142
Cambio de vistas del calendario entre Visualizacin grfica y Visualizacin textual en la
pgina144
Seleccin de los calendarios que se mostrarn en la pgina144
Visualizacin de una fecha distinta en el Calendario en la pgina144
Visualizacin de eventos de todo el da en el Calendario en la pgina144
Navegacin por el Calendario en la pgina145
Visualizacin de dos zonas horarias en el calendario en la pgina145
Trabajo con diferencias de fecha y hora en la pgina146
Descripcin de los iconos de elementos del calendario en la pgina146
Descripcin del sombreado del calendario en la pgina147
Presentacin de cualquier carpeta como calendario en la pgina147
Apertura de una vista de calendario nueva en la pgina147
Personalizacin de las vistas del calendario cuando se muestra un calendario
El calendario ofrece varias opciones de vista. La vista que se muestre al salir del calendario
aparecer cuando abra la carpeta Calendario de nuevo.
1 Haga clic en Calendario en la barra de navegacin y, a continuacin, haga clic en los botones
de la barra de herramientas Calendario para elegir diferentes vistas.
Calendario 143
Figura 4-1 Vista semanal
Figura 4-2 Vista del calendario
Puede ver el calendario en varios formatos, incluidos el de semana, mes y ao. Para ver otra vista,
haga clic en un botn distinto de la barra de herramientas Calendario.
Puede hacer clic con el botn derecho del ratn en cualquier da del Calendario para obtener ms
opciones. Por ejemplo, puede ver cualquier da en una vista ampliada que se muestra en otra
ventana. Tambin puede cambiar entre Visualizacin grfica y Visualizacin textual.
Las fuentes no se pueden cambiar ni modificar en la vista de calendario. Sin embargo, en el texto de
las citas se puede modificar la fuente, el estilo y el tamao.
144 Gua del usuario del cliente de GroupWise 2012 para Windows
Si lo desea, puede cerrar la lista de carpetas para dejar ms espacio a otras vistas en la ventana
principal. Haga clic en Ver >Lista de carpetas para abrir o cerrar la visualizacin de la lista de
carpetas.
Cambio de vistas del calendario entre Visualizacin grfica y Visualizacin textual
1 Haga clic con el botn derecho del ratn en la Lista de citas >haga clic en Visualizacin
grfica para mostrar las lneas del recuadro.
O bien
Haga clic con el botn derecho del ratn en la Lista de citas >haga clic en Visualizacin de
texto para eliminar las lneas existentes.
Esto solo se aplica en el caso de las vistas del calendario que tienen una lista de citas.
Seleccin de los calendarios que se mostrarn
GroupWise ofrece la posibilidad de mostrar varios calendarios en el calendario principal de
GroupWise. Puede seleccionar la visualizacin del calendario principal de GroupWise, los
calendarios personales y los calendarios compartidos.
1 En la vista Calendario de la lista de carpetas sencilla, marque la casilla de verificacin situada
junto a los calendarios que desee ver.
Para mostrar la lista de carpetas sencilla, haga clic en la flecha de la lista desplegable de
carpetas (sobre la lista de carpetas, a la derecha de En lnea o Almacenamiento en el cach)
y haga clic en Sencilla, Completa o Favoritos.
Visualizacin de una fecha distinta en el Calendario
1 Si la vista mostrada tiene una barra de herramientas de calendario, haga clic en y despus
haga clic en una fecha.
O bien
Si la vista no tiene barra de herramientas, haga clic en Ver >Ir a fecha, especifique una fecha y,
a continuacin, haga clic en Aceptar.
2 Si la vista que se muestra tiene una barra de herramientas del calendario, haga clic en .
O bien
Si la vista que se muestra no tiene ninguna barra de herramientas del calendario, haga clic en
Ver >Ir a hoy.
Algunas vistas no permiten ir a una fecha distinta.
Visualizacin de eventos de todo el da en el Calendario
Los eventos de todo el da se encuentran en la parte superior del calendario, en el panel Eventos de
da completo de las vistas de da y semana.
Para obtener informacin sobre cmo cambiar la vista de calendario a Da o Semana, consulte
Navegacin por el Calendario en la pgina145.
Calendario 145
Figura 4-3 Panel Todo el da
Navegacin por el Calendario
Utilice la barra de herramientas del calendario para navegar por l.
Figura 4-4 Barra de herramientas del Calendario
Tabla 4-1 Descripcin de los botones de la barra de herramientas del calendario
Visualizacin de dos zonas horarias en el calendario
Puede visualizar dos zonas horarias diferentes en el calendario. Adems, puede cambiar
rpidamente entre ambas. Esto resulta til cuando viaja con frecuencia entre distintas zonas horarias
o si tiene que programar reuniones en zonas distintas.
1 Haga clic con el botn derecho en el calendario y seleccione Zona horaria adicional.
2 Seleccione Mostrar zona horaria adicional.
Botn Descripcin
Permite seleccionar la fecha que se desea ver.
Vuelve a la fecha actual.
Permite avanzar o retroceder un da, una semana, un mes o un ao, en funcin de la
configuracin de presentacin del calendario.
Muestra una vista de un da.
Muestra una vista de una semana.
Muestra una vista de un mes.
Muestra una vista de un ao.
Muestra una vista de columnas del calendario multiusuario.
Muestra u oculta las citas (en las vistas que corresponda).
Muestra u oculta las tareas (en las vistas que corresponda).
Muestra u oculta los recordatorios (en las vistas que corresponda).
Aade otro da a la vista de semana.
Elimina un da de la vista de semana.
146 Gua del usuario del cliente de GroupWise 2012 para Windows
3 Escriba una etiqueta para la zona horaria adicional, por ejemplo, Londres.
4 Seleccione la zona horaria adicional en la lista desplegable Zona horaria.
5 Escriba una etiqueta para la zona horaria de la estacin de trabajo.
6 Seleccione la zona horaria en la que se encuentre la estacin de trabajo en la lista de zonas
horarias.
7 Haga clic en Aceptar.
Para cambiar entre ambas zonas horarias, haga clic en Intercambio en la ventana Zona horaria
adicional. Al hacer clic en Intercambio, tambin modificar la zona horaria del equipo.
Trabajo con diferencias de fecha y hora
Puede configurar el calendario de modo que muestre la diferencia entre dos zonas horarias y para
calcular las fechas de inicio y fin basadas en un nmero de das especificado.
Use Diferencia de zona horaria para ver la zona horaria de una configuracin regional segn la zona
horaria de otra. Por ejemplo, si se encuentra en Nueva York, puede usar Diferencia de zona horaria
para ver la hora de Londres.
Puede calcular una fecha de inicio o de finalizacin basndose en una fecha determinada y un
nmero de das especfico. Por ejemplo, la fecha lmite puede ser 90 das despus de una accin
determinada. Diferencia de fecha permite calcular qu da es la fecha lmite.
Clculo de una fecha de inicio o finalizacin en la pgina146
Clculo de una fecha de inicio o finalizacin
1 Haga clic en Herramientas >Diferencia de fecha.
2 Para calcular una fecha de inicio cuando se conoce la fecha de finalizacin, haga clic en los
botones de flecha para ir al mes o ao siguiente, o bien al mes o ao anterior, en el recuadro de
grupo Fecha de finalizacin y, a continuacin, haga clic en una fecha.
O bien
Para calcular una fecha de finalizacin cuando se conoce la fecha de inicio, haga clic en los
botones de flecha para ir al mes o ao siguiente, o bien al mes o ao anterior, en el recuadro de
grupo Fecha de inicio y, a continuacin, haga clic en una fecha.
3 Escriba un nmero en el recuadro de texto N de das de diferencia.
4 Haga clic en Calcular fecha de inicio y, a continuacin, consulte la fecha de inicio calculada en
el recuadro de texto Fecha de inicio y en el calendario,
O bien
Haga clic en Calcular fecha de finalizacin y, acto seguido, consulte la fecha de finalizacin
calculada en el recuadro de texto Fecha de finalizacin y en el calendario.
Descripcin de los iconos de elementos del calendario
Los iconos que aparecen en el Calendario proporcionan informacin adicional acerca de los
elementos. Para obtener ms informacin, consulte Seccin1.10, Identificacin de los iconos que
aparecen junto a los elementos, en la pgina32.
Calendario 147
Descripcin del sombreado del calendario
Las citas del calendario se muestran con sombreados diferentes, en funcin del modo en que se
muestre la cita:
Ocupado. La cita se muestra en color gris.
Desocupado. La cita se muestra en color blanco.
Ausente. La cita se muestra en color gris oscuro.
Dudoso. La cita se muestra en color gris con tiras blancas y grises en el lateral.
Para modificar el estado de Mostrar cita como de una cita:
1 Haga clic en Acciones >Mostrar cita como y seleccione Ocupado, Desocupado, Ausente o
Dudoso.
Presentacin de cualquier carpeta como calendario
Este mtodo de ver el calendario es til si almacena todas sus citas u otros elementos de un proyecto
o cliente especfico en una sola carpeta y quiere ver solo el programa para ese proyecto.
1 Haga clic en la carpeta de un proyecto en la lista de carpetas.
2 Haga clic en Ver >Ajustes de visualizacin >Como calendario para mostrar todos los
elementos programados y aceptados guardados en esa carpeta.
Apertura de una vista de calendario nueva
Es posible abrir una nueva vista de calendario en una ventana independiente fuera de la carpeta
Calendario.
1 Haga clic en Ventana >Calendario y, a continuacin, en una vista de calendario.
Puede ver el calendario en vistas diarias, semanales, semanales y mensuales, mensuales y anuales.
Tambin hay disponibles otras vistas, como el calendario de escritorio, el bloc de notas, los
proyectos del da, el planificador del da o el planificador de proyectos. Estas vistas se abren en una
ventana independiente y ofrecen vistas alternativas del calendario actual. Algunas opciones, como el
calendario de escritorio, proporcionan una vista creativa de las citas y las tareas pero sin perder la
flexibilidad para aadir citas y tareas si se necesitan.
4.2.2 Lectura de una entrada de calendario
1 En la lista de carpetas, haga clic en Calendario.
2 Haga doble clic en el elemento que desea leer.
En todas las vistas, a excepcin de la vista Ao, puede colocar el puntero del ratn sobre la mayora
de los elementos y ver ms informacin del tema, la hora, el lugar y el recuadro A.
4.2.3 Creacin de un calendario personal
1 Haga clic en Archivo >Nuevo >Calendario.
148 Gua del usuario del cliente de GroupWise 2012 para Windows
2 Escriba un nombre para el nuevo calendario.
3 (Opcional) Haga clic en Color. Seleccione un color para el calendario; para ello, haga clic en el
recuadro de color. Haga clic en Aceptar.
4 Seleccione el orden en que desee que aparezcan los calendarios; para ello, seleccione un
calendario y haga clic en Mover hacia arriba o Mover hacia abajo.
5 Haga clic en Aceptar.
4.2.4 Personalizacin de un calendario nuevo
Puede definir varias opciones para personalizar la vista de calendario. Por ejemplo, puede hacer que
resulte ms sencillo ver los das laborables especificando el primer da de la semana y resaltando los
fines de semana.
Personalizacin de las vistas de un calendario para un calendario nuevo en la pgina148
Definicin del horario de trabajo en la pgina151
Cambio del primer da de la semana en el Calendario en la pgina152
Resaltado de los fines de semana en la pgina152
Visualizacin de nmeros de semana en la pgina152
Inclusin de uno mismo en las nuevas citas en la pgina152
Configuracin del modo en que se muestra la duracin de las citas en la pgina152
Modificacin del color de un calendario en la pgina153
Cambio del fondo de reas del Calendario en la pgina153
Personalizacin de las vistas de un calendario para un calendario nuevo
Se pueden seleccionar varias vistas del Calendario de GroupWise para lograr el aspecto que mejor se
adapte a sus necesidades. Por ejemplo, puede optar por eliminar los calendarios mensuales de la
vista de semana o mostrar los calendarios con pginas para que se asemejen a un planificador.
Calendario 149
En las siguientes secciones se proporcionan ejemplos sobre cmo personalizar las vistas del
Calendario. En ellas no se incluye informacin acerca de todas las vistas posibles, sino que se
muestra cmo se realizan algunos cambios habituales.
Cambios en una vista del calendario en la pgina149
Eliminacin del calendario mensual de la vista de semana en la pgina150
Adicin de calendarios mensuales a la vista Mes en la pgina150
Adicin de navegacin extendida al calendario en la pgina150
Almacenamiento de una vista del calendario en la pgina151
Cambios en una vista del calendario
1 Haga clic en Calendario en la barra de navegacin.
2 Haga clic con el botn derecho en la vista que quiera modificar y despus haga clic en
Propiedades.
Se abrir el recuadro de dilogo Propiedades de la vista de calendario.
El recuadro de dilogo Propiedades de la vista de calendario permite cambiar la vista que se usa
para mostrar los calendarios correspondientes al da, la semana, el mes, el ao y el calendario
multiusuario.
3 Seleccione el nombre de la vista que desee cambiar y haga clic en Editar.
Aparece el recuadro de dilogo Editar visualizacin.
4 Haga clic en la flecha hacia abajo para abrir la lista desplegable Ver.
La lista desplegable Ver incluye las distintas vistas disponibles.
5 Seleccione la vista que desee usar y haga clic en Aceptar para cerrar el recuadro de dilogo
Editar visualizacin.
6 Haga clic en Aceptar para cerrar el recuadro de dilogo Propiedades de la vista de calendario.
150 Gua del usuario del cliente de GroupWise 2012 para Windows
Eliminacin del calendario mensual de la vista de semana
Puede que desee eliminar el calendario mensual de la vista de semana para dejar ms espacio para
que se muestren las citas de la semana.
1 Haga clic en Calendario en la barra de navegacin.
2 Haga clic con el botn derecho en Semana y, a continuacin, haga clic en Propiedades.
Se abrir el recuadro de dilogo Propiedades de la vista de calendario.
3 Seleccione Semana y haga clic en Editar.
Aparece el recuadro de dilogo Editar visualizacin.
4 Haga clic en la flecha hacia abajo para abrir la lista desplegable Ver.
5 Seleccione Semana, en lugar de Semana (por defecto), y haga clic en Aceptar para cerrar el
recuadro de dilogo Editar visualizacin.
6 Haga clic en Aceptar para cerrar el recuadro de dilogo Propiedades de la vista de calendario.
Ahora, cuando vea el calendario de la semana ya no aparecer el calendario mensual.
Adicin de calendarios mensuales a la vista Mes
Por defecto, la vista Mes incluye las citas del mes en curso. Para mostrar los calendarios mensuales
de los meses anteriores y siguientes, cambie la vista Mes de Mensual (por defecto) por Mes y
Calendario.
1 Haga clic en Calendario en la barra de navegacin.
2 Haga clic con el botn derecho en Mes y, a continuacin, haga clic en Propiedades.
Se abrir el recuadro de dilogo Propiedades de la vista de calendario.
3 Seleccione Mes y haga clic en Editar.
Aparece el recuadro de dilogo Editar visualizacin.
4 Haga clic en la flecha hacia abajo para abrir la lista desplegable Ver.
5 Seleccione Mes y Calendario y haga clic en Aceptar para cerrar el recuadro de dilogo Editar
visualizacin.
6 Haga clic en Aceptar para cerrar el recuadro de dilogo Propiedades de la vista de calendario.
Ahora, cuando muestre el calendario mensual, aparecern tantos calendarios de meses debajo
del calendario de citas del mes actual como quepan en la ventana de GroupWise.
Adicin de navegacin extendida al calendario
Por defecto, el calendario se abre con una funcin de navegacin sencilla seleccionada. La
navegacin sencilla permite avanzar o retroceder un da, una semana, un mes o un ao, en funcin
de la vista de calendario seleccionada, con solo hacer clic en el botn de avance o retroceso.
Figura 4-5 Botones de avance y retroceso en la navegacin sencilla
La funcin de navegacin extendida proporciona caractersticas adicionales que permiten avanzar o
retroceder 1, 7, 31 o 365 das.
Calendario 151
Figura 4-6 Botones de avance y retroceso en la navegacin extendida
1 Haga clic en Calendario en la barra de navegacin.
2 Haga clic con el botn derecho en cualquier vista y elija Propiedades.
Se abrir el recuadro de dilogo Propiedades de la vista de calendario.
3 Seleccione Navegacin extendida.
4 Haga clic en Aceptar para cerrar el recuadro de dilogo Propiedades de la vista de calendario.
Ahora, cuando muestre el calendario mensual, aparecern tantos calendarios de meses debajo
del calendario de citas del mes actual como quepan en la ventana de GroupWise.
Almacenamiento de una vista del calendario
Las vistas personalizadas del calendario se pueden guardar.
1 Haga clic en Calendario en la barra de navegacin.
2 Personalice las vistas del calendario.
3 Haga clic con el botn derecho en cualquier vista y elija Propiedades.
Se abrir el recuadro de dilogo Propiedades de la vista de calendario.
4 Seleccione la vista que desee guardar y haga clic en Nuevo.
5 Escriba el nombre de la vista personalizada, seleccione un tipo de vista y haga clic en Aceptar.
La nueva vista se aadir a la lista de vistas.
Definicin del horario de trabajo
El horario de trabajo muestra a los dems el horario en el que est disponible y afecta al modo en
que se visualizan los calendarios. GroupWise presupone por defecto un horario de 8:00 a.m. a 5:00
p.m., de lunes a viernes. Si tiene un horario de trabajo diferente, puede ajustarlo de modo que se
visualice la informacin adecuada.
1 Haga clic en Herramientas > Opciones.
2 Haga doble clic en Calendario y, a continuacin, haga clic en la pestaa Horario de trabajo.
3 (Opcional) Si siempre est disponible para concertar citas, haga clic en Siempre disponible y
omita los siguientes pasos.
4 En el campo Hora de inicio, especifique la hora a la que suele empezar a trabajar.
5 En el campo Hora de finalizacin, especifique la hora a la que suele terminar de trabajar.
6 Seleccione los das en los que trabaja y no seleccione los das que suele tener libres.
7 Confirme que la zona horaria que se muestra es correcta.
Si no lo fuera, haga clic con el botn derecho en el reloj del rea de notificacin de Windows,
seleccione Ajustar fecha y hora, haga clic en Zona horaria y seleccione la zona horaria
adecuada.
8 Haga clic en Aceptar.
152 Gua del usuario del cliente de GroupWise 2012 para Windows
Cambio del primer da de la semana en el Calendario
1 Haga clic en Herramientas >Opciones.
2 Haga doble clic en Calendario y, a continuacin, haga clic en la pestaa General.
3 Seleccione un da en el recuadro de grupo Opciones de visualizacin del calendario y haga clic
en Aceptar.
Resaltado de los fines de semana
Puede resaltar los fines de semana a fin de que sea ms fcil diferenciarlos de los das normales en el
calendario.
1 Haga clic en Herramientas > Opciones.
2 Haga doble clic en Calendario y, a continuacin, haga clic en la pestaa General.
3 Seleccione la casilla de verificacin Resaltar fines de semana y haga clic en Aceptar.
Visualizacin de nmeros de semana
1 Haga clic en Herramientas > Opciones.
2 Haga doble clic en Calendario y, a continuacin, haga clic en la pestaa General.
3 Seleccione la casilla de verificacin Mostrar nmero de las semanas y haga clic en Aceptar.
Inclusin de uno mismo en las nuevas citas
GroupWise incluye su nombre por defecto en la lista A cuando crea una nueva cita. Puede inhabilitar
esta funcin de modo que no se le incluya automticamente, o bien habilitarla si est inhabilitada.
1 Haga clic en Herramientas > Opciones.
2 Haga doble clic en Calendario y, a continuacin, haga clic en la pestaa General.
3 Seleccione la casilla de verificacin Incluirme en las citas nuevas y haga clic en Aceptar.
Configuracin del modo en que se muestra la duracin de las citas
Al configurar cmo se debe mostrar la duracin de las nuevas citas, puede seleccionar si se debe
mostrar por duracin o mediante una fecha y hora de finalizacin. Tambin puede configurar la
duracin por defecto de las citas.
Visualizacin de la duracin de las citas por duracin o mediante una fecha y hora de
finalizacin en la pgina152
Definicin de la duracin por defecto de la cita en la pgina153
Visualizacin de la duracin de las citas por duracin o mediante una fecha y hora de
finalizacin
Por defecto, GroupWise muestra la duracin. Es decir, al crear una cita se muestra un campo en el
que puede introducir una cantidad de tiempo (como 30 minutos o 2 horas) para indicar la duracin
de la cita.
Calendario 153
Si lo prefiere, puede especificar una fecha y hora de finalizacin para cada cita. Si usa esta opcin,
GroupWise muestra un campo para introducir una fecha de finalizacin y otro para introducir una
hora de finalizacin al crear una nueva cita.
1 Haga clic en Herramientas > Opciones.
2 Haga doble clic en Calendario y, a continuacin, haga clic en la pestaa General.
3 En Visualizar la duracin de la cita como, seleccione Duracin o Fecha y hora de finalizacin.
A continuacin, haga clic en Aceptar.
Definicin de la duracin por defecto de la cita
Las nuevas citas duran por defecto una hora, aunque puede ajustar el tiempo durante la creacin. Por
ejemplo, si la mayora de las citas que establece suelen durar 30 minutos, puede modificar el valor
por defecto a 30 minutos.
1 Haga clic en Herramientas > Opciones.
2 Haga doble clic en Calendario y, a continuacin, haga clic en la pestaa General.
3 Especifique el nmero de horas y minutos en Duracin por defecto de las citas y haga clic en
Aceptar.
Modificacin del color de un calendario
1 En la lista de carpetas, haga clic en el cuadro de color del calendario.
2 Seleccione un color.
Cambio del fondo de reas del Calendario
Puede cambiar el aspecto del fondo de las secciones Eventos de da completo, Citas, Recordatorios y
Tareas.
1 Haga clic en Herramientas > Opciones.
2 Haga doble clic en Calendario y, a continuacin, haga clic en la pestaa General.
3 En Opciones de color y lnea, seleccione si desea mostrar un color de fondo para los distintos
elementos: Eventos de da, Citas, Recordatorios y Tareas.
4 Si ha seleccionado que se muestre un color de fondo para cualquiera de los elementos del
calendario, seleccione un color para cada uno de ellos.
Para utilizar los colores de fondo por defecto de GroupWise 6.0, haga clic en GW60. Para
utilizar los colores de fondo por defecto de GroupWise 6.5, haga clic en GW65. Los colores de
fondo por defecto de GroupWise 6.5 y GroupWise 7 son los mismos.
5 Seleccione si desea que aparezcan lneas de separacin para los recordatorios y las tareas.
6 Haga clic en Aceptar y, a continuacin, en Cerrar.
4.2.5 Envo de un calendario
Los calendarios se envan como archivos adjuntos en mensajes de correo electrnico. Los archivos
adjuntos de calendarios de Internet tienen la extensin de archivo . i cs.
1 Haga clic con el botn derecho en el calendario que desee exportar y luego haga clic en Enviar.
2 Seleccione el perodo de tiempo.
154 Gua del usuario del cliente de GroupWise 2012 para Windows
Seleccione Calendario completo para enviar el calendario completo.
O bien
Seleccione Anterior para enviar parte del calendario. Si selecciona Anterior, deber especificar
un rango de das que desee enviar.
3 Seleccione el nivel de detalle:
Solo tiempo ocupado: solo enva la informacin de disponibilidad del calendario, pero no
informacin sobre los elementos del calendario.
Tiempo ocupado y asunto: enva informacin de disponibilidad, as como el tema de las citas.
Todos los detalles: enva la informacin de disponibilidad y toda la informacin asociada a los
elementos del calendario.
4 Seleccione Incluir elementos privados para incluir los elementos privados.
5 Seleccione Incluir adjuntos para incluir los archivos adjuntos.
6 Haga clic en Aceptar.
Se generar un nuevo mensaje de correo electrnico con un archivo . i cs adjunto.
7 Especifique los destinatarios del mensaje y haga clic en Enviar.
4.2.6 Exportacin de un calendario
Al exportar un calendario, ste se exporta en forma de calendario de Internet. Los archivos adjuntos
de calendarios de Internet tienen la extensin de archivo . i cs.
1 Haga clic con el botn derecho en el calendario que desee exportar y luego haga clic en
Exportar.
2 Escriba un nombre de archivo para el elemento en el campo Nombre de archivo.
3 Para guardar el elemento en un directorio distinto del que se muestra, desplcese al nuevo
directorio.
4 Haga clic en Guardar.
4.2.7 Importacin de un calendario
Puede importar aquellos calendarios que se hayan guardado como archivos . i cs. Para obtener
informacin acerca de cmo guardar un calendario como archivo, consulte la Seccin4.2.6,
Exportacin de un calendario, en la pgina154.
1 Haga clic con el botn derecho en la pestaa Calendario, o bien haga clic con el botn derecho
en el calendario principal y, despus, haga clic en Importar calendario.
2 Especifique el nombre del calendario que desee importar, incluida la va al archivo, o haga clic
en Examinar y busque el archivo.
3 (Condicional) Si desea renombrar el calendario, especifique un nombre nuevo; en caso
contrario, deje el nombre actual en el campo Nombre.
Si el nombre especificado para el calendario nuevo es el mismo que el de un calendario ya
existente, el calendario nuevo se aade al existente.
Calendario 155
4 Si hay disponible un campo de descripcin para el calendario que est importando, escriba una
descripcin y especifique si el contenido nuevo debe sustituir al existente o si se debe aadir a
este.
5 Haga clic en Aceptar.
4.3 Envo de elementos de calendario
Seccin4.3.1, Descripcin de los elementos del calendario, en la pgina155
Seccin4.3.2, Programacin de citas, en la pgina155
Seccin4.3.3, Envo de recordatorios, en la pgina163
Seccin4.3.4, Programacin de elementos peridicos, en la pgina165
4.3.1 Descripcin de los elementos del calendario
Puede programar citas y recordatorios para usted y para otros usuarios. Tambin puede reservar un
bloque de tiempo mediante una cita publicada.
Para obtener informacin acerca de cmo difieren las citas y los recordatorios de otros tipos de
elementos, consulte la Seccin1.9, Descripcin de los tipos de elementos de GroupWise, en la
pgina31.
Si desea saber si alguien asistir a una reunin, puede verificar el estado en las propiedades del
elemento para ver si se ha aceptado o rechazado. Para obtener ms informacin, consulte Uso de
elementos enviados en la pgina106.
Todos los elementos programados se pueden retraer o volver a programar, incluso si los destinatarios
ya los han abierto o aceptado. Para obtener ms informacin, consulte Seccin3.2.3, Retraccin de
mensajes de correo electrnico enviados, en la pgina109 y Seccin3.2.5, Edicin del correo
electrnico enviado, en la pgina110.
Para obtener informacin acerca de la gestin de elementos despus de enviarlos o recibirlos,
consulte la Seccin3.1, Envo de mensajes de correo electrnico, en la pgina75 y la Seccin3.3,
Recepcin de correo electrnico, en la pgina114.
4.3.2 Programacin de citas
Utilice las citas para programar bloques de tiempo en una fecha concreta o en un rango de fechas.
Puede utilizar Buscar disponibilidad para buscar una hora en la que todos los usuarios y los recursos
que necesita para convocar una cita estn disponibles.
Si realiza una bsqueda de disponibilidad de los usuarios de zonas horarias distintas a la suya,
GroupWise tiene en cuenta esta diferencia de zona. Por ejemplo, si pretende programar una reunin
con un colega cuya zona horaria est siete horas ms atrasada que la suya, la jornada del colega se
bloquea en la bsqueda de disponibilidad durante varias horas despus de las 10 de la maana para
usted.
156 Gua del usuario del cliente de GroupWise 2012 para Windows
Si programa una cita y se incluye como participante, GroupWise acepta automticamente su cita, a
no ser que cree un conflicto, en cuyo caso, recibir una notificacin indicndole que tiene citas en
conflicto. Esto se produce cuando intenta enviar la cita.
Programacin de una cita para uno mismo en la pgina156
Programacin de una cita para varias personas en la pgina157
Uso de Bsqueda de disponibilidad para comprobar la disponibilidad en la pgina158
Descripcin de los eventos de todo el da en la pgina160
Hora de inicio en la pgina161
Especificacin de una zona horaria para una cita en la pgina161
Cancelacin de una cita en la pgina162
Cancelacin de una cita peridica en la pgina163
Modificacin de una cita en la pgina163
Copia de una cita en la pgina163
Programacin de una cita para uno mismo
Si no puede asistir a reuniones, es posible programar una cita publicada para esas horas. Cuando otro
usuario le incluya en una cita y realice una bsqueda de disponibilidad, podr comprobar que no
estar disponible a esas horas, pero podr programar la cita.
Las citas publicadas se colocan en el Calendario en la fecha especificada. No se sitan en su Buzn
ni en el Buzn de otros usuarios. Del mismo modo, todas las citas publicadas se almacenan en el
calendario principal de GroupWise. Para moverlas a un calendario personal, basta con arrastrarlas y
soltarlas en el calendario personal despus de su creacin.
1 En la barra de herramientas, haga clic en la flecha del botn y, a continuacin, en
Cita publicada.
O bien
Calendario 157
En el calendario, abra una vista con una lista de citas, haga clic en una fecha y, a continuacin,
haga doble clic en una hora de ese da.
2 (Opcional) Escriba un tema y un lugar.
3 Especifique la fecha de inicio.
O bien
Haga clic en para especificar una fecha o una fecha automtica para la cita. Para crear una
cita peridica, consulte la Seccin4.3.4, Programacin de elementos peridicos, en la
pgina165.
O bien
Seleccione Todo el da si se trata de un evento para todo el da.
Para obtener ms informacin sobre los eventos de todo el da, consulte Descripcin de los
eventos de todo el da en la pgina160.
4 Especifique una duracin y una fecha de inicio. La duracin puede expresarse en minutos,
horas o das.
5 Especifique el modo en que desee que se muestre la cita mediante el men desplegable Mostrar
como. Las citas pueden mostrarse como Ocupado, Libre, Ausente o Dudoso.
6 (Opcional) Escriba un mensaje.
Puede especificar muchas opciones, como asignar a la cita una prioridad alta, haciendo clic en
la pestaa Opciones.
7 (Opcional) Especifique un tipo en Mostrar cita como haciendo clic en Acciones >Mostrar cita
como y seleccionando despus un tipo.
8 En la barra de herramientas, haga clic en Publicar.
Programacin de una cita para varias personas
1 Haga clic en en la barra de herramientas.
2 En el campo A, escriba un nombre de usuario y, a continuacin, pulse Intro. Repita el paso con
los dems usuarios. Incluya tambin los ID de los recursos (por ejemplo, salas de conferencias)
en el campo A. Si es necesario, escriba nombres de usuarios en los campos CC y CO.
O bien
Para seleccionar nombres de usuario o recursos de una lista, haga clic en Direccin en la barra
de herramientas, haga doble clic en cada uno de los usuarios o los recursos y, a continuacin,
haga clic en Aceptar.
Su nombre se aade automticamente al campo A de la cita. Cuando enve la cita, se aadir
automticamente al calendario. Si no desea que se le incluya en el mensaje, suprima su nombre
del campo A.
3 Para cambiar el nombre del campo De (al de otra cuenta o apoderado), haga clic en
y despus haga clic en un nombre.
4 Escriba la descripcin del lugar en el campo Lugar.
5 Especifique la fecha de inicio.
O bien
Haga clic en para especificar una fecha o una fecha automtica para la cita. Para crear una
cita peridica, consulte la Seccin4.3.4, Programacin de elementos peridicos, en la
pgina165.
158 Gua del usuario del cliente de GroupWise 2012 para Windows
O bien
Seleccione Todo el da si se trata de un evento para todo el da.
Para obtener ms informacin sobre los eventos de todo el da, consulte Descripcin de los
eventos de todo el da en la pgina160.
6 Especifique una duracin y una fecha de inicio. La duracin puede expresarse en minutos,
horas o das.
7 Especifique cmo desea que aparezca la cita. Las citas pueden mostrarse como Ocupado,
Libre, Ausente o Dudoso.
Los destinatarios de los campos CC y CO reciben la cita como Libre.
8 Escriba un tema y un mensaje.
9 Si desea asegurarse de que las personas y los recursos relacionados con la cita estn
disponibles, puede realizar una bsqueda de disponibilidad; para ello, haga clic en Bsqueda de
disponibilidad en la barra de herramientas. Para obtener ms informacin, consulte Uso de
Bsqueda de disponibilidad para comprobar la disponibilidad en la pgina158.
Puede especificar diversas opciones, como asignar a la cita una prioridad alta, solicitar una
respuesta de los destinatarios, etc., haciendo clic en la pestaa Opciones de envo.
10 Haga clic en Enviar en la barra de herramientas.
Si la cita presenta un conflicto con otra cita que ya tenga en el calendario, se le dar la opcin
de continuar programando la cita o de cambiarla.
Uso de Bsqueda de disponibilidad para comprobar la disponibilidad
Utilice Buscar disponibilidad para buscar una hora a la que estn libres todas las personas y los
recursos necesarios para una reunin.
Realizacin de una bsqueda de disponibilidad en la pgina159
Cambio de opciones de bsqueda en el horario en la pgina160
Calendario 159
Realizacin de una bsqueda de disponibilidad
1 En la cita que est creando, especifique los nombres de los usuarios y los ID de los recursos en
el campo A.
2 Especifique el primer da posible para la reunin en el campo Fecha de inicio.
3 Especifique la duracin de la reunin.
4 Haga clic en Bsqueda de disponibilidad en la barra de herramientas.
El texto de la parte inferior del recuadro de dilogo Buscar disponibilidad indica el significado
de los distintos patrones Mostrar cita como de la cuadrcula.
Si el icono aparece a la izquierda del nombre de usuario o del recurso, puede hacer clic en
una hora programada para el usuario o el recurso en la pestaa Programas individuales para ver
ms informacin acerca de la cita en el recuadro inferior. Sin embargo, el usuario o el
propietario del recurso deben concederle derechos de lectura para las citas en la lista de acceso
correspondiente para que aparezca el icono . Consulte Concesin de derechos de apoderado
como propietario de un buzn en la pgina287.
Para excluir de la bsqueda un nombre de usuario o un recurso sin suprimirlo, haga clic en la
pestaa Horas disponibles y, a continuacin, haga clic en la casilla de verificacin situada junto
al usuario o recurso para anular su seleccin. La exclusin de una persona o recurso de la
bsqueda es til si desea invitar a un usuario (por ejemplo, un destinatario de CC) a una
reunin a la que no tiene que asistir obligatoriamente. Para incluir el nombre de un usuario o
recurso que ha sido excluido, haga clic en la casilla de verificacin situada al lado del usuario o
recurso para seleccionarlo.
5 Haga clic en Autoseleccionar para seleccionar la primera hora de reunin disponible y, a
continuacin, haga clic en Aceptar para transferir los usuarios, los recursos, la hora
seleccionada y la duracin a la cita que estaba programando.
O bien
160 Gua del usuario del cliente de GroupWise 2012 para Windows
Haga clic en Autoseleccionar hasta que vea la hora que desea y, a continuacin, haga clic en
Aceptar para transferir los usuarios, los recursos, la hora seleccionada y la duracin a la cita
que estaba programando.
O bien
Haga clic en la pestaa Horas disponibles para ver horas posibles para la reunin, haga clic en
una hora para seleccionarla y, a continuacin, haga clic en Aceptar para transferir los usuarios y
los recursos, as como la hora y la duracin seleccionadas, a la cita que estaba programando.
6 Para eliminar un usuario o un recurso de la lista Invitar a la reunin despus de la bsqueda,
haga clic en la pestaa Horas disponibles, haga clic en el nombre de usuario o el recurso para
eliminarlos, pulse Supr y, a continuacin, haga clic en S.
Esto es til si desea incluir en la bsqueda varias salas de conferencia para encontrar una que
est disponible y luego eliminar las que no son necesarias.
7 Complete y enve la cita.
Si desea hacer una bsqueda de disponibilidad antes de crear una cita, haga clic en
Herramientas >Bsqueda de disponibilidad. Especifique la informacin en el recuadro de
dilogo Buscar disponibilidad y, a continuacin, haga clic en Aceptar para realizar una
bsqueda de disponibilidad. Cuando encuentre una hora adecuada para la reunin, haga clic en
el botn Organizar reunin para transferir la informacin a una nueva vista de cita y complete
la cita.
Puede cambiar el rango de bsqueda para una cita programndola con Herramientas >
Bsqueda de disponibilidad y cambiando el nmero en el campo Das de bsqueda.
Este mtodo resulta til si programa citas peridicas o citas con usuarios y desea ver sus
programaciones futuras ms all de los siete das que se muestran por defecto.
Cambio de opciones de bsqueda en el horario
Puede cambiar el rango de bsqueda, la hora y los das por defecto para todas las citas en la pestaa
Bsqueda de disponibilidad en Opciones de fecha y hora.
1 Haga clic en Herramientas >Opciones, haga doble clic en Calendario y haga clic en la pestaa
Bsqueda de disponibilidad.
2 Cambie las opciones que desee.
Las opciones incluyen el intervalo de fechas o los das especficos en los que se debe buscar.
3 Haga clic en Aceptar.
Descripcin de los eventos de todo el da
Si va a crear una cita de GroupWise, puede optar por crear un evento de todo el da seleccionando la
casilla Todo el da, situada junto al campo de hora de inicio.
Puede especificar cmo desea que se muestre la cita haciendo clic en el botn de disponibilidad,
situado debajo de la casilla Todo el da. Las citas pueden mostrarse como Ocupado, Libre, Ausente o
Dudoso. A diferencia de las citas normales, todos los destinatarios reciben por defecto las citas de
todo el da con el estado Libre. Esto se debe a que los eventos de todo el da suelen ser estrictamente
informativos para los destinatarios. Por ejemplo, puede enviar un evento de todo el da para informar
a los colegas de que va a estar de vacaciones. En este caso, los colegas que reciben el evento no se
muestran con el estado Ocupado en el da del evento.
Calendario 161
Hora de inicio
Si programa citas y otros elementos, puede que tenga que indicar una hora. En la mayora de los
casos, tiene la opcin de especificar la hora escribindola directamente en el campo de hora o
introducindola mediante el campo Hora de inicio. Haga clic en para abrir la ventana Hora de
inicio.
Figura 4-7 Ventana Hora de inicio
Utilice la flecha verde para seleccionar una hora de inicio y la flecha roja para seleccionar una hora
de finalizacin. Las horas seleccionadas actualmente se muestran en el lado derecho de la pantalla.
Puede usar intervalos de hasta 15 minutos.
Si ya ha introducido una direccin correcta, puede moverla arrastrando el rea seleccionada hacia
arriba o hacia abajo.
Hay disponible una opcin de zona horaria para especificar una zona horaria especfica para el
evento. Si desea ms informacin sobre las zonas horarias, consulte Especificacin de una zona
horaria para una cita en la pgina161.
Especificacin de una zona horaria para una cita
La caracterstica Zona horaria permite programar una reunin con destinatarios de distintas zona
horarias que se vayan a reunir en una misma ubicacin.
Normalmente, GroupWise ajusta automticamente las horas de las reuniones basndose en las zonas
horarias de los destinatarios. Por ejemplo, una reunin programada por un usuario de Utah a las
10:00 aparecera a las 9:00 para un usuario de California y a las 12:00 para un usuario de Nueva
York, porque estos usuarios estn en zonas horarias distintas. Dado que GroupWise ajusta la hora,
todos los usuarios programados para una llamada en conferencia llamaran en el mismo momento,
aunque las horas locales sean distintas.
162 Gua del usuario del cliente de GroupWise 2012 para Windows
Utilice la funcin de zona horaria si no desea que GroupWise se ajuste a la zona horaria de cada
destinatario. Por ejemplo, si se encuentra en la zona horaria de Saskatchewan e incluye a usuarios
con el horario de la zona de las montaas (EE.UU. & Canad), debe utilizar la funcin Zona horaria
si estos usuarios van a tomar un avin a Saskatchewan para acudir a la cita. Esta caracterstica
garantiza que la cita que aparece en sus calendarios y buzones indique la hora correcta de
Saskatchewan.
1 Abra y cree una cita nueva.
2 Haga clic en Acciones >Seleccionar zona horaria, haga clic en la lista desplegable Zona
horaria, seleccione la zona horaria a la que pertenezca la ubicacin de la cita y, por ltimo,
haga clic en Aceptar.
3 Haga clic en Enviar en la barra de herramientas.
Cuando los usuarios programados con la caracterstica Zona horaria reciben la cita, ven una
anotacin de hora a continuacin del tema al abrirla en sus buzones. Por ejemplo, si el tema de la
cita es Conferencia de marketing y la zona horaria es la de Saskatchewan, los usuarios vern
informacin sobre el tema y la hora similar a la siguiente: Conferencia de marketing
(Saskatchewan). En los calendarios de los usuarios, el lugar figura anotado junto a la zona horaria,
no con el tema.
Cancelacin de una cita
Puede cancelar una cita si la ha programado o si tiene los derechos de apoderado necesarios sobre el
buzn de la persona que la program.
1 En el calendario, haga clic con el botn derecho en la cita que desee cancelar y luego haga clic
en Suprimir.
2 Seleccione Suprimir este elemento para todos los destinatarios para eliminarla de los buzones
de los dems usuarios. Deje la opcin sin marcar si solo desea eliminarla de su propio buzn.
3 (Opcional) Introduzca un mensaje que explique la cancelacin.
4 A continuacin, haga clic en Aceptar.
A cada usuario al que se le haya enviado la cita, se le enva un mensaje de reunin cancelada y la
cita se elimina del calendario del usuario. Los usuarios a los que se ha delegado la cita no reciben un
mensaje de reunin cancelada, pero la cita se elimina de sus calendarios.
Calendario 163
Cancelacin de una cita peridica
Puede cancelar una cita peridica si la ha programado o si tiene los derechos de apoderado
necesarios sobre el buzn de la persona que la program.
1 En el calendario, haga clic con el botn derecho en la cita peridica que desee cancelar y luego
haga clic en Suprimir.
2 Seleccione Suprimir este elemento para todos los destinatarios.
3 (Opcional) Introduzca un mensaje que explique la cancelacin.
4 Haga clic en Aceptar.
5 Haga clic en Esta vez, Todas las veces o Todas a partir de esta.
A cada usuario al que se le haya enviado la cita, se le enva un mensaje de reunin cancelada y la
cita se elimina del calendario del usuario. Los usuarios a los que se ha delegado la cita no reciben un
mensaje de reunin cancelada, pero la cita se elimina de sus calendarios.
Modificacin de una cita
Si se modifica una cita, los cambios solo aparecen en las citas de los destinatarios, pero no aparece
ningn mensaje en sus buzones. Dentro de la cita se muestra la cita modificada en negrita y una
banda de notificacin que indica a los usuarios las secciones de la cita que se han modificado. No se
pide a los usuarios que vuelvan a aceptar la cita.
Para obtener informacin sobre cmo modificar una cita y otros elementos de correo electrnico,
consulte Seccin3.2.5, Edicin del correo electrnico enviado, en la pgina110.
Para reprogramar una cita para una hora nueva en el mismo da:
1 Abra el calendario y arrastre la cita hasta la nueva hora.
Copia de una cita
Al igual que con otros tipos de elementos de correo electrnico, puede copiar una cita existente para
crear una cita nueva. Para obtener ms informacin, consulte Seccin3.2.6, Duplicacin del correo
electrnico enviado, en la pgina110.
4.3.3 Envo de recordatorios
Los recordatorios son como los mensajes de correo, con la diferencia de que los recordatorios estn
programados para un da en particular y aparecen en el calendario en la fecha correspondiente.
Puede utilizar los recordatorios para reflejar las vacaciones, los das festivos, los das de pago, los
cumpleaos, etc.
Programacin de un recordatorio para uno mismo en la pgina164
Programacin de un recordatorio para otras personas en la pgina164
164 Gua del usuario del cliente de GroupWise 2012 para Windows
Programacin de un recordatorio para uno mismo
Un recordatorio para uno mismo se denomina recordatorio publicado. Los recordatorios publicados
se colocan en el Calendario en la fecha especificada. No se sitan en su Buzn ni en el Buzn de
otros usuarios.
1 En el Calendario, abra una vista con una lista de recordatorios (por ejemplo, la vista Semana).
2 Haga clic en una fecha y, a continuacin, haga doble clic en un espacio vaco en la lista de
recordatorios.
3 Si es necesario, haga clic en para especificar una fecha de inicio o una fecha automtica
para el recordatorio.
4 Escriba un tema y el mensaje del recordatorio.
Puede especificar muchas opciones, como asignar al recordatorio una prioridad alta, haciendo
clic en la pestaa Opciones de envo.
5 En la barra de herramientas, haga clic en Publicar.
Para acceder ms tarde a la informacin, abra el Calendario y seleccione la fecha en la que aparece
la informacin. Haga doble clic en el recordatorio dentro de la lista de recordatorios.
Programacin de un recordatorio para otras personas
1 Haga clic en Archivo >Nuevo >Recordatorio.
2 En el campo A, escriba un nombre de usuario y, a continuacin, pulse Intro. Repita el paso con
los dems usuarios. Si es necesario, escriba nombres de usuarios en los campos CC y CO.
O bien
Para seleccionar nombres de usuario de una lista, haga clic en Direccin en la barra de
herramientas, haga doble clic en cada uno de los usuarios y, a continuacin, haga clic en
Aceptar.
3 Para cambiar el nombre de De (por el de otra cuenta o apoderado), haga clic en y
despus en un nombre.
Calendario 165
4 (Opcional) Escriba un tema y el mensaje del recordatorio.
5 En el campo Fecha de inicio, escriba la fecha en la que debe aparecer el recordatorio en los
calendarios de los destinatarios.
O bien
Haga clic en para especificar una fecha de inicio o una fecha automtica para el
recordatorio.
Puede especificar diversas opciones, como asignar al recordatorio una prioridad alta, solicitar
una respuesta de los destinatarios, etc., haciendo clic en la pestaa Opciones de envo.
6 Haga clic en Enviar en la barra de herramientas.
4.3.4 Programacin de elementos peridicos
Es posible enviar citas, tareas y recordatorios como elementos peridicos. Los elementos peridicos
se pueden programar para que se produzcan diaria, semanal, mensual o anualmente, o bien segn la
configuracin personalizada que defina.
Cuando enva un elemento peridico, GroupWise copia el elemento y coloca una de las fechas
definidas en cada copia del elemento. Por ejemplo, si define cinco fechas para el evento, GroupWise
hace cinco copias del elemento y programa una copia para cada fecha. Si enva el elemento a otros
usuarios, tendr cinco elementos salientes repetidos cinco veces. Si recibe el elemento, encontrar
en el buzn cinco copias del elemento entrante en el buzn, cada una programada para una fecha
diferente.
Programacin de un elemento peridico diario en la pgina165
Programacin de un elemento peridico semanal en la pgina165
Programacin de un elemento peridico mensual en la pgina166
Programacin de un elemento peridico anual en la pgina166
Programacin de un elemento peridico mediante fechas en la pgina166
Programacin de un elemento peridico mediante ejemplos en la pgina166
Programacin de un elemento peridico personalizado mediante una frmula en la
pgina168
Programacin de un elemento peridico diario
1 En una cita, tarea o recordatorio que est programando, haga clic en Veces y despus en
Diariamente.
2 Seleccione la periodicidad, la fecha de inicio, la fecha de finalizacin (o el nmero de veces) y
haga clic en Terminado.
Programacin de un elemento peridico semanal
1 En una cita, tarea o recordatorio que est programando, haga clic en Veces y despus en
Semanalmente.
2 Seleccione la periodicidad, la fecha de inicio, la fecha de finalizacin (o el nmero de veces) y
haga clic en Terminado.
166 Gua del usuario del cliente de GroupWise 2012 para Windows
Programacin de un elemento peridico mensual
1 En una cita, tarea o recordatorio que est programando, haga clic en Veces y despus en
Mensualmente.
2 Seleccione la periodicidad, la fecha de inicio, la fecha de finalizacin (o el nmero de veces) y
haga clic en Terminado.
Programacin de un elemento peridico anual
1 En una cita, tarea o recordatorio que est programando, haga clic en Veces y despus en
Anualmente.
2 Seleccione la periodicidad, la fecha de inicio, la fecha de finalizacin (o el nmero de veces) y
haga clic en Terminado.
Programacin de un elemento peridico mediante fechas
Este tipo de periodicidad personalizada permite seleccionar das especficos de un calendario de ao.
1 En una cita, tarea o recordatorio que est programando, haga clic en Veces y despus en
Personalizado.
2 En la pestaa Fecha, haga clic en los das que desee programar.
3 Para pasar a otro ao, haga clic en el botn de ao, escriba el nuevo ao y, a continuacin, haga
clic en Aceptar.
4 Si desea borrar todas las fechas seleccionadas, haga clic en Restaurar.
5 Haga clic en Aceptar.
Programacin de un elemento peridico mediante ejemplos
Este tipo de periodicidad personalizada permite programar eventos en el mismo da todas las
semanas, todos los meses o de forma peridica.
1 En una cita, una tarea o un recordatorio que est programando, haga clic en Veces y despus en
Personalizado.
2 Haga clic en la pestaa Ejemplo.
3 En el recuadro de grupo Rango, especifique la fecha de inicio y la fecha de finalizacin.
O bien
Para especificar un cierto nmero de veces en lugar de un rango, especifique la fecha de inicio,
haga clic en la lista desplegable Fin, haga clic en Veces y, a continuacin, especifique el nmero
de veces.
4 Haga clic en la lista desplegable Das de la semana y, a continuacin, haga clic en una opcin.
5 Haga clic en los meses que desea programar. Para programar todos los meses, haga doble clic
en cualquier mes.
6 Si ha hecho clic en Das del mes, haga clic en una opcin de la lista desplegable El y, a
continuacin, haga clic en los das numerados que desee programar (por ejemplo, 1 y 15).
O bien
Si ha hecho clic en Das de la semana, haga clic en el nmero ordinal que corresponda al da de
la semana que vaya a programar (por ejemplo, 2 mar).
Calendario 167
O bien
Si ha hecho clic en Peridico, especifique la duracin del perodo (por ejemplo, Repetir cada
15 das).
7 Si desea borrar las fechas seleccionadas, haga clic en Restaurar.
8 Para verificar que ha programado las fechas correctas, haga clic en la pestaa Fechas. Las
fechas programadas en la pestaa Ejemplo aparecen seleccionadas en los calendarios. Si desea
anular cualquier seleccin, haga clic en los das que desee de la pestaa Fechas.
9 Haga clic en Aceptar.
Programacin de un elemento peridico personalizado basndose en otro da de la
semana
Se pueden programar elementos peridicos para eventos que ocurren un nmero determinado de
das antes o despus del da de la semana especificado. Por ejemplo, podra programar una reunin
el lunes siguiente al primer domingo de cada mes (que puede ser o no el primer lunes del mes).
1 En una cita, tarea o recordatorio que est programando, haga clic en Veces y despus en
Personalizado.
2 Haga clic en la pestaa Ejemplo.
3 En el recuadro de grupo Rango, especifique la fecha de inicio y la fecha de finalizacin.
4 Haga clic en los meses que desea incluir. Para incluir todos los meses, haga doble clic en
cualquier mes del recuadro de grupo Meses.
5 Haga clic en uno o varios nmeros ordinales de la fila del da de la semana en el que desee
basar la programacin (por ejemplo, 1 de la fila dom).
6 Haga clic en un da de la semana (por ejemplo, Dom).
7 Especifique el nmero de das que se va a ajustar (por ejemplo, 1) y, a continuacin, haga clic
en Aceptar.
8 Para comprobar las fechas programadas, haga clic en la pestaa Fechas y revise las fechas
seleccionadas en el calendario.
9 Haga clic en Aceptar.
Programacin de un elemento peridico personalizado basndose en el ltimo da del mes
Se pueden programar elementos peridicos para eventos que ocurren un nmero determinado de
das antes o despus del ltimo da del mes. Por ejemplo, si desea que aparezca un recordatorio en la
lista Recordatorios el penltimo da de cada mes, escriba -1 en el paso 8 que se describe ms abajo.
1 En una cita, tarea o recordatorio que est programando, haga clic en Veces y despus en
Personalizado.
2 Haga clic en la pestaa Ejemplo.
3 En el recuadro de grupo Rango, especifique la fecha de inicio y la fecha de finalizacin.
4 Haga clic en los meses que desea incluir.
Para incluir todos los meses, haga doble clic en cualquier mes del recuadro de grupo Meses.
5 Haga clic en la lista emergente Das de la semana y, a continuacin, en Das del mes.
6 Haga clic en uno o ms das de la semana (por ejemplo, lun, mi y vie).
Para incluir todos los das, haga doble clic en cualquier da del recuadro de grupo.
168 Gua del usuario del cliente de GroupWise 2012 para Windows
7 Haga clic en ltimo y, a continuacin, haga clic en el botn ltimo.
8 Especifique el nmero de das de diferencia que desee ajustar y, a continuacin, haga clic en
Aceptar dos veces.
9 Para comprobar las fechas programadas, haga clic en la pestaa Fechas y revise las fechas
seleccionadas en el calendario.
10 Haga clic en Aceptar.
Programacin de un elemento peridico personalizado mediante una frmula
Puede usar una frmula para programar elementos para eventos que tienen lugar el mismo da todas
las semanas (por ejemplo, cada lunes), el mismo da todos los meses (por ejemplo, el da 15 y el
ltimo da), el mismo da del ao (por ejemplo, el 20 de junio) o en un perodo de tiempo definido
(por ejemplo, cada 14 das). Sin embargo, puede realizar el mismo tipo de programacin ms
fcilmente mediante las pestaas Ejemplo y Fechas. Use frmulas solo si est habituado a trabajar
con ellas.
1 En una cita, tarea o recordatorio que est programando, haga clic en Veces y despus en
Personalizado.
2 Haga clic en la pestaa Frmula.
3 En el recuadro de grupo Rango, especifique la fecha de inicio y la fecha de finalizacin.
O bien
Para especificar un nmero de veces determinado en lugar de un rango, especifique la fecha de
inicio, haga clic en Veces en la lista desplegable Fin y, a continuacin, especifique el nmero de
veces.
4 Escriba el texto de la frmula.
5 Para despejar el recuadro de dilogo Fecha automtica, haga clic en Restaurar.
6 Para verificar que ha programado los das correctos, haga clic en la pestaa Fechas. Los das
que ha programado aparecen seleccionados en el calendario. Si desea anular cualquier
seleccin, haga clic en el da que desee en la pestaa Fechas.
7 Haga clic en Aceptar.
Si desea que el elemento se programe de forma anual, escriba el mes y el da en el campo de texto de
la frmula (por ejemplo, 20 de junio). Una cita anual resulta til para elementos de recordatorio,
como recordatorios de cumpleaos. Tambin es posible definir un recordatorio de cumpleaos o
aniversario mediante la carpeta Contactos. Para obtener ms informacin, consulte Adicin de un
contacto en la pgina214.
Puede programar elementos de fecha automtica por frmula, fechas o ejemplo. Las frmulas solo
deben utilizarse si las prefiere; es ms sencilla la programacin por fechas o ejemplo.
Funciones de frmula de fecha automtica
Utilice las funciones de la fecha automtica que se enumeran a continuacin para programar das
especficos de una semana, mes o ao. Debe utilizar la grafa exacta de las funciones. Por ejemplo,
GroupWise reconoce mar, pero no mart. En las funciones de la frmula de GroupWise no se
hace distincin de maysculas y minsculas.
Da de la semana: por ejemplo, MAR programa todos los martes.
Calendario 169
Da del mes: por ejemplo, el nmero 3 programa el tercer da de cada mes. Adems, la palabra
LTIMO programa el ltimo da del mes.
Da del ao: por ejemplo, 35 programa el trigsimo quinto da del ao.
Mes del ao: por ejemplo, ENE programa todos los das de enero.
Ao: por ejemplo, 2012 programa todos los das de 2012.
Da de la semana del mes: por ejemplo, MAR(1). De este modo se programa el primer martes
del mes. Por otra parte, DOM(LTIMO) programa el ltimo domingo del mes y
VIE(LTIMO-1) programara el penltimo viernes del mes.
Operadores de frmula de fecha automtica
Un operador es un carcter o una palabra que se inserta en una frmula de fecha automtica para
realizar una operacin especfica. A cada operador se le asigna una prioridad, lo cual significa que
cuando se evala una frmula algunas operaciones se realizan antes que otras.
Puede utilizar operadores de agrupamiento para agrupar los operadores en funcin de sus
prioridades. La tabla siguiente muestra los operadores y sus prioridades. A continuacin de la tabla
encontrar otros datos sobre los operadores.
Operadores de agrupamiento: Utilice parntesis como operadores de agrupamiento para
cambiar la prioridad de los operadores o para agrupar funciones para darles mayor claridad.
Por ejemplo, debido a que el operador de alta prioridad Y (un espacio) tiene una prioridad ms
alta que el operador O (coma), la frmula que se muestra a continuacin significa que todos los
das programados han de ser martes o jueves, y han de pertenecer al mes de julio o al mes de
agosto.
Funcin Prioridad
Espacio en blanco (Y de prioridad alta) 1
Ms o + 2
Menos o - 2
A o: 3
Cada. . .comenzar 4
Cada. . .finalizar 4
Antes 5
En/Antes 5
Despus 5
En/Despus 5
Prximo a 5
Prximo a/Despus 5
O o , 6
No o ! 6
Y o & (Y de prioridad baja) 7
170 Gua del usuario del cliente de GroupWise 2012 para Windows
mar,jue jul,ago
En otras palabras, la frmula se ejecuta como si se hubieran insertado los siguientes parntesis:
(mar, jue) (jul, ago)
Ahora examine la siguiente frmula:
(mar),(jue jul),(ago)
Esta frmula programa todos los martes, todos los jueves de julio y todos los das del mes de
agosto. Observe cmo cambia el significado cuando se incluyen parntesis como en la frmula
siguiente.
(mar, jue) (jul, ago)
Con esta frmula, todos los das programados han de ser martes o jueves, y han de pertenecer al
mes de julio o agosto. El resultado final es que solo se programan los martes y jueves de julio y
agosto.
Y de alta prioridad: Un espacio entre dos funciones acta como un operador Y, lo cual
significa que ambas funciones han de ser verdaderas. Por ejemplo, 25 significa el da 25 de
todos los meses de todos los aos. Pero 25 oct significa que todos los das programados han de
ser el da 25 del mes de octubre. Y 25 oct 2011 significa que todos los das programados han de
ser el da 25, en el mes de octubre y en el ao 2011.
Operadores de diferencia: Puede utilizar un operador de ajuste positivo (+o la palabra MS)
o un operador de ajuste negativo (- o la palabra MIN) para aadir un ajuste relativo a una
funcin o instruccin.
Por ejemplo, para programar un evento tres das antes del primer jueves de febrero para todos
los aos, podra especificar la siguiente frmula:
jue(1) feb-3
Rango: El operador de rango (: o la palabra A) funciona como una serie de operadores O
(consulte O bien: en la pgina171) entre cada elemento (da, mes, etc.) de un rango. Por
ejemplo, si desea programar el da 15 de cada mes pero solo si el 15 es laborable, puede
introducir cualquiera de las frmulas siguientes:
15&lun:vie
15(lun:vie)
Esta frmula significa que todos los das programados deben ser el 15 del mes y deben ser de
lunes a viernes. Otra forma de describir la frmula es que todos los das programados deben ser
el 15 del mes y deben ser lunes, martes, mircoles, jueves o viernes.
Operadores peridicos: Los tres operadores peridicos son Cada, Comenzar y Finalizar.
Utilice Cada en combinacin con Iniciando y Fin para programar das a intervalos regulares,
comenzando y terminando en una fecha especfica. Por ejemplo, supongamos que desea
programar reuniones semanales, desde el 3 de marzo de 2011 hasta el 11 de junio de 2011.
Puede utilizar la siguiente frmula:
cada 7 comenzar mar 3 2011 finalizar jun 11 2011
La frmula establece la programacin para cada sptimo da comenzando el 3 de marzo de
2011 y terminando el 11 de junio de 2011. La fecha de inicio est programada siempre como el
primer da y la fecha de finalizacin se programa solo si est incluida en el intervalo Cada.
Calendario 171
Si no utiliza los dos operadores, Inicio y Fin, la fecha de inicio o de finalizacin ser la primera
o la ltima fecha del archivo de Calendario.
Por ejemplo, examine la siguiente frmula:
cada 7 comenzar mar 3 2011
Esta frmula programa cada siete das, desde el 3 de marzo de 2011 hasta la ltima fecha del
archivo de Calendario. El comando Cada funciona con nmeros hasta el 30. Por ejemplo, cada
45 comenzar mar 3 2011 no es una frmula vlida.
Operadores relativos: Los seis operadores relativos son: Antes, En/Antes, Despus, En/
Despus, Cerca y En/Cerca. Utilice estos operadores para programar das relativos a una fecha
especfica. Por ejemplo, para programar el lunes ms prximo al 6 de noviembre de todos los
aos, puede introducir la siguiente frmula:
lun en/prximo a 6 nov
Si necesita programar el primer martes posterior al noviembre 6, 2011, puede introducir la
frmula siguiente:
mar despus 6 nov 2011
O bien: Puede utilizar el operador O (una coma o la palabra O) para indicar que una u otra
funcin o instruccin ha de ser verdadera para programar das.
Por ejemplo, para programar una cita el da 15 de cada mes del ao 2011, pero solo si cuando el
15 caiga en martes o jueves, introduzca esta frmula:
15 2011 (mar,jue)
NO: Si se coloca delante de una funcin, este operador (! o la palabra No) niega la funcin.
Por ejemplo, si desea programar todos los das de enero de 2011, excepto los martes y los
jueves, podra utilizar la siguiente frmula:
ene 2011 !mar !jue
Y de prioridad baja: Al igual que un espacio, el operador Y de prioridad baja (& o la palabra
Y) colocado entre dos funciones indica que ambas funciones han de ser verdaderas. No
obstante, Y de prioridad baja tiene la prioridad ms baja de todos los operadores.
Por ejemplo, examine la siguiente frmula:
mar,jue jul,ago
Significa que los das programados deben ser martes o jueves y deben pertenecer a los meses de
julio o agosto. Sin embargo, suponga que sustituye el Y de prioridad alta (espacio) por el Y de
prioridad baja, como en la frmula siguiente:
mar,jue y jul,ago
Esta frmula significa que los das programados deben ser un martes o un jueves y debe ser en
el mes de julio o en el de agosto. En la primera frmula, el operador Y se evala antes que los
operadores O. En la segunda frmula, el operador Y se evala despus que los operadores O.
4.4 Recepcin de elementos de calendario
Seccin4.4.1, Aceptacin o rechazo de elementos del calendario, en la pgina172
Seccin4.4.2, Aceptacin o rechazo de elementos de Internet, en la pgina173
Seccin4.4.3, Delegacin de elementos del calendario, en la pgina173
172 Gua del usuario del cliente de GroupWise 2012 para Windows
Seccin4.4.4, Cambio de tipos de elementos de calendario, en la pgina174
Seccin4.4.5, Almacenamiento de elementos de calendario, en la pgina175
4.4.1 Aceptacin o rechazo de elementos del calendario
Cuando reciba una cita, una tarea o un recordatorio, cabe la posibilidad de que no pueda aceptarlos.
En GroupWise, puede permitir que el remitente sepa si usted ha aceptado o rechazado un elemento,
especificar un nivel de aceptacin o disponibilidad y aadir comentarios adicionales. Tambin puede
delegar el elemento en otro usuario. El remitente puede ver su respuesta verificando las propiedades
del elemento.
Si rechaza una cita despus de la hora de inicio, el remitente la ver como suprimida en lugar de
rechazada en las propiedades de la cita.
Aceptacin o rechazo de un elemento en la pgina172
Aceptacin de un elemento en un calendario personal en la pgina172
Mantenimiento de una copia de un elemento aceptado en el buzn en la pgina172
Aceptacin o rechazo de un elemento
1 Abra la cita, la tarea o el recordatorio.
2 Haga clic en Aceptar o en Rechazar en la barra de herramientas.
O bien
Haga clic en la flecha hacia abajo situada a la derecha del botn para seleccionar un nivel de
disponibilidad de Aceptar, Aceptar con opciones o para seleccionar Rechazar con opciones.
3 (Opcional) Si ha seleccionado Aceptar con opciones o Rechazar con opciones, puede escribir
un comentario y, a continuacin, hacer clic en Aceptar.
Por defecto, el remitente podr ver sus comentarios visualizando las propiedades del elemento
en la carpeta Elementos enviados. Sin embargo, para recibir un aviso ms evidente cuando
alguien rechace un elemento, el remitente puede acceder a la opcin Herramientas >Opciones
>Enviar >Cita/Tarea/Recordatorio para establecer Aviso de recepcin cuando se rechace con
el valor Recibo de correo, Notificar o ambos.
4 Si se trata de un elemento de fecha automtica, haga clic en Esta vez para aceptar o rechazar
este elemento de fecha automtica o haga clic en Todas las veces para aceptar o rechazar todos
los casos del elemento de fecha automtica.
Aceptacin de un elemento en un calendario personal
1 Abra la cita, la tarea o el recordatorio.
2 Haga clic en la flecha abajo situada a la derecha del botn Aceptar y seleccione Aceptar con
opciones.
3 Seleccione el calendario personal en el que desea que aparezca el elemento y haga clic en
Aceptar.
Mantenimiento de una copia de un elemento aceptado en el buzn
Al aceptar un elemento, tambin puede optar por mantener una copia en la carpeta del buzn.
1 Haga clic en Herramientas >Opciones y despus haga doble clic en Calendario.
Calendario 173
2 En la pgina General, seleccione Al aceptar, seguir mostrando el elemento en el buzn.
3 Haga clic en Aceptar.
4.4.2 Aceptacin o rechazo de elementos de Internet
Puede aceptar o rechazar citas, eventos de todo el da y tareas que se enven desde clientes de
colaboracin habilitados para Internet, como por ejemplo Microsoft Exchange, Lotus Notes y
Macintosh iCal.
1 Abra la cita, la tarea o el recordatorio.
2 Haga clic en Aceptar o en Rechazar en la barra de herramientas.
O bien
Haga clic en la flecha abajo situada a la derecha del botn para seleccionar un nivel de
disponibilidad de Aceptar o para seleccionar Rechazar con opciones.
3 (Opcional) Si selecciona Rechazar con opciones, puede escribir un comentario (opcional) y, a
continuacin, hacer clic en Aceptar.
4 Si se trata de un elemento de fecha automtica, haga clic en Esta vez para aceptar o rechazar
este elemento de fecha automtica o haga clic en Todas las veces para aceptar o rechazar todas
las repeticiones del elemento de fecha automtica.
Por defecto, se enviar un mensaje al remitente del elemento que le informar de la accin
realizada.
Adems, puede hacer clic con el botn derecho en el elemento de Internet y seleccionar
Importar calendario. De esta forma se crea un nuevo calendario y se importa en l el elemento.
4.4.3 Delegacin de elementos del calendario
Utilice la opcin Delegar para reasignar a alguien un elemento programado. El remitente puede
determinar a quin se ha delegado el elemento mediante sus propiedades.
Si el remitente original modifica una cita, todos los destinatarios delegados, adems de los
destinatarios originales, reciben las modificaciones.
Delegacin de una cita, tarea o recordatorio desde la ventana principal en la pgina173
Delegacin de una cita, tarea o recordatorio desde la vista del Calendario en la pgina174
Delegacin de una cita, tarea o recordatorio desde la ventana principal
1 En la lista de elementos, haga clic en una tarea, un recordatorio o una cita.
2 Haga clic en Acciones >Delegar.
3 En el campo A, escriba un nombre de usuario y, a continuacin, pulse Intro.
O bien
Para seleccionar un nombre de usuario de una lista, haga clic en Direccin en la barra de
herramientas, haga doble clic en el usuario y, a continuacin, haga clic en Aceptar.
4 Escriba sus comentarios para el destinatario.
5 Haga clic en Enviar en la barra de herramientas.
6 Haga clic en S si desea mantener el elemento en su Calendario
174 Gua del usuario del cliente de GroupWise 2012 para Windows
O bien
Haga clic en No si desea que el elemento se borre de su Calendario.
Delegacin de una cita, tarea o recordatorio desde la vista del Calendario
1 En una vista del Calendario, haga clic con el botn derecho del ratn en una tarea, recordatorio
o cita y, a continuacin, haga clic en Delegar.
2 En el campo A, escriba un nombre de usuario y, a continuacin, pulse Intro.
O bien
Para seleccionar un nombre de usuario de una lista, haga clic en Direccin en la barra de
herramientas, haga doble clic en el usuario y, a continuacin, haga clic en Aceptar.
3 Escriba sus comentarios para el destinatario.
4 Haga clic en Enviar en la barra de herramientas.
5 Haga clic en S si desea mantener el elemento en su Calendario
O bien
Haga clic en No si desea que el elemento se borre de su Calendario.
4.4.4 Cambio de tipos de elementos de calendario
Puede arrastrar un elemento de una carpeta a otra para cambiar el tipo de elemento del objeto. Por
ejemplo, arrastre una tarea a la lista Citas para convertirla en una cita.
Cambio del tipo de un elemento del calendario en la pgina174
Cambio de un elemento publicado a elemento de grupo en la pgina174
Cambio del tipo de un elemento del calendario
1 Haga clic en Calendario en la lista de carpetas.
2 Haga clic en el elemento que desee cambiar en la lista de Citas, Tareas o Recordatorios.
3 Arrastre el elemento hasta la lista correspondiente al tipo de elemento en que desea convertirlo.
Por ejemplo, arrastre una tarea a la lista Citas para convertirla en una cita.
Para copiar una cita, una tarea o un recordatorio, pulse Ctrl mientras arrastra el elemento.
4 Escriba la informacin necesaria.
5 Haga clic en Enviar o en Publicar en la barra de herramientas.
Cambio de un elemento publicado a elemento de grupo
1 En su Calendario, haga clic en un elemento publicado.
2 Haga clic en Editar >Cambiar a y, despus, haga clic en Ms.
Calendario 175
3 Haga clic en Grupo y, a continuacin, en Aceptar.
4 Escriba la informacin necesaria.
5 Haga clic en Enviar en la barra de herramientas.
4.4.5 Almacenamiento de elementos de calendario
Los elementos guardados se conservan en su Calendario, adems de copiarse en la ubicacin
especificada. Los elementos se guardan con la extensin . r t f para que tambin sea posible abrirlos
en un procesador de texto. Los adjuntos se almacenan en su formato de origen.
1 En su buzn o calendario, haga clic en el elemento que desea guardar y haga clic en Archivo >
Guardar como.
2 Pulse Ctrl y, a continuacin, haga clic en el elemento y los adjuntos que desea guardar.
3 Seleccione si desea guardar el elemento en un disco o en una biblioteca de GroupWise.
4 Escriba un nombre de archivo para el elemento en el campo Nombre de archivo.
O bien
Escriba un nombre de tema en el campo Tema.
5 Para guardar el elemento en una ubicacin distinta de la actual, desplcese a la nueva
ubicacin.
O bien
Para guardar el elemento en una biblioteca de GroupWise diferente, haga clic en la lista
desplegable y, a continuacin, seleccione un nombre de biblioteca.
6 Si est guardando en una Biblioteca de GroupWise, asegrese de seleccionar la opcin Definir
propiedades al usar los valores por defecto, a no ser que desee especificar las propiedades del
documento en ese momento.
7 Haga clic en Guardar y despus en Cerrar.
4.5 Definicin de alarmas del calendario
GroupWise puede activar una alarma para recordarle una cita prxima. Tambin puede enviar una
alarma a un buscapersonas electrnico. Adems, puede abrir un archivo o ejecutar un programa
cuando se dispara la alarma. Por ejemplo, podra establecer una cita para hacer una copia de
seguridad de sus archivos mientras no est en el trabajo y su equipo est encendido.
Seccin4.5.1, Definicin de la alarma por defecto, en la pgina176
Seccin4.5.2, Establecimiento de una alarma en un elemento del calendario, en la
pgina176
Seccin4.5.3, Envo de una alarma a un buscapersonas electrnico, en la pgina176
176 Gua del usuario del cliente de GroupWise 2012 para Windows
4.5.1 Definicin de la alarma por defecto
En las opciones de calendario puede especificar un valor por defecto que fije automticamente una
alarma cada vez que acepte una cita.
1 Haga clic en Herramientas >Opciones.
2 Haga doble clic en Calendario y, a continuacin, haga clic en la pestaa General.
3 Seleccione Citas o Eventos de todo el da en el recuadro Opciones de aceptacin.
4 Defina la antelacin con la que se debe notificar la alarma antes de la cita o evento de da.
5 Haga clic en Aceptar.
4.5.2 Establecimiento de una alarma en un elemento del
calendario
Para que una alarma suene, tiene que tener el programa Notificar ejecutndose. Consulte
Seccin8.2.1, Inicio de Notificar al arrancar GroupWise, en la pgina272 para obtener ms
informacin.
1 En el buzn o en el Calendario, haga clic en una cita.
2 Haga clic en Acciones >Alarma.
3 Especifique cuntas horas o minutos antes de la cita quiere que la alarma suene.
4 Haga clic en Definir.
Si la opcin Alarma aparece atenuada, compruebe que no haya pasado la hora de la cita.
Para eliminar una alarma definida para una cita:
1 Haga clic en la cita.
2 Haga clic en Acciones >Alarma.
3 Haga clic en Borrar.
4.5.3 Envo de una alarma a un buscapersonas electrnico
Puede configurar una alarma en su buzn o calendario para que le avise del estado de un mensaje a
travs de un dispositivo buscapersonas electrnico. Consulte la Seccin8.2.1, Inicio de Notificar al
arrancar GroupWise, en la pgina272 para obtener ms informacin.
4.6 Cmo compartir un calendario personal
Un calendario compartido es como cualquier otro, excepto por el hecho de que otras personas tienen
acceso a l y tambin se muestra en sus listas de calendarios. Puede compartir los calendarios
personales existentes en su lista de calendarios. El usuario es el que elige con quin va a compartir el
Calendario 177
calendario y qu derechos se van a conceder a cada usuario. Posteriormente, los usuarios pueden
publicar entradas de calendario en el calendario compartido. No es posible compartir el calendario
principal.
A continuacin puede observar el contenido de un calendario compartido tpico:
Figura 4-8 Vista de calendario compartido
Si utiliza los modos Remoto y Almacenamiento en el cach, los cambios en los calendarios
compartidos se actualizan siempre que se conecte al sistema principal de GroupWise.
Seccin4.6.1, Comparticin de un calendario existente con otros usuarios, en la pgina177
Seccin4.6.2, Publicacin de una entrada de calendario en un calendario compartido, en la
pgina178
4.6.1 Comparticin de un calendario existente con otros
usuarios
1 En la lista de carpetas, haga clic con el botn derecho en el calendario que desee compartir y
luego haga clic en Comparticin.
178 Gua del usuario del cliente de GroupWise 2012 para Windows
2 Haga clic en Compartido con.
3 Empiece a escribir el nombre de un usuario en el campo Nombre o haga clic en el botn Gua
de direcciones para seleccionarlo en el recuadro de dilogo Selector de direcciones.
4 Cuando el nombre del usuario aparezca en el campo, haga clic en Aadir usuario para trasladar
el usuario a la lista de comparticin.
5 Haga clic en el nombre del usuario en la lista de comparticin.
6 Seleccione las opciones de acceso que desee para el usuario.
7 Repita los pasos del Paso3 al Paso6 para cada usuario con el que desee compartir la carpeta.
8 Haga clic en Aceptar.
Si desea que el calendario tenga una funcin especfica, puede crear un nuevo ajuste de
visualizacin. Haga clic con el botn derecho en el calendario, haga clic en Propiedades y haga clic
en Visualizar.
4.6.2 Publicacin de una entrada de calendario en un
calendario compartido
1 En el calendario compartido, abra una vista con una lista de citas, haga clic en una fecha y, a
continuacin, haga doble clic en una hora en la lista de citas.
2 (Opcional) Escriba un tema y un lugar, si fuera necesario.
3 Especifique la fecha de inicio.
O bien
Haga clic en para especificar una fecha o una fecha automtica para la cita. Para crear una
cita peridica, consulte la Seccin4.3.4, Programacin de elementos peridicos, en la
pgina165.
O bien
Seleccione Todo el da si se trata de un evento para todo el da.
4 Especifique una duracin y una fecha de inicio. La duracin puede expresarse en minutos,
horas o das.
5 Especifique cmo desea que aparezca la cita. Las citas pueden aparecer como Desocupado,
Tentativo, Ocupado o Ausente.
6 (Opcional) Escriba un mensaje.
Calendario 179
Puede especificar muchas opciones, como asignar a la cita una prioridad alta, haciendo clic en
la pestaa Opciones.
7 (Opcional) Especifique un tipo en Mostrar cita como haciendo clic en Acciones >Mostrar cita
como y seleccionando despus un tipo.
8 En la barra de herramientas, haga clic en Publicar.
4.7 Suscripcin a un calendario de Internet
Los usuarios de otros sistemas de correo electrnico suelen publicar sus calendarios en Internet para
que otros usuarios los puedan utilizar. Por ejemplo, los equipos deportivos publican su
programacin de partidos en lnea para que se pueda descargar o para suscribirse. Del mismo modo,
puede encontrar una lista de festivos en forma de calendario de Internet.
Al suscribirse a un calendario de Internet, se crea un nuevo calendario personal en la lista de
carpetas. Desde ese momento, puede especificar la frecuencia con la que desea que GroupWise
actualice el contenido del calendario de Internet.
Seccin4.7.1, Suscripcin manual a un calendario de Internet, en la pgina179
Seccin4.7.2, Suscripcin a un calendario de Internet desde un enlace, en la pgina179
Seccin4.7.3, Edicin de un calendario de Internet al que se est suscrito, en la pgina180
Seccin4.7.4, Supresin de un calendario de Internet al que est suscrito, en la pgina180
4.7.1 Suscripcin manual a un calendario de Internet
1 En la lista de carpetas, haga clic con el botn derecho en el calendario principal de GroupWise
y luego en Suscribir.
2 En el campo Ubicacin, escriba la direccin URL del calendario de Internet al que va a
suscribirse.
3 En el campo Nombre de la carpeta, escriba el nombre de carpeta para el nuevo calendario de
Internet.
4 En la lista desplegable Frecuencia de actualizacin, seleccione la frecuencia con la que desee
que se actualice el contenido del calendario.
5 Haga clic en Suscribir.
4.7.2 Suscripcin a un calendario de Internet desde un enlace
1 Desde un mensaje de correo electrnico o un sitio Web, haga clic en el enlace del calendario de
Internet. Se mostrar la ventana Suscribirse a un calendario.
2 Para la mayora de los calendarios de Internet, los campos Ubicacin y Nombre de la carpeta
se cumplimentan automticamente.
Si el campo Nombre de la carpeta no se cumplimenta automticamente, escriba un nombre.
3 En la lista desplegable Frecuencia de actualizacin, seleccione la frecuencia con la que desee
que se actualice el contenido del calendario.
4 Haga clic en Suscribir.
180 Gua del usuario del cliente de GroupWise 2012 para Windows
4.7.3 Edicin de un calendario de Internet al que se est
suscrito
Despus de suscribirse a un calendario de Internet, puede modificar la ubicacin del calendario de
Internet y la frecuencia de actualizacin, as como forzar una actualizacin.
1 En la lista de carpetas, haga clic con el botn derecho en el calendario al que est suscrito y
luego haga clic en Suscribir.
2 (Opcional) En el campo Ubicacin, escriba la nueva direccin URL del calendario de Internet.
3 (Opcional) En la lista desplegable Frecuencia de actualizacin, seleccione la frecuencia de
actualizacin.
4 (Opcional) Haga clic en Actualizar para forzar el calendario de Internet de modo que vuelva a
cargarse.
5 Haga clic en Aceptar.
4.7.4 Supresin de un calendario de Internet al que est
suscrito
1 En la lista de carpetas, haga clic con el botn derecho en el calendario al que est suscrito y
haga clic en Suprimir.
2 Haga clic en S para confirmar la supresin del calendario al que est suscrito.
4.8 Publicacin de calendarios personales en
Internet
Puede seleccionar si desea publicar calendarios personales en Internet. Al publicar un calendario
personal en Internet, cualquier persona de Internet podr verlo. Al publicar el calendario personal, se
publicar en el host de publicacin de calendarios del sistema. Para obtener informacin adicional
acerca del host de publicacin de calendarios, consulte al administrador del sistema.
El administrador del sistema puede habilitar o inhabilitar la capacidad de publicar calendarios
personales. Si el administrador del sistema ha inhabilitado la capacidad de publicar calendarios
personales, esta opcin no se muestra en el cliente de GroupWise.
Seccin4.8.1, Publicacin de restricciones, en la pgina181
Seccin4.8.2, Publicacin de un calendario personal, en la pgina181
Seccin4.8.3, Modificacin de los ajustes de un calendario publicado, en la pgina181
Seccin4.8.4, Presentacin y ocultacin de calendarios publicados, en la pgina182
Seccin4.8.5, Anulacin de la publicacin de un calendario, en la pgina182
Calendario 181
4.8.1 Publicacin de restricciones
No es posible publicar un calendario en las siguientes circunstancias:
El acceso de apoderado al buzn de un usuario no habilita para publicar un calendario para ese
usuario.
Los calendarios compartidos solo los puede publicar el propietario del calendario. Si no es el
propietario del calendario, no puede publicarlo.
4.8.2 Publicacin de un calendario personal
Es posible publicar cualquier calendario personal, incluido el calendario de GroupWise principal.
Los elementos de los subcalendarios se incluyen en la publicacin del calendario principal si se
cumple cualquiera de los siguientes criterios:
El subcalendario se publica adems del calendario principal que se va a publicar, y el
subcalendario est controlado, como se describe en Seccin4.8.4, Presentacin y ocultacin
de calendarios publicados, en la pgina182.
Los elementos de un subcalendario no publicado se enlazan con elementos del calendario
principal.
Las categoras asignadas con un calendario publicado no se muestran en Internet.
1 En la lista de carpetas del calendario, haga clic con el botn derecho en el calendario que desee
publicar y luego haga clic en Publicar.
2 Seleccione Publicar este calendario.
3 Seleccione una de las opciones siguientes para el perodo de tiempo:
Calendario completo: publica desde los 7 das anteriores a los prximos 180 das del
calendario.
Anterior: publica el intervalo de das que seleccione. Por defecto, publica desde los 7 das
anteriores a los prximos 30 das del calendario.
4 Seleccione Incluir elementos privados para incluir los elementos privados.
Si esta opcin no est seleccionada, los elementos marcados como privados no se muestran
nunca, aunque se encuentren en subcalendarios donde esta opcin s est marcada.
5 Para enviar a alguien un enlace al calendario publicado, haga clic en Enviar ubicacin de
publicacin.
Si hace clic en Enviar ubicacin de publicacin, se abre un nuevo mensaje de correo
electrnico con un enlace. Seleccione los destinatarios del mensaje y haga clic en Enviar.
6 Haga clic en Aceptar.
4.8.3 Modificacin de los ajustes de un calendario publicado
1 En la lista de carpetas, haga clic con el botn derecho en el calendario publicado y luego en
Publicar.
2 Modifique las opciones de publicacin. Para obtener ms informacin, consulte del Paso3 al
Paso5 de la Seccin4.8.2, Publicacin de un calendario personal, en la pgina181.
3 Haga clic en Aceptar.
182 Gua del usuario del cliente de GroupWise 2012 para Windows
4.8.4 Presentacin y ocultacin de calendarios publicados
Despus de publicar el calendario principal, es posible mostrar u ocultar subcalendarios que tambin
se hayan publicado. Para obtener informacin sobre cmo publicar un calendario, consulte la
Seccin4.8.2, Publicacin de un calendario personal, en la pgina181.
1 En la lista de carpetas, marque o deseleccione la casilla de verificacin situada junto al
calendario que desee incluir en la publicacin del calendario principal.
4.8.5 Anulacin de la publicacin de un calendario
Al anular la publicacin de un calendario, el calendario publicado deja de mostrarse en la lista de
calendarios publicados del host de publicacin de calendarios. Del mismo modo, si alguien se ha
suscrito al calendario, dejar de recibir actualizaciones de ste y es posible que reciban un mensaje
de error.
1 En la lista de carpetas, haga clic con el botn derecho en el calendario publicado y luego en
Publicar.
2 Anule la seleccin de Publicar este calendario y haga clic en Aceptar.
4.9 Cmo compartir la programacin de
disponibilidad en Internet
Es posible publicar la informacin de disponibilidad de GroupWise para permitir el acceso de otros
usuarios. Los usuarios de GroupWise que admiten el tipo de archivo . i f b pueden acceder a la
informacin de disponibilidad.
Seccin4.9.1, Publicacin de la programacin de disponibilidad, en la pgina182
Seccin4.9.2, Envo de la informacin de disponibilidad, en la pgina182
Seccin4.9.3, Uso de la informacin de disponibilidad, en la pgina183
4.9.1 Publicacin de la programacin de disponibilidad
Para poner la informacin de disponibilidad a disposicin de los usuarios de Internet:
1 En la ventana principal, haga clic en Herramientas > Opciones.
2 Haga clic en Calendario > Bsqueda de disponibilidad.
3 Seleccione Publicar mi informacin de disponibilidad.
4 Haga clic en Aceptar.
4.9.2 Envo de la informacin de disponibilidad
Para notificar a los usuarios de Internet sobre la informacin de disponibilidad:
1 En la ventana principal, haga clic en Herramientas > Opciones.
2 Haga clic en Calendario > Bsqueda de disponibilidad.
3 Haga clic en Enviar ubicacin de publicacin de disponibilidad.
Calendario 183
Se crea as un correo electrnico con su informacin de disponibilidad.
4 Aada una direccin al correo y haga clic en Enviar.
4.9.3 Uso de la informacin de disponibilidad
En GroupWise puede usar la bsqueda de disponibilidad para comprobar las horas libres en los
calendarios de otros usuarios. Si recibe un archivo . i f b de un usuario que no usa GroupWise, puede
asociar dicha informacin de disponibilidad con la informacin de contacto de ese usuario, de forma
que la bsqueda de disponibilidad pueda identificar las horas disponibles de los usuarios ajenos a
GroupWise.
1 Abra el correo electrnico que contiene la ubicacin de disponibilidad en el buzn.
2 Bloquee y copie la ubicacin de disponibilidad.
3 Muestre la informacin de contacto del remitente, como se describe en Modificacin de un
contacto en la pgina216.
O bien
Aada al usuario como contacto de GroupWise, como se describe en Adicin de un contacto
en la pgina214.
4 En la informacin del contacto, haga clic en la pestaa Detalles.
5 Pegue la ubicacin en el campo Disponibilidad.
6 Haga clic en Guardar y despus en Cerrar.
4.10 Uso del Calendario multiusuario
El calendario multiusuario permite ver una programacin combinada de los usuarios y recursos en
una vista grfica de da, semana, mes, ao o de columnas multiusuario (la vista Columnas
multiusuario es una vista de da que muestra la programacin de cada usuario en una columna
distinta). Es fcil seleccionar y deseleccionar usuarios y recursos para que sus citas se muestren, o se
oculten, en la vista combinada. Use el calendario multiusuario para buscar las programaciones de los
usuarios o para averiguar qu sala de reuniones de la empresa est libre a una hora concreta.
En las versiones de GroupWise anteriores a GroupWise 2012, el calendario multiusuario solo
permita ver la vista Columnas multiusuario (la vista que muestra la programacin de un da de cada
usuario en una columna distinta). De igual forma, si crea un calendario multiusuario en una versin
anterior de GroupWise y actualiza a GroupWise 2012, podr ver solo el calendario multiusuario en
la vista Da. Debe crear un calendario multiusuario nuevo para poder verlo con vistas distintas.
Importante: debe tener los derechos de apoderado correctos de cada uno de los usuarios o recursos
para poder incluirlos en un calendario multiusuario. (Consulte la Seccin10, Acceso al buzn o al
calendario para usuarios apoderados, en la pgina287.) Por ejemplo, si no tiene derechos de lectura
para citas, no podr ver el programa de otras personas en el calendario multiusuario.
Seccin4.10.1, Configuracin de un calendario para ver varios usuarios o recursos, en la
pgina184
Seccin4.10.2, Configuracin de calendarios adicionales para ver varios usuarios o recursos,
en la pgina185
Seccin4.10.3, Configuracin de los usuarios que se mostrarn en el calendario
multiusuario, en la pgina185
184 Gua del usuario del cliente de GroupWise 2012 para Windows
Seccin4.10.4, Creacin de una cita para usuarios del calendario multiusuario, en la
pgina186
Seccin4.10.5, Creacin de una vista de calendario Columnas multiusuario, en la pgina187
4.10.1 Configuracin de un calendario para ver varios usuarios
o recursos
Para configurar un calendario multiusuario donde podr ver de forma simultnea los calendarios de
varios usuarios y recursos:
1 Haga clic en Calendario en la barra de navegacin y, a continuacin, haga clic en el botn de
vista Columnas multiusuario de la barra de herramientas del calendario.
Si es la primera vez que usa la vista Columnas multiusuario en este calendario, se abre el
recuadro de dilogo Lista de multiusuario.
2 (Opcional) Si no es la primera vez que usa la vista Columnas multiusuario en este calendario y
desea modificar los calendarios que se mostrarn, haga clic en la flecha desplegable situada
junto a Columnas multiusuario y haga clic en Aadir o eliminar usuarios.
3 En el recuadro de dilogo Lista de multiusuario, en la seccin Seleccionar usuarios,
especifique los usuarios en el campo Nombre de usuario, en la seccin Lista de usuarios,
marque las casillas de verificacin situadas junto a los nombre de los usuarios cuyos
calendarios desee ver y, a continuacin, haga clic en Aceptar.
4 Puede ver la programacin en una vista de da, semana, mes, ao o columnas multiusuario
haciendo clic en la vista oportuna de la barra de herramientas Calendario.
Por ejemplo, puede hacer clic en la vista Semana de la barra de herramientas Calendario para
ver la programacin de los usuarios en una vista de una semana.
Si no aparecen elementos de calendario para un usuario concreto, asegrese de que la casilla de
verificacin est marcada junto al nombre del usuario en la lista de carpetas.
Es posible modificar la lista de multiusuario asociada con este calendario multiusuario, como se
describe en Modificacin de una lista multiusuario en la pgina185. Tambin se pueden crear
calendarios multiusuario adicionales, como se describe en la Seccin4.10.2, Configuracin de
calendarios adicionales para ver varios usuarios o recursos, en la pgina185.
Calendario 185
4.10.2 Configuracin de calendarios adicionales para ver
varios usuarios o recursos
Despus de configurar un calendario multiusuario inicial como se describe en la Seccin4.10.1,
Configuracin de un calendario para ver varios usuarios o recursos, en la pgina184, puede
configurar calendarios multiusuario adicionales.
1 En la lista de carpetas, seleccione el calendario que desee configurar como calendario
multiusuario.
2 Seleccione Columnas multiusuario en la barra de herramientas Calendario.
3 Modifique la lista de multiusuario de este calendario, como se describe en Modificacin de
una lista multiusuario en la pgina185.
4.10.3 Configuracin de los usuarios que se mostrarn en el
calendario multiusuario
Cuando cre el calendario multiusuario como de describe en la Seccin4.10.1, Configuracin de
un calendario para ver varios usuarios o recursos, en la pgina184, especific los usuarios y
recursos que se deban incluir en el calendario.
Despus de la creacin inicial del calendario multiusuario, puede aadir o eliminar usuarios y
recursos para que se muestren en el calendario modificando la lista de multiusuario; o bien, puede
ocultarlos seleccionando o deseleccionando a los usuarios y a los recursos en la lista de carpetas.
Modificacin de una lista multiusuario en la pgina185
Seleccin o deseleccin de usuarios y recursos en la pgina186
Modificacin de una lista multiusuario
La lista de multiusuario determina qu usuarios y recursos se muestran en el calendario
multiusuario. Debe tener los derechos de apoderado adecuados para aadir usuarios y recursos a una
Lista de multiusuarios y para ver sus calendarios en un calendario multiusuario. Consulte la
Seccin10, Acceso al buzn o al calendario para usuarios apoderados, en la pgina287.
1 Haga clic en Calendario en la barra de navegacin y luego en en la barra de herramientas
del calendario.
(Si ha creado vistas de Columnas multiusuario adicionales, es posible que el botn tenga este
aspecto: ).
2 Haga clic en la flecha situada a la derecha de y despus haga clic en Aadir o Eliminar
usuarios.
3 Para aadir un usuario o un recurso, haga clic en Aadir usuario, haga doble clic en un nombre
y, a continuacin, haga clic en Aceptar.
4 Para suprimir un usuario o un recurso, haga clic en el nombre y, a continuacin, en Eliminar
usuario.
O bien
Para suprimir todos los nombres de la lista, haga clic en Editar y, a continuacin, en Eliminar
todos.
186 Gua del usuario del cliente de GroupWise 2012 para Windows
5 Para cambiar el orden de los nombres de la lista, haga clic en un nombre y, a continuacin, haga
clic en el botn de flecha arriba o flecha abajo. El orden de los nombres determina el orden en
el que se muestran los calendarios en la vista Columnas multiusuario.
6 Para eliminar un usuario o calendario de recurso del calendario multiusuario sin suprimir el
nombre de la lista, deseleccione la casilla de verificacin situada junto al nombre.
7 Para insertar todos los nombres de la lista de apoderados, haga clic en Editar y, a continuacin,
en Insertar lista de apoderados.
8 Para restablecer la lista, haga clic en Editar, en Eliminar todos, en Editar y, a continuacin, en
Insertar ltima lista.
9 Haga clic en Aceptar para guardar los cambios y salir del recuadro de dilogo.
O bien
Haga clic en Aplicar para guardar los cambios sin salir.
Seleccin o deseleccin de usuarios y recursos
GroupWise 2012 permite seleccionar y deseleccionar fcilmente usuarios y recursos para que sus
citas se muestren, o se oculten, en el calendario multiusuario.
1 En la lista de carpetas, marque la casilla de verificacin situada junto a los usuarios y recursos
cuyas citas desee mostrar en el calendario multiusuario.
Deseleccione la casilla de verificacin situada junto a los usuarios y recursos cuyas citas desee
ocultar en el calendario multiusuario.
Para obtener informacin sobre cmo modificar qu usuarios estn asociados al calendario
multiusuario, consulte Modificacin de una lista multiusuario en la pgina185.
4.10.4 Creacin de una cita para usuarios del calendario
multiusuario
Es posible crear con rapidez una cita que incluya a todos los usuarios cuyos calendarios se muestren
actualmente en el calendario multiusuario.
Creacin de una cita en la vista Da, Semana, Mes o Ao en la pgina186
Creacin de una cita en la vista Columnas multiusuario en la pgina186
Creacin de una cita en la vista Da, Semana, Mes o Ao
1 Haga clic en la vista Da, Semana, Mes o Ao de la barra de herramientas Calendario.
2 Haga clic con el botn derecho en el da y la hora a la que quiere programar la cita y, a
continuacin, haga clic en Nuevo >Cita.
El campo A se rellena con todos los usuarios cuyos calendarios se muestran actualmente en el
calendario multiusuario.
3 Termine de crear la cita y haga clic en Enviar.
Creacin de una cita en la vista Columnas multiusuario
1 Haga clic en Columnas multiusuario de la barra de herramientas Calendario.
Calendario 187
2 Haga clic en la hora a la que desee programar la cita y arrastre el cursor para destacar la
duracin de la cita. Arrastre el cursor para incluir a los usuarios que quiere programar para la
cita.
3 Haga clic con el botn derecho en la hora seleccionada y, a continuacin, haga clic en Nuevo >
Cita.
4 Termine de crear la cita y haga clic en Enviar.
4.10.5 Creacin de una vista de calendario Columnas
multiusuario
Si suprime la vista Columnas multiusuario, puede crear una nueva:
1 Haga clic en Calendario en la barra de navegacin.
2 Haga clic con el botn derecho en la barra de herramientas del Calendario y, a continuacin,
haga clic en Propiedades.
3 Haga clic en Nuevo y especifique un nombre para la vista Columnas multiusuario, por ejemplo,
Col umnas mul t i usuar i o.
4 Haga clic en Multiusuario (Columnas) en la lista desplegable Ver y, a continuacin, haga clic
en Aceptar dos veces.
Se mostrar el recuadro de dilogo Lista de multiusuarios.
5 Si un usuario o recurso que desee ver en la vista Columnas multiusuario no aparece,
especifique el usuario en el campo Nombre de usuario y haga clic en Aadir usuario.
6 Haga doble clic en un usuario o recurso, haga clic en Aceptar y, a continuacin, repita este
proceso con cada usuario que desee aadir.
7 Active las casillas de verificacin de los usuarios cuyos calendarios desee mostrar y, a
continuacin, haga clic en Aceptar.
4.11 Impresin de un calendario
Utilice Imprimir calendario para imprimir citas, tareas y recordatorios con formatos diferentes y en
varios tamaos de pgina. Tambin puede imprimir el Calendario en distintos diseos de pgina
incluidos Citas diarias, Calendario de texto diario, Agenda diaria, Diario plegable, Calendario diario
expansible y Calendario diario Franklin. Cuando se imprime el Calendario en una impresora en
color, lo hace a todo color. De esta forma, se muestran las citas que pertenecen a cada uno de los
calendarios, as como las citas que tienen categoras.
Seccin4.11.1, Impresin del calendario principal, en la pgina187
Seccin4.11.2, Impresin de un calendario especfico, en la pgina188
Seccin4.11.3, Impresin de los calendarios de varios usuarios, en la pgina189
4.11.1 Impresin del calendario principal
1 Haga clic en Archivo >Imprimir >Imprimir calendario.
188 Gua del usuario del cliente de GroupWise 2012 para Windows
2 Haga clic en un formato de calendario del recuadro de grupo Formato.
3 Haga clic en un tamao de papel del recuadro de grupo Tamao del formulario.
4 Haga clic en una vista de calendario de Formularios disponibles.
5 Haga clic en Vertical u Horizontal.
6 Haga clic en la pestaa Contenido, escriba una fecha de comienzo y, a continuacin, lea y
seleccione otras opciones.
7 (Opcional) Modifique la fuente haciendo clic en el botn Fuente y seleccione el tipo, el estilo y
el tamao de fuente que desee.
8 Haga clic en la pestaa Opciones y, a continuacin, lea y seleccione otras opciones.
9 Haga clic en el botn Vista previa para ver el aspecto del diseo con las opciones
seleccionadas. Si es necesario, cambie las opciones.
10 Haga clic en Imprimir.
Si ha creado calendarios personales, los elementos personales se incluirn por defecto junto a los
elementos del calendario principal.
4.11.2 Impresin de un calendario especfico
1 En la lista de carpetas, seleccione el calendario que desea imprimir.
2 Haga clic en Archivo > Imprimir > Imprimir calendario.
3 Seleccione las opciones de impresin del calendario que desee.
4 En la pestaa Opciones, seleccione Carpeta selecc. en el recuadro Imprimir elementos.
Calendario 189
5 Haga clic en el botn Vista previa para ver el aspecto del diseo con las opciones
seleccionadas. Si es necesario, cambie las opciones.
6 Haga clic en Imprimir.
4.11.3 Impresin de los calendarios de varios usuarios
1 Asegrese de que tiene derechos de lectura como apoderado en los buzones de todos los
usuarios cuyos horarios desea imprimir.
2 Haga clic en Archivo >Apoderado para asegurarse de que todos los usuarios cuyos programas
quiera imprimir aparezcan en la lista de apoderados. Si no aparecen en la lista, adalos.
3 Haga clic en Archivo >Imprimir calendario.
4 Haga clic en Multiusuario en el recuadro de grupo Formato, haga clic en Configurar y, a
continuacin, seleccione los usuarios cuyos programas desee imprimir.
5 En Apoderados, especifique el nmero mximo de apoderados que se pueden imprimir por
pgina. Por ejemplo, si va a imprimir los horarios de nueve usuarios pero solo desea tres
horarios por pgina, especifique 3.
6 Haga clic en Aceptar.
7 Haga clic en una vista de calendario de Formularios disponibles.
8 Haga clic en un tamao de papel del recuadro de grupo Tamao del formulario.
9 Haga clic en Vertical u Horizontal.
10 Haga clic en la pestaa Contenido y, a continuacin, lea y seleccione otras opciones.
11 Haga clic en la pestaa Opciones y, a continuacin, lea y seleccione otras opciones.
12 Haga clic en el botn Vista previa para ver el aspecto del diseo de la pgina multiusuario con
las opciones seleccionadas.
13 Haga clic en Imprimir.
4.12 Envo a la papelera de elementos de
calendario recibidos de remitentes
desconocidos
Puede configurar GroupWise de modo que enve automticamente los elementos de calendario de
los remitentes que no se encuentren en sus guas de direcciones personales (incluida la gua
Contactos frecuentes) a la carpeta Correo basura.
1 Haga clic en Herramientas > Gestin de correo basura.
2 Haga clic en Habilitar el correo basura utilizando las guas de direcciones personales.
3 Haga clic en Aceptar.
190 Gua del usuario del cliente de GroupWise 2012 para Windows
Tareas y la lista de tareas
5
191
5Tareas y la lista de tareas
Una tarea es un elemento que debe finalizarse en la fecha y hora especificadas. Al asignar una tarea
a un usuario, el usuario puede aceptarla o rechazarla pero, hasta que la rechace o la complete, esta
aparecer en la lista de tareas del usuario y en el calendario del usuario todos los das.
La carpeta Lista de tareas contiene todas las tareas que publique o acepte, as como cualquier otro
elemento que coloque en ella como recordatorio de que es necesario actuar sobre l.
Seccin5.1, Descripcin de las tareas, en la pgina191
Seccin5.2, Descripcin de la carpeta Lista de tareas, en la pgina191
Seccin5.3, Uso de las tareas, en la pgina193
Seccin5.4, Uso de la carpeta Lista de tareas, en la pgina196
5.1 Descripcin de las tareas
Una tarea es un elemento con una fecha de caducidad y que requiere una accin especfica. Puede
publicar una tarea usted mismo o aceptar una tarea de otra persona.
Una vez aceptada, la tarea se muestra en el calendario en su fecha de inicio y se traslada a todos los
das sucesivos. Cuando se rebasa la fecha de caducidad, la tarea se muestra en rojo en el Calendario.
Cuando haya finalizado la tarea, puede marcarla como terminada. Cuando se marca una tarea como
terminada, ya no se traslada al da siguiente en el calendario.
Como iniciador de una tarea asignada, puede especificar que GroupWise le enve una notificacin
cuando la tarea se marque como terminada. (Notificar debe estar ejecutndose para que reciba la
notificacin.) En la ventana Propiedades de la tarea se colocar el estado Completado, incluidas la
fecha y la hora en que la tarea se marc como completada.
5.2 Descripcin de la carpeta Lista de tareas
La carpeta Lista de tareas es una carpeta de sistema que se emplea para realizar un seguimiento de
las tareas de GroupWise y otros elementos que requieren acciones. Piense en ella como una lista
general de todas sus tareas.
Cuando publica o acepta una tarea, esta se muestra automticamente en la carpeta Lista de tareas.
Adems, cualquier tipo de elemento (correo, cita, tarea, recordatorio, mensaje telefnico) se puede
colocar en la carpeta Lista de tareas. Por ejemplo, puede colocar un mensaje de correo electrnico en
la carpeta Lista de tareas como recordatorio de que tiene pendiente llevar a cabo alguna actuacin
relacionada con l.
Nota: la carpeta Lista de tareas sustituye a la carpeta Lista de verificacin de las versiones anteriores
de GroupWise. Los elementos de la lista de verificacin aparecen en la carpeta Lista de tareas, pero
no se convierten en tareas.
192 Gua del usuario del cliente de GroupWise 2012 para Windows
Los elementos de la carpeta Lista de tareas no siempre se muestran en el calendario. Solo los
elementos con una fecha de caducidad se muestran en l. Si desea que un elemento de la carpeta
Lista de tareas se muestre en el calendario, deber asignarle al elemento una fecha de caducidad, tal
como se describe en la Seccin5.4.4, Asignacin de una fecha de caducidad a un elemento de lista
de tareas, en la pgina201.
Figura 5-1 Buzn que muestra la carpeta Lista de tareas
Despus de publicar un elemento en la carpeta Lista de tareas, puede:
Modificar su posicin en la lista de tareas (Reorganizacin de la carpeta Lista de tareas en la
pgina199)
Asignar una fecha de caducidad (Seccin5.4.4, Asignacin de una fecha de caducidad a un
elemento de lista de tareas, en la pgina201)
Realizar un seguimiento del progreso especificando el porcentaje de finalizacin
(Especificacin de un porcentaje de finalizacin en la pgina202)
Marcarlo como completado (Seccin5.3.2, Seguimiento del estado de finalizacin de las
tareas, en la pgina195)
Importante: Si usted o el administrador del sistema ha configurado el archivado automtico de
elementos en el buzn, los elementos de la lista de tareas tambin se archivarn basndose en la
fecha original en la que se recibi el elemento, no en la fecha de caducidad que se le asigna.
Tareas y la lista de tareas 193
5.3 Uso de las tareas
Una tarea es un elemento que debe finalizarse en la fecha y hora especificadas. Al asignar una tarea
a un usuario, el usuario puede aceptarla o rechazarla pero, hasta que la rechace o la complete, esta
aparecer en la lista de tareas del usuario y en el calendario del usuario todos los das.
Seccin5.3.1, Asignacin de una tarea, en la pgina193
Seccin5.3.2, Seguimiento del estado de finalizacin de las tareas, en la pgina195
5.3.1 Asignacin de una tarea
Al crear una tarea es posible asignarla a uno mismo (tarea publicada) o a varias personas.
Asignacin de una tarea a otros usuarios en la pgina193
Asignacin de una tarea a uno mismo en la pgina194
Asignacin de una tarea peridica en la pgina195
Asignacin de una tarea a otros usuarios
1 Haga clic en Archivo >Nuevo >Tarea.
2 En el campo A, escriba un nombre de usuario y, a continuacin, pulse Intro. Repita el paso con
los dems usuarios. Si es necesario, escriba nombres de usuarios en los campos CC y CO.
O bien
Para seleccionar nombres de usuario de una lista, haga clic en Direccin, haga doble clic en
cada usuario y, a continuacin, haga clic en Aceptar.
3 Para cambiar el nombre de De (por el de otra cuenta o apoderado), haga clic en y
despus en un nombre.
4 Escriba las fechas en las que desee que comience y finalice la tarea. Puede escribir la misma
fecha en ambos campos.
O bien
194 Gua del usuario del cliente de GroupWise 2012 para Windows
Haga clic en para especificar las fechas de la tarea manual o automticamente.
5 Escriba el tema.
6 (Opcional) Escriba una prioridad para la tarea.
La prioridad de las tareas puede consistir en un carcter seguido de un nmero, como por
ejemplo A1, C2, B o 3.
7 Escriba una descripcin de la tarea.
8 (Opcional) Haga clic en la pestaa Opciones de envo para especificar otras opciones, como la
definicin de la tarea como de alta prioridad, la solicitud de respuesta por parte de los
destinatarios, etc.
9 Haga clic en Enviar en la barra de herramientas.
Asignacin de una tarea a uno mismo
1 En el Calendario, abra una vista con una Lista de tareas (por ejemplo, la vista Da), haga clic en
una fecha y, a continuacin, haga doble clic en un espacio vaco de la Lista de tareas.
2 Escriba un asunto.
3 Escriba una prioridad para la tarea.
La prioridad de las tareas puede consistir en un carcter seguido de un nmero, como por
ejemplo A1, C1, B o 3. Las prioridades de tarea son opcionales.
4 Escriba las fechas en las que desee que comience y finalice la tarea. Puede escribir la misma
fecha en los dos recuadros.
O bien
Haga clic en para especificar las fechas de la tarea manual o automticamente.
5 Escriba un mensaje.
6 (Opcional) Haga clic en la pestaa Opciones de envo para especificar otras opciones, como la
definicin de la tarea como de alta prioridad.
7 En la barra de herramientas, haga clic en Publicar.
Tareas y la lista de tareas 195
Las tareas publicadas se colocarn en el calendario y en la carpeta Lista de tareas. No se colocarn
en su buzn ni en el buzn de otros usuarios.
Sugerencia: tambin puede crear una lista de tareas que no est asociada al calendario. En este tipo
de lista, se puede utilizar cualquier tipo de elemento (correo, cita, tarea, recordatorio o mensaje
telefnico). Para obtener ms informacin, consulte la Uso de la carpeta Lista de tareas en la
pgina196.
Asignacin de una tarea peridica
Para obtener informacin acerca de cmo crear una tarea peridica, consulte la Seccin4.3.4,
Programacin de elementos peridicos, en la pgina165.
5.3.2 Seguimiento del estado de finalizacin de las tareas
Cuando haya finalizado la tarea, puede marcarla como terminada. Las tareas que marque como
terminadas no se trasladarn al da siguiente en el calendario. Las tareas terminadas se distinguen
porque presentan una marca de verificacin en el Calendario. Las tareas caducadas aparecen en rojo.
Si marca una tarea como terminada y luego se da cuenta de que queda una parte incompleta, puede
desmarcarla. Las tareas a las que se les ha quitado la marca aparecen en el Calendario en el da en
curso.
Cuando se marca una tarea como terminada, GroupWise enva una notificacin al creador de la tarea
si ha seleccionado Aviso de recepcin en Opciones de envo. En la ventana Propiedades del
iniciador se colocar el estado Completado, incluidas la fecha y la hora en que la tarea se marc
como completada.
Marcado de un elemento como completado en la pgina195
Comprobacin del estado de finalizacin de una tarea enviada en la pgina195
Marcado de un elemento como completado
1 Haga clic en el icono Calendario de la barra de navegacin.
Las tareas tambin se pueden marcar como completadas en la carpeta Lista de tareas.
2 Con el panel de tareas a la vista, seleccione la casilla de verificacin situada junto a la tarea.
Para desmarcar una tarea que se ha marcado como completada, desactive la casilla de
verificacin situada junto a la tarea.
Comprobacin del estado de finalizacin de una tarea enviada
1 Haga clic en la carpeta Elementos enviados en la barra de navegacin.
Si tambin se ha asignado la tarea a usted mismo, podr encontrarla en la carpeta Lista de
tareas.
2 Abra la tarea que desea comprobar.
3 Haga clic en la pestaa Propiedades.
196 Gua del usuario del cliente de GroupWise 2012 para Windows
5.4 Uso de la carpeta Lista de tareas
La carpeta Lista de tareas es una carpeta de sistema que se emplea para realizar un seguimiento de
las tareas de GroupWise y otros elementos que requieren acciones. Cualquier tipo de elemento
(correo, cita, tarea, recordatorio, mensaje telefnico) se puede colocar en la carpeta Lista de tareas.
Seccin5.4.1, Adicin de un elemento a la carpeta Lista de tareas, en la pgina196
Seccin5.4.2, Creacin de una lista de tareas en una carpeta distinta de la carpeta Lista de
tareas, en la pgina198
Seccin5.4.3, Organizacin de la carpeta Lista de tareas, en la pgina199
Seccin5.4.4, Asignacin de una fecha de caducidad a un elemento de lista de tareas, en la
pgina201
Seccin5.4.5, Seguimiento de estado en la carpeta Lista de tareas, en la pgina202
Seccin5.4.6, Impresin del contenido de la carpeta Lista de tareas, en la pgina203
5.4.1 Adicin de un elemento a la carpeta Lista de tareas
Configuracin de nuevos elementos de lista de tareas en la pgina196
Movimiento de un elemento de otra carpeta a la carpeta Lista de tareas en la pgina196
Creacin de una tarea o un elemento de lista de tareas en la carpeta Lista de tareas en la
pgina197
Marcacin de un elemento para que aparezca en la carpeta Lista de tareas en la pgina198
Configuracin de nuevos elementos de lista de tareas
Puede configurar el tipo de elemento que se crea automticamente al crear un elemento nuevo en la
lista de tareas.
1 Haga clic en Herramientas >Opciones y, a continuacin, haga doble clic en Entorno.
2 Haga clic en la pestaa Acciones por defecto.
3 En Nuevo elemento de lista de tareas, seleccione si desea que los nuevos elementos se creen
como tareas o notas de discusin.
4 Haga clic en Aceptar.
Movimiento de un elemento de otra carpeta a la carpeta Lista de tareas
Un mtodo comn para colocar elementos en la carpeta Lista de tareas es mover elementos
procedentes de otras carpetas. Por ejemplo, puede que reciba una cita para una reunin en la que
deber realizar una breve presentacin. Puede arrastrar la cita a la carpeta Lista de tareas, de modo
que se le recuerde que pronto deber acudir a una presentacin.
1 Abra la carpeta que contenga el elemento que desee convertir en una tarea y, a continuacin,
seleccione el elemento.
2 Arrastre el elemento seleccionado a la carpeta Lista de tareas en la lista de carpetas
completa.
Para acceder a la lista de carpetas completa, haga clic en la flecha de la lista desplegable de
carpetas (sobre la lista de carpetas, a la derecha de En lnea o Almacenamiento en el cach)
y luego haga clic en Completa.
Tareas y la lista de tareas 197
Puede mover elementos a la carpeta Lista de tareas desde una carpeta compartida solo si es el
propietario de esta ltima.
3 Abra el elemento que acaba de mover y seleccione la pestaa Lista de tareas.
Tambin puede asignar un nmero de orden si lo desea, o bien mover la tarea a la parte superior
o inferior de la lista.
4 Aada una fecha de caducidad.
5 Haga clic en Cerrar.
En la carpeta Lista de tareas, los elementos aparecen con una casilla de verificacin junto a ellos.
Cuando se completa un elemento de la lista de tareas, puede marcarlo como completado activando la
casilla de verificacin correspondiente.
Creacin de una tarea o un elemento de lista de tareas en la carpeta Lista de tareas
La lista de tareas resulta til para asignarse a uno mismo tareas y recordatorios. Estas tareas pueden
proceder de otras personas o de uno mismo.
1 Abra la carpeta Lista de tareas.
2 (Opcional) Si lo desea, seleccione la posicin en la que desee crear la nueva tarea de la lista.
Si no existe ningn elemento en la barra de tareas o no desea crear la tarea en una posicin
concreta de la lista, contine con el Paso3.
O bien
Haga clic en la posicin de la lista de tareas en la que desee aadir un elemento nuevo. Por
ejemplo, si desea que el nuevo elemento se muestre despus del tercer elemento de la lista de
tareas, haga clic en el tercer elemento existente y contine con el Paso3.
3 Haga clic en Tarea nueva para crear una nueva tarea que desee asignara a otras personas.
O bien
Para crear una tarea publicada que no desee enviar a otros usuarios de GroupWise, haga clic en
la flecha hacia abajo situada junto a Tarea nueva y seleccione Tarea publicada.
O bien
Para crear un nuevo elemento de lista de tareas, haga clic en la carpeta Lista de tareas, haga clic
en la lista de tareas y luego en Nuevo > Elemento de la lista de tareas.
4 (Opcional) Si va a crear una nueva tarea (no una tarea publicada ni un elemento de lista de
tareas), aada los nombres de los destinatarios que recibirn la tarea.
198 Gua del usuario del cliente de GroupWise 2012 para Windows
5 Especifique las fechas de inicio y de caducidad.
6 Escriba un tema y la descripcin de la tarea.
7 Haga clic en Enviar.
O bien
Si va a crear una tarea publicada o un elemento de lista de tareas, haga clic en Publicar.
Marcacin de un elemento para que aparezca en la carpeta Lista de tareas
Utilice esta accin para marcar un elemento de otra carpeta de modo que se muestre en la carpeta
Lista de tareas.
1 Seleccione uno o varios elementos y haga clic con el botn derecho en los elementos
seleccionados.
2 Haga clic en Mostrar en la lista de tareas.
El elemento o los elementos permanecen en la carpeta original, pero tambin aparecen en la carpeta
Lista de tareas, donde puede colocarlos en el orden que desee, asignarles fechas de caducidad,
marcarlos como terminados, etc. Si hay una lista de tareas en la carpeta original, los elementos
tambin se mostrarn en ella.
Puede marcar estos elementos como completados tanto en la carpeta original como en la carpeta
Lista de tareas.
Nota: Solo puede marcar elementos para que aparezcan en la carpeta Lista de tareas desde una
carpeta compartida si es el propietario de esta ltima.
5.4.2 Creacin de una lista de tareas en una carpeta distinta de
la carpeta Lista de tareas
Puede crear un rea de lista de tareas en otra carpeta y arrastrar elementos a dicha rea. Si los
elementos estn en el rea de lista de tareas de cualquier carpeta, aparecern tambin en la carpeta
Lista de tareas principal, aunque se encuentren an en la carpeta original.
1 Haga clic en una carpeta.
2 Haga clic en Ver >Ajustes de visualizacin >Como lista de tareas.
En la parte suprior de la lista de elementos de esta carpeta se mostrar Arrastrar elementos aqu
para aadirlos a la lista de tareas.
3 Seleccione uno o varios elementos y arrstrelos a esta rea de la lista de elementos de esta
carpeta.
Los elementos aparecen ahora con una casilla de verificacin a la izquierda.
Tareas y la lista de tareas 199
4 Para reorganizar los elementos, arrstrelos a sus nuevas posiciones.
5 Para mostrar solo los elementos que forman parte de la lista de tareas de esta carpeta, haga clic
en un elemento de la carpeta y despus haga clic en Acciones >Acciones de la lista de tareas >
Ocultar elementos no incluidos en la lista de tareas.
Repita este paso para mostrar todos los elementos de la carpeta.
Cualquier elemento que aada al rea de lista de tareas de una carpeta aparecer tambin como parte
de la lista de tareas principal de la carpeta Lista de tareas.
Si realiza una clasificacin en esta carpeta, solo se clasificarn los elementos que no sean de lista de
tareas.
5.4.3 Organizacin de la carpeta Lista de tareas
Existen varios mtodos para cambiar el orden de los elementos en la lista de tareas. Tambin puede
utilizar subtareas para facilitar la organizacin de la carpeta Lista de tareas.
Reorganizacin de la carpeta Lista de tareas en la pgina199
Utilizacin de subtareas para organizar la carpeta Lista de tareas en la pgina201
Reorganizacin de la carpeta Lista de tareas
Arrastre y suelte elementos en la ubicacin que desee en la pgina199
Movimiento de los elementos arriba o abajo en la lista de tareas en la pgina200
Movimiento de un elemento a la parte superior o inferior de la lista de tareas en la pgina200
Movimiento de un elemento abierto en la lista de tareas en la pgina200
Asignacin de una posicin numrica a un elemento en la pgina200
Arrastre y suelte elementos en la ubicacin que desee
1 Haga clic en Lista de tareas para abrir la carpeta Lista de tareas.
200 Gua del usuario del cliente de GroupWise 2012 para Windows
2 Seleccione el elemento que desee mover a una ubicacin diferente de la lista de tareas.
3 Arrastre el elemento a la ubicacin deseada en la carpeta Lista de tareas.
Una flecha indicar la posicin en la que se colocar el elemento.
El elemento se mover a la posicin especificada de la lista.
Movimiento de los elementos arriba o abajo en la lista de tareas
1 Abra la carpeta Lista de tareas.
2 Seleccione el elemento que desee mover.
3 (Condicional) Para subir el elemento en la lista, haga clic en la flecha arriba ubicada sobre la
lista de carpetas hasta que el elemento se encuentre en la posicin deseada.
4 (Condicional) Para bajar el elemento en la lista, haga clic en la flecha abajo ubicada sobre la
lista de carpetas hasta que el elemento se encuentre en la posicin deseada.
Movimiento de un elemento a la parte superior o inferior de la lista de tareas
1 Abra la carpeta Lista de tareas.
2 Seleccione el elemento que desee mover.
3 (Condicional) Para mover el elemento a la parte superior de la lista, haga clic en la flecha
Mover a principio situada sobre la lista de carpetas.
4 (Condicional) Para mover el elemento a la parte inferior de la lista, haga clic en la flecha Mover
a final situada sobre la lista de carpetas.
Movimiento de un elemento abierto en la lista de tareas
1 En la carpeta Lista de tareas, abra el elemento que desee mover.
2 Haga clic en la pestaa Lista de tareas.
3 (Condicional) Para mover el elemento a la parte superior de la lista, haga clic en Mover a
principio.
4 (Condicional) Para mover el elemento a la parte inferior de la lista, haga clic en Mover a final.
Cuando cierre el elemento, se mover a la posicin especificada de la lista de tareas.
Asignacin de una posicin numrica a un elemento
1 En la carpeta Lista de tareas, abra el elemento que desee mover.
2 Haga clic en la pestaa Lista de tareas.
3 En el campo Orden, especifique el nmero de la posicin en la que desee colocar el elemento.
Cuando cierre el elemento, se mover a la posicin especificada de la lista de tareas.
Tareas y la lista de tareas 201
Utilizacin de subtareas para organizar la carpeta Lista de tareas
Los elementos de la lista de tareas pueden tener subtareas asignadas. Esto resulta til cuando deben
terminarse varias funciones para que sea posible marcar una tarea como completada. Si marca la
tarea principal como completada, todas las subtareas se marcarn tambin como completadas. Del
mismo modo, si todas las subtareas se marcan como completadas, la tarea principal se marca como
completada.
Creacin de una subtarea para un elemento de lista de tareas en la pgina201
Movimiento de un elemento existente a una subtarea en la pgina201
Creacin de una subtarea para un elemento de lista de tareas
1 Haga clic en Lista de tareas para abrir la carpeta Lista de tareas.
2 Haga clic con el botn derecho en el elemento de lista de tareas para el que desee crear una
subtarea y luego haga clic en Nuevo subelemento.
3 Escriba un tema para la nueva subtarea y pulse Intro.
4 Para aadir informacin adicional, haga doble clic en la subtarea recin creada.
Movimiento de un elemento existente a una subtarea
1 Haga clic en Lista de tareas para abrir la carpeta Lista de tareas.
2 Seleccione el elemento que desee que sea una subtarea.
3 Arrastre el elemento bajo el elemento de lista de tareas al que desee que pertenezca la subtarea.
Una flecha indicar la posicin en la que se colocar el elemento.
El elemento se mover a la posicin especificada de la lista.
Para mover una subtarea de debajo de un elemento de lista de tareas, arrastre y suelte el elemento en
la parte inferior de la lista de tareas.
5.4.4 Asignacin de una fecha de caducidad a un elemento de
lista de tareas
1 Abra un elemento de la carpeta Lista de tareas.
2 Haga clic en la pestaa Lista de tareas.
202 Gua del usuario del cliente de GroupWise 2012 para Windows
3 Seleccione Vence el y, a continuacin, haga clic en una fecha.
5.4.5 Seguimiento de estado en la carpeta Lista de tareas
Puede especificar un porcentaje de finalizacin para los elementos en la carpeta Lista de tareas. Este
porcentaje le ayudar a realizar un seguimiento del estado de finalizacin de las tareas.
Especificacin de un porcentaje de finalizacin en la pgina202
Visualizacin del porcentaje de finalizacin en la carpeta Lista de tareas en la pgina202
Comprobacin del estado de finalizacin de una tarea enviada en la pgina203
Especificacin de un porcentaje de finalizacin
Puede realizar un seguimiento del progreso que falta hasta la finalizacin de una tarea especificando
un porcentaje de finalizacin para cualquier elemento de la carpeta Lista de tareas.
1 En la carpeta Lista de tareas, abra el elemento cuyo porcentaje de finalizacin desee
especificar.
2 Haga clic en la pestaa Lista de tareas.
3 En el campo % Completado, especifique el porcentaje de finalizacin.
El porcentaje de finalizacin se guardar automticamente cuando cierre el elemento.
Visualizacin del porcentaje de finalizacin en la carpeta Lista de tareas
Puede mostrar los porcentajes de finalizacin en una columna de la carpeta Lista de tareas. Esta
columna no se muestra por defecto. Para visualizar la columna % Completado:
1 Abra la carpeta Lista de tareas.
2 Haga clic con el botn derecho en los encabezados de columnas de la carpeta Lista de tareas y
seleccione Ms columnas.
3 En la lista Columnas disponibles, haga clic en % Completado y luego en Aadir.
4 Haga clic en Arriba o Abajo para mover la columna a la posicin que prefiera.
Tareas y la lista de tareas 203
5 Haga clic en Inferior o en Superior para ajustar la anchura de la columna.
6 Haga clic en Aceptar cuando haya terminado.
Ahora la columna se mostrar en la carpeta Lista de tareas.
Comprobacin del estado de finalizacin de una tarea enviada
En la carpeta Lista de tareas puede comprobar el estado de cualquier tarea que enve.
Nota: Solo puede comprobar el estado de finalizacin de las tareas. No es posible comprobar el
estado de los mensajes de correo electrnico ni otros tipos de elementos enviados a otras personas.
1 Abra la carpeta Lista de tareas.
2 Abra la tarea que desea comprobar.
3 Haga clic en la pestaa Propiedades.
5.4.6 Impresin del contenido de la carpeta Lista de tareas
1 En la lista de carpetas, seleccione la carpeta Lista de tareas.
2 Haga clic en Archivo >Imprimir calendario.
3 En el recuadro de grupo Formato, seleccione Lista.
4 En el recuadro de grupo Formularios disponibles, seleccione Lista de tareas.
5 Haga clic en la pestaa Contenido y seleccione la informacin que desee incluir o excluir.
6 Haga clic en la pestaa Opciones y seleccione Carpeta seleccionada.
7 (Opcional) Haga clic en Vista previa para acceder a una vista previa del aspecto que tendr en
papel.
8 Haga clic en Imprimir.
204 Gua del usuario del cliente de GroupWise 2012 para Windows
Contactos y guas de direcciones
6
205
6Contactos y guas de direcciones
La Gua de direcciones se utiliza como herramienta de gestin de contactos, gua de telfonos y
centro de informacin para cubrir las necesidades relacionadas con direcciones.
Las guas de direcciones son bases de datos que pueden almacenar nombres y direcciones,
direcciones de correo electrnico, nmeros de telfono, etc. Las carpetas Contactos muestran la
informacin de la gua de direcciones en un cmodo formato de tarjeta de visita o en forma de lista.
Las entradas de una gua de direcciones pueden ser un contacto, un grupo, un recurso o una
organizacin.
Seccin6.1, Descripcin de las guas de direcciones, en la pgina205
Seccin6.2, Descripcin de las carpetas de contactos, en la pgina207
Seccin6.3, Direccionamiento de elementos, en la pgina208
Seccin6.4, Uso de las carpetas Contactos, en la pgina213
Seccin6.5, Uso de las guas de direcciones, en la pgina230
Seccin6.6, Impresin de etiquetas y listas desde la Gua de direcciones, en la pgina250
6.1 Descripcin de las guas de direcciones
GroupWise utiliza los siguientes tipos de guas de direcciones:
Seccin6.1.1, Gua de direcciones de GroupWise, en la pgina205
Seccin6.1.2, Gua de direcciones de Contactos frecuentes, en la pgina206
Seccin6.1.3, Guas de direcciones personales, en la pgina206
Seccin6.1.4, Gua de direcciones LDAP, en la pgina207
6.1.1 Gua de direcciones de GroupWise
La gua de direcciones de GroupWise es la gua de direcciones que configura y mantiene el
administrador del sistema. Utilice esta gua de direcciones para ver informacin sobre todos los
usuarios del sistema GroupWise.
La gua de direcciones de GroupWise est marcada con el icono en la lista Gua de direcciones.
Dado que la gua de direcciones de GroupWise suele ser bastante extensa, puede buscar nombres o
usar filtros predefinidos para localizar el nombre que est buscando, en lugar de desplazarse por toda
ella. Para obtener ms informacin, consulte Bsqueda de usuarios, recursos, organizaciones y
grupos en la pgina240 y Uso de filtros para limitar una bsqueda de direccin en la pgina240.
En la gua de direcciones, todos los nombres se ordenan alfabticamente por el nombre. Si desea ver
los nombres ordenados por apellidos, puede editar las columnas para eliminar la columna Nombre y
aadir las columnas Nombre y Apellidos. Para obtener ms informacin sobre cmo aadir y
eliminar columnas, consulte Especificacin de las columnas para visualizar en una gua de
direcciones en la pgina241.
En la gua de direcciones de GroupWise encontrar informacin sobre los contactos, que no puede
editar.
206 Gua del usuario del cliente de GroupWise 2012 para Windows
Si utiliza el modo Remoto, puede limitar las entradas que se descargan de la gua de direcciones de
GroupWise para reducir el tiempo de descarga. Consulte Filtrado de la gua de direcciones de
GroupWise para su buzn remoto en la pgina313.
6.1.2 Gua de direcciones de Contactos frecuentes
La gua de direcciones Contactos frecuentes se utiliza para acceder a las entradas utilizadas con ms
frecuencia o ms recientemente. Al utilizar una direccin en un mensaje, la entrada se copia en la
gua de direcciones Contactos frecuentes si las opciones de la gua estn definidas para ello. Puede
ver la fecha y la hora en que utiliz por ltima vez una entrada, as como el nmero de veces que la
ha utilizado.
La gua de direcciones Contactos frecuentes est marcada con el icono en la lista Gua de
direcciones.
Aunque la gua de direcciones Contactos frecuentes la crea GroupWise, se considera una gua de
direcciones personal, ya que el usuario puede editar la informacin de los contactos.
Cuando coloque una entrada en Contactos frecuentes, permanecer all hasta que la suprima. La
entrada tambin permanecer en su gua de direcciones original.
Puede utilizar las Propiedades de Contactos frecuentes para decidir las posibles direcciones que
haya que capturar (en caso de ser necesario), ya sea de elementos recibidos o enviados, y cunto
tiempo desea que las direcciones permanezcan en la gua de direcciones antes que sean suprimidas.
Para obtener ms informacin, consulte Definicin de las propiedades de Contactos frecuentes en
la pgina235.
Si selecciona la opcin Gestin de correo basura para aceptar nicamente correo electrnico de los
contactos de las guas de direcciones personales, podr recibir correo electrnico de cualquier
contacto de la gua de direcciones Contactos frecuentes. Para obtener ms informacin, consulte
Tratamiento como basura del correo electrnico de usuarios que no se encuentran en una gua de
direcciones personales en la pgina137.
6.1.3 Guas de direcciones personales
Puede crear, editar, guardar y renombrar varias guas de direcciones para su uso personal y despus
compartirlas con otros usuarios. Para obtener informacin acerca de cmo crear una gua de
direcciones personal, consulte la Creacin de una gua de direcciones personal en la pgina231.
Las guas de direcciones personales estn marcadas con el icono en la lista Gua de direcciones.
En sus guas de direcciones personales, puede aadir o suprimir nombres y direcciones de cualquier
contacto (persona, empresa o recurso). Tambin puede crear sus propias propiedades de la
informacin (campos). Cuando cree una gua de direcciones personal, se aadir un icono de gua a
la lista Gua de direcciones. Para expandir y comprimir las guas abiertas, haga clic en + y -.
Si crea diversas guas de direcciones, puede incluir el mismo nombre y la misma direccin en varias
de ellas. Si se copia una entrada de una gua de direcciones y se edita la informacin
correspondiente, se actualiza en todas las guas.
Las guas de direcciones personales presentan las direcciones segn sus preferencias. Tambin
puede crear grupos personales. En caso de que guarde una lista de personas como un grupo, solo
tendr que escribir el nombre del grupo en el recuadro A para enviar un mensaje a todo el grupo.
Consulte Organizacin de direcciones en grupos en la pgina220.
Contactos y guas de direcciones 207
6.1.4 Gua de direcciones LDAP
La gua de direcciones LDAP es compatible con el protocolo LDAP (Lightweight Directory
Services Protocol) para acceder a los servicios de directorio externo. Puede aadir servicios de
directorio desde el proveedor de servicios de Internet o desde otras empresas.
Las guas de direcciones LDAP estn marcadas con el icono .
Puede conectarse a un servidor LDAP a travs de SSL (Secure Sockets Layer) para asegurar un
aumento de seguridad en las guas de direcciones LDAP a las que acceda. La conexin mediante
SSL requiere que disponga de un certificado digital, que habilita a GroupWise para que utilice SSL
para autenticar al servidor LDAP que ha elegido.
Una vez finalizada la bsqueda de un servicio de directorio, puede aadir los nombres encontrados a
las guas personales de direcciones.
Si trabaja en el modo Remoto o Almacenamiento en el cach, puede realizar una bsqueda del
servicio de directorio sin conectarse a GroupWise.
6.2 Descripcin de las carpetas de contactos
La carpeta Contactos frecuentes de la lista de carpetas de GroupWise corresponde a la gua de
direcciones Contactos frecuentes. Las carpeta Contactos adicionales corresponden a las guas de
direcciones personales.
Figura 6-1 Ventana principal con una carpeta Contactos
Cualquier modificacin que realice en la carpeta Contactos se realizar tambin en la gua de
direcciones correspondiente (Contactos frecuentes u otra).
La lista de carpetas sencilla muestra una lista de las carpetas Contactos personales de la carpeta
Contactos frecuentes. Para seleccionar rpidamente una carpeta Contactos distinta, haga clic en ella
en la lista de carpetas sencilla. De igual forma, en la lista de carpetas completa se muestra una lista
de las carpetas Contactos personales de la carpeta Contactos frecuentes.
208 Gua del usuario del cliente de GroupWise 2012 para Windows
6.3 Direccionamiento de elementos
En GroupWise existen varias maneras de asignar una direccin a un elemento:
Seccin6.3.1, Uso de la funcin Completar nombre, en la pgina208
Seccin6.3.2, Uso del selector de direcciones, en la pgina209
Seccin6.3.3, Uso de la gua de direcciones Contactos frecuentes, en la pgina211
Seccin6.3.4, Envo de correo desde una carpeta Contactos, en la pgina211
Seccin6.3.5, Envo de correo desde la Gua de direcciones, en la pgina212
Seccin6.3.6, Envo de correo a toda la gua de direcciones, en la pgina212
6.3.1 Uso de la funcin Completar nombre
Configuracin de la funcin Completar nombre en la pgina208
Envo de un elemento con la funcin Completar nombre en la pgina208
Completar nombre con nombres duplicados en la pgina209
Configuracin de la funcin Completar nombre
La funcin Completar nombre usa por defecto los nombres de las guas de direcciones de contactos
frecuentes y de GroupWise. Es posible configurar GroupWise para usar guas adicionales para
realizar la funcin Completar nombre.
1 En la ventana principal, haga clic en en la barra de herramientas.
2 Haga clic en Archivo >Orden de bsqueda de completar el nombre.
3 En el recuadro Guas disponibles, haga clic o pulse Ctrl y haga clic en las guas que desea que
busque Completar nombre y, a continuacin, haga clic en Aadir.
4 Para cambiar el orden de bsqueda de una gua de direcciones, seleccione la gua de
direcciones en la lista Guas seleccionadas y, a continuacin, haga clic en Abajo o Arriba.
5 Para inhabilitar Completar nombre, marque la casilla de verificacin Desactivar la terminacin
del nombre.
6 Haga clic en Aceptar.
Envo de un elemento con la funcin Completar nombre
Cuando empiece a escribir un nombre en los campos A, CC o CO de un elemento que est creando,
se intentar terminar de escribirlo mediante la funcin Completar nombre. Busca en las guas de
direcciones en el orden especificado en el recuadro de dilogo Orden de bsqueda de completar el
nombre las entradas que se escriben. Los nombres se ordenan por relevancia, de forma que los
usuarios con los que se contacta con ms frecuencia aparecen primero al completar el nombre.
Si Completar nombre encuentra el nombre que busca, puede dejar de escribir. Si no lo encuentra,
contine escribiendo. Completar nombre volver a realizar la bsqueda cada vez que escriba un
nuevo carcter. Si la funcin Completar nombre encuentra un nombre que se parece pero no es
exactamente igual al que busca, utilice las teclas de flecha hacia arriba o hacia abajo para
desplazarse por los nombres adyacentes en la gua de direcciones. Tambin es posible pulsar
Ctrl+Intro en cualquier punto para mostrar coincidencias hasta ese momento.
Contactos y guas de direcciones 209
Si la funcin Informacin rpida est habilitada, tal y como se describe en la Seccin6.5.12,
Visualizacin de informacin rpida, en la pgina238, la informacin de contacto se mostrar a
medida que escriba para ayudarle a identificar el contacto deseado. Si el contacto en cuestin tiene
varias direcciones de correo electrnico, puede usar las flechas hacia arriba y hacia abajo para elegir
la direccin de correo electrnico que desee usar. Tambin puede hacer clic con el botn derecho en
el nombre completado y seleccionar la direccin en la lista desplegable.
Completar nombre con nombres duplicados
Si usa la funcin Completar nombre, puede que aparezcan dos contactos con el mismo nombre. Si se
encuentran dos personas con el mismo nombre pero distintas direcciones de correo electrnico, se
muestra un recuadro para que seleccione el nombre correcto que desea usar. Se proporciona
informacin adicional para ayudarle a seleccionar el nombre correcto que desea usar. Despus de
hacer la seleccin, el nombre se aade a los contactos frecuentes y se convierte en la seleccin por
defecto la prxima vez que enve un correo electrnico a dicho nombre.
6.3.2 Uso del selector de direcciones
Si est componiendo un nuevo elemento y hace clic en en la barra de herramientas de la
vista de elemento, se mostrar el selector de direcciones. El Selector de direcciones presenta una
vista simplificada de la gua de direcciones y proporciona las opciones necesarias para seleccionar
un nombre o crear un grupo.
Descripcin del Selector de direcciones en la pgina209
Asignacin de direcciones a un elemento mediante el Selector de direcciones en la
pgina210
Descripcin del Selector de direcciones
El Selector de direcciones aparece en otros lugares de GroupWise, por ejemplo, cuando se
seleccionan miembros de un grupo o entradas para una bsqueda. Se puede modificar ligeramente
para mostrar solo las opciones correspondientes al contexto.
Figura 6-2 El Selector de direcciones
En el Selector de direcciones, se ve una gua de direcciones cada vez. Para elegir una gua de
direcciones diferente, haga clic en una gua de direcciones en la lista desplegable Buscar en.
210 Gua del usuario del cliente de GroupWise 2012 para Windows
Haga doble clic en las entradas que desee colocar en los campos A, > CC o CO del elemento que
vaya a enviar. Puede usar la lista desplegable para limitar la lista a los contactos, grupos o
recursos. Puede buscar en la lista por nombre, nombre de pila o apellido mediante la lista
desplegable Coincidir. Si una entrada est marcada con un signo +, significa que tiene varias
direcciones de correo electrnico.
Puede aadir y eliminar columnas y cambiar el orden de las mismas en la lista de entradas de
direcciones. Asimismo, se puede cambiar el orden de clasificacin de la lista por las entradas de
cualquier columna. Puede cambiar el tamao del Selector de direcciones arrastrando una esquina de
la ventana. Puede abrir una entrada de contacto para ver los detalles correspondientes haciendo clic
en el contacto y, a continuacin, en Detalles.
Puede aadir contactos al panel derecho y crear a continuacin un grupo haciendo clic en Guardar
grupo. Si hace clic en la flecha abajo en el botn Guardar grupo, puede seleccionar la gua de
direcciones en la que se guarda el grupo. En caso contrario, se guarda en la gua de direcciones que
aparece en el Selector de direcciones.
Para crear nuevos contactos, utilice el botn Nuevo contacto. Este botn no est activo si se est
mostrando la Gua de direcciones de GroupWise o cualquier otra gua de direcciones para la que no
se tengan derechos de edicin (por ejemplo, una gua de direcciones compartida o una gua de
direcciones LDAP). Para crear un contacto nuevo, haga clic en Nuevo contacto, introduzca la
informacin del contacto en las diferentes pestaas y, a continuacin, haga clic en Aceptar. Para
obtener ms informacin, consulte la Seccin6.4.2, Gestin de contactos, en la pgina214.
Para crear una ruta de distribucin en el elemento que est creando, haga clic en Ruta de
distribucin. Para obtener ms informacin, consulte Creacin de un mensaje distribuido en la
pgina90.
Asignacin de direcciones a un elemento mediante el Selector de direcciones
Utilice el Selector de direcciones para asignar direcciones a los elementos que cree. Para obtener
ms informacin acerca del Selector de direcciones, consulte la Seccin6.3.2, Uso del selector de
direcciones, en la pgina209.
1 En un elemento que est creando, haga clic en en la barra de herramientas.
2 Seleccione una gua de direcciones en la lista desplegable Buscar en.
3 Haga doble clic en los nombres de los destinatarios principales (A) de su mensaje.
4 Para asignar destinatarios de copias carbn, haga clic en CC y, a continuacin, haga doble clic
en los nombres que desee.
5 Para asignar destinatarios de copias ocultas, haga clic en CO y, a continuacin, haga doble clic
en los nombres que desee.
6 Haga clic en la lista desplegable para mostrar solo contactos, grupos o recursos de la lista.
7 Haga clic en la lista desplegable Coincidir para seleccionar el modo de localizar un destinatario
(por nombre, apellido o nombre de pila) y, a continuacin, escriba el nombre del destinatario.
8 Haga clic en Aceptar.
Si no conoce el nombre completo de un destinatario, empiece a escribirlo en el campo A de la vista
del elemento. En el Selector de direcciones, la funcin Completar nombre busca en la gua de
direcciones seleccionada actualmente. Cuando Completar nombre encuentre a la persona a la que
desee enviar un mensaje, puede dejar de escribir. Si se encuentra un nombre parecido pero que no
Contactos y guas de direcciones 211
coincide exactamente con el que busca, utilice las flechas hacia arriba o hacia abajo para desplazarse
a los nombres adyacentes de la gua de direcciones. Si la funcin Completar nombre no encuentra a
la persona, seleccione una gua de direcciones diferente en el Selector de direcciones.
6.3.3 Uso de la gua de direcciones Contactos frecuentes
La gua de direcciones Contactos frecuentes se utiliza para acceder a las entradas utilizadas con ms
frecuencia o ms recientemente. Al utilizar una direccin en un mensaje, la entrada se copia en la
gua de direcciones Contactos frecuentes si las opciones de la gua estn definidas para ello. Puede
ver la fecha y la hora en que utiliz por ltima vez una entrada, as como el nmero de veces que la
ha utilizado.
Cuando coloque una entrada en Contactos frecuentes, permanecer all hasta que la suprima. La
entrada tambin permanecer en su gua de direcciones original.
Puede utilizar las Propiedades de Contactos frecuentes para decidir las posibles direcciones que
haya que capturar (en caso de ser necesario), ya sea de elementos recibidos o enviados, y cunto
tiempo desea que las direcciones permanezcan en la gua de direcciones antes que sean suprimidas.
1 Haga clic en en un elemento que est creando.
2 Seleccione Contactos frecuentes en la lista desplegable Buscar en.
3 Haga doble clic en los nombres que desee y, a continuacin, en Aceptar.
La gua de direcciones Contactos frecuentes se puede cerrar pero no se puede suprimir.
6.3.4 Envo de correo desde una carpeta Contactos
1 Haga clic en una carpeta Contactos.
2 Si la carpeta Contactos se muestra como tarjetas de visita, haga clic en la direccin de correo
electrnico a la que desee enviar el mensaje.
O bien
Si la direccin de correo electrnico no se muestra inmediatamente en la carpeta Contactos:
2a Haga doble clic en un contacto.
2b En la pgina Resumen, haga clic en la direccin de correo electrnico a la que desea
enviar un mensaje.
212 Gua del usuario del cliente de GroupWise 2012 para Windows
Tambin puede hacer doble clic en una direccin de correo electrnico en la pgina
Contacto o hacer clic en Enviar mensaje en cualquier pgina.
3 Escriba un tema y un mensaje en el mensaje de correo que se abre.
4 Haga clic en Enviar en la barra de herramientas.
6.3.5 Envo de correo desde la Gua de direcciones
Para enviar elementos desde una gua de direcciones, utilice Mensaje de correo. Si ha abierto la gua
de direcciones desde la ventana principal, la gua de direcciones no estar conectada a una vista de
elemento. Mensaje de correo permite abrir la vista de un elemento desde la gua de direcciones.
1 En la ventana principal, haga clic en en la barra de herramientas.
2 Haga clic en una gua de direcciones.
3 Mantenga pulsada la tecla Ctrl mientras hace clic en los usuarios a los que desee enviar correo.
4 Haga clic en Archivo >Mensaje de correo.
6.3.6 Envo de correo a toda la gua de direcciones
1 En la ventana principal, haga clic en en la barra de herramientas.
Contactos y guas de direcciones 213
2 Haga clic en una gua de direcciones.
3 Mantenga pulsada la tecla Mays mientras hace clic en el primer usuario y en el ltimo de la
gua de direcciones.
4 Haga clic con el botn derecho en el grupo de usuarios seleccionados.
5 Haga clic en Accin > Enviar mensaje.
6.4 Uso de las carpetas Contactos
Las carpetas Contactos suponen una cmoda forma de consultar la informacin de la gua de
direcciones. La carpeta Contactos frecuentes est asociada a la gua de direcciones Contactos
frecuentes. Cuando se crea una gua de direcciones nueva, como se describe en la Seccin6.5.2,
Creacin de una gua de direcciones personal, en la pgina231, la nueva gua tambin se aade
automticamente como nueva carpeta Contactos. Cuando se crea una carpeta Contactos nueva, se
crea automticamente la gua de direcciones personal correspondiente.
Seccin6.4.1, Creacin de una carpeta Contactos, en la pgina213
Seccin6.4.2, Gestin de contactos, en la pgina214
Seccin6.4.3, Gestin de grupos, en la pgina220
Seccin6.4.4, Gestin de recursos, en la pgina225
Seccin6.4.5, Gestin de organizaciones, en la pgina228
6.4.1 Creacin de una carpeta Contactos
1 Haga clic con el botn derecho en la carpeta Contactos frecuentes y elija Nueva carpeta de
contactos.
2 Escriba el nombre para la nueva carpeta Contactos y pulse Intro.
3 Haga clic con el botn derecho en la carpeta Contactos y, a continuacin, haga clic en
Propiedades.
En la pestaa General puede cambiar el nombre de la carpeta Contactos y proporcionar una
descripcin si procede.
4 Haga clic en la pestaa Visualizar.
5 Seleccione si desea ver la carpeta Contactos por Tarjetas de visita, Detalles o Paneles.
Las opciones de presentacin varan en funcin de cmo se decida ver la carpeta Contactos:
Clasificar por: Seleccione el campo de GroupWise por el que desee ordenar los contactos, por
ejemplo, Nombre o Apellidos.
Orden de clasificacin: Seleccione Ascendente o Descendente.
Resumen: Seleccione Resumen para mostrar un resumen de la informacin de contacto debajo
de cada nombre de contacto.
Columnas: Seleccione Columnas para mostrar toda la informacin de contacto en una nica
lnea, organizada en columnas. En Ms ajustes, seleccione los campos de GroupWise que desee
usar como ttulos de columna.
Mostrar etiquetas de grupo: Seleccione Mostrar etiquetas de grupo si desea que la
informacin de contacto aparezca organizada en grupos que se pueden expandir y contraer.
214 Gua del usuario del cliente de GroupWise 2012 para Windows
Tipo de contacto: Seleccione los tipos de contactos que desee que aparezcan en la carpeta
Contacto (personas, grupos, recursos u organizaciones).
Personalizar paneles: Haga clic en Personalizar paneles para mostrar los contactos en un
panel y la informacin relacionada en uno o varios paneles adicionales. Para obtener
instrucciones acerca de la configuracin de los paneles, consulte la Seccin2.4.4,
Personalizacin de un panel, en la pgina68.
6 Seleccione las opciones de presentacin para la carpeta Contactos y haga clic en Aceptar.
7 Especifique un nombre exclusivo para este conjunto de opciones de presentacin a fin de que
pueda seleccionarlo para otras carpetas y haga clic en Aceptar.
6.4.2 Gestin de contactos
Cada contacto de la carpeta Contactos se marca con el icono de Contacto. Cuando se hace doble
clic en un contacto, aparece la vista del elemento de contacto.
Adicin de un contacto en la pgina214
Modificacin de un contacto en la pgina216
Bsqueda de un contacto en la pgina217
Organizacin de contactos con categoras en la pgina217
Envo de un contacto en la pgina217
Cambio del nombre de presentacin de un contacto en la pgina217
Visualizacin de toda la correspondencia con un contacto en la pgina219
Cmo ver la direccin de un contacto en un mapa en la pgina220
Supresin de un contacto en la pgina220
Adicin de un contacto
Cuando se aade un contacto a la carpeta Contactos, se aade a la gua de direcciones
correspondiente.
1 En la lista de carpetas, seleccione la carpeta Contactos en la que desee aadir el contacto.
2 Haga clic en Nuevo contacto en la barra de herramientas.
3 En el campo Nombre completo, especifique el nombre completo del contacto.
Contactos y guas de direcciones 215
4 En el campo Mostrar como, especifique el nombre que desee utilizar para el contacto.
La informacin del campo Mostrar como se muestra en la lista de contactos.
5 (Opcional) Especifique cualquier otra informacin sobre el contacto que desee registrar.
Contacto: Utilice esta pestaa para introducir el nombre del contacto, varias direcciones de
correo electrnico, varios nmeros de telfono y varios ID de mensajera instantnea.
Haga clic en la lista desplegable Mostrar como para seleccionar el modo en que desea que se
muestre el nombre en Completar nombre. Puede seleccionar Apellido, Nombre, Nombre
Apellido o introducir cualquier nombre de visualizacin que elija. Cuando desee dirigir un
elemento a este contacto, escriba el nombre de visualizacin en un campo de direccin (A, CC
o CO) del elemento.
Si cumplimenta el campo Empresa con un nombre para el que haya creado una organizacin, la
informacin sobre la organizacin se recuperar automticamente en los campos pertinentes
del nuevo contacto.
Si hace clic en Enviar mensaje en la pgina Contacto, se abrir una nueva vista de correo con la
direccin de este contacto.
Si hace clic en Mensaje instantneo, se abrir la aplicacin de mensajera instantnea y se
iniciar una conversacin con el contacto. Si el botn Mensaje instantneo aparece atenuado,
significa que no hay instalada ninguna aplicacin de mensajera instantnea compatible.
Puede especificar varios nmeros de telfono. Para seleccionar el nmero de telfono principal,
haga clic en junto al nmero de telfono que desee identificar como nmero principal y haga
clic en Definir como principal.
Si hace clic en el rea de la foto de la esquina superior izquierda de la pestaa Contacto, puede
aadir o sustituir la foto del contacto. Busque y seleccione la foto que desea que represente al
contacto. GroupWise acepta varios tipos de archivos de imagen, como . j pg, . gi f , . png, . bmp
y . t i f y convierte la imagen a . j pg con una anchura o altura mximas de 64 pxeles.
Detalles: Utilice esta pgina para especificar la profesin, el departamento, la ubicacin, el
director, el ayudante, el cumpleaos, el aniversario, el cnyuge, los hijos, las aficiones y las
direcciones de Internet del contacto.
Para especificar un cumpleaos y un aniversario, seleccione el da, el mes y el ao en las listas
desplegables respectivas. Para ver el cumpleaos o el aniversario en una vista de calendario
semanal, haga clic en el icono Calendario.
Cuando la casilla de verificacin situada junto a la fecha est seleccionada, la informacin
sobre el cumpleaos se muestra en la pgina Resumen y en la columna Cumpleaos, si es que
se ha aadido a alguna gua de direcciones. Adems, al seleccionar la casilla de verificacin, el
cumpleaos o aniversario se aade al calendario como un evento de da publicado. Si se anula
la seleccin de la casilla, la informacin sobre el cumpleaos solo est disponible en la pgina
Personal.
Para especificar una direccin de Internet en la informacin de oficina, personal o
disponibilidad del contacto, especifique la direccin en los campos adecuados. Haga clic en un
botn Sitio Web para lanzar un navegador y visitar el sitio Web.
Direccin: Utilice esta pgina para especificar la oficina, el domicilio o cualquier otra
direccin del contacto. Para especificar la direccin de correo por defecto, seleccione Definir
para correo.
Avanzadas: Utilice esta pgina para ver, aadir y editar campos definidos por el usuario.
Aparecen todos los campos del sistema y los definidos por el usuario. Para obtener ms
informacin, consulte Definicin de campos personalizados en una gua de direcciones
216 Gua del usuario del cliente de GroupWise 2012 para Windows
personales en la pgina232. Haga clic en Gestionar certificados en esta pgina para ver o
eliminar certificados de seguridad que haya recibido de este contacto, cambiar la confianza de
los certificados, editar propiedades de los certificados e importar y exportar certificados. Para
obtener ms informacin, consulte Visualizacin de certificados de seguridad recibidos y
cambio de la confianza en la pgina98.
Notas: Utilice esta pgina para aadir informacin acerca de la interaccin con este contacto.
Las notas se convierten en un registro de las interacciones con el contacto.
Historial: muestra todos los elementos que se han enviado o recibido de este contacto, a no ser
que los elementos se hayan archivado. Utilice la bsqueda rpida para crear bsquedas
personalizadas en el historial. Para obtener ms informacin acerca del uso de la bsqueda
rpida, consulte el Captulo7, Bsqueda de elementos, en la pgina253.
6 Haga clic en Cerrar y, a continuacin, en S para guardar los cambios.
Al crear una nota en esta pgina, se crea un recordatorio y se coloca en la pgina del calendario,
en la lista Recordatorios.
Cuando se crea un comentario, ste se crea solo en la pgina Notas e incluye automticamente
una marca horaria.
Tambin puede asignar una categora para el contacto en la pgina Notas. Para especificar una
categora, haga clic en el icono Categora y seleccione una.
Sugerencia: Tambin puede aadir un contacto arrastrando y soltando un elemento de alguien
nuevo en la carpeta Contactos para crear un registro de contactos para dicha persona. Otra forma de
aadir un contacto consiste en hacer doble clic en el espacio en blanco de una lista de tarjetas de
visita.
Tambin es posible aadir contactos haciendo clic con el botn derecho en una direccin de correo
electrnico o en un nombre de cualquier elemento de GroupWise y seleccionando Aadir a gua de
direcciones.
Modificacin de un contacto
Para modificar la informacin de un contacto, se puede usar la carpeta Contactos frecuentes o una
carpeta personal Contactos. Para usar la gua de direcciones de GroupWise a fin de modificar un
contacto, en primer lugar debe copiar el contacto en la carpeta Contactos frecuentes o en otra carpeta
personal Contactos.
1 En la lista de carpetas, seleccione la carpeta Contactos en la que quiera modificar el contacto.
2 En la lista de contactos, haga doble clic en el contacto que desee modificar.
3 Realice las modificaciones necesarias.
Para obtener informacin detallada sobre el contacto, puede acceder a cada pestaa. Consulte
Adicin de un contacto en la pgina214.
Sugerencia: Si cumplimenta el campo Empresa en la pestaa Contacto con una organizacin
existente, haga clic en el icono Organizacin para recuperar la informacin sobre la
organizacin en el contacto.
4 Haga clic en Cerrar y, a continuacin, en S para guardar los cambios.
Contactos y guas de direcciones 217
Bsqueda de un contacto
Utilice el campo Buscar del encabezado de la lista de elementos de una carpeta Contactos para
buscar contactos concretos, como se describe en la Seccin7.1.2, Bsqueda de contactos, en la
pgina254.
Organizacin de contactos con categoras
Al igual que ocurre con otros elementos de GroupWise, es posible asignar categoras a los contactos.
Esto puede ayudar a organizar los contactos asignndoles un color identificativo.
Las categoras asignadas a los contactos se muestran en la carpeta de contactos, as como en el
selector de direcciones. Para obtener ms informacin acerca del selector de direcciones, consulte la
Seccin6.3.2, Uso del selector de direcciones, en la pgina209.
Para asignar una categora a un contacto:
1 Haga clic en una carpeta Contactos.
2 Haga clic con el botn derecho en el nombre de un contacto.
3 Haga clic en Categoras y, a continuacin, en la categora que desea asignar al contacto.
Para obtener ms informacin sobre el uso de categoras, consulte la Seccin2.2, Uso de categoras
para organizar elementos, en la pgina44.
Envo de un contacto
1 Haga clic en una carpeta Contactos.
2 Haga doble clic en un contacto.
3 Haga clic en Enviar contacto para abrir la ventana Enviar a con la informacin del contacto
incluida en el mensaje en formato de tarjeta digital.
4 Escriba la direccin y enve el mensaje del modo habitual.
El destinatario podr importar el contacto en una gua de direcciones personal, tal y como se
indica en Importacin de contactos de una tarjeta digital en la pgina244.
Sugerencia: tambin se puede adjuntar un contacto a un elemento arrastrndolo desde una carpeta
Contactos y soltndolo en la ventana Adjuntos del nuevo mensaje.
Cambio del nombre de presentacin de un contacto
El nombre de visualizacin es el nombre que aparece cuando comienza a escribir en el campo A (CC
o CO) de un mensaje. Cuando comienza a escribir un nombre, por ejemplo, Ar, Completar
nombre rellena el resto del nombre con un nombre de la gua de direcciones, por ejemplo Arturo
Ramrez. Sin embargo, si hay dos personas llamadas Arturo Ramrez en la gua de direcciones, una
en Contabilidad y otra en Desarrollo, puede ser difcil para usted saber el nombre que ha utilizado
Completar nombre, a menos que se tome el tiempo de mirar ms propiedades.
Si lo desea, puede cambiar el nombre que se muestra para que sea ms fcil saber qu nombre ha
utilizado la funcin Completar nombre. Por ejemplo, si usted solo mantiene correspondencia con
Arturo Ramrez del departamento de Desarrollo, puede cambiar el nombre que se muestra para que
sea "Arturo Ramrez (Desarrollo)".
1 Haga clic en una carpeta Contactos.
218 Gua del usuario del cliente de GroupWise 2012 para Windows
2 Haga doble clic en un contacto.
3 Haga clic en la pestaa Contacto.
4 Escriba el nombre nuevo en el campo Mostrar como (por ejemplo, Arturo Ramrez).
Tambin puede hacer clic en la lista desplegable Mostrar como para seleccionar Apellido,
Nombre, o Nombre Apellido (por ejemplo, Ramrez, Arturo o Arturo Ramrez).
5 Haga clic en Aceptar.
Contactos y guas de direcciones 219
La prxima vez que asigne direcciones a un mensaje, Completar nombre utilizar este nombre
de presentacin.
Visualizacin de toda la correspondencia con un contacto
1 Haga clic en una carpeta Contactos.
2 Haga doble clic en un contacto.
3 Haga clic en la pestaa Historial.
Aparecen todos los elementos que ha recibido de este contacto o que le ha enviado.
Asimismo, los mensajes se pueden mostrar aqu si el usuario se ha aadido como un contacto al
mensaje, tal y como se describe en Adicin de un contacto a un mensaje de correo electrnico
enviado o recibido en la pgina127.
220 Gua del usuario del cliente de GroupWise 2012 para Windows
La columna Carpeta muestra el lugar en el que se encuentra cada elemento. Haga doble clic en
un elemento para ver su contenido.
Para aadir o eliminar columnas, haga clic con el botn derecho del ratn en la cabecera de
columna y, a continuacin, haga clic en una opcin. Para ordenar por la informacin de una
columna (por ejemplo, por fecha o tema), haga clic en la cabecera de columna.
Puede utilizar la bsqueda rpida para encontrar rpidamente elementos o para crear bsquedas
personalizadas. Para obtener ms informacin acerca de cmo utilizar la bsqueda rpida, consulte
el Captulo7, Bsqueda de elementos, en la pgina253.
Cmo ver la direccin de un contacto en un mapa
La funcin Ver asignacin permite encontrar rpidamente la ubicacin de los contactos. Puede usar
la direccin principal para abrir un navegador Web y buscar un mapa en el que mostrar la ubicacin
de los contactos.
1 Haga clic en una carpeta Contactos.
2 Haga doble clic en un contacto.
3 Haga clic en Ver asignacin.
4 (Opcional) Utilice la lista desplegable Ver asignacin para seleccionar una ubicacin de mapa
especfica como, por ejemplo, la oficina, la casa o cualquier otra direccin.
Supresin de un contacto
Es posible suprimir un contacto de la carpeta Contactos frecuentes o de otra carpeta personal
Contactos. Sin embargo, no es posible suprimir contactos de la gua de direcciones de GroupWise.
1 En la lista de carpetas, seleccione la carpeta Contactos en la que desee suprimir el contacto.
2 En la lista de contactos, haga clic con el botn derecho en el contacto y luego haga clic en
Suprimir.
3 Haga clic en S para confirmar la supresin.
6.4.3 Gestin de grupos
Organizacin de direcciones en grupos en la pgina220
Creacin y almacenamiento de un grupo personal en la pgina221
Adicin de contactos a un grupo en la pgina223
Supresin de un contacto de un grupo en la pgina223
Envo de elementos a un grupo en la pgina223
Visualizacin de informacin de un grupo en la pgina224
Supresin de un grupo de una carpeta Contactos en la pgina224
Organizacin de direcciones en grupos
Un grupo es una lista de usuarios o recursos a los que puede enviar mensajes. Utilice grupos para
enviar un mensaje a varios usuarios o recursos escribiendo el nombre del grupo en los campos A, >
CO o CC. Existen dos tipos de grupos: pblicos y personales.
Contactos y guas de direcciones 221
Un grupo pblico es una lista de usuarios creada por el administrador del sistema que est disponible
para cualquier usuario de GroupWise. Por ejemplo, puede haber un grupo pblico para el
departamento de Contabilidad. Este grupo incluir todos los empleados de este departamento. Los
grupos pblicos se muestran en la gua de direcciones de GroupWise.
Los grupos personales los crea cada usuario. Por ejemplo, si suele enviar citas a su grupo de trabajo,
en un grupo personal puede incluir la direccin o el nombre de todos los compaeros y un lugar de
reuniones (un recurso).
Cada grupo de la carpeta Contactos est marcado con . Cuando se hace doble clic en un grupo,
aparece la vista del elemento de grupo.
Figura 6-3 Vista de elemento de grupo
Creacin y almacenamiento de un grupo personal
1 En la lista de carpetas, seleccione la carpeta Contactos en la que desee crear el grupo personal.
2 Haga clic en Grupo nuevo en la barra de herramientas.
3 Escriba un nombre para el grupo.
4 (Opcional) Escriba comentarios si lo desea, por ejemplo, la descripcin del grupo.
222 Gua del usuario del cliente de GroupWise 2012 para Windows
5 Haga clic en Aadir para abrir el recuadro de dilogo Selector de direcciones y mostrar la lista
de direcciones.
6 Haga clic en A, CC o CO y luego haga doble clic o haga clic mientras pulsa Ctrl y arrastre
usuarios y recursos para su grupo al panel del grupo.
Si los usuarios que desea aadir se encuentran en una gua de direcciones distinta, haga clic en
la gua de direcciones correspondiente en la lista desplegable Buscar en.
Para restringir la lista de entradas por contactos, grupos o recursos, haga clic en una opcin de
la lista desplegable .
7 Para aadir una entrada que no se encuentre en una carpeta Contactos existente, haga clic en
Nuevo contacto, rellene la informacin, haga clic en Aceptar y, a continuacin, haga doble clic
en la entrada.
8 Haga clic en Guardar >Cerrar para guardar el grupo en la carpeta Contactos.
Tambin puede crear y guardar un grupo personal desde el Selector de direcciones cuando est
asignando direcciones a un mensaje o a otro elemento:
1 En una vista de elemento, haga clic en en la barra de herramientas.
2 Haga doble clic en los contactos para aadirlos al panel de la derecha.
Si los usuarios que desea aadir se encuentran en una gua de direcciones distinta, haga clic en
la gua de direcciones correspondiente en la lista desplegable Buscar en.
Para restringir la lista de entradas a contactos, grupos o recursos, haga clic en una opcin de la
lista desplegable .
3 Para aadir una entrada que no se encuentre en una gua de direcciones existente, haga clic en
Nuevo contacto, rellene la informacin, haga clic en Aceptar y, a continuacin, haga doble clic
en la entrada.
4 Haga clic en Guardar grupo.
O bien
Si desea guardar el grupo en una gua de direcciones diferente a la que aparece, haga clic en la
flecha situada a la derecha de Guardar grupo y, a continuacin, seleccione la gua de
direcciones.
5 Escriba un nombre para el grupo.
Contactos y guas de direcciones 223
6 Escriba comentarios como, por ejemplo, una descripcin del grupo.
7 Haga clic en Aceptar dos veces.
Sugerencia: Tambin puede crear un grupo personal arrastrando y soltando un elemento dirigido a
varios usuarios en la carpeta Contactos a fin de crear un grupo que incluya los destinatarios de dicho
elemento.
Adicin de contactos a un grupo
1 En la lista de carpetas, seleccione la carpeta Contactos en la que desee aadir contactos a un
grupo.
O bien
En un elemento que est creando, haga clic en en la barra de herramientas.
2 Haga clic con el botn derecho del ratn en el grupo y, a continuacin, haga clic en Detalles.
Los grupos estn marcados con el icono .
3 En la pestaa Detalles, haga clic en Aadir para abrir el recuadro de dilogo Selector de
direcciones y mostrar la lista de direcciones.
Haga clic en la lista desplegable para limitar la lista a los contactos, grupos o recursos.
4 Para aadir un contacto, haga clic en la lista desplegable Buscar en y, a continuacin, haga clic
en la gua de direcciones en la que se encuentre el contacto.
5 Haga clic en la lista desplegable Coincidir y, despus, haga clic en la forma en que desea
localizar el contacto (por nombre, apellido o nombre completo).
6 En el campo Buscar, escriba el contacto que desee aadir.
La lista de direcciones mostrar la coincidencia ms prxima.
7 Haga doble clic en el contacto de la lista para que se aada a la lista Seleccionado.
8 Haga clic en Aceptar dos veces para guardar el grupo.
Supresin de un contacto de un grupo
1 En la lista de carpetas, seleccione la carpeta Contactos en la que desee suprimir contactos a un
grupo.
2 En la lista de contactos, haga doble clic en el grupo.
3 Seleccione el contacto que desee suprimir y haga clic en Suprimir.
4 Haga clic en Aceptar.
Envo de elementos a un grupo
1 En la vista de un elemento, haga clic en en la barra de herramientas.
224 Gua del usuario del cliente de GroupWise 2012 para Windows
2 Seleccione un grupo y, a continuacin, haga clic en A, > CC o CO.
3 Repita esta operacin tantas veces como sea necesario.
4 (Opcional) Para mostrar todos los miembros del grupo, haga clic con el botn derecho en el
grupo y, a continuacin, haga clic en Expandir grupo.
5 (Opcional) Para ver ms informacin acerca del grupo, haga clic con el botn derecho del ratn
en el grupo y, a continuacin, haga clic en Detalles.
6 Haga clic en Aceptar para volver a la vista del elemento.
Visualizacin de informacin de un grupo
1 En la lista de carpetas, seleccione la carpeta Contactos en la que desee ver informacin del
grupo.
2 Haga clic con el botn derecho del ratn en el grupo y, a continuacin, haga clic en Detalles.
3 Haga clic en la pestaa Detalles.
Supresin de un grupo de una carpeta Contactos
1 En la lista de carpetas, seleccione la carpeta Contactos en la que desee suprimir el grupo.
Contactos y guas de direcciones 225
2 Haga clic con el botn derecho del ratn en el grupo y, a continuacin, haga clic en Suprimir.
3 Haga clic en S para confirmar la supresin del grupo.
6.4.4 Gestin de recursos
Los recursos son elementos que pueden programarse para reuniones u otros usos. Los recursos
pueden incluir salas, proyectores de equipos, automviles, etctera. El administrador del sistema
define un recurso dndole un nombre identificativo y asignndolo a un usuario. Los recursos pueden
incluirse en una bsqueda de disponibilidad, al igual que los usuarios. Los ID de los recursos se
escriben en el campo A. Un usuario asignado para gestionar un recurso es el propietario de dicho
recurso.
El propietario de un recurso es responsable de aceptar y rechazar citas para el recurso. Para ello, el
propietario debe tener plenos derechos de apoderado sobre el recurso. Como propietario de un
recurso, puede seleccionar recibir notificacin de citas para el recurso.
Descripcin de los recursos en la pgina225
Adicin de un recurso personal en la pgina226
Modificacin de un recurso personal en la pgina226
Aceptacin y rechazo de peticiones de recursos en la pgina226
Recepcin de notificacin para otro usuario o recurso en la pgina227
Creacin de una regla para un recurso en la pgina227
Supresin de un recurso personal en la pgina228
Descripcin de los recursos
Cada recurso de la carpeta Contactos est marcado con el icono . Cuando hace doble clic en un
recurso, aparece la vista del elemento de recurso.
Figura 6-4 Vista de elemento de recurso
Utilice esta pgina para especificar un nombre para el recurso, un nmero de telfono, un tipo de
recurso, una direccin de correo electrnico, el propietario y los comentarios acerca del recurso.
226 Gua del usuario del cliente de GroupWise 2012 para Windows
En el campo Propietario, puede introducir un contacto que ya se encuentre en la gua de direcciones
o puede utilizar el botn de flecha para crear una nueva entrada de contacto.
Adicin de un recurso personal
La gua de direcciones de GroupWise incluye recursos definidos por el administrador de
GroupWise. Se puede aadir un recurso personal a la carpeta Contactos frecuentes o a otra carpeta
personal Contactos.
1 En la lista de carpetas, seleccione la carpeta Contactos en la que desee aadir un recurso
personal.
2 Haga clic en Recurso nuevo en la barra de herramientas.
3 En el campo Nombre, especifique el nombre del recurso.
4 En el campo Telfono, especifique el nmero de telfono del contacto responsable del recurso.
5 En el campo Tipo, especifique el tipo de recurso.
Puede especificar Recurso o Lugar. Si especifica Lugar, la descripcin del recurso se aadir
automticamente al campo Lugar en la cita.
6 En el campo Direccin de correo electrnico, especifique la direccin de correo electrnico de
la persona que debe recibir las notificaciones sobre este recurso.
7 En el campo Propietario, especifique el propietario del recurso.
8 En el campo Comentarios, especifique cualquier comentario que desee sobre el recurso.
Por ejemplo, puede que desee especificar el tamao de una sala de conferencias o el tipo de
equipo que hay en la sala.
9 Haga clic en Cerrar y, a continuacin, en S para guardar los cambios.
Modificacin de un recurso personal
1 En la lista de carpetas, seleccione la carpeta Contactos en la que desee modificar un recurso
personal.
2 Haga clic con el botn derecho en el recurso y luego en Detalles.
Los recursos estn marcados con el icono .
3 En la pestaa Detalles, modifique la informacin segn sea necesario.
4 Haga clic en Cerrar y, a continuacin, en S para guardar los cambios.
Aceptacin y rechazo de peticiones de recursos
Solo puede aceptar o rechazar peticiones para un recurso si es el propietario y tiene concedidos
derechos de Lectura y Escritura. Los recursos personales no se pueden compartir con otros usuarios
mediante derechos de apoderado.
1 En la ventana principal o en el Calendario, haga clic en Archivo >Apoderado.
O bien
Haga clic en la lista desplegable del encabezado de la lista de carpetas (en la parte superior de
la lista de carpetas; probablemente aparezca Conectado o Almacenamiento en el cach para
indicar el modo de GroupWise que se est ejecutando) y, a continuacin, elija Apoderado.
2 Haga clic en el recurso del que es propietario.
Contactos y guas de direcciones 227
Si el recurso del que es propietario no aparece en la lista emergente Apoderado, haga clic en
Apoderado, escriba el nombre del recurso en el campo Nombre y, a continuacin, haga clic en
Aceptar.
3 Haga doble clic en el elemento que desea aceptar o rechazar.
4 Haga clic en Aceptar o en Rechazar en la barra de herramientas.
Recepcin de notificacin para otro usuario o recurso
1 Haga clic en Herramientas >Opciones.
2 Haga doble clic en Seguridad y, a continuacin, haga clic en Notificar.
3 Seleccione el nombre del usuario para el que acta como apoderado o el nombre del recurso
que usted posee.
Si no ve el usuario o el recurso en la Lista de notificaciones, escriba el nombre y, a
continuacin, haga clic en Aadir usuario. Puede seleccionar el nombre en el recuadro de
dilogo Selector de direcciones haciendo clic en .
4 Asegrese de que las casillas Suscribirse a notificacin y Suscribirse a alarmas estn
seleccionadas.
Usted queda suscrito automticamente a alarmas y notificaciones. Si desactiva las opciones
Suscribirse a alarmas y Suscribirse a notificacin, no volver a recibir alarmas ni
notificaciones. Ser necesario repetir los pasos de este procedimiento con su nombre de
usuario.
5 Haga clic en Aceptar.
El programa Notificar ha de estar abierto o minimizado para poder recibir notificacin o alarmas.
Para obtener ms informacin, consulte el Seccin8.2, Inicio de Notificar, en la pgina272.
Creacin de una regla para un recurso
Si es el propietario de un recurso, tiene plenos derechos de apoderado sobre ese recurso, incluyendo
la capacidad para crear reglas. Los pasos siguientes muestran cmo crear una regla que acepte todas
las peticiones de un recurso. ste es un ejemplo de una regla til para un recurso. Puede crear otras
reglas que realicen distintas acciones. Por ejemplo, puede crear una regla que rechace las peticiones
de un recurso que ya est programado.
1 Haga clic en el selector de modo y, a continuacin, en Apoderado.
2 Haga clic en el recurso del que es propietario.
Si el recurso del que es propietario no aparece en el recuadro de dilogo Apoderado, escriba el
nombre del recurso en el recuadro Nombre y, a continuacin, haga clic en Aceptar.
3 Haga clic en Herramientas >Reglas y, a continuacin, en Nuevo.
4 Escriba un nombre para la regla.
5 Haga clic en Cita. Compruebe que los otros tipos de elementos no estn seleccionados.
6 Haga clic en la lista desplegable Hay citas superpuestas y, a continuacin, haga clic en No.
7 Haga clic en Aadir accin, haga clic en Aceptar, escriba un comentario si lo desea y, a
continuacin, haga clic en Aceptar.
El Paso6 y el Paso7 indican a la regla que acepte la cita para el recurso solo si est disponible.
8 Haga clic en Guardar y despus en Cerrar.
228 Gua del usuario del cliente de GroupWise 2012 para Windows
Supresin de un recurso personal
1 En la lista de carpetas, seleccione la carpeta Contactos en la que desee suprimir el recurso
personal.
2 Haga clic con el botn derecho en el recurso y, a continuacin, haga clic en Suprimir.
Los recursos estn marcados con el icono .
3 Haga clic en S para confirmar la supresin del recurso.
6.4.5 Gestin de organizaciones
Descripcin de las organizaciones personales en la pgina228
Adicin de una organizacin personal en la pgina229
Modificacin de una organizacin personal en la pgina229
Supresin de una organizacin personal en la pgina229
Envo de mensajes a una organizacin personal en la pgina229
Descripcin de las organizaciones personales
Las organizaciones de una carpeta Contactos estn marcadas con el icono de organizacin
Cuando hace doble clic en una organizacin, aparece la vista del elemento de organizacin.
Figura 6-5 Vista de elemento de organizacin
Utilice esta pgina para especificar un nombre para la organizacin, un nmero de telfono y de fax,
el contacto principal de la organizacin, la direccin, el sitio Web y comentarios acerca de esta
organizacin.
En el campo Contacto principal, puede especificar un contacto que ya se encuentre en la carpeta
Contactos o puede utilizar el botn de flecha para crear una nueva entrada de contacto.
Contactos y guas de direcciones 229
Adicin de una organizacin personal
La gua de direcciones de GroupWise incluye organizaciones definidas por el administrador de
GroupWise. Es posible aadir organizaciones a la carpeta Contactos frecuentes o a otra carpeta
personal Contactos.
1 En la lista de carpetas, seleccione la carpeta Contactos en la que desee aadir una organizacin
personal.
2 Haga clic en Organizacin nueva en la barra de herramientas.
3 En el campo Organizacin, especifique el nombre de la organizacin.
4 (Opcional) Especifique cualquier otra informacin sobre la organizacin que desee registrar.
5 Haga clic en Cerrar y, a continuacin, en S para guardar los cambios.
Modificacin de una organizacin personal
1 En la lista de carpetas, seleccione la carpeta Contactos en la que desee modificar una
organizacin personal.
2 Haga clic con el botn derecho en la organizacin y luego en Detalles.
Las organizaciones estn marcadas con el icono .
3 En la pestaa Detalles, modifique la informacin segn sea necesario.
4 Haga clic en Cerrar y, a continuacin, en S para guardar los cambios.
Supresin de una organizacin personal
1 En la lista de carpetas, seleccione la carpeta Contactos en la que desee suprimir una
organizacin personal.
2 Haga clic con el botn derecho en la organizacin y luego en Suprimir.
Las organizaciones estn marcadas con el icono .
3 Haga clic en S para confirmar la supresin de la organizacin.
Envo de mensajes a una organizacin personal
Es posible enviar de forma simultnea mensajes de correo electrnico a todos los usuarios de una
organizacin personal.
1 En la lista de carpetas, seleccione la carpeta Contactos en la que desee enviar un correo
electrnico a una organizacin personal.
2 Haga clic con el botn derecho en la organizacin y luego en Detalles.
Las organizaciones estn marcadas con el icono .
3 Haga clic en Enviar mensaje.
O bien
Haga clic en la flecha hacia abajo situada junto al botn Enviar mensaje y, a continuacin, en
una de las opciones siguientes:
Enviar mensaje
Enviar una cita
Enviar nota
230 Gua del usuario del cliente de GroupWise 2012 para Windows
Enviar tarea
Enviar mensaje telefnico
6.5 Uso de las guas de direcciones
Las guas de direcciones son las bases de datos en las que se almacena la informacin de contacto,
incluido el nombre, la direccin, las direcciones de correo electrnico, los nmeros de telfono, etc.
Las carpetas Contactos suponen una forma ms flexible de consultar la informacin de la gua de
direcciones.
Seccin6.5.1, Apertura de una gua de direcciones, en la pgina230
Seccin6.5.2, Creacin de una gua de direcciones personal, en la pgina231
Seccin6.5.3, Edicin de una gua de direcciones personal o de contactos frecuentes, en la
pgina231
Seccin6.5.4, Cambio de nombre de una gua de direcciones personal, en la pgina233
Seccin6.5.5, Copia de una gua de direcciones personales, en la pgina233
Seccin6.5.6, Supresin de una gua de direcciones personal, en la pgina233
Seccin6.5.7, Definicin de propiedades de la gua de direcciones, en la pgina233
Seccin6.5.8, Uso de filtros predefinidos para la gua de direcciones Contactos frecuentes,
en la pgina235
Seccin6.5.9, Compartimiento de una gua de direcciones con otro usuario, en la pgina236
Seccin6.5.10, Aceptacin de una gua de direcciones compartida, en la pgina237
Seccin6.5.11, Sincronizacin de entradas de las guas de direcciones, en la pgina237
Seccin6.5.12, Visualizacin de informacin rpida, en la pgina238
Seccin6.5.13, Cmo ver contactos, grupos, organizaciones o recursos en la gua de
direcciones, en la pgina239
Seccin6.5.14, Edicin de una lista de distribucin en la gua de direcciones de GroupWise,
en la pgina240
Seccin6.5.15, Bsqueda de entradas de guas de direcciones, en la pgina240
Seccin6.5.16, Personalizacin de la visualizacin de una gua de direcciones, en la
pgina241
Seccin6.5.17, Clasificacin de una gua de direcciones, en la pgina243
Seccin6.5.18, Importacin y exportacin de direcciones y guas de direcciones, en la
pgina243
Seccin6.5.19, Uso de la gua de direcciones LDAP, en la pgina247
Seccin6.5.20, Opciones avanzadas de la gua de direcciones, en la pgina249
6.5.1 Apertura de una gua de direcciones
Para abrir una gua de direcciones, haga clic en en la barra de herramientas de la ventana
principal. El panel izquierdo muestra la gua de direcciones de GroupWise, la gua de direcciones
LDAP, la gua de direcciones Contactos frecuentes y cualquier gua de direcciones personales que
haya creado.
Contactos y guas de direcciones 231
Figura 6-6 Ventana de la gua de direcciones
Puede utilizar Archivo >Abrir gua y Archivo >Cerrar gua para mostrar y ocultar las guas de
direcciones en este panel. El panel de la derecha muestra en una lista todas las entradas de la gua de
direcciones seleccionada.
En una gua de direcciones, puede abrir contactos para ver detalles, seleccionar nombres a los que
enviar un elemento, crear y modificar grupos, as como crear y suprimir contactos.
Tambin proporciona opciones avanzadas que permiten, por ejemplo, crear y modificar guas de
direcciones personales, cambiar el orden de bsqueda de la funcin Completar nombre, cambiar las
propiedades de una gua de direcciones, definir opciones de copia, cambiar la configuracin MAPI,
importar y exportar guas de direcciones, compartir guas de direcciones, aadir servicios de
directorio, imprimir etiquetas, etc.
6.5.2 Creacin de una gua de direcciones personal
1 En la ventana principal, haga clic en en la barra de herramientas.
2 Haga clic en Archivo >Nueva gua.
3 Escriba un nombre para la nueva gua y, a continuacin, haga clic en Aceptar.
6.5.3 Edicin de una gua de direcciones personal o de
contactos frecuentes
En una gua de direcciones personal, incluida la gua Contactos frecuentes, puede aadir o suprimir
entradas, editar informacin existente, copiar nombres de una gua a otra o renombrar una gua.
Tambin puede crear sus propios campos de guas de direcciones personalizados.
Adicin rpida de contactos a una gua personal de direcciones en la pgina232
Edicin de entradas en una gua de direcciones personal en la pgina232
Copia de entradas entre guas de direcciones personales en la pgina232
Definicin de campos personalizados en una gua de direcciones personales en la pgina232
Supresin de entradas de una gua de direcciones personal en la pgina233
232 Gua del usuario del cliente de GroupWise 2012 para Windows
Adicin rpida de contactos a una gua personal de direcciones
Puede aadir rpidamente cualquier destinatario de un elemento a cualquier gua personal de
direcciones.
1 Abra un elemento dirigido a uno o varios destinatarios.
2 haga clic con el botn derecho en el destinatario que desea aadir a una gua personal de
direcciones.
3 Haga clic en Aadir a gua de direcciones y despus en la gua de direcciones a la que desee
aadir el contacto.
Edicin de entradas en una gua de direcciones personal
1 En la ventana principal, haga clic en en la barra de herramientas.
2 Haga clic en una gua de direcciones y, a continuacin, haga doble clic en el nombre que desea
editar.
3 Edite la informacin de las diferentes pestaas y, a continuacin, haga clic en Aceptar.
Copia de entradas entre guas de direcciones personales
No puede copiar entradas en una gua de direcciones cerrada; primero, debe abrir la gua. No es
posible copiar nombres en la gua de direcciones de GroupWise.
1 En la ventana principal, haga clic en en la barra de herramientas.
2 Haga clic en una gua de direcciones y, a continuacin, haga clic o pulse Ctrl y haga clic en los
nombres que desea copiar.
3 Haga clic en Editar >Copiar en.
4 Seleccione la gua de direcciones en la que desea copiar los nombres y, a continuacin, haga
clic en Aceptar.
Al copiar una entrada de una gua de direcciones en otra, las entradas se enlazan, por lo que si edita
una, la otra se actualizar tambin.
Definicin de campos personalizados en una gua de direcciones personales
1 En la ventana principal, haga clic en en la barra de herramientas.
2 Haga clic en la gua personal de direcciones en la que desee definir campos personalizados.
3 Haga doble clic en una entrada y, a continuacin, haga clic en la pestaa Avanzadas.
4 Haga clic en Aadir y, a continuacin, escriba un ttulo para el campo en el recuadro Nombre
del campo.
5 En el campo Valor, escriba la informacin de la entrada que desee que se muestre en ese
campo.
6 Haga clic en Aceptar.
Cuando haya aadido un campo personalizado a una gua de direcciones, ya no podr suprimirse el
campo. No obstante, ya que estos campos se muestran como columnas, puede eliminarse la columna
de la pantalla. Dado que cada gua de direcciones puede contener columnas diferentes, esta columna
debe eliminarse en cada una de ellas.
Contactos y guas de direcciones 233
Supresin de entradas de una gua de direcciones personal
1 En la ventana principal, haga clic en en la barra de herramientas.
2 Haga clic en una gua de direcciones y, a continuacin, haga clic o pulse Ctrl y haga clic en los
nombres que desea suprimir.
3 Pulse la tecla Supr y, a continuacin, haga clic en S.
6.5.4 Cambio de nombre de una gua de direcciones personal
1 En la ventana principal, haga clic en en la barra de herramientas.
2 Haga clic en la gua de direcciones personal a la que desea cambiar el nombre.
No puede cambiar de nombre la gua de direcciones Contactos frecuentes.
3 Haga clic en Archivo >Cambiar el nombre de la gua.
4 Escriba el nuevo nombre y, a continuacin, haga clic en Aceptar.
6.5.5 Copia de una gua de direcciones personales
1 En la ventana principal, haga clic en en la barra de herramientas.
2 Haga clic en la gua de direcciones personales que desee copiar.
3 Haga clic en Archivo >Guardar como gua.
4 Escriba un nombre nuevo para la gua de direcciones y haga clic en Aceptar.
6.5.6 Supresin de una gua de direcciones personal
1 En la ventana principal, haga clic en en la barra de herramientas.
2 Haga clic en la gua de direcciones personales que desee suprimir.
3 Haga clic en Archivo >Suprimir gua y, a continuacin, en S.
Una vez suprimidas, las guas de direcciones personales no se pueden recuperar.
Nota: La gua de direcciones Contactos frecuentes no se puede suprimir.
6.5.7 Definicin de propiedades de la gua de direcciones
Puede elegir y ver distintas propiedades y opciones de las guas de direcciones.
Definicin de propiedades de la Gua de direcciones personal en la pgina233
Visualizacin de propiedades de la Gua de direcciones en la pgina234
Definicin de las propiedades de Contactos frecuentes en la pgina235
Definicin de propiedades de la Gua de direcciones personal
Utilice el recuadro de dilogo Propiedades de la gua de direcciones para ver las propiedades de
todas las guas (incluida la gua de direcciones de GroupWise). Las guas de direcciones contienen
tres pestaas de propiedades, pero no todas aparecen en todas las guas de direcciones.
234 Gua del usuario del cliente de GroupWise 2012 para Windows
La pestaa General se muestra en todas las guas de direcciones. Utilice la pestaa General para
visualizar el nombre de la gua de direcciones, el proveedor de servicios MAPI (si se conoce), un
resumen del contenido de la gua de direcciones, etc. Tambin puede utilizarla para aadir una
descripcin de la gua de direcciones.
La pestaa Opciones solo aparece en la gua de direcciones Contactos frecuentes. Utilice la pestaa
Opciones para especificar qu ha de guardarse en Contactos frecuentes y cmo ha de limpiarse esta
gua. Consulte Definicin de las propiedades de Contactos frecuentes en la pgina235.
La pestaa Comparticin aparece en guas de direcciones personales de las que es propietario,
incluida la gua Contactos frecuentes. Utilice la pestaa Comparticin para especificar si desea
compartir o no la gua de direcciones y, si es as, con quin desea compartirla y qu derechos de
acceso debe tener cada usuario.
Tambin puede compartir sus grupos personales colocndolos en una gua de direcciones que
comparta con otros usuarios.
Visualizacin de propiedades de la Gua de direcciones
1 En la ventana principal, haga clic en en la barra de herramientas.
2 Haga clic en la gua de direcciones cuyas propiedades desea ver.
Si la gua no est visible, la gua no est abierta.
3 Haga clic en Archivo >Propiedades.
4 Para ver el nmero de usuarios, recursos, empresas, etc., haga clic en Contiene.
Si la gua de direcciones es grande, el proceso puede llevar algn tiempo. En la barra de estado
aparece el progreso de la operacin.
5 Para aadir o modificar una descripcin para la gua de direcciones, haga clic en el campo
Descripcin y escriba o edite la informacin.
6 Haga clic en Aceptar para guardar los cambios y cerrar el recuadro de dilogo Propiedades.
Contactos y guas de direcciones 235
O bien
Haga clic en Aplicar para guardar los cambios y mantener el recuadro de dilogo Propiedades
abierto.
Definicin de las propiedades de Contactos frecuentes
1 En la ventana principal, haga clic en en la barra de herramientas.
2 Haga clic en la gua de direcciones Contactos frecuentes.
3 Haga clic en Archivo >Propiedades y, a continuacin, haga clic en la pestaa Opciones.
4 Seleccione las opciones que desee.
Si no puede cambiar estas opciones es porque el administrador de GroupWise las ha bloqueado.
Para impedir que los nombres se introduzcan en la gua de direcciones Contactos frecuentes,
haga clic en Desactivar autoguardar.
5 Para suprimir nombres de esta gua, marque la casilla de verificacin Suprimir direcciones no
usadas dentro del perodo de tiempo, escriba un nmero en el campo Perodo de tiempo, haga
clic en un perodo de tiempo en la lista desplegable (desde horas hasta aos) y haga clic en
Suprimir ahora para eliminar las direcciones antiguas.
6 Haga clic en Aceptar para guardar los cambios y cerrar el recuadro de dilogo Propiedades.
O bien
Haga clic en Aplicar para guardar los cambios y mantener el recuadro de dilogo Propiedades
abierto.
6.5.8 Uso de filtros predefinidos para la gua de direcciones
Contactos frecuentes
1 En la ventana principal, haga clic en en la barra de herramientas.
2 Haga clic en la gua de direcciones Contactos frecuentes.
Si la gua de direcciones Contactos frecuentes no est visible, debe abrirla haciendo clic en
Archivo >Abrir gua.
3 Haga clic en Ver >Filtrar por lo menos 3 referencias.
236 Gua del usuario del cliente de GroupWise 2012 para Windows
O bien
Haga clic en Ver >Definir filtro para las referencias (una referencia es el nmero de veces que
ha enviado elementos a una entrada o recibido elementos de ella), escriba el nmero mnimo de
referencias que una entrada debe tener para que se incluya en el criterio de bsqueda y, a
continuacin, haga clic en Aceptar.
6.5.9 Compartimiento de una gua de direcciones con otro
usuario
Las guas de direcciones compartidas estn marcadas con el icono . Este icono puede ser algo
diferente, segn haya creado o no la gua de direcciones.
Es posible compartir las guas de direcciones personales con otros usuarios. Puede otorgar a los
usuarios derechos de solo lectura o derechos para leer, aadir, editar y suprimir informacin en la
gua de direcciones. Cuando se comparte una gua de direcciones, los usuarios reciben una
notificacin que pueden aceptar o rechazar.
1 En la ventana principal, haga clic en en la barra de herramientas.
2 Haga clic con el botn derecho del ratn en la gua de direcciones que desee compartir y, a
continuacin, haga clic en Comparticin.
Si la gua de direcciones no est visible, puede abrirla haciendo clic en Archivo >Abrir gua.
3 Haga clic en Compartido con.
4 Escriba el nombre de la persona con la que desee compartir la gua de direcciones y haga clic
en Aadir usuario para aadir el usuario a la lista Compartir.
Si no conoce el nombre de la persona, haga clic en y busque y seleccione el usuario.
No es posible compartir guas de direcciones situadas en dominios externos.
5 Haga clic en el nombre de cada usuario en la lista Comparticin y, a continuacin, asgnele
derechos de acceso en el recuadro de grupo Acceso.
6 Haga clic en Aceptar para guardar los cambios y cerrar el recuadro de dilogo.
Contactos y guas de direcciones 237
O bien
Haga clic en Aplicar para aplicar los cambios y mantener el recuadro de dilogo abierto.
Al hacer clic en Aceptar o Aplicar, la persona con la que desea compartir la gua de direcciones
recibe una notificacin. En la columna Estado se muestra Pendiente hasta que el usuario acepta
o rechaza la peticin de compartir la gua de direcciones y, despus, se actualiza con la
seleccin del usuario.
En la lista de guas de direcciones, las guas de direcciones compartidas se marcan con el icono
.
Usted y los usuarios con los que comparte una gua de direcciones pueden organizar las
columnas de la gua de direcciones de forma diferente.
6.5.10 Aceptacin de una gua de direcciones compartida
Cuando se acepta una gua de direcciones compartida, aparece en la lista de guas de direcciones
junto con la gua de direcciones de GroupWise, las guas de direcciones personales y la gua
Contactos frecuentes.
1 Haga clic en el icono Buzn en la lista de carpetas.
2 Haga clic en la notificacin de gua de direcciones compartida para abrirla, o bien haga clic con
el botn derecho del ratn en ella y, despus, haga clic en Abrir.
3 Haga clic en Aceptar la Gua de direcciones para aadir esta gua a la lista Gua de direcciones.
Ahora puede utilizar la gua de direcciones compartida para asignar direcciones a los elementos o
buscar informacin de los usuarios, igual que con otras guas de direcciones.
6.5.11 Sincronizacin de entradas de las guas de direcciones
Puede utilizar Sincronizar para asegurarse de que las entradas de su gua de direcciones personal
coinciden con las entradas correspondientes de la Gua de direcciones de GroupWise. Puede
sincronizar una gua personal de direcciones completa o solo las entradas que haya seleccionado.
Por ejemplo, puede tener una gua de direcciones personales que contenga los nombres de sus
contactos en el departamento de Marketing. Cuando el Departamento de Marketing cambie de
oficina y de nmero de telfono, Sincronizar le ahorrar tener que crear una nueva gua personal de
direcciones.
1 En la ventana principal, haga clic en en la barra de herramientas.
2 Haga clic en la gua personal de direcciones que desee sincronizar.
3 Para sincronizar una gua de direcciones, haga clic en Archivo >Sincronizar >Gua actual.
O bien
Para sincronizar las entradas seleccionadas, haga clic en las entradas mientras pulsa Ctrl o
Mays y haga clic en Archivo >Sincronizar >Elementos seleccionados.
238 Gua del usuario del cliente de GroupWise 2012 para Windows
6.5.12 Visualizacin de informacin rpida
La informacin de resumen acerca de los usuarios aparece en una gua de direcciones y en el
Selector de direcciones cuando coloque el puntero del ratn encima de ese nombre. La misma
informacin aparece en los campos A, CC, CO o De de un mensaje si primero hace clic en el
nombre. A esta visualizacin se le denomina Informacin rpida.
Figura 6-7 muestra la informacin rpida en un mensaje de correo:
Figura 6-7 Vista de correo con informacin acerca de un usuario
La Figura 6-8 muestra la informacin rpida en la ventana de gua de direcciones:
Figura 6-8 Gua de direcciones con informacin acerca de un usuario
Si aparecen varios usuarios en los campos A, > CC, > CO o De de un mensaje, haga clic en el
recuadro para abrir la lista de usuarios, seleccione uno y, a continuacin, coloque el puntero del
ratn sobre el usuario seleccionado.
Contactos y guas de direcciones 239
Informacin rpida est habilitada por defecto. Para inhabilitar Informacin rpida:
1 En la ventana principal, haga clic en en la barra de herramientas.
2 Haga clic en Ver >Inhabilitar Informacin rpida.
6.5.13 Cmo ver contactos, grupos, organizaciones o recursos
en la gua de direcciones
Utilice los filtros predefinidos de filtro de entradas para visualizar solo grupos, usuarios,
organizaciones o recursos en una gua de direcciones.
Las guas de direcciones muestran por defecto todas las entradas. Aunque todos los grupos,
organizaciones y recursos estn marcados con iconos, buscar entradas especficas en guas de
direcciones grandes puede resultar difcil. Los filtros predefinidos muestran solamente el tipo de
entrada que busque.
Hay un filtro predefinido que solo se aplica a la gua de direcciones Contactos frecuentes: Filtrar
por lo menos X referencias. Utilcelo para filtrar todas las entradas que tengan como mnimo el
nmero de referencias que usted especifique.
Para ver grupos, organizaciones o recursos en una gua de direcciones:
1 En la ventana principal, haga clic en en la barra de herramientas.
2 Haga clic en una gua de direcciones.
3 Haga clic en Ver y, a continuacin, en el filtro que desee utilizar para la clasificacin.
4 Para volver a la vista de la gua de direcciones sin filtrar, haga clic en Ver >Desactivar filtro.
En el Selector de direcciones, haga clic en un filtro predefinido de la lista desplegable para filtrar
contactos, grupos y recursos.
Los siguientes iconos se utilizan para identificar contactos, recursos, grupos y organizaciones en las
guas de direcciones:
Contactos
Recursos
240 Gua del usuario del cliente de GroupWise 2012 para Windows
Grupos
Organizaciones
6.5.14 Edicin de una lista de distribucin en la gua de
direcciones de GroupWise
Si el administrador de GroupWise le ha concedido derechos para modificar una lista de distribucin
pblica en la gua de direcciones de GroupWise:
1 En la ventana principal, haga clic en en la barra de herramientas.
O bien
Haga clic en en la barra de herramientas del elemento que est creando.
2 Seleccione la gua de direcciones de GroupWise.
3 Haga doble clic en la lista de distribucin pblica para la que tenga derechos de edicin.
4 Efecte los cambios necesarios.
5 Haga clic en Cerrar y, a continuacin, en S para guardar los cambios.
6.5.15 Bsqueda de entradas de guas de direcciones
Mediante la Lista de bsqueda encontrar rpidamente entradas en una gua de direcciones. Tambin
puede especificar criterios de bsqueda mediante la definicin de uno o varios filtros. Por ejemplo,
puede definir un filtro que muestre solo las entradas con apellidos que empiecen por D.
Bsqueda de usuarios, recursos, organizaciones y grupos en la pgina240
Uso de filtros para limitar una bsqueda de direccin en la pgina240
Bsqueda de usuarios, recursos, organizaciones y grupos
1 En la ventana principal, haga clic en en la barra de herramientas.
O bien
Haga clic en en la barra de herramientas del elemento que est creando.
2 Seleccione la gua de direcciones en la que desea buscar.
3 En el recuadro de dilogo Buscar, empiece a escribir el texto que desea buscar.
Completar nombre completar el nombre.
Uso de filtros para limitar una bsqueda de direccin
1 En la ventana principal, haga clic en en la barra de herramientas.
2 Haga clic en Ver >Definir filtro personalizado.
Contactos y guas de direcciones 241
3 Haga clic en la primera lista desplegable y, a continuacin, especifique la columna que desea
filtrar.
4 Haga clic en , y especifique un operador.
Un operador es un smbolo que se utiliza con una condicin para indicar un valor especfico.
Por ejemplo, para crear un filtro que presente solo los usuarios cuyo apellido sea Durn, haga
clic en la columna Apellido, haga clic en = Igual a y escriba Durn. En este ejemplo, =Igual
a es el operador y Durn es la condicin.
Para obtener ms informacin, consulte Utilizacin de la bsqueda avanzada en la
pgina259.
5 Escriba la condicin que desee utilizar como filtro y, a continuacin, haga clic en Aceptar.
La bsqueda filtrada ordena la gua de direcciones segn los resultados que encuentra.
Despus de definir un filtro para una gua de direcciones, puede habilitarlo siempre que quiera
mostrando la gua de direcciones en la que desee habilitar el filtro y haciendo clic en Ver >Filtro
personalizado. Al hacer clic en Aceptar, se habilita y permanece en vigor hasta que lo desactive o lo
suprima.
6.5.16 Personalizacin de la visualizacin de una gua de
direcciones
Puede controlar qu guas de direcciones aparecen en la lista Gua de direcciones abriendo y
cerrando guas de direcciones. Por ejemplo, puede tener una gua de direcciones personal para una
cuenta con la que solo trata seis meses al ao. Puede cerrarla cuando no la necesite y volver a abrirla
seis meses despus.
Tambin puede controlar la informacin que se muestra en una nica gua de direcciones. Para
cambiar la informacin mostrada en una gua de direcciones, debe abrir la gua.
Apertura y cierre de guas de direcciones en la pgina241
Especificacin de las columnas para visualizar en una gua de direcciones en la pgina241
Visualizacin de enlaces a la gua de direcciones de GroupWise en la pgina242
Eleccin del formato de visualizacin de los nombres en la pgina242
Apertura y cierre de guas de direcciones
1 En la ventana principal, haga clic en en la barra de herramientas.
2 Haga clic en Archivo >Abrir gua.
Si estn abiertas todas las guas de direcciones, Abrir gua aparece atenuado.
3 Haga clic o mantenga pulsada la tecla Ctrl y haga clic en una o varias guas de direcciones y, a
continuacin, haga clic en Aceptar.
4 Para cerrar una gua de direcciones, seleccinela y haga clic en Archivo >Cerrar gua.
Al cerrar una gua de direcciones no se suprime; puede volver a abrirla en cualquier momento.
Especificacin de las columnas para visualizar en una gua de direcciones
1 En la ventana principal, haga clic en en la barra de herramientas.
O bien
242 Gua del usuario del cliente de GroupWise 2012 para Windows
Haga clic en en un elemento que est creando.
2 Haga clic en la gua de direcciones en la que desee cambiar la visualizacin de las columnas.
3 Haga clic con el botn derecho en el encabezado de una columna y, a continuacin, haga clic en
el nombre de una columna.
Si el nombre de la columna no aparece, haga clic en Ms columnas. Para aadir una columna,
haga clic en ella en el recuadro de lista Columnas disponibles, haga clic en Aadir y, a
continuacin, en Aceptar.
4 para eliminar una columna, arrastre el ttulo de la columna fuera de la gua de direcciones.
5 Para ordenar las columnas, arrastre el ttulo de columna hasta otra posicin.
Visualizacin de enlaces a la gua de direcciones de GroupWise
1 En la ventana principal, haga clic en en la barra de herramientas.
2 Haga clic en la gua personal de direcciones en la que desee ver los enlaces.
Un contacto enlazado en la gua de direcciones se muestra con el icono .
3 Haga clic en Ver >Enlaces con Gua del sistema.
Enlaces indica que una entrada de una gua personal de direcciones est enlazada con una
entrada de otra gua. Cuando se actualiza una, tambin se actualiza la otra. Los enlaces se crean
cuando se copia una entrada de una gua de direcciones en otra gua. Los enlaces tambin se
crean cuando las entradas de la gua de direcciones de GroupWise se aaden a la gua de
direcciones Contactos frecuentes porque se ha generado una correspondencia.
Eleccin del formato de visualizacin de los nombres
1 En la ventana principal, haga clic en en la barra de herramientas.
2 Haga clic en Ver >Nombre del formato.
3 Haga clic en un botn circular para seleccionar guas de direcciones primero por nombre o por
apellido.
4 Mantenga pulsada la tecla Ctrl mientras hace clic en las guas de direcciones personales a las
que desea aplicar el formato.
Contactos y guas de direcciones 243
5 Haga clic en Aplicar a guas seleccionadas para aplicar los cambios sin salir del recuadro de
dilogo.
O bien
Haga clic en Aceptar para aplicar los cambios y salir del recuadro de dilogo
6.5.17 Clasificacin de una gua de direcciones
1 En la ventana principal, haga clic en en la barra de herramientas.
2 Haga clic en la gua de direcciones que desee clasificar.
3 Haga clic con el botn derecho en la columna por la que desee ordenar los datos y, despus,
haga clic en Clasificar primero por columna (por ejemplo, para clasificar los datos por la
columna Direccin de correo electrnico en lugar de por la columna Nombre).
O bien
Haga clic con el botn derecho en cualquier encabezado de columna y haga clic en Clasificar
todo en orden Ascendente (por ejemplo A - Z o 1, 2, 3) o en Clasificar todo en orden
Descendente (por ejemplo Z - A o 3, 2, 1).
6.5.18 Importacin y exportacin de direcciones y guas de
direcciones
Utilice las funciones Importar y Exportar para transferir las guas de direcciones existentes de
Novell y de otros fabricantes a la gua de direcciones personal de GroupWise y desde ella. Si su
anterior gua de direcciones era de un proveedor de servicios MAPI, la conversin ser fluida. Si no
es as, las guas de direcciones pueden importarse, pero con algunos ajustes de formato. Es preferible
exportar las guas de direcciones de Novell en formato . nab; la importacin de guas de direcciones
es tambin ms precisa si se utiliza el formato . nab. Tambin puede importar y exportar sus grupos
personales.
Las guas de direcciones de los clientes de correo electrnico POP3 e IMAP4 compatibles se pueden
importar con la Utilidad de importacin de clientes de correo electrnico de GroupWise.
Tambin puede compartir guas de direcciones personales. Consulte Compartimiento de una gua
de direcciones con otro usuario en la pgina236.
Importacin de una gua de direcciones personal de Novell a una gua de direcciones
personal en la pgina243
Importacin de contactos de una tarjeta digital en la pgina244
Importacin de las guas de direcciones de otros fabricantes en la pgina244
Exportacin de direcciones de la Gua de direcciones en la pgina246
Importacin de una gua de direcciones personal de Novell a una gua de
direcciones personal
1 Si ha recibido una gua personal de direcciones de Novell como adjunto (archivo . nab), haga
clic con el botn derecho en el adjunto, haga clic en Guardar como, seleccione la carpeta o el
disquete donde desee guardarla y, a continuacin, haga clic en Guardar.
244 Gua del usuario del cliente de GroupWise 2012 para Windows
Los archivos de gua de direcciones de Novell son archivos de texto con un formato especfico.
Los archivos . nab de GroupWise 2012 utilizan la codificacin de caracteres UTF-8 y no se
pueden importar a versiones anteriores de GroupWise. Sin embargo, GroupWise 2012 s puede
exportar archivos . nab en formato de caracteres ANSI, que es compatible con las versiones
anteriores de GroupWise. Los archivos . nab creados con versiones anteriores de GroupWise se
pueden importar a GroupWise 2012.
2 En la ventana principal, haga clic en en la barra de herramientas.
3 Haga clic en Archivo >Importar.
4 Seleccione el archivo . nab de gua de direcciones y haga clic en Abrir.
5 Haga clic en la gua de direcciones a la que desea importar direcciones.
O bien
cree una nueva gua de direcciones personal para importar a ella las direcciones.
Para obtener ms informacin, consulte Creacin de una gua de direcciones personal en la
pgina231.
6 Haga clic en Aceptar.
Para detener la importacin, pulse Esc y, a continuacin, haga clic en S.
No se pueden importar direcciones a la gua de direcciones de GroupWise.
Importacin de contactos de una tarjeta digital
Una tarjeta digital puede incluir un contacto o varios. GroupWise admite ambos formatos.
Para importar informacin en una gua de direcciones de una vCard que haya recibido:
1 Haga clic con el botn derecho del ratn en la vCard y, a continuacin, haga clic en Importar.
2 Haga clic en la gua de direcciones a la que desee que se aada la informacin y, a
continuacin, haga clic en Aceptar.
Importacin de las guas de direcciones de otros fabricantes
Importacin de contactos con un archivo CSV en la pgina244
Importacin de guas de direcciones de cuentas de correo electrnico POP3/IMAP4 en la
pgina246
Importacin de contactos con un archivo CSV
Para importar un archivo CSV (valores separados por comas):
1 En la ventana principal, haga clic en en la barra de herramientas.
2 Haga clic en Archivo >Importar.
3 Seleccione el archivo . csv y haga clic en Abrir.
4 Seleccione la gua de direcciones a la que desea importar direcciones y haga clic en Aceptar.
O bien
Haga clic en Nuevo para crear una gua de direcciones personal nueva a la que vaya a importar
las direcciones, escriba un nombre para la nueva gua y haga clic en Aceptar.
Contactos y guas de direcciones 245
Para obtener ms informacin, consulte Creacin de una gua de direcciones personal en la
pgina231.
Se mostrar la ventana Elegir columnas de GroupWise para datos de CSV.
La columna de los campos CSV muestra los campos de datos tal y como figuran en el archivo
.csv. La columna Datos CSV muestra los datos proporcionados en el archivo . csv. La columna
de los campos de GroupWise permite elegir las asociaciones entre los archivos CSV y los
campos de GroupWise.
Por defecto, el proceso de importacin puede reconocer caracteres como la coma (,), el punto y
coma (;) y los dos puntos (:) como delimitadores de campos. Tambin puede reconocer
caracteres como las comillas (") como delimitadores de texto. No obstante, si se utilizan
caracteres poco habituales como delimitadores, el proceso de importacin no los reconocer.
5 Si el archivo . csv no se muestra correctamente en columnas:
5a Haga clic en Opciones.
5b Cambie el carcter delimitador de campos, segn requiera el archivo . csv.
5c Cambie el carcter delimitador de texto, segn requiera el archivo . csv.
El archivo . csv debera mostrarse ahora con las columnas correctas.
6 Haga clic en y en para desplazarse por los datos del archivo . csv.
El proceso de importacin trata de asignar los campos CSV a los campos de GroupWise.
7 Para cambiar una asignacin automtica de campos, haga clic en el enlace del campo de
GroupWise que desee cambiar.
O bien
Para seleccionar una asignacin de campos, haga clic en el enlace Haga clic para elegir.
8 Seleccione un campo de los que se muestran.
O bien
246 Gua del usuario del cliente de GroupWise 2012 para Windows
Haga clic en una categora de campos y seleccione el campo de GroupWise que desea hacer
corresponder con el campo del archivo . csv.
9 Si no desea importar los datos desde un campo CSV, haga clic en el enlace en la columna de
campos de GroupWise y, a continuacin, haga clic en Borrar.
10 Cuando termine de realizar las asignaciones de campos, haga clic en Aceptar para importar los
datos CSV en la gua de direcciones seleccionada.
Sugerencia: Tambin puede iniciar un proceso de importacin arrastrando un archivo . csv y
soltndolo en una carpeta Contactos.
Importacin de guas de direcciones de cuentas de correo electrnico POP3/IMAP4
1 Haga clic en Archivo >Importar o exportar >Importar POP3/IMAP.
El recuadro de lista Clientes de correo electrnico instalados muestra las cuentas de correo
electrnico instaladas en el equipo.
2 Seleccione la cuenta de correo electrnico que desee importar en GroupWise y, a continuacin,
haga clic en Siguiente.
3 Marque la casilla de verificacin Guas de direcciones y, a continuacin, haga clic en Siguiente.
4 Escriba un nombre para la gua de direcciones personal de GroupWise que contendr las
direcciones importadas.
El nombre que escriba se mostrar en una nueva pestaa en la lista de guas de direcciones.
5 Haga clic en Siguiente.
6 Revise la informacin de resumen para asegurarse de que es correcta y, a continuacin, haga
clic en Siguiente.
O bien
Haga clic en Atrs para cambiar las opciones de importacin.
7 Compruebe si la cuenta de correo electrnico se ha importado correctamente y, a continuacin,
haga clic en Terminado.
Exportacin de direcciones de la Gua de direcciones
Para exportar direcciones de una gua de direcciones en formato NAB (Novell Address Book, gua
de direcciones de Novell):
1 En la ventana principal, haga clic en en la barra de herramientas.
2 Haga clic en la gua de direcciones desde la que desea exportar nombres.
3 Seleccione las direcciones que desea exportar.
Si desea exportar una gua de direcciones completa, no es necesario seleccionar ningn
nombre.
4 Haga clic en Archivo >Exportar.
5 Haga clic en Gua completa si desea exportar toda la gua de direcciones.
O bien
Si desea exportar las direcciones que haya seleccionado, haga clic en Elementos seleccionados.
6 Haga clic en Aceptar.
Contactos y guas de direcciones 247
7 Escriba un nombre de archivo para el archivo exportado y luego haga clic en la carpeta en la
que desee guardar el archivo.
8 En la lista desplegable Guardar como, seleccione el tipo de archivo que desee emplear para
guardar las direcciones.
Puede guardar el archivo como una gua de direcciones de Novell (. nab), una tarjeta digital
(. vcf ) o un archivo de valores separados por comas (. csv).
Los archivos de gua de direcciones de Novell son archivos de texto con un formato especfico.
Los archivos . nab de GroupWise 2012 utilizan la codificacin de caracteres UTF-8 y no se
pueden importar a versiones anteriores de GroupWise. Sin embargo, GroupWise 2012 s puede
exportar archivos . nab en formato de caracteres ANSI, que es compatible con las versiones
anteriores de GroupWise.
9 Haga clic en Guardar.
Para detener la exportacin, pulse Esc y, a continuacin, haga clic en S.
6.5.19 Uso de la gua de direcciones LDAP
Adicin de un Servicio del Directorio a una gua de direcciones en la pgina247
Bsqueda de una persona mediante un servicio de directorio en la pgina247
Establecimiento de una conexin segura con un servicio de directorio en la pgina248
Modificacin de las propiedades de un servicio de directorio en la pgina248
Especificacin de criterios de bsqueda en un servicio de directorio en la pgina249
Cambio de la duracin de las bsquedas de servicios de directorio en la pgina249
Adicin de un Servicio del Directorio a una gua de direcciones
1 Asegrese de que conoce el nombre del servidor y el nmero de puerto del servicio de
directorio LDAP. Puede obtener esta informacin del proveedor de servicios de Internet o del
administrador del sistema.
2 En la ventana principal, haga clic en en la barra de herramientas.
3 En el panel de la izquierda, haga clic en Gua de direcciones LDAP.
4 En el panel de la derecha, haga clic en Directorios y, a continuacin, en Aadir.
5 Siga las indicaciones que aparezcan en pantalla. Cuando especifique la direccin del servidor,
puede especificar una direccin IP o un nombre de dominio de Internet.
6 Haga clic en Finalizar.
7 Si va a aadir un servicio de directorio para buscar certificados de seguridad, el servicio de
directorio debe definirse como valor por defecto. Haga clic en la cuenta del servicio de
directorio que acaba de aadir y, a continuacin, haga clic en Definir por defecto.
8 Haga clic en Cerrar.
Bsqueda de una persona mediante un servicio de directorio
1 En la ventana principal, haga clic en en la barra de herramientas.
2 Haga clic en la Gua de direcciones LDAP.
248 Gua del usuario del cliente de GroupWise 2012 para Windows
3 Seleccione un servicio de directorio de la lista desplegable Buscar en.
4 Escriba el nombre que desea buscar.
O bien
Escriba la direccin de correo electrnico que desea buscar.
Si hay otros campos de bsqueda disponibles, especifique la informacin que desea buscar.
5 Haga clic en Recuperar.
6 Cuando termine la bsqueda, haga doble clic en el nombre que desee.
7 Haga clic en Cerrar.
Si desea guardar los nombres encontrados en la bsqueda, haga clic en los nombres, en Editar >
Copiar en, seleccione una gua personal de direcciones y, a continuacin, haga clic en Aceptar.
Establecimiento de una conexin segura con un servicio de directorio
1 En la ventana principal, haga clic en en la barra de herramientas.
2 Haga clic en la Gua de direcciones LDAP.
3 Haga clic en Directorios y, a continuacin, haga clic en un servicio de directorio.
4 Haga clic en Propiedades.
5 Haga clic en Conectarse usando SSL.
6 Especifique la va de acceso a su archivo de certificado digital.
Este archivo permite a GroupWise utilizar SSL como autenticacin ante el servidor LDAP (es
decir, el servicio de directorio) que haya elegido. Pngase en contacto con el administrador del
sistema para conocer la ubicacin de este archivo de certificado, o bien obtenga un archivo de
certificado de su proveedor de servicios de Internet. Puede hacer clic en el botn Examinar para
buscar la ubicacin exacta del archivo.
Modificacin de las propiedades de un servicio de directorio
1 En la ventana principal, haga clic en en la barra de herramientas.
2 Haga clic en la Gua de direcciones LDAP.
3 Haga clic en Directorios y, a continuacin, haga clic en un servicio de directorio.
Contactos y guas de direcciones 249
4 Haga clic en Propiedades.
5 Haga clic en las pestaas Conexin, Buscando y Asignacin de campos para buscar las
propiedades que desee modificar.
6 Modifique las propiedades y, a continuacin, haga clic en Aceptar.
Especificacin de criterios de bsqueda en un servicio de directorio
1 En la ventana principal, haga clic en en la barra de herramientas.
2 Haga clic en la Gua de direcciones LDAP.
3 Haga clic en Directorios y, a continuacin, haga clic en un servicio de directorio.
4 Haga clic en Propiedades.
5 Haga clic en la pestaa Buscando y, a continuacin, en Campos de bsqueda.
6 Seleccione un mximo de cuatro campos.
Si desea aadir campos de bsqueda que no estn incluidos en la lista, haga clic en la pestaa
Asignacin de campos y, a continuacin, en Recuperar campos LDAP. Haga clic en un nombre
de campo de bsqueda MAPI y, a continuacin, haga clic en el botn de flecha derecha para
aadirlo a Lista de campos LDAP. Haga clic en Aplicar, en la pestaa Buscando y en Campos
de bsqueda y, a continuacin, seleccione los campos que desee buscar. Los campos de
bsqueda disponibles dependen del servicio de directorio seleccionado.
Muchos servicios de directorio permiten realizar las bsquedas utilizando tan solo los campos
Nombre y Direccin de correo electrnico.
7 Haga clic en Aceptar y, a continuacin, en Cerrar dos veces.
Cambio de la duracin de las bsquedas de servicios de directorio
1 En la ventana principal, haga clic en en la barra de herramientas.
2 Haga clic en la Gua de direcciones LDAP.
3 Haga clic en Directorios y, a continuacin, haga clic en un servicio de directorio.
4 Haga clic en Propiedades y, a continuacin, haga clic en la pestaa Buscando.
5 Arrastre la barra situada bajo Tiempo de bsqueda antes del tiempo lmite hasta que muestre la
cantidad de tiempo que desee.
6 Haga clic en Aceptar y en Cerrar y, a continuacin, vuelva a hacer clic en Cerrar.
6.5.20 Opciones avanzadas de la gua de direcciones
Definicin de opciones de copia en la pgina249
Cambio de la configuracin de MAPI en la pgina250
Definicin de opciones de copia
Utilice Opciones de copia para seleccionar el formato de copia que hay que utilizar cuando copie al
portapapeles datos de la gua de direcciones. Cuando los datos de la gua de direcciones se copian en
el portapapeles, reciben el formato de una tarjeta de visita virtual (vCard o tarjeta virtual) o de texto
de la gua de direcciones. Una vCard incluye toda la informacin identificativa para un individuo
que est incluida en una gua de direcciones.
250 Gua del usuario del cliente de GroupWise 2012 para Windows
Se pueden seleccionar dos formatos de copia: Datos de visualizacin (formato de texto ASCII) o
Datos de vCard (formato de flujo . vcf ). Si selecciona un formato, los datos de la tarjeta digital se
copian con el procedimiento de copia de texto estndar de Windows (seleccione el texto y pulse
Ctrl+C) y se pueden pegar en dicho formato en otras aplicaciones (como gestores de informacin
personal y aplicaciones Web) segn sus necesidades concretas.
Por ejemplo, podr pegar el texto de visualizacin en un editor HTML o en un programa de
tratamiento de textos para importarlo a una base de datos o para darle formato como documento de
fusin de correo. O, si prefiere copiar en formato vCard, podr pegar los datos en un editor o visor
de vCard para incluir clips de sonido, grficos o texto adicional. Tambin podr guardar los datos
como archivo . vcf para importarlos a cualquier otra aplicacin compatible con el estndar de
tarjetas digitales vCard. GroupWise asiste hasta la versin 2.1 del estndar vCard.
Para seleccionar el formato del texto que desea usar para la copia:
1 En la ventana principal, haga clic en en la barra de herramientas.
2 Haga clic en Editar >Opciones de copia.
3 Seleccione la opcin de copia que desee.
La opcin Datos de visualizacin copia el texto como texto de "visualizacin". La opcin
Datos de vCard procesa el texto como un flujo de datos de tarjeta digital.
4 Para convertir su seleccin actual en el valor por defecto, marque la casilla de verificacin.
5 Haga clic en Aceptar.
Cambio de la configuracin de MAPI
1 En la ventana Gua de direcciones, haga clic en Archivo >Servicios.
2 Realice los cambios oportunos y, a continuacin, haga clic en Aceptar.
Si aparece el nombre de la gua de direcciones, es un proveedor de servicios MAPI.
6.6 Impresin de etiquetas y listas desde la Gua
de direcciones
Puede imprimir direcciones en etiquetas o listas desde una gua de direcciones.
Seccin6.6.1, Impresin de etiquetas, en la pgina250
Seccin6.6.2, Impresin de listas, en la pgina251
6.6.1 Impresin de etiquetas
1 En la ventana principal, haga clic en en la barra de herramientas.
2 Haga clic en la gua de direcciones que contiene las entradas que desea imprimir.
3 Mantenga pulsadas las teclas Ctrl o Mays mientras hace clic para seleccionar entradas
individuales.
O bien
No realice ninguna seleccin si desea imprimir toda la gua de direcciones.
4 Haga clic en Archivo >Imprimir.
5 Si el sistema se lo pide, haga clic en Elementos seleccionados.
Contactos y guas de direcciones 251
O bien
Haga clic en Gua completa.
6 Compruebe que la pestaa Formulario est seleccionada.
7 Asegrese de que Etiquetas est seleccionado en el recuadro de grupo Formato.
8 Para imprimir toda la informacin de la gua de direcciones de cada entrada, asegrese de que
est seleccionada la opcin Direccin de correo en el recuadro de lista Formularios
disponibles.
O bien
Para imprimir solo parte de la informacin de la gua de direcciones de cada entrada, haga clic
en Campos seleccionados en el recuadro de lista Formularios disponibles. Haga clic en la
pestaa Contenido, desactive los campos que no desee imprimir y haga clic en la pestaa
Formulario.
Solo podr imprimir la informacin que haya sido introducida en los campos de la gua de
direcciones. Si no existe informacin en un campo determinado, no se imprimir nada para ese
campo.
9 Haga clic en un tamao de papel del recuadro de grupo Tamao del formulario.
10 Haga clic en Vertical u Horizontal en el recuadro de grupo Posicin del formulario.
11 Haga clic en la pestaa Contenido.
12 Especifique el nmero de filas y columnas que desee.
13 Haga clic en Fuente, realice las selecciones oportunas y haga clic en Aceptar.
14 Haga clic en la pestaa Opciones y realice las selecciones oportunas.
15 Haga clic en Vista previa para ver el aspecto que tendrn las etiquetas.
16 Haga clic en Imprimir.
6.6.2 Impresin de listas
1 En la ventana principal, haga clic en en la barra de herramientas.
2 Haga clic en la gua de direcciones que contiene las entradas que desea imprimir.
3 Mantenga pulsadas las teclas Ctrl o Mays mientras hace clic para seleccionar entradas
individuales.
O bien
252 Gua del usuario del cliente de GroupWise 2012 para Windows
No realice ninguna seleccin si desea imprimir toda la gua de direcciones.
4 Haga clic en Archivo >Imprimir.
5 Si el sistema se lo pide, haga clic en Elementos seleccionados.
O bien
Haga clic en Gua completa.
6 Compruebe que la pestaa Formulario est seleccionada.
7 Haga clic en Lista en el recuadro de grupo Formato.
8 Seleccione lo que desee imprimir en el recuadro de lista Formularios disponibles.
Solo podr imprimir la informacin que haya sido introducida en los campos de la gua de
direcciones. Si no existe informacin en un campo determinado, no se imprimir nada para ese
campo.
9 Haga clic en un tamao de papel del recuadro de grupo Tamao del formulario.
10 Haga clic en Vertical u Horizontal en el recuadro de grupo Posicin del formulario.
11 Haga clic en la pestaa Contenido.
12 Dependiendo de lo que haya seleccionado que se imprima en el Paso8, puede seleccionar o
deseleccionar los campos que desee imprimir.
13 Haga clic en Fuente, realice las selecciones oportunas y haga clic en Aceptar.
14 Haga clic en la pestaa Opciones y realice las selecciones oportunas.
15 Haga clic en Vista previa para saber cmo se ver la lista.
16 Haga clic en Imprimir.
Bsqueda de elementos
7
253
7Bsqueda de elementos
En GroupWise existen diversos mtodos para localizar elementos especficos en los correos
electrnicos, las citas y otros elementos.
Seccin7.1, Bsqueda rpida de elementos en una carpeta, en la pgina253
Seccin7.2, Bsqueda de elementos en cualquier lugar del buzn, en la pgina255
Seccin7.3, Utilizacin de la bsqueda avanzada, en la pgina259
Seccin7.4, Bsqueda de texto en elementos, en la pgina267
Seccin7.5, Comparacin de los mtodos de bsqueda de GroupWise, en la pgina267
7.1 Bsqueda rpida de elementos en una
carpeta
Si la carpeta en la que se encuentra (por ejemplo, el buzn o el calendario) contiene muchos
elementos, puede que le cueste encontrar uno en concreto. La bsqueda permite mostrar elementos
segn el remitente o segn el texto del campo Tema. Tambin se pueden mostrar elementos segn
criterios de bsqueda especficos, como elementos recibidos, elementos enviados, elementos
publicados, borradores, por categora o elementos con archivos adjuntos.
Al utilizar la funcin de bsqueda, todos los elementos que no coinciden con los criterios
seleccionados se ocultan. La funcin de bsqueda no mueve ni suprime elementos de la carpeta:
muestra ciertos elementos de acuerdo con los criterios especificados. Al borrar los criterios de
bsqueda, se vuelven a mostrar los elementos ocultos.
Cuando se usa esta funcin, GroupWise busca la palabra o la frase especificada en los campos de
remitente, destinatario y tema del mensaje. No busca ni en el texto del mensaje ni en los adjuntos.
Seccin7.1.1, Bsqueda de elementos, en la pgina253
Seccin7.1.2, Bsqueda de contactos, en la pgina254
Seccin7.1.3, Borrado de una bsqueda, en la pgina254
Seccin7.1.4, Borrado y almacenamiento de una bsqueda, en la pgina255
Seccin7.1.5, Uso de una bsqueda guardada, en la pgina255
Seccin7.1.6, Supresin de una bsqueda guardada, en la pgina255
7.1.1 Bsqueda de elementos
1 Abra la carpeta en la que desee realizar la bsqueda.
2 Escriba una palabra o una frase en el campo Buscar del encabezado de la lista de elementos.
La palabra o la frase puede ser cualquier cadena de caracteres consecutivos incluidos en el
elemento que est intentando encontrar.
3 Seleccione el elemento que desee en la lista de elementos mostrada.
254 Gua del usuario del cliente de GroupWise 2012 para Windows
Para proporcionar los criterios de bsqueda:
1 Abra la carpeta en la que desee realizar la bsqueda.
2 Si lo desea, escriba una palabra o frase en el campo Buscar.
Las bsquedas se realizan en el tema, el remitente o el destinatario.
3 Haga clic en Buscar.
4 Seleccione los criterios de bsqueda deseados.
En la carpeta Nombre de la carpeta: permite especificar informacin relacionada con el
remitente, el destinatario, el tema, el mensaje, los adjuntos o la categora de los elementos que
desea encontrar.
Categoras: permite especificar la categora de los elementos que desea encontrar. Las
opciones existentes son las categoras por defecto: Prioridad baja, Urgente, Seguimiento y
Personal. Haga clic en Ms para mostrar otras opciones.
Tipo de elemento: permite seleccionar el tipo de elementos que desea buscar: elementos
recibidos, elementos enviados, elementos publicados o borradores.
Elementos con adjuntos: seleccione esta opcin para mostrar solo los elementos con adjuntos.
Puede que desee limitar una bsqueda especificando criterios adicionales. Para obtener ms
informacin, consulte Limitacin de una bsqueda global en la pgina256.
El icono indica que hay criterios de bsqueda en vigor. Haga clic en el icono para borrar los
criterios de bsqueda y mostrar todos los elementos de la carpeta.
5 Seleccione el elemento que desee en la lista.
7.1.2 Bsqueda de contactos
No es necesario abrir una gua de direcciones para buscar un contacto.
1 Abra la carpeta Contactos.
2 Escriba un nombre en el campo Buscar del encabezado de la lista de elementos.
3 Seleccione el elemento que desee en la lista de elementos mostrada.
Para proporcionar los criterios de bsqueda:
1 Abra la carpeta Contactos.
2 Haga clic en Buscar > En Contactos.
3 Seleccione el tipo de contactos que desee buscar: contactos, grupos, recursos u organizaciones.
4 Especifique informacin relativa al nombre de visualizacin, a la direccin de correo
electrnico, a los apellidos o los nombres, a la organizacin, al departamento o a la categora
del contacto que desea buscar y, a continuacin, haga clic en Aceptar.
El icono indica que hay criterios de bsqueda en vigor. Haga clic en el icono para borrar los
criterios de bsqueda y mostrar todos los contactos de la carpeta.
5 Seleccione el contacto que desee en la lista.
7.1.3 Borrado de una bsqueda
1 En el campo Buscar del encabezado de la lista de elementos, haga clic en para borrar los
criterios de bsqueda actuales y mostrar todos los elementos de la carpeta.
Bsqueda de elementos 255
7.1.4 Borrado y almacenamiento de una bsqueda
1 Abra la carpeta en la que desee realizar la bsqueda.
2 Indique los criterios de bsqueda oportunos, segn se especifica en la Seccin7.1.1,
Bsqueda de elementos, en la pgina253 y en la Seccin7.1.2, Bsqueda de contactos, en
la pgina254.
3 En el recuadro de dilogo Buscar en la carpeta, haga clic en Guardar, escriba un nombre y, a
continuacin, haga clic en Aceptar para mostrar los resultados de la bsqueda de los criterios de
bsqueda guardados.
El nombre de la bsqueda personalizada se aade por defecto a la lista desplegable Buscar.
4 Haga clic en para borrar los criterios de bsqueda y mostrar todos los elementos de la
carpeta.
7.1.5 Uso de una bsqueda guardada
1 Para seleccionar una bsqueda guardada, haga clic en Buscar y seleccione la bsqueda
personalizada en la lista desplegable.
7.1.6 Supresin de una bsqueda guardada
1 Haga clic en Buscar en el encabezado de la lista de elementos.
2 Haga clic en Buscar en carpeta para mostrar el recuadro de dilogo Buscar en la carpeta.
3 Haga clic en Abrir para mostrar las bsquedas personalizadas.
4 Haga clic en la bsqueda que desee suprimir y luego haga clic en Suprimir.
5 Haga clic en Aceptar dos veces.
7.2 Bsqueda de elementos en cualquier lugar
del buzn
La herramienta de bsqueda global ( en la barra de herramientas) es la funcin de bsqueda ms
detallada de GroupWise. Puede crear una consulta de bsqueda seleccionando entre distintos
criterios de bsqueda hasta que encuentre el elemento deseado. Al buscar con la herramienta de
bsqueda global, GroupWise compara las palabras completas de los criterios de bsqueda e intenta
que coincidan con las palabras del ndice de bsqueda.
Seccin7.2.1, Uso de una bsqueda global, en la pgina255
Seccin7.2.2, Limitacin de una bsqueda global, en la pgina256
Seccin7.2.3, Bsqueda de un elemento por ejemplo, en la pgina257
Seccin7.2.4, Almacenamiento de los resultados de una bsqueda, en la pgina257
Seccin7.2.5, Bsqueda de un documento y creacin de una referencia en el Buzn, en la
pgina258
7.2.1 Uso de una bsqueda global
1 Haga clic en Herramientas >Buscar.
256 Gua del usuario del cliente de GroupWise 2012 para Windows
2 Para buscar texto especfico, seleccione Texto completo o Tema en la lista desplegable y, a
continuacin, escriba la palabra o frase que quiera buscar en el campo de texto.
3 Para buscar un nombre, seleccione De/Autor o A/CC en la lista desplegable y, a continuacin,
escriba el nombre en el campo.
4 Seleccione cada tipo de elemento que busque y, a continuacin, seleccione cada origen de
elemento que busque.
5 Para especificar un rango de fechas, marque la casilla de verificacin Creado o entregado entre
y, a continuacin, escriba o seleccione las fechas.
6 En el recuadro de lista Buscar en, haga clic en las carpetas o bibliotecas en las que desea
buscar.
Puede que necesite hacer clic en el signo ms (+) situado junto a su carpeta de usuario para
expandir la estructura de la carpeta.
Las carpetas y bibliotecas estn seleccionadas por defecto para la bsqueda mediante una
marca de verificacin en el recuadro. Para acelerar la bsqueda, anule la seleccin de las
carpetas en las que no desea buscar.
7 Haga clic en Aceptar para comenzar la bsqueda.
Utilice Bsqueda avanzada para realizar una bsqueda ms especfica. Por ejemplo, cuando desee
buscar mensajes de dos o tres usuarios a la vez.
Marque la casilla de verificacin Buscar solo versiones oficiales de documentos para buscar solo la
versin oficial de los documentos con varias versiones.
7.2.2 Limitacin de una bsqueda global
Puede utilizar la herramienta Buscar para limitar la bsqueda.
En el primer campo del recuadro de dilogo Buscar, escriba las palabras poco habituales que
haya advertido en el elemento. Si utiliza palabras comunes, el resultado ser probablemente
demasiado extenso y no ser tan til.
Bsqueda de elementos 257
Para aumentar la velocidad de bsqueda, anule la seleccin de las carpetas o bibliotecas que
sepa que no contienen el elemento que busca. Por ejemplo, si sabe que su documento no se
encuentra en la Biblioteca C, haga clic en el signo ms (+) situado junto a Todas las bibliotecas
en el recuadro Buscar en y despus haga clic en la Biblioteca C para anular su seleccin.
Si busca ms de una palabra o desea buscar palabras en un campo determinado de un elemento
(por ejemplo, en el campo Tema), haga clic en Bsqueda avanzada para configurar la
bsqueda. Las palabras que escribe pueden combinarse con operadores para afinar ms la
bsqueda.
Si no puede encontrar el documento o mensaje, revise los criterios de bsqueda para ver si hay
palabras mal escritas. A continuacin, revise la sintaxis de la bsqueda para asegurarse de que
est pidiendo a Buscar que encuentre exactamente lo que desea.
7.2.3 Bsqueda de un elemento por ejemplo
1 Haga clic en Herramientas >Buscar y, a continuacin, haga clic en la pestaa Buscar por
ejemplo.
2 En la lista desplegable Clase de elemento, haga clic en el tipo de elemento que desee buscar.
3 Si ha seleccionado Documento en el Paso2, haga clic en la biblioteca en la que desee buscar de
la lista desplegable Biblioteca.
4 Especifique en cada campo la informacin que desea buscar.
5 Haga clic en Aceptar para comenzar la bsqueda.
7.2.4 Almacenamiento de los resultados de una bsqueda
1 Haga clic en Herramientas >Buscar.
2 Realice una bsqueda global.
3 En el recuadro de dilogo Resultados de la bsqueda de GroupWise, haga clic en Archivo >
Guardar como carpeta.
258 Gua del usuario del cliente de GroupWise 2012 para Windows
4 Escriba un nombre y una descripcin para la carpeta, haga clic en Arriba, Abajo, Derecha o
Izquierda para colocar la carpeta en el lugar donde desee que aparezca en la lista de carpetas y,
a continuacin, haga clic en Finalizar.
Para ver en cualquier momento los resultados de la bsqueda global, seleccione la carpeta. Para
obtener ms informacin acerca de las carpetas de resultados de la bsqueda, consulte Seccin2.3.6,
Descripcin de las carpetas de resultados de la bsqueda, en la pgina61.
Puede actualizar una carpeta de bsqueda global cada vez que la abra. Asegrese de seleccionar
Buscar nuevos elementos coincidentes cada vez que se abra la carpeta.
7.2.5 Bsqueda de un documento y creacin de una referencia
en el Buzn
1 Haga clic en Herramientas > Buscar.
2 En la pestaa Buscar por ejemplo, haga clic en Documento en la lista desplegable Tipo de
elemento.
3 Especifique la informacin acerca del documento que desee buscar.
4 Haga clic en Aceptar para comenzar la bsqueda.
5 En el recuadro de dilogo Resultados de la bsqueda de GroupWise, haga clic en el documento
para el que desea crear una referencia y, a continuacin, haga clic en Aceptar.
El recuadro de dilogo Resultados de la bsqueda de GroupWise solo mostrar los documentos
para los que, al menos, tenga derechos de visualizacin. GroupWise crear una referencia del
documento en la carpeta actual. Para obtener ms informacin acerca de las referencias de los
documentos, consulte la Seccin15.1.2, Descripcin de las referencias de documentos, en la
pgina341.
Bsqueda de elementos 259
7.3 Utilizacin de la bsqueda avanzada
Utilice la bsqueda avanzada cuando desee utilizar criterios de bsqueda muy especficos y, quizs,
complejos. La bsqueda avanzada est disponible tanto desde la bsqueda estndar como desde la
bsqueda global.
Seccin7.3.1, Creacin de una bsqueda avanzada, en la pgina259
Seccin7.3.2, Seleccin de campos en las bsquedas avanzadas y las reglas, en la
pgina260
Seccin7.3.3, Uso de operadores en bsquedas avanzadas y reglas, en la pgina264
Seccin7.3.4, Uso de caracteres comodn y parmetros en bsquedas avanzadas y reglas, en
la pgina266
7.3.1 Creacin de una bsqueda avanzada
1 Haga clic en Buscar en el encabezado de la lista de elementos de una carpeta.
O bien
Haga clic en en la barra de herramientas.
2 Haga clic en Bsqueda avanzada.
3 Seleccione un campo en la primera lista desplegable, haga clic en un operador y, a
continuacin, escriba o seleccione un valor.
Para obtener a una explicacin de los campos disponibles, consulte la Seccin7.3.2, Seleccin
de campos en las bsquedas avanzadas y las reglas, en la pgina260.
Los operadores disponibles dependen del campo seleccionado. Para obtener informacin
acerca de los operadores y sus funciones, consulte la Seccin7.3.3, Uso de operadores en
bsquedas avanzadas y reglas, en la pgina264 y la Seccin7.3.4, Uso de caracteres
comodn y parmetros en bsquedas avanzadas y reglas, en la pgina266.
4 Haga clic en la ltima lista desplegable y seleccione una accin:
Y: Crea una nueva fila. El resultado mostrar los elementos que coincidan con las condiciones
de cada fila unida por Y.
O bien: Crea una nueva fila. El resultado mostrar los elementos que coincidan con las
condiciones de una de las dos filas unidas por O. Los elementos no tienen que coincidir con las
condiciones de ambas filas.
Insertar fila: Inserta una nueva fila por debajo de la fila actual y desplaza hacia abajo las
dems filas. Esta opcin es til cuando ya se han creado criterios de bsqueda, pero se desean
aadir ms en medio.
Suprimir fila: Elimina la fila actual de los criterios de bsqueda.
260 Gua del usuario del cliente de GroupWise 2012 para Windows
Grupo nuevo: Inicia un nuevo grupo de filas. Despus, podr unir los grupos mediante una Y
o una O. Si los dos grupos estn unidos mediante una Y, los elementos han de coincidir con
todas las condiciones de los dos grupos. Si hay dos grupos unidos por O, los elementos deben
coincidir con todas las condiciones de uno de los dos grupos, pero no necesariamente de
ambos.
Fin: Designa la ltima fila de condiciones en los criterios de bsqueda. Si selecciona Fin en
una fila que va seguida de otras filas o grupos, las filas y los grupos consecutivos se suprimen.
5 Haga clic en Aceptar para transferir los criterios de bsqueda al recuadro de dilogo Buscar.
6 (Opcional) Haga clic en Guardar si desea almacenar los criterios de bsqueda para utilizarlos
en el futuro.
El almacenamiento permite volver a utilizar los mismos criterios en el futuro sin necesidad de
introducirlos de nuevo.
7 Haga clic en Aceptar para comenzar la bsqueda avanzada.
7.3.2 Seleccin de campos en las bsquedas avanzadas y las
reglas
En esta seccin se explican muchos de los campos disponibles a la hora de crear una bsqueda
avanzada o una regla. Tambin puede haber disponibles otros campos definidos por el usuario.
Nombre del campo Hace referencia a
Entrada de criterios para el
campo
% Completo El porcentaje de la tarea que se ha
finalizado.
Especifica el porcentaje de
finalizacin de una tarea. Se
pueden usar los valores igual
a, menor que, mayor que, etc.
Cuenta La cuenta utilizada para enviar un elemento
o la cuenta desde la que se ha recibido el
elemento.
Especifique GroupWise,
POP3, IMAP o NNTP.
Fecha asignada La fecha de inicio de una tarea. En funcin del operador, se
puede definir un perodo de
tiempo en el que se incluya la
tarea o una fecha exacta.
Lista de adjuntos Tipos de adjuntos, como archivos, sonidos,
pelculas u objetos OLE.
Las reglas que buscan adjuntos en la lista
de adjuntos solo los reconocen si se
encuentran en el primer nivel del mensaje.
Si los adjuntos se encuentran ms
anidados en la jerarqua de mensajes, las
reglas no los reconocen.
Seleccione un adjunto de la
lista desplegable.
Adjuntos Adjuntos que contengan texto o frases
determinadas que especifique.
Especifique el texto del
adjunto.
Autor El nombre de la persona que cre un
documento.
Especifique el nombre del
autor del documento.
Bsqueda de elementos 261
Empresa del abonado Texto que aparece en el campo Empresa
del abonado de un mensaje telefnico.
Especifique el nombre de una
empresa.
Nombre del abonado Texto que aparece en el campo Abonado
de un mensaje telefnico.
Especifique el nombre del
abonado.
N de telfono del
abonado
Nmero de telfono que aparece en el
campo Telfono de un mensaje telefnico.
Especifique un nmero de
telfono.
Categora La categora asignada a un elemento. Especifique una categora
existente.
CC Nombre de la persona que aparece en el
campo CC de un elemento.
Especifique el nombre del
campo CC.
Fecha de finalizacin La fecha en la que un usuario marca una
tarea como completada.
Especifique la fecha de
finalizacin de la tarea. Puede
utilizar el valor igual o indicar
que sea antes o despus de la
fecha de hoy.
Tipo de copia Tipo de mensaje que recibe un usuario (A,
CC o CO).
Seleccione A, CC o CO en la
lista desplegable.
Creado La fecha en la que se envi el elemento o
se public en el Calendario.
En funcin del operador, se
puede definir un perodo de
tiempo en el que se incluya el
elemento o una fecha exacta.
Fecha de apertura Fecha en que un documento se abri por
ltima vez.
En funcin del operador, se
puede definir un perodo de
tiempo en el que se incluya el
documento o una fecha
exacta.
Entregada La fecha y hora en que el elemento
apareci en los buzones de los
destinatarios.
En funcin del operador, se
puede definir un perodo de
tiempo en el que se incluya el
elemento o una fecha exacta.
Fecha de creacin del
documento
La fecha de creacin del documento. En funcin del operador, se
puede definir un perodo de
tiempo en el que se incluya el
elemento o una fecha exacta.
Creador del documento El nombre de la persona que cre el
documento.
Especifique el nombre del
creador del documento.
N de documento El nmero de un documento. Especifique un nmero entero.
Tipo de documento El tipo de un documento de la biblioteca,
como un formulario, un informe de gastos o
un memorando.
Especifique un tipo de
documento.
Fecha de caducidad/
finalizacin
La fecha de caducidad de la tarea, o la
fecha y hora de finalizacin de una cita.
En funcin del operador, se
puede definir un perodo de
tiempo en el que se incluya la
tarea o la cita, o bien una fecha
exacta.
Nombre del campo Hace referencia a
Entrada de criterios para el
campo
262 Gua del usuario del cliente de GroupWise 2012 para Windows
Extensin del archivo La extensin del nombre de archivo de un
documento de una biblioteca.
Especifique la extensin del
nombre de archivo (por
ejemplo, . exe).
De El nombre de una persona en el campo De
de un elemento.
Especifique el nombre del
campo De.
Origen del elemento Si el elemento se recibi, se envi, se
public o era un borrador.
Elija el origen del elemento en
la lista desplegable.
Estado del elemento Si un elemento se acept, se termin, se
abri, se ley, est marcado como
confidencial o el tema est oculto.
Elija el estado del elemento en
la lista desplegable.
Tipo de elemento Tipos de elementos, como mensajes de
correo, citas, etc.
Elija la clase del elemento en
la lista desplegable.
Biblioteca La biblioteca en la que se almacenan los
documentos.
Elija la biblioteca en la lista
desplegable.
Mensaje Texto que aparece en el campo Mensaje de
un elemento.
Escriba una parte o la totalidad
del campo Mensaje.
Mi tema Texto que aparece en el campo Mi tema de
la pestaa Personalizar.
Especifique una parte o la
totalidad del texto de Mi tema.
Nmero aceptado El nmero de destinatarios que han
aceptado un elemento que usted envi.
En funcin del operador, puede
especificar un nmero entero o
elegir una variable en la lista
desplegable.
Nmero terminado El nmero de destinatarios que han
finalizado un elemento que usted envi.
En funcin del operador, puede
especificar un nmero entero o
elegir una variable en la lista
desplegable.
Nmero suprimido El nmero de destinatarios que han
suprimido un elemento que usted envi.
En funcin del operador, puede
especificar un nmero entero o
elegir una variable en la lista
desplegable.
N de elementos abiertos El nmero de destinatarios que han abierto
un elemento que usted envi.
En funcin del operador, puede
especificar un nmero entero o
elegir una variable en la lista
desplegable.
Nmero con respuesta El nmero de destinatarios que han
respondido a un elemento que usted envi.
En funcin del operador, puede
especificar un nmero entero o
elegir una variable en la lista
desplegable.
Abierto por El nombre de la ltima persona que abri
esta versin de un documento.
Especifique un nombre.
Adjuntos personales El texto de los adjuntos que se han aadido
a los elementos recibidos.
Escriba el texto que desee
buscar.
Lugar Texto que aparece en el campo Lugar de
una cita.
Escriba una parte o la totalidad
del campo Lugar.
Nombre del campo Hace referencia a
Entrada de criterios para el
campo
Bsqueda de elementos 263
Publicado por Nombre que aparece en el campo De de
un elemento publicado.
Especifique el nombre del
campo De.
Prioridad La prioridad de un elemento: alta, estndar
o baja.
Elija la prioridad en la lista
desplegable.
Opciones de envo Elementos con la opcin de envo Se
solicita respuesta.
Elija la opcin en la lista
desplegable.
Tamao El tamao de un elemento, incluidos sus
adjuntos.
Especifique un nmero entero.
Iniciado La fecha de inicio de una tarea. Cuando
una tarea se traslada al da siguiente, la
fecha de inicio se convierte en la nueva
fecha.
En funcin del operador, se
puede definir un perodo de
tiempo en el que se incluya la
tarea o una fecha exacta.
Subclase Otros elementos como formularios,
mensajes personalizados y programas
C3PO.
Tema Texto que aparece en el recuadro Tema de
un elemento.
Especifique una parte o la
totalidad del campo Tema.
Categora de tarea La prioridad alfabtica de una tarea (A, B,
C, etc.).
Especifique una letra.
Prioridad de tarea Prioridad numrica de una tarea (1, 2, 3,
etc.).
Especifique un nmero entero.
Estado de hilo El estado asignado a un elemento de un
hilo de mensajes.
Especifique Leer, Observar o
Ignorar.
A Nombre de la persona que aparece en el
campo A de un elemento.
Especifique el nombre del
campo A.
Total de destinatarios El nmero total de destinatarios de un
elemento.
En funcin del operador, puede
especificar un nmero entero o
elegir una variable en la lista
desplegable.
Fecha de creacin de la
versin
La fecha en que se cre una versin
especfica de un documento.
En funcin del operador, se
puede definir un perodo de
tiempo en el que se incluya el
documento o una fecha
exacta.
Creador de la versin El nombre de la persona que cre esta
versin del documento.
Especifique el nombre del
creador del documento.
Descripcin de la versin La descripcin de la versin del
documento.
Especifique una descripcin
para la versin del documento.
Nmero de versin El nmero de versin del documento. Elija la versin en la lista
desplegable o haga clic en
Seleccione versin y
especifique el nmero de la
versin.
Nombre del campo Hace referencia a
Entrada de criterios para el
campo
264 Gua del usuario del cliente de GroupWise 2012 para Windows
7.3.3 Uso de operadores en bsquedas avanzadas y reglas
Al hacer clic en Bsqueda avanzada, aparece el recuadro de dilogo Bsqueda avanzada. Seleccione
el operador en la lista desplegable Operador .
La disponibilidad de operadores depender del campo que haya seleccionado en la primera lista
desplegable. Exceptuando [] Contiene y [x] No contiene, todos los operadores utilizan un algoritmo
de patrn de cadena para buscar elementos coincidentes, igual que hacen muchos otros programas
como los navegadores Web o los editores de textos. Por ejemplo, la cadena "mac" buscar todos los
elementos con los trminos "mac", "macros", "macintosh", etc. Puede utilizar caracteres comodn y
parmetros como se describe en la Seccin7.3.4, Uso de caracteres comodn y parmetros en
bsquedas avanzadas y reglas, en la pgina266.
Los operadores [] Contiene y [x] No contiene utilizan un ndice de palabras completas que coincide
con palabras en su totalidad, y no con conjuntos de caracteres incluidos en una palabra. Sin
embargo, no se debe incluir puntuacin en las palabras. Por ejemplo, con "[OS]" no se encontrarn
resultados; sin embargo, con "OS" se encontrar "[OS]" y otras palabras como "costo", "los" y
"postal".
Estado de versin El estado actual de un documento. Elija un estado en la lista
desplegable.
Nombre de la vista El nombre de la vista en la que est
creando o leyendo el elemento. Los
nombres de las vistas se corresponden con
los nombres que aparecen al hacer clic en
la flecha hacia abajo que se encuentra
junto a los botones de vista del elemento
de la barra de herramientas.
Especifique un nombre de
vista.
Operador Ejemplo El resultado incluye
=Es igual a Tipo de elemento =
Correo
Solo mensajes de correo.
! No es igual a Tipo de elemento ! Cita Todos los tipos de elementos excepto las
citas.
<Menor que Nmero aceptado <4 Elementos aceptados por menos de 4
destinatarios.
<=Menor o igual que Nmero aceptado <=4 Elementos aceptados por 4 o menos
destinatarios.
>Mayor que Nmero ledo >6 Elementos ledos por ms de 6
destinatarios.
>=Mayor o igual que Nmero ledo >=6 Elementos ledos por 6 o ms
destinatarios.
=Igual al campo Nmero aceptado =Total
de destinatarios
Elementos en los que el nmero de
destinatarios que han aceptado es igual
al nmero total de destinatarios.
Nombre del campo Hace referencia a
Entrada de criterios para el
campo
Bsqueda de elementos 265
! No es igual al campo Nmero ledo ! Nmero
aceptado
Elementos en los que el nmero de
destinatarios que leyeron el elemento no
es igual al nmero de destinatarios que
aceptaron.
<Menor que el campo N de elementos abiertos
<Total de destinatarios
Elementos en los que el nmero de
destinatarios que abri el elemento es
menor que el nmero total de
destinatarios.
<=Menor o igual que el campo N de elementos abiertos
<=Total de destinatarios
Elementos en los que el nmero de
destinatarios que abri el elemento es
menor o igual que el nmero total de
destinatarios.
>Mayor que el campo N de elementos abiertos
>Nmero suprimido
Elementos en los que el nmero de
destinatarios que ha abierto el elemento
es mayor que el nmero de destinatarios
que lo ha suprimido.
>=Mayor o igual que el campo N de elementos abiertos
>=Nmero suprimido
Elementos en los que el nmero de
destinatarios que ha abierto el elemento
es mayor o igual que el nmero de
destinatarios que lo ha suprimido.
[ ] Incluye Estado del elemento []
Completado
Elementos que se han completado.
! No incluye Estado del elemento !
Aceptado
Elementos que no se han aceptado.
[ ] Contiene De [ ] Blanca Los elementos en los que el campo De
contiene "J uan", tales como J uan Gmez,
J uan Garca, etctera. No admite
caracteres comodn.
[x] No contiene De [x] Blanca Elementos en los que el campo De no
contiene "J uan", tales como J uan Gmez,
J uan Garca, etc. No admite caracteres
comodn.
|->Comienza con A ->cli Elementos en los que el campo A
comienza por cli, como Clientes o
Clive Winters.
=Coincide Tema =informes de
clientes
Elementos en los que el campo Tema es
Informes de clientes.
=Activo Creado =Hoy Elementos enviados hoy.
>=El o despus de Creado >=Ayer Elementos enviados ayer o ms tarde.
>Despus Creado >Ayer Elementos enviados ms tarde pero que
no incluyen ayer.
<Antes Fecha de Vencimiento/
Fin <Maana
Tareas cuya fecha de caducidad es
anterior a maana.
<=En o antes del Fecha de Vencimiento/
Fin <=Maana
Tareas cuya fecha de caducidad es
maana o antes de maana.
Operador Ejemplo El resultado incluye
266 Gua del usuario del cliente de GroupWise 2012 para Windows
7.3.4 Uso de caracteres comodn y parmetros en bsquedas
avanzadas y reglas
Los caracteres comodn y los parmetros estn disponibles en los recuadros de dilogo Bsqueda
avanzada y Definir condiciones solamente si ha seleccionado determinados campos en los que es
necesario que escriba texto adicional. Solo estn disponibles si selecciona el operador [ ] Contiene.
->Dentro de Fecha de Vencimiento/
Fin ->3 das
Tareas cuya fecha de caducidad incluye
el da actual y los tres das siguientes.
<- Anterior Fecha de Vencimiento/
Fin <- 3 das
Tareas con fecha de caducidad entre hoy
(inclusive) y los tres das anteriores.
=En la fecha Creado =5/29/12 Elementos creados el 29 de mayo de
2012.
>Despus de la fecha Creado >5/29/12 Elementos creados despus del 29 de
mayo de 2012.
>=En o despus de la fecha Creado >=5/29/12 Elementos creados en o despus del 29
de mayo de 2012.
<Antes de la fecha Creado <5/29/12 Elementos creados antes del 29 de mayo
de 2012.
<=En o antes de la fecha Creado <=5/29/12 Elementos creados en o antes del 29 de
mayo de 2012.
Parmetros y
caracteres comodn
Correspondencia realizada por la bsqueda o la regla
Y, & o un espacio Todos los elementos que cumplan dos o ms condiciones. Por ejemplo,
montaa & cabra, montaa Y cabra y montaa cabra buscan todos elementos
que contengan las palabras montaa y cabra.
O o | Todos los elementos que cumplan una de dos o ms condiciones. Por ejemplo,
montaa cabra y montaa O cabra buscan elementos que contienen las
palabras montaa o cabra, o ambas palabras.
NO o ! Todos los elementos que contengan una condicin pero no la otra. Por ejemplo,
cabra ! monts y cabra NO monts buscarn elementos que contengan la
palabra cabra, pero no la palabra monts. Los elementos que contengan
ambas no se incluirn.
" Todo el texto que aparezca entre comillas. Por ejemplo, cabras monteses
buscar todos los elementos que contengan el sintagma cabras monteses.
Esto no es aplicable a documentos o referencias de documentos.
? Corresponde a cualquier carcter. Por ejemplo, ca?o buscar todos los
elementos que contengan la palabra cabo, caro, caso, etc.
* Puede sustituir a varios o a ningn carcter. Por ejemplo, monta* busca todos
los elementos que contengan las palabras montaa, montaas,
montaoso, etc.
Operador Ejemplo El resultado incluye
Bsqueda de elementos 267
7.4 Bsqueda de texto en elementos
1 En un elemento abierto, haga clic en Editar >Buscar texto.
2 Escriba el texto que desee buscar en el recuadro Buscar.
3 Haga clic en Siguiente para buscar el texto que escribi.
Tambin puede buscar texto en el Visor rpido.
7.5 Comparacin de los mtodos de bsqueda
de GroupWise
Seccin7.5.1, Comparacin de los resultados de las bsquedas, en la pgina267
Seccin7.5.2, Comparacin de la funcin de bsqueda, en la pgina268
Seccin7.5.3, Comparacin de las versiones de GroupWise, en la pgina269
7.5.1 Comparacin de los resultados de las bsquedas
Al igual que otros motores de bsqueda, el de GroupWise crea un ndice de palabras completas
incluidas en los elementos que se estn buscando. Al realizar una bsqueda global, GroupWise
compara los criterios de bsqueda e intenta que coincidan con las palabras del ndice de bsqueda.
Dado que la bsqueda global busca palabras completas, no encuentra partes de palabras ni palabras
con signos de puntuacin, a no ser que se use un carcter comodn.
Por otro lado, la funcin de bsqueda estndar reconoce caracteres consecutivos, aunque no sean
palabras completas, siempre y cuando los caracteres existan en el mismo orden en el que se
introduzcan en el campo Buscar.
Por ejemplo, si busca un mensaje de correo electrnico con el tema Reunin de estado del proyecto
prximo martes, puede buscar todas las palabras del tema o cualquiera de ellas tanto con la
bsqueda normal como con la bsqueda global.
A continuacin encontrar ejemplos de criterios de bsqueda que encontraran este mensaje en cada
herramienta de bsqueda:
/NOCASE (por
defecto)
Elementos que contengan una palabra determinada, independientemente de
que est en mayscula o en minscula. Por ejemplo, /NOCASE ZOO busca
tanto Zoo como zoo.
/WILDCARD (por
defecto)
Elementos que contengan los trminos de bsqueda en los que * y ? se tratan
como caracteres comodn. Por ejemplo, /WILDCARD ca?a busca casa, caja
y cama.
Herramienta Ejemplo Encuentra
Bsqueda global
(por tema)
pr oyect o mar t es Todos los elementos que incluyan las
palabras proyecto o martes en el
tema.
Parmetros y
caracteres comodn
Correspondencia realizada por la bsqueda o la regla
268 Gua del usuario del cliente de GroupWise 2012 para Windows
7.5.2 Comparacin de la funcin de bsqueda
En la tabla siguiente se comparan con ms detalle las funciones de bsqueda estndar, bsqueda
global y bsqueda avanzada.
Bsqueda global
(por tema)
pr oyect o? mar t es Todos los elementos que incluyan las
palabras proyecto, proyectos o
martes en el tema.
Bsqueda avanzada
(por tema)
pr oyect o mar t es Todos los elementos que incluyan
ambas palabras (proyecto y martes)
en el tema.
Buscar pr oyect o mar t es Todos los elementos que contengan los
caracteres proyecto martes
exactamente en ese orden en el tema.
Buscar pr oyect o *d a Se mostrarn todos los elementos que
incluyan la palabra "proyecto" seguida
inmediatamente por un da de la
semana en el tema.
Funcin Buscar
Bsqueda
global
Bsqueda
avanzada
Busca en todo el buzn. No S S
Busca en una carpeta seleccionada. S No No
Busca segn tipos de elementos seleccionados (mensaje, cita,
tarea, etc.).
No S S
Busca segn el estado especfico de los elementos (recibido,
enviado, publicado, borrador).
S S S
Busca segn los estados adicionales de los elementos. No No S
Busca elementos con adjuntos. S No No
Busca contactos. S No No
Busca por categora. S S S
Busca en los campos De, A, CC, CO y Tema. S S S
Busca por rango de fechas. S S S
Busca en el texto de los elementos. No S S
Busca en los adjuntos. No S S
Busca en los documentos de las bibliotecas. No S S
Busca en las palabras completas de un ndice de bsqueda. No S S
Busca cadenas y palabras parciales. S No No
Busca signos de puntuacin. S No No
Herramienta Ejemplo Encuentra
Bsqueda de elementos 269
7.5.3 Comparacin de las versiones de GroupWise
GroupWise WebAccess proporciona capacidad de bsqueda global. No proporciona las funciones de
bsqueda y bsqueda avanzada disponibles en el cliente de GroupWise para Windows.
Busca segn criterios de bsqueda bsicos basados en campos
comunes.
S S S
Busca segn criterios de bsqueda complejos basados en cualquier
campo.
No No S
Es posible utilizar caracteres comodn como * y ? S S S
Es posible utilizar operadores booleanos como Y y O. No No S
Permite guardar los criterios de bsqueda para su uso posterior. S S S
Muestra los criterios de bsqueda guardados en un men. S No No
Funcin Buscar
Bsqueda
global
Bsqueda
avanzada
270 Gua del usuario del cliente de GroupWise 2012 para Windows
Notificar
8
271
8Notificar
Notificar es un programa que funciona con GroupWise y que le avisa cada vez que tiene elementos
nuevos en el buzn, cuando se abren sus elementos salientes o cuando tiene una cita prxima.
Seccin8.1, Descripcin de Notificar, en la pgina271
Seccin8.2, Inicio de Notificar, en la pgina272
Seccin8.3, Uso de Notificar, en la pgina272
Seccin8.4, Personalizacin de Notificar, en la pgina273
Seccin8.5, Recepcin de notificacin de los mensajes de otra persona, en la pgina276
Seccin8.6, Envo de una alarma a un buscapersonas electrnico, en la pgina277
Seccin8.7, Desactivacin de la notificacin, en la pgina278
8.1 Descripcin de Notificar
Notificar puede alertarle de cuatro maneras distintas: mediante un sonido, un recuadro de dilogo,
un icono pequeo o lanzando una aplicacin. La tabla siguiente describe cada uno de los mtodos:
Puede recibir alarmas y notificaciones dirigidas a otro usuario si dicho usuario le otorga estos
derechos en la Lista de acceso y si utiliza la misma oficina postal que l. Consulte la Seccin10,
Acceso al buzn o al calendario para usuarios apoderados, en la pgina287. Si est enviando
mensajes a sistemas distintos de GroupWise*, recuerde que dichos sistemas deben tener capacidad
de seguimiento de estado para poder devolver el estado de sus mensajes salientes a su sistema de
GroupWise.
Notificar se instala en la misma carpeta que GroupWise cuando se ejecuta la configuracin de
GroupWise. Notificar se ejecuta minimizado en el segundo plano mientras se estn ejecutando otros
programas.
Si Notificar se est ejecutando, se muestra en el rea de notificacin de Windows.
Mtodo de
notificacin
Qu ocurre
Icono de Notificar
en la barra de
tareas de Windows
Aparece un sobre encima del icono Notificar en la barra de tareas cuando recibe un
elemento nuevo o una alarma. Si el icono Notificar no aparece en la barra de
tareas, significa que la aplicacin no se est ejecutando.
Recuadro de
dilogo Notificar
Al recibir un elemento nuevo o alarma, el recuadro de dilogo Notificar se abre
encima de cualquier aplicacin que est utilizando.
Sonido de Notificar Al recibir un elemento, Notificar emite una seal sonora o ejecuta un archivo de
sonido. Cuando suene una alarma, el sonido se repetir cada cinco minutos hasta
que la elimine de la Lista de notificaciones.
Lista de
notificaciones
La Lista de notificaciones es un recuadro de dilogo que incluye todos los
elementos nuevos no abiertos y todas las alarmas que haya recibido. Puede
dejarla abierta en el escritorio o abrirla desde el icono de Notificar cuando desee.
272 Gua del usuario del cliente de GroupWise 2012 para Windows
8.2 Inicio de Notificar
Existen dos mtodos para iniciar Notificar. Si no puede iniciar Notificar como se describe en esta
seccin, debe reinstalar el cliente de GroupWise y, a continuacin, instalar Notificar. Si el
administrador de GroupWise ha instalado en su lugar el cliente de GroupWise, pngase en contacto
con l.
Seccin8.2.1, Inicio de Notificar al arrancar GroupWise, en la pgina272
Seccin8.2.2, Inicio de Notificar desde el men Inicio de Windows, en la pgina272
8.2.1 Inicio de Notificar al arrancar GroupWise
Puede configurar Notificar para que se inicie al abrir GroupWise, tanto si utiliza una estacin de
trabajo propia como una compartida.
1 En GroupWise, haga clic en Herramientas >Opciones.
2 Haga doble clic en Entorno y, a continuacin, haga clic en la pestaa General.
3 Seleccione Lanzar Notificar al iniciar.
De este modo se iniciar Notificar cuando se abra GroupWise y se cerrar cuando se cierre
GroupWise.
4 Haga clic en Aceptar y, a continuacin, en Cerrar.
8.2.2 Inicio de Notificar desde el men Inicio de Windows
1 Haga clic en el icono Inicio de la barra de tareas de Windows.
2 Haga clic en (Todos los) Programas >Novell >Notificar de GroupWise.
Para facilitar el acceso, puede crear un mtodo abreviado a Notificar en el escritorio de Windows.
8.3 Uso de Notificar
Cuando recibe una notificacin, el recuadro de dilogo Notificar se muestra durante 15 segundos y,
a continuacin, se cierra. Durante ese tiempo, tendr las opciones siguientes:
Despejar: borra la notificacin de la pantalla. Las alarmas borradas no se repiten.
Lectura: abre el elemento para que lo lea.
Supresin: suprime el elemento sin abrirlo.
Cerrar todas: cierra el recuadro de dilogo Notificar. Si hay varias notificaciones en la lista de
notificaciones, las posteriores no se muestran.
Cerrar: cierra el recuadro de dilogo Notificar. Si hay varias notificaciones en la lista de
notificaciones, se muestra la siguiente.
Si no aparece un recuadro de dilogo de Notificar al recibir una notificacin, haga clic con el botn
derecho en en el rea de notificacin de Windows y, a continuacin, haga clic en Lectura de
correo.
Notificar 273
8.4 Personalizacin de Notificar
Se pueden configurar varias opciones para que Notificar se adapte mejor a sus necesidades, por
ejemplo:
Seccin8.4.1, Configuracin de la duracin de las notificaciones, en la pgina273
Seccin8.4.2, Configuracin de notificaciones para elementos nuevos, en la pgina273
Seccin8.4.3, Configuracin de las carpetas que se deben comprobar en busca de elementos
nuevos, en la pgina274
Seccin8.4.4, Configuracin de la frecuencia con la se comprueba si hay elementos nuevos,
en la pgina274
Seccin8.4.5, Configuracin de la forma de notificacin para las alarmas del calendario, en
la pgina274
Seccin8.4.6, Configuracin de la forma de notificacin sobre el estado de los mensajes
salientes, en la pgina275
Seccin8.4.7, Configuracin de la forma de notificacin sobre los mensajes de informe de
estado, en la pgina275
8.4.1 Configuracin de la duracin de las notificaciones
1 Compruebe que Notificar se est ejecutando.
2 Haga clic con el botn derecho en en la barra de tareas de Windows y luego haga clic en
Opciones.
3 Haga clic en la pestaa Notificar.
4 Compruebe que est seleccionado Mostrar dilogo para los tipos de elementos y prioridades
que desee.
5 Haga clic en la pestaa General.
6 Escriba el nmero de segundos que desee que aparezca el recuadro de dilogo en Mostrar
dilogo de Notificar.
Puede especificar como mximo 32.767 segundos, que es un poco ms de nueve horas.
7 Haga clic en Aceptar.
8.4.2 Configuracin de notificaciones para elementos nuevos
1 Compruebe que Notificar se est ejecutando.
2 Haga clic con el botn derecho en en el rea de notificacin de Windows y haga clic en
Opciones.
3 Haga clic en la pestaa Notificar.
4 Seleccione el tipo de elemento para el que desee establecer una notificacin.
O bien
Seleccione Usar los mismos ajustes para todas para utilizar la misma configuracin para todos
los elementos.
5 Seleccione las opciones de Notificar para los elementos de prioridad alta, normal y baja:
274 Gua del usuario del cliente de GroupWise 2012 para Windows
si decide reproducir un sonido, haga clic en la carpeta para buscar el sonido que desee que
Notificar reproduzca.
6 Haga clic en Aceptar.
Para que las notificaciones funcionen, asegrese de estar suscrito a las opciones de Notificar en
Herramientas > Opciones > Seguridad > Notificar.
8.4.3 Configuracin de las carpetas que se deben comprobar
en busca de elementos nuevos
Es posible seleccionar varias carpetas para que Notificar las compruebe y enve las notificaciones
correspondientes.
1 Compruebe que Notificar se est ejecutando.
2 Haga clic con el botn derecho en en el rea de notificacin de Windows y haga clic en
Opciones.
3 Haga clic en la pestaa General.
4 En el recuadro de lista Seleccione carpetas para las notificaciones, haga clic mientras mantiene
pulsada la tecla Ctrl en las carpetas que Notificar deber comprobar.
Es posible seleccionar cualquier carpeta de la lista, tanto si se trata de una carpeta propia o una
compartida.
5 Haga clic en Aceptar.
8.4.4 Configuracin de la frecuencia con la se comprueba si
hay elementos nuevos
1 Compruebe que Notificar se est ejecutando.
2 Haga clic con el botn derecho en en el rea de notificacin de Windows y haga clic en
Opciones.
3 Escriba el nmero de minutos debajo de Revisar correo cada.
4 Haga clic en Aceptar.
8.4.5 Configuracin de la forma de notificacin para las
alarmas del calendario
1 Compruebe que Notificar se est ejecutando.
2 Haga clic con el botn derecho en en el rea de notificacin de Windows y haga clic en
Opciones.
3 Haga clic en la pestaa Alarma.
4 Seleccione si desea que se muestre el recuadro de dilogo emergente de Notificar.
5 Seleccione si desea que se reproduzca un sonido. si decide reproducir un sonido, haga clic en la
carpeta para buscar el sonido que desee que Notificar reproduzca.
6 Seleccione si desea que Notificar abra un programa cuando le notifique.
7 Seleccione si desea que Notificar enve la alarma a su buscapersonas.
Notificar 275
Si decide enviar la alarma a un buscapersonas, deber indicar el gateway, el servicio con
opciones y el pin. Por ejemplo, skyt el / b4. 12345.
8 Haga clic en Aceptar.
8.4.6 Configuracin de la forma de notificacin sobre el estado
de los mensajes salientes
1 Compruebe que Notificar se est ejecutando.
2 Haga clic con el botn derecho en en el rea de notificacin de Windows y haga clic en
Opciones.
3 Haga clic en la pestaa Informe de estado.
4 Quite la marca de Usar los mismos ajustes para todas.
5 Haga clic en la lista desplegable Definiciones para y, a continuacin, en el tipo de elemento
para el que desee hacer selecciones.
6 Seleccione la forma en que desea recibir notificaciones sobre los distintos cambios de estado de
ese tipo de elemento.
7 Haga clic en Aceptar.
Si est enviando mensajes a sistemas distintos de GroupWise*, recuerde que dichos sistemas deben
tener capacidad de seguimiento de estado para poder devolver el estado de sus mensajes salientes a
su sistema de GroupWise.
8.4.7 Configuracin de la forma de notificacin sobre los
mensajes de informe de estado
1 Compruebe que Notificar se est ejecutando.
2 Haga clic con el botn derecho en en el rea de notificacin de Windows y haga clic en
Opciones.
3 Haga clic en la pestaa Informe de estado.
4 Seleccione el tipo de elemento para el que desee establecer una notificacin.
O bien
Seleccione Usar los mismos ajustes para todas para utilizar la misma configuracin para todos
los tipos de elementos.
5 Seleccione las siguientes opciones para los elementos que se abran, se acepten, se completen o
se supriman:
5a Seleccione si desea que se muestre el recuadro de dilogo emergente de Notificar.
5b Seleccione si desea que se reproduzca un sonido. si decide reproducir un sonido, haga clic
en la carpeta para buscar el sonido que desee que Notificar reproduzca.
5c Seleccione si desea que Notificar abra un programa cuando le notifique.
6 Haga clic en Aceptar.
276 Gua del usuario del cliente de GroupWise 2012 para Windows
8.5 Recepcin de notificacin de los mensajes
de otra persona
Notificar debe estar ejecutndose para que usted reciba notificaciones de alarmas, elementos
entrantes o de un cambio en el estado de los elementos salientes.
Puede recibir notificaciones dirigidas a otro usuario de GroupWise solo si le ha concedido los
derechos de apoderado adecuados en su lista de acceso y si usted ha aadido ese nombre de usuario
a su lista de apoderados en GroupWise. Consulte la Seccin10, Acceso al buzn o al calendario
para usuarios apoderados, en la pgina287 para obtener ms informacin.
No puede recibir notificaciones de alguien que pertenezca a otra oficina postal.
1 Haga clic en Herramientas >Opciones.
2 Haga doble clic en Seguridad y, a continuacin, en la pestaa Notificar.
3 Escriba el nombre de un usuario del cual sea delegado.
4 Haga clic en Aadir usuario.
5 Haga clic en el nombre del usuario en la Lista de notificaciones.
6 Asegrese de que las casillas Suscribirse a notificacin y Suscribirse a alarmas estn
seleccionadas.
Notificar 277
Usted queda suscrito automticamente a alarmas y notificaciones. Si desactiva las opciones
Suscribirse a alarmas y Suscribirse a notificacin, no volver a recibir alarmas ni
notificaciones. Debe repetir del Paso1 al Paso6 para el nombre de usuario.
7 Haga clic en Aceptar.
8.6 Envo de una alarma a un buscapersonas
electrnico
Puede configurar una alarma en su buzn o calendario para que le avise del estado de un mensaje a
travs de un dispositivo buscapersonas electrnico. Notificar debe estar ejecutndose para que usted
reciba notificaciones de alarmas, elementos entrantes o de un cambio en el estado de los elementos
salientes.
Para configurar alarmas para un buscapersonas:
1 Compruebe que Notificar se est ejecutando.
2 Haga clic con el botn derecho en en el rea de notificacin de Windows y haga clic en
Opciones.
3 Haga clic en la pestaa Alarmas.
4 Haga clic en Enviar a buscapersonas.
278 Gua del usuario del cliente de GroupWise 2012 para Windows
5 Especifique la direccin SMTP del buscapersonas electrnico. Por ejemplo,
8001234567@ejemplo.com.
Tambin puede utilizar la sintaxis de direccionamiento del gateway de buscapersonas de
GroupWise. Para obtener ms informacin, consulte Configuring Paging Services
(Configuracin de servicios de buscapersonas) en Internet Agent (Agente de Internet) en la
GroupWise 2012 Administration Guide (Gua de administracin de GroupWise 2012).
Notificar enviar el tema de la cita al buscapersonas a la hora de alarma establecida.
8.7 Desactivacin de la notificacin
1 Compruebe que Notificar se est ejecutando.
2 Haga clic con el botn derecho en en el rea de notificacin de Windows y haga clic en Salir.
Dependiendo del modo en que haya instalado y configurado GroupWise, Notificar se puede
configurar para que se inicie automticamente al iniciar una sesin de Windows o cuando inicie
GroupWise.
Para impedir que Notificar se inicie al iniciar una sesin en Windows:
1 Haga clic en Inicio >Todos los programas >Inicio.
2 Haga clic con el botn derecho en Notificar y luego en Suprimir.
3 Haga clic en S para confirmar que desea suprimir Notificar.
Para impedir que Notificar se inicie al iniciar GroupWise:
1 Con GroupWise abierto, haga clic en Herramientas >Opciones.
2 Haga clic en Entorno > General.
3 Deseleccione Lanzar Notificar al iniciar.
4 Haga clic en Aceptar.
Reglas
9
279
9Reglas
Puede automatizar muchas acciones de GroupWise, como responder cuando se encuentre fuera de la
oficina, suprimir elementos u ordenar elementos en carpetas, utilizando Reglas para definir una serie
de condiciones y acciones que se van a llevar a cabo cuando un elemento cumpla dichas
condiciones.
Seccin9.1, Descripcin de las reglas, en la pgina279
Seccin9.2, Acciones que puede realizar una regla, en la pgina279
Seccin9.3, Eventos que activan una regla, en la pgina281
Seccin9.4, Creacin de una regla, en la pgina282
Seccin9.5, Edicin de una regla, en la pgina285
Seccin9.6, Habilitacin o inhabilitacin de una regla, en la pgina285
Seccin9.7, Ejecucin manual de una regla, en la pgina286
Seccin9.8, Supresin de una regla, en la pgina286
9.1 Descripcin de las reglas
Para crear una regla debe hacer lo siguiente:
Asigne un nombre a la regla.
Seleccione un evento. El evento es el instrumento que inicia la regla.
Seleccione los tipos de elementos que se vern afectados por la regla.
Aada una accin. La accin es lo que usted desea que haga la regla al activarse.
Guarde la regla.
Compruebe que la regla est habilitada.
Puede especificar muchas ms opciones para limitar los elementos a los que afecta una regla. Por
ejemplo, puede aplicar una regla a las citas aceptadas, a los elementos que tengan una determinada
palabra en el recuadro Tema o a elementos con una prioridad alta. Utilice Definir condiciones para
limitar ms las reglas. Consulte Limitacin de los elementos afectados por una regla en la
pgina284.
9.2 Acciones que puede realizar una regla
En la siguiente tabla se muestran las acciones que puede llevar a cabo configurando reglas:
Accin Resultado
Enviar mensaje Enva un mensaje de correo preparado a los destinatarios especificados cuando se
cumplen las condiciones de la regla. Por ejemplo, si tiene que informar a su jefe
cada vez que recibe un informe mensual de otro grupo, puede disponer de una regla
que enve un mensaje tan pronto como reciba el informe.
280 Gua del usuario del cliente de GroupWise 2012 para Windows
Remitir Remite elementos a uno o varios usuarios cuando se cumplen las condiciones de la
regla. Por ejemplo, si est en un equipo principal, puede crear una regla que remita
actas de reuniones a los miembros de otros equipos.
Esta accin remite el mensaje como un elemento de mensaje normal, con el
mensaje remitido visible en el mensaje.
Remitir como
adjunto
Remite elementos a uno o varios usuarios como datos adjuntos cuando se cumplen
las condiciones de la regla. Por ejemplo, si est en un equipo principal, puede crear
una regla que remita actas de reuniones a los miembros de otros equipos.
Delegar Delega una cita, un recordatorio o una tarea a otro usuario cuando se cumplen las
condiciones de la regla. Por ejemplo, si alguien va a hacer su trabajo mientras usted
no est en la oficina, la regla puede delegar citas, tareas o recordatorios en esa
persona.
Responder Enva una respuesta preparada a un remitente cuando se cumplen las condiciones
de la regla. Por ejemplo, si tiene que estar fuera de la oficina varios das, la regla
puede enviar una respuesta a los remitentes de los elementos recibidos para
indicarles cuando volver.
Tambin puede utilizar Definir condiciones para evitar que las respuestas se dirijan a
los servidores de la lista de correo y a otros grupos grandes.
Aceptar Acepta una cita, recordatorio o tarea cuando se cumplen las condiciones de la regla.
Por ejemplo, la regla puede aceptar todas las citas de una persona concreta.
Categora Asigna una categora a cualquier elemento que cumpla las condiciones
especificadas. Las categoras son Prioridad baja, Urgente, Seguimiento, Personal y
cualquier otra categora definida por el usuario.
Suprimir/
Rechazar
Suprime o rechaza un elemento cuando se cumplen las condiciones de la regla. Por
ejemplo, la regla puede rechazar las citas programadas para un da determinado de
la semana si ese da nunca puede asistir a reuniones.
Vaciar elemento Suprime los elementos de la papelera cuando se cumplen las condiciones de la
regla. Por ejemplo, la regla puede vaciar los elementos recibidos de una empresa
que enve constantemente correo basura.
Mover a la
carpeta
Mueve los elementos a una carpeta cuando se cumplen las condiciones de la regla.
Por ejemplo, puede que desee mover todos los elementos que tengan determinadas
palabras en el recuadro Tema a una carpeta comn.
Enlazar a la
carpeta
Enlaza los elementos a una o varias carpetas cuando se cumplen las condiciones de
la regla. Enlazar un elemento a una carpeta le permite ver el elemento desde ms de
una carpeta. Por ejemplo, si tiene un elemento relacionado con los departamentos
de Marketing y Personal, puede colocarlo en la carpeta de Marketing y luego,
enlazarlo a la carpeta de Personal. Luego podr abrir el elemento desde cualquiera
de las dos carpetas.
Marcar
confidencial
Marca como confidenciales todos los elementos que coincidan con las condiciones
de la regla. Cuando se marca un elemento como confidencial, puede restringir el
acceso de sus apoderados al elemento. Por ejemplo, la regla puede marcar como
confidenciales todos los elementos de sus familiares.
Accin Resultado
Reglas 281
9.3 Eventos que activan una regla
Hay varios eventos que pueden provocar la activacin de una regla que haya creado. Adems, puede
limitar los elementos afectados por la regla. Para obtener ms informacin, consulte Limitacin de
los elementos afectados por una regla en la pgina284.
Marcar como
ledo
Marca como ledos todos los elementos que cumplan las condiciones de la regla.
Por ejemplo, si est examinando un hilo de respuestas de una carpeta compartida y
ya no desea seguir este hilo, la regla puede marcar todos los elementos del hilo
como si se hubiesen ledo para que no tengan que clasificarse en la parte superior
de la lista de elementos.
Archivar Archiva los elementos cuando se cumplen las condiciones de la regla. Por ejemplo,
una regla puede archivar todos los elementos relacionados con un tema
determinado. Esta accin no est disponible como accin si el evento
desencadenante es Elemento nuevo o Elemento archivado.
Marcar como no
ledo
Marca como no ledos todos los elementos que cumplan las condiciones de la regla.
Por ejemplo, podra crear una regla activada por el usuario para marcar todos los
elementos no ledos que haya abierto del administrador como recordatorio para
volver a leerlos o para actuar sobre ellos.
Detener el
procesamiento de
reglas
Detiene otras reglas para que no acten sobre los elementos que cumplan
determinadas condiciones. Las reglas se ejecutan en el orden en el que aparecen en
el recuadro de dilogo Reglas. Si existen otras reglas que puedan afectar a estos
elementos, la accin de esta regla evitar su ejecucin.
Evento Resultado
Elemento nuevo La regla se activa al colocar un nuevo elemento en su buzn de GroupWise. Al
hacer clic en Recibido har que solo activen la regla los elementos entrantes.
Al hacer clic en Enviado har que solo activen la regla los elementos que
enve. Si hace clic en Publicado, la regla se activa cada vez que se cree una
cita, un recordatorio o una tarea publicados. Al hacer clic en Borrador, solo
activarn la regla los elementos marcados como no terminados, o borradores.
Elemento archivado La regla se activa al colocar un elemento en una carpeta determinada. Si no
especifica ninguna carpeta, la regla se activar al mover un elemento a
cualquier carpeta.
Elemento completado La regla se activa cuando se marca una tarea como completada.
Abrir carpeta La regla se activa al abrir una carpeta determinada. Si no especifica ninguna
carpeta, la regla se activar al abrir cualquier carpeta.
Cerrar carpeta La regla se activa al cerrar una carpeta determinada. Si no especifica ninguna
carpeta, la regla se activar al cerrar cualquier carpeta.
Inicio La regla se activa al iniciar GroupWise.
Salir La regla se activa al salir de GroupWise.
Accin Resultado
282 Gua del usuario del cliente de GroupWise 2012 para Windows
9.4 Creacin de una regla
Las reglas permiten ordenar mensajes, informar a otras personas de que se est de vacaciones o
enviar mensajes a otra cuenta de correo electrnico.
Seccin9.4.1, Creacin de una regla bsica, en la pgina282
Seccin9.4.2, Creacin de una regla de vacaciones o una respuesta automtica, en la
pgina283
Seccin9.4.3, Creacin de una regla para remitir todo el correo a otra cuenta, en la
pgina284
Seccin9.4.4, Creacin de una regla que enva correos electrnicos nuevos, en la pgina284
Seccin9.4.5, Copia de una regla para crear una regla nueva, en la pgina284
Seccin9.4.6, Limitacin de los elementos afectados por una regla, en la pgina284
9.4.1 Creacin de una regla bsica
1 Haga clic en Herramientas >Reglas y, a continuacin, en Nuevo.
2 Escriba un nombre en el campo Nombre de regla.
3 Haga clic en la lista emergente Cuando el evento es y, a continuacin, haga clic en un evento
para activar la regla.
4 Si ha hecho clic en Elemento nuevo, Inicio, Salir o Activado por usuario, haga clic en uno o
ms orgenes para el elemento. Por ejemplo, haga clic en Recibido y en Publicado.
O bien
Activado por usuario La regla solo puede activarse manualmente seleccionndola en el recuadro de
dilogo Reglas y haciendo clic en Ejecutar. Por ejemplo, en lugar de que una
regla mueva siempre algunos elementos a una carpeta, puede hacer que se
acumulen en el buzn hasta que est listo para moverlos todos al mismo
tiempo. Para activar una regla manualmente, primero debe seleccionar en la
vista de buzn o de calendario los elementos o carpetas a los que va afectar la
regla.
Evento Resultado
Reglas 283
Si ha hecho clic en Elemento archivado, Abrir carpeta o Cerrar carpeta, haga clic en el icono
de la carpeta, haga clic en una carpeta y, a continuacin, en Aceptar para mostrar el nombre de
la carpeta.
5 Haga clic en uno o varios tipos de elementos sobre los que desee que acte la regla, en la lista
Clases de elementos.
Si desea restringir ms los elementos afectados por la regla, haga clic en Definir condiciones,
haga clic en las opciones correspondientes y, a continuacin, en Aceptar. Para obtener ms
informacin sobre las opciones que puede elegir, consulte la Seccin7.3.2, Seleccin de
campos en las bsquedas avanzadas y las reglas, en la pgina260.
6 Haga clic en Aadir accin y, a continuacin, haga clic en la accin que desea que realice la
regla.
Algunas acciones, como Mover a la carpeta y Responder exigen que se facilite informacin
adicional.
7 Haga clic en Guardar.
Para que funcione una regla, debe estar habilitada. Consulte Habilitacin o inhabilitacin de una
regla en la pgina285.
9.4.2 Creacin de una regla de vacaciones o una respuesta
automtica
Si crea y activa una regla de vacaciones, GroupWise bloquea el calendario con eventos de todo el
da durante las fechas que especifique y le muestra con el estado Ausente.
1 Haga clic en Herramientas >Regla de vacaciones.
2 Seleccione Activar mi regla de vacaciones.
Para que la regla de vacaciones se active de verdad, debe seleccionar esta opcin y especificar
un intervalo de fechas. Dado que la regla de vacaciones solo se activa durante el intervalo de
fechas que especifique, si deja seleccionada esta opcin no significa que la regla est siempre
activa. La regla de vacaciones caduca cuando termine el ltimo da del intervalo de fechas
especificado.
Si deselecciona esta opcin antes de que caduque la regla, la indicacin de eventos de todo el
da se suprime del calendario.
3 Escriba un asunto para la respuesta automtica.
El asunto aparece entre parntesis despus del tema del mensaje original en la respuesta. Por
ejemplo, si el tema era Respuesta a Ausente y el mensaje que recibi se titulaba Supervisin
del presupuesto, la funcin de respuesta automtica devuelve el tema Re: Supervisin del
presupuesto (Respuesta a Ausente).
4 Escriba el mensaje que desea que aparezca en la respuesta automtica.
5 Seleccione si desea que se enve una respuesta a los correos electrnicos que lleguen de fuera
de su red interna.
6 Especifique la fecha en la que debe entrar en vigor la regla y cundo debe finalizar.
7 Haga clic en Guardar.
Las reglas que activan una respuesta (como esta regla de vacaciones) conservan un registro de a
quin se ha enviado la respuesta y garantizan que la respuesta se enva solo una vez a dicho usuario.
284 Gua del usuario del cliente de GroupWise 2012 para Windows
9.4.3 Creacin de una regla para remitir todo el correo a otra
cuenta
1 Haga clic en Herramientas >Reglas y, a continuacin, en Nuevo.
2 Escriba un nombre en el campo Nombre de regla, como por ejemplo Regla de reenvo.
3 Haga clic en la lista emergente Cuando el evento es y, a continuacin, haga clic en Elemento
nuevo.
4 J unto a Elementos, seleccione Recibido. Asegrese de que no ha seleccionado ningn otro
origen de elementos.
5 Seleccione Correo en Clases de elementos.
6 Haga clic en Aadir accin y, a continuacin, en Remitir.
7 Escriba la direccin a la que desea remitir los elementos en el campo A.
8 Escriba el tema que desea usar para los elementos remitidos, por ejemplo Remitido.
9 (Opcional) Escriba el nombre de un filtro para utilizarlo con los elementos remitidos.
10 (Opcional) Escriba un mensaje para todos los elementos remitidos.
11 Haga clic en Aceptar.
12 Haga clic en Guardar, asegrese de que la regla tiene al lado una marca de verificacin que
indica que est habilitada y, a continuacin, haga clic en Cerrar.
9.4.4 Creacin de una regla que enva correos electrnicos
nuevos
1 Haga clic en Herramientas >Reglas y, a continuacin, en Nuevo.
2 Haga clic en Aadir accin y, a continuacin, seleccione Enviar mensaje.
3 En el formulario Elemento nuevo de correo, cumplimente los campos pertinentes.
Como mnimo, debe especificar un destinatario para el nuevo correo electrnico.
4 Haga clic en Aceptar.
9.4.5 Copia de una regla para crear una regla nueva
1 Haga clic en Herramientas >Reglas.
2 Haga clic en la regla que desee copiar y, a continuacin, en Copiar.
3 Escriba el nombre de la nueva regla.
4 Haga las modificaciones necesarias en la regla.
5 Haga clic en Guardar.
9.4.6 Limitacin de los elementos afectados por una regla
Use Definir condiciones para limitar ms los elementos afectados por una regla.
1 En el recuadro de dilogo Reglas, haga clic en Definir condiciones.
2 Haga clic en la primera lista desplegable y, a continuacin, haga clic en un campo.
Reglas 285
Para obtener ms informacin sobre las opciones que puede elegir, consulte la Seccin7.3.2,
Seleccin de campos en las bsquedas avanzadas y las reglas, en la pgina260.
3 Haga clic en la lista desplegable de operadores y, a continuacin, haga clic en un operador.
Para obtener informacin acerca de cmo utilizar los operadores, consulte Utilizacin de la
bsqueda avanzada en la pgina259.
4 Escriba los criterios de la regla.
O bien
Si se proporciona una lista desplegable, haga clic en ella y, despus, en los criterios existentes.
Si escribe criterios, tales como el nombre de una persona o un tema, puede incluir caracteres
comodn como pueden ser un asterisco (*) o un signo de interrogacin (?). El texto que escriba
puede ir en maysculas o en minsculas.
Para saber ms acerca de los caracteres comodn y los parmetros, consulte Bsqueda de
elementos en cualquier lugar del buzn en la pgina255.
5 Haga clic en la ltima lista desplegable y, a continuacin, haga clic en Fin.
O bien
Haga clic en la ltima lista desplegable y, a continuacin, haga clic en Y o en O para restringir
an ms los elementos a los que afecta la regla.
9.5 Edicin de una regla
1 Haga clic en Herramientas >Reglas.
2 Haga clic en la regla que desee editar y, a continuacin, en Editar.
3 Haga las modificaciones necesarias en la regla.
4 Haga clic en Guardar.
9.6 Habilitacin o inhabilitacin de una regla
Es necesario activar o habilitar una regla antes de poder aplicarla o utilizarla como activador.
Cuando se desactiva una regla, sta no puede aplicarse. Sin embargo, seguir apareciendo en el
recuadro de dilogo Reglas para que pueda habilitarla cuando la necesite de nuevo.
1 Haga clic en Herramientas >Reglas.
2 Haga clic en la regla que desee habilitar o inhabilitar.
286 Gua del usuario del cliente de GroupWise 2012 para Windows
3 Haga clic en Habilitar o en Inhabilitar.
Una regla habilitada tiene una marca de verificacin en la casilla.
9.7 Ejecucin manual de una regla
1 Haga clic en los elementos o carpetas a los que desee que afecte la regla.
2 Haga clic en Herramientas >Reglas.
3 Haga clic en la regla que desea ejecutar.
4 Haga clic en Ejecutar y, a continuacin, en Cerrar.
Las acciones de la regla tienen lugar despus de cerrar el recuadro de dilogo Reglas.
9.8 Supresin de una regla
1 Haga clic en Herramientas >Reglas.
2 Haga clic en la regla que desee suprimir, haga clic en Suprimir y, a continuacin, en S.
Acceso al buzn o al calendario para usuarios apoderados
10
287
10Acceso al buzn o al calendario
para usuarios apoderados
Utilice la opcin Apoderado para gestionar el buzn y el calendario de otro usuario. El comando
Apoderado permite realizar varias acciones, tales como leer, aceptar y rechazar elementos en
nombre de otro usuario, con las restricciones que ste establezca. Como usuario apoderado, no
necesita la contrasea del propietario del buzn, ya que ste le habr concedido los derechos de
acceso que desee que posea en el buzn. Actualmente no existe lmite al nmero de cuentas de
apoderado que se permiten o que se pueden gestionar.
Importante: puede actuar como apoderado de un usuario en una oficina postal o un dominio
diferentes, siempre que esa persona se encuentre en el mismo sistema GroupWise. No es posible
apoderar a un usuario de un sistema GroupWise distinto.
Seccin10.1, Concesin de derechos de apoderado como propietario de un buzn, en la
pgina287
Seccin10.2, Proteccin de elementos privados como propietario de un buzn, en la
pgina289
Seccin10.3, Actuacin como apoderado en el buzn de otro usuario, en la pgina289
10.1 Concesin de derechos de apoderado
como propietario de un buzn
Para poder actuar como apoderado de otra persona, esa persona ha de concederle derechos de
apoderado en su lista de acceso. Como propietario de un buzn, puede asignar a cada usuario unos
derechos distintos sobre la informacin de su calendario y de mensajera. Por ejemplo, si desea que
puedan ver informacin especfica acerca de sus citas cuando realicen una bsqueda de
disponibilidad en su calendario, deber concederles permiso de lectura de las citas.
Recuerde lo siguiente al configurar el acceso de apoderado a su buzn:
Los apoderados no pueden ver en ningn momento la carpeta Contactos.
Los apoderados no pueden archivar elementos del buzn, ya que el directorio de archivado
suele ser un directorio local al que el apoderado no puede acceder.
Cuando un apoderado abre un mensaje de correo, el mensaje se muestra tanto al usuario
apoderado como al propietario del buzn como abierto. Si el propietario del buzn quiere que
los mensajes que ha abierto un apoderado se muestren como no ledos, el propietario del buzn
debe pedir al apoderado que los marque como No ledos despus de haberlos visto. No hay
forma de que el propietario del buzn sepa si un apoderado ha abierto un mensaje.
Para otorgar derechos de apoderado a su buzn:
1 Haga clic en Herramientas >Opciones.
2 Haga doble clic en Seguridad y, a continuacin, haga clic en la pestaa Acceso del apoderado.
3 Para aadir un usuario a la lista, escriba el nombre en el campo Nombre y, a continuacin,
cuando aparezca el nombre completo, haga clic en Aadir usuario.
288 Gua del usuario del cliente de GroupWise 2012 para Windows
4 Haga clic en un usuario en la Lista de acceso.
5 Seleccione los derechos que desea conceder al usuario.
Lectura: puede leer los elementos que reciba.
Escritura: puede crear y enviar elementos en su nombre, incluida la aplicacin de su firma (si
tiene una definida). Asigne categoras a elementos, modifique el tema de los elementos, lleve a
cabo opciones de lista de tareas sobre los elementos y suprima elementos.
Suscribirse a mis alarmas: puede recibir las mismas alarmas que usted. La recepcin de
alarmas solo es posible si el apoderado pertenece a la misma oficina postal que usted.
Suscribirse a mis notificaciones: puede recibir una notificacin cuando reciba elementos. La
recepcin de notificaciones solo es posible si el apoderado pertenece a la misma oficina postal
que usted.
Modificar opciones/reglas/carpetas: puede cambiar las opciones del buzn. El apoderado
puede editar sus ajustes de Opciones, incluido el acceso otorgado a otros usuarios. El
apoderado puede editar cualquiera de sus reglas. Si el apoderado tambin tiene derechos de
correo, puede crear o modificar carpetas.
Leer elementos confidenciales: puede leer los elementos que haya marcado como
confidenciales. Si no concede a un apoderado estos derechos, todos los elementos marcados
como confidenciales en su buzn estarn ocultos para ese apoderado.
6 Repita el Paso4 y el Paso5 para asignar derechos a cada usuario de la lista de acceso.
Puede seleccionar Todos los usuarios en la lista de acceso y asignar derechos a todos los
usuarios de la gua de direcciones. Por ejemplo, si quiere que todos los usuarios tengan derecho
a leer su correo, asigne derechos de Lectura a Todos los usuarios.
7 Para suprimir un usuario de la Lista de acceso, haga clic en el usuario y, a continuacin, en
Eliminar usuario.
8 Haga clic en Aceptar.
Acceso al buzn o al calendario para usuarios apoderados 289
10.2 Proteccin de elementos privados como
propietario de un buzn
Puede limitar el acceso de un apoderado a elementos concretos del buzn o del calendario si los
marca como confidenciales.
Al marcar un elemento como Confidencial, evita que lo abran delegados no autorizados. Los
apoderados no podrn acceder a los elementos marcados como confidenciales a no ser que les
otorgue derechos en la Lista de acceso.
Si marca un elemento como confidencial al enviarlo, no podrn abrirlo ni sus apoderados ni los del
destinatario si no tienen los derechos necesarios. Si al recibir un elemento lo marca como
confidencial, sus apoderados no autorizados no podrn leerlo, pero los apoderados del remitente s
podrn. Las citas marcadas como confidenciales se muestran en Bsqueda en el horario
dependiendo del estado que seleccione al aceptarlas.
1 En un elemento abierto, haga clic en Acciones >Marcar confidencial.
O bien
En el calendario, haga clic en un elemento Citas, Recordatorios o Lista de tareas y haga clic en
Acciones >Marcar confidencial.
Tambin es posible configurar una regla para marcar de forma automtica un elemento como
privado cuando se mueve a una carpeta o a calendarios concretos. Por ejemplo, si desea que todos
los elementos de una subcarpeta sean privados, puede asignar una regla para marcar todos los
elementos de ese calendario como privados. Para obtener ms informacin sobre la creacin de una
regla, consulte Creacin de una regla en la pgina282.
10.3 Actuacin como apoderado en el buzn de
otro usuario
1 En la ventana principal o en el Calendario, haga clic en Archivo >Apoderado.
O bien
Haga clic en el selector de modo y, a continuacin, en Apoderado.
2 Para aadir un usuario, escriba el nombre en el campo Nombre y, a continuacin, haga clic en
Aceptar.
El Buzn del usuario se abrir. El nombre de la persona para la que acta como apoderado se
muestra en la parte superior de la lista de carpetas.
Si el usuario an no le ha otorgado derechos de apoderado en su Lista de acceso, el nombre se
aadir a la Lista de apoderados, pero no se abrir el Buzn del usuario.
3 Para eliminar un usuario, haga clic en su nombre y, a continuacin, haga clic en Eliminar.
4 Para regresar a su propio Buzn, haga clic en la lista desplegable del encabezado de la lista de
carpetas y, a continuacin, haga clic en su nombre.
Sugerencia: Puede trabajar con varios buzones abiertos al mismo tiempo. (Haga clic en Ventana, en
Nueva ventana principal y, a continuacin, cambie al buzn que desee.) Puede distinguir los
buzones mediante el nombre del propietario, que aparece como etiqueta de la carpeta raz de cada
buzn.
290 Gua del usuario del cliente de GroupWise 2012 para Windows
La eliminacin de un usuario de su Lista de apoderados no elimina los derechos para actuar como
apoderado de ese usuario. El usuario a cuyo buzn acceda deber cambiar sus derechos en la Lista
de acceso.
Modos Almacenamiento en el cach y Remoto
11
291
11Modos Almacenamiento en el
cach y Remoto
Puede almacenar una copia del buzn (incluidos los mensajes y el resto de la informacin) en una
unidad local mediante dos mtodos diferentes. El modo Almacenamiento en el cach reduce el
trfico de red, ya que no requiere acceso constante a la red, mientras que el modo Remoto permite
especificar el tipo de conexin de que dispone y limitar la cantidad de informacin que se debe
recuperar.
Seccin11.1, Uso del modo Almacenamiento en el cach, en la pgina291
Seccin11.2, Uso del modo Remoto, en la pgina298
Para saber cmo realizar una copia de seguridad del buzn desde el modo Remoto o
Almacenamiento en el cach, consulte la Seccin16.6, Realizacin de copias de seguridad del
correo electrnico, en la pgina419.
11.1 Uso del modo Almacenamiento en el cach
El modo Almacenamiento en el cach guarda una copia de su buzn de red, incluyendo los mensajes
y otra informacin, en la unidad local. Esto permite utilizar GroupWise sin que importe si la red o el
Agente de oficina postal estn disponibles. Dado que no est conectado a la red todo el tiempo, este
modo reduce el trfico en la red y permite obtener el mejor rendimiento. Se realiza una conexin
automticamente para recuperar y enviar mensajes nuevos. Todas las actualizaciones se realizan en
segundo plano, por lo que no se interrumpe el trabajo.
Este modo es recomendable si dispone de espacio suficiente en disco en la unidad local para
almacenar el buzn.
Seccin11.1.1, Descripcin de las funciones de almacenamiento en el cach, en la
pgina292
Seccin11.1.2, Configuracin del buzn de almacenamiento en el cach, en la pgina293
Seccin11.1.3, Cambio al modo Almacenamiento en el cach, en la pgina294
Seccin11.1.4, Configuracin de las propiedades de almacenamiento en cach, en la
pgina294
Seccin11.1.5, Uso del modo Almacenamiento en el cach, en la pgina294
Seccin11.1.6, Modificacin del intervalo de tiempo de descarga para el buzn del cach, en
la pgina295
Seccin11.1.7, Sincronizacin del buzn de almacenamiento en el cach con el buzn en
lnea, en la pgina295
Seccin11.1.8, Apertura de una versin diferente de un documento en el buzn de
almacenamiento en el cach, en la pgina297
Seccin11.1.9, Visualizacin de peticiones pendientes, en la pgina297
Seccin11.1.10, Visualizacin del estado de la conexin, en la pgina298
Seccin11.1.11, Modificacin del intervalo de tiempo de descarga para el buzn del cach,
en la pgina298
292 Gua del usuario del cliente de GroupWise 2012 para Windows
11.1.1 Descripcin de las funciones de almacenamiento en el
cach
La mayora de las funciones de GroupWise estn disponibles en el modo Almacenamiento en el
cach, con la excepcin de la suscripcin a notificaciones de otros usuarios.
Existe la posibilidad de que varios usuarios configuren sus buzones de almacenamiento en el cach
en un mismo equipo compartido.
Figura 11-1 Vista Buzn con el modo Almacenamiento en el cach seleccionado
Si ejecuta el modo Almacenamiento en el cach y el modo Remoto en el mismo computador, puede
utilizar el mismo buzn local, tambin denominado buzn del cach o buzn remoto, para
minimizar el uso de espacio. Para obtener informacin acerca del modo Remoto, consulte el
Captulo11.2, Uso del modo Remoto, en la pgina298.
Si el espacio en el disco es limitado, puede restringir los elementos que se descargarn al buzn
local. Puede especificar que se descargue la lnea de tema nicamente, o bien indicar un lmite de
tamao.
El administrador del sistema puede especificar ajustes que no le permitan utilizar el modo
Almacenamiento en el cach o que requieran utilizar nicamente el modo Almacenamiento en el
cach.
Modos Almacenamiento en el cach y Remoto 293
11.1.2 Configuracin del buzn de almacenamiento en el cach
Configurar un buzn de almacenamiento en el cach requiere suficiente espacio en disco (ya sea en
la unidad de disco duro o en otra unidad de red) para almacenar todos los datos del buzn.
1 Asegrese de que GroupWise est instalado en el equipo donde desea configurar el buzn de
almacenamiento en el cach.
2 Haga clic en Archivo >Modo >Almacenamiento en el cach.
O bien
Haga clic en Almacenamiento en el cach en la lista desplegable situada encima de la lista de
carpetas.
3 Escriba la va al buzn de almacenamiento en el cach y, a continuacin, haga clic en Aceptar.
GroupWise actualizar automticamente el buzn de almacenamiento en el cach con una
imagen del buzn en lnea. La actualizacin inicial o preparacin no se debe interrumpir
hasta que est completa. Se le pedir que reinicie GroupWise para cambiar al modo
Almacenamiento en el cach.
Una vez que se ha preparado el buzn del cach, ser conveniente ejecutar GroupWise en
Modo de Almacenamiento en el cach sin cambiar el modo de En lnea a Almacenamiento en
el cach.
GroupWise se inicia automticamente en el ltimo modo utilizado.
294 Gua del usuario del cliente de GroupWise 2012 para Windows
11.1.3 Cambio al modo Almacenamiento en el cach
Para cambiar al modo Almacenamiento en el cach desde cualquier otro modo:
1 Haga clic en el selector de modo y, a continuacin en Almacenamiento en el cach.
Si el buzn de almacenamiento en cach no est situado en la ubicacin indicada actualmente
en el campo Directorio del buzn del cach de Herramientas > Opciones > Entorno >
Ubicacin de archivo, se le preguntar la ubicacin. Esto puede ocurrir si se ejecuta
GroupWise en una estacin de trabajo compartida por varios usuarios de GroupWise con
buzones de almacenamiento de cach locales.
Si la contrasea del buzn de cach es distinta de la del buzn en lnea, se le preguntar la
contrasea del buzn de cach. Para obtener ms informacin acerca de las contraseas,
consulte la Seccin16.2, Gestin de las contraseas del buzn, en la pgina408.
2 Cuando se le pregunte si desea reiniciar GroupWise, haga clic en S.
Cuando se reinicie GroupWise, lo har en el modo de Almacenamiento en el cach.
11.1.4 Configuracin de las propiedades de almacenamiento
en cach
Las funciones del buzn de almacenamiento en cach se pueden determinar mediante la
configuracin de propiedades.
1 En el modo Almacenamiento en el cach, haga clic en Cuentas > Opciones de cuenta >
Propiedades > Avanzadas.
2 Asegrese de que los valores de la direccin IP y el puerto sean correctos.
3 Para cambiar la contrasea, haga clic en Contrasea del buzn en lnea, escriba la contrasea
antigua, escriba la contrasea nueva dos veces y haga clic en Aceptar.
4 Indique si se debe recuperar solo la lnea del asunto, el contenido de los mensajes con
independencia de su tamao o solo el contenido de ciertos mensajes cuyo tamao sea inferior a
la cantidad que especifique.
Esta opcin ayuda a limitar el tamao de los mensajes que se recuperan del buzn. Al limitar el
tamao de los mensajes, se agiliza el tiempo de descarga y se ahorra espacio, aunque es posible
que no se recuperen los mensajes completos.
5 Seleccione si se deben sincronizar las opciones entre el buzn de almacenamiento en cach y el
buzn en lnea.
6 Especifique si se deben actualizar (y cmo) la gua de direcciones y las reglas.
7 Haga clic en Aceptar.
11.1.5 Uso del modo Almacenamiento en el cach
Algunas funciones de GroupWise funcionan de forma ligeramente distinta en el modo
Almacenamiento en el cach y en el modo Conectado.
El men Cuentas se muestra en el modo Almacenamiento en el cach, pero no en el modo
Conectado.
Modos Almacenamiento en el cach y Remoto 295
En la carpeta Elementos enviados, el nmero indicado entre corchetes muestra cuntos
elementos estn pendientes de envo en el modo Almacenamiento en el cach. Si intenta salir
de GroupWise mientras hay elementos pendientes, aparecer un mensaje en el que se le
advierte de que tiene elementos sin enviar.
Si cambia cualquier opcin de buzn de Herramientas > Opciones mientras trabaja en el modo
Almacenamiento en el cach, estos ajustes se transferirn al buzn en lnea.
Los cambios realizados en las carpetas compartidas se actualizan siempre que se conecta al
sistema principal de GroupWise.
Los cambios realizados en los calendarios compartidos se actualizan siempre que se conecta al
sistema principal de GroupWise.
Si los elementos se archivan desde el buzn de cach, tambin se eliminan del buzn en lnea
durante la siguiente sincronizacin.
Si dispone de una cuenta POP3 o IMAP4, tiene la opcin de tener disponible la cuenta en el
modo Almacenamiento en el cach, pero no en el modo Conectado, como se describe en la
Seccin12.4.2, Usar cuentas POP3 e IMAP4 en los modos Remoto y Almacenamiento en el
cach, en la pgina321.
La suscripcin a las notificaciones de otros usuarios no est disponible en el modo
Almacenamiento en el cach.
11.1.6 Modificacin del intervalo de tiempo de descarga para el
buzn del cach
Puede especificar la frecuencia con la que GroupWise debe actualizar los elementos del buzn del
cach de GroupWise.
1 Haga clic en Cuentas >Opciones de cuenta.
2 Haga clic en Opciones generales.
3 En el campo Enviar/Recuperar todas las cuentas marcadas cada x minutos, especifique el
nmero de minutos que deben transcurrir para que se actualicen las cuentas.
4 Haga clic en Aceptar.
11.1.7 Sincronizacin del buzn de almacenamiento en el
cach con el buzn en lnea
Puede sincronizar los elementos, las reglas, las direcciones, los documentos y los ajustes de la copia
cach del buzn con el buzn en lnea.
Sincronizacin de elementos en la pgina296
Sincronizacin de reglas en la pgina296
Recuperacin de direcciones de una gua de direcciones en la pgina296
Descarga automtica de guas de direcciones al buzn en la pgina296
Actualizacin simultnea de todos los elementos de la copia cach del buzn. en la
pgina296
Trabajo con documentos de la biblioteca en el modo Almacenamiento en el cach en la
pgina297
296 Gua del usuario del cliente de GroupWise 2012 para Windows
Sincronizacin de elementos
1 Para sincronizar elementos, haga clic en Cuentas >Enviar/Recuperar >GroupWise de Novell.
Sincronizacin de reglas
1 Para sincronizar reglas, haga clic en Herramientas >Reglas y, a continuacin, en Actualizar.
Recuperacin de direcciones de una gua de direcciones
Es posible recuperar direcciones de la gua de direcciones del sistema o de guas de direcciones
personales.
Recuperacin de direcciones de la gua de direcciones del sistema en la pgina296
Recuperacin de direcciones de una gua de direcciones personales en la pgina296
Recuperacin de direcciones de la gua de direcciones del sistema
1 Haga clic en Herramientas >Gua de direcciones.
2 Haga clic en Ver >Recuperar gua de direcciones del sistema.
Recuperacin de direcciones de una gua de direcciones personales
1 Haga clic en Herramientas >Gua de direcciones.
2 Haga clic en Ver >Recuperar Guas de direcciones personales.
Descarga automtica de guas de direcciones al buzn
Para especificar que la gua de direcciones del sistema, las guas de direcciones personales y las
reglas se descarguen a su copia cach del buzn de forma peridica:
1 Haga clic en Cuentas >Opciones de cuenta.
2 Haga clic en la cuenta de GroupWise y, a continuacin, en Propiedades.
3 Haga clic en la pestaa Avanzadas y seleccione Actualizar reglas y guas de direcciones cada x
das.
4 Especifique la frecuencia con la que se deben actualizar las guas de direcciones y las reglas y
haga clic en Aceptar.
Actualizacin simultnea de todos los elementos de la copia cach del buzn.
1 Haga clic en Herramientas >Recuperar todo el buzn.
La actualizacin de toda la copia cach del buzn puede llevar mucho tiempo y ocupar bastante
ancho de banda (del mismo modo que la preparacin inicial de esta copia), adems de
monopolizar los recursos del cliente y el servidor. Debe usar esta sincronizacin completa con
moderacin, por ejemplo si sospecha que la base de datos de la copia cach del buzn se haya
daado.
Modos Almacenamiento en el cach y Remoto 297
Trabajo con documentos de la biblioteca en el modo Almacenamiento en el cach
Si tiene documentos en la biblioteca de GroupWise, marque un documento con el estado En uso para
evitar que los dems usuarios lo modifiquen. Si no marca un documento como En uso, alguien
puede editarlo mientras usted tiene la copia en el buzn del cach. Si edita a continuacin el
documento y lo devuelve a la Biblioteca principal, dicho documento se guarda como una versin
nueva y las modificaciones realizadas no se guardan en la otra versin. Si no tiene previsto editar un
documento, no lo marque como En uso. Cuando sale de un documento En uso, el sistema le pide que
lo enve a la biblioteca principal y lo marque como Disponible. Si ha finalizado con el documento,
mrquelo como Disponible para que otros usuarios puedan acceder a l y editarlo.
11.1.8 Apertura de una versin diferente de un documento en
el buzn de almacenamiento en el cach
1 Haga clic en un documento del buzn del cach.
2 Haga clic en Acciones >Versiones >Lista de versiones.
3 Haga clic en Bibliotecas remotas para visualizar las versiones que haya recuperado
previamente en el buzn de almacenamiento en el cach.
O bien
Haga clic en Bibliotecas principales para visualizar las versiones disponibles en el sistema
principal de GroupWise.
Si elige buscar en las bibliotecas principales, puede conectarse inmediatamente al sistema
GroupWise o guardar la peticin de bsqueda hasta que est listo para conectarse ms tarde.
4 Haga clic en las versiones que desee abrir en el recuadro de lista Versiones.
5 Haga clic en Acciones >Abrir.
11.1.9 Visualizacin de peticiones pendientes
Siempre que realice una accin que requiera enviar informacin desde el buzn de almacenamiento
en el cach al buzn en lnea, GroupWise crea una peticin que se coloca en la lista Peticiones
pendientes. Cuando se conecta al sistema GroupWise, todas las peticiones se envan al Buzn en
lnea. Utilice Peticiones pendientes para averiguar qu peticiones estn pendientes.
1 Haga clic en Cuentas >Peticiones pendientes.
En el modo Almacenamiento en el cach, GroupWise carga inmediatamente peticiones de envo y
otros mensajes importantes. Si no se ha procesado todava una peticin de almacenamiento en
cach, puede suprimirla haciendo clic en la peticin y, a continuacin, en Suprimir. Solo se pueden
298 Gua del usuario del cliente de GroupWise 2012 para Windows
suprimir las peticiones que no se han enviado al sistema principal de GroupWise y que tengan el
estado En espera de ser enviado. Si ya ha enviado una peticin al sistema GroupWise, no podr
cancelarla.
11.1.10 Visualizacin del estado de la conexin
Por defecto, la ventana Estado de la conexin no aparece en el modo Almacenamiento en el cach
pero puede verla haciendo clic en Cuentas >Mostrar ventana de estado.
11.1.11 Modificacin del intervalo de tiempo de descarga para
el buzn del cach
Puede especificar la frecuencia con la que GroupWise debe actualizar los elementos del buzn del
cach de GroupWise.
1 Haga clic en Cuentas >Opciones de cuenta.
2 Haga clic en Opciones generales.
3 En el campo Enviar/Recuperar todas las cuentas marcadas cada x minutos, especifique el
nmero de minutos que deben transcurrir para que se actualicen las cuentas.
4 Haga clic en Aceptar.
11.2 Uso del modo Remoto
El modo Remoto resultar familiar a los usuarios de GroupWise que utilizan De viaje. Del mismo
forma que el modo Almacenamiento en el cach, se guarda en la unidad local una copia del buzn
de red o la parte del buzn que especifique. Puede recuperar y enviar mensajes peridicamente con
el tipo de conexin que especifique (mdem, red o TCP/IP). Si no desea una copia completa del
buzn de red, puede restringir lo que se recupera, como por ejemplo, nicamente mensajes nuevos o
lneas de tema de mensajes.
Seccin11.2.1, Preparacin para utilizar el modo Remoto, en la pgina298
Seccin11.2.2, Definicin de una contrasea remota, en la pgina308
Seccin11.2.3, Descripcin de los tipos de conexiones remotas, en la pgina309
Seccin11.2.4, Descripcin de las funciones remotas, en la pgina309
Seccin11.2.5, Envo de peticiones remotas, en la pgina309
Seccin11.2.6, Procesamiento de peticiones remotas, en la pgina309
Seccin11.2.7, Envo y recuperacin de elementos en el modo Remoto, en la pgina309
Seccin11.2.8, Permiso para el envo o la recuperacin fuera de lnea, en la pgina316
El administrador del sistema puede especificar ajustes que no le permite utilizar el modo Remoto.
11.2.1 Preparacin para utilizar el modo Remoto
Utilice la opcin De viaje en el men Herramientas, o cambie el modo En lnea al modo Remoto,
para crear, configurar o actualizar el buzn remoto. El buzn local se crea en la unidad local y las
conexiones actuales se detectan y se configuran. Si ya ha utilizado el modo Almacenamiento en el
cach, el buzn local ya se habr creado.
Modos Almacenamiento en el cach y Remoto 299
Tambin puede usar De viaje para crear archivos de configuracin en un disquete con el fin de
configurar el buzn remoto en un equipo que no est conectado a la red.
Es posible que varios usuarios configuren sus buzones remotos en un nico computador compartido.
Configuracin del buzn remoto en la pgina299
Configuracin de varios buzones remotos en un computador compartido en la pgina300
Configuracin de las conexiones remotas en la pgina301
Especificacin de las propiedades remotas en la pgina306
Configuracin del buzn remoto
Si cambia del modo En lnea al modo Remoto, puede introducir la va al buzn remoto. Si esta va
no existe, De viaje se ejecutar automticamente. En los pasos siguientes se explica cmo configurar
el buzn remoto con el estado De viaje.
1 Asegrese de que GroupWise est instalado en el computador en el que desea configurar el
Buzn remoto.
2 Asegrese de que tiene una contrasea para su buzn en lnea.
3 Ejecute GroupWise en la oficina, en su porttil de anclaje o en una estacin de trabajo.
4 Haga clic en Herramientas >De viaje.
5 Escriba la contrasea de su buzn y, a continuacin, haga clic en Aceptar.
6 Para crear el buzn remoto en el porttil anclado que est conectado en ese momento mediante
la red a su sistema GroupWise en lnea, haga clic en Esta mquina y, a continuacin, en
Siguiente.
Si hace clic en Esta mquina y GroupWise no est instalado en el porttil anclado, se le pedir
que lo instale. Para usar GroupWise fuera de la oficina, haga clic en S para instalar GroupWise
en el equipo con el que viaja. Contine con el paso 7.
O bien
300 Gua del usuario del cliente de GroupWise 2012 para Windows
Si desea crear un disquete de instalacin para otro equipo, por ejemplo, para su equipo
domstico, haga clic en Otra mquina y, a continuacin, en Siguiente. Tenga un disquete
preparado. Cuando haya creado el disquete de instalacin, insrtelo en el equipo donde desee
instalar el buzn remoto (por ejemplo, en su equipo personal) y, a continuacin, ejecute
set up. exe desde el disquete. Vaya al paso 10.
7 Escriba la va de acceso a su buzn remoto y, a continuacin, haga clic en Siguiente.
8 Seleccione los nmeros de telfono que utilizar para conectarse con el buzn en lnea y, a
continuacin, haga clic en Siguiente.
9 Seleccione los elementos que desee copiar en el buzn remoto y, a continuacin, haga clic en
Finalizar.
10 Salga de GroupWise.
11 Haga clic con el botn derecho en el escritorio de Windows y despus haga clic en Nuevo >
Acceso directo.
12 Escriba c: \ Ar chi vos de pr ogr ama\ Novel l \ Gr oupWi se\ gr pwi se. exe / pr -
va_a_buzn_remoto. Esta va es la que escribi en el Paso 7.
13 Haga clic en Siguiente.
14 Escriba un nombre para el atajo (denominado acceso directo en Windows), por ejemplo,
Remoto.
15 Haga clic en Finalizar.
Despus de configurar el buzn remoto, puede comenzar a enviar y recuperar elementos e
informacin de la gua de direcciones desde el buzn en lnea.
Configuracin de varios buzones remotos en un computador compartido
Cada uno de los usuarios que vaya a instalar un Buzn remoto en el computador compartido deber
realizar estos pasos.
1 Ejecute GroupWise en el modo En lnea y haga clic en Herramientas >De viaje.
2 Si el sistema se lo pide, introduzca su contrasea.
3 Para crear un disquete de instalacin del buzn remoto, haga clic en Otra mquina.
4 Siga los pasos del asistente De viaje e inserte un disquete vaco en el ltimo paso para guardar
los archivos de instalacin.
5 En el equipo compartido, entre en Windows mediante un nombre de usuario exclusivo.
6 Inserte el disquete de instalacin en el equipo compartido y, a continuacin, ejecute set up. exe
desde el disquete.
Asegrese de que GroupWise est instalado en el equipo compartido.
7 Seleccione una carpeta para los archivos de su buzn remoto y, a continuacin, haga clic en
Aceptar.
Esta carpeta no debe compartirse con otros usuarios.
8 Para ejecutar GroupWise utilizando el Buzn remoto, cada usuario debe entrar en Windows
con un nombre de usuario exclusivo antes de iniciar GroupWise.
Modos Almacenamiento en el cach y Remoto 301
Configuracin de las conexiones remotas
Cuando ejecute GroupWise en el modo Remoto, puede conectarse con el sistema de GroupWise en
lnea mediante una conexin por mdem, una conexin de red (directa) o una conexin TCP/IP.
Cuando utiliza De viaje para configurar su Buzn remoto, GroupWise crea las conexiones
apropiadas basndose en cmo est ejecutando GroupWise. Puede crear nuevas conexiones y
cambiar o suprimir las existentes.
Conexiones en la pgina301
Creacin de una conexin por mdem en la pgina302
Creacin de una conexin TCP/IP en la pgina304
Creacin de una conexin de red en la pgina304
Copia de una conexin remota en la pgina305
Edicin de una conexin remota en la pgina305
Supresin de una conexin remota en la pgina305
Especificacin de la ubicacin remota en la pgina305
Conexiones
Puede cambiar entre tipos de conexin si no hay peticiones pendientes en la conexin en la que se
encuentra. Por ejemplo, si est recuperando y enviando elementos con una conexin de red y se
desconecta antes de finalizar la transmisin, no debera cambiar a una conexin de mdem para
procesar las peticiones. Finalice las peticiones originales con la conexin original.
Conexiones de mdem
Cuando se conecta con un mdem, marca a un sistema de GroupWise en lnea a travs de una lnea
telefnica. Tendr que configurar la informacin de marcado para cada ubicacin remota. Por
ejemplo, por lo general en los hoteles tiene que marcar el 0 para acceder a una lnea externa, a
diferencia de si hiciera una llamada desde casa. Cada una de estas situaciones requeriran una
ubicacin remota diferente. Si desea ms informacin sobre cmo configurar las propiedades de
marcado para cada ubicacin remota, vea la documentacin de Windows.
Conexiones TCP/IP
Las conexiones TCP/IP usan una direccin y un puerto de IP para conectarse a su sistema de
GroupWise en lnea. Si utiliza un proveedor gratuito de Internet mientras est fuera de la oficina,
puede ahorrarse gastos de telfono utilizando una conexin TCP/IP. Tampoco necesitar cerrar una
conexin a Internet y colgar el telfono para conectarse a su sistema en lnea de GroupWise a travs
de una conexin por mdem. Puede utilizar la misma conexin a Internet para conectarse al sistema
de GroupWise en lnea.
Conexiones de red (directas)
Cuando est en la oficina, puede ejecutar GroupWise en el modo Remoto con una conexin de red.
Una conexin de red resulta til para recuperar con rapidez una gran cantidad de informacin, como
la gua de direcciones de su sistema.
302 Gua del usuario del cliente de GroupWise 2012 para Windows
Estado de la conexin
Cuando utiliza el comando De viaje para actualizar el buzn remoto antes de ausentarse de la oficina
o cuando enva y recupera elementos desde un punto remoto, se visualiza la ventana Estado de la
conexin. Esta ventana permite controlar la transferencia de informacin entre el sistema de
GroupWise* en lnea y su buzn remoto. Para visualizar informacin de conexin detallada, utilice
Mostrar registro. Para mostrar el nmero de peticiones que debe procesar el sistema de GroupWise
en lnea, utilice Peticiones. Para detener la transferencia de informacin en cualquier momento,
utilice Desconectar.
Adems de la ventana Estado de la conexin, el icono de la barra de tareas de Windows permite
saber el estado de su conexin.
Registro de conexin
Utilice el comando Registro de conexin para visualizar informacin de conexin y resolver los
problemas que impidan la misma. Este registro incluye informacin sobre tiempo de conexin,
mensajes de error, etc.
GroupWise emplea tres archivos de registro para registrar la informacin de conexin:
r emot e1. l og, r emot e2. l og y r emot e3. l og. GroupWise utiliza el siguiente archivo de registro
cada vez que se ejecuta GroupWise en el modo Remoto.
Creacin de una conexin por mdem
Solicite al administrador del sistema el nmero de telfono, el ID de entrada y la contrasea de su
gateway.
1 Haga clic en Cuentas >Enviar/Recuperar >Opciones de GroupWise.
2 Haga clic en Configurar, en Conectar a y en Nuevo.
3 Asegrese de que est seleccionada la opcin Mdem y haga clic en Aceptar.
Icono Significa
Est conectado.
Est desconectado.
Est enviando elementos.
Est recibiendo elementos.
Modos Almacenamiento en el cach y Remoto 303
4 En el campo Nombre de la conexin, escriba una descripcin.
5 Haga clic en el cdigo de pas y, a continuacin, escriba el cdigo de rea y el nmero de
telfono del gateway al sistema GroupWise.
6 Escriba el ID de entrada del gateway.
7 Haga clic en Contrasea, escriba la contrasea del gateway, haga clic en Aceptar, vuelva a
escribir la contrasea y, por ltimo, haga clic en Aceptar.
8 Haga clic en la pestaa Avanzadas.
9 Si su mdem requiere un guin, haga clic en Editar guin y especifique los comandos
necesarios para Al recibir y Responder con.
Para guardar el guin sin cambiar el nombre de archivo, haga clic en Guardar y, a
continuacin, en Cerrar.
O bien
Para guardar el guin con otro nombre de archivo, haga clic en Guardar como y, a
continuacin, en Cerrar.
304 Gua del usuario del cliente de GroupWise 2012 para Windows
10 Para recuperar un archivo de guin existente, haga clic en , seleccione el archivo de guin
y, a continuacin, haga clic en Abrir.
11 Haga clic en un mtodo de desconexin.
12 En el campo Intentos, especifique el nmero de veces que se debe volver a marcar si la lnea
est ocupada.
13 En el campo Lapso de reintento, especifique el tiempo de espera entre cada reintento.
14 Haga clic en Aceptar y, a continuacin, en Cerrar.
Creacin de una conexin TCP/IP
1 Haga clic en Cuentas >Enviar/Recuperar >Opciones de GroupWise.
2 Haga clic en Configurar, en Conectar a y en Nuevo.
3 Haga clic en TCP/IP y despus en Aceptar.
4 Escriba un nombre descriptivo para la conexin TCP/IP.
5 Escriba la informacin de puerto y direccin IP que le haya proporcionado el administrador del
sistema.
En vez de una direccin IP, tambin puede escribir el nombre de host DNS (Domain Name
System, sistema de nombres de dominio) en el campo Direccin IP. Pregunte al administrador
del sistema.
6 Haga clic en un mtodo de desconexin, haga clic en Aceptar y despus en Cerrar.
Creacin de una conexin de red
1 Haga clic en Cuentas >Enviar/Recuperar >Opciones de GroupWise.
2 Haga clic en Configurar, en Conectar a y en Nuevo.
3 Haga clic en Red y, a continuacin, en Aceptar.
Modos Almacenamiento en el cach y Remoto 305
4 Escriba un nombre descriptivo para la conexin de red.
5 Escriba la va de acceso a cualquier directorio de oficina postal de su sistema GroupWise.
Pregunte al administrador del sistema la va de su oficina postal. Tambin puede conectarse a
cualquier oficina postal de su sistema GroupWise para acceder a su buzn en lnea. No es
necesario conectarse a la oficina postal que contiene su buzn en lnea.
6 Haga clic en un mtodo de desconexin, haga clic en Aceptar y despus en Cerrar.
Copia de una conexin remota
1 Haga clic en Cuentas >Enviar/Recuperar >Opciones de GroupWise.
2 Haga clic en Configurar, en Conectar a, haga clic en la conexin y, a continuacin, en Copiar.
3 Modifique la conexin y, a continuacin, haga clic en Aceptar.
Edicin de una conexin remota
1 Haga clic en Cuentas >Enviar/Recuperar >Opciones de GroupWise.
2 Haga clic en Configurar, en Conectar a, haga clic en la conexin y, a continuacin, en Editar.
3 Realice los cambios necesarios y, a continuacin, haga clic en Aceptar.
Supresin de una conexin remota
1 Haga clic en Cuentas >Enviar/Recuperar >Opciones de GroupWise.
2 Haga clic en Configurar, en Conectar a y despus haga clic en la conexin.
3 Haga clic en Suprimir y, a continuacin, en S.
Especificacin de la ubicacin remota
1 Haga clic en Cuentas >Enviar/Recuperar >Opciones de GroupWise y, a continuacin, haga
clic en Configurar.
306 Gua del usuario del cliente de GroupWise 2012 para Windows
2 Para seleccionar su ubicacin remota, haga clic en la lista desplegable Conectando desde y, a
continuacin, en la ubicacin remota.
3 Para cambiar las propiedades de marcado del mdem, haga clic en Conectar desde, especifique
los cambios en el recuadro de dilogo de propiedades de marcado y, a continuacin, haga clic
en Aceptar.
Para obtener ayuda sobre cmo especificar las propiedades de marcado, consulte la documentacin
de Windows.
Especificacin de las propiedades remotas
Puede cambiar la forma en la que est configurado el modo Remoto, incluyendo la conexin, la zona
horaria, la frecuencia de envo y recuperacin de elementos, informacin del sistema, opciones de
supresin, firma, etc. en Propiedades remotas. Para obtener informacin acerca de cmo cambiar las
conexiones, consulte la Configuracin de las conexiones remotas en la pgina301.
Especificacin de los ajustes de zona horaria en la pgina307
Envo y recuperacin de elementos a intervalos regulares en la pgina307
Especificacin de la informacin de usuario y del sistema para el Buzn remoto en la
pgina307
Cambio de las opciones de supresin remotas en la pgina308
Cambio de la firma en la pgina308
Modos Almacenamiento en el cach y Remoto 307
Especificacin de los ajustes de zona horaria
Los elementos de su Calendario estn programados conforme a la zona horaria definida en
Propiedades de Fecha y hora de Windows. Puede acceder a este recuadro de dilogo en Propiedades
remotas en la pestaa Servidor. Si utiliza GroupWise en otra zona horaria, puede cambiar a la nueva
zona horaria, de forma que los elementos programados reflejen la diferencia de hora.
Normalmente, si va a estar varios das fuera de la oficina, utilizar la informacin del calendario
para asistir a las citas y programarlas. Por ello, tendr que usar la zona horaria local. Sin embargo, si
va a estar fuera de la oficina poco tiempo (por ejemplo, un da), probablemente sea conveniente
conservar la misma zona horaria que el sistema de GroupWise.
Si cambia los ajustes de zona horaria, no olvide cambiar el reloj del equipo para que se corresponda
con la nueva zona.
1 En el modo Remoto, haga clic en Herramientas >Opciones y, despus, haga doble clic en
Cuentas (Remoto).
2 Haga clic en la cuenta remota, en Propiedades y, a continuacin, en la pestaa Servidor.
3 Haga clic en Zona horaria, en la zona horaria en uso y, a continuacin, en Aceptar.
4 Haga clic en Zona horaria, haga clic en la pestaa Fecha y hora, cambie el reloj del equipo
para adaptarlo a la nueva zona horaria y, a continuacin, haga clic en Aceptar.
Para obtener ms informacin sobre Propiedades de Fecha y hora, consulte la documentacin de
Windows.
Envo y recuperacin de elementos a intervalos regulares
1 En el modo Remoto, haga clic en Herramientas >Opciones y, despus, haga doble clic en
Cuentas (Remoto).
2 Asegrese de que la cuenta remota est marcada con una marca de verificacin.
3 Haga clic en Opciones generales.
4 Seleccione Enviar/Recuperar todas las cuentas marcadas cada __ minuto(s) y, a continuacin,
especifique el nmero de minutos.
5 Haga clic en Aceptar.
Para que funcione esta opcin, el equipo debe permanecer conectado a la red o la lnea telefnica,
dependiendo de la conexin que utilice.
Para activar y desactivar rpidamente esta opcin, haga clic en Cuentas >Enviar/Recuperar
automtico. Est activa cuando contiene una marca de verificacin.
Especificacin de la informacin de usuario y del sistema para el Buzn remoto
1 En el modo Remoto, haga clic en Herramientas >Opciones, haga doble clic en Cuentas
(Remoto) y, por ltimo, haga clic en Opciones generales.
2 En el campo Mostrar nombre, escriba su nombre y su apellido.
Este nombre aparecer en el campo De en los elementos que enve. Tambin se emplea como
nombre de su carpeta de usuario.
3 Haga clic en Aceptar.
4 Haga clic en la cuenta remota, en Propiedades y, a continuacin, en la pestaa Servidor.
308 Gua del usuario del cliente de GroupWise 2012 para Windows
5 Escriba su ID de usuario de GroupWise.
6 Escriba el nombre del dominio de su buzn en lnea.
7 Escriba el nombre de la oficina postal del buzn en lnea.
8 Para cambiar la contrasea del buzn en lnea, haga clic en Contrasea del buzn en lnea,
escriba la contrasea y, a continuacin, haga clic en Aceptar. Especifique una contrasea nueva
en ambos campos y haga clic en Aceptar.
Si el administrador ha activado la autenticacin LDAP, lea y siga la informacin adicional
acerca de la contrasea del buzn en lnea que se proporciona en este recuadro de dilogo.
El buzn en lnea debe tener una contrasea para poder utilizar el modo Remoto. Si no ha
asignado una contrasea al buzn en lnea, hgalo en Opciones de seguridad mientras ejecuta
GroupWise en la oficina.
Cambio de las opciones de supresin remotas
Por defecto, si suprime un elemento en el buzn remoto, ese elemento se suprimir en el buzn en
lnea la prxima vez que se conecte. Puede cambiar las opciones de supresin en las propiedades
remotas de modo que un elemento suprimido en el buzn remoto permanezca en el buzn en lnea o
viceversa.
1 Haga clic en Herramientas >Opciones y haga doble clic en Cuentas (Remoto).
2 Haga clic en la cuenta remota, en Propiedades y, a continuacin, en la pestaa Avanzadas.
3 Realice los cambios oportunos y, a continuacin, haga clic en Aceptar.
Sugerencia: Este proceso no se aplica en el modo Almacenamiento en el cach. GroupWise
sincroniza automticamente las eliminaciones entre los modos En lnea y Almacenamiento en el
cach.
Cambio de la firma
La firma que especifique para el modo Remoto es la misma que la que se utiliza para el modo En
lnea. Puede especificar esta firma en las propiedades de remoto.
1 Haga clic en Herramientas >Opciones y haga doble clic en Cuentas (Remoto).
2 Haga clic en la cuenta remota, en Propiedades y, a continuacin, en la pestaa Firma.
3 Cambio del texto de la firma
4 Haga clic en Aceptar.
Para obtener ms informacin acerca de las firmas, consulte Adicin de una firma o tarjeta digital
en la pgina88.
11.2.2 Definicin de una contrasea remota
Para utilizar el modo Remoto, debe tener configurada una contrasea en el modo En lnea. Al
ejecutar el modo Remoto, debe utilizar la misma contrasea que con el buzn en lnea. Para obtener
ms informacin acerca de las contraseas, consulte la Seccin1.3, Asignacin de una contrasea
al buzn, en la pgina20.
Modos Almacenamiento en el cach y Remoto 309
11.2.3 Descripcin de los tipos de conexiones remotas
Cuando ejecute GroupWise en el modo Remoto, puede conectarse con el sistema de GroupWise en
lnea mediante una conexin por mdem, una conexin de red (directa) o una conexin TCP/IP.
Cuando utiliza De viaje para configurar su Buzn remoto, GroupWise crea las conexiones
apropiadas basndose en cmo est ejecutando GroupWise. Puede crear nuevas conexiones y
cambiar o suprimir las existentes.
Lo ms probable es que utilice Remoto cuando no est en la oficina, con un computador que no
disponga de acceso a red permanente. En estas situaciones puede usar una conexin TCP/IP o una
conexin de mdem para conectarse a su sistema GroupWise. Las conexiones va mdem llaman a
un gateway de su sistema GroupWise. Las conexiones TCP/IP utilizan informacin de direccin y
puerto de IP (Protocolo Internet) nica para conectar con el sistema GroupWise.
Tambin puede usar Remoto en la oficina y conectarse a su sistema de GroupWise a travs de una
conexin TCP/IP o una asignacin de unidad de red. Estas conexiones son tiles para descargar
grandes cantidades de informacin, como la Gua de direcciones del sistema.
Para obtener ms informacin, consulte la Configuracin de las conexiones remotas en la
pgina301.
Si la conexin remota es cara, puede ahorrar dinero y tiempo de conexin si se conecta fuera de las
horas punta, si descarga las guas de direcciones mediante una conexin de red antes del viaje, si
limita los mensajes que descarga y si espera hasta que tenga un determinado nmero de peticiones
antes de conectarse.
11.2.4 Descripcin de las funciones remotas
La mayora de las funciones de GroupWise estn disponibles en el modo Remoto, con la excepcin
de la suscripcin a otras notificaciones de otros usuarios y Apoderado.
11.2.5 Envo de peticiones remotas
Cada vez que enve y recupere mensajes, mueva elementos a carpetas, suprima elementos, cree
reglas, etc., la accin se guarda como una peticin. Si ha realizado peticiones pero sale de
GroupWise sin conectarse a su buzn de red, las peticiones pendientes se guardarn hasta la
siguiente vez que ejecute GroupWise, cuando se le pida que complete las peticiones.
11.2.6 Procesamiento de peticiones remotas
GroupWise procesa automticamente las peticiones pendientes de Remoto al ejecutar GroupWise en
su computador porttil de anclaje cuando regresa a la oficina. Por ejemplo, puede enviar un
elemento cuando est fuera de la oficina pero no conectarse con el sistema de GroupWise para
procesar esa peticin. Cuando vuelva a la oficina y ejecute GroupWise, se le preguntar si desea
procesar las peticiones pendientes. Para ver las peticiones que estn sin procesar, haga clic en
Peticiones.
11.2.7 Envo y recuperacin de elementos en el modo Remoto
Utilice Enviar/Recuperar para sincronizar los Buzones en lnea y remoto.
310 Gua del usuario del cliente de GroupWise 2012 para Windows
Cuando se conecte al sistema de GroupWise, los elementos que envi desde el buzn remoto se
entregarn a los destinatarios. Remoto tambin enva una peticin al Buzn en lnea para recuperar
los elementos, como el correo. El sistema de GroupWise procesa la peticin y, a continuacin, enva
los elementos al buzn remoto, restringiendo los elementos conforme a los lmites fijados en el
recuadro de dilogo Enviar/Recuperar. Adems de los elementos, puede recuperar reglas,
documentos y guas de direcciones.
Conexin con GroupWise mientras se envan o recuperan mensajes en la pgina310
Descarga de elementos, reglas direcciones y documentos al buzn remoto en la pgina310
Envo de elementos en el modo Remoto en la pgina311
Visualizacin de peticiones pendientes en la pgina312
Recuperacin de elementos que no se ha descargado por completo en la pgina312
Uso de la bsqueda en el horario en modo Remoto en la pgina312
Filtrado de la gua de direcciones de GroupWise para su buzn remoto en la pgina313
Supresin de elementos del Buzn remoto en la pgina315
Conexin con GroupWise mientras se envan o recuperan mensajes
Si intenta enviar o recuperar mensajes en el modo Remoto cuando no haya conexin a GroupWise,
se abrir un recuadro de dilogo donde podr seleccionar si desea conectarse ahora o ms tarde.
Tambin puede configurar la conexin antes de conectarse.
Descarga de elementos, reglas direcciones y documentos al buzn remoto
1 Si est ejecutando GroupWise en el modo En lnea, haga clic en Herramientas >De viaje,
escriba la contrasea del buzn en lnea, seleccione un nmero de telfono de conexin si se le
indica y, a continuacin, haga clic en Aceptar.
O bien
Si est ejecutando GroupWise en el modo Remoto, haga clic en Cuentas >Enviar/Recuperar >
Opciones de GroupWise.
2 Para recuperar elementos, asegrese de que la opcin Elementos est seleccionada, haga clic en
Avanzadas, haga clic en una pestaa si hay alguna disponible, haga clic en una opcin y, a
continuacin, haga clic en Aceptar.
Si limita los elementos recuperados, por ejemplo, seleccionando Obtener solo la lnea de tema
o configurando lmites de tamao, puede descargar el resto de los elemento ms tarde. Consulte
Recuperacin de elementos que no se ha descargado por completo en la pgina312.
Si se encuentra en el modo Remoto y solo desea descargar elementos nuevos, seleccione Solo
nuevos en la pestaa Recuperar.
3 Haga clic en Aceptar.
4 Para recuperar las reglas, haga clic en Reglas.
5 Para recuperar direcciones de la Gua de direcciones del sistema, haga clic en Gua de
direcciones del sistema y en Filtro, especifique las direcciones que desea recuperar y haga clic
en Aceptar.
Recuperar guas de direcciones puede requerir mucho tiempo si se realiza con una conexin de
mdem, por lo que se recomienda que utilice una conexin TCP/IP o de red.
Modos Almacenamiento en el cach y Remoto 311
Para obtener ms informacin acerca del filtrado de la gua de direcciones de GroupWise,
consulte Filtrado de la gua de direcciones de GroupWise para su buzn remoto en la
pgina313.
6 Para recuperar las guas de direcciones personales, haga clic en Guas de direcciones
personales.
7 Para recuperar copias de documentos de la biblioteca de GroupWise del buzn en lnea, marque
la casilla de verificacin Documentos, haga clic en Documentos, seleccione los documentos,
marque los documentos que correspondan como En uso y, a continuacin, haga clic en Aceptar.
Marcar un documento como En uso evita que otras personas lo modifiquen. Si no lo hace, otra
persona podr editarlo mientras la copia permanezca en el Buzn remoto. Si edita a
continuacin el documento y lo devuelve a la Biblioteca principal, dicho documento se guarda
como una versin nueva y las modificaciones realizadas no se guardan en la otra versin. Si no
tiene previsto editar un documento, no lo marque como En uso.
Cuando sale de un documento En uso, el sistema le pide que lo enve a la biblioteca principal y
lo marque como Disponible. Si ha finalizado con el documento, mrquelo como Disponible
para que otros usuarios puedan acceder a l y editarlo.
8 Si se encuentra en modo Remoto y desea especificar su ubicacin remota y su conexin antes
de la descarga, haga clic en Configurar, seleccione la ubicacin remota en la lista desplegable
Conectando desde, seleccione una conexin de la lista desplegable Conectando a y haga clic en
Aceptar.
9 Haga clic en Conectar o en Finalizar.
Si est en modo Remoto, todos los elementos de la lista Peticiones pendientes se envan en este
momento.
Envo de elementos en el modo Remoto
1 Cree un nuevo elemento y, a continuacin, haga clic en Enviar en la barra de herramientas.
Remoto coloca el elemento en la lista Peticiones pendientes. Al conectarse al sistema principal
de GroupWise, se envan todos los elementos de la lista Peticiones pendientes.
2 Haga clic en Cuentas >Enviar/Recuperar y, a continuacin, en la cuenta remota.
O bien
Si desea especificar su ubicacin remota y su conexin antes de enviar el elemento, haga clic en
Cuentas >Enviar/Recuperar >Opciones de GroupWise, haga clic en Configurar, seleccione su
ubicacin remota en la lista desplegable Conectando desde, seleccione una conexin en la lista
desplegable Conectando a, haga clic en Aceptar y, por ltimo, haga clic en Conectar.
Al tiempo que se envan los elementos, se recuperan los nuevos de acuerdo con las especificaciones
del recuadro de dilogo Enviar/Recuperar.
Puede cambiar entre tipos de conexin (de red, mdem y TCP/IP) si no hay peticiones pendientes en
la conexin en la que se encuentra. Por ejemplo, si va a enviar o recuperar elementos con una
conexin de red y desconecta antes de finalizar la transmisin, no debera cambiar a una conexin
va mdem despus para procesar las peticiones. Debe completar la peticin original con la
conexin original.
312 Gua del usuario del cliente de GroupWise 2012 para Windows
Visualizacin de peticiones pendientes
Siempre que realice una accin que exija enviar informacin desde el buzn remoto al buzn en
lnea, GroupWise crea una peticin que se coloca en la lista Peticiones pendientes. Cuando se
conecta al sistema principal de GroupWise, todas las peticiones se envan al Buzn en lnea. Utilice
Peticiones pendientes para averiguar qu peticiones estn pendientes.
1 Haga clic en Cuentas >Peticiones pendientes.
Para evitar que se procese una peticin, haga clic en ella y, a continuacin, en Suprimir. Solo pueden
suprimirse las peticiones que no se han enviado al sistema principal de GroupWise y cuyo estado es
En espera de ser enviado. Si ya ha enviado una peticin al sistema GroupWise principal, no podr
cancelarla.
Recuperacin de elementos que no se ha descargado por completo
Si define restricciones de lmite de tamao o una lnea de tema determinada nicamente al descargar
elementos, puede que en el Buzn remoto existan elementos solo parcialmente descargados.
1 Seleccione los elementos de su Buzn remoto.
2 Haga clic en Cuentas >Recuperar elementos seleccionados.
3 Para conectarse inmediatamente con el buzn en lnea, haga clic en Conectar ahora.
O bien
Para crear la peticin pero no enviarla, haga clic en Conectar ms tarde. De esa forma, puede
esperar a tener varias peticiones antes de conectarse.
Uso de la bsqueda en el horario en modo Remoto
1 Cree una nueva cita.
2 Para seleccionar la primera fecha disponible para la reunin, haga clic en y, a continuacin,
en una fecha.
3 Haga clic en Bsqueda de disponibilidad en la barra de herramientas.
Modos Almacenamiento en el cach y Remoto 313
4 Para conectar inmediatamente con el sistema principal de GroupWise y buscar horas
disponibles, haga clic en Conectar ahora.
O bien
Para buscar las horas disponibles en otro momento, haga clic en Conectar ms tarde.
Al hacer clic en Conectar ms tarde, se crea una peticin de bsqueda de disponibilidad, pero
no se enva la peticin al sistema principal de GroupWise. Puede guardar la cita como elemento
de borrador en la carpeta Trabajo en curso hasta que est dispuesto a enviarlo. Cuando ms
adelante est preparado para comprobar las horas de la cita, haga clic en Ocupado y, a
continuacin, haga clic en Conectar ahora.
5 Cuando aparezca la ventana Elegir hora de cita, haga clic en Autoseleccionar para que se
muestre la primera hora de reunin disponible. Haga clic en Autoseleccionar hasta que
aparezca la hora disponible ms adecuada y, a continuacin, haga clic en Aceptar.
O bien
Haga clic en la pestaa Horas disponibles, haga clic en una hora disponible y, por ltimo, haga
clic en Aceptar.
6 Complete la cita y haga clic en Enviar en la barra de herramientas.
Si se desconecta antes de recibir toda la informacin de programacin de una bsqueda de
disponibilidad, haga clic de nuevo en Ocupado para actualizar la informacin de la peticin original
de bsqueda de disponibilidad.
Filtrado de la gua de direcciones de GroupWise para su buzn remoto
La gua de direcciones de GroupWise generalmente es grande, porque contiene informacin de toda
la organizacin. Si no necesita toda la informacin de la gua de direcciones de GroupWise cuando
utiliza GroupWise fuera de la oficina, utilice el Filtro de la Gua de direcciones del sistema para
recuperar solo las direcciones de usuarios, las direcciones de recursos y los grupos pblicos que
necesite del sistema de GroupWise.
Por ejemplo, la instruccin de filtro Depto. [ ] Marketing indica a GroupWise que recupere todas las
direcciones en las que figure Marketing en la columna Departamento de la Gua de direcciones.
De esa forma podr ponerse en contacto con cualquier miembro del equipo de marketing mientras se
encuentre de viaje.
314 Gua del usuario del cliente de GroupWise 2012 para Windows
Tambin debera recuperar la informacin de la gua de direcciones de GroupWise antes de dejar la
oficina para ahorrar tiempo y dinero en las descargas, sobre todo si planea viajar a un lugar en el que
deber pagar llamadas de larga distancia.
1 Si est ejecutando GroupWise en el modo En lnea, haga clic en Herramientas >De viaje,
escriba la contrasea del buzn en lnea, seleccione un nmero de telfono de conexin si se le
indica y, a continuacin, haga clic en Aceptar.
O bien
Si est ejecutando GroupWise en el modo Remoto, haga clic en Cuentas >Enviar/Recuperar >
Opciones de GroupWise.
2 Haga clic en Gua de direcciones del sistema y, a continuacin, haga clic en Filtro.
3 Haga clic en una columna de la Gua de direcciones en la primera lista desplegable.
Por ejemplo, haga clic en la columna de departamento para buscar direcciones de un
departamento especfico.
4 Haga clic en la lista desplegable de operadores, haga clic en un operador y, a continuacin,
escriba los criterios de bsqueda en el recuadro de texto o haga clic en un valor, si lo hubiera.
Por ejemplo, haga clic en [ ] y, a continuacin, escriba Cont abi l i dad para buscar direcciones
del departamento de contabilidad. Use el operador ms apropiado para la bsqueda. Los
criterios de bsqueda, como el nombre de la persona o un tema, pueden incluir caracteres
comodn, como el asterisco (*) o la interrogacin (?). La funcin Filtro no distingue entre
maysculas y minsculas en los criterios introducidos.
5 Para aadir ms condiciones de filtro, haga clic en la ltima lista desplegable y, a continuacin,
en Y.
6 Despus de especificar todas las condiciones de filtro, lea el texto que empieza por Incluir
entradas donde... a medida que crea el filtro para comprender cmo funcionar el filtro.
7 Haga clic en Aceptar y, a continuacin, en Conectar.
Para obtener ms informacin acerca de los operadores, consulte Utilizacin de la bsqueda
avanzada en la pgina259.
Modos Almacenamiento en el cach y Remoto 315
Supresin de elementos del Buzn remoto
Utilice Suprimir y Vaciar, y Gestionar tamao de biblioteca para eliminar elementos del buzn
remoto.
Supresin de elementos del Buzn remoto en la pgina315
Supresin de documentos innecesarios de la biblioteca remota en la pgina315
Archivos adjuntos a referencias de documentos y modo Remoto en la pgina315
Supresin de elementos del Buzn remoto
En el modo Remoto puede suprimir y retraer elementos y vaciar la Papelera, igual a como lo hara
en el modo En lnea.
1 Haga clic en el elemento de su Buzn.
2 Haga clic en Editar >Suprimir.
3 Si va a suprimir un elemento saliente, haga clic en una de las opciones posibles.
4 Para liberar espacio en el disco, haga clic en Editar >Vaciar papelera.
As se eliminarn permanentemente todos los elementos suprimidos del Buzn remoto.
La prxima vez que se conecte al sistema principal de GroupWise, los cambios de los buzones
Remoto y En lnea se sincronizarn automticamente. Puede desactivar la sincronizacin
cambiando las opciones de supresin en Propiedades remotas. Consulte Cambio de las
opciones de supresin remotas en la pgina308.
Supresin de documentos innecesarios de la biblioteca remota
Al suprimir archivos mediante Gestin de espacio de disco de la biblioteca remota, estos archivos no
se eliminan de la biblioteca principal. Tampoco se eliminan las referencias de documento de los
documentos suprimidos. Los archivos solo se eliminan del computador donde tiene instalado el
Buzn remoto para liberar espacio de disco.
1 En el modo Remoto, haga clic en Herramientas >Gestionar tamao de biblioteca.
2 Seleccione los documentos que desee suprimir y, a continuacin, haga clic en Suprimir.
3 Cuando haya acabado, haga clic en Cerrar.
Si suprime un documento En uso, su estado se restablece como Disponible en la Biblioteca principal
la prxima vez que se conecte al buzn en lnea.
Archivos adjuntos a referencias de documentos y modo Remoto
Puede recibir un elemento con un archivo adjunto de referencia de documento mientras ejecuta el
modo Remoto. Al abrir el archivo adjunto, el documento abrir la Biblioteca remota, aunque el
documento de la Biblioteca remota sea una versin ms antigua que el archivo adjunto. Si el
documento no existe en la Biblioteca remota, se le pedir que se conecte ahora o ms tarde al Buzn
en lnea para recuperar el documento.
Tambin puede enviar elementos con archivos adjuntos a referencias de documentos desde el modo
Remoto. Sin embargo, si el documento no existe en la biblioteca remota, los destinatarios que no
tengan derechos suficientes para el documento de la biblioteca principal o que no utilicen un
producto de correo electrnico que admita la biblioteca de GroupWise no recibirn una copia del
documento.
316 Gua del usuario del cliente de GroupWise 2012 para Windows
Adems, si la Biblioteca principal no est disponible, los destinatarios no recibirn una copia del
documento. Si se da alguna de las condiciones que acaban de exponerse, deber adjuntar una copia
verdadera del documento, adems de la referencia del mismo.
11.2.8 Permiso para el envo o la recuperacin fuera de lnea
1 Haga clic en Herramientas >Opciones y, a continuacin, haga doble clic en Entorno.
2 Haga clic en la pestaa Acciones por defecto.
3 Indique el nivel de permiso para el envo y la recuperacin fuera de lnea.
4 Haga clic en Aceptar.
Cuentas POP3 e IMAP4
12
317
12Cuentas POP3 e IMAP4
Si dispone de varias cuentas de correo electrnico, sabr lo incmodo que resulta cambiar de
ubicacin para examinar cada cuenta. Puede aadir sus cuentas de Internet POP3 e IMAP4 a
GroupWise, de manera que pueda leer y enviar mensajes para todas las cuentas desde GroupWise.
Seccin12.1, Descripcin de las cuentas POP3 e IMAP4, en la pgina317
Seccin12.2, Aadir cuentas POP3 e IMAP4 a GroupWise, en la pgina318
Seccin12.3, Configurar cuentas POP3 e IMAP4, en la pgina320
Seccin12.4, Utilizacin de cuentas POP3 e IMAP4, en la pgina320
Seccin12.5, Funciones de POP3, en la pgina323
Seccin12.6, Funciones de IMAP4, en la pgina324
12.1 Descripcin de las cuentas POP3 e IMAP4
Seccin12.1.1, Descripcin de las cuentas POP3, en la pgina317
Seccin12.1.2, Comprender las cuentas IMAP4, en la pgina317
12.1.1 Descripcin de las cuentas POP3
Cuando se aade una cuenta POP3, es posible asociar una carpeta existente (por ejemplo, la carpeta
Buzn) a la cuenta o crear una carpeta nueva. Cuando se descarga correo electrnico de una cuenta
POP3 a GroupWise, se suele suprimir del servidor POP3. Puede elegir almacenar los elementos de
cuenta POP3 en el servidor POP3. Si almacena los elementos en el servidor, podr leerlos desde
varios computadores.
12.1.2 Comprender las cuentas IMAP4
Cuando se aade una cuenta IMAP4, la carpeta que aparece en GroupWise representa la carpeta del
servidor IMAP4. Los elementos de cuenta IMAP4 siempre se almacenan en el servidor IMAP4.
Cualquier accin que se realice en la carpeta de GroupWise, como crear o suprimir, se efecta
tambin en el servidor IMAP4. Dado que los elementos siempre se almacenan en el servidor
IMAP4, se pueden leer desde ms de un equipo.
No se pueden realizar bsquedas en las carpetas IMAP4. No se admiten apoderados en las carpetas
IMAP4.
318 Gua del usuario del cliente de GroupWise 2012 para Windows
12.2 Aadir cuentas POP3 e IMAP4 a GroupWise
Para poder aadir una cuenta POP3 o IMAP4 a GroupWise, debe conocer el tipo de servidor de
correo utilizado (POP3 o IMAP4), el nombre y la contrasea de su cuenta, y el nombre de los
servidores de correo entrante y saliente. Puede obtener esta informacin del proveedor de servicios
de Internet (ISP) o del administrador de LAN. Se admite la autenticacin mediante contraseas
seguras de Microsoft para acceder a servidores Exchange y a cuentas MSN.
Seccin12.2.1, Adicin de una cuenta POP3 o IMAP4, en la pgina318
Seccin12.2.2, Importacin de correo electrnico POP3 e IMAP4, en la pgina319
12.2.1 Adicin de una cuenta POP3 o IMAP4
Asegrese de que conoce el tipo de servidor de correo utilizado (POP3 o IMAP4), el nombre y la
contrasea de entrada a la cuenta y el nombre de los servidores de correo entrante y saliente.
Pngase en contacto con su proveedor de servicios de Internet para obtener esta informacin.
Puede aadir una cuenta POP3 o IMAP4 solo si se muestra el men Cuentas. El men Cuentas se
muestra si se est en el modo Almacenamiento en el cach o si el administrador permite POP e
IMAP o NNTP en el sistema GroupWise.
1 Haga clic en Cuentas >Opciones de cuenta.
2 Haga clic en Aadir.
3 Escriba un nombre para la cuenta y seleccione el tipo de cuenta que desee.
4 Seleccione si desea cargar una cuenta nueva en el buzn de GroupWise y haga clic en
Siguiente.
5 Indique los detalles de la nueva cuenta y haga clic en Siguiente.
Entre los detalles que debe escribir estn los siguientes: servidores de correo entrantes y
salientes, su nombre de entrada y direccin de correo electrnico y el nombre que aparece en el
campo De al enviar un correo electrnico.
Cuentas POP3 e IMAP4 319
6 Indique si desea conectarse a la cuenta a travs de una LAN o de un mdem con una lnea
telefnica y haga clic en Siguiente.
7 Seleccione la carpeta que se debe usar para la cuenta o cree una nueva.
8 Haga clic en Finalizar.
12.2.2 Importacin de correo electrnico POP3 e IMAP4
La utilidad Importador de correo electrnico de GroupWise le permite importar informacin desde
clientes POP3 e IMAP4 compatibles a GroupWise. La opcin men Cuentas >Opciones de cuenta
>Aadir permite crear cuentas nuevas si se encuentra en el modo Almacenamiento en el cach o si
el administrador permite POP e IMAP o NNTP en el sistema GroupWise.
Emplee la utilidad Importador de correo electrnico de GroupWise para importar cuentas existentes
POP3 e IMAP4 en GroupWise. Adems de importar mensajes desde las cuentas POP3 e IMAP4
existentes, ganar tiempo al no tener que volver a escribir entradas de la gua de direcciones en la
gua de direcciones GroupWise.
1 Haga clic en Archivo >Importar o exportar >Importar POP3/IMAP.
El recuadro de lista Clientes de correo electrnico instalados muestra las cuentas de correo
electrnico instaladas en el equipo.
2 Seleccione la cuenta de correo electrnico que desee importar en GroupWise y, a continuacin,
haga clic en Siguiente.
3 Seleccione las casillas de verificacin adecuadas para importar la informacin de la cuenta en
GroupWise.
Puede elegir mensajes de correo electrnico, guas de direcciones, ajustes de cuenta o cualquier
combinacin de los tres.
4 Haga clic en Siguiente.
5 Haga clic en las carpetas que desea importar desde la cuenta de correo electrnico a
GroupWise.
Cuando importe una carpeta, todos los mensajes y subdirectorios de dicha carpeta se
importarn tambin.
6 Haga clic en Siguiente.
7 Escriba un nombre para la nueva carpeta de GroupWise que contendr los mensajes y las
carpetas importados, utilice los botones Arriba, Abajo, Derecha e Izquierda para colocar la
carpeta en el Archivador de GroupWise y, a continuacin, haga clic en Siguiente.
8 Escriba un nombre para la nueva gua de direcciones de GroupWise que contendr las
direcciones importadas.
El nombre que escriba se mostrar en una nueva pestaa de la gua de direcciones de
GroupWise.
9 Haga clic en Siguiente.
10 Haga clic en las cuentas que desee importar en GroupWise y, a continuacin, haga clic en
Siguiente.
11 Acepte el nombre por defecto para la cuenta nueva y, a continuacin, haga clic en Siguiente.
O bien
320 Gua del usuario del cliente de GroupWise 2012 para Windows
Seleccione la carpeta de la cuenta en el recuadro de lista, haga clic en Cambiar carpeta, escriba
un nombre nuevo, haga clic en Aceptar y despus haga clic en Siguiente.
12 Revise la informacin de resumen para asegurarse de que es correcta y, a continuacin, haga
clic en Siguiente.
O bien
Haga clic en Atrs para cambiar las opciones de importacin.
13 Asegrese de que la cuenta de correo electrnico se ha importado correctamente y, a
continuacin, haga clic en Terminado.
12.3 Configurar cuentas POP3 e IMAP4
El men Cuentas de la ventana principal de GroupWise le permite acceder a las funciones de las
cuentas, para, por ejemplo, aadir una cuenta, definir sus propiedades y enviar o recuperar
elementos de cuentas de correo de Internet.
1 Haga clic en Cuentas >Opciones de cuenta.
2 Haga clic en la cuenta que desee modificar.
3 Haga clic en Propiedades.
4 Haga clic en las pestaas para buscar las propiedades que desea modificar.
Para obtener ms informacin sobre los tipos de modificaciones que es posible realizar,
consulte Seccin12.5, Funciones de POP3, en la pgina323 y Seccin12.6, Funciones de
IMAP4, en la pgina324.
5 Modifique las propiedades y, a continuacin, haga clic en Aceptar.
En las cuentas IMAP4, al cambiar el nombre de la cuenta, tambin cambia el nombre de la carpeta
IMAP4.
12.4 Utilizacin de cuentas POP3 e IMAP4
Las cuentas POP3 e IMAP4 permiten acceder al correo electrnico almacenado en otros sistemas de
correo electrnico que admitan POP3 e IMAP4. La mayora de los sistemas de correo electrnico
admiten este tipo de conexin para ver y descargar los mensajes de correo.
Seccin12.4.1, Usar cuentas POP3 y IMAP4 en el modo En lnea, en la pgina321
Seccin12.4.2, Usar cuentas POP3 e IMAP4 en los modos Remoto y Almacenamiento en el
cach, en la pgina321
Cuentas POP3 e IMAP4 321
Seccin12.4.3, Cambio de la duracin de tiempo para tiempos lmite de servidor POP3 e
IMAP4, en la pgina321
Seccin12.4.4, Uso de SSL para conectar a un servidor POP3 o IMAP4, en la pgina321
Seccin12.4.5, Descarga de elementos de cuentas POP3 o IMAP4, en la pgina322
Seccin12.4.6, Envo de correo POP3 e IMAP4 desde GroupWise, en la pgina323
Seccin12.4.7, Supresin de un elemento de una cuenta POP3 o IMAP4, en la pgina323
12.4.1 Usar cuentas POP3 y IMAP4 en el modo En lnea
Si el men Cuentas no est disponible en el buzn en lnea, el administrador del sistema ha
especificado que las cuentas POP3 e IMAP4 no se pueden usar en el modo Conectado.
12.4.2 Usar cuentas POP3 e IMAP4 en los modos Remoto y
Almacenamiento en el cach
Si utiliza el modo Remoto, puede examinar las cuentas de correo de Internet sin conectarse a
GroupWise.
El men Cuentas siempre est disponible en modo Remoto.
Si utiliza GroupWise en modo Remoto o en modo Almacenamiento en el cach, tiene la opcin de
no cargar una cuenta POP3 o IMAP4 en su buzn en lnea. Para asegurarse de no cargar, haga clic en
Cuentas >Opciones de cuenta, seleccione una cuenta, haga clic en Propiedades y, a continuacin,
anule la seleccin de Cargar esta cuenta en el buzn en lnea de GroupWise.
12.4.3 Cambio de la duracin de tiempo para tiempos lmite de
servidor POP3 e IMAP4
1 Haga clic en Cuentas >Opciones de cuenta.
2 Haga clic en el nombre de la cuenta.
3 Haga clic en Propiedades.
4 Haga clic en la pestaa Avanzadas.
5 Escriba el nmero de minutos en el campo Minutos de espera para que responda el servidor.
6 Haga clic en Aceptar y, a continuacin, en Cerrar.
12.4.4 Uso de SSL para conectar a un servidor POP3 o IMAP4
Puede conectar con su servidor de correo POP3 o IMAP4 mediante SSL, un protocolo de seguridad
de Internet que sirve para mantener la confidencialidad de los mensajes. Para poder utilizar esta
opcin, su servidor de correo debe ser compatible con SSL.
1 Haga clic en Cuentas >Opciones de cuenta.
2 Haga clic en la cuenta y, a continuacin, en Propiedades.
3 Haga clic en la pestaa Avanzadas.
4 Seleccione Utilizar SSL tanto para el servidor de correo entrante como para el de correo
saliente y, a continuacin, especifique el certificado digital que desee usar.
322 Gua del usuario del cliente de GroupWise 2012 para Windows
Este certificado permite a GroupWise utilizar SSL como autenticacin para el servidor de
correo que ha elegido. (Si no aparece ningn certificado en la lista desplegable, deber utilizar
el navegador Web para obtener un certificado de una autoridad certificadora independiente.
Para obtener ms informacin, consulte Obtencin de un certificado de seguridad de una
autoridad certificadora en la pgina95.)
5 Haga clic en Aceptar y, a continuacin, en Cerrar.
12.4.5 Descarga de elementos de cuentas POP3 o IMAP4
Descarga manual de elementos en la pgina322
Descarga automtica de elementos en la pgina322
Descarga manual de elementos
1 Para descargar elementos de una cuenta, haga clic en Cuentas >Enviar/Recuperar y despus
haga clic en el nombre de la cuenta.
O bien
Para descargar elementos de todas las cuentas en cuyas propiedades est seleccionada la opcin
Incluir esta cuenta cuando enve/recupere todas las cuentas marcadas, haga clic en Cuentas >
Enviar/Recuperar >Todas las cuentas marcadas.
En modo Remoto, si selecciona Incluir esta cuenta cuando enve/recupere todas las cuentas
marcadas en Propiedades remotas, puede descargar los elementos del buzn en lnea al mismo
tiempo que descarga las cuentas de correo de Internet.
Descarga automtica de elementos
1 Haga clic en Cuentas >Opciones de cuenta.
2 Haga clic en Opciones generales.
Cuentas POP3 e IMAP4 323
3 Para descargar elementos peridicamente, seleccione Enviar/Recuperar todas las cuentas
marcadas cada _ minuto(s). Especifique la frecuencia con la que desea que se enven y
recuperen elementos.
4 Para descargar elementos cada vez que inicie GroupWise, seleccione Enviar/Recuperar todas
las cuentas marcadas al iniciar.
Los ajustes afectarn a todas las cuentas que tengan seleccionada la opcin Incluir esta cuenta
cuando enve/recupere todas las cuentas marcadas en las propiedades de la cuenta.
Si ha creado nuevos elementos para estas cuentas y no los ha enviado todava, se enviarn a la vez
que se descargan nuevos elementos.
Para activar y desactivar rpidamente esta opcin, haga clic en Cuentas >Enviar/Recuperar
automtico. Est activa cuando contiene una marca de verificacin.
12.4.6 Envo de correo POP3 e IMAP4 desde GroupWise
1 En el elemento que desee enviar, haga clic en Acciones >Enviar usando y, a continuacin, haga
clic en la cuenta desde la que desea enviar.
O bien
Haga clic en y, a continuacin, en la cuenta.
El nombre De asociado a esa cuenta aparecer en el campo De de este elemento.
Para definir la cuenta por defecto desde la que desea enviar los elementos, haga clic en Cuentas >
Opciones de cuenta, haga clic en una cuenta y, a continuacin, en Por defecto.
12.4.7 Supresin de un elemento de una cuenta POP3 o IMAP4
1 Para suprimir un elemento de una cuenta IMAP4 o POP3, haga clic en el elemento y, a
continuacin, pulse la tecla Suprimir.
Consulte tambin la Seccin12.5.2, Supresin de elementos de un servidor de correo POP3, en la
pgina324 y la Seccin12.6.5, Supresin de elementos desde un servidor de correo IMAP4, en la
pgina326.
12.5 Funciones de POP3
Seccin12.5.1, Almacenamiento de elementos en un servidor de correo POP3, en la
pgina323
Seccin12.5.2, Supresin de elementos de un servidor de correo POP3, en la pgina324
12.5.1 Almacenamiento de elementos en un servidor de correo
POP3
1 Haga clic en Cuentas >Opciones de cuenta.
2 Haga clic en el nombre de la cuenta POP3.
3 Haga clic en Propiedades.
4 Haga clic en la pestaa Avanzadas.
324 Gua del usuario del cliente de GroupWise 2012 para Windows
5 Haga clic en Dejar una copia de los mensajes en el servidor.
6 Haga clic en Aceptar y, a continuacin, en Cerrar.
12.5.2 Supresin de elementos de un servidor de correo POP3
Para suprimir elementos POP3 del servidor POP3 a medida que se descargan:
1 Haga clic en Cuentas >Opciones de cuenta.
2 Haga doble clic en la cuenta POP3 y, a continuacin, haga clic en Avanzadas.
3 Deseleccione la opcin Dejar una copia de los mensajes en el servidor y haga clic en Aceptar.
Si selecciona Dejar una copia de los mensajes en el servidor y Eliminar del servidor tras __ das,
los elementos POP3 se suprimen del servidor POP3 cuando transcurra el nmero de das
especificado despus de que se hayan descargado.
Si selecciona Dejar una copia de los mensajes en el servidor y Eliminar del servidor tras eliminarlo
de la Papelera, los elementos POP3 se suprimirn del servidor POP3 cuando los vace manualmente
de la Papelera. Si GroupWise vaca automticamente la Papelera, los elementos no se suprimirn del
servidor POP3.
12.6 Funciones de IMAP4
Seccin12.6.1, Suscripcin y anulacin de suscripcin a carpetas IMAP4, en la pgina325
Seccin12.6.2, Ordenacin de carpetas por orden alfabtico en una cuenta IMAP4, en la
pgina325
Seccin12.6.3, Descarga nicamente del encabezado (asunto) de cuentas IMAP4, en la
pgina325
Seccin12.6.4, Descarga de los adjuntos de correo de voz mediante una cuenta IMAP4, en la
pgina326
Seccin12.6.5, Supresin de elementos desde un servidor de correo IMAP4, en la
pgina326
Cuentas POP3 e IMAP4 325
12.6.1 Suscripcin y anulacin de suscripcin a carpetas
IMAP4
Esta funcin est disponible si el servidor IMAP4 es compatible con la suscripcin y anulacin de
suscripciones a carpetas. Al anular la suscripcin a una carpeta, sta dejar de aparecer en la lista de
carpetas debajo del servidor IMAP4, aunque siga en la cuenta IMAP4. Esto resulta especialmente
til si accede a una cuenta NNTP a travs de una carpeta IMAP4.
1 Haga clic en Cuentas >Opciones de cuenta.
2 Haga clic en la cuenta IMAP4 y, a continuacin, en Carpetas.
3 Haga clic en la pestaa Todas para ver todas las carpetas de esa cuenta.
O bien
Haga clic en Subscrito para ver las carpetas a las que est suscrito en ese momento.
4 Si desea ver una lista de las carpetas que contienen un texto concreto en el nombre (en lugar de
mostrarlas todas), escriba el texto en el recuadro de texto Buscar en carpetas que contengan y,
a continuacin, haga clic en Buscar.
5 Haga clic en el nombre de la carpeta y, a continuacin, en Subscribir.
O bien
Para anular la subscripcin de una carpeta, haga clic en el nombre de la carpeta y, a
continuacin, en Anular subscripcin.
6 Haga clic en Cerrar.
12.6.2 Ordenacin de carpetas por orden alfabtico en una
cuenta IMAP4
1 En la lista de carpetas completa, haga clic con el botn derecho en la carpeta de la cuenta
IMAP4 y, a continuacin, haga clic en Clasificar subcarpetas.
Esta opcin no est disponible si las carpetas ya estn ordenadas por orden alfabtico.
12.6.3 Descarga nicamente del encabezado (asunto) de
cuentas IMAP4
1 Haga clic en Cuentas >Opciones de cuenta.
2 Haga clic en la cuenta IMAP4 y, a continuacin, en Propiedades.
3 Haga clic en la pestaa Avanzadas.
326 Gua del usuario del cliente de GroupWise 2012 para Windows
4 Seleccione Solo descargar encabezados.
5 Haga clic en Aceptar y, a continuacin, en Cerrar.
Una vez descargados los encabezados (asuntos) de los elementos, puede descargar todo el elemento
abrindolo mientras est conectado a Internet.
12.6.4 Descarga de los adjuntos de correo de voz mediante
una cuenta IMAP4
Si accede a un servidor de telefona a travs de esta cuenta IMAP4, GroupWise puede descargar los
cuerpos de archivos externos de los adjuntos de correo de voz.
1 Haga clic en Cuentas >Opciones de cuenta.
2 Haga clic en la cuenta IMAP4 y, a continuacin, en Propiedades.
3 Haga clic en la pestaa Avanzadas.
4 Seleccione Descargar cuerpos de archivos externos.
5 Haga clic en Aceptar y, a continuacin, en Cerrar.
12.6.5 Supresin de elementos desde un servidor de correo
IMAP4
Cuando se suprime un elemento, est se marca para supresin en el servidor IMAP4. Para eliminar
el elemento, debe limpiarlo. Puede descargar solamente el asunto (encabezado) de un elemento, o
puede descargar todo el elemento. Cuando mueva elementos de otra carpeta a una carpeta IMAP4,
los elementos se crearn en el servidor IMAP4. Los elementos tachados indican que el elemento se
ha suprimido del servidor, pero an se encuentra en GroupWise.
Grupos de noticias
13
327
13Grupos de noticias
Puede ver y publicar elementos de grupos de noticias desde GroupWise. Los grupos de noticias son
similares a los boletines electrnicos en Internet. Puede buscar grupos de noticias sobre casi
cualquier tema. Los grupos de noticias son similares a las carpetas compartidas de GroupWise, con
la excepcin de que en vez de compartir la informacin dentro del departamento o de la empresa,
puede compartir informacin con cualquier usuario en Internet.
Para utilizar grupos de noticias, debe tener acceso a un servidor NNTP. Su proveedor de servicios de
Internet (ISP) le dar el nombre de entrada y la informacin del servidor correcta (de ser necesario).
Tambin puede buscar en Internet una lista de servidores NNTP gratuitos que puede utilizar.
Seccin13.1, Configuracin de grupos de noticias, en la pgina327
Seccin13.2, Uso de los mensajes del grupo de noticias, en la pgina329
Seccin13.3, Uso de los grupos de noticias, en la pgina332
13.1 Configuracin de grupos de noticias
Seccin13.1.1, Adicin de una cuenta de noticias, en la pgina327
Seccin13.1.2, Suscripcin y anulacin de la suscripcin a un grupo de noticias, en la
pgina328
13.1.1 Adicin de una cuenta de noticias
1 Haga clic en Cuentas >Opciones de cuenta.
2 Haga clic en la pestaa Noticias y, a continuacin, en Aadir.
3 Escriba un nombre de cuenta y haga clic en Siguiente.
Puede dar el nombre que desee. El nombre que escriba aparecer junto a la carpeta en la lista de
carpetas.
328 Gua del usuario del cliente de GroupWise 2012 para Windows
4 Escriba el nombre del servidor (NNTP) de noticias.
Para utilizar grupos de noticias, debe tener acceso a un servidor NNTP. Su proveedor de
servicios de Internet le dar el nombre de entrada y la informacin del servidor correcta (de ser
necesario). Tambin puede buscar en Internet una lista de servidores NNTP gratuitos que puede
utilizar.
5 Si el servidor requiere autenticacin, haga clic en Mi servidor requiere autenticacin y, a
continuacin, complete los campos Nombre de entrada y Contrasea.
6 Complete los campos Direccin de correo electrnico y Remitente y, a continuacin, haga clic
en Siguiente.
7 Haga clic en Conectar mediante una red LAN.
O bien
Haga clic en Conectar usando la lnea de telfono y el mdem, haga clic en una opcin de
marcado y, a continuacin, en una conexin del recuadro de lista Conexin de acceso telefnico
a redes que se va a usar.
8 Haga clic en Siguiente.
9 Escriba una descripcin para la carpeta, coloque la carpeta en la lista de carpetas y, a
continuacin, haga clic en Finalizar.
13.1.2 Suscripcin y anulacin de la suscripcin a un grupo de
noticias
1 Haga clic en Cuentas >Opciones de cuenta.
Grupos de noticias 329
2 Haga clic en la pestaa Noticias, en una cuenta y, a continuacin, en Grupos de noticias.
3 Haga clic en un grupo de noticias,
O bien
Escriba un trmino de bsqueda, haga clic en Buscar, seleccione un grupo de noticias y, por
ltimo, haga clic en Subscribir.
Para anular la subscripcin a un grupo de noticias, repita el Paso1 y el Paso2, haga clic en la
pestaa Subscrito, en un grupo de noticias, en Anular subscripcin y, a continuacin, en S.
13.2 Uso de los mensajes del grupo de noticias
Seccin13.2.1, Lectura de mensajes de grupos de noticias, en la pgina329
Seccin13.2.2, Publicacin de una nueva discusin en un grupo de noticias, en la pgina330
Seccin13.2.3, Respuesta a un mensaje en un grupo de noticias, en la pgina330
Seccin13.2.4, Marcacin de mensajes segn sus intereses, en la pgina330
Seccin13.2.5, Adicin de una firma a todos los elementos de grupos de noticias que enve,
en la pgina331
Seccin13.2.6, Cambio del nombre de visualizacin de las publicaciones de grupos de
noticias, en la pgina331
Seccin13.2.7, Supresin de un mensaje de un grupo de noticias, en la pgina331
13.2.1 Lectura de mensajes de grupos de noticias
Si se suscribe a una cuenta de grupo de noticias NNTP, se crear una carpeta NNTP. El icono de la
carpeta NNTP se muestra en la lista de carpetas. La carpeta NNTP muestra una lista de todos los
grupos de noticias a los que se ha suscrito. Al hacer clic en un grupo de noticias al que est suscrito
en la lista de carpetas, la lista de elementos muestra una lista de las noticias disponibles.
Para leer una noticia:
1 Haga doble clic en la noticia en la lista de elementos para verla en una nueva ventana.
O bien
Seleccione la noticia para verla en el Visor rpido.
330 Gua del usuario del cliente de GroupWise 2012 para Windows
13.2.2 Publicacin de una nueva discusin en un grupo de
noticias
1 Haga clic con el botn derecho en el grupo de noticias y, a continuacin, haga clic en Nueva
discusin.
2 Escriba un asunto.
3 Escriba un mensaje.
4 Para cambiar el grupo de noticias en el que est publicando, o para publicar en grupos de
noticias adicionales, haga clic en Grupos de noticias.
5 Haga clic en Aceptar.
6 En la barra de herramientas, haga clic en Publicar.
No se puede retraer un elemento publicado en un grupo de noticias.
Si se produce algn problema al publicar un elemento en un grupo de noticias (por ejemplo, el
servidor NNTP indica que no hay espacio en el disco), el mensaje se guarda en la carpeta Trabajo en
curso para que intente publicarlo ms tarde.
13.2.3 Respuesta a un mensaje en un grupo de noticias
1 Haga clic con el botn derecho del ratn en la lista de elementos y, a continuacin, haga clic en
Responder.
2 Haga clic en una opcin de respuesta.
3 Haga clic en Aceptar.
4 Escriba una respuesta.
5 Para cambiar el grupo de noticias en el que est publicando, o para publicar en grupos de
noticias adicionales, haga clic en Grupos de noticias. Pulse F1 en el recuadro de dilogo
Seleccionar grupos de noticias para obtener ms informacin.
6 Haga clic en Aceptar.
7 En la barra de herramientas, haga clic en Publicar.
No se puede retraer un elemento publicado en un grupo de noticias.
Si se produce algn problema al publicar un elemento en un grupo de noticias (por ejemplo, el
servidor NNTP indica que no hay espacio en el disco), el mensaje se guarda en la carpeta Trabajo en
curso para que intente publicarlo ms tarde.
13.2.4 Marcacin de mensajes segn sus intereses
1 Haga clic con el botn derecho en el elemento del grupo de noticias, haga clic en Marcar hilo y,
a continuacin, en Observar, Leer o Ignorar.
Puede entonces filtrar los mensajes de acuerdo con el estado del hilo para ver solo los mensajes que
contienen sus envos.
Grupos de noticias 331
13.2.5 Adicin de una firma a todos los elementos de grupos
de noticias que enve
1 Haga clic en Cuentas >Opciones de cuenta.
2 Haga clic en la pestaa Noticias, en Propiedades y, a continuacin, en la pestaa Firma.
3 Haga clic en Firma o en Tarjeta personal virtual (vCard).
4 Si ha seleccionado Firma, escriba el texto que desee utilizar en el campo Firma.
Esta firma es diferente a la que crea para mensajes de GroupWise normales o para cuentas
IMAP o POP3.
5 Haga clic en Aadir automticamente para aadir una firma a cada elemento que publique.
O bien
Haga clic en Avisar antes de aadir para tener la posibilidad de aadir o no una firma en cada
elemento que publique.
6 Haga clic en Aceptar.
13.2.6 Cambio del nombre de visualizacin de las
publicaciones de grupos de noticias
1 Haga clic en Cuentas >Opciones de cuenta.
2 Haga clic en la pestaa Noticias y, a continuacin, en Propiedades.
3 Escriba un nombre de visualizacin.
4 Haga clic en Aceptar.
13.2.7 Supresin de un mensaje de un grupo de noticias
1 Haga clic con el botn derecho del ratn en el elemento y, a continuacin, haga clic en Suprimir
y vaciar.
332 Gua del usuario del cliente de GroupWise 2012 para Windows
Si suprime un elemento del grupo de noticias de la lista de elementos de GroupWise no se suprimir
el elemento del servidor de noticias. No se puede suprimir un elemento publicado en un grupo de
noticias.
Para que vuelva a aparecer el elemento en la lista de elementos de GroupWise, haga clic con el
botn derecho del ratn en el grupo de noticias del Archivador de GroupWise y, a continuacin,
haga clic en Restaurar.
13.3 Uso de los grupos de noticias
Seccin13.3.1, Compresin o expansin de todos los hilos de un grupo de noticias, en la
pgina332
Seccin13.3.2, Realizacin de una bsqueda en un servidor de grupos de noticias, en la
pgina332
Seccin13.3.3, Especificacin de ajustes de descarga de los grupos de noticias individuales,
en la pgina332
Seccin13.3.4, Actualizacin de la carpeta del grupo de noticias local, en la pgina333
Seccin13.3.5, Supresin de una cuenta de noticias, en la pgina333
13.3.1 Compresin o expansin de todos los hilos de un grupo
de noticias
1 Haga clic con el botn derecho en el grupo de noticias y, a continuacin, haga clic en
Comprimir todos los hilos.
O bien
Haga clic con el botn derecho en el grupo de noticias y, a continuacin, haga clic en Expandir
todos los hilos.
13.3.2 Realizacin de una bsqueda en un servidor de grupos
de noticias
1 Haga clic con el botn derecho en el grupo de noticias y, a continuacin, haga clic en Buscar en
el servidor.
2 En la primera lista desplegable, haga clic en el campo que desee buscar, escriba las palabras de
bsqueda en el campo Contiene y, a continuacin, haga clic en Aceptar.
3 Haga doble clic en un elemento del recuadro de dilogo Resultados de la bsqueda de
GroupWise para leer el elemento.
13.3.3 Especificacin de ajustes de descarga de los grupos de
noticias individuales
Los ajustes de descarga de una cuenta NNTP se especifican en Cuentas >Opciones de cuenta >
Noticias >la cuenta >Propiedades >Avanzadas. Utilice el siguiente procedimiento para cambiar los
ajustes de descarga de un grupo de noticias individual en la cuenta NNTP.
1 Haga clic con el botn derecho del ratn en la carpeta del grupo de noticias y, a continuacin,
haga clic en Propiedades.
Grupos de noticias 333
2 Haga clic en la pestaa NNTP.
3 Quite la marca de Usar ajustes de descarga de la cuenta.
4 Seleccione las opciones oportunas del recuadro de grupo Sobrescribir la cuenta.
5 Haga clic en Aceptar.
13.3.4 Actualizacin de la carpeta del grupo de noticias local
1 Haga clic en Cuentas >Opciones de cuenta.
2 Haga clic en la pestaa Noticias y despus haga clic en Opciones generales.
3 Marque la casilla de verificacin Enviar/Recuperar todas las cuentas marcadas cada x minutos
y, a continuacin, especifique la frecuencia con la que desee actualizar el contenido de las
carpetas.
4 Haga clic en la casilla de verificacin Enviar/Recuperar todas las cuentas marcadas al iniciar
para actualizar el contenido de las carpetas cuando inicie GroupWise.
5 Haga clic en Aceptar.
13.3.5 Supresin de una cuenta de noticias
1 Haga clic en Cuentas >Opciones de cuenta.
2 Haga clic en la pestaa Noticias, en la cuenta que desee suprimir y, a continuacin, en Eliminar.
3 Haga clic en S.
334 Gua del usuario del cliente de GroupWise 2012 para Windows
Feeds RSS
14
335
14Feeds RSS
RSS es un formato Web utilizado para publicar contenido actualizado con frecuencia, como entradas
de blog, titulares de noticias o podcasts. Los documentos RSS, que habitualmente se denominan
feeds, feeds Web o canales, contienen un resumen de contenido de un sitio Web asociado o el texto
completo. RSS permite a los usuarios estar al da sobre las novedades de sus sitios Web favoritos de
forma automatizada, lo que resulta ms sencillo que comprobarlos manualmente.
Seccin14.1, Suscripcin a feeds RSS, en la pgina335
Seccin14.2, Lectura de feeds RSS, en la pgina337
Seccin14.3, Actualizacin de un feed RSS, en la pgina338
Seccin14.4, Supresin de una entrada RSS concreta, en la pgina338
Seccin14.5, Supresin de una noticia RSS a la que se est suscrito, en la pgina338
14.1 Suscripcin a feeds RSS
Al suscribirse a un feed RSS, se crea la carpeta Transferencias de GroupWise. El icono de carpeta
RSS se muestra en la lista de carpetas. En esta carpeta se muestra una lista de los feeds a los que
est suscrito actualmente. Puede crear subcarpetas en la carpeta Transferencias de GroupWise y
mover feeds a la subcarpeta. Al hacer clic en la subcarpeta, la lista de mensajes muestra una lista de
todos los temas de los feeds incluidos en la subcarpeta.
La forma de suscribirse a noticias RSS depende del navegador Web. Como ejemplo, se proporcionan
instrucciones sobre cmo configurar noticias RSS en dos conocidos navegadores: Si la funcin de
noticias RSS del navegador no permite interactuar correctamente con GroupWise, podr configurar
noticias RSS desde GroupWise.
Seccin14.1.1, Firefox, en la pgina335
Seccin14.1.2, Internet Explorer, en la pgina337
Seccin14.1.3, GroupWise, en la pgina337
14.1.1 Firefox
Versin 4.x.x y 5.x.x en la pgina335
Versin 3.x.x en la pgina336
Versin 2.x.x en la pgina336
Versin 4.x.x y 5.x.x
1 En Firefox, haga clic en Firefox >Opciones >Opciones.
2 Seleccione Aplicaciones y busque Alimentacin Web.
3 En Accin, seleccione Usar otro.
4 Busque y seleccione el archivo grpwise.exe y haga clic en Abrir >Aceptar.
5 Busque las noticias RSS a las que desee suscribirse.
336 Gua del usuario del cliente de GroupWise 2012 para Windows
6 Haga clic en el botn Noticias RSS o en la URL de la pgina Web de noticias RSS para que se
abra el recuadro de dilogo Suscribirse a RSS.
El campo Origen se cumplimenta automticamente con la direccin URL de las noticias RSS.
7 Especifique el nombre de la carpeta que desee crear para las noticias RSS en GroupWise.
8 Seleccione la frecuencia con la que desee que GroupWise actualice el feed RSS.
9 (Opcional) Seleccione si desea que las entradas se eliminen de la carpeta cuando se eliminen
del servidor.
10 (Opcional) Seleccione si desea descargar la pgina completa con cada elemento. De este modo
se muestra el feed completo en lugar de un resumen, pero requiere ms espacio en disco.
11 (Opcional) Seleccione si desea confiar en imgenes HTML externas del feed. Si selecciona esta
opcin, se mostrarn todas las imgenes del feed, lo que puede suponer un riesgo para la
seguridad.
12 Haga clic en Aceptar.
Versin 3.x.x
1 En Firefox, haga clic en Herramientas > Opciones.
2 Seleccione Aplicaciones y busque Alimentacin Web.
3 En Accin, seleccione Usar otro.
4 Busque y seleccione el archivo grpwise.exe y haga clic en Abrir >Aceptar.
5 Busque las noticias RSS a las que desee suscribirse.
6 Haga clic en el botn Noticias RSS o en la URL de la pgina Web de noticias RSS para que se
abra el recuadro de dilogo Suscribirse a RSS.
El campo Origen se cumplimenta automticamente con la direccin URL de las noticias RSS.
7 Especifique el nombre de la carpeta que desee crear para las noticias RSS en GroupWise.
8 Seleccione la frecuencia con la que desee que GroupWise actualice el feed RSS.
9 (Opcional) Seleccione si desea que las entradas se eliminen de la carpeta cuando se eliminen
del servidor.
10 (Opcional) Seleccione si desea descargar la pgina completa con cada elemento. De este modo
se muestra el feed completo en lugar de un resumen, pero requiere ms espacio en disco.
11 (Opcional) Seleccione si desea confiar en imgenes HTML externas del feed. Si selecciona esta
opcin, se mostrarn todas las imgenes del feed, lo que puede suponer un riesgo para la
seguridad.
12 Haga clic en Aceptar.
Versin 2.x.x
1 En Firefox, haga clic en Herramientas > Opciones.
2 Seleccione Suscribirse al canal usando y, a continuacin, haga clic en Elegir aplicacin.
3 Acceda al archivo gr oupwi se. exe, seleccinelo y haga clic en Abrir.
4 Seleccione Cliente de Novell GroupWise en la lista de aplicaciones disponibles y haga clic en
Aceptar.
5 Busque las noticias RSS a las que desee suscribirse.
Feeds RSS 337
6 Haga clic en el botn Noticias RSS o en la URL de la pgina Web de noticias RSS para que se
abra el recuadro de dilogo Suscribirse a RSS.
El campo Origen se cumplimenta automticamente con la direccin URL de las noticias RSS.
7 Especifique el nombre de la carpeta que desee crear para las noticias RSS en GroupWise.
8 Seleccione la frecuencia con la que desee que GroupWise actualice el feed RSS.
9 (Opcional) Seleccione si desea que las entradas se eliminen de la carpeta cuando se eliminen
del servidor.
10 (Opcional) Seleccione si desea descargar la pgina completa con cada elemento. De este modo
se muestra el feed completo en lugar de un resumen, pero requiere ms espacio en disco.
11 (Opcional) Seleccione si desea confiar en imgenes HTML externas del feed. Si selecciona esta
opcin, se mostrarn todas las imgenes del feed, lo que puede suponer un riesgo para la
seguridad.
12 Haga clic en Aceptar.
14.1.2 Internet Explorer
Si Internet Explorer est configurado como el navegador por defecto, GroupWise crea una carpeta
Transferencias de GroupWise en la lista de proveedores de noticias habituales de Windows. En la
carpeta Transferencias de GroupWise se incluye una subcarpeta en cuyo nombre aparece su
direccin de correo electrnico.
1 En Internet Explorer, busque las noticias RSS a las que desee suscribirse.
2 Haga clic en el botn de las noticias RSS o en la direccin URL de la pgina Web.
3 En la pgina Web de las noticias RSS, haga clic en el enlace Suscribir.
4 Seleccione la carpeta en cuyo nombre aparece su direccin de correo electrnico como
ubicacin para las noticias RSS y, despus, haga clic en Suscribir.
Las noticias RSS se aaden inmediatamente a la carpeta Transferencias de GroupWise en el
buzn.
14.1.3 GroupWise
1 En el navegador Web, busque las noticias RSS a las que desee suscribirse.
2 En GroupWise, haga clic en Archivo > Nuevo > Noticias RSS para abrir el recuadro de dilogo
Suscribirse a RSS.
3 Copie la direccin URL de las noticias RSS en el campo Origen.
4 Siga las instrucciones para Firefox, comenzando por el Paso7 en la pgina337.
14.2 Lectura de feeds RSS
1 En la carpeta Transferencias de GroupWise de la lista de carpetas, haga clic en la noticia RSS
que desee leer.
2 Haga doble clic en el mensaje en la lista de mensajes para verlo en una nueva ventana.
O bien
Seleccione el feed para verlo en el Visor rpido.
338 Gua del usuario del cliente de GroupWise 2012 para Windows
3 En la esquina superior derecha de la ventana, haga clic en Pgina completa para ver el feed
completo.
O bien
Haga clic en Resumen para ver un resumen del feed.
14.3 Actualizacin de un feed RSS
1 En la carpeta Transferencias de GroupWise de la lista de carpetas, haga clic en la noticia RSS
que desee actualizar.
2 Haga clic con el botn derecho en la noticia que desee actualizar y haga clic en Actualizar.
14.4 Supresin de una entrada RSS concreta
1 En la carpeta Transferencias de GroupWise de la lista de carpetas, seleccione la noticia RSS
que desee suprimir.
2 Haga clic en el icono Suprimir en la barra de herramientas.
14.5 Supresin de una noticia RSS a la que se
est suscrito
1 En la carpeta Transferencias de GroupWise de la lista de carpetas, haga clic en el feed RSS que
desee suprimir.
2 Haga clic con el botn derecho en el feed que desee suprimir y luego en Suprimir.
Gestin de documentos
15
339
15Gestin de documentos
Si el administrador del sistema ha configurado bibliotecas y ha habilitado la gestin de documentos,
todos los documentos se almacenan en una biblioteca en GroupWise, por lo que podr gestionarlos
todos desde el buzn.
Seccin15.1, Gestin de documentos en GroupWise, en la pgina339
Seccin15.2, Creacin de documentos, en la pgina344
Seccin15.3, Organizacin de documentos, en la pgina348
Seccin15.4, Importacin de documentos a una biblioteca de GroupWise, en la pgina350
Seccin15.5, Compartimiento de documentos, en la pgina355
Seccin15.6, Visualizacin del historial de un documento, en la pgina359
Seccin15.7, Control de salida de documentos, en la pgina361
Seccin15.8, Apertura de documentos, en la pgina364
Seccin15.9, Control de entrada de documentos, en la pgina366
Seccin15.10, Supresin de documentos, en la pgina369
Seccin15.11, Copia de documentos, en la pgina370
Seccin15.12, Almacenamiento de documentos, en la pgina372
Seccin15.13, Almacenamiento de varias versiones de un documento, en la pgina373
Seccin15.14, Gestin de grupos de documentos, en la pgina376
Seccin15.15, Visualizacin de documentos cuando la red o GroupWise no estn
disponibles, en la pgina396
Seccin15.16, Integracin de GroupWise con otras aplicaciones, en la pgina398
Seccin15.17, Devolucin de documentos a la Biblioteca, en la pgina402
Seccin15.18, Sustitucin de un documento con un archivo de copia de seguridad, en la
pgina405
15.1 Gestin de documentos en GroupWise
Los documentos de la biblioteca de GroupWise se muestran como elementos del buzn y como
carpetas, junto con los mensajes de correo, las tareas, las citas, etc.
Seccin15.1.1, Almacenamiento de documentos en bibliotecas, en la pgina340
Seccin15.1.2, Descripcin de las referencias de documentos, en la pgina341
Seccin15.1.3, Especificacin de las propiedades de documento, en la pgina343
Puede seleccionar una referencia de documento para crear, suprimir, someter a control de salida o de
entrada, abrir, mover o copiar el documento correspondiente.
Asimismo, la biblioteca de GroupWise facilita el hecho de mantener varias versiones de un
documento, determinar quin tiene acceso a un documento y compartir un documento con otros
usuarios.
340 Gua del usuario del cliente de GroupWise 2012 para Windows
15.1.1 Almacenamiento de documentos en bibliotecas
Si el administrador de sistema ha configurado bibliotecas y habilitado la gestin de documentos,
todos sus documentos se almacenarn en una biblioteca de GroupWise. GroupWise asigna un
nmero nico a cada documento. Este nmero identifica el documento y facilita su localizacin.
Puede buscarlo en la biblioteca de GroupWise por su nmero de documento, de forma simular a
como buscara un libro en una biblioteca por su nmero de catlogo.
Especificacin de una biblioteca por defecto en la pgina340
Personalizacin de los ajustes de la Biblioteca en la pgina340
En las bibliotecas de GroupWise, los documentos se hallan comprimidos y cifrados. As se ahorra
espacio en el disco y se preserva la seguridad de los documentos, porque es imposible ver su
contenido fuera de GroupWise.
Para acceder a cualquiera de los documentos de una biblioteca deber tener derechos sobre esta. El
administrador del sistema decide qu personas tienen acceso a cada biblioteca.
Despus de que haya importado o creado un documento en la biblioteca de GroupWise, solo puede
acceder a ese documento desde GroupWise. As, sus documentos estarn seguros. Si necesita
compartir el documento con un usuario que no dispone de acceso a GroupWise, puede adjuntar la
referencia del documento a un mensaje de correo y enviarlo al usuario; o bien puede hacer clic en
Archivo >Guardar como para almacenar el documento en un archivo externo, fuera de la Biblioteca
de GroupWise. En cualquier caso, el archivo no se actualiza con los cambios realizados en
GroupWise ni est controlado por los derechos de compartimiento asignados en dicho programa.
Especificacin de una biblioteca por defecto
La biblioteca por defecto es donde se encuentran almacenados todos los documentos y la biblioteca
en la que Buscar realiza la bsqueda de documentos.
1 Haga clic en Herramientas >Opciones y despus haga doble clic en Documentos.
2 Haga clic en la biblioteca que desee utilizar por defecto.
3 Haga clic en Por defecto y, a continuacin, haga clic en Aceptar.
Personalizacin de los ajustes de la Biblioteca
GroupWise le permite personalizar los ajustes de las bibliotecas en las que almacena y crea los
documentos. Puede especificar una biblioteca por defecto, los derechos compartidos por defecto, la
disposicin fsica de las propiedades del documento por defecto, como el orden y el tamao de los
campos, y los valores por defecto de las propiedades del documento. Tambin puede especificar si
desea utilizar la forma corta o larga de la hoja de propiedades. Los ajustes de la biblioteca y de las
propiedades que especifique solo afectan a la configuracin de la biblioteca. No puede modificar los
ajustes de otros usuarios.
Biblioteca por defecto en la pgina341
Valores por defecto de las propiedades en la pgina341
Derechos compartidos por defecto en la pgina341
Configuracin de la pestaa Documento en la pgina341
Pginas de propiedades del documento en la pgina341
Integracin de la gestin de documentos con otras aplicaciones en la pgina341
Gestin de documentos 341
Biblioteca por defecto
Al crear, importar o copiar un documento en GroupWise, se guarda en la biblioteca por defecto
salvo que especifique otra. Adems, el comando Buscar busca primero los documentos en la
biblioteca por defecto. Puede cambiar la biblioteca por defecto. Consulte Especificacin de una
biblioteca por defecto en la pgina340.
Valores por defecto de las propiedades
Puede especificar los valores por defecto para los campos de propiedades del documento que es
posible editar. Los valores por defecto se utilizan cuando crea un documento nuevo o importa un
documento a la biblioteca seleccionada. Si no ha especificado valores por defecto para el autor y la
clase de documento, GroupWise utilizar el nombre del creador como autor y Documento como
clase de documento. Consulte Especificacin de las propiedades de documento en la pgina343.
Derechos compartidos por defecto
Si suele compartir los documentos con los mismos usuarios o grupos, puede especificar derechos
compartidos por defecto para todos los documentos que cree. Una vez que ha especificado los
derechos de comparticin por defecto, GroupWise los aplica a todos los documentos que cree o
importe en la biblioteca seleccionada. Consulte Especificacin de derechos de compartimiento por
defecto para documentos en la pgina356.
Configuracin de la pestaa Documento
La pestaa Documento aparece cada vez que crea, importa, copia o selecciona las propiedades de un
documento. Puede especificar qu campos desea mostrar en la pestaa Documento. Adems, puede
especificar el nmero de lneas de cada campo, el orden del campo en el recuadro de dilogo e
insertar lneas en blanco y separadores en l. Consulte Especificacin de las propiedades de
documento en la pgina343.
Pginas de propiedades del documento
Cuando crea un nuevo documento o una nueva versin de un documento, GroupWise le pide que
especifique sus propiedades. Puede especificar si quiere que GroupWise le pida solo el tema del
documento o todas sus propiedades. Consulte Especificacin de las propiedades de documento en
la pgina343.
Integracin de la gestin de documentos con otras aplicaciones
Si est utilizando aplicaciones integradas, puede especificar si desea integrar las funciones de la
Biblioteca de GroupWise con las caractersticas de Abrir y Guardar de la aplicacin. Para utilizar la
integracin, debe haber instalado Integraciones durante la instalacin de GroupWise. Si no instal
las integraciones, puede ejecutar el programa de instalacin de nuevo para instalarlas. Consulte
Seccin15.16, Integracin de GroupWise con otras aplicaciones, en la pgina398.
15.1.2 Descripcin de las referencias de documentos
Los elementos de documento que aparecen en el Buzn (y en otras carpetas) son solo referencias
que apuntan a los documentos reales de la biblioteca.
Compartir referencias de documento con otros usuarios en la pgina342
Referencias de documento y modos Remoto/Almacenamiento en el cach en la pgina342
342 Gua del usuario del cliente de GroupWise 2012 para Windows
Las referencias de documento se generan al crear un documento nuevo, al importar un documento,
copiarlo o seleccionarlo en los resultados de una bsqueda, o al seleccionar Archivo >Nuevo >
Referencia del documento. Para ver las referencias de los documentos en el Buzn o carpeta, debe
tener seleccionado un ajuste de visualizacin que incluya documentos y elementos publicados.
Puede seleccionar una referencia para realizar el control de salida, control de entrada, abrir, ver,
copiar o suprimir el documento correspondiente, segn los derechos de los que disponga. Puede
haber varias referencias que correspondan al mismo documento. Por ejemplo, cada empleado de una
empresa podra crear una referencia al manual del empleado.
Compartir referencias de documento con otros usuarios
Si usted es el autor de un documento o si tiene derechos de compartimiento sobre el documento,
puede publicar la referencia del documento en una carpeta compartida y conseguir as que est
disponible para todos los usuarios que tengan acceso a dicha carpeta.
Referencias de documento y modos Remoto/Almacenamiento en el cach
Si utiliza el modo Remoto o Almacenamiento en el cach, actualizar los buzones Remoto o de
almacenamiento en el cach siempre le proporciona todas las referencias del documento, a no ser
que elija no recibirlas. Puede utilizar las referencias del documento para recuperar copias de los
documentos en el Buzn remoto o de almacenamiento en el cach.
Gestin de documentos 343
15.1.3 Especificacin de las propiedades de documento
Todos los documentos de GroupWise deben tener asociada una serie de atributos, como el nombre
del autor, la fecha de creacin y la clase de documento. Estos atributos se llaman propiedades del
documento. La informacin de las propiedades del documento se utiliza para encontrar y clasificar
los documentos.
Especificacin de un valor por defecto para un campo de propiedades de documento en la
pgina343
Conocimiento de las clases de documento en la pgina344
Puede usar la pestaa Documento de Propiedades para ver la informacin de versin de un
documento, las estadsticas del mismo y controlar su compartimiento con otros usuarios.
Figura 15-1 Recuadro de dilogo Propiedades del documento
Puede determinar qu campos desea mostrar en la pestaa Documento del recuadro Propiedades y
personalizar su tamao y su orden mediante las opciones del recuadro de dilogo Configuracin de
biblioteca. Para abrir este recuadro de dilogo, haga clic en Herramientas >Opciones, haga doble
clic en Documentos y, por ltimo, haga clic en Propiedades.
Especificacin de un valor por defecto para un campo de propiedades de
documento
Un valor por defecto es informacin (autor, tema, etc.) que se inserta automticamente en el campo
de propiedad de documento correspondiente para cada documento que usted aada a la biblioteca
seleccionada.
344 Gua del usuario del cliente de GroupWise 2012 para Windows
Puede especificar los valores por defecto para los campos de propiedades del documento que es
posible editar. Los valores por defecto se utilizan cuando crea un documento nuevo o importa un
documento a la biblioteca seleccionada. Si no ha especificado valores por defecto para el autor y la
clase de documento, GroupWise utilizar el nombre del creador como autor y Documento como
clase de documento.
1 Haga clic en Herramientas >Opciones y despus haga doble clic en Documentos.
2 Haga clic en la biblioteca para la que desea especificar valores por defecto.
3 Haga clic en Propiedades y, a continuacin, haga clic en la pestaa Valores por defecto de
documento.
4 Haga clic en un campo y, a continuacin, escriba el valor por defecto. Por ejemplo, podra
escribir su nombre como valor por defecto del campo Autor.
Si no incluye un campo requerido en el recuadro de lista Campos seleccionados de la pestaa
Configuracin de propiedades, deber especificar el valor por defecto del campo en la pestaa
Valores por defecto. Los campos requeridos estn marcados con un asterisco en la pestaa
Configuracin de propiedades.
Los nombres de campo que se encuentran indentados bajo de otro campo estn relacionados
con ese campo. Por ejemplo, el campo "padre" podra ser el nombre de un proyecto y los
campos "hijo" podran ser los nombres de los subproyectos. Si desea especificar un valor por
defecto para un campo hijo, primero deber especificar un valor por defecto para el campo
padre.
5 Haga clic en Aceptar.
Conocimiento de las clases de documento
Cuando cree un documento en GroupWise, debe seleccionar un tipo de documento. La clase de
documento determina la vida del documento en das. Por defecto, la vida de un documento es de 365
das. No obstante, el administrador del sistema puede especificar un valor de hasta 2.100 millones de
das.
Cuando un documento caduca, la clase del documento determina si ste se respalda, se suprime o se
retiene.
La caducidad de los documentos se basa en la inactividad. Por ejemplo, si la duracin de un
documento es de 365 das, el documento no se archivar ni se suprimir hasta que hayan
transcurrido 365 das desde la ltima vez que se visualiz o abri. Se puede prolongar la duracin de
un documento que est cerca de su fecha de caducidad visualizndolo o abrindolo. Con ello se
reajusta la fecha de caducidad. Para obtener ms informacin acerca de las fechas de caducidad,
consulte Definicin de una fecha de caducidad para los mensajes de correo electrnico enviados
en la pgina102.
15.2 Creacin de documentos
Cuando se crea un documento en GroupWise, tambin se aade a la biblioteca. Asimismo, puede
aadir documentos a la biblioteca importando, copiando o sometiendo a control de entrada un
documento existente.
Seccin15.2.1, Seleccin de una plantilla, en la pgina345
Seccin15.2.2, Conversin de un documento en plantilla, en la pgina347
Seccin15.2.3, Creacin de una referencia a un documento, en la pgina347
Gestin de documentos 345
15.2.1 Seleccin de una plantilla
Si crea un documento nuevo por medio de Archivo >Nuevo >Documento, GroupWise le pedir que
seleccione una plantilla para el documento. Puede utilizar una plantilla de una aplicacin, una
plantilla de GroupWise o un archivo del disco como base para el nuevo documento.
Uso de una plantilla de aplicacin para crear un documento en la pgina345
Uso de una plantilla de GroupWise para crear un documento en la pgina345
Uso de un archivo como plantilla para crear un documento en la pgina346
Si un documento ya existe en la biblioteca y solo desea crear un elemento para l en el Buzn, haga
clic en Archivo >Nuevo y, a continuacin, en Referencia del documento. Tambin puede utilizar
Buscar para localizar un documento y arrastrarlo al buzn o carpeta.
Uso de una plantilla de aplicacin para crear un documento
Puede crear un documento mediante la plantilla por defecto de una aplicacin. Por ejemplo, puede
seleccionar Word para crear un nuevo documento de Word.
1 Haga clic en Archivo >Nuevo >Documento.
2 Haga clic en Seleccionar aplicacin, haga clic en la aplicacin que desee utilizar como plantilla
en el recuadro de lista Aplicaciones y, a continuacin, haga clic en Aceptar.
El recuadro de lista Aplicaciones contiene todas las aplicaciones que estn registradas como
contenedoras de plantillas en el archivo de registro de Windows.
3 Escriba un tema para el documento.
Para especificar informacin adicional acerca del documento, como el autor o la clase, haga
clic en Propiedades despus de escribir el tema.
4 Haga clic en Aceptar.
Uso de una plantilla de GroupWise para crear un documento
1 Haga clic en Archivo >Nuevo >Documento.
Plantillas Descripcin
Plantillas de aplicacin Puede seleccionar una aplicacin para crear un documento basado en el
archivo de plantilla de esa aplicacin. El recuadro de lista Aplicaciones
muestra todas las aplicaciones que estn registradas con plantilla en el
archivo de registro de Windows.
Plantillas de GroupWise Puede seleccionar plantillas de GroupWise para utilizar un documento de la
biblioteca como base de un documento nuevo.
Puede convertir cualquier documento en plantilla y despus puede utilizarla
como base de documentos nuevos. Todos los documentos tienen una clase de
documento (memorando, informe de gastos, carta, plantilla, etc.). Cuando el
tipo de documento es una plantilla, el documento aparece en la lista Plantillas.
Archivos como
plantillas
Las plantillas de archivos son documentos que no se encuentran en la
biblioteca. Puede seleccionar un archivo en cualquier parte del sistema y
utilizarlo como base para un documento nuevo.
346 Gua del usuario del cliente de GroupWise 2012 para Windows
2 Haga clic en Seleccionar plantilla de GroupWise y, a continuacin, seleccione una plantilla en
el recuadro de lista.
Para seleccionar una plantilla de otra biblioteca, haga clic en sta en la lista desplegable.
3 Haga clic en Aceptar.
4 Escriba el tema del documento y, a continuacin, haga clic en Aceptar.
Para especificar informacin adicional acerca del documento, como el nombre del autor o la
clase de documento, haga clic en Propiedades despus de escribir el tema.
Puede seleccionar Abrir el documento ahora para abrir el documento en ese momento.
5 Haga clic en la referencia del documento en la carpeta actual para abrir el nuevo documento.
Uso de un archivo como plantilla para crear un documento
1 Haga clic en Archivo >Nuevo >Documento.
2 Haga clic en Seleccionar un archivo.
Gestin de documentos 347
3 Escriba el nombre del archivo que desee utilizar como plantilla para el nuevo documento.
Para encontrar el archivo, tambin puede hacer clic en el botn Examinar.
4 Haga clic en Aceptar.
5 Escriba un asunto.
Para especificar informacin adicional acerca del documento, como el nombre del autor o la
clase de documento, haga clic en Propiedades despus de escribir el tema.
6 Haga clic en Aceptar.
15.2.2 Conversin de un documento en plantilla
Todos los documentos cuya clase de documento sea Plantilla aparecen en la lista Plantilla del
recuadro de dilogo Documentos nuevos.
1 En el buzn, haga clic en la referencia del documento.
2 Haga clic en Archivo >Propiedades.
3 En el campo Clase de documento, escriba Pl ant i l l a y haga clic en Aceptar.
15.2.3 Creacin de una referencia a un documento
Si el documento ya existe en la biblioteca, puede crear la referencia en el Buzn.
1 Haga clic en Archivo >Nuevo >Referencia del documento.
348 Gua del usuario del cliente de GroupWise 2012 para Windows
2 En la lista desplegable Biblioteca, haga clic en la biblioteca que contenga el documento al que
desee acceder.
3 En el campo N de documento, escriba el nmero del documento.
Si no conoce el nmero del documento, puede utilizar Buscar para localizarlo (si no se ha
suprimido) y crear una referencia a l en el buzn o la carpeta.
4 En la lista desplegable Versin, haga clic en la versin a la que desee que seale la referencia
del documento.
5 Haga clic en Aceptar.
15.3 Organizacin de documentos
Las referencias de documento se organizan en la carpeta Documentos, por lo que resulta muy fcil
localizarlos. La carpeta Documentos puede contener solo documentos. Si un cliente de GroupWise
anterior a la versin 5.5 (por ejemplo, de una versin previa remota de GroupWise) traslada
cualquier otro tipo de elemento a esta carpeta, el elemento se suprime.
Las referencias de documentos que cree o abra se aadirn a la carpeta Documentos. Si as lo
especifica, tambin se aadirn las referencias de documentos que visualice o importe. Asimismo,
puede especificar que ninguna de estas acciones aada una referencia de documento a la carpeta
Documentos.
La carpeta Documentos incluir, por defecto, las 20 ltimas referencias de los documentos. Puede
cambiar este nmero de 0 a 5.000 referencias de documentos. Una vez que se llegue al nmero
mximo, se suprimir la referencia del documento ms antiguo. Tambin puede suprimir
manualmente referencias de documento de la carpeta Documentos. La supresin de la referencia de
un documento no afecta al propio documento.
La carpeta Documentos contiene dos carpetas de resultados de bsqueda. Autora contiene las
referencias de todos los documentos de los que usted es autor. Biblioteca por defecto contiene
referencias de todos los documentos a los que tiene acceso en la biblioteca por defecto. Puede
Gestin de documentos 349
cambiar o suprimir las carpetas Autora y Biblioteca por defecto. Puede crear otras carpetas de
bsqueda de resultados segn sus necesidades. Por ejemplo, puede crear una carpeta de resultados
de la bsqueda para una biblioteca, un tema, un autor o una clase de documento especfica.
Seccin15.3.1, Carpeta Resultados de la bsqueda, en la pgina349
Seccin15.3.2, Especificacin de cundo se deben aadir referencias de documento a la
carpeta Documentos, en la pgina349
Seccin15.3.3, Cambio del nmero mximo de referencias en la carpeta Documentos, en la
pgina350
15.3.1 Carpeta Resultados de la bsqueda
La carpeta Documentos contiene dos carpetas de resultados de bsqueda. La carpeta Autora
contiene las referencias de todos los documentos de los que usted es autor.
La carpeta Biblioteca por defecto contiene referencias de todos los documentos a los que se accede
en la biblioteca por defecto. Puede cambiar o suprimir las carpetas Autora y Biblioteca por defecto.
Puede crear otras carpetas de bsqueda de resultados segn sus necesidades. Por ejemplo, puede
crear una carpeta de bsqueda para una biblioteca, un autor o una clase de documento especfica.
Consulte Almacenamiento de los resultados de una bsqueda en la pgina257.
15.3.2 Especificacin de cundo se deben aadir referencias
de documento a la carpeta Documentos
1 En la lista de carpetas completa, haga clic con el botn derecho del ratn en la carpeta
Documentos y, despus, haga clic en Propiedades.
Para acceder a la lista de carpetas completa, haga clic en la lista desplegable del encabezado de
la lista de carpetas (situada en la parte superior de la lista de carpetas; probablemente aparezca
En lnea o Almacenamiento en el cach para indicar el modo de GroupWise que se est
ejecutando) y, a continuacin, en Lista de carpetas completa.
2 Haga clic en la pestaa Documentos.
3 Seleccione las casillas de verificacin y seleccione qu acciones aadirn referencias de
documentos a la carpeta Documentos.
350 Gua del usuario del cliente de GroupWise 2012 para Windows
Por defecto, las acciones Crear y Abrir estn seleccionadas. Esto significa que cuando abra o
cree referencias de documentos, stas se colocarn en la carpeta Documentos. Si selecciona Ver
como accin, las referencias de los documentos que se vean con el Visor se colocarn en la
carpeta Documentos, pero no las que se vean con el Visor rpido.
4 Haga clic en Aceptar.
15.3.3 Cambio del nmero mximo de referencias en la carpeta
Documentos
Cuando se alcanza el nmero mximo, se van suprimiendo las referencias ms antiguas conforme se
aaden referencias nuevas a la carpeta Documentos.
1 En la lista de carpetas completa, haga clic con el botn derecho del ratn en la carpeta
Documentos y, despus, haga clic en Propiedades.
Para acceder a la lista de carpetas completa, haga clic en la lista desplegable del encabezado de
la lista de carpetas (situada en la parte superior de la lista de carpetas; probablemente aparezca
En lnea o Almacenamiento en el cach para indicar el modo de GroupWise que se est
ejecutando) y, a continuacin, en Lista de carpetas completa.
2 Haga clic en la pestaa Documentos.
3 Escriba un nmero en el campo Total de documentos visualizados.
El nmero mximo que se puede especificar es 5.000. Si no desea colocar ninguna referencia
de documento en la carpeta Documentos, escriba 0.
4 Haga clic en Aceptar.
15.4 Importacin de documentos a una
biblioteca de GroupWise
Puede importar documentos creados fuera de GroupWise a la biblioteca de GroupWise.
Seccin15.4.1, Especificar los archivos que han de importarse, en la pgina350
Seccin15.4.2, Seleccionar un mtodo de importacin, en la pgina351
Seccin15.4.3, Uso de la importacin rpida para importar documentos, en la pgina351
Seccin15.4.4, Uso de la importacin personalizada para importar documentos, en la
pgina352
15.4.1 Especificar los archivos que han de importarse
Cuando especifica los documentos que desea importar, puede seleccionar archivos individuales o
puede seleccionar una o ms carpetas e importar todos los documentos contenidos en ellas. Esto
facilita la importacin de un gran nmero de documentos, sin tener que seleccionar cada uno por
separado.
Al importar una carpeta, GroupWise importa los documentos que sta contiene, pero no la carpeta
en s ni la estructura de carpetas. Las carpetas no se importan porque los documentos no se
almacenan con estructura de carpetas en la biblioteca de GroupWise, por tanto, una carpeta no tiene
ningn significado dentro de la biblioteca.
Gestin de documentos 351
Cuando importe documentos de una carpeta, podr especificar si desea importar todos, algunos o
ninguno de los documentos incluidos en las subcarpetas de la carpeta. Adems, puede especificar los
tipos de archivo que desea importar especificando las extensiones de archivo en el recuadro Filtro de
nombres de archivo.
15.4.2 Seleccionar un mtodo de importacin
Por defecto, GroupWise realiza una importacin rpida y copia los documentos especificados en la
biblioteca por defecto. Si desea ejercer un mayor control sobre la forma en que se importan los
documentos, anule la seleccin de la casilla de verificacin Importacin rpida. As podr realizar
una importacin personalizada.
Al realizar una importacin personalizada, puede especificar la siguiente informacin:
Si desea copiar o mover los documentos a la biblioteca.
El nombre del archivo y la ubicacin de un archivo de registro para mensajes de estado de la
importacin y errores.
La biblioteca en la que desea almacenar los documentos.
Si desea o no crear referencias de documento en una carpeta. Si crea referencias de documento,
puede especificar en qu carpeta de la lista de carpetas han de almacenarse.
Si desea especificar las propiedades de cada documento por separado o que GroupWise cree
propiedades de documento utilizando los valores por defecto.
Si los nombres de archivo actuales se usan como parte del tema del documento.
15.4.3 Uso de la importacin rpida para importar documentos
1 Haga clic en Archivo >Importar o exportar >Importar documentos.
2 Haga clic en Aadir archivos individuales, seleccione los archivos que desee importar y, a
continuacin, haga clic en Aceptar. (Para seleccionar varios archivos para importar, haga clic
mientras mantiene pulsada la tecla Ctrl en cada documento adicional).
O bien
Haga clic en Aadir todo el directorio y, a continuacin, seleccione la carpeta o las carpetas que
contengan los documentos que desee importar.
352 Gua del usuario del cliente de GroupWise 2012 para Windows
Escriba una extensin de archivo, como *. doc o *. wpd en el campo Filtro de nombres de
archivo si desea importar clases de archivos especficos de la carpeta o las carpetas
seleccionadas y haga clic en Aceptar.
3 Haga clic en Siguiente.
4 Si desea que GroupWise cree referencias de cada documento, haga clic en Visualizar
documentos en la carpeta y, a continuacin, haga clic en la carpeta en la que desee almacenar
las referencias de documento.
O bien
Si no desea crear referencias de documento, haga clic en Importar sin mostrar los documentos
en una carpeta.
Si no crea referencias de documento durante el proceso de importacin, puede crearlas ms
tarde mediante Archivo >Nuevo >Referencia del documento.
5 Haga clic en Siguiente.
6 Haga clic en Finalizar para comenzar la importacin.
GroupWise copia los documentos en la biblioteca que se especifique.
Tambin puede importar un documento arrastrndolo desde una ventana o desde el escritorio a una
carpeta de GroupWise.
15.4.4 Uso de la importacin personalizada para importar
documentos
1 Haga clic en Archivo >Importar o exportar >Importar documentos.
2 Haga clic en Aadir archivos individuales, seleccione los archivos que desee importar y, a
continuacin, haga clic en Aceptar. (Para seleccionar varios archivos para importar, haga clic
mientras mantiene pulsada la tecla Ctrl en cada documento adicional).
O bien
Haga clic en Aadir todo el directorio y, a continuacin, seleccione la carpeta o las carpetas que
desee importar.
Escriba una extensin de archivo, como *. doc o *. wpd en el campo Filtro de nombres de
archivo si desea importar clases de archivos especficos de la carpeta o las carpetas
seleccionadas y haga clic en Aceptar.
3 Asegrese de que la opcin Importacin rpida no est seleccionada.
Gestin de documentos 353
4 Haga clic en Siguiente.
5 Haga clic en Copiar archivos en GroupWise para colocar una copia de los archivos en la
biblioteca y mantener los archivos en la ubicacin original.
O bien
Haga clic en Mover archivos a GroupWise para mover los archivos a la biblioteca y suprimir
los archivos de la ubicacin original.
6 Para guardar los errores de importacin en un archivo de registro, haga clic en Almacenar todos
los mensajes de error y estado en un archivo de registro y, a continuacin, especifique un
nombre de archivo.
7 Haga clic en Siguiente.
8 Haga clic en la biblioteca en la que desea almacenar los documentos.
9 Haga clic en Siguiente.
354 Gua del usuario del cliente de GroupWise 2012 para Windows
10 Si desea que GroupWise cree referencias de cada documento, haga clic en Visualizar
documentos en la carpeta y, a continuacin, haga clic en la carpeta en la que desee
almacenarlas.
O bien
Si no desea crear referencias de documento, haga clic en Importar sin mostrar los documentos
en una carpeta.
11 Haga clic en Siguiente.
12 Para especificar las propiedades de cada documento que vaya a importar, haga clic en Avisar
individualmente de las propiedades de cada documento.
O bien
Para que GroupWise especifique las propiedades basndose en los valores por defecto
especificados en las opciones del documento, haga clic en Definir las propiedades al usar los
valores por defecto.
13 Si desea especificar otros valores por defecto solo para la sesin de importacin en curso, haga
clic en Modificar valores por defecto, especifique los valores y, a continuacin, haga clic en
Aceptar.
14 Haga clic en Siguiente.
15 Haga clic en Finalizar para comenzar la importacin.
Gestin de documentos 355
15.5 Compartimiento de documentos
Al crear o importar un documento en GroupWise puede especificar si desea compartir el documento
con otros usuarios. Si comparte un documento, puede especificar con qu usuarios o grupo de
usuarios desea compartirlo y qu derechos tendr cada uno de ellos. Adems, puede especificar qu
derechos compartidos debe aplicar GroupWise automticamente a todos los documentos que usted
cree, si ha de aplicar alguno.
Seccin15.5.1, Especificacin de los usuarios que pueden compartir un documento, en la
pgina355
Seccin15.5.2, Especificacin de derechos de compartimiento por defecto para documentos,
en la pgina356
Seccin15.5.3, Especificacin de los derechos de los usuarios sobre el documento, en la
pgina357
Seccin15.5.4, Concesin de derechos a un usuario sobre todas las versiones de un
documento, en la pgina357
Seccin15.5.5, Concesin de derechos a un usuario sobre una versin especfica de un
documento, en la pgina358
Seccin15.5.6, Concesin de derechos a los usuarios para modificar los ajustes de
compartimiento de un documento, en la pgina358
Seccin15.5.7, Cmo evitar que otros usuarios accedan a un documento, en la pgina359
Cuando crea un documento nuevo, GroupWise inserta <Acceso de usuario general>y <Creador>en
la lista de comparticin. Por defecto, los usuarios generales (todos los usuarios con acceso a la
biblioteca) no tienen ningn derecho sobre el documento, pero el autor y creador los tienen todos.
Puede utilizar la entrada <Usuario general>para conceder los mismos derechos a todos los usuarios
que tengan acceso a la biblioteca, y si es el autor del documento, puede utilizar la entrada <Creador>
para limitar los derechos del creador.
Por ejemplo, supongamos que su secretaria crea varios documentos en blanco para el control del
rendimiento y los coloca en la biblioteca; hay un documento para cada empleado de su equipo y le
ha definido a usted como autor de todos ellos. Esto le concede plenos derechos sobre cada
documento, ya que es el autor; sin embargo, tambin concede a su secretaria plenos derechos sobre
los documentos, por ser su creadora. Seguramente no desee que su secretaria pueda leer los
controles de rendimiento de todos. Si lo desea, puede usar la entrada <Creador>para eliminar los
derechos de su secretaria sobre los documentos de control de rendimiento.
15.5.1 Especificacin de los usuarios que pueden compartir un
documento
Utilice las opciones de la pestaa Comparticin en Propiedades para dar derechos de uso
compartido sobre un documento. Puede utilizar uno de los siguientes mtodos para conceder
derechos de compartimiento:
Haga clic en No compartido para impedir que otros usuarios puedan ver, editar o suprimir el
documento.
Haga clic en Compartido con para seleccionar los usuarios y los grupos especficos y
especificar derechos compartidos para cada usuario o grupo.
356 Gua del usuario del cliente de GroupWise 2012 para Windows
Cuando un usuario intente acceder a un documento, GroupWise verificar sus derechos. Si el
usuario no tiene derechos sobre el documento, GroupWise comprueba si dicho usuario tiene
algn derecho por pertenecer a un grupo. Si el usuario no tiene derechos sobre el documento
como miembro de un grupo, GroupWise comprobar los derechos otorgados en <Acceso de
usuario general>.
Haga clic en Compartido con y luego en Seguridad del nivel de versin para dar a los usuarios
distintos derechos sobre cada versin del documento.
15.5.2 Especificacin de derechos de compartimiento por
defecto para documentos
Si suele compartir los documentos con los mismos usuarios o grupos, puede especificar derechos
compartidos por defecto para todos los documentos que cree. Cuando haya especificado los
derechos compartidos por defecto, GroupWise aplica estos derechos a cada documento que cree o
importe en la biblioteca seleccionada.
Derechos de compartimiento por defecto y apoderado en la pgina356
Derechos compartidos por defecto y Remoto en la pgina357
Si no especifica derechos de comparticin por defecto, no se compartirn los documentos que cree o
importe, por lo que solo el autor y el creador tendrn derechos sobre el documento.
Los derechos compartidos por defecto solo se aplican a los documentos que cree en la biblioteca
seleccionada. Si crea documentos en varias bibliotecas, debe especificar derechos compartidos por
defecto para cada una de ellas.
1 Haga clic en Herramientas >Opciones y despus haga doble clic en Documentos.
2 Haga clic en la biblioteca para la que desea especificar derechos de compartimiento por
defecto.
3 Haga clic en Propiedades y, a continuacin, haga clic en la pestaa Valores por defecto de
comparticin.
4 Haga clic en Compartido con.
5 En el campo Nombre, escriba el nombre del usuario o grupo al que desee conceder derechos y,
a continuacin, haga clic en Aadir usuario.
6 Seleccione las casillas de verificacin de los derechos que desea otorgar al usuario o grupo
seleccionado.
7 Haga clic en Aceptar.
GroupWise aplica los derechos compartidos por defecto a cada documento que cree o importe a la
biblioteca seleccionada.
Derechos de compartimiento por defecto y apoderado
Si un apoderado crea un documento en el Buzn de otro usuario, el nuevo documento recibe los
derechos compartidos por defecto que el apoderado especific en su Buzn, no los derechos
compartidos por defecto que especific el otro usuario en el suyo.
Gestin de documentos 357
Derechos compartidos por defecto y Remoto
Puede especificar derechos de compartimiento por defecto en su Buzn remoto. Sin embargo, los
derechos que especifique en Remoto solo afectarn a los documentos mientras estn almacenados en
la Biblioteca remota.
15.5.3 Especificacin de los derechos de los usuarios sobre el
documento
Puede conceder a los usuarios derechos de visualizacin, edicin, supresin o compartimiento de un
documento. Cuando concede derechos para compartir un documento a los usuarios, stos pueden
colocar el documento en una carpeta compartida. Tambin puede concederles derechos para
modificar los ajustes de seguridad del documento. Para tener derechos de modificacin, el usuario
debe tener derechos de edicin. Los derechos que especifique afectan a todas las versiones de un
documento. Si desea especificar distintos derechos para cada versin de un documento, haga clic en
el botn Seguridad del nivel de versin.
Al conceder a los usuarios derechos de edicin o supresin, GroupWise les concede
automticamente derechos de visualizacin del documento. Si los usuarios no tienen estos derechos,
no podrn ver el documento en el resultado de una bsqueda.
15.5.4 Concesin de derechos a un usuario sobre todas las
versiones de un documento
1 En el buzn, haga clic en la referencia del documento.
2 Haga clic en Archivo >Propiedades.
3 Haga clic en la pestaa Compartimiento.
4 Haga clic en Compartido con.
5 En el campo Nombre, escriba el nombre del usuario o grupo al que desee conceder derechos y,
a continuacin, haga clic en Aadir usuario.
358 Gua del usuario del cliente de GroupWise 2012 para Windows
6 Seleccione el nombre del usuario en la lista de comparticin y, a continuacin, haga clic en las
casillas de verificacin correspondientes a los derechos que desee conceder al usuario.
7 Haga clic en Aceptar.
Los usuarios deben tener derechos para compartir si desean colocar la referencia del documento en
una carpeta compartida.
15.5.5 Concesin de derechos a un usuario sobre una versin
especfica de un documento
Debe ser el autor o creador de un documento para poder conceder derechos de acceso, o bien el
autor o creador del documento debe concederle derechos para modificar la seguridad del
documento.
1 En el buzn, haga clic en la referencia del documento.
2 Haga clic en Archivo >Propiedades.
3 Haga clic en la pestaa Compartimiento.
4 Haga clic en Compartido con.
5 En el campo Nombre, escriba el nombre del usuario o grupo al que desee conceder derechos y,
a continuacin, haga clic en Aadir usuario.
6 Seleccione el nombre del usuario en la lista de comparticin y, a continuacin, haga clic en
Seguridad del nivel de versin.
7 Marque la casilla de verificacin correspondiente a cada derecho que desee que el usuario
tenga sobre el tipo de versin y, a continuacin, haga clic en Aceptar dos veces.
Los usuarios deben disponer de derechos de compartimiento para poner la referencia del documento
en una carpeta compartida.
15.5.6 Concesin de derechos a los usuarios para modificar
los ajustes de compartimiento de un documento
Debe ser el creador o autor de un documento para poder conceder derechos de modificacin de los
ajustes de seguridad.
1 En el buzn, haga clic en la referencia del documento.
2 Haga clic en Archivo >Propiedades.
3 Haga clic en la pestaa Compartimiento.
4 Haga clic en Compartido con.
Gestin de documentos 359
5 En el campo Nombre, escriba el nombre del usuario o el grupo al que desee conceder derechos
de modificacin de la seguridad y, a continuacin, haga clic en Aadir usuario.
6 Haga clic en el nombre del usuario en la lista de comparticin, haga clic en Modificar
seguridad y, a continuacin, en Aceptar.
15.5.7 Cmo evitar que otros usuarios accedan a un
documento
1 En el buzn, haga clic en la referencia del documento.
2 Haga clic en Archivo >Propiedades.
3 Haga clic en la pestaa Compartimiento.
4 Seleccione No compartido y haga clic en Aceptar.
15.6 Visualizacin del historial de un documento
Puede utilizar el registro de actividad para ver el historial de actividades de un documento. El
registro de actividad muestra la fecha y la hora en que tuvo lugar una actividad, el nombre del
usuario que la realiz, el tipo de actividad (apertura, control de salida, supresin, etc.) y la versin
del documento en la que se realiz la actividad.
Puede mostrar las actividades asociadas con la versin seleccionada del documento o las actividades
asociadas con todas las versiones del documento. Las actividades ms recientes de un documento
aparecen al principio de la lista.
La actividad de los documentos tambin se registra cuando se utiliza el modo Remoto. Sin embargo,
solo pueden verse las actividades remotas del registro de actividad en el Buzn remoto.
Seccin15.6.1, Ver el registro de actividad de los documentos suprimidos, en la pgina360
Seccin15.6.2, Visualizacin de la actividad de un documento, en la pgina360
Seccin15.6.3, Visualizacin de quin tiene un documento abierto o sometido a control de
salida, en la pgina360
360 Gua del usuario del cliente de GroupWise 2012 para Windows
15.6.1 Ver el registro de actividad de los documentos
suprimidos
Cuando se suprime un documento, GroupWise mantiene una copia del registro de actividad de ese
documento. Esto permite ver los eventos que ocurrieron antes de que el documento fuese suprimido.
Adems, el administrador del sistema puede utilizar esta informacin para restaurar versiones
especficas de documentos suprimidos.
15.6.2 Visualizacin de la actividad de un documento
1 En el buzn, haga clic en la referencia del documento.
2 Haga clic en Archivo >Propiedades.
3 Haga clic en la pestaa Registro de actividad.
Todas las actividades del documento aparecen en el recuadro de lista: controles de salida,
controles de entrada, operaciones de supresin, etc.
15.6.3 Visualizacin de quin tiene un documento abierto o
sometido a control de salida
Para ver la actividad de un documento, ha de tener derechos para ver la versin seleccionada del
documento.
1 En el buzn, haga clic en la referencia del documento.
2 Haga clic en Archivo >Propiedades.
3 Haga clic en la pestaa Registro de actividad para ver el usuario que tiene el documento abierto
o sometido a control de salida.
Tambin puede ver quin tiene un documento abierto haciendo clic en la referencia del documento.
Para ello, haga clic en Archivo >Propiedades y, a continuacin, haga clic en la pestaa Versin.
Gestin de documentos 361
15.7 Control de salida de documentos
Utilice el control de salida cuando desee bloquear los documentos con los que est trabajando
durante largos perodos de tiempo. Por ejemplo, puede utilizar el Control de salida para bloquear
documentos en los que vaya trabajar desde casa o desde fuera de la oficina.
No necesita utilizar Control de salida para bloquear un archivo cada vez que lo edita. Cuando abre
un documento, GroupWise lo marca como En uso, con lo que no puede ser editado por otros
usuarios hasta que lo cierre.
Seccin15.7.1, Control de salida de un documento, en la pgina361
Seccin15.7.2, Control de salida de varios documentos, en la pgina362
Seccin15.7.3, Visualizacin de todos los documentos sometidos al control de salida, en la
pgina363
Seccin15.7.4, Actualizacin de un documento sometido a control de salida sin someterlo a
control de entrada, en la pgina363
Cuando se realiza el control de salida de un documento, ste se bloquea en la biblioteca y el resto de
los usuarios no pueden modificarlo; no obstante, s podrn verlo si tienen derechos para ello.
GroupWise copia el documento en la ubicacin de control de salida que especifique. El documento
permanece bloqueado en la biblioteca hasta que lo someta a control de entrada.
Puede someter uno o ms documentos a control de salida en la ventana principal, y especificar un
nombre de archivo distinto para cada documento sometido al control de salida.
Puede especificar una ubicacin de control de salida por defecto en la pestaa Ubicacin de archivo
de Opciones de entorno.
15.7.1 Control de salida de un documento
1 En el buzn, haga clic con el botn derecho en la referencia del documento cuyo control de
salida desee realizar.
2 Haga clic en Control de salida.
362 Gua del usuario del cliente de GroupWise 2012 para Windows
3 En el campo Nombre del archivo sometido a control de salida, escriba un nombre de archivo
para el documento.
Por defecto, GroupWise inserta el nmero del documento como nombre del archivo. Si no
especifica un nombre de archivo distinto, tome nota del nombre de archivo numerado para
poder encontrar el documento sometido al control de salida.
4 En el campo Ubicacin sometida a control de salida, escriba la va de la ubicacin donde desee
almacenar el documento sometido a control de salida.
5 Haga clic en Control de salida.
Los cambios que realice en el documento sometido a control de salida no aparecern en el
documento de la biblioteca hasta que someta el documento a control de entrada o lo actualice. Los
usuarios pueden ver el documento sometido a control de salida en la biblioteca si tienen derechos de
visualizacin, pero los que tengan derechos de edicin no podrn editar el documento cuando est
sometido a control de salida.
15.7.2 Control de salida de varios documentos
1 En el Buzn, haga clic mientras mantiene pulsada la tecla Ctrl en las referencias de los
documentos que desee someter a control de salida.
2 Haga clic con el botn derecho en los documentos y haga clic en Control de salida.
3 En el recuadro de lista Documentos seleccionados, haga clic en una referencia de documento.
4 En el campo Nombre del archivo sometido a control de salida, escriba un nombre de archivo
sometido a control de salida.
Gestin de documentos 363
Por defecto, GroupWise inserta el nmero, la versin y la extensin del documento como
nombre del archivo sometido al control de salida. Si no especifica otro nombre de archivo,
tome nota del nombre de archivo con el fin de poder localizar el documento sometido a control
de salida.
5 Repita el Paso3 y el Paso4 hasta que haya especificado los nombres de archivo de salida para
cada documento.
6 En el recuadro de lista Documentos seleccionados, pulse la tecla Ctrl mientra hace clic en todos
los documentos que desea someter a control de salida.
7 Haga clic en Control de salida.
Mientras el documento est sometido a control de salida, los usuarios que posean derechos de
visualizacin podrn ver la copia del documento en la biblioteca.
15.7.3 Visualizacin de todos los documentos sometidos al
control de salida
1 Haga clic en Acciones >Control de entrada.
2 Haga clic en Mostrar documentos con control de salida en la biblioteca seleccionada.
Puede seleccionar una biblioteca distinta en la lista desplegable Seleccionar biblioteca para ver los
documentos de esa biblioteca que se han sometido a control de salida.
15.7.4 Actualizacin de un documento sometido a control de
salida sin someterlo a control de entrada
1 En el buzn, haga clic en la referencia del documento que desee actualizar en la biblioteca.
2 Haga clic en Acciones >Control de entrada.
364 Gua del usuario del cliente de GroupWise 2012 para Windows
3 Haga clic en la lista desplegable Mtodo de control de entrada y, a continuacin haga clic en
Actualizar sin someter a control de entrada.
4 Haga clic en Actualizar.
GroupWise actualiza el documento de la biblioteca con los cambios realizados en el documento
sometido a control de salida, pero no se realiza el control de entrada del documento. Puede utilizar
Actualizar sin someter a control de entrada si todava se encuentra en el proceso de editar el
documento pero desea que otros usuarios puedan ver los cambios realizados.
15.8 Apertura de documentos
Al hacer doble clic en la referencia de un documento en su buzn o carpeta, GroupWise abre el
documento en la aplicacin asociada. Entonces podr editarlo. Si solo tiene derechos de
visualizacin para el documento, puede emplear dos mtodos para abrirlo: puede abrir el documento
como un archivo de solo lectura en la aplicacin, o bien abrirlo en el visor de GroupWise.
Seccin15.8.1, Apertura de un documento, en la pgina365
Seccin15.8.2, Apertura de varias versiones de un documento, en la pgina366
GroupWise define el estado de la versin seleccionada como En uso mientras lo tiene abierto. Este
estado bloquea la versin seleccionada del documento, impidiendo que otros usuarios puedan
editarlo mientras est abierto. Cuando salga del documento, se elimina el estado y se desbloquea la
versin.
Si desea bloquear una versin de un documento para editarla en varias sesiones, somtala a control
de salida. Control de salida le permite copiar la versin seleccionada de un documento en otra
ubicacin. La versin permanece bloqueada hasta que se realice un control de entrada. Para obtener
ms informacin, consulte la Seccin15.7, Control de salida de documentos, en la pgina361.
Gestin de documentos 365
15.8.1 Apertura de un documento
1 En el Buzn, haga doble clic en la referencia del documento.
Si no dispone de acceso a la aplicacin en la que se cre el documento, GroupWise le pedir que
especifique una aplicacin. Tal vez pueda abrirlo en una aplicacin relacionada.
Abrir documentos de solo lectura en la pgina365
Abrir documentos en aplicaciones no integradas en la pgina365
Abrir documentos en aplicaciones integradas en la pgina365
Abrir documentos en los modos Remoto o Almacenamiento en el cach de GroupWise en la
pgina365
Abrir documentos de solo lectura
Si no tiene derechos de edicin para un documento, puede abrir una copia de solo lectura en una
aplicacin. Esto le permite ver grficos y elementos de diseo que puede que no se muestren
correctamente en el visor de GroupWise.
Aunque tenga derechos de edicin para los documentos, los documentos de solo lectura tambin son
tiles para ver documentos marcados como En uso o sometidos a control de salida.
No puede abrir varios documentos como de solo lectura al mismo tiempo en una aplicacin.
Abrir documentos en aplicaciones no integradas
Si utiliza aplicaciones no integradas (la mayora de las aplicaciones para Windows 3.1 y para MS-
DOS, y muchas aplicaciones para Windows 95), GroupWise vuelve a copiar el documento en la
biblioteca cuando se cierra la aplicacin, no cuando se cierra el documento.
Abrir documentos en aplicaciones integradas
Si utiliza una aplicacin integrada, GroupWise puede integrar las funciones de gestin del
documento con las funciones Abrir y Guardar como de la aplicacin.
Si selecciona Abrir en la aplicacin, un recuadro de dilogo muestra todas las referencias del
documento disponibles en el buzn. Puede seleccionar una referencia del documento para abrirlo o
hacer clic en el botn para seleccionar el documento mediante el recuadro de dilogo de la
aplicacin si prefiere utilizar el recuadro de dilogo Abrir de la aplicacin.
Para obtener ms informacin, consulte Seccin15.16, Integracin de GroupWise con otras
aplicaciones, en la pgina398.
Abrir documentos en los modos Remoto o Almacenamiento en el cach de
GroupWise
Si est utilizando el modo Remoto, deber marcar manualmente la versin del documento como En
uso cuando la recupere de su Buzn en lnea. Cuando salga del documento, Remoto le pedir que
anule el estado En uso.
Si utiliza GroupWise en modo Almacenamiento en el cach y el servidor de GroupWise est
disponible, GroupWise recuperar automticamente el documento, proporcionndole la oportunidad
de marcarlo como En uso, cuando decida abrir un documento.
366 Gua del usuario del cliente de GroupWise 2012 para Windows
15.8.2 Apertura de varias versiones de un documento
1 En el buzn, haga clic en la referencia del documento.
2 Haga clic en Acciones >Versiones >Lista de versiones.
3 Seleccione las versiones que desee abrir en el recuadro de lista Versin.
4 Haga clic en Acciones y, a continuacin, en Abrir.
15.9 Control de entrada de documentos
Utilice el control de entrada para someter a control de entrada los documentos que anteriormente
haya sometido a control de salida. Al someter un documento a control de entrada, ste se desbloquea
en la biblioteca y los dems usuarios podrn modificarlo.
Seccin15.9.1, Realizar el control de entrada de un documento y dejar una copia en la
ubicacin sometida a control de salida, en la pgina367
Seccin15.9.2, Realizar el control de entrada de un documento no modificado, en la
pgina368
Seccin15.9.3, Realizar el control de entrada de un documento y suprimirlo de la ubicacin
sometida a control de salida, en la pgina368
Seccin15.9.4, Control de entrada de un documento convirtindolo en nueva versin, en la
pgina368
Puede realizar un control de entrada de documentos aislados o de varios al mismo tiempo. Los
documentos para los que realiza el control de entrada pueden estar en cualquier ubicacin.
Si uno o varios documentos sometidos a control de salida se encuentran seleccionados al hacer clic
en Control de entrada, GroupWise muestra los documentos seleccionados en el recuadro de lista
Documentos que deben someterse a control de entrada. Si no se selecciona ningn documento
sometido a control de salida, GroupWise muestra un aviso y presenta todos los documentos
sometidos a control de salida en la lista.
Hay cuatro mtodos de control de entrada:
Mtodo de control de
entrada
Efecto
Someter al control
de entrada y mover
documento
Mueve el documento a la biblioteca y lo suprime en la ubicacin de control de
salida. Para obtener ms informacin, consulte Seccin 15.9.3, Realizar el
control de entrada de un documento y suprimirlo de la ubicacin sometida a
control de salida, en la pgina 368.
Someter al control
de entrada y copiar
el documento
Vuelve a copiar el documento en la biblioteca y deja una copia en la ubicacin de
control de salida. Para obtener ms informacin, consulte Seccin 15.9.1,
Realizar el control de entrada de un documento y dejar una copia en la ubicacin
sometida a control de salida, en la pgina 367.
Someter solo a
control de entrada
Somete el documento a control de entrada, pero no lo actualiza en la biblioteca
con los cambios que haya efectuado en la versin sometida a control de salida.
Para obtener ms informacin, consulte Seccin 15.9.2, Realizar el control de
entrada de un documento no modificado, en la pgina 368.
Gestin de documentos 367
Cuando realiza el control de entrada de un documento, puede especificar la versin que desea
asignar al documento a efectos del control de entrada. Son posibles tres versiones:
Para obtener ms informacin sobre cmo realizar el control de entrada de un documento y cmo
crear una versin nueva, consulte la Seccin15.9.4, Control de entrada de un documento
convirtindolo en nueva versin, en la pgina368.
15.9.1 Realizar el control de entrada de un documento y dejar
una copia en la ubicacin sometida a control de salida
1 En el buzn, haga clic con el botn derecho en la referencia del documento.
2 Haga clic en Control de entrada.
Actualizar sin
someter a control de
entrada
Actualiza el documento en la biblioteca con los cambios que haya efectuado, pero
no lo desbloquea. Para obtener ms informacin, consulte Seccin 15.7.4,
Actualizacin de un documento sometido a control de salida sin someterlo a
control de entrada, en la pgina 363.
Versin para control de
entrada
Efecto
Versin sometida al
control de salida
Actualiza la versin del documento que est sometiendo al control de
entrada.
Nueva versin Crea una nueva versin del documento.
Nuevo documento Crea un documento y le permite especificar sus propiedades.
Mtodo de control de
entrada
Efecto
368 Gua del usuario del cliente de GroupWise 2012 para Windows
3 Haga clic en la lista desplegable Mtodo de control de entrada y, a continuacin, haga clic en
Someter al control de entrada y copiar el documento.
4 Haga clic en la lista desplegable Control de entrada como y, a continuacin, haga clic en una
versin.
5 En el campo Nombre y ubicacin de archivo con salida registrada, especifique la va de acceso
y el nombre de archivo del documento que vaya a someter al control de entrada.
6 Haga clic en Control de entrada.
15.9.2 Realizar el control de entrada de un documento no
modificado
1 En el buzn, haga clic con el botn derecho en la referencia del documento.
2 Haga clic en Control de entrada.
3 Haga clic en la lista desplegable Mtodo de control de entrada y, a continuacin haga clic en
Someter solo a control de entrada.
4 Haga clic en Control de entrada.
GroupWise somete el documento a control de entrada sin guardar los cambios efectuados mientras
el documento estuvo sometido a control de salida.
15.9.3 Realizar el control de entrada de un documento y
suprimirlo de la ubicacin sometida a control de salida
1 En el buzn, haga clic con el botn derecho en la referencia del documento que desea someter a
control de entrada.
2 Haga clic en Control de entrada.
3 Haga clic en la lista desplegable Mtodo de control de entrada y, a continuacin haga clic en
Someter al control de entrada y trasladar documento.
4 Haga clic en la lista desplegable Control de entrada como y, a continuacin, haga clic en una
versin.
5 En el campo Nombre y ubicacin de archivo con salida registrada, especifique la va de acceso
y el nombre de archivo del documento que vaya a someter al control de entrada.
6 Haga clic en Control de entrada.
15.9.4 Control de entrada de un documento convirtindolo en
nueva versin
1 En el buzn, haga clic con el botn derecho en la referencia del documento que desee someter
al control de entrada y del que desea hacer una nueva versin.
2 Haga clic en Control de entrada.
3 Haga clic en la lista desplegable Mtodo de control de entrada y, a continuacin haga clic en un
mtodo de control de entrada.
4 Haga clic en la lista desplegable Control de entrada como y, a continuacin, haga clic en Nueva
versin.
Gestin de documentos 369
5 En el campo Nombre y ubicacin de archivo con salida registrada, especifique la va de acceso
y el nombre de archivo del documento que vaya a someter al control de entrada.
6 Haga clic en Control de entrada.
7 Escriba una descripcin para la nueva versin del documento.
8 Haga clic en Aceptar.
15.10 Supresin de documentos
Cuando suprime un documento en una de las carpetas, puede especificar si desea eliminar de la
carpeta la referencia del documento, la versin seleccionada del documento o todas las versiones del
documento. Para suprimir la versin seleccionada o todas las versiones de un documento, debe tener
derechos de supresin para el documento. Para obtener ms informacin acerca de los derechos de
documentos, consulte la Seccin15.5, Compartimiento de documentos, en la pgina355.
Seccin15.10.1, Supresin de documentos por clase de documento, en la pgina369
Seccin15.10.2, Suprimir grupos de documentos, en la pgina369
Seccin15.10.3, Supresin de una referencia de documento del Buzn, en la pgina369
Seccin15.10.4, Supresin de una versin especfica de un documento, en la pgina370
Seccin15.10.5, Supresin de todas las versiones de un documento, en la pgina370
Cuando se suprime un documento en una carpeta, se elimina la referencia de la carpeta, pero el
documento permanece en la biblioteca. Cuando suprime la versin del documento de la biblioteca,
la versin seleccionada del documento se elimina de la biblioteca y la referencia del documento se
elimina de la carpeta. Cuando se suprimen todas las versiones del documento, se eliminan todas de
la biblioteca y la referencia en la carpeta.
Cuando se arrastra la referencia de un documento a la Papelera, se elimina la referencia pero no el
documento de la biblioteca.
15.10.1 Supresin de documentos por clase de documento
Puede suprimir documentos de sus carpetas o dejar que GroupWise suprima automticamente los
documentos que hayan rebasado la duracin definida. GroupWise elimina documentos en funcin
del tipo de documento asignado en la pestaa Documento de Propiedades. Cada tipo de documento
tiene asociadas una fecha de caducidad y una accin de caducidad. El administrador del sistema
define la fecha y la accin de caducidad (suprimir o respaldar) cuando el usuario crea la biblioteca.
15.10.2 Suprimir grupos de documentos
Puede suprimir un grupo de documentos utilizando el asistente de operaciones masivas. Para
eliminar un grupo de documentos, debe tener derechos de supresin sobre los documentos, o bien
disponer de derechos de gestin y ser bibliotecario de la biblioteca. Para obtener ms informacin,
consulte la Seccin15.14, Gestin de grupos de documentos, en la pgina376.
15.10.3 Supresin de una referencia de documento del Buzn
1 En el buzn, haga clic en la referencia del documento.
2 Haga clic en Editar >Suprimir.
370 Gua del usuario del cliente de GroupWise 2012 para Windows
3 Haga clic en Eliminar documento de la carpeta y, a continuacin, en Aceptar.
Solo se suprime la referencia del documento. No se suprime el documento de la biblioteca, de modo
que cualquier usuario con referencias al mismo an podr verlo, abrirlo, editarlo o suprimirlo,
dependiendo de los derechos que tenga. Puede volver a crear la referencia si la necesita de nuevo.
15.10.4 Supresin de una versin especfica de un documento
Cuando se suprime un documento en una carpeta, se elimina la referencia de la carpeta, pero el
documento permanece en la biblioteca. Cuando suprime la versin del documento de la biblioteca,
la versin seleccionada del documento se elimina de la biblioteca y la referencia del documento se
elimina de la carpeta.
1 En el buzn, haga clic en la referencia del documento.
2 Haga clic en Acciones >Versiones >Lista de versiones.
3 Haga clic en la versin que desee suprimir.
4 Haga clic en Editar y, a continuacin, en Suprimir.
15.10.5 Supresin de todas las versiones de un documento
Cuando se suprimen todas las versiones del documento, se eliminan todas de la biblioteca y la
referencia en la carpeta.
1 En el buzn, haga clic en la referencia del documento.
2 Haga clic en Editar >Suprimir.
3 Haga clic en Suprimir todas las versiones del documento de la biblioteca y, a continuacin, en
Aceptar.
15.11 Copia de documentos
Puede copiar documentos y sus propiedades para crear documentos similares. Al copiar un
documento se crea un documento nuevo en la biblioteca.
Gestin de documentos 371
Cuando copia un documento, puede especificar cmo desea crear las propiedades para el documento
nuevo. Puede especificarlas manualmente o hacer que GroupWise las cree utilizando los valores del
documento original.
Seccin15.11.1, Copiar grupos de documentos, en la pgina371
Seccin15.11.2, Copiar un documento, en la pgina371
Seccin15.11.3, Copia de un documento en otra biblioteca, en la pgina371
15.11.1 Copiar grupos de documentos
Puede copiar grupos de documentos utilizando el asistente de operaciones masivas. Para copiar un
grupo de documentos, debe tener derechos para ver cada uno de los documentos o debe tener
derechos de gestin y ser bibliotecario. Para obtener ms informacin, consulte Copia de un grupo
de documentos en la pgina379.
15.11.2 Copiar un documento
1 En el buzn, haga clic con el botn derecho en la referencia del documento.
2 Haga clic en Copiar documento.
3 Seleccione el mtodo que desea utilizar para crear propiedades de documentos.
4 Haga clic en Aceptar.
15.11.3 Copia de un documento en otra biblioteca
1 En el buzn, haga clic con el botn derecho en la referencia del documento.
2 Haga clic en Copiar documento.
3 Seleccione la biblioteca en la que desee copiar el documento en la lista desplegable Seleccionar
biblioteca para copiar.
4 Seleccione el mtodo que desee utilizar para crear las propiedades del documento y, a
continuacin, haga clic en Aceptar.
La informacin de los campos del sistema (Documento > Tipo, Autor y Tema) se copia con el
documento en la biblioteca nueva.
372 Gua del usuario del cliente de GroupWise 2012 para Windows
15.12 Almacenamiento de documentos
La biblioteca de GroupWise proporciona una ubicacin segura para guardar los documentos. Si
tiene que compartir un documento con usuarios que no tengan acceso a GroupWise, puede guardar
una copia del documento fuera de la biblioteca.
Seccin15.12.1, Guardar elementos como documentos, en la pgina372
Seccin15.12.2, Almacenamiento de cambios en el contenido de un documento, en la
pgina372
15.12.1 Guardar elementos como documentos
Puede guardar cualquier elemento de su Buzn como documento de la biblioteca. Los elementos se
guardan en formato de WordPerfect, pero con una extensin . doc, de modo que tambin sea posible
abrirlos en Word o en OpenOffice. Para obtener ms informacin, consulte Almacenamiento de un
correo electrnico recibido en disco o en una biblioteca de GroupWise en la pgina128.
15.12.2 Almacenamiento de cambios en el contenido de un
documento
Para guardar los cambios realizados en el contenido de un documento, utilice la funcin Guardar de
la aplicacin correspondiente.
La caracterstica Guardar de la aplicacin funcionar de distinta forma dependiendo de si est
utilizando una aplicacin integrada o no integrada.
Guardar documentos en aplicaciones no integradas en la pgina372
Guardar documentos en aplicaciones integradas en la pgina372
Almacenamiento de documentos fuera de la Biblioteca de GroupWise en la pgina373
Guardar documentos en aplicaciones no integradas
Si utiliza aplicaciones no integradas (todas las aplicaciones de Windows 3.1 y muchas aplicaciones
de Windows 95), no podr guardar el documento como nueva versin desde la aplicacin. Si desea
crear una nueva versin del documento, deber hacerlo en GroupWise antes de abrirlo en la
aplicacin. Para asegurarse de que los cambios se guardarn en la biblioteca, no renombre el
documento cuando lo guarde desde la aplicacin.
Guardar documentos en aplicaciones integradas
Si utiliza una aplicacin integrada, GroupWise puede integrar sus funciones de gestin del
documento con la funcin Guardar como de la aplicacin. Si selecciona Guardar como en la
aplicacin, puede guardar el documento como una nueva versin en la biblioteca de GroupWise.
Tambin puede seleccionar la carpeta de GroupWise en la que desea guardar el documento.
Gestin de documentos 373
Almacenamiento de documentos fuera de la Biblioteca de GroupWise
Para compartir documentos con usuarios que no tienen acceso a GroupWise, utilice Guardar como
para hacer una copia del documento fuera de la biblioteca. Si utiliza Guardar como, los cambios que
realice en el documento guardado en la biblioteca no se actualizarn.
1 En el buzn, haga clic en la referencia del documento.
2 Haga clic en Archivo >Guardar como.
3 En el campo Nombre de archivo, especifique un nombre para el documento.
4 Dirjase a la ubicacin donde desea guardar el documento y haga clic en Guardar.
15.13 Almacenamiento de varias versiones de
un documento
En GroupWise puede almacenar varias versiones de un documento. Cada referencia de documento
del Buzn corresponde a una nica versin del documento. Puede ver informacin sobre una versin
especfica de un documento en la pestaa Versin del recuadro Propiedades. Puede gestionar las
versiones de los documentos (abrir, someter a control de salida y de entrada, etc.) en el recuadro de
dilogo Lista de versiones.
Seccin15.13.1, Descripcin de las categoras de versiones de los documentos, en la
pgina374
Seccin15.13.2, Creacin de una nueva versin de un documento, en la pgina374
374 Gua del usuario del cliente de GroupWise 2012 para Windows
Seccin15.13.3, Visualizacin de la informacin sobre la versin de un documento, en la
pgina375
Seccin15.13.4, Especificacin de la versin oficial de un documento, en la pgina375
15.13.1 Descripcin de las categoras de versiones de los
documentos
Puede tener hasta tres categoras de versiones diferentes para cualquier documento.
Versin actual en la pgina374
Versin oficial en la pgina374
Versin especfica en la pgina374
Versin actual
Es la revisin ms reciente del documento.
Versin oficial
Es la versin que designe como oficial. Cuando designa una versin oficial, puede conceder a los
usuarios derechos de acceso a la versin oficial diferentes de los que les concede para todas las
dems versiones del documento. Por ejemplo, puede conceder a todos los usuarios derechos para ver
la versin oficial del manual de los empleados, pero concederse solo a s mismo derechos para ver y
editar todas las dems versiones del manual. Si no especifica una versin oficial del documento, se
considerar que la versin actual es la versin oficial. En la lista de elementos, se muestra una
estrella ( ) junto a la referencia del documento correspondiente a la versin oficial.
Versin especfica
Es una versin de un documento a la que se hace referencia directamente mediante su nmero de
versin. En la Lista de elementos, el nmero de smbolo (#) se muestra junto a la referencia del
documento.
Puede conceder derechos de acceso diferentes para cada versin del documento. Por ejemplo, puede
conceder a todos los usuarios del sistema derechos de visualizacin de la versin oficial y conceder
a usuarios especficos derechos de visualizacin de la versin actual.
15.13.2 Creacin de una nueva versin de un documento
1 En el Buzn, haga clic en la referencia del documento del que desea crear una nueva versin.
2 Haga clic en Archivo >Nuevo >Documento y versin.
Gestin de documentos 375
3 Escriba una descripcin para esta versin del documento y, a continuacin, haga clic en
Aceptar.
La versin seleccionada y sus propiedades se copian en una nueva versin.
15.13.3 Visualizacin de la informacin sobre la versin de un
documento
1 En el buzn, haga clic en la referencia del documento.
2 Haga clic en Archivo >Propiedades y, a continuacin, haga clic en la pestaa Versin.
15.13.4 Especificacin de la versin oficial de un documento
Para establecer la versin oficial debe tener derechos para modificar los ajustes de seguridad, y el
administrador del sistema debe concederle derechos para establecer la versin oficial de un
documento.
Si no especifica una versin oficial, GroupWise utiliza la versin actual como versin oficial.
1 En el buzn, haga clic en la referencia del documento.
2 Haga clic en Acciones >Versiones >Lista de versiones.
376 Gua del usuario del cliente de GroupWise 2012 para Windows
3 Haga clic en la versin que desee marcar como oficial.
4 Haga clic en Acciones y, a continuacin, en Marcar versin oficial.
15.14 Gestin de grupos de documentos
Tanto si es un usuario responsable de veinte documentos como si es el administrador del sistema
responsable de miles de documentos, puede utilizar el asistente para Operaciones masivas con el fin
de gestionar grupos de documentos con ms eficacia.
Seccin15.14.1, Preparacin para realizar una operacin masiva, en la pgina376
Seccin15.14.2, Seleccin de documentos para una operacin masiva, en la pgina377
Seccin15.14.3, Actuacin como bibliotecario, en la pgina378
Seccin15.14.4, Copia de un grupo de documentos, en la pgina379
Seccin15.14.5, Cambio de las propiedades de un grupo de documentos, en la pgina382
Seccin15.14.6, Cambio del compartimiento de un grupo de documentos, en la pgina386
Seccin15.14.7, Supresin de un grupo de documentos, en la pgina390
Seccin15.14.8, Traslado de un grupo de documentos, en la pgina392
15.14.1 Preparacin para realizar una operacin masiva
Antes de que pueda llevar a cabo una operacin masiva con un grupo de documentos, debe disponer
de suficientes derechos sobre los mismos. Si dispone de derechos de gestin, significa que se le ha
denominado bibliotecario, por lo que puede llevar a cabo operaciones masivas con todos los
documentos de la biblioteca. Si no es bibliotecario, solo podr realizar operaciones masivas con los
documentos para los que tenga derechos. La tabla siguiente muestra los derechos necesarios para
realizar cada operacin:
Operacin con los
documentos
Derechos necesarios
Mover Requiere disponer de derechos de Visualizacin y Supresin, o bien ser
bibliotecario de la biblioteca. Adems, debe disponer de derechos para
aadir documentos a la biblioteca de destino.
Copiar Son necesarios derechos para ver los documentos o debe ser bibliotecario.
Adems, debe disponer de derechos para aadir documentos a la biblioteca
de destino.
Supresin Requiere disponer de derechos de Supresin o ser bibliotecario de la
biblioteca. Adems, debe tener derechos para suprimir en la biblioteca.
Compartir Requiere disponer de derechos de Modificacin o ser bibliotecario de la
biblioteca. Adems, debe tener derechos para modificar en la biblioteca.
Asignar documentos a un
nuevo autor
Son necesarios derechos para editar y modificar la seguridad de los
documentos o debe ser bibliotecario.
Modificar las
propiedades de un
documento
Debe disponer de derechos de Edicin, o ser bibliotecario de la biblioteca.
Adems, debe tener derechos para modificar en la biblioteca.
Gestin de documentos 377
Para obtener ms informacin sobre qu puede hacer un bibliotecario, consulte la Seccin15.14.3,
Actuacin como bibliotecario, en la pgina378.
15.14.2 Seleccin de documentos para una operacin masiva
Antes de empezar la operacin masiva, debe especificar qu documentos desea incluir.
Vista previa del resultado de una operacin masiva en la pgina377
Notificacin del autor de los cambios despus de llevar a cabo una operacin masiva de
documentos en la pgina377
Utilizacin de operaciones masivas en los modos Remoto y Almacenamiento en el cach en
la pgina377
Dispone de cuatro mtodos para seleccionar documentos:
Puede seleccionar los documentos desde un recuadro de dilogo Buscar/Bsqueda avanzada en
el asistente para Operaciones masivas.
Puede seleccionar los documentos desde un recuadro de dilogo Buscar por ejemplo en el
asistente para Operaciones masivas.
Puede seleccionar los documentos en una carpeta o en el Buzn antes de abrir el asistente
Operaciones masivas.
Puede especificar el nombre de un archivo del disco que contenga una lista de los ID de
documento.
Vista previa del resultado de una operacin masiva
Cuando se utiliza la bsqueda en el asistente de operaciones masivas para especificar los
documentos que desea mover, copiar, suprimir o cambiar, puede hacer clic en el botn Vista previa
(en el ltimo recuadro de dilogo del asistente) para ver una lista de los documentos que se movern,
copiarn, suprimirn o modificarn basndose en los criterios de bsqueda especificados. Esto le
permite revisar los resultados y verificar que los criterios son precisos y que se han seleccionado los
documentos correctos. Si no ha sido as, puede volver al asistente para modificar los criterios de
bsqueda con el fin de ampliar o limitar los documentos incluidos en la operacin.
Notificacin del autor de los cambios despus de llevar a cabo una operacin
masiva de documentos
Si realiza cambios en el autor o en los derechos compartidos de un documento, el autor original del
documento recibe un mensaje de correo donde se le notifica del cambio.
Utilizacin de operaciones masivas en los modos Remoto y Almacenamiento en el
cach
Importante: El asistente para Operaciones masivas no est disponible en el modo Remoto o
Almacenamiento en el cach. Mientras est en el buzn remoto o en la copia cach del buzn, podr
realizar tareas en documentos individuales, pero no en grupos de documentos.
378 Gua del usuario del cliente de GroupWise 2012 para Windows
15.14.3 Actuacin como bibliotecario
El administrador del sistema puede otorgar a los usuarios derechos de gestin de una biblioteca.
Cuando un usuario tiene derechos de gestin significa que es un bibliotecario y puede realizar
operaciones masivas con todos los documentos de la biblioteca, como cambiar sus propiedades,
moverlos, etc.
Cmo ver las propiedades de un documento en los modos de almacenamiento en cach y
remoto en la pgina378
Bibliotecarios y otras versiones de GroupWise en la pgina378
Cuando un bibliotecario realiza una bsqueda, se muestra una opcin adicional en el recuadro de
dilogo Buscar: Aplicar derechos de bibliotecario. Si se selecciona, el bibliotecario podr buscar los
documentos creados por otros usuarios que no se hayan compartido explcitamente con dicho
bibliotecario. Sin embargo, el bibliotecario no podr realizar una bsqueda de texto completo
cuando utilice esta opcin.
El bibliotecario puede ver y modificar todas las propiedades de un documento, como autor, creador,
seguridad, tema, clase de documento, etc., pero no puede ver el contenido de un documento. Para
ver el contenido de un documento, el bibliotecario debe tener derechos de visualizacin para esa
versin del documento. Si el bibliotecario realiza cambios en el autor o en los derechos de
compartimiento de un documento, el autor original del documento recibe un mensaje de correo
donde se le notifica del cambio. Esto evita que el bibliotecario d acceso a un documento a usuarios
no autorizados.
Adems de modificar las propiedades mencionadas anteriormente, el bibliotecario puede llevar a
cabo las siguientes acciones:
Suprimir un grupo de documentos de una biblioteca.
Mover o copiar documentos a una biblioteca diferente.
Cambiar las propiedades (autor, clase de documento, tema, etc.) de un grupo de documentos de
una biblioteca.
Cambiar los derechos de compartimiento de los documentos de la biblioteca.
Restaurar el estado de un documento.
Utilizar las interfaces API de otros fabricantes que incluye GroupWise para generar informes
sobre todos los documentos de la biblioteca.
Cmo ver las propiedades de un documento en los modos de almacenamiento en
cach y remoto
El bibliotecario puede ver todas las propiedades de un documento mientras utiliza los modos
Remoto y Almacenamiento en el cach. Sin embargo, no puede cambiar el autor ni los derechos de
comparticin de un documento mientras est utilizando estos modos.
Bibliotecarios y otras versiones de GroupWise
Si un bibliotecario obtiene acceso a una biblioteca con una versin anterior del cliente de
GroupWise, por ejemplo, GroupWise 5.1 o 5.2, no tendr acceso de bibliotecario a los documentos,
ya que ni el derecho de gestin ni la funcin de bibliotecario existan en las versiones anteriores de
GroupWise.
Gestin de documentos 379
15.14.4 Copia de un grupo de documentos
Puede copiar grupos de documentos utilizando el asistente de operaciones masivas. Para copiar un
grupo de documentos, debe tener derechos para ver cada uno de los documentos o debe ser el
bibliotecario. Adems, debe tener derechos para aadir en la biblioteca en la que desea copiar los
documentos.
Copia de un grupo de documentos seleccionados con Buscar por ejemplo en la pgina379
Copia de un grupo de documentos seleccionados en la pgina381
Copia de un grupo de documentos listados en un archivo en la pgina381
Cuando copia un grupo de documentos, se copian todas las versiones de los documentos. En la
biblioteca de destino, cada copia del documento recibe un nuevo nmero de documento, pero el
documento mantiene el mismo nmero de versin que tena en la biblioteca de origen. Por ejemplo,
si el documento con nmero 458 tena las versiones una, dos y cinco en la biblioteca Marketing y lo
copia en la biblioteca Ventas, adquirira el nmero 459 (o cualquiera que fuese el nmero siguiente)
en la biblioteca Ventas, pero seguira teniendo las versiones una, dos y cinco. GroupWise copia
todas las propiedades de documento (incluidos los campos personalizados y la actividad del
documento) en la biblioteca de destino y las almacena con el documento; sin embargo, los campos
personalizados no se visualizarn en las propiedades del documento si la biblioteca de destino no
contiene ese campo. Al copiar los documentos, las referencias no se actualizan.
Copia de un grupo de documentos seleccionados con Buscar por ejemplo
1 Haga clic en Herramientas >Operaciones masivas.
2 En el recuadro de grupo Operacin, haga clic en Copiar.
3 En el recuadro de grupo Mtodo de seleccin, haga clic en Usar Buscar por ejemplo para
seleccionar los documentos y, a continuacin, haga clic en Siguiente.
380 Gua del usuario del cliente de GroupWise 2012 para Windows
4 En la lista desplegable Biblioteca, haga clic en la biblioteca que desee examinar.
5 Especifique en cada campo la informacin que desea buscar.
6 Haga clic en Siguiente.
7 En el recuadro de lista Seleccione una biblioteca, seleccione la biblioteca de destino y, a
continuacin, haga clic en Siguiente.
8 Haga clic en Vista previa para ver una muestra de los documentos que se copiarn de acuerdo
con los criterios de bsqueda especificados.
Puede hacer clic en Cerrar en cualquier momento en el recuadro de dilogo Resultados de la
bsqueda para cancelar la vista previa.
9 Especifique el directorio en el que desea guardar el archivo de registro.
Puede hacer clic en Generar un archivo de registro sin realizar la operacin para ver el
resultado de la accin sin copiar realmente los documentos.
Gestin de documentos 381
Como bibliotecario de la biblioteca de destino, puede utilizar dos opciones adicionales en la
pgina Registro de operaciones masivas. Validar los campos de propiedad del documento
permite elegir entre validar o no los campos de propiedades de los documentos que va a copiar
o mover. > Permitir que se creen y actualicen documentos con errores de validacin permite
omitir los errores de validacin.
10 Haga clic en Finalizar para copiar los documentos.
Copia de un grupo de documentos seleccionados
1 En su buzn o carpetas, seleccione las referencias de documento para los documentos que
desea copiar.
2 Haga clic en Herramientas >Operaciones masivas.
3 En el recuadro de grupo Operacin, haga clic en Copiar.
4 En el recuadro de grupo Mtodo de seleccin, haga clic en Usar los documentos seleccionados
actualmente y, a continuacin, haga clic en Siguiente.
5 En el recuadro de lista Seleccione una biblioteca, seleccione la biblioteca de destino y, a
continuacin, haga clic en Siguiente.
6 Especifique el directorio en el que desea guardar el archivo de registro.
Puede hacer clic en Generar un archivo de registro sin realizar la operacin para ver el
resultado de la accin sin copiar realmente los documentos.
Como bibliotecario de la biblioteca de destino, puede utilizar dos opciones adicionales en la
pgina Registro de operaciones masivas. Validar los campos de propiedad del documento
permite elegir entre validar o no los campos de propiedades de los documentos que va a copiar.
Permitir que se creen y actualicen documentos con errores de validacin permite omitir los
errores de validacin.
7 Haga clic en Finalizar para copiar los documentos.
Copia de un grupo de documentos listados en un archivo
1 Haga clic en Herramientas >Operaciones masivas.
2 En el recuadro de grupo Operacin, haga clic en Copiar.
3 En el recuadro de grupo Mtodo de seleccin, haga clic en Usar los documentos listados en un
archivo.
4 Especifique el nombre del archivo que contenga la lista de los documentos que desee copiar y,
a continuacin, haga clic en Siguiente.
Puede especificar un archivo de texto (ASCII o ANSI) como archivo de origen para la
operacin de copia siempre y cuando el archivo contenga una lista de los ID de los
documentos. Si va a crear un archivo, asegrese de que cada ID de documento est al principio
de una lnea y de que solo hay un documento por lnea.
Si el archivo especificado es un archivo de registro de una operacin de copia anterior, puede
hacer clic en Procesar solo errores para que GroupWise solo procese los documentos que
hayan generado errores durante la sesin anterior.
5 En el recuadro de lista Seleccione una biblioteca, seleccione la biblioteca de destino y, a
continuacin, haga clic en Siguiente.
6 Especifique el directorio en el que desea guardar el archivo de registro.
382 Gua del usuario del cliente de GroupWise 2012 para Windows
Puede hacer clic en Generar un archivo de registro sin realizar la operacin para ver el
resultado de la accin sin copiar realmente los documentos.
Como bibliotecario de la biblioteca de destino, puede utilizar dos opciones adicionales en la
pgina Registro de operaciones masivas. Validar los campos de propiedad del documento
permite elegir entre validar o no los campos de propiedades de los documentos que va a copiar.
Permitir que se creen y actualicen documentos con errores de validacin permite omitir los
errores de validacin.
7 Haga clic en Finalizar para copiar los documentos.
15.14.5 Cambio de las propiedades de un grupo de
documentos
Conforme gestiona los documentos en GroupWise, puede cambiar las propiedades de varios
documentos a la vez. Por ejemplo, si un empleado deja la empresa, puede que necesite reasignar
todos sus documentos a otra persona, o si un nuevo empleado entra en la empresa, puede que
necesite concederle acceso a varios documentos. Puede utilizar la opcin Cambiar propiedades del
asistente para Operaciones masivas para llevar a cabo estas tareas (reasignacin de documentos,
cambio de clases de documentos, etc.) para grupos de documentos de modo ms eficaz.
Cambio de las propiedades de un grupo de documentos seleccionados con Buscar por
ejemplo en la pgina382
Cambio de las propiedades de los documentos seleccionados en la pgina384
Cambio de las propiedades de un grupo de documentos listados en un archivo en la
pgina385
Puede cambiar el tema, el autor o la clase de documento de un grupo de documentos. Adems,
puede cambiar el valor de los posibles campos personalizados en la biblioteca. Los campos que
puede modificar varan en funcin de la ubicacin de los documentos que seleccione para la
operacin masiva. Si los documentos que seleccione estn todos almacenados en la misma
biblioteca, puede realizar cambios tanto en los campos del sistema (tema, autor y clase de
documento) como en los campos personalizados. Si los documentos seleccionados estn
almacenados en bibliotecas diferentes, solo puede modificar los campos del sistema. GroupWise
impone esta restriccin porque puede que las bibliotecas que seleccione no contengan los mismos
campos personalizados.
Cambio de las propiedades de un grupo de documentos seleccionados con Buscar
por ejemplo
1 Haga clic en Herramientas >Operaciones masivas.
2 En el recuadro de grupo Operacin, haga clic en Cambiar propiedades.
Gestin de documentos 383
3 En el recuadro de grupo Mtodo de seleccin, haga clic en Usar Buscar por ejemplo para
seleccionar los documentos y, a continuacin, haga clic en Siguiente.
4 En la lista desplegable Biblioteca, haga clic en la biblioteca que desee examinar.
5 Especifique en cada campo la informacin que desea buscar.
6 Haga clic en Siguiente.
384 Gua del usuario del cliente de GroupWise 2012 para Windows
7 Especifique valores nuevos para las propiedades de documento que desee y, a continuacin,
haga clic en Siguiente.
8 Haga clic en Vista previa para ver una muestra de los documentos que se modificarn de
acuerdo con los criterios de bsqueda especificados.
Puede hacer clic en Cerrar en cualquier momento en el recuadro de dilogo Resultados de la
bsqueda para cancelar la vista previa.
9 Especifique el directorio en el que desea guardar el archivo de registro.
Puede hacer clic en Generar un archivo de registro sin realizar la operacin para ver el
resultado de la accin sin modificar realmente los documentos.
Como bibliotecario de la biblioteca de destino, puede utilizar dos opciones adicionales en la
pgina Registro de operaciones masivas. Validar los campos de propiedad del documento
permite elegir entre validar o no los campos de propiedades de los documentos que va a copiar.
Permitir que se creen y actualicen documentos con errores de validacin permite omitir los
errores de validacin.
10 Haga clic en Finalizar para cambiar las propiedades de los documentos.
Cambio de las propiedades de los documentos seleccionados
1 En su buzn o carpetas, seleccione las referencias de documento para los documentos para los
que desea modificar propiedades.
2 Haga clic en Herramientas >Operaciones masivas.
3 En el recuadro de grupo Operacin, haga clic en Cambiar propiedades.
4 En el recuadro de grupo Mtodo de seleccin, haga clic en Usar los documentos seleccionados
actualmente y, a continuacin, haga clic en Siguiente.
5 Especifique valores nuevos para los campos de propiedades de documento que desee y, a
continuacin, haga clic en Siguiente.
6 Haga clic en Vista previa para ver una muestra de los documentos que se modificarn de
acuerdo con los criterios de bsqueda especificados.
Gestin de documentos 385
Puede hacer clic en Cerrar en cualquier momento en el recuadro de dilogo Resultados de la
bsqueda para cancelar la vista previa.
7 Especifique el directorio en el que desea guardar el archivo de registro.
Puede hacer clic en Generar un archivo de registro sin realizar la operacin para ver el
resultado de la accin sin modificar realmente los documentos.
Como bibliotecario de la biblioteca de destino, puede utilizar dos opciones adicionales en la
pgina Registro de operaciones masivas. Validar los campos de propiedad del documento
permite elegir entre validar o no los campos de propiedades de los documentos que va a copiar.
Permitir que se creen y actualicen documentos con errores de validacin permite omitir los
errores de validacin.
8 Haga clic en Finalizar para cambiar las propiedades de los documentos.
Cambio de las propiedades de un grupo de documentos listados en un archivo
1 Haga clic en Herramientas >Operaciones masivas.
2 En el recuadro de grupo Operacin, haga clic en Cambiar propiedades.
3 En el recuadro de grupo Mtodo de seleccin, haga clic en Usar los documentos listados en un
archivo.
4 Especifique el nombre del archivo que contenga la lista de los documentos cuyas propiedades
desee cambiar y, a continuacin, haga clic en Siguiente.
Puede especificar un archivo de texto (ASCII o ANSI) como archivo de origen para la
operacin de modificacin de propiedades siempre y cuando el archivo contenga una lista de
los ID de los documentos. Si va a crear un archivo, asegrese de que cada ID de documento se
encuentra al principio de una lnea y que solo hay un ID de documento por lnea.
Si el archivo especificado es un archivo de registro de una operacin anterior, puede hacer clic
en Procesar solo errores para que GroupWise solo procese los documentos que hayan generado
errores durante la sesin anterior.
5 Especifique valores nuevos para los campos de propiedades de documento que desee y, a
continuacin, haga clic en Siguiente.
6 Haga clic en Vista previa para ver una muestra de los documentos que se modificarn de
acuerdo con los criterios de bsqueda especificados.
Puede hacer clic en Cerrar en cualquier momento en el recuadro de dilogo Resultados de la
bsqueda para cancelar la vista previa.
7 Especifique el directorio en el que desea guardar el archivo de registro.
Puede hacer clic en Generar un archivo de registro sin realizar la operacin para ver el
resultado de la accin sin modificar realmente los documentos.
Como bibliotecario de la biblioteca de destino, puede utilizar dos opciones adicionales en la
pgina Registro de operaciones masivas. Validar los campos de propiedad del documento
permite elegir entre validar o no los campos de propiedades de los documentos que va a copiar.
Permitir que se creen y actualicen documentos con errores de validacin permite omitir los
errores de validacin.
8 Haga clic en Finalizar para cambiar las propiedades de los documentos.
386 Gua del usuario del cliente de GroupWise 2012 para Windows
15.14.6 Cambio del compartimiento de un grupo de
documentos
Puede otorgar, modificar o eliminar el acceso de un usuario a un grupo de documentos. Para ello,
puede modificar los derechos del usuario en la lista de recursos compartidos existente para el grupo
de documentos o puede crear una nueva lista de recursos compartidos que sustituya a la existente
para cada documento del grupo.
Modificacin de la lista de compartimiento existente en la pgina386
Sustitucin de una lista de compartimiento existente con otra nueva en la pgina386
Cambio de los derechos de compartimiento de un grupo de documentos seleccionados con
Buscar por ejemplo en la pgina386
Cambio de derechos de compartimiento para documentos seleccionados en la pgina388
Cambio de derechos compartidos para documentos listados en un archivo en la pgina389
Modificacin de la lista de compartimiento existente
Si selecciona Aadir nuevos usuarios para los documentos seleccionados, puede aadir, eliminar o
cambiar los derechos de un usuario para el grupo de documentos sin cambiar ninguno de los
derechos que haya concedido a otros usuarios. Por ejemplo, puede conceder derechos a nuevos
empleados para todos los documentos de beneficios de la biblioteca. Esta operacin aade el nuevo
empleado a la lista de recursos compartidos para cada documento del grupo, pero no modifica los
derechos de ninguno de los otros empleados.
Si el usuario que desea aadir dispone ya de derechos para uno o varios documentos del grupo, los
derechos que especifique en el asistente reemplazarn a los derechos anteriores, pero no se
restringirn los derechos que ya tuviera el usuario. Por ejemplo, imagine que otorga derechos de
Visualizacin a Pamela para un grupo de documentos que incluye el Documento A, pero Pamela ya
dispona de derechos de Visualizacin y de Edicin para este documento. En este caso, GroupWise
le dar a Pamela derechos de Visualizacin para todos los documentos del grupo, incluido el
Documento A, pero GroupWise no suprimir los derechos de Edicin de Pamela para este
documento.
Sustitucin de una lista de compartimiento existente con otra nueva
Si selecciona Reemplazar las listas compartidas para los documentos seleccionados, puede crear
una nueva lista de compartimiento para cada uno de los documentos seleccionados. Esta nueva lista
de compartimiento reemplaza a la existente y solo los usuarios de la nueva lista disponen de
derechos sobre los derechos seleccionados.
Cambio de los derechos de compartimiento de un grupo de documentos
seleccionados con Buscar por ejemplo
1 Haga clic en Herramientas >Operaciones masivas.
2 En el recuadro de grupo Operacin, haga clic en Cambiar comparticin.
Gestin de documentos 387
3 En el recuadro de grupo Mtodo de seleccin, haga clic en Usar Buscar por ejemplo para
seleccionar los documentos y, a continuacin, haga clic en Siguiente.
4 En la lista desplegable Biblioteca, haga clic en la biblioteca que desee examinar.
5 Especifique en cada campo la informacin que desea buscar.
6 Haga clic en Siguiente.
388 Gua del usuario del cliente de GroupWise 2012 para Windows
7 Haga clic en Aadir nuevos usuarios para los documentos seleccionados para modificar las
listas de comparticin de cada documento del grupo.
O bien
Haga clic en Reemplazar las listas compartidas para los documentos seleccionados con el fin
de crear una nueva lista de comparticin que reemplace la lista existente para cada documento
del grupo.
8 En el campo Nombre, escriba el nombre del usuario cuyos derechos de comparticin desee
modificar y, a continuacin, haga clic en Aadir usuario.
9 En la lista de comparticin, haga clic en el nombre del usuario cuyos derechos de comparticin
desee modificar.
10 En el recuadro de grupo Derechos para todas las versiones, haga clic en los derechos que desee
conceder al usuario para el grupo de documentos seleccionado.
11 Si desea especificar derechos de comparticin para versiones especficas, haga clic en
Seguridad del nivel de versin, especifique los derechos para cada versin y, a continuacin,
haga clic en Aceptar.
12 Haga clic en Siguiente.
13 Haga clic en Vista previa para ver una muestra de los documentos que se modificarn de
acuerdo con los criterios de bsqueda especificados.
Puede hacer clic en Cerrar en cualquier momento en el recuadro de dilogo Resultados de la
bsqueda para cancelar la vista previa.
14 Especifique el directorio en el que desea guardar el archivo de registro.
Puede hacer clic en Generar un archivo de registro sin realizar la operacin para ver el
resultado de la accin sin modificar realmente los documentos.
15 Haga clic en Finalizar para modificar la comparticin de los documentos.
Cambio de derechos de compartimiento para documentos seleccionados
1 En su buzn o carpetas, seleccione las referencias de documento para los documentos para los
que desea cambiar los derechos de compartimiento.
Gestin de documentos 389
2 Haga clic en Herramientas >Operaciones masivas.
3 En el recuadro de grupo Operacin, haga clic en Cambiar comparticin.
4 En el recuadro de grupo Mtodo de seleccin, haga clic en Usar los documentos seleccionados
actualmente y, a continuacin, haga clic en Siguiente.
5 Para modificar las listas de comparticin existentes para cada documento del grupo, haga clic
en Aadir nuevos usuarios para los documentos seleccionados.
O bien
Para crear una nueva lista de comparticin que reemplace la lista existente de cada documento
del grupo, haga clic en Reemplazar las listas compartidas para los documentos seleccionados.
6 En el campo Nombre, escriba el nombre del usuario cuyos derechos de comparticin desee
modificar y, a continuacin, haga clic en Aadir usuario.
7 En la lista de comparticin, haga clic en el nombre del usuario cuyos derechos de comparticin
desee modificar.
8 En el recuadro de grupo Derechos para todas las versiones, haga clic en los derechos que desee
conceder al usuario para el grupo de documentos seleccionado.
9 Si desea especificar derechos de comparticin para versiones especficas, haga clic en
Seguridad del nivel de versin, especifique los derechos para cada versin y, a continuacin,
haga clic en Aceptar.
10 Haga clic en Siguiente.
11 Haga clic en Vista previa para ver una muestra de los documentos que se modificarn de
acuerdo con los criterios de bsqueda especificados.
Puede hacer clic en Cerrar en cualquier momento en el recuadro de dilogo Resultados de la
bsqueda para cancelar la vista previa.
12 Especifique el directorio en el que desea guardar el archivo de registro.
Puede hacer clic en Generar un archivo de registro sin realizar la operacin para ver el
resultado de la accin sin modificar realmente los documentos.
13 Haga clic en Finalizar para modificar la comparticin de los documentos.
Cambio de derechos compartidos para documentos listados en un archivo
1 Haga clic en Herramientas >Operaciones masivas.
2 En el recuadro de grupo Operacin, haga clic en Cambiar comparticin.
3 En el recuadro de grupo Mtodo de seleccin, haga clic en Usar los documentos listados en un
archivo.
4 Especifique el nombre del archivo que contenga la lista de los documentos cuyos derechos de
comparticin desee cambiar y, a continuacin, haga clic en Siguiente.
Puede especificar cualquier archivo de texto (ASCII o ANSI) como archivo de origen de una
operacin de cambio de compartimiento siempre y cuando el archivo contenga una lista de los
ID de documento. Si va a crear un archivo, asegrese de que cada ID de documento est al
principio de una lnea y de que solo hay un documento por lnea.
Si el archivo especificado es un archivo de registro de una operacin anterior, puede hacer clic
en Procesar solo errores para que GroupWise solo procese los documentos que hayan generado
errores durante la sesin anterior.
390 Gua del usuario del cliente de GroupWise 2012 para Windows
5 Haga clic en Aadir nuevos usuarios para los documentos seleccionados para modificar las
listas de comparticin de cada documento del grupo.
O bien
Haga clic en Reemplazar las listas compartidas para los documentos seleccionados con el fin
de crear una nueva lista de comparticin que reemplace la lista existente para cada documento
del grupo.
6 En el campo Nombre, escriba el nombre del usuario cuyos derechos de comparticin desee
modificar y, a continuacin, haga clic en Aadir usuario.
7 En la lista de comparticin, haga clic en el nombre del usuario cuyos derechos de comparticin
desee modificar.
8 En el recuadro de grupo Derechos para todas las versiones, haga clic en los derechos que desee
conceder al usuario para el grupo de documentos seleccionado.
9 Si desea especificar derechos de comparticin para versiones especficas, haga clic en
Seguridad del nivel de versin, especifique los derechos para cada versin y, a continuacin,
haga clic en Aceptar.
10 Haga clic en Siguiente.
11 Haga clic en Vista previa para ver una muestra de los documentos que se modificarn de
acuerdo con los criterios de bsqueda especificados.
Puede hacer clic en Cerrar en cualquier momento en el recuadro de dilogo Resultados de la
bsqueda para cancelar la vista previa.
12 Especifique el directorio en el que desea guardar el archivo de registro.
Puede hacer clic en Generar un archivo de registro sin realizar la operacin para ver el
resultado de la accin sin modificar realmente los documentos.
13 Haga clic en Finalizar para modificar la comparticin de los documentos.
15.14.7 Supresin de un grupo de documentos
Puede suprimir un grupo de documentos utilizando el asistente de operaciones masivas. Para
suprimir un grupo de documentos, debe tener derechos para suprimir los documentos o debe ser el
bibliotecario. Adems, debe tener derechos para suprimir en la biblioteca en la que desea suprimir
los documentos.
Cuando se suprime un grupo de documentos, se suprimen todas las versiones de los mismos. Sin
embargo, no se eliminan los registros de actividad de los documentos suprimidos. Tampoco se
eliminan las referencias de documento que corresponden a documentos suprimidos. Si hace clic en
la referencia de un documento suprimido, aparece un mensaje donde se indica que el documento se
ha suprimido.
Supresin de un grupo de documentos seleccionados con Buscar por ejemplo en la
pgina390
Supresin de un grupo de documentos seleccionados en la pgina392
Supresin de un grupo de documentos listados en un archivo en la pgina392
Supresin de un grupo de documentos seleccionados con Buscar por ejemplo
1 Haga clic en Herramientas >Operaciones masivas.
2 En el recuadro de grupo Operacin, haga clic en Suprimir.
Gestin de documentos 391
3 En el recuadro de grupo Mtodo de seleccin, haga clic en Usar Buscar por ejemplo para
seleccionar los documentos y, a continuacin, haga clic en Siguiente.
4 En la lista desplegable Biblioteca, haga clic en la biblioteca que desee examinar.
5 Especifique en cada campo la informacin que desea buscar.
6 Haga clic en Siguiente.
7 Haga clic en Vista previa para ver una muestra de los documentos que se suprimirn de acuerdo
con los criterios de bsqueda especificados.
8 Puede hacer clic en Cerrar en cualquier momento en el recuadro de dilogo Resultados de la
bsqueda para cancelar la vista previa.
9 Especifique el directorio en el que desea guardar el archivo de registro.
392 Gua del usuario del cliente de GroupWise 2012 para Windows
Puede hacer clic en Generar un archivo de registro sin realizar la operacin para ver el
resultado de la accin sin suprimir realmente los documentos.
10 Haga clic en Finalizar para suprimir los documentos.
Supresin de un grupo de documentos seleccionados
1 En el buzn o las carpetas, haga clic en las referencias de los documentos que desea suprimir.
2 Haga clic en Herramientas >Operaciones masivas.
3 En el recuadro de grupo Operacin, haga clic en Suprimir.
4 En el recuadro de grupo Mtodo de seleccin, haga clic en Usar los documentos seleccionados
actualmente y, a continuacin, haga clic en Siguiente.
5 Especifique el directorio en el que desea guardar el archivo de registro.
Puede hacer clic en Generar un archivo de registro sin realizar la operacin para ver el
resultado de la accin sin suprimir realmente los documentos.
6 Haga clic en Finalizar para suprimir los documentos.
Supresin de un grupo de documentos listados en un archivo
1 Haga clic en Herramientas >Operaciones masivas.
2 En el recuadro de grupo Operacin, haga clic en Suprimir.
3 En el recuadro de grupo Mtodo de seleccin, haga clic en Usar los documentos listados en un
archivo.
4 Especifique el nombre del archivo que contenga la lista de los documentos que desee suprimir
y, a continuacin, haga clic en Siguiente.
Si el archivo especificado es un archivo de registro de una operacin de supresin anterior,
puede hacer clic en Procesar solo errores para que GroupWise solo procese los documentos
que hayan generado errores durante la sesin anterior.
5 Especifique el directorio en el que desea guardar el archivo de registro.
6 Puede hacer clic en Generar un archivo de registro sin realizar la operacin para ver el
resultado de la accin sin suprimir realmente los documentos.
7 Haga clic en Finalizar para suprimir los documentos.
15.14.8 Traslado de un grupo de documentos
Puede mover un grupo de documentos a otra biblioteca mediante el Asistente para operaciones
masivas. Para mover un grupo de documentos, debe tener derechos para ver y suprimir cada uno de
los documentos que desea mover o debe ser el bibliotecario. Tambin debe disponer de derechos de
Adicin de documentos a la biblioteca de destino.
Los documentos que seleccione para la operacin de traslado se almacenan en varias bibliotecas en
diferentes oficinas postales. GroupWise mueve todas las versiones de los documentos seleccionados
y todas sus propiedades, incluida la actividad y los campos personalizados. Si la biblioteca de
destino no contiene uno o varios campos personalizados que s existen en la biblioteca de origen,
Gestin de documentos 393
GroupWise mueve el valor del campo personalizado y lo almacena con el documento en la nueva
biblioteca. No obstante, el valor no aparecer en las Propiedades del documento hasta que el
administrador del sistema aada ese campo personalizado a la biblioteca de destino.
Notificar a los autores y usuario del traslado de documentos en la pgina393
Traslado de un grupo de documentos seleccionados con Buscar por ejemplo en la pgina393
Traslado de un grupo de documentos seleccionados en la pgina394
Traslado de un grupo de documentos listados en un archivo en la pgina395
Notificar a los autores y usuario del traslado de documentos
Una vez finalizada la operacin de traslado, GroupWise le enva un mensaje que contiene una lista
de todos los documentos trasladados. Adems, GroupWise enva un mensaje al autor de cada
documento que se ha movido en el que muestra la nueva ubicacin del documento. Si un usuario es
el autor de varios documentos trasladados, el mensaje contiene una lista de todos esos documentos y
la nueva ubicacin de los mismos. El resto de los usuarios, que no son autores del documento, no
reciben notificacin de que el documento se ha movido.
GroupWise actualiza de forma automtica las referencias de los documentos movidos al final del
proceso. Sin embargo, si una referencia de documento est adjunta a un mensaje de correo,
GroupWise no la actualiza. En su lugar, cuando un usuario haga clic en la referencia de documento
adjunta, aparecer un mensaje donde se explica que el documento se ha movido y se proporciona la
nueva ubicacin del documento.
Traslado de un grupo de documentos seleccionados con Buscar por ejemplo
1 Haga clic en Herramientas >Operaciones masivas.
2 En el recuadro de grupo Operacin, haga clic en Mover.
3 En el recuadro de grupo Mtodo de seleccin, haga clic en Usar Buscar por ejemplo para
seleccionar los documentos y, a continuacin, haga clic en Siguiente.
394 Gua del usuario del cliente de GroupWise 2012 para Windows
4 En la lista desplegable Biblioteca, haga clic en la biblioteca que desee examinar.
5 Especifique en cada campo la informacin que desea buscar.
6 Haga clic en Siguiente.
7 En el recuadro de lista Seleccionar biblioteca a la que trasladar documentos, seleccione la
biblioteca de destino y, a continuacin, haga clic en Siguiente.
8 Haga clic en Vista previa para ver una muestra de los documentos que se movern de acuerdo
con los criterios de bsqueda especificados.
Puede hacer clic en Cerrar en cualquier momento en el recuadro de dilogo Resultados de la
bsqueda para cancelar la vista previa.
9 Especifique el directorio en el que desea guardar el archivo de registro.
Puede hacer clic en Generar un archivo de registro sin realizar la operacin para ver el
resultado de la accin sin mover realmente los documentos.
Como bibliotecario de la biblioteca de destino, puede utilizar dos opciones adicionales en la
pgina Registro de operaciones masivas. Validar los campos de propiedad del documento
permite elegir entre validar o no los campos de propiedades de los documentos que va a copiar.
Permitir que se creen y actualicen documentos con errores de validacin permite omitir los
errores de validacin.
10 Haga clic en Finalizar para mover los documentos.
Traslado de un grupo de documentos seleccionados
1 En su buzn o carpetas, seleccione las referencias de documento para los documentos que
desea mover.
2 Haga clic en Herramientas >Operaciones masivas.
3 En el recuadro de grupo Operacin, haga clic en Mover.
4 En el recuadro de grupo Mtodo de seleccin, haga clic en Usar los documentos seleccionados
actualmente y, a continuacin, haga clic en Siguiente.
Gestin de documentos 395
5 En el recuadro de lista Seleccionar biblioteca a la que trasladar documentos, seleccione la
biblioteca de destino y, a continuacin, haga clic en Siguiente.
6 Especifique el directorio en el que desea guardar el archivo de registro.
Puede hacer clic en Generar un archivo de registro sin realizar la operacin para ver el
resultado de la accin sin mover realmente los documentos.
Como bibliotecario de la biblioteca de destino, puede utilizar dos opciones adicionales en la
pgina Registro de operaciones masivas. Validar los campos de propiedad del documento
permite elegir entre validar o no los campos de propiedades de los documentos que va a copiar.
Permitir que se creen y actualicen documentos con errores de validacin permite omitir los
errores de validacin.
7 Haga clic en Finalizar para mover los documentos.
Traslado de un grupo de documentos listados en un archivo
1 Haga clic en Herramientas >Operaciones masivas.
2 En el recuadro de grupo Operacin, haga clic en Mover.
3 En el recuadro de grupo Mtodo de seleccin, haga clic en Usar los documentos listados en un
archivo.
4 Especifique el nombre del archivo que contenga la lista de los documentos que desee mover y,
a continuacin, haga clic en Siguiente.
Puede especificar cualquier archivo de texto (ASCII o ANSI) como archivo de origen de una
operacin de traslado siempre y cuando el archivo contenga una lista con los ID de documento.
Si va a crear un archivo, asegrese de que cada ID de documento est al principio de una lnea
y de que solo hay un documento por lnea.
Si el archivo especificado es un archivo de registro de una operacin de traslado anterior, puede
hacer clic en Procesar solo errores para que GroupWise solo procese los documentos que
hayan generado errores durante la sesin anterior.
5 En el recuadro de lista Seleccionar biblioteca a la que trasladar documentos, seleccione la
biblioteca de destino y, a continuacin, haga clic en Siguiente.
6 Especifique el directorio en el que desea guardar el archivo de registro.
Puede hacer clic en Generar un archivo de registro sin realizar la operacin para ver el
resultado de la accin sin mover realmente los documentos.
Como bibliotecario de la biblioteca de destino, puede utilizar dos opciones adicionales en la
pgina Registro de operaciones masivas. Validar los campos de propiedad del documento
permite elegir entre validar o no los campos de propiedades de los documentos que va a copiar.
Permitir que se creen y actualicen documentos con errores de validacin permite omitir los
errores de validacin.
7 Haga clic en Finalizar para mover los documentos.
396 Gua del usuario del cliente de GroupWise 2012 para Windows
15.15 Visualizacin de documentos cuando la
red o GroupWise no estn disponibles
Una vez que ha editado y cerrado un documento o documentos en el Buzn en lnea, puede tener una
copia de cada uno de ellos en la Biblioteca remota. Esto se denomina duplicado de documentos.
Cuando la red, la biblioteca de GroupWise o la oficina postal de GroupWise no estn disponibles,
podr abrir y modificar los ltimos documentos editados en los modos Remoto o Almacenamiento
en el cach.
Seccin15.15.1, Habilitacin del duplicado de documentos, en la pgina396
Seccin15.15.2, Supresin de documentos innecesarios de la biblioteca remota, en la
pgina398
Debe tener un Buzn remoto o del cach en la mquina para poder duplicar los documentos. Si ha
decidido utilizar el mismo buzn local para el buzn remoto y la copia cach del buzn, los
documentos duplicados estarn disponibles en los modos Remoto y Almacenamiento en el cach. Si
ejecuta los modos Remoto y Almacenamiento en el cach desde buzones locales independientes,
puede duplicar documentos en el Buzn remoto o del cach.
El duplicado de documentos se efecta siempre que estos se cierren o se sometan a control de
entrada en el Buzn principal. La referencia del documento se aade a la carpeta Documentos del
Buzn remoto o del cach, y el documento se copia en la biblioteca remota (que se utiliza para los
modos Remoto y Almacenamiento en el cach). En los modos Remoto y Almacenamiento en el
cach, puede utilizar Herramientas > Gestionar tamao de biblioteca para eliminar documentos
innecesarios que ocupen espacio extra en el disco. Cuando se cierran o se someten a control de
entrada documentos en los modos Remoto y Almacenamiento en el cach, no se duplican los
documentos.
15.15.1 Habilitacin del duplicado de documentos
Si desea duplicar documentos en un buzn de almacenamiento en el cach, debe configurarse antes
de que habilite el duplicado de documentos. Si desea utilizar un buzn remoto, el proceso de
duplicado de documentos permite crear un buzn remoto bsico si no tiene ya uno.
1 En el modo En lnea, haga clic en Herramientas >Opciones y, despus, haga doble clic en
Documentos.
2 Haga clic en la pestaa General.
Gestin de documentos 397
3 Haga clic en Hacer eco de los documentos en el buzn remoto.
O bien
Haga clic en Hacer eco de los documentos en el buzn del cach. Esta opcin no est
disponible si no tiene un buzn de almacenamiento en el cach.
Si la va al buzn remoto y al buzn de almacenamiento en el cach es la misma, no importa la
opcin que elija. Los documentos duplicados estarn disponibles en los modos Remoto y
Almacenamiento en el cach. Si ejecuta el modo Remoto y el modo Almacenamiento en el
cach desde buzones independientes, puede duplicar documentos solo en uno de estos buzones.
4 Haga clic en Aceptar.
Si no tiene un buzn remoto, GroupWise le permitir crear uno para el duplicado de
documentos.
5 Si se le pide, escriba la contrasea del buzn en lnea y, a continuacin, siga las indicaciones
del asistente De viaje para configurar un buzn remoto.
Solo se crea un buzn remoto bsico. Si desea descargar carpetas especficas y elementos en el
Buzn remoto, puede ejecutar De viaje ms adelante.
El copiado (duplicado) de documentos se efecta siempre que estos se cierren o se sometan a control
de entrada en el buzn en lnea. La referencia del documento se aade a la carpeta Documentos del
Buzn remoto o del cach, y el documento se copia en la biblioteca remota (que se utiliza para los
modos Remoto y Almacenamiento en el cach).
398 Gua del usuario del cliente de GroupWise 2012 para Windows
15.15.2 Supresin de documentos innecesarios de la
biblioteca remota
Al gestionar el espacio en disco, no se eliminan documentos de la biblioteca principal. Tampoco se
eliminan las referencias de documento de los documentos suprimidos. Los archivos solo se eliminan
del computador donde tiene instalado el Buzn remoto para liberar espacio de disco.
1 En el modo Remoto, haga clic en Herramientas >Gestionar tamao de biblioteca.
2 Seleccione los documentos que desee suprimir y, a continuacin, haga clic en Suprimir.
3 Cuando haya acabado, haga clic en Cerrar.
Si suprime un documento En uso, su estado se restablece como Disponible en la Biblioteca principal
la prxima vez que se conecte.
15.16 Integracin de GroupWise con otras
aplicaciones
Las integraciones con GroupWise hacen posible enlazar aplicaciones con el Buzn de GroupWise.
En una aplicacin integrada, se pueden ver los documentos del Buzn y de las carpetas al
seleccionar Abrir en la aplicacin. Adems, se puede guardar un documento como una nueva
versin mediante la funcin Guardar como de la aplicacin. La integracin permite crear, editar y
guardar los documentos de GroupWise dentro de las aplicaciones.
Seccin15.16.1, Integracin de aplicaciones durante la instalacin, en la pgina398
Seccin15.16.2, Integracin de aplicaciones despus de la instalacin, en la pgina399
Seccin15.16.3, Desactivar las integraciones, en la pgina399
Seccin15.16.4, Activar las integraciones, en la pgina400
Seccin15.16.5, Utilizacin de aplicaciones no integradas, en la pgina401
GroupWise se integra con aplicaciones mediante dos mtodos distintos: a travs de la API Open
Document Management (ODMA) proporcionada por la aplicacin o mediante una macro de
integracin punto a punto.
ODMA es un estndar abierto que permite que la biblioteca de GroupWise y otros programas de
gestin de documentos se comuniquen con las aplicaciones. El distribuidor de la aplicacin es el
responsable de cumplir el estndar ODMA. Si una aplicacin es compatible con ODMA, puede
integrarse con la Biblioteca de GroupWise.
15.16.1 Integracin de aplicaciones durante la instalacin
Si el programa de instalacin detecta que tiene instalada una aplicacin habilitada con ODMA,
como WordPerfect, Microsoft Word o Excel, le avisar para que especifique si desea integrar
GroupWise con la aplicacin. Si integra sus aplicaciones y posteriormente desea inhabilitar la
integracin, puede desactivarla en el recuadro de dilogo Configuracin de documentos.
Gestin de documentos 399
15.16.2 Integracin de aplicaciones despus de la instalacin
Si no habilita las integraciones durante la instalacin, pero decide despus que desea usarlas, deber
ejecutar de nuevo el programa de instalacin para instalar las integraciones. Despus de ejecutar el
programa de instalacin, puede activar o desactivar las integraciones para cada aplicacin en la
pestaa Integraciones de Configuracin de documentos.
Despus de habilitar las integraciones, puede activarlas o desactivarlas en cualquier momento.
15.16.3 Desactivar las integraciones
Puede desactivar las integraciones para una aplicacin o para todas las aplicaciones. Al desactivar
las integraciones, las aplicaciones funcionan como aplicaciones no integradas y GroupWise no
puede monitorizar cundo se abren y guardan los documentos. Por consiguiente, los documentos se
devuelven a la biblioteca cuando se cierra la aplicacin, no cuando se cierra el documento.
Desactivacin de integraciones para todas las aplicaciones en la pgina399
Desactivacin de integraciones para una aplicacin en la pgina399
Desactivacin de integraciones para todas las aplicaciones
1 Haga clic en Herramientas >Opciones y despus haga doble clic en Documentos.
2 Haga clic en la pestaa Integraciones.
3 Desactive la casilla de verificacin Habilitar integraciones y, a continuacin, haga clic en
Aceptar.
Desactivacin de integraciones para una aplicacin
1 Haga clic en Herramientas >Opciones y despus haga doble clic en Documentos.
400 Gua del usuario del cliente de GroupWise 2012 para Windows
2 Haga clic en la pestaa Integraciones.
3 Asegrese de que est activada la casilla de verificacin Habilitar integraciones.
4 En el recuadro Aplicaciones registradas, haga clic en la aplicacin para la que desee desactivar
las integraciones.
5 Haga clic en Inhabilitado y, a continuacin, en Aceptar.
Cuando se inhabilita la integracin de una aplicacin, no se visualiza ningn texto a la derecha del
nombre de la aplicacin en el recuadro de lista Aplicaciones registradas.
15.16.4 Activar las integraciones
La integracin de la aplicacin se habilita durante la instalacin de GroupWise. Cuando termina la
instalacin, puede activar la integracin para una aplicacin o para todas las aplicaciones que
seleccione.
Activacin de integraciones para todas las aplicaciones en la pgina400
Activacin de integraciones para una aplicacin en la pgina400
Antes de activar la integracin, verifique que la aplicacin dispone de ODMA o admite una macro
de integracin punto a punto. La lista de aplicaciones de la pestaa Integraciones muestra todas las
aplicaciones que estn registradas en el equipo. No es una lista de aplicaciones habilitadas con
ODMA; es una lista de aplicaciones registradas. Si selecciona una aplicacin que no ejecuta ODMA
e intenta activar la integracin, GroupWise muestra un mensaje para advertir que la aplicacin no
tiene habilitado el estndar ODMA. Si prosigue y registra una aplicacin que no ejecute ODMA, la
integracin no funcionar para esa aplicacin.
Si la aplicacin para la que desea activar las integraciones tiene dos archivos ejecutables (por
ejemplo, WordPerfect) debe especificar el nombre del archivo ejecutable principal (por ejemplo,
wpwi n. exe para WordPerfect) en la pestaa Ejecutable de Integraciones avanzadas. GroupWise
lanza el archivo ejecutable que especifique y, a su vez, ese archivo ejecutable lanza la aplicacin.
Activacin de integraciones para todas las aplicaciones
1 Haga clic en Herramientas >Opciones y despus haga doble clic en Documentos.
2 Haga clic en la pestaa Integraciones.
3 Active la casilla de verificacin Habilitar integraciones y, a continuacin, haga clic en Aceptar.
Esta operacin activa las integraciones para todas las aplicaciones integradas. No tiene ningn
efecto sobre las aplicaciones no integradas.
Activacin de integraciones para una aplicacin
1 Haga clic en Herramientas >Opciones y despus haga doble clic en Documentos
2 Haga clic en la pestaa Integraciones.
3 Active la casilla de verificacin Habilitar integraciones.
4 En el recuadro de lista Aplicaciones registradas, haga clic en la aplicacin para la que desea
activar la integracin.
El recuadro de lista Aplicaciones registradas muestra las aplicaciones que estn registradas en
su equipo. Ello no significa que las aplicaciones de la lista ejecuten ODMA.
Gestin de documentos 401
5 La mayora de las aplicaciones solo tienen un archivo ejecutable; sin embargo, si la aplicacin
seleccionada tiene dos archivos ejecutables, como es el caso de WordPerfect, haga clic en
Avanzadas y, a continuacin, en la pestaa Ejecutable. Escriba el nombre del archivo
ejecutable principal en el campo Nombre del archivo ejecutable dual y, a continuacin, haga
clic en Aceptar.
6 Haga clic en Habilitado y, a continuacin, en Aceptar.
15.16.5 Utilizacin de aplicaciones no integradas
Si est utilizando aplicaciones no integradas (la mayora de las aplicaciones para Windows 3.1, para
MS DOS y muchas aplicaciones para Windows 95), no podr integrar GroupWise con ellas. Sin
embargo, esto no significa que no pueda utilizar documentos de GroupWise con estas aplicaciones.
No puede aprovechar las funciones integradas Abrir y Guardar.
Puede usar los ajustes de la pestaa No integrado de las opciones de integracin avanzadas para
especificar si desea que GroupWise muestre una advertencia cuando pierda contacto con una
aplicacin no integrada. Este mensaje le recuerda que debe devolver de forma manual el documento
a la biblioteca. Tambin puede especificar cuntos segundos debe esperar GroupWise a que se abran
las aplicaciones no integradas.
Activacin o desactivacin del mensaje de advertencia para aplicaciones no integradas en la
pgina401
Especificacin del tiempo que debe esperar GroupWise para que se abra una aplicacin no
integrada en la pgina401
Activacin o desactivacin del mensaje de advertencia para aplicaciones no
integradas
GroupWise muestra el mensaje de advertencia cuando pierde contacto con la aplicacin. Este
mensaje le recuerda que debe devolver el documento a la biblioteca manualmente.
1 Haga clic en Herramientas >Opciones y despus haga doble clic en Documentos
2 Haga clic en la pestaa Integraciones, haga clic en Avanzadas y, a continuacin, haga clic en la
pestaa No integrado.
3 Para activar el mensaje de advertencia, compruebe que est activada la casilla de verificacin
Visualizar mensaje.
O bien
Para desactivar el mensaje de advertencia, desactive la casilla de verificacin Visualizar
mensaje.
Especificacin del tiempo que debe esperar GroupWise para que se abra una
aplicacin no integrada
GroupWise espera el nmero de segundos que especific para que se abra la aplicacin no integrada.
Si GroupWise no detecta que la aplicacin se est abriendo, supera el tiempo lmite y pierde el
contacto con el documento, lo que significa que GroupWise no puede devolverlo a la biblioteca. Si
esto ocurre, deber devolver el documento manualmente.
402 Gua del usuario del cliente de GroupWise 2012 para Windows
Si tiene una aplicacin que tarda mucho tiempo en cargarse, puede aumentar el intervalo de espera
para evitar que GroupWise agote su tiempo lmite antes de que se abra la aplicacin.
1 Haga clic en Herramientas >Opciones y despus haga doble clic en Documentos
2 Haga clic en la pestaa Integraciones.
3 En el recuadro de lista Aplicaciones registradas, haga clic en la aplicacin para la que desee
especificar el intervalo de espera.
4 Haga clic en Avanzadas y, a continuacin, en la pestaa No integrado.
5 Haga clic en Para esta aplicacin para aplicar el intervalo de espera a la aplicacin
seleccionada.
O bien
Haga clic en Como valor por defecto para todas las aplicaciones para aplicar el intervalo de
espera a todas las aplicaciones no integradas.
6 En el recuadro Tiempo de espera para detectar la aplicacin, escriba el nmero de segundos
que debe esperar GroupWise a que se abra la aplicacin.
7 Haga clic en Aceptar.
15.17 Devolucin de documentos a la Biblioteca
La mayor parte del tiempo, abre un documento, realiza cambios y lo guarda en la biblioteca sin
interrupciones. Sin embargo, a veces se corta el suministro elctrico o la red deja de funcionar, y
GroupWise no puede volver a copiar el documento en la biblioteca. Esto tambin ocurre si sale de
GroupWise mientras hay un documento abierto en otra aplicacin o si sale de GroupWise antes de
cerrar una aplicacin no integrada. En estos casos, GroupWise almacena el documento (incluidos los
cambios) en un directorio temporal. El documento permanece en el directorio temporal hasta que se
devuelve a la biblioteca. Sin embargo, siempre que el documento est en el directorio temporal,
constar como que est abierto y nadie (incluido usted) podr abrirlo o editarlo.
Gestin de documentos 403
Si tiene un documento con el estado Abierto en el directorio temporal, puede emplear dos mtodos
para devolverlo a la biblioteca y cambiar su estado: puede utilizar la opcin Restablecer estado del
documento o el recuadro de dilogo Documentos no devueltos.
Seccin15.17.1, Usar Restablecer estado del documento, en la pgina403
Seccin15.17.2, Uso de Restablecer estado del documento en los modos Remoto/
Almacenamiento en el cach, en la pgina404
Seccin15.17.3, Usar el recuadro de dilogo Documentos no devueltos, en la pgina404
15.17.1 Usar Restablecer estado del documento
La opcin Restablecer estado del documento est disponible cada vez que se hace clic con el botn
derecho del ratn en la referencia de un documento en el Buzn o en las carpetas. Puede utilizar
esta opcin para devolver inmediatamente un documento a la biblioteca. Entonces, puede
especificar si desea o no que GroupWise actualice el documento de la biblioteca con el documento
del directorio temporal.
Si indica a GroupWise que actualice el documento, el programa mueve el documento del directorio
temporal, actualiza el documento de la biblioteca con los cambios pertinentes y hace que el
documento est disponible. Si indica a GroupWise que no actualice el documento, el programa
suprime el documento del directorio temporal y hace que el documento est disponible.
Devolucin de un documento a la biblioteca dejndolo disponible en la pgina403
Marcacin de un documento como disponible sin devolverlo a la biblioteca en la pgina403
Devolucin de un documento a la biblioteca dejndolo disponible
1 Haga clic con el botn derecho del ratn en la referencia del documento en su Buzn o carpeta.
2 Haga clic en Restablecer estado del documento.
3 Asegrese de que las opciones Marcar el documento como disponible y Devolver el documento
a la biblioteca estn seleccionadas y haga clic en Aceptar.
Marcacin de un documento como disponible sin devolverlo a la biblioteca
1 Haga clic con el botn derecho del ratn en la referencia del documento en su Buzn o carpeta.
2 Haga clic en Restablecer estado del documento.
3 Haga clic en Marcar el documento como disponible.
4 Asegrese de que no est seleccionada la opcin Devolver el documento a la biblioteca.
5 Haga clic en Aceptar.
404 Gua del usuario del cliente de GroupWise 2012 para Windows
15.17.2 Uso de Restablecer estado del documento en los
modos Remoto/Almacenamiento en el cach
Cuando utiliza la opcin Restablecer estado del documento en los modos Remoto o
Almacenamiento en el cach, puede especificar si desea o no devolver el documento a la Biblioteca
principal. Utilice la opcin Marcar el elemento como disponible en la biblioteca principal para
eliminar el estado En uso y dejar el documento disponible en la biblioteca principal sin actualizarlo.
1 En los modos Remoto o Almacenamiento en el cach, haga clic en, haga clic con el botn
derecho en la referencia del documento.
2 Haga clic en Restablecer estado del documento.
3 Para hacer que el documento est disponible sin actualizarlo en la biblioteca remota, haga clic
en Marcar el documento como disponible en la biblioteca remota.
O bien
Para hacer que el documento est disponible y actualizarlo en la biblioteca remota, haga clic en
Marcar el documento como disponible en la biblioteca remota y, a continuacin, haga clic en
Devolver el documento a la biblioteca remota.
4 Para cambiar el estado del documento de En uso a Disponible en la biblioteca principal, haga
clic en Marcar el documento como disponible en la biblioteca principal.
15.17.3 Usar el recuadro de dilogo Documentos no devueltos
Cuando inicia o cierra GroupWise, se comprueba el archivo del registro para ver si hay documentos
abiertos en el directorio temporal. Si lo hace, GroupWise enumera todos los documentos en el
recuadro de dilogo Documentos no devueltos para que pueda decidir qu hacer con ellos.
Llegado este punto, puede hacer clic en la casilla de verificacin para seleccionar los documentos
(por defecto estn todos seleccionados) que desee devolver a la biblioteca y que GroupWise los
devuelva. O bien, puede cambiar a la aplicacin en la que cre el documento y devolver los
documentos (guardndolos o cerrndolos) usted mismo. Si cambia a una aplicacin integrada, al
cerrar el documento se devuelve a la biblioteca. Si cambia a una aplicacin no integrada, debe cerrar
la aplicacin para devolver el documento a la biblioteca.
No puede acceder manualmente al recuadro de dilogo Documentos no devueltos. Utilice
Restablecer estado del documento para mover documentos de un directorio temporal cuando se abra
GroupWise. Consulte Usar Restablecer estado del documento en la pgina403.
Gestin de documentos 405
15.18 Sustitucin de un documento con un
archivo de copia de seguridad
Puede sustituir un documento de la biblioteca por un archivo que haya restaurado de un sistema de
copia de seguridad o por cualquier otro archivo. Esto es de utilidad si los documentos se han daado
debido a fallos en el equipo, problemas de red, etc. Para llevar a cabo la sustitucin, debe ser
bibliotecario de la biblioteca de GroupWise en la que se encuentra el documento, o bien debe ser
bibliotecario de cualquier biblioteca de GroupWise y tener derechos de Edicin sobre el documento.
Si se debe restaurar un archivo de un sistema de copia de seguridad y no est seguro de qu archivo
es, puede ver una lista de todos los nombres de archivo BLOB que se han asignado a esa versin del
documento. Un archivo BLOB (gran objeto binario) es un documento que se ha comprimido y
cifrado en una biblioteca de GroupWise. Para restaurar un archivo de copia de seguridad, siga las
instrucciones de su software de copia de seguridad estndar. Despus, puede sustituir el documento
daado con el archivo restaurado en GroupWise utilizando Reemplazar el documento con la copia
de seguridad.
Solo puede utilizar esta funcin en modo Remoto si se ha descargado el documento y se ha marcado
como En uso.
1 Haga clic en la referencia del documento.
2 Haga clic en Herramientas >Reemplazar el documento con la copia de seguridad.
3 Si es necesario, consulte la lista completa de nombres de archivo BLOB que se han asignado a
esa versin del documento y decida el archivo de copia de seguridad que se debe restaurar.
O bien
Vaya al Paso6.
4 Si es necesario, salga de GroupWise. Restaure el archivo mediante el software de copia de
seguridad estndar.
5 Inicie GroupWise y repita el Paso1 y el Paso2.
6 Especifique la va y el nombre del archivo que reemplazar al documento.
406 Gua del usuario del cliente de GroupWise 2012 para Windows
Mantenimiento de GroupWise
16
407
16Mantenimiento de GroupWise
Puede adaptar GroupWise a sus necesidades especficas archivando y realizando copias de
seguridad de mensajes, modificando la contrasea, reparando el buzn, as como muchas otras
acciones.
Seccin16.1, Gestin de los requisitos de entrada no estndar, en la pgina407
Seccin16.2, Gestin de las contraseas del buzn, en la pgina408
Seccin16.3, Archivo del correo electrnico, en la pgina412
Seccin16.4, Uso de la informacin de tamao de almacenamiento del buzn, en la
pgina417
Seccin16.5, Uso de Gestin de espacio de disco de la biblioteca remota, en la pgina418
Seccin16.6, Realizacin de copias de seguridad del correo electrnico, en la pgina419
Seccin16.7, Reparacin del Buzn, en la pgina420
Seccin16.8, Gestin de la papelera, en la pgina423
Seccin16.9, Informacin de asistencia de GroupWise, en la pgina426
16.1 Gestin de los requisitos de entrada no
estndar
Seccin16.1.1, Conexin al buzn desde la estacin de trabajo de otro usuario, en la
pgina407
Seccin16.1.2, Entrada al buzn desde una estacin de trabajo compartida, en la pgina408
16.1.1 Conexin al buzn desde la estacin de trabajo de otro
usuario
1 Conctese a la red con su ID de usuario.
O bien
Para hacer que el recuadro de dilogo Inicio de GroupWise se muestre, haga clic con el botn
derecho en el icono de GroupWise del escritorio, haga clic en Propiedades y luego haga clic en
la pestaa Acceso directo. En el campo Destino, despus del ejecutable de GroupWise escriba
un espacio seguido de / @u- ?. A continuacin, haga clic en Aceptar.
2 Inicie GroupWise.
3 Escriba su ID de usuario en el campo ID de usuario.
4 En el campo Contrasea, especifique la contrasea y haga clic en Aceptar.
408 Gua del usuario del cliente de GroupWise 2012 para Windows
16.1.2 Entrada al buzn desde una estacin de trabajo
compartida
Si comparte la misma estacin de trabajo con otros usuarios, se recomienda encarecidamente que
cada usuario cuente con sus propios datos para entrar en ella. Cuando GroupWise guarda los ajustes
de visualizacin de un usuario, lo hace en el registro del usuario activo. Esto permite a GroupWise
mostrar la configuracin del usuario que ha entrado a la sesin actual en la estacin de trabajo, por
lo que cada usuario puede utilizar una vista personalizada.
Cuando un usuario termine de utilizar la estacin de trabajo, debe salir por completo de ella. Esto
permite que otros usuarios puedan entrar al sistema con su propia configuracin de GroupWise.
Sin embargo, hay algunas circunstancias en las que no es posible que cada usuario de la estacin de
trabajo utilice sus propios datos de entrada. En estos casos, debe llevar a cabo algunos pasos para
configurar GroupWise de forma adecuada.
La opcin de inicio de la pantalla de entrada permite especificar determinados criterios para iniciar
GroupWise. Realice los siguientes pasos:
1 Haga clic con el botn derecho en el icono de GroupWise en el escritorio, haga clic en
Propiedades y haga clic en la pestaa Acceso directo.
2 En el campo Destino, despus del ejecutable de GroupWise escriba un espacio seguido de / @u-
?. A continuacin, haga clic en Aceptar.
3 Inicie GroupWise.
4 Escriba su ID de usuario en el campo ID de usuario.
5 En el campo Contrasea, especifique la contrasea y haga clic en Aceptar.
16.2 Gestin de las contraseas del buzn
Seccin16.2.1, Cmo obtener ayuda si se olvida la contrasea, en la pgina408
Seccin16.2.2, Uso de la autenticacin LDAP en lugar de las contraseas de GroupWise, en
la pgina409
Seccin16.2.3, Adicin, cambio y eliminacin contraseas, en la pgina409
Seccin16.2.4, Omitir la contrasea de GroupWise o la contrasea LDAP, en la pgina410
Seccin16.2.5, Uso de las contraseas del buzn en el modo Almacenamiento en el cach,
en la pgina411
Seccin16.2.6, Uso de contraseas de buzones en el modo Remoto, en la pgina411
Seccin16.2.7, Utilizacin de contraseas de buzn con apoderados, en la pgina412
16.2.1 Cmo obtener ayuda si se olvida la contrasea
Si ha olvidado la contrasea y no puede entrar, pngase en contacto con el administrador de
GroupWise de la organizacin.
Si el sistema GroupWise incluye GroupWise WebAccess, puede usar el enlace No puede entrar?
de la pgina de entrada de WebAccess para obtener ms informacin sobre cmo restablecer la
contrasea en su organizacin.
Mantenimiento de GroupWise 409
16.2.2 Uso de la autenticacin LDAP en lugar de las
contraseas de GroupWise
Si el administrador del sistema ha activado la autenticacin LDAP, para acceder al buzn se utilizar
la contrasea LDAP en lugar de la de GroupWise. Con la autenticacin LDAP es necesario disponer
de una contrasea, y esta no se puede eliminar.
Si el administrador del sistema ha inhabilitado el cambio de la contrasea LDAP en GroupWise,
puede que deba emplear una aplicacin diferente para modificar la contrasea. Pngase en contacto
con el administrador del sistema para obtener ms informacin.
16.2.3 Adicin, cambio y eliminacin contraseas
Cambio de la contrasea en la pgina409
Uso de Single Sign-On en la pgina409
Eliminacin de la contrasea en la pgina409
Importante: Si el administrador del sistema ha activado la autenticacin LDAP y ha inhabilitado la
opcin para cambiar la contrasea LDAP en GroupWise, puede que tenga que utilizar otra
aplicacin para cambiar la contrasea. Pngase en contacto con el administrador del sistema para
obtener ms informacin.
Cambio de la contrasea
1 En la ventana principal, haga clic en Herramientas >Opciones.
2 Haga doble clic en Seguridad y, a continuacin, haga clic en la pestaa Contrasea.
3 En el campo Contrasea antigua, escriba la contrasea que desee modificar.
4 En el campo Contrasea nueva, escriba la nueva contrasea.
5 En el campo Confirmar contrasea, vuelva a escribir la contrasea nueva, haga clic en Aceptar
y, a continuacin, haga clic en Cerrar.
Uso de Single Sign-On
Si utiliza la funcin Novell Single Sign-On, podr configurar GroupWise para que use la contrasea
de entrada nica. En este caso no es necesario especificar una contrasea independiente de
GroupWise cuando inicie GroupWise.
1 En la ventana principal, haga clic en Herramientas >Opciones.
2 Haga doble clic en Seguridad y, a continuacin, haga clic en la pestaa Contrasea.
3 Seleccione Usar Single Sign-On y haga clic en Cerrar.
Eliminacin de la contrasea
1 Haga clic en Herramientas >Opciones.
2 Haga doble clic en Seguridad y, a continuacin, haga clic en la pestaa Contrasea.
3 Escriba la antigua contrasea y, a continuacin, haga clic en Aceptar.
410 Gua del usuario del cliente de GroupWise 2012 para Windows
4 Haga clic en Borrar contrasea.
5 Haga clic en Aceptar y, a continuacin, en Cerrar.
Nota: Si el administrador del sistema ha activado la autenticacin LDAP, ser necesario que
disponga de una contrasea y no podr eliminarla.
16.2.4 Omitir la contrasea de GroupWise o la contrasea
LDAP
Si tiene una contrasea pero no desea introducirla cada vez que inicia GroupWise, puede elegir entre
varias opciones. La disponibilidad de estas opciones depende de la plataforma en que se ejecute
GroupWise, de las opciones definidas por el administrador del sistema y de los productos que estn
instalados.
Cmo recordar la contrasea en la pgina410
Uso de la opcin No pedir contrasea con eDirectory en la pgina410
Uso de Single Sign-On en la pgina410
Omisin de la contrasea de GroupWise en la pgina410
Cmo recordar la contrasea
Si el usuario entra en la red utilizando el identificador que le corresponde y est seleccionada la
opcin Recordar mi contrasea en Opciones de seguridad o durante la entrada a la red, no se le pide
la contrasea en la estacin de trabajo actual. Windows la recuerda.
Uso de la opcin No pedir contrasea con eDirectory
Si entra en Novell eDirectory con el identificador que le corresponde desde alguna estacin de
trabajo y la opcin No pedir contrasea con eDirectory est seleccionada en Opciones de seguridad,
no se le pedir la contrasea. La contrasea no es necesaria porque eDirectory le ha identificado.
Uso de Single Sign-On
Si entra en eDirectory con el identificador que le corresponde desde cualquier estacin de trabajo
que tenga instalado Novell SecureLogin y est seleccionada la opcin Usar Single Sign-on en
Opciones de seguridad o durante la entrada, no se le pedir la contrasea. Single Sign-On localiza la
contrasea almacenada. Si otros usuarios entran en GroupWise desde su estacin de trabajo, deben
anular la seleccin de esta opcin durante la entrada. Con ello no se desactiva la opcin, pero se
garantiza que no se sustituya su contrasea por otra.
Omisin de la contrasea de GroupWise
La disponibilidad de esta opcin depende de la plataforma en que se ejecute GroupWise, de las
opciones definidas por el administrador del sistema y de los productos que estn instalados.
1 Haga clic en Herramientas >Opciones.
2 Haga doble clic en Seguridad y, a continuacin, compruebe que la pestaa Contrasea est
seleccionada.
3 Seleccione No pedir contrasea con eDirectory.
Mantenimiento de GroupWise 411
O bien
Escriba la contrasea, escriba una contrasea nueva, vuelva a escribir la contrasea nueva y, a
continuacin, seleccione Recordar contrasea o Usar Single Sign-On.
4 Haga clic en Aceptar y, a continuacin, en Cerrar.
Tambin puede seleccionar Recordar mi contrasea o Usar Single Sign-On en el recuadro de
dilogo Inicio durante la entrada.
16.2.5 Uso de las contraseas del buzn en el modo
Almacenamiento en el cach
Para utilizar GroupWise en el modo Almacenamiento en el cach, deber asignar una contrasea a
su buzn en lnea. Si asigna una contrasea al ejecutar el modo Almacenamiento en el cach, la
contrasea se vuelve a sincronizar con GroupWise en la siguiente ocasin en que se conecta al
buzn en lnea. Cuando se sincroniza la contrasea, se modifican las contraseas de almacenamiento
en el cach y del buzn en lnea. Para obtener ms informacin acerca del modo Almacenamiento en
el cach, consulte la Seccin11.1, Uso del modo Almacenamiento en el cach, en la pgina291.
Si el administrador del sistema ha activado la autenticacin LDAP y ha inhabilitado la opcin para
cambiar la contrasea LDAP en GroupWise, puede que tenga que utilizar otra aplicacin para
cambiar la contrasea. Pngase en contacto con el administrador del sistema para obtener ms
informacin.
1 Haga clic en Cuentas >Opciones de cuenta y seleccione su cuenta de GroupWise.
2 Haga clic en Propiedades y, a continuacin, en Avanzadas.
3 Cambie la contrasea en el campo Contrasea del buzn en lnea.
4 Haga clic en Aceptar.
16.2.6 Uso de contraseas de buzones en el modo Remoto
Para utilizar el modo Remoto, deber asignar una contrasea a su Buzn en lnea. Si asigna una
contrasea al ejecutar el modo Remoto, la contrasea se vuelve a sincronizar con GroupWise en la
siguiente ocasin en que se conecta al buzn en lnea. Cuando se sincroniza la contrasea, se
modifican las contraseas de almacenamiento en el cach y del buzn en lnea. Para obtener ms
informacin acerca del modo Remoto, consulte la Seccin11.2, Uso del modo Remoto, en la
pgina298.
Si el administrador del sistema ha activado la autenticacin LDAP y ha inhabilitado la opcin para
cambiar la contrasea LDAP en GroupWise, puede que tenga que utilizar otra aplicacin para
cambiar la contrasea. Pngase en contacto con el administrador del sistema para obtener ms
informacin.
1 Haga clic en Cuentas >Opciones de cuenta y seleccione su cuenta de GroupWise.
2 Haga clic en Propiedades y, a continuacin, en Servidor.
3 Cambie la contrasea en el campo Contrasea del buzn en lnea.
4 Haga clic en Aceptar.
412 Gua del usuario del cliente de GroupWise 2012 para Windows
16.2.7 Utilizacin de contraseas de buzn con apoderados
La definicin de una contrasea para su buzn no afecta al acceso de un apoderado al buzn. La
posibilidad de acceso de sus apoderados al buzn depende de los derechos que les asigne en la lista
de acceso.
16.3 Archivo del correo electrnico
Utilice la opcin Archivar para guardar mensajes telefnicos o de correo, citas, recordatorios o
tareas en una base de datos especificada de una unidad local. El archivado de elementos permite
ahorrar espacio en la red y mantiene ordenado el buzn. Tambin evita que los elementos se
supriman automticamente.
Seccin16.3.1, Descripcin del archivo de reserva, en la pgina412
Seccin16.3.2, Especificacin de la ubicacin en la que se almacenan los archivos, en la
pgina413
Seccin16.3.3, Movimiento de un elemento al archivo, en la pgina413
Seccin16.3.4, Respaldo automtico de elementos, en la pgina414
Seccin16.3.5, Visualizacin de elementos archivados, en la pgina414
Seccin16.3.6, Anulacin del archivo de reserva de elementos, en la pgina414
Seccin16.3.7, Traslado del archivo de reserva de una ubicacin a otra, en la pgina415
Seccin16.3.8, Combinacin de elementos archivados de varios archivos de reserva, en la
pgina416
16.3.1 Descripcin del archivo de reserva
Puede ver los elementos archivados siempre que lo necesite. Tambin puede desarchivar cualquier
elemento archivado. Si archiva un elemento enviado, no podr hacer un seguimiento de su estado.
El administrador del sistema puede especificar que los elementos se archiven automticamente de
forma peridica. El archivado automtico se produce siempre que se abre el cliente de GroupWise.
Los elementos se archivarn desde el buzn que est utilizando el usuario en ese momento. Esto
significa que si se encuentra en el modo Almacenamiento en el cach, los elementos se archivarn
desde la copia cach del buzn, y si se encuentra en el modo Conectado, los elementos se archivarn
desde el buzn en lnea.
Algunos elementos, como las citas, se pueden programar para que se archiven antes de la fecha real
de la cita. Cuando estos elementos se archivan, se eliminan de la carpeta Elementos enviados, pero
permanecen en el calendario. Esto permite programar elementos con mucha antelacin sin tener que
preocuparse de perderlos en el calendario.
No se archiva un elemento por moverlo a una carpeta. Los elementos de todas las carpetas se ven
afectados por las opciones de limpieza que especifique en Opciones de entorno, as como por las
opciones de respaldo o limpieza que especifique el administrador.
Los elementos archivados no se suprimen nunca, a no ser que acceda manualmente al archivo de
reserva y los suprima.
Mantenimiento de GroupWise 413
16.3.2 Especificacin de la ubicacin en la que se almacenan
los archivos
1 Haga clic en Herramientas >Opciones.
2 Haga doble clic en Entorno y, a continuacin, haga clic en la pestaa Ubicacin de archivo.
3 Especifique la ubicacin de su directorio de archivo de reserva en el campo Directorio de
archivo de reserva.
4 Haga clic en Aceptar.
Para obtener informacin acerca de cmo archivar los elementos de su buzn, consulte la
Seccin16.3, Archivo del correo electrnico, en la pgina412.
Importante: Si ejecuta GroupWise en varias estaciones de trabajo, asegrese de que la ubicacin de
archivado que especifique exista solo en una de las estaciones de trabajo. Despus de la creacin
inicial del archivo, el proceso de archivado se produce solo si GroupWise puede acceder a la
ubicacin especificada. Si el archivo existe en varios equipos, se generarn mltiples archivos, lo
cual no es una situacin deseable. Para obtener informacin sobre cmo solucionar este problema,
consulte la Seccin16.3.8, Combinacin de elementos archivados de varios archivos de reserva,
en la pgina416.
16.3.3 Movimiento de un elemento al archivo
1 Si antes no lo ha hecho, especifique la va de respaldo en Ubicacin de archivo, en el recuadro
de dilogo Entorno. Consulte la Seccin16.3.2, Especificacin de la ubicacin en la que se
almacenan los archivos, en la pgina413.
2 En su buzn, haga clic en los elementos que desee archivar.
3 Haga clic en Acciones >Mover al archivo.
Si archiva un elemento enviado, no podr hacer un seguimiento de su estado.
414 Gua del usuario del cliente de GroupWise 2012 para Windows
16.3.4 Respaldo automtico de elementos
1 Haga clic en Herramientas >Opciones.
2 Haga doble clic en Entorno y, a continuacin, en la pestaa Limpieza.
3 Seleccione Autoarchivar despus de para el tipo de elemento que desee.
4 Despus de que el elemento se haya entregado o finalizado, especifique el nmero de das para
que se respalde.
5 Haga clic en Aceptar.
Si el administrador del sistema ha especificado que los elementos se archiven automticamente de
forma peridica, quiz no pueda cambiar esta opcin.
Si usted (o el administrador del sistema) ha configurado la creacin automtica de archivos de
reserva de los elementos contenidos en el buzn, los elementos de la carpeta Lista de tareas tambin
se archivarn segn la fecha original de recepcin, no la fecha de caducidad asignada.
Si se ha configurado la creacin automtica de archivos de reserva, los elementos solo se archivarn
en un equipo. Si trabaja en un equipo en el que esta funcin no est disponible, los elementos no se
archivarn en ese equipo.
16.3.5 Visualizacin de elementos archivados
1 En la ventana principal, haga clic en Archivo >Abrir Archivo de reserva.
O bien
Haga clic en la lista desplegable del encabezado de la lista de carpetas (situada en la parte
superior de la lista de carpetas; probablemente aparezca En lnea o Almacenamiento en el
cach para indicar el modo de GroupWise que se est ejecutando) y, a continuacin, en
Archivar.
16.3.6 Anulacin del archivo de reserva de elementos
1 Haga clic en Archivo >Abrir Archivo de reserva.
Mantenimiento de GroupWise 415
O bien
Haga clic en la lista desplegable del encabezado de la lista de carpetas (situada en la parte
superior de la lista de carpetas; probablemente aparezca En lnea o Almacenamiento en el
cach para indicar el modo de GroupWise que se est ejecutando) y, a continuacin, en
Archivar.
2 Haga clic en el elemento cuyo archivo desee anular y, seguidamente, en Acciones >Mover al
archivo.
3 Haga clic en Archivo >Abrir Archivo de reserva para cerrar el archivo de reserva y volver a la
ventana principal.
O bien
Haga clic en la lista desplegable del encabezado de la lista de carpetas (en la parte superior de
la lista de carpetas; aparece Archivo de reserva) y, a continuacin, haga clic en su carpeta de
usuario (su nombre) para regresar al modo de GroupWise que se estaba ejecutando
anteriormente.
Los mensajes cuyo archivado haya anulado sern devueltos a la carpeta desde donde se archivaron.
Si la carpeta ha sido suprimida, GroupWise crear una nueva. Si se ha configurado la opcin de
archivado automtico, los mensajes sin archivar permanecern en el buzn activo durante 7 das
antes de volver al archivo de reserva.
16.3.7 Traslado del archivo de reserva de una ubicacin a otra
Puede necesitar mover el archivo de reserva de una ubicacin a otra en el sistema de archivos del
equipo.
1 Haga clic en Herramientas >Opciones.
2 Haga doble clic en Entorno y, a continuacin, haga clic en la pestaa Ubicacin de archivo.
3 En el campo Directorio de respaldo, especifique la ubicacin donde desee mover el archivo de
reserva.
416 Gua del usuario del cliente de GroupWise 2012 para Windows
Nota: si se dispone a mover el archivo de reserva a una ubicacin donde ya exista un archivo
de reserva de GroupWise, o donde ya haya habido uno, no especifique un directorio que
contenga archivos de reserva. Los archivos de reserva se almacenan en el directorio of xxxar c,
que es el directorio que GroupWise genera de forma automtica como subdirectorio del
directorio de archivado.
Si especifica el directorio of xxxar c como directorio de archivado de GroupWise, se
producirn varios archivos de reserva, y eso es algo que es conveniente evitar. Para obtener
informacin sobre cmo solucionar este problema, consulte la Seccin16.3.8, Combinacin
de elementos archivados de varios archivos de reserva, en la pgina416.
4 Haga clic en Aplicar.
5 (Condicional) Si no ha habilitado anteriormente el archivado, se le preguntar si desea hacerlo.
Haga clic en S.
6 (Condicional) Si va a mover el archivo de reserva a un directorio que an no tenga archivos de
reserva, aparecer un mensaje donde se le pregunta si desea mover el contenido del archivo de
reserva a la ubicacin nueva.
7 Asegrese de que se trata de la ubicacin donde desea mover el archivo y haga clic en S.
8 Haga clic en Aceptar.
16.3.8 Combinacin de elementos archivados de varios
archivos de reserva
Puede que tenga elementos en varios archivos de reserva que desea combinar en uno.
1 En el cliente de GroupWise, especifique el directorio de archivado que contiene menos
elementos archivados.
Para obtener informacin sobre cmo especificar un directorio de archivo de reserva en
GroupWise, consulte la Seccin16.3.2, Especificacin de la ubicacin en la que se almacenan
los archivos, en la pgina413.
Debe encontrarse delante del equipo que contiene el directorio donde se encuentra el archivo de
reserva.
2 Desarchive todos los elementos del archivo de reserva, como se describe en la Seccin16.3.6,
Anulacin del archivo de reserva de elementos, en la pgina414.
3 Especifique el directorio de archivado principal.
Para obtener informacin sobre cmo especificar un directorio de archivo de reserva en
GroupWise, consulte la Seccin16.3.2, Especificacin de la ubicacin en la que se almacenan
los archivos, en la pgina413.
Mantenimiento de GroupWise 417
Debe encontrarse delante del equipo que contiene el directorio donde se encuentra el archivo de
reserva.
4 Archive todos los elementos que desee mover al archivo de reserva principal, como se describe
en la Seccin16.3.3, Movimiento de un elemento al archivo, en la pgina413.
5 Repita del Paso1 al Paso4 para los archivos de reserva adicionales que tenga, hasta que tenga
todos los elementos archivados solo en el archivo de reserva principal.
16.4 Uso de la informacin de tamao de
almacenamiento del buzn
Utilice Informacin de tamao de almacenamiento del buzn para ver el tamao del buzn y
gestionar los elementos para obtener ms espacio. El administrador de GroupWise puede establecer
un lmite de tamao en el buzn. Si se excede el lmite del tamao del buzn, no podr enviar
elementos nuevos hasta que archive o suprima algunos de los elementos existentes. Puede
comprobar el tamao de almacenamiento del buzn en cualquier momento.
Seccin16.4.1, Visualizacin de la informacin del tamao de su buzn, en la pgina417
Seccin16.4.2, Supresin del correo electrnico mediante la informacin de tamao de
almacenamiento del buzn, en la pgina418
Seccin16.4.3, Archivado del correo electrnico mediante la informacin de tamao de
almacenamiento del buzn, en la pgina418
16.4.1 Visualizacin de la informacin del tamao de su buzn
1 Haga clic en Herramientas >Comprobar el tamao del buzn.
2 En el recuadro de grupo Ver, haga clic en Papelera, > Elementos enviados, > Elementos
recibidos o Elementos enviados/de borrador.
Cuando seleccione una vista, GroupWise buscar elementos en la carpeta seleccionada y
mostrar los elementos en orden descendente, del tamao ms grande al ms pequeo. Puede
hacer clic en Detener consulta en cualquier momento para detener la consulta.
418 Gua del usuario del cliente de GroupWise 2012 para Windows
16.4.2 Supresin del correo electrnico mediante la
informacin de tamao de almacenamiento del buzn
1 Haga clic en Herramientas >Comprobar el tamao del buzn.
2 En el recuadro de grupo Ver, haga clic en Papelera, Elementos enviados, Elementos recibidos o
Elementos enviados/de borrador.
Cuando seleccione una vista, GroupWise buscar elementos en la carpeta seleccionada y
mostrar los elementos en orden descendente, del tamao ms grande al ms pequeo. Puede
hacer clic en Detener consulta en cualquier momento para detener la consulta.
3 Seleccione un elemento o varios y, a continuacin, haga clic en Suprimir.
4 Repita el Paso2 y el Paso3 hasta que el tamao de almacenamiento est por debajo del lmite
establecido por el administrador de GroupWise.
16.4.3 Archivado del correo electrnico mediante la
informacin de tamao de almacenamiento del buzn
1 Haga clic en Herramientas >Comprobar el tamao del buzn.
2 En el recuadro de grupo Ver, haga clic en Papelera, Elementos enviados, Elementos recibidos o
Elementos enviados/de borrador.
Cuando seleccione una vista, GroupWise buscar elementos en la carpeta seleccionada y
mostrar los elementos en orden descendente, del tamao ms grande al ms pequeo. Puede
hacer clic en Detener consulta en cualquier momento para detener la consulta.
3 Seleccione un elemento o varios y, a continuacin, haga clic en Archivar.
4 Repita el Paso2 y el Paso3 hasta que el tamao de almacenamiento est por debajo del lmite
establecido por el administrador de GroupWise.
16.5 Uso de Gestin de espacio de disco de la
biblioteca remota
Use la herramienta Gestin de espacio de disco de la biblioteca remota para conservar los
documentos en la biblioteca remota. Los documentos se suelen conservar en un directorio distinto al
de los elementos de correo estndar en la copia cach del buzn. Al suprimir archivos de la
biblioteca remota, estos archivos no se eliminan de la biblioteca principal.
Para acceder a Gestin de espacio de disco de la biblioteca remota:
1 Haga clic en Herramientas > Gestionar tamao de biblioteca.
En la ventana Gestin de espacio de disco de la biblioteca remota, puede ver todos los documentos
almacenados y el espacio que ocupan. Los documentos se pueden suprimir seleccionndolos y
haciendo clic en Suprimir.
Mantenimiento de GroupWise 419
16.6 Realizacin de copias de seguridad del
correo electrnico
El administrador del sistema suele realizar una copia de seguridad del buzn de red con regularidad.
Puede realizar una copia de seguridad del buzn local si desea tener una copia adicional del buzn o
si desea realizar una copia de seguridad de la informacin que ya no se encuentre en el buzn de red.
Si el administrador del sistema ha creado un rea de restauracin y ha realizado una copia de
seguridad de todo el sistema GroupWise o si ha realizado una copia de seguridad del buzn local en
los modos Remoto o Almacenamiento en el cach, puede abrir una copia de seguridad del buzn
para ver y restaurar elementos. Necesita tener acceso de lectura y escritura para el rea de
restauracin si est en la red.
Seccin16.6.1, Realizacin de una copia de seguridad del Buzn, en la pgina419
Seccin16.6.2, Restauracin de elementos desde la copia de seguridad, en la pgina419
16.6.1 Realizacin de una copia de seguridad del Buzn
1 Para realizar una copia de seguridad del buzn local manualmente en los modos Remoto o
Almacenamiento en el cach, haga clic en Herramientas >Copia de seguridad del buzn.
2 Especifique la ubicacin donde se deba guardar la copia de seguridad, si se le pide y, a
continuacin, haga clic en Aceptar.
Tambin puede configurar una copia de seguridad automtica:
1 En los modos Remoto o Almacenamiento en el cach, haga clic en Herramientas >Opciones y,
a continuacin, haga doble clic en Entorno.
2 Haga clic en la pestaa Opciones de la copia de seguridad y, a continuacin, seleccione
Realizar copia de seguridad del buzn remoto.
3 Especifique la ubicacin donde se va a guardar la copia de seguridad. La ubicacin por defecto
es c: \ novel l \ gr oupwi se\ backup.
4 Especifique con qu frecuencia desea realizar una copia de seguridad del buzn.
5 (Opcional) Seleccione No avisar antes de realizar una copia de seguridad.
La copia de seguridad se produce cada vez que sale de GroupWise. Si el buzn es grande, la
copia de seguridad puede llevar algn tiempo. La copia de seguridad del buzn al salir de
GroupWise es opcional.
16.6.2 Restauracin de elementos desde la copia de seguridad
1 Haga clic en Archivo >Abrir copia de seguridad.
2 Escriba o busque la va completa a la copia de seguridad del buzn y, a continuacin, escriba la
contrasea si es necesario.
420 Gua del usuario del cliente de GroupWise 2012 para Windows
3 Seleccione el elemento que desee restaurar y haga clic en Acciones >Restaurar.
No se pueden restaurar documentos de la biblioteca de GroupWise mediante este mtodo. Para
obtener ms informacin, consulte la Seccin15.18, Sustitucin de un documento con un
archivo de copia de seguridad, en la pgina405.
4 Para salir de la copia de seguridad del buzn, haga clic en Archivo >Abrir copia de seguridad.
16.7 Reparacin del Buzn
El mantenimiento peridico del buzn permite que GroupWise funcione con normalidad. En
ocasiones, el mantenimiento de buzn es necesario para resolver un problema con un buzn u otra
base de datos de GroupWise.
Los usuarios del cliente de GroupWise pueden realizar las siguientes acciones de mantenimiento del
buzn usando la funcin Reparar el buzn:
Seccin16.7.1, Descripcin del mantenimiento del buzn, en la pgina420
Seccin16.7.2, Cmo decidir si un buzn necesita reparacin, en la pgina421
Seccin16.7.3, Instalacin de GroupWise Check, en la pgina421
Seccin16.7.4, Anlisis y reparacin de bases de datos, en la pgina421
Seccin16.7.5, Reconstruccin de la estructura del buzn, en la pgina423
16.7.1 Descripcin del mantenimiento del buzn
Las acciones de mantenimiento de buzn se llevan a cabo en el buzn al que est conectado
actualmente el usuario, como, por ejemplo, el buzn del cach, el buzn remoto o el buzn de
respaldo. La funcin Reparar el buzn solo estar disponible en el men si se encuentra en los
modos de almacenamiento en cach, remoto o de respaldo.
En el modo En lnea, el buzn de GroupWise se encuentra en la oficina postal a la que se pertenezca
y es el administrador de GroupWise quien lleva a cabo el mantenimiento del buzn en lnea. En los
dems modos, podr realizar parte de las labores de mantenimiento, segn las funciones del cliente
de GroupWise que utilice.
Archivar: Cuando se archivan elementos de GroupWise, stos se almacenan en la ubicacin
especificada en Herramientas >Opciones >Entorno >Ubicacin de archivo. Para reparar el buzn
de reserva, debe abrirlo a travs de Archivo >Abrir Archivo de reserva.
Buzn de cach: Si utiliza el modo Almacenamiento en el cach, la copia cach del buzn se
almacena en la ubicacin especificada al configurar dicha copia cach. Para reparar la copia cach
del buzn, debe estar en el modo Almacenamiento en el cach.
Buzn remoto: Si utiliza el modo Remoto, su buzn remoto se almacena en cualquier ubicacin
que haya especificado al usar la funcin De viaje en el cliente para crear el buzn remoto. Para
reparar su buzn remoto, debe estar en el modo Remoto.
Existen tres bases de datos asociadas a cada una de estas ubicaciones de buzn:
Base de datos de usuarios: La base de datos de usuarios contiene sus ajustes de las opciones de
cliente, sus punteros a los mensajes, sus grupos personales, sus guas de direcciones personales y sus
reglas.
Base de datos de mensajes: La base de datos de mensajes contiene los elementos de GroupWise.
Mantenimiento de GroupWise 421
Base de datos de documentos: La base de datos de documentos contiene todos los documentos a
los que se accede desde una biblioteca de GroupWise.
Cuando est reparando un buzn, puede elegir las bases de datos que desea reparar, segn el tipo de
problema que tenga con el buzn.
16.7.2 Cmo decidir si un buzn necesita reparacin
Los buzones y otras bases de datos de GroupWise pueden sufrir daos. Existen diversos problemas
que pueden provocar que se produzcan dichos daos. Cuando se producen, normalmente GroupWise
tiene problemas para leer elementos del buzn. La ejecucin de Reparar el buzn resuelve la
mayora de estos problemas.
Si tiene problemas para leer elementos del buzn o de otras bases de datos de GroupWise, resulta
recomendable ejecutar Reparar el buzn para resolverlos. Para obtener ms informacin acerca de
cmo reparar el buzn, consulte la Seccin16.7.4, Anlisis y reparacin de bases de datos, en la
pgina421 y la Seccin16.7.5, Reconstruccin de la estructura del buzn, en la pgina423.
16.7.3 Instalacin de GroupWise Check
Dependiendo del tipo de instalacin de GroupWise Check, es posible disponer del elemento
Reparar el buzn en el men Herramientas, que permite ejecutar GroupWise Check desde el cliente.
Si dispone del programa GWCheck, podr realizar tareas de mantenimiento de la base de datos en
los buzones remoto, de almacenamiento en el cach y de respaldo.
Para que aparezca el elemento Reparar el buzn en el men Herramientas, deben estar instalados
los siguientes archivos en el directorio de GroupWise que, por defecto, es c: \ novel l \ gr oupwi se.
gwcheck. exe
gwchkxx. dl l (sustituya xx por el cdigo de su idioma)
gwchkxx. chm(sustituya xx por el cdigo de su idioma)
El administrador de GroupWise puede instalar estos archivos mediante SetupIP con el fin de instalar
el cliente de GroupWise para Windows, adems de seleccionar la instalacin y habilitacin de
GWCheck. Durante la instalacin, los archivos se copian en el directorio
\ novel l \ gr oupwi se\ gwcheck.
Por defecto, SetupIP instala GWCheck, pero no lo habilita.
Si no ve la opcin Reparar el buzn en el men Herramientas, deber copiar los archivos
mencionados anteriormente del directorio de GWCheck (\ novel l \ gr oupwi se\ gwcheck) al
directorio principal de GroupWise (\ novel l \ gr oupwi se).
16.7.4 Anlisis y reparacin de bases de datos
La accin Analizar/Reparar bases de datos de Mantenimiento del buzn de GroupWise permite
localizar varios tipos de problemas del buzn y repararlos.
Para comprobar y reparar opcionalmente el buzn:
1 Haga clic en Herramientas >Reparar el buzn y, a continuacin, en S.
2 En la lista desplegable Accin, seleccione Analizar/Reparar bases de datos.
422 Gua del usuario del cliente de GroupWise 2012 para Windows
3 Seleccione las siguientes opciones de Analizar/Reparar bases de datos segn sea necesario:
Estructura: la verificacin de estructura permite comprobar la integridad estructural del buzn
e informa de la cantidad de espacio que podra recuperarse si se reconstruyera el buzn.
Revisin del ndice: si selecciona Estructura, tambin puede seleccionar Revisin del ndice.
Debera realizar una revisin del ndice si intenta abrir un mensaje y recibe un error de lectura,
o si alguien le enva un mensaje que no aparece en su buzn, aunque el remitente vea el estado
Entregado para dicho mensaje. Segn el tamao del buzn, una revisin del ndice puede
llevar bastante tiempo.
Contenidos: una verificacin de contenido analiza las referencias a otros elementos. Por
ejemplo, en su base de datos de usuarios, una verificacin de contenido comprueba que todos
los mensajes que aparecen en su buzn existen realmente en su base de datos de mensajes. En
su base de datos de mensajes, una verificacin de contenido comprueba que todos los archivos
adjuntos a mensajes del buzn existen realmente en los directorios de archivos adjuntos. Con
una verificacin de contenido, tambin se garantiza que las reglas y grupos personales sean
vlidos.
Obtener estadsticas: si selecciona Contenido, tambin podr obtener estadsticas durante la
verificacin de contenido. Las estadsticas incluyen el nmero de mensajes y citas de su buzn,
la cantidad de espacio que consume su buzn, etc.
4 Seleccione Solucionar problemas para reparar el buzn.
Si deselecciona Solucionar problemas, se informar de los problemas del buzn, pero no se
solucionarn.
5 En la pestaa Bases de datos, seleccione una o varias bases de datos para analizar y,
opcionalmente, reparar.
Para obtener informacin sobre las bases de datos, consulte la Seccin16.7, Reparacin del
Buzn, en la pgina420.
En la pestaa Registro, el campo Archivo de registro muestra que, por defecto, se crear un
archivo llamado GWCHK32. LOG en el directorio de instalacin del cliente de GroupWise.
6 (Opcional) Especifique un nombre de archivo y una ubicacin distintos.
Tambin se puede seleccionar Registro detallado para registrar informacin ms detallada
durante el proceso de analizar/reparar.
7 Haga clic en Ejecutar para iniciar la opcin Analizar/Reparar bases de datos.
Durante el proceso de analizar/reparar, aparece un registro de progreso.
En cualquier momento, puede hacer clic en Detener para detener el proceso de anlisis y
reparacin. Aparece un cdigo de error, pero simplemente indica que se ha detenido el proceso.
En cualquier momento, puede hacer clic en Estadsticas durante el proceso de anlisis y
reparacin para aadir informacin estadstica provisional al registro, como, por ejemplo, el
nmero de problemas que han sido identificados hasta ahora en el proceso.
8 Haga clic en Cerrar y luego en Aceptar cuando se haya completado el proceso de anlisis y
reparacin.
9 Haga clic en Cerrar para volver al buzn de GroupWise.
Mantenimiento de GroupWise 423
16.7.5 Reconstruccin de la estructura del buzn
La accin Reconstruccin estructural de Mantenimiento del buzn de GroupWise lleva a cabo una
reconstruccin estructural de una base de datos de su buzn, independientemente de si se han
detectado problemas con la base de datos al usar la accin Analizar/Reparar bases de datos. Una
reconstruccin estructural garantiza que los distintos contenedores de registro de la base de datos
estn organizados correctamente, de tal forma que el cliente de GroupWise para pueda recuperar
correctamente los datos que contienen.
Para llevar a cabo una reconstruccin estructural en el buzn:
1 Haga clic en Herramientas >Reparar el buzn y, a continuacin, en S.
2 En la lista desplegable Acciones, seleccione Reconstruccin estructural.
3 En la pestaa Bases de datos, seleccione una o varias bases de datos para reconstruirlas.
Para obtener informacin sobre las bases de datos, consulte la Seccin16.7, Reparacin del
Buzn, en la pgina420.
4 En la pestaa Registro, el campo Archivo de registro muestra que, por defecto, se crear un
archivo llamado GWCHK32. LOG en el directorio de instalacin del cliente de GroupWise.
Se puede especificar otro nombre de archivo y otra ubicacin. Tambin se puede seleccionar
Registro detallado para registrar informacin ms detallada durante la reconstruccin
estructural.
5 Haga clic en Ejecutar para iniciar la reconstruccin estructural.
Durante la reconstruccin estructural, aparece un registro de progreso.
En cualquier momento, puede hacer clic en Detener para detener la reconstruccin. Aparece un
cdigo de error, pero simplemente indica que se ha detenido el proceso.
En cualquier momento, puede hacer clic en Estadsticas durante la reconstruccin para aadir
informacin estadstica provisional al registro, como, por ejemplo, el nmero de problemas que
se han corregido hasta ahora en el proceso de reconstruccin estructural.
6 Haga clic en Cerrar y, a continuacin, en Aceptar cuando se complete la reconstruccin
estructural.
7 Haga clic en Cerrar para volver al buzn de GroupWise.
16.8 Gestin de la papelera
Todos los elementos, el correo, los mensajes telefnicos, las citas, las tareas, los documentos y los
recordatorios que elimina el usuario, se almacenan en la papelera. Los elementos de la papelera
pueden visualizarse, abrirse o devolverse al buzn mientras no se vace la papelera. (Al vaciar la
papelera, todos los elementos que contiene se eliminan del sistema.)
Puede vaciar toda la papelera o solo los elementos seleccionados. Los elementos de la Papelera se
vacan segn los das introducidos en la pestaa Limpieza de Opciones de entorno, o bien puede
vaciar la Papelera manualmente. El administrador del sistema puede especificar que la Papelera se
vace automticamente de forma peridica.
Seccin16.8.1, Visualizacin de elementos en la papelera, en la pgina424
Seccin16.8.2, Restauracin de un elemento de la papelera, en la pgina424
424 Gua del usuario del cliente de GroupWise 2012 para Windows
Seccin16.8.3, Almacenamiento de un elemento de la papelera, en la pgina424
Seccin16.8.4, Vaciado de la papelera, en la pgina424
16.8.1 Visualizacin de elementos en la papelera
1 En la lista completa de carpetas, haga clic en .
Para acceder a la lista de carpetas completa, haga clic en la lista desplegable del encabezado de
la lista de carpetas (situada en la parte superior de la lista de carpetas; probablemente aparezca
En lnea o Almacenamiento en el cach para indicar el modo de GroupWise que se est
ejecutando) y, a continuacin, en Lista de carpetas completa.
Puede abrir, guardar y ver informacin relativa a elementos de la papelera. Tambin puede eliminar
permanentemente los elementos o devolverlos al Buzn. Haga clic con el botn derecho del ratn en
la papelera para ver ms opciones.
16.8.2 Restauracin de un elemento de la papelera
1 En la lista completa de carpetas, haga clic en .
Para acceder a la lista de carpetas completa, haga clic en la lista desplegable del encabezado de
la lista de carpetas (situada en la parte superior de la lista de carpetas; probablemente aparezca
En lnea o Almacenamiento en el cach para indicar el modo de GroupWise que se est
ejecutando) y, a continuacin, en Lista de carpetas completa.
2 Seleccione los elementos que desea restaurar.
3 Haga clic en Editar >Restaurar.
El elemento restaurado se coloca en la carpeta de la que fue suprimido originalmente. Si la carpeta
original ya no existe, el elemento se colocar en el buzn.
Tambin puede restaurar un elemento arrastrndolo desde la carpeta Papelera a cualquier otra
carpeta.
16.8.3 Almacenamiento de un elemento de la papelera
Puede guardar elementos que se encuentran en la Papelera de la misma manera que guardara
cualquier otro elemento. Para obtener ms informacin, consulte la Almacenamiento de un correo
electrnico recibido en disco o en una biblioteca de GroupWise en la pgina128.
16.8.4 Vaciado de la papelera
Vaciado manual de la papelera en la pgina425
Vaciado de elementos seleccionados de la Papelera en la pgina425
Vaciado automtico de la Papelera en la pgina425
Mantenimiento de GroupWise 425
Vaciado manual de la papelera
1 En la lista de carpetas completa, haga clic con el botn derecho en y, despus, haga clic en
Vaciar papelera.
Para acceder a la lista de carpetas completa, haga clic en la lista desplegable del encabezado de
la lista de carpetas (situada en la parte superior de la lista de carpetas; probablemente aparezca
En lnea o Almacenamiento en el cach para indicar el modo de GroupWise que se est
ejecutando) y, a continuacin, en Lista de carpetas completa.
Vaciado de elementos seleccionados de la Papelera
1 En la lista completa de carpetas, haga clic en .
Para acceder a la lista de carpetas completa, haga clic en la lista desplegable del encabezado de
la lista de carpetas (situada en la parte superior de la lista de carpetas; probablemente aparezca
En lnea o Almacenamiento en el cach para indicar el modo de GroupWise que se est
ejecutando) y, a continuacin, en Lista de carpetas completa.
2 Seleccione uno o varios elementos.
3 Haga clic en Editar >Suprimir y, a continuacin, en S.
Vaciado automtico de la Papelera
1 Haga clic en Herramientas >Opciones.
2 Haga doble clic en Entorno y, a continuacin, en la pestaa Limpieza.
3 Seleccione el botn Automtico despus de, en el recuadro de grupo Vaciar papelera y, a
continuacin, especifique el nmero de das entre supresiones automticas.
4 Haga clic en Aceptar.
426 Gua del usuario del cliente de GroupWise 2012 para Windows
Si el administrador del sistema ha especificado que la Papelera se vace automticamente con
regularidad, quiz no pueda cambiar esta opcin.
16.9 Informacin de asistencia de GroupWise
Si necesita ayuda adicional al trabajar con GroupWise, encontrar informacin til en la seccin
Acerca de GroupWise del men Ayuda. Esta seccin contiene informacin til para el personal de
asistencia y los administradores, como:
La versin del programa
El nmero de prototipo
Los idiomas instalados
El nombre del usuario actual
Su oficina postal de GroupWise
La ubicacin de la oficina postal de GroupWise
Para localizar esta informacin, haga clic en Ayuda > Acerca de GroupWise en la ventana principal.
Llamadas telefnicas y mensajes de texto
17
427
17Llamadas telefnicas y mensajes
de texto
Es posible realizar llamadas telefnicas y enviar mensajes de texto SMS directamente desde
GroupWise.
Seccin17.1, Envo de mensajes de texto SMS, en la pgina427
Seccin17.2, Realizacin de llamadas telefnicas, en la pgina429
17.1 Envo de mensajes de texto SMS
Es posible enviar mensajes de texto SMS desde GroupWise a otros usuarios de GroupWise o a
usuarios que no usen GroupWise sin tener que descargar ni ejecutar software de otros fabricantes.
Antes de poder enviar un mensaje de texto SMS desde GroupWise, debe especificar el proveedor de
servicios mviles del usuario.
Seccin17.1.1, Especificacin del proveedor de servicios mviles del usuario, en la
pgina427
Seccin17.1.2, Envo de mensajes de texto, en la pgina428
Seccin17.1.3, Envo de mensajes de texto SMS mediante Skype, en la pgina428
17.1.1 Especificacin del proveedor de servicios mviles del
usuario
Puede especificar un proveedor de servicios mviles del usuario modificando la informacin
existente de un contacto o creando un contacto nuevo en la carpeta de contactos frecuentes o en otra
carpeta de contactos personal. Para modificar un contacto de la gua de direcciones de GroupWise,
en primer lugar debe copiar el contacto en la carpeta de contactos frecuentes o en otra carpeta de
contactos personal.
1 En la lista de carpetas, seleccione la carpeta de contactos personal donde desee especificar el
proveedor de servicios mviles del contacto.
Si el contacto no se encuentra en una carpeta de contactos personal, cree el contacto en la
carpeta o muvalo a la carpeta.
2 En la lista de contactos, haga doble clic en el contacto.
3 Haga clic en la pestaa Contacto.
4 En el campo Telfono mvil, haga clic en la flecha desplegable, seguidamente en Establecer
operadora mvil y seleccione el proveedor de servicios mviles del usuario en la lista.
5 (Condicional) Si la operadora no aparece en la lista, haga clic en Ms para ver una lista ms
amplia. Si la operadora no aparece en la lista ampliada, haga clic en Aadir, especifique el
nombre de la operadora y el gateway del correo electrnico y haga clic en Aceptar.
428 Gua del usuario del cliente de GroupWise 2012 para Windows
El gateway del correo electrnico es el gateway de SMS del proveedor del servicio. Por
ejemplo, el gateway de SMS de la empresa Verizon es nmero_telfono@vt ext . com.
6 Haga clic en Cerrar y, a continuacin, en S para guardar los cambios.
17.1.2 Envo de mensajes de texto
Puede enviar mensajes de texto a cualquier dispositivo mvil directamente desde GroupWise. Debe
aadir a los usuarios a la carpeta de contactos personales y especificar sus proveedores de servicios
mviles antes de poder enviarles mensajes de texto. Para obtener informacin sobre cmo hacerlo,
consulte la Seccin17.1.1, Especificacin del proveedor de servicios mviles del usuario, en la
pgina427.
1 En una gua de direcciones o en una carpeta de contactos, abra un contacto haciendo doble clic
en su nombre.
2 En la pestaa Resumen, asegrese de que la opcin Por defecto est seleccionada en la lista
desplegable.
3 Avance a la seccin SMS y haga clic en el nmero de telfono al que desee enviar un mensaje
de texto.
4 Especifique el mensaje que desea enviar y haga clic en Enviar.
Si va a mandar un mensaje a un usuario de GroupWise de la organizacin y Novell Messenger se
est ejecutando tanto en su estacin de trabajo como en la del usuario receptor, puede enviarle el
mensaje de texto directamente desde cualquier icono de Presencia de GroupWise. Para obtener ms
informacin sobre Novell Messenger, consulte la gua Inicio rpido de GroupWise 2012 y
Messenger (http://www.novell.com/documentation/groupwise2012/gw2012_qs_messenger22/data/
gw2012_qs_messenger22.html).
17.1.3 Envo de mensajes de texto SMS mediante Skype
Es posible enviar mensajes de texto SMS mediante Skype. Para obtener ms informacin, consulte
la gua Inicio rpido de GroupWise 2012 y Skype (http://www.novell.com/documentation/
groupwise2012/gw2012_qs_skype/data/gw2012_qs_skype.html).
Llamadas telefnicas y mensajes de texto 429
17.2 Realizacin de llamadas telefnicas
Es posible realizar llamadas telefnicas directamente desde GroupWise mediante Skype. Para
obtener ms informacin, consulte la gua Inicio rpido de GroupWise 2012 y Skype (http://
www.novell.com/documentation/groupwise2012/gw2012_qs_skype/data/gw2012_qs_skype.html).
430 Gua del usuario del cliente de GroupWise 2012 para Windows
Novedades del cliente de GroupWise 2012 para Windows
A
431
ANovedades del cliente de
GroupWise 2012 para Windows
Bienvenido al cliente de GroupWise 2012 para Windows. Encontrar nuevas funciones,
actualizaciones importantes y una integracin mejorada con otros productos de colaboracin. En la
siguiente lista encontrar una descripcin general de las nuevas funciones de GroupWise 2012:
SeccinA.1, Mejoras de las citas, en la pgina431
SeccinA.2, Mejoras de la edicin para citas, tareas y recordatorios, en la pgina432
SeccinA.3, Mejoras de la duplicacin para citas, tareas y recordatorios, en la pgina433
SeccinA.4, Mejoras del calendario multiusuario, en la pgina433
SeccinA.5, Ao del cumpleaos o aniversario, en la pgina433
SeccinA.6, Mejoras en la indexacin y la bsqueda, en la pgina433
SeccinA.7, Respuesta o remisin con adjuntos editados, en la pgina433
SeccinA.8, Compartir un rbol de carpetas, en la pgina433
SeccinA.9, Correctores ortogrficos actualizados en el cliente para Windows, en la
pgina434
SeccinA.10, Mejoras del recuadro de dilogo Guardar como, en la pgina434
SeccinA.11, Mensajes de texto SMS, en la pgina434
SeccinA.12, Integracin con Skype, en la pgina434
SeccinA.13, Mejoras en la integracin con Vibe, en la pgina434
SeccinA.14, Integracin de la barra de herramientas y el men Inicio de Windows 7, en la
pgina435
SeccinA.15, Mejoras en la relevancia, en la pgina435
SeccinA.16, Vista adicional para las propiedades de los elementos enviados, en la
pgina436
SeccinA.17, Mejoras de la publicacin de calendarios, en la pgina436
A.1 Mejoras de las citas
SeccinA.1.1, Mejoras de la periodicidad, en la pgina431
SeccinA.1.2, Mejoras en la delegacin, en la pgina432
SeccinA.1.3, Mejoras en la colocacin de recursos, en la pgina432
SeccinA.1.4, Notificacin de conflictos de citas al programar, en la pgina432
A.1.1 Mejoras de la periodicidad
Cuando se programa una cita, una tarea o un recordatorio en GroupWise 2012, aparece un botn
Veces en el panel de la cita. Permite especificar un patrn de periodicidad para las citas diarias,
semanales, mensuales o anuales. Por defecto, la periodicidad est establecida en Una vez. Tambin
432 Gua del usuario del cliente de GroupWise 2012 para Windows
es posible definir una periodicidad personalizada, lo que permite seleccionar la frecuencia por
Ejemplo, Frmula o Fechas. Consulte la Seccin4.3.4, Programacin de elementos peridicos, en
la pgina165.
A.1.2 Mejoras en la delegacin
Si el remitente original modifica una cita, todos los destinatarios delegados, adems de los
destinatarios originales, reciben las modificaciones. Ya no hay necesidad de redelegar la cita.
Gracias a este cambio, las citas delegadas siempre contienen la fecha, la hora, el lugar y la duracin
de la cita.
Para obtener ms informacin sobre la delegacin de citas, consulte la Seccin4.4.3, Delegacin
de elementos del calendario, en la pgina173.
A.1.3 Mejoras en la colocacin de recursos
En versiones anteriores de GroupWise, si el campo Lugar estaba vaco en una cita y el campo A
contena uno o ms recursos, el campo Lugar se completaba con el nombre del primer recurso del
campo A. En GroupWise 2012, el campo Lugar vaco se completa con los nombres de todos los
recursos de tipo lugar del campo A.
A.1.4 Notificacin de conflictos de citas al programar
Cuando se enva una cita que presenta un conflicto con otra cita que ya est en el calendario,
GroupWise se lo comunica mediante una notificacin antes de enviar la cita. Se le da la opcin de
continuar programando la cita o de cambiarla.
En versiones anteriores de GroupWise, poda enviar una cita y el remitente aceptaba
automticamente todas las veces que se repeta esa cita, aunque hubiera conflictos en el calendario
del remitente.
Para obtener ms informacin, consulte Programacin de una cita para varias personas en la
pgina157.
A.2 Mejoras de la edicin para citas, tareas y
recordatorios
Si se edita una cita, una tarea o un recordatorio, los cambios simplemente aparecen en el elemento
del destinatario, sin que se enve ningn mensaje al buzn de los usuarios. Dentro del elemento
aparecen bandas de notificacin y texto no ledo (en negrita) que indica a los usuarios que el
elemento se ha modificado.
Se solicita a los usuarios que vuelvan a aceptar el elemento solo en las siguientes circunstancias:
Citas: Si se realizan cambios en la fecha, la hora o el lugar de la cita. Los nuevos destinatarios que
se aadan a la cita tambin debern aceptarla de nuevo. Los usuarios que se eliminan de la cita
reciben una notificacin.
Tareas: Si se hacen cambios en la fecha de inicio, la fecha de vencimiento o en la descripcin del
mensaje.
Recordatorios: Si se hacen cambios en la fecha.
Novedades del cliente de GroupWise 2012 para Windows 433
Nota: Cuando se disponga a editar una cita, se le pedir que la retraiga.
Para obtener ms informacin, consulte la Seccin3.2.5, Edicin del correo electrnico enviado,
en la pgina110.
A.3 Mejoras de la duplicacin para citas, tareas y
recordatorios
Es posible crear un duplicado de una cita, una tarea o un recordatorio existentes como base para
crear un elemento nuevo del mismo tipo. Al seguir este procedimiento, el elemento original no
cambia y no se retrae.
Para obtener ms informacin, consulte Seccin3.2.6, Duplicacin del correo electrnico
enviado, en la pgina110.
A.4 Mejoras del calendario multiusuario
En GroupWise 2012, puede ver los calendarios multiusuario en cualquier vista (da, semana, mes,
ao o columnas multiusuario). Es fcil seleccionar y deseleccionar usuarios y recursos para que sus
citas se muestren, o se oculten, en la vista combinada.
Para obtener ms informacin, consulte la Seccin4.10, Uso del Calendario multiusuario, en la
pgina183.
A.5 Ao del cumpleaos o aniversario
Ahora es posible aadir el ao del cumpleaos y el aniversario del contacto en la gua de direcciones
personales. Para obtener ms informacin, consulte la Seccin6.4.2, Gestin de contactos, en la
pgina214.
A.6 Mejoras en la indexacin y la bsqueda
Cuando se buscan elementos en el nombre de un usuario concreto del buzn, GroupWise 2012
incluye elementos que se enviaron a una lista de distribucin a la que est asociado el usuario.
A.7 Respuesta o remisin con adjuntos editados
Si recibe un correo electrnico con un adjunto en GroupWise 2012, puede editar este archivo
adjunto y, a continuacin, responder al correo electrnico o remitirlo. El adjunto editado se incluye
en la respuesta o la remisin del correo electrnico.
Para obtener ms informacin, consulte Remisin o respuesta con adjuntos modificados en la
pgina120.
A.8 Compartir un rbol de carpetas
Puede compartir una carpeta y todas sus subcarpetas en una sola accin. Los derechos para
compartir se tratan como una sola accin que afecta a todo el rbol de carpetas compartidas.
434 Gua del usuario del cliente de GroupWise 2012 para Windows
Para obtener ms informacin, consulte Uso compartido de una carpeta existente o del rbol de
carpetas con otros usuarios en la pgina64.
A.9 Correctores ortogrficos actualizados en el
cliente para Windows
GroupWise 2012 incluye tecnologa de correccin ortogrfica y diccionarios actualizados. El nuevo
motor de corrector ortogrfico de cdigo abierto ofrece ms flexibilidad y mejor calidad para los
idiomas compatibles.
A.10 Mejoras del recuadro de dilogo Guardar
como
GroupWise 2012 incluye un recuadro de dilogo mejorado para guardar mensajes y adjuntos.
Para obtener ms informacin, consulte la Seccin3.3.5, Almacenamiento de mensajes, en la
pgina123.
A.11 Mensajes de texto SMS
GroupWise 2012 incluye funciones nativas para enviar mensajes de texto SMS directamente desde
GroupWise.
Para obtener ms informacin, consulte la Seccin17.1, Envo de mensajes de texto SMS, en la
pgina427.
A.12 Integracin con Skype
GroupWise 2012 se puede configurar para usar Skype a fin de proporcionar las siguientes funciones:
Clic para llamar
Presencia
Mensajera instantnea
Mensajes de texto SMS
Para obtener ms informacin, consulte la gua Inicio rpido de GroupWise 2012 y Skype (http://
www.novell.com/documentation/groupwise2012/gw2012_qs_skype/data/gw2012_qs_skype.html).
A.13 Mejoras en la integracin con Vibe
En GroupWise 2012, cuando se abre una notificacin recibida de Novell Vibe, se abre un panel de
GroupWise que contiene un navegador donde se muestra el mensaje de Vibe.
En versiones anteriores de GroupWise, cuando se reciba una notificacin de Vibe, el mensaje
contena un hiperenlace con el que se poda abrir un navegador y acceder al mensaje.
Para obtener ms informacin sobre la integracin de Vibe con GroupWise, consulte la gua Inicio
rpido de GroupWise 2012 y Vibe (http://www.novell.com/documentation/groupwise2012/
gw2012_qs_vibe/data/gw2012_qs_vibe.html).
Novedades del cliente de GroupWise 2012 para Windows 435
A.14 Integracin de la barra de herramientas y el
men Inicio de Windows 7
Al hacer clic con el botn derecho en el icono de GroupWise en la barra de herramientas de
Windows 7, o al hacer clic en la flecha situada junto a GroupWise en el men Inicio, aparecen varias
tareas entre las que puede elegir. Estas tareas son: nuevo correo, nueva nota, nuevo contacto,
calendario, etc. Esta integracin proporciona acceso rpido a las funciones principales mientras se
ejecutan otras aplicaciones.
Asimismo, el nmero de mensajes no ledos se muestra en el icono de GroupWise de la barra de
tareas.
Para obtener ms informacin, consulte la Seccin1.7, Uso de la barra de herramientas y el men
Inicio de Windows 7 para realizar tareas fundamentales, en la pgina30.
A.15 Mejoras en la relevancia
SeccinA.15.1, Funcin para completar nombre por relevancia, en la pgina435
SeccinA.15.2, Categoras por relevancia, en la pgina435
SeccinA.15.3, Carpetas por relevancia, en la pgina435
A.15.1 Funcin para completar nombre por relevancia
La funcin para completar el nombre de GroupWise se usa en varios contextos y sirve para buscar a
la persona correcta en la gua de direcciones. Al igual que en versiones anteriores de GroupWise,
GroupWise 2012 usa los contactos frecuentes como fuente para esta funcin. Sin embargo, en lugar
de ordenar los nombres alfabticamente, los ordena por relevancia, de forma que los usuarios con
los que se contacte con ms frecuencia aparecen primero al completar el nombre.
Por ejemplo, si contacta con frecuencia con J uan Rojas y ms raramente con J uan Gmez, puede
empezar a escribir el nombre J uan y GroupWise presentar a J uan Rojas antes que a J uan Gmez.
Para obtener ms informacin, consulte la Seccin6.3.1, Uso de la funcin Completar nombre, en
la pgina208.
A.15.2 Categoras por relevancia
Cuando asigna una categora a un elemento en GroupWise 2012, se muestran las 10 categoras
usadas ms recientemente.
Para obtener ms informacin, consulte la Seccin2.2.2, Asignacin de categoras a elementos,
en la pgina46.
A.15.3 Carpetas por relevancia
En GroupWise 2012 hay una seccin de Carpetas usadas recientemente en la lista de carpetas
Favoritos que muestra las carpetas en orden segn a cules se accede con ms frecuencia.
Para obtener ms informacin, consulte Lista de carpetas favoritas en la pgina51.
436 Gua del usuario del cliente de GroupWise 2012 para Windows
A.16 Vista adicional para las propiedades de los
elementos enviados
El panel de propiedades del mensaje muestra informacin de estado sobre el mensaje o la cita, como
quin ha ledo el mensaje o si han aceptado la cita.
GroupWise 2012 proporciona una vista de propiedades simplificada que muestra las propiedades de
los elementos enviados. Esta vista agrupa a los destinatarios segn la accin que han realizado en el
elemento.
Para obtener ms informacin, consulte Descripcin de las propiedades de los elementos enviados
en la pgina107.
A.17 Mejoras de la publicacin de calendarios
En GroupWise 2012, es posible publicar el calendario principal de GroupWise.
Para obtener ms informacin, consulte Seccin4.8, Publicacin de calendarios personales en
Internet, en la pgina180.
Preguntas ms frecuentes sobre GroupWise
B
437
BPreguntas ms frecuentes sobre
GroupWise
Si no encuentra la informacin que busca en esta documentacin, le recomendamos que consulte las
Preguntas ms frecuentes (FAQ) del cliente de GroupWise 2012 (http://www.novell.com/
documentation/groupwise2012/gw2012_guide_userfaq/data/gw2012_userfaq.html).
438 Gua del usuario del cliente de GroupWise 2012 para Windows
Opciones de inicio
C
439
COpciones de inicio
GroupWise tiene opciones de inicio que puede utilizar cuando inicie el programa. Algunos son para
facilitar el trabajo y otros son necesarios para ejecutar GroupWise con su hardware especfico.
SeccinC.1, Opciones de inicio de GroupWise, en la pgina439
SeccinC.2, Uso de una opcin de inicio de GroupWise, en la pgina440
SeccinC.3, Cdigos de idioma de GroupWise, en la pgina441
C.1 Opciones de inicio de GroupWise
Esta opcin de inicio Hace lo siguiente
/@u-? Siempre que se abre GroupWise se muestra un recuadro de dilogo
de entrada que permite especificar la informacin de entrada
necesaria.
/@u-ID USUARIO Le permite utilizar su ID de usuario de GroupWise para abrir
GroupWise con sus datos en el equipo de otro usuario. El otro
usuario permanece conectado a la red.
/bl Evita que se visualice la pantalla inicial de GroupWise al entrar en el
programa.
/c Comprueba si hay elementos sin abrir. Si los hay, GroupWise los
abre de la forma habitual. En caso contrario, GroupWise no se inicia.
/cm Comprueba si hay elementos sin abrir. Si los hay, GroupWise se abre
minimizado y se oye un sonido. En caso contrario, GroupWise no se
inicia.
/d=nombre_va Permite especificar la va del directorio temporal,
/iabs Inicializa la Gua de direcciones al abrir GroupWise.
/ipa-direccin_ip_o_nombre Le permite especificar la direccin IP (x.x.x.x) o el nombre de la
direccin IP cuando trabaje en modo cliente/servidor.
/ipp-nmero_puerto Le permite especificar el puerto IP cuando se trabaja en el modo
cliente/servidor.
/l-xx Solo es aplicable si tiene dos o ms versiones o mdulos de idioma.
Esta opcin indica a GroupWise que utilice el idioma especificado
por el cdigo de idioma (xx) en lugar del idioma por defecto de
entorno (en Entorno general, en Opciones). Los cdigos de idioma
se muestran en la Seccin C.3, Cdigos de idioma de GroupWise,
en la pgina 441.
/la-id_red Le permite entrar en el equipo de otro usuario usando su ID de red.
El otro usuario permanece conectado a la red.
440 Gua del usuario del cliente de GroupWise 2012 para Windows
C.2 Uso de una opcin de inicio de GroupWise
1 Haga clic con el botn derecho del ratn en el icono de GroupWise del escritorio y, a
continuacin, haga clic en Propiedades.
2 Haga clic en la pestaa Acceso directo.
3 En el campo Destino, despus del ejecutable de GroupWise, escriba un espacio, escriba las
opciones de inicio y, a continuacin, haga clic en Aceptar.
Cuando escriba varias opciones de inicio, seprelas mediante un espacio, como en el siguiente
ejemplo:
j : \ gr pwi se. exe / ph- pathname / @u- ?
En este ejemplo, /ph- es la opcin de inicio para especificar la va a la oficina postal. El
nombre_de_va representa la va de acceso a la oficina postal. La opcin /@u-? se utiliza para
mostrar un recuadro de dilogo de entrada en el que un usuario puede suministrar informacin
de entrada siempre que abra GroupWise. Esta opcin es til cuando dos o ms usuarios
comparten una estacin de trabajo pero poseen buzones de GroupWise distintos.
4 Inicie GroupWise.
/nu Desactiva la renovacin automtica. Si est seleccionada esta
opcin, haga clic en Ver y, a continuacin, en Actualizar cada vez
que desee actualizar la pantalla con los elementos que haya en ese
momento en el buzn.
/ph-va de acceso Le permite especificar la va de acceso a la oficina postal. Para poder
usar este parmetro, debe tener una unidad asignada a la oficina
postal y derechos de escritura en las bases de datos que conforman
su buzn. Esta configuracin no se admite.
/pc-va_al_buzn_del_cach Abre GroupWise en modo Almacenamiento en el cach. GroupWise
se debe reiniciar cada vez que cambie del modo Conectado al modo
Almacenamiento en el cach.
/pr-va_al_buzn_remoto Abre GroupWise en el modo remoto. Esta opcin de inicio solo
puede usarse en el recuadro Destino.
/safe Abre GroupWise en el modo seguro. Esta opcin de inicio se puede
usar cuando no sea posible lanzar GroupWise. El modo seguro
inhabilita las siguientes funciones:
Inicio en la carpeta personal
Sincronizacin al inicio
Sincronizacin automtica
Paneles
Vista previa de mensajes
Ajustes de visualizacin no guardados
C3PO
Archivo, limpieza y supresin automticos
Indexacin de bsqueda rpida
Novell Vibe
Esta opcin de inicio Hace lo siguiente
Opciones de inicio 441
C.3 Cdigos de idioma de GroupWise
La siguiente tabla incluye los idiomas disponibles para el cliente de GroupWise en GroupWise 5.5 y
versiones posteriores. Es posible que algunas versiones no ofrezcan todos estos idiomas. Para
obtener informacin actualizada, pngase en contacto con su distribuidor local.
Idioma Cdigo de idioma
Alemn-Alemania DE
rabe AR
Blgaro BG
Checo CZ
Chino simplificado CS
Chino tradicional CT
Coreano KO
Dans DA
Eslovaco SK
Espaol ES
Finlands FI
Francs - Francia FR
Hngaro HU
Ingls - Estados Unidos EN
Italiano IT
J apons J A
Neerlands NL
Noruego NO
Polaco PL
Portugus - Brasil PT
Ruso RU
Sueco SV
Turco TR
442 Gua del usuario del cliente de GroupWise 2012 para Windows
Teclas aceleradoras
D
443
DTeclas aceleradoras
Puede utilizar algunas teclas de acceso directo en GroupWise para accesibilidad o para ahorrar
tiempo cuando lleve a cabo diferentes operaciones. En la tabla siguiente se muestran algunas de
estas teclas, qu hacen y el contexto en el que operan.
Tabla D-1 Teclas aceleradoras
Tecla til Accin Dnde funciona
F1 Abrir la Ayuda en lnea. Ventana principal, Calendario, elemento
o recuadro de dilogo.
Ctrl+F1 Abrir el corrector ortogrfico En un elemento.
F2 Buscar texto En un elemento.
F3 Buscar la siguiente aparicin En texto.
Ctrl+F3 Buscar la aparicin anterior En texto.
F4 Abrir el elemento seleccionado. Lista de elementos
Alt+F4 En la ventana principal o en el
Calendario, salir de GroupWise.
Ventana principal o Calendario.
Alt+F4 Cierra el elemento. En un elemento.
Alt+F4 Cierra el recuadro de dilogo. Recuadro de dilogo
F5 Renovar la vista. Ventana principal o Calendario.
Alt+F6 Cambiar entre la Ventana principal y
el ltimo elemento abierto
Ventana principal, elemento.
Ctrl+F7 Abrir los sinnimos En un elemento.
F8 Marcar el elemento seleccionado
como confidencial
Lista de elementos
F9 Abrir el recuadro de dilogo Fuente En un elemento.
F11 Recuperar un archivo En un elemento.
Alt +[letra] Activar la barra de mens (utilice las
letras subrayadas en los nombres
de mens).
Ventana principal, Calendario, elemento.
Mays +[letra] En la lista de carpetas, al pulsar
Mays +la primera letra de un
nombre de subcarpeta, se va a la
subcarpeta.
Lista de carpetas
Ctrl+A Seleccionar todos los elementos o
todo el texto.
Lista de elementos o texto.
Ctrl+B Poner texto en negrita. En texto.
444 Gua del usuario del cliente de GroupWise 2012 para Windows
Ctrl+C Copiar el texto seleccionado. En texto.
Ctrl+D Abrir un nuevo documento de
gestin de documentos
Ventana principal, Calendario, elemento
o recuadro de dilogo.
Alt+D Enviar elemento En un elemento nuevo
Ctrl+F Abrir el recuadro de dilogo de
bsqueda global
Ventana principal, Calendario, elemento
o recuadro de dilogo.
Ctrl+G Ir al calendario de hoy Calendario
Ctrl+I Poner texto en cursiva. En texto.
Ctrl+L Adjuntar un archivo a un mensaje En un elemento nuevo
Ctrl+M Abrir un mensaje de correo nuevo. Ventana principal, Calendario, elemento
o recuadro de dilogo.
Ctrl+N Abrir un recordatorio nuevo. Ventana principal, Calendario, elemento
o recuadro de dilogo.
Ctrl+N Texto normal En texto.
Ctrl+O Abrir el mensaje seleccionado. Lista de elementos
Ctrl+P Abrir el recuadro de dilogo
Imprimir.
Ventana principal, elemento.
Ctrl+Q Activar y desactivar el Visor rpido. Ventana principal o Calendario.
Ctrl+R Marcar el elemento seleccionado
como no ledo.
Lista de elementos
Ctrl+Mays+R Responder a todos En un elemento.
Ctrl+S Guardar un borrador en la carpeta
Trabajo en curso.
En un elemento.
Alt+S Enviar elemento En un elemento.
Ctrl+U Subrayar texto. En texto.
Ctrl+V Pegar el texto seleccionado. En texto.
Ctrl+X Cortar el texto seleccionado. En texto.
Ctrl+Y Rehacer la ltima accin En texto.
Ctrl+Z Deshacer la ltima accin. En texto.
Ctrl+Mays+A Abrir una cita nueva. Ventana principal, Calendario, elemento
o recuadro de dilogo.
Ctrl+Mays+D Abrir una referencia de documento
nuevo
Ventana principal, Calendario, elemento
o recuadro de dilogo.
Ctrl+Mays+L Insertar una lista numerada o con
vietas.
En texto.
Ctrl+Mays+P Abrir un mensaje telefnico nuevo. Ventana principal, Calendario, elemento
o recuadro de dilogo.
Tecla til Accin Dnde funciona
Teclas aceleradoras 445
Ctrl+Mays+R Responder a todos En un elemento
Ctrl+Mays+T Abrir una tarea nueva. Ventana principal, Calendario, elemento
o recuadro de dilogo.
Tabulador Desplazarse por campos, botones y
reas.
Ventana principal, Calendario, recuadro
de dilogo o elemento.
Mays+Tabulador Invertir el orden para desplazarse
por campos, botones y reas.
Ventana principal, Calendario, recuadro
de dilogo o elemento.
Ctrl+tabulador Aplicar sangra al texto En texto.
Ctrl+tabulador Abrir la siguiente pestaa En un recuadro de dilogo con pestaas
Ctrl+Intro Abrir el elemento seleccionado. Lista de elementos
Ctrl+Intro Activa o desactiva el modo de
bsqueda
En un elemento
Alt+Intro Presentar las propiedades del
elemento seleccionado.
Lista de elementos
Esc Cancelar sin enviar En un elemento.
Esc Cancelar guardando los valores de
configuracin
Recuadro de dilogo
Esc Detener la bsqueda global Ventana principal o Calendario.
Supr Suprime los elementos
seleccionados
Lista de elementos
Mays+Supr Suprimir y vaciar el elemento
seleccionado
Lista de elementos
Alt+Supr Suprimir un elemento En un elemento.
Ctrl+Flecha arriba,
O bien
Ctrl+Flecha abajo:
Abrir el elemento anterior o el
elemento siguiente
En un elemento.
Ctrl+Mays+Flecha
izquierda
O bien
Ctrl+Mays+Flecha
derecha
Seleccionar en el texto una palabra
cada vez.
En texto.
Mays+Flecha
izquierda
O bien
Mays+Flecha derecha
Seleccionar en el texto un carcter
cada vez.
En texto.
Tecla til Accin Dnde funciona
446 Gua del usuario del cliente de GroupWise 2012 para Windows
Mays+Fin
O bien
Mays+Inicio
Seleccionar el texto hasta el final o
hasta el principio de una lnea.
En texto.
Tecla til Accin Dnde funciona
Accesibilidad para personas con discapacidades
E
447
EAccesibilidad para personas con
discapacidades
Novell se compromete a hacer productos que puedan utilizar todas las personas, incluso aquellas que
tengan discapacidades. Muchas de las funciones de accesibilidad estn ya incorporadas en Novell
GroupWise. Estas funciones estn disponibles para todas las personas sin necesidad de dispositivos
de ayuda adicionales.
Cambio de vistas del calendario entre Visualizacin grfica y Visualizacin textual en la
pgina144
Teclas aceleradoras en la pgina443
Configuracin de J AWS para GroupWise en la pgina447
E.1 Configuracin de JAWS para GroupWise
Para que J AWS funcione correctamente con GroupWise, hay que copiar los archivos de J AWS del
DVD de GroupWise 2012 o descargar el software del cliente de GroupWise para Windows desde el
sitio de descargas de Novell (http://download.novell.com).
Para instalar los archivos J AWS de GroupWise para J AWS 5.x y versiones anteriores:
1 Acceda al directorio \ cl i ent \ j aws\ set t i ngs del DVD de GroupWise 2012 o de la descarga
del software del cliente de GroupWise para Windows.
2 Copie todos los archivos en el directorio C: \ directorio_jaws\ set t i ngs\ enu. Sustituya
directorio_jaws por el directorio donde est instalado J AWS.
Para instalar los archivos J AWS de GroupWise para J AWS 6.x y versiones posteriores:
1 Acceda al directorio \ cl i ent \ j aws\ set t i ngs del DVD de GroupWise 2012 o de la descarga
del software del cliente de GroupWise para Windows.
2 Copie todos los archivos en el directorio C: \ Document s and
Set t i ngs\ nombreusuario\ Appl i cat i on Dat a\ Fr eedom
Sci ent i f i c\ J AWS\ versin\ Set t i ngs\ enu para un nico usuario. Sustituya
nombreusuario por el nombre de la persona para la que est instalando los archivos J AWS y
sustituya versin por el nmero de versin de los archivos J AWS en cuestin.
O bien
Copie todos los archivos en el directorio C: \ Document s and Set t i ngs\ Al l
User s\ Appl i cat i on Dat a\ Fr eedomSci ent i f i c\ J AWS\ versin\ Set t i ngs\ enu para
todos los usuarios. Sustituya versin por la versin de los archivos J AWS que se estn
instalando.
Si est instalando los archivos de J AWS para GroupWise en un sistema operativo Windows XP,
deber copiar dos archivos adicionales para que J AWS funcione correctamente con GroupWise.
1 Acceda al directorio \ jawsdir\ wi nxp del DVD de GroupWise 2012 o de la descarga del
software del cliente de GroupWise para Windows. Sustituya directoriojaws por el directorio
en el que est instalado J AWS.
448 Gua del usuario del cliente de GroupWise 2012 para Windows
2 Copie todos los archivos en el directorio C: \ directorio_groupwise. Sustituya
directorio_groupwise por el directorio donde est instalado GroupWise.
El directorio de instalacin por defecto de GroupWise es C: \ Ar chi vos de
pr ogr ama\ Novel l \ Gr oupWi se.
Si necesita realizar cambios en los archivos J AWS originales de GroupWise, se encuentran en el
DVD de GroupWise 2012 o en la descarga del software del cliente GroupWise para Windows. Los
archivos J AWS originales de GroupWise se encuentran en: \ cl i ent \ j aws\ sr c.
Vous aimerez peut-être aussi
- Exposición SMTP-MIMEDocument14 pagesExposición SMTP-MIMELeidy PulidoPas encore d'évaluation
- Configuración TrixboxDocument13 pagesConfiguración TrixboxJuan DelgadoPas encore d'évaluation
- Redes Sociales y Herramientas de Ofimática On-LineDocument6 pagesRedes Sociales y Herramientas de Ofimática On-LineAula MultimediaPas encore d'évaluation
- Redes SocialesDocument10 pagesRedes Socialesandrea buenoPas encore d'évaluation
- 13.2.7 Packet Tracer - Configure A Basic WLAN On The WLC - ILMDocument9 pages13.2.7 Packet Tracer - Configure A Basic WLAN On The WLC - ILMjuan guaPas encore d'évaluation
- RodrigoP ComputoDocument4 pagesRodrigoP ComputoRodrigo Benjamin PRETELL BENITES100% (1)
- Manual 2020 04 Seguridad de Redes II (2405) PDFDocument104 pagesManual 2020 04 Seguridad de Redes II (2405) PDFLuis Narvaez100% (1)
- 5C C41 Sical Lesly Guia 2Document10 pages5C C41 Sical Lesly Guia 2Patricia de LeonPas encore d'évaluation
- Corazon Serrano - A EscondidasDocument2 pagesCorazon Serrano - A EscondidasCinthia TineoPas encore d'évaluation
- Cuadro ComparrativoDocument3 pagesCuadro ComparrativoruberPas encore d'évaluation
- Anexo 01Document7 pagesAnexo 01Joel Cosme SalcedoPas encore d'évaluation
- 27 Claves Triunfar Periscope Borja Giron 1.1 PDFDocument33 pages27 Claves Triunfar Periscope Borja Giron 1.1 PDFWills TtaccaPas encore d'évaluation
- Como Ganar Dinero OnlineDocument9 pagesComo Ganar Dinero OnlineNazareno de la CanalPas encore d'évaluation
- (GNP) Configuración Inicial Android PDFDocument6 pages(GNP) Configuración Inicial Android PDFLuis HernándezPas encore d'évaluation
- Guia Internet 7o (RESPUESTAS)Document9 pagesGuia Internet 7o (RESPUESTAS)william0% (1)
- Microsoft 365 TareaDocument2 pagesMicrosoft 365 Tareaapi-530828030Pas encore d'évaluation
- CargasDocument4 pagesCargasjoohn mi imiiiPas encore d'évaluation
- Kit Empacadura Inferior Motor Cummins 4BT Ford Cargo 815Document3 pagesKit Empacadura Inferior Motor Cummins 4BT Ford Cargo 815Wuillians GuzmanPas encore d'évaluation
- Redes y Comunicación de Datos IIDocument20 pagesRedes y Comunicación de Datos IIDanitza Quintana MamaniPas encore d'évaluation
- Configuracion de SpamassassinDocument6 pagesConfiguracion de Spamassassingmora3556Pas encore d'évaluation
- Tipologias de Multimedia PDFDocument6 pagesTipologias de Multimedia PDFEdward MayorgaPas encore d'évaluation
- Almacenamiento de La Nube - Alexa ParedesDocument3 pagesAlmacenamiento de La Nube - Alexa ParedesEmiliano BataneroPas encore d'évaluation
- Trabajo Formacion CriticaDocument12 pagesTrabajo Formacion CriticaYolimar VargasPas encore d'évaluation
- Anexo:Municipios de Cauca: Ir A La Navegación Ir A La BúsquedaDocument10 pagesAnexo:Municipios de Cauca: Ir A La Navegación Ir A La BúsquedaKAREN HOYOSPas encore d'évaluation
- Monetizar Tu Blog en WordPress - Com Con WordAdsDocument15 pagesMonetizar Tu Blog en WordPress - Com Con WordAdsstoneage SmithPas encore d'évaluation
- Las Bibliotecas Escolares en La Web 2.0Document6 pagesLas Bibliotecas Escolares en La Web 2.0Francisco M de la PeñaPas encore d'évaluation
- Configuración Correo ElectrónicoDocument20 pagesConfiguración Correo ElectrónicocdgPas encore d'évaluation
- Cuaderno 1 Fichas Estimulación CognitivaDocument14 pagesCuaderno 1 Fichas Estimulación CognitivaErica CoulyPas encore d'évaluation
- Servicios de Gestión de Archivos en La NubeDocument10 pagesServicios de Gestión de Archivos en La NuberosiInformatica100% (2)
- Técnicas de Investigación Documental - Maritza Montero - Google LibrosDocument1 pageTécnicas de Investigación Documental - Maritza Montero - Google LibrosArnoll CardalesPas encore d'évaluation