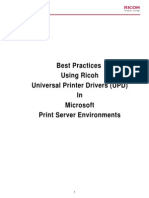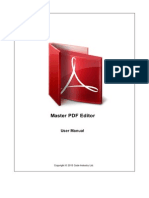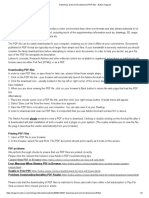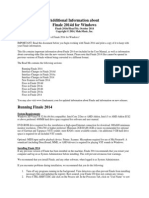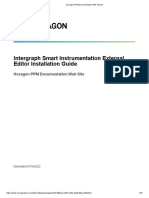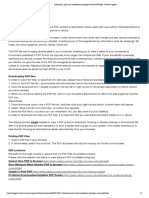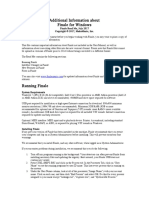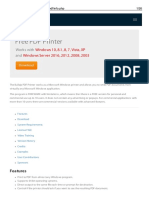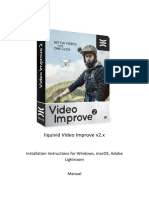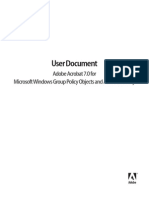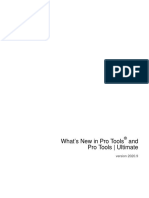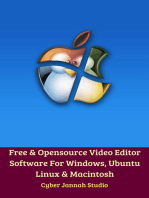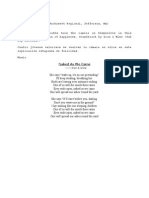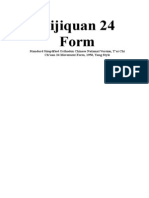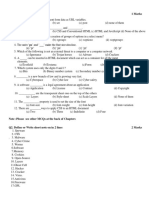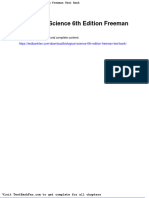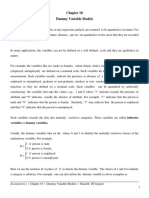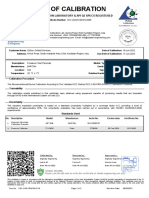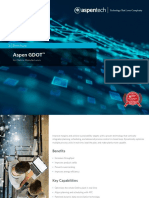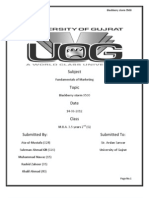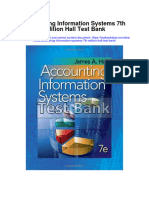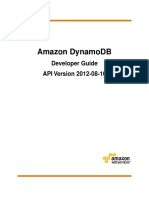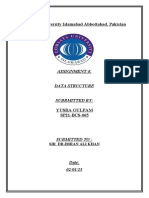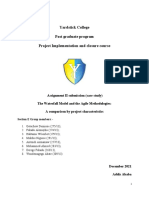Académique Documents
Professionnel Documents
Culture Documents
Amyuni PDF Converter
Transféré par
MikeyarnoldCopyright
Formats disponibles
Partager ce document
Partager ou intégrer le document
Avez-vous trouvé ce document utile ?
Ce contenu est-il inapproprié ?
Signaler ce documentDroits d'auteur :
Formats disponibles
Amyuni PDF Converter
Transféré par
MikeyarnoldDroits d'auteur :
Formats disponibles
Amyuni PDF Converter
Version 2.1
Users Manual
Updated March 19, 2003
Amyuni Consultants Amyuni Technologies
www.amyuni.com
2
Contents
Legal I nformation..............................................................................................................................................3
Acknowledgments...............................................................................................................................................3
Whats new in version 2.....................................................................................................................................4
Whats new in version 2.1..................................................................................................................................4
I nstallation..........................................................................................................................................................5
Automatic Installation Procedure................................................................................................................................5
Usage...................................................................................................................................................................6
Configuration.....................................................................................................................................................8
Property Page 1: Configuration...................................................................................................................................9
Property Page 2: Advanced Options .........................................................................................................................12
Property Page 3: Image Compression.......................................................................................................................14
Property Page 4: Destination .....................................................................................................................................15
File system..................................................................................................................................................15
Email system...............................................................................................................................................17
Amyuni PDF Creator..................................................................................................................................18
Property Page 5: Watermarks ...................................................................................................................................19
Property Page 6: Security...........................................................................................................................................20
Technical Support .......................................................................................................................................................22
3
Legal Information
Information in this document is subject to change without notice and does not represent a commitment on the
part of AMYUNI Consultants. The software described in this document is provided under a license
agreement or nondisclosure agreement. The software may be used or copied only in accordance with the
terms of the agreement. It is against the law to copy the software on any medium except as specifically
allowed in the license or nondisclosure agreement.
The licensee may make one copy of the software for backup purposes. No part of this manual may be
reproduced or transmitted in any form or by any means, electronic or mechanical, including photocopying,
recording, or information storage and retrieval systems, for any purpose other than the licensees personal
use, without express written permission of AMYUNI Consultants.
Copyright 2000-2003, AMYUNI Consultants AMYUNI Technologies. All rights reserved.
Amyuni and the Amyuni logo are trademarks of Amyuni Technologies Inc.
Adobe, the Adobe logo, Acrobat and the Acrobat logo are trademarks of Adobe Systems Incorporated.
Microsoft, the Microsoft logo, Microsoft Windows, Microsoft Windows NT and their logos are trademarks
of Microsoft Corporation.
All other trademarks are the property of their respective owners.
Acknowledgments
Special thanks to:
Jean-loup Gailly (jloup@gzip.org) and Mark Adler (madler@alumni.caltech.edu) for their work on the
deflate compression.
This software is also based in part on the work of the Independent JPEG Group and on parts of the FreeType
library.
4
Whats new in version 2
Generated PDF documents can now be secured to prevent them from being viewed, modified or even
printed (Professional versions of the PDF Converter only).
PDF documents can be optimised for downloading through the web, also known as PDF Linearization
(Professional versions of the PDF Converter only).
PDF documents can be emailed directly using any MAPI or SMTP-compliant mailing systems as
opposed to being saved on disk for later emailing.
Multi-national character sets are supported. These include eastern-european, middle-eastern and far-
eastern languages.
PDF documents can be watermarked using either a simple text string or another PDF file that can be used
as background for generated PDF files. Watermarking can also be completely defined from the user
interface.
JPEG compression level can be adjusted to produce smaller files with reduced quality pictures or larger
files with high-quality pictures.
Hyperlinks can be inserted in the PDF file while it is being created.
Whats new in version 2.1
Files can be generated using CCITT Fax compression capabilities for black & white images
Grayscale JPEG images can now also be compressed
The Converter connects directly to our PDF Creator to allow previewing PDFs automatically or to let
you immediately begin editing or modifying the PDF file
The interface language can be modified dynamically to French, English or German
Developers are able to configure the Converter to allow them to redirect the data stream to process the
data or to define a destination other than saving to file or sending via email
Generated PDF files can be printed to a physical printer using CDINTF (Professional versions of the
PDF Converter only)
The Converter now performs 128-bit encryption compatible with Adobe Acrobat 5 format
(Professional versions of the PDF Converter only)
5
Installation
Before installing and/or using this product, please make sure you carefully read the copyright notice and
agree on all its terms.
The install procedure described here applies to the standard version of the PDF Converter. For installing and
using the developer version, please refer to the developers manual that comes with this product.
Automatic I nstallation Procedure
An automatic installation procedure has been created to easily install the PDF printer on your machine.
If you have received the product by e-mail, copy the file that you received in an empty directory, unzip the
file and launch install.exe.
If you have received the product by diskette or on CD-ROM, you can launch install.exe directly from the
diskette or CD-ROM.
The installation procedure automatically detects your operating system; copies needed files to your system
directory and installs the PDF printer in your system.
Install.exe can be launched with the following switches:
/s or -s : Silent mode. No dialog box is displayed in this case. This is useful for automating the install
procedure.
/p or -p : No Spooler. The default installation stops and restarts the spooler. This may not be allowed
under some situations. If you are getting Spooler Error messages when installing the PDF Converter, then
you should use this option.
/l or -l : No log file. This option prevents install from creating an install.log log file.
/u or -u : Uninstall. This option removes the PDF printer and all associated files and registry entries
from the system.
A specific printer name can also be specified by executing Install My PDF Printer. In this case the PDF
printer will appear in the printers control panel as My PDF Printer.
A log file named install.log is generated in the source directory. If the install procedure is launched from a
read-only media such as CD-ROM, the log file will be generated in your systems temporary directory. This
file is required by the support staff to analyse problems that may occur during installation.
Changes from previous version
The installation tool for versions 1 and 1.5 copied a file named PDFINTF.DLL to the system directory.
Version 2 now copies the file CDINTF.DLL and registers it in the system to be used as an ActiveX control
from other applications.
Starting with version 2.02, the PDF printer is now attached to the LPT1:. The PDF: port is not used anymore.
6
Usage
The PDF Converter works like any standard Windows printer driver.
The main difference is that instead of directly printing to a printer, it generates a PDF 1.3 or 1.4 compatible
file.
The PDF files generated by the PDF Converter can be viewed or printed to a physical printer by the Amyuni
PDF Creator, the free Adobe Acrobat viewer versions 4 and higher, or by any other application capable
of viewing standard PDF files.
When you use the Print menu of your application, you are prompted for the name of an output file:
Click here to append multiple
documents into one PDF file
Click here to modify the
document properties
7
Just enter any valid file name with .pdf extension. Other extensions can be used but the generated file will not
be automatically recognized by the system as a PDF file.
By default, the file is overwritten if it already exists. To append the document to an existing file instead of
overwriting it, you can check the Concatenate button.
Various options are available to automate the naming of the output file with or without user interaction.
These options are described later in the manual on page 19 under the Property page 4: Destination
section.
Document info
Users can enter detailed information pertaining to the PDF document being generated such as Title, Subject,
Author, Creator and Keywords.
Document security
The general security and encryption details for the document are displayed in this section of the Properties
box.
8
Configuration
Information presented here only applies to the end-user version of the PDF Converter. The developer version
does not have any user interface; all printer configuration should be done programmatically as explained in
the samples and technical notes. The information presented here will however help the programmer have a
better understanding of the various printer options made available by the PDF Converter.
The PDF printer properties are configurable using your system control panel or your application Print
dialog box. The printer properties are available under Document Defaults under Windows NT and
Printing Preferences under Windows 2000/XP.
The printer properties are divided into six property pages as follows.
9
Property Page 1: Configuration
Activation Code
The first thing you must do after installing the product is to enter the license information that was provided
when downloading or purchasing the product. Click on the button indicated above to enter the supplied
license and activation code.
Paper size
This is the default paper size for new documents. All standard paper sizes supported by Windows are also
supported by the PDF Converter. This parameter is usually set by the client application. The value entered
here is only the default for new documents. The default value for the Paper size is either A4 or Letter
depending on the countries where the product is used.
Resolution
75, 150, 300, 600 or 1200 Dots per inch (DPI). This concerns mainly image resolution. Text precision can
also be improved by increasing this value. The default value is 300 DPI.
Click here to set
your activation code
10
Orientation
Portrait or Landscape. This is also a default value used for new documents only. Applications usually set this
parameter internally. The default value is Portrait.
Custom paper size
Users can define here a custom paper size that they often use for their documents. Custom paper size applies
when the Custom option is selected in the Paper size selection box. The default values for custom paper
sizes are 100 mm width and length.
Language
A default language is supplied by the product activation code. The user can also specify the language used in
the user interface from one of three options: English, French and German. Other languages are being added
and will be available in the future.
11
Preview the PDF File
This option enables you to view the PDF after it has been generated without having to launch the PDF reader
and open the created PDF file. When you click on this checkbox, you will be prompted to choose the
application needed to view the PDF file, this can be either Adobe Acrobat Reader, Amyuni PDF Creator or
any other PDF viewer.
12
Property Page 2: Advanced Options
Page Content Compression
On or Off. This option enables page compression using the zlib/deflate compression algorithm. Removing
this option can be useful for debugging or for applications that analyse the generated PDF file. The default
value is On.
Multi-language support
When this option is checked, the PDF Converter will also convert characters that are not in the western-
european and US character sets (e.g.: eastern-european and far-eastern characters). The conversion in this
case is however less efficient and files tend to be larger in size. Font embedding is recommended in this case
to have some PDF viewers correctly display all the fonts.
13
Font embedding
On or Off. Setting this option to On will enable the driver to include all True Type fonts used by the
document in the output PDF file. This results in larger files but ensures consistent look of the document on
any platform. The default value is Off.
Embedding Options
This button opens the following dialog-box to enable the user to more accurately define which fonts to
embed:
- Partial font embedding is active by default and instructs the PDF Converter to embed only portions of the
font file that are really used by the source-document.
- Embed standard fonts is disabled by default. Enabling it instructs the PDF Converter to embed Arial and
Times New Roman fonts. These fonts are not embedded by default as they are provided with Acrobat
reader.
- Embed licensed fonts can be checked to embed fonts that require a license from their manufacturer to be
embedded. This option is disabled by default and should be enabled only if the user is sure to have the
license required to embed the fonts installed on his/her system.
Message Broadcasting
On or Off. When activated, messages are broadcasted for all running applications each time a document is
printed to PDF format. The following events result in messages being broadcasted: Start of document, End of
document, Start of page, End of page. Refer to appendix A for the format of these messages and how to
intercept them. The default value is Off.
Convert colours to gray-scale
Using grey scale can decrease document size for archival or transmission purposes. The default value is
Colour.
Vertical and horizontal margins
Most printers have a minimum physical margin below which they cannot generate any output. Applications
use this value to prevent users from drawing outside the printable area. The default value is 6 millimetres.
Web optimization (Linearization)
This feature is available in the professional versions of the PDF Converter only
To view a PDF file located on a web server or another PC on the network, the user needs to download the
whole file to the local PC before being able to open this file. When this option is activated, the PDF reader
can download and view the document page by page without the need for downloading the full document.
This results in the PDF document appearing on the clients screen in a nearly simultaneous manner.
14
Property Page 3: I mage Compression
I mage compression algorithm
The PDF Converter implements four image compression algorithms.
Default compression
The default image compression algorithm makes use of colour palettes to reduce the overall size of all
images. This algorithm works well as long as the number of colours does not exceed 256.
256-colour compression
The 256-colour compression algorithm computes the mostly used 256 colours in an image and replaces all
other colour pixels by their closest match. This lossless compression algorithm works usually very well with
most applications but is relatively slow on large images with a greater number of colours.
JPEG compression
The lossy JPEG compression algorithm produces excellent results with real life true colour images with a
small distortion of the source image. It is not recommended for graphics other than real pictures.
When JPEG compression is selected, the JPEG compression level selection box appears. JPEG compression
levels vary from 1 to 9. Level 1 produces poorer quality images with a very large compression ratio. Level 9
produces very good quality images with medium compression ratio. The default value is 7, which will
produce compression levels and image quality suitable for most situations.
Automatic compression (Windows NT/2000/XP only)
This algorithm analyses each image separately and tries to apply the compression algorithm that is best suited
to that image.
15
Property Page 4: Destination
Destination type
The PDF file can be either saved to the local or network drive, or directly sent by email using the email
software installed on the users system
File system
The PDF file is saved to the local drive or on the network.
The destination file name can be set up in three different ways:
Prompt for file name
The user is prompted for an output file name each time a document is printed to the PDF printer. If a default
directory is entered, the File Save dialog box is initialised with this value. The Default file name is not used.
Document title.pdf
The output file name is set automatically by the PDF Converter by concatenating the Default directory, the
document title and .pdf extension. The document title depends on every client application. No additional user
prompt is needed. The Default file name is not used.
Predefined by user
The output file name is predefined by the user in the Default file name field. The same file name is used
for all generated PDF documents. No additional user prompt is needed. The Default directory is not used.
16
Overwrite option
This selection box defines the behaviour of the PDF printer when the output file already exists. The user can
choose among one of the following options:
Overwrite without asking
The existing file is immediately overwritten by the new file without any confirmation. This is the default
value that is compatible with previous versions of the product.
Confirm before overwriting
If the file already exists, the user is asked to confirm if he or she wishes to overwrite the file or cancel the
operation.
Append to existing file
If the file already exists, the new document is automatically appended to it.
Add date and time to file name
The date and time are appended to the name of the file that the user gives through the user interface, or
through the DefaultFileName function call. This is true whether the file existed or not. Ex: if the user or
programmer enters test.pdf as file name, the resulting file will be named testddmmyyhhmmss.pdf, where
ddmmyyhhmmss is the current date and time.
Add ID number to file name
An incremental ID number is appended to the name of the file that the user gives through the user interface,
or through the DefaultFileName function call. This is true whether the file existed or not. Ex: if the user or
programmer enters test.pdf as file name, the resulting file will be named testN.pdf, where N is an
automatically generated ID number.
17
Email system
Use MAPI v/s Use SMTP:
This option allows the user to send the file using either a MAPI compliant email application such as
Outlook, or directly using the SMTP protocol.
Prompt before sending the email
When this option is checked, the user is prompted with the various email parameters before the email is sent.
Recipients
The user can enter the list of recipients here. If more than one email address is entered, the addresses should
be separated by a semi-colon (;).
BCC, CC
The user can enter the list of Carbon Copy and Blind Carbon Copy recipients here. If more than one email
address is entered, the addresses should be separated by a semi-colon (;).
Subject, Message
The subject and message of the email that is to be sent with the PDF file attached.
18
Amyuni PDF Creator
19
Property Page 5: Watermarks
Watermark option
This can be set to No Watermarks, Watermarks below page content or Watermarks above page content.
Watermark source
Watermarks can be added from two different sources:
- Simple text as entered in this dialog box
- Another PDF file that can be merged into the file that is currently being printed. This is useful to add a
company or personal letterhead to all printed documents.
The other fields in this dialog-box define the various text properties used for drawing the watermark, or the
file name for the other PDF file if that option was chosen.
20
Property Page 6: Security
This feature is available in the professional versions of the PDF Converter only
Enable document protection
When checked, this option enables documents to be encrypted and protected against illegal use or
modification.
Owner and user passwords
Two passwords are associated to an encrypted PDF document. The owner password is for the author of the
document, and the user password for the recipient or user of the document.
The owner password is mandatory and allows the author having this password to do any operation he/she
wishes on this document, including modifying its security settings.
The user password is optional and can be one of the following:
- A blank password. In this case, the user is not prompted for a password when opening a document, but is
restricted to the operations allowed by the author.
- The same password as the owner. In this case the user is prompted for a password and the author of the
document will not be able to open this document as an owner to change its security settings.
- A password different from the owner. In this case, the user will not be able to open the document unless
he/she enters a valid password. When a valid password is entered, the document can be viewed but its
usage restricted to the operations allowed by the author.
21
User settings
- Enable changing the document content. When this option is checked, the user is allowed to change the
contents of the PDF document.
- Enable printing of document. The user cannot print the PDF document to any printer unless this option is
checked.
- Enable copying text and graphics from the document. When this option is checked, the user can copy
parts of the text of graphics from the PDF document.
- Enable adding notes or modifying form fields. The main body of the document cannot be changed but the
user can add annotation or enter data in the form fields if there are any.
NOTE: These options are managed by the tool used to view the document and not by the PDF Converter.
Once a valid password is entered, it is up to the viewer or editor application to make sure that these security
settings are respected.
22
Technical Support
If you have any questions or problems with our products, the following resources are available to you
through our web site:
Frequently Asked Questions:
http://www.amyuni.com/en/support/faq.html
Technical Notes:
http://www.amyuni.com/en/support/technotes.html
User forum:
http://www.amyuni.ca/forum/index.php
Posting questions to our technical support staff:
http://www.amyuni.com/en/support/index.html
Vous aimerez peut-être aussi
- Amyuni PDF ConverterDocument38 pagesAmyuni PDF ConverterAman GuptaPas encore d'évaluation
- PDF Converter 3 Help EngDocument52 pagesPDF Converter 3 Help EngDan Nicolae PopPas encore d'évaluation
- PDF Reducer V.3: User GuideDocument38 pagesPDF Reducer V.3: User GuidereclarinetePas encore d'évaluation
- Finale Read MeDocument6 pagesFinale Read MeAlejandra GualdronPas encore d'évaluation
- 7 PDF Maker English Manual PDFDocument20 pages7 PDF Maker English Manual PDFTamtoeraPas encore d'évaluation
- Ricoh UPD BestPracticesDocument25 pagesRicoh UPD BestPracticesWilson MosqueraPas encore d'évaluation
- Additional Information About Finale 2012c For WindowsDocument8 pagesAdditional Information About Finale 2012c For Windowskdparmly_611783171Pas encore d'évaluation
- Free PDF enDocument16 pagesFree PDF ennelsonschneiderPas encore d'évaluation
- PDFTron PDF2Image User ManualDocument21 pagesPDFTron PDF2Image User ManualarunmrklmPas encore d'évaluation
- PDFEditor ManualDocument28 pagesPDFEditor ManualRita DulanyiPas encore d'évaluation
- PDF Converter For Windows 7: © 2009 Vivid Document Imaging TechnologiesDocument22 pagesPDF Converter For Windows 7: © 2009 Vivid Document Imaging Technologiesjohnjoe12345Pas encore d'évaluation
- Download, Print and Troubleshoot PDF Files - Nature SupportDocument2 pagesDownload, Print and Troubleshoot PDF Files - Nature SupportskyzonekajaPas encore d'évaluation
- Download, Print and Troubleshoot PDF Files - Nature SupportDocument2 pagesDownload, Print and Troubleshoot PDF Files - Nature SupportLarry LeamonPas encore d'évaluation
- 2015 12 04 21 24 58 860 0 PDFDocument68 pages2015 12 04 21 24 58 860 0 PDFene sorinPas encore d'évaluation
- Downloading of Admit Cards and Save To PDFDocument4 pagesDownloading of Admit Cards and Save To PDFDeepak kumarPas encore d'évaluation
- Quick Reference GuideDocument21 pagesQuick Reference Guidegutornelas100% (1)
- PDFCPro QRG-enuDocument44 pagesPDFCPro QRG-enuMuhammad KahfiPas encore d'évaluation
- PPTools PDFDocument27 pagesPPTools PDFDERRINGERPas encore d'évaluation
- Manual Finale 2014Document7 pagesManual Finale 2014Aureliano DiazPas encore d'évaluation
- Finale 2014 Win Read MeDocument9 pagesFinale 2014 Win Read MeGeoff WaldronPas encore d'évaluation
- Finale 2014 Win Read MeDocument10 pagesFinale 2014 Win Read MeJulian Delgado BlancoPas encore d'évaluation
- 09 Manual ReluxSuiteDocument66 pages09 Manual ReluxSuiteSteven HungPas encore d'évaluation
- SPI 2018 External Editor Instalaltion HelpDocument10 pagesSPI 2018 External Editor Instalaltion HelpJavier CarrasquelPas encore d'évaluation
- Download, Print and Troubleshoot Springer Nature PDF Files - Nature SupportDocument2 pagesDownload, Print and Troubleshoot Springer Nature PDF Files - Nature SupportVaibhav AhalparaPas encore d'évaluation
- Network Install Guide: For The Enterprise Version of Nuance PDF ProductsDocument23 pagesNetwork Install Guide: For The Enterprise Version of Nuance PDF ProductsFrancesco DonatoPas encore d'évaluation
- Additional Information About Finale 2009 For Windows: Finale 2009 Read Me, June 2008Document6 pagesAdditional Information About Finale 2009 For Windows: Finale 2009 Read Me, June 2008Margharetha HestyPas encore d'évaluation
- TopWin7 Manual EnglishDocument49 pagesTopWin7 Manual EnglishMustafa HasanPas encore d'évaluation
- PDF Manager SoftwareDocument89 pagesPDF Manager SoftwareNorris PaiementPas encore d'évaluation
- Finale Read MeDocument4 pagesFinale Read MeCaio Cesar TeixeiraPas encore d'évaluation
- Clickteam Install Creator Pro Manual EbookDocument87 pagesClickteam Install Creator Pro Manual EbookBruce_Silverna_8948Pas encore d'évaluation
- Apd4 ReadmeusDocument12 pagesApd4 ReadmeusIvan Rivera CastroPas encore d'évaluation
- March 2011: What Can I Use It For?Document42 pagesMarch 2011: What Can I Use It For?Hector GonzalezPas encore d'évaluation
- How To Use This Manual: Creative Sound Blaster Audigy Creative Audio SoftwareDocument81 pagesHow To Use This Manual: Creative Sound Blaster Audigy Creative Audio Software55ojosPas encore d'évaluation
- Preparing PDF Files For High Resolution Printing Using Adobe Acrobat 4.0Document15 pagesPreparing PDF Files For High Resolution Printing Using Adobe Acrobat 4.0zalPas encore d'évaluation
- Adorage ManualDocument37 pagesAdorage ManualElton Collins100% (2)
- Zeropdf WWW - Bullzip.com (2017-07-27 13.38.13)Document26 pagesZeropdf WWW - Bullzip.com (2017-07-27 13.38.13)Zamian Zahara FonaPas encore d'évaluation
- Adobe Pagemaker 6.5 For Windows Read Me: Rev: 12/10/96 3:36 P.M. PSTDocument13 pagesAdobe Pagemaker 6.5 For Windows Read Me: Rev: 12/10/96 3:36 P.M. PSTVikas SinghPas encore d'évaluation
- Module Global PDF User ManualDocument13 pagesModule Global PDF User ManualkasfurPas encore d'évaluation
- FlowCAD An Capture PDF ExportDocument10 pagesFlowCAD An Capture PDF Exportdtftfernandes9099Pas encore d'évaluation
- PDF ReDirect Help ContentDocument14 pagesPDF ReDirect Help ContentihsanPas encore d'évaluation
- Network Installation GuideDocument11 pagesNetwork Installation GuideARSENEPas encore d'évaluation
- Additional Information About Finale 2010a For WindowsDocument8 pagesAdditional Information About Finale 2010a For WindowsLuciano Gianfranco PaianolPas encore d'évaluation
- Install Postscsript PrintersDocument5 pagesInstall Postscsript PrinterscrispitchPas encore d'évaluation
- Liquivid Video Improve V2.X: Installation Instructions For Windows, Macos, Adobe LightroomDocument11 pagesLiquivid Video Improve V2.X: Installation Instructions For Windows, Macos, Adobe LightroomAndrox SuiGenerisPas encore d'évaluation
- Online Manual Any Video ConverterDocument15 pagesOnline Manual Any Video Convertercharles_veitch_1Pas encore d'évaluation
- Ecopy Desktop™: Installation GuideDocument48 pagesEcopy Desktop™: Installation GuideYahya ZiyanPas encore d'évaluation
- 1 2 3 Doconcd Installation and Operation: Back To StartscreenDocument20 pages1 2 3 Doconcd Installation and Operation: Back To Startscreenmahdi elmayPas encore d'évaluation
- Finale Read MeDocument4 pagesFinale Read MePaul FultonPas encore d'évaluation
- AnyToISO User GuideDocument14 pagesAnyToISO User GuideGiovane Celico Dos Reis Paes de SousaPas encore d'évaluation
- LD PDF Compressor Short ENDocument19 pagesLD PDF Compressor Short ENOamiPas encore d'évaluation
- Finale Read MeDocument4 pagesFinale Read Metomy valencia riveraPas encore d'évaluation
- Pipenet InstallationDocument11 pagesPipenet InstallationMani Kumar0% (1)
- U Ser Document: A Dobe Acrobat 7.0 For Microsoft Windows Group Policy Objects and Active DirectoryDocument20 pagesU Ser Document: A Dobe Acrobat 7.0 For Microsoft Windows Group Policy Objects and Active DirectoryChoc LatePas encore d'évaluation
- What's New in Pro Tools 2020.9 PDFDocument12 pagesWhat's New in Pro Tools 2020.9 PDFRaffaele CardonePas encore d'évaluation
- Paragon Linux File Systems WindowsDocument22 pagesParagon Linux File Systems WindowsIvan ChangPas encore d'évaluation
- Proii WorkbookDocument218 pagesProii WorkbookJose Marin100% (3)
- Pro Presenter 3 ManualDocument63 pagesPro Presenter 3 ManualJohnnyxboyPas encore d'évaluation
- 2022 Adobe® Premiere Pro Guide For Filmmakers and YouTubersD'Everand2022 Adobe® Premiere Pro Guide For Filmmakers and YouTubersÉvaluation : 5 sur 5 étoiles5/5 (1)
- Free Video Editor Software Untuk Windows, Mac Dan Linux Edisi Bahasa InggrisD'EverandFree Video Editor Software Untuk Windows, Mac Dan Linux Edisi Bahasa InggrisPas encore d'évaluation
- Free & Opensource Video Editor Software For Windows, Ubuntu Linux & MacintoshD'EverandFree & Opensource Video Editor Software For Windows, Ubuntu Linux & MacintoshPas encore d'évaluation
- Alphabetical Vocabulary of The ClallumDocument51 pagesAlphabetical Vocabulary of The ClallumMikeyarnoldPas encore d'évaluation
- Machu PicchuDocument4 pagesMachu PicchuMikeyarnoldPas encore d'évaluation
- Love Yourself: Naked As We CameDocument1 pageLove Yourself: Naked As We CameMikeyarnoldPas encore d'évaluation
- MPY MonographDocument27 pagesMPY MonographMikeyarnold100% (1)
- Moors MurderDocument58 pagesMoors MurderMikeyarnoldPas encore d'évaluation
- VOL 90 Number 1 2012 NeoplatonismDocument60 pagesVOL 90 Number 1 2012 NeoplatonismMikeyarnoldPas encore d'évaluation
- The Worlds Chief Languages (1949)Document673 pagesThe Worlds Chief Languages (1949)MikeyarnoldPas encore d'évaluation
- Phonological Description of Huasteca Nahuatl From Chicontepec, VeracruzDocument89 pagesPhonological Description of Huasteca Nahuatl From Chicontepec, VeracruzMikeyarnoldPas encore d'évaluation
- Basic Maltese GrammarDocument27 pagesBasic Maltese GrammarMikeyarnold100% (1)
- Three Little Pigs Spanish ManualDocument55 pagesThree Little Pigs Spanish ManualMikeyarnoldPas encore d'évaluation
- Three Little Pigs Italian ManualDocument52 pagesThree Little Pigs Italian ManualMikeyarnold0% (1)
- Taijiquan 24 Form Pictures OnlyDocument13 pagesTaijiquan 24 Form Pictures OnlyMikeyarnoldPas encore d'évaluation
- Taichichuan Short Form 24 Movements DescribedDocument16 pagesTaichichuan Short Form 24 Movements DescribedMikeyarnoldPas encore d'évaluation
- Facilitating Revitalization in Endangered Midwestern Native American LanguagesDocument91 pagesFacilitating Revitalization in Endangered Midwestern Native American LanguagesMikeyarnoldPas encore d'évaluation
- Aspects of Lengo GrammarDocument239 pagesAspects of Lengo GrammarMikeyarnoldPas encore d'évaluation
- Kings AngevinDocument1 pageKings AngevinMikeyarnoldPas encore d'évaluation
- 1 Prolog 01-06-2012Document5 pages1 Prolog 01-06-2012A B M Moniruzzaman KhanPas encore d'évaluation
- ICT X Practice QuestionsDocument3 pagesICT X Practice QuestionsYash KohalePas encore d'évaluation
- Biological Science 6th Edition Freeman Test BankDocument21 pagesBiological Science 6th Edition Freeman Test Bankagleamamusable.pwclcq100% (28)
- Chapter10 Econometrics DummyVariableModelDocument8 pagesChapter10 Econometrics DummyVariableModelAbdullah KhatibPas encore d'évaluation
- ACS350 Technical CatalogueDocument20 pagesACS350 Technical CatalogueJPas encore d'évaluation
- Chart Recorder CertificateDocument2 pagesChart Recorder CertificateShwanPas encore d'évaluation
- AT-07338-BRO-Aspen GDOT brochure-OLEFINS-2021-1112Document7 pagesAT-07338-BRO-Aspen GDOT brochure-OLEFINS-2021-1112Zeeshan AlamPas encore d'évaluation
- Ac LGD User InstructionsDocument2 pagesAc LGD User InstructionsGaudencio Alberco vilcayauriPas encore d'évaluation
- Marketing Final Project Blackberry Vs IphoneDocument18 pagesMarketing Final Project Blackberry Vs IphoneSalman MughalPas encore d'évaluation
- Latihan Soal BlankDocument8 pagesLatihan Soal BlankDanbooPas encore d'évaluation
- PVCMC 0296 Us - tcm106 35825Document233 pagesPVCMC 0296 Us - tcm106 35825enrique.riera7693Pas encore d'évaluation
- Accounting Information Systems 7th Edition Hall Test BankDocument14 pagesAccounting Information Systems 7th Edition Hall Test Bankmisstepmonocarp1b69100% (27)
- Overview of The Lms - Kemi Vertual CampusDocument30 pagesOverview of The Lms - Kemi Vertual CampusJOHN MWANGIPas encore d'évaluation
- Dynamodb DGDocument771 pagesDynamodb DGashishojha1980Pas encore d'évaluation
- 03.10.12. Final Syllabus (M.SC Math)Document24 pages03.10.12. Final Syllabus (M.SC Math)Devil tigerPas encore d'évaluation
- Assignment 2Document33 pagesAssignment 2Yusra GulfamPas encore d'évaluation
- Unit-4 OOSD NoteDocument32 pagesUnit-4 OOSD Noterajputakshay8940Pas encore d'évaluation
- Hathway BillDocument1 pageHathway BillSanthoshkumar.Jayaram (CareerNet)Pas encore d'évaluation
- B.Tech (PT) - Mathematics - II YEAR - III SEM - (R) 2012 PDFDocument15 pagesB.Tech (PT) - Mathematics - II YEAR - III SEM - (R) 2012 PDFmohamed irshadPas encore d'évaluation
- Case Study The Waterfall Model and The Agile MethodologiesDocument7 pagesCase Study The Waterfall Model and The Agile MethodologiesFekadu AlemayhuPas encore d'évaluation
- Innovative Kick Detection System For HP/HT Ultradeepwater Wells Using A Section of The BHADocument6 pagesInnovative Kick Detection System For HP/HT Ultradeepwater Wells Using A Section of The BHAParth TrivediPas encore d'évaluation
- Allegro PCB Editor User Guide: Preparing Manufacturing Data: Product Version 16.0 June 2007Document132 pagesAllegro PCB Editor User Guide: Preparing Manufacturing Data: Product Version 16.0 June 2007a_damrongPas encore d'évaluation
- HB-2048-001 1099590 QIAgility Unpacking and Installation GuideDocument4 pagesHB-2048-001 1099590 QIAgility Unpacking and Installation GuideSHOBHAPas encore d'évaluation
- Nursing Informatics 2018Document66 pagesNursing Informatics 2018Undher Ground Maker100% (5)
- AlvinDocument25 pagesAlvinAlvin AlexandriaPas encore d'évaluation
- Beyblade Burst Scanning InstructionsDocument1 pageBeyblade Burst Scanning InstructionsJagan SathishPas encore d'évaluation
- 2.4 GHZ Band Scanner With NRF24L01Document28 pages2.4 GHZ Band Scanner With NRF24L01Rafael LucasionistPas encore d'évaluation
- Emerging Technologies in EducationDocument345 pagesEmerging Technologies in EducationKhritish SwargiaryPas encore d'évaluation
- Ee8591 DSPDocument28 pagesEe8591 DSPtamizh kaviPas encore d'évaluation
- Latitude 9p0 Datasheet USDocument2 pagesLatitude 9p0 Datasheet USGuillermo IbarraPas encore d'évaluation