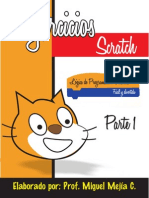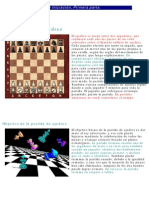Académique Documents
Professionnel Documents
Culture Documents
Manual de Word Ender 2014
Transféré par
Ender Guedez0 évaluation0% ont trouvé ce document utile (0 vote)
20 vues20 pagesCopyright
© © All Rights Reserved
Formats disponibles
PDF, TXT ou lisez en ligne sur Scribd
Partager ce document
Partager ou intégrer le document
Avez-vous trouvé ce document utile ?
Ce contenu est-il inapproprié ?
Signaler ce documentDroits d'auteur :
© All Rights Reserved
Formats disponibles
Téléchargez comme PDF, TXT ou lisez en ligne sur Scribd
0 évaluation0% ont trouvé ce document utile (0 vote)
20 vues20 pagesManual de Word Ender 2014
Transféré par
Ender GuedezDroits d'auteur :
© All Rights Reserved
Formats disponibles
Téléchargez comme PDF, TXT ou lisez en ligne sur Scribd
Vous êtes sur la page 1sur 20
Ender Guedez
INTRODUCCIN A MICROSOFT WORD
Para abrir el programa de Microsoft Word podemos hacerlo:
Desde el men inicio: accedemos a este mene desde el botn inicio de Windows. Buscamos en
todos los programas el elemento Microsoft Office Word y hacemos clic sobre l.
Al abrir el programa aparece una pantalla como la siguiente:
BARRA DE TITULO: en esta barra aparece el nombre del documento con el que estamos
trabajando. Cuando abrimos el programa aparece un documento en blanco y le asigna el
nombre inicial de Documento1. Cuando guardemos el documento podremos cambiarle el
nombre.
BANDA O CINTA DE OPCIONES: desde las fichas de esta barra podemos ejecutar todos los
comandos de Word. Al seleccionar cada ficha aparecen grupos de opciones que contienen estos
comandos. Algunos de estos grupos de opciones tienen asociados cuadros de dialogo, para
acceder a ellos pulsamos sobre la flecha que aparece abajo a la izquierda de cada uno de estos
grupos.
BARRA DE HERRAMIENTAS DE ACCESO RPIDO: contiene iconos para ejecutar de
forma rpida algunos comandos ms habituales como: Guardar, Deshacer, o Rehacer.
Botn de
Office
Barra de Herramientas de
Acceso Rpido
Barra de
Titulo
Banda de
Opciones
Barra de
Desplazamiento
Vistas del Documento
Zoom
Ender Guedez
BOTN DE OFFICE: al pulsar este botn aparece un men desde donde se podr: Guardar el
documento, Abrir algn documento existente, o Crear un nuevo documento. Cuando guardamos
por primera vez el documento nos aparece un cuadro de dialogo donde deberemos indicar la
ubicacin y el nombre deseados para el archivo.
VISTAS DE DOCUMENTO Y ZOOM: nos permiten visualizar las diferentes maneras en que
se presenta nuestra pgina.
En la pgina en blanco podemos introducir el texto deseado. Para ello es necesario tener en
cuenta algunos detalles con respecto al teclado:
1. En las teclas donde aparece ms de un smbolo, accederemos al smbolo superior
con la tecla MAYUS y al smbolo de la derecha con la tecla ALT GR.
2. Para introducir acentos debemos pulsar la tecla correspondiente y posteriormente
pulsar la vocal.
3. La tecla MAYS nos permite colocar maysculas mientras la mantengamos
pulsada.
4. Si pulsamos la tecla BLOQ MAYS todas las letras que tecleemos aparecern en
mayscula. Podemos saber si esta opcin esta seleccionada observando la luz que se
enciende en el teclado.
5. La tecla RETROCESO borrar desde el cursor del teclado hacia la izquierda.
6. La tecla SUPR borrar desde el cursor del teclado hacia la derecha.
7. La tecla BLOQ NM permite bloquear el teclado numrico (a la derecha del
teclado) del mismo modo que la tecla BLOQ MAYS hace con las maysculas.
8. La tecla INTRO slo se debe usar cuando queramos pasar al siguiente prrafo,
corresponder al punto y aparte.
9. Es importante conocer las opciones de seleccin de texto puesto que, en la mayora
de los casos, es necesario seleccionar el texto antes de trabajar con l.
10. Podemos seleccionar cualquier texto pulsando con el ratn al inicio del mismo y
arrastrando el puntero del ratn hasta el final del texto, manteniendo pulsado el
botn.
11. Podemos seleccionar una palabra pulsando doble clic sobre la misma.
12. Podemos seleccionar un prrafo pulsando tres clics sobre cualquier parte del
prrafo.
13. Podemos mantener las selecciones pulsando la tecla CTRL.
14. Tambin debemos conocer las opciones de COPIAR y MOVER texto.
Ender Guedez
Para mover el texto de un lado a otro seguimos estos pasos:
1. Seleccionamos el texto, cortamos el texto desde la opcin con forma de tijeras en la
cinta de opciones (ficha inicio y grupo de opciones portapapeles).
2. Colocamos el cursor en el sitio deseado y pegamos el texto desde el comando de la cinta
de opciones (ficha inicio y grupo de opciones portapapeles).
Para copiar el texto de un lado a otro seguimos estos pasos:
1. Seleccionamos el texto.
2. Copiamos el texto desde el comando de la cinta de opciones (ficha inicio y grupo de
opciones portapapeles).
3. Colocamos el cursor en el sitio deseado y pegamos el texto desde el comando de la cinta
de opciones (ficha inicio y grupo de opciones portapapeles).
4. Hay otras formas de cortar, copiar o pegar el texto:
5. Botn derecho del teclado.
Atajos de teclado: CTRL+X, CTRL+C y CTRL+V respectivamente.
MANEJAR EL FORMATO FUENTE
Para modificar el formato de la letra en Word debemos seleccionar en primer lugar el texto con
el que vamos a trabajar. Posteriormente podremos cambiar sus propiedades desde el grupo de
opciones Fuente en la ficha Inicio de la cinta de opciones.
Ender Guedez
1. Tipo de letra o fuente: cambia la forma del texto seleccionado.
2. Tamao de fuente: cambia el tamao de la letra.
3. Agrandar y encoger fuente: Aumenta o reduce el tamao de la letra.
4. Borrar formato: Borra el formato de la seleccin y deja el texto sin formato.
5. Negrita: aplica el formato de negrita.
6. Cursiva: aplica el formato de cursiva.
7. Subrayado: Subraya el texto seleccionado. Podemos definir el tipo de lnea y el color.
8. Tachado: Traza una lnea en medio del texto seleccionado.
9. Subndice: Crea letras minsculas debajo de la lnea del texto.
10. Superndice: Crea letras minsculas encima de la lnea del texto.
11. Cambiar maysculas y minsculas
12. Color de resaltado del texto: Cambia el aspecto del texto como si usramos un
marcador.
13. Color de fuente
Estas son las opciones principales para cambiar el formato de la fuente. Sin embargo podemos
activar el cuadro de dilogo Fuente para visualizar estas opciones y algunas otras un poco ms
avanzadas. Abriremos esta ventana desde la flecha que aparece en la parte inferior derecha del
grupo de opciones.
Podemos observar algunos efectos avanzados:
Doble tachado
Sombra
Contorno
Relieve
Grabado
Versales
Maysculas
Oculto
Ender Guedez
Todos estos efectos son bastante obvios excepto los efectos versaltas. Esta opcin colocar todo
el texto en maysculas pero har una distincin entre lo que estaba escrito en maysculas y en
minsculas, es decir, aquellas letras que estuvieran escritas en mayscula se diferenciarn por
ser ms altas que el resto.
El cuadro de dilogo Fuente dispone
de otra ficha AVANZADO. Desde
esta ficha podremos escalar el texto,
comprimir o expandir las letras
(Espaciado) o colocar el texto en
una posicin ms elevada o
disminuida con respecto a la lnea de
texto.
FORMATO DE PRRAFO EN WORD
Con esta herramienta vamos a aplicar formatos de forma independiente a cada prrafo del
documento.
Tenemos las opciones bsicas para trabajar con los prrafos en el grupo de opciones prrafo de
la cinta de opciones bajo la ficha inicio.
Ender Guedez
Alineacin del prrafo. Tenemos cuatro opciones:
Alinear a la izquierda
Centrar
Alinear a la derecha
Justificar
INTERLINEADO: Definimos desde aqu la distancia entre las lneas de un mismo prrafo.
1
2
3
4
Ender Guedez
Accedemos al cuadro de dilogo prrafo desde la flecha que aparece en la parte inferior
derecha del grupo de opciones prrafo.
Desde esta ventana podremos modificar los espaciados y las sangras del prrafo.
ESPACIADO: es la distancia desde el prrafo con el que estamos trabajando hasta el
prrafo anterior y el prrafo posterior.
Sangra Izquierda Sangra Derecha
Espaciado Anterior
Espaciado Posterior
Ender Guedez
La sangra es la distancia desde el margen de nuestra pgina hasta el prrafo. Podemos colocar
una sangra a la derecha o a la izquierda del prrafo.
Existen un par de sangras especiales:
Primera lnea: Con esta
sangra colocamos la
primera lnea del prrafo
hacia la derecha.
Sangra francesa: Con
esta sangra colocamos
todas las lneas del
prrafo, excepto la
primera, hacia la derecha.
Ender Guedez
BORDES Y SOMBREADO EN WORD
Aunque esta herramienta es de mucha utilidad cuando trabajamos con tablas, tambin podemos
definir los Bordes y sombreados a un prrafo determinado. Para ello accedemos al grupo de
opciones Prrafo de la cinta de opciones Inicio.
1. Bordes
2. Sombreado
1. BORDES: Al pulsar sobre la flecha al lado de la opcin bordes nos aparece un men con
distintos elementos:
Todas las opciones superiores: Borde inferior, Borde superior, Borde izquierdo,... nos
permiten colocar sobre el prrafo seleccionado el borde indicado. Si el prrafo ya tena
este borde al pulsar sobre la opcin lo quitamos.
La opcin Lnea horizontal coloca una lnea que ir de un extremo a otro de nuestro
documento.
Las opciones Dibujar tabla y Ver cuadrculas las explicaremos ms adelante cuando
hablemos de la insercin de tablas.
Nos centramos en la opcin Bordes y sombreado. Si pulsamos en este comando nos
aparece el siguiente cuadro de dilogo:
Ender Guedez
Esta ventana tiene tres fichas:
Bordes: nos permite trabajar con los bordes del prrafo o tabla.
Bordes de pgina: las opciones son similares a la ficha anterior, pero en este caso, los
bordes se aplicarn a la pgina entera.
Sombreado: desde aqu podemos colocar un color de sombreado, o fondo, al prrafo o
tabla.
Nos centramos en la ficha Bordes. En la parte izquierda de la ventana, en el apartado
valor, indicaremos si deseamos los bordes de tipo:
cuadro: cuatro bordes alrededor del prrafo y todos iguales.
sombra: bordes de tipo cuadro pero con un efecto sombra sobre los mismos.
3D: bordes de tipo cuadro pero con un efecto 3D sobre los mismos.
Personalizada: indicaremos qu bordes deseamos y qu propiedades va a tener cada
uno.
Ender Guedez
En la parte central de la ventana elegiremos el Estilo, Color y Ancho del borde.
A la derecha tenemos una vista preliminar de nuestro prrafo para ver cmo van a quedar los
bordes elegidos. Adems aparecen una serie de botones alrededor de la vista preliminar para
poder aadir o quitar alguno de los bordes.
2. SOMBREADO. Aunque en la ventana
anteriormente descrita tenemos una ficha
para trabajar con los sombreados, sin
embargo, es ms sencillo aplicar esta opcin
desde el botn de la cinta de opciones. Si
pulsamos directamente a este botn,
colocaremos como color de fondo o
sombreado el color que se visualiza en el
propio botn. Si pulsamos en la flecha de al
lado del botn podremos elegir el color que
deseamos.
LISTAS NUMERADAS, DE VIETAS Y LISTAS MULTINIVEL EN WORD
En ocasiones nos interesa organizar una secuencia de prrafos mediante nmeros o smbolos.
Por ejemplo:
Proceso administrativo:
Planificacin.
Organizacin
Direccin.
Control.
LOS PASOS SON:
1. Seleccionar.
2. Acceder a la opcin.
3. Elegir el formato.
Ender Guedez
En Word tenemos tres opciones para trabajar con este tipo de listas.
1. Listas con vietas
2. Listas numeradas
3. Listas multinivel
Listas con vietas. Desde esta opcin podremos colocar un smbolo a la izquierda de cada uno
de los prrafos seleccionados. Para aplicarlo basta con seleccionar los prrafos y acceder al
botn del grupo de opciones prrafo en la cinta de opciones. Si pulsamos la flecha que
acompaa al botn Vietas podremos elegir el smbolo que deseemos.
Listas numeradas. Con esta opcin podremos asociar un sistema de numeracin a los prrafos
seleccionados. Para aplicarlo basta con seleccionar los prrafos y acceder al botn del grupo de
opciones prrafo en la cinta de opciones. Si pulsamos la flecha que acompaa al
botn Numeracin podremos elegir el smbolo que deseemos.
Listas multinivel.
Las listas multinivel son aquellas que, como indica su nombre, pueden tener varios niveles de
importancia. Son del estilo:
1. Leccin 1
1. Tema 1
1. Ttulo 1
2. Ttulo 2
2. Tema 2
1. Ttulo 1
2. Ttulo 2
3. Tema 3
2. Leccin 2
Se aconseja escribir primero todos los prrafos que van a formar parte de la lista sin tabularlos.
Posteriormente seleccionamos el texto y accedemos al botn Listas multinivel de la cinta de
opciones. Si pulsamos en la flecha que queda a su derecha podremos elegir entre distintos
formatos de listas multinivel.
Ender Guedez
A continuacin podremos generar la lista colocando cada prrafo en su nivel correspondiente
usando los botones Aumentar sangra y disminuir sangra de la cinta de opciones.
CREAR COLUMNAS EN WORD
Crear columnas periodsticas en Word es muy sencillo. Se recomienda escribir primero todo el
texto que se desea colocar en columnas y, una vez seleccionado, acceder a la
opcin columnas de la cinta de opciones Diseo de pgina.
Al pulsar sobre esta opcin aparece un men
desplegable para elegir en cuntas columnas
deseamos dividir el texto seleccionado.
Bastara con dar clic a la cantidad deseada.
Si accedemos a la opcin Ms columnas.
Aparece el cuadro de dilogo Columnas.
Desde esta ventana tambin podremos elegir
el nmero de columnas:
En la parte superior tenemos algunas
configuraciones preestablecidas.
Desde el cuadro Nmero de columnas podremos indicar la cantidad de columnas.
Ender Guedez
Si tenemos marcada la opcin Columnas de igual ancho, todas las columnas y el espacio de
separacin entre ellas sern idnticos. Si quitamos esta marca podremos definir el ancho de cada
una de las columnas y el espacio de separacin entre ellas. Podremos realizar esta configuracin
desde el apartado Ancho y espacio.
Por ltimo, cabe destacar la opcin Lnea entre columnas. Al pulsar sobre esta opcin aparece
una lnea vertical de separacin entre las columnas.
INSERTAR IMGENES, FORMAS, WORDART Y CUADROS DE TEXTO EN
WORD
Para insertar cualquier objeto en nuestro documento tenemos que acceder a la cinta de
opciones Insertar.
En esta explicacin hablaremos sobre cmo trabajar con las Imgenes, Formas,
WordArt y Cuadros de texto.
Ender Guedez
Imgenes.
Podemos insertar imgenes que tengamos
guardadas como archivos desde la
opcin Imgenes dentro del grupo Ilustraciones.
Word dispone de una galera de imgenes y
fotografas. Accedemos a esta galera desde el
panel situado a la izquierda de la ventana que
aparece pulsando en la opcin Imgenes
prediseadas.
Desde este panel podemos buscar las imgenes en la
galera. En la parte superior est situado un cuadro de
texto donde deberemos indicar el trmino que define
nuestra bsqueda.
Tras escribir el texto y pulsar el botn Buscar o la
tecla INTRO nos aparece un listado de resultados en
forma de imgenes.
Bastar con darle un clic a la imagen deseada para que se
inserte en nuestro documento en la posicin donde
tuviramos el cursor del teclado.
Formas.
Las formas son un tipo de imgenes especiales. Son
dibujos preestablecidos simples a los que les
podemos modificar algunas opciones de formato.
Accedemos al listado de formas desde la cinta de
opciones Insertar.
Para insertar una forma debemos seleccionarla de
este listado y dibujar la con el ratn (pulsando y
arrastrando con el botn izquierdo pulsado).
Ender Guedez
WordArt.
Los WordArt son un tipo de texto especial
que se puede utilizar para crear ttulos y
rtulos vistosos. Insertamos un WordArt
desde el comando en la cinta de opciones.
Elegimos el estilo que queramos y al pulsar
sobre l aparecer un cuadro de dilogo
donde escribiremos el texto que deseamos.
Al aceptar esta ventana aparecer el
WordArt en el punto del documento donde
estaba situado el cursor.
Cuadro de texto.
Un cuadro de texto es una forma
especialmente creada para contener texto.
Podemos insertar un cuadro de texto eligiendo
el comando en la cinta de opciones y
dibujndolo con el ratn del mismo modo que
se explic con las formas.
Una vez insertado cualquiera de estos objetos
podemos realizar algunas operaciones bsicas
con ellos:
Seleccionar. Dar un clic sobre el
objeto.
Cambiar el tamao. Tras seleccionar el objeto podemos cambiar el tamao del mismo
utilizando los puntos que aparecen a su alrededor.
Eliminar. Eliminamos el objeto pulsando la tecla SUPR tras seleccionarlo.
Las opciones avanzadas sobre los objetos
aparecen en una nueva ficha en la cinta de
opciones: la ficha Formato. Esta ficha solo
aparece si tenemos el objeto seleccionado y,
desde ella, podremos modificar propiedades
del objeto tales como: relleno, contorno,
efectos especiales, posicin, tamao...
Destacamos entre todas las propiedades la
opcin Ajuste del texto. Normalmente es
necesario acudir a esta propiedad para mover
la imagen sin problemas o indicarle como va a
ajustarse la imagen con respecto al texto existente en el documento.
Ender Guedez
INSERTAR TABLAS EN WORD
Realizamos la insercin de tablas desde la ficha Insertar de la Cinta de opciones.
Tenemos tres opciones para insertar tablas:
En primer ligar podemos seleccionar la cantidad de filas y columnas que deseamos
usando las casillas que aparecen en el men desplegable. Cuando hayamos elegido el
tamao adecuado, hacemos clic con el ratn y la tabla aparecer en el lugar donde
estuviera el cursor del teclado en nuestro documento.
Tambin podemos crear una tabla desde la opcin Insertar tabla. Al pulsar sobre esta
opcin aparecer una ventana en la que podremos definir el tamao de nuestra tabla.
Por ltimo, tenemos el mtodo Dibujar tabla. Con este mtodo dibujaremos la tabla
con el ratn. en primer lugar crearemos los bordes externos de la tabla y despus
podremos ir dibujando todas las lneas que delimitan las filas y columnas.
Con cualquiera de los mtodos crearemos una tabla en nuestro documento. A
continuacin se comentan algunas acciones bsicas que podemos realizar con la tabla:
Cambiar el tamao. Si colocamos el ratn sobre la tabla aparecern dos smbolos
situados en la parte superior izquierda e inferior derecha de la tabla. Con el smbolo que
aparece abajo a la derecha podremos cambiar el tamao de la tabla pulsando con el
ratn y arrastrando.
Ender Guedez
Si pulsamos el smbolo de la parte superior izquierda Seleccionamos la tabla entera.
Si pulsamos sobre este smbolo y arrastramos movemos la tabla de sitio.
Para seleccionar una o varias celdas bastara con pulsar sobre la celda con el ratn y
arrastrar.
Para cambiar el tamao de una fila o columna podemos situar el ratn sobre la lnea
que la delimita y arrastrar dicha lnea.
Borrar el contenido: seleccionamos y pulsamos la tecla SUPR.
Eliminar filas, columnas o la tabla: seleccionamos y pulsamos la tecla RETROCESO.
Tambin podemos usar la opcin de cortar (ficha inicio de cinta de opciones, botn
derecho ratn o CTRL+X).
Adems de estas acciones bsicas, tenemos disponibles muchas otras opciones en las
fichas Diseo y Presentacin (herramientas de tabla) que aparecen cuando situamos el cursor
del teclado dentro de la tabla.
Desde la ficha diseo podremos modificar los bordes y sombreado de la tabla. Tenemos
algunos estilos ya definidos o podemos dibujar los bordes que deseemos o colocar el
color de fondo que queramos con las opciones que se visualizan en la imagen.
Los comandos Dibujar tabla y borrador nos permitirn definir los bordes, dibujndolos o
borrndolos con el ratn.
De la ficha de opciones Presentacin destacamos algunas herramientas:
o Opciones para eliminar o aadir
filas o columnas. Estas opciones
son muy tiles para cambiar el
tamao de la tabla en cualquier
momento.
o Distribuir filas y columnas. Si
seleccionamos varias filas o
columnas podemos igualar su
tamao (alto o ancho
respectivamente) desde estas
opciones.
Ender Guedez
o Alineacin del texto. Con estos 9 comandos colocaremos el texto en la
posicin que deseemos dentro de la celda.
o Direccin de texto. Con esta opcin podemos escribir en tres direcciones
distintas dentro de las celdas: izquierda a derecha, arriba a abajo y abajo a
arriba.
CORRECTOR ORTOGRFICO EN WORD
Cuando escribimos en Microsoft Word observamos distintos comportamientos ante las faltas
ortogrficas o gramaticales.
A veces las corrige automticamente con las opciones de Autocorreccin.
En otras ocasiones nos marca el error con un subrayado rojo (errores ortogrficos) o
verde (errores gramaticales.
Podemos corregir estos errores de dos maneras:
Usando el botn derecho del ratn. Si lo pulsamos sobre la palabra errnea nos dar
varias opciones de correccin.
En primer lugar, tenemos un listado
con las sugerencias que nos hace Word
para corregir la palabra. Si queremos
usar alguna de estas sugerencias
bastara con dar clic sobre ella.
Si la palabra estuviera escrita
correctamente pero Word la marca
como error es porque el programa no la
reconoce. En este caso
podramos Omitir la correccin
o Agregar al diccionario la palabra
para que el programa no la marque como incorrecta la prxima vez que la escribamos.
Ender Guedez
Acceder a la ventana Ortografa y gramtica. Accedemos a este cuadro de dilogo
desde la ficha Revisar.
Desde esta ventana
recorreremos todas las
palabras que Word haya
detectado como
incorrectas. Cuando nos
marca una palabra, nos
aparecen las sugerencias
en la parte inferior de la
ventana. Podemos
seleccionar la sugerencia
correcta y pulsar el
botn Cambiar. Igual
que en el caso anterior, si
la palabra estuviera
escrita correctamente
podramos Omitir una vez o Agregar al diccionario.
Si furamos a escribir en otro idioma, nos resultara interesante que las correcciones ortogrficas
nos las hiciera en ese idioma. En muchas ocasiones Word detecta el idioma de escritura y hace
el cambio de diccionario automticamente. Pero si no es el caso, podremos cambiar esta opcin
desde la propia ventana Ortografa y gramtica.
Tambin podemos definir el idioma de escritura desde la
ficha Revisar opcin Definir idioma y desde la barra de estado.
Definir Idioma
Vous aimerez peut-être aussi
- Apuntes Completos Del Curso 2006/2007 ProgramaciónDocument261 pagesApuntes Completos Del Curso 2006/2007 Programacióninfobits100% (6)
- Cuadernillo de Ejercicios Parte 1Document20 pagesCuadernillo de Ejercicios Parte 1Ender Guedez0% (1)
- InformaticaDocument28 pagesInformaticaerickcyberPas encore d'évaluation
- Escuela de Ajedrez Miguel Illescas - 1 Curso de IniciaciónDocument23 pagesEscuela de Ajedrez Miguel Illescas - 1 Curso de IniciaciónSerart Geronimo Santiago100% (1)
- VARIOS - Ajedrez - Roberto Grau - Tratado GeneralDocument60 pagesVARIOS - Ajedrez - Roberto Grau - Tratado GeneralNolber C ChPas encore d'évaluation
- VARIOS - Ajedrez - Roberto Grau - Tratado GeneralDocument60 pagesVARIOS - Ajedrez - Roberto Grau - Tratado GeneralNolber C ChPas encore d'évaluation
- Instrucciones Básicas para Aprender El Lenguaje HTML EnderDocument16 pagesInstrucciones Básicas para Aprender El Lenguaje HTML EnderEnder GuedezPas encore d'évaluation
- Manual de Word Ender 2014Document20 pagesManual de Word Ender 2014Ender GuedezPas encore d'évaluation
- Derivada en economíaDocument36 pagesDerivada en economíaMarcela Villegas SilvaPas encore d'évaluation
- Menu 2Document2 pagesMenu 2Ender GuedezPas encore d'évaluation
- Menu 3Document2 pagesMenu 3Ender GuedezPas encore d'évaluation
- Menu 1Document2 pagesMenu 1Ender GuedezPas encore d'évaluation