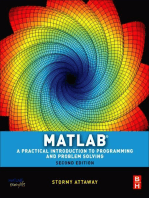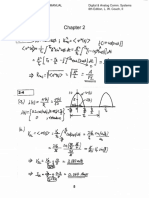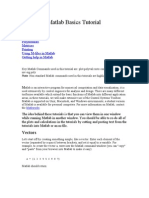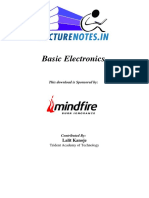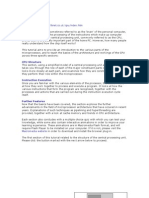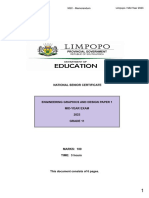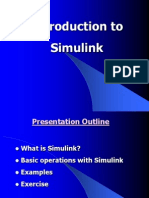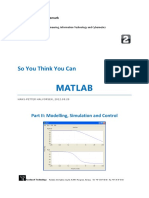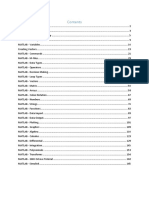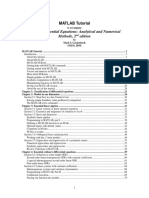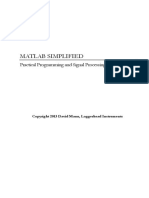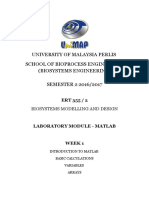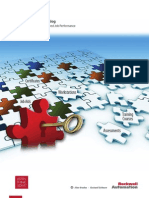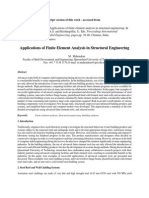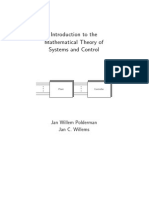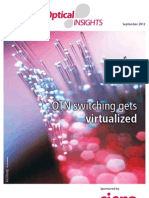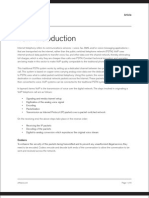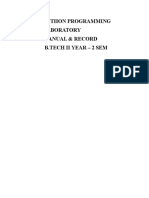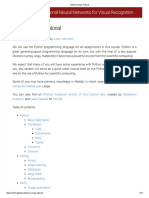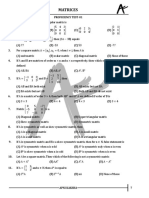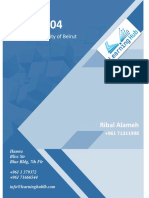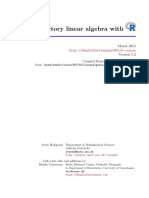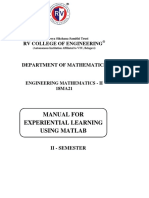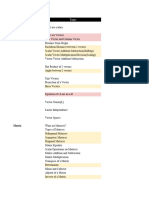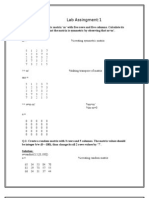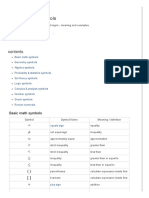Académique Documents
Professionnel Documents
Culture Documents
MATLAB Course - Part 1
Transféré par
ramoradoCopyright
Formats disponibles
Partager ce document
Partager ou intégrer le document
Avez-vous trouvé ce document utile ?
Ce contenu est-il inapproprié ?
Signaler ce documentDroits d'auteur :
Formats disponibles
MATLAB Course - Part 1
Transféré par
ramoradoDroits d'auteur :
Formats disponibles
Telemark University College
Department of Electrical Engineering, Information Technology and Cybernetics
Faculty of Technology, Postboks 203, Kjlnes ring 56, N-3901 Porsgrunn, Norway. Tel: +47 35 57 50 00 Fax: +47 35 57 54 01
So You Think You Can
MATLAB
HANS-PETTER HALVORSEN, 2013.08.22
Part I: Introduction MATLAB Basics
ii
Preface
In this MATLAB Course you will learn basic MATLAB and how to use MATLAB in Control and
Simulation applications. An introduction to Simulink and other Tools will also be given.
MATLAB is a tool for technical computing, computation and visualization in an integrated
environment. MATLAB is an abbreviation for MATrix LABoratory, so it is well suited for matrix
manipulation and problem solving related to Linear Algebra, Modelling, Simulation and Control
applications.
This is a self-paced course based on this document and some short videos on the way. This document
contains lots of examples and self-paced tasks that the users will go through and solve on their own.
The user may go through the tasks in this document in their own pace and the instructor will be
available for guidance throughout the course.
The MATLAB Course consists of 3 parts:
MATLAB Course Part I: Introduction MATLAB Basics
MATLAB Course Part II: Modelling, Simulation and Control
MATLAB Course Part III: Advanced Topics, Simulink and other Tools
In Part I of the course (Part I: Introduction MATLAB Basics) you will be familiar with the MATLAB
environment and learn basic MATLAB programming.
The course consists of lots of Tasks you should solve while reading this course manual and watching
the videos referred to in the text.
Course Homepage: http://home.hit.no/~hansha/?lab=matlab
Make sure to bring your headphones for the videos in this course. The course consists of
several short videos that will give you an introduction to the different topics in the course.
Prerequisites
You should be familiar with undergraduate-level mathematics and have experience with basic
computer operations.
What is MATLAB?
MATLAB is a tool for technical computing, computation and visualization in an integrated
environment. MATLAB is an abbreviation for MATrix LABoratory, so it is well suited for matrix
manipulation and problem solving related to Linear Algebra.
iii
MATLAB is developed by The MathWorks. MATLAB is a short-term for MATrix LABoratory. MATLAB is
in use world-wide by researchers and universities. For more information, see www.mathworks.com
For more information about MATLAB, etc., please visit http://home.hit.no/~hansha/
iv
Table of Contents
Preface ......................................................................................................................................................ii
Table of Contents .................................................................................................................................... iv
1 Introduction ...................................................................................................................................... 1
2 The MATLAB Environment ................................................................................................................ 2
2.1 Command Window .................................................................................................................... 3
2.2 Command History ...................................................................................................................... 4
2.3 Workspace ................................................................................................................................. 4
2.4 Current Directory ....................................................................................................................... 6
2.5 Editor ......................................................................................................................................... 7
3 Using the Help System in MATLAB ................................................................................................... 9
4 MATLAB Basics ................................................................................................................................ 11
4.1 Basic Operations ...................................................................................................................... 11
4.2 Arrays; Vectors and Matrices .................................................................................................. 15
4.2.1 Colon Notation ................................................................................................................. 16
4.3 Tips and Tricks ......................................................................................................................... 18
4.3.1 Array Operations .............................................................................................................. 19
5 Linear Algebra; Vectors and Matrices ............................................................................................. 21
5.1 Vectors ..................................................................................................................................... 21
5.2 Matrices ................................................................................................................................... 22
5.2.1 Transpose ......................................................................................................................... 23
5.2.2 Diagonal ........................................................................................................................... 23
5.2.3 Triangular ......................................................................................................................... 24
5.2.4 Matrix Multiplication ....................................................................................................... 24
v Table of Contents
MATLAB Course - Part I: Introduction MATLAB Basics
5.2.5 Matrix Addition ................................................................................................................ 25
5.2.6 Determinant ..................................................................................................................... 25
5.2.7 Inverse Matrices ............................................................................................................... 27
5.3 Eigenvalues .............................................................................................................................. 27
5.4 Solving Linear Equations .......................................................................................................... 29
6 M-files; Scripts and user-define functions ...................................................................................... 31
6.1 Scripts vs. function Files .......................................................................................................... 31
6.2 Scripts ...................................................................................................................................... 32
6.3 Functions ................................................................................................................................. 34
7 Plotting ............................................................................................................................................ 38
7.1 Plotting Multiple Data Sets in One Graph ............................................................................... 40
7.2 Displaying Multiple Plots in One Figure Sub-Plots ............................................................... 42
7.3 Custimizing .............................................................................................................................. 43
7.4 Other Plots ............................................................................................................................... 46
8 Flow Control .................................................................................................................................... 47
8.1 Flow Control ............................................................................................................................ 47
8.2 If-else Statement ..................................................................................................................... 47
8.3 Switch and Case Statement ..................................................................................................... 50
8.4 For loop.................................................................................................................................... 51
8.5 While loop ............................................................................................................................... 52
8.6 Additional Tasks ....................................................................................................................... 53
9 Mathematics ................................................................................................................................... 55
9.1 Basic Math Functions .............................................................................................................. 55
9.2 Statistics ................................................................................................................................... 55
9.3 Trigonometric Functions ......................................................................................................... 55
9.4 Complex Numbers ................................................................................................................... 58
vi Table of Contents
MATLAB Course - Part I: Introduction MATLAB Basics
9.5 Polynomials ............................................................................................................................. 61
10 Additional Tasks ............................................................................................................................ 63
Appendix A: MATLAB Functions ............................................................................................................ 68
Built-in Constants .............................................................................................................................. 68
Basic Functions .................................................................................................................................. 68
Linear Algebra ................................................................................................................................... 69
Plotting .............................................................................................................................................. 69
Logical Operators .............................................................................................................................. 70
Complex Numbers ............................................................................................................................. 70
1
1 Introduction
This Lab Work has its own web page with additional resources, documents, web links, etc.:
http://home.hit.no/~hansha/?lab=matlab
Part I: Introduction to MATLAB consists of the following topics:
The MATLAB Environment
Using the Help System in MATLAB
MATLAB Basics
Linear Algebra; Vectors and Matrices
M files; Scripts and User-defined functions
Plotting
Flow Control; For and While Loops, If and Case statements
Mathematics
Additional Tasks
2
2 The MATLAB Environment
The MATLAB Environment consists of the following main parts:
Command Window
Command History
Workspace
Current Directory
Editor
Below we see the MATLAB environment:
Before you start, you should watch the video Working in the Development Environment.
The video is available from: http://home.hit.no/~hansha/?lab=matlab
3 The MATLAB Environment
MATLAB Course - Part I: Introduction MATLAB Basics
2.1 Command Window
The Command Window is the main window in MATLAB. Use the Command Window to enter
variables and to run functions and M-files scripts (more about m-files later).
You type all your commands after the command Prompt >>, e.g., defining the following matrix:
[
]
The MATLAB syntax is as follows:
>> A = [1 2;0 3]
Or
>> A = [1,2;0,3]
If you, for an example, want to find the answer to
Type like this:
>>a = 4
>>b = 3
>>a + b
MATLAB then responds:
ans =
7
4 The MATLAB Environment
MATLAB Course - Part I: Introduction MATLAB Basics
2.2 Command History
Statements you enter in the Command Window are logged in the Command History. From the
Command History, you can view and search for previously run statements, as well as copy and
execute selected statements. You can also create an M-file from selected statements.
2.3 Workspace
The Workspace window list all your variables used as long you have MATLAB opened.
5 The MATLAB Environment
MATLAB Course - Part I: Introduction MATLAB Basics
You could also use the following command
>>who
This command list all the commands used
or
>>whos
This command lists all the command with the current values, dimensions, etc.
The command clear, will clear all the variables in your workplace.
>>clear
Save your data:
You may also save all your variables and data to a text file (.mat file), this is useful if you want to save
your data and use it for later.
Select the variables you want to save and right-click and select Save As:
6 The MATLAB Environment
MATLAB Course - Part I: Introduction MATLAB Basics
MATLAB also have commands for this: save/load and diary.
2.4 Current Directory
The Current Directory window lists all m files, etc. available in the current directory.
You should set your working folder as the Current Directory or set your working folder as part of the
search path, if you dont MATLAB will not find your files.
Search Path:
7 The MATLAB Environment
MATLAB Course - Part I: Introduction MATLAB Basics
You set your search path from File Set Path.
The Set Path dialog appears, see Figure below.
You need to use this if you want MATLAB to find your scripts and functions you want to use.
2.5 Editor
The Editor is used to create scripts and m-files. Click the New M file button in the Toolbar menu or
File New M file.
Below we see the Editor window:
8 The MATLAB Environment
MATLAB Course - Part I: Introduction MATLAB Basics
When you learn about m-files (scripts and functions) in a later chapter you will be using this editor to
enter your commands and save them.
9
3 Using the Help System in
MATLAB
The Help system in MATLAB is quite comprehensive, so make sure you are familiar with how the help
system works.
From the menu: Help MATLAB Help or use the Shortcut: F1
The following window appears:
10 Using the Help System in MATLAB
MATLAB Course - Part I: Introduction MATLAB Basics
You may also type Help in the Command window:
MATLAB answers with links to lots of Help topics. You may also type more specific, e.g., Help elfun
(Elementary Math Functions), and MATLAB will list all functions according to the specific category.
If you type help <functionname> you will get specific help about this function.
You may also type doc <topic> to open the Help window on the specific topic of interest.
Searching:
We can use the help keyword when we want to get help for a specific function, but if we want to
search for all functions, etc. with a specific keyword you may use the lookfor command.
Example:
lookfor plot
[End of Example]
11
4 MATLAB Basics
Before you start, you should watch the video Getting Started with MATLAB
The video is available from: http://home.hit.no/~hansha/?lab=matlab
4.1 Basic Operations
Variables:
Variables are defined with the assignment operator, =. MATLAB is dynamically typed, meaning that
variables can be assigned without declaring their type, and that their type can change. Values can
come from constants, from computation involving values of other variables, or from the output of a
function.
Example:
>> x = 17
x =
17
>> x = 'hat'
x =
hat
>> x = [3*4, pi/2]
x =
12.0000 1.5708
>> y = 3*sin(x)
y =
-1.6097 3.0000
[End of Example]
Note! MATLAB is case sensitive! The variables and are not the same.
Note! Unlike many other languages, where the semicolon is used to terminate commands, in
MATLAB the semicolon serves to suppress the output of the line that it concludes.
>> a=5
a =
5
>> a=6;
>>
12 MATLAB Basics
MATLAB Course - Part I: Introduction MATLAB Basics
As you see, when you type a semicolon (;) after the command, MATLAB will not respond. This is very
useful because sometimes you want MATLAB to respond, while in other situations that is not
necessary.
Built-in constants:
MATLAB have several built-in constants. Some of them are explained here:
Name Description
i, j
Used for complex numbers, e.g., z=2+4i
pi
inf
, Infinity
NaN
Not A Number. If you, e.g., divide by zero, you get NaN
Naming a Variable Uniquely:
To avoid choosing a name for a new variable that might conflict with a name already in use, check for
any occurrences of the name using the which command:
which -all variablename
Example:
>> which -all pi
built-in (C:\Matlab\R2007a\toolbox\matlab\elmat\pi)
You may also use the iskeyword command. This command causes MATLAB to list all reserved names.
>> iskeyword
ans =
'break'
'case'
'catch'
'classdef'
'continue'
'else'
'elseif'
'end'
'for'
'function'
'global'
'if'
'otherwise'
'persistent'
13 MATLAB Basics
MATLAB Course - Part I: Introduction MATLAB Basics
'return'
'switch'
'try'
'while'
Note! You cannot assign these reserved names as your variable names.
Note! MATLAB allows you to reassign built-in function names as variable names, but that is not
recommended! so be carefully when you select the name of your variables!
Example:
>> sin=4
sin =
4
>> sin(3)
??? Index exceeds matrix dimensions.
In this example you have defined a variable sin but sin is also a built-in function and this
function will no longer work!
If you accidently do so, use the clear command to reset it back to normal.
[End of Example]
Task 1: Basic Operations
Type the following in the Command window:
>>y=16;
>>z=3;
>>y+z
Note! When you use a semicolon, no output will be displayed. Try the code above with and without
semicolon.
Note! Some functions display output even if you use semicolon, like disp, plot, etc.
Other basic operations are:
>>16-3
>>16/3
>>16*3
Try them.
[End of Task]
14 MATLAB Basics
MATLAB Course - Part I: Introduction MATLAB Basics
Built-in Functions:
Here are some descriptions for the most used basic built-in MATLAB functions.
Function Description Example
help
MATLAB displays the help information available
>>help
help
<function>
Display help about a specific function
>>help plot
who, whos
who lists in alphabetical order all variables in the currently
active workspace.
>>who
>>whos
clear
Clear variables and functions from memory.
>>clear
>>clear x
size
Size of arrays, matrices
>>x=[1 2 ; 3 4];
>>size(A)
length
Length of a vector
>>x=[1:1:10];
>>length(x)
format
Set output format
disp
Display text or array
>>A=[1 2;3 4];
>>disp(A)
plot
This function is used to create a plot
>>x=[1:1:10];
>>plot(x)
>>y=sin(x);
>>plot(x,y)
clc
Clear the Command window
>>cls
rand
Creates a random number, vector or matrix
>>rand
>>rand(2,1)
max
Find the largest number in a vector
>>x=[1:1:10]
>>max(x)
min
Find the smallest number in a vector
>>x=[1:1:10]
>>min(x)
mean
Average or mean value
>>x=[1:1:10]
>>mean(x)
std
Standard deviation
>>x=[1:1:10]
>>std(x)
Before you start, you should use the Help system in MATLAB to read more about these functions.
Type help <functionname> in the Command window.
Task 2: Statistics functions
Create a random vector with 100 random numbers between 0 and 100. Find the minimum value, the
maximum value, the mean and the standard deviation using some of the built-in functions in
MATLAB listed above.
[End of Task]
15 MATLAB Basics
MATLAB Course - Part I: Introduction MATLAB Basics
4.2 Arrays; Vectors and Matrices
Before you start, you should watch the video Working with Arrays.
The video is available from: http://home.hit.no/~hansha/?lab=matlab
Matrices and vectors (Linear Algebra) are the basic elements in MATLAB and also the basic elements
in control design theory. So it is important you know how to handle vectors and matrices in MATLAB.
A general matrix may be written like this:
[
In MATLAB we type vectors and matrices like this:
[
]
>> A = [1 2; 3 4]
A = 1 2
3 4
or:
>> A = [1, 2; 3, 4]
A = 1 2
3 4
To separate rows, we use a semicolon ;
To separate columns, we use a comma , or a space .
To get a specific part of a matrix, we can type like this:
>> A(2,1)
ans =
3
or:
>> A(:,1)
ans =
1
3
or:
16 MATLAB Basics
MATLAB Course - Part I: Introduction MATLAB Basics
>> A(2,:)
ans =
3 4
From 2 vectors x and y we can create a matrix like this:
>> x = [1; 2; 3];
>> y = [4; 5; 6];
>> B = [x y]
B = 1 4
2 5
3 6
4.2.1 Colon Notation
The colon notation is very useful for creating vectors:
Example:
This example shows how to use the colon notation creating a vector and do some calculations.
[End of Example]
17 MATLAB Basics
MATLAB Course - Part I: Introduction MATLAB Basics
Task 3: Vectors and Matrices
Type the following vector in the Command window:
[
]
Type the following matrix in the Command window:
[
]
Type the following matrix in the Command window:
[
]
Use Use MATLAB to find the value in the second row and the third column of matrix .
Use MATLAB to find the second row of matrix .
Use MATLAB to find the third column of matrix .
[End of Task]
Deleting Rows and Columns:
You can delete rows and columns from a matrix using just a pair of square brackets [].
Example:
Given:
[
]
To delete the second column of a matrix , use:
>>A=[0 1; -2 -3];
>>A(:,2) = []
A =
0
-2
[End of Example]
18 MATLAB Basics
MATLAB Course - Part I: Introduction MATLAB Basics
4.3 Tips and Tricks
Naming conversions:
When creating variables and constants, make sure you create a name that is not already exists in
MATLAB. Note also that MATLAB is case sensitive! The variables x and X are not the same.
Use the which command to check if the name already exists: which all <your name>
Example:
>> which -all sin
built-in (C:\Matlab\R2007a\toolbox\matlab\elfun\@double\sin) % double
method
built-in (C:\Matlab\R2007a\toolbox\matlab\elfun\@single\sin) % single
method
Large or small numbers:
If you need to write large or small numbers, like
you can use the e notation,
e.g.:
>> 2e5
ans =
200000
>> 7.5e-8
ans =
7.5000e-008
Line Continuation:
For large arrays, it may be difficult to fit one row on one command line. We may then split the row
across several command lines by using the line continuation operator ....
Example:
>> x=[1 2 3 4 5 ...
6 7 8 9 10]
x =
1 2 3 4 5 6 7 8 9 10
Multiple commands on same line:
It is possible to type several commands on the same line. In some cases this is a good idea to save
space.
19 MATLAB Basics
MATLAB Course - Part I: Introduction MATLAB Basics
Example:
>> x=1,y=2,z=3
x =
1
y =
2
z =
3
4.3.1 Array Operations
We have the following basic matrix operations:
The basic matrix operations can be modified for element-by-element operations by preceding the
operator with a period. The modified operations are known as array operations.
Given
[
] [
]
Then
[
]
The elements of A.*B are the products of the corresponding elements of A and B.
We have the following array operators:
20 MATLAB Basics
MATLAB Course - Part I: Introduction MATLAB Basics
Example:
>> A = [1; 2; 3]
A =
1
2
3
>> B = [-6; 7; 10]
B =
-6
7
10
>> A*B
??? Error using ==> mtimes
Inner matrix dimensions must agree.
>> A.*B
ans =
-6
14
30
[End of Example]
21
5 Linear Algebra; Vectors and
Matrices
Linear Algebra is a branch of mathematics concerned with the study of matrices, vectors, vector
spaces (also called linear spaces), linear maps (also called linear transformations), and systems of
linear equations.
MATLAB are well suited for Linear Algebra. This chapter assumes you have some basic understanding
of Linear Algebra and matrices and vectors.
Here are some useful functions for Linear Algebra in MATLAB:
Function Description Example
rank
Find the rank of a matrix. Provides an estimate of the number of
linearly independent rows or columns of a matrix A.
>>A=[1 2; 3 4]
>>rank(A)
det
Find the determinant of a square matrix
>>A=[1 2; 3 4]
>>det(A)
inv
Find the inverse of a square matrix
>>A=[1 2; 3 4]
>>inv(A)
eig
Find the eigenvalues of a square matrix
>>A=[1 2; 3 4]
>>eig(A)
ones
Creates an array or matrix with only ones
>>ones(2)
>>ones(2,1)
eye
Creates an identity matrix
>>eye(2)
diag
Find the diagonal elements in a matrix
>>A=[1 2; 3 4]
>>diag(A)
Type help matfun (Matrix functions - numerical linear algebra) in the Command Window for more
information, or type help elmat (Elementary matrices and matrix manipulation).
You may also type help <functionname> for help about a specific function.
Before you start, you should use the Help system in MATLAB to read more about these functions.
Type help <functionname> in the Command window.
5.1 Vectors
Given a vector :
[
Example:
22 Linear Algebra; Vectors and Matrices
MATLAB Course - Part I: Introduction MATLAB Basics
[
]
>> x=[1; 2; 3]
x =
1
2
3
The Transpose of vector x:
>> x'
ans =
1 2 3
The Length of vector x:
Orthogonality:
[End of Example]
5.2 Matrices
Given a matrix :
[
Example:
[
]
>> A=[0 1;-2 -3]
A =
0 1
-2 -3
[End of Example]
23 Linear Algebra; Vectors and Matrices
MATLAB Course - Part I: Introduction MATLAB Basics
5.2.1 Transpose
The Transpose of matrix :
Example:
[
]
[
]
>> A'
ans =
0 -2
1 -3
[End of Example]
5.2.2 Diagonal
The Diagonal elements of matrix A is the vector
[
]
Example:
>> diag(A)
ans =
0
-3
[End of Example]
The Diagonal matrix is given by:
[
Given the Identity matrix I:
24 Linear Algebra; Vectors and Matrices
MATLAB Course - Part I: Introduction MATLAB Basics
[
]
Example:
>> eye(3)
ans =
1 0 0
0 1 0
0 0 1
[End of Example]
5.2.3 Triangular
Lower Triangular matrix L:
[
]
Upper Triangular matrix U:
[
]
5.2.4 Matrix Multiplication
Given the matrices
and
, then
where
Example:
>> A = [0 1;-2 -3]
A =
0 1
-2 -3
>> B = [1 0;3 -2]
B =
1 0
25 Linear Algebra; Vectors and Matrices
MATLAB Course - Part I: Introduction MATLAB Basics
3 -2
>> A*B
ans =
3 -2
-11 6
Check the answer by manually calculating using pen & paper.
[End of Example]
Note!
Note!
5.2.5 Matrix Addition
Given the matrices
and
, then
Example:
>> A = [0 1;-2 -3]
>> B = [1 0;3 -2]
>> A + B
ans =
1 1
1 -5
Check the answer by manually calculating using pen & paper.
[End of Example]
5.2.6 Determinant
26 Linear Algebra; Vectors and Matrices
MATLAB Course - Part I: Introduction MATLAB Basics
Given a matrix
, then the Determinant is given by:
||
Given a matrix:
[
Then
||
Example:
A =
0 1
-2 -3
>> det(A)
ans =
2
Check the answer by manually calculating using pen & paper.
[End of Example]
Notice that
and
Example:
>> det(A*B)
ans =
-4
>> det(A)*det(B)
ans =
-4
>> det(A')
ans =
2
>> det(A)
27 Linear Algebra; Vectors and Matrices
MATLAB Course - Part I: Introduction MATLAB Basics
ans =
2
[End of Example]
5.2.7 Inverse Matrices
The inverse of a quadratic matrix
is defined by:
if
For a matrix we have:
[
The inverse
is then given by
Example:
A =
0 1
-2 -3
>> inv(A)
ans =
-1.5000 -0.5000
1.0000 0
Check the answer by manually calculating using pen & paper.
Notice that:
[End of Example]
5.3 Eigenvalues
Given
, then the Eigenvalues is defined as:
28 Linear Algebra; Vectors and Matrices
MATLAB Course - Part I: Introduction MATLAB Basics
Example:
A =
0 1
-2 -3
>> eig(A)
ans =
-1
-2
Check the answer by manually calculating using pen & paper.
[End of Example]
Task 4: Matrix manipulation
In this task we will practice on entering matrices and perform basic matrix operations.
Given the matrices , and :
[
] [
] [
]
Solve the following basic matrix operations using MATLAB:
where eig = Eigenvalues, diag = Diagonal, det = Determinant
Use MATLAB to prove the following:
where is the unit matrix
29 Linear Algebra; Vectors and Matrices
MATLAB Course - Part I: Introduction MATLAB Basics
[End of Task]
5.4 Solving Linear Equations
MATLAB can easily be used to solve a large amount of linear equations using built-in functions.
Task 5: Linear Equations
Given the equations:
Set the equations on the following form:
Find and and define them in MATLAB.
Solve the equations, i.e., find
, using MATLAB. It can be solved like this:
[End of Task]
When dealing with large matrices (finding inverse of A is time-consuming) or the inverse doesnt exist
other methods are used to find the solution, such as:
LU factorization
Singular value Decomposition
Etc.
In MATLAB we can also simply use the backslash operator \ in order to find the solution like this:
x = A\b
Example:
Given the following equations:
30 Linear Algebra; Vectors and Matrices
MATLAB Course - Part I: Introduction MATLAB Basics
From the equations we find:
[
]
[
]
As you can see, the matrix is not a quadratic matrix, meaning we cannot find the inverse of ,
thus
will not work (try it in MATLAB and see what happens).
So we can solve it using the backslash operator \:
A = [1 2; 3 4; 7 8];
b = [5;6;9];
x = A\b
Actually, when using the backslash operator \ in MATLAB it uses the LU factorization as part of the
algorithm to find the solution.
31
6 M-files; Scripts and
user-define functions
Scripts or m-files are text files containing MATLAB code. Use the MATLAB Editor or another text
editor to create a file containing the same statements you would type at the MATLAB command line.
Save the file under a name that ends with .m.
We can either create a Script or a Function. The difference between a script and a function will be
explained below. Both will be saved as m-files, but the usage will be slightly different.
Before you start, you should watch the video Writing a MATLAB Program.
The video is available from: http://home.hit.no/~hansha/?lab=matlab
Below we see the MATLAB Editor that we use to create Scripts and Functions (both are saved as .m
files):
Click File New M-file (Shortcut: Ctrl + N) in order to open the MATLAB Editor.
6.1 Scripts vs. function Files
It is important to know the difference between a Script and a Function.
32 M-files; Scripts and user-define functions
MATLAB Course - Part I: Introduction MATLAB Basics
Scripts:
A collection of commands that you would execute in the Command Window
Used for automate repetitive tasks
Functions:
Operate on information (inputs) fed into them and return outputs
Have a separate workspace and internal variables that is only valid inside the function
Your own user-defined functions work the same way as the built-in functions you use all the
time, such as plot(), rand(), mean(), std(), etc.
MATLAB have lots of built-in functions, but very often we need to create our own functions (these
are called user-defined functions)
Below we will learn more about Scripts and Functions.
6.2 Scripts
A Script is a collection of MATLAB commands and functions that is bundled together in a m-file.
When you run the Script, all the commands are executed sequentially.
Create a new m-file from the menu File New M-File or the New button on the Toolbar
(Shortcut: Ctrl + N).
The built-in Editor for creating and modifying m-files are shown below:
33 M-files; Scripts and user-define functions
MATLAB Course - Part I: Introduction MATLAB Basics
In the Editor you create a sequence of MATLAB commands that you save as a m-file (the file
extension ends with .m). Push the Save and Run button when you want to run your program. Note:
when you have saved the file, the button changes to Run.
If the code contains errors or warning the MATLAB compiler will let you know by displaying some
colors symbols to the right in the Editor, as shown on the Figure above.
Running a m-file in the Command window (just type the name of the m-file and hit Enter to run the
m-file):
You may open or edit a m-file using the open button in the toolbar or the File Open menu from
MATLAB.
34 M-files; Scripts and user-define functions
MATLAB Course - Part I: Introduction MATLAB Basics
An alternative is to type Edit <name of m-file> from the Command window.
Task 6: Script
Create a Script (M-file) where you create a vector with random data and find the average and the
standard deviation
Run the Script from the Command window.
[End of Task]
6.3 Functions
MATLAB includes more than 1000 built-in functions that you can use, but sometimes you need to
create your own functions.
To define your own function in MATLAB, use the following syntax:
function outputs = function_name(inputs)
% documentation
Or in more detail:
The first line of a function M-file starts with the keyword function. It gives the function name and
order of arguments. In example above, we have 2 input arguments (i.e, ) and 2 output
arguments (i.e, ).
The first line of the help text is the H1 line, which MATLAB displays when you use the lookfor
command or the help command.
35 M-files; Scripts and user-define functions
MATLAB Course - Part I: Introduction MATLAB Basics
Note! It is recommended that you use lowercase in the function name. You should neither use
spaces; use an underscore _ if you need to separate words.
A Function can have one or more inputs and one or more outputs.
Below we see how to declare a function with one input and one output:
Below we see how to declare a function with multiple inputs and multiple outputs:
Example:
Here is a simple Example:
function total = add(x,y)
% this function add 2 numbers
total = x + y;
Note! The function name (add) and the name of the file (add.m) need to be identical.
You may use the function like this:
% Example 1:
add(2,3)
% Example 2:
a = 4;
b = 6;
add(a,b);
36 M-files; Scripts and user-define functions
MATLAB Course - Part I: Introduction MATLAB Basics
% Example 3:
answer = add(a,b)
[End of Example]
You may create your own functions and save them as a m-file. Functions are M-files that can accept
input arguments and return output arguments. Functions operate on variables within their own
workspace, separate from the workspace you access at the MATLAB command prompt.
Note! The name of the M-file and of the function should be the same!
Example:
Create a function called linsolution which solve
Below we see how the m-file for this function looks like:
You may define and in the Command window and the use the function on order to find :
>> A=[1 2;3 4];
>> b=[5;6];
>> x = linsolution(A,b)
x =
-4.0000
4.5000
After the function declaration (function [x] = linsolution(A,b)) in the m.file, you may
write a description of the function. This is done with the Comment sign % before each line.
From the Command window you can then type help <function name> in order to read this
information:
>> help linsolution
Solves the problem Ax=b using x=inv(A)*b
Created By Hans-Petter Halvorsen
[End of Example]
37 M-files; Scripts and user-define functions
MATLAB Course - Part I: Introduction MATLAB Basics
Naming a Function Uniquely:
To avoid choosing a name for a new function that might conflict with a name already in use, check
for any occurrences of the name using this command:
which -all functionname
Task 7: User-defined function
Create a function calc_average that finds the average of two numbers.
Test the function afterwards as follows:
>>x = 2;
>>y = 4;
>>z = calc_average(x,y)
[End of Task]
Task 8: User-defined function
Create a function circle that finds the area in a circle based on the input parameter (radius).
Run and test the function in the Command window.
[End of Task]
38
7 Plotting
Plotting is a very important and powerful feature in MATLAB. In this chapter we will learn the basic
plotting functionality in MATLAB.
Plots functions: Here are some useful functions for creating plots:
Function Description Example
plot
Generates a plot. plot(y) plots the columns of y against the
indexes of the columns.
>X = [0:0.01:1];
>Y = X.*X;
>plot(X, Y)
figure
Create a new figure window
>>figure
>>figure(1)
subplot
Create subplots in a Figure. subplot(m,n,p) or subplot(mnp),
breaks the Figure window into an m-by-n matrix of small axes,
selects the p-th axes for the current plot. The axes are counted
along the top row of the Figure window, then the second row,
etc.
>>subplot(2,2,1)
grid
Creates grid lines in a plot.
grid on adds major grid lines to the current plot.
grid off removes major and minor grid lines from the current
plot.
>>grid
>>grid on
>>grid off
axis
Control axis scaling and appearance. axis([xmin xmax ymin
ymax]) sets the limits for the x- and y-axis of the current axes.
>>axis([xmin xmax ymin ymax])
>>axis off
>>axis on
title
Add title to current plot
title('string')
>>title('this is a title')
xlabel
Add xlabel to current plot
xlabel('string')
>> xlabel('time')
ylabel
Add ylabel to current plot
ylabel('string')
>> ylabel('temperature')
legend
Creates a legend in the corner (or at a specified position) of the
plot
>> legend('temperature')
hold
Freezes the current plot, so that additional plots can be overlaid
>>hold on
>>hold off
Type help graphics in the Command Window for more information, or type help
<functionname> for help about a specific function.
Before you start, you should use the Help system in MATLAB to read more about these functions.
Type help <functionname> in the Command window.
Example:
Here we see some examples of how to use the different plot functions:
39 Plotting
MATLAB Course - Part I: Introduction MATLAB Basics
[End of Example]
Before you start using these functions, you should watch the video Using Basic Plotting
Functions.
The video is available from: http://home.hit.no/~hansha/?lab=matlab
Task 9: Plotting
In the Command window in MATLAB window input the time from seconds to
seconds in increments of seconds as follows:
>>t = [0:0.1:10];
Then, compute the output y as follows:
>>y = cos(t);
Use the Plot command:
>>plot(t,y)
[End of Task]
40 Plotting
MATLAB Course - Part I: Introduction MATLAB Basics
7.1 Plotting Multiple Data Sets in One Graph
In MATLAB it is easy to plot multiple data set in one graph.
Example:
x = 0:pi/100:2*pi;
y = sin(x);
y2 = sin(x-.25);
y3 = sin(x-.5);
plot(x,y, x,y2, x,y3)
This gives the following plot:
Another approach is to use the hold command:
x=0:0.01:2*pi;
plot(x, sin(x))
hold on
plot(x, cos(x))
hold off
This gives the following plot:
41 Plotting
MATLAB Course - Part I: Introduction MATLAB Basics
[End of Example]
Task 10: Plot of dynamic system
Given the following differential equation:
where
,where is the time constant
The solution for the differential equation is:
Set and the initial condition
Create a Script in MATLAB (.m file) where you plot the solution in the time interval
Add Grid, and proper Title and Axis Labels to the plot.
[End of Task]
42 Plotting
MATLAB Course - Part I: Introduction MATLAB Basics
7.2 Displaying Multiple Plots in One Figure
Sub-Plots
The subplot command enables you to display multiple plots in the same window or print them on the
same piece of paper. Typing subplot(m,n,p) partitions the figure window into an m-by-n matrix of
small subplots and selects the pth subplot for the current plot. The plots are numbered along the first
row of the figure window, then the second row, and so on.
The syntax is as follows:
subplot(m,n,p)
Example:
t = 0:pi/10:2*pi;
[X,Y,Z] = cylinder(4*cos(t));
subplot(2,2,1); mesh(X)
subplot(2,2,2); mesh(Y)
subplot(2,2,3); mesh(Z)
subplot(2,2,4); mesh(X,Y,Z)
This gives:
43 Plotting
MATLAB Course - Part I: Introduction MATLAB Basics
[End of Example]
Task 11: Sub-plots
Plot Sin(x) and Cos(x) in 2 different subplots.
Add Titles and Labels.
[End of Task]
7.3 Custimizing
There is lots of customizing you can do with plots, e.g., you can add a title, x- and y-axis labels, add a
legend and customize line colors and line-styles.
The functions for doing this is; title, xlabel, ylabel, legend, etc.
Example:
x=0:0.1:2*pi;
plot(x, sin(x))
%Customize the Plot:
title('This is a Title')
xlabel('This is a X label')
ylabel('This is a y label')
legend('sin(x)')
grid on
44 Plotting
MATLAB Course - Part I: Introduction MATLAB Basics
This gives the following plot:
[End of Example]
For line colors and line-styles we have the following properties we can use for the plot function:
Line Styles:
Marker specifiers:
45 Plotting
MATLAB Course - Part I: Introduction MATLAB Basics
Colors:
Example:
>> x=0:0.1:2*pi;
>> plot(x, sin(x), 'r:o')
46 Plotting
MATLAB Course - Part I: Introduction MATLAB Basics
This gives the following plot:
[End of Example]
7.4 Other Plots
MATLAB offers lots of different plots.
Task 12: Other Plots
Check out the help for the following 2D functions in MATLAB: loglog, semilogx, semilogy, plotyy,
polar, fplot, fill, area, bar, barh, hist, pie, errorbar, scatter.
Try some of them, e.g., bar, hist and pie.
[End of Task]
47
8 Flow Control
8.1 Flow Control
You may use different loops in MATLAB
For loop
While loop
If you want to control the flow in your program, you may want to use one of the following:
If-else statement
Switch and case statement
It is assumed you know about For Loops, While Loops, If-Else and Switch statements from other
programming languages, so we will briefly show the syntax used in MATLAB and go through some
simple examples.
8.2 If-else Statement
The if statement evaluates a logical expression and executes a group of statements when the
expression is true. The optional elseif and else keywords provide for the execution of alternate
groups of statements. An end keyword, which matches the if, terminates the last group of
statements. The groups of statements are delineated by the four keywordsno braces or brackets
are involved.
The general syntax is as follows:
if expression1
statements1
elseif expression2
statements2
else
statements3
end
48 Flow Control
MATLAB Course - Part I: Introduction MATLAB Basics
Example:
Here are some simple code snippets using the if sentence:
n=5
if n > 2
M = eye(n)
elseif n < 2
M = zeros(n)
else
M = ones(n)
end
or:
n=5
if n == 5
M = eye(n)
else
M = ones(n)
end
Note! You have to use if n == 5 not if n = 5
[End of Example]
Example:
if A == B, ...
Note! If A and B are scalars this works but If A and B are matrices this might not work as expected!
Try it!
Use instead:
if isequal(A, B), ...
Try it!
[End of Example]
Operators:
You may use the following operators in MATLAB:
Mathematical Operator Description MATLAB Operator
Less Than <
Less Than or Equal To <=
Greater Than >
Greater Than or Equal To >=
49 Flow Control
MATLAB Course - Part I: Introduction MATLAB Basics
Equal To ==
Not Equal To ~=
Logical Operators:
You may use the following logical operators in MATLAB:
Logical Operator MATLAB Operator
AND &
OR |
Task 13: If-else Statements
Given the second order algebraic equation:
The solution (roots) is as follows:
{
where - there is no solution, - any complex number is a solution
Create a function that finds the solution for x based on different input values for a, b and c, e.g.,
function x = solveeq(a,b,c)
Use if-else statements to solve the problems
Test the function from the Command window to make sure it works as expected, e.g.,
>> a=0, b=2,c=1
>> solveeq(a,b,c)
Compare the results using the built-in function roots.
Tip! For , you can just type disp(there is no solution) and for you can type disp(any complex
number is a solution) or something like that.
[End of Task]
50 Flow Control
MATLAB Course - Part I: Introduction MATLAB Basics
8.3 Switch and Case Statement
The switch statement executes groups of statements based on the value of a variable or expression.
The keywords case and otherwise delineate the groups. Only the first matching case is executed.
There must always be an end to match the switch.
The general syntax is as follows:
Example:
n=2
switch(n)
case 1
M = eye(n)
case 2
M = zeros(n)
case 3
M = ones(n)
end
[End of Example]
Task 14: Switch-Case Statements
Create a function that finds either the Area or the circumference of a circle using a Switch-Case
statement
You can, e.g., call the function like this:
>> r=2;
switch variable
case case_value1
statements1
case case_value2
statements2
otherwise
statements
end
51 Flow Control
MATLAB Course - Part I: Introduction MATLAB Basics
>> calccircl(r,1) % 1 means area
>> calccircl(r,2) % 2 means circumference
[End of Task]
8.4 For loop
The For loop repeats a group of statements a fixed, predetermined number of times. A matching end
delineates the statements.
The general syntax is as follows:
Example:
m=5
for n = 1:m
r(n) = rank(magic(n));
end
r
[End of Example]
Task 15: Fibonacci Numbers
In mathematics, Fibonacci numbers are the numbers in the following sequence:
0, 1, 1, 2 ,3, 5, 8, 13, 21, 34, 55, 89, 144,
By definition, the first two Fibonacci numbers are 0 and 1, and each subsequent number is the sum
of the previous two. Some sources omit the initial 0, instead beginning the sequence with two 1s.
In mathematical terms, the sequence Fn of Fibonacci numbers is defined by the recurrence relation:
for variable =
initval:endval
statement
...
statement
end
52 Flow Control
MATLAB Course - Part I: Introduction MATLAB Basics
with seed values:
Write a function in MATLAB that calculates the N first Fibonacci numbers, e.g.,
>> N=10;
>> fibonacci(N)
ans =
0
1
1
2
3
5
8
13
21
34
Use a For loop to solve the problem.
Fibonacci numbers are used in the analysis of financial markets, in strategies such as Fibonacci
retracement, and are used in computer algorithms such as the Fibonacci search technique and the
Fibonacci heap data structure. They also appear in biological settings, such as branching in trees,
arrangement of leaves on a stem, the fruitlets of a pineapple, the flowering of artichoke, an uncurling
fern and the arrangement of a pine cone.
[End of Task]
8.5 While loop
The while loop repeats a group of statements an indefinite number of times under control of a logical
condition. A matching end delineates the statements.
The general syntax is as follows:
Example:
m=5;
while expression
statements
end
53 Flow Control
MATLAB Course - Part I: Introduction MATLAB Basics
while m > 1
m = m - 1;
zeros(m)
end
[End of Example]
Task 16: While Loop
Create a Script or Function that creates Fibonacci Numbers up to a given number, e.g.,
>> maxnumber=2000;
>> fibonacci(maxnumber)
Use a While Loop to solve the problem.
[End of Task]
8.6 Additional Tasks
Here are some additional tasks about Loops and Flow control.
Task 17: For Loops
Extend your calc_average function from a previous task so it can calculate the average of a vector
with random elements. Use a For loop to iterate through the values in the vector and find sum in
each iteration:
mysum = mysum + x(i);
Test the function in the Command window
[End of Task]
Task 18: If-else Statement
Create a function where you use the if-else statement to find elements larger then a specific value
in the task above. If this is the case, discard these values from the calculated average.
Example discarding numbers larger than 10 gives:
x =
4 6 12
>> calc_average3(x)
54 Flow Control
MATLAB Course - Part I: Introduction MATLAB Basics
ans =
5
[End of Task]
55
9 Mathematics
MATLAB is a powerful tool for mathematical calculations.
Type help elfun (elementary functions) in the Command window for more information about basic
mathematical functions.
9.1 Basic Math Functions
Some Basic Math functions in MATLAB: exp, sqrt, log, etc. Look up these functions in the Help
system in MATLAB.
Task 19: Basic Math function
Create a function that calculates the following mathematical expression:
[End of Task]
9.2 Statistics
Some Statistics functions in MATLAB: mean, max, min, std, etc. Look up these functions in the
Help system in MATLAB.
Task 20: Statistics
Create a vector with random numbers between 0 and 100. Find the following statistics: mean,
median, standard deviation, minimum, maximum and the variance.
[End of Task]
9.3 Trigonometric Functions
MATLAB offers lots of Trigonometric functions, e.g., sin, cos, tan, etc. Look up these functions in
the Help system in MATLAB.
56 Mathematics
MATLAB Course - Part I: Introduction MATLAB Basics
Note! Most of the trigonometric functions require that the angle is expressed in radians.
Example:
>> sin(pi/4)
ans =
0.7071
[End of Example]
Task 21: Conversion
Since most of the trigonometric functions require that the angle is expressed in radians, we will
create our own functions in order to convert between radians and degrees.
It is quite easy to convert from radians to degrees or from degrees to radians. We have that:
[] []
This gives:
[] [] (
)
[] [] (
)
Create two functions that convert from radians to degrees (r2d(x)) and from degrees to radians
(d2r(x)) respectively.
Test the functions to make sure that they work as expected.
[End of Task]
Task 22: Trigonometric functions on right triangle
Given right triangle:
57 Mathematics
MATLAB Course - Part I: Introduction MATLAB Basics
Create a function that finds the angle (in degrees) based on input arguments ,
and respectively.
Use, e.g., a third input type to define the different types above.
Use you previous function r2d() to make sure the output of your function is in degrees and not in
radians.
Test the functions to make sure it works properly.
Tip! We have that:
)
[End of Task]
Task 23: Law of cosines
Given:
Create a function where you find c using the law of cosines.
Test the functions to make sure it works properly.
[End of Task]
Task 24: Plotting
58 Mathematics
MATLAB Course - Part I: Introduction MATLAB Basics
Plot and for in the same plot.
Make sure to add labels and a legend, and use different line styles and colors for the plots.
[End of Task]
9.4 Complex Numbers
Complex numbers are important in modelling and control theory.
A complex number is defined like this:
or
The imaginary unit or is defined as:
Where is called the real part of and is called the imaginary part of , i.e.:
,
You may also imaginary numbers on exponential/polar form:
where:
||
Note that and
59 Mathematics
MATLAB Course - Part I: Introduction MATLAB Basics
Rectangular form of a complex number Exponential/polar form of a complex number
Example:
Given the following complex number:
In MATLAB we may type:
>> z=2+3i
or:
>> z=2+3j
[End of Example]
The complex conjugate of z is defined as:
To add or subtract two complex numbers, we simply add (or subtract) their real parts and their
imaginary parts.
In Division and multiplication, we use the polar form.
Given the complex numbers:
and
Multiplication:
60 Mathematics
MATLAB Course - Part I: Introduction MATLAB Basics
Division:
MATLAB functions:
Some Basic functions for complex numbers in MATLAB: abs, angle, imag, real, conj, complex, etc.
Function Description Example
i,j
Imaginary unit. As the basic imaginary unit SQRT(-1), i and j are
used to enter complex numbers. For example, the expressions
3+2i, 3+2*i, 3+2j, 3+2*j and 3+2*sqrt(-1) all have the same
value.
>>z=2+4i
>>z=2+4j
abs
abs(x) is the absolute value of the elements of x. When x is
complex, abs(x) is the complex modulus (magnitude) of the
elements of X.
>>z=2+4i
>>abs(z)
angle
Phase angle. angle(z) returns the phase angles, in radians
>>z=2+4i
>>angle(z)
imag
Complex imaginary part. imag(z) is the imaginary part of z.
>>z=2+4i
>>b=imag(z)
real
Complex real part. real(z) is the real part of z.
>>z=2+4i
>>a=real(z)
conj
Complex conjugate. conj(x) is the complex conjugate of x.
>>z=2+4i
>>z_con=conj(z)
complex
Construct complex result from real and imaginary parts. c =
complex(a,b) returns the complex result A + Bi
>>a=2;
>>b=3;
>>z=complex(a,b)
Look up these functions in the Help system in MATLAB.
Task 25: Complex numbers
Given two complex numbers
Find the real and imaginary part of c and d in MATLAB.
Use MATLAB to find .
Use the direct method supported by MATLAB and the specific complex functions abs, angle, imag,
real, conj, complex, etc. together with the formulas for complex numbers that are listed above in the
text (as you do it when you should calculate it using pen & paper).
Find also and . Find also the complex conjugate.
[End of Task]
61 Mathematics
MATLAB Course - Part I: Introduction MATLAB Basics
Task 26: Complex numbers
Find the roots of the equation:
We can e.g., use the solveeq function we created in a previous task. Compare the results using the
built-in function roots.
Discuss the results.
Add the sum of the roots.
[End of Task]
9.5 Polynomials
A polynomial is expressed as:
where
are the coefficients of the polynomial.
MATLAB represents polynomials as row arrays containing coefficients ordered by descending
powers.
Example:
Given the polynomial:
In MATLAB we write:
>> p=[-5.45 0 3.2 8 5.8]
p =
-5.4500 0 3.2000 8.0000 5.8000
[End of Example]
MATLAB offers lots of functions on polynomials, such as conv, roots, deconv, polyval, polyint,
polyder, polyfit, etc. Look up these functions in the Help system in MATLAB.
Task 27: Polynomials
Define the following polynomial in MATLAB:
62 Mathematics
MATLAB Course - Part I: Introduction MATLAB Basics
Find the roots of the polynomial ( ) (and check if the answers are correct)
Find
Use the polynomial functions listed above.
[End of Task]
Task 28: Polynomials
Given the following polynomials:
Find the polynomial
using MATLAB and find the roots
Find the roots of the polynomial ( )
Find
Find the differentiation/derivative of
, i.e.,
Use the polynomial functions listed above.
[End of Task]
Task 29: Polynomial Fitting
Find the 6.order Polynomial that best fits the following function:
Use the polynomial functions listed above.
Plot both the function and the 6. order Polynomial to compare the results.
[End of Task]
63
10 Additional Tasks
If you have time left or need more practice, solve the tasks below.
Task 30: User-defined function
Create a function that uses Pythagoras to calculate the hypotenuse of a right-angled triangle, e.g.:
function h = pyt(a,b)
% ..
h =
Pythagoras theorem is as follows:
Note! The function should handle that and could be vectors.
[End of Task]
Task 31: MATLAB Script
Given the famous equation from Albert Einstein:
The sun radiates
of energy per day.
Calculate how much of the mass on the sun is used to create this energy per day.
How many years will it take to convert all the mass of the sun completely? Do we need to worry if
the sun will be used up in our generation or the next?
64 Additional Tasks
MATLAB Course - Part I: Introduction MATLAB Basics
The mass of the sun is
[End of Task]
Task 32: Cylinder surface area
Create a function that finds the surface area of a cylinder based on the height (h) and the radius (r) of
the cylinder.
[End of Task]
Task 33: Create advanced expressions in MATLAB
Create the following expression in MATLAB:
Given
Find
(The answer should be )
Tip! You should split the expressions into different parts, such as:
poly =
num =
den =.
f =
65 Additional Tasks
MATLAB Course - Part I: Introduction MATLAB Basics
This makes the expression simpler to read and understand, and you minimize the risk of making an
error while typing the expression in MATLAB.
[End of Task]
Task 34: Solving Equations
Find the solution(s) for the given equations:
[End of Task]
Task 35: Preallocating of variables and vectorization
Here we will use preallocating of variables and vectorization and compare with using a For Loop.
We will use the functions tic and toc to find the execution time.
We will create a simple program that calculates for t=1 to 100 000.
Create the following Script:
% Test 1: Using a For Loop
clear
tic
tmax=100000;
for t=1:tmax
y(t,1)=cos(t);
end
toc
What was the execution time?
We will improve the Script by preallocating space for the variable y. Create the following Script:
% Test 2: For Lopp with preallocating
clear
tic
tmax=100000;
y=zeros(tmax,1); % preallocating
66 Additional Tasks
MATLAB Course - Part I: Introduction MATLAB Basics
for t=1:tmax
y(t,1)=cos(t);
end
toc
What was the execution time?
We will improve the Script further by removing the For Loop by using vectorization instead:
% Test 3: Vectorization
clear
tic
tmax=100000;
t=1:tmax; %vectorization
y=cos(t);
toc
What was the execution time?
Discuss the result.
[End of Task]
Task 36: Nested For Loops
Given the matrices
and
, then
where
In MATLAB it is easy to multiply two matrices:
>> A=[0 1;-2 -3]
A =
0 1
-2 -3
>> B=[1 0;3 -2]
B =
1 0
3 -2
67 Additional Tasks
MATLAB Course - Part I: Introduction MATLAB Basics
>> A*B
ans =
3 -2
-11 6
But her you will create your own function that multiply two matrices:
function C = matrixmult(A,B)
Tip! You need to use 3 nested For Loops.
[End of Task]
68
Appendix A: MATLAB
Functions
This Appendix gives an overview of the most used functions in this course.
Built-in Constants
MATLAB have several built-in constants. Some of them are explained here:
Name Description
i, j
Used for complex numbers, e.g., z=2+4i
pi
inf
, Infinity
NaN
Not A Number. If you, e.g., divide by zero, you get NaN
Basic Functions
Here are some descriptions for the most used basic MATLAB functions.
Function Description Example
help
MATLAB displays the help information available
>>help
help
<function>
Display help about a specific function
>>help plot
who, whos
who lists in alphabetical order all variables in the currently
active workspace.
>>who
>>whos
clear
Clear variables and functions from memory.
>>clear
>>clear x
size
Size of arrays, matrices
>>x=[1 2 ; 3 4];
>>size(A)
length
Length of a vector
>>x=[1:1:10];
>>length(x)
format
Set output format
disp
Display text or array
>>A=[1 2;3 4];
>>disp(A)
plot
This function is used to create a plot
>>x=[1:1:10];
>>plot(x)
>>y=sin(x);
>>plot(x,y)
clc
Clear the Command window
>>cls
rand
Creates a random number, vector or matrix
>>rand
>>rand(2,1)
max
Find the largest number in a vector
>>x=[1:1:10]
>>max(x)
min
Find the smallest number in a vector
>>x=[1:1:10]
>>min(x)
69 Appendix A: MATLAB Functions
MATLAB Course - Part I: Introduction MATLAB Basics
mean
Average or mean value
>>x=[1:1:10]
>>mean(x)
std
Standard deviation
>>x=[1:1:10]
>>std(x)
Linear Algebra
Here are some useful functions for Linear Algebra in MATLAB:
Function Description Example
rank
Find the rank of a matrix. Provides an estimate of the number of
linearly independent rows or columns of a matrix A.
>>A=[1 2; 3 4]
>>rank(A)
det
Find the determinant of a square matrix
>>A=[1 2; 3 4]
>>det(A)
inv
Find the inverse of a square matrix
>>A=[1 2; 3 4]
>>inv(A)
eig
Find the eigenvalues of a square matrix
>>A=[1 2; 3 4]
>>eig(A)
ones
Creates an array or matrix with only ones
>>ones(2)
>>ones(2,1)
eye
Creates an identity matrix
>>eye(2)
diag
Find the diagonal elements in a matrix
>>A=[1 2; 3 4]
>>diag(A)
Type help matfun (Matrix functions - numerical linear algebra) in the Command Window for more
information, or type help elmat (Elementary matrices and matrix manipulation).
You may also type help <functionname> for help about a specific function.
Plotting
Plots functions: Here are some useful functions for creating plots:
Function Description Example
plot
Generates a plot. plot(y) plots the columns of y against the
indexes of the columns.
>X = [0:0.01:1];
>Y = X.*X;
>plot(X, Y)
figure
Create a new figure window
>>figure
>>figure(1)
subplot
Create subplots in a Figure. subplot(m,n,p) or subplot(mnp),
breaks the Figure window into an m-by-n matrix of small axes,
selects the p-th axes for the current plot. The axes are counted
along the top row of the Figure window, then the second row,
etc.
>>subplot(2,2,1)
grid
Creates grid lines in a plot.
grid on adds major grid lines to the current plot.
grid off removes major and minor grid lines from the current
plot.
>>grid
>>grid on
>>grid off
axis
Control axis scaling and appearance. axis([xmin xmax ymin
ymax]) sets the limits for the x- and y-axis of the current axes.
>>axis([xmin xmax ymin ymax])
>>axis off
>>axis on
title
Add title to current plot
title('string')
>>title('this is a title')
xlabel
Add xlabel to current plot
xlabel('string')
>> xlabel('time')
ylabel
Add ylabel to current plot
>> ylabel('temperature')
70 Appendix A: MATLAB Functions
MATLAB Course - Part I: Introduction MATLAB Basics
ylabel('string')
legend
Creates a legend in the corner (or at a specified position) of the
plot
>> legend('temperature')
hold
Freezes the current plot, so that additional plots can be overlaid
>>hold on
>>hold off
Type help graphics in the Command Window for more information, or type help
<functionname> for help about a specific function.
Operators:
You may use the following operators in MATLAB:
Mathematical Operator Description MATLAB Operator
Less Than <
Less Than or Equal To <=
Greater Than >
Greater Than or Equal To >=
Equal To ==
Not Equal To ~=
Logical Operators
You may use the following logical operators in MATLAB:
Logical Operator MATLAB Operator
AND &
OR |
Complex Numbers
Functions used to create or manipulate complex numbers.
Function Description Example
i,j
Imaginary unit. As the basic imaginary unit SQRT(-1), i and j are
used to enter complex numbers. For example, the expressions
3+2i, 3+2*i, 3+2j, 3+2*j and 3+2*sqrt(-1) all have the same
value.
>>z=2+4i
>>z=2+4j
abs
abs(x) is the absolute value of the elements of x. When x is
complex, abs(x) is the complex modulus (magnitude) of the
elements of X.
>>z=2+4i
>>abs(z)
angle
Phase angle. angle(z) returns the phase angles, in radians
>>z=2+4i
>>angle(z)
imag
Complex imaginary part. imag(z) is the imaginary part of z.
>>z=2+4i
>>b=imag(z)
real
Complex real part. real(z) is the real part of z.
>>z=2+4i
>>a=real(z)
conj
Complex conjugate. conj(x) is the complex conjugate of x.
>>z=2+4i
>>z_con=conj(z)
complex
Construct complex result from real and imaginary parts. c =
complex(a,b) returns the complex result A + Bi
>>a=2;
>>b=3;
71 Appendix A: MATLAB Functions
MATLAB Course - Part I: Introduction MATLAB Basics
>>z=complex(a,b)
Telemark University College
Faculty of Technology
Kjlnes Ring 56
N-3918 Porsgrunn, Norway
www.hit.no
Hans-Petter Halvorsen, M.Sc.
Telemark University College
Department of Electrical Engineering, Information Technology and Cybernetics
E-mail: hans.p.halvorsen@hit.no
Blog: http://home.hit.no/~hansha/
Room: B-237a
Vous aimerez peut-être aussi
- Engineering and Scientific Computations Using MATLABD'EverandEngineering and Scientific Computations Using MATLABPas encore d'évaluation
- MATLAB Course - Part 1Document72 pagesMATLAB Course - Part 1Abdo IbroPas encore d'évaluation
- Matlab: A Practical Introduction to Programming and Problem SolvingD'EverandMatlab: A Practical Introduction to Programming and Problem SolvingÉvaluation : 4.5 sur 5 étoiles4.5/5 (22)
- MATLAB Course - Part 2Document80 pagesMATLAB Course - Part 2ROBERTPas encore d'évaluation
- An Introduction to MATLAB® Programming and Numerical Methods for EngineersD'EverandAn Introduction to MATLAB® Programming and Numerical Methods for EngineersPas encore d'évaluation
- MATLAB Course - Part 2Document75 pagesMATLAB Course - Part 2karincayazilimPas encore d'évaluation
- MATLAB Course - Part 2Document71 pagesMATLAB Course - Part 2Prathak JienkulsawadPas encore d'évaluation
- Basic Simulink Tutorial 012005Document7 pagesBasic Simulink Tutorial 012005Dustin WhitePas encore d'évaluation
- Divergence PDFDocument7 pagesDivergence PDFkarthekeyanmenonPas encore d'évaluation
- Tutorial PC Simu, s7-200 y Microwin BymarshallDocument26 pagesTutorial PC Simu, s7-200 y Microwin BymarshallMarco RafaelPas encore d'évaluation
- P1 Chp12 DifferentiationDocument56 pagesP1 Chp12 DifferentiationbobPas encore d'évaluation
- Matlab Basics Tutorial: VectorsDocument52 pagesMatlab Basics Tutorial: VectorsMohit Bathla MontyPas encore d'évaluation
- Using External Code in LabviewDocument302 pagesUsing External Code in LabviewSibin K MathewPas encore d'évaluation
- EE113 Course Notes Electronic CircuitsDocument268 pagesEE113 Course Notes Electronic Circuitspowerdeadlifter100% (1)
- Introduction To MATLABDocument35 pagesIntroduction To MATLABAya ZaiedPas encore d'évaluation
- Programming using SCILAB - How to Get Started with Scilab Programming and Numerical ComputationsDocument76 pagesProgramming using SCILAB - How to Get Started with Scilab Programming and Numerical ComputationsprakashjayavelPas encore d'évaluation
- Simatic S7-GraphDocument34 pagesSimatic S7-Graphrigo_skPas encore d'évaluation
- Matrix LaboratoryDocument66 pagesMatrix LaboratoryAvinash Nandakumar100% (1)
- Basic Electronics by Lalit KanojeDocument215 pagesBasic Electronics by Lalit KanojeSubhakanta LenkaPas encore d'évaluation
- Group Assignment (Beng 1113)Document15 pagesGroup Assignment (Beng 1113)Faris AzminPas encore d'évaluation
- NumericalMethodsforEngineers PDFDocument160 pagesNumericalMethodsforEngineers PDFQuick TornadoPas encore d'évaluation
- Prizm Programming GuideDocument168 pagesPrizm Programming GuideBucur MateiPas encore d'évaluation
- DAQ, Simulation and Control in MATLAB and SimulinkDocument21 pagesDAQ, Simulation and Control in MATLAB and SimulinkHammerly Mamani ValenciaPas encore d'évaluation
- Flowcode Introductory Course PDFDocument12 pagesFlowcode Introductory Course PDFmawunyoPas encore d'évaluation
- Formalizing Common SenseDocument50 pagesFormalizing Common SenseAlephNullPas encore d'évaluation
- Numerical MethodsDocument2 pagesNumerical MethodsJeoff Libo-on0% (1)
- MicroprocessorDocument16 pagesMicroprocessorsenthilkumar_iw100% (3)
- Egd Grade 11 Paper 1 2023 MemoDocument6 pagesEgd Grade 11 Paper 1 2023 Memophatudi ramaboka100% (1)
- Nyquist Stability Criterion ExplainedDocument24 pagesNyquist Stability Criterion ExplainedvidyagbargePas encore d'évaluation
- MATLAB by Examples: BookDocument9 pagesMATLAB by Examples: BookgkrabhishekPas encore d'évaluation
- Interfacing The Arduino With Matlab UsingDocument2 pagesInterfacing The Arduino With Matlab UsingSingam SridharPas encore d'évaluation
- Details of Using SIMULINKDocument54 pagesDetails of Using SIMULINKEngr. Omit DebnathPas encore d'évaluation
- Alberty-Matlab Implementation of Fem in ElasticityDocument25 pagesAlberty-Matlab Implementation of Fem in ElasticityRick HunterPas encore d'évaluation
- Armorblock I/O 8 Channel Io-Link Master: User ManualDocument96 pagesArmorblock I/O 8 Channel Io-Link Master: User ManualDaniel PérezPas encore d'évaluation
- MSc Mathematics ODE CourseDocument171 pagesMSc Mathematics ODE CoursedarelibranPas encore d'évaluation
- Simulink TutorialDocument51 pagesSimulink TutorialAli AhmadPas encore d'évaluation
- MATLAB Course - Part 2Document71 pagesMATLAB Course - Part 2AnamPas encore d'évaluation
- Introduction To MATLAB: Department of Electrical Engineering, Information Technology and CyberneticsDocument37 pagesIntroduction To MATLAB: Department of Electrical Engineering, Information Technology and CyberneticsMit MarhabaPas encore d'évaluation
- Introduction to MATLAB in one lineDocument37 pagesIntroduction to MATLAB in one lineAbdullah1345Pas encore d'évaluation
- Matlab TutorialDocument170 pagesMatlab Tutorialmanish kumarPas encore d'évaluation
- Communication PDFDocument85 pagesCommunication PDFAnonymous j2rSCfdMPas encore d'évaluation
- MatLab PDFDocument48 pagesMatLab PDFShone DavidPas encore d'évaluation
- PM 2Document289 pagesPM 2danielrita570Pas encore d'évaluation
- MATLAB Course - Part 2Document94 pagesMATLAB Course - Part 2Aep Kusman HeriyantoPas encore d'évaluation
- MATLAB Primer: Dr. Robert L. Williams II Mechanical Engineering Ohio University © 2018 Dr. Bob ProductionsDocument58 pagesMATLAB Primer: Dr. Robert L. Williams II Mechanical Engineering Ohio University © 2018 Dr. Bob ProductionsMat MatttPas encore d'évaluation
- ElectrostaticsDocument52 pagesElectrostaticsDadi AzizPas encore d'évaluation
- Matlab TutorialDocument173 pagesMatlab TutorialSaurabh Tiwari100% (8)
- Partial Differential Equations: Analytical and Numerical Methods, 2 EditionDocument136 pagesPartial Differential Equations: Analytical and Numerical Methods, 2 EditionmmrmathsiubdPas encore d'évaluation
- MATLABsimplifiedDocument112 pagesMATLABsimplifiedYusuff MakindePas encore d'évaluation
- System Identification and Estimation in LabVIEWDocument99 pagesSystem Identification and Estimation in LabVIEWDavidleonardo GalindoPas encore d'évaluation
- Matlab Tutorial IsdDocument36 pagesMatlab Tutorial IsdRadha Devi PeriyasamyPas encore d'évaluation
- Introduction to MATLAB ProgrammingDocument62 pagesIntroduction to MATLAB ProgrammingsapperdeflapPas encore d'évaluation
- MATLAB: A Short Guide To Getting StartedDocument2 pagesMATLAB: A Short Guide To Getting StartedSunny BrownPas encore d'évaluation
- MATLAB Tutorial Fundamental ProgrammingDocument34 pagesMATLAB Tutorial Fundamental ProgrammingThivaPas encore d'évaluation
- Matlab Exercises For Introductory Control Theory: Jenő Hetthéssy Ruth Bars András BartaDocument60 pagesMatlab Exercises For Introductory Control Theory: Jenő Hetthéssy Ruth Bars András BartaHélio Oliveira FerrariPas encore d'évaluation
- A Very Elementary MATLAB TutorialDocument2 pagesA Very Elementary MATLAB Tutorialsumit42007Pas encore d'évaluation
- Matlab: Part I: Introduction To MATLABDocument88 pagesMatlab: Part I: Introduction To MATLABßraiñlĕsšȜĭnšteĭñPas encore d'évaluation
- Matlab Simulink FamiliarizationDocument5 pagesMatlab Simulink FamiliarizationMd Raton AliPas encore d'évaluation
- Mechanics of Composite Materials With MatLabDocument338 pagesMechanics of Composite Materials With MatLabjohanncito9267% (6)
- ERT355 - Lab Week 1 - Sem2 - 2016-2017Document18 pagesERT355 - Lab Week 1 - Sem2 - 2016-2017Jessica LeePas encore d'évaluation
- Rockwell Automation PLCDocument212 pagesRockwell Automation PLCramorado0% (1)
- Five Fundamentals of Virtual Server Protection WhitepaperDocument5 pagesFive Fundamentals of Virtual Server Protection WhitepaperramoradoPas encore d'évaluation
- Finite Elements in Structural EngineeringDocument9 pagesFinite Elements in Structural Engineeringjuanarcos_778612Pas encore d'évaluation
- SSYS WP InjectionMolding FINALDocument8 pagesSSYS WP InjectionMolding FINALramoradoPas encore d'évaluation
- BookDocument458 pagesBookramoradoPas encore d'évaluation
- Home GRIDDocument5 pagesHome GRIDramoradoPas encore d'évaluation
- ISS2009 BookDocument226 pagesISS2009 BookramoradoPas encore d'évaluation
- Bergs Ten 201305Document48 pagesBergs Ten 201305ramoradoPas encore d'évaluation
- Digital CommunicationDocument220 pagesDigital Communicationrocko101100% (2)
- Secured WiFi HotspotDocument9 pagesSecured WiFi HotspotramoradoPas encore d'évaluation
- Building High Leverage NetworksDocument14 pagesBuilding High Leverage NetworksramoradoPas encore d'évaluation
- Home GRIDDocument5 pagesHome GRIDramoradoPas encore d'évaluation
- Ciena NextGenOptical InsightsDocument19 pagesCiena NextGenOptical Insightsramorado100% (2)
- AST-0056621 Uniting The Worlds of Data and VoiceDocument19 pagesAST-0056621 Uniting The Worlds of Data and Voiceramorado1Pas encore d'évaluation
- ZD CL Prepare Network 120711Document3 pagesZD CL Prepare Network 120711ashokenugalaPas encore d'évaluation
- Rapid MplsDocument13 pagesRapid MplsramoradoPas encore d'évaluation
- Voi P Business Continuity PlanningDocument3 pagesVoi P Business Continuity PlanningramoradoPas encore d'évaluation
- Botnets: The Dark Side of Cloud Computing: by Angelo Comazzetto, Senior Product ManagerDocument5 pagesBotnets: The Dark Side of Cloud Computing: by Angelo Comazzetto, Senior Product ManagerDavidLeeCoxPas encore d'évaluation
- Ciena NextGenOptical InsightsDocument19 pagesCiena NextGenOptical Insightsramorado100% (2)
- Real-World Scale For Mobile ITDocument8 pagesReal-World Scale For Mobile ITramoradoPas encore d'évaluation
- ZD CG Enterprise Integrated Router Switch 082112Document3 pagesZD CG Enterprise Integrated Router Switch 082112ramoradoPas encore d'évaluation
- Emulex Strategic IODocument3 pagesEmulex Strategic IOramoradoPas encore d'évaluation
- Polarizing MicroscopeDocument28 pagesPolarizing MicroscopePhotoArtistPas encore d'évaluation
- Voip For Beginners 10-02-12Document6 pagesVoip For Beginners 10-02-12ramoradoPas encore d'évaluation
- Botnets: The Dark Side of Cloud Computing: by Angelo Comazzetto, Senior Product ManagerDocument5 pagesBotnets: The Dark Side of Cloud Computing: by Angelo Comazzetto, Senior Product ManagerDavidLeeCoxPas encore d'évaluation
- Elemental CDN PrimerDocument8 pagesElemental CDN Primerramorado1Pas encore d'évaluation
- Botnets: The Dark Side of Cloud Computing: by Angelo Comazzetto, Senior Product ManagerDocument5 pagesBotnets: The Dark Side of Cloud Computing: by Angelo Comazzetto, Senior Product ManagerDavidLeeCoxPas encore d'évaluation
- Botnets: The Dark Side of Cloud Computing: by Angelo Comazzetto, Senior Product ManagerDocument5 pagesBotnets: The Dark Side of Cloud Computing: by Angelo Comazzetto, Senior Product ManagerDavidLeeCoxPas encore d'évaluation
- Botnets: The Dark Side of Cloud Computing: by Angelo Comazzetto, Senior Product ManagerDocument5 pagesBotnets: The Dark Side of Cloud Computing: by Angelo Comazzetto, Senior Product ManagerDavidLeeCoxPas encore d'évaluation
- Cognitive Radio Oriented Wireless Networks PDFDocument808 pagesCognitive Radio Oriented Wireless Networks PDFAnonymous rng4fLhrVPPas encore d'évaluation
- Python Programming Lab ManualDocument14 pagesPython Programming Lab ManualmallelaharinagarajuPas encore d'évaluation
- SHEETDocument43 pagesSHEETDileep Kumar RajuPas encore d'évaluation
- Python Numpy Tutorial (CS231n-Stanford)Document27 pagesPython Numpy Tutorial (CS231n-Stanford)Karthik Mohan KPas encore d'évaluation
- Chaturvedi Et Al 2020 An Assessment of Oil Spill Detection Sentinel 1Document20 pagesChaturvedi Et Al 2020 An Assessment of Oil Spill Detection Sentinel 1Ari AcevedoPas encore d'évaluation
- List of Math SymbolsDocument24 pagesList of Math SymbolsAnca ScirlatPas encore d'évaluation
- Differential GeometryDocument125 pagesDifferential Geometrynimbigli7943100% (1)
- Dsa Lab FileDocument23 pagesDsa Lab FileLearn SamadeshPas encore d'évaluation
- MatrixDocument23 pagesMatrixMotivational BabaPas encore d'évaluation
- Math 204 PDFDocument20 pagesMath 204 PDFJad Abou AssalyPas encore d'évaluation
- Namboodiri 1984 - Chapter 1Document21 pagesNamboodiri 1984 - Chapter 1Paola K. TamayoPas encore d'évaluation
- Linear Algebra by A.R. Vasishtha Pdfnotes - CoDocument196 pagesLinear Algebra by A.R. Vasishtha Pdfnotes - CoCherryPas encore d'évaluation
- BCS-012 (Basic Mathematics)Document466 pagesBCS-012 (Basic Mathematics)Bca Ignou71% (7)
- 11th ISC Computer Application ProjectDocument34 pages11th ISC Computer Application ProjectBinnu ThomasPas encore d'évaluation
- Proc Transpose PDFDocument13 pagesProc Transpose PDFSantosh KumarPas encore d'évaluation
- Unit II Arrays and StringsDocument19 pagesUnit II Arrays and StringsanilperfectPas encore d'évaluation
- 12 Computer Science Notes CH05 Data StructuresDocument28 pages12 Computer Science Notes CH05 Data StructuresVibha SethiPas encore d'évaluation
- Linear Algebra With RDocument26 pagesLinear Algebra With RCarlangaslangasPas encore d'évaluation
- Matlab PrimerDocument55 pagesMatlab PrimerMelih TokPas encore d'évaluation
- Computer Science Practical FileDocument30 pagesComputer Science Practical FileRahil Ali KhanPas encore d'évaluation
- Manual For Experiential Learning Using Matlab: RV College of EngineeringDocument44 pagesManual For Experiential Learning Using Matlab: RV College of EngineeringAdvaith ShettyPas encore d'évaluation
- Maths Roadmap For Machine LearningDocument16 pagesMaths Roadmap For Machine LearningamriteshworkPas encore d'évaluation
- Matrix operations and plotting functions in MATLABDocument4 pagesMatrix operations and plotting functions in MATLABikhlaqgee100% (1)
- Linear VectorDocument36 pagesLinear VectorNirajan PandeyPas encore d'évaluation
- Mathematical Symbols List PDFDocument14 pagesMathematical Symbols List PDFAhmed Zezo100% (2)
- MatrixDocument37 pagesMatrixMohit ChawlaPas encore d'évaluation
- MATLAB Cheat Sheet: Useful Commands Vectors/Matrices Operations Vector IndexingDocument4 pagesMATLAB Cheat Sheet: Useful Commands Vectors/Matrices Operations Vector IndexingnickjiangPas encore d'évaluation
- Arizona, Utah & New Mexico: A Guide to the State & National ParksD'EverandArizona, Utah & New Mexico: A Guide to the State & National ParksÉvaluation : 4 sur 5 étoiles4/5 (1)
- Naples, Sorrento & the Amalfi Coast Adventure Guide: Capri, Ischia, Pompeii & PositanoD'EverandNaples, Sorrento & the Amalfi Coast Adventure Guide: Capri, Ischia, Pompeii & PositanoÉvaluation : 5 sur 5 étoiles5/5 (1)
- New York & New Jersey: A Guide to the State & National ParksD'EverandNew York & New Jersey: A Guide to the State & National ParksPas encore d'évaluation
- The Bahamas a Taste of the Islands ExcerptD'EverandThe Bahamas a Taste of the Islands ExcerptÉvaluation : 4 sur 5 étoiles4/5 (1)
- Japanese Gardens Revealed and Explained: Things To Know About The Worlds Most Beautiful GardensD'EverandJapanese Gardens Revealed and Explained: Things To Know About The Worlds Most Beautiful GardensPas encore d'évaluation
- South Central Alaska a Guide to the Hiking & Canoeing Trails ExcerptD'EverandSouth Central Alaska a Guide to the Hiking & Canoeing Trails ExcerptÉvaluation : 5 sur 5 étoiles5/5 (1)