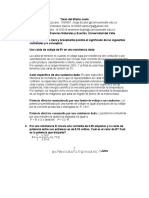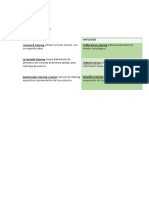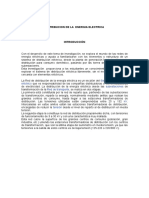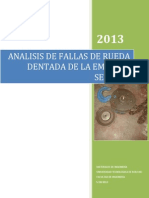Académique Documents
Professionnel Documents
Culture Documents
Mantenimiento Preventivo de Hardware
Transféré par
Jenelle Lloyd0 évaluation0% ont trouvé ce document utile (0 vote)
22 vues25 pagesCopyright
© © All Rights Reserved
Formats disponibles
PDF, TXT ou lisez en ligne sur Scribd
Partager ce document
Partager ou intégrer le document
Avez-vous trouvé ce document utile ?
Ce contenu est-il inapproprié ?
Signaler ce documentDroits d'auteur :
© All Rights Reserved
Formats disponibles
Téléchargez comme PDF, TXT ou lisez en ligne sur Scribd
0 évaluation0% ont trouvé ce document utile (0 vote)
22 vues25 pagesMantenimiento Preventivo de Hardware
Transféré par
Jenelle LloydDroits d'auteur :
© All Rights Reserved
Formats disponibles
Téléchargez comme PDF, TXT ou lisez en ligne sur Scribd
Vous êtes sur la page 1sur 25
Manual de Instalacin y Mantenimiento de Computadoras
Mantenimiento preventivo de Hardware
El computador (PC), como cualquier mquina, necesita ser revisado o chequeado peridicamente para asegurar su correcto
funcionamiento. En este sentido, lo primero ser mantener el PC libre de suciedad, lo cual puede llegar a ser muy importante para
ahorrarse ms de un dolor de cabeza.
El computador est compuesto de diferentes componentes electrnicos que, debido a la naturaleza de su fabricacin y comportamiento,
atraen con bastante facilidad partculas de polvo.
Adems, las partes diseadas para evitar su recalentamiento, como son las rejillas de ventilacin de las
cajas, gabinetes o torres y los ventiladores o coolers, aunque son importantes, facilitan el acceso de
polvo, pelusas, insectos, residuos, u otras partculas que pueden irse acumulando con el paso del tiempo, y
causar problemas como falsos contactos, bloqueo de los ventiladores, recalentamiento, bajar el
rendimiento del equipo, incluso la prdida de un componente como la fuente de poder, la tarjeta de video o
la prdida total del PC.
El lapso de tiempo para realizar este mantenimiento preventivo variar dependiendo de factores como el medio ambiente, el cli ma de
cada localidad y la ubicacin del PC en un entorno especfico, adems de su uso. Sin embargo la recomendacin es que la limpieza se
realice en periodos no superiores a 3 meses.
Herramientas para el mantenimiento del pc
1. Nombre: Pinzas Curvas de Acero Inoxidable Antimagnticas
Concepto: fabricado en acero inoxidable las pinzas son fabricados con precisin con atencin
de alta calidad que llevan una garanta de por vida. Se trata de un punto nico de precisin
pinzas de alta resistencia perfectamente adecuado para el servicio resistente. A diferencia de
otras pinzas que se hacen por soldadura varias piezas de metal En conjunto estas pinzas Sliver
estn hechos de una sola pieza de acero inoxidable de la primavera-templado.
Funcin: funciona como unas pinzas normales, pero por su diseo hecho con precisin, permite el fcil manejo de pequeas partes que
con unas pinzas normales no lograramos manejar, adems de ser resistentes.
2. Nombre: Atornillador de Pala o Cruz
Concepto: un destornillador es una herramienta que se utiliza para apretar y aflojar tornillos que requieren poca fuerza de apriete y
que generalmente son de dimetro pequeo.
Funcin: existen los destornilladores de precisin dinamomtrica, los cuales son menores a 10 cm de
largo y tienen en el extremo contrario a la cabeza un plano giratorio para de esta forma dar precisin al
eje de giro de la herramienta, stos son empleados en actividades tales como la relojera u otras que
requieren trabajar con tornillos pequeos, o que requieran un par controlado.
3. Nombre: Multmetro Digital
Concepto: en los multmetros digitales, la magnitud medida se presenta como un valor, un nmero, en un
display como el de una simple calculadora, o reloj; o sea, mediante la composicin de nmeros en
decodificadores de siete segmentos.
Funcin: la posicin del mando sirve para medir intensidad y adems mide la carga de pilas de diferentes
tipos.
4. Nombre: Cautn para Soldar
Concepto: Para la soldadura en electrnica la punta ms utilizada es la de chorro de aire caliente, esta
punta es la indicada para calentar las patas del integrado con la malla desoldante para retirar la mayor
cantidad de estao posible.
Funcin: Tener la temperatura adecuada para sistemas.
Manual de Instalacin y Mantenimiento de Computadoras
5. Nombre: Extractor de Soldadura
Concepto: til extractor que ayuda a eliminar los excesos de soladura que muchas veces quedan al desoldar
algunos circuitos mediante la accin de vaco creado por un poderoso resorte y un pistn interno.
Funcin: esta herramienta no necesita bateras ni alimentacin elctrica alguna, es completamente manual y el
nico mantenimiento que necesita es limpieza general cada mes aproximadamente.
6. Nombre: Pulsera Antiesttica
Concepto: sta pulsera antiesttica es un elemento de proteccin, protege los componentes
electrnicos de descargas de electricidad esttica con la que se carga el cuerpo humano, y que les puede
afectar y en algunos casos incluso destruir.
Funcin: es muy indispensable cuando ests reglando PC, haciendo Network testing o slo trabajando
con componentes electrnicos sensibles (circuitos integrados, transistores, etc.)
7. Nombre: Pinza Plana
Concepto: las pinzas mejoradas de la invencin se adaptan para separar, releasably para agarrar y para
recuperar los artculos tales como paquetes y similares de lugares relativamente inaccesible.
Funcin: accionada a travs de las placas expulsoras como un expulsor convencional, permite el desmoldeo de
pequeos negativos mediante la flexin de su resorte integral.
8. Nombre: Blower o Sopladora
Concepto: herramienta para que mantengas tus aparatos electrnicos limpios y fuera de cualquier mugre que nos pueda llegar a daar
el producto.
Funcin: sirve para soplar o aspirar estos lugares donde muchas veces no alcanzamos con nuestras manos o
utensilios de limpieza ya que este viene con una prctica boquilla de caucho fcil de doblar para aquellos incmodos
y estrechos lugares.
9. Nombre: Herramienta para Crimpear
Concepto: con esta herramienta dejars de sufrir al tratar de crimpear conectores IDC en cable plano.
Su construccin te asegura una presin uniforme y paralela en toda la extensin del conector. Posee un
adaptador para diferentes tipos de conectores IDC.
Funcin: se desplaza con frecuencia y exige resultados de calidad, esta herramienta de crimpado de gran versatilidad cumplir la
inmensa mayora de sus necesidades de crimpado.
Limpieza fsica del PC
En primer lugar se debe encontrar un espacio cmodo para trabajar, amplio y bien iluminado. En segunda instancia se debe contar con
todos los elementos y herramientas necesarias para llevar a cabo un trabajo en profundidad y dejar el equipo como si fuese recin
comprado.
I Limpieza Interna
La limpieza a realizar se debe hacer desde adentro hacia afuera, y empieza extrayendo las tapas laterales de la torre, lo que permitir
tener acceso a todos los componentes internos de la mquina.
Lo primero ser descargar aire a presin o comprimido sobre el interior del PC o torre, lo que
remover inicialmente una buena cantidad de polvo acumulado. De no tener a la mano un soplador,
secador de aire frio o un tubo de aire comprimido, se debe obviar este paso y continuar con los
siguientes.
Una recomendacin: abstenerse de soplar con la boca las partes internas del PC, pues pueden expedirse partculas de saliva dado que,
al igual que cualquier lquido, pueden causar un corto circuito debido a su elevada conductividad.
Manual de Instalacin y Mantenimiento de Computadoras
Antes de tocar cualquier componente, es necesario, aterrizarse o descargarse de energa esttica para evitar daos irreparables en
algunos componentes debido a descargas o corrientes de arco. Esta energa se produce especialmente en climas secos a causa del
rozamiento del cuerpo con ciertos materiales textiles como lana o hilo incluso con el aire.
Para ello utilizaremos una pulsera antiesttica. De no tenerla, podemos descargarnos tocando, por no menos de 5 segundos, una pieza
metlica que est conectada a tierra como una puerta o marco de la misma.
a) Limpieza de los Ventiladores o Coolers
Su buen estado es de lo ms importante para el correcto funcionamiento del PC,
ya que aseguran el correcto flujo de aire en su interior, ingreso y egreso. En este
sentido, son los encargados de controlar la temperatura interna del PC,
requiriendo una atencin adecuada.
Aunque cumplen una funcin vital dentro de la mquina, tambin son los culpables
de permitir el acceso a la torre de todo tipo de suciedad y la acumulacin de la
misma. Esto gracias a que su permanente movimiento los hace susceptibles para
acumular en sus aspas y marcos una gran cantidad de polvo y partculas que se
pegan por la humedad del ambiente.
La acumulacin excesiva de polvo en los ventiladores y disipadores puede llegar a anular su funcionamiento, lo que provocara un
peligroso aumento de temperatura dentro del PC bajando su rendimiento o, en casos extremos, hacer que algunas piezas o componentes
se quemen.
Para limpiar un ventilador utilizaremos aire comprimido o a presin, que se aplicar hasta que ya no se desprenda ms polvo de ellos.
Luego se extraern de la caja o torre y, fuera de ella, se proceder a limpiarlos con un pincel de acuerdo a su tamao. Por ltimo se
limpiarn con mucho cuidado las aspas y marco con un hisopo (copito a aplicador) humedecido en alcohol isoproplico (evitar el exceso)
para remover todo rastro de suciedad en ellos.
Este proceso se debe repetir con cada uno de los ventiladores existentes en nuestro PC. Se recomienda un mayor cuidado con los
ventiladores del Procesador y de la aceleradora de video (si existe o est presente) ya que son mucho ms delicados que un ventilador
estndar.
De no tener el suficiente conocimiento para remover de la placa madre, el disipador y el ventilador del procesador, se recomienda
abstenerse de ese proceso y limpiarlo slo con aire a presin y pinceles de cerdas finas.
Si se desmont el disipador y el ventilador de la placa base, es recomendable aplicar grasa o pasta trmica en el centro del procesador
con el fin de mejorar la conductividad trmica desde el procesador hacia el disipador o difusor. No es necesario aplicar una gran
cantidad de pasta trmica, con un poco es suficiente.
b) Limpieza de las unidades de almacenamiento
Cuando hablamos de unidades de almacenamiento nos referimos a las unidades de CD-ROM, DVD y/o quemadores, unidades de Discos
Duros y lectores de tarjetas que puedan estar instalados en el PC.
Con respecto a estas unidades, la limpieza se puede hacer de dos modos:
externo e interno. Externo se refiere a limpiar todo el exterior de la unidad con
una franela limpia y seca, adems de limpiar los conectores con un pincel
pequeo y aire comprimido o a presin. Interno, cuanto la unidad se puede abrir
y limpiarla, como es el caso de las unidades de CD / DVD.
Para limpiar el disco duro, como el mostrado en la imagen, y dems unidades de
almacenamiento, en primera instancia se deben desensamblar de la torre.
Para ello se utiliza un destornillador de estrella o tipo Phillips, con el cual se
retiran los tornillos. Procure no forzar su extraccin, y revise muy bien que
todos los tornillos hayan sido extrados tanto del lado izquierdo de la torre como
del lado derecho.
Manual de Instalacin y Mantenimiento de Computadoras
Una vez se retiran las unidades de almacenamiento de la torre, se procede a su limpieza y a la li mpieza de la torre, ya que ah tambin
se encuentran residuos de polvo. Para este fin tambin se utilizar una franela limpia y seca, adems de una brocha o plumero. Una vez
estn limpias las unidades, y los gabinetes de la torre donde se ubican, se vuelven a ensamblar.
c) Limpieza de los mdulos de memoria RAM (Random Access Memory)
Los mdulos de memoria RAM, como los que se muestran en la imagen, son tal vez, junto al procesador, los componentes ms delicados
de nuestro equipo, por lo tanto debemos tener sumo cuidado en su manipulacin. Es importante mantener puesta la pulsera antiesttica
durante todo el proceso. Recuerde que de no tenerla, debe aterrizarse o descargarse de energa esttica de acuerdo al procedi miento
mencionado al comienzo del apartado limpieza interna.
Para la limpieza de los mdulos de RAM y sus respectivos slots (el lugar donde se encajan
o conectan) procederemos a extraer los mdulos. Tenga en cuenta el orden de los mdulos
y los slots en los que estn instalados antes de retirarlos, con esto puede evitar posteriores
problemas de configuracin.
Para extraerlos se debe presionar los seguros laterales de cada slot, uno por uno, hasta
que el mdulo se levante solo. Evite extraerlo a la fuerza ya que puede romperlo o daarlo
totalmente.
Una vez el mdulo est levantado del slot, tmelo de las esquinas superiores sin hacer contacto con los integrados en l y retrelo,
Colquelo sobre un sobre antiesttico o papel carbn, de no tener ninguno de los dos a la mano, hgalo sobre una libreta de papel bond
o similar. No los apoye sobre superficies metlicas.
Ya retirado el(los) mdulo(s) aplique aire comprimido o a presin al slot y con un pincel limpie el borde exterior del mismo.
Posteriormente aplique de nuevo aire comprimido o a presin.
Ahora, limpie los mdulos de memoria con un pincel y retire todo el polvo visible en ellos. Recuerde tomarlos de los bordes, nunca del
centro o los integrados Tambin puede utilizar limpiador electrnico posterior a la limpieza del polvo, quien deber secarse totalmente
por si mismo antes de que ste sea instalado en los slots de la placa madre o MotherBoard. De lo contrario puede producir serios
problemas como cortocircuitos y/o prdida total de los componentes.
d) Limpieza de las Tarjetas de Expansin y Aceleradoras Grficas
En cuanto a las tarjetas de expansin podemos encontrar diferentes tipos como PCI, PCI-Express
y Tarjetas Aceleradoras de video que pueden ser de tipo AGP o PCI-Express1. Cada tipo hace
referencia a un modelo o estndar de conexin y transferencia de datos. En la imagen siguiente
pueden los slots o ranuras de expansin PCI, los cuales son ms claros, y los slots PCI Express
de tonalidad oscura.
Para su limpieza seguiremos pasos similares a los de la limpieza de los mdulos de RAM y sus sl ots. Tomaremos las tarjetas del brazo
o panel posterior y procederemos a su limpieza con un pincel, retirando todo el polvo presente en ellas. En cuanto a los puertos,
aplicaremos aire comprimido o a presin y, con un pincel, limpiamos los bordes exteriores del mismo. Luego se aplica aire comprimido
o a presin de nuevo.
Es necesario tener en cuenta el orden en que estas tarjetas estn conectadas en la placa madre para que despus de su limpiez a, y la
limpieza de la placa madre, sean reconectadas en el mismo slot en el que estaban antes de empezar. Esto evitar problemas de
configuracin futuras.
e) Limpieza de la fuente de poder
La fuente de poder, como la mostrada en la imagen, es uno de los componentes ms importantes
del PC, pues es el que suministra energa a todos los componentes del computador. La fuente de
poder no debe pasarse por alto en el momento de la limpieza, dado que la acumulacin de polvo
o suciedad en ella puede provocar fallas en su funcionamiento, recalentamiento o cortocircuito.
Para proceder a su limpieza es necesario, en primer lugar, desconectarla de todos los
dispositivos como los discos duros, las unidades de CD-ROM y/o DVD y, sobre todo, de la placa
madre o Mother Board.
Manual de Instalacin y Mantenimiento de Computadoras
Si la fuente de poder es de tipo ATX, los conectores con los que se pueden encontrar para las unidades de almacenamiento y pticas
pueden ser Molex o Seriales ATA (SATA). Para la placa madre conectores de tipo P1 o ATX de 20 pines o de 24 (20+4) Pines adems de
un conector P4 de 4 pines y, para las tarjetas aceleradoras de video, conectores PCI Express de 6 pines.
Si la fuente de poder es de tipo AT, a diferencia de la ATX, los conectores a la placa madre sern de tipo P8 y P9 y tendr botn de
encendido propio. Cabe aclarar que este tipo de fuentes de poder llevan casi 10 aos sin instalarse y/o producirse.
Una vez desconectada la fuente de poder procedemos a su limpieza. Debemos aplicar
aire comprimido o a presin desde la parte frontal hacia la posterior, y luego
invertimos el flujo de aire desde atrs hacia adelante.
Luego se debe abrir la fuente de poder extrayendo los tornillos que la mantienen
cerrada y quitando la tapa superior. Posteriormente se procede a limpiar el ventilador
de la fuente de la misma manera que hicimos con el ventilador del procesador, en el
apartado Limpieza de los Ventiladores o Coolers, usando aire comprimido y
retirando con un pincel el polvo restante de los componentes electrnicos de la placa
de la fuente.
De no tener el suficiente conocimiento o experiencia en la materia, por favor abstenerse de la realizacin de este proceso y limpiar la
fuente de poder nicamente con aire comprimido o a presin.
f) Limpieza de la Placa Madre o Mother Board
La placa madre o Mother Board es el componente fundamental del PC, es donde se conectan y/o ensamblan todas las partes que le
proveen funcionalidad a la mquina. Sin sta todos los componentes descritos hasta el momento seran slo piezas electrnicas sueltas
sin funcionalidad alguna.
Para su limpieza no es necesario desmontarla de la caja o torre, lo que nos ayuda a
evitar cualquier tipo de accidente. En primera instancia se recuerda que en todo el
proceso de limpieza interna es necesario estar aterrizado con la pulsera antiesttica,
de no tenerla se recomienda descargarse o aterrizarse nuevamente como se explic
iniciando en el apartado limpieza interna.
Tampoco es obligatorio desconectar todos los cables de la placa madre, ya que podemos
tener problemas de configuracin posteriores de no conectarlos en la misma posicin
u orden.
Algunos de los cables que podemos encontrar conectados en la placa madre, y que no se han mencionado an, son los cables o
conectores del panel frontal (botn de encendido, botn de reset, led de actividad de Discos duros o unidades de almacenamiento, led
de encendido, speaker o parlante), las USB frontales, el panel de audio frontal (audfonos, micrfono) y Firewire, i.Link o IEEE 1394 (en
caso de que la board tenga soporte de Firewire frontal o posterior).
Dependiendo de la placa madre o Mother Board, sta va a tener ciertos componentes. Sus tamaos son diferentes segn el estndar
ATX2 y de esto depende, adems de la marca o fabricante de la placa, tambin la cantidad de dispositivos o chips integrados, su diseo
y sus disipadores.
Primero debemos aplicar aire comprimido o a presin en toda la placa, recordemos que estos son chorros de aire, entonces debemos
aplicarlos por partes en la placa, por ejemplo, primero la parte del procesador, despus el chipset, luego el panel frontal, los slots de
memoria, los puertos de expansin, el puente sur o South Bridge, etc.
Luego con la brocha o un pincel grande, y con mucho cuidado y minucia, debemos
procurar limpiar toda la placa madre, retirando todo tipo de polvo o suciedad. Se
debe tener muy presente evitar golpear con el pincel la brocha los componentes de
la placa madre como condensadores o transistores, y del mismo modo evitar forzar
la entrada de las cerdas del pincel a ciertos lugares para no daar ningn
componente.
Posteriormente aplicaremos aire comprimido o a presin para retirar cualquier
rastro de polvo o suciedad. Se recomienda repetir el proceso en la parte trasera o
Manual de Instalacin y Mantenimiento de Computadoras
posterior de la placa. Muchas de las cajas o torres permiten el acceso a esta simplemente retirando su panel derecho, de lo contrario
abstngase de este paso ya que como mencionamos anteriormente, no se recomienda retirar la placa madre de la caja a menos que
tenga la suficiente experiencia en el tema.
II Limpieza externa
Esta abarca la limpieza del teclado, el ratn o mouse y el monitor. Se recomienda no desarmar o destapar ninguno de los componentes
mencionados anteriormente, ya que muchos de ellos estn diseados para nunca ser desarmados o destapados, a menos que sea por
cuestiones de reparacin.
Hablando del monitor, actualmente podemos encontrar tres tipos en el mercado: los CRT (Cathode Ray Tube - Tubo de rayos catdicos),
LCD (Liquid Cristal Display Pantalla de Cristal Lquido), y los Plasma, estos ltimos suelen ser televisores con funciones de monitor,
aunque ltimamente algunos televisores LCD tambin tienen esa posibilidad.
Para su limpieza debemos tener en cuenta dos partes o secciones: la parte trasera y el marco frontal, y la pantalla. Para la primera
parte, en el mercado podemos encontrar algunas cremas o productos especialmente diseados para su limpieza, incluso, estos
productos sirven para limpiar la parte exterior de las cajas o torres, los ratones y los teclados; de no tener a la mano un producto de
esta ndole, se recomienda utilizar un pao limpio y levemente hmedo, previa aplicacin de aire comprimido o a presin. En cuanto a la
segunda parte, la pantalla, para su limpieza es recomendable usar un pao limpio y seco. No se debe aplicar directamente en l a pantalla
ningn tipo de limpiador.
En cuanto al teclado, lo primero que debemos hacer es darle vuelta y colocarlo con las teclas hacia abajo, sacudirlo y golpearlo levemente
en la parte de atrs para que caigan las partculas de polvo, basura o residuos de comida. Posteriormente aplicaremos aire comprimido
o a presin para asegurarnos que salgan todas las partculas de polvo o de otra ndole.
De querer lograr una limpieza ms minuciosa, podemos limpiar el contorno de las teclas, y entre ellas, con un hisopo o copito de algodn
apenas humedecido con alcohol. Durante este proceso se debe tener mucha precaucin para que no se filtre ningn lquido entre las
teclas.
En el caso de un ratn ptico o laser se debe procurar que no existan partculas obstruyendo el lente; para limpiarlo utilizaremos un
hisopo o copito totalmente seco y retiraremos todo rastro de polvo o suciedad en el sensor. Se recomienda mantener siempre limpia la
almohadilla o pad mouse, esto ayudara al rendimiento y buen funcionamiento del ratn.
Mantenimiento Correctivo de Hardware
Muchas veces nos encontramos con problemas o imprevistos que impiden el buen funcionamiento de nuestro PC y, muchos de ellos, sin
causa aparente, pueden atribuirse a problemas de hardware. Estos problemas son tan diversos que pueden ir desde un simple descuido
en la conexin elctrica de nuestro PC, hasta la ruptura o dao total de alguna(s) de las partes o componentes internos del mismo.
Este tipo de problemas no siempre se deducen a simple vista, necesitan de una inspeccin minuciosa que depende de los sntomas que
el PC presente.
a. Cdigo de pitidos e identificacin de problemas
Una de las principales maneras de deduccin de problemas, y la primera que debe ejecutarse, es la utilizacin y anlisis del cdigo de
pitidos de la placa madre o Mother board.
Cada placa madre tiene un circuito integrado o chip llamado BIOS (Basic Input/Output System - Sistema Bsico de Entrada/Salida) que
se encarga de reconocer y localizar todos los dispositivos necesarios para la carga del sistema operativo mediante un pequeo software
incluido en l. Adems ste proporciona una salida bsica, por medio de la emisin de pitidos durante el arranque del PC, que suelen ser
utilizados por los tcnicos para encontrar y diagnosticar problemas o proponer soluciones al momento de armar o reparar un equipo.
Dependiendo del fabricante del chip BIOS (American Megatrends - AMI, General Software, Insyde Software, Phoenix Technologies, etc.)
ser el cdigo de pitidos que emita. Sin embargo hay algunos cdigos que se mantienen casi como un estndar.
Ningn pitido: no hay suministro o fallo elctrico o sus conectores.
Pitido ininterrumpido: fallo en el suministro elctrico.
Pitidos cortos seguidos: placa base daada o ausencia de RAM.
Pitidos largos seguidos: Memoria daada o CMOS corrupta.
1 pitido largo: la memoria no funciona o no est presente.
Manual de Instalacin y Mantenimiento de Computadoras
1 largo y 1 corto: fallo en la placa base o en la basic ROM.
1 largo y 2 cortos: fallo en la tarjeta de video o no est presente.
2 largos y 1 corto: fallo en la sincronizacin de imagen.
2 pitidos cortos: fallo en la paridad de la memoria RAM.
b. Preguntas Frecuentes
b.1 El Computador no enciende
En primer lugar debemos revisar que todas las conexiones estn bien instaladas y que la fuente
de poder est en el voltaje adecuado (110~220 Voltios) dependiendo de nuestra instalacin
elctrica. De ser as y continuar con el problema, debemos revisar la fuente de poder y su
funcionamiento.
Para ello es necesario desconectarla de la energa elctrica, la placa madre y dems unidades de
almacenamiento y retirarla de la caja o torre. Paso seguido debemos arrancar la fuente de poder;
si observamos, las fuentes de tipo ATX no tienen switch o encendido ya que quien se encarga de esto es la placa madre, entonces
debemos hacer un puente entre dos pines del conector: el conector verde y un conector negro cualquiera. El puente se puede hacer
utilizando un clip, tal y como se aprecia en la siguiente imagen:
Si la fuente arranca o enciende su ventilador, la razn de nuestros problemas puede ser otra; de tener a la mano otro computador con
caractersticas similares y correcto funcionamiento, se recomienda probar con su fuente de poder. Si el problema persiste, el problema
puede estar en la placa madre o en el procesador y la revisin de estos deber hacerla personal tcnico debidamente capacitado.
b.2 El Computador enciende pero no pita ni muestra imagen en el monitor
El problema puede estar en una o varias partes y puede tener muchas causas posibles, algunas menos drsticas que otras.
La primera de ellas puede ser la fluctuacin extrema de energa elctrica, causada por picos muy altos de energa seguidos por bajas
del mismo tipo. Esto suele causar que algunos de los dispositivos o componentes bsicos del PC dejen de ser reconocidos, lo que impide
el arranque del mismo.
Si el PC enciende, en un buen porcentaje podemos descartar dao del procesador ya
que si ste estuviese daado ni siquiera encendera. Ahora bien, si al menos enciende
una de las primeras acciones que debemos tomar es probar ciertas partes
fundamentales como la memoria RAM, el procesador y la placa madre.
Para ello podemos efectuar el siguiente procedimiento: desconectar la energa elctrica
del PC, extraer los mdulos de RAM, reconectar la energa y encender de nuevo. En tal
caso se debe escuchar el cdigo de pitidos de ausencia de RAM o fallo en la placa madre,
siendo una serie de pitidos cortos seguidos. De ser as podemos descartar un posible dao en la placa madre y reinstalamos los mdulos
de RAM previa desconexin de la energa elctrica.
Lo siguiente ser resetear los valores de BIOS. Para ello toda placa madre tiene un jumper o conector que dictamina el comportamiento
inicial del BIOS y tiene dos estados, dependiendo de su posicin: estado normal, que le permite el arranque del PC, y estado de reset,
que borra las configuraciones existentes en el BIOS y restaura sus valores de fbrica o por defecto. Un ejemplo de jumper, en color
verde, se puede apreciar en la imagen siguiente:
Adems del jumper la placa madre tiene una batera interna, como puede apreciarse
en la imagen 63, que se encarga de mantener el BIOS activo y con sus datos y
configuraciones al da a pesar de que el PC sea apagado.
Entonces para resetear el BIOS debemos posicionar el jumper en el estado de reset
y mantenerlo en esa posicin por un tiempo prudente, y/o retirar la batera de la placa
madre por no menos de 5 minutos.
Una vez hecho esto, procederemos a reconectar y reposicionar todos los dispositivos: RAM, jumper de la placa madre y la conexin
elctrica, e intentar encender el PC de nuevo. En el mejor de los casos el PC arrancar normalmente de nuevo, de lo contrario puede
que el problema se localice en la placa madre y sta deber ser revisada por personal tcnico capacitado.
Manual de Instalacin y Mantenimiento de Computadoras
b.3 El Computador arranca de manera intermitente (a veces si, a veces no)
Casi siempre el problema se encuentra en la fuente de poder y puede ser causado, al igual que el caso anterior, por fluctuaciones
extremas de energa. Si revisamos la fuente haciendo un puente, como en el primer caso, ella arrancar o encender su venti lador
pero, a pesar de esto, su potencia est en malas condiciones y no es capaz de encender todos los dispositivos presentes en el PC.
Todas las fuentes de poder, dependiendo de su uso final tienen una capacidad o potencia que oscila entre 300 y 800 Watts. Se recomienda
probar el PC con otra fuente de poder y as descartar otros posibles fallos y corroborar el diagnostico anterior.
b.4 El Computador se reinicia o se cuelga despus de un tiempo de uso
Puede ser un problema de hardware, software o ambos, causado por mal funcionamiento del ventilador del procesador y, por ende,
sobrecalentamiento del mismo, por problemas de memoria RAM, o infeccin de virus en el sistema operativo.
En primera instancia se debe revisar que el ventilador del procesador est en correctas condiciones de funcionamiento y probar el
equipo de nuevo. Si el problema persiste procedemos a vacunar completamente nuestro PC con nuestro antivirus predilecto, adems
de realizarle un mantenimiento general al software, como veremos ms adelante, y probamos de nuevo el PC.
Si el problema an persiste debemos probar los mdulos de RAM, este es un proceso que, a pesar de ser automtico, puede durar varias
horas; para ello utilizaremos un software gratuito llamado Memtest86, disponible en http://www.memtest86.com/, que nos permitir
revisar cada uno de los mdulos de RAM. De encontrar errores en alguno de ellos, los mdulos debern ser sustituidos y el problema
deber desaparecer. La interfaz de memtest86 se muestra en la siguiente imagen:
b.5 La hora del computador siempre est errnea o descuadrada
Al momento de arrancar y de mostrar el logo de BIOS siempre nos aparece un mensaje de Press F1 Key to continue, Low Battery,
Low CMOS Battery, estos problemas se deben a que la batera interna de la placa madre esta desgastada. Esta batera, de referencia
CR2032, es muy similar a una batera de reloj de pulso.
Para solucionarlo basta con reemplazar la batera y reconfigurar algunos parmetros del BIOS como la hora del sistema, el orden de
arranque o Boot del sistema y tal vez algunos parmetros de configuracin del procesador y memoria RAM como las frecuencias de
FSB (Front Side Bus Bus Frontal)24 y reiniciar el equipo.
b.6 Al encender el computador solicita un Password o Clave que no conozco
Este problema se debe a que se ha puesto una clave en el BIOS para su encendido. En el caso de ser un PC de escritorio, debemos
destapar la torre y resetear el BIOS de la placa madre del mismo modo descrito en el apartado El computador enciende pero no pita
ni muestra imagen en el monitor. Puede ser posicionando el jumper de reset en el estado de reset y mantenerlo en esa posicin por
un tiempo prudente y/o retirar la batera de la placa madre por no menos de 5 minutos. Una vez terminado este proceso ser necesario
reconfigurar algunos aspectos del BIOS como la hora del sistema y el orden de arranque o Boot del sistema.
Manual de Instalacin y Mantenimiento de Computadoras
En el caso de equipos porttiles, el problema es ms complicado pues se deben tener buenos conocimientos y destrezas en el
ensamblado y reparacin de equipos para poder desarmarlo. Adems, no todas las placas madre de los porttiles tienen un jumper de
reset o se resetean con la extraccin de la batera. En este caso se recomienda dejar el PC en manos de personal tcnico capacitado.
b.7 Al ingresar a la BIOS solicita un Password o Clave que no conozco
Este es un problema similar al anterior y se soluciona de la misma manera, reseteando el BIOS de la placa madre. Por otra parte, existe
un software gratuito para resetear el BIOS desde entornos operativos como MS-DOS o Windows. Se llama KillCMOS, y est disponible
para descarga en http://majorgeeks.com/KillCMOS_d2969.html.
Como este es un programa que accede de manera directa al hardware de nuestro PC, algunos antivirus lo detectan como virus pero no
es as. Para usarlo debemos primero suspender por un momento el escudo activo del antivirus y ejecutarlo o dar doble clic sobre l.
Una vez ejecutado reproducir un pitido y nos mostrar una ventana indicando que el proceso fue exitoso, como se indica en la imagen
siguiente:
b.8 Al encender el computador escucho sonidos fuertes que antes no oa
Esto se debe a los ventiladores o coolers, los cuales, por el uso, empiezan a desgastarse. El polvo acumulado en ellos hace que se
desalineen y empiecen a rozar las piezas, como en el caso de las aspas contra el marco.
La solucin a este inconveniente es mantener las aspas de los ventiladores li mpias como se explic en la seccin de Limpieza Interna
titulada Limpieza de los Ventiladores o Coolers, pero si al hacer esto el problema persiste, es necesario sustituirlos.
Cmo Realizar Una Instalacin Limpia De Windows
a. Enciende el ordenador y, tan rpido como veas texto en la pantalla, presiona, al mismo tiempo, las teclas 'DEL' y 'SUPR' para entrar
en la BIOS. En muchos otros casos, tambin se puede acceder pulsando F1, F2 o F10.
b. Busca en el nuevo men la opcin 'Boot Order' o alguna similar como 'Advance BIOS Features', podra encontrarse en 'Opciones
Avanzadas'; ten en cuenta que cada ordenador es diferente. Consulta el manual de tu equipo ante la ms mnima duda.
Manual de Instalacin y Mantenimiento de Computadoras
c. Selecciona la pestaa 'First Boot Device' (primera unidad de arranque) y elige la opcin CD/DVD para que tu equipo inicie sesin
desde el CD de Windows 7. Asegrate de que las siguientes opciones se cumplan: 'Second Boot Device: Floopy' y 'Third Boot Device:
HDD-0'.
d. Guarda los cambios pulsando 'F10', de esta manera mantendrs la configuracin que has establecido. Presiona 'Esc' para abandonar
el men. Recuerda presionar 'Y' (yes/s) cuando el equipo pregunte si realmente deseas guardar los cambios.
e. Una vez reiniciado el equipo, inserta el CD de instalacin de Windows 7 y espera a que el ordenador lo reconozca.
f. Presiona cualquier tecla para iniciar el ordenador desde el CD/DVD.
Manual de Instalacin y Mantenimiento de Computadoras
g. Rellena el formulario en blanco comunicndole a Windows qu idioma quieres instalar, as como el mtodo de tu teclado y el formato
de hora/moneda. Seguidamente, pulsa 'Continuar'.
h. Selecciona 'Instalar' y acepta el contrato de licencia de Microsoft Windows si ests de acuerdo con sus trminos.
i. Entre las dos opciones que te ofrecen, selecciona la primera 'Upgrade' (actualizar); de esta manera, el ordenador realizar la
instalacin ms actualizada de Windows 7 y no perders ninguno de tus datos.
Manual de Instalacin y Mantenimiento de Computadoras
j. Si seleccionas 'Custom' (personalizado), para realizar una instalacin completamente limpia, haz click en 'Nuevo' y separa en dos
particiones la primaria (Unidad C), por motivos de seguridad.
k. Una vez creada la particin secundaria (Unidad D), haz click en 'Formatear'.
l. Espera mientras Windows instala actualizaciones y caractersticas.
Manual de Instalacin y Mantenimiento de Computadoras
m. Adems de otros datos, como la creacin de un nombre de usuario y su contrasea, debers escribir la clave del producto. Como
excepcin, Windows 7 nos ofrece hacer click en 'Siguiente' si no tenemos el nmero a nuestro alcance.
n. Espera mientras se carga la primera pantalla de bienvenida.
o. Felicidades! Disfruta de tu nuevo sistema operativo Windows 7
Manual de Instalacin y Mantenimiento de Computadoras
Cmo Clonar Drivers
1. Descargar el producto http://driver-magician.softonic.com/descargar, en este ejemplo lo he descargado desde softonic.
2. Inmediatamente se ejecutar el instalador y das click en aceptar. Presiona siguiente
3. Dar click en acepto el acuerdo y presionar siguiente.
4. Aparece el lugar donde se instalar el programa, si quieres cambiarlo das click en examinar y ubicas una carpeta vaca para
seleccionarla y das click en siguiente. Adems parece el lugar donde se guardaran los accesos directos y presionas siguiente.
5. Tiene la posibilidad de crear un acceso directo en su escritorio, si no lo desea desmarque la casilla y presione siguiente.
6. Aqu se le recuerda las opciones seleccionadas para que sepa qu tipo de instalacin ha elegido y en caso de que quiera cambiar
una o todas las acciones realizadas anteriormente, selecciona atrs.
Manual de Instalacin y Mantenimiento de Computadoras
7. De esta forma se inicia la instalacin del software, al terminar da la opcin de finalizar, y se desea ejecutar el programa
inmediatamente de seleccionada la casilla de Launch Driver Magician .
Posteriormente el programa le pedir que lo registre (Comprar) ya que solo podr usarlo gratis durante 15 das y dejar de funcionar,
al menos que lo registre. Y por ltimo le pedir que actualice la base de datos, es recomendado no actualizarla, as que se selecciona la
opcin de No.
CREAR COPIAS DE RESPALDO (BACKUPS)
En la barra de men de la parte izquierda selecciona la opcin Respaldar controladores y en la parte derecha maca la casilla de los
controladores que desea tener su copia y despus selecciona Iniciar Respaldo pero si lo prefiere seleccione la opcin Seleccionar
Todo. Una vez ha decidido que controladores copiar debe seleccionar una carpeta que est vacia (Recomendado) para all guardar
los controladores.
De esta manera al completar la accin realizada sino se ha presentado ningn inconveniente aparecer el mensaje El respaldo de
los controladores ha sido realizado con xito y presiona Aceptar.
Manual de Instalacin y Mantenimiento de Computadoras
RESTAURAR LOS CONTROLADORES
Inmediatamente seleccione la opcin Restaurar Controladores y aparecer una caja de dialogo dicindole donde tiene guardado
sus controladores, de no ser as deber especificar el lugar donde los tiene.
Para finalizar selecciona la casilla de os controladores a restaurar en Iniciar Restauracin o si lo prefiere le da la opcin de
restaurar todo en Seleccionar Todo.
Clonar Sistemas Operativos
USANDO GHOST32
Insertamos el CD de Hirens Boot e iniciamos con l (si no es posible prueba a pulsar teclas como ESC,F12 para ver si sale un men de
arranque en el cual seleccionaremos la unidad de CD/DVD donde hayamos insertado el disco). Aparecer esta pantalla donde daremos
clic en Start Mini Windows XP:
Cuando haya cargado Windows XP (En un completo ingls) debemos de ir a Menu/Backup/Ghost32:
Manual de Instalacin y Mantenimiento de Computadoras
Aparecer una pantalla en MS-DOS que daremos clic en OK. Posteriormente aparecer un men donde debemos de ir segn lo que
queramos copiar:
Todo el disco duro completo > Local/Disk/To image
Una particin > Local/Partition/ To image
Nos aparecer una lista de discos duros que tengamos instalados (concretamente los discos duros y el volumen del sistema). Debemos
de seleccionar el disco duro que queremos clonar (aquel donde tenemos el sistema operativo y todo instalado). Clic en OK:
Manual de Instalacin y Mantenimiento de Computadoras
Nota, si es solo una particin en concreto despus de seleccionar el disco duro aparecer una lista de todas las particiones que quieres
clonar. De nuevo seleccionamos primero aquella donde est el sistema operativo y todo lo nuestro instalado para luego como veremos
posteriormente seleccionar otra particin donde alojar la imagen.
Ahora nos pedir dnde debemos de guardar la imagen que crearemos. SIEMPRE SIEMPRE SIEMPRE EN OTRA UNIDAD DIFERENTE A DONDE
VAYAMOS A REALIZAR LA CLONACIN! Aqu sera la media drive, la unidad USB, disco duro externo Si solo copiamos una particin la
guardaremos en otra diferente. Una vez terminado clic en Save.
Comienza el copiado. Si por alguna causa nos quedamos sin espacio o la unidad de destino es demasiado pequea seremos avisados y
nos preguntar si queremos comprimirla. Evidentemente contra ms compresin, ms lento (High la mejor y ms lenta , Fast la ms
rpida):
Manual de Instalacin y Mantenimiento de Computadoras
De nuevo nos pedir confirmacin para crear la imagen, que deberemos de aceptar, para luego iniciarse el proceso de copiado:
Manual de Instalacin y Mantenimiento de Computadoras
Nota: Si por alguna causa nos quedsemos sin espacio seramos avisados que de la imagen se partira en varios archivos (de la cual a
la hora de abrir sera siempre la que tenga [1]) Simplemente es cambiar de unidad, clic en Browse y luego en Save en el nuevo lugar de
destino para que siga la copia.
Cuando el programa haya terminado seremos avisados. Aceptamos todo, salimos de Hirens Boot desde Start/Shutdown > Shutdown
Ahora toca lo duro, formatear el disco duro completo (si has clonado todo el disco duro) o solo las particiones de la que has realizado
clonacin. La pregunta es Se puede copiar completamente un disco duro particionado? La respuesta es obvia S pero si luego trasteas
recreando las particiones o bien una nica particin no doy garanta de que funcione Por eso he insistido en lo de arriba de que tengas
cuidado y clones de la forma que indiqu.
Cuando hayamos hecho los formateos oportunos, ahora recuperemos el contenido. Carga de nuevo Hirens Boot y trata de llegar a
Ghost32 como antes solo que ahora cuando vayamos a Disk o Partition dependiendo de lo que interese debemos de seleccionar From
Image:
Manual de Instalacin y Mantenimiento de Computadoras
Manual de Instalacin y Mantenimiento de Computadoras
Si hemos seleccionado partition, nos preguntar de nuevo en que particin hay que instalar la clonacin.
Toca esperar Cuando termine si todo ha salido correctamente deberas de poder volver a Windows, Linux o lo que tengas sin ningn
problema. Ahora si este programa no detect unidades externas vamos a probar con una versin ms avanzada. Tambin se poda haber
clonado directamente a disco o particin sin usar imagen pero es mucho mejor as.
Otra ventaja de las imgenes es que podemos dejarla en una particin de otro PC en red al cual podemos crear una unidad de red para
instalarlo por red (as podramos usar otro PC para guardar la copia del disco duro/particin de forma temporal). Recuerda que tanto
esta manera como todo conectado por USB/eSATA ir ms lento por la velocidad de transferencia as que ten paciencia y no toques
nada durante el proceso de clonacin a no ser que se vea que realmente se ha bloqueado.
Particionar Disco Duro
Muy facil particionar un disco sin necesidad de utilizar una aplicacion, tan solo con usar las herramientas que trae windows, en este
caso el tutorial lo realizaremos bajo windows 7, pero tambien con Windows en otras versiones lo pueden realizar facilmente siguiendo
el mismo procedimiento que a continuacion les vamos a presentar.
El primer paso que realizaremos es buscar el administrador de tareas, para eso vamos a inicio, panel de control, y luego buscamos
herramientas administrativas.
Tambin puedes buscar de la siguiente manera: colocamos en la barra para buscar (esta ubicada en la parte superior del lado derecho
de nuestra pantalla) "herramientas", en este caso lo estamos realizando en ingles por lo cual colocamos "Tools", le damos cli ck para
ingresar.
Manual de Instalacin y Mantenimiento de Computadoras
Damos click en administrador de sistema.
Luego ingresamos a la opcin administrador de discos.
Nos aparece los discos que estamos utilizando actualmente. Nos muestran los detalles de los discos, su formato, capacidad, entre otros.
Damos Click Derecho encima del cuadro del disco que deseamos particionar y luego nos aparece una serie de opciones, damos cli ck a
la opcin reducir espacio.
Manual de Instalacin y Mantenimiento de Computadoras
Al dar clic en reducir espacio nos aparecer un cuadro consultando el espacio del disco.
Luego aparece por defecto la cantidad de espacio que deseamos particionar, como se muestra en la imagen, el espacio que podemos
editar para elegir nuestra particin nueva, esa la vamos a cambiar.
Por ultimo como aparece en la imagen colocamos la cantidad deseada para nuestra nueva particin, en este caso eleg crear una
particin de 50000 MB o la equivalente a 50GB, para el disco nuevo. si se fijan que al editar la capacidad del disco, tambin cambian las
cifras del volumen del disco que estamos editando. A la final calcula el total de MB que quedara en el disco si realizas la particin.
Al terminar le das finalizar, ya te aparecer otro cuadro aparte, le das clic derecho al cuadro, te sale una serie de opciones, seleccionas
formatear disco o asignar volumen, colocas la opcin de formato rpido, luego colocas el nombre como quieres llamar al nuevo disco,
puedes elegir la ruta, la letra, es recomendable que coloquen todo como predeterminado, al finalizar esto quedara listo, como si tuvieras
otro disco duro en tu PC.
Manual de Instalacin y Mantenimiento de Computadoras
Vous aimerez peut-être aussi
- ADN Y EMOCIONES Experimento CientíficoDocument7 pagesADN Y EMOCIONES Experimento CientíficoGerardo Lugo Olivas100% (1)
- Limites Frame ShellDocument2 pagesLimites Frame ShellAlioska Aguirre MendozaPas encore d'évaluation
- Until Sage - Aurora Rose ReynoldsDocument284 pagesUntil Sage - Aurora Rose ReynoldsAngelica RojasPas encore d'évaluation
- Memoria de Cálculo Huechuraba 01Document46 pagesMemoria de Cálculo Huechuraba 01Christian Espinosa0% (1)
- Ensayo de Corte DirectoDocument26 pagesEnsayo de Corte DirectoDavid Edgar Ramos HuallpaPas encore d'évaluation
- Guía de Ejercicios Movimiento en Una DimensiónDocument7 pagesGuía de Ejercicios Movimiento en Una DimensiónsyliramPas encore d'évaluation
- Tarea Del Efecto JouleDocument2 pagesTarea Del Efecto JouleDavid Fernandez67% (3)
- Pres 001Document3 pagesPres 001ADRIPas encore d'évaluation
- Analogos y AntilogosDocument4 pagesAnalogos y AntilogosDeisy Jasmin Apaza PumaPas encore d'évaluation
- 1.3 Criterios de DiseñoDocument92 pages1.3 Criterios de DiseñoCesar Jesus Garcia Yañez0% (1)
- Predimensionamiento de Vigas y Losa AligeradaDocument4 pagesPredimensionamiento de Vigas y Losa AligeradaAxcell Leonardo Barrenechea RamosPas encore d'évaluation
- Estudio Hidrologico San JuanCHINCHA 4Document282 pagesEstudio Hidrologico San JuanCHINCHA 4Arce MarcovichPas encore d'évaluation
- Hidrologia ExposicionDocument24 pagesHidrologia ExposicionBrayan Yahir Colchado IrcañaupaPas encore d'évaluation
- Exp - Acos - AnaDocument19 pagesExp - Acos - AnaEdgardo Emigdio Rios AlvarezPas encore d'évaluation
- VernierDocument14 pagesVernierJesus CotaPas encore d'évaluation
- Asignación para Arquitectura Del ComputadorDocument4 pagesAsignación para Arquitectura Del ComputadorGeorge MoraPas encore d'évaluation
- CuradoDocument29 pagesCuradoYamila BeltranPas encore d'évaluation
- Manual Completo de AnclajesDocument20 pagesManual Completo de AnclajesOscar iglesias alemánPas encore d'évaluation
- Dulce de TamarindoDocument3 pagesDulce de TamarindoMariela Angeles RodriguezPas encore d'évaluation
- Boletín Marzo 2021Document82 pagesBoletín Marzo 2021hectorquihuifloresPas encore d'évaluation
- Aplicaciones de Los PLC en La IndustriaDocument9 pagesAplicaciones de Los PLC en La IndustriaOn Sale100% (1)
- Texto Distribucion de La Energia ElectricaDocument13 pagesTexto Distribucion de La Energia ElectricaRicardo Javier Guerra GomezPas encore d'évaluation
- Plan de Contingencia Almacen de Combustibles - 2019Document11 pagesPlan de Contingencia Almacen de Combustibles - 2019Carmen Emilia Villegas FloresPas encore d'évaluation
- Ejercicio Balance de Lineas EnsambleDocument3 pagesEjercicio Balance de Lineas EnsambleElvis Justiniano TasillaPas encore d'évaluation
- S-2 Tecnologia de Concreto 2019-2 29-08-2019Document37 pagesS-2 Tecnologia de Concreto 2019-2 29-08-2019Christian Najarro MarcatomaPas encore d'évaluation
- El Agustino: Av. Nogales 235Document29 pagesEl Agustino: Av. Nogales 235franperciPas encore d'évaluation
- Informe Técnico (Rueda Dentada Seridme)Document7 pagesInforme Técnico (Rueda Dentada Seridme)Aura Milena Casseres RodriguezPas encore d'évaluation
- FDS Dynatrans AC SAE 30-01 PDFDocument8 pagesFDS Dynatrans AC SAE 30-01 PDFGerardo Pizarro NaveasPas encore d'évaluation
- Specs CX130CDocument6 pagesSpecs CX130CRonald Mario Kupa AnticonaPas encore d'évaluation