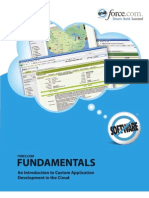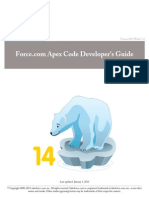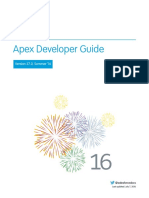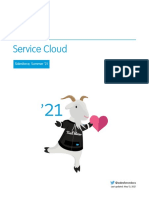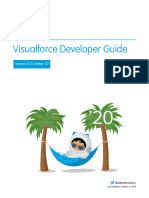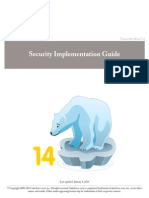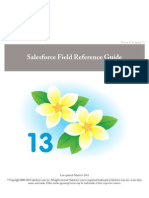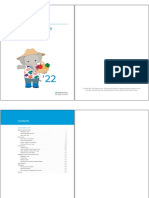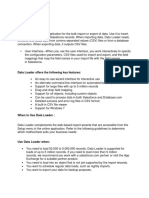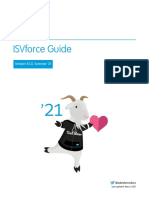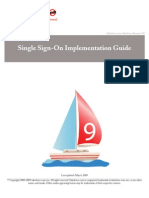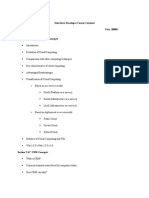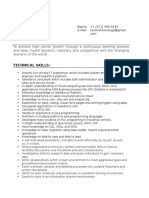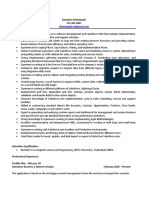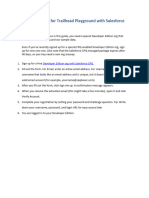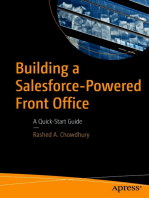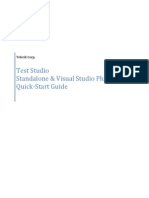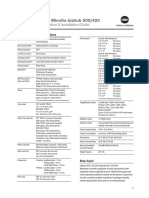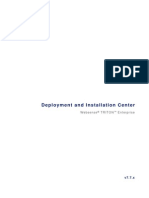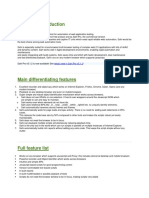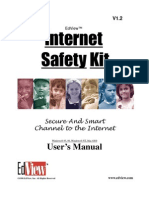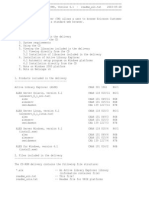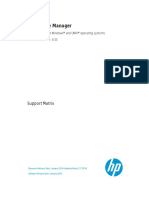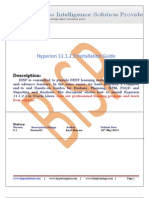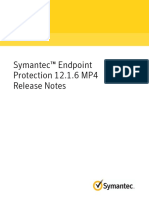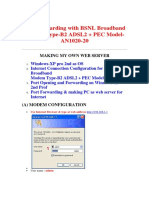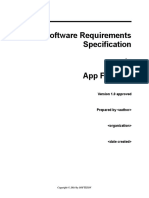Académique Documents
Professionnel Documents
Culture Documents
Salesforce Forcecom Workbook
Transféré par
Martin CialdellaCopyright
Formats disponibles
Partager ce document
Partager ou intégrer le document
Avez-vous trouvé ce document utile ?
Ce contenu est-il inapproprié ?
Signaler ce documentDroits d'auteur :
Formats disponibles
Salesforce Forcecom Workbook
Transféré par
Martin CialdellaDroits d'auteur :
Formats disponibles
Salesforce Platform Workshop: WINTER '14
Force.com Workbook
Last updated: April 26, 2014
Copyright 20002014 salesforce.com, inc. All rights reserved. Salesforce.com is a registered trademark of salesforce.com, inc., as are other
names and marks. Other marks appearing herein may be trademarks of their respective owners.
Table of Contents
About the Workbook............................................................................................................................1
Audience...................................................................................................................................................................................1
Version......................................................................................................................................................................................1
Supported Browsers...................................................................................................................................................................2
Can I Use My Tablet or Phone?...............................................................................................................................................3
Sign Up for Developer Edition.................................................................................................................................................3
Optional: Install the Warehouse App.......................................................................................................................................3
Create an App and Database.................................................................................................................5
Create a Warehouse App..........................................................................................................................................................5
Step 1: Build a Cloud App and Database......................................................................................................................5
Step 2: Try Out the App...............................................................................................................................................7
Step 3: Explore the App................................................................................................................................................8
Access the App from a Mobile Device......................................................................................................................................9
Step 1: Set Up Mobile Access.......................................................................................................................................9
Step 2: Try Out the Mobile App.................................................................................................................................10
Step 3: Explore the Mobile App..................................................................................................................................11
Add Fields to an Object..........................................................................................................................................................12
Step 1: Add the Price Field to the Merchandise Object..............................................................................................13
Step 2: Add the Quantity Field to the Merchandise Object........................................................................................14
Step 3: Try Out the App.............................................................................................................................................15
Create a New Object...............................................................................................................................................................16
Step 1: Create the Invoice Object Using the Wizard..................................................................................................16
Step 2: Add an Invoice Tab to the App.......................................................................................................................18
Step 3: Reorder Tabs in the App.................................................................................................................................18
Step 4: Add a Status Field to the Invoice Object.........................................................................................................19
Step 5: Try Out the App.............................................................................................................................................20
Relate Objects.........................................................................................................................................................................20
Step 1: Create the Line Item Object...........................................................................................................................21
Step 2: Add a Quantity Field.......................................................................................................................................22
Step 3: Relate Line Items to Invoice...........................................................................................................................23
Step 4: Look Up Merchandise Items...........................................................................................................................23
Step 5: Try Out the App.............................................................................................................................................24
Step 6: View the Schema.............................................................................................................................................25
Summary......................................................................................................................................................................25
Load Data Using the Custom Object Import Wizard............................................................................................................26
Step 1: Create the Data File........................................................................................................................................26
Step 2: Load the Data..................................................................................................................................................27
Step 3: Try Out the App.............................................................................................................................................28
Customize a User Interface.................................................................................................................29
Create Views of Data..............................................................................................................................................................29
Step 1: View a List of Invoices....................................................................................................................................29
i
Table of Contents
Step 2: Create a New View..........................................................................................................................................30
Step 3: Try Out the App.............................................................................................................................................31
Modify a Page Layout.............................................................................................................................................................32
Step 1: Open the Page Layout Editor.........................................................................................................................33
Step 2: Understand a Page Layout...............................................................................................................................33
Step 3: Rearrange Fields on a Page Layout.................................................................................................................35
Step 4: Add Fields to the Related List........................................................................................................................35
Step 5: Try Out the App.............................................................................................................................................36
Step 6: Edit a Mini Page Layout.................................................................................................................................36
Customize a Layout for Mobile Access...................................................................................................................................37
Step 1: Create a Page Layout for Mobile Users...........................................................................................................37
Step 2: Display Key Fields Using Compact Layouts...................................................................................................39
Step 3: Add Mobile Cards to the Related Information Page......................................................................................39
Enable Social Collaboration....................................................................................................................................................40
Step 1: Examine the Merchandise Page Layout..........................................................................................................41
Step 2: Enable Collaboration on Invoices....................................................................................................................41
Step 3: Try Out the App.............................................................................................................................................42
Step 4: Enable Notifications for Mobile......................................................................................................................43
Add App Logic with Clicks, Not Code.................................................................................................45
Automate a Field Update Using Workflow.............................................................................................................................45
Step 1: Examine the Line Item Detail Page................................................................................................................45
Step 2: Create a Unit Price Field.................................................................................................................................46
Step 3: Automatically Populate the Unit Price Field...................................................................................................46
Step 4: Update Total Inventory When an Order is Placed..........................................................................................48
Step 5: Activate the Workflow Rule............................................................................................................................49
Step 6: Try Out the App.............................................................................................................................................49
Add a Formula Field...............................................................................................................................................................50
Step 1: Calculate a Value for Each Line Item.............................................................................................................50
Step 2: Try Out the App.............................................................................................................................................51
Add a Roll-Up Summary Field...............................................................................................................................................51
Step 1: Calculate a Total With a Roll-Up Summary Field..........................................................................................51
Step 2: Try Out the App.............................................................................................................................................52
Enforce a Business Rule..........................................................................................................................................................52
Step 1: Understand the Business Rule.........................................................................................................................52
Step 2: Create a Validation Rule.................................................................................................................................53
Step 3: Try Out the App.............................................................................................................................................54
Step 4: Modify the Validation Rule.............................................................................................................................55
Step 5: Try Out the New Rule....................................................................................................................................56
Create an Approval Process.....................................................................................................................................................56
Step 1: Create an Approval Process.............................................................................................................................56
Step 2: Examine the Approval Process Detail Page.....................................................................................................58
Step 3: Modify Approval Process Actions...................................................................................................................59
Step 4: Activate the Approval Process.........................................................................................................................59
Step 5: Try Out the App.............................................................................................................................................60
ii
Table of Contents
Step 6: Configure Approvals for Chatter and Salesforce1...........................................................................................61
Analyze Data with Reports and Dashboards........................................................................................62
Create a Report.......................................................................................................................................................................62
Step 1: Create a Simple Report...................................................................................................................................62
Step 2: Get More Information Out of Your Report....................................................................................................64
Step 3: Add Buckets to Your Report...........................................................................................................................64
Step 4: Show Your Report Data as a Chart.................................................................................................................65
Step 5: Embed the Report Chart in a Record Page.....................................................................................................66
Create a Dashboard.................................................................................................................................................................68
Step 1: Create a New Dashboard................................................................................................................................68
Step 2: Add a Pie Chart Component..........................................................................................................................69
Step 3: Try Out the App.............................................................................................................................................69
Step 4: Access Dashboards from Your Mobile App....................................................................................................70
Unleash Your Reports with the Analytics REST API............................................................................................................70
Step 1: Run a Report Synchronously...........................................................................................................................72
Step 2: Run a Report Asynchronously.........................................................................................................................72
Step 3: Filter Report Data...........................................................................................................................................73
Enhance the Mobile Experience with Actions......................................................................................74
Quickly Create Records Using Global Actions.......................................................................................................................74
Step 1: Create a Global Action....................................................................................................................................74
Step 2: Customize the Global Layout.........................................................................................................................75
Create Related Records with Object-specific Actions.............................................................................................................75
Step 1: Define an Object-specific Action....................................................................................................................76
Step 2: Choose Fields and Predefine Field Values......................................................................................................76
Step 3: Customize an Object-specific Layout..............................................................................................................77
Secure Your System............................................................................................................................78
Create a Profile and Permission Set........................................................................................................................................78
Step 1: Create a Profile................................................................................................................................................79
Step 2: Edit a Profile...................................................................................................................................................79
Step 3: Create the Manager Permission Set................................................................................................................80
Step 4: Create the Salesperson Permission Set............................................................................................................80
Create New Users....................................................................................................................................................................81
Step 1: Create New Users............................................................................................................................................82
Step 2: Test Record Access..........................................................................................................................................82
Step 3: Assign Permission Sets to Users......................................................................................................................83
Step 4: Test Record Access..........................................................................................................................................83
Configure Org-Wide Defaults................................................................................................................................................84
Step 1: Modify the OWD for Invoices........................................................................................................................84
Step 2: Test Record Access..........................................................................................................................................85
Share Records Using a Role Hierarchy...................................................................................................................................86
Step 1: Create a Role Hierarchy..................................................................................................................................86
Step 2: Assign Users to Roles......................................................................................................................................87
iii
Table of Contents
Step 3: Test Record Access..........................................................................................................................................87
Code Custom App Logic....................................................................................................................88
Explore the Developer Console and Apex...............................................................................................................................88
Step 1: Start the Developer Console............................................................................................................................88
Step 2: Execute Basic Apex Code................................................................................................................................89
Step 3: Review the Execution Log...............................................................................................................................89
Create an Apex Class and Method..........................................................................................................................................90
Step 1: Create an Apex Class.......................................................................................................................................90
Step 2: Create a Blueprint Class Method....................................................................................................................91
Step 3: Get an Invoice and its Line Items...................................................................................................................91
Step 4: Create the Final Version of the Class Method................................................................................................92
Step 5: Manually Test the Apex Class Method...........................................................................................................94
Call an Apex Class Method Using a Button...........................................................................................................................95
Step 1: Create a Custom Button..................................................................................................................................95
Step 2: Add the Button to the Page Layout................................................................................................................96
Step 3: Modify the Apex Class....................................................................................................................................96
Step 4: Test the New Button.......................................................................................................................................97
Create a Database Trigger.......................................................................................................................................................98
Step 1: Create a Database Trigger...............................................................................................................................98
Step 2: Manually Test the Trigger..............................................................................................................................99
Create Unit Tests....................................................................................................................................................................99
Step 1: Create a Unit Test...........................................................................................................................................99
Step 2: Run Unit Tests..............................................................................................................................................101
Build a Custom User Interface with Visualforce.................................................................................102
Code a Custom User Interface..............................................................................................................................................102
Step 1: Enable Visualforce Development Mode........................................................................................................102
Step 2: Create a Visualforce Page..............................................................................................................................103
Step 3: Add a Stylesheet Static Resource...................................................................................................................104
Step 4: Add a Controller to the Page........................................................................................................................106
Step 5: Display the Inventory Count Sheet as a Visualforce Page.............................................................................106
Step 6: Add Inline Editing Support..........................................................................................................................108
Summary....................................................................................................................................................................109
iv
Table of Contents
About the Workbook
This workbook shows you how to create a cloud app in a series of tutorials. While you can use the Salesforce platform to build
virtually any kind of app, most apps share certain characteristics, such as:
A database to model the information in the app
A user interface to expose data and functionality to those logged into your app
Business logic and workflow to carry out particular tasks under certain conditions
In addition, apps developed on the Salesforce Platform automatically support:
A public website and mobile apps to allow access to data and functionality
A native social environment that allows you to interact with people or data
Built-in security for protecting data and defining access across your organization
Multiple APIs to integrate with external systems
The ability to install or create packaged apps
The workbook tutorials are centered around building a very simple warehouse management system. Your warehouse contains
computer hardware and peripherals: laptops, desktops, tablets, monitors, that kind of thing. To keep track of how merchandise
moves out of the warehouse, you use an invoice. An invoice is a list of line items. Each line item has a particular piece of
merchandise, and the number of items ordered. The invoice rolls up all the prices and quantities for an invoice total. Its a very
simple data model, but just enough to illustrate the basic concepts.
Development proceeds from the bottom up; that is, you first build an app and database model for keeping track of merchandise.
You continue by modifying the user interface, adding business logic, etc. Each of the tutorials builds on the previous tutorial
to advance the apps development and simultaneously help you learn about the platform.
Audience
These tutorials are intended for developers new to the Salesforce platform and for Salesforce admins who want to delve more
deeply into app development.
Version
You should be able to successfully complete all procedures using the Winter 14 version of Salesforce.
1
Audience About the Workbook
Supported Browsers
Comments Browser
If you use Internet Explorer, we recommend using the latest version. Apply
all Microsoft software updates. Note these restrictions.
Microsoft
Internet Explorer
versions 7, 8,
9, 10, and 11
The HTML solution editor in Internet Explorer 11 is not supported in
Salesforce Knowledge
The Compatibility View feature in Internet Explorer isnt supported.
The Metro version of Internet Explorer 10 isnt supported.
Internet Explorer 7, 8, and 9 arent supported for login hints for multiple
accounts, nor do they display the Log in to a custom domain link on the
salesforce.com login page.
Internet Explorer 7 and 8 arent supported for the Developer Console or
the Data Import Wizard.
Internet Explorer 7 isnt supported for Open CTI.
Internet Explorer 7 isnt supported for Salesforce CRM Call Center built
with CTI Toolkit version 4.0 or higher.
Internet Explorer 7 isnt supported for Force.com Canvas.
Internet Explorer 7 isnt supported for Salesforce console features that
require more advanced browser performance and recent Web technologies.
The console features not available in Internet Explorer 7 include:
The Most Recent Tabs component
Multiple custom console components on sidebars
Multi-monitor components
For configuration recommendations, see Configuring Internet Explorer in
the Salesforce Help.
Salesforce.com makes every effort to test and support the most recent version
of Firefox. For configuration recommendations, see Configuring Firefox in
the Salesforce Help.
Mozilla
Firefox
, most recent stable version
Google Chrome applies updates automatically; salesforce.com makes every
effort to test and support the most recent version. There are no configuration
Google Chrome
, most recent stable version
recommendations for Chrome. Chrome isnt supported for the Console tab
or the Add Google Doc to Salesforce browser button.
There are no configuration recommendations for Safari. Apple Safari on iOS
isnt supported.
Apple
Safari
versions 5.x and 6.x on Mac
OS X
Safari isnt supported for the Salesforce console.
Safari isnt supported for Salesforce CRM Call Center built with CTI
Toolkit versions below 4.0.
2
Supported Browsers About the Workbook
Can I Use My Tablet or Phone?
Most of the tutorials can be completed using tablet or phone, although screen size may be an issue with some tutorials, and a
keyboard is convenient for code. In addition, note the following.
Tutorials that require moving data from a local file system to the cloud may not be possible depending on the capabilities
of the device. For example, if you try to upload a CSV file, your device might only allow you to browse for photos.
Some tutorials require you to switch between different users, which is much easier if you have two different browsers open
at the same time. If your device is only capable of using one browser, you have to log in and out each time you switch users.
Sign Up for Developer Edition
This workbook is designed to be used with a Developer Edition organization, or DE org for short. DE orgs are multipurpose
environments with all of the features and permissions that allow you to develop, package, test, and install apps.
1. In your browser, go to http://developer.force.com/join.
2. Fill in the fields about you and your company.
3. In the Email Address field, make sure to use a public address you can easily check from a Web browser.
4. Type a unique Username. Note that this field is also in the form of an email address, but it does not have to be the same
as your email address, and in fact, its usually better if they arent the same. Your username is your login and your identity
on developer.force.com, so youre often better served by choosing a username such as firstname@lastname.com.
5. Read and then select the checkbox for the Master Subscription Agreement. and then click Submit Registration.
6. In a moment youll receive an email with a login link. Click the link and change your password.
Optional: Install the Warehouse App
If you want to skip over the 100-level tutorials, you can install the Warehouse app as a package. A package is a bundle of
components, usually an app, that you can install in your org.
The packaged app option is useful for advanced developers or admins who already know their way around custom objects,
fields, relationships, basic UI, and app logic. However, if youre an experienced developer new to the platform, its still a good
idea to go through the 100-level tutorials, especially for the mobile content.
To install the Warehouse app:
1. Click the installation URL link: https://login.salesforce.com/packaging/installPackage.apexp?p0=04ti0000000Pj8s
2. If you arent logged in already, enter the username and password of your DE org.
3. On the Package Installation Details page, click Continue.
4. Click Next, and on the Security Level page click Next.
5. Click Install.
6. Click Deploy Now and then Deploy.
7. Once the installation completes, you can select the Warehouse app from the app picker in the upper right corner.
3
Can I Use My Tablet or Phone? About the Workbook
8. To create data, click the Data tab.
9. Click the Create Data button.
Note: If you installed the package by mistake or you want to delete it, click Setup > Installed Packages, and delete
the package.
4
Optional: Install the Warehouse App About the Workbook
Create an App and Database
Duration: 4060 minutes
The Salesforce platform makes it easy to build custom apps and databases in the cloud. In this lesson, you learn how to build
a basic app with just a few clicks and then enhance the underlying database as you go along. You also learn how to validate
data entry and load data.
Create a Warehouse App
Level: Beginner; Duration: 510 minutes
Running apps in the cloud is great because there is no server to configure, no software to install, and no ongoing maintenance
of your infrastructure. This tutorial teaches you how to build a cloud app.
At the heart of this app is what you want to sell: merchandise. When you create an app, you automatically create a data object
that keeps track of all the elements of a particular merchandise item, such as its name, description, and price. On the Salesforce
platform, these data objects are called custom objects. If youre familiar with databases, you can think of them as a table.
An object comes with standard fields and screens that allow you to list, view, and edit information about the object. But you
can also add your own fields to track or list just about anything you can think of. When you complete this tutorial, youll have
a working app with its own menu, a tab, and a custom object that tracks the name, description, and price of all your merchandise,
as well as screens that allow you to view and edit all of this information.
Step 1: Build a Cloud App and Database
You can create an app with just a few clicks. In this tutorial, you use the App Quick Start wizard to create an app that can
help you manage merchandise records in a warehouse.
1. Launch your browser and go to https://login.salesforce.com.
2. Enter your username (in the form of an email address) and password.
3. From the Force.com Setup page, click Add App in the Getting Started section. (If youre starting from somewhere else,
look in the upper right corner, and click Setup.)
4. Fill in the form as follows:
For the App, type Warehouse.
For the Label, type Merchandise.
For the Plural Label, type Merchandise.
5
Create a Warehouse App Create an App and Database
5. Click Create and you see right away some of the functionality thats automatically added.
6. Click Go To My App to see your new app.
7. Click Start Tour and follow along for a quick overview of your apps built-in user interface.
6
Step 1: Build a Cloud App and Database Create an App and Database
1. Force.com app menuShows the apps that are available to you. The app you just created is selected.
2. TabsProvide an easy way to find and organize objects and records. In the Merchandise tab, which is open, you can
create, view, and edit records. The other tabs are the standard feature tabs that are included with every app.
3. Create recordsClick New to add records to your custom object. If you click this button now, you see only one data entry
field in the object, but youll create more in the following steps.
4. Force.com Quick Access menuQuickly jump to relevant app customization features. Its available from any object list
view page and record detail page, but only for users with the Customize Application permission.
Tell Me More....
An app is composed of tabs, but the tabs dont have to be related to each other. In fact, you can modify custom apps to group
all of your most frequently used tabs together in one place. For example, if you refer to the Accounts tab a lot, you can add
that to the Warehouse app. You can switch between apps you created, bought, or installed by selecting them from the menu.
Step 2: Try Out the App
Your app doesnt do much yet, but you can start using it right away.
1. To try out your new app, click New to create a new Merchandise record.
2. Add a new merchandise record for Laptop and click Save.
7
Step 2: Try Out the App Create an App and Database
Step 3: Explore the App
Building a simple app is really fast! But dont let this basic app fool you. Salesforce is a powerful platform that lets you build
much more sophisticated apps just as easily, and without code. Look closely around the screen to see all of the functionality
included by default.
1. Every app has full-text search functionality for all text fields of an object and Chatter feeds.
2. Every object in Salesforce automatically has an attached "feed," called Chatter, that lets authorized app users socialize about
and collaborate on the object. Using Chatter, users can post updates in an objects feed, comment on posts, and follow
(subscribe to) the feed to get pushed updates when they happen. For example, on a Merchandise record, one user might
post a question about the record, to which followers and other users can comment in reply.
3. Every DE org has a recycle bin that you can use to view and restore deleted records.
4. Every record in Salesforce has an "owner," which serves as the basis for a powerful security system that supports
ownership-based record sharing.
8
Step 3: Explore the App Create an App and Database
5. You can also manage activities related to a record from the Open Activities and Activity History related lists. Activities
include tasks to perform (making phone calls or sending email), calendar events, and requested meetings.
6. Every DE org has a Chat window that lets users interact with one another.
Access the App from a Mobile Device
Level: Beginner; Duration: 510 minutes
The simple app you created is already accessible as a mobile app. What? Truly! Most things you create in Salesforce are available
via a mobile device, giving your users full access to the information they need, no matter where they are. As you continue to
develop in this workbook, everything you do in the full site is reflected in the Salesforce1 mobile app.
For the warehouse use case, you can imagine workers in a warehouse typically need to make a physical check of the inventory.
Rather than lug around a laptop or transfer data by pen and paper, they can update on the go, right on the phone. This in turn
might be useful to a service technician on the road, who can instantly see which products are and arent available.
Step 1: Set Up Mobile Access
There are two ways to access Salesforce1: using a downloadable app or a mobile browser app.
1. First, you need to be able to access Salesforce1:
To use the downloadable app, use your mobile devices browser to go to www.salesforce.com/mobile, select the
appropriate platform, and download Salesforce1.
To enable the mobile browser app, from Setup click Mobile Administration > Salesforce1, and then Enable the
Salesforce mobile browser app. Now, when you navigate to login.salesforce.com from your mobile browser,
Salesforce will recognize that youre working from a mobile device and redirect you to the Salesforce1 mobile browser
app.
9
Access the App from a Mobile Device Create an App and Database
2. Open Salesforce1 from your mobile device.
3. Enter your Salesforce credentials and tap Log in to Salesforce.
Tell Me More....
The downloadable mobile app is usually preferable because the following features arent supported in the mobile browser app.
Today helps users plan for and manage their day by integrating calendar events from their mobile device with their Salesforce
tasks, contacts, and accounts.
Push notifications alert users to important things when they arent using the app.
Step 2: Try Out the Mobile App
Start the mobile app and then look at how the Merchandise tab and its fields appear on a mobile device.
1. If you logged in using the downloadable app, youre prompted to allow access to your data. Tap OK and continue.
2. On the first screen youre prompted to tap the blue button and create your first post. Go ahead and tap .
3. Tap Post and enter some text like First post!, and then tap Share.
4. Tap in the left corner to open the navigation menu.
5. Scroll down and tap More.
10
Step 2: Try Out the Mobile App Create an App and Database
6. Tap Merchandise.
7. You can easily create a new piece of merchandise from the mobile device. Tap New.
8. Name it Ereader, and then tap Save.
Tell Me More....
You probably noticed that unlike the full Salesforce site, there isnt a Home tab, and there doesnt appear to be a Warehouse
app. Additionally, it took some effort to find the Merchandise tab. Why is that?
Each tab is represented through a menu item in the Recent section of the Salesforce1 navigation menu. Since your apps
Merchandise tab is new, it doesnt appear on the Recent section yet until you start using it. After youve used the app a
bit, the default tabs (account, case, etc.) are replaced by the tabs you use most frequently.
Salesforce apps, such as the Sales app or a your custom Warehouse app, dont appear in Salesforce1, because the mobile
app figures out which records you look at most often. Rather than using the Force.com app menu to customize the tabs a
user sees regularly, the smart search items under the Recent section reorder based on the users history of recent objects.
Dont get the idea that the layout and navigation are entirely dynamic. You can customize the fields, actions, apps, and
the navigation of virtually the entire mobile app. Youll get into that in later tutorials.
Step 3: Explore the Mobile App
You get a lot of functionality out of the box with Salesforce1. Take a moment to explore whats there.
11
Step 3: Explore the Mobile App Create an App and Database
1. You should still be on the detail page for your new merchandise item. You can Edit, Clone, or Delete this record from its
detail page.
2. Swipe left and youll see theres a page for activities related to this item. This is the related information page.
3. Swipe right from the detail view and youll see theres a blank page for the feed. There will be feed items here just as soon
as you make some changes.
4. Tap and notice there are icons that represent actions. This area is called the publisher. Swipe left to expose more actions.
5. Try out an action by tapping Post.
6. Enter some text, such as Adding an e-reader to inventory and then tap Share. You can automatically see the
post you created in the feed for the e-reader. Anyone who follows that item will get updates for it.
7. Tap , and this time tap New Task.
8. In Subject, type Enter a price, and for Due Date, tap the calendar and choose Today.
9. Tap Submit.
10. From the detail page, swipe left and tap Open Activities, and youll see the task you created for yourself.
As you can see, you get the same functionality from the mobile app as you do in the full sitejust the controls and navigation
are different.
Tell Me More....
In the related information page you saw activities listed, and you might be wondering if you can add other related things.
Yes! You can add notes, attachments, and mobile cards to this page, which youll get to later.
You saw a number of things you can do from the action tray, such as create a post, log a call, create a case, and so on. Of
course you can add and remove items from the tray and rearrange the order. This is all done in the page layout editor and
is covered in later lessons.
Add Fields to an Object
Level: Beginner; Duration: 510 minutes
12
Add Fields to an Object Create an App and Database
In the first tutorial, you created a cloud app for managing merchandise in a warehouse. Behind the scenes, the platform created
a database for the app. This tutorial is the first of many that teach you how to continue building the database for your app. A
database organizes and manages data so that users can work with it efficiently. Traditional relational databases use tables to
manage discrete, possibly related, collections of information, organized further into datatype-specific columns (attributes) and
rows (records). In Salesforce, you refer to these as objects.
Your DE org comes with many standard objects (for example, Accounts, Products, Tasks) that support pre-built apps. Any
new objects you create are called custom objects. The Merchandise object is one such custom object. In this tutorial you add
two new custom fields (Price and Inventory) to supplement the standard fields the object already has (Name, Owner,
CreatedBy, LastModifiedBy).
The following image is a sneak peek of the data model you will be building, which allows you to view your objects, fields, and
relationships.
Step 1: Add the Price Field to the Merchandise Object
A merchandise object should have fields that are used for tracking various information, such as how much individual units
cost and how many units are in stock. You can add custom fields to list or track just about anything you can think of.
1. Click Setup > Create > Objects.
2. Click Merchandise, scroll down to Custom Fields and Relationships, and click New.
3. The wizard helps you quickly specify everything about a new field, including its name, labels to use for app pages, help
information, and visibility and security settings. Create the Price field as follows:
a. For Data Type, select Currency, and click Next.
b. Fill in the custom field details:
Field Label: Price
Length: 16
Decimal Places: 2
Select the Required checkbox
c. Leave the defaults for the remaining fields, and click Next.
d. Click Next again to accept the default field visibility and security settings.
13
Step 1: Add the Price Field to the Merchandise Object Create an App and Database
e. Click Save & New to save the Price field and to return to the first step of the wizard.
Step 2: Add the Quantity Field to the Merchandise Object
You should already be in the New Custom Field wizard, so you can create the Quantity field in the same manner.
1. For Data Type, select Number and click Next.
2. Fill in the field details:
Field Label: Quantity
Select the Required checkbox
3. Leave the defaults for the remaining fields, and click Next and Next again.
4. Click Save.
Take a look at the following image to familiarize yourself with the Merchandise custom object.
1. Merchandise detail pageShows you everything you need to know about your Merchandise custom object. Soon youll
add relationships, validation rules, and other neat features to this object.
2. API nameWhen you created the Merchandise object, you didnt specify an API name, but one was generated for you.
This name is how the object is referenced programmatically. All custom objects end in __c, which differentiates them
from standard objects.
3. Standard fieldsSome fields are generated automatically; these are standard fields. For example, the Merchandise object
has a standard field for Owner, which means it automatically tracks who created each record.
4. Custom fieldsIncludes the fields you just created in this step. Like custom objects, custom fields have API names that
end in __c.
14
Step 2: Add the Quantity Field to the Merchandise Object Create an App and Database
Tell Me More....
The custom fields you created so far are nothing fancy, but you can do fancy! The platform has support for nearly any type
of data you want to track, such as currency, email, geolocation, URLs, date/time, and so on. Fields don't just contain static
values, they can be derived from formulas, or take their values from other objects.
Why do you need an API name as well as the object and field label? A label is what the user sees, so it should be easy to
read and may contain spaces. The API name is used internally in code, and cant contain spaces or illegal characters. For
example, a field labeled Customer ph# : would be named Customer_ph in the code (the system replaces spaces with
underscores and removes the # and : characters).
Step 3: Try Out the App
At this point you have a nice representation of your warehouse itemseach have a name, price, and quantity. Time to create
some more inventory.
In the first tutorial, you created one Merchandise record with just a name (Laptop). In this tutorial you create a few more
Merchandise records that include the new Price and Quantity fields.
1. Click the Merchandise tab to leave Setup and return to the app.
2. Click Laptop in the Merchandise listing.
3. Click Edit, and then specify the price and quantity as follows.
Price: 500
Quantity: 1000
Before you move on, take note how the platform automatically added the new Price and Quantity fields to your Laptop
record. When you add new fields through the wizards, the fields are added to your existing objects and exposed automatically
on your apps user interface. Nice!
4. Click Save
5. If you created the E-reader item in the mobile tutorial, edit that item in a similar manner. If not, create a new Merchandise
record called E-reader with the following field values.
Price: 100
Quantity: 1500
6. Click Save & New and create a merchandise record for Desktop with these attributes.
Price: 1000
Quantity: 500
7. Click Save & New, and create a merchandise record for Tablet with these attributes.
Price: 300
15
Step 3: Try Out the App Create an App and Database
Quantity: 5000
8. Click Save.
Tell Me More....
Take a close look at one of your merchandise records. Notice the Owner, CreatedBy, and LastModifiedBy fields. These
are standard fields which the platform automatically manages. Users have the ability to edit the Name standard field, along with
the custom fields Price and Quantity.
Also take a look at the Recent Items in the sidebar. This handy feature lets you view and navigate to the most recently changed
records in your database. The linked names in this sidebar come from each objects Name field.
Create a New Object
Level: Beginner; Duration: 1015 minutes
To make the Warehouse app more realistic, you need invoices to track orders going in and out of the warehouse. In this
tutorial, you learn how to extend the app further by:
Creating another custom object, for keeping track of invoices. This object needs a Status field to track whether the
invoice is open, closed, or somewhere in-between.
Adding a tab to the app so users can work with invoices.
Reordering tabs for easier navigation.
Step 1: Create the Invoice Object Using the Wizard
An invoice is required to move inventory into or out of the warehouse. In this step, you create an invoice object that allows
you to create multiple invoice statements, each with a unique number, status, and description.
1. Return to Setup, and click Create > Objects.
2. Click New Custom Object.
3. Fill in the custom object definition.
In the Label field , type Invoice.
In the Plural Label field, type Invoices.
Select Starts with vowel sound.
In the Record Name field , type Invoice Number (replace Name with Number).
In the Data Type field , select Auto Number.
In the Display Format field, type INV{0000}. (Note there are no spaces.)
In the Starting Number field, type 0.
16
Create a New Object Create an App and Database
4. In the Optional Features section, select Allow Reports (in case you create reports later).
5. Select Launch New Custom Tab Wizard after saving this custom object.
6. Click Save.
Tell Me More....
The checkbox for vowel sounds ensures that the correct article is used: a or an.
The Auto Number data type tells the platform to automatically assign a number to each new record that is created, beginning
with the starting number you specify. Because of the display format you chose, the invoice numbers will be INV-0000,
INV-0001, and so on.
You could have started invoices at any number, but this tutorial starts invoices at INV-0000 to remind you that the platform
is zero-based.
17
Step 1: Create the Invoice Object Using the Wizard Create an App and Database
Step 2: Add an Invoice Tab to the App
When you click the Merchandise tab, a list of Merchandise records appears. Similarly, you need to create a tab that displays
Invoices.
1. Because you selected Launch New Custom Tab Wizard... in the previous step, you should now be looking at that wizard
(if youre not, click Setup > Create > Tabs, and then click New). Choose your Invoice object.
2. In the Tab Style lookup, choose Form and click Next and then Next again.
3. It makes sense to display this new tab for the Warehouse app. On the Add to Custom Apps page, clear the checkbox next
to all apps except Warehouse and click Save.
Step 3: Reorder Tabs in the App
Take a look at the tabs across the top of your screen and you see the new Merchandise tab isnt next to the Invoice tab. You
can put tabs in any order you like, so go ahead and put them next to each other.
1. The Setup menu on the left should already be open, so click Create > Apps and click Edit next to your Warehouse app.
2. In the Selected Tabs list, click Invoices and use the up arrow to move it under Merchandise.
3. Click Save and then take a look at the tabs.
18
Step 2: Add an Invoice Tab to the App Create an App and Database
Step 4: Add a Status Field to the Invoice Object
If you try to create an invoice now, you wont be impressed. There are no fields that you can modify because they are all
standard, auto-managed fields. In this step, you extend the Invoice object to add a new Status picklist field to track the status
of each invoice (for example, open or closed).
1. In the Setup area, click Create > Objects and then click Invoice.
2. Scroll down to the Custom Fields & Relationships related list and click New.
3. For Data Type, select Picklist and click Next.
4. Fill in the custom field details.
a. Field Label: Status
b. Type the following picklist values in the box provided, with each entry on its own line.
Open
Closed
Negotiating
Pending
c. Select the checkbox for Use first value as default value.
d. In the Help Text field, type Choose a value from the drop-down list.
5. Leave the defaults for the remaining fields and click Next, Next, and Save.
Tell Me More....
Before moving on to the next step, recall the Help text you added to the Status field. When users hover their pointer over the
Status field, a pop-up bubble appears with whatever help text you specify. Although its beyond the scope of this tutorial,
understand that you can easily create unique translations for app labels and help text so that the app supports multiple languages,
again, without writing a single line of code. Very cool.
19
Step 4: Add a Status Field to the Invoice Object Create an App and Database
Step 5: Try Out the App
Although your app isnt completely done yet, you can create invoices and save them. Its not a problem that the invoice is still
missing some fields. When you add more fields to the Invoice object, the new fields automatically appear on the records that
already exist.
1. Click the Invoices tab.
2. Click New. Notice that you can choose a status for the invoice, but leave it as Open.
3. Click Save.
4. Click the Invoices tab again and notice theres a new invoice, with the number INV-0000. Create another new invoice,
this time with a Closed status.
5. Click the Invoices tab again and see your two invoices.
The database is starting to look better, but its still incomplete. An invoice is made up of line items that list what merchandise
and how many are being ordered. In the next tutorial, youll add another objectLine Itemsand then relate that object to
the other ones weve created.
Tell Me More....
You only have a few records so far, but how would the page look if you had hundreds of records? Thankfully, the default
list view for a tab shows you only the most recent records you touched and lets you page through sets with standard
navigation controls.
Another built-in feature is list views. A list view is a customized presentation of data that shows only the fields you want,
based on filters you define. For example, suppose youre only interested in open invoices with a price greater than $1000.
You can create a custom list view that shows exactly those records. This is covered in a later tutorial.
Relate Objects
Level: Beginner; Duration: 1015 minutes
In previous tutorials you created objects that stood on their own. The fields on the Merchandise object had no relation to the
fields on the Invoice object. In this tutorial, you create a Line Item object, and whats special about this new object is that its
fields are related to both the Invoice and Merchandise objects.
An invoice has one or more line items. In fact, you might say that a particular invoice owns its line items. That kind of
relationship is called a master-detail relationship, where the detail records refer to a master record.
20
Step 5: Try Out the App Create an App and Database
Line items also relate to merchandise through another kind of relationship called a lookup. You already saw something
similar in the Status field. When you create a new invoice, you can choose a status from the picklist. A lookup field is
different because the values come dynamically from a custom object rather than statically from a picklist.
Master-detail relationships and lookups might seem confusing now, but once you implement them, it will all be very clear.
Step 1: Create the Line Item Object
Each invoice is made up of a number of invoice line items, which represent the number of merchandise items being sold at a
particular price. You are first going to create the Line Item object, and then relate it to the Invoice and Merchandise objects.
1. From Setup, click Create > Objects.
2. Click New Custom Object and fill in the custom object definition.
Label: Line Item
Plural Label: Line Items
Record Name: Line Item Number
Data Type: Text
21
Step 1: Create the Line Item Object Create an App and Database
3. In the Optional Features section, select Allow Reports, and click Save.
Tell Me More....
You might be wondering why Line Item Number is a text field, when what you enter is a number. If line items are numbered,
why not make it an auto-number field, like Invoice? The short answer is that its easier to work with text when working with
records, and this tutorial is intended to be easy.
Step 2: Add a Quantity Field
Every line item needs to track the quantity ordered. So the next thing you need to do is add a Quantity field. Recall that the
Merchandise object also has a Quantity field to track how many items are in stock, and the steps to create the field are the
same.
1. On the Line Item detail page, scroll down to Custom Fields and Relationships and click New.
2. For Data Type, select Number and click Next.
3. Fill in the field details:
Field Label: Quantity
Select the Required checkbox
4. Leave the defaults for the remaining fields, and click Next, Next, and then Save.
22
Step 2: Add a Quantity Field Create an App and Database
Step 3: Relate Line Items to Invoice
Now that you have all the objects representing the data model, you need to relate them to each other. Line items are related
to both an invoice (an invoice is composed of a number of line items) and merchandise (a line item takes its price from the
merchandise).
1. On the detail page of the Line Item object, scroll down to the Custom Fields & Relationships related list and click New.
2. In the Data Type field, select Master-Detail Relationship and click Next.
3. In the Related To field, select your Invoice custom object, and click Next.
4. For Field Label and Field Name enter Invoice.
5. Accept the defaults on the next three screens by clicking Next.
6. On the final screen click Save & New.
Tell Me More....
One way to think of this master-detail relationships is that an invoice now owns its line items. In other words, an invoice
can now contain multiple line items. One of the neat things about master-detail relationships is that they support roll-up
summary fields, allowing you to aggregate information about the child records. Youll use that feature in a later tutorial.
Step 4: Look Up Merchandise Items
The other kind of relationship you need to create is called a lookup. As the name implies, the field gets its information by
looking it up dynamically in another object. In the last step, you used Save & New, so you should already be on the New
Custom Field dialog.
1. In the Data Type field, select Lookup Relationship and click Next.
2. In the Related To field, select Merchandise and click Next.
3. For Field Label and Field Name enter Merchandise.
4. Verify your screen looks like the following image and then click Next.
5. Accept the defaults on the subsequent screens by clicking Next, and Next again.
6. On the final screen, deselect the check boxes for Merchandise Layout and Append related list to users (you
dont want a list of line items on the Merchandise page), and click Save.
23
Step 3: Relate Line Items to Invoice Create an App and Database
Tell Me More....
At this point you have two relationships, a master-detail relationship that allows an invoice record to contain many line items,
and a lookup relationship that relates a particular line item to a piece of merchandise.
Step 5: Try Out the App
As you saw in the previous tutorial, the platform automatically generates a user interface for the objects you create, so that you
can view, edit, delete, and update records. Because you also related the objects, the user interface provides a way of navigating
between related records as well. You can see how all that works by creating another invoice record.
1. Click the Invoices tab and then New and Save.
2. Notice theres a button to create New Line Item. Click it.
3. For Line Item Number, type 1.
4. For Quantity, type 2.
5. In the Merchandise field, type the first few letters of laptop and click the Find icon.
6. Click Laptop and then Save.
24
Step 5: Try Out the App Create an App and Database
Tell Me More....
If youre familiar with the products in your inventory, you can type the first few letters of a piece of merchandise and click
Save. You dont need to click the Find icon, the system automatically finds the merchandise and adds it when you save the
record. Theres a lot of built-in functionality!
Step 6: View the Schema
You now have three custom objects, several fields, and two kinds of relationships. If you have all of that in your head, awesome.
However, most people find this is an ideal time to use the old adage a picture is worth a thousand words.
1. From Setup, click Schema Builder.
2. In the left pane, click Clear All to remove the standard objects from the schema.
3. Select the checkboxes for Merchandise, Invoice, and Line Item.
4. Click Auto-Layout to arrange the objects, or manually adjust the layout if necessary.
The Schema Builder shows your objects, fields, and relationships in a standard entity-relationship diagram. In a relationship,
the crows feet at the end of the line tell you which side is the many side of a one-to-many relationship (one invoice can
contain multiple line items). When youre done looking at the schema, click Close.
Note: Schema Builder isn't just for viewing your schema, it also supports drag-and-drop development for creating
new objects and fields. However, unlike the wizards you used so far, fields added using Schema Builder are not
automatically added to page layouts. You must configure page layouts before your new fields are visible to users. Field
visibility and page layouts are covered in subsequent tutorials.
Summary
At this point, you have created three custom objects: Merchandise, Invoice, and Line Item. On each of those objects you
created custom fields to represent text, numbers, and currency. Two of these fields have system-generated values: the Status
picklist, which defaults to Open, and the Invoice Number field, which is automatically assigned by the Auto-number data
type. You also created user-defined fields, such as the Quantity entered for each line item. Finally, you expanded on the
basic data model by creating two fields that get their values from other objects; these are the relationship fields you created in
this tutorial.
25
Step 6: View the Schema Create an App and Database
The master-detail relationship allows you to aggregate information, so that an invoice can contain multiple line items, and
those line items can be aggregated. The lookup relationship allows you to pull in dynamic content, so that each piece of
merchandise on a line item automatically gets a price. The relationships also provide additional benefits. You can add up the
price of each invoice line item and create a sum total for the invoice, and you can navigate to the related records in a user
interface. Youll learn how to do those things declaratively in the next tutorial, and later in code as well. Onward!
Load Data Using the Custom Object Import Wizard
Duration: 510 minutes
Most organizations keep important data in all sorts of places, including documents and spreadsheets. In this tutorial, you learn
how to load data that currently lives in a personal spreadsheet into the Warehouse app, where everyone in your organization
can view and manage the data.
There are several ways to load data, and this tutorial shows you only one method, using a the Custom Object Import Wizard.
This wizard uses a CSV file as its source. A CSV file is a plain text file with each field separated by commasthus the name
comma-separated values.
Prerequisites
Text Editor
This tutorial requires a text editor and the ability to upload a file from your computer. If youre using a tablet or mobile
device, you may not be able to complete this tutorial depending on the capability of the device.
Step 1: Create the Data File
The first step is to make a simple data file that you can use for this tutorial.
1. To save you time, download the necessary CSV-formatted text file, from this URL.
https://raw.github.com/joshbirk/workshop2013/master/files/Merchandise.csv
2. Right-click and save the file locally. It should look like:
"Merchandise Name","Price","Quantity"
"17 Inch Monitor",99,200
"21 Inch Monitor",129,200
"25 Inch Monitor",179,200
Tell Me More....
Some things to notice in the CSV file include that:
26
Load Data Using the Custom Object Import Wizard Create an App and Database
The field names are on the first line. These names exactly match the labels for fields in the Merchandise object.
Text fields are delimited by quotes. Doing so allows you to include spaces and special characters inside a text field. Fields
that have a number data type dont require quotes.
Step 2: Load the Data
Loading data from a CSV file into a custom object is simple using the Custom Object Import Wizard.
1. From Setup, in the Search All Setup field, type import and then click Import Custom Objects
2. At the bottom of the page, click Start the Import Wizard.
3. When the wizard starts, select Merchandise, then click Next.
4. Select No, and then click Next.
5. Select None, and then click Next.
6. Click Choose File and select the data file you created earlier, then click Next.
7. Notice on the Field Mapping step you can match headings in your CSV file to field names in Salesforce. That was already
done in the CSV file, so you can click Next.
8. Click Import Now and then Finish.
27
Step 2: Load the Data Create an App and Database
Tell Me More....
Once you finish the wizard, the platform queues the data load. For large sets of data, it may take a while for the data load to
happen, and youll be notified by email when the data load completes. If you want to monitor this process more closely, in
Setup, click Imports.
Step 3: Try Out the App
Once the data load is completed, go back to your app and confirm that the new Merchandise records are in place.
1. Click the Merchandise tab.
2. Next to the View drop-down list, make sure All is selected and click Go.
28
Step 3: Try Out the App Create an App and Database
Customize a User Interface
Level: Beginner; Duration: 3040 minutes
At this point you already know how to create a basic app and do things like create and relate objects, add formulas and validation,
and customize the standard user interface. In this tutorial, youll go a step further by learning advanced point-and-click
development to further enhance the underlying database and improve the UI.
Create Views of Data
Level: Beginner; Duration: 5 minutes
A custom object tab in an application is a navigational element that, when clicked, displays data for the corresponding object.
For example, when you click on Invoices in the Warehouse app, you see a default list view of the most recent invoices that
you've touched. This tutorial teaches you more about views and how to create custom views to meet specific needs.
Step 1: View a List of Invoices
Notice how the All view sorts records alphabetically and provides navigation controls for large lists. So, right out of the box,
you have several default views that list invoices. But what if you need a custom view? No problem.
1. Select the Warehouse app and click the Invoices custom object tab. By default, the Recent Invoices view displays your
most recently viewed records notice the pick list in the upper right corner of the view. You can update the view display
by changing the pick list to Recently Created and various other options.
2. Click Go to switch from the Recent Invoices view and display a list of All invoices.
Notice how the All view sorts records alphabetically and provides navigation controls for large lists.
29
Create Views of Data Customize a User Interface
Tell Me More....
Right out of the box, you have several prebuilt views that list invoices, with navigation and sorting.. But what if you need a
custom view, for example you wanted to see only closed invoices? No problem.
Step 2: Create a New View
In this step, you create a custom view that shows only invoices with a status of Closed.
1. On the Invoices tab, click Create New View and name it Closed Invoices.
2. Select All Invoices, and specify a filter criteria: Status equals Closed.
3. A custom view shows only the fields you select. Update the Selected Fields list with only Invoice Number, Status, and
Last Modified Date.
30
Step 2: Create a New View Customize a User Interface
4. Select Visible only to me and then click Save.
Tell Me More....
Notice that you restricted the visibility of this view. That's a really important feature because you can create views of data for
everyone in your company, groups of people, or a view that only you can see.
Step 3: Try Out the App
In this step, you create a custom view that shows only invoices with a status of Closed.
1. To display the new Closed Invoices view from anywhere in the app, click the Invoices tab, select Closed Invoices, and
click Go.
2. When your screen refreshes, you might not have any invoices in the new Closed Invoices view. If this is the case, edit one
or more invoices and change the status to Closed. Now go back to your view of closed invoices and notice the power of
custom views.
31
Step 3: Try Out the App Customize a User Interface
Tell Me More....
At this point, you might think that views are read-only displays of data for a custom object not so. In the new Closed
Invoices view, move over the Status field for a specific invoice. Notice that a pencil icon appears in the field, indicating that
the field is editable inline, right from the view. Double-click the Status field and the app provides you a way to edit the field.
Modify a Page Layout
Level: Beginner; Duration: 20-30 minutes
In Create Views of Data on page 29 you learned how to create a customized view for lists of data. However, you can also
customize what's on the detail page for a particular record, or the page layout. Click an invoice and take a look at the default
page layout for all invoices, which should look similar to the following:
This tutorial teaches you more about page layouts and how to modify them.
32
Modify a Page Layout Customize a User Interface
Step 1: Open the Page Layout Editor
Use one of the following ways to open the page layout editor.
While on the record page that you want to modify:
Click Edit Layout,
Click the Quick Access menu on the right, and choose Edit Layout.
From Setup, click Create > Objects, click the object you want to change the layout of, scroll down to the Page Layouts
section, and then click Edit next to the layout you want edit.
Step 2: Understand a Page Layout
Notice that the editor itself has upper and lower sections. The upper section is a retractable toolbox called the palette (highlighted
in the following image), and the lower section is the preview pane. When you scroll down the page, notice that the palette
moves with you, which makes it easy for you to edit longer pages.
In the page layout itself, notice that there are several sections that organize related information.
33
Step 1: Open the Page Layout Editor Customize a User Interface
The Highlights Panel is useful for displaying key information at the top of the page.
The Publisher Actions is useful for customizing the actions that appear in the publisher.
At the top of the Invoice Detail, notice the area for standard buttons (Edit, Delete, etc.) and custom buttons.
Next comes the Invoice Detail, which has three default sections.
Information typically contains fields that users can manipulate at some point during the lifecycle of a record (creation
and updates). By default, this section has two columns for fields.
System Information typically contains fields that the platform automatically maintainsfields that users cannot edit.
This section is also a two-column layout.
Custom Links typically contains custom navigation links.
Below Invoice Detail is a section for Mobile Cards. By default, this section is empty, but its important to know that mobile
cards only appear in Salesforce1.
Last on the page is a related list for related Line Items.
You can make many changes to the page layout.
1. Hover over a section title. Notice that the mouse pointer changes, indicating that you can drag the section to a new location
relative to other sections.
2. Hover over the upper-right corner of any section. Notice that two buttons appear: one for removing the section (don't
click it!) and another for editing its properties. Go ahead and click . Notice that you can now edit the name of the section
(only for non-default sections), when to display the section header, the section layout (one or two columns), and the tab-key
order among section fields. Click Cancel.
34
Step 2: Understand a Page Layout Customize a User Interface
Step 3: Rearrange Fields on a Page Layout
In this step, make some simple changes to the Invoice Detail area of the page layout.
1. Click for the Information section (see above if you forgot how to find this) and change the section layout to one column.
Click OK.
2. Drag the Owner field above the Status field. When you are done, the modified Invoice Detail area should look like the
following screen.
Step 4: Add Fields to the Related List
As it is now, the related list of Line Items is not very informativeit only has the line item numbers. In this step, improve
the related list by adding some new fields.
1. Click Related List Properties (the wrench icon above the Line Items section), add Merchandise and Quantity to the
Selected Fields list, then click OK. When you return to the page layout editor, the related list preview should now appear
similar to the following screen.
2. That's it you're done modifying the page layout. At the top of the page, in the toolbox, click Save.
35
Step 3: Rearrange Fields on a Page Layout Customize a User Interface
Step 5: Try Out the App
Check out the results of your work.
1. Click the Invoices tab to return to your app, and then click an invoice that has at least one line item.
2. Notice the rearranged fields in the Invoice Detail area, as well as the new fields in the related Line Items section.
Step 6: Edit a Mini Page Layout
When you are in the Warehouse app, notice the Recent Items sidebar. Specifically, move over a recent invoice and notice that
you get a mini page pop-up that previews the invoice information. See below that's not very informative, is it?
It's easy to change this default mini page layout as well.
1. Return to the page layout editor for Invoice.
2. Click Mini Page Layout at the top of the palette.
3. Add Invoice Number, Owner, and Status to the list of selected fields, and then click Save. The improved pop up should
look more like:
36
Step 5: Try Out the App Customize a User Interface
Customize a Layout for Mobile Access
Level: Beginner; Duration: 2530 minutes
A well-designed page layout can often be used by both desktop and mobile devices. So far in this tutorial, none of the objects
are large and unwieldy on a mobile screen. However, you can imagine that an object with a hundred fields might be difficult
to use on a phone. In cases like this, its useful to create a mobile-specific page layout. Just like the page layout you modified
earlier, a mobile-optimized layout can be assigned to different roles, so that people who primarily use a phone get the mobile
version, while desktop-only users get the standard version.
In this tutorial you learn how to:
Modify an existing page layout so that its optimized for a mobile device If your users access your app from desktop and
mobile devices, then you might want to optimize your page layouts so that they work with various form factors. However,
if your users are entirely or mostly mobile, they might find a mobile-specific layout is more productive.
Create a compact layout Compact layouts determine the fields that show up in a records highlights area and the records
feed items in the full site. Compact layouts are a great way to display a record's key fields at a glance.
Add mobile cards to the related information page Mobile cards can show lookup information or Visualforce pages.
Note: Theres another kind of mobile layout called a global publisher layout, which determines where global actions
go. Youll learn about that layout when you create global actions in Quickly Create Records Using Global Actions
on page 74.
Step 1: Create a Page Layout for Mobile Users
The objects in the Warehouse app dont have enough fields to demonstrate why a mobile page layout is necessary, so in this
step, you customize the page layout for the Account object. This object isnt used in the Warehouse app, but its a useful
exercise for any mobile layout.
1. First navigate to an existing account by clicking the (+) tab and then
Accounts.
2. In the View drop-down list, select All Accounts.
37
Customize a Layout for Mobile Access Customize a User Interface
3. Click the first account: Burlington Textiles Corp of America. Notice that theres a lot of information on this tab, and it
might be a challenge to navigate on a small screen.
4. From Setup, click Customize > Accounts > Page Layouts, and then click New.
5. Name the page layout Account Mobile Layout and then Save.
6. Add a few fields that are important to mobile technicians. Drag the Account Site, Shipping Address, and Phone
fields onto the Fields section of the preview pane.
7. Click the Related Lists category in the palette, and drag the Cases and Contacts elements to the Related Lists section.
Related lists show up on the record related information page in Salesforce1. When mobile users assigned to this page layout
views an account records related information, theyll see preview cards they can click to see information about the cases
and contacts for that account.
8. Click Save and then No when asked if you want to override users customized related lists.
9. Now you need to assign the mobile-optimized page layout to a user profile. Click Page Layout Assignment and then Edit
Assignment.
10. Click System Administrator.
11. In the Page Layout to Use drop-down list, select Account Mobile Layout, and then click Save.
12. Now when you access the Account object, youll do so through the mobile-optimized layout. Try it now by going to
Salesforce1 and tapping Accounts in the navigation menu.
Since you just accessed the Burlington Textiles Corp of America account from the full site, you should see that in the
Recent Accounts list.
13. Tap that account.
Tell Me More....
Normally, after creating a page layout for mobile users, youd add it to a mobile users profile. To keep things simple (so that
you dont have to log out and switch users), you simply added the page layout to your own profile instead.
38
Step 1: Create a Page Layout for Mobile Users Customize a User Interface
Step 2: Display Key Fields Using Compact Layouts
In the previous tutorial you learned how standard page layouts can be used to optimize a layout for mobile users. However,
page layouts arent the only thing used to customize how your data appears in a mobile environment. Salesforce1 uses compact
layouts to display a record's key fields at a glance.
In this tutorial, you create a custom compact layout and then set it as the primary compact layout for the Merchandise object.
1. From Setup, click Create > Objects > Merchandise.
2. Scroll down to the Compact Layouts related list and click New.
3. In the Label field, enter Merchandise Compact Layout.
4. Move Merchandise Name, Price, and Quantity to the Selected Fields list, and then click Save.
5. Now you need to set the compact layout as the primary. Click Compact Layout Assignment.
6. Click Edit Assignment, select the compact layout you just created, and then click Save.
Tell Me More....
In this exercise you only used three fields, but the first four fields you assign to your compact layout populate the record
highlights section at the top of each record view.
You dont need to create compact layouts for Salesforce1. If you dont create them, records display using a read-only, default
compact layout. After you create a custom compact layout you can replace the default with your new layout.
Compact layouts arent just for mobile. When accessing Salesforce from a desktop browser, compact layouts determine
which fields appear when a feed item is created.
Step 3: Add Mobile Cards to the Related Information Page
Youve already seen the related information page in Step 3: Explore the Mobile App on page 11; this is the page that shows
Activities by default. You navigate to the related information page by swiping left on the detail page for a record. Using mobile
cards, you can add related lookup cards and Visualforce page cards to this records related information page.
39
Step 2: Display Key Fields Using Compact Layouts Customize a User Interface
In this step, you add a related lookup card to the Merchandise object. Merchandise already has a lookup field thats automatically
generated, Last Modified By, so you can use that.
1. Open the page layout for Merchandise by navigating to Create > Objects and choose your Merchandise object.
2. Scroll down to the Page Layouts section and click the Edit link next to Merchandise Layout.
3. In the palette, click the Expanded Lookups category.
4. Drag Last Modified By to the Mobile Cards section, and then click Save.
5. To test it out, go back to your mobile device and look at a piece of merchandise.
6. Swipe left to get to get to the related information page and youll see the mobile card you added.
Tell Me More....
You dont have any Visualforce pages yet, but once youve enabled one for mobile, you can add those pages to the Mobile
Cards section like you just did.
You can also use the Mobile Cards section to add elements from the Components category. That category doesnt appear
in this tutorial, because no components are available on custom objects.
Unlike compact layouts, mobile cards only appear in Salesforce1.
Enable Social Collaboration
Level: Beginner; Duration: 510 minutes
40
Enable Social Collaboration Customize a User Interface
Users can follow merchandise records and collaborate on them using Chatter. When you are following a record, the platform
automatically pushes notifications about updates to you. The feed for the record becomes a running log where users can
collaborate on the data record by posting comments, files, links, and more.
If you look at the default Invoice page layout in the Warehouse app, social collaboration isn't available. Why not? When you
created the Warehouse app, the app wizard automatically enabled feed tracking on the original objectin this case, Merchandise.
However, for new custom objects, the platform doesnt enable feed tracking by default. But it's easy to enable this functionality
yourself in just a minute or two.
Once youve enabled feed tracking, you can also receive notifications on your mobile device, so that youll know when someone
comments on your post or otherwise interacts with you. At the end of this tutorial you enable push notifications, which will
send alerts to your mobile device, even when youre not using the Salesforce1 downloadable app.
Step 1: Examine the Merchandise Page Layout
Take a look at how Merchandise already has a feed.
1. Click the Merchandise tab.
2. Click into any piece of merchandise and review the Merchandise page layout. Notice the top half of the page is dedicated
to social collaboration. You can follow a piece of merchandise, attach files, and post useful links. You want that functionality
for invoices too.
Step 2: Enable Collaboration on Invoices
To enabled feed tracking:
1. From Setup, enter feed in the Quick Find box.
2. Click Feed Tracking.
41
Step 1: Examine the Merchandise Page Layout Customize a User Interface
3. Notice two fields are being tracked for Merchandise. Take a look at your Invoice object, and notice no fields are being
tracked.
4. To enable feed tracking for Invoice, click Invoice, select Enable Feed Tracking, select Status, and click Save.
Step 3: Try Out the App
Now that you've finished modifying the Invoice page layout, have a look around.
1. Click the Invoices tab, click into the detail page for an Invoice, and notice that the Chatter feed for an Invoice is now
available.
2. You can collaborate on this invoice by clicking Follow. Now if you update an invoice (to change it from Closed to Open
for example), anything that happens to the invoice status will automatically appear in your Chatter feed, and the feed of
anyone else who follows this invoice.
42
Step 3: Try Out the App Customize a User Interface
Tell Me More....
This tutorial only touches on Chatter, focusing on the feeds for a custom object. From the app menu in the upper right, select
Salesforce Chatter to see a feed-centric view of data in your organization. The Chatter app lets you securely collaborate with
other users in your organizationkind of like a private, secure Facebook just for you and your coworkers.
Step 4: Enable Notifications for Mobile
Once youve enabled a feed, you will see those updates in Chatter, but you can also receive updates on your mobile device,
even when your app isnt running! To receive these updates, you need to enable notifications.
1. From Setup, click Mobile Administration > Notifications > Settings.
2. Select the notifications you want your Salesforce1 users to receive.
3. If youre authorized to do so for your company, select Include full content in push notifications.
4. Click Save. If you checked the box to include full content in push notifications, a pop-up appears displaying terms and
conditions. Click OK or Cancel. By enabling this option, youre agreeing to the terms and conditions on behalf of your
company. For details, see Notifications Overview in the Salesforce help.
43
Step 4: Enable Notifications for Mobile Customize a User Interface
Now when someone mentions you in a post or comments on a post you created, youll get a notification on your device, even
when your Salesforce1 downloadable app isnt running! You cant see any notifications yet, because you need to create another
user to make some updates. Youll do that in a later lesson.
44
Step 4: Enable Notifications for Mobile Customize a User Interface
Add App Logic with Clicks, Not Code
Level: Beginner; Duration: 3040 minutes
At this point you already know how to create a basic app and do things like create and relate objects, add formulas and validation,
and customize the standard user interface. In this set of tutorials, youll go a step further by learning advanced point-and-click
development to further enhance the underlying database and improve the UI.
Automate a Field Update Using Workflow
Level: Beginner; Duration: 1015 minutes
Your company can operate more efficiently with standardized internal procedures and automated business processes. In your
Salesforce app, you can use workflow rules to automate your procedures and processes. Workflow rules can trigger actions
(such as email alerts, tasks, field updates, and outbound messages) based on time triggers, criteria, and formulas.
Automatically populating a field with a default value is a common business rule. Recall that you did something similar already
using a Lookup field on two related objects. A Line Item can look up merchandise and give the user a choice of which item
they want. But what if, rather than having a user choose, populating the field was done automatically? Thats when you need
a workflow rule, so that depending on different conditions, you the platform can automatically populate a field with the
appropriate value, and without user intervention.
Step 1: Examine the Line Item Detail Page
To get started, quickly review the Invoice and Line Item objects from earlier tutorials.
1. In you DE org, click the Invoices tab.
2. Open any invoice, and then open the detail page for a line item. Notice theres no price field for the line item.
In this tutorial, you create a new field for the Line Item object called Unit Price. You dont want users creating their own
price, and since the price is already stored in the Merchandise object, you can populate this field automatically using a neat
feature called a workflow rule.
45
Automate a Field Update Using Workflow Add App Logic with Clicks, Not Code
Step 2: Create a Unit Price Field
The steps for creating the new Unit Price field are essentially the same as when you created the Price field on the
Merchandise object except this time name the field Unit Price.
1. From the Line Item tab or record, click the Quick Access menu (the tab that pops out from the right side of the window),
hover over View Fields and click New. (If you aren't on the Line Item object already, in Setup click Create > Objects.
Then click Line Item, and in the Custom Fields and Relationships section, click New.)
2. For the data type, select Currency and then click Next.
3. Fill in the custom field details as follows.
Field Label: Unit Price
Length: 16
Decimal Places: 2
4. Leave the defaults for the remaining fields by clicking Next on subsequent screens until you can Save.
5. Now go back to an existing Invoice and add a new Line Item. Notice there's a new field for Unit Price, but you have
to populate that field manually. You want this field to populate automatically, so click Cancel, and add this new functionality.
Step 3: Automatically Populate the Unit Price Field
To automatically populate the new Unit Price field, create a workflow rule.
1. From Setup, click Create > Workflow & Approvals > Workflow Rules.
2. Optionally, read the brief introduction, click Continue, and then click New Rule.
3. Select the Line Item object, and click Next.
4. For the rule name, enter Populate Unit Price, and for the description enter something like Populates the Line
Item objects Unit Price field with the value of the Merchandise objects Price
field.
5. For evaluation criteria, select created.
6. For the first rule criteria row, for the field select Line Item: Quantity, for the operator select greater or equal, and for the
value enter 1.
7. Click Save & Next.
46
Step 2: Create a Unit Price Field Add App Logic with Clicks, Not Code
Note: It makes sense to fire this workflow rule only for new line item records because you are effectively assigning
a default field value when creating a new record. Later on, users might need to adjust the price of merchandise in
each line item (for example, to offer discounts).
Continuing on, the next step is to assign an action to the workflow rule to update the Unit Price field automatically.
1. Click the drop-down list that reads Add Workflow Action and choose New Field Update.
2. In the name field enter Copy Unit Price.
3. In the Field to Update list, choose Line Item and then Unit Price.
4. Select the option to use a formula to set the new value. Before continuing, confirm that your screen matches the following.
5. Click Show Formula Editor, and then click Insert Field.
6. In the first column choose Line Item >, in the second column choose Merchandise >, and in the third column choose
Price.
7. Confirm that your screen matches the following, and then click Insert.
47
Step 3: Automatically Populate the Unit Price Field Add App Logic with Clicks, Not Code
8. Click Save, and then click Done to return to the detail page of the new workflow rule.
Tell Me More...
In the formula, notice some new syntax, namely "Merchandise__r". Youve seen __c used already, so whats with the __r?
Thats the platforms object notation for a field thats related to another object. You can use related fields to traverse object
relationships and access related fields. In this case, the formula uses the relationship between the Line Item record and
Merchandise object to get the corresponding Merchandise record's value for Price.
Step 4: Update Total Inventory When an Order is Placed
The inventory of merchandise should be automatically maintained as orders are placed. When you create a new invoice ("Open"
status), every new line item needs to decrease the total inventory by the number of units sold. Similarly, updates to an existing
line item need to update the total inventory by the difference in units sold.
There are a few different ways you can make this update. You could do this in Apex code, or by creating a Flow, or by creating
another workflow rule. For simplicity, youll stick with workflow for now, but there is one minor problem to fix first, which
is that the workflow field update wont work with a lookup relationship. So the first step is to change the lookup to a
master-detail. Fortunately, the platform makes such changes very easy.
1. From Setup, click Create > Objects, and click Line Item.
2. Scroll down to Custom Fields and Relationships, and next to Merchandise click Edit.
3. Click Change Field Type, and then select Master-Detail Relationship.
4. Click Next, and then click Save.
Now you can create the workflow rules.
1. From Setup, click Create > Workflow & Approvals > Workflow Rules
2. On the All Workflow Rules page, click New Rule.
3. Select Line Item as the object, and click Next.
4. In the Rule Name field, enter Line Item Updated.
5. For Evaluate the rule when a record is: select created, and every time its edited.
6. In the Rule Criteria field, leave criteria are met selected.
7. In the Field drop-down list, select Invoice: Status. In Operator, select equals. For Value, click the lookup icon
and choose Open, and click Insert Selected.
8. Click Save & Next.
9. Click Add Workflow Action and choose New Field Update. The New Field Update wizard opens.
48
Step 4: Update Total Inventory When an Order is Placed Add App Logic with Clicks, Not Code
10. In the Name field, enter Update Stock Inventory.
11. In the first Field to Update drop-down list, select Merchandise. In the second, select Quantity.
12. Select Use a formula to set the new value.
13. Click Show Formula Editor.
14. Click Insert Field and choose Line Item > > Merchandise > > Quantity. Click Insert to add the field to the editor.
15. Click Insert Operator and choose Subtract.
16. Click Insert Field and choose Line Item > > Quantity. Click Insert to add the field to the editor.
The completed formula should be Merchandise__r.Quantity__c - Quantity__c.
17. Click Check Syntax, and make corrections if necessary.
18. Click Save to close the New Field Update wizard and return to Step 3 of the Workflow wizard.
19. On the Specify Workflow Actions page, click Done.
Step 5: Activate the Workflow Rule
This is a tiny step, but its an important one. By default, workflow rules are not active.
1. In Setup click Workflow & Approvals > Workflow Rules to get to the All Workflow Rules page.
2. Next to Line Item Updated and Populate Unit Price, youll see an Activate link. Click the link next to each workflow rule.
Tell Me More...
Workflow rules are not activated by default, because you might turn off workflow rules when running bulk processes. For
example, you might want to update a whole bunch of records at the same time, and firing the workflow rule each time wouldnt
invalidate your processes. Workflow rules can also do things like send email updates, and you might not want to send thousands
of emails when youre doing a simple price change.
Step 6: Try Out the App
Now try out the revised app and see how the new workflow rule implements your business logic.
1. Click the Invoices tab and either create a new Invoice or edit an existing Invoice.
2. Add a New Line Item and after you've chosen the Merchandise, click Save.
3. Click back into the detail page for the new Line Item and notice how the workflow rule automatically populated the Unit
Price field by looking up the Price of the Merchandise that you selected. Sweet.
49
Step 5: Activate the Workflow Rule Add App Logic with Clicks, Not Code
Add a Formula Field
Level: Beginner; Duration: 510 minutes
Another thing that's missing from the Line Item object is a Line Item Total field that displays the product of each Line Item's
Quantity and Unit Price. In this tutorial, you implement this common business logic by creating a new formula field in the
Line Item object, again, without writing any code.
Step 1: Calculate a Value for Each Line Item
In the first step of this tutorial, you will add a new calculated field called Line Item Total to the line item. This field will
multiply the number of items with the price and act as a total for each line item.
1. Click Setup > Create > Objects.
2. Click the Line Item object and in the Custom Fields & Relationships related list, and click New.
3. Choose Formula, and click Next.
4. For Field Label, enter Line Item Total.
5. For Formula Return Type, choose Currency and click Next.
6. Click the Insert Merge Field drop-down list, and choose Unit Price. You should now see Unit_Price__c in the text
box.
7. Click the Insert Operator drop-down list and choose Multiply.
8. In the Insert Merge Field drop-down list, select Quantity. You should now see Unit_Price__c * Quantity__c in
the text box.
9. Click Next, Next, and then Save.
50
Add a Formula Field Add App Logic with Clicks, Not Code
Tell Me More....
The Formula field type is great for automatically deriving field values from other values, as you have done here. The formula
you entered was quite straightforward: a simple multiplication of two field values on the same record. There's also an Advanced
Formula tab, which allows you to do much more with these formulas.
Step 2: Try Out the App
To see the new Line Item Total formula field in action, youll need to create a new line item.
1. Click the Invoices tab and then click an existing invoice.
2. Add a new line item, select a piece of merchandise, and enter a quantity.
3. Save the line item and you can see the formula field in action.
Add a Roll-Up Summary Field
Level: Beginner; Duration: 510 minutes
Another thing that's missing from the Invoice is a field that aggregates all of the line items into one big invoice total. This is
easy to do if the objects are in a master-detail relationship, because you can use a roll-up summary field.
Step 1: Calculate a Total With a Roll-Up Summary Field
Now that you have the total for each line item, it makes sense to add them all to get the invoice total. Because the line items
have a master-detail relationship with the invoice, you can use a roll-up summary field to calculate this value. Roll-up summary
is a special type of field that lets you aggregate information about related detail (child) objects. In this case, you want to sum
the value of each line item.
1. Navigate back to the Invoice custom object page from Setup by clicking Create > Objects and then clicking Invoice.
2. In the Custom Fields & Relationships related list click New.
3. Choose Roll-Up Summary as the data type, and click Next.
4. For the Field Label field, enter Invoice Total, and click Next.
5. In the Summarized Object list choose Line Items.
6. For Roll Up Type field, choose Sum.
7. In the Field to Aggregate list choose Line Item Total.
8. Verify that your screen looks like the following. Then click Next, Next and Save.
51
Step 2: Try Out the App Add App Logic with Clicks, Not Code
Step 2: Try Out the App
To see the new Invoice Total formula field in action, you only need to examine an invoice.
1. Click the Invoices tab and then click an existing invoice.
2. Notice the new Invoice Total field that rolls up all the values from the detail objects Line Item Totals.
3. To get the Line Item Total field to appear on the detail page, youll have to edit the page layout. (If you havent done that
yet, see Modify a Page Layout on page 32). When you do, it should look like the following image.
Enforce a Business Rule
Level: Beginner; Duration: 510 minutes
Typically, every business app enforces rules that prevent bad data from getting into the system. Without such rules, things can
get really messy, really fast because users might not adhere to these rules on their own. In this tutorial, you learn how to enforce
a basic business rule for the Warehouse appyou cant order zero or negative items. To do this, you create and test a validation
rule, all in just a couple of minutes without any coding.
Step 1: Understand the Business Rule
Before you begin, make sure you have a clear understanding of this particular business rule.
1. In your DE org, select the Warehouse app.
52
Step 2: Try Out the App Add App Logic with Clicks, Not Code
2. Click the Invoice tab, select an invoice, and look at a specific line item.
3. Play around with the quantity field for the line item. Notice that a value is required, but that you can set the value to any
number: 0, -10, 3.14159. You dont want users entering bad data (such as negative numbers), so this situation isnt acceptable.
Step 2: Create a Validation Rule
Enforcing basic business rules is easy and doesnt require any coding.
1. From Setup, click Create > Objects, click Line Item, scroll down to the Validation Rules related list, and click New.
2. For Rule Name type Validate_Quantity.
3. Optionally fill out the Description field. Its a good practice to document business logic so that other developers can
easily understand the purpose of the rule. Also notice that there are handy links to help for the page.
4. In the Error Condition Formula area, you build a validation rules error condition formula to identify when the error
condition evaluates to TRUE.
a. Click Insert Field to open the Insert Field popup window.
b. Select Line Item > in the first column and Quantity in the second column.
c. Click Insert.
d. Type the less-than-or-equal-to symbol (<=) and the numeral 0, so the formula looks like:
Quantity__c <= 0
5. Click Check Syntax to make sure there are no errors. If you do find errors, fix them before proceeding.
53
Step 2: Create a Validation Rule Add App Logic with Clicks, Not Code
6. In the Error Message field, type You must order at least one item.
7. For the Error Location, select Field, then choose Quantity from the drop-down list.
8. Click Save.
Tell Me More....
Take a quick look at the Validation Rule Detail page. Notice that the new validation rule is Active meaning that the platform
is currently enforcing the rule. Validation rules, unlike workflow rules, default to active. In certain situations, you might want
to deactivate the rule temporarily (for example, before loading a bunch of data). This is easy to do by simply deselecting the
Active box (but dont do this now).
Step 3: Try Out the App
Now that the rule is in place and active, test it.
1. Click the Invoices tab and select an existing invoice.
54
Step 3: Try Out the App Add App Logic with Clicks, Not Code
2. Create a New Line Item and type a Quantity of 1.
3. Choose a merchandise item and Save and you see the error message that you set up for the rule.
4. Fix the error by entering a valid quantity and then Save.
Tell Me More....
If you didnt see the error message, check the validation formula again. You need to make the rule fire when the condition
evaluates to TRUE.
The formula in this tutorial is rather simple, but dont let that fool you. The platforms formula syntax empowers you to
enforce a wide range of business rules that not only includes one object, but pulls in other related objects as well.
Step 4: Modify the Validation Rule
Modify the existing validation rule to check how many items are in stock.
1. From Setup, click Create > Objects > Line Item, scroll down to the Validation Rules related list, and edit the
Validate_Quantity rule.
2. Edit the Description field to explain that it wont allow users to order more items than are in stock.
3. In the Error Condition Formula area, start by putting some parentheses around the first rule, insert the logical OR operator,
and then add another set of parentheses so that the error condition looks like the following:
(Quantity__c <= 0) || ()
4. Click between the second set of parentheses and click Insert Field to open the Insert Field popup window.
5. Leave Line Item > selected in the first column, select Quantity in the second column, and then click Insert.
6. Type or insert the greater-than symbol (>).
7. Click Insert Field and select Line Item > in the first column, Merchandise > in the second column, and Quantity
in the third column.
8. Click Insert and verify the code looks like the following:
(Quantity__c <= 0) || (Quantity__c > Merchandise__r.Quantity__c)
9. Click Check Syntax to make sure there are no errors.
10. Finally, edit the Error Message field to add You cant order more items than are in stock, and then
Save.
Tell Me More....
Take a look at the formula you created.
55
Step 4: Modify the Validation Rule Add App Logic with Clicks, Not Code
Mechandise__rBecause the Merchandise object is related to the Line Item object, the platform lets you navigate from
a line item record to a merchandise record; that's what the Mechandise__r is doing.
Quantity__cThis is the field you created to track the total amount of stock on a merchandise record.
Merchandise__r.Quantity__cThis tells the system to retrieve the value of Quantity field on the related merchandise
record.
Quantity__cThis refers to the Quantity field on the current (line item) record.
Putting it all together, the formula checks that the total inventory on the related merchandise record is less than the number
of units being sold. As indicated on the Error Condition Formula page, you need to provide a formula that is true if an error
should be displayed, and this is just what you want: it will only be true when the total inventory is less than the units sold.
Step 5: Try Out the New Rule
Now that the modified rule is in place, test it.
1. Click the Invoices tab and select an existing invoice.
2. Create a New Line Item and type a Quantity of 6000.
3. Choose a merchandise item, and click Save. You see the error message that you set up for the rule.
4. Fix the error by entering a valid quantity, and then click Save.
Tell Me More....
Validation rules and formulas combine to create really powerful business logic, with very little development effort.
For a list of sample validation rules, make sure to read Examples of Validation Rules:
https://help.salesforce.com/HTViewHelpDoc?id=fields_useful_field_validation_formulas.htm.
Create an Approval Process
Level: Beginner; Duration: 1015 minutes
An approval process specifies the steps necessary for a record to be approved and who must approve it at each step. A step can
apply to all records included in the process or just records that have certain attributes. An approval process also specifies the
actions to take when a record is first submitted for approval and that record is approved, rejected, or recalled.
Step 1: Create an Approval Process
To create an approval process, you start in Setup.
1. From Setup, click Create > Workflow & Approvals > Approval Processes.
2. In the Manage Approval Process For drop-down list, choose Line Item.
3. Click Create New Approval Process and then Use Jump Start Wizard.
56
Step 5: Try Out the New Rule Add App Logic with Clicks, Not Code
4. In the Name field, enter Approve Unit Price Change
5. Click the drop-down list next to Use this approval process if the following, and choose Formula evaluates to true.
6. In the formula field, click Insert Field, select Line Item > and then select Unit Price. Click Insert.
7. Click Insert Operator and select <> Not Equal.
8. Click Insert Field, select Line Item >, select Merchandise > and then Price. Click Insert. Before moving on, make sure
your screen looks like:
9. Now you need to assign the approval to someone. For large companies where multiple people could have the ability to
grant approval, you might assign this to a queue. In DE orgs there are only two users, so click the option for Automatically
assign to approvers and choose Admin User. (If youve edited your profile, this will be your name, note that you may need
to click the lookup icon if you don'ts see your name listed.)
10. Make sure your screen looks like the following image and then Save your work.
57
Step 1: Create an Approval Process Add App Logic with Clicks, Not Code
11. Click OK in the pop-up, and then click View Approval Process Detail Page.
Step 2: Examine the Approval Process Detail Page
The detail page of the approval process has a lot going on, and it's worth a minute to explore the user interface.
1. Edit every step of an approval process.
2. Clone or delete an approval process.
3. Activate and deactivate an approval process.
4. View an approval process diagram as a flow chart.
5. View general details of the approval process.
In addition, you can add new steps and actions (email alerts, field updates, and outbound messages) wherever you want.
58
Step 2: Examine the Approval Process Detail Page Add App Logic with Clicks, Not Code
Step 3: Modify Approval Process Actions
In this step you modify the approval process so that if the price change is rejected, the price reverts back.
1. In the Final Approval Actions section, click Edit next to Record Lock.
2. Choose Unlock the record for editing, and then click Save.
3. In the Final Rejection Actions section, click Add New and choose Field Update.
4. In the Name field, enter Reset Price.
5. In Field to Update, choose Unit Price.
6. Select Use a formula to set the new value.
7. Click Show Formula Editor.
8. Use the Formula Editor to select Line Item > > Merchandise > > Price, click Insert, and then click Save.
Step 4: Activate the Approval Process
Just like workflow rules, before you can use an approval process, you need to activate it. This might seem like an unnecessary
step until you think about situations where you might not want an approval process to run. For example, let's say you want to
run a special promotion and decrease the price of a certain laptop in all open invoices. This would fire off the approval process
for every open invoice, creating a bottleneck to getting orders out the door. In a case like this, you'd want to deactivate the
approval process before running the batch update. When you're finished, you'd activate the approval process again.
1. Click Activate and then click OK in the pop-up.
2. While youre on the detail page, click View Diagram to get a visual representation of your approval process. You can click
any of the nodes and get more information.
59
Step 3: Modify Approval Process Actions Add App Logic with Clicks, Not Code
Before you can see how the approval process works, you need to make sure that your users will be able to submit the relevant
records for approval. Otherwise, the approval process will never start! In this step, you add the Submit for Approval button
to the Line Item page layout.
1. From Setup, click Create > Objects, and click Line Item.
2. In the Page Layouts related list, click Edit next to Line Item Layout.
3. From the Buttons category in the palette, drag the Submit for Approval button to the Standard Buttons area.
4. Click Save.
Now all users assigned to this page layout will be able to submit line items for approval.
Step 5: Try Out the App
Now it's time to try out the new approval process and simulate the workflow as both the submitter and approver of a change.
1. Click the Invoices tab, and choose an existing invoice.
2. Add a new item to the invoice.
3. Click Edit next to the new line item, reduce the value for Unit Price, and then click Save.
4. Click Submit for Approval and OK.
5. Notice that the record is locked, you get a default email, and in the Approval History related list the overall status is
Pending.
6. Click the link you received in your email, add a comment, and then click Approve. Notice the record is unlocked and the
overall status is Approved.
7. Repeat steps 1-6, but this time reject the price change. Notice that Unit Price reverts to the default merchandise price.
Tell Me More....
Approval processes are automatically included on your Home tab. If you click the Home tab, you can see the items you need
to approve and reject right there.
60
Step 5: Try Out the App Add App Logic with Clicks, Not Code
Step 6: Configure Approvals for Chatter and Salesforce1
Approval processes have built-in support for Chatter posts, which means they can also show up on your mobile device.
1. In Setup, click Customize > Chatter > Settings.
2. Click Edit.
3. Select Allow Approvals, and then click Save.
Approval feed items will now show up on your users Chatter feed on the full site and in Salesforce1.
61
Step 6: Configure Approvals for Chatter and Salesforce1 Add App Logic with Clicks, Not Code
Analyze Data with Reports and Dashboards
Level: Beginner; Duration: 3040 minutes
How great would it be to get a report in your inbox every morning that tells you how much stock you have for each item in
your warehouse? Or perhaps youd like to see that information displayed as a graphical chart whenever you access the app on
your phone?
This series of tutorials introduces you to reports and dashboards, or what we refer to as analytics. Once youve defined your
reports, you can place them on a dashboard, so you can see all your key metrics at a glance. Analytics lets you see whats
important to you, exactly how and where you want to see it.
Create a Report
Level: Beginner; Duration: 15 minutes
The Warehouse app you created with the App Quick Start wizard includes a Reports tab, where you can create, edit, run, and
schedule reports. Start by creating a simple report that tells you how much stock you have for each item in your warehouse.
Then youll use groupings and filters to get the most out of the data in your report.
Try out buckets for on-the-fly grouping, and experiment with showing your report data graphically as a chart. And once youve
got charts mastered, take a look at how you can provide users with valuable context by embedding charts in record detail pages.
Step 1: Create a Simple Report
In this step, you create a simple tabular report that shows the merchandise in your warehouse and how many pieces of each
are in stock. Tabular reports present data in simple rows and columns, much like a spreadsheet. They can be used to show
column summaries, like sum, average, maximum, and minimum.
1. From the Reports tab, click New Report.
2. In the Quick Find box, enter Merchandise, and in the Other Reports folder, choose Merchandise.
3. Click Create.
4. In the report builder, notice that the Merchandise Name field is already there. You only need one more field: the quantity
of each item. From the Fields pane, drag Quantity onto the preview.
62
Create a Report Analyze Data with Reports and Dashboards
5. Click Save, and give your report a meaningful name, such as Merchandise in Stock.
6. In the Report Folder drop-down list, select Unfiled Public Reports, so everyone can access it. (If you didnt want this
report to be accessible to everyone, youd create a folder and give different people different levels of access to it. More on
that later.)
7. Click Save and Run Report.
Thats it. Your new report is ready to go!
You can get fancy with reports, but that's all you need from this one. And as you'll soon see, even this simple report gives you
a lot of functionality.
Use the Summarize Information by drop-down list to summarize the report based on any field on the Merchandise object.
For example, you could summarize on Owner Name to see who entered each piece of merchandise, as well as the count.
Use the Show drop-down list specify whether you want to see just your merchandise, your team's merchandise, or all
merchandise.
In the Time Frame section, you can choose to run this report based on the created, modified, or last activity date, as well
as choose the date range for the data you want to see.
63
Step 1: Create a Simple Report Analyze Data with Reports and Dashboards
Click the Run Report drop-down button, and choose to run the report now or on some future date. If you choose the
latter, it takes only a few more clicks to have that report in your inbox every dayor however often you want it.
If youd rather see a summary than a bunch of details, click Hide Details.
Click Customize to make changes to the report, and you'll return to the familiar drag-and-drop interface you used to
create the report.
And finally, you can export the report as a printed document, spreadsheet, or CSV file by clicking Export Details.
Tell Me More....
Click the column headers to toggle between ascending and descending order. The Grand Totals indicates the record count
as well as the summaries you chose. Click Customize to make additional changes to this report.
You can click through to the data records that are being reported on, a characteristic found in all reports on Salesforce.
For example, click the name of any merchandise record listed in the report to view its detail page.
A report folder's sharing settings determine who can do what with reports in that folder. Click next to the folder in
the Reports tab and click Share. You can give people three levels of access: Viewer, Editor, or Manager. For more
information, see Share a Report or Dashboard Folder in the Salesforce Help.
Step 2: Get More Information Out of Your Report
The report builder gives you a lot of ways to view your data. Viewing data in groups usually helps make sense of what youre
looking at. In this case, grouping by item, price, or total units sold can be helpful.
First well turn our simple tabular report into a slightly fancier summary report, and then well give it a grouping.
1. Click Customize.
2. The default format is tabular, but we want a summary report. Click Tabular Format and choose Summary instead.
3. Find and drag the Price field to your report.
4. Click next to Price, click Summarize this Field, select Average, and then click Apply.
5. Click next to Quantity, click Summarize this Field, select Sum, and then click Apply.
6. Select the Merchandise Name field (either from Fields or Preview panel) and drag it to the area labeled Drop a field
here to create a grouping. This aggregates data by the unique merchandise item.
The report is now grouped by merchandise, and it includes the sum of quantity and the average price for each level.
Tell Me More...
Try adding a cross filter from the Add drop-down list in the Filters pane. A cross filter lets you filter on the report's child objects
using a simple with or without condition. To learn more about cross filters, watch Using Cross Filters in Reports.
Step 3: Add Buckets to Your Report
Bucketing lets you quickly group report records without creating a formula or a custom field. For example, say you also want
to group by quantity into ranges. To do this, create a bucket field on Quantity and define the ranges.
First, create a bucket field based on Quantity with ranges for small, medium, and large. You'll use the bucket field to create
the grouping.
1. Click on Quantity and click Bucket this Field.
2. Enter a bucket field name, Quantity Range.
3. Define ranges as Small (500), Medium (between 5001000), and Large (greater than 1000).
64
Step 2: Get More Information Out of Your Report Analyze Data with Reports and Dashboards
4. Click OK. .
5. Grab the Quantity Range bucket field that's already on the report and make it the first-level grouping by dragging it onto
the drop zone above Merchandise Name.
Now the report shows data grouped in two levelsfirst, by quantity range (small, medium or large), and second, by merchandise
name.
Tell Me More....
You can filter a bucket field just like other fields in the report. For example, set a filter for Quantity Range not equal
to Small to see only merchandise with quantities in the medium or large range.
To learn more about bucket fields, watch Getting Started with Buckets.
Step 4: Show Your Report Data as a Chart
Its often a good idea to give users a visual way to understand the data in your report. Let's add a combination chart to our
report now.
65
Step 4: Show Your Report Data as a Chart Analyze Data with Reports and Dashboards
1. In the Preview pane, click Add Chart to create a chart to represent your data. In the Chart Editor that appears, click the
vertical bar chart.
2. In the Y-Axis drop-down list, leave Sum of Quantity selected.
3. In the X-Axis drop-down list, select Merchandise: Merchandise Name. Notice the bucket field, Quantity Range,
is also available, as there are two groupings.
4. Select Plot additional values.
5. In the Display drop-down list, select Line.
6. Select Use second axis.
7. In the Value drop-down list, select Average of Price.
8. Click OK, then Save.
The combination chart shows merchandise in stock (bars) against average price (line).
Step 5: Embed the Report Chart in a Record Page
There are many ways to share reports once youve created them. One of the best is to embed the reports chart on a record
detail page, where users can see it as they do their work: no need to jump over to the Reports tab. In Modify a Page Layout
on page 32, you learned how to customize what's on the detail page for a particular type of record. Now well do that for
merchandise records.
1. From Setup, click Create > Objects, then choose Merchandise.
2. Under the Page Layouts related list, click Edit next to Merchandise Layout.
3. Click Report Charts in the palette.
66
Step 5: Embed the Report Chart in a Record Page Analyze Data with Reports and Dashboards
4. Drag the Section element onto the preview pan and place it above the Mobile Cards area. Enter Charts for the section
name, and select 1-column for the layout..
5. In the Quick Find box, type the name of the report and click to find and select the report chart. (You can add two if
you want.) You can browse up to 200 recently viewed reports. But you only see reports that already have charts.
6. Drag the Merchandise In Stock report chart onto the layout.
7. Click Save and go look at a merchandise record. It will look something like:
Now users can quickly see how much merchandise is in stock, without leaving their record detail page! Notice that, by default,
the chart is automatically filtered to show data thats relevant to the particular record type youre looking at. You can set
different filters back on the page layout. Just click on the chart to customize it.
To learn more about embedding report charts on record pages, watch Embedding Charts Anywhere.
Tell Me More....
Salesforce provides an Analytics API that lets you access your data remotely and build your own apps and visualizations. Theres
an API resource for almost anything you can do with reports through the standard web interface. For example, say youve used
67
Step 5: Embed the Report Chart in a Record Page Analyze Data with Reports and Dashboards
Visualforce to build a custom app, and you want to give that app a Reports tab. Or your users need a special kind of chart that
isnt one of the out-of-the-box report builder options.
For a quick start on using the Salesforce Analytics API, see the Analytics API Developer Guide.
Create a Dashboard
Level: Beginner; Duration: 15 minutes
Dashboards in Salesforce are like a dashboard in your car, showing you important information at a glance. Dashboards can
show data in charts, gauges, tables, metrics, or Visualforce pages. Naturally, you can customize dashboards to show exactly
what you want.
In this tutorial, you create a new dashboard that's powered by the report you created in the previous tutorial.
Step 1: Create a New Dashboard
Create a new dashboard for the Warehouse app that's powered by the Merchandise in Stock report that youve created.
1. Click the Reports tab and then New Dashboard.
2. Click the editor's Components tab, then drag the Vertical Bar Chart component and drop it in the first column of the
new dashboard.
3. Now click the editor's Data Sources tab, and under Reports > Unfiled Public Reports, drag your report and drop it on
top of the new Vertical Bar Chart component that's in the dashboard.
68
Create a Dashboard Analyze Data with Reports and Dashboards
Step 2: Add a Pie Chart Component
That was so easy. Why not play around with adding a different type of dashboard component, just for fun?
1. Repeat the previous steps, but this time use a Pie Chart component in the second column.
2. Then click Remove this column (the X icon) in the header of the third column to remove the unused third column from
the layout. When you are finished, the dashboard preview should look similar to the following.
3. Click Save, name the dashboard Merchandise Overview, and click Save.
Step 3: Try Out the App
1. Close the editor, and in the pop-up dialog, choose Save and Close. The dashboard then runs automatically when you
leave the editor. Your dashboard should look similar to the following image.
2. To access the dashboard at any time, click the Reports or Dashboard tab in the Warehouse app.
69
Step 2: Add a Pie Chart Component Analyze Data with Reports and Dashboards
Tell Me More....
When you set a running user for a dashboard, it runs using the security settings of that single, specific user. All users with
access to the dashboard see the same data, regardless of their own personal security settings. To set the running user, click
next to the View dashboard as field.
Dashboards can be updated either manually or on a schedule, and they can be delivered through email and mobile.
A dashboard won't automatically refresh unless it is set to do so. Each time you view a dashboard, it indicates in the
upper-right corner when it was last refreshed. To update the data in the dashboard, click Refresh.
Try adding a filter when editing the dashboard by clicking Add Filter. A filter lets you see different views of dashboard
data based on filter conditions. You can add up to three filters per dashboard with up to ten conditions on a filter. Instead
of filtering at the report level, you directly manipulate dashboard data.
Step 4: Access Dashboards from Your Mobile App
Mobile dashboards give you the fastest and clearest way to see whats important to you at a glance, on the go.
1. In Salesforce1, tap to open the navigation menu.
2. Tap Dashboards, and from the list of recent dashboards, tap Merchandise Overview.
3. Dashboards look and navigate a bit different on a mobile device. To switch columns, swipe left and right.
4. Tap a component to see the details of a component.
5. In the component view, tap data points to see their values highlighted.
Unleash Your Reports with the Analytics REST API
Level: Intermediate; Duration: 30 minutes
Youve learned how to do some pretty sophisticated things with reports in this workbook so far. But what if you need more?
What if your users cant live without a custom app specially tailored to their own unique business requirements?
70
Step 4: Access Dashboards from Your Mobile App Analyze Data with Reports and Dashboards
No problem! If you can code a little, or have access to someone who can, Salesforce provides an API that can handle almost
anything you can do with reports through the standard web interface.
For example, say youve used Visualforce to build a custom app, and you want that app to display report data. Or your users
need a special kind of chart that isnt one of the out-of-the-box report builder options. Without going into every detail, lets
take a look at how you might do this.
Note: This is just a brief overview to show you some of the cool kinds of things you can do with the Analytics REST
API. For full instructions and a detailed reference, check out the Analytics API Developer Guide.
To use the API, you have your app send a request to a URL thats based on the instance where your Salesforce organization
is running. For example, if your organization is hosted on na1.salesforce.com, you could get a list of all the reports you
have by sending a request to https://na1.salesforce.com/analytics/reports.
Here are the basic operations you can undertake with the Analytics REST API. Well be using some of these in the next few
steps.
Request
Body
Method URL Action
N/A GET /analytics/reports List all recently
used, supported
reports.
GET /analytics/reports/<reportId>/describe Retrieve report,
report type, and
related metadata for
the specified report.
N/A GET /analytics/reports/<reportId> Run the specified
report.
Report
Metadata
POST /analytics/reports/<reportId> Run the specified
report with dynamic
filters.
N/A POST /analytics/reports/<reportId>/instances Run the specified
report
asynchronously.
Report
Metadata
POST /analytics/reports/<reportId>/instances Run the specified
report
asynchronously with
filters.
N/A GET /analytics/reports/<reportId>/instances List the 200 most
recent run instances
of the specified
report.
N/A GET /analytics/reports/<reportId>/instances/<instanceId> Fetch the specified
run instance of the
specified report.
All Analytics REST API resources are accessed using:
71
Unleash Your Reports with the Analytics REST API Analyze Data with Reports and Dashboards
A base URI for your company (for example, https://na1.salesforce.com)
Version information (for example /services/data/v29.0/analytics)
A named resource (for example, /reports)
Put together, an example of the full URL to the resource is:
https://na1.salesforce.com/services/data/v29.0/analytics/reports/
Step 1: Run a Report Synchronously
If speed is what you need, synchronous execution is the way to go. Your report runs afresh every time the user looks at it, and
feeds it right back to your app. If your users need to track hour-by-hour changes, you may want to run your report synchronously.
Lets get acquainted with the Analytics REST API by running our Merchandise report. Well run it synchronously this time,
and without any filters.
Kick off the report by sending a GET command with the ID of the report you want to run.
The command will look like this:
curl -s -H 'Authorization: OAuth token ...'
https://na1.salesforce.com/services/data/v29.0/analytics/reports/00OD0000001ZbP7MAK
Note: Were using NA1 as the instance for this example. Substitute the instance where your Salesforce organization
is hosted.
You've just run your first report via the API! Don't worry about reading the results yet. You'll get to that in the next few pages.
Step 2: Run a Report Asynchronously
Running a report asynchronously means sending the request, then getting the results back at some later time. There are a few
advantages to running reports asynchronously through the API.
When you run asynchronously, the results are kept around in a cache that you can use any time during the next 24 hours.
And the API commands for reusing cached results dont count against the 1200-requests-per-hour limit. (General API
request limits still count, though.)
Asynchronous reports have a longer time-out interval. So if you know your report is looking at a very large data set and
you dont want to risk timing out, you might want to run asynchronously.
You can run up to 1200 asynchronous reports per hour, which is over twice the limit for synchronous reports. So if you
expect a lot of users to be looking at your app, asynchronous runs might be for you.
1. Kick off your asynchronous report by sending a POST command to
https://<instance>//analytics/reports/<reportId>/instances.
The command will look like:
curl -s -H 'Authorization: OAuth token ...'
https://na1.salesforce.com/services/data/v29.0/analytics/reports/00OD0000001ZbP7MAK/instances
-X POST -d ''
2. To get the results of your asynchronous run, poll the report run instance with GET.
A specific asynchronous run of a report is called an instance. Each instance has an ID. To get the data set that an instance
contains, you send a request to the system, identifying the instance you want by its ID. This is called polling the instance.
72
Step 1: Run a Report Synchronously Analyze Data with Reports and Dashboards
If the report has finished running, the response to your poll request is the data set you asked for. (If its not finished, you
get an in progress response.)
curl -s -H 'Authorization: OAuth token ...'
https://na1.salesforce.com/services/data/v29.0/analytics/reports/00OD0000001ZbP7MAK/instances/instance_id
Now we've run a report synchronously and asynchronously. Next, we'll make our data more useful by narrowing down our
results.
Step 3: Filter Report Data
A report is most useful when you use filters to narrow down the data it returns.
You learned how to set filters on the fly, using the standard web interface, in Create a Report on page 62. You can filter a
report via the API as well. The API has commands to add filters, edit them, or remove them.
For example, say youve just run a saved report that is filtered to show only items that you have more than a dozen of. Now
you want to filter for smaller quantities, without changing the saved report. To do this, send back the report metadata object
with edited filters.
1. Heres some typical metadata that your report run might have returned:
'{reportMetadata":{"name":"MerchandiseReport","id":"00OD0000001ZbP7MAK","developerName":"MerchandiseReport",
"reportType":{"type":"MerchandiseList","label":"Merchandise"},"reportFormat":"MATRIX",
"reportBooleanFilter":null,"reportFilters":[{"column": "QUANTITY",
"operator":"greaterThan",
"value":"12"}],"detailColumns":["MERCHANDISE.NAME","CREATED_DATE","QUANTITY"],
"currency":null,"aggregates":["RowCount"],"groupingsDown":[{"name":"CONTACT2.COUNTRY_CODE",
"sortOrder":"Asc","dateGranularity":"None"}],"groupingsAcross":[{"name":
"OWNER","sortOrder":"Asc","dateGranularity":"None"}]}}'
2. Change the filter and run the report. It will look something like this, with the edited filter shown in bold type. (This
example is synchronous, but an asynchronous run works the same way.)
curl -s -H 'Authorization: OAuth token ...'
https://na1.salesforce.com/services/data/v29.0/analytics/reports/00OD0000001ZbP7MAK -X
POST -d '{reportMetadata":{"name":"MerchandiseReport","id":"00OD0000001ZbP7MAK",
"developerName":"MerchandiseReport","reportType":{"type":"CaseList","label":"Cases"},
"reportFormat":"MATRIX","reportBooleanFilter":null,"reportFilters":[{"column": "QUANTITY",
"operator":"lessThan", "value":"12"}],
"detailColumns":["MERCHANDISE.NAME","CREATED_DATE","QUANTITY"],
"currency":null,"aggregates":["RowCount"],"groupingsDown":[{"name":"CONTACT2.COUNTRY_CODE",
"sortOrder":"Asc","dateGranularity":"None"}],"groupingsAcross":[{"name":"OWNER",
"sortOrder":"Asc","dateGranularity":"None"}]}}'
Youve just run a filtered report and retrieved the data. Youre ready to do some cool tricks with it! For some ideas, along with
full instructions and detailed reference information, check out the Analytics API Developer Guide.
73
Step 3: Filter Report Data Analyze Data with Reports and Dashboards
Enhance the Mobile Experience with Actions
Level: Beginner; Duration: 2025 minutes
Youve already seen how the functionality in your app is available from a mobile device. Indeed, you could say that every
Salesforce developer is a mobile developer! But so far, youve only exposed some data and customized the layout. Whats really
awesome is when you can provide users with custom mobile functionality that allows them to be highly productive on the go.
In this tutorial you create publisher actions. Actions are split into two categories, global actions, and object-specific actions. Global
actions are used when you want to create something quickly from pretty much anywhere in the app. Object-specific actions
are used when you want to automatically associate what youre doing with something else.
Quickly Create Records Using Global Actions
Global actions are for when you want to create something quickly from pretty much anywhere in the app. For example, imagine
one of your users works at a trade show and meets new people all day long. She needs a way to quickly add someone as a
contact without navigating to a record or associating this person with any other information. Thats what a global action is
for: creating quick records that they can follow up with later.
You can include global actions on page layouts for any supported object, and on global publisher layouts, too. In effect, this
means you can use a global action from anywhere.
The overall steps for creating a global action are:
1. Create the global action.
2. Choose which fields users see, and if possible predefine required field values.
3. Add the action to the global page layout.
Step 1: Create a Global Action
A global action can appear anywhere with a global publisher layout, so its useful for things that need to be done quickly, but
not necessarily completely.
1. In Setup, go to Create > Global Actions.
Notice there are already a number of actions to choose from. Youve seen some of these already in Salesforce1.
2. Click New Action.
3. For Action Type, leave Create a Record selected.
4. For Target Object, select Merchandise.
5. For Label, enter New Merch.
6. Click Save.
After saving, the action layout editor opens. Typically at this point youd customize the fields that show up here, but there
arent many fields on this object, so its not necessary yet. Click Save.
74
Quickly Create Records Using Global Actions Enhance the Mobile Experience with Actions
Tell Me More....
You created a custom label called New Merch, but you can also choose one of the generated labels by choosing from the
Standard Label Type drop-down list.
At the bottom of the global action detail page, theres a section for predefined values. If you predefine a required field, you
dont need to display that field on the page. Predefining fields is also a great way to customize the mobile experience, and
youll learn about that in just a bit.
Step 2: Customize the Global Layout
Before the global action will show up in either the full Salesforce site or Salesforce1, you need to add it to the global publisher
layout.
1. In Setup, go to Customize > Chatter > Publisher Layouts.
2. Next to Global Layout, click Edit.
3. In the editor, notice there are a number of items in the Publisher Actions area, such as Post, File, and New Task. Drag
the New Merch action into the left side of the Publisher Actions section, between Post and File.
4. Theres a warning about the number of actions in the publisher. Remove some of the actions by dragging them up to the
gallery. Click Save.
5. Now try it out by opening Salesforce1. Tap , and youll see New Merch.
Tell Me More....
Global actions show up in the publisher on pages to which the global publisher layout applies: in the feed and in any layout
that hasnt been overridden by a more specific publisher layout.
If youd placed the Add Merch action first in the list, anyone using the full Salesforce site would see the expanded list of
fields for that action every time they opened Chatter. That could be an annoying use of space! So its better to locate actions
that require a lot of fields somewhere further down the line.
Just as you can with regular page layouts, you can assign global publisher layouts to different user profiles. This lets different
types of users have different global actions.
Create Related Records with Object-specific Actions
Object-specific actions let users create records that are automatically associated with related records. The Warehouse app currently
doesnt have a good use case for an object-specific action, so this example uses the Account and Case standard objects, which
come in every Developer Edition organization.
75
Step 2: Customize the Global Layout Enhance the Mobile Experience with Actions
In this example, a mobile technician might want a way to create a new case while still on site with a customer. If you add a
record create action to the Account object with Case as the target object, the technicians can browse to the customer account
record on their mobile device, and log cases directly from there.
The overall steps for creating an object-specific action are:
1. Create the object-specific action.
2. Choose which fields users see. Predefine required field values where possible.
3. Add the action to one or more of that objects page layout.
Step 1: Define an Object-specific Action
For this scenario, you create an invoice thats associated with an existing account.
1. In Setup, go to Customize > Accounts > Buttons, Links, and Actions, and click New Action.
2. For Action Type, leave Create a Record selected.
3. For Target Object, select Case.
4. For Label, enter Create a Case, and then click Save.
The action layout editor opens, which is where you can customize the fields assigned to the action.
5. Remove the Status field from the layout by dragging it into the palette, and then click Save.
6. You get a warning message about a required field. Click OK, because youll fix that next.
Tell Me More....
You just dragged a required field off the page layout. The platform gives you a warning message, and as well it should, users
wont be able to create a case from the mobile action! The reason for removing that field will become clear in the next step,
when you predefine that fields value.
Step 2: Choose Fields and Predefine Field Values
Objects can have many fields, and so when a user creates a record for that object, it can result in a long list that takes up the
screen space and time that mobile users dont have. So its important to choose which fields show up on the action layout.
Additionally, you can predefined field values, and then remove them from the action layout.
For this example, mobile technicians are already on site logging the case. Rather than require them to choose a status every
time they create an case, you can predefine the field value. Then you can remove the required field from the action layout.
Whenever the Create a Case action is used, the status will automatically be set.
1. In Setup, click Customize > Accounts > Buttons, Fields, and Actions.
2. Click the Create a Case action you just created.
3. In the Predefined Values related list, click New.
4. From the Field Name drop-down list, select Status.
5. Set its specific value to Working, and then click Save.
Tell Me More....
Note that predefined values override default values. In the previous example, imagine that cases created on the full Salesforce
site are typically new, and so whenever a case is created there, the default value is set to Open. But when a new case is created
from a mobile device, its because theres a mobile technician on site, and they are actually working on that case. New cases
logged from the mobile device overrides the default value and predefines it as Working. As you can see, not only do predefined
field values free up screen space, they can also be used to optimize for what people do when they are mobile.
76
Step 1: Define an Object-specific Action Enhance the Mobile Experience with Actions
Step 3: Customize an Object-specific Layout
Before the action will show up either in the full Salesforce site, or in the Salesforce1, it needs to be added to a page layout.
1. From Setup, click Customize > Accounts > Page Layouts.
2. Next to Account Mobile Layout, click Edit.
This is the layout you created earlier. Notice that the Publisher Actions section is empty, and theres a message there telling
you that any actions on this layout are being inherited from the global publisher layout. You dont want that; you want to
customize the actions on this layout to be pertinent to the work the mobile users need to do.
3. In the Publisher Actions section, click override the global publisher layout.
4. Click the Actions category in the palette, then drag Create a Case so that its the second item in the list.
Notice theres also a New Case item in the palette. The New Case item is a default action assigned to the Account object,
but its not editable. You dont want this default action, because you created a custom Create a Case action.
5. Click Save. The new Create a Case action will now show up in the publisher on the Account detail page in the full site
and Salesforce1 for all mobile technicians.
6. Now test it on your mobile device by navigating to an account.
7. On the detail page for an account, tap and tap Create a Case.
You dont see the required Status field for the case, but its there, and so is the association to this particular account.
Tell Me More....
When you create object-specific layouts, keep in mind that the first six actions in the list show up on the first page of the
publisher actions tray in Salesforce1.
77
Step 3: Customize an Object-specific Layout Enhance the Mobile Experience with Actions
Secure Your System
Level: Beginner; Duration: 3540 minutes
The platform makes it easy for you to implement a security policy of least privilege for all types of users. Effectively, each user
should only have the privileges they need to get the job done. Every organization is locked down tightly when you first provision
it. These tutorials teach you how to use various features such as users, profiles, permission sets, and roles to progressively open
up access so that just the right users have access to just the right data at just the right time.
Heres a preview of how its done.
1. Create profiles and permission sets Identify the different types of users you need for your application, based on the
different functions each type needs to access. Create a base level profile for each type of user such that each profile has only
the permissions required for that type of user to perform these functions. Then create permission sets to handle
exceptionssituations in which a user may need a few more permissions.
2. Create users For each person who needs app and database access, create a user, assigning the user to the appropriate
profile and permission sets.
3. Set sharing models For each object, set the organization-wide default record sharing model to determine whether the
records that each user owns are public or private.
4. Share private records Use roles, groups, record sharing rules, and other means to share private records with other users.
Prerequisites
Browser Switching
This tutorial requires you to switch between users. To do that, its easier to leave one browser open as your admin/developer
(the login youve been using so far), and use a different browser for other users. For example, if you are using Safari for
your admin/developer login, use a different browser such as Mozilla Firefox for the Manager and Salesperson users. That
way, you can simply switch between different browsers to configure security and then test record access without having
to log out and log in repeatedly. If youre using Google Chrome, you can also use Chrome incognito to log in as multiple
users in the same browser.
Create a Profile and Permission Set
Duration: 510 minutes
Before creating users, its best to create one or more profiles and permission sets. Profiles and permissions sets are collections
of functional permissions and settings that control what a user can do. For example, profiles and permission sets control:
System-level access, including time- and IP-based login restrictions as well as permissions that apply to different functions
within an organization such as the ability to manage users
Object-level access, including permissions to create, update, and delete records for each object in the database
Field-level access, including the ability to read or edit fields in objects
Access to invoke Apex classes and custom logic
So what's the difference between a profile and a permission set? Users can have exactly one profile, but could have a number
of permission sets. Heres how that might work; suppose you need to implement a security policy that has many types of users
78
Create a Profile and Permission Set Secure Your System
with similar yet varying privilege requirements. Rather than building and managing many profiles that differ only slightly, its
more efficient to build one profile to manage the common permissions and then use permission sets to manage other specific
sets of permissions.
Note: Before you get started creating profiles and permission sets, be aware that the available permissions you can
configure for a profile or permission set depend on the user license you associate with it.
Step 1: Create a Profile
Complete the following steps to create a base profile for the Warehouse app:
1. Navigate to the Setup area by clicking Setup and under Administer click Manage Users > Profiles.
2. Next to Standard Platform User click Clone.
3. Name the new profile Warehouse App User, then click Save.
Tell Me More....
The profile you clone is important to consider because it determines what type of user license to use. For example, in a DE
org, you have three Salesforce Platform User licenses that these tutorials intend to use.
Step 2: Edit a Profile
Now edit the new profile so that it delivers the common permissions that all types of Warehouse app users need to do their
work. Specifically, every Warehouse app user needs to be able to:
Switch to the Warehouse app
See the Invoices tab, but not necessarily the Merchandise tab
Read Merchandise records because Merchandise is a lookup object
Complete the following steps to create the baseline profile for Warehouse app users:
1. You should still be on the Profiles page, scroll down and click Warehouse App User.
2. On the Warehouse App User detail page, click Edit.
3. In the Custom App Settings section, select Visible and Default for the Warehouse app.
4. In the Tab Settings section, set Invoices to Default On and Merchandise to Tab Hidden.
5. In the Custom Object Permissions section, enable Read for the Merchandise object (see the following image) and then
click Save.
79
Step 1: Create a Profile Secure Your System
Step 3: Create the Manager Permission Set
In this step, you are going to configure security for two different types of Warehouse app users: managers and sales people.
Both types of users can use the Warehouse App profile for their base permissions, but need different privileges thereafter. To
handle this requirement, create two different permission sets.
Use the following steps to create the Warehouse Manager permission set:
1. In the Setup area, under Administer, click Manage Users > Permission Sets and then New.
2. For Label, enter Warehouse Manager.
3. For User License, select Salesforce Platform and click Save.
Now modify the new permission set so that it provides access to create, update, and delete Merchandise object records, and
view the Merchandise tab.
1. From the Warehouse Manager permission set detail page, click Object Settings.
2. Click Merchandise.
3. Click Edit.
4. In Tab Settings, enable Available and Visible.
5. In Object Permissions, enable all permissions.
6. Click Save.
Step 4: Create the Salesperson Permission Set
Use the following steps to create the Warehouse Salesperson permission set:
1. In the Setup area, under Administer, click Manage Users > Permission Sets and then New.
2. For Label, enter Warehouse Salesperson.
3. For User License, select Salesforce Platform and click Save.
Now modify the new permission set so that it provides access to create, update, and delete Invoice and Line Item object records,
and view the Invoices tab.
1. From the Warehouse Salesperson permission set detail page, click Object Settings.
80
Step 3: Create the Manager Permission Set Secure Your System
2. Click Invoices and then Edit.
3. In Tab Settings, enable Available and Visible.
4. In Object Permissions, enable the following permissions: Read, Create, Edit, and Delete.
5. Click Save.
6. In the breadcrumb menu, click Object Settings.
7. Click Line Items.
8. Click Edit.
9. In Object Permissions, enable the following permissions: Read, Create, Edit, and Delete.
10. Click Save.
The Warehouse Salesperson permission set doesnt give access to Merchanise, only Invoices and Line Items. You can see this
on the detail page for the permission set.
Create New Users
Duration: 510 minutes
Once you have profiles and permission sets in place, you can turn your attention to users. Every new org starts with a super-user
administrator that can access and customize everything in the organization, including profiles, permission sets, and other users.
You happen to be logged in as that super-user right now. Because you dont want everyone to have that kind of power and
access, youll want to restrict what people can do.
81
Create New Users Secure Your System
In this tutorial you create two new users that represent people that work in the warehouse: a manager and a salesperson. Yes,
these are the same names for the profiles and permission sets you created earlier, but now youll assign them to people.
Step 1: Create New Users
Use the following steps to create a new user that serves a "sales manager." In the following steps, make sure to use an email
address that you can access immediately:
1. In the Setup area, click Manage Users > Users.
2. Click New User.
3. Fill out the form as follows:
First Name: Sales
Last Name: Manager
Email: enter your email address
Username: your username.manager@your domain
Nickname: your username.manager
Role: Leave this field blank for now, youll assign roles later.
User License: Salesforce Platform
Profile: Warehouse App User
At the very bottom, clear the checkboxes for the newsletters, but make sure Generate new password and notify
user immediately: is checked.
4. Click Save.
Repeat the process to create a new that serves as a "salesperson," with the following exceptions:
First Name: Sales
Last Name: Person
Email: enter your email address
Username: your username.sales@your domain
Nickname: your username.sales
Role: Leave this field blank for now, youll assign roles later.
User License: Salesforce Platform
Profile: Warehouse App User
At the very bottom, clear the checkboxes for the newsletters, but make sure Generate new password and notify
user immediately: is checked.
You now have two users, both using the Warehouse App User profile. Also, you should have two emails in your email inbox:
activation emails for each new user.
Step 2: Test Record Access
The Warehouse App User profile is assigned to both of these new users, so while they can log into the DE org and start the
Warehouse app, they cant do much more. First, youll log in as the Sales Manager.
1. You should have an email in your inbox, click the link to log in as the Sales Manager.
Note: This is a good time to switch between browsers, as noted in the Prerequisites.
82
Step 1: Create New Users Secure Your System
2. Change your password and then you should see the Home tab.
3. Notice that the default app is Warehouse (if you dont see Warehouse thats OK, you just missed that setting in the profile,
either edit the profile or select the Warehouse app now), but that you can't see the Merchandise or Invoices tabs. Why
not? Because the user's profile doesn't provide the permissions necessary to access to the underlying objects that power the
app.
Step 3: Assign Permission Sets to Users
To give the Sales Manager and Sales Person users access to the permissions they require, simply update each user with the
appropriate permission set.
1. Switch back to the browser with your administrator login.
2. In the Setup area, click Manage Users > Users.
3. Click Manager, Sales to go to this user's detail page.
4. In the Permission Set Assignments section, click Edit Assignments.
5. Add both the Warehouse Merchandise Manager and Warehouse Sales Person permission sets to the user's list of Enabled
Permission Sets and click Save.
6. Repeat the previous steps for the Person, Sales user, but this time, add only the Warehouse Sales Person permission set
to the user's list of permission sets.
Step 4: Test Record Access
Now it's time to see the effects of adding the permission sets to the two users.
1. Switch back to your other browser that's already logged into the DE org as the Sales Manager, refresh the page, and notice
that the Merchandise and Invoices tabs are now available.
2. Click on the Merchandise tab.
3. Click Go next to View: All to display all records.
4. Click on Invoices and check those out, too.
83
Step 3: Assign Permission Sets to Users Secure Your System
5. Now log out and, using the activation link in your email, log in as the Salesperson (and change your password).
6. Confirm that the Salesperson can see the Invoices tab, but not the Merchandise tab, as governed by the user's permission
sets.
Tell Me More
As you can see, its pretty easy to create profiles and permission sets and then assign them to different users.
Configure Org-Wide Defaults
Duration: 510 minutes
Inherent in the design of the platforms security model is the notion of record ownership, which helps to simplify the
implementation of row-level least-privilege data security policies. The creator of a record owns the record after creation and
has full access the owner can read, update, delete, and transfer ownership for the record.
Various data access controls determine whether org users can access records they dont own. These controls include an objects
sharing model, role hierarchies, groups, and sharing rules.
To begin, each object has a sharing model, also known as an organization-wide default (OWD), which governs the default
org-wide access levels users have to each others records in the object.
With an object that uses a private sharing model, the record owner can read and manage a record, assuming that the users
profile provides object-level access. Other users can work with records they dont own only by other record sharing means.
With an object that uses a public read-only sharing model, any user can read all records in the object, assuming that the
users profile provides the Read permission and field-level access for the object.
With an object that uses a public read/write sharing model, any user can read and write all records in the object, as permitted
by the object- and field-level permissions in each users profile.
An object can have different sharing requirements based on the user context, so its very important to consider this fact when
setting its OWD. A good rule of thumb is to set each objects OWD to be as strict as necessary for the most strict user
requirement, and then use sharing rules to open up access, as required.
So why can the Salesperson user see all Invoices and Line Items? To answer this, investigate the OWDs for these objects.
Step 1: Modify the OWD for Invoices
Complete the following steps to view the OWD for Invoices.
1. Switch back to the browser with your super-user admin login.
2. In the Setup area, under Administration Setup, click Security Controls > Sharing Settings
84
Configure Org-Wide Defaults Secure Your System
Before continuing, notice that the OWD for both Invoice and Merchandise is set to Public Read/Write, which allows every
loggedin user to read, create, update, and delete any record in these objects no matter who owns the record. Now change the
OWD for both objects:
1. In the Organization-Wide Defaults section, click Edit.
2. For Invoice, select Private, and select Grant Access Using Hierarchies.
3. For Merchandise, select Public Read Only, and select Grant Access Using Hierarchies.
4. Click Save.
Tell Me More....
What about the Line Items object? Before you leave this page, notice that the Line Item object's OWD is "Controlled by
Parent", which means it inherits the OWD of the parent Invoice object. This happened automatically because you of the
master-detail relationship between the two objects. Neat, huh?
Step 2: Test Record Access
To see the effects of changing the OWD for Invoice, complete the following steps as a Sales Person:
1. Switch back to the browser that's logged into the DE org as the Sales Person, then click the Invoices tab.
2. Click Go next to View: All.
3. Notice that the list of available invoices is empty.
Why did this change? Although Sales Person has a permission set that lets the user CRUD Invoice and Line Item records,
this permission only provides the ability to CRUD records that the user owns. Considering that the OWD for these objects
is set to Private, and the only records created were by the admin super-user, Sales Person cant see that owners records. To
prove that Sales Person can access only records that the user owns, complete the following steps to create a new Invoice that
Sales Person owns:
85
Step 2: Test Record Access Secure Your System
1. On the Invoice detail page, click New , then click Save.
2. Click New Line Item and add choose some Merchandise. Click Save.
3. Click the Invoices tab and youll see theres now an invoice there.
4. Now log out, and log back in as the Sales Manager user.
5. Repeat the steps above to prove that you cannot access Invoices and Line Items in the system that the Sales Manager user
does not own due to the Private setting for these objects.
Share Records Using a Role Hierarchy
Duration: 510 minutes
In the last tutorial you saw that private record access can get in the way of managers seeing what their employees are up to.
You need to open up that record access to managers, but not necessarily all managers. Ideally managers should be able to see
all invoices owned by salespeople that they manage. In this tutorial, you learn how to set up and use a role hierarchy to
automatically open up private records in an organization's org chart.
Step 1: Create a Role Hierarchy
To create a role hierarchy:
1. Switch back to the browser with your administrator login.
2. In the Setup area, under Administer, click Manage Users > Roles.
3. Notice theres a drop-down list of sample role hierarchies you can choose. Click through the options and notice the
differences.
4. Chose Territory-based Sample and click Set Up Roles.
5. Under CEO, click Add Role.
6. For Label, enter Sales Manager and click Save & New.
7. For Label, enter Salesperson.
8. For This role reports to, use the lookup to select Sales Manager.
9. Click Save.
10. Now go back to the Creating the Role Hierarchy page (under Administration Setup > Manage Users > Roles. Expand
the node for Sales Manager, and you can see the subordinate Salesperson role.
86
Share Records Using a Role Hierarchy Secure Your System
Tell Me More....
There are a lot of extra roles defined based on the sample template you started with. You can delete them if you want, it wont
make any difference for this set of tutorials. Note that DE orgs come only with two users, so unfortunately you cant continue
to add users.
Step 2: Assign Users to Roles
1. You should still be on the Creating the Role Hierarchy page, if not, navigate to Setup and click Manage Users > Roles.
2. Next to Sales Manager role, click Assign.
3. Add Sales Manager to the Selected list, then click Save.
4. Repeat the process to assign the Sales Person user to the Salesperson role.
Step 3: Test Record Access
Again, it's time to test the effects of your most recent security configuration changes.
1. Switch back to the browser that's logged in as the Sales Manager, then click the Invoices tab.
2. Click Go next to View: All.
3. Notice that the Sales Manager user can now work with the invoice owned by the Sales Person user. That's because the
role hierarchy shares private records up the role hierarchy.
Tell Me More....
A role hierarchy is just one option for sharing access to private records. For example, organizations often need to share sets of
private records that are related by ownership or other criteria with particular users. For such requirements, you can use groups.
All that you need to do is create a group and your sharing rules using a few more clicks.
87
Step 2: Assign Users to Roles Secure Your System
Code Custom App Logic
To quickly build apps that are easy to maintain, use the platforms built-in, point-and-click options for business logic whenever
possible. Sometimes though, features such as workflow rules, formula fields, rollup summary fields, and approvals can't meet
all of your needs that's when you should consider coding app logic.
In this series of tutorials, you learn how to use Apex and code custom app logic that meets unique requirements for app logic.
Apex is the platforms programming language that you can use to build things like stored procedures and database triggers that
are common in traditional database-driven application development platforms. Along the way, youll learn how to use several
tools to develop Apex classes, methods, database triggers, and unit tests.
Explore the Developer Console and Apex
In this tutorial, you get a first look at Apex using the Developer Console.
Step 1: Start the Developer Console
There are several tools that you can use for code. This tutorial gets you started with Apex language fundamentals using one
such tool, the Developer Console, which is part of the browser-based development environment.
1. To start the Developer Console, log into your DE org and click Your Name > Developer Console.
2. If this is your first time using the console, youll get a pop-up message to tour the console. Click Start Tour and follow
along.
88
Explore the Developer Console and Apex Code Custom App Logic
Tell Me More....
Notice the Help link click at the top of the of the console? If you click the link you'll find a bunch of really great resources. If
you dont have time now, check it out later.
Step 2: Execute Basic Apex Code
Now it's time for you to dive into Apex. Use the console to execute a few lines of Apex code.
1. Click Debug > Open Execute Anonymous Window.
2. In the Enter Apex Code window, enter the following code.
for (Integer i=1; i<=10; i++) {
System.debug('Hi ' + i); // output "Hi" to the debug log
}
3. Select the checkbox for Open Log and then click Execute.
Tell Me More....
Apex is a programming language that you can learn quickly, especially if you already know similar languages, such as Java,
C++, or C#. Although the example above is extremely simple, you can learn a lot about Apex by studying it closely.
Notice that it is a strongly typed language that supports common language fundamentals, such as variable declarations,
assignments, flow control structures such as loops, string concatenation, and comments. It's also an object-oriented language,
as the call to the debug method of the standard System class illustrates.
If you're wondering why it is called anonymous code, that's because you are not naming and saving the code for later reuse
you simply execute it, and once you leave the console and clear your work, it's gone. So where's your output? Continue
to the next step.
Step 3: Review the Execution Log
Each time you execute some code in the console, you produce a log that contains a series of records that detail what happened
during the code execution.
1. Click the Logs tab in the lower portion of the console. A sortable list of the most recent execution logs displays.
2. To look at the records in a specific log, double-click the log of interest. This action creates a new Log tab below with
corresponding Stack, Execution Log, and Source and Variables section.
89
Step 2: Execute Basic Apex Code Code Custom App Logic
3. In the Execution Log section, enter DEBUG (all caps) next to the Filter checkbox. Notice that the log only shows records
corresponding to System.debug calls, which verifies the output of "Hi" plus the value of the loop counter variable as it
iterates.
Tell Me More....
There's a lot of information in a log. For example, in the Stack section, the Execution Tree tab shows a hierarchical tree of
execution operations, while the Performance Tree tab shows aggregated operation performance data that you can use to
diagnose performance issues. The Execution Log section shows individual durations and log records for the log that you select
above in the Logs tab. Execution logs can have many records, so it's useful to filter noise out and focus on just what interests
you.
Feel free to explore the Developer Console and experiment. Remember that it's always there when you need to quickly test,
tune, or debug some Apex code. For more information about the Developer Console, click Help to open the Help and Training
system.
Create an Apex Class and Method
Level: Intermediate; Duration: 20-30 minutes
In this tutorial, you learn how to create persistent Apex classes with named methods, what some app developers might think
of as database-stored procedures.
The Warehouse app currently requires that the user manually enter a line item number for each line item in an invoice. This
is not optimal as it can lead to strange sequences of numbers when people are not careful and when records get deleted.
Sometimes you run into situations where you cant solve the problem using declarative tools such as workflow rules, so this
tutorial shows you how to build an Apex class method that automatically renumbers all line items for a given invoice. The
goal is to make sure that every invoice has a collection of line items that starts with the number 1 and increments by 1 with
no gaps (1, 2, 3, ...).
Step 1: Create an Apex Class
An Apex class is an encapsulation of related variables, constants, and methods, stored centrally on the platform that your app
can use to process work.
To create an Apex class using the Developer Console:
1. In your DE org, click Your Name > Developer Console.
2. Click File > New > Apex Class
90
Create an Apex Class and Method Code Custom App Logic
3. Name the new class InvoiceUtilities, then click OK.
4. The default Apex class template creates the new class with the following template code.
public class InvoiceUtilities {
}
5. Comment the code as follows, and then click File > Save.
public class InvoiceUtilities {
// Class method to renumber Line Items for a given Invoice number.
// Returns a string that indicates success or failure.
}
Step 2: Create a Blueprint Class Method
The Warehouse app currently requires that the user manually enter a line item number for each line item in an invoice. This
is not optimal as it can lead to strange sequences of numbers when people are not careful and when records get deleted.
Unfortunately, there's no way to solve this problem using declarative tools such as workflow rules, so this tutorial shows you
how to build an Apex class method that automatically renumbers all line items for a given invoice. The goal is to make sure
that every invoice has a collection of line items that start with the number 1 and increment by 1 with no gaps (1, 2, 3, ...).
The first thing you might do is determine the basics for the class method you want to build: its name, the parameters it accepts,
what values it returns to the calling environment, and perhaps some pseudo code to outline your plan of attack.
In the console, modify your Apex class to match the following code, and then click File > Save.
For source code, see https://gist.github.com/3605633.
public class InvoiceUtilities {
// Class method to renumber Line Items for a given Invoice number.
// Returns a string that indicates success or failure.
public static String renumberLineItems(String invoiceName) {
// Create a copy of the target Invoice object and its Line Items.
// Loop through each Line Item, re-numbering as you go
// Update the Line Items in one transaction, rollback if any problems
// and return error messages to the calling environment.
// On success, return a message to the calling program.
}
}
Step 3: Get an Invoice and its Line Items
Now that you have a plan, start filling out the code beneath your comments. Start by creating a local copy of the target invoice
and its line items.
1. Beneath the method declaration and first comment, enter the following in the method.
Invoice__c invoice =
91
Step 2: Create a Blueprint Class Method Code Custom App Logic
2. Now use a SOQL query that orders existing line items and uses a filter to retrieve the target invoice, as given by the method's
input parameter. Notice that the object notation in SOQL is somewhat unique.
Invoice__c invoice = [Select i.Name, (Select Name From Line_Items__r ORDER BY Name)
From Invoice__c i
Where i.Name = :invoiceName LIMIT 1];
3. Don't save yet or you'll get a compilation error because we haven't added a return statement yet.
Step 4: Create the Final Version of the Class Method
Now that you have a plan, start filling out the pseudo code to build the final class method logic. Start by creating a local sObject
copy of the target invoice and its line items (see lines 8-10 below). The method code includes a SOQL query that orders
existing line items (see line 8) and uses a filter to retrieve the target invoice, as given by the method's input parameter (see line
10). Notice that the object notation in SOQL is somewhat unique.
Note: Remember to Save your class as you go along in this step. On each save operation, make sure to check the
Problems pane and confirm that you don't have any compilation errors.
For source code, see https://gist.github.com/3605645 .
public class InvoiceUtilities {
// Class method to renumber Line Items for a given Invoice number.
// Returns a string that indicates success or failure.
public static String renumberLineItems(String invoiceName) {
// Create a copy of the target Invoice object and its Line Items.
Invoice__c invoice =
[SELECT i.Name, (Select Name FROM Line_Items__r ORDER BY Name)
FROM Invoice__c i
WHERE i.Name = :invoiceName LIMIT 1];
// Loop through each Line Item, renumbering as you go.
// Update the Line Items in one transaction, rollback if any problems
// and return error messages to the calling environment.
// On success, return a message to the calling program.
return 'Line items renumbered successfully.';
}
}
Save the updated Apex class. On each save operation, check the Problems pane and confirm that you don't have any compilation
errors. If you do, fix them appropriately and save the corrected code.
Next, update the class with a loop to process and renumber each line item (see lines 13-18).
For source code, https://gist.github.com/3605650.
public class InvoiceUtilities {
// Class method to renumber Line Items for a given Invoice number.
// Returns a string that indicates success or failure.
public static String renumberLineItems(String invoiceName) {
// Create a copy of the target Invoice object and its Line Items.
Invoice__c invoice =
[SELECT i.Name, (SELECT Name FROM Line_Items__r ORDER BY Name)
FROM Invoice__c i
WHERE i.Name = :invoiceName LIMIT 1];
92
Step 4: Create the Final Version of the Class Method Code Custom App Logic
// Loop through each Line Item, renumbering as you go.
Integer i = 1;
for (Line_Item__c item : invoice.Line_Items__r) {
item.Name = String.valueOf(i);
System.debug(item.Name);
i++;
}
// Update the Line Items in one transaction, rollback if any problems,
// and return error messages to the calling environment.
// On success, return a message to the calling program.
return 'Line items renumbered successfully.';
}
}
Notice in line 14, the FOR loop uses Apex-specific object notation to reference the line items of the invoice. Line 18 includes
a System.debug statement to output some handy information to the debug log.
Now create the final version of the class method so that it updates the database with the new version of the invoice's line items
(see lines 22-30).
For source code, see https://gist.github.com/3605654.
public class InvoiceUtilities {
// Class method to renumber Line Items for a given Invoice number.
// Returns a string that indicates success or failure.
public static String renumberLineItems(String invoiceName) {
// Create a copy of the target Invoice object and its Line Items.
Invoice__c invoice =
[SELECT i.Name, (SELECT Name FROM Line_Items__r ORDER BY Name)
FROM Invoice__c i
WHERE i.Name = :invoiceName LIMIT 1];
// Loop through each Line Item, renumbering as you go.
Integer i = 1;
for (Line_Item__c item : invoice.Line_Items__r) {
item.Name = String.valueOf(i);
System.debug(item.Name);
i++;
}
// Update the Line Items in one transaction, rollback if any problems
// and return error messages to the calling environment.
try {
Database.update(invoice.Line_Items__r);
}
catch (DmlException e) {
return e.getMessage();
}
// On success, return a message to the calling program.
return 'Line items re-numbered successfully.';
}
}
This method uses try/catch block to update the database and handle any unforeseen runtime exceptions that might occur.
In the try block (see lines 22-24), the Database.update method is a standard Apex method that you can use to update
one or more sObjects. Again, notice the object notation to reference the target invoice's related line items
(invoice.Line_Items__r).
The catch block (see lines 25-27) catches any DmlException. It contains a return statement that returns the exception
error message to the caller.
93
Step 4: Create the Final Version of the Class Method Code Custom App Logic
If the method continues past the try/catch block, which means that no exception was thrown and the method didn't return
the exception error message, it simply returns a standard message to indicate success (see line 30).
Step 5: Manually Test the Apex Class Method
Once you confirm that you can save the Apex class without any errors, it's time to test your new class method.
First, create some test data.
1. In a new browser tab, open up an existing invoice that has some line items. If you dont have any existing invoices, create
one. Note the Invoice Number.
2. Update or insert one or more line items so that there is an unwanted sequence of line item numbers (e.g., 1, 3, 6). If you
didnt have any test data at the beginning of this step, you may need to create a couple of merchandise records before you
can add any line items.
3. Now you can call the method and target the invoice above to renumber its line items. Switch back to the Developer Console.
4. Execute the following anonymous Apex. For the method input parameter, substitute the invoice number that you noted
above.
String s = InvoiceUtilities.renumberLineItems('INV-0004');
5. If you switch back to your browser and refresh the Invoice detail page, you should notice that its line items are now in
sequence without any gaps.
Congratulations! With less than 20 lines of Apex code, you've built an Apex class method to solve a real-world business
requirement.
Tell Me More....
The execution output is interesting to inspect if you want to learn more about Apex code execution. Remember from an earlier
tutorial, in the console, you can view logs for code executions. Although a full discussion of the log output for the above class
method execution is outside the scope of this tutorial, here are a few highlights.
Filter for SOQL_EXECUTE and you see that the embedded SOQL query retrieved one row from the database.
Filter for DEBUG and you see the output from the System.debug calls in the method.
94
Step 5: Manually Test the Apex Class Method Code Custom App Logic
Call an Apex Class Method Using a Button
Level: Advanced; Duration: 20-30 minutes
In the previous tutorial, you created an Apex class method that your app can use to renumber an invoice's line items that are
out of sequence. But you certainly can't expect users to execute anonymous Apex code to call the method. This tutorial shows
you how to create a custom button on the Invoice detail page that calls the method for the current invoice.
Step 1: Create a Custom Button
By default, every detail page includes several standard buttons, including Edit, Delete, and Clone. You can also create custom
buttons and add them to page layouts as needed. Use the following steps to create a custom button for the Invoice detail page.
1. From Setup in your DE org, click Create > Objects and click Invoice.
2. Scroll down to the Buttons, Links, and Actions section and click New Button or Link.
3. In the Label field, enter Renumber Line Items.
4. For Display Type choose Detail Page Button.
5. For Behavior choose Execute JavaScript.
6. For Content Source choose OnClick JavaScript.
7. Notice that you are creating a Detail Page button that executes some JavaScript. For your convenience, here is the JavaScript
code that you can copy and paste into the form. For source code, see https://gist.github.com/3605659.
{!REQUIRESCRIPT("/soap/ajax/29.0/connection.js")}
{!REQUIRESCRIPT("/soap/ajax/29.0/apex.js")}
var result = sforce.apex.execute("InvoiceUtilities","renumberLineItems",{invoiceName:"{!
Invoice__c.Name}"});
alert(result);
window.location.reload();
8. Make sure your form matches the following screen, and then click Save.
9. When prompted, click OK. Well add this button to a page layout in the next step.
95
Call an Apex Class Method Using a Button Code Custom App Logic
Tell Me More....
Examine the code you pasted.
Lines 1 and 2 load two libraries from the Salesforce AJAX Toolkit, a JavaScript wrapper around the Force.com SOAP
API.
Line 3 leverages the AJAX Toolkit to call the method, passing in the Name of the current invoice.
Lines 4 and 5 are standard JavaScript calls that display an alert message and refresh the current page.
Step 2: Add the Button to the Page Layout
Next up is to add the new button to the Invoice detail page layout. (Page layout modification is something that this tutorial
assumes you already understand, so this step is brief.) To add the custom button to the Invoice page layout:
1. From the Invoice custom object detail page, scroll down to the Page Layouts.
2. Click Edit next to the Invoice Layout.
3. In the tool box at the top, click Buttons.
4. Drag the Renumber Line Items button to the Custom Buttons container at the top of the page layout, then click Save.
Step 3: Modify the Apex Class
The JavaScript in the custom button leverages the AJAX Toolkit to make SOAP calls from JavaScript. Considering this, there
are two minor changes that you need to make to the Apex class and method so that it supports SOAP API calls.
To modify the Apex class without leaving the browser:
1. From Setup, click Develop > Apex Classes.
2. Notice next to the InvoiceUtilities class there are three links: Edit, Del, and Security. Click Edit.
3. Modify the scope for both the class and the method from public to global and webservice (see Lines 1 and 5),
respectively, then click Save.
For source code, see https://gist.github.com/3605663.
Your final code should be as follows:
global with sharing class InvoiceUtilities {
// Class method to renumber Line Items for a given Invoice number.
96
Step 2: Add the Button to the Page Layout Code Custom App Logic
// Returns a string that indicates success or failure.
webservice static String renumberLineItems(String invoiceName) {
// Create a copy of the target Invoice object and its Line Items.
Invoice__c invoice =
[SELECT i.Name, (SELECT Name FROM Line_Items__r ORDER BY Name)
FROM Invoice__c i
WHERE i.Name = :invoiceName LIMIT 1];
// Loop through each Line Item, renumbering as you go.
Integer i = 1;
for (Line_Item__c item : invoice.Line_Items__r) {
item.Name = String.valueOf(i);
System.debug(item.Name);
i++;
}
// Update the Line Items in one transaction, rollback if any problems
// and return error messages to the calling environment.
try {
Database.update(invoice.Line_Items__r);
}
catch (DmlException e) {
return e.getMessage();
}
// On success, return a message to the calling program.
return 'Line items renumbered successfully.';
}
}
When you return to the list of Apex classes, notice that there's a new link for the InvoiceUtilities class: WSDL. If you
click it, you see a WSDL file that apps can use to interface with the class.
Step 4: Test the New Button
Now it's time to test the new button and modified Apex class method.
1. Click the Invoices tab of the Warehouse app.
2. Open any invoice that has line items.
3. Update or insert one or more line items so that there is an unwanted sequence of line item numbers (for example, 1, 3,
6).
4. Click Renumber Line Items. An alert should pop up to indicate success. After you acknowledge the alert, the page refreshes
with the updated line items.
97
Step 4: Test the New Button Code Custom App Logic
Tell Me More....
Another way to call Apex class methods from JavaScript is to use the platforms JavaScript remoting feature. For more
information, see the Apex Code Developer's Guide .
Create a Database Trigger
Level: Intermediate; Duration: 20-30 minutes
Apex triggers are useful for implementing business logic that you cant implement with clicks (such as workflow rules). In this
tutorial, the business scenario is this: by default, master-detail relationships automatically cascade the deletion of a master
record to all related detail records. Our Warehouse app needs to deviate from this default behavior and employ a trigger that
prevents the deletion of Invoices that have Line Items.
Step 1: Create a Database Trigger
To create a trigger on the Invoice object.
1. From Setup, click Create > Objects and click Invoice.
2. Scroll down to Triggers and click New.
3. In the editor, replace <name> with DeleteRestrictInvoice.
4. Similarly, replace <events> with before delete.
5. Replace the template code with the following.
For source code, see https://gist.github.com/3605667.
trigger DeleteRestrictInvoice on Invoice__c (before delete) {
// create a list of Invoices in Trigger.oldMap along with their Line Items
List<Invoice__c> invoices = [Select i.Name, (Select Name From Line_Items__r)
From Invoice__c i
Where i.Id IN :Trigger.oldMap.keySet()];
// loop through the Invoices, attaching errors to those that have Line Items
for (Invoice__c invoice : invoices) {
if (!invoice.Line_Items__r.isEmpty()) {
Trigger.oldMap.get(invoice.id).addError('Cannot delete Invoice with Line Items');
}
}
}
6. Click Save.
Tell Me More....
A trigger can fire before or after DML operations. The trigger in this tutorial fires before the execution of a delete operation
that targets one or more records in the Invoice object.
Triggers have special variables accessible to them called context variables. In a nutshell, old and new context variables
provide copies of old and new sObjects being updated by the call that fires the trigger. As you can see in the code, context
variables are handy to scope processing in a trigger body.
In the FOR loop, the trigger simply adds a validation error to any Invoice that has Line Items, which in turn causes the
Force.com platform to roll back the transaction that fires the trigger (in this case, delete).
98
Create a Database Trigger Code Custom App Logic
Step 2: Manually Test the Trigger
To test that the trigger does what you want it to, open an invoice that has line items, and click Delete. When you do, you
should see an error.
Next, try to delete an invoice that does not have any line items to make sure that the trigger does not prevent the deletion of
such invoices.
Create Unit Tests
Level: Advanced; Duration: 20-30 minutes
Apex provides built-in support for unit test creation and execution, including test results that indicate how much code is
covered. Before you can add Apex classes and database triggers in your production org, you must create unit tests that
programmatically validate at least 75% of the code in your organization. This tutorial gets you started with unit testing.
Why test your code with unit tests? Testing helps verify that your code executes as you expect it to, and that it doesnt consume
unnecessary or extraordinary amounts of system resource. As a side-effect, it also helps ensure the integrity of Force.com
releases.
Step 1: Create a Unit Test
Unit test methods take no arguments and commit no data to the database. To create unit tests for the
DeleteRestrictInvoice trigger, complete the following steps:
1. Open the Developer Console by clicking Your Name > Developer Console.
2. Click File > New > Apex Class.
3. In the popup, enter TestDeleteRestrictInvoice for the class name and click OK.
4. Replace the auto-generated code with the following code into the new Apex class editor, and then press CTRL+S to save
the class.
For source code, see https://gist.github.com/3605669.
@isTest
private class TestDeleteRestrictInvoice {
// Invoice generator, with or without a Line Item
static Invoice__c createNewInvoice(Boolean withLineItem) {
// Create test Merchandise
Merchandise__c merchandise = new Merchandise__c(
Name = 'Test Laptop',
Quantity__c = 1000,
Price__c = 500
);
insert merchandise;
// Create test Invoice
Invoice__c invoice = new Invoice__c();
insert invoice;
// Create test Line Item and insert it into the database, if withLineItem == true
99
Step 2: Manually Test the Trigger Code Custom App Logic
if (withLineItem) {
Line_Item__c item = new Line_Item__c(
name = '1',
Quantity__c = 1,
Merchandise__c = merchandise.Id,
Invoice__c = invoice.Id
);
insert item;
}
return invoice;
}
// Single row Invoice with no Line Items => delete
static testMethod void verifyInvoiceNoLineItemsDelete(){
// Create test Invoice and insert it
Invoice__c invoice = createNewInvoice(false);
// Delete the Invoice, capture the result
Database.DeleteResult result = Database.delete(invoice, false);
// Assert success, because target Invoice doesn't have Line Items
System.assert(result.isSuccess());
}
// Single row Invoice with Line Items => delete restrict
static testMethod void verifyInvoiceLineItemsRestrict(){
// Create test Invoice and Line Item and insert them
Invoice__c invoice = createNewInvoice(true);
// Delete the Invoice, capture the result
Database.DeleteResult result = Database.delete(invoice, false);
// Assert failure-not success, because target Invoice has tracks
System.assert(!result.isSuccess());
}
// Bulk delete of Invoice, one without Line Items, another with
static testMethod void verifyBulkInvoiceDeleteRestrict(){
// Create two test Invoices, one with and without a Line Item
Invoice__c[] invoices = new List<Invoice__c>();
invoices.add(createNewInvoice(false));
invoices.add(createNewInvoice(true));
// Delete the Invoices, opt_allOrNone = false, capture the results.
Database.DeleteResult[] results = Database.delete(invoices, false);
// Assert success for first Invoice
System.assert(results[0].isSuccess());
// Assert not success for second Invoice
System.assert(!results[1].isSuccess());
}
}
Tell Me More....
The comments in the code explain the gist of the test methods. Notice that its important, when building and testing triggers,
to keep in mind that triggers can fire as the result of both single-row and bulk triggering statements. Here are a few important
points to understand about building unit tests.
Use the @isTest annotation to define classes or individual methods that only contain code used for testing.
Test classes must be top-level classes.
Unit test methods are static methods that are defined with the @isTest annotation or the testMethod keyword.
100
Step 1: Create a Unit Test Code Custom App Logic
Step 2: Run Unit Tests
When you run a test class, the platform executes all of the unit test methods in the class and returns a report for the test run.
1. In the Developer Console, click Test > New Run.
2. To add your test class, click TestDeleteRestrictInvoice, and then click >.
3. Click Run.
The test result displays in the Tests tab. You can expand the test run to view which methods were run. Youll see an output
similar to the following.
Any time you modify the trigger, make sure to run the corresponding unit tests so that you have confidence that the trigger
still works properly.
101
Step 2: Run Unit Tests Code Custom App Logic
Build a Custom User Interface with Visualforce
Duration: 3045 minutes
Visualforce is a component-based user interface framework for the Salesforce platform. In previous tutorials you built and
extended your app by using a user interface that is automatically generated. Visualforce gives you a lot more control over the
user interface by providing a view framework that includes a tag-based markup language similar to HTML, a library of reusable
components that can be extended, and an Apex-based controller model. Visualforce supports the Model-View-Controller
(MVC) style of user interface design, and is highly flexible.
Code a Custom User Interface
Duration: 3045 minutes
In this tutorial, you use Visualforce to create a new interface for the Warehouse app that displays an inventory count sheet
that lets you list your inventory of merchandise, as well as update the counts on each. The purpose of the count sheet is to
update the computer system with a physical count of the merchandise, in case they are different.
Step 1: Enable Visualforce Development Mode
Development Mode embeds a Visualforce page editor in your browser. It allows you to see code and preview the page at the
same time. Development Mode also adds an Apex editor for editing controllers and extensions.
1. At the top of any Salesforce page, click the down arrow next to your name. From the menu under your name, select Setup
or My Settingswhichever one appears.
2. From the left pane, select one of the following:
If you clicked Setup, select My Personal Information > Personal Information.
If you clicked My Settings, select Personal > Advanced User Details.
3. Click Edit.
4. Select the Development Mode checkbox, and click Save.
102
Code a Custom User Interface Build a Custom User Interface with Visualforce
Step 2: Create a Visualforce Page
In this step you create a Visualforce page that will serve as an inventory count sheet.
1. In your browser, add the text /apex/CountSheet to the URL for your Salesforce instance. For example, if your Salesforce
instance is https://na1.salesforce.com, the new URL would be
https://na1.salesforce.com/apex/CountSheet. You will get an error message: Page CountSheet does not exist.
2. Click the Create Page CountSheet link to create the new page.
3. Click the Page Editor link (CountSheet) in the bottom left corner of the page. The Page Editor tab displays the code and
a preview of the new page (which has some default text). It should look like this.
103
Step 2: Create a Visualforce Page Build a Custom User Interface with Visualforce
4. You don't really want the heading of the page to say Congratulations, so change the contents of the <h1> tag to
Inventory Count Sheet, and go ahead and remove the comments. The code for the page should now look like this.
<apex:page>
<h1>Inventory Count Sheet</h1>
</apex:page>
5. Click the Save icon at the top of the Page Editor. The page reloads to reflect your changes.
Tell Me More....
Notice that the code for the page looks a lot like standard HTML. That's because a Visualforce page combines HTML
tags, such as <h1>, with Visualforce-specific tags, which usually start with <apex:>
If your browser has trouble displaying Developer Mode, you can turn it off in the same way you turned it on. You can
create a new Visualforce page by clicking Setup > Develop > Pages.
Step 3: Add a Stylesheet Static Resource
You want your Warehouse app to look slick, so you're going to use a custom stylesheet (CSS file) to specify the color, font,
and arrangement of text on your page. Most Web pages and Web designers use CSS, a standard Web technology, for this
purpose, so we've created one for you. In order for your pages to reference a stylesheet, you have to upload it as a static resource.
A static resource is a file or collection of files that is stored on Salesforce. Once your stylesheet is added as a static resource, it
can be referenced by any of your Visualforce pages.
To add a style sheet as a static resource:
1. In your browser, go to developer.force.com/workbook/styles. Download the file to your desktop. If the file automatically
downloads, make sure to save it as a .zip file.
2. Back in the app, from Setup click Develop > Static Resources, and click New.
3. In the Name field, enter styles.
4. Click Choose File and find the styles.zip file you downloaded.
5. In the Cache Control drop-down list, select Public.
104
Step 3: Add a Stylesheet Static Resource Build a Custom User Interface with Visualforce
6. Click Save.
Now you need to modify your Visualforce page to reference the stylesheet.
1. Just as you did when you created the page, add the text /apex/CountSheet to the URL for your Salesforce instance.
2. Modify the attributes of the <apex:page> tag and enter the following code to remove the standard stylesheet, the header,
and the sidebar.
<apex:page standardStylesheets="false" showHeader="false" sidebar="false">
3. Now you need to tell the page where to find the stylesheet, so add a new line below the first <apex:page> tag and type
<apex:
4. The editor has code insight, which gives you a drop-down list of the elements that are available in this context. Start typing
stylesheet and when you see apex:stylesheet, select it.
5. Now specify the location of the stylesheet as shown.
<apex:stylesheet value="{!URLFOR($Resource.styles, 'styles.css')}" />
6. Verify that your code looks like the following:
<apex:page standardStylesheets="false" showHeader="false" sidebar="false">
<apex:stylesheet value="{!URLFOR($Resource.styles, 'styles.css')}" />
<h1>Inventory Count Sheet</h1>
</apex:page>
7. Click the Save icon at the top of the Page Editor.
Note how the page now looks very different, the title is in a different font and location, and the standard header and sidebar
are no longer present.
Tell Me More....
Let's take a look at that stylesheet code in a little more detail.
105
Step 3: Add a Stylesheet Static Resource Build a Custom User Interface with Visualforce
$Resource is a global variable accessible in Visualforce pages. With $Resource.styles, you refer to the resource called
"styles" that you created earlier.
The URLFOR() function locates the static resource, and a file within that resource, and calculates the URL that should be
generated in your final page. If the syntax looks familiar, it's because you've already encountered it to dynamically evaluate
values when the Visualforce page is rendered.
Why did you download a .zip file for only one small stylesheet? Usually stylesheets (and other static references) come in
bundles of more than one, and so it's useful to see the code that accesses a zip file. If you had simply uploaded styles.css
you could refer to it using <apex:stylesheet value="{$Resource.styles}" />. While that code is simpler,
you wouldn't know how to refer to files in an archive. After the stylesheet is uploaded as a .zip file in a static resource,
all you need to do is enter the name of the stylesheet between single quotes: <apex:stylesheet
value="{!URLFOR($Resource.styles, 'enter_stylesheet_name.css')}" />.
Step 4: Add a Controller to the Page
Visualforce's Model-View-Controller design pattern makes it easy to separate the view and its styling from the underlying
database and logic. In MVC, the view (the Visualforce page) interacts with a controller. In our case, the controller is usually
an Apex class, which exposes some functionality to the page. For example, the controller may contain the logic that should be
executed when a button is clicked. A controller also typically interacts with the model (the database)exposing data that the
view might want to display.
All Salesforce objects have default standard controllers that can be used to interact with the data associated with the object,
so in many cases you don't need to write the code for the controller yourself. You can extend the standard controllers to add
new functionality or create custom controllers from scratch. In this tutorial you'll use the default controller.
1. If the Page Editor isn't open on your Visualforce page, click Page Editor to edit the page.
2. Enable the Merchandise__c standard controller and add the standard list controller definition by editing the first
<apex:page> tag. The editor ignores whitespace, so you can enter the text on a new line.
<apex:page standardStylesheets="false" showHeader="false" sidebar="false"
standardController="Merchandise__c" recordSetVar="products">
3. Click the Save icon at the top of the Page Editor. You won't notice any change on the page. However, because you've
indicated that the page should use a controller, and defined the variable products, the variable will be available to you
in the body of the page and it will represent a list of merchandise records.
Tell Me More....
Take a look at what you added to the <apex:page> tag.
Setting the standardController attribute connects your page to the standard controller for a specific object, in this
case, the Merchandise__c object.
Setting the recordSetVar attribute puts a standard controller into "list" mode and sets a products variable, which will
contain the list of merchandise records.
Step 5: Display the Inventory Count Sheet as a Visualforce Page
You now have all the functionality in place to flesh out the Visualforce page. It will display a table of all the merchandise
records, together with an input field on each so that you can update the inventory count.
1. In the line below the </h1> tag, start typing <apex:f on a new line, and highlight <apex:form> when it appears in
the drop-down list. The form will allow you to make updates to the page.
2. Press ENTER, and notice that the system generates the opening and closing tags for you.
106
Step 4: Add a Controller to the Page Build a Custom User Interface with Visualforce
3. Place your cursor between the tags and create a data table. Start by typing <apex:d and press ENTER to select dataTable
from the drop-down list.
4. Now you need to add some attributes to the dataTable tag. On one or more lines within the tag, enter the following.
<apex:dataTable value="{!products}" var="pitem" rowClasses="odd,even">
The value attribute indicates which list of items the dataTable component should iterate over. The var attribute
assigns each item of that list, for one single iteration, to the pvitem variable. The rowClasses attribute assigns CSS
styling names to alternate rows.
5. Now you are going to define each column, and determine where it gets its data by looking up the appropriate field in the
pitem variable. Add the following code between the opening and closing dataTable tags.
<apex:dataTable value="{!products}" var="pitem" rowClasses="odd,even">
<apex:column headerValue="Product">
<apex:outputText value="{!pitem.name}"/>
</apex:column>
</apex:dataTable>
6. Click Save, and you will see your table appear.
The headerValue attribute has simply provided a header title for the column, and below it you'll see a list of rows: one
for each merchandise record. The expression {!pitem.name} indicates that we want to display the name field of the
current row.
7. Now, after the closing tag for the first column, add two more columns.
<apex:column headerValue="Inventory">
<apex:outputField value="{!pitem.Quantity__c}"/>
</apex:column>
<apex:column headerValue="Physical Count">
<apex:inputField value="{!pitem.Quantity__c}"/>
</apex:column>
Note: The second column is an inputField, not an outputField. The inputField will display a value,
but it will also allow you to change it.
8. Click Save and you have an inventory count sheet! It lists all the merchandise records, displays the current inventory, and
provides an input field for the physical count.
9. As a final embellishment, add a button that will modify the physical count on any row and refresh the values on the page.
To do this, enter the following code directly above the </apex:form> line.
<br/>
<apex:commandButton action="{!quicksave}" value="Update Counts" />
107
Step 5: Display the Inventory Count Sheet as a Visualforce
Page
Build a Custom User Interface with Visualforce
Tell Me More....
The dataTable component produces a table with rows, and each row is found by iterating over a list. The standard
controller you used for this page was set to Merchandise__c, and the recordSetVar to products. As a result, the
controller automatically populated the products list variable with merchandise records retrieved from the database. It's this
list that the dataTable component uses.
You need a way to reference the current row as you iterate over the list. That statement var="pitem" assigns a variable
called pitem that holds the current row.
Every standard controller has various methods that exist for all Salesforce objects. The commandButton component
displays the button, and invokes a method called quicksave on the standard controller, which updates the values on the
records. Here, you're updating the physical count of the product and performing a quick save, which updates the product
with the new count.
Although pagination isn't shown in this example, the functionality is there. If you have enough records to page through
them, add the following code below the commandButton for page-flipping action.
<apex:commandLink action="{!next}" value="Next" rendered="{!hasNext}" />
Step 6: Add Inline Editing Support
You now have a Visualforce page that contains a table that displays all the merchandise records and allows you to edit the
inventory count through the physical count input field. In this step, you modify this table to add inline editing support for the
inventory output field. Also, since inline editing makes the physical count input field unnecessary, you remove the last column,
which contains this field. After carrying out this step, you will be able to edit the inventory count by double-clicking a field
in the Inventory column.
Instead of using an inputField to edit the physical count in the last column in the previous step, you can make the inventory
column editable by adding an inlineEditSupport component as a child component of the outputField component.
The following procedure shows how to do this.
1. Delete the following markup for the physical count column.
<apex:column headerValue="Physical Count">
<apex:inputField value="{!pitem.Quantity__c}"/>
</apex:column>
2. Within the inventory column, break up the outputField component so that it has an end tag, as follows.
<apex:outputField value="{!pitem.Quantity__c}">
</apex:outputField>
3. Between the outputField's start and end tag, insert the inlineEditSupport component.
<apex:inlineEditSupport event="ondblclick" showOnEdit="update"/>
108
Step 6: Add Inline Editing Support Build a Custom User Interface with Visualforce
4. Now that you've added the inlineEditSupport component, modify the update button to give it an ID and a style class
name. The ID is referenced by the inlineEditSupport component to show the button during editing. The style class
name is used in styles.css to hide the update button the first time the page renders. Replace the commandButton
with the following.
<apex:commandButton id="update" action="{!quicksave}" value="Update Counts"
styleclass="updateButton"/>
5. Your Visualforce markup should look like the following.
<apex:page standardStylesheets="false" showHeader="false" sidebar="false"
standardController="Merchandise__c" recordsetVar="products">
<apex:stylesheet value="{!URLFOR($Resource.styles, 'styles.css')}"/>
<h1>Inventory Count Sheet</h1>
<apex:form>
<apex:dataTable value="{!products}" var="pitem" rowClasses="odd,even">
<apex:column headerValue="Product">
<apex:outputText value="{!pitem.name}"/>
</apex:column>
<apex:column headerValue="Inventory">
<apex:outputField value="{!pitem.Quantity__c}">
<apex:inlineEditSupport event="ondblclick" showOnEdit="update"/>
</apex:outputField>
</apex:column>
</apex:dataTable>
<br/>
<apex:commandButton id="update" action="{!quicksave}" value="Update Counts"
styleclass="updateButton"/>
</apex:form>
</apex:page>
6. Save. The page now displays the inventory count table with two columns. Notice that the Update Counts button is hidden
initially.
7. Double-click any cell in the inventory column. The field dynamically becomes an input field and the Update Counts
button appears.
8. Modify the count value and click Update Counts to commit this update.
Tell Me More....
The event attribute of the inlineEditSupport component is set to "ondblclick", which is a DOM event and means
that the output field will be made editable when you double-click it. Also, the showOnEdit attribute causes the Update
Counts button to appear on the page during an inline edit. This attribute is set to the ID of the Update Counts button.
The Update Counts button is hidden through its style specification in the static resource file styles.css. The styleclass
attribute on commandButton links this button to an entry in styles.css.
Summary
Congratulations! You have created a new interface for your Warehouse app by creating a Visualforce page that uses a standard
controller. Your page is highly configurable. For example, you can easily modify which data is displayed in each row by
109
Summary Build a Custom User Interface with Visualforce
modifying the column components. The page also makes use of a lot of functionality provided by the standard controller
behind the scenes. For example, the controller automatically queries the database and finds all merchandise records and assigns
them to the products variable. It also provides a way of saving records, through its quicksave method.
110
Summary Build a Custom User Interface with Visualforce
Vous aimerez peut-être aussi
- Force Platform Fundamentals FinalDocument360 pagesForce Platform Fundamentals Finalsandeep.nehePas encore d'évaluation
- Salesforce Pages Developers GuideDocument631 pagesSalesforce Pages Developers GuideVishaal MallickPas encore d'évaluation
- Salesforce Communities ImplementationDocument83 pagesSalesforce Communities ImplementationbhavadeepraaviPas encore d'évaluation
- Salesforce Apex Language ReferenceDocument1 526 pagesSalesforce Apex Language ReferenceManohar ReddyPas encore d'évaluation
- Setup PDFDocument845 pagesSetup PDFloribePas encore d'évaluation
- Salesforce Apex Language ReferenceDocument344 pagesSalesforce Apex Language ReferencediegoconePas encore d'évaluation
- Salesforce Apex Language Reference PDFDocument639 pagesSalesforce Apex Language Reference PDFsatkabeer654Pas encore d'évaluation
- Salesforce Apex Language ReferenceDocument1 419 pagesSalesforce Apex Language ReferencecyclerajaPas encore d'évaluation
- Salesforce Apex Language Reference PDFDocument2 667 pagesSalesforce Apex Language Reference PDFAnkush DurejaPas encore d'évaluation
- Salesforce Apex Language ReferenceDocument3 020 pagesSalesforce Apex Language ReferenceBrv ManPas encore d'évaluation
- Salesforce VPM Implementation GuideDocument264 pagesSalesforce VPM Implementation Guideab chaPas encore d'évaluation
- Salesforce Packaging GuideDocument257 pagesSalesforce Packaging GuideHeatherPas encore d'évaluation
- Salesforce Mobile ServicesDocument142 pagesSalesforce Mobile ServicesPatrick EullerPas encore d'évaluation
- Salesforce Apex Language Reference PDFDocument3 455 pagesSalesforce Apex Language Reference PDFbathini pranathiPas encore d'évaluation
- SupportDocument1 766 pagesSupportTash KentPas encore d'évaluation
- LightningDocument455 pagesLightningzokioPas encore d'évaluation
- Salesforce Pages Developers GuideDocument810 pagesSalesforce Pages Developers GuideanynamePas encore d'évaluation
- Salesforce Apex Language ReferenceDocument425 pagesSalesforce Apex Language ReferenceTata SairameshPas encore d'évaluation
- Salesforce Platform SecurityDocument117 pagesSalesforce Platform Securityacme2ajaxPas encore d'évaluation
- Salesforce Course OutlineDocument3 pagesSalesforce Course OutlineSyedPas encore d'évaluation
- Salesforce Data LoaderDocument53 pagesSalesforce Data LoaderDinesh KannaPas encore d'évaluation
- Salesforce Field Names ReferenceDocument78 pagesSalesforce Field Names ReferencePulla raoPas encore d'évaluation
- Administrative Essentials For New Admins in Lightining ExperienceDocument2 pagesAdministrative Essentials For New Admins in Lightining ExperiencerohitjandialPas encore d'évaluation
- Case Study: Verisign Case Tracking and Management System ImplementationDocument2 pagesCase Study: Verisign Case Tracking and Management System ImplementationHarkirat Singh BediPas encore d'évaluation
- Salesforce Apex Developer Guide 2Document349 pagesSalesforce Apex Developer Guide 2NikhilPas encore d'évaluation
- Sales Force Apex Language ReferenceDocument485 pagesSales Force Apex Language Referencesuganya_mPas encore d'évaluation
- Salesforce Gym BrochureDocument6 pagesSalesforce Gym BrochureGovchat orgPas encore d'évaluation
- Salesforce Visualforce Pages Developers Guide-Nov-2016Document753 pagesSalesforce Visualforce Pages Developers Guide-Nov-2016sanjay_scribedPas encore d'évaluation
- Apex Data LoaderDocument17 pagesApex Data LoaderDeepu ReddyPas encore d'évaluation
- Salesforce Tutorial - Free Salesforce Admin, Developer TutorialDocument2 pagesSalesforce Tutorial - Free Salesforce Admin, Developer TutorialSantpa TechnologiesPas encore d'évaluation
- Salesforce Packaging GuideDocument377 pagesSalesforce Packaging GuideAnuraj S.LPas encore d'évaluation
- Data Loader Guide: Version 49.0, Summer '20Document56 pagesData Loader Guide: Version 49.0, Summer '20Sifa AddiniPas encore d'évaluation
- HandbookDocument12 pagesHandbookTanisha JaiswalPas encore d'évaluation
- Salesforce Single Sign OnDocument22 pagesSalesforce Single Sign OnkamleshdchauhanPas encore d'évaluation
- Salesforce Summer14 Release NotesDocument331 pagesSalesforce Summer14 Release NotesPradeep KrishnaPas encore d'évaluation
- Core Values: FortuneDocument3 pagesCore Values: FortuneZayedul Haque ZayedPas encore d'évaluation
- Salesforce Virtual Internship - Admin Track HandBookDocument10 pagesSalesforce Virtual Internship - Admin Track HandBookPrajjwal SinghPas encore d'évaluation
- Salesforce TrainingDocument3 pagesSalesforce Trainingteja ganeshPas encore d'évaluation
- Cloudwords Salesforce Knowledgebase Sandbox GuideDocument8 pagesCloudwords Salesforce Knowledgebase Sandbox GuidewawanknPas encore d'évaluation
- Salesforce Course ContentsDocument6 pagesSalesforce Course ContentsSyedPas encore d'évaluation
- Salesforce Process Builder GuideDocument38 pagesSalesforce Process Builder Guider31y3s3313Pas encore d'évaluation
- Salesforce Winter17 Release NotesDocument492 pagesSalesforce Winter17 Release NotesmanishgPas encore d'évaluation
- Salesforce Field Service Implementation GuideDocument344 pagesSalesforce Field Service Implementation GuidebtdtheaPas encore d'évaluation
- Salesforce Virtual Internship Admin Track HandBook Final Cohort 2Document11 pagesSalesforce Virtual Internship Admin Track HandBook Final Cohort 2Lucky Abinash100% (1)
- Ravi Kishore Ranga Cv-1Document4 pagesRavi Kishore Ranga Cv-1Cr SidPas encore d'évaluation
- Salesforce Lookup TransformationDocument265 pagesSalesforce Lookup TransformationSyedPas encore d'évaluation
- Salesforce Developer ExperienceDocument26 pagesSalesforce Developer Experienceumaaruna uma11144Pas encore d'évaluation
- Salesforce Pages Developers GuideDocument758 pagesSalesforce Pages Developers GuideMunjeti KrishnaPas encore d'évaluation
- LightningDocument505 pagesLightningwawanknPas encore d'évaluation
- Salesforce Supported Browsers CheatsheetDocument5 pagesSalesforce Supported Browsers CheatsheetMadhuri MalayathiPas encore d'évaluation
- Ravindra BADocument3 pagesRavindra BAjaniPas encore d'évaluation
- Salesforce App Limits CheatsheetDocument50 pagesSalesforce App Limits CheatsheetSatheesh IyerPas encore d'évaluation
- Salesforce CPQ Fast Path Exercise GuideDocument79 pagesSalesforce CPQ Fast Path Exercise GuidekaesonPas encore d'évaluation
- Akeneo LINK Integration DocumentationDocument29 pagesAkeneo LINK Integration DocumentationHimanshu ChachraPas encore d'évaluation
- Vlo City Government LegacyDocument181 pagesVlo City Government LegacySamuel DjianPas encore d'évaluation
- Building a Salesforce-Powered Front Office: A Quick-Start GuideD'EverandBuilding a Salesforce-Powered Front Office: A Quick-Start GuidePas encore d'évaluation
- Ultimate Salesforce LWC Developers’ Handbook: Build Dynamic Experiences, Custom User Interfaces, and Interact with Salesforce data using Lightning Web Components (LWC) for Salesforce Cloud (English Edition)D'EverandUltimate Salesforce LWC Developers’ Handbook: Build Dynamic Experiences, Custom User Interfaces, and Interact with Salesforce data using Lightning Web Components (LWC) for Salesforce Cloud (English Edition)Pas encore d'évaluation
- Trend Micro ApexOne 2019 ReqDocument25 pagesTrend Micro ApexOne 2019 ReqQuang ChínhPas encore d'évaluation
- Telerik Test Studio Quick Start GuideDocument68 pagesTelerik Test Studio Quick Start Guideanon_811677746100% (1)
- Cns Material With FaqDocument117 pagesCns Material With FaqJyothi SravyaPas encore d'évaluation
- Release Notes For Cisco Configuration Professional 2.0: Related DocumentationDocument32 pagesRelease Notes For Cisco Configuration Professional 2.0: Related DocumentationMarkos PnevmatikosPas encore d'évaluation
- Konica Minolta Bizhub 500/420: Specification & Installation GuideDocument13 pagesKonica Minolta Bizhub 500/420: Specification & Installation GuideJokoPas encore d'évaluation
- HighjumpDocument35 pagesHighjumpMichaelSilvaPas encore d'évaluation
- LightningDocument469 pagesLightningarshadulla100% (1)
- Deployment and Installation Center v7.7Document824 pagesDeployment and Installation Center v7.7bestaswPas encore d'évaluation
- Sahi Pro - IntroductionDocument2 pagesSahi Pro - IntroductionDevika DhavalikarPas encore d'évaluation
- Oracle OBIEE 12c Tuning Guide - V1-2016!02!12Document58 pagesOracle OBIEE 12c Tuning Guide - V1-2016!02!12李政道100% (1)
- Network Automation Engine Catalog Page: Code No. LIT-1900195 Software Release 8.0 Issued June 2016Document7 pagesNetwork Automation Engine Catalog Page: Code No. LIT-1900195 Software Release 8.0 Issued June 2016Syed Faraz AhmedPas encore d'évaluation
- Dragon Naturally Speaking 13 Admin GuideDocument285 pagesDragon Naturally Speaking 13 Admin GuideMichael HanniganPas encore d'évaluation
- EdView Internet Safety Kit 1.2 User's ManualDocument19 pagesEdView Internet Safety Kit 1.2 User's Manualscri50% (2)
- EM ICA HM830W - v1.0Document81 pagesEM ICA HM830W - v1.0Mahmoud AhmedPas encore d'évaluation
- Zimbra Collaboration 8.6 Network Edition Release Notes and Upgrade InstructionsDocument32 pagesZimbra Collaboration 8.6 Network Edition Release Notes and Upgrade InstructionssmskhraPas encore d'évaluation
- Readme Win TutorialDocument4 pagesReadme Win TutorialSwandito HaryoyudantoPas encore d'évaluation
- Internet Explorer Internet Explorer 5 5Document520 pagesInternet Explorer Internet Explorer 5 5Rengga Virgian Panca WardanaPas encore d'évaluation
- Service Manager 933 Support MatrixDocument21 pagesService Manager 933 Support MatrixGeorge AnadranistakisPas encore d'évaluation
- QlikView 11 Build 11271 SR1 Release NotesDocument37 pagesQlikView 11 Build 11271 SR1 Release NotesCarlo SerioPas encore d'évaluation
- Selenium Recipes in Python Sample PDFDocument35 pagesSelenium Recipes in Python Sample PDFKomal Pranshu SharmaPas encore d'évaluation
- FAQ - Rockwell Automation and Microsoft Product CompatibilityDocument4 pagesFAQ - Rockwell Automation and Microsoft Product CompatibilityjaysonlkhPas encore d'évaluation
- Samsung SDS IAM & EMM User Portal Help v17!3!1Document99 pagesSamsung SDS IAM & EMM User Portal Help v17!3!1Yoko HamaPas encore d'évaluation
- Hyperion 11.1.2.3 Installation Guide On LinuxDocument27 pagesHyperion 11.1.2.3 Installation Guide On LinuxAmit Sharma100% (6)
- SAP HANA Update and Configuration Guide Good PDFDocument48 pagesSAP HANA Update and Configuration Guide Good PDFshirish sharmaPas encore d'évaluation
- Symantec™ Endpoint Protection 12.1.6 MP4 Release NotesDocument21 pagesSymantec™ Endpoint Protection 12.1.6 MP4 Release NotesKelum JayamannaPas encore d'évaluation
- Port Forwarding With BSNL BroadbandDocument14 pagesPort Forwarding With BSNL Broadbandmanish0202Pas encore d'évaluation
- Internet Explorer 2010Document15 pagesInternet Explorer 2010smf121meawPas encore d'évaluation
- SRS App ForestDocument14 pagesSRS App ForestsohaibPas encore d'évaluation
- Mwn-Wapr150n User GuideDocument116 pagesMwn-Wapr150n User GuideDan WrysinskiPas encore d'évaluation
- Resolving Common Citrix IssuesDocument4 pagesResolving Common Citrix IssuesHaraprasad MahapatroPas encore d'évaluation