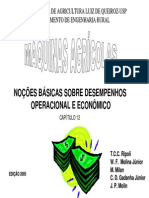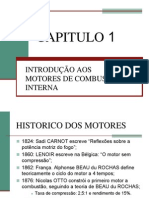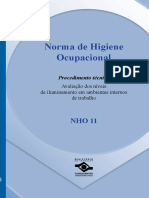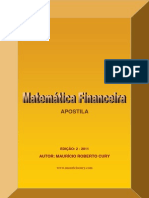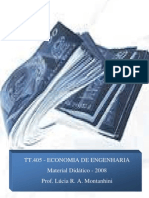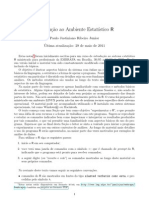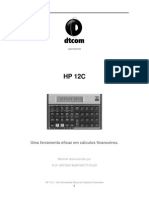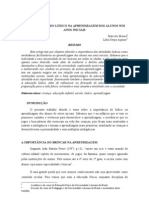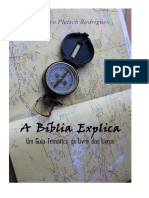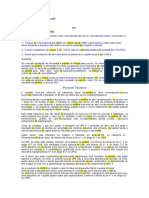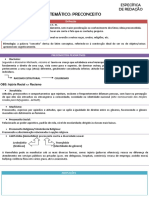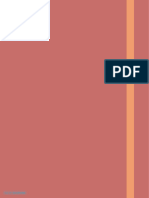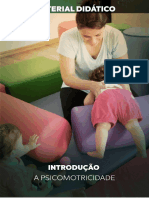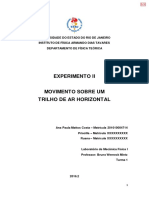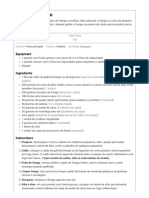Académique Documents
Professionnel Documents
Culture Documents
Apostila Autocad
Transféré par
souseuTitre original
Copyright
Formats disponibles
Partager ce document
Partager ou intégrer le document
Avez-vous trouvé ce document utile ?
Ce contenu est-il inapproprié ?
Signaler ce documentDroits d'auteur :
Formats disponibles
Apostila Autocad
Transféré par
souseuDroits d'auteur :
Formats disponibles
Aut oCAD R14 Aut oCAD R14
Par a Windows Par a Windows
Cur s o de I nt r oduo Cur s o de I nt r oduo
Por : Por :
Vt or Manuel Car val ho Vt or Manuel Car val ho
vit or @f e.up.pt vit or @f e.up.pt
AutoCAD R14 para Windows
Curso de Introduo 2
AutoCAD R14 para Windows
Curso de Introduo
Por Vitor Carvalho 1998
Tpicos a abordar:
Introduo
1. Noes Prvias
1.1 O que o AutoCAD?
1.2 Noo de Referencial
1.3 Tipos de Coordenadas
1.3.1 Cartesianas
1.3.2 Polares
1.4 Sistemas de Coordenadas
1.4.1 Absolutas
1.4.2 Relativas
2. Comear um desenho
2.1 Seleco das unidades de trabalho
2.2 Modificao do ambiente de trabalho
2.2.1 Menu Tools > Preferences
2.3 Criao de um desenho prottipo
2.4 Limites do desenho
2.5 Comando ZOOM Mudar a Ampliao do Desenho
2.6 Comando GRID Grelha Orientadora
2.7 Menu FILE:
2.7.1 File > Save As... - Gravar um desenho
2.7.2 File > Open - Abrir um desenho
2.7.3 File > New - Criar um novo desenho
3. Entidades
3.1 Criao de entidades
3.1.1 Linhas
3.1.2 Crculos
3.1.3 Arcos
3.1.4 Comando U e UNDO Desfazer Comandos
3.2 Seleco e transformao interactiva de entidades
3.3 Transformao de entidades
3.3.1 STRETCH Esticar Pores de Entidades
3.3.2 MOVE Mover Entidades
3.3.3 ROTATE Rotao de Entidades
3.3.4 SCALE Modificar a Escala de Entidades
3.3.5 MIRROR Simtrico de Entidades
AutoCAD R14 para Windows
Curso de Introduo 3
3.3.6 ERASE Apagar Entidades
4. Layers
4.1 O que uma Layer?
4.2 Criao de Layers - Settings > Layer Control
4.2.1 Propriedades para uma nova Layer
4.3 Mudana entre Layers
5. Complementos
5.1 Snap de entidades
5.2 Figuras geomtricas especiais
5.2.1 ELLIPSE Desenho de Elipses
5.2.2 POLYGON Desenho de Polgonos
5.3 Construes especiais:
5.3.1 CHAMFER Construo de Chanfros
5.3.2 FILLET Suavizar Arestas Vivas
5.3.3 OFFSET Cpia Paralela de Entidades
5.3.4 BLOCK Nomear Conjuntos de Entidades
5.4 Modificaes:
5.4.1 Modify > Properties Modificar Entidades
5.4.2 EXTEND Estender Entidades
5.4.3 TRIM Corte de Entidades
5.5 Estudo de Polylines
5.6 Hatches
6. Cotagem
6.1 Algumas consideraes sobre cotagem
6.2 O comando DIM
6.3 Variveis de sistema associadas cotagem
AutoCAD R14 para Windows
Curso de Introduo 4
Introduo
o princpio do ano acadmico de 1997/ 98,
fui convidado para dar umas noes de
AutoCAD no Centro de Estudos Euclides.
Tornou-se imperativo ter um texto de apoio que me
guiasse pelas diversas aulas que dei.
Depois de ter aprendido a trabalhar com o AutoCAD
R12 na cadeira de Concepo e Fabrico Assistido por
Computador do 3 Ano da Licenciatura em Engenharia
Mecnica, fui confrontado no Centro de Estudos com o
AutoCAD R13 e quando me encontrava na fase terminal
da elaborao deste documento, tive oportunidade de
trabalhar com a Release 14.
Este navegar pelas ltimas trs verses fez-me
repensar o contedo do documento que agora vos
proponho.
As mudanas no layout de apresentao do prprio
programa, as mudanas nos menus de opes, podem
"dar a volta" a quem se habitue a trabalhar apenas com
uma das verses, seguindo a forma mais interactiva.
O AutoCAD tem porm um conjunto de comandos
introduzidos a partir do command prompt que se mantm
inalterados desde as primeiras verses. O documento foca
principalmente esta capacidade.
No esqueci os outros utilizadores e por isso, depois
de cada comando, vm discriminados o boto da barra de
ferramentas que produz o mesmo efeito, bem como a
combinao de menus que faz chegar ao mesmo comando.
Perante o mundo de possibilidades do AutoCAD,
este livro s pode ser designado como um "Curso de
Introduo", focando apenas os aspectos mais bsicos.
O uso das trs dimenses e o rendering de imagens,
ficaro para um futuro documento.
Vtor Manuel Carvalho
N
AutoCAD R14 para Windows
Curso de Introduo 5
1. Noes Prvias
1.1 O que o AutoCAD?
O AutoCAD um programa de desenho vectorial. Isto significa
que todos os objectos desenhados podem ser modificados
individualmente e que o computador os trata como entidades
matemticas.
Os desenhos so criados recorrendo ao rato e a comandos
introduzidos a partir do teclado.
O resultado final pode ser gravado num ficheiro ou enviado para
uma plotter onde se proceder a uma execuo grfica.
O AutoCAD est vocacionado para a elaborao de desenhos
tcnicos rigorosos de utilizao em vrias vertentes: desenho de
construo de mquinas, projectos de arquitectura, levantamentos
topogrficos, etc.
Em nveis mais avanados, existe ainda a possibilidade de
trabalhar com desenhos a trs dimenses e fazer o seu respectivo
rendering (atribuir cor e sombras s superfcies dos objectos para
transmitir a ideia de tridimensionalidade).
1.2 Noo de Referencial
Um referencial um sistema de eixos coordenados onde se
expressam vectorialmente todas as entidades a serem representadas.
O AutoCAD trabalha com dois tipos de referenciais ortogonais
(lembre-se que um referencial ortogonal tal que os seus eixos fazem
ngulos de 90 entre si):
Referenciais bidimensionais;
Referenciais tridimensionais.
Todas as entidades so constituidas por um conjunto mais ou
menos extenso de pontos e para serem localizadas no referencial,
deve-se utilizar um sistema de localizao desses pontos, assente num
tratamento matemtico da questo.
1.3 Tipos de Coordenadas
Definimos a localizao de pontos num referencial, recorrendo
s coordenadas desses pontos. As coordenadas so listas de nmeros.
AutoCAD R14 para Windows
Curso de Introduo 6
Existem dois tipos de coordenadas a estudar:
1.3.1 Cartesianas
Considerando um referencial bidimensional, este dar origem a
um sistema de dois eixos coordenados: x e y.
As coordenadas cartesianas de um ponto P qualquer desse
espao, sero do tipo:
P =( dx , dy ) Em AutoCAD dx,dy
O primeiro valor, dx, representa a distncia origem da
projeco horizontal do ponto P e o segundo valor, dy, representa a
distncia origem da sua projeco vertical.
1.3.2 Polares
No sistema de coordenadas polares, os pontos so
representados por uma distncia origem, dl, e pelo ngulo que a
linha representadora dessa distncia faz com o eixo horizontal, ,
medido no sentido directo.
Assim, o ponto P ter as seguintes coordenadas:
P =( dl , ) Em AutoCAD dl<
1.4 Sistemas de Coordenadas
Existe ainda outra diviso que afecta tanto as coordenadas
cartesianas como as polares. Dependendo da referncia que se tome
ao marcar cada ponto, surgiro dois sistemas de coordenadas que se
descrevem a seguir:
x
P
dx
d
y
y
P
d
l
AutoCAD R14 para Windows
Curso de Introduo 7
1.4.1 Absolutas
No sistema de coordenadas absolutas, os pontos so
discriminados em relao origem do referencial. Por outras palavras,
num referencial cartesiano, os valores de dx e dy so sempre, e para
cada um dos pontos, a distncia origem das suas projeces
horizontal e vertical, respectivamente. Num referencial cartesiano, a
distncia sempre relativa origem e o ngulo medido em relao
horizontal, no sentido directo.
1.4.2 Relativas
No sistema de coordenadas relativas, os pontos so
discriminados em relao ao ltimo ponto desenhado. Por outras
palavras, no sistema de coordenadas cartesianas, os valores de dx e
dy so sempre, e para cada um dos pontos, a distncia ao ponto
anterior das suas projeces horizontal e vertical, respectivamente.
Num referencial polar, a distncia sempre relativa ao ltimo ponto
desenhado e o ngulo medido em relao horizontal passando por
esse ponto, medido no sentido directo.
Exemplo:
No sistema de coordenadas absolutas, o ponto Q ser
representado por:
Q =( 2 , 2 ) Em AutoCAD 2,2
Porm, utilizando o sistema de coordenadas relativas e tomando
como ponto de partida o ponto P, as coordenadas do ponto Q passaro
a ser:
Q =( -3 , -1 ) Em AutoCAD @-3,-1
Como SPACE e ENTER tm a mesma funo, nunca introduza
espaos entre as coordenadas.
2. Comear um desenho
Antes de comear a desenhar no AutoCAD, existe um conjunto
de procedimentos que dever seguir para que o seu trabalho seja
P
Q
x
y
AutoCAD R14 para Windows
Curso de Introduo 8
optimizado.
Estes procedimentos so enumerados de seguida:
2.1 Seleco das unidades de trabalho
O AutoCAD possui vrias unidades de medida para utilizar nos
desenhos que so construidos. Veja as diversas representaes
possveis:
Scientific (Notao Cientfica):
Ex: 1.55E+01
Decimal (Notao Decimal com vrgula flutuante):
Ex: 15.50
Engineering (Unidades Inglesas: jarda-polegada)
Ex: 1-3.50
Architectural (Unidades Inglesas: fraccional)
Ex: 1-3
Fractional (Unidades Inglesas: polegadas)
Ex: 15
No que respeita a ngulos, tem-se ainda:
Graus e dcimos de grau
Ex: 42.50
Graus, minutos e segundos
Ex: 42d 30 0.0
Grados
Ex: 47.2222g
Radianos
Ex: 0.7418r
Pontos Cardeais
Ex: N 45d00 E
Neste curso, ir utilizar o modo decimal para as coordenadas e o
modo graus e dcimos de grau para os ngulos.
Dever fazer esta seleco no menu correspondente, que
aparece como fruto da seguinte sequncia:
Format > Units
Nele deve escolher-se a opo Decimal dentro do campo Units e
a opo Decimal Degrees dentro do campo Angles.
AutoCAD R14 para Windows
Curso de Introduo 9
Se carregar no boto Direction aparecer um submenu que
estipula a forma como o AutoCAD desenha os ngulos: em que ponto
dos quadrantes so marcados zero graus e qual o sentido em que a
abertura medida.
Verifique as seguintes seleces neste menu:
Angle 0 Direction: East 0.0
Counter-Clockwise
Embora estas sejam as especificaes com que ir trabalhar,
existem outras opes que podem ser utilizadas noutras situaes.
Tem-se a hiptese de escolher os outros trs principais pontos
AutoCAD R14 para Windows
Curso de Introduo 10
cardeais: North, West e South, bem como estipular um ngulo
arbitrrio que passar a ser o ngulo zero para as medies. Neste
ltimo caso, o boto Pick < ficar activo, o que permitir seleccionar
um ngulo a partir das entidades que se encontrem num desenho.
Note-se que um ngulo pode ser definido por dois segmentos de
recta ou por um arco de circunferncia.
2.2 Modificao do ambiente de trabalho
Considera-se como ambiente de trabalho, tudo o que se
encontra dentro da janela do AutoCAD. Esta decompe-se em:
Menu superior, onde figuram as seguintes entradas: File,
Edit, View, Insert, Format, Tools, Draw, Dimension,
Modify, Bonus, Help;
rea de trabalho, onde iro aparecer todas as entidades
construidas;
rea de introduo de comandos via teclado, constituida
geralmente por trs linhas de texto situadas no fundo da
janela;
Menu lateral (opcional), que dinmico mostra as
diferentes opes medida que se introduzem comandos via
teclado;
Barras de ferramentas (opcional), que nos d um acesso
rpido para construo das principais entidades: linhas,
arcos, circunferncias, polgonos, etc.
Todos estes items (exceptuando o menu superior) podem ser
configurados de acordo com as preferncias do utilizador.
As alteraes podero afectar apenas a sesso de AutoCAD
corrente ou ter um resultado mais permanente, se gravar as
configuraes no ficheiro ACAD.INI como ver mais adiante.
Eis uma tpica janela do programa AutoCAD:
2.2.1 Menu Tools > Preferences
Ao seleccionar Tools > Preferences aparecer a janela
representada mais frente.
Escolha a etiqueta Display.
AutoCAD R14 para Windows
Curso de Introduo 11
No campo Drawing window parameters, pode fazer as
seguintes seleces:
Display AutoCAD screen menu in drawing window
Coloca um menu interactivo dentro da rea de trabalho, que
mudar de aspecto conforme as ferramentas utilizadas
durante a execuo dos desenhos. Escolha esta opo
Display scroll bars in drawing window
Permite a movimentao por desenhos mais extensos atravs
de duas scroll bars: uma vertical e outra horizontal.
Maximize the AutoCAD window upon startup
Sempre que iniciar uma sesso de AutoCAD, a janela ser
automaticamente maximizada, podendo aproveitar assim toda
a rea til do seu ecr. Escolha esta opo.
No campo Text window parameters, pode fazer as seguintes
seleces:
Number of lines of text to show
in docked command line window
Especifica o nmero de linhas para a rea de introduo de
comandos via teclado.
AutoCAD R14 para Windows
Curso de Introduo 12
Number of lines of text in text window to keep in memory
Estabelece o nmero de linhas de comando a guardar no
histrico.
No campo AutoCAD window format, pode fazer as seguintes
seleces:
Boto Colors
Este boto d acesso a uma janela de dilogo de escolha
mltipla. Nesta janela poder modificar os seguintes items:
Graphics Window Background
Graphics Text Background
Graphics Text Color
Text Window Background
Text Window Text Color
Crosshair Color (XOR)
Para modificar as cores da sesso de AutoCAD, deve:
1. Se possuir um monitor monocromtico, a caixa
Monochrome Vectors aparecer seleccionada. Se tiver
problemas com um monitor que funcione com escalas de
cinzentos, tente seleccionar esta opo.
2. Seleccione a rea a modificar no grfico que lhe
fornecido, ou escolhendo um dos items da lista que se
encontra no extremo superior direito da janela.
AutoCAD R14 para Windows
Curso de Introduo 13
3. Seleccione a cor desejada. A cor da amostra altera-se.
4. Pode-se tambm utilizar as barras etiquetadas com as
letras R, G e B (ou escrevendo um nmero entre 0 e 255
na caixa que corresponde aos componentes Red, Green e
Blue da cor.
5. Seleccione OK e novamente OK na janela de dilogo
Preferences para implementar as mudanas feitas.
Para alterar as cores utilizando a palette do Windows,
seleccione o boto System Colors.
Boto Fonts
Este boto d acesso a uma janela de dilogo de escolha
mltipla. Nesta janela poder escolher o tipo de letra e o
tamanho a serem empregues quer na janela de texto, quer na
rea de trabalho.
2.3 Criao de um desenho prottipo
Antes de comear a desenhar no AutoCAD, dever tambm
preparar a rea de trabalho para o efeito. Isto implica delimitar o
espao com as medidas apropriadas.
Neste curso, utilizar-se-o como medidas apropriadas, as de
uma folha A4 ao baixo. Segundo a norma ISO 216, uma folha A4 ao
baixo deve medir 297mm x 210mm.
Fica-se assim com um desenho prottipo que servir de base
para todos os outros desenhos. Poupa-se assim o tempo de
configurao da rea de trabalho para cada desenho que se faa.
AutoCAD R14 para Windows
Curso de Introduo 14
2.4 Limites do desenho
LIMITS
Format > Drawing Limits
O comando LIMITS permite mudar os limites superior e inferior
da rea de desenho, enquanto se trabalha no desenho e ligar ou
desligar o controlo de limites.
Formato: LIMITS
ON/OFF/<Lower left corner> <current>:
Opes:
ON Acciona o controlo de limites, retendo os valores actuais
dos limites. Enquanto o controlo de limites estiver
accionado, o AutoCAD rejeita as tentativas de colocar
pontos fora dos limites do desenho (embora uma
entidade, tal como um crculo, possa comear dentro dos
limites do desenho e extender-se para fora destes).
Tambm gere os limites da grelha visvel.
OFF Desliga o controlo de limites, mas retm os valores dos
limites para a prxima vez que se accionar o controlo de
limites.
Um ponto Especifica um novo valor para o canto inferior esquerdo
dos limites do desenho e resulta numa interrogao
sobre qual o ponto que define o canto superior direito.
ENTER Retm o valor corrente para o canto inferior esquerdo dos
limites do desenho e interroga sobre a localizao do
ponto que define o canto superior direito. Voltando a
carregar em ENTER ou SPACE, reter o valor por defeito
para esse mesmo ponto.
2.5 Comando ZOOM Mudar a Ampliao do Desenho
ZOOM
View > Zoom
O comando ZOOM aumenta ou diminui o desenho na rea de
trabalho.
Formato: ZOOM
All/Center/Dynamic/Extents/Left/Previous/Vmax/
/Window/<Scale(X/XP)>:
AutoCAD R14 para Windows
Curso de Introduo 15
Opes:
All Mostra todo o desenho (todas as layers visveis).
Center Especifica o ponto central e a nova magnitude de
ampliao.
Dynamic Permite-lhe deslocar uma caixa representativa da rea
visvel do ecr volta de toda a poro gerada do desenho
e encolh-la ou alarg-la de uma forma grfica e
dinmica.
Extents Mostra o desenho corrente to ampliado quanto possvel
por forma a caber nos limites do ecr.
Left Especifica o canto inferior esquerdo e a nova magnitude
de ampliao.
Previous Restabelece o zoom prvio.
Vmax Mostra o desenho to pequeno quanto possvel sem
forar a regenerao do mesmo.
Window Designa a rea rectangular a ser ampliada tanto quanto
possvel.
Number Estabelece a escala de ampliao relativamente viso
total definida pelos limites estabelecidos. Valores maiores
que a unidade aumentam o tamanho do desenho; valores
menores que a unidade diminuem.
NumberX Estabelece a escala relativamente ao desenho actual (1X).
numberXP Estabelece a escala relativamente s unidades presentes
no espao da rea de trabalho (1XP).
2.6 Comando GRID Grelha Orientadora
GRID
Status Bar > GRID Duplo clique alterna entre ligado e desligado
O comando GRID controla o aparecimento de uma grelha de
pontos alinhados que ajuda a colocao de entidades no desenho.
Formato: GRID
Grid spacing(X) or ON/OFF/Snap/Aspect
<current>:
AutoCAD R14 para Windows
Curso de Introduo 16
Opes:
Grid
Spacing(X)
Um nmero simples estabelece o espaamento da grelha
em unidades do desenho. Um nmero seguido de um X
(por exemplo: 2X) estabelece o espaamento da grelha
como sendo um mltiplo da resoluo corrente do modo
snap. Um valor igual a zero coloca o espaamento da
grelha igual resoluo do modo snap.
ON Liga a grelha com o espaamento previamente definido.
OFF Desliga a grelha.
Snap Coloca o espaamento da grelha igual resoluo do
modo snap (o mesmo que atribuir um valor zero para o
espaamento).
Aspect Permite criar uma grelha com um espaamento
horizontal e vertical diferente.
Nota: Tambm se pode ligar e desligar a grelha utilizando a tecla F7
ou as teclas de atalho CTRL + G.
2.7 Menu FILE
2.7.1 File > Save As... - Gravar um desenho
Utilize os comandos SAVE, SAVEAS ou QSAVE para gravar as
alteraes que introduzir num desenho.
AutoCAD R14 para Windows
Curso de Introduo 17
O comando SAVE necessita de um nome para o ficheiro e grava
o desenho nele. O comando SAVEAS necessita de um nome para o
ficheiro, grava o desenho e coloca o desenho corrente com o nome
desse ficheiro. O comando QSAVE grava o desenho actual sem
necessitar de um nome para o ficheiro. Se o ficheiro corrente no tiver
nome, o comando QSAVE actua da mesma forma que o SAVEAS.
Se a varivel FILEDIA for zero, pedido que introduza o nome
do ficheiro na linha de comando. Se a varivel FILEDIA for 1, a janela
de dilogo Save As aparece. Em qualquer dos casos, no necessita de
introduzir o tipo do ficheiro no nome: a extenso assumida como
sendo .dwg.
Para fazer com que o AutoCAD grave o seu trabalho
automaticamente em intervalos de tempo especificados, recorra
varivel de sistema SAVETIME.
SAVETIME uma varivel de sistema que guarda em minutos o
intervalo entre duas gravaes automticas do desenho. Atribuindo o
valor zero a esta varivel, desligamos o sistema de gravao
automtica do desenho. O valor armazenado sempre um inteiro e
gravado no ficheiro de configurao do AutoCAD: acad.cfg.
2.7.2 File > Open - Abrir um desenho;
O comando OPEN deixa-o abrir um desenho existente.
Se j se encontrar a trabalhar num desenho antes de introduzir
o comando OPEN, o AutoCAD permite-lhe gravar ou desprezar as
alteraes.
Se a varivel FILEDIA tiver o valor zero, pedido que introduza
o nome do desenho na linha de comando. Inclua os directrios se
AutoCAD R14 para Windows
Curso de Introduo 18
necessitar. Se a varivel FILEDIA tiver o valor um, a janela de dilogo
Open aparece.
J anela de dilogo Open
A janela de dilogo Open deixa-o especificar o nome do ficheiro
que deseja abrir. Usando a caixa de listagem dos directrios, poder
navegar por eles para localizar o ficheiro em questo e depois
seleccionar o seu nome na caixa de listagem dos nomes dos ficheiros.
Se preferir, poder introduzir o nome do ficheiro na caixa de
edio do nome do ficheiro. Certifique-se que inclui a rvore dos
directrios se o ficheiro no se encontrar no directrio seleccionado.
O boto Find File chama a janela de dilogo Find File, que lhe
permitir fazer buscas em directrios, drives mltiplos e estabelecer
critrios de pesquisa, tais como data e hora de criao de um ficheiro.
Verifique a caixa Select Initial View para especificar a vista que
deseja usar quando abrir o ficheiro do desenho. Antes do desenho
aparecer no ecr, o AutoCAD mostrar a janela de dilogo Select Initial
View.
Para abrir um desenho apenas em modo de escrita (de forma a
no proceder a alteraes no ficheiro) verifique a caixa Read Only
Mode.
2.7.3 File > New - Criar um novo desenho.
O comando NEW permite-lhe especificar um ficheiro para um
novo desenho antes de comear a trabalhar, ou criar um novo ficheiro
sem nome no meio de uma sesso de edio.
Formato: NEW
Se j se encontrava a trabalhar num desenho antes de
introduzir o comando NEW, o AutoCAD permite-lhe gravar ou
desprezar as mudanas efectuadas, mostrando a janela de dilogo
Drawing Modification.
Se a varivel de sistema FILEDIA tiver o valor 0, ser-lhe-
perguntado na linha de comando para definir um nome novo para o
desenho. Se a varivel de sistema FILEDIA tiver o valor 1, aparecer a
janela de dilogo Create New Drawing.
AutoCAD R14 para Windows
Curso de Introduo 19
J anela de dilogo Create New Drawi ng
O AutoCAD R14 permite-lhe comear um desenho de trs
formas distintas:
Use a Wizard
Este modo similar a outros programas para Windows. O
utilizador guiado passo-a-passo por um conjunto de procedimentos
que o levaro ao ficheiro de partida para o futuro desenho. Existem
dois modos: Quick Setup o mais rpido, Advanced Setup com
maior nmero de configuraes.
Use a Template
O utilizador poder comear o seu desenho a partir de alguns
ficheiros tipo, includos no AutoCAD. Poder tambm escolher um
desenho prottipo que tenha elaborado anteriormente.
Start from Scratch
O modo mais simples e com menos opes de se comear um
desenho no AutoCAD. Aqui, ter apenas que definir o sistema de
medida utilizado: Ingls ou Mtrico.
Instructions
Este boto dar as informaes necessrias para se comear um
desenho a partir desta nova janela de dilogo.
AutoCAD R14 para Windows
Curso de Introduo 20
3. Entidades
3.1 Criao de entidades
3.1.1 Linhas
LINE
Draw > Line
O comando LINE permite-lhe desenhar linhas rectas. Pode
especificar os pontos finais (endpoints) usando coordenadas 2D ou 3D,
ou a combinao das duas. Se introduzir coordenadas 2D, o AutoCAD
usa a elevao corrente para a componente z do ponto em questo.
Formato: LINE
From point: Introduza as coordenadas de um
ponto.
To point: Introduza as coordenadas de um ponto.
To point: Responda com ENTER ou SPACE para
abandonar o comando.
Para apagar o ltimo segmento de recta sem sair do comando
LINE, introduza u na linha de comando To point. Poder continuar a
linha ou arco prvios respondendo com um espao ou carregando em
ENTER na linha de comando From point:.
Se estiver a desenhar uma sequncia de linhas que formaro
um polgono fechado, poder responder linha de comando To
point: com um c para desenhar o ltimo segmento e fechar o
polgono.
Pode restringir as linhas a serem desenhadas como sendo
verticais ou horizontais recorrendo ao comando ORTHO (F8 liga e
desliga esta opo fazendo duplo clique sobre ORTHO na Status
Bar, provoca o mesmo efeito).
So permitidas coordenadas relativas, cilndricas ou esfricas.
Pode tambm utilizar o snap de objectos para especificar pontos
especiais - fim de linhas, centros de crculos, etc. - de entidades
previamente desenhadas.
Fornece-se de seguida, um exemplo ilustrativo da utilizao
deste comando:
AutoCAD R14 para Windows
Curso de Introduo 21
Command: line
From point:
10,40
to point:
40<30
to point:
70,60
to point:
25<225
to point:
25<-45
to point:
c
3.1.2 Crculos
CIRCLE
Draw > Circle
O comando CIRCLE desenha um crculo como especificado por
um de quatro mtodos.
Formato: CIRCLE
3P/2P/TTR/<Center point>: Introduza um ponto.
Diameter/<Radius>: Introduza um valor para o
raio.
Opes:
3P Trs pontos sobre a circunferncia.
2P Dois pontos que definem o dimetro.
TTR Tangente, tangente e raio
Ponto Central
Ponto Central e Raio
Para especificar o raio, pode designar um ponto da
circunferncia do crculo ou introduzir o valor do raio. Se for mais
conveniente introduzir o dimetro, responda com um d linha de
comando Diameter/<Radius>:.
O crculo tambm pode ser especificado utilizando trs pontos
da circunferncia (responda com 3p quando a linha de comando lhe
pedir o ponto central). Ou designando duas extremidades do seu
AutoCAD R14 para Windows
Curso de Introduo 22
dimetro (responda com 2p). Para estes mtodos pode deslocar o
ltimo ponto ou especificar os pontos de tangncia do modo snap de
objectos.
Tambm poder desenhar um crculo especificando duas linhas
(e/ ou outros crculos) aos quais ele deva ser tangente e um raio.
Introduza ttr para esta opo.
Em todos estes mtodos, o raio do crculo construdo passa a
ser o valor por defeito para a prxima vez que se utilizar o comando
CIRCLE. Isto permite-lhe copiar o ltimo crculo desenhado sem
introduzir muitos dados.
Tambm pode definir um valor por defeito para o raio,
recorrendo varivel de sistema CIRCLERAD.
3.1.3 Arcos
ARC
Draw > Arc
O comando ARC desenha um arco (segmento de um crculo),
especificado por um dos mtodos seguintes:
Trs pontos sobre o arco pretendido;
Incio, centro de curvatura e fim (Start point, Center,
Endpoint);
Incio, centro de curvatura e ngulo incluso (Start point,
Center, included Angle;
Incio, centro de curvatura e comprimento da corda (Start
point, Center, Lenght of chord);
Incio, fim e raio (Start point, Endpoint, Radius);
Incio, fim e ngulo incluso (Start point, Endpoint, included
Angle);
Incio, fim e direco inicial (Start point, Endpoint, starting
Direction).
Continuao de uma linha ou arco prvios:
3 pontos
Formato: ARC
Center/<Start point>: Introduza um ponto.
Center/End/<Second point>: Introduza um ponto.
AutoCAD R14 para Windows
Curso de Introduo 23
Endpoint: Introduza um ponto.
Opes:
A
included Angle. Especifica o ngulo incluso.
C
Center. Especifica o centro de curvatura.
D
starting Direction. Especifica a direco a seguir depois
de se indicar o primeiro ponto do arco.
E
Endpoint. Especifica o ltimo ponto do arco.
L
chord Length. Especifica o comprimento da corda do
arco.
R
Radius. Especifica o raio de curvatura do arco.
Introduza o ponto inicial do arco ou c para especificar em
primeiro lugar o centro (ponto de raio) do arco. Para continuar um
arco ou linha prvios, responda ao primeiro prompt com ENTER.
Direco do arco
Introduza a direco do arco desde o ponto inicial (o arco ser
tangente direco da linha no ponto inicial). Pode introduzir a
direco como um ngulo ou especificando-a apontando para um
ponto singular. Neste caso, o AutoCAD determina a direco como
sendo a linha desde o ponto inicial at ao ponto especificado.
3.1.4 Comando U e UNDO Desfazer Comandos
U
Edit > Undo
O comando U faz com que a operao mais recente seja anulada
( CTRL + Z tem o mesmo efeito). O nome do comando anulado aparece
na linha de prompt.
Formato: U
Introduza o comando U tantas vezes quantas desejar, retroce-
dendo um passo de cada vez, at que o desenho se encontre no seu
estado original. O AutoCAD mostra o comando ou grupo de comandos
afectados sempre que uma operao undo completada com sucesso.
AutoCAD R14 para Windows
Curso de Introduo 24
O comando U o equivalente do comando UNDO 1.
UNDO
O comando UNDO deixa-o anular vrios comandos de uma s
vez e efectuar vrias operaes especiais, como por exemplo marcar
um ponto ao qual deseja retornar se as coisas correrem mal. Quando
introduzir UNDO, o AutoCAD mostra o seguinte:
Formato: UNDO
Auto/Back/Control/End/Group/Mark/<Number>:
Opes:
Auto Requer uma especificao adicional de on ou off. Quando
a opo est on, qualquer operao tirada do menu, por
mais complicada que seja, ser tratada como um
comando singular, reversvel por um nico comando U.
Back Leva o desenho de volta para o estado em que estava
quando a marca mais recente foi introduzida.
Control Limita a operao UNDO ou desactiva-a completamente.
Oferece as seguintes opes:
All Activa o comando UNDO por completo.
None Desactiva os comandos U e UNDO.
One Limita os comandos U e UNDO a uma nica
operao.
End
Group
Faz com que um grupo de comandos seja tratado como
um comando singular para operaes de U e UNDO. Um
grupo, uma vez delimitado, sempre tratado como uma
operao singular e indivisvel
Mark Produz uma marca especial na informao de undo, para
a qual se poder voltar mais tarde atravs do
subcomando Back. As opes Mark e Back ficam
indisponveis se um grupo estiver correntemente activo.
Number Seleccionado por defeito. Especifica o nmero de
operaes precedentes a serem anuladas. O comando
UNDO 1 o equivalente do comando U.
AutoCAD R14 para Windows
Curso de Introduo 25
3.2 Seleco e transformao interactiva de entidades
Para alm de se poder utilizar o teclado para a introduo mais
eficaz de comandos, o AutoCAD permite ainda a utilizao de uma
forma interactiva de manipulao das entidades contidas no desenho.
Ao fazer clique sobre uma entidade, esta aparecer a trao
interrompido e com pequenos quadrados azuis nos seus pontos
notveis. Estes quadrados chamam-se "pegas" (handles).
No exemplo ilustrado, fez-se clique sobre um crculo.
Apareceram cinco handles. As quatro primeiras situadas nos quatro
pontos cardiais e a quinta no centro do crculo.
Para arrastar todo o crculo para uma nova posio, utiliza-se o
quadrado do centro, fazendo a habitual aco drag-and-drop dos
programas do Windows.
Para aumentar o crculo, dever utilizar as "pegas" situadas nos
quatro pontos cardiais.
Note que a qualquer altura pode fazer uma especificao mais
rigorosa de pontos, utilizando o teclado, os menus ou o snap de
entidades.
AutoCAD R14 para Windows
Curso de Introduo 26
3.3 Transformao de entidades
3.3.1 STRETCH Esticar Pores de Entidades
STRETCH
Modify > Stretch
O comando STRETCH permite mover uma poro seleccionada
de um desenho, preservando as ligaes s partes mantidas nos
respectivos lugares. O comando STRETCH afecta as ligaes feitas
com linhas, arcos, traces, slidos, polylines e faces 3D.
Formato: STRETCH
Select objects to stretch by window...
Select objects:
Embora possa utilizar qualquer das formas do AutoCAD para
seleco de entidades no comando STRETCH, dever utilizar uma
seleco do tipo janela pelo menos uma vez. Os objectos podem ser
adicionados ou removidos livremente do conjunto da seleco.
Quando tiver especificado a seleco, o comando STRETCH
pergunta-lhe:
Base point:
New point:
De seguinda, mostra uma linha a tracejado ligada ao ponto de
base introduzido. Depois de escolher o novo ponto, todos os objectos
escolhidos sero movidos ou afectados por stretch conforme
apropriado.
O comando STRETCH comporta-se diferentemente, dependendo
do tipo de entidade que est a ser examinada.
Os endpoints de linhas que caiam dentro da janela de seleco
so movidos; os endpoints fora da janela de seleco permanecem
inalterados.
Os arcos so tratados como linhas, exceptuando que o centro, o
ponto inicial e os ngulos, so ajustados por forma a que a distncia
desde o ponto mdio da corda ao arco seja constante.
Para traces e slidos, os vrtices dentro da janela de seleco
so movidos e os vrtices fora da janela de seleco permanecem
AutoCAD R14 para Windows
Curso de Introduo 27
inalterados.
As polylines so tratadas segmento por segmento, como se
fossem linhas e arcos na sua forma primitiva, ligados entre si. As
polylines fechadas so tratadas convenientemente e a informao
sobre a largura, a tangncia e o ajuste de curvatura no modificada
pelo comando STRETCH.
3.3.2 MOVE Mover Entidades
MOVE
Modify > Move
O comando utilizado para mover uma entidade ou mais do
desenho, de uma localizao para outra.
Formato: MOVE
Select objects:
Base point or displacement: Seleccione um ponto
ou introduza um vector deslocamento.
Second point of displacement: Seleccione um
ponto.
Utilize qualquer mtodo de seleco de entidades para
seleccionar os objectos que pretende mover. Introduza de seguida um
vector deslocamento em x, y e z, ou especifique dois pontos para
indicar a distncia a que os objectos devem ser movidos.
Se designar um ponto base, os objectos seleccionados so
dinamicamente deslocados para a sua nova localizao, a no ser que
esteja atribuido o valor off varivel de sistema DRAGMODE. Se
DRAGMODE est em off e desejar que os objectos sejam deslocados
dinamicamente, introduza drag quando o AutoCAD lhe perguntar
Second point of displacement:.
Todas as formas para introduo de pontos so vlidas para a
linha de comando Base point or displacement. Introduzindo uma
distncia e um ngulo, move os objectos seleccionados de acordo com
a configurao da origem e direco dos eixos da definio corrente de
UCS. Se introduziu um vector deslocamento em x, y e z, introduza
uma resposta nula (carregue em ENTER) pergunta Second point
of displacement:.
AutoCAD R14 para Windows
Curso de Introduo 28
3.3.3 ROTATE Rotao de Entidades
ROTATE
Modify > Rotate
O comando ROTATE pode ser usado para rodar entidades
existentes.
Formato: ROTATE
Select objects:
Base point: Introduza um ponto.
<Rotation angle>/Reference:
Se responder linha de comando <Rotation
angle>/Reference: com um ngulo numrico, ele tido como o
ngulo relativo (nmero de graus) que os objectos iro rodar sobre o
ponto base especificado, desde a sua configurao actual. Um ngulo
positivo produz uma rotao no sentido contrrio ao do movimento
dos ponteiros do relgio; um ngulo negativo produz uma rotao no
sentido do movimento dos ponteiros do relgio.
Se responder ao ltimo prompt com r, poder especificar a
rotao corrente e a nova rotao desejada. O AutoCAD pergunta:
Rotation angle <0>:
New angle:
Pode inclusivamente mostrar ao AutoCAD o ngulo de
referncia (seleccionando, por exemplo, os dois endpoints de uma
linha a ser rodada), e ento especificar o novo ngulo. Pode especificar
o novo ngulo recorrendo definio de um ponto, ou deslocando o
objecto.
3.3.4 SCALE Modificar a Escala de Entidades
SCALE
Modify > Scale
O comando SCALE permite modificar o tamanho de entidades
existentes. O mesmo factor de escala aplicado s dimenses x e y.
Formato: SCALE
Select objects:
AutoCAD R14 para Windows
Curso de Introduo 29
Base point: Seleccione um ponto.
<Scale factor>/Reference: Introduza um nmero
ou r.
Se responder linha de comando <Scale factor>/Reference:
com um nmero, ele tido como um factor de escala relativo, pelo
qual todas as dimenses dos objectos seleccionados sero
multiplicadas. Para aumentar um objecto, introduza um factor de
escala maior que 1. Para encolher um objecto, utilize um factor de
escala entre 0 e 1.
Se responder linha de comando <Scale factor>/Reference:
com um r, poder especificar o comprimento corrente e o novo
comprimento desejado. O AutoCAD perguntar:
Reference length <1>:
New length:
Indique o comprimento de referncia, apontando para dois
endpoints de uma linha a sofrer o factor de escala. Especifique o novo
comprimento definindo um ponto ou deslocando o objecto.
3.3.5 MIRROR Simtrico de Entidades
MIRROR
Modify > Mirror
O comando MIRROR permite desenhar o simtrico de entidades
seleccionadas no seu desenho. Os objectos originais podero ser
apagados (como num MOVE) ou retidos (como num COPY).
Formato: MIRROR
Select objects:
First point of mirror line: Introduza um ponto.
Second point: Introduza um ponto.
Delete old objects? <N>: Introduza Yes, No ou
carregue em ENTER.
A linha de simetria designada, o eixo sobre o qual os objectos
seleccionados daro origem ao novo arranjo simtrico; este eixo pode
posicionar-se sobre qualquer ngulo.
Poder ser sua inteno reflectir uma seco do desenho,
mantendo as anotaes legveis da forma usual. O AutoCAD permite-
lhe isto atravs da varivel de sistema MIRRTEXT.
AutoCAD R14 para Windows
Curso de Introduo 30
3.3.6 ERASE Apagar Entidades
ERASE
Modify > Erase
O comando ERASE permite apagar entidades seleccionadas de
um desenho.
Formato: ERASE
Select objects:
Pode facilmente apagar o ltimo objecto desenhado,
respondendo ao prompt Select objects: com L. Pode apagar uma
seleco prvia respondendo com P.
O comando OOPS pode ser utilizado para anular o ltimo
comando ERASE.
4. Layers
4.1 O que uma Layer?
Pode entender-se uma Layer como sendo um acetato que se
coloca sobre um desenho base.
Para desenhos bastante complexos, a introduo de Layers
resulta numa forma mais fcil de manipular as entidades, pois o que
alterado ou seleccionado numa das Layers, no afectado pelas
entidades que no lhe pertenam.
Existe ainda a possibilidade de ocultar e fechar a edio de
entidades contidas em determinadas Layers, para reduzir a
quantidade de informao visvel.
Nos desenhos tcnicos, frequente atribuir um determinado
tipo de linha a uma determinada Layer.
As Layers distinguem-se umas das outras pelas cores atribudas
s suas entidades.
Existe um conjunto de comandos e de menus que permitem
gerir todas as Layers de um desenho e manipular de forma acessvel
as suas propriedades. Veremos esses procedimentos de seguida.
AutoCAD R14 para Windows
Curso de Introduo 31
4.2 Criao de Layers - Format > Layer
Fazendo Format > Layer chegar seguinte janela de dilogo:
Aqui poder editar novas Layers e existentes, bem como os tipos
de linha do seu desenho.
As opes para Layer so:
Name
Estipula o nome para a Layer. O nome de uma Layer pode incluir at
31 caracteres. Podem conter letras, nmeros, e os caracteres especiais
dolar ($), hfen (-) e underscore (_). Os nomes das Layers no podem
conter espaos.
On/ Off
Liga ou desliga uma determinada Layer. As Layers desligadas so
regeneradas juntamente com o desenho mas no so representadas
no monitor nem na impressoras. Poder desligar as Layers em vez de
"congel-las" (freeze), se tiver que mudar frequentemente uma Layer
do estado visvel para o estado invisvel e vice-versa. Desligando as
Layers, tornando as suas entidades invisveis, evitar a regenerao
de todo o desenho de cada vez que voltar a restaurar a visibilidade.
Quando liga uma Layer que estava desligada, o AutoCAD apenas
regenera as entidades contidas nessa Layer.
Freeze in all viewports
"Congela" uma Layer em todas as vistas criadas para o desenho. Pode
congelar Layers para aumentar a rapidez dos comandos ZOOM, PAN,
AutoCAD R14 para Windows
Curso de Introduo 32
e VPOINT; melhora tambm a performance na seleco de objectos e
reduz o tempo de regenerao para desenhos complexos. O AutoCAD
no representa no monitor, imprime ou regenera entidades de Layers
congeladas. Congele as Layers que pretende que fiquem invisveis por
longos perodos de tempo. Quando descongela uma Layer congelada, o
AutoCAD regenera e mostra no monitor as entidades pertencentes a
essa Layer. Se mudar frequentemente entre os estados de visibilidade
e invisibilidade, utilize antes a opo On/ Off.
Freeze in current viewport
Congela as Layers seleccionadas na vista corrente do desenho. Pode
congelar ou descongelar Layers na vista corrente sem afectar a
visibilidade ou no das Layers nas outras vistas. As Layers congeladas
so invisveis; no so regeneradas nem impressas. Esta faceta util,
por exemplo, se quiser criar uma Layer de anotao que ser visvel
apenas numa vista particular do desenho. Descongelar, restaura a
visibilidade da Layer em questo.
Freeze in new viewports
Congela as Layers seleccionadas nas novas vistas sobre o desenho.
Por exemplo, congelando a Layer das cotas em todas as novas vistas
sobre o desenho, restringe a visualizao das dimenses dessa Layer
em todas as subsequentes novas vistas sobre o desenho, mas no
afecta a visibilidade nas vistas j existentes. Se depois criar uma vista
que necessite da visibilidade dessa Layer, poder ultrapassar a
especificao por defeito, alterando as especificaes dessa nova vista.
Lock
Determina se os objectos nas Layers seleccionadas so editveis.
"Trancar" Layers util quando pretende editar objectos que esto
associados a Layers particulares, mas tambm quer visualizar as
entidades contidas nas restantes Layers. Embora no possa editar
objectos numa Layer trancada, estes ainda sero visveis se as suas
Layers estiverem ligadas e descongeladas. Pode fazer de uma Layer
trancada a sua Layer corrente e tambm pode adicionar-lhe
entidades.
Color
Mostra uma lista de cores disponveis para aplicar s entidades da
Layer correntemente seleccionada. Para especificar uma cor diferente
das cores contidas na lista, escolha Other.
Linetype
Mostra os tipos de linha disponveis para aplicar Layer
correntemente seleccionada. Para ler tipos de linha adicionais, escolha
a etiqueta Linetype e de seguida pressione o boto Load.
AutoCAD R14 para Windows
Curso de Introduo 33
4.2.1 Propriedades para uma nova Layer
Antes de especificar uma nova Layer, dever comear por
carregar mais tipos de linha para a sua sesso de AutoCAD.
Escreva na linha de comando:
Command: -linetype
?/Create/Load/Set: load
Linetype(s) to load: dashed,center
Ao carregar em ENTER aparecer a seguinte janela de dilogo:
Bastar carregar no boto Open para que o AutoCAD leia a
partir do ficheiro ACAD.LIN os tipos de linha pedidos.
Est agora em condies para criar uma nova Layer.
Na J anela de Dilogo Layer & Linetype Properties clique sobre o
boto New para criar uma nova Layer.
Nessa J anela de Dilogo surgir uma nova linha onde poder
introduzir o nome da nova Layer. Mais abaixo, existe uma caixa para o
mesmo efeito.
Dever tambm atribuir outras propriedades nova Layer,
nomeadamente as cores para as suas entidades e o tipo de linha
utilizado.
O aspecto geral ser parecido com a figura seguinte:
AutoCAD R14 para Windows
Curso de Introduo 34
Para mudar para uma determinada Layer, poder utilizar esta
janela de dilogo. Comece por seleccionar uma Layer da lista de
Layers disponveis, carregando de seguida no boto Current.
Como no pode congelar, por exemplo, uma Layer corrente,
poder ter que utilizar este procedimento para mudar primeiro para
uma Layer diferente da que quer congelar.
De seguida apresenta-se uma tabela com as propriedades gerais
de Layers vulgarmente utilizadas para desenhos tcnicos.
Esforce-se por dar nomes curtos e escolher cores entre as 16
primeiras que lhe so sugeridas. Lembre-se da compatibilidade com
verses anteriores do AutoCAD.
Descrio Nome Cor Tipo de Linha
Trao Fino TF Azul Continuous
Trao Mdio TM Amarelo Center
Trao Grosso TG Vermelho Continuous
Trao Interrompido TI Verde Dashed
Cotas COTAS Branco Continuous
Hatch HATCH Cinzento Continuous
AutoCAD R14 para Windows
Curso de Introduo 35
4.3 Mudana entre Layers
A mudana entre Layers facilitada pela presena de uma barra
de ferramentas especfica para Layers e propriedades de objectos:
De uma forma interactiva e simples poder facilmente trocar de
Layers, editar as suas propriedades e definir o tipo de cor e tipo de
linha para as entidades seleccionadas.
5. Complementos
5.1 Snap de entidades
Pode obter-se melhores resultados e mais preciso se os pontos
forem calculados a partir dos elementos j contidos no desenho.
Cada entidade possui um determinado nmero de pontos
notveis, que podero ser utilizados como referncia.
Sempre que o AutoCAD pedir a localizao de um ponto, poder
invocar esses pontos notveis atravs de comandos especiais do modo
OSNAP (object snap).
Mostra-se a seguir, uma tabela desses comandos:
Comando cone Descrio
Endpoint Extremidades de Linhas, Arcos e Polylines
Midpoint Pontos Mdios de Linhas, Arcos e Polylines
Center Centros de Arcos, Elipses e Crculos
Node Pontos
Quadrant Quadrantes de Arcos, Elipses e Crculos
Intersection Interseco de Linhas, Arcos, Crculos, etc.
Inserction Pontos de Insero de Blocos, Figuras e Texto
Perpendicular Pontos Perpendiculares a Linhas, Arcos, etc.
Tangent Pontos Tangentes a Arcos, Elipses e Crculos
Nearest Ponto mais prximo pertencente a Entidades
Apparent Int Interseco Aparente de Entidades (Ecr)
Quick Procura o ponto mais prximo para snap
AutoCAD R14 para Windows
Curso de Introduo 36
5.2 Figuras geomtricas especiais
5.2.1 ELLIPSE Desenho de Elipses
ELLIPSE
Draw > Ellipse
O comando ELLIPSE permite desenhar elipses.
Formato: ELLIPSE
<Axis endpoint 1>/Center: Introduza um ponto ou
C.
Axis endpoint 2: Introduza um ponto.
<Other axis distance>/Rotation:
Se responder pergunta <Axis endpoint 1>/Center: com C,
o AutoCAD esperar pela especificao do centro da elipse e pelo
endpoint de cada um dos eixos. A pergunta <Other axis
distance>/Rotation: tambm aparece para este mtodo, por isso,
poder especificar a rotao da elipse em vez de especificar o segundo
eixo.
Se introduzir uma distncia como resposta ao prompt <Other
axis distance>/Rotation:, o AutoCAD interpreta-a como sendo
metade do comprimento do outro eixo. Se responder com R, o primeiro
eixo ser assumido como o maior e o AutoCAD perguntar
Rotation around major axis:
O eixo maior agora tratado como o dimetro de um crculo que
ser rodado num determinado valor volta do eixo, at terceira
dimenso. Poder introduzir um ngulo de rotao entre 0 e 89.4
graus.
Se tiver escolhido a opo isomtrica para o modo snap, o
comando ELLIPSE deixa-o desenhar um crculo no corrente plano
isomtrico da forma que se segue:
Formato: ELLIPSE
<Axis endpoint 1>/Center/Isocircle: I
Center of circle: Enter a point.
<Circle radius>/Diameter: Enter a radius
distance or D.
O centro do crculo o ponto central do crculo original tal como
AutoCAD R14 para Windows
Curso de Introduo 37
projectado no plano isomtrico. O raio ou dimetro o raio ou
dimetro do crculo original tal como apareceria projectado.
Pode introduzir o raio numericamente ou designando um ponto
que mostre ao AutoCAD o raio como a distncia desde o centro do
crculo.
Se desejar, poder deslocar dinamicamente o raio.
5.2.2 POLYGON Desenho de Polgonos
POLYGON
Draw > Polygon
O comando POLYGON permite desenhar polgonos regulares
que podem ter entre 3 e 1024 lados. O tamanho do polgono pode ser
especificado pelo raio do crculo ao qual ele encontra-se inscrito ou
circunscrito, ou ainda, pelo comprimento de uma das suas pontas.
Formato: POLYGON
Number of sides <default>: Introduza um nmero
ou carregue em ENTER.
Edge/<Center of polygon>: Introduza um ponto.
Inscribed in circle/Circumscribed about
circle (I/C):
Radius of circle:
Se responder a Edge/<Center of polygon>: com um E, ser
pedido que especifique o primeiro e o segundo endpoints de um dos
seus lados.
Se responder a Inscribed in circle/Circumscribed about
circle (I/C): com I, dever introduzir o raio de um crculo sobre o
qual todos os vrtices do polgono estaro colocados. Poder introduzir
o raio numericamente ou escolher um ponto relativamente ao centro
do polgono. Se escolher um ponto, um vrtice do polgono ser
desenhado nesse ponto. Se responder com C, dever introduzir o raio
de um crculo sobre o qual o ponto mdio de cada um dos lados do
polgono estar colocado. Se escolher um ponto, o ponto mdio de um
dos lados do polgono ser desenhado nesse ponto.
Em qualquer dos casos, poder deslocar o raio do crculo
dinamicamente. Se especificar o raio numericamente, o lado
correspondente ao fundo do polgono ser desenhado de acordo com a
rotao corrente do modo snap.
AutoCAD R14 para Windows
Curso de Introduo 38
Poder especificar o nmero de lados por defeitos para
polgonos, utilizando a varivel de sistema POLYSIDES.
5.3 Construes especiais
5.3.1 CHAMFER Construo de Chanfros
CHAMFER
Modify > Chamfer
O comando CHAMFER corta duas linhas que se intersectam (ou
dois segmentos adjacentes de uma polyline) a uma distncia dada,
desde a sua interseco e liga as duas partes cortadas com uma nova
e nica linha.
Diferentes distncias de corte podem ser estabelecidas para as
duas linhas, e sero retidas com o desenho. Se as linhas especificadas
no se intersectarem, o comando CHAMFER estend-las- at que
isso acontea e depois proceder de acordo com o que foi descrito
acima.
Os chanfros podem ser aplicados a uma polyline inteira,
chanfrando todas as interseces.
Formato: CHAMFER
Polyline/Distances/<Select first line>:
Opes:
P Aplica o chanfro a toda uma polyline.
D Especifica as distncias para o chanfro.
5.3.2 FILLET Suavizar Arestas Vivas
FILLET
Modify > Fillet
O comando FILLET liga duas linhas, arcos ou crculos com um
arco suave de um raio especfico. Ajusta o comprimento das linhas
originais para que acabem exactamente no arco gerado pelo comando
FILLET. Se for utilizada a opo Polyline, poder aplicar fillets a uma
AutoCAD R14 para Windows
Curso de Introduo 39
polyline inteira, ou remover os fillets de uma polyline.
Formato: FILLET
Polyline/Radius/<Select first object>:
Introduza P, R, ou seleccione duas entidades
para aplicar o fillet.
Opes:
Polyline Faz o fillet de uma polyline inteira, ou dos segmentos aos
quais o raio actual de FILLET possa ser aplicado.
Radius Atribui o raio para comandos FILLET subsequentes.
Select first
object
Permite seleccionar a primeira e a segunda linha, arco,
crculo ou segmento de uma polyline.
Nota: Se desejar atribuir um valor para o raio antes de introduzir o
comando FILLET, escreva R e um valor para o novo raio.
Depois, pressione ENTER (para reassumir o comando FILLET) e
seleccione uma polyline ou duas entidades. Poder tambm
controlar o raio corrente do comando FILLET atravs da
varivel de sistema FILLETRAD.
5.3.3 OFFSET Cpia Paralela de Entidades
OFFSET
Modify > Offset
O comando OFFSET constri uma entidade paralela a outra
entidade, designando uma distncia ou atravs de um ponto
especfico. Pode fazer OFFSET de uma linha, arco, crculo, ou de uma
polyline 2D.
Formato: OFFSET
Offset distance or Through <last>:
Select object to offset:
Para fazer o OFFSET de uma polyline 2D, messa a distncia de
offset desde o ponto central da polyline. Tendo seleccionado o objecto,
este aparecer indicado no ecr. Dependendo de ter especificado uma
distncia de offset ou de ter seleccionado a opo Through no prompt
original, ser-lhe- perguntado:
Side to offset:
ou
AutoCAD R14 para Windows
Curso de Introduo 40
Through point:
O offset ento calculado e desenhado. Os objectos
seleccionados so desactivados e o prompt Select object to
offset: reaparece. Pressione ENTER para sar do comando.
5.3.4 BLOCK Nomear Conjuntos de Entidades
BLOCK
Draw > Block > Make
O comando BLOCK permite atribuir um nome a um grupo de
objectos que podem ser inseridos mais tarde, utilizando o comando
INSERT, como uma unidade, em qualquer stio do desenho corrente e
com uma determinada rotao e escala em x e y.
Seguindo as opes de menu acima descritas, aparecer a
seguinte janela de dilogo:
Analisam-se de seguida todos os items presentes.
Block name
Neste campo define-se o nome para o bloco.
Base Point
Define o ponto de insero do bloco. Poder estipular as coordenadas
em X, Y e Z nas caixas respectivas, ou ento seleccionar um ponto do
desenho recorrendo a todas as potencialidades do AutoCAD,
carregando no boto Select Point <
AutoCAD R14 para Windows
Curso de Introduo 41
Select Objects <
Carregando neste boto, ser levado novamente para a rea de
trabalho, onde ir estipular as entidades que devero pertencer ao
bloco.
List Block Names
Faz com que o AutoCAD mostre a lista de nomes usados para os
blocos do desenho corrente.
Retain Objects
Verificando esta caixa, impedir que o AutoCAD apague as entidades
do desenho que pertenam ao bloco definido.
Evidentemente, poder fazer todas estas operaes atravs da
linha de comando:
Formato: BLOCK
Block name (or ?): Introduza um nome.
Insertion base point: Introduza um ponto.
Select objects:
Os objectos seleccionados so apagados medida que so
copiados para o bloco especificado. Se quiser restaur-los, utilize o
comando OOPS.
Se responder ao prompt Block name (or ?): com ? o
AutoCAD apresenta uma lista dos nomes de todos os blocos
correntemente definidos no desenho em questo.
Quando lhe for perguntado por um ponto de insero, designe
um ponto a ser usado como base (referncia) para subsequentes
inseres deste bloco.
Este ser tambm o ponto sobre o qual o bloco poder ser
rodado durante a insero. Um ponto 3D aceite; se omitir a
coordenada em Z, a elevao corrente utilizada.
5.4 Modificaes
5.4.1 Modify > Properties Modificar Entidades
As entidades presentes num determinado desenho, possuem um
conjunto de atributos que as caracterizam. Esses atributos podem ser
modificados utilizando este comando.
Pela forma mais interactiva (seguindo a combinao de menus
Modify > Properties) dever comear por seleccionar a entidade ou
AutoCAD R14 para Windows
Curso de Introduo 42
conjunto de entidades que pretende modificar. Quando estiver
satisfeito com a sua seleco, pressione ENTER. Aparecer a seguinte
J anela de Dilogo:
Aqui poder mudar os atributos das entidades seleccionadas.
Note que tanto a cor como ao tipo de linha, tm a designao
BYLAYER. Isto significa que estas duas propriedades esto
dependentes da Layer que a entidade pertence. Tambm significa
que, se desejar, poder definir uma cor e um tipo de linha diferente do
que especificado pela Layer.
Em alternativa, utilize o command prompt da seguinte forma:
CHPROP
Command: chprop
Pressione ENTER e seleccione com o rato a(s) entidade(s) que
pretende modificar.
Select objects: 1 found
Ao acabar a seleco, pressione ENTER.
Select objects:
Change what property
(Color/LAyer/LType/ltScale/Thickness) ? la
AutoCAD R14 para Windows
Curso de Introduo 43
De entre as possibilidades propostas, escolheu-se mudar a
Layer do objecto.
New layer <CHAMADA>: tg
Por defeito, o AutoCAD invoca o nome da Layer actual.
Introduza o nome da Layer que dever conter o objecto e pressione
ENTER.
Change what property
(Color/LAyer/LType/ltScale/Thickness) ?
Pressione novamente ENTER para abandonar o comando.
5.4.2 EXTEND Estender Entidades
EXTEND
Modify > Extend
O comando EXTEND permite-lhe estender objectos existentes
num desenho por forma a que estes acabem precisamente numa
fronteira definida por um ou mais objectos do desenho.
Formato: EXTEND
Select boundary edge(s)...
Select objects:
<Select object to extend>/Undo:
Pode utilizar qualquer forma de seleco de entidades para
definir os objectos de fronteira. Linhas, arcos, crculos em polylines
2D podem servir como objectos de fronteira. Quando utilizar polylines
2D como fronteira, a informao sobre a sua largura ignorada. Neste
caso, os objectos so extendidos at linha central da polyline.
Os objectos seleccionados so indicados e permanecem assim
durante todo o resto do comando EXTEND.
Quando o prompt <Select object to extend>/Undo:
aparecer, escolha os objectos, apontando para a parte que deseja
estender.
Introduzindo Undo, desfaz a modificao mais recente, voltando
para a primeira mudana feita no corrente comando EXTEND. Linhas,
arcos e polylines 2D abertas podem ser estendidas. Responda com
ENTER para sair do comando.
AutoCAD R14 para Windows
Curso de Introduo 44
5.4.3 TRIM Corte de Entidades
TRIM
Modify > Trim
O comando TRIM permite cortar objectos de forma a que estes
acabem precisamente numa aresta cortante definida por um ou mais
objectos existentes no desenho.
Formato: TRIM
Select cutting edge(s)...
Select objects:
Linhas, arcos, crculos e polylines 2D (linha central de uma
polyline larga) podem servir de objectos fronteira. Todas as entidades
seleccionadas permanecero indicadas durante todo o comando
TRIM.
Uma vez seleccionados os objectos fronteira, o AutoCAD
pergunta:
<Select object to trim>/Undo:
Escolha os objectos a cortar , apontando para a parte do objecto
que deseja eliminar. Responda com U para anular a alterao mais
recente, voltando para a primeira alterao feita durante o corrente
comando TRIM. Responda com ENTER no final do comando.
Se o ponto seleccionado est entre duas interseces, a entidade
apagada entre os dois pontos de interseco. As polylines 2D so
cortadas na sua linha central.
5.5 Estudo de Polylines
PLINE
Draw > Polyline
O comando PLINE desenha polylines, uma sequncia de linhas
e segmentos de arco ligados, tratados como uma nica entidade
singular.
Formato: PLINE
AutoCAD R14 para Windows
Curso de Introduo 45
From point: Introduza um ponto.
Arc/Close/Halfwidth/Length/Undo/Width/<Endpoint
of line>: Introduza um ponto ou seleccione uma
das opes.
Nota: O comando PLINE est por defeito no modo de criao de
linhas, a no ser que seleccione a opo Arc, mudando o
comando para o modo de criao de arcos.
Opes para o modo de criao de linhas:
Arc Muda o comando PLINE para o modo de criao de
arcos.
Close Desenha uma linha desde a posio corrente at ao
ponto inicial, criando um polgono fechado.
Halfwidth Permite-lhe especificar a largura de uma polyline extensa
desde o centro de um dos seus limites. Pergunta pela
largura inicial e pela largura final.
Length Permite especificar o comprimento do novo segmento de
linha. Desenha o novo segmento com o mesmo ngulo do
segmento anterior. Se o segmento prvio era um arco,
produz um segmento de linha tangente ao arco.
Undo Remove a linha ou arco mais recentemente adicionados
polyline.
Width Permite especificar a largura total do prximo segmento
da polyline. Pergunta por uma largura inicial e por uma
largura final.
Endpoint
of line
Especifica o ponto final de um segmento de linha; uma
linha desenhada desde o ponto prvio at ao novo
ponto.
Para alterar uma polyline existente, utilize o comando PEDIT.
5.6 Hatches
BHATCH
Draw > Hatch
Este comando possibilita o preenchimento de uma regio
AutoCAD R14 para Windows
Curso de Introduo 46
fechada no seu desenho com um determinado padro pr-definido.
Isto utilizado por exemplo, em desenho tcnico, para definir as
reas de corte de objectos.
Seguindo a combinao de menus descrita, chegar seguinte
janela de dilogo:
O primeiro passo ser definir a fronteira da regio a preencher.
Conseguir isto de duas maneiras:
Pick Points < Utilizando este boto, dever chamar um
ponto que pertena ao interior da regio. Isto ser o
suficiente para defini-la.
Select Objects < Utilizando este boto, ter que definir
todas as entidades que servem de fronteira regio em causa
(utilize esta opo se encontrar problemas com o mtodo
anterior).
O segundo passo ser definir o padro de preenchimento.
Se clicar sobre o boto Pattern, aparecer uma segunda
janela de dilogo onde poder escolher o tipo de padro a utilizar.
AutoCAD R14 para Windows
Curso de Introduo 47
Para definir o padro de preenchimento, basta escolher um item
da lista ou directamente sobre o desenho desse item. Clique OK.
Voltar janela de dilogo anterior.
Pattern
Nesta caixa de combinao, poder definir um tipo de padro diferente
para o preenchimento.
Scale
Define a escala para o padro. Valores entre 0 e 1 diminuem a escala.
Valores superiores a 1, aumentam.
Angle
Define a inclinao a dar ao padro inicial. Isto mudar o aspecto do
padro.
Preview Hatch <
Este boto leva-o de volta ao desenho, para que verifique o aspecto do
hatch aplicado no seu desenho.
Quando tudo estiver conforme o desejado, seleccione o boto
Apply.
AutoCAD R14 para Windows
Curso de Introduo 48
6. Cotagem
6.1 Algumas consideraes sobre cotagem
Sairia do mbito deste curso fazer uma abordagem exaustiva
aos mtodos de cotagem. Em todo o caso, quando se cota um
desenho, deve ter-se em considerao um conjunto de factores
enunciados de seguida:
As cotas nunca podem estar em falta, ou em demasia.
Existem situaes porm, em que uma cota colocada para
facilitar a leitura do desenho, mesmo estando redundante.
Cotas redundantes vm sempre entre parntesis;
Distncias entre eixos devem vir sempre cotadas;
Deve colocar-se sempre o atravancamento do desenho (altura
e largura mximas).
6.2 O comando DIM
O acesso cotagem feito atravs do comando DIM. A sada do
comando DIM pode ser feita a partir da opo EXIT, ou recorrendo
tecla ESC.
Dentro do comando DIM existem opes de cotagem
propriamente dita e um grupo de opes auxiliares que permitem por
exemplo, a fixao dos parmetros de cotagem. As opes de cotagem
so:
ALIGNED para cotagem alinhada;
HORIZONTAL para cotagem de medidas horizontais;
VERTICAL para cotagem de medidas verticais:
ANGULAR para cotagem angular;
DIAMETER para cotagem de dimetros sobre curvas;
RADIUS para cotagem de raios sobre curvas;
LEADER para inscrio de comentrios;
CENTER para marcar centros de circunferncias;
AutoCAD R14 para Windows
Curso de Introduo 49
6.3 Variveis de sistema associadas cotagem
Os parmetros que o AutoCAD utiliza para a criao das cotas,
podem ser especificados ao gosto do utilizador atravs das variveis de
sistema a seguir enumeradas. Entre parntesis aparecem os valores
indicados para estas variveis (note que os valores indicados no
coincidem com os valores por defeito - ser portanto, de boa poltica,
incluir estas definies no seu ficheiro prottipo).
DIMSCALE (1.0) Factor de escala geral sobre variveis que digam
respeito a dimenses.
DIMASZ (3.5) Tamanho das setas.
DIMCEN (2.0) Dimenso da marca de centro.
DIMEXO (0.0) Folga na origem das linhas de chamada.
DIMDLI (8.5) Espaamento entre linhas de cota (BASeline).
DIMEXE (1.8) Prolongamento da linha de chamada para alm
da linha de cota.
DIMTP Tolerncia positiva.
DIMTM Tolerncia negativa.
DIMTXT (3.5) Altura dos caracteres da cota.
DIMTSZ (0.0) Dimenso da marca ( / ) - no utilizada no
mbito deste curso, recorre-se s setas.
DIMTOL OFF Inscrio de tolerncia nas cotas.
DIMLIM OFF Inscrio da cota superior e da cota inferior.
DIMTIH OFF Cota horizontal quando entre linhas de
chamada.
DIMTOH OFF Cota horizontal quando exterior s linhas de
chamada.
DIMSE1 OFF Eliminao da primeira linha de chamada.
DIMSE2 OFF Eliminao da segunda linha de chamada.
DIMTAD ON Cota sobre a linha de cota.
AutoCAD R14 para Windows
Curso de Introduo 50
DIMASO Dimensionamento associativo. Quando ON, as
linhas, arcos, setas e texto de uma cotagem, so
desenhados como entidades individuais.
DIMSHO Se ON, o dimensionamento associativo ir
recalcular e projectar medida que so
deslocados.
DIMTOFL Se ON, a linha de cota desenhada entre as
linhas de chamada, embora o texto seja
colocado fora.
DIMTIX Se ON, o texto desenhado entre as linhas de
chamada, mesmo quando, numa situao
normal, fosse colocado fora.
DIMSOXD Suprime a extenso da linha de cota. Se ON, s
funciona se DIMTIX estiver em ON.
Vous aimerez peut-être aussi
- NBR9050-Acessibilidade 2015Document162 pagesNBR9050-Acessibilidade 2015Aline Tortoretto100% (1)
- 13 - Custo Operacional de Maquinas AgricolasDocument42 pages13 - Custo Operacional de Maquinas AgricolassouseuPas encore d'évaluation
- 1 Introdução Aos MotoresDocument128 pages1 Introdução Aos MotorestatiamaralPas encore d'évaluation
- 13 - Custo Operacional de Maquinas AgricolasDocument42 pages13 - Custo Operacional de Maquinas AgricolassouseuPas encore d'évaluation
- 13 - Custo Operacional de Maquinas AgricolasDocument42 pages13 - Custo Operacional de Maquinas AgricolassouseuPas encore d'évaluation
- 6 Combustao Gasolina PDFDocument105 pages6 Combustao Gasolina PDFsouseuPas encore d'évaluation
- Emprural Mod1Document68 pagesEmprural Mod1souseuPas encore d'évaluation
- Avaliação de iluminação em ambientes de trabalhoDocument66 pagesAvaliação de iluminação em ambientes de trabalhoMarcelo AntunesPas encore d'évaluation
- Higiene Ocupacional Ruído PDFDocument212 pagesHigiene Ocupacional Ruído PDFNilton Cezar Negrini Negrini67% (9)
- 1 Introdução Aos MotoresDocument128 pages1 Introdução Aos MotorestatiamaralPas encore d'évaluation
- Emprural Mod1Document68 pagesEmprural Mod1souseuPas encore d'évaluation
- Manual sobre ergonomia e segurança no trabalhoDocument92 pagesManual sobre ergonomia e segurança no trabalhosouseuPas encore d'évaluation
- A Economia e Políticas EconômicasDocument24 pagesA Economia e Políticas EconômicassouseuPas encore d'évaluation
- Emprural Mod1Document68 pagesEmprural Mod1souseuPas encore d'évaluation
- 3 CombustiveisDocument28 pages3 CombustiveisnsuetaPas encore d'évaluation
- Estudo de Tempos e Métodos para Determinação do Tempo PadrãoDocument35 pagesEstudo de Tempos e Métodos para Determinação do Tempo PadrãosouseuPas encore d'évaluation
- 1 Introdução Aos MotoresDocument128 pages1 Introdução Aos MotorestatiamaralPas encore d'évaluation
- Análise de Investimentos em Produtos Florestais Do Setor Primario e SecundarioDocument36 pagesAnálise de Investimentos em Produtos Florestais Do Setor Primario e SecundariosouseuPas encore d'évaluation
- Substituição de EquipamentosDocument8 pagesSubstituição de EquipamentossouseuPas encore d'évaluation
- Substituição de EquipamentosDocument18 pagesSubstituição de EquipamentossouseuPas encore d'évaluation
- Alocação de Recursos Financeiros em Projetos de RiscoDocument13 pagesAlocação de Recursos Financeiros em Projetos de RiscosouseuPas encore d'évaluation
- 13 - Custo Operacional de Maquinas AgricolasDocument42 pages13 - Custo Operacional de Maquinas AgricolassouseuPas encore d'évaluation
- 13 - Custo Operacional de Maquinas AgricolasDocument42 pages13 - Custo Operacional de Maquinas AgricolassouseuPas encore d'évaluation
- Guia sobre matemática financeira com cálculos de juros simples e compostos, análises de investimentos e maisDocument74 pagesGuia sobre matemática financeira com cálculos de juros simples e compostos, análises de investimentos e maissouseuPas encore d'évaluation
- Carregamento de madeira: análise técnica de carregador florestalDocument14 pagesCarregamento de madeira: análise técnica de carregador florestalsouseuPas encore d'évaluation
- ApostilaEconomiaDeEngenharia 2008Document141 pagesApostilaEconomiaDeEngenharia 2008Vinícius Lazzeres NovatzkiPas encore d'évaluation
- Manual RISK SimulatorDocument221 pagesManual RISK SimulatorsouseuPas encore d'évaluation
- Introdução Ao Ambiente Estatístico RDocument290 pagesIntrodução Ao Ambiente Estatístico RsouseuPas encore d'évaluation
- Apostila Maquinas AgricolasDocument88 pagesApostila Maquinas Agricolasd-fbuser-6050490780% (5)
- Apostila hp12CDocument33 pagesApostila hp12CsouseuPas encore d'évaluation
- Manual de Plantas ComestiveisDocument15 pagesManual de Plantas ComestiveisElieser SantosPas encore d'évaluation
- Rolando Nassau - Ambientes Do Culto IIDocument3 pagesRolando Nassau - Ambientes Do Culto IIIVANTEOLOGIAPas encore d'évaluation
- Serra Talhada Pereiras e CarvalhoDocument149 pagesSerra Talhada Pereiras e CarvalhoKraus Diniz CoelhoPas encore d'évaluation
- Diretrizes revalidação medicina via judicialDocument17 pagesDiretrizes revalidação medicina via judicialandrei kistPas encore d'évaluation
- Manual de Montagem - Carport Duplo - Rev5Document15 pagesManual de Montagem - Carport Duplo - Rev5wandersoniluminadoPas encore d'évaluation
- Orçamento Familiar: Educação FinanceiraDocument18 pagesOrçamento Familiar: Educação Financeiraeu.maysilva1995100% (1)
- Seminovos em Belo Horizonte CarbigDocument1 pageSeminovos em Belo Horizonte CarbigVictor SantosPas encore d'évaluation
- Relatorio Eng Da Producao e A Profissao (Jonesigley Da Silva Duraes RU 4443925Document2 pagesRelatorio Eng Da Producao e A Profissao (Jonesigley Da Silva Duraes RU 4443925Jonesigley da Silva DurãesPas encore d'évaluation
- Gestão de Custos da Lavanderia HospitalarDocument34 pagesGestão de Custos da Lavanderia HospitalarDuan Correia100% (1)
- Tratamentos térmicos em aço médio carbonoDocument26 pagesTratamentos térmicos em aço médio carbonoLorena MeloPas encore d'évaluation
- Dark Wood 011102033Document90 pagesDark Wood 011102033jandersondtdPas encore d'évaluation
- Anatomia TireoideeparatireoideDocument38 pagesAnatomia TireoideeparatireoidethiagomedruasPas encore d'évaluation
- Manual UFCD 8598Document209 pagesManual UFCD 8598marianampmartinss_69Pas encore d'évaluation
- Importância do lúdico na aprendizagem infantilDocument6 pagesImportância do lúdico na aprendizagem infantilVivianeLindinhaPas encore d'évaluation
- Como entender a BíbliaDocument30 pagesComo entender a BíbliaRicardo NojosaPas encore d'évaluation
- Partilha de Imovel em IRC e No Socio PT18751 1 de Março2017Document14 pagesPartilha de Imovel em IRC e No Socio PT18751 1 de Março2017Americo AraujoPas encore d'évaluation
- Eixo Tematico PreconceitoDocument2 pagesEixo Tematico PreconceitoFelipe CavalcantePas encore d'évaluation
- Análise Linguística 2Document8 pagesAnálise Linguística 2minatinhuhkunPas encore d'évaluation
- A importância da psicomotricidade no desenvolvimento infantilDocument52 pagesA importância da psicomotricidade no desenvolvimento infantilSandro Farias100% (4)
- Aula2 MhsDocument24 pagesAula2 MhsFelipe MorganPas encore d'évaluation
- Genealogia ConstelacoesDocument50 pagesGenealogia Constelacoesraviresck100% (1)
- Relatório 2 - Movimento Sobre Um Trilho de Ar HorizontalDocument11 pagesRelatório 2 - Movimento Sobre Um Trilho de Ar HorizontalAna CostaPas encore d'évaluation
- Sistema nervoso: estrutura e funções principaisDocument1 pageSistema nervoso: estrutura e funções principaisGabriela PiresPas encore d'évaluation
- O Livro Sem Título de Um Autor Sem Nome - Dr. Jorge AdoumDocument58 pagesO Livro Sem Título de Um Autor Sem Nome - Dr. Jorge AdoumValeria Ribeiro100% (1)
- As quatro sugestões para mudançaDocument3 pagesAs quatro sugestões para mudançaRegina CoeliPas encore d'évaluation
- Macrodantina PDFDocument3 pagesMacrodantina PDFDiego FelixPas encore d'évaluation
- Risoto de Frango - Cozinha TécnicaDocument3 pagesRisoto de Frango - Cozinha TécnicaCasa CasaPas encore d'évaluation
- Lista de Geometria Circunferencias e Quadrilc3a1teros1Document6 pagesLista de Geometria Circunferencias e Quadrilc3a1teros1zilmarsoares5618Pas encore d'évaluation
- PLANIFICAÇÃODocument4 pagesPLANIFICAÇÃOAna NevesPas encore d'évaluation
- Língua e comunicaçãoDocument3 pagesLíngua e comunicaçãoAlessandra NunesPas encore d'évaluation