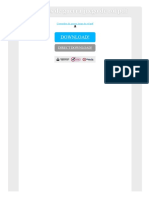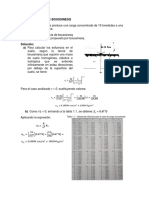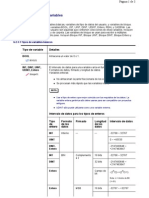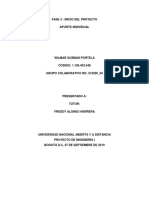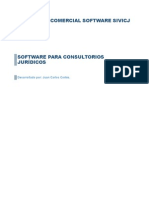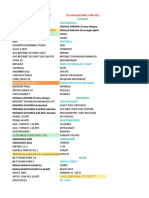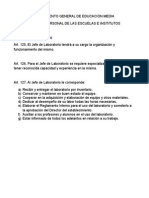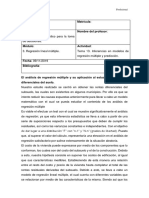Académique Documents
Professionnel Documents
Culture Documents
Microsoft Word y Excel
Transféré par
Luis Villafuerte Cueva0 évaluation0% ont trouvé ce document utile (0 vote)
31 vues20 pagesCopyright
© © All Rights Reserved
Formats disponibles
DOCX, PDF, TXT ou lisez en ligne sur Scribd
Partager ce document
Partager ou intégrer le document
Avez-vous trouvé ce document utile ?
Ce contenu est-il inapproprié ?
Signaler ce documentDroits d'auteur :
© All Rights Reserved
Formats disponibles
Téléchargez comme DOCX, PDF, TXT ou lisez en ligne sur Scribd
0 évaluation0% ont trouvé ce document utile (0 vote)
31 vues20 pagesMicrosoft Word y Excel
Transféré par
Luis Villafuerte CuevaDroits d'auteur :
© All Rights Reserved
Formats disponibles
Téléchargez comme DOCX, PDF, TXT ou lisez en ligne sur Scribd
Vous êtes sur la page 1sur 20
APELLIDOS: ARIAS CASTILLO
NOMBRES: ERIKSON GUILLER
INSTRUCTOR: CHRISTHIAN JESUS SALINAS LUNA
CENTRO DE FORMACON: SENATI CFP HUACHO
TAREA: MICROSOFT EXCEL
MICROSOFT WORD
Microsoft Word es un software destinado al procesamiento de textos.
Fue creado por la empresa Microsoft, y actualmente viene integrado en la suite ofimtica Microsoft
Office.
Originalmente fue desarrollado por Richard Brodie para el computador de IBM bajo sistema
operativo DOS en 1983.Versiones subsecuentes fueron programadas para muchas otras
plataformas, incluyendo, las computadoras IBM que corran en MS-DOS(1983). Es un componente
de la suite ofimtica Microsoft Office; tambin es vendido de forma independiente e incluido en la
Suite de Microsoft Works. Las versiones actuales son Microsoft Office Word 2013 para Windows y
Microsoft word 2011 para Mac. Ha llegado a ser el procesador de texto ms popular del mundo.
Resea histrica
En sus inicios, Word tard ms de 5 aos en lograr el xito en un mercado en el que se usaba
comnmente MS-DOS, y cuando otros programas, como Corel WordPerfect, eran mucho ms
utilizados y populares.
La primera versin de Microsoft Word fue un desarrollo realizado por Charles Simonyi y Richard
Brodie, dos ex-programadores de Xerox contratados en 1981 por Bill Gates y Paul Allen. Estos
programadores haban trabajado en Xerox Bravo, que fuera el primer procesador de texto
desarrollado bajo la tcnica WYSIWYG (What You See Is What You Get); es decir el usuario
poda ver anticipadamente, en pantalla, el formato final que aparecera en el impreso del
documento. Esta primera versin, Word 1.0, sali al mercado en octubre de 1983 para la
plataforma Xenix MS-DOS; en principio fue rudimentario y le siguieron otras cuatro versiones muy
similares que no produjeron casi impacto en las ventas a usuarios finales.
La primera versin de Word para Windows sali en el ao 1989, que si bien en un entorno grfico
result bastante ms fcil de operar, tampoco permiti que las ventas se incrementaran
notablemente. Cuando se lanz al mercado Windows 3.0, en 1990, se produjo el real despegue. A
Word 1.0 le sucedieron Word 2.0 en 1991, Word 6.0 en 1993. El posterior salto en los nmeros de
versin se introdujo a fin de que coincidiera con la numeracin del versionado de Windows, tal
como fue Word 95 y Word 97. Con la salida del Windows 2000 (1999) tambin surgi la versin
homloga de Word. La versin Word 2002 emergi en la misma poca que el paquete Microsoft
Office XP, en el ao 2001. Un ao despus le sigui la versin Microsoft Word 2003.
Posteriormente se present Microsoft Word 2007 junto con el resto de aplicaciones del paquete
Office 2007, en esta versin, Microsoft marc un nuevo cambio en la historia de las aplicaciones
office presentando la nueva interfaz Ribbons ms sencilla e intuitiva que las anteriores (aunque
muy criticada por usuarios acostumbrados a las versiones anteriores). La versin ms reciente
lanzada al mercado es Microsoft Word 2013, en el mismo ao en el que sali el sistema Microsoft
Windows 8.
Microsoft Word es en el 2009 lder absoluto en ese sector del mercado, contando con alrededor de
500 millones de usuarios (cifras de 2008);
2
y si bien ya ha cumplido sus 25 aos,
3
contina su
liderazgo; pero ya los procesadores de texto basados en la red y las soluciones de cdigo abierto
comenzaron a ganarle terreno.
El 11 de agosto de 2009, el juez Leonard Davis de la Corte Federal de los EE.UU. en el Distrito
Este de Texas, Divisin Tyler, emiti una orden judicial por la que debe ponerse en prctica dentro
de 60 das la prohibicin de la venta de Microsoft Word en los Estados Unidos,
4
despus de
aceptar las reclamaciones que Microsoft infringi deliberadamente la patente EE.UU. 5787449 en
poder de la empresa canadiense i4i con base en Toronto que describe la utilidad de la estructura
de la edicin por separado (por ejemplo, SGML, XML) y el contenido de los documentos de
Microsoft Word, originalmente implementada en 1998, en editor de i4i XML add-on para Microsoft
Word con el nombre S4.
5
El juez Davis tambin orden a Microsoft pagar a i4i 40 millones dlares
de daos mayores por infraccin deliberada as como otros gastos, una sentencia en adicin a la
sentencia de 200 millones dlares contra Microsoft en marzo de 2009.
6
trajes de Patentes se han
interpuesto en los tribunales del Distrito Este de Texas, como es conocido por favorecer a los
demandantes y por su experiencia en casos de patentes.
7
Antes de entrar en la escuela de leyes
en 1974, el juez Davis trabaj como programador de computadoras y analista de sistemas
8
.
Microsoft ha presentado una mocin de emergencia en la que pidi la suspensin de esa decisin.
En su peticin, la empresa afirma que es "gastar un enorme capital humano y financiero para hacer
su mejor esfuerzo para cumplir con el plazo del tribunal de distrito de 60 das". Adems de que la
alegacin de la de patentes en el corazn de esta cuestin ya ha sido provisionalmente rechazada
por la Oficina de Patentes de EE.UU. tras un nuevo examen de la patente.
9
Conceptos bsicos de estilo en Word
Microsoft Word 2010 facilita el uso de los estilos sin que sea necesario tener grandes
conocimientos sobre ellos.
Este artculo explica cmo funcionan los estilos para ahorrarle tiempo y hacer que la apariencia de
su documento sea buena; tambin explica la relacin entre estilos y otras dos caractersticas: los
estilos rpidos y los temas.
En este artculo
Los estilos ahorran tiempo y hacen que la apariencia de su documento sea buena
Formato de caracteres y estilos
Estilos, estilos rpidos y temas
Estilos personalizados
Los estilos ahorran tiempo y hacen que la apariencia de su documento sea buena
Una de las mejores cosas de usar un procesador de texto es que puede crear documentos que
tengan una apariencia profesional.
Los ttulos tienen una fuente que contrasta con el cuerpo del texto.
Los prrafos estn separados por el espacio adecuado.
Se reflejan elementos como listas con vietas.
El texto resaltado est en un color de contraste.
El documento puede incluir incluso elementos especiales como ndices.
Utilizar estilos
En lugar de usar el formato directo, puede usar estilos para aplicar formato a su documento, ya que
puede aplicar de forma rpida y sencilla un conjunto de formatos de forma coherente en todo el
documento.
Un estilo es un conjunto de caractersticas de formato, como el nombre de fuente, el tamao, el
color, la alineacin de prrafo y el espaciado. Algunos estilos pueden incluir, incluso, bordes y
sombreado.
Por ejemplo, en lugar de realizar tres pasos distintos para aplicar formato al ttulo como 16 puntos,
negrita y Cambria, puede obtener el mismo resultado en un paso aplicando el estilo Ttulo 1
integrado. No tiene que recordar las caractersticas del estilo Ttulo 1, Para cada ttulo del
documento, solo tiene que hacer clic en el ttulo (no tiene ni que seleccionar todo el texto) y hacer
clic en Ttulo 1 en la galera de estilos.
Si decide que desea usar subttulos, puede usar el estilo Ttulo 2 integrado, que est diseado para
acompaar al Ttulo 1.
Los estilos rpidos que ve en la galera de estilos estn diseados para funcionar juntos. Por
ejemplo, el estilo rpido Ttulo 2 est diseado para estar subordinado en apariencia al estilo
rpido Ttulo 1.
El texto principal del documento obtiene automticamente el formato de estilo rpido Normal.
Los estilos rpidos se pueden aplicar a prrafos, pero tambin a palabras individuales y
caracteres. Por ejemplo, puede resaltar una frase aplicando el estilo rpido nfasis.
Si aplica formato a un texto como parte de una lista, cada elemento de la lista obtiene el formato
automticamente con el estilo rpido Prrafo de lista.
Si ms adelante decide que desea que los ttulos tengan un aspecto diferente, puede cambiar los
estilos Ttulo 1 y Ttulo 2, y Word actualiza automticamente todas las apariciones del documento.
Tambin puede aplicar un conjunto de estilos rpidos distinto o un tema diferente para cambiar el
aspecto de los ttulos sin realizar cambios a los estilos.
Los estilos integrados activan caractersticas de ahorro de tiempo
Los estilos integrados (Ttulo 1, Ttulo 2, etc.) tambin tienen otras ventajas. Si usa los estilos de
ttulo integrados, Word puede generar un ndice automticamente. Adems, Word tambin usa los
estilos de ttulo integrados para crear el Mapa del documento, que es una cmoda caracterstica
para desplazarse por documentos extensos.
SUGERENCIA Prubelo. Si tiene un documento que use los estilos de ttulo integrados, bralo y,
en la ficha Vista, en el grupo Mostrar u ocultar, active la casilla Mapa del documento. Haga clic
en un ttulo del mapa del documento para saltar a la parte correspondiente del documento.
Formato de caracteres y estilos
Word proporciona varios tipos de estilos:
Los estilos Carcter y Prrafo determinan el aspecto de la mayora del texto en un documento.
Algunos estilos funcionan como tipos de caracteres y como tipos de prrafos, y se conocen como
estilos vinculados.
Los estilos de Lista determinan el aspecto de las listas, incluidas las caractersticas como el estilo de
las vietas o el esquema de numeracin, la sangra y el texto de las etiquetas.
Los estilos de Tabla determinan la apariencia de las tablas, incluidas las caractersticas como el
formato del texto de la fila de encabezados, las cuadrculas y los colores de nfasis para filas y
columnas.
Puede obtener ms informacin sobre cmo agregar listas y tablas a su documento en el sitio web
de soporte de Office.
Estilos de carcter, prrafo y vinculados
Los estilos de carcter, prrafo y vinculados aparecen en el grupo Estilos en la ficha Inicio. Puede
aplicar rpidamente un estilo de la galera de estilos. Para obtener ms informacin sobre cada
estilo, haga clic en el selector de cuadro de dilogo Estilos.
Se abrir el panel de tareas Estilos.
Los estilos de prrafos estn marcados con un smbolo de prrafo: . Puede ver el smbolo de
prrafo en la galera de Estilo rpido, as como en el panel de tareas Estilos. Haga clic en cualquier
parte de un prrafo para aplicar el estilo al prrafo entero.
Los estilos de carcter estn marcados con un smbolo de carcter: a. Haga clic en cualquier
parte de una palabra para aplicar el estilo a la palabra entera. Tambin puede seleccionar ms de
una palabra para aplicar el estilo a ms de una palabra.
Los estilos vinculados estn marcados con un smbolo de prrafo y un smbolo de carcter: a.
Haga clic en cualquier parte de un prrafo para aplicar el estilo al prrafo. Tambin puede
seleccionar una o varias palabras para aplicar el estilo a las palabras que seleccione.
Estilos de carcter
Los estilos de carcter contienen caractersticas de formato que se pueden aplicar a texto, como el
nombre de fuente, tamao, color, negrita, cursiva, subrayados, bordes y sombreado.
Los estilos de carcter no incluyen formato que afecte a las caractersticas del prrafo, como el
interlineado, alineacin de texto, sangra y tabulaciones.
Word incluye varios estilos de carcter integrados, como nfasis, nfasis sutil y nfasis intenso.
Cada uno de estos estilos integrados combina el formato, como negrita, cursiva y color de nfasis
para proporcionar un conjunto coordinado de diseos tipogrficos. Por ejemplo, al aplicar el estilo
de carcter nfasis, se aplica formato al texto como negrita, cursiva y color de nfasis.
Para aplicar un estilo de carcter, seleccione el texto al que desee aplicar formato y, a
continuacin, haga clic en el estilo de carcter que desee.
Haga clic en la palabra a la que desea aplicar formato.
Mueva el cursor sobre los estilos rpidos para obtener una vista previa del formato de su
documento. Cuando seale un estilo de carcter, solo se aplicar formato a la palabra en la que
haya hecho clic. Cuando seale un estilo de prrafo o un estilo vinculado, se aplicar formato a
todo el prrafo. Haga clic en el estilo de carcter que desee usar.
La palabra que seleccione recibir el formato con las caractersticas de estilo que elija.
Estilos de prrafo
Un estilo de prrafo incluye todo lo que contiene un estilo de carcter, pero tambin controla todos
los aspectos de la apariencia de un prrafo, como la alineacin de texto, las tabulaciones, el
interlineado y los bordes.
Por ejemplo, puede tener un estilo de carcter denominado Alerta que aplique formato al texto
como negrita y rojo. Adems, puede tener un estilo de prrafo denominado Ttulo que aplique
formato al texto como negrita y rojo, pero el estilo de prrafo Ttulo tambin centra el texto
horizontalmente y agrega un interlineado de 24 puntos sobre el texto.
En este escenario, si selecciona el prrafo y luego aplica el estilo Alerta, todo el texto del prrafo
recibe el formato como negrita y rojo, pero no cambia nada en cuanto al prrafo. Sin embargo, si
selecciona el prrafo y luego aplica el estilo Ttulo, el texto se cambia a negrita y rojo, se inserta un
espacio adicional antes del prrafo y el prrafo se centra entre los mrgenes de la izquierda y la
derecha.
Word incluye dos estilos de prrafo integrados: Normal y Prrafo de listo. De forma
predeterminada, Word aplica automticamente el estilo de prrafo Normal a todo el texto de un
nuevo documento en blanco. De forma similar, Word aplica automticamente el estilo de prrafo
Prrafo de lista a los elementos de una lista (por ejemplo, cuando se usa el comando Vietas para
crear una lista con vietas).
Para aplicar un estilo de prrafo, seleccione el prrafo al que desee aplicar formato y, a
continuacin, haga clic en el estilo de prrafo que desee.
NOTA Para seleccionar un nico prrafo para aplicar un estilo de prrafo, puede hacer clic en
cualquier parte del prrafo. Para seleccionar ms de un prrafo, haga clic en cualquier parte en el
primer prrafo y arrstrelo a cualquier parte del ltimo prrafo que desee seleccionar. No necesita
seleccionar el prrafo entero.
Estilos vinculados
Un estilo vinculado se comporta como cualquier estilo de carcter o de prrafo, en funcin de qu
seleccione.
Si hace clic en un prrafo o selecciona un prrafo y despus aplica un estilo vinculado, el estilo se
aplica como estilo de prrafo. No obstante, si selecciona una palabra o frase en el prrafo y luego
aplica un estilo vinculado, el estilo se aplica como un estilo de carcter, sin efecto sobre el prrafo
completo.
Por ejemplo, si selecciona (o hace clic en) un prrafo y luego aplica el estilo Ttulo 1, todo el
prrafo recibe el formato con las caractersticas de prrafo y texto de Ttulo 1. Sin embargo, si
selecciona una palabra o frase y luego aplica el Ttulo 1, el texto que haya seleccionado recibe el
formato con las caractersticas de texto del estilo de Ttulo 1, pero no se aplica ninguna
caracterstica del prrafo.
Al seleccionar o hacer clic en un prrafo y aplicar un estilo vinculado, el estilo se aplica a todo el
prrafo.
Al seleccionar una palabra o frase y aplicar un estilo vinculado, el estilo se aplica solo al texto
seleccionado.
Es esto til? Piense en el caso anterior, en el que un estilo de carcter Alerta y un estilo de
prrafo Ttulo aplican formato al texto como negrita y rojo. Si el estilo Ttulo fuera un estilo
vinculado en lugar de un estilo de prrafo, no necesitara un estilo de carcter distinto para dar
formato a palabras y frases. Donde quisiera un ttulo en su documento (negrita, rojo, centrado, con
espacio adicional encima), seleccionara un prrafo y aplicara el estilo vinculado. Donde quisiera
una alerta, seleccionara una palabra o frase y aplicara el mismo estilo vinculado.
Word incluye muchos estilos vinculados integrados, sobre todo estilos de ttulo (Ttulo 1, Ttulo 2,
etc.)
MICROSOFT EXCEL
1. Qu Es Excel?
Excel es un programa que permite la manipulacin de libros y hojas de clculo. En Excel,
un libro es el archivo en que se trabaja y donde se almacenan los datos. Como cada libro puede
contener varias hojas, pueden organizarse varios tipos de informacin relacionada en un nico
archivo.
Utilice hojas de clculo para mostrar y analizar datos. Pueden introducirse y modificarse los datos
simultneamente en varias hojas de clculo y pueden ejecutarse los clculos basndose en los
datos de varias hojas de clculo. Si se crea un grfico, ste puede colocarse en la hoja de clculo
con sus datos correspondientes o en una hoja de grfico.
2. Conociendo Excel
Excel es el ms popular de los programas que manejan libros y hojas de clculo, se estima que
est presente en casi todas las PC del mundo. Por ello la compaa que lo desarrolla (Microsoft) ha
venido mejorando las caractersticas y el desempeo de este conocido programa. Pero veamos
cmo es la pantalla inicial de Excel.
3. Barra De Men
En esta barra se encuentran los comandos disponibles para las diferentes tareas que podemos
llevar a cabo:
Men Archivo: en este men encontramos comandos que nos van permitir la manipulacin de
los archivos que vamos a utilizar. El comando Nuevo permite la creacin de un nuevo documento y
podemos seleccionar de una serie de plantillas o documentos existentes para su creacin. Cuando
se quiere recuperar un documento que ha sido guardado con anterioridad, debemos utilizar el
comando Abrir, all de despliega un cuadro de dialogo, en el cual debemos seleccionar el archivo
que se desea abrir. El comando Guardar, permite grabar los cambios a los documentos que
estamos modificando. Configurar Pgina, sirve para especificar las caractersticas de las Pginas
del documento (tamao, orientacin, etc.). Vista Preliminar le da al usuario una visualizacin
previa de cmo el documento va a salir impreso. Imprimir enva el documento a la impresora,
dependiendo de la manera que se defina en ese cuadro de dialogo.
Men Edicin: Funciones de manipulacin directa de los elementos integrantes del documento, son
las encontraremos en este men. Los dos primeros comandos al comienzo de este men permiten
deshacer o rehacer acciones que se han realizado al texto. Los comandos Cortar, Copiar, y Pegar
tienen un carcter de utilidad bastante notable, ya que permiten con suma facilidad el traslado de
elementos de una regin del documento a otra. Borrar como podr suponerse elimina el texto que
se ha escrito previamente. Seleccionar todo, realiza una seleccin de todo el documento de
principio a fin, esto puede ahorrar tiempo en el caso de que se desee aplicar un formato o cambiar
el tipo de letra a todo el documento. Los comandos Buscar y Reemplazar permiten la localizacin
de una cadena de texto especfica y si se desea ubicarla para reemplazar por alguna otra. Ir a le
indica a Excel que debe desplazarse de acuerdo al criterio del elemento que hemos escogido para
que realice el desplazamiento.
Men Ver: Aqu definimos el aspecto de Excel, para el rea de trabajo y las Barras
de Herramientas. En este men existen las opciones de vista, las cuales permiten definir como se
ve el documento en el rea de trabajo de Excel. Adicionalmente podemos definir cules Barras de
Herramientas, queremos utilizar en Excel. En la opcin Barra de Herramientas existe un submen,
en el cual aparecen las Barras de Herramientas activas, las cuales aparecen con una marca de
verificacin. En caso de querer activar alguna otra, solo es necesario hacer clic y activar la marca
de verificacin. Podemos, adems, visualizar los encabezados o pies de pginas previamente
definidos. Tambin existe un comando de pantalla completa, el cual permite ver el documento sin
Barras de Herramientas, sin reglas ni cualquier otro elemento adicional al cuerpo del texto.
Finalmente podemos ajustar el Zoom o acercamiento del documento, de acuerdo a porcentajes de
acercamiento o de acuerdo a las Pginas que se desee mostrar.
Men Insertar: El men insertar permite la insercin en el documento, de mltiples y variados
elementos como: Celdas, Filas, Columnas, Hojas de Clculo, Grficos, Imgenes, etc. A travs de
este men tambin podemos, definir comentarios, hipervnculos, etc.
Men Formato: Mediante este men tenemos acceso a los comandos que nos van a permitir afinar
el formato de los elementos componentes del documento, como son: las Celdas, Filas, Columnas,
Hojas, etc. Podemos, adems, dejar que Excel le proporcione un formato automtico al documento
o escoger entre un estilo entre una galera de estilos de documentos.
Men Herramientas: Aqu encontraremos herramientas adicionales de Ortografa y Gramtica,
Correccin Automtica, Comparticin de Libros, etc. Puede encontrar tambin herramientas de
proteccin de documentos, Generadores de Macros, Personalizacin del Entorno y Asistentes para
Bsquedas y otras actividades Adems de las opciones de configuracin y de personalizacin del
Excel,
Men Datos: Permite la manipulacin de los datos ingresados a la hoja de clculo. Organiza la
informacin de las filas o listas seleccionadas por orden alfabtico, numrico o por fechas. Permite
Filtrar o seleccionar slo los elementos que desea mostrar de una lista. Puede tambin mostrar un
formulario de datos en un cuadro de dilogo. Puede utilizarlo para ver, cambiar, agregar, eliminar y
buscar los registros de una lista o una base de datos. Adems, permite validar, es decir, define qu
datos son vlidos para celdas individuales o rangos de celdas; restringe la entrada de datos a un
tipo particular como nmeros enteros, nmeros decimales o texto y establece lmites para las
entradas vlidas.
4. Para qu sirve una planilla de clculos?
Su principal funcin es realizar operaciones matemticas de la misma manera que trabaja la ms
potente calculadora-, pero tambin la de computar complejas interrelaciones y ordenar y presentar
en forma de grfico los resultados obtenidos. Adems, Excel 2000 como todas las versiones
avanzadas de planillas de clculos, permiten colocar, ordenar y buscar datos, as como insertar
bloques de texto e imgenes. Los principales elementos de trabajo son:
Fila: Es un conjunto de varias celdas dispuestas en sentido horizontal.
Ttulo de fila: Est siempre a la izquierda y nombra a las filas mediante nmeros.
Columna: Es un conjunto de varias celdas dispuestas en sentido vertical.
Ttulo de columna: Est siempre arriba y nombra a las columnas mediante letras, que en el caso de
Excel 2000 van desde la A hasta la IV. Luego de la columna Z viene la AA, AB, AC, etc.; luego de
la AZ viene la BA, la BB, la BC, etc.; y as sucesivamente.
Celda: Es la interseccin de una fila y una columna y en ella se introducen los grficos, ya se trate
de texto, nmeros, fecha u otros datos. Una celda se nombra mediante el nombre de la columna,
seguido del nombre de la fila. Por ejemplo, la celda que es la interseccin de la fila 29 con la
columna F, se denomina F29.
Rango: Los rangos son una referencia a un conjunto de celdas de una planilla de clculos. Se
definen mediante letras y nmeros. Se denomina mediante la celda de una esquina del rango
(generalmente la superior izquierda), luego dos puntos y la esquina opuesta. Por ejemplo, al rango
que comprende las celdas C4, C5, C6, C7, D4, D5, D6, D7, E4, E5, E6 y E7 se lo denomina C4:E7.
En la figura 2 vemos la representacin del rango de ejemplo.
5. Los libros de cuentas de Excel
Los archivos de Microsoft Word se denominan documentos, los archivos de Microsoft Access se
denominan bases de datos, los archivos de Microsoft PowerPoint se denominan presentaciones. Al
igual que stos, los archivos de Microsoft Excel se denominan libros.
Cada uno de estos libros se compone de una serie de planillas donde se encuentra albergada la
informacin; de esta forma es posible relacionar las planillas y compartir la informacin que se
guarda en ellas. Cada una de estas planillas se denomina hojas.
Para seleccionar una hoja, o sea, mostrar su contenido en la pantalla, se debe hacer simplemente
un click sobre la lengeta de la misma; sta se encuentra en el sector inferior de la pantalla.
Mucho ms que una planilla de clculos
Excel 2000 adems de funcionar como una tpica planilla de clculos nos deja insertar otros
objetos, como grficos, mapas, comentarios, imgenes, sonidos, documentos, presentaciones,
pginas Web y todo tipo de informacin. Al poder insertar todos estos tipos de objetos la planilla de
clculos se hace mucho ms vistosa y elegante.
Excel 2000 es muy relacionable con Access 2000, o sea, con las bases de datos creadas con ste
programa. Al igual que ocurre con el mismo, en las planillas de clculos existen dos conceptos
importantes: campo y registro. En un campo se guardan todos los valores de un tipo de
informacin por ejemplo, los nombres de todas las ciudades americanas-, y en un registro se
guarda un valor concreto de cada campo.
Cmo enviar un libro por correo electrnico y otras opciones: Para hacer esto vamos al men
Archivo, y desplegamos el submen Enviar a.
Cmo ver las propiedades del libro actual: Simplemente vamos a la opcin Propiedades que se
encuentra en el men Archivo. Esta caja de dilogo que se abre se divide en 5 fichas: General,
Resumen, Estadsticas, Contenido y Personalizar.
6. Trabajo con la ventana de Excel 2000
Para trabajar con el tamao y posicin de la ventana de Excel 2000 (obviamente
teniendo Windows 95 o Windows 98), debemos trabajar con el men de control.
Maximizar la ventana de Excel 2000: Para hacerlo presionamos el botn Maximizar de la barra de
ttulo del Excel o bien, en el men de control clickeamos la opcin Maximizar.
Minimizar la ventana de Excel 2000: Para hacerlo presionamos el botn Minimizar de la barra de
ttulo del Excel o bien, en el men de control clickeamos la opcin Minimizar.
Restaurar el tamao de la ventana de Excel 2000: Para hacerlo presionamos el botn Restaurar de
la barra de ttulo (ste aparece slo si la ventana est maximizada) o bien, en el men de control,
elegimos la opcin Restaurar.
Mover la ventana de Excel 2000: Esta operacin la podemos realizar slo si la ventana est en un
tamao medio, o sea, restaurada. Para hacerlo simplemente hacemos un drag and drop
(este mtodo ya fue explicado) sobre la barra de ttulo del Excel, o bien, elegimos la opcin Mover
del men de control, y lo podemos hacer utilizando el teclado.
Cambiar el tamao de la ventana de Excel 2000: Para hacerlo hacemos un drag and drop sobre
cualquiera de los bordes de la ventana de Excel, o bien vamos al men de control y clickeamos la
opcin Tamao. Esto tambin slo lo podemos hacer cuando la ventana de Excel est en el
tamao Restaurado.
Cambiar entre las distintas aplicaciones: Para hacerlo slo debemos presionar su botn en la barra
de tareas, o bien, vamos con Ctrl+Tab y cuando llegamos a la misma soltamos las teclas.
Cerrar el Excel 2000: Para hacerlo podemos optar por cuatro formas: 1- En el men de control,
clickeamos la opcin Cerrar. 2- Presionamos la combinacin de teclas Alt+F4. 3- Vamos al men
Archivo y seleccionamos la opcin Salir. 4- Clickeamos el botn Cerrar que est en la barra de
ttulo del Excel 2000. De cualquier manera, si los libros abiertos no estn guardados, aparecern
sus respectivos cuadros de informacin.
Sobre gustos no hay nada escrito
Para cambiar el formato de la celda o rango seleccionado, hay que seleccionarlo y luego ir al men
Formato y elegir la opcin Celdas. Aparecer un cuadro de dilogo llamado Formato de celdas, el
cual posee seis fichas:
Nmero: La vemos en la figura. Se utiliza generalmente para especificar el tipo de dato que se va a
ingresar. Estos tipos de datos pueden ser: General, Nmero, Moneda, Contabilidad, Fecha, Hora,
Porcentaje, Fraccin, Cientfica, Texto, Especial o Personalizada.
Alineacin: Obviamente posee opciones referentes a la alineacin de los datos ingresados en la
celda o rango, medida generalmente en grados.
Fuente: En esta ficha podemos especificar opciones acerca de la fuente en que se van a visualizar
los datos seleccionados, ya sea el estilo, la fuente propiamente dicha, el tamao, el tipo de
subrayado, el color y varios efectos ms. Tambin podemos ver como en todas las dems fichas
la muestra de lo que estamos haciendo. Casi todos los comandos que estn en esta ficha, los
podemos encontrar en la barra de herramientas Formato.
Bordes: Se utiliza para definir el tipo de lnea y el color de todos los bordes (internos y externos)
que posee el rango seleccionado.
Tramas: Se utiliza para definir el fondo de la celda o rango seleccionado (generalmente un color).
Proteger: Posee unas opciones con respecto a la proteccin del rango o celda seleccionados, o
sea, que se puedan o no ingresar datos.
Otras Opciones Acerca Del Libro Actual
Cmo especificar opciones acerca de la pgina: Para hacerlo, vamos al men Archivo y
clickeamos la opcin Configurar pgina. Aparecer un cuadro de dilogo con cuatro fichas: Pgina,
Mrgenes, Encabezado y pie de pgina, y Hoja.
Pagina
Puede controlar la apariencia, o diseo, de las hojas de clculo impresas si cambia opciones del
cuadro de dilogo Configurar pgina. Las hojas de clculo pueden imprimirse en orientacin
vertical u horizontal; tambin pueden usarse diferentes tamaos de papel. Los datos de la hoja
pueden centrarse entre los mrgenes izquierdo y derecho o superior e inferior. Adems, puede
cambiar el orden de las pginas impresas, as como el nmero de pgina inicial.
Mrgenes
Para establecer los mrgenes de un documento, haga clic en el men Archivo, posteriormente
haga clic en el comando Configurar Pgina y haga clic en la Ficha Mrgenes. Establezca
los valores los mrgenes Superior, Inferior, Derecho e Izquierdo.
Encabezados y Pies de Pgina.
Para basar un encabezado o un pie de pgina personalizados en otro existente integrado, haga clic
en el encabezado o el pie de pgina en las casillas Encabezado o Pie de pgina, respectivamente.
Haga clic en Personalizar encabezado o Personalizar pie de pgina. Haga clic en las casillas
Seccin izquierda, Seccin central o Seccin derecha y en los botones para insertar la informacin
de encabezado o pie de pgina, como el nmero de pgina, que desea incluir en la seccin. Para
introducir texto adicional en e l encabezado o el pie de pgina, escrbalo en las casillas Seccin
izquierda, Seccin central o Seccin derecha. Para iniciar una lnea en una de las casillas de
seccin, presione ENTRAR. Para eliminar una seccin en un encabezado o pie de pgina,
seleccinela en la casilla de seccin y presione RETROCESO.
Hoja
Para seleccionar el rango de la hoja de clculo que desee imprimir, haga clic en el cuadro rea de
impresin y arrastre hacia las reas de las hojas de clculo que desee imprimir. El botn Contraer
dilogo, situado en el extremo derecho de este cuadro de dilogo, desplazar de forma temporal el
cuadro de dilogo para que pueda introducir el rango, seleccionando las celdas de la hoja de
clculo. Cuando haya finalizado, puede hacer clic en el botn otra vez para presentar todo el
cuadro de dilogo.
Seleccione una opcin en Imprimir ttulos para imprimir las mismas columnas o filas como ttulos en
cada pgina de una hoja de clculo impresa. Si desea especificar alguna fila como el ttulo
horizontal de cada pgina, seleccione Repetir filas en extremo superior. Si desea ttulos verticales
en cada pgina, seleccione Repetir columnas a la izquierda. A continuacin, en la hoja de clculo,
seleccione una celda o celdas en las columnas de ttulo que desee. El botn Contraer dilogo,
situado en el extremo derecho de este cuadro de dilogo, desplazar de forma temporal el cuadro
de dilogo para que pueda introducir el rango, seleccionando las celdas de la hoja de clculo.
Cuando haya finalizado, puede hacer clic en el botn otra vez para presentar todo el cuadro de
dilogo.
7. Barra de herramientas estndar
La barra de Herramientas Estndar, permite llevar acabo algunos de los comandos que existen en
la barra de men, pero solamente con un solo clic en uno de los iconos. Para mostrarla u ocultarla,
haga clic en el men Ver, luego ubique la opcin Barra de herramientas y haga clic sobre la opcin
Estndar. Est compuesta por los siguientes botones:
Botn Funcin
Nuevo: Este botn permite la creacin de un nuevo documento de Excel. Haga clic sobre l y de
inmediato se creara un nuevo documento en blanco.
Abrir: Para recuperar un documento que ha sido guardado previamente, haga clic sobre este botn
y ubique la posicin del documento que quiere recuperar.
Guardar: Proporciona un nombre a un documento nuevo y posteriormente lo graba en la ubicacin
que usted especifique. Si el documento ya haba sido grabado previamente, entonces graba los
cambios realizados al documento.
Imprimir: Enva el documento activo a la impresora con las configuraciones realizadas en la opcin
Imprimir del men Archivo.
Vista Preliminar: Muestra el documento tal cual como saldr impreso. Haga clic para activar la Vista
Preliminar, para terminar presione el Botn Cerrar.
Ortografa y Gramtica: Revisa los errores ortogrficos y gramaticales del documento activo.
Cortar: Permite realizar la accin de cortado en un elemento seleccionado. La misma funcin del
comando Cortar del men Edicin.
Copiar: Permite realizar la accin de copiado en un elemento seleccionado. La misma funcin del
comando Copiar del men Edicin.
Pegar: Permite realizar la accin de Pegado en un elemento seleccionado. La misma funcin del
comando Pegar del men Edicin.
Copiar Formato: Copia el formato de un objeto o texto seleccionados y lo aplica al objeto u hoja en
el que haga clic. Para copiar el formato a ms de un elemento, haga doble clic y luego haga clic en
todos los elementos a los que desee dar formato.
Deshacer: Invierte el ltimo comando o elimina la ltima entrada que haya escrito. Para invertir
varias acciones al mismo tiempo, haga clic en la flecha ubicada al lado y a continuacin, haga clic
en las acciones que desee deshacer.
Rehacer: Invierte la accin del comando Deshacer. Para rehacer varias acciones al mismo tiempo,
haga clic en la flecha ubicada al lado y a continuacin haga clic en las acciones que desee rehacer.
Insertar hipervnculo: Inserta o modifica el hipervnculo que se especifique.
Autosuma: Agrega nmeros automticamente con la funcin SUMA. Excel sugiere el rango de
celdas que se va a agregar. Si el rango sugerido no es el correcto, arrastre el rango que desee y, a
continuacin, presione la tecla ENTRAR.
Pegar funcin: Muestra una lista de funciones y sus formatos y permite definir valores para
argumentos.
Orden ascendente: Ordena los elementos seleccionados comenzando por la primera letra del
alfabeto, el nmero menor o la fecha ms antigua, mediante la utilizacin de la columna que
contenga el punto de insercin. Si anteriormente se establecieron otras opciones de ordenacin,
stas permanecern vigentes.
Orden descendente: Ordena los elementos seleccionados comenzando por la ltima letra del
alfabeto, el nmero mayor o la fecha ms reciente, utilizando la columna que contenga el punto de
insercin. Si anteriormente se establecieron otras opciones de ordenacin, stas permanecern
vigentes.
Asistente para grficos: Inicia el Asistente para Grficos, que le indicar los pasos necesarios para
crear un grfico incrustado en una hoja de clculo o modificar un grfico existente.
Mapa: Crea un mapa basado en los datos seleccionados. Los datos deben contener referencias
geogrficas, como abreviaturas de pases o estados. Para configurar la ubicacin y el tamao del
mapa en la hoja de clculo, arrastre el puntero en forma de cruz.
Dibujo: Muestra u oculta la barra de herramientas Dibujo.
Zoom: Escriba una variacin entre el 10 y el 200 por ciento para reducir o aumentar la presentacin
del documento activo.
Ayudante de Office El Ayudante de Office proporciona temas de ayuda y sugerencias para
ayudarle a realizar sus tareas.
8. Barra de herramientas de formato
Provee de las herramientas que permiten aplicar el formato preferido a los elementos integrantes
del documento. Est compuesta por los siguientes botones:
Botn Funcin
Fuente: Cambia la fuente del texto y de los nmeros seleccionados. En el cuadro Fuente,
seleccione un nombre de fuente
Tamao de fuente: Cambia el tamao del texto y de los nmeros seleccionados. En el cuadro
Tamao de fuente, escriba un tamao. Los tamaos del cuadro Tamao de fuente dependen de la
fuente seleccionada y de la impresora activa.
Negrita: Pone el texto y los nmeros seleccionados en formato negrita. Si la seleccin ya est en
negrita, haga clic para quitar este formato.
Cursiva: Pone el texto y los nmeros seleccionados en formato cursiva. Si la seleccin ya est en
cursiva, haga clic en para quitar este formato.
Subrayado: Subraya el texto y los nmeros seleccionados. Si la seleccin ya est subrayada, haga
clic en para quitar este formato.
Alinear a la izquierda: Alinea el texto, nmeros u objetos entre lneas seleccionados a la izquierda
con el borde derecho discontinuo.
Centrar: Centra el texto, nmeros u objetos entre lneas seleccionados.
Alinear a la derecha: Alinea el texto, nmeros u objetos entre lneas seleccionados a la derecha
con el borde izquierdo discontinuo.
Combinar y centrar: Combina dos o ms celdas contiguas seleccionadas para crear una nica
celda. La celda resultante contiene slo los datos situados en la parte superior izquierda de la
seleccin, centrados en la celda. La referencia de celda de una celda combinada es la celda
situada en la parte superior izquierda del rango original seleccionado.
Moneda internacional: Aplica el estilo Moneda internacional a las celdas seleccionadas.
Dependiendo del pas seleccionado en el cuadro de dilogo Configuracin regional de Windows,
puede aparecer el botn Estilo de moneda internacional en lugar del botn Estilo de moneda.
Estilo porcentual: Aplica el Estilo porcentual a las celdas seleccionadas. Para cambiar dicho estilo,
utilice el comando Estilo del men Formato.
Aumentar decimales: Aumenta el nmero de dgitos que se muestran tras la coma decimal en las
celdas seleccionadas.
Disminuir decimales: Disminuye el nmero de dgitos que se muestran tras la coma decimal en las
celdas seleccionadas.
Vous aimerez peut-être aussi
- QCAD - Formato A4Document6 pagesQCAD - Formato A4iescostadelsol_gloriamorenoPas encore d'évaluation
- Informática para Oficinas 6to. (19-1) PDFDocument176 pagesInformática para Oficinas 6to. (19-1) PDFlscpayo2620Pas encore d'évaluation
- Comandos de Guerra Juego de Rol PDFDocument2 pagesComandos de Guerra Juego de Rol PDFAmber0% (1)
- Alcantarillado CivilcadDocument10 pagesAlcantarillado CivilcadrichardlinaresuPas encore d'évaluation
- Tabla Comparativa ALONDRADocument6 pagesTabla Comparativa ALONDRAFranciscoGuadalupeContrerasBarcenasPas encore d'évaluation
- Conceptos y Terminología de EIGRPDocument2 pagesConceptos y Terminología de EIGRPEveling Valdivia RodriguezPas encore d'évaluation
- Fundamentos Del ÁlgebraDocument19 pagesFundamentos Del ÁlgebraOmar Jesús Freyre RoldánPas encore d'évaluation
- SEGUNDO BLOQUE Pensamiento Algoritmico Quiz 2Document8 pagesSEGUNDO BLOQUE Pensamiento Algoritmico Quiz 2Rosa LIa67% (3)
- 1.1. Ecuaciones de BoussinesqDocument4 pages1.1. Ecuaciones de Boussinesqfredy martinez diaz100% (1)
- Modelo de Contrato 2020Document7 pagesModelo de Contrato 2020DigiteachGuayaquilPas encore d'évaluation
- Ea7 Aplicando Las Herramientas de La Calidad 2a ParteDocument8 pagesEa7 Aplicando Las Herramientas de La Calidad 2a Partearturo sanchezPas encore d'évaluation
- SENA Agente InmobiliarioDocument2 pagesSENA Agente InmobiliarioPedro Noe Baquero50% (2)
- Algebra - 1 Tema Pre - InfotecDocument4 pagesAlgebra - 1 Tema Pre - Infotecjose alexander zeña pechePas encore d'évaluation
- Quiz Semana 3Document8 pagesQuiz Semana 3AURA PATRICIA MOLANO VEGAPas encore d'évaluation
- Variables Vijeo Designer 5Document3 pagesVariables Vijeo Designer 5Ancizar AlzatePas encore d'évaluation
- ULLOA PPT ConjuntoDocument22 pagesULLOA PPT ConjuntoAlberto Henry Ulloa LopezPas encore d'évaluation
- Evaluación Módulo 2Document6 pagesEvaluación Módulo 2DENY BUSTAMANTE ARBOLEDA0% (1)
- Aporte Individual Fase 3 - Inicio Del ProyectoDocument5 pagesAporte Individual Fase 3 - Inicio Del Proyectowilmar guzman portela100% (1)
- CalidadDocument54 pagesCalidadEdEsQPas encore d'évaluation
- Puntos ExtrasDocument38 pagesPuntos ExtrasALEX100% (1)
- Tarea Preparatoria 1 ParcialDocument3 pagesTarea Preparatoria 1 ParcialAnonymous R7sLmJPhPPas encore d'évaluation
- Unidad I Programacion Lineal y EnteraDocument75 pagesUnidad I Programacion Lineal y EnteraJose Alberto Cerda CamposPas encore d'évaluation
- Propuesta Comercial Software SivicjDocument4 pagesPropuesta Comercial Software SivicjJuan CortesPas encore d'évaluation
- 07 - Guía Electronica Manual PDFDocument13 pages07 - Guía Electronica Manual PDFleticiaarbelomarreroPas encore d'évaluation
- Practica 13Document4 pagesPractica 13Carmen RiveraPas encore d'évaluation
- Lista de ProgramasDocument5 pagesLista de ProgramasrobyPas encore d'évaluation
- Cómo Imprimir Un Documento de La Computadora en Ambas Caras Del Papel - EHow en EspañolDocument4 pagesCómo Imprimir Un Documento de La Computadora en Ambas Caras Del Papel - EHow en EspañolJuan Carlos Vera MaqueraPas encore d'évaluation
- Trabajo Práctico 3Document4 pagesTrabajo Práctico 3pgirimontePas encore d'évaluation
- Funciones Del Jefe de Laboratorio CCNNDocument5 pagesFunciones Del Jefe de Laboratorio CCNNEdwin FranciscoPas encore d'évaluation
- Evidencia 3 Estadistica y Pronostico para La Toma de DecisiónDocument2 pagesEvidencia 3 Estadistica y Pronostico para La Toma de DecisiónYamil LucasPas encore d'évaluation