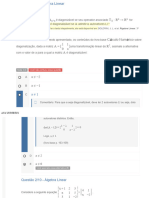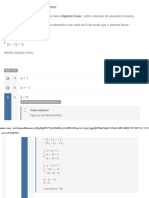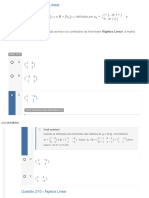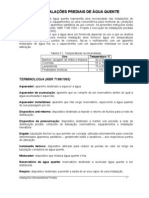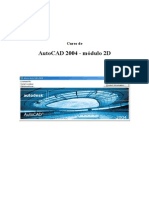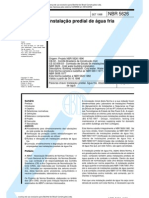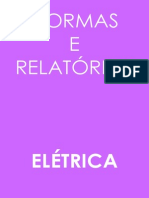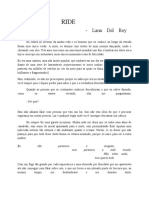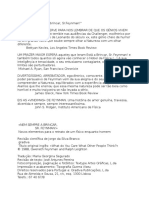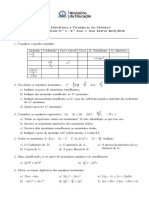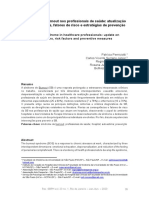Académique Documents
Professionnel Documents
Culture Documents
AUTOCAD1
Transféré par
Alex Sandro0 évaluation0% ont trouvé ce document utile (0 vote)
19 vues370 pagesCopyright
© © All Rights Reserved
Formats disponibles
PDF, TXT ou lisez en ligne sur Scribd
Partager ce document
Partager ou intégrer le document
Avez-vous trouvé ce document utile ?
Ce contenu est-il inapproprié ?
Signaler ce documentDroits d'auteur :
© All Rights Reserved
Formats disponibles
Téléchargez comme PDF, TXT ou lisez en ligne sur Scribd
0 évaluation0% ont trouvé ce document utile (0 vote)
19 vues370 pagesAUTOCAD1
Transféré par
Alex SandroDroits d'auteur :
© All Rights Reserved
Formats disponibles
Téléchargez comme PDF, TXT ou lisez en ligne sur Scribd
Vous êtes sur la page 1sur 370
NDICE
1 Conceitos de desenho a 3 dimenses:
(Apresentao de mtodos de trabalho e coordenadas 3d).
1.1 Noes de trabalho 3D (diferenas com o 2D) 1
1.2 Apresentao em traos gerais das ferramentas 3D nos Pull- Down menus 1
1.3 A coordenada em Z 6
1.3.1 Coordenadas Absolutas 7
Exerccio 1 (cad_c01_ex01)
- 1 Incio do Exerccio 7
- 2 Trmino do Exerccio 8
1.3.1.1 Filtros de Seleco 9
Exerccio 2 (cad_c01_ex02)
- 1 Incio do Exerccio 11
- 2 2Passo Dado no Desenvolvimento do Ex2 11
- 3 3Passo Dado no Desenvolvimento do Ex3 11
- 4 Trmino do Ex2 12
1.3.2 Coordenadas Relativas Cartesianas 12
Exerccio 3 (cad_c01_ex03)
- 1 Incio do Exerccio 14
- 2 Termino do Exerccio 15
2 Comandos de Visualizao:
(Primeiras Ferramentas de Visualizao 3D)
2.1 O que uma vista? 16
Exerccio 4 (cad_c01_ex04)
- 1 Realizao do exerccio 17
2.2 Vistas Isomtricas 19
2.3 Vistas Ortonormadas 21
Exerccio 5 (cad_c01_ex05)
- 1 Escolha da Vista Esquerda 22
- 2 Escolha da Vista de Frente 23
- 3 Escolha da Vista de Fundo 23
- 4 Escolha da Vista Direita 24
2.4 Viewpoint Presets (DDVPoint) 24
2.5 Vpoint 28
2.6 Viewports (Janelas de Visualizao) 33
2.6.1 1, 2, 3, 4 Viewports 34
2.6.2 - Join 35
2.6.3 New Viewports
2.6.3.1 Standard Viewports e preview 36
2.6.3.2 Apply to e Setup 36
2.6.3.3 Change the View to 38
2.6.3.4 New Name 38
Exerccio 6 (cad_c01_ex06)
- 1 Abrir o cad_c01_ex06 39
- 2 Compr 3 Janelas de Visualizalo 39
- 3 Estabelecer mais 3 Janelas de Visualizao 39
- 4 Aparncia da rea desenho 40
- 5 Escolha de Vistas 40
- 6 Escolha de Vistas 41
- 7 Escolha de Vistas 41
3 Planos de Trabalho:
(Primeiras Ferramentas para a Criao e Edio de Planos de Trabalho )
3.1 O que um Plano de Trabalho (SCU)? 42
3.2 Qual a diferena entre um plano de
trabalho (SCU) e uma Vista (View)? 44
3.3 UCS
3.3.1 New UCS 48
Exerccio 7 (cad_c01_ex07)
- 1 Abrir o cad_c01_ex07 54
- 2 Criar um Plano de Trabalho 55
- 3 Desenhar objecto no Plano correcto 55
3.3.2 Orthographic Ucs 61
3.3.3 Move Ucs 63
4 Comandos Tridimensionais:
(Alguns comandos 3D e com opes 3D)
4.1 3D Array
4.1.1 Array Rectangular 66
4.1.2 Array Polar 68
4.2 Mirror 3D 69
4.3 Rotate 3D 74
4.4 Align 78
Exerccio 8 (cad_c041_ex08)
- 1 Abrir o cad_c04_ex08 78
- 2 Atribuir os pontos de referncia 80
- 3 Gravar o exerccio 80
4.5 Opo Project (Trim e Extend)
4.5.1 Trim 80
4.5.2 Extend 84
5 Espessura e Elevao:
(Atribuio de Espessura e Elevao a Elementos 2D)
5.1 Elevao em Relao ao Plano (Elevation) 88
5.2 Espessura de Entidades (Thickness) 90
5.3 Chprop 93
6 Entidades Tridimensionais:
(Criao e Edio de Entidades 3D Lineares e em Forma de Malhas e Superfcies)
6.1 Objectos 3D:
6.1.1 Polilinha 3D 94
6.1.2 - Spline 96
6.2 3D Objectos 100
6.3 3D Surfaces
6.3.1 3D Face/Edge 113
6.3.2 Revolved Surface 117
6.3.3 Tabulated Surface 120
6.3.4 Ruled Surface 121
6.3.5 Edge Surface 123
6.4 Edio de Elementos 3D
6.4.1 Pedit
6.4.1.1 Aplicado a Polilinhas 124
6.4.1.2 Aplicado a Malhas 126
7 Comandos de Opacidade:
(Alguns Comandos de Visualizao de Opacidade 3D)
7.1 Comandos de Visualizao
7.1.1 Hide 130
7.1.2 Shade 131
7.2 Capturar Imagens
7.2.1 Save Image/ View Image 135
7.2.2 Mslide/ Vslide
7.2.3 O que um Script? 137
7.2.4 SlideShow atravs de um Script 138
Exerccio 9 (cad_c07_ex09)
- 1 Abrir o cad_c07_ex09 140
- 2 Guardar 4 Slides de 4 Vistas diferentes 140
- 3 Gravar o exerccio 143
8 Slidos:
(Criao de Objectos Slidos)
8.1 Apresentao dos Slidos 144
8.2 Slidos Nativos 146
8.3 Extruso de Entidades 159
Exerccio 10 (cad_c08_ex10)
- Abrir o cad_c08_ex10 163
- Primeira Extruso 164
- Segunda Extruso 165
8.4 Slidos por Revoluo 165
Exerccio 11 (cad_c08_ex10) - Continuao
- Executar o Revolve 169
8.5 Edio como criao de Slidos
8.5.1 Interference 170
8.5.2 Section 172
8.6 Edio como Modificao de Slidos
8.6.1 Slice 175
8.6.2 Union 176
8.6.3 Subtract 177
8.6.4 Intersect 179
8.7 Edio como Modificao de Faces de Slidos 180
8.8 Edio como Modificao de Arestas de Slidos 196
8.9 Outros Comandos para Slidos
8.9.1 - Imprint/Clean 200
8.9.2 - Separate 201
8.9.3 - Shell 202
8.9.4 - Check 204
8.9.5 - Fillet 205
8.9.6 - Chamfer 206
8.10 Visualizao de Slidos
8.10.1 - Isolines 208
8.10.2 - Facetres 209
8.10.3 - Display Silhouetts in Wireframe 211
9 Comandos de Visualizao:
(Ferramentas Complementares de Visualizao 3D)
9.1 3D Orbit 213
9.2 Named Views 225
9.3 Plan View 229
9.4 Dinamic View 231
10 Planos de Trabalho:
(Ferramentas Complementares para a Edio e Criao de Planos de Trabalho)
10.1 Ucs (Face) 238
10.2 - DDUcs (Named Ucs)
10.1-Named Ucs 241
10.2-Orthographic Ucs 243
10.3-Settings 244
11 Visualizao Realista:
(Processo de Produo de Imagens Fotorealistas)
11.1 O que uma Imagem Renderizada? 245
11.2 Render
- Rendering Type 248
- Rendering Procedure 248
- Rendering Options 251
- Destination 256
- Sub-Sampling 259
11.3 Lights
11.3.1 - Point Light 264
11.3.2 - Spot Light 268
11.3.3 - Distant Light 271
11.4 Scenes 275
11.5 Materials
11.5.1 - Materials 279
11.5.2 - Materials Library 280
11.5.3 - New Materials 284
11.6 - Mapping 290
11.7 Background 293
11.8 Fog 297
11.9 Landscape
11.9.1 - Landscape New 299
11.9.2- Landscape Edit 301
11.9.3- Landscape Library 302
11.10 Preferences 304
11.11 Statistics 305
Exerccio 12 (cad_c11_ex12)
- Conseguir a Perspectiva pretendida 306
- Tratamento de Render 309
- Segunda Extruso 316
12 Pr-Impresso e Impresso:
(Processo de Impresso de Imagens)
12.1 Impresso a Partir do Espao de Modelao 319
12.2 Espao de Composio (Layouts) e Espao de Modelao 321
12.3 Definio de Janelas de Visualizao, Seleco de Vistas
e Perspectivas a Imprimir e Impresso 324
13 Funes Complementares:
13.1 Hyperlink 336
13.2 Insero de ficheiros 339
13.3 Publicao de Desenhos na Internet 341
Exerccio 13 (cad_c13_ex13)
1
Apresentao de mtodos de trabalho e coordenadas 3D
A crescente necessidade de utilizao do AutoCAD no nosso dia a dia
tem vindo ao encontro de uma maior exigncia quer da qualidade do trabalho
executado, quer de um aprofundamento de conhecimentos do programa.
Assim, se at algum tempo atrs as 3 dimenses eram vistas apenas como
uma possibilidade de complemento de um trabalho, hoje em dia assumem
contornos bastante mais carregados, e uma boa perspectiva tem uma
importncia quase vital por vezes numa apresentao a um cliente.
1.1
Noes de Trabalho 3D
Neste captulo apresentam-se algumas noes bsicas e introdutrias
do que envolve o trabalho a trs dimenses.
Poder-se- dizer, que existe uma diferena fundamental entre o
trabalho a 2 e a 3 dimenses, no AutoCAD. Essa diferena passa pela
maneira de encarar cada um desses mdulos, ou seja, no trabalho a 2
dimenses tnhamos acima de tudo ter os comandos sempre presentes e
escolher o melhor para aplicar na situao pretendida. No trabalho a 3
dimenses essa situao tambm se verifica, mas com uma condicionante,
que o facto de praticamente nunca conseguirmos aplicar correctamente os
comandos dados, se no perceber-mos previamente o racocionio que est
como base e que funciona como condicionante de todo este trabalho. Este
raciocinio envolve duas noes perfeitamente definidas e distintas, que so
as Vistas e os Planos. A partir do momento em que se perceba bem a
diferena entre estas duas funes, ento estamos aptos a percorrer a
caminhada da evoluo dos conhecimentos 3D.
1.2
Apresentao em Traos Gerais das Ferramentas 3D nos Menus
Descendentes
Para iniciar o estudo deste mdulo do AutoCAD, vamos fazer uma
primeira abordagem s ferramentas 3D. Espera-se que desta forma, exista
uma familiarizao com a quantidade de ferramentas que se dispe para este
tipo de trabalho, e da sua localizao.
Vamos em primeiro lugar, tomar contacto com o Menu descendente
VIEW, onde se encontram todos os comandos que nos permitem alterar a
visualizao do desenho, quer seja a nvel de funcionalidade de trabalho
1 CAPITULO CONCEITOS DE DESENHO A 3 DIMENSES
2
(aproximar ou afastar a imagem, dividir a rea de desenho), quer a nvel de
alterao do aspecto grfico do mesmo (colorir, atribuir materiais, luzes,etc).
Menu Descendente View
Assim, neste Menu descendente, encontramos 8 comandos que nos
interessam, e so eles :
Figura 1- Menu descendente View
VIEWPORTS - Permite a diviso da rea de desenho em reas
menores (viewports), podendo ter cada um desses Viewports caracteristicas
independentes. Permite ainda na criao de um layout, a visualizao das
entidades criadas no Model Space.
NAMED VIEWS Permite a gravao de Vistas, que podero ser
utilizadas mais tarde. Entenda-se por Vista, a posio do Observador em
relao ao Objecto.
3D VIEWS - Conjunto de ferramentas que permitem a escolha da
melhor posio de Visualizao da pea por parte do Observador (VIEWS).
3D ORBIT Activa uma funo de visualizao muito interactiva, onde
a escolha do melhor ponto de vista do Observador passa s por a
manipulao do cursor.
HIDE, SHADE E RENDER - Trs comandos que nos permitem
visualizar os objectos com mais realismo, onde o Hide apenas mostra a
opacidade, sem qualquer outro tipo de efeito. O Shade mostra-nos a
opacidade dos objectos mas j com um sombreamento e o Render ser a
funo mais realista onde podemos atribuir desde Materiais a Luzes, entre
muitas outras opes.
DISPLAY Tem a opo Ucs Icon que controla apenas a aparncia
Visual, dos Semi- Eixos positivos do X e do Y que aparecem no canto inferior
esquerdo da rea de desenho. No AutoCAD este smbolo tem o nome de
UCS ICON (Utilizator Coordinate System Icon).
3
Menu descendente Insert
O INSERT o Menu descendente seguinte, onde existem algumas
ferramentas de adquirem uma grande importncia no desenvolvimento do
trabalho 3D. Ser a este menu descendente que nos devemos dirigir se
quisermos inserir algum objecto no nosso desenho ou importar algum ficheiro
para o AutoCAD.
Figura 2- Menu descendente Insert
3D Studio, Acis File, Drawing Exchange Binary, Windows Metafile e
Encapulated PostScript Permite a importao de qualquer ficheiro que
respeite cada um destes formatos.
Ol ObjectsOLE (Object Linking and Embedding) Oferece a
possibilidade de atribuir uma escala correcta aos objectos que so inseridos
no AutoCAD, como por exemplo imagens.
Image Manager Permite a insero de imagens no ficheiro, podendo
ns estar a trabalhar quer no Model Space, quer a realizar um Layout.
Hyperlink Permite estabelecer uma ligao de referncia a um outro
qualquer ficheiro de desenho ou de texto.
Menu descendente Format
No Men descendente FORMAT temos apenas um comando que tm uma
relao directa com o trabalho 3D.
Figura 3- Menu descendente Format
4
Thickness Permite atribuir uma espessura (altura) s entidades 2D.
Esta espessura desenvolve-se ao longo do eixo dos Z.
Menu descendente Tools
O Menu descendente seguinte a envolver comandos que se relacionem com
o trabalho 3D, ser o TOOLS, onde encontramos uma serie de ferramentas
que assumem uma importncia vital para o desenvolvimento deste tipo de
trabalho.
Figura 4- Pll Down Menu Tools
AutoCAD DesignCenter Embora este no seja especificamente um
comando 3D, poder rentabilizar em muito este tipo de trabalho,
principalmente na insero de blocos 3D.
Run Script Comando bastante til em apresentaes 3D, visto que
permite realizar um SlideShow (Sucesso automtica de slides), sendo um
slide uma imagem capturada com extenso SLD.
Display Image Permite a gravao e a visualizao de imagens.
Named UCS Com este comando podemos gravar Planos de
Trabalho que podem ser restabelecidos noutras ocasies. Entenda- se por
Plano de Trabalho, a rea de trabalho definida por dois eixos de coordenadas
que j nos so familiares, que so o do X e o do Y. Assim, com esta funo
podemos gravar novas posies que estes eixos de coordenadas podero vir
a assumir. Este ser um tema (Planos de Trabalho) estudado mais em
pormenor mais a diante.
Orthographic UCS - Conjunto de ferramentas que permitem a escolha
da melhor posio dos Planos de Trabalho (UCS), pr-definidos.
Move UCS Permite a definio de uma nova Origem do Plano de
Trabalho, ou seja, o estabelecimento de um novo 0,0 dos eixos dos X e dos
5
Y.
New UCS Permitem a escolha personalizada da nova posio dos
Planos de Trabalho.
Options Tem alguns parmetros que dependentemente da sua
configurao, tm bastante influncia no trabalho 3D.
Menu descendente Draw
No Menu descendente DRAW, temos alguns dos comandos que permitem
realizar objectos 3D.
Figura 5- Men descendente Draw
3D Polyline Semelhante polilinha 2D, com a particularidade de
poder ser feita fora do Plano de Trabalho.
Surfaces Tipo de objectos 3D que funcionam por meio de superfcies
ou conjunto de superfcies (malhas).
Solids Modelao slida. Este tipo de criao de objectos 3D permite
interaces fsicas entre os objectos, como unies, subtraces,
interseces, entre outras.
Menu descendente Modify
Por fim, temos o Menu descendente MODIFY, onde se encontram aqueles
comandos que nos permitem modificar as entidades 3D existentes. Assim,
neste Menu descendente interessam salientar os seguintes comandos:
Trim e Extend Comandos que j nos so muito familiares das 2
6
dimenses, mas que como havemos de ver tm uma varivel especifica para
as 3 dimenses.
Chamfer e Fillet semelhana dos comandos anteriores, estes
tambm j nos so familiares das 2 dimenses, mas tm aplicaes muito
teis para as 3 dimenses.
3D Operation Quatro aplicaes similares s duas dimenses, mas
com aplicaes especificas para as 3 dimenses, como o caso do 3D Array
ou do Rotate 3D, entre outros que sero abordados mais tarde.
Solids Editing Conjunto de ferramentas que nos permitem editar
(modificar) slidos. Neste ponto surgem muitas novidades nesta verso do
AutoCAD 2000.
Figura 7- Menu descendente Modify
Esta abordagem muito superficial feita a estes comandos apenas teve a
inteno de apresentar a diversidade de ferramentas que vamos necessitar
para trabalhar com as 3 dimenses do AutoCAD. Desta forma, espera-se
ento que por esta altura o aluno j se comece a identificar mais com o
ambiente de trabalho e a dismitificar o que nele envolvido.
1.3
A Coordenada em Z
So algumas as possibilidades ou solues que dispomos para executar o
trabalho a 3 dimenses, mas aquela que est na base de todo o raciocnio
3D, ser a utilizao da terceira coordenada do sistema de eixos, que ser a
coordenada em Z, e que representa a profundidade dos objectos.
At agora para quem trabalhava a duas dimenses apenas desenhava
7
entidades em X e em Y, nunca saindo desse universo bidimensional que o
plano de trabalho.
1.3.1 - Coordenadas Absolutas
A introduo desta terceira coordenada feita da seguinte maneira: X,Y,Z
Para melhor elucidar esta noo pode-se analisar a Figura 8 que representa
uma linha. Essa linha teve o seu ponto inicial no (6,4,0) em (X,Y,Z),
Figura 8 Exemplo da utilizao das Coordenadas Absolutas
respectivamente. O segundo ponto ter os valores de (8,4,8) em (X,Y,Z),
respectivamente.
O anterior exemplo foi dado utilizando as Coordenadas Absolutas, que se
caracterizam pela referncia de pontas absolutos no espao, ou seja pontos
que tm sempre a mesma posio no espao, independentemente do ponto
de vista do observador. Para melhor apreenso do funcionamento deste tipo
de coordenadas, vamos abrir o Ex1, onde ser dada uma figura que ser
completada pelo aluno segundo a utilizao deste tipo de coordenadas.
Exerccio 1
Ao abrir o cad2_c01_ex01 apresentado um quadrado, que ter 100
unidades de lado, e ter de ser completado de maneira a formar um cubo. O
Exerccio ter o seguinte aspecto, de incio:
8
Figura 9 (cad2_c01_ex01) Aspecto inicial do Exerccio
Sendo assim, os passos a dar para completar o cubo atravs das
Coordenadas Absolutas, sero os seguintes:
1 Command: line
Specify first point: 50,50
Specify next point or [Undo]: 50,50,100
Specify next point or [Undo]: 150,50,100
Specify next point or [Close/Undo]: 150,150,100
Specify next point or [Close/Undo]: 50,150,100
Specify next point or [Close/Undo]: 50,50,100
Aps fazer uma linha a passar por os pontos acima indicados, o desenho ter
o seguinte aspecto:
Figura 10 - (cad2_c01_ex01) Aspecto do exerccio aps o primeiro passo
No segundo passo, s teremos de unir os pontos que constituiro as arestas
pretendidas.
2 Command: line
Specify first point: 150,50
9
Specify next point or [Undo]: 150,50,100
Command: line
Specify first point: 150,150
Specify next point or [Undo]: 150,150,100
Command: line
Specify first point: 50,150
Specify next point or [Undo]: 50,150,100
Figura 11 (cad2_c01_ex01) Aspecto final do exerccio
1.3.1.1 Filtros de Seleco
Ainda relacionados com este tipo de coordenadas
esto os Filtros de Seleco. Temos duas maneiras
distintas de aceder a estes filtros, e so elas atravs
do Menu Osnap (Fig. 12), e atravs da linha de
comando (Fig.13).
A utilizao dos Filtros de Seleco torna-se til nos
casos em que no so conhecidos um ou dois valores
das coordenadas (X e Y por exemplo) pretendidas e
falta-nos uma terceira coordenada (z), da qual se
sabe o valor. Nesses casos poder-se-o ento aplicar
os Filtros, bastando para tal dar a indicao de qual o
ponto vamos tomar X e Y como referncia para
depois s nos ser perguntado qual o valor que
queremos atribuir em Z.
O procedimento para a utilizao destas funes
bastante simples, e nada como um pequeno exemplo,
seguido de um exerccio para melhor perceber estas funes. Desta forma,
vamos imaginar a situao de se ter um segmento de linha j desenhado
(Fig.14), e de se querer comear um outro cujo seu ponto inicial coincida com
um dos Endpoints da linha dada, mas tenha uma altura diferente.
OSNAP
Menu Descendente
VIEW
cones Correspondentes
No Tem
Linha de Comando
.X .Y .Z .XY .XZ .YZ
10
Figura 14 Linha desenhada no Plano de Trabalho
Desta forma, depois de executarmos o comando Linha, vamos aos Filtros de
Seleco e escolhemos XY, porque so estes valores que nos interessem
que fiquem retidos. Depois de escolhida a opo XY, s temos de dar o ponto
de referncia, que no caso o Endpoint da linha existente (Fig. 15), para de
seguida responder questo que nos colocada na Linha de Comando, que
o valor em Z a atribuir (Fig.16).
Figura 15 Escolha do Ponto de Referncia
Figura 16 Pergunta do Valor de Z
Respondida a esta questo o ponto de imediato marcado, com os mesmos
valores em X e Y, do ponto dado como referncia, valores esses que ns
nunca soubemos, e com o valor em Z indicado.
11
Exerccio 2
Vamos de seguida abrir o Exerccio 2 (cad2_c01_ex02). Ao abrirmos o
exerccio aparece-nos um quadrado (Fig.17), que vamos ter de copiar.
Figura 17 Aspecto inicial do Exerccio 2 (cad2_c01_ex02)
Vamos fazer esta cpia quer em Y, quer em Z, portanto o primeiro passo a
dar o seguinte:
1 - Command: copy
Select objects: 1 found
Select objects:
Aps seleccionar o quadrado vamos ter de indicar a partir de que ponto que
faremos a cpia.
2 - Specify base point or displacement, or [Multiple]: end of
A seguir quando pedida a nova posio do ponto de deslocamento, nessa
altura teremos de recorrer Filtros de Seleco. Uma vez que queremos
indicar o valor em Y e em Z, teremos de Filtrar o valor de X, para que fique
retido.
3 - Specify second point of displacement or <use first point as
displacement>: .x
Figura 18 Marcao da nova posio do ponto de deslocamento com a prvia marcao do
Filtro de Seleco Pretendido (X).
Feito este passo o aluno s ter de indicar os valores pretendidos quer em Y,
quer em Z.
12
4 - Specify second point of displacement or <use first point as
displacement>: .x
of (need YZ): 50,200
Figura 19 Aparncia final do Exerccio
Respondidos os valores de Y e Z, a cpia executada com sucesso.
Como o aluno j poder ter percebido, este tipo de coordenadas j eram de
alguma maneira familiares das duas dimenses. Assim como estas, tambm
podemos utilizar outras que apresentam muitas semelhanas com a forma
como eram utilizadas nas duas dimenses.
1.3.2 - Coordenadas Relativas Cartesianas:
A utilizao deste tipo de coordenada, assim como nas duas dimenses, tem
muitas semelhanas com a utilizao das coordenadas absolutas. Esta
semelhana deve-se ao facto de tambm os valores serem dados pela ordem
de X,Y,Z, mas com a diferena de que agora tambm vai ser utilizado um
smbolo j nosso conhecido, que o da Arroba (@).
Assim a utilizao deste tipo de coordenadas faz-se da seguinte
maneira: @X,Y,Z
Desta forma, e a para exemplificar pode-se dar novamente o exemplo da
realizao de uma linha, que parta de um ponto por ns definido e que depois
vai ser completada atravs das Coordenadas Relativas Cartesianas.
13
Figura 20 Exemplo de coordenadas Relativas Cartesianas
Aps ter sido dado o ponto inicial, que no caso foi o ponto 6,4,0, recorre-se s
Coordenadas Relativas Cartesianas para terminar a linha.
Assim, pode-se por exemplo querer que a linha ande 2 unidades em X, 0 em
Y, e 8 em Z.
Figura 21 Exemplo de coordenadas Relativas Cartesianas
Desta forma s tem de se colocar a Arroba antes dos valores da coordenada.
Ao ser colocada a Arroba, o ltimo ponto por ns dado passa a ser o novo
0,0,0, tal como j sabemos das duas dimenses, e a seguir s temos de
referir quanto queremos que a linha ande em X,Y,Z. A coordenada a dar ser
ento @2,0,8.
Para melhor apreenso das Coordenadas Relativas Cartesianas, vamos abrir
o terceiro exerccio (cad2_c01_ex03) e completa-lo. O Exerccio bastante
parecido com o anterior, mas a maneira de o desenvolver vai ser s atravs
das coordenadas atrs referidas.
14
Exerccio 3
Figura 22 (cad2_c01_ex03) Aspecto inicial do exerccio
Ao abrir o exerccio, deparamo-nos com um rectngulo que iniciado no
ponto 50,50, e que passa por os restantes pontos assinalados. Assim, para
alm de reparar-mos que o rectngulo tem 200 unidades de comprimento por
100 de largura, ainda adiantado que o paraleleppedo a realizar ter
50unidades de altura.
Os passos a dar sero os seguintes:
Em primeiro lugar, vamos completar o topo da Figura.
1 - Command: line
Specify first point: 50,50
Specify next point or [Undo]: @0,0,50
Specify next point or [Undo]: @200,0,0
Specify next point or [Close/Undo]: @0,100,0
Specify next point or [Close/Undo]: @-200,0,0
Specify next point or [Close/Undo]: @0,-100,0
Figura 23 (cad2_c01_ex03) Aspecto do exerccio aps a realizao do 1 passo
15
Aps ter sido dado este primeiro passo, resta-nos unir os pontos que faltam
para completar o resto das arestas.
2 - Command: line
Specify first point: 50,150
Specify next point or [Undo]: @0,0,50
Specify next point or [Undo]:
Command: line
Specify first point: 250,50
Specify next point or [Undo]: @0,0,50
Specify next point or [Undo]:
Command: line
Specify first point: 250,150
Specify next point or [Undo]:@0,0,50
Specify next point or [Undo]:
Figura 24 (cad2_c01_ex03) Aspecto do exerccio aps a realizao do 2 passo
Com este pequeno exerccio podemos reparar que a utilizao deste tipo de
coordenadas nos podero rentabilizar o tempo gasto no trabalho, em relao
s absolutas. Mas, as absolutas so a base terica do trabalho
tridimensional, e portanto convm no coloc-las de parte de maneira a
carem no esquecimento.
Espera-se que no final deste primeiro captulo, o aluno j se sinta mais
ambientado e vontade com o trabalho a 3 dimenses. A partir, desta
introduo ao trabalho tridimensional, vamos comear a aprofundar nossos
conhecimentos nesta rea. Essa, evoluo neste estudo vai fazer-se nos
prximos captulos, atravs de um desenvolvimento terico acompanhado por
pequenos exerccios prticos para uma melhor apreenso por parte do aluno
dos assuntos abordados.
16
2 CAPITULO COMANDOS DE VISUALIZAO
Primeiras Ferramentas de Visualizao 3D
Como j foi referido, o bom controlo da terceira coordenada (Z), torna-
se fundamental como base para o trabalho tridimensional. Mas, logicamente,
essa ferramenta s por si, torna-se perfeitamente ineficaz, neste tipo de
trabalho. Deste modo, temos de nos enriquecer com mais comandos, para
podermos produzir com o menos tipo de dvidas possvel, e com a eficcia
desejada.
2.1
O que uma Vista?
Uma das ferramentas mais importantes para o desenvolvimento do trabalho
3D, o controlo das vistas, ou seja, a Posio do Observador (nosso olhar),
em relao pea que est a ser executada.
A noo que o aluno ter de ter, a de que nas 2 dimenses, a posio do
nosso olhar em relao ao plano de trabalho era perpendicular, como est
exemplificado de uma maneira esquemtica na Figura 1.
Figura 1 Posio do observador no trabalho bidimensional
17
Desta forma, por mais que se tente, nunca haveremos de conseguir visualizar
a tridimensionalidade do trabalho que est a ser executado, se no
mudarmos a posio do nosso olhar, Figura 2.
Figura 2 Observador a olhar perpendicularmente para o Plano de Trabalho (esquerdo) e a
olhar segundo uma Vista Perspectica (Direita).
Para um melhor entendimento do que aqui estamos a tratar vamos fazer um
pequeno exerccio prtico. Para a realizao deste exerccio podemos pegar
num exemplo atrs referido, que de realizar um cubo atravs das
coordenadas absolutas.
Desta maneira, vamos gravar este exerccio com o nome de cad2_c02_ex04,
e percorrer os seguintes passos:
1 - Command: line
Specify first point: 50,50
Specify next point or [Undo]: 150,50
Specify next point or [Undo]: 150,150
Specify next point or [Close/Undo]: 50,150
18
Specify next point or [Close/Undo]: 50,50
Specify next point or [Close/Undo]: 50,50,50
Specify next point or [Close/Undo]: 150,50,50
Specify next point or [Close/Undo]: 150,150,50
Specify next point or [Close/Undo]: 50,150,50
Specify next point or [Close/Undo]: 50,50,50
Specify next point or [Close/Undo]:
Figura 3 Aspecto do exerccio (cad2_c02_ex04)aps ter sido dado o primeiro passo
Aps ter sido dado este primeiro passo, deparamo-nos com uma situao em
que apesar de termos dado valores em Z, ou seja, de termos trabalhado
tridimensionalmente, o aspecto da figura continua a ser o de um rectngulo.
Ora, esta situao ocorre, porque continuamos a olhar o objecto de cima,
quando j deveramos estar a olhar o objecto segundo uma perspectiva
qualquer.
Figura 4 Aspecto do exerccio (cad2_c02_ex04) aps ter sido mudada a direco da vista
Para dar esse passo, o aluno ter que ler as prximas pginas, onde se
ensina a controlar a posio do olhar do observador. Havemos de concluir
que, para podermos controlar a posio do nosso olhar, temos diversas
solues, e ns s temos de adaptar a melhor escolha situao.
Essas diversas hipteses de escolha vo ser descritas a seguir, e algumas
delas, vo ser acompanhadas de pequenos exerccios de aplicao.
19
2.2 - Vistas Isomtricas
As hipteses de que dispomos para aceder s Vistas
Isomtricas , so atravs do Menu Descendente View,
na opo 3D VIEWS, e na Barra de Ferramentas
View, nos cones correspondentes.
As iniciais SW,SE,NE,NW, representam Sudoeste,
Sudeste, Nordeste e Noroeste, respectivamente.
Estas so as nicas Vistas Perspecticas que esto
predefinidas, todas as outras que se podero vir a
utilizar tero de ser estabelecidas por o utilizador.
Mas, nesta altura coloca-se outra questo, que o
correcto entendimento e funcionamento destas vistas.
Desta forma, ter de ser feito um esforo de
abstraco para se poderem fazer algumas
associaes importantes.
A primeira associao a fazer-se em relao aos Pontos Cardeais, onde
vamos ter que perceber que o Y, do Smbolo do Sistema de Coordenadas do
Utilizador (SCU), representa o Norte, e o X, representa o Este, o X,
representa o Oeste, e o Y, representa o Sul (Figura 5). No esquecendo
esta associao, torna-se- fcil colocar o observador na Vista desejada.
Figura 5 Esquema representativo da disposio dos Pontos Cardeais.
A segunda associao a fazer-se passa por imaginar que o objecto est no
Centro do Smbolo de Sistema de Coordenadas do Utilizador. A partir da
resta-nos escolher atravs dos Pontos Cardeais onde nos queremos colocar
a olhar a pea. Os prximos exemplos (Figura 6) demonstram o que aqui foi
descrito.
Vistas Isomtricas
Menu Descendente
VIEW - 3D VIEWS
cones Correspondentes
Linha de Comando
RENDER
20
Figura 6 Imagem de um carro, Vista de Cima com o Smbolo do Sistema de Coordenadas
do Utilizador (UCS) ao lado.
Figura 7 Perspectivas do carro, a Vista da Esquerda de Sudoeste
(SW) e a da Direita de Sudeste (SE)
Figura 8 Perspectivas do carro, a Vista da Esquerda de Nordeste
(NE) e a da Direita de Noroeste (NW)
ainda de salientar o facto de o Ponto Cardeal pertencente Vista escolhida
ficar sempre de Perpendicular ao nosso Olhar.
21
2.3 - Vistas Ortonormadas
Bem mais intuitivas so as chamadas Vistas
Ortonormadas, que compreendem as Vistas de Topo,
Laterais, Frontal e Fundo. Semelhana das Vistas
Isomtricas, temos duas maneiras de aceder a estas
Vistas, e so elas atravs do Menu descendente
View, e atravs da respectiva Barra de Ferramentas .
Apresentadas as hipteses de acesso aos comandos,
resta-nos compreender como que podemos
controlar estas vistas.
semelhana das Vistas Isomtricas, as Vistas
Ortonormadas, so controladas por duas associaes
que temos de fazer. Estas associaes esto tambm
relacionadas com o Smbolo do Sistema de
Coordenadas do Utilizador (SCU).
Desta forma, a primeira associao que teremos de
fazer, a mesma que fazemos para qualquer outro
tipo de escolha de Vistas, ou seja, vamos imaginar
que o nosso objecto est no centro do Smbolo do
Sistema de Coordenadas do Utilizador (Figura 9).
Figura 9 Para se escolher uma Vista ter de se imaginar o objecto no centro do Smbolo do
Sistema de Coordenadas do Utilizador
A Segunda associao a fazer ser a de imaginar que o eixo do X, ser a
Direita (Right), o eixo do Y, ser o Fundo (Back), o eixo do X, ser a
Esquerda, e o eixo do Y, ser a Frente (Front) (Figura 10).
Vistas
Ortonormadas
Menu Descendente
VIEW - 3D VIEWS
cones Correspondentes
Linha de Comando
No Tem
22
Figura 10 Vistas associadas aos eixos do Smbolo do Sistema de Coordenadas do
Utilizador
Mais uma vez o eixo pertencente Vista escolhida fica sempre perpendicular
ao nosso olhar.
Esclarecida esta questo facilmente compreendemos que se torna importante
saber inciar o desenho a nvel da sua orientao com os eixos dos X e do Y.
Mas o que se deve fixar que a parte da frente do objecto a desenhar deve
ficar sempre voltada para o Y.
Assim, tendo estas noes sempre presentes torna-se fcil escolher a Vista
pretendida. Para melhor compreender estas noes, vamos abrir o Exerccio
5 (cad2_c02_ex05).
Figura 11 Aspecto inicial do Exerccio 5 (cad2_c02_ex05)
Aberto o exerccio vamos percorrer as vistas pela sequncia que
estabelecida pelos nmeros na figura.
1 Se imaginarmos o objecto no centro do Smbolo do Sistema
de Coordenadas do Utilizador (SCU), ento ficamos a saber que a primeira
23
Vista a ser escolhida est virada para X, ento ser Esquerda (Left) (Figura
12).
Figura 12 Aspecto do Exerccio aps ter sido escolhida a Vista Esquerda (Left)
2- A segunda est virada para Y, logo corresponde Frente
(Front) (Figura 13)
Figura 13 Aspecto do Exerccio aps ter sido escolhida a Vista Frontal (Front)
3 A terceira corresponde ao Y, o que ser a mesma coisa que
Fundo (Back)
Figura 14 Aspecto do Exerccio aps ter sido escolhida a Vista de Fundo (Back)
24
4 A quarta e ltima Vista a correspondente ao eixo do X, logo a
Direita (Right)
Figura 15 Aspecto do Exerccio aps ter sido escolhida a Vista Direita (Right)
Com este exerccio completamos o estudo das Vistas Ortonormadas que tm
uma grande utilidade, quando utilizadas como deve de ser.
Resta salientar que para voltar a colocar a Vista inicial, teremos de
seleccionar a Vista de Topo (Top).
2.4 - Viewpoint Presets
(PARAMETROS DO PONTO DE VISTA)
Existem duas hipteses de aceder a este comando,
atravs do Menu descendente View, na opo 3D
Views, e atravs da linha de comando.
A novidade deste comando a possibilidade de ser o
utilizador a personalizar a sua Vista Perspectica, ou
seja, a liberdade para escolher o Ponto de Vista
Total.
Para tal, basta-nos controlar dois parmetros, que
atravs de algumas dicas dadas tornar-se-o
bastante simples de perceber e controlar.
Ao ter acesso a este Comando de Visualizao,
deparamo-nos com uma caixa de dilogo que tem
uma aparncia bastante simples (Figura 16).
Viewpoint Presets
Menu Descendente
VIEW - 3D VIEWS
cones Correspondentes
No Tem
Linha de Comando
DDVPoint
25
Figura 16 Aparncia da Caixa de Dilogo do Comando Viewpoint Presets (DDVPoint)
Mais uma vez temos que fazer algumas associaes para melhor
entendermos o funcionamento desta caixa de dilogo, teremos de perceber
muito bem a lgica dos dois grficos que se apresentam a vermelho. Do
nosso lado esquerdo aparece-nos um grfico que est dividido em 360.
Figura 17 Grfico dividido em 360 e que permite o posicionamento Horizontal do
Observador em relao ao objecto
Mais uma vez vamos ter que imaginar que o objecto a visualizar est no
centro do grfico, e o que se vai definir ser qual o posicionamento na
Horizontal que o Observador vai ter em relao ao objecto. O ngulo 0 vai
ser associado ao eixo do X, o eixo dos 90, vai ser associado ao eixo do Y, o
eixo do X, corresponder aos 180, e os 270 vo coincidir com o Y. Com
esta referncia presente, podemos facilmente escolher uma posio para
olhar o objecto (Figura 18).
26
Figura 18 Esquema do posicionamento Horizontal do Observador
Depois de escolhida a posio que se quer para olhar o objecto, pode-se
recorrer ao segundo grfico (Figura 19), que nos permite a partir do
posicionamento anterior, regular a altura a que queremos observar a pea.
Figura 19 Grfico dividido em duas parcelas de 90 e que permite o posicionamento
Vertical do Observador em relao ao objecto
Poder-se- regular essa altura entre os 0 e os 90, positivos e negativos. Se
escolhermos o intervalo de cima, ento estaremos a olhar a pea de cima, se
escolhermos o intervalo de baixo, ento estaremos no intervalo negativo e a
ver a pea de baixo. Tambm neste grfico teremos de estar a imaginar a
pea como estando no centro do grfico para a partir da escolhermos a
posio ideal (Figura 20).
27
Figura 20 Esquema do posicionamento Vertical do Observador
Aps termos seleccionado um posicionamento horizontal e um outro vertical
para observar o objecto, resta-nos pressionar o OK, para que o Ponto de
Vista se reponha.
As outras opes do quadro, j esto relacionadas com o estudo dos Planos
de Trabalho (Ver Captulo 3), sendo ento necessrio que o aluno tenha
alguns conhecimentos do controlo de Planos de Trabalho para perceber
melhor estas duas funes.
Absolute to WCS e Relative to UCS
Nas opes Absolute to WCS e Relative to UCS (Figura 21), pode-se optar
por o Plano de Trabalho com que se quer estabelecer o Ponto de Vista
desejado. Como havemos de ver mais frente pode-se escolher o Plano de
Trabalho com que se quer trabalhar. Por defeito, o Plano de Trabalho que
nos dado, um Plano de Nvel, e ns temos a liberdade para escolher outro
tipo de Plano, como por exemplo Planos Verticais, Planos de Topo, Etc.
Figura 21 Parmetros de escolha do tipo de Plano de referncia
Assim, no Absolute to WCS, temos a possibilidade de estabelecer a Ponto
de Vista sempre em relao ao Plano World, que como mais frente
havemos de estudar, o nome dado ao Plano de Trabalho Original. Desta
forma, independentemente de estarmos a trabalhar num Plano qualquer,
poderemos regular o Ponto de Vista segundo as referncias do Plano
Original.
Escolhendo a opo do Relative to UCS, estaremos a definir o Ponto de
Vista de acordo com o Plano que est activo no momento, por exemplo, se
temos um Plano Vertical activo, ento teremos de levar em considerao que
a anterior rotao horizontal estudada, agora passa a fazer-se na vertical, e a
vertical agora passa a fazer-se na horizontal.
28
Na opo SET to Plan View, temos a possibilidade de uma maneira imediata
nos colocarmos a olhar o Plano de uma maneira Perpendicular,
independentemente do Plano em que esteja a trabalhar (Figura 22).
Figura 22 Parmetros de escolha do tipo de Plano de referncia
Mais uma vez se refere que, estas ltimas funes estudadas faro mais
sentido se forem revistas, depois do aluno ter algumas noes de como se
funcionam os Planos de Trabalho.
2.5 - Vpoint
(PONTO DE VISTA)
Na sequncia do estudo dos Comandos de
Visualizao, aparece-nos o Vpoint (Viewpoint), que
simboliza mais uma maneira de podermos muito
eficazmente controlar a Vista.
As maneiras de aceder a esta funo so duas, e so
elas, atravs do Menu descendente View, na opo
3D Views, ou ainda atravs da opo Vpoint na
Linha de Comando, e pressionar duas vezes o Enter .
Ao acedermos funo pelo Menu descendente
View, aparecem-nos na rea grfica dois smbolos,
um representando o Sistema de Coordenadas do
Utilizador (SCU), (Figura 23), atravs dos seus eixos
X,Y,Z. O segundo smbolo aparece-nos sob a forma
de uma Mira, no canto superior direito da nossa rea
de desenho (Figura 24).
Figura 23 Smbolo do Sistema de Coordenadas do Utilizador, do comando Vpoint
Vpoint
Menu Descendente
VIEW - 3D VIEWS
cones Correspondentes
No Tem
Linha de Comando
Vpoint
29
Figura 24 Mira, no Comando Vpoint
A questo seguinte a colocar ser a de como utilizar adequadamente a leitura
que estes grficos nos oferecem, para conseguirmos chegar com exactido
Vista pretendida.
Desta forma, vamos, e como j tem sido hbito, fazer algumas associaes
para melhor perceber o funcionamento destes grficos.
A primeira noo a ter presente a de que o Sistema de Coordenadas do
Utilizador dever ser sempre utilizado juntamente com a Mira, porque
funcionam os dois como complemento um do outro.
Devemos antes de activar o comando Vpoint, analisar o posicionamento do
nosso Objecto no Plano de Trabalho e consequentemente em relao ao
Sistema de Coordenadas do Utilizador (SCU).
Aps ter acesso ao comando s temos de transpor a orientao do objecto
em relao ao Sistema de Eixos para o novo grfico dos X dos Y e dos Z
(Figura 25).
Figura 25 - Ter de se imaginar o posicionamento do Objecto no Grfico de acordo com o
Sistema de Coordenadas do Utilizador
O prximo passo ser ento o de conseguir conjugar o grfico do Sistema de
Eixos com a Mira. Para tal s temos de perceber que a Mira o Sistema de
Eixos, vistos de cima, onde os valores dos semi-eixos esto de acordo com a
Figura 26.
30
Figura 26 Associaes com a localizao dos Eixos, e tambm das vrias constituintes da
Mira
Esta associao na localizao dos semi-eixos na Mira serve apenas para
demonstrar onde se encontram a localizao dos quadrantes. Para escolher
o quadrante a partir do qual queremos olhar a figura, s temos de imaginar
que o nosso objecto est no centro da Mira. Escolhido o quadrante de
visualizao, teremos finalmente de escolher se queremos ver o objecto de
Baixo ou de Cima, para tal, teremos de colocar o cursor no meio das duas
circunferncias ou dentro da mais pequena, respectivamente.
Como exemplo, vamos supor que temos um objecto (Figura 27), e que
queremos visualizar o objecto de acordo com o que nos apresentado pela
Figura 28.
Figura 27 Aspecto inicial do exemplo
Figura 28 Visualizao Proposta
31
Para chegar a esta Visualizao da Pea, teremos que pensar um pouco, e
se isso no chegar ento propomos que se pense um pouco mais, mas
temos de ter cuidado para no nos cansarmos de tanto pensar. Assim, aps
esta reflexo, chagamos concluso que a nica soluo possvel para
chegar vista pretendida, olhar o objecto a partir do 3 quadrante e de cima
(Figura 29).
Figura 29 Soluo do problema posto
Tal como se tinha dito de inicio, existem duas maneiras de aceder funo
Vpoint. So elas atravs do Menu descendente View, na opo 3D Views, e
atravs da Linha de Comando, digitando a funo Vpoint. Atravs desta
ltima maneira de acedermos ao comando, tem de se ter o cuidado de ter
acesso funo Compass and Tripod. Para tal, basta pressionar o enter,
sem ter de fazer seleco alguma, uma vez que este parmetro se encontra
entre parntesis, e portanto a escolha por defeito(Figura 30).
Figura 30 Hipteses de escolha que nos so dadas na linha de Comando
Mas, tal como demonstrado pela Figura 30, temos na Linha de Comando,
mais duas opes a primeira o pedido que nos feito para especificar um
View Point, e a segunda est entre parntesis (Rotate). Vamos analisar a
seguir estas duas opes.
Assim, no View point, -nos pedido que indiquemos um ponto!?, mas como
um ponto vai condicionar o Ponto de Vista do Observador?
A resposta simples, e passa pelo facto de mais uma vez termos de associar
a posio do objecto ao centro do Sistema de Coordenadas do Utilizador
(SCU).Feita essa associao teremos ento de definir um segundo ponto (o
primeiro o centro do SCU) por onde vai passar o vector do nosso olhar
(Figura 31).
32
Figura 31 Como o Ponto escolhido condiciona a perspectiva a escolher
Desta forma, os valores que digitarmos para X e para Y, vo estabelecer de
que quadrante olhamos o Objecto, e o mais +Z e o Z, vai dar o possibilidade
de ver a pea se cima ou de baixo.
Rotate
(ROTAO)
Por fim, temos a opo ROTATE. Para termos acesso a essa funo basta
digitarmos em R, quando excutarmos o comando VPOINT pela linha de
comando.
Para esta opo, no vale a pena alargarmo-nos muito nas nossas
consideraes, uma vez que o funcionamento desta funo muito
semelhante ao j estudado em Viewpoint Presets, ou seja aps
seleccionarmos esta opo, o que nos vai ser questionado, a rotao
Horizontal que queremos que o nosso olhar faa com o Plano de Trabalho, e
de logo a seguir qual a rotao Vertical desejada. As Figuras 18 e 20
esclarecem melhor este raciocnio.
Notas:
Em Ingls o Sistema de Coordenadas do Utilizador (SCU) Identifica-se pelas iniciais UCS,
que significam Utilizator Coordinate System.
33
2.6 - Viewports
(JANELAS DE VISUALIZAO)
A opo Viewports j conhecida das 2 dimenses.
Era um elemento essencial para a composio da
Folha de Apresentao do objecto executado (ver
captulo de espao de composio nas duas
dimenses).
Nas trs dimenses os Viewports assumem um outro
papel, que o de dividir a rea de desenho, ou a
janela (Viewport) em vrias janelas de visualizao.
Entende-se um Viewport como sendo uma Janela de
Visualizao, atravs da qual podemos visualizar o
nosso trabalho. Mas, qual que ser a vantagem de
ter a nossa rea de desenho dividida em vrias
janelas (Viewports).
A grande vantagem ser a de em cada uma destas janelas podermos
visualizar o objecto na Vista desejada, sem influenciar em nada as restantes
janelas, e ter em cada uma delas o Zoom pretendido, ou seja, podermos ter
numa Janela de Visualizao, apenas a visualizao parcial do nosso
objecto numa dada vista, e noutra Janela poderemos ter a Visualizao total
da pea numa Perspectiva Isomtrica, por exemplo, como demonstrada
atravs da Figura 32.
Figura 32 Exemplo da rea de Desenho dividida em dois Viewports
No nos podemos esquecer, que na utilizao de Viewports, o objecto
visto numa janela o mesmo que visto nas outras, o que implica que se
alterarmos algum pormenor desse objecto num Viewport, nos outros
Viewports
Menu Descendente
VIEW - VIEWPORTS
cones Correspondentes
No Tem
Linha de Comando
Vports
34
Viewports essa alterao tambm se vai verificar.
A utilizao dos Viewports, rentabiliza muito o trabalho, quer a nvel de
tempo gasto, quer a nvel de eficcia de trabalho.
Para a utilizao de Viewports no nosso trabalho, podemos optar por uma
das opes seguintes: Menu descendente View, na opo Viewports, ou
digitar VPORTS na Linha de Comando .
2.6.1 - 1, 2, 3, 4 Viewports (1,2,3,4,JANELAS DE VISUALIZAO)
Na opo Viewports, do Menu descendente View, temos a possibilidade de
criar dois, trs ou quatro Viewports. Escolhida a opo 2 Viewports, s
temos de dizer se os queremos na Horizontal ou na Vertical. Na opo 3
Viewports, temos a possibilidade de dizer se os queremos aos trs na
Horizontal ou na Vertical (Figura 33), caso no se queiram os Viewports da
mesma dimenso, tem-se a possibilidade de optar por dois mais pequenos e
um maior (Figura 34).
Figura 33 Diviso da rea de desenho em trs Viewports de igual dimenso
Se optar por esta situao tem de se ter em conta que vai ser pedido onde
se quer o Viewport de maiores dimenses, nas opes de Above (cima),
Below (Baixo), Left (esquerda) ou Right (Direita).
Figura 34 Viewport maior nas opes Left (1), Right (2), Above (3) ou Below (4).
Na opo 4 Viewports, surge a rea de desenho dividida em 4 Viewports
iguais.
35
2.6.2 - Join
(JUNTAR)
Para alm destas opes, surge tambm a possibilidade de juntar Viewports
(Join),
Para se poderem juntar dois Viewports, tero de ser forosamente
adjacentes. O processo de unio simples, bastando para tal seleccionar em
primeiro lugar o Viewport do qual vo ficar as caractersticas, e em segundo
lugar o que vai ser absorvido (Figura 34).
Figura 34 Aparncia dos Viewports antes e depois do Join
Sempre que se queira voltar ao modo de ter a rea de desenho sem divises,
s temos de pressionar sobre o Viewport que queremos que permanea, e
seleccionar a opo 1Viewport a seguir.
2.6.3 - New Viewport
(NOVAS JANELAS DE VISUALIZAO)
A opo New Viewport, representa uma boa escolha para quem queira
escolher a quantidade de Viewports tendo a possibilidade de pr-visualizar o
formato que estes vo ter.
Para aceder a este comando, temos para alm das j referidas opes do
Menu Descendente e da Linha de Comando, a possibilidade do cone na
Barra de Ferramentas (Figura 35).
Figura 35 Boto de acesso ao comando New Viewports
36
2.6.3.1 - Standard Viewports e Preview
(JANELAS DE VISUALIZAO STANDARD E PR-VISUALIZAO)
Quando se tem acesso a esta caixa de dilogo, surge-nos do lado esquerdo
um rectngulo branco sobre o nome de Standard Viewports, que nos d a
possibilidade de ao percorrermos as opes dadas de seleccionarmos uma
para atribuir ao rea de desenho. Ao percorrermos as vrias opes
podemos ir visualizando no rectngulo do lado direito (Preview) a aparncia
da opo escolhida (Figura 36).
Figura 36 Opes do da Caixa de Dialogo do New Viewport
Aps ter seleccionado o nmero de janelas desejadas para dividir a nossa
rea de desenho basta pressionar o Enter para por em prtica o comando.
2.6.3.2 - Apply to e Setup
(APLICAR EM E CONFIGURAO)
Nesta Caixa de Dilogo temos ainda uma srie de outras funes com
bastantes potencialidades. No caso da opo Apply to (Figura 37), temos a
possibilidade de no Display, poder colocar directamente o nmero de
Viewports escolhidos em cena.
Figura 37 Opes do da Caixa de Dialogo do New Viewport
37
Caso j estivessem em cena, um conjunto de Viewports, o AutoCAD
substitua-os por o novo conjunto que tivssemos seleccionado.
No caso, de seleccionarmos um conjunto de Viewports, e na opo Apply
to, escolhermos o Current Display, ento no vai haver uma substituio
dos existentes por os escolhidos, mas sim, estes vo aparecer dentro do
Viewport que estiver activo no momento (Figura 38).
Figura 38 Escolheu-se a opo de trs Viewports, juntamente com a opo do Current
Display
Na Figura 38, como j existiam trs Viewports na rea de desenho, e na
altura em que se escolheram mais trs, a opo do Current Display estava
activa ento esses novos Viewports foram colocados naquele que estava
corrente, que no caso foi o de cima, e assim na imagem ficaram 5 Janelas de
Visualizao (Viewports), podendo cada uma delas ter as suas
caractersticas. Desta forma, podemos ento ter o nmero de janelas que
bem entendermos.
Ao escolhermos o nmero de Viewports desejados podemos tambm optar
por colocar Vistas diferentes em cada um deles, atravs da opo Setup.
Esta opo quando tem o parmetro 2D activo, significa que coloca a Vista
que est activa nesse momento em todos os novos Viewports, se estiver 3D,
ento vai haver uma preocupao em colocar varias vistas do objecto, onde
existir sempre uma perspectiva, acompanhada de 1,2 ou 3 Vistas
Ortonormadas. Esta ser sempre uma boa opo para as 3 Dimenses
(Figura 39).
Figura 39 Criao de trs Viewports, com a opo 2D activa (esquerda), e 3D (direita)
38
2.6.3.3 - Change the View to
(MUDAR A VISTA PARA)
N opo Change the view to, temos a possibilidade de atribuir uma vista que
ns tenhamos previamente gravado a um Viewport. Para tal, s necessrio
que no Preview se pressione no Viewport pretendido e se escolha a Vista a
atribuir.
2.6.3.4 - New Name
(NOVO NOME)
Por fim, na opo New Name, temos a possibilidade de gravar o nmero e o
formato de Viewports que estiverem activos na rea de desenho, bastando
para tal escrever o nome que queremos atribuir a essa gravao e pressionar
o Enter. Desta forma, podemos voltar a colocar esses Viewports na rea de
desenho quando entendermos. O nmero e o nome das gravaes que
executmos aparecem expostos na paleta do lado Named Viewports, e para
restabelece-los basta pressionar sobre a composio pretendida e pressionar
o Enter.
Figura 40 Visualizao global da caixa de dilogo do New Viewports
Notas:
Para um melhor entendimento de alguns pormenores que envolvem o trabalho com
Viewports, aconselha-se o aluno a estudar a Funo Apply, do comando New UCS e a
funo Ucs Settings da Caixa de dilogo do Named Ucs
39
Para um melhor entendimento, desta matria, vamos abrir o cad2_c02_ex06.
Exerccio 6
O objectivo deste exerccio vai ser o de dividir a rea de desenho em 5
Janelas de Visualizao, e atribuir a cada uma delas uma vista diferente.
Nessas vistas, duas delas tm de ser personalizadas.
1 Abrir o cad2_c02_ex06
Figura 41 Aspecto inicial do Exerccio 6 (cad2_c02_ex06)
2 Abrir a Caixa de dilogo do New Viewports, e escolher a
composio apresentada na Figura 52
Figura 42 Escolher a opo de trs Janelas de Visualizao e pressionar o Enter
40
3 Na rea de desenho pressionar sobre a Janela de Visualizao da
esquerda, e voltar a ter acesso caixa de dilogo New Viewport. Desta feita
vamos seleccionar mais trs Janelas de Visualizao na Horizontal, e ter o
cuidado de a funo Apply to estar com a opo Current Viewport activa
(Figura 43).
Figura 43 Escolher a opo de trs Janelas de Visualizao Horizontais e pressionar o
Enter
4 Aps se pressionar o OK, a rea de desenho fica com a aparncia
da Figura 44.
Figura 44 Aparncia da rea de desenho aps a introduo das 5 Janelas de Visualizao
5 Resta-nos agora atribuir a cada Janela de Visualizao a vista
pretendida. s trs Janelas mais pequenas vamos atribuir as vistas de topo,
Esquerda e Direita (Figura 45).
Figura 45 Introduo das Vistas nas Janelas de Visualizao mais pequenas
41
6 Vamos pressionar a Janela de Visualizao do lado direito, e de
seguida aceder ao Vpoint, e escolher a seguinte perspectiva.
Figura 46 Escolha da perspectiva (Lado Esquerdo) e o resultado (lado Direito)
7 Resta-nos agora pressionar sobre Janela de Visualizao do meio,
e aceder ao Viewpoint Presets, por exemplo.
Figura 47 Escolha da perspectiva (Lado Esquerdo) e o resultado (lado Direito)
Realizado o Exerccio resta-nos gravar e dar como concludo este
captulo.
Notas:
Para tornar uma Janela de Visualizao (Viewport) activa, basta pressionar uma vez dentro
dela. O facto de estar activa, identifica-se por ter um rebordo mais carregado do que as
outras.
42
3 CAPITULO
Planos de Trabalho
Primeiras Ferramentas para a Criao e Edio de Planos de Trabalho
J com a conscincia da importncia que as Vistas tm para a execuo de
um trabalho a 3 dimenses, vamos agora focar um outro assunto que se
torna essencial perceber e dominar de uma maneira bastante eficiente.
A matria a estudar vai ser a dos Planos de Trabalho que se torna bastante
simples de utilizar quando bem percebida. Em muitos casos, atravs dos
conhecimentos que se tem nesta matria que se pode chegar concluso se
a pessoa em questo um bom utilizador das 3 Dimenses do AutoCAD ou
no. Bem explorada e percebida, esta poder ser uma matria com bastantes
potencialidades.
3.1
O que um Plano de Trabalho?
Costuma-se identificar o Plano de Trabalho apenas pelas iniciais (SCU), que
significam Sistema de Coordenadas do Utilizador. Pode-se dar o caso de em
vez de aparecer a designao (SCU), aparecer (UCS) que simboliza
Utilizator Coordinate System, que no mais do que uma traduo para
Ingls da referida funo. Este Sistema de Coordenadas do Utilizador
identifica-se por um Smbolo, que est no canto inferior esquerdo da rea de
desenho, e que referncia o Plano de Trabalho que est activo (Fig.1).
Figura 1 Smbolo do Sistema de Coordenadas do Utilizador
Mas afinal, o que um Plano de Trabalho?
Um Plano de Trabalho , a nvel de associao a folha de desenho, onde so
representadas as entidades. O problema que se pe, que para construir
muitos dos objectos tridimensionais, temos forosamente que mudar a
orientao da nossa folha de desenho (SCU), como por exemplo, coloc-la
na vertical, oblqua Etc, para que os objectos fiquem como o desejado.
Para exemplificar o que est a ser estudado, vamo-nos debruar num
exemplo muito simples, que o facto de queremos desenhar uma
circunferncia na vertical.
Desta forma, vamos em primeiro lugar colocar-nos numa Vista Isomtrica, por
exemplo, e de seguida podemos ento tentar desenhar a circunferncia na
vertical. Aps a tentativa, no vale a pena o aluno ficar preocupado porque o
43
problema no da instalao do AutoCAD, o que facto, que por mais que
se tente a circunferncia teima em sair s na Horizontal (Figura 2).
Figura 2 Tentativa de desenhar uma circunferncia na Vertical
A explicao deste facto, de que, a circunferncia semelhana de muitos
outros objectos s desenhada no Plano de Trabalho (folha de papel), e
logicamente, se ns estamos num plano Horizontal (Nvel), ento a maior
parte dos objectos que se desenham surgem na Horizontal. Posto este
problema, o que que se ter de fazer para conseguirmos desenhar a nossa
circunferncia na Vertical. A resposta, ser ento a de mudar o Plano de
Trabalho para a Vertical, para que os objectos surjam como o desejado.
Existem muitas formas de o fazer, e ns vamos tentar ser o mais abrangentes
possvel.
Existem outras questes, que se podem colocar neste momento, como por
exemplo, a identificao do Plano de Trabalho. Por vezes, poder ter-se
dificuldade em conseguir perceber se o Plano de Trabalho o correcto ou
no. Nesse caso, a soluo ser a de olhar atentamente para o Smbolo do
Sistema de Coordenadas do Utilizador, para conseguirmos perceber qual o
Plano que est activo. A lgica deste smbolo, a de que os eixos dos X e
dos Y, representam sempre o Plano corrente. O facto de o Smbolo estar na
Horizontal, quando se inicia uma seco de AutoCAD, a de que o Plano
que nos dado por defeito para desenvolver o nosso trabalho, um Plano
Horizontal. Vamos para melhor exemplificar o que est a ser referido, retomar
o exemplo anterior do desenho da circunferncia, e reparar que quando se
fizer a rotao do Plano, o Smbolo do SCU tambm vai atrs da rotao, e
agora o X e o Y esto a dar conhecer um Plano Vertical (Fig.3).
44
Figura 3 Com o Plano de Trabalho na vertical, torna-se bastante fcil desenhar objectos na
vertical. O Smbolo do SCU, representa um Plano vertical
3.2
Qual a diferena entre um Plano de Trabalho (SCU) e uma Vista (View)
Por vezes, nota-se que existe uma grave tendncia para confundir um Plano
de Trabalho, com uma Vista. Este captulo surge j como uma primeira
tentativa para que tal no acontea.
O facto de se mudar o Ponto de vista, no quer dizer que se tenha mexido no
Plano de Trabalho. Por vezes o utilizador levado por esta confuso, e s
depois descobre que muitos dos objectos que desenhou, esto incorrectos,
concluindo desta maneira que foi levado ao engano por uma iluso ptica.
Vamos ento, tentar perceber porque que quando olhamos de lado para a
folha papel, ela fica exactamente na mesma posio, do que quando a
estvamos a olhar perpendicularmente, e aquilo que mudou foi s o nosso
olhar e nada mais, o Plano de Trabalho ficou na mesma posio.
Desta forma, vamos recapitular um pouco, o que uma Vista e confront-la
com a noo de Plano de Trabalho.
Como j foi referido, escolher uma Vista, no mais do que escolher o
melhor Ponto de Vista para olhar o Objecto que se mantm imvel (Fig.4).
45
Figura 4 Apesar do Ponto de vista (Vista) estar a variar, o Plano de Trabalho e o Objecto
mantm-se imveis.
E desta forma, podemos andar a desfrutar livremente das varias vistas que se
podero ter do objecto, sem que este mude de posio, ou o Plano de
Trabalho seja alterado.
Em relao ao Plano de Trabalho, este como j foi dito, comparado com a
folha de papel, e ao querermos mudarmos o plano, o Ponto de Vista no
sofre quaisquer alteraes, por outras palavras, no por mudarmos a
posio da folha de papel, que o nosso olhar vai mudar (Figura 5).
46
Figura 5 Apesar do Plano de Trabalho estar a ser Alterado, a Vista mantm-se invarivel
Desta forma, podemos claramente chegar concluso de que estamos a tratar
de dois comandos perfeitamente distintos, e que pouco ou nada tm em
comum. Interessa a partir deste momento, que o aluno perceba qual a
melhor maneira de mudar o Ponto de Vista, consoante a situao, ou qual a
melhor maneira de chegar ao Plano pretendido. Vamos de seguida,
apresentar uma serie de opes mudar de Planos de Trabalho. Faremos com
que as explicaes sejam acompanhadas quer de exemplos, quer de
exerccios, para um melhor acompanhamento da referida matria.
47
3.3 - UCS (SCU)
(SISTEMA DE COORDENADAS DO UTILIZADOR)
Existem trs hipteses de acesso a este
comando. So elas atravs da Linha de Comando,
por o Menu descendente Tools ou ainda atravs
da respectiva Barra de Ferramentas.
Para melhor percebermos a lgica destes
comandos, vamos separar cada uma destas
maneiras de os aceder. Desta forma, a Linha de
Comando ser a forma mais abrangente de
termos acesso ao comando, visto que, so
metidas nossa disposio todas as opes
deste comando. Atravs do Menu descendente,
estas opes j se encontram separadas em
Named UCS, Orthographic UCS, Move UCS e
New Ucs.
Por fim, na Barra de Ferramentas, estas opes
encontram-se divididas por vrios botes, aos
quais se vai fazendo referncia ao longo deste
estudo.
A lgica que se vai seguir, vai ser a do Menu
descendente, e vamos comear pela opo New
UCS.
SCU
Menu Descendente
TOOLS - UCS
cones Correspondentes
Linha de Comando
UCS
48
3.3.1 - NEW UCS:
(NOVOS PLANOS)
World
(ORIGINAL)
Este ser em muitos casos a tbua de salvao,
dos utilizadores, em especial aqueles que ainda
no esto muito vontade com as 3 Dimenses
do AutoCAD.
Entende-se por Plano World, o Plano de
Trabalho original, ou seja, aquele que nos dado
por defeito, quando se inicia uma seco de
trabalho. Este ser um Plano Horizontal (Nvel), e
poder sempre servir de ponto de partida para se
chegarem a outros planos.
Com esta opo, independentemente, do plano
que esteja activo, poderemos sempre voltar ao
plano original (World).
Para exemplificar, esta situao vamos tomar em
ateno as seguintes figuras.
Figura 6 Apesar de o Plano estar Oblquo (esquerda), bastou aceder ao comando Ucs
World, para o plano voltar ao incio
Object
(OBJECTO)
Esta opo til tanto para as duas, como para as trs dimenses. Torna-se
um comando com bastantes potencialidades. O funcionamento deste
comando baseia-se na concepo de um plano. Para chegar a este plano
basta apenas tomar um objecto como referncia. Assim, de uma forma muito
simples, sem esforo nenhum, conseguimos chegar ao plano pretendido.
Para exemplificar esta funo, vamos primeiro mostrar as potencialidades do
NEW UCS
Menu Descendente
TOOLS - UCS
cones Correspondentes
Linha de Comando
UCS
49
comando mas em 2D, e logo de seguida em 3D.
No exemplo seguinte, vamos supor que estamos a trabalhar num desenho 2D
que no est de acordo com os ngulos Ortonormadas de 0,90,180,270
(Figura 7).
Figura 7 Inclinao da Planta
Para facilitar o nosso trabalho nestas situaes, basta aceder opo
Object, e de seguida seleccionar o objecto com o qual se quer alinhar o
plano (Figura 8).
Figura 8 Depois da seleco (esquerda), o Plano fica alinhado (direita)
Com o Plano alinhado, podemos dai tirar inmeras vantagens.
Demonstrada esta situao para as 2 Dimenses, pouco se adianta para as 3
Dimenses, a no ser o facto de o plano poder assumir posies
Tridimensionais (Figura 9).
50
Figura 9 O Plano de trabalho Horizontal, e a inteno alinha-lo com a face de topo da
figura
Levando em considerao o exemplo desta figura, vamos tentar alinhar o
Plano de Trabalho com o seu Topo.
Ento vamos aceder funo Object, e de seguida pressionar uma das
arestas do Topo da Figura. Feito este procedimento, o Plano ficar alinhado
(Figura 10).
Figura 10 Plano de Trabalho alinhado com o topo da figura, atravs da funo Object
Mas, quais que so os elementos de desenho, com os quais se podem
alinhar Planos de Trabalho?
partida com a opo Object, poder-se- alinhar o Plano de Trabalho, com
quase todas as entidades 2D, sendo algumas mais relevantes, no sentido de
51
se poderem controlar com mais eficcia a direco do Plano. Apresentam-se
de seguida alguns exemplos de objectos que podem ser tomados como
referncia.
Circunferncia Neste caso o novo Plano estabelecido com origem no
centro da circunferncia, e o eixo do X, ficar direccionado para o ponto
escolhido sobre a circunferncia.
Arco A situao idntica da circunferncia.
Polilinha 2D Neste caso, o que define a origem do Plano, o primeiro
vrtice da Polilinha, o segundo vrtice define o sentido dos X. Por fim, o
terceiro vrtice, definea orientao do Plano XY.
Linha O plano a definir vai ser paralelo ao plano onde foi criada a linha.
A origem deste novo Plano, vai ser o Ponto Final mais prximo do ponto de
seleco do objecto.
3D face Embora este no seja objecto de desenho 2D, ainda um bom
exemplo para servir de referncia ao alinhamento dos novos Planos.
View
(VISTA)
Como o aluno deve ter percebido, evitou-se deliberadamente referir a opo
Face. Esta situao ocorre, porque torna-se mais fcil apreender as noes
que envolvem este comando, se for estudado a seguir aos slidos, uma vez
que est muito relacionado com este assunto.
Desta forma, vamos, explorar a opo View, que como o prprio nome indica,
est relacionado com as Vistas.
Se concordar com o facto de a Vista (View), ser o ponto de Vista do
Observador, ento torna-se fcil perceber o comando. Se no o caso, ento
digamos mais simplesmente que o Plano assume o plano do cran do
52
monitor, e que a nosso olhar paralelo ao eixo dos Z. Assim, recorrer muitas
vezes a este comando poder ser a salvao de quem insistir em confundir
um Plano com uma Vista, porque o Plano passa a ser totalmente
perpendicular ao nosso olhar, e passa a haver uma correspondncia entre o
que se v e o que se faz.
Mas, como que funciona o comando?
A noo que ter de ficar retida, a de que independentemente da posio
que o nosso olhar tenha, ao acedermos a esta funo, o Plano de Trabalho
ficar perpendicular ao nosso olhar.
Para melhor compreender este comando, vamos olhar atentamente para o
exemplo seguinte (Figuras 11 e 12).
Figura 11 Posio Horizontal do Plano antes de ser aplicado o comando View
Figura 12 Plano Perpendicular Vista do Observador aps a seleco do comando UCS
VIEW
53
Origin
(ORIGEM)
Esta opo, podemos indicar a origem do novo plano, ou seja, o ponto que
indicarmos ser o ponto 0,0,0, do novo plano estabelecido.
A utilizao deste comando bastante simples, porque basta indicar o ponto
desejado, aps o acesso ao comando.
Por exemplo, vamos imaginar que ao desenhar um objecto 3D, temos a
necessidade de fazer coincidir a origem do Plano de Trabalho, com um dos
vrtices do objecto. Para tal, s teramos de utilizar a opo Origin, e
pressionar sobre o vrtice em questo.
Figura 13 Criao de um novo Plano de trabalho atravs da sua Origem
Z Axis Vector
(VECTOR DO EIXO DOS Z)
Com esta opo poderemos definir um novo Plano de Trabalho,
simplesmente por definindo o novo eixo dos Z. Mas, o aluno poder
questionar-se, sobre como que s por definindo o eixo dos Z, o novo Plano
ficar logo definido, com as direces dos eixos dos X e dos Y estabelecidas.
A resposta, que o Sistema de Coordenadas do Utilizador funciona como um
todo, e ao mudar-nos um dos eixos, ento os outros vo atrs.
A figura seguinte ilustra bem o que est a ser referido.
Figura 14 Criao de um novo Plano de Trabalho, atravs da definio do eixo dos Z
Para conseguir definir o eixo dos Z, s teremos de em primeiro lugar, definir a
54
origem (ponto 0,0) do novo Plano, e de seguida, definir o sentido do eixo dos
Z.
3 Point
(3 PONTOS)
Esta das opes mais simples e eficazes, para a criao de Planos de
Trabalho. Para a definio de um Plano, atravs deste comando, teremos de
introduzir trs pontos, segundo a seguinte lgica: em primeiro lugar vamos
definir a nova origem do Plano de Trabalho, em segundo lugar o sentido do
eixo dos X, e em terceiro lugar um ponto que vai servir para juntamente com
os anteriores definir o plano XY (Figura 15).
Figura 15 Criao de um novo Plano de Trabalho, atravs da definio de 3 pontos
No exemplo apresentado, o terceiro ponto dado corresponde ao sentido do
eixo dos Y, mas tal nem sempre acontece. Ser ponto assente que, os eixos
do Sistema de Coordenadas do Utilizador, tero de fazer sempre 90 entre si,
ora , se o terceiro ponto dado permite que tal acontea, ou seja, que o eixo
do X e do Y faam 90 entre si, ento vai definir o eixo dos Y, se no permitir,
ento s vai ajudar a estabelecer a orientao dos Plano XY.
Para um melhor entendimento deste comando, propomos que se faa o
exerccio 7.
Exerccio 7
Vamos abrir o cad2_c03_ex07. A figura a mesma que foi utilizada no
exemplo anterior, e desta vez propomos que se complete a figura, por
fazendo o crculo na face oblqua.
1 Abrir cad2_c03_ex07
55
Figura 16 Aspecto inicial do exerccio 7
2 O segundo passo, ser o de colocar o Plano de Trabalho de
acordo com a Face pretendida. Para tal, vamos opo 3 Point, e vamos dar
os pontos segundo a lgica anteriormente referida.
Figura 17 Sequncia possvel dos pontos
Podemos para facilitar a leitura do desenho, desenhar duas linhas que
correspondam ao tracejado da figura. E de seguida poder-se- introduzir com
bastante certeza os pontos desejados.
3 Aps a introduo dos pontos, basta a partir do 0,0, desenhar o
circulo pretendido.
Figura 18 Aspecto final do Exerccio 7(cad2_c03_ex07)
Podemos aps este exerccio, reparar com certeza, que esta maneira de
definir Planos de Trabalho muito simples e muito eficaz.
56
X,Y, Z
Qualquer uma destas trs opes, bastante utilizada no trabalho
tridimensional, quer pela lgica bastante simples que apresentam no
funcionamento, quer pelos resultados obtidos com poucos dados.
Desta forma, vamos estudar a funo X, e mostrar quais as diferenas para o
Y e o Z.
A lgica para chegar ao plano pretendido atravs deste comando, ser a de
saber qual a rotao que o Plano existente ter de fazer em torno de um
destes eixos (X,Y,Z).
Como j foi referido, o Plano de Trabalho que nos dado por defeito para
trabalhar um Plano Horizontal, ou seja, de Nvel. Se por qualquer razo,
precisarmos de transformar este num Plano Vertical, segundo estas opes,
ento teramos duas hipteses, ou rodar o Plano em torno do X ou em torno
do Y. A rotao a realizar seria logicamente a de 90, conforme est
representado na figura seguinte.
1 - Num primeiro momento, o Plano surge
como sendo Horizontal (de Nvel), e temos de
pensar como que queremos que a rotao se
efectue, para chegar ao plano pretendido.
2 Para chegar a um Plano Vertical, teremos
sempre duas hipteses, ou uma rotao em
torno do eixo dos X, ou em torna do eixo dos Y.
3 Neste caso, optmos por uma rotao em torno do
eixo dos X, como a figura anterior exemplifica, e a
rotao realizada foi de 90.Esta ser a lgica para
chegar ao plano pretendido. No caso do caminho para
chegar ao plano ser mais elaborado, ento poderemos
fazer o nmero de rotaes seguidas que desejarmos.
Caso se torne complicado chegar onde pretendido
atravs desta opo, ento poderemos sempre optar por
uma das solues j estudadas.
57
No caso, de se querer fazer a rotao em torno do Y ou dos Z, o processo
exactamente o mesmo de rodar em torno do X, o resultado que se torna
logicamente diferente.
Figura 19 Rotao em torno do eixo dos Y
Figura 20 Rotao em torno do eixo dos Z
Notas
Torna-se importante, pelo menos de incio, aps fazer as rotaes necessrias para chegar
ao Plano pretendido, no tomar esse Plano como base para futuras rotaes. Deve-se, antes
de partir para uma nova rotao, voltar ao Plano original (WORLD) e a partir da iniciarem-se
as rotaes. O objectivo a pessoa no se perder, e desenhar num plano Oblquo quando
pensa que est a desenhar noutro qualquer.
58
Apply
(APLICAR)
A funo Apply na opo New Ucs, faz a transio entre duas matrias, que
so a dos Planos de Trabalho e a dos Viewports.
Como foi referido, quando se estudaram os Viewports (Janelas de
Visualizao), podia-se em cada Janela de Visualizao estabelecer uma
Vista diferente. Mas tal, tambm possvel de acontecer com os Planos de
Trabalho, ou seja, para cada Janela de Visualizao podemos ter um Plano
de Trabalho diferente.
A funo Apply, vem fazer com que seja possvel atribuir a uma Janela de
Visualizao, ou a todas as Janelas, um Plano de Trabalho que esteja activo
numa delas.
Mas, como que comando funciona?
O funcionamento torna-se simples, a partir do momento em que uma pessoa
tome cuidado com a Janela de Visualizao que tem activa no momento em
que acede ao comando, isto porque, ser esse Plano de Trabalho que ser
implementado na outra ou nas outras Janelas.
As figuras seguintes (21 e 22) exemplificam melhor o funcionamento deste
comando.
Figura 21 A janela que est activa a do canto superior esquerdo, logo ser esse Plano de
Trabalho que ser atribudo outra Janela.
Em primeiro lugar vamos ter o cuidado de escolher a Janela de Visualizao,
da qual queremos tomar o Plano de Trabalho como referncia. Para o
presente caso foi a do canto superior esquerdo. Depois de escolhida a
Janela, basta aceder ao comando, e de imediato pedido para
pressionarmos na Janela para onde queremos copiar o Plano de Trabalho
anterior. Escolhida a Janela resta-nos pressionar o Enter, para se ver o
resultado da aplicao do comando, como demonstrado na Figura 22.
59
Figura 22 A Janela do canto inferior esquerdo assumiu o Plano de Trabalho da Janela de
Cima, embora a perspectiva seja diferente
Caso a nossa inteno seja a aplicao daquele Plano de Trabalho, no
apenas numa Janela de Visualizao mas em todas, ento o procedimento
ter de ser ligeiramente diferente.
A diferena reside no facto, de quando nos for pedido para pressionar sobre a
Janela para onde queremos transportar as caractersticas do Plano de
Trabalho escolhido, no teremos de pressionar sobre nenhuma, mas
simplesmente digitar a palavra ALL na Linha de Comando, para que todas as
Janelas de Visualizao fiquem com as caractersticas do Plano de Trabalho
da Janela de Visualizao escolhida no incio do comando (Figura 23).
Figura 23 Todas as Janelas assumiram o Plano de Trabalho da Janela escolhida, bastando
para tal digitar a palavra ALL na linha de comando aps ter sido escolhida a Janela de
Visualizao.
Sem querer mudar a lgica que temos vindo a seguir, de estudar as vrias
possibilidades que temos de criar ou editar Planos de Trabalho, torna-se
oportuno referir agora um comando que est muito ligado ao que acabmos
de estudar, ou seja, a relao dos Planos de Trabalho com as Janelas de
Visualizao.
60
Ucs Settings
(PARAMETROS DOS PLANOS)
Este comando encontra-se no Menu descendente Tools, na Caixa de dialogo
Named Ucs, na paleta dos Settings. No Ucs Settings, temos ento a opo
que nos interessa, que ser a Save Ucs With Viewport
Porque est esta opo relacionada com a questo das janelas de
visualizao? Para que serve? Para se perceber melhor a funo desta
opo, vamos ver o seguinte exemplo.
Ao dividirmos a imagem em vrias Janelas de Visualizao como a do
exemplo seguinte, deparamo-nos com o facto de termos em cada Janela um
smbolo de Plano de Trabalho (Figura 24). Ora, talvez a lgica mais directa
seja a pessoa associar o mesmo Plano de Trabalho a todas as Janelas. Mas
tal no se passa, ou seja, em cada Janela temos um Plano de Trabalho
independente, o que vai implicar que, o facto de se modificar um Plano de
Trabalho numa Janela no afecte em nada os Planos de Trabalho das outras
Janelas (Figura 25).
Figura 24 e 25 Alterao de um Plano de Trabalho, apenas num Viewport
Podero haver utilizadores que podero tomar partido desta situao, e que
podero rentabilizar em muito o seu trabalho, visto neste momento o
utilizador tem sua disposio vrios Planos de Trabalho, o que evita que se
perca tempo a rotaes constantes, mas tambm, existem os utilizadores que
no podero achar esta situao confortvel, porque o Plano que est activo
numa Janela, poder ser aquele que se quer em todas as Janelas. Ento
para tal acontecer, no ser necessrio mais do que seleccionar a Janela
pretendida, e retirar-lhe a opo do Save Ucs With Viewport. A partir do
momento em que essa opo retirada, o Plano que est activo nessa
Janela deixa de ser independente das outras Janelas, ou seja, cada vez que
alterado um Plano numa outra Janela, esse seguir essa alterao (Figura
26).
61
Figura 26 Alterao de um plano de trabalho num Viewport, influencia de imediato todos
os Viewports.
Dessa forma, e para que o plano ande em consonncia em todos as Janelas
de Visualizao, no ter mais do que seleccionar as janelas uma a uma para
e ir desactivando, a referida opo. Assim, dessa forma, sempre que se mude
de plano numa Janela, esse mesmo Plano ser mudado em todas, de
maneira a ser o mesmo, apenas visto de maneiras diferentes.
Esta uma funo com bastante importncia, e que dever estar
constantemente presente no trabalho 3D.
3.3.2 Orthographic Ucs:
(PLANOS ORTOGRAFICOS)
Existem duas maneiras muito directas de aceder
a esta funo, a primeira ser atravs do menu
descendente Tools, e na opo Orthographic
Ucs, ou ento pela barra flutuante de
ferramentas UCSII.
Muito acerca desta ferramenta j foi atrs
referido, ou seja, esta no mais do que a
possibilidade que se tem de estabelecer um
novo plano, de acordo com as posies dadas
(Top,Bottom,Front,Back,Left,Right). Esta nova
posio poder tomar como referncia ou o
plano World, ou um Plano de Ttrabalho por ns
definido. Como j atrs foi referido, para esse
plano ser opo ter previamente de ser
gravado atravs do Named Ucs.
Vamos a seguir demonstrar esta explicao
atravs de um pequeno exemplo.
Vamos supor que tnhamos, por uma razo qualquer, gravado um plano
ORTHOGRAPHIC UCS
Menu Descendente
TOOLS - Orthographic Ucs
cones Correspondentes
Linha de Comando
No Tem
62
oblquo (Figura 27).
Figura 27 Plano Oblquo Gravado. Plano rodado em Y 30.
Vamos supor que o nosso objectivo seria o de colocar o plano de forma a que
ficasse de frente, mas levando em considerao este plano que est activo,
ou seja, tomando este plano como referncia. Desta forma, no teramos
mais do que acedermos ao Orthographic Ucs, e seleccionarmos a opo
que nos interessa, que neste caso ser FRONT, para que o plano fique com
a aparncia da figura seguinte.
Figura 28 Plano Oblquo Gravado. Plano rodado em Y 30.
Assim, como foi exemplificado na figura 28, um plano de rente ser sempre
um plano perpendicular ao Y, e da a figura apresentar-se como a
apresentada anteriormente. A lgica a seguir ser sempre esta.
63
Por fim, e continuando o estudo dos planos de trabalho, resta-nos referir uma
ltima opo, que ser o Move UCS.
3.3.3 Move UCS:
(MOVER O PLANO DE TRABALHO)
Assim como na opo anterior, tambm esta
oferece pelo menos duas opes de acesso, e
so elas atravs do menu descendente Tools e
na Opo Move Ucs, ou ento na barra
flutuante de ferramentas UCSII.
O funcionamento desta funo extremamente
simples de se perceber. dado adquirido que
todos os planos tm uma origem, ou seja, um
ponto 0,0,0. Quando realizamos qualquer
objecto, como por exemplo uma linha, e
digitamos 0,0,0, como um ponto por onde a linha
passe, esta dirige-se para a origem do plano.
Ora, se por qualquer razo necessitarmos que essa origem seja situada
noutro ponto, ento no temos mais do que escolher a opo Move UCS e
indicarmos a nova posio da origem do plano. No nos devemos esquecer
que ao indicarmos uma nova origem, estamos forosamente a definir um
novo plano.
O exemplo seguinte demonstra como se aplica esta funo.
Figura 29 Figura Inicial
Vamos supor, que o objectivo ser o de mudarmos a origem do actual plano
para um dos vrtices da figura.
MOVE UCS
Menu Descendente
TOOLS - MOVE UCS
cones Correspondentes
Linha de Comando
No Tem
64
O primeiro passo a dar ser o de escolher a opo Move UCS.
O Segundo passo a dar ser o de escolher o vrtice pretendido, uma vez
que, a questo que nos est a ser colocada a de escolher o ponto (Figura
30).
Figura 30 Aspecto da figura depois de seleccionado o ponto pretendido.
Desta forma terminamos o estudo de uma das ferramentas mais importantes
das trs dimenses, convm ter sempre presente esta ferramenta (Planos de
Trabalho), na continuao do estudo desta rea do CAD. Relembramos mais
uma vez, que semelhana dos Planos de Trabalho, torna-se tambm muito
importante que a noo de Vista tambm tem de estar presente, e esta talvez
seja uma boa altura para ser relido o captulo das Vistas, de modo a
compararmos as Vistas com os Planos e de facto chegar concluso que
nada tm a ver uma com a outra.
65
4 CAPITULO Comandos Tridimensionais
Alguns comandos 3D e com opes 3D
Agora, j munidos das ferramentas que nos permitem ter as bases do
trabalho 3D, vamos comear a aumentar os nossos conhecimentos no
trabalho 3D. Iremos comear a adquirir conhecimentos acerca de ferramentas
que permitem desenvolver a produtividade de trabalho do utilizador. Nunca
esquecendo que, os comandos apreendidos anteriormente so essenciais
para um bom desempenho.
Assim, vamos comear por estudar algumas funes que, so similares a
outras j estudadas nas 2D, e depois funes que numa primeira anlise, so
2D, mas que tm determinadas opes que os tornam como boas
ferramentas de 3D.
Os primeiros comandos a estudar, so o 3D Array, o Mirror 3D e o Rotate
3D. Como j foi referido, estas funes tm nomes similares a outras das 2 D,
e as suas aplicaes tambm so similares, apenas com pequenas
diferenas que vo permitir a suas aplicaes ao trabalho tridimensional.
4.1 - 3D ARRAY
(CPIA MULTIPLA 3D)
J sabemos que a funo ARRAY, no significa
mais do que Cpia Mltipla.
Assim, a filosofia desta funo mantm-se para
as 3D, uma vez que so pequenas as
diferenas neste caso.
Das vrias hipteses para aceder a esta funo,
as mais usuais so pelo menu descendente
MODIFY e na opo 3D Operation ou, ento,
pela linha de comando atravs da digitao de
3DARRAY.
Nesta funo temos, como nas 2D, a
possibilidade de aplic-la de uma forma
Rectangular e, de uma forma Polar.
Ao acedermos a esta funo, e depois de escolhidos os objectos, somos
ento confrontados com a possibilidade de escolher o ARRAY Rectangular .
3D ARRAY
Menu Descendente
MODIFY - 3D OPERATION
cones Correspondentes
No Tem
Linha de Comando
3DARRAY
66
4.1.1 Array Rectngular:
Neste caso, a nica diferena entre as 2D e as 3D reside no facto de, para
alm de nos serem colocadas as questes de se escolher o nmero de
Linhas (Rows) e Colunas (Columns), temos tambm a possibilidade de
escolher o nmero de Nveis ou Andares (Levels).
Para melhor explicar esta funo, nada melhor do que exemplificar atravs de
uma situao simples.
Assim sendo, vamos supor que estamos perante um paraleleppedo com as
dimenses como as apresentadas na figura seguinte (Figura 2).
Figura 2 Aspecto do paraleleppedo que vai ser reproduzido atravs do 3D ARRAY
Ento, a nossa inteno ser a de copiar o paraleleppedo 2 vezes em X, 4
em Y e 3 em Z.
Assim, depois de seleccionada a figura e escolhida a opo rectangular,
teremos que dar a indicao de 4 em Rows (Linhas/ Cpias em Y), de
seguida digitamos 2 em Columns (Colunas/Cpias em X) e por fim surge a
novidade, ou seja, Number of Levels (Andares/Cpias em Z), e nesta
situao temos que digitar 3.
Indicado o nmero de cpias pretendidas, teremos de indicar a distncia
entre objectos, quer em Y(Rows),X(Columns),Z(Levels). No nos podemos
esquecer, que assim como nas 2D, estas distncias so constitudas pela
dimenso do objecto, mais a distncia que separa os objectos, como neste
caso ser 10 a distncia que separa os objectos, as dimenses a colocar
sero como as apresentadas na figura seguinte.
67
Figura 3 Dimenses a colocar no desenvolvimento da funo
Desta forma, s teremos de colocar as dimenses de 30 em Specify the
distance between rows (---): , 20 em Specify the distance between
columns (|||): e 20 em Specify the distance between levels (...): . Aps
estas medidas terem sido colocadas, a figura surge com o seguinte aspecto.
Figura 4 Aspecto Final da Figura
68
Feito este estudo, resta-nos ento estudar a prxima opo do 3D ARRAY,
ou seja o ARRAY Polar.
4.1.1 Array Polar:
Aqui, tambm a filosofia a mesma, a nica situao que varia , o facto de
ao contrrio de escolher apenas um ponto para se fazer a rotao, que nas
2D era suficiente, temos de escolher um eixo para garantir a rotao com a
mxima preciso, uma vez que temos de imaginar que estamos a trabalhar
no espao (no vcuo), e como tal a indicao de um ponto seria insuficiente
para especificar o sentido da rotao.
Assim, vamos tambm pegar num exemplo para melhor perceber o processo
de Array Polar.
Retomando o exemplo atrs referido, ou seja, um paraleleppedo com as
dimenses de 10X20X10, vamos supor que desta vez o pedido a cpia
deste, mas em forma de rotao.
Assim sendo, e quase at ao final da funo, o raciocnio mantm-se idntico
s 2D.
Desta forma, e depois de ter seleccionado os objectos teremos de digitar P,
para ter acesso opo de Polar (Enter the type of array
[Rectangular/Polar] <R>:P).
Escolhida essa opo, teremos de especificar o nmero de itens que vo
constituir a cpia, convm no esquecer que, assim como nas 2D, o nmero
indicado j inclui o prprio objecto. Desta forma, podemos indicar 10 cpias
(Enter the number of items in the array: 10).
Podemos de seguida indicar o grau que as cpias vo percorrer (Specify the
angle to fill (+=ccw, -=cw) <360>:), e se queremos que os objectos sejam
ajeitados medida que vo sendo copiados (Rotate arrayed objects?
[Yes/No] <Y>:).
Respondidas estas duas questes surge a novidade, ou seja, a escolha do
eixo de rotao. Embora nos seja pedido apenas para especificar um ponto, a
verdade que se tem de definir um eixo. Desta forma e com o Ortho ligado,
vamos fazer indicar os pontos, conforme a figura seguinte (Figura 5).
69
Figura 5 Posicionamento dos pontos que vo definir o eixo de rotao
Aps a indicao destes dois pontos, a cpia ser de imediato feita, e ficar
com a aparncia do que apresentado na figura 6. Aps estes exemplos,
facilmente podemos reparar que, embora este seja um comando 3D, poucas
so as diferenas que ele tem para as 2D.
4.2 - MIRROR 3D
(CPIA ESPELHO 3D)
Para aceder a esta funo temos duas
hipteses, ou atravs do Menu Descendente
Modify, na opo 3D Operation, ou atravs da
linha de comando (Mirror3D).
Esta funo obedece mesma lgica que o
Array 3D, ou seja, a aplicao desta funo
exactamente igual s 2D, excepto no que toca
ao objecto que vai servir para fazer a cpia em
forma de espelho, que deixa de ser um vector,
para passar a ser um plano nas 3D. Assim, e
para se compreender a lgica deste comando,
vamos tambm abordar esta explicao atravs
de um exemplo.
Vamos tomar como exemplo um objecto que est representado na Figura 6.
MIRROR 3D
Menu Descendente
MODIFY - 3D OPERATION
cones Correspondentes
No Tem
Linha de Comando
Mirror3D
70
Figura 6 Aspecto inicial da figura que se vai espelhar
Ora, sendo esta uma funo que permite fazer uma cpia reflectida, tomando
como eixo de cpia (espelho) um plano, ento resta-nos escolher, com
cuidado, o Plano pretendido.
Desta forma, depois de aceder ao comando, temos de comear por
seleccionar os objectos (Select objects:). Depois de escolhidos os objectos,
pedido para
seleccionar o plano que vai espelhar o objecto, e somos confrontados com
vrias hipteses para o fazer ([Object/Last/Zaxis/View/XY/YZ/ZX/3points]
<3points>:). Para terminar o exemplo, vamos optar pela mais usual, ou seja,
definir o Plano de espelho atravs da definio de trs dos seus pontos.
Terminado o exemplo, vamos estudar as outras solues que nos eram
colocadas para solucionar o plano de espelho.
Assim sendo, nesta altura seria suficiente marcar, por exemplo, trs pontos
como os indicados na prxima figura (Figura7), uma vez que definem um
plano vertical (Figura 8).
Figura 7 Pontos a escolher para se fazer a Cpia Espelhada
71
Figura 8 Plano que os pontos definem
Aps os pontos terem sido especificados, -nos colocada a questo de que
se desejamos apagar o objecto que serviu para fazer a cpia, ou no. Se
respondermos que no, vamos obter uma figura como a 9.
Figura 9 Aspecto da figura aps a cpia espelhada
Como atrs foi referido, as hipteses para escolher uma funo so vrias
([Object/Last/Zaxis/View/XY/YZ/ZX/3points] <3points>:), e este pormenor
caracterstico de vrios comandos, sendo ento oportuno fazer uma
abordagem sobre as vrias hipteses que so colocadas.
72
Object:
Nesta opo temos a hiptese de escolher qualquer arco, circulo ou
segmento de polilinha, como objectos que definem um plano de espelho.
Uma vez escolhido o objecto, estar definido o Plano de cpia (Figura 10).
Figura 10 Circulo como objecto que define um plano
LAST:
Nesta opo ser seleccionado como plano de espelho o ltimo plano
utilizado, nem que este tenha sido definido por um objecto que j no exista.
VIEW:
Neste caso, o plano de que vai servir de espelho, alinhado com a vista que
est activa, ficando desta forma paralelo ao ecr. O ponto pedido serve
apenas para definir a posio precisa do plano. Nesta opo misturam-se
duas noes completamente distintas, que so a de vista e a de plano.
Zaxis:
A maneira pela qual se vai definir o plano, ser atravs da definio do eixo
dos Z, porque qualquer que seja a posio de Z, o plano ter de ir atrs, e s
poder assumir uma posio. Desta forma, o primeiro ponto a atribuir ser o
que define a origem de Z, ou seja, o ponto em Z que est sobre o plano
(Specify point on mirror plane), em segundo lugar devemos definir o
sentido de Z atravs de outro ponto. Ao definir, o eixo dos Z, teremos
automaticamente o plano definido (figura 11).
73
Figura 11 O eixo dos Z define sempre um Plano, indepentemente da posio do eixo
XY,YZ,ZX:
Qualquer uma destas conjungaes permite formar planos, sendo s
necessrio olhar para a posio actual do Plano de Trabalho, para saber que
conjungao escolher. Se por exemplo, nos deparamos com um plano como
o apresentado na figura 12, ento estas conjungaes surgem como o
apresentado na figura 13.
Figura 12 Posio do plano activo
74
Figura 13 Planos originrios das vrias combinaes
Desta forma, terminamos o estudo das vrias possibilidades de seleco de
planos. Estas so, situaes com que nos deparamos muito frequentemente
em comandos tridimensionais.
4.3 - Rotate 3D
(ROTAO 3D)
Para aceder a esta funo temos duas
hipteses, ou atravs do menu descendente
Modify, na opo 3D Operation, ou atravs da
linha de comando (Rotate3D).
Este comando, tambm nosso conhecido
das 2D, tem uma ligeira diferena para poder
ser utilizado para as 3D. Assim, como nas 2 D,
esta funo nas 3D serve para rodar entidades
em torno de um eixo, ao contrrio do ponto que
era suficiente escolher para as duas
dimenses. Esta , de facto, a nica diferena
entre a aplicao desta funo das 2 para as
3D.
Vamos tomar como exemplo o objecto da figura
14. Neste caso, o camio no est na sua posio natural, ou seja, ter de
ser rodado para se chegar posio correcta. Ser escusado descrever a
importncia deste comando, visto que, situaes como a do exemplo
seguinte so muito frequentes nas 3D.
ROTATE 3D
Menu Descendente
MODIFY - 3D OPERATION
cones Correspondentes
No Tem
Linha de Comando
ROTATE 3D
75
Figura 14 Posio inicial do camio
Para que a rotao seja bem sucedida, teremos em primeiro lugar de
seleccionar os objectos a rodar (Select objects). O prximo passo, ser o de
definir o eixo em torno do qual a rotao vai acontecer. Neste caso, tambm
somos confrontados com inmeras hipteses para escolher o eixo de
rotao. Uma das mais usadas ser a de dois pontos, ou seja, definir as
extremidades do eixo de rotao. As outras hipteses, sero explicadas logo
aps a concluso deste exemplo prtico.
Para definir o eixo atravs destes dois pontos, basta ligar a opo ORTHO,
para se ter a certeza de que o eixo vai ser paralelo ao eixo dos XX ou dos
YY. Desta forma, vamos ento seguir, aproximadamente, a localizao dos
pontos que so indicados na figura 15.
Figura 15 Localizao dos pontos que definem o eixo
76
Especificados os pontos, somos confrontados com a questo de qual a
rotao a atribuir ao objecto em torno do eixo (Specify rotation angle or
[Reference]: 90), qual vamos atribuir 90.
Figura 16 Aspecto do objecto, aps a rotao
Como atrs foi referido, temos vrias hipteses para escolher o eixo de
rotao para esta funo ([Object/Last/View/Xaxis/Yaxis/Zaxis/2points]:).
O raciocnio a que obedecem estas possibilidades, muito parecido com as
vrias hipteses que tnhamos para escolher um plano de espelho para o
Mirror 3D.
Object:
Nesta opo temos a hiptese de escolher uma linha, circulo, arco ou
elemento de polilinha 2D, como sendo um eixo de rotao. Para linhas ou
polilinhas, os prprios elementos definem o eixo de rotao, no caso de arcos
ou crculos, temos o eixo de rotao como perpendicular ao plano que a
figura define e a passar pelo centro da figura (Figura 17).
77
Figura 17 Funcionamento de uma Rotao 3D, tendo sido escolhida uma circunferncia
como objecto de rotao.
LAST:
Nesta opo seleccionado como eixo de rotao o ltimo eixo utilizado,
nem que este tenha sido definido por um objecto que j no exista.
VIEW:
Nesta caso, o eixo de rotao paralelo ao vector do nosso olhar, ou seja, o
eixo de rotao perpendicular rea grfica (figura 18).
Figura 18 Rotao feita atravs da opo VIEW, da escolha do eixo
78
X,Y, Z AXIS:
O eixo de rotao definido pelo sistema de coordenadas activo, ou seja, ao
ser escolhida uma destas opes, a posio do eixo vai ficar paralela ao
sistema de eixos (UCS). Aps a escolha da opo pretendida, s teremos de
especificar um ponto por onde o eixo vai passar.
4.4 - Align
(ALINHAR)
Podemos aceder a esta funo via Menu
Descendente Tools e em 3D Operation, ou
pela linha de comando, atravs da digitalizao
de ALIGN.
Apesar de ser bastante frequente o seu uso nas
2D, tambm por vezes se torna indispensvel o
seu uso nas 3D. Para que tal situao seja
possvel, basta especificar o terceiro ponto, que
nas 2D era ignorado. Vamos ento ver, como
atravs da especificao de trs pontos,
poderemos chegar ao objectivo pretendido, que
ser partida o de corrigir um objecto, que no
est construdo correctamente ou com a
orientao certa.
Assim sendo, vamos imaginar que construmos um determinado objecto, mas
que por distraco nossa, no saiu com a orientao correcta, ou seja, est
desalinhado com o resto da construo, ento para corrigir esta situao
vamos abrir o desenho cad2_c04_ex08 (Figura 19).
1 Passo:
1 Abrir o cad2_c04_ex08
Figura 19 Aspecto inicial do exerccio cad2_c04_ex08
ALIGN
Menu Descendente
MODIFY - 3D OPERATION
cones Correspondentes
No Tem
Linha de Comando
ROTATE 3D
79
Aberto o exerccio somos confrontados com um objecto desalinhado, e com
duas linhas de referncia que convm sempre desenhar, antes de iniciar o
desenho. Desta forma, vamos ento iniciar a funo.
2 Ao iniciar a funo, a primeira questo a ser colocada, ser para
seleccionar os objectos pretendidos. Teremos, ento, de seleccionar os
objectos a alinhar (Select objects:).
2 Passo:
3 Seleccionados os objectos, temos de comear a atribuir os pontos de
referncia. O que devemos perceber, que nos vai ser colocada a questo
(trs vezes), de seleccionar o Source Point, para depois nos ser pedido para
seleccionar o Destination Point, tambm por trs vezes. O source Point,
ser sempre um ponto sobre o objecto, e o Destination Point um ponto
sobre as linhas de referncia, ou seja, escolhemos um ponto sobre o objecto
(Source Point) e de seguida indicamos o sitio sobre as linhas de referncia
onde queremos que esse ponto ir ter (Destination Point). Desta forma,
vamos estabelecer com a sequncia da figura seguinte (Figura 20), os
pontos.
Figura 20 Sequncia pela qual os pontos devem ser dados
3 Ao especificar a localizao destes pontos, somos confrontados com o
objecto j alinhado e com a aparncia da figura 21.
80
Figura 21 Aparncia final do Exerccio cad2_c04_ex08
3 Passo:
Resta agora aconselhar a gravar o exerccio com um nome diferente, para
que, se for do interesse voltar a faz-lo, o exerccio estar intacto.
Colocadas estas questes, vamos ver agora dois pormenores dos comandos
TRIM e EXTEND.
4.5 - Trim
(CORTE)
No caso destas funes que vamos falar a seguir, Trim e Extend, a filosofia
inteiramente diferente, ou seja, j no temos funes feitas s e unicamente
com o objectivo tridimensional, mas sim, funes que so bidimensionais,
mas com opes para as 3D.
As opes tridimensionais que se encontram tanto no Trim, como no Extend,
so as mesmas, e o seu modo de funcionar bastante simples.
A opo o PROJECT, e vamos ver onde o podemos encontrar. Vamos
supor que temos os objectos da figura seguinte, e que a linha do lado direito
81
est no plano de cima da caixa, e a linha do lado esquerdo est no plano de
baixo da caixa. Vamos ver neste exemplo (figura 22) as potencialidades desta
opo, dentro do comando TRIM.
Figura 22 A Linha do lado direito est no plano inferior da caixa e a linha do lado esquerdo
est no plano superior da caixa
Vamos em primeiro lugar, escolher a opo Trim e seleccionar a linha
indicada na figura 23 (como aresta cortante) para cortar o outra linha
indicada.
Figura 23 Indicao da aresta cortante e da linha a cortar
82
Logo a seguir a aceder funo, somos confrontados com o facto de ter de
seleccionar objectos. Assim como nas 2D, os primeiros objectos a
seleccionar sero as arestas cortantes (Linha de Corte), e ento no temos
mais do que pressionar sobre a linha (Select cutting edges ...
Select objects:).
Aps ter seleccionado a linha e de pressionar o Enter, somos confrontados
com a hiptese de seleccionar o objecto a cortar, ou ento, entre parntesis
temos a opo Project, que a opo tridimensional desta funo (Select
object to trim or shift-select to extend or [Project/Edge/Undo]: p), para
aceder a esta opo vamos pressionar P e Enter. Surgem 3 opes e ns
vamos seleccionar a primeira NONE (Enter a projection option
[None/Ucs/View] <Ucs>: n), para depois vermos os outros dois casos.
Escolhida esta opo o AutoCAD, d-nos a possibilidade de cortar todas
linhas que estiverem no mesmo plano da linha de corte.
Esta por excelncia uma opo bidimensional. Assim sendo, vamos
pressionar sobre a linha a cortar para testar esta opo, e ver o corte feito.
Para testar a segunda, vamos desta vez escolher o objecto indicado como
sendo a aresta cortante (Figura 24).
Figura 24 Linhas a escolher como linha de corte e linha a cortar
Assim, depois de escolher a linha de corte e pressionar no Enter, deparamos,
novamente, com o facto de escolher a opo Project, e desta feita vamos
escolher a segunda opo, ou seja, UCS (Select object to trim or shift-
select to extend or [Project/Edge/Undo]: p
Enter a projection option [None/Ucs/View] <None>: UCS).
Escolhida esta opo, vamos fazer a tentativa de cortar a linha pretendida. O
facto que conseguimos, isto porque tudo o que for projectado, de uma
83
forma perpendicular para o plano da aresta cortante e interceptar essa aresta,
pode de facto ser cortado. Mesmo que no esteja nesse plano, como o
caso do exemplo dado. Esta portanto, uma das opes que pode ser
colocada sempre activa em qualquer trabalho de 3D (Figura25).
Figura 25 Resultado da escolha da opo UCS
Na opo seguinte (View), dentro do PROJECT, temos uma ferramenta que
tem tanto de funcional, como de enganador. Neste caso, o que esta opo
nos permite fazer cortar um objecto, tomando outro como aresta cortante,
desde que aparentemente com a vista activa, eles paream que se tocam.
Vamos tomar como exemplo, os objectos da figura seguinte (figura 26). Neste
caso no haver hiptese de alguma vez os objectos 1 e 2 se virem a tocar,
visto que, o objecto 1 est no plano da base do paraleleppedo, e o objecto 2
constitui a face de cima do mesmo objecto.
Figura 26 Objectos envolvidos no Trim com a opo View activa
84
Ao activar a funo TRIM, vamos seleccionar o objecto 1 com aresta cortante
e pressionar no Enter. O prximo passo, ser o de seleccionar a opo View,
no Project (Select object to trim or shift-select to extend or
[Project/Edge/Undo]: p
Enter a projection option [None/Ucs/View] <Ucs>: V). Escolhida esta
opo, temos de pressionar sobre a parte do objecto 2 que queremos cortar,
e o resultado ser o da figura 27.
Figura 27 Trim utilizando a opo View, do project
A eficincia a nvel de corte total, visto que, desde que aparentemente se
toquem, o corte ser feito. Mas tambm ser fcil concluir que o corte ser na
maior parte das vezes feito de uma maneira imprecisa, visto que, neste caso,
no ficamos a saber minimamente quanto que foi cortado ou quanto que
ficou do objecto, e esse ser um ponto sempre a ter em conta quando se fizer
a utilizao desta ferramenta.
4.6 - Extend
(EXTENDER)
As opes tridimensionais nesta funo so exactamente as mesmas do
TRIM, e a sua lgica de utilizao tambm muito semelhante, o resultado
final que logicamente tem que diferir do TRIM.
Vamos tomar como exemplo os objectos apresentados anteriormente, para
melhor compreender as semelhanas entre funes (figura 28).
85
Figura 28 Extenso da linha utilizando a opo None do Project
Quando se selecciona a opo None do Project do Extend, acontece
exactamente o que acontecia na mesma opo do TRIM, ou seja, s
poderemos Extender objectos para outros objectos que estejam no mesmo
plano.
Assim sendo, vamos aceder opo Extend, e os primeiros objectos que
nos so pedidos para serem seleccionados, sero semelhana das duas
dimenses aqueles que vo funcionar como barreiras. Desta forma, vamos
seleccionar o objecto 1 como barreira, e pressionar no Enter de seguida
(figura 29).
Figura 29 Objectos a seleccionar
De seguida temos de pressionar no objecto a estender, e ento
pressionamos no objecto nmero 2. O objecto estendido at ao nmero 1,
visto estarem os dois no mesmo plano de trabalho (figura 30).
86
Figura 30 Resultado da extenso
Para alm desta opo, temos tambm a UCS, que semelhana do Trim,
permite uma relao entre objectos desde que estes se toquem quando
forem rebatidos perpendicularmente um ao outro. Assim, a sequncia a
estabelecer ser a de, aps termos seleccionado a opo Extend e termos
escolhido o objecto barreira, que neste caso vai ser o nmero 1(figura 31),
aceder opo Project (Enter a projection option [None/Ucs/View]
<View>: u). Desta vez, como foi escolhida a opo UCS, no Project, ento
vamos escolher o objecto 2 dois a estender, pois este se for rebatido
perpendicularmente ao objecto 1 vai interceptar este (figura 31).
Figura 31 Antes e aps a extenso, com a opo Ucs ligada
Por fim, e para concluir esta opo do Project no Extend, resta-nos estudar
a ltima opo que ser o View. Novamente aqui, deparamos com a situao
de estar perante uma funo que tem tanto de eficaz como de enganador,
uma vez que esta extenso acontece de qualquer forma, desde que segundo
a vista activa os objectos aparentemente se possam vir a cruzar (figura 32),
mas com rigor, muito dificilmente conseguiremos prever o que ir ser
estendido.
87
Figura 32 Dificilmente conseguiremos prever a quantidade de linha que vai aumentar
Novamente a partir da mesma figura, vamos escolher o objecto 1 como
aresta cortante, para logo depois seleccionarmos o View, da opo Project.
Aps esta escolha ter sido feita, podemos seleccionar o objecto 2, para
chegar objecto da figura 33.
Figura 33 Extenso feita com o View ligado
Com este captulo, encerramos o tipo de ferramentas que possibilitam a
construo de modelos. A partir daqui vamos, cada vez com mais
intensidade, comear a trabalhar na apresentao dos modelos produzidos.
Vamos, no captulo seguinte evoluir para os primeiros estudos de opacidades
dos objectos, uma vez que at este ponto ainda s construmos os chamados
modelos de arame, que so compreendidos como sendo peas que s tm
um esqueleto, ou seja, so s constitudos por linhas, arcos ou crculos, sem
nenhuma capacidade de simularem as reais opacidades que compem
qualquer objecto.
88
5 CAPITULO Espessura e Elevao
Atribuio de Espessura e Elevao a Elementos 2D
fcil supor que at este momento ainda no foram referidas todas as
propriedades dos objectos. Duas dessas propriedades vamos referir agora, e
so elas a elevao que o objecto tem em relao ao Plano de trabalho, e a
espessura por que constitudo, e que permite a obteno das opacidades
referidas no captulo anterior. Desta forma, vamos em primeiro lugar comear
por explicar o comando Elevation (Elevao), e depois o Thickness
(Espessura).
5.1 - Elevation
(ELEVAO)
Entende-se por elevao, a altura a que um objecto
se encontra do plano de trabalho, ou seja, todos os
objectos quando so criados, j tm partida uma
elevao. Essa elevao tm o valor 0, e poder
ser mudada a qualquer momento. O que uma
alterao desse tipo poder implicar a nvel de
desenho prtico, o facto de os objectos a partir
desse momento deixarem de ser criados ao mesmo
nvel dos existentes.
Para um melhor entendimento desta opo, vamos considerar como exemplo
a figura 1, que exemplifica o Plano de Trabalho que est activo.
A possibilidade de acesso a esta opo, ser atravs da Linha de Comando,
digitando a palavra ELEV.
Figura 1 Plano de Trabalho que est activo
ELEVATION
Menu Descendente
No Tem
cones Correspondentes
No Tem
Linha de Comando
ELEV
89
Se a Elevao do desenho estiver a 0 (Command: ELEV
Specify new default elevation <0.0000>: 0), significa que qualquer objecto
feito estar ao nvel do Plano de Trabalho activo, como o caso da linha e do
circulo representados na figura 2.
Figura 2 Linha e Circulo altura do Plano de Trabalho
Se por exemplo, mudarmos a altura da Elevao para 20 (Command:
ELEV Specify new default elevation <0.0000>: 20), ento a partir
deste momento todos os objectos desenhados estaro altura de 20
unidades (figura 3).
Figura 3 Arco e Linha altura de 20 Unidades
Este ser sempre, o raciocnio que est por detrs da utilizao da Elevao.
A nvel prtico podemos, por exemplo, utilizar esta ferramenta para fazer os
pisos de uma habitao, onde o piso 0, ter uma Elevao de 0, o 1 Piso
ter uma Elevao de 3, etc.
90
5.2 - Thickness
(ESPESSURA)
Ao aplicar o comando Elevao, somos
confrontados com a possibilidade de tambm
atribuir um Thickness. Este Thickness significa
espessura, e o que permite fazer crescer objectos
2D em Z.
Esta espessura ser sempre desenvolvida em Z, e
temos pelo menos trs hipteses para ter acesso a
esta opo.
Atravs da linha de comando, se digitarmos Elev, depois de nos ser
perguntada a Elevao pretendida, somos confrontados com o Thickness
(Espessura) a escolher. Outra hiptese, digitar na linha de comando
Chprop, onde aps escolher o objecto e pressionar Enter, somos deparados
com uma srie de opes, entre as quais se encontra o Thickness. Temos
ainda a possibilidade de digitar DDChprop, onde nos vai aparecer uma caixa
de dilogo com diversas propriedades, no meio das quais se encontra o
Thickness.
Vamos considerar como exemplo a figura seguinte, onde temos alguns
objectos 2D, e de nossa inteno fazer com que estes objectos, sejam
transformados em objectos facetados 3D (figura 4).
Figura 4 Objectos 2D, aos quais se vai atribuir espessura
THICKNESS
Menu Descendente
No Tem
cones Correspondentes
No Tem
Linha de Comando
THICKNESS
91
Para realizar esta operao, no temos mais do que digitar DDCprop, para
nos surgir a caixa de dilogo das propriedades dos objectos, ou pressionar
sobre o boto que lhe correspondente. Com o aparecimento dessa caixa, e
ao pressionar sobre os objectos, indicada a espessura dos objectos
(Thickness) (figura 5).
Figura 5 Caixa de dilogo das propriedades com a opo de Thickness Visvel
Para alcanar o objectivo pretendido, temos que indicar a altura pretendida,
que, vamos supor, de 5 unidades. Ao digitarmos o nmero, os objectos
adquirem uma forma tridimensional (figura 6 e 7).
Figura 6 Espessura (Thickness) de 5 Unidades
92
Figura 7 Objectos com espessura atribuda
Como estes objectos, no so mais do que bidimensionais, com espessura
em Z, tambm lhes poderemos aplicar a maior parte dos comandos de
Edio que aplicamos nas 2D, desde Trim a Extend, etc, como
demonstrado na figura seguinte.
Figura 8 Aplicao do Trim, em algumas situaes
93
5.3 - CHPROP
(MUDANADE PROPRIEDADES)
Trata-se de uma outra possibilidade de mudar a Espessura
(Thickness) do objecto. Para aplicar esta funo temos que digitar na linha
de Comando Chprop (Command: chprop Select objects:). Aps a
seleco dos objectos pretendidos, deparamos com uma srie de opes,
entre as quais se encontra o Thickness (Enter property to change
[Color/LAyer/LType/ltScale/LWeight/Thickness]: t). Ter de se seleccionar
essa opo, atravs de T seguido de Enter, e atribuir a espessura pretendida
(Specify new thickness <10.0000>:), para que o resultado aparea.
Esta uma funo que j no muito utilizada, uma vez que, para mudar
estes parmetros, temos o quadro anteriormente explicado que, mais
apelativo ao olhar e contm um nmero maior de opes. Mas, em verses
anteriores do AutoCAD era sem dvida um excelente comando e bastante
utilizado.
94
6 CAPITULO Entidades Tridimensionais
Criao e Edio de Entidades 3D Lineares e em Forma de Malhas e
Superfcies
Neste captulo, vamos abordar objectos que foram criados para ter uma
utilizao especifica nas 3D. Alguns desses objectos, so simples entidades,
muito parecidas aquelas estudadas nas 2D. Outros so mais complexos, e
representam figuras concretas, como por exemplo esferas, paralelipedos, etc.
Desta forma, vamos comear por estudar as entidades mais simples.
6.1
Objectos 3D
6.1.1 - Polilinha 3D
Para aceder a esta funo, temos duas hipteses,
ou pelo Menu Descendente Draw na opo 3D
Polyline, ou ento pela Linha de Comando
digitando 3D POLY.
Devido ao facto de ter muito menos opes, a
utilizao desta funo torna-se menos complexa
nas 3D, do que da sua irm gmea das 2D. De
facto essa a grande diferena entre elas,
juntamente com o facto de agora podermos no
mesmo segmento atribuir coordenadas
pertencentes a planos diferentes.
Para exemplificar este pormenor, podemos depois de aceder ao comando,
digitar a coordenada 20,50,0, ou seja, um ponto num plano de nvel 0, visto
ser esse valor de Z. Aps este ponto ter sido dado, podemos como segundo
ponto dar a coordenada 50,70, 100, para colocar a outra extremidade, num
outro nvel, neste caso num nvel, e poderemos ainda para terminar dar uma
coordenada de 120,100, 50, para essa extremidade ir ainda para um outro
nvel. Assim, atravs s da introduo destes trs pontos, fizemos o que era
impossvel com a polilinha normal, que foi o seu desenvolvimento a 3D
(Figura 1).
POLILINHA 3D
Menu Descendente
DRAW
cones Correspondentes
No Tem
Linha de Comando
3DPOLY
95
Figura 1 Polilinha 3D a trabalhar fora do Plano de Trabalho
Para alm da possibilidade de se ir introduzindo pontos, temos tambm a
possibilidade de entre parntesis, aceder a duas outras opes, que so o
Undo, e o Close ([Close/Undo]:). Tanto uma como outra, j so conhecidas
das 2D, e em relao a isso, no surgem com nada de novo, o UNDO (U),
desfaz o ltimo segmento adicionada polilinha. E o Close (C), fecha a
polilinha com um segmento, que une o ltimo ponto ao primeiro.
Figura 2 Opo Close, une o ltimo ponto ao primeiro, neste caso P9 a P1
96
6.1.2 - Spline
Para aceder a esta opo temos trs hipteses:
Pelo Men Descendente DRAW e em Spline.
Pela Linha de Comando, onde s ser necessrio
digitar SPL, ou ento pelo respectivo boto.
Apesar de esta ser uma funo muito utilizada nas
2D, a verdade que esta funo tambm
bastante utilizada tridimensionalmente. De facto, a
utilizao desta funo para a construo de
curvas de formato tridimensional de grande
complexidade, poder ser uma excelente opo.
Nas 3D, esta continuar portanto, a ser por
excelncia a ferramenta que se dever usar para
construir curvas de variao controlada (Figura 3).
Figura 3 Construo de uma Spline a passar por uma por os pontos indicados
Mas, este tipo de construo j nos familiar das 2D, portanto vamos
exemplificar a utilizao desta ferramenta nas 3D. Para tal, vamos comear
por colocar o nosso ponto de vista como sendo SW Isometric, para depois
pressionar num ponto (P1) do Plano de Trabalho para iniciar a construo da
nossa Spline 3D (Figura 4).
SPLINE
Menu Descendente
DRAW
cones Correspondentes
Linha de Comando
SPL
97
Figura 4 Construo de uma Spline atravs da utilizao de coordenadas 3D
Desta forma, vamos digitar os seguintes valores para os pontos indicados:
P1 X = 0.0000 Y = 0.0000 Z = 0.0000
P2 X = 50.0000 Y = 20.0000 Z = 100.0000
P3 - X = 173.7833 Y = -29.3857 Z = 0.0000
P4 X=330.8244 Y = -53.9208 Z = 0.0000
P5 X=206.6980 Y = -245.7703 Z = 0.0000
P6 - X = 17.4181 Y = -216.1772 Z = 0.0000
P7 - X = -54.9489 Y = -191.3764 Z = 0.0000
P8 - X = -151.7964 Y = -130.2036 Z = 0.0000
P9 - X = 77.3535 Y = 177.4658 Z = 0.0000
P10 - X = 0.0000 Y = 0.0000 Z = 0.0000
Aps a insero destes pontos, ficamos com a Spline igual da figura 7.
Mas, para alm desta possibilidade, temos ainda trs outras opes neste
comando. A primeira a opo ser a opo Object.
-Object: (OBJECTO)
Nesta opo, temos a possibilidade de transformar numa Polilinha, um
objecto que j tinha sido convertido para spline, mas atravs do comando
Pedit, que nunca transforma objectos numa Spline 100% original. Esta ser
a forma que temos de transformar esses objectos em verdadeiras Splines.
Para ser utilizado basta, depois de activado o comando digitar O, para activar
a opo Object, e depois seleccionar o Objecto a converter.
Command: spline
Specify first point or [Object]: O
Select objects to convert to splines ..
Select objects:.
98
Quando a Spline, se encontra a ser desenhada, somos confrontados com as
outras duas opes, que so Close e Fit.
-Close (FECHAR)
Esta opo permite o que qualquer outro Close, em qualquer outro comando
permite fazer, ou seja, fechar o Objecto, entendendo-se por fechar, a unio
entre o primeiro e o ltimo ponto. Vamos supor que nos encontramos a
realizar a Spline da Figura 5, quando chegamos ao ponto P8, e digitamos C,
ela automaticamente traa o segmento P8-P1, tal como nos apresentado na
figura.
Figura 5 Segmento P8-P1 definido por a opo Close
Por fim, resta referir a opo Fit Tolerance.
-Fit Tolerance (TOLERANCIA)
Esta apresenta-se como sendo uma opo que vai permitir Spline ser mais
elstica, ou seja, o que estamos a transmitir ao AutoCAD, quando
introduzimos um valor, que esse ser o intervalo que se poder respeitar
para calcular a curva feita. Se esta opo no for mexida, ento no haver
outra soluo para o computador, seno fazer com que a Spline passe
exactamente sobre o ponto indicado. Poder-se- dizer, em tom de concluso
que, quanto maior for o nmero inserido, maior poder ser a margem de
manobra para o computador desenhar a curva da Spline. Vamos tomar como
exemplo a figura seguinte, onde representado um hipottico ponto por ns
indicado, ao ser desenhada uma Spline. Vamos ponderar sobre o que
aconteceria ao serem indicadas 3 tolerncias diferentes para a mesma
situao (figura 6,7,8).
99
Como aqui demonstrado, tanto na Figura 7 como na 8, o distncia a que a
Spline se encontra do ponto variou nos intervalos por ns indicados,
poderemos dizer que, o valor por ns indicado no ser mais do que o valor
mximo que ns estamos a querer que a Spline passe do ponto indicado,
tudo o que for a menos ou igual estar correcto.
Para aceder a esta opo, ser depois de indicar o ponto inicial da Spline e
pressionar em F, de Fit Tolerance.
Command: spl
SPLINE
Specify first point or [Object]:
Specify next point:
Specify next point or [Close/Fit tolerance] <start tangent>: F
Specify fit tolerance <0.0000>:
Figura 6 Fit Tolerance com valor 0
Figura 7 Fit Tolerance com valor 40
Figura 8 Fit Tolerance com valor 100
100
6.2 - 3D Objectos
Existem no AutoCAD, um conjunto de objectos j
pr-definidos, que podem ser realizados com
apenas alguns valores. Esta representa uma boa
opo para quem precisa de utilizar algum tipo de
objecto tridimensional bsico, como sejam o caso
de Paraleleppedos, Pyramides, Cunhas, Cpulas,
Esferas, Cones, Toroides, Cpulas, e Cpulas
invertidas.
Temos trs opes para aceder a estas funes.
Pela Linha de Comando, pela Barra de
Ferramentas correspondente, e pelo Men
Descendente.
Desta forma, se digitarmos na Linha de Comando
3D, temos acesso a todas as opes de figuras
pr-definidas, s temos de digitar a inicial da
figura pretendida.
Command: 3D
Enter an option
[Box/Cone/DIsh/DOme/Mesh/Pyramid/Sphere/T
orus/Wedge]:
Pela Barra de Ferramentas correspondente, onde
esto disposio as figuras de todos os
objectos.
Ou ento pela Menu Descendente Draw, em Surfaces e por sua vez em 3D
Surfaces. Ao activar esta opo, temos acesso a uma Caixa de Dilogo, com
um aspecto excelente, onde aparecem representadas todas as figuras, e
onde ns s temos de pressionar sobre a desejada e OK, para desenhar o
objecto.
SPLINE
Menu Descendente
DRAW - SURFACES
3D SURFACES
cones Correspondentes
Linha de Comando
3D
101
Figura 9 Caixa de Dilogo dos Objectos 3D
BOX (CAIXA):
Esta funo permite criar um paraleleppedo ou um cubo, se for essa a nossa
vontade. Para ser criado, ser necessrio especificar o Comprimento
(Length), de seguida, especificar a Largura (Width) seguida da Altura (Hight)
e por fim a Rotao que objecto vai fazer em relao ao Plano de Trabalho
(figura 10).
Figura 10 Caixa feita atravs dos Objectos 3D
102
Command:
_AI_BOX
Specify corner point of box: (primeiro vrtice da caixa)
Specify length of box: (Comprimento da Caixa)
Specify width of box or [Cube]: (Largura da Caixa)
Specify height of box: (Altura da Caixa)
Specify rotation angle of box about the Z axis or [Reference]: 0
(Rotao da Caixa)
Ainda no Comando Caixa, temos a possibilidade de escolher a opo Cube,
que permite a possibilidade de fazer em vez de um paraleleppedo, como
acabmos de fazer, fazer um Cubo. Para aceder a esta opo basta, depois
de especificar o primeiro canto da caixa (Specify corner point of box:), e de
atribuir o comprimento (Specify length of box:), escolher a opo Cube, em
vez de atribuir uma largura. Assim, e tendo sido esta opo escolhida, ser
atribuda largura a mesma dimenso que foi atribuda ao comprimento.
Command: _ai_box
Specify corner point of box:
Specify length of box:
Specify width of box or [Cube]: c
A nica questo a ser colocada de seguida, ser qual a rotao que a caixa
far em torno do Plano de Trabalho.
Specify rotation angle of box about the Z axis or [Reference]: 0
Figura 11 Opo de Cube escolhida
103
WEDGE (RAMPA OU CUNHA):
A localizao define-se atravs da especificao de um primeiro vrtice
(Specify corner point of wedge:). Logo de seguida, somos confrontados
com o facto de ter de especificar o Comprimento da rampa (Specify length
of wedge:), para tal basta indicar um segundo ponto. Especificar a Largura
atravs da especificao de um terceiro ponto, o passo seguinte. A Altura
da Rampa (Specify height of wedge:)e a Rotao (Specify rotation angle
of wedge about the Z axis: 0) desta em torno do Plano de Trabalho so os
ltimos passos (figura 12).
Command: _ai_wedge
Specify corner point of wedge:
Specify length of wedge:
Specify width of wedge:
Specify height of wedge:
Specify rotation angle of wedge about the Z axis: 0
Figura 12 Especificaes necessrias para fazer uma CUNHA
PYRAMID (PIRAMIDE):
As Pirmides geradas por este comando podem ter diversas caractersticas,
ou seja, podem ser geradas Pirmides de Base Triangular (tetraedros), ou de
base rectangular, compostos por cinco ou seis superfcies. Para alm disso,
permite construir Troncos de Pirmide (Top) ou terminar em Aresta (Ridge),
simulando a forma de telhado.
Vamos em primeiro lugar, ver como podemos desenhar uma pirmide, e
depois explorar estas opes.
Para construir uma Pirmide, comeamos em primeiro lugar, por especificar a
104
base do objecto atravs de quatro pontos, como por exemplo os da figura
seguinte (P1,P2,P3 e P4) para logo depois especificar o vrtice que define a
altura do Objecto (P5). Aps a indicao deste ponto o objecto fica definido.
Figura 13 Construo de uma Pirmide
Desenhada que est a Pirmide, vamos agora ver quais as outras opes
que temos para concretizar esta funo, e so elas a possibilidade de fazer
um Tetraedro, ou seja, a possibilidade de fazer uma Pirmide de Base
Triangular. Esta hiptese, surge na altura em que somos confrontados com a
possibilidade de atribuir o quarto ponto que define a base. Se ao invs de
especificarmos o quarto ponto, digitarmos T de Tetraedro, temos ento
acesso a essa opo.
Command: _ai_pyramid
Initializing... 3D Objects loaded.
Specify first corner point for base of pyramid:
Specify second corner point for base of pyramid:
Specify third corner point for base of pyramid:
Specify fourth corner point for base of pyramid or [Tetrahedron]:T
Specify apex point of tetrahedron or [Top]:
Ao especificar esta opo, somos logo confrontados com a possibilidade de
especificar o vrtice do topo do objecto, para a figura ficar completa (Figura
14).
105
Figura 15 Construo de uma Pirmide, em forma de Tetraedro
Mas para alm destas duas opes, ainda nos restam outras duas
alternativas para desenhar este objecto. Ambas as opes, esto
relacionadas com a forma como queremos que o topo da figura acabe.
Podemos ento fazer o topo da pirmide, no em vrtice, mas em forma de
aresta (Ridge), ou em forma e superfcie (top).
Desta forma, tudo se desenvolve naturalmente at definirmos a base por
completo. Uma vez definida, temos a possibilidade de escolher, especificar
um ponto para a Pirmide ter um vrtice no topo, ou escolher R, de Ridge.
Escolhida esta opo, temos que especificar dois pontos, que vo definir a
aresta pretendida (figura 16).
Figura 16 Construo de uma Pirmide, com a opo Ridge
106
Por fim, temos a possibilidade de fazer uma pirmide, cujo topo termine em
forma de face. Para tal, assim como escolhemos a opo Ridge, agora
vamos escolher o Top. Depois de ter sido escolhida, s temos de especificar
a base, e depois especificar quatro pontos como sendo a face de topo (figura
17).
Figura 17 Construo de uma Pirmide, com a opo Top
CONE:
A representao de um Cone, feita de uma maneira mais simples do que a
da Pirmide, isto porque, no nos so colocadas tantas opes. Desta forma,
basta-nos escolher um ponto para o centro do circulo que vai definir a base
do cone (Specify center point for base of cone:), e depois especificar se
vai ter no topo um vrtice ou uma face, de forma a que fique um tronco de
Cone (Specify radius for top of cone or [Diameter] <0>:). Para que termine
em forma de vrtice, basta dar a indicao que o raio de topo de 0 (figura
18). Se a inteno for fazer um tronco de cone, ento teremos de atribuir um
raio para a face de cima (figura 19).
Command: _ai_cone
Specify center point for base of cone:
Specify radius for base of cone or [Diameter]:
Specify radius for top of cone or [Diameter] <0>:
Specify height of cone: 75
Enter number of segments for surface of cone <16>:
107
Figura 18 Construo de um Cone, com o Topo de Raio 0
Figura 19 Construo de um Cone, com o Topo de Raio 0
As restantes questes so a altura que o Cone ter (Specify height of
cone:), e para tal basta especificar um nmero, e pressionar Enter, para
depois especificar quantos segmentos vo definir o Cone, onde 16 um
nmero aceitvel.
108
SPHERE (ESFERA):
A simulao da Esfera, obtida atravs de uma malha de superfcies que
simula a curvatura da mesma. A maior ou menor aproximao a uma esfera
real, depender do nmero de superfcies que constitui essa esfera. Durante
a execuo deste comando, teremos de definir o nmero de superfcies
segundo a direco longitudinal e segundo a direco latitudinal.
Ter em primeiro lugar de se indicar o centro da esfera (Specify center point
of sphere:). Atribudo o centro, s teremos de indicar o raio ou dimetro da
esfera (Specify radius of sphere or [Diameter]:), para de seguida
indicarmos o nmero de segmentos latitudinais e longitudinais, que definem a
esfera.
Command: _ai_sphere
Initializing... 3D Objects loaded.
Specify center point of sphere:
Specify radius of sphere or [Diameter]: 20
Enter number of longitudinal segments for surface of sphere
<16>:
Enter number of latitudinal segments for surface of sphere <16>:
Figura 20 Aparncia final de Esfera
109
DOME e DISH (Hemisfrio Sul e Norte de uma Esfera):
A criao destes dois objectos, em tudo muito semelhante da Esfera, ou
seja, tem em primeiro lugar de se definir um centro, para depois especificar o
seu raio ou dimetro. Por fim surge a nica diferena, quando a nvel de
segmentos longitudinais se mantm iguais da esfera, mas o nmero de
segmentos latitudinais logicamente reduzido para metade.
Command: _ai_dish
Specify center point of dish:
Specify radius of dish or [Diameter]:
Enter number of longitudinal segments for surface of dish <16>:
Enter number of latitudinal segments for surface of dish <8>:
Figura 21 Dome e Dish respectivamente
Torus (Donut):
A construo de um Torus (Donut), necessita da definio do Centro da
figura (Specify center point of torus), o raio exterior da figura (Specify
radius of torus or [Diameter]:)e o raio do tubo (Specify radius of tube or
[Diameter]:) que, ter de ser inferior a metade do raio exterior da figura.
Novamente, trata-se de um objecto circular, e portanto teremos que definir o
nmero de superfcies ao longo do raio do Torus e do tubo.
Command: _ai_torus
Specify center point of torus:
Specify radius of torus or [Diameter]: 70
Specify radius of tube or [Diameter]: 15
Enter number of segments around tube circumference <16>:
110
Enter number of segments around torus circumference <16>:
O resultado ser o apresentado na figura seguinte.
Figura 22 Aparncia final do Torus
Para terminar, resta referir a Malha (Mesh):
Este comando gera uma malha de superfcies, contidas num quadriltero
definido por quatro pontos. Estes pontos no tero de ser Complanares
(contidos no mesmo plano), sendo portanto geradas malhas distorcidas. O
nmero de superfcies que compem esta geometria so ilimitados, e so
especificados por M e N.
Tomemos como exemplo a figura seguinte:
Figura 23 Aparncia final da Malha
Ao ser escolhida esta opo somos confrontados com o facto de definir o
111
quadriltero. Ser ento, o que temos de fazer atravs da escolha de quatro
vrtices. Dado o quarto vrtice, deparamos com o facto de especificar em
quantas partes se vai dividir o Vector M (Enter mesh size in the M
direction:). Este vector ser sempre definido por o primeiro ponto dado, e
pelo ltimo. Por fim teremos de especificar o nmero de vezes em que o
Vector N se vai dividir
(Enter mesh size in the N direction:).
Command: _ai_mesh
Specify first corner point of mesh: >>
Specify first corner point of mesh:
Specify second corner point of mesh:
Specify third corner point of mesh:
Specify fourth corner point of mesh:
Enter mesh size in the M direction: 10
Enter mesh size in the N direction: 3
Se o nmero de divises em M for 10 e em N 3, a figura ficar muito
parecida com a da Figura 23.
Com o estudo desta figura terminamos a aprendizagem destas figuras pr-
definidas e que tanto jeito nos podem dar.
6.3 - Superfcies 3D
Todos as figuras geomtricas atrs referidas tm uma caracterstica em
comum, que todas elas so constitudas por faces, ou seja, cada rectngulo
que se v a definir um destes objectos, uma face e cada objecto ficar mais
bem definido, quantas mais faces o constiturem.
A face tem uma caracterstica muito importante, que o facto de, se for de
nossa inteno, permite dar opacidade ao objecto, ou seja, o objecto deixa de
ser apenas apresentado como um modelo de arame, para que todas as
arestas e faces que no sejam visveis nessa perspectiva, fiquem de facto
invisveis. Para tal acontecer, basta digitar a palavra HIDE, que mais frente
ir ser estudada com maior pormenor.
Vamos tomar como exemplo o objecto da figura seguinte (Figura 24). Como
no foi feito mais nada, a esfera apresenta-se com todas as arestas e faces
visveis, mas para dar um ar mais realista ao objecto, podemos digitar a
palavra HIDE na linha de comando para que todas as faces que no se
deveriam ver, no se vejam na realidade (Figura 25).
112
Figura 24 Esfera com todas as arestas e faces visveis
Figura 25 Resultado da aplicao do HIDE
Neste caso, o prprio objecto j trazia consigo para alm das arestas, todas
as faces necessrias para que este tipo de opacidades aconteam. A questo
das opacidades ir mais frente, ser explorada com mais pormenor, nas
suas trs possibilidades, HIDE, SHADE e RENDER. Quando somos ns a
construir o objecto aresta por aresta, essas faces tero de ser aplicadas por
ns. Temos diversas solues para poder aplicar essas faces, como a seguir
iremos estudar.
113
6.3.1 3D Face/ Edge
(FACE 3D / ARESTA)
Esta a entidade mais elementar para a criao
de Faces. A Face o elemento mais simples de
revestimento para opacidades. Todas as outras
possibilidades que encontramos atravs das
superfcies, como por exemplo, as malhas, so
um conjunto de Faces.
Fazendo uma associao, a Face no ser mais
do que uma pelcula que se poder aplicar em
faces que se queiram opacas. Esta 3D Face,
poder ser representada por trs ou quatro
pontos.
Vamos tomar como exemplo a caixa da Figura
26.
Figura 26 Estrutura qual queremos atribuir Opacidade
Vamos supor que construmos linha por linha a caixa, e neste momento era
nossa inteno tornar o aspecto da caixa mais realista. Para tal, poderemos
aplicar a 3D Face.
Para aceder a esta funo temos trs hipteses. A primeira ser pelo Menu
Descendente Draw, em Surfaces e na opo 3D face. Como segunda opo
temos o respectivo cone. E, para terminar, ainda temos a possibilidade de
digitar na Linha de Comando 3F, seguido de Enter.
Ento para atribuir opacidade caixa, basta indicar quatro vrtices, que
constituem as faces. Desta forma, vamos especificar os pontos como os
3D FACE
Menu Descendente
DRAW - SURFACES
3D FACE
cones Correspondentes
Linha de Comando
3F
114
indicados na figura seguinte, e depois digitar HIDE, para nos certificarmos de
que tudo correu bem, como na figura seguinte. Quando for de nossa inteno
tirar a visualizao das opacidades dos objectos, basta digitar REGEN na
Linha de Comando.
Figura 27 Aparncia da caixa aps a especificao da primeira 3D Face
Para completar a figura basta colocar 3D Faces nas outras 5 faces que
faltam cobrir da caixa. Ao terminar a caixa ter o seguinte aspecto, depois de
se digitar HIDE (Figura 28).
Figura 28 Aparncia da caixa aps a aplicao das outras 3D Faces
A aplicao das 3D Faces to simples como o explicado. Mas podero
existir situaes, para as quais o uso deste objecto tal como ele , no
corresponda ao pretendido.
Vamos supor que o nosso objectivo ser o de tornar uma parede opaca.
Temos de cobrir a parede com as faces de forma a que a janela fique sempre
visvel. Ento, as faces tero o seguinte aspecto.
115
Figura 29 Parede com as arestas das 3D Faces visveis
Para que a parede tenha um aspecto mais
realista existiro algumas arestas das 3D Faces,
que tero de se tornar invisveis. Para que essa
situao seja possvel, temos de recorrer
opo EDGE.
Para aceder a esta opo, temos trs hipteses.
No Menu Descendente Draw, em Surfaces. Na
Linha de Comando digitar a palavra EDGE, e
atravs do cone correspondente.
Para desenvolver esta funo, basta pressionar
sobre as arestas a tornar invisveis (Figura 30).
Figura 30 Pressionar sobre as arestas a tornar invisveis
EDGE
Menu Descendente
DRAW - SURFACES
cones Correspondentes
Linha de Comando
EDGE
116
Command: _edge
Initializing...
Specify edge of 3dface to toggle visibility or [Display]:
Specify edge of 3dface to toggle visibility or [Display]:
Specify edge of 3dface to toggle visibility or [Display]:
Specify edge of 3dface to toggle visibility or [Display]:
Specify edge of 3dface to toggle visibility or [Display]:
Specify edge of 3dface to toggle visibility or [Display]:
Specify edge of 3dface to toggle visibility or [Display]:
Specify edge of 3dface to toggle visibility or [Display]:
Specify edge of 3dface to toggle visibility or [Display]:
Specify edge of 3dface to toggle visibility or [Display]:
Specify edge of 3dface to toggle visibility or [Display]:
Ao pressionar no Enter as arestas ficam automaticamente invisveis (Figura
31).
Figura 31 Aspecto final da parede
Entre parntesis, surge a opo Display. Esta opo ser para quando
queremos tornar visveis, arestas que queremos invisveis. Desta forma
quando digitamos D, somos confrontados com o facto de todas as arestas
invisveis aparecerem a tracejado. A partir deste momento s temos de
pressionar sobre as arestas a ficar visveis. Ao pressionar no Enter as
arestas reaparecem.
117
6.3.2 3D Mesh
(MALHA 3D)
Esta funo cria uma malha composta por faces planas 3D.
6.3.3 Revolved Surface
(MALHA REVOLVIDA)
Este comando permite a criao de uma
superfcie em forma de malha. Esta malha ser
um conjunto de 3D faces, e ser crida a partir de
dois elementos. O primeiro a seleccionar ser
aquele que rodar em torno do segundo objecto,
que ser o eixo de rotao.
Vamos supor que temos os seguintes objectos,
desenhados. Estes objectos no passam de um
conjunto de objectos independentes, como por
exemplo linhas e arcos (objecto 2).
Figura 32 Eixo de Rotao (1) e perfil de Rotao (2)
Para que esta rotao seja feita com mais
eficcia, teremos de unir todos estes objectos
num s, utilizando a opo Pedit. Depois de
unidos os objectos podemos, ento, proceder
aplicao da funo.
Ao aceder ao comando, somos confrontados com o facto de seleccionarmos
o Objecto a Revolver (Select object to revolve:). No temos mais de
seleccionar o objecto nmero dois (Select object that defines the axis of
revolution:). As prximas questes a serem colocadas so o ngulo inicial
(Specify start angle <0>), onde teremos de especificar o valor do ngulo
inicial que, ser medido em relao posio do perfil base (objecto2).
REVOLVED SURFACE
Menu Descendente
DRAW - SURFACES
cones Correspondentes
Linha de Comando
REVSURF
118
Command: _revsurf
Current wire frame density: SURFTAB1=6 SURFTAB2=6
Select object to revolve:
Select object that defines the axis of revolution:
Specify start angle <0>:
Specify included angle (+=ccw, -=cw) <360>:
Logo a seguir temos que especificar a rotao que queremos que o objecto
complete (figura 33).
Figura 33 Sentido da Rotao de Perfil
Se pretendemos uma rotao completa, temos que indicar os 360. Ao
escolher o ngulo, a rotao fazer-se- (figura 34).
Figura 34 Pea criada a partir da Rotao do Perfil (Revolved Surface)
Resta-nos fazer agora referncia aparncia da pea. Embora tenha existido
uma rotao a forma gerada no cilndrica. Este pormenor prende-se com o
facto de no terem sido alteradas as variveis Surftab1 e Surftab2.
119
A varivel Surftab1, controla o nmero de superfcies que simular a
curvatura em torno do eixo de revoluo.
A varivel Surftab2, controla o nmero de superfcies que simular cada
curvatura ao longo do Perfil de Revoluo.
Assim sendo, temos de digitar Surftab1 na Linha de Comando e especificar o
nmero de faces que queremos que definam a curvatura em torno do Eixo de
Revoluo. Neste caso vamos especificar 30 Faces.
Na varivel Surfatb2, vamos especificar tambm 30 Faces.
Neste momento teremos de apagar a rotao j feita, voltar a aplicar o
Revolved Surface e desta vez o objecto criado vai ficar com uma aparncia
muito mais bem definida (Figura 35).
Figura 35 Pea criada com 30 Faces em cada um dos sentidos do Eixo de Rotao
Resta agora referir que, qualquer uma destas duas variveis serve para
definir o nmero de Faces para qualquer comando de superfcies.
120
6.3.4 Tabulated Surface
(SUPERFICIE DESENVOLVIDA)
A construo de superfcies por Extruso do
perfil, recorrendo a um vector de orientao,
uma ferramenta extremamente til. necessrio
que o perfil a levantar seja um nico elemento, e
que o vector de orientao, tenha a orientao e
o comprimento que se pretende para a
superfcie.
Tomemos como exemplo um perfil assinalado na
figura seguinte (objecto n1), e vamos supor que
queremos desenvolver esse perfil ao longo do
vector que est representado pela linha (objecto
n2).
Figura 36 Perfil a desenvolver (1) e caminho a seguir (2)
Para aceder funo, temos duas hipteses. A
primeira ser pelo Menu Descendente Draw, e
na opo Surfaces. A segunda hiptese ser
pelo cone correspondente.
Ao aceder funo, temos em primeiro lugar de seleccionar o perfil que se
vai desenvolver (Select object for path curve), o qual ser o objecto 1.
Depois, teremos de seleccionar o objecto que vai indicar o caminho a seguir,
que neste caso ser o segundo objecto. Escolhido o objecto acontece o
desenvolvimento (figura 37).
Command: _tabsurf
Select object for path curve:
Select object for direction vector:
TABULATED SURFACE
Menu Descendente
DRAW - SURFACES
cones Correspondentes
Linha de Comando
TABSURF
121
Figura 37 Aspecto do objecto aps o desenvolvimento
Resta-nos referir que a varivel SURFTAB1, a nica que possui alguma
importncia neste comando. Esta varivel s ser utilizada quando o perfil
possuir curvaturas. Esta varivel controlar, ento, o nmero de superfcies
que simular cada uma dessas curvaturas.
Neste caso, o nmero de superfcies definidas por esta varivel ser de seis.
6.3.5 Ruled Surface
(SUPERFICIES DE UNIO)
Este comando define uma malha 3D, entre dois
objectos a escolher, que podero estar em
planos completamente distintos.
O nico cuidado a ter, ser o de seleccionar
objectos que sejam os dois abertos, ou os dois
fechados. Podemos seleccionar linhas, arcos,
crculos, splines, pontos elipses e polilinhas.
Assim sendo, vamos supor que temos vrios
objectos, e que os queremos unir com esta
opo (Figura 38).
Figura 38 Objectos a unir por a opo Ruled Surface
RULED SURFACE
Menu Descendente
DRAW - SURFACES
cones Correspondentes
Linha de Comando
RULESURF
122
Poderemos aceder a esta funo atravs do Menu Descendente Draw e em
Surfaces, ou ento, pelo respectivo cone.
Aps aceder funo, teremos em primeiro lugar de escolher o primeiro
objecto (Select first defining curve:) e ns poderemos escolher o objecto
n1, para logo depois escolhermos o segundo (Select second defining
curve:), objecto n2.
Command: _rulesurf
Current wire frame density: SURFTAB1=6
Select first defining curve:
Select second defining curve:
Aps esta seleco ter sido feita a unio concluda. de salientar o facto
de a figura ter ficado mal definida. Este pormenor deve-se varivel
SURFTAB1 estar definida com seis faces. Se escolhermos por exemplo 30
faces, antes de unirmos os objectos trs e quatro, ficaremos com a malha
mais bem definida (figura 39).
Figura 39 Malhas feitas atravs do RULED SURFACE
123
6.3.6 Edge Surface
(SUPERFICIES DE ARESTAS)
Este o ltimo dos quatro comandos que gera
malhas, ou seja, superfcies constitudas por um
conjunto de faces. Para se usar esta funo,
teremos de ter quatro arestas de modo a
formarem uma figura fechada.
Esta figura fechada poder ser formada por
linhas, arcos, polilinhas 2D ou 3D, splines e
arcos elpticos. Todas estas entidades tero de
ser abertas e, os Endpoints tero de se tocar.
Tomemos como exemplo a figura seguinte
(Figura 40), que formada por Linhas e Arcos.
Figura 40 Figura qual queremos aplicar o Edge
Surface
Esta funo poder ser acedida atravs do Menu Descendente Draw, e em
Surfaces, ou ento, atravs do respectivo cone.
Uma vez acedido ao comando somos confrontados com o facto de termos de
escolher as quatro arestas, uma de cada vez e por uma sequncia lgica
EDGE SURFACE
Menu Descendente
DRAW - SURFACES
cones Correspondentes
Linha de Comando
EDGESURF
124
(sentido dos ponteiros do relgio, ou contrrio). Escolhida a ordem, a figura
ganha a aparncia seguinte. de salientar que, o Surftab1 e 2 foram
mudados para 30.
Figura 41 Aplicao da malha atravs do Edge Surface
6.4
Edio de Elementos 3D
6.4.1 Pedit
(EDIO DE POLILINHAS)
6.4.1.1 Aplicado a Polilinhas
Embora este seja um comando nosso conhecido
das 2D, a verdade que poder ser utilizado
para editar polilinhas 3D. Quando acedemos a
esta funo, somos confrontados com o facto de
ter de seleccionar a polilinha pretendida (PEDIT
Select polyline:).
Command: pe
PEDIT Select polyline:
Enter an option [Close/Edit vertex/Spline curve/Decurve/Undo]:
EDGE SURFACE
Menu Descendente
No Tem
DRAW - SURFACES
cones Correspondentes
No Tem
Linha de Comando
PE
125
Aps a seleco da polilinha somos confrontados com um conjunto de cinco
opes.
- Opo CLOSE
Se a polilinha for aberta, aquilo que acontece uma unio entre o primeiro
ponto da polilinha e o ltimo ponto (figura 42). Se a polilinha for fechada,
ento a opo CLOSE, substituda por uma opo OPEN, que desfaz o
segmento definido pelo primeiro ponto e o ltimo.
Figura 42 Opo CLOSE, une o primeiro ponto ao ltimo
Opo - Spline curve
Faz uma aproximao da Polilinha a uma Spline
Figura 43 Polilinha, antes e depois da aplicao do Spline Curve
126
-Opco Edit Vertex
Nesta opo, temos a possibilidade de editar os vrtices da polilinha, e a
maneira de editar semelhante ao utilizado nas 2D.
O comando coloca uma marca no primeiro vrtice e pede:
Next/ Previous/ Break/ Insert/ Move/ Regen/ Straighten/ eXit <N>:
As opes Next e Previous permitem chegar ao vrtice pretendido para
edio.
O Break, parte a linha entre o vrtice que est activo e um vrtice a indicar.
No caso do Insert temos a possibilidade de acrescentar um novo vrtice.
O vrtice activo poder ser deslocado de sitio com a opo Move.
Na opo Regen efectuada uma regenerao da polilinha sem interromper
a funo.
Na opo Straighten, so substitudos os segmentos entre os dois vrtices
indicados por um nico segmento recto.
Por fim, temos a opo eXit para sair da alterao dos vrtices.
Restam ento trs opes, que so a Decurve, o Undo, e o eXit.
-Decurve
Volta a transformar em Polilinha, a que transformmos em Spline atravs da
funo Spline Curve.
-Undo
Serve para anular a ltima operao feita dentro do comando.
-eXit
Saimos do comando.
6.4.1.1 Aplicado a Malhas
Se ao invs de seleccionar uma polilinha, seleccionarmos uma malha 3D,
ento temos acesso a um conjunto de opes diferentes. As malhas editveis
so 3Dmesh, Ruled Surface, Tabuled Surface, Revolved Surface.
Command: pe
PEDIT Select polyline:
Enter an option [Edit vertex/Smooth
surface/Desmooth/Mclose/Nclose/Undo]:
Edit vertex (E):
Nesta opo temos a possibilidade de editar vrtices. Para editar esses
vrtices temos uma srie de opes, que so:
Enter an option [Next/Previous/Left/Right/Up/Down/Move/REgen/eXit]
127
<N>:
Na opo Next e Previous, temos a possibilidade de variar de vrtices. A
opo Next, permite deslocar-nos para o vrtice seguinte, e no Previous,
podemos recuar para o anterior.
Na opo Left e Right, podemos deslocar-nos para o vrtice seguinte ou
anterior, na direco de N.
Up e Down, permitem deslocar da mesma forma a marca para o vrtice
anterior e para o seguinte, mas na direco de M.
Uma vez situados no vrtice pretendido, poderemos desloc-lo para onde se
quiser com a opo Move. Ao aceder a esta opo, s temos de especificar a
nova localizao.
A opo Regen, permite regenerar a malha sem sair da funo.
Para sair desta opo poderemos aceder ao Exit.
Smooth Surface (S):
Nesta funo poderemos atribuir uma forma mais suavizada malha. Desta
forma ao seleccionar a opo Smooth Surface e pressionarmos sobre a
malha, a suavizao feita.
Figura 44 Forma da malha, antes e depois da utilizao do Smooth Surface
Poderemos controlar se a suavizao se vai fazer de uma forma mais
intensa, ou menos intensa, atravs da varivel Surftype. Esta varivel pode
assumir trs valores (5,6,8), onde no cinco teremos a suavizao menos
intensa, e no 8 a mais intensa.
Command: surftype
Enter new value for SURFTYPE <6>:
128
Figura 45 Suavizao feita com os valores de 5,6 e 8 para a varivel Surftype
Ainda relacionadas com esta qualidade de suavizao esto as variveis
SURFU e SURFV.
A varivel SURFU, permite controlar o nmero de faces a colocar na
superfcie a suavizar com esta opo de Smooth Surface, no sentido do M.
Na opo SURFV, podemos da mesma forma controlar, o nmero de faces a
colocar em N.
Mclose/Mopen (M):
Permite fechar uma malha, na direco de M, se esta for aberta. Une com
faces os extremos das malhas (Figura 46). Se a malha for fechada
deparamos com a opo Mopen.
Figura 46 Malha fechada coma opo Mclose.
129
Nclose/Nopen (M):
Esta funo exactamente igual anterior, com a excepo de que fecha a
malha no sentido dos N.
Figura 47 Malha fechada coma opo Nclose.
Undo (U):
Anula a ltima opo feita no comando.
eXit (X):
Para sair do comando
Desta forma terminamos o captulo referente s malhas. O que estas malhas
permitem fazer, oferecer a possibilidade aos objectos de se tornarem
opacos, vamos, no captulo seguinte, estudar quais as vrias possibilidades
de visualizao opaca que temos para as figuras revestidas com estas
malhas.
130
7 CAPITULO Comandos de Opacidade
Alguns comandos de Visualizao de Opacidade 3D
Como foi referido no captulo anterior, a aplicao das malhas numa pea, d
a possibilidade de visualizao da pea de uma maneira mais realista, ou
seja, se desejarmos podemos tornar esses objectos opacos, de forma a no
visualizarmos as faces e arestas que esto encobertas, na vista activa.
Temos diversas formas de o fazer, vamos comear por estudar o mais
simples ou seja o Hide.
7.1.1 - Hide
(Esconder)
Na opo Hide, temos a possibilidade de tornar os
objectos constitudos por Faces ou Slidos, opacos.
Estes objectos sero preenchidos por duas cores.
Uma ser a cor atribuda ao objecto, que pertencer
s arestas. As faces sero preenchidas coma cor de
fundo do AutoCAD.
Figura 1 - Objecto constitudo por Faces
Tomando como exemplo o objecto da figura acima apresentado, se lhe for
aplicado o Hide, as suas faces que supostamente no se devero ver
desaparecero do desenho.
HIDE
Menu Descendente
VIEW
cones Correspondentes
Linha de Comando
HI
131
Figura 2 - Comando Hide, aplicado ao Objecto
7.1.2 - Shade
(Sombreamento)
Nesta funo conseguimos produzir uma imagem
mais realista, visto que, para alm das faces as faces
se tornarem opacas, tambm so preenchidas com a
cor atribuda ao objecto e um sombreamento para
faces que tenham uma orientao diferente.
Temos alguns tipos de Shade, desde o de mais
simples calculo, ao mais complicado.
2D Wireframe
A representao feita em Modelo de Arame*, e o
Sistema de Coordenadas apresentado ser o
Bidimensional.
Figura 3 - Comando 2D Wireframe, aplicado ao Objecto
*Nota:
Modelo de Arame, refere-se representao do esqueleto do objecto, ou seja, s as linhas ,
arcos, crculos, etc, que o compem, sem nenhum tipo de opacidade.
SHADE
Menu Descendente
VIEW
cones Correspondentes
Linha de Comando
SHADE
132
Para os objectos voltarem normalidade basta digitar REGEN.
3D Wireframe (MODELO DE ARAME 3D)
A representao feita em Modelo de Arame, e o Sistema de Coordenadas
apresentado ser o Tridimensional, onde se apresenta com eixos coloridos.
Figura 4 - Comando 3D Wireframe, aplicado ao Objecto
Hidden: (ESCONDER)
A representao feita atravs da no visualizao de arestas e faces
invisveis. semelhante ao Hide anteriormente estudado, com a diferena
que para este ter de se escolher o 2D Wireframe, para retirar as opacidades
atribudas. No Hide, apenas ter de se digitar REGEN.
Figura 5 - Comando Hidden, aplicado ao Objecto
133
Flat Shaded: (SOMBREAMENTO MORTO)
uma representao pobre de colorao das faces. Esta feita de acordo
com a cor atribuda ao objecto. No existe um sombreamento a fazer o
disfarce de passagem de faces.
Figura 6 - Comando Flat Shaded, aplicado ao Objecto
Gouraud Shaded: (SOMBREAMENTO MELHORADO)
a representao mais realista, visto que, as faces j se apresentam
sombreadas, de forma a suavizar a passagem entre elas. a que exige mais
do computador a nvel de clculo e consequentemente a nvel de memria.
Figura 7 - Comando Gouraud Shaded, aplicado ao Objecto
134
Flat Shaded, Edges on: (SOMBREAMENTO MORTO, ARESTAS SALENTES)
uma representao pobre de colorao das faces. Esta feita de acordo com a cor
atribuda ao objecto. No existe um sombreamento a fazer o disfarce de passagem de faces,
e as arestas do objecto so salientadas.
Figura 8 - Comando Flat Shaded, Edges On, aplicado ao Objecto
Gouraud Shaded: (SOMBREAMENTO MELHORADA, ARESTAS SALENTES)
a representao mais realista, visto que, as faces j se apresentam sombreadas, de forma
a suavizar a passagem entre elas. As arestas so salientadas de forma a serem
visualizadas.
Figura 9 - Comando Gouraud Shaded, Edges On, aplicado ao Objecto
135
Nota:
Para desactivar qualquer uma destas opes, teremos de seleccionar a opo 2D
Wireframe.
7.2.1 Save Image / View Image
(GRAVAR IMAGEM/VER IMAGEM)
Atravs desta funo temos a possibilidade de gravar uma imagem que seja
necessria para o nosso trabalho, e podemos restabelece-la quando
necessrio. Esta imagem poder ser gravada com uma destas trs
extenses: Bmp, Tga ou Tiff.
Esta gravao funciona um pouco como se estivssemos a tirar uma
fotografia rea de desenho, e a na qual j no possvel mudar mais nada a
partir do momento em que feita, semelhana da fotografia.
Figura 10 - Caixa de Dialogo da gravao de imagens
Format: (FORMATO)
Bmp
O formato mais universal. Poder ter at 16,7 milhes de cores.
Tga
Poder ter 16.7 milhes de cores e 256 nveis de transparncia. Escolhendo
esta opo podemos aceder opo Options, onde especificamos se
queremos o ficheiro comprimido atravs do mtodo Pack, ou no (None).
IMAGE
Menu Descendente
TOOLS - DISPLAY IMAGE
cones Correspondentes
No tem
Linha de Comando
SAVEIMG / REPLAY
136
Figura 11 - Caixa de Dialogo das Options
Tiff
Tambm poder ter 16.7 milhes de cores e 256 nveis de transparncia.
semelhana do caso anterior, tambm aqui poderemos aceder Caixa de
Dialogo das Options.
Portion:(PORO)
Nesta opo indicamos a rea, que queremos que constitua a rea da
imagem gravada.
Active Viewport (JANELA DE VISUALIZAO ACTIVA)
O rectngulo a branco representa a rea de desenho, e ns apenas temos de
pressionar duas vezes dentro dessa rea, para especificar as novas
dimenses da rea de imagem gravada. Esses pontos marcados, so
especificados em coordenadas, em Offset e Size.
Offset (COPIA PARALELA)
Ponto de origem da rea a gravar.
Size (DIMENSO)
Ponto oposto ao de origem na imagem a gravar.
Reset (REPOSIO)
Coloca os valores iniciais da imagem.
Ao pressionar OK, podemos especificar na Caixa de Dialogo que nos
apresentada, a localizao da imagem e o nome.
Figura 12 - Caixa de Dialogo das Options
137
Para colocar de novo a imagem em cena, s temos de aceder, ao View
image, e seleccionar a imagem que queremos ver.
Nota:
Este tipo de gravao no pode ser feita para uma imagem com a funo Shade activa.
7.2.2 Make Slide / View Slide
(FAZER SLIDE/VER SLIDE)
Esta apresenta-se como sendo mais uma
possibilidade para gravar imagens. Apresenta-se
como tendo uma extenso *.Sld, e permite como
poderemos ver a seguir criar um Slideshow.
O processo de gravao de uma imagem bastante simples, bastando
para tal digitar Mslide na linha de comando. Nessa altura somos deparados
com uma Caixa de Dialogo, onde poderemos especificar a localizao e o
nome do ficheiro a produzir.
Figura 13 - Caixa de Dialogo da gravao do Slide
Para ver a imagem gravada em forma de Slide, basta digitar VSlide e indicar
qual o slide a ver. A Caixa de Dialogo para o efeito igual anterior.
7.2.3 O que um Script?
Um Script, um ficheiro de texto muito simples, com muito poucas regras, e
que se apresenta com extenso .Scr.
Este ficheiro contm uma serie de comandos encadeados, que permitem que
SLIDE
Menu Descendente
No tem
TOOLS - DISPLAY IMAGE
cones Correspondentes
No tem
Linha de Comando
Mslide / Vslide
138
ao serem lidos por parte do computador, as tarefas sejam executadas
automaticamente sem auxilio do utilizador.
Para conseguir criar um Script, teremos de recorrer ao Wordpad, ou ao Bloco de Notas.
Figura 14 - Acesso ao Bloco de Notas
7.2.4 SlideShow atravs de um Script
Uma das potencialidades deste Script, ser o de permitir por exemplo que se
faa a apresentao de uma serie de Slides, ineterruptamente, atravs da
execuo de um pequeno texto.
Vamos supor que temos 4 slides com quatro perspectivas diferentes de um
objecto. Para que se consiga criar ento a tal "animao", termos de recorrer
ao Bloco de Notas, e escrever o seguinte texto:
Figura 15 - Script criado para o Slideshow
Cada uma destas alneas tm o seguinte significado, para a leitura do Script.
Vslide slide1 - Coloca o slide1 em cena
Vslide *slide2 - Coloca em memria o Slide2.sld
Delay 4000 - Tempo de visualizao do Slide1.sld
Vslide - Mostra o Slide2.sld
Vslide *slide3 - Entra em memria o Slide3.sld
Delay 5000 - Tempo de visualizao do Slide2.sld
Vslide - Mostra o Slide3.sld
Vslide *slide4 - Entra em memria o Slide4.sld
Delay 5000 - Tempo de visualizao do Slide3.sld
139
Vslide - Mostra o Slide4.sld
Delay 5000 - Tempo de visualizao do Slide4.sld
Rscript - Volta ao passo1
Tem-se de salientar dois aspectos:
O primeiro diz respeito unidade de tempo que ser de milisegundos, ou
seja, cada segundo de visualizao representado por 1000 unidades. O
segundo aspecto diz respeito ao Script em si, ou seja, para que realmente o
Script, seja lido em ciclo, teremos de pressionar Enter, aps a indicao de
Rscript.
Aps a execuo do Script, no temos mais do que voltar ao AutoCAD, e no
menu Tools encontramos a funo Run Script..., que nos d acesso a uma
Caixa de Dialogo onde poderemos seleccionar o ficheiro pretendido e ver o
Show de Slides.
Para melhor percebermos o procedimento, vamos realizar um SlideShow
para a apresentao do objecto seguinte.
Figura 16 - Objecto a preparar para o Slideshow
140
1 Passo:
- 1 Abrir o cad_c07_ex09
Vamos abrir o ficheiro especificado que nos mostra a imagem acima
apresentada.
2 Passo:
- Guardar 4 Slides de 4 Vistas diferentes
Neste momento, temos de escolher as perspectivas desejadas para
transformar em Slides, e posteriormente num SlideShow. No nosso caso
vamos escolher as quatro Perspectivas isometricas.
Em primeiro lugar, seleccionamos a SW isometric, e digitamos Hide, para
tornar o objecto opaco.
Figura 17 - Primeira perspectiva a gravar em forma de Slide
Escolhida a perspectiva, procedemos sua gravao, a para tal s temos de
digitar Mslide na Linha de Comando, e gravar com o nome de Vista1
De seguida vamos escolher a perspectiva SE Isometric, tornar a fazer Hide
e a gravar, com o nome Vista2.
141
Figura 18 - Segunda perspectiva a gravar em forma de Slide
A terceira perspectiva a gravar com o Hide aplicado , ser o NE Isometric,
com o nome de Vista3.
Figura 18 - Terceira perspectiva a gravar em forma de Slide
Por fim gravamos a quarta perspectiva isometrica (NW Isometric), com o
142
nome de Vista4.
Figura 18 - Quarta perspectiva a gravar em forma de Slide
Aps a gravao destes 4 Slides, podemos aceder ao Bloco de Notas e
escrever o Script.
Vslide Vista1
Vslide *Vista2
Delay 4000
Vslide
Vslide *Vista3
Delay 5000
Vslide
Vslide *Vista4
Delay 5000
Vslide
Delay 5000
Rscript
Na gravao do Script, os nicos cuidados a ter, sero o de substituir
manualmente a extenso dada por .Scr, e de gravar para a mesma directoria
dos Slides.
143
Figura 19 - Substituio manual da extenso
- 3 Gravar o exerccio
Vamos gravar todo o exerccio para o disco C, com o nome cad_c07_ex09.
8 CAPITULO Slidos
144
Criao de Objectos Slidos
8.1 - Apresentao dos Slidos
Torna-se extremamente aliciante trabalhar a 3 dimenses no
AutoCAD, atravs da criao e modelao de SLIDOS, quer devido aos
excelentes resultados atingidos com poucas funes, quer pela sua
simplicidade e acessibilidade de trabalho, mesmo por quem tem poucos
conhecimentos nesta rea.
A filosofia de trabalho torna-se bastante intuitiva, se pensarmos que um
SLIDO no mais do que um objecto, que fisicamente se assemelha em
tudo realidade, ou seja, surge no apenas com arestas e faces exteriores
como nas malhas ou superfcies, que so outra maneira de trabalhar em 3D
no AutoCAD, mas tambm surge com um preenchimento de massa no seu
interior. A modelao de objectos com estas caractersticas permite
interaces fsicas entre eles, como por exemplo unies, subtraces,
seces, entre outras. Esta torna-se, por excelncia, uma ferramenta ligada a
todo o tipo de reas, tais como Arquitectura, Engenharia, Design, etc.
A Modelao SLIDA no AutoCAD j existia nas suas verses 11 e 12, mas
s era conseguida atravs de um aplicativo que dava pelo nome de
Extenso de Modelao (AME). Assim, era criado quase um ambiente de
misticismo em redor desta forma de trabalhar, o que servia para separar
este tipo de modelao das outras. Desta maneira, saber trabalhar com AME,
era ser mestre em AutoCAD. A prtica revela o inverso, ou seja, na maior
parte das ocasies a forma mais simples e directa de modelao. A
Autodesk, promoveu o acesso de todos os utilizadores a esta plataforma de
trabalho, e para isso, teve apenas de reformular o cdigo de programao
que definia os objectos slidos e a integrao destes comandos no meio dos
outros, retirando assim o estatuto de tecnologia especial modelao
SLIDA. O AutoCAD 2000i surge com novas e poderosas ferramentas de
edio nesta rea, que do ao utilizador novas perspectivas e facilidades de
trabalho.
Os Objectos Slidos apresentam-se ento, como mais uma soluo para
construir objectos a 3D. At este momento, o que tnhamos vindo a
desenvolver, eram maneiras de construir as estruturas das peas e depois
revestir essas estruturas com Faces ou Malhas.
A filosofia dos Slidos completamente diferente, porque a pea j nasce
com essa opacidade feita. Temos portanto duas maneiras completamente
diferentes de trabalhar a 3D: As Superfcies (Surfaces) e os Slidos
(Solids). possvel trabalhar com cada uma destas formas individualmente
145
ou misturar as duas, de forma a que surjam como complemento uma da
outra.
Outra grande diferena destas formas de trabalhar, a maneira como o
AutoCAD as entende, isto porque, uma pea feita atravs das superfcies
ser sempre lida pelo o AutoCAD como uma pea oca de contedo, ou seja,
tem uma estrutura que revestida, e nada no interior. Nos slidos, a pea
tida como preenchida no seu interior, como se de blocos de beto ou
borracha se tratasse. Desta forma, um desenho feito com objectos slidos,
torna-se partida, mais pesado, do que se tivesse sido realizado com
superfcies, mas o facto de os slidos serem lidos dessa forma traz
benefcios.
Figura 1 Exemplo da Esquerda feito atravs das Surfaces e o da Direita atravs dos
Slidos
Algumas dessas vantagens so a maneira como so criados, que sem dvida
bastante mais eficiente do que nas Superfcies e como so Editados, onde
surgem um conjunto de ferramentas totalmente inovadoras.
Vamos de seguida, ver alguns objectos slidos que j se encontram
definidos. Para realiz-los, basta indicar as medidas e a localizao. Estes
objectos so figuras geomtricas simples, e so referidos como Slidos
Nativos.
146
8.2 - Slidos Nativos
Para aceder a estes objectos temos trs
possibilidades, ou pela linha de comando digitando o
nome de cada um destes objectos (Box, Sphere,
Cylinder, Cone, Wedge e Torus), pelo Menu
Descendente Draw e na opo Solids, ou ainda
ento pela respectiva Barra de Ferramentas.
Vamos de Seguida estudar o processo de criao de
cada uma destas peas, mas partida, a criao
destas peas no ser muito diferente das suas
irms gmeas das Superfcies.
BOX (Caixa):
O comando BOX, permite a criao de um
Paraleleppedo, ou Cubo, com um determinado
Comprimento (Lenght), Largura (Width) e Altura
(Height).
Como j foi referido, o processo de criao destes
Objectos Nativos Slidos muito parecido com os
seus semelhantes das 2D.
Esta caixa, apresenta-se com algumas hipteses de
construo, e ns aqui, vamos estud-las a todas.
-A primeira hiptese atravs da definio dos seus vrtices (corner
of box).
Desta forma, tambm aqui na Caixa, temos de em primeiro lugar especificar
o vrtice inicial (Specify corner of box or [CEnter] <0,0,0>:). Esse vrtice
poder ser dado via Coordenada ou atravs da especificao de um Ponto
com o rato.
Dado este primeiro vrtice, -nos pedido para especificar o segundo. Este
segundo vrtice ser o oposto ao dado (Specify corner or [Cube/Length]:).
Por fim, temos que estipular a altura da Caixa (Specify height:).
Command: _box
SLIDOS NATIVOS
Menu Descendente
cones Correspondentes
Linha de Comando
VRIOS
147
Specify corner of box or [CEnter] <0,0,0>:
Specify corner or [Cube/Length]:
Specify height: 50
Figura 2 Caixa feita atravs da definio de vrtices opostos
- Outra soluo para a construo desta Caixa, atravs da
definio do Centro do Volume da Caixa.
Aqui, em primeiro lugar, temos de especificar a nossa inteno de querer
indicar o Centro da Caixa, pressionando em C, quando nos colocada a
primeira questo (Command: _box / Specify corner of box or [CEnter]
<0,0,0>: c).
Somos ento confrontados com o facto de ter de especificar o Centro da
Caixa (Specify center of box <0,0,0>:), e mais uma vez esse ponto poder
ser dado via Coordenada ou atravs da especificao de um Ponto com o
rato. Dado esse ponto, teremos de especificar um dos vrtices da Caixa, e a
partir desse momento, o AutoCAD, sabe quais as medidas a atribuir.
Command: _box
Specify corner of box or [CEnter] <0,0,0>: c
Specify center of box <0,0,0>:
Specify corner or [Cube/Length]:
148
Figura 3 Caixa feita atravs da definio do Centro e de um dos Vrtices
- Para alm de especificar os vrtices, temos tambm a alternativa
de trabalhar com Comprimentos e Larguras.
Desta forma, comeando a Caixa atravs de uma das duas formas
anteriormente vistas, somos confrontados, no terceiro passo, com o facto de
podermos especificar ou um Cubo (Cube), ou o Comprimento da pea
(Length).
Assim sendo, vamos em primeiro lugar trabalhar com a opo Cube. Basta
digitar C e Enter.
Command: _box
Specify corner of box or [CEnter] <0,0,0>:
Specify corner or [Cube/Length]: c
Specify length:
Neste momento, temos que especificar o Comprimento (Length), do objecto.
Ao atribuir um comprimento ao Cubo, estamos a especificar a dimenso de
uma das suas arestas, e automaticamente de todas.
149
Figura 4 Caixa feita atravs da definio da opo Cube
- Por fim, podemos ao invs de escolher a opo Cube, escolher a
opo Length.
Assim sendo, na execuo da Caixa, no terceiro passo, teremos de digitar a
opo L, para aceder ao Comprimento (Length).
Command: _box
Specify corner of box or [CEnter] <0,0,0>:
Specify corner or [Cube/Length]: L
Specify length:
Specify width:
Specify height:
Escolhida a opo, teremos ento de digitar, o Comprimento desejado, para
de seguida ter de especificar a Largura (width) e a Altura (height).
Figura 5 Caixa feita atravs da definio da opo Length
150
So muitas as formas que temos para elaborar Caixas, tendo ns unicamente
de escolher a melhor opo para a situao com que nos confrontamos.
Sphere (Esfera):
Neste caso, no nos deparamos com tantas solues, sendo a construo
deste objecto muito mais simplista do que a da Caixa.
Assim sendo, s temos de especificar o Centro da Esfera (Specify center of
sphere <0,0,0>:), onde poderemos recorrer s Coordenadas, ou atravs de
um Ponto com o Rato, e um Raio.
Command: _sphere
Current wire frame density: ISOLINES=4
Specify center of sphere <0,0,0>:
Specify radius of sphere or [Diameter]:
Temos ainda, a hiptese de, ao invs de indicar um Raio, indicar um
Dimetro, tendo para tal de digitar D na Linha de Comando, para conseguir
aceder a essa funo.
Figura 6 Esfera feita atravs da especificao de um Centro e do Raio
Cylinder (Cilindro):
No caso do cilindro temos duas hipteses de construo. Poderemos realiz-
lo com uma Base circular, ou com uma base Elptica.
- Para desenhar um cilindro com Base Circular, temos que
indicar o centro do circulo que define a base do cilindro (Specify center point
for base of cylinder), para de seguida indicar o raio ou dimetro (Specify
radius for base of cylinder or [Diameter]:), e por fim a altura.
151
Command: _cylinder
Current wire frame density: ISOLINES=4
Specify center point for base of cylinder or [Elliptical] <0,0,0>:
Specify radius for base of cylinder or [Diameter]:
Specify height of cylinder or [Center of other end]:
Figura 7 Parmetros que definem um Cilindro de Base Circular
- Tambm possvel, portanto, definir um cilindro de base Elptica.
Para tal, basta logo no primeiro passo, ao invs de definir o Centro da Base
do Cilindro, digitar E na Linha de Comando, para aceder hiptese Eliptical
(Specify center point for base of cylinder or [Elliptical] <0,0,0>: E).
Assim como na opo anterior, tnhamos de comear por definir a base do
cilindro, aqui tambm temos de comear pela sua definio.
Desta forma, e como nas 2D, existem duas maneiras de definir uma Elipse,
tambm aqui teremos de optar por seleccionar uma dessas duas opes. Se
no for dada nenhuma outra indicao, ento teremos de indicar dois pontos
que definem um dos eixos, para depois, a partir do centro, definirmos a
extremidade do outro eixo, sendo esta a primeira opo.
152
Figura 8 Definio de um cilindro de forma Elptica
Command: _cylinder
Current wire frame density: ISOLINES=4
Specify center point for base of cylinder or [Elliptical] <0,0,0>: E
Specify axis endpoint of ellipse for base of cylinder or [Center]:
Specify second axis endpoint of ellipse for base of cylinder:
Specify length of other axis for base of cylinder:
Specify height of cylinder or [Center of other end]:
Se quando nos for pedido para definir uma das extremidades de um dos
eixos (Specify axis endpoint of ellipse for base of cylinder), C de Center,
ento vamos ter de definir, em primeiro lugar, o Centro da Elipse (Specify
center point of ellipse for base of cylinder <0,0,0>:), para de seguida
especificar uma das extremidades de um dos Eixos (Specify length of other
axis for base of cylinder:), e depois a extremidade de outro eixo.
Command: _cylinder
Current wire frame density: ISOLINES=4
Specify center point for base of cylinder or [Elliptical] <0,0,0>: E
Specify axis endpoint of ellipse for base of cylinder or [Center]: C
Specify center point of ellipse for base of cylinder <0,0,0>:
Specify axis endpoint of ellipse for base of cylinder:
Specify length of other axis for base of cylinder:
Specify height of cylinder or [Center of other end]:
153
Figura 9 Definio de um Cilindro de forma Elptica
- Por fim, temos ainda a possibilidade de especificar a posio do
centro de cima e desta forma a altura do cilindro (Specify height of cylinder
or [Center of other end]:). Para tal, podemos digitar C, quando nos for
pedido para especificar a altura do cilindro, e de seguida indicar a posio do
centro do topo do cilindro.
Command:
CYLINDER
Current wire frame density: ISOLINES=4
Specify center point for base of cylinder or [Elliptical] <0,0,0>: E
Specify axis endpoint of ellipse for base of cylinder or [Center]: C
Specify center point of ellipse for base of cylinder <0,0,0>:
Specify axis endpoint of ellipse for base of cylinder:
Specify length of other axis for base of cylinder:
Specify height of cylinder or [Center of other end]: C
Specify center of other end of cylinder:
154
Figura 10 Definio de um Cilindro de forma Elptica
Cone (Cone):
A construo do Cone no nos trs nada de novo, ou seja, assemelha-se em
tudo ao Cylinder. Tem como nica diferena, gerar um Cone em vez de um
cilindro. Ao contrrio do seu congnere das superfcies, este comando no
permite a criao de um Tronco de Cone. Podermos realiz-lo com uma Base
circular, ou com uma Base Elptica.
Command: _cone
Current wire frame density: ISOLINES=4
Specify center point for base of cone or [Elliptical] <0,0,0>:
Specify radius for base of cone or [Diameter]:
Specify height of cone or [Apex]: 50
No caso da base circular, teremos de especificar o centro da Base do Circular
do Cone (Specify center point for base of cone). depois teremos a
possibilidade de especificar o raio da base (Specify radius for base of
cone) e a Altura (Specify height of cone) com que o Cone vai ficar.
155
Figura 11 Definio de um cone de Base Circular
- Como j foi referido, tambm temos a possibilidade de realizar um
Cone com uma Base Elptica. Esta base respeitar as opes, que foram
estudadas para o cilindro, ou seja, para definir a Base Elptica, temos duas
hipteses. Na primeira, podemos definir uma das extremidades de um dos
eixos (Specify axis endpoint of ellipse for base of cone), C de Center,
ento vamos ter de definir, em primeiro lugar, o Centro da Elipse (Specify
second axis endpoint of ellipse for base of cone:)para de seguida
especificar uma das extremidades de um dos Eixos (Specify length of other
axis for base of cone:), e depois a extremidade de outro eixo. Por fim, ser
s indicar a altura do Cone (Specify height of cone or [Apex]:).
Command: _cone
Current wire frame density: ISOLINES=4
Specify center point for base of cone or [Elliptical] <0,0,0>: E
Specify axis endpoint of ellipse for base of cone or [Center]:
Specify second axis endpoint of ellipse for base of cone:
Specify length of other axis for base of cone:
Specify height of cone or [Apex]:
156
Figura 12 Definio de um cone de Base Elptica
- A segunda possibilidade para executar a Base Elptica do Cone, ser
a de comear por digitar C, quando nos for pedido para definir uma das
extremidades de um do eixos (Specify axis endpoint of ellipse for base of
cylinder), C de Center, ento vamos ter de definir, em primeiro lugar, o
Centro da Elipse (Specify center point of ellipse for base of cylinder
<0,0,0>:), para de seguida especificarmos uma das extremidades de um dos
Eixos (Specify length of other axis for base of cylinder:), e depois a
extremidade de outro eixo.
Figura 13 Definio de um Cone de Base Elptica
- Na opo APEX, temos a possibilidade de especificar o sitio do
vrtice, ao invs de atribuir uma altura.
Wedge (Rampa):
157
No caso da Rampa, apenas difere na construo da Caixa, pelo facto de a
altura atribuda, ir especificar a parte mais alta da Rampa. A construo da
Rampa em si no difere em nada da construo da Caixa anteriormente vista.
Command: _wedge
Specify first corner of wedge or [CEnter] <0,0,0>:
Specify corner or [Cube/Length]:
Specify height:
Figura 14 Definio da Rampa
Temos ento, como concluso desta opo, que o Wedge, no mais do
que uma Caixa facetada. A rampa ser sempre desenhada no sentido
positivo do eixo dos XX.
Torus (Donut):
Este ser dos Objectos Slidos Nativos, mais simples de desenhar. Para o
realizarmos, apenas temos de especificar o Centro do Donut (Specify center
of torus), seguido do Raio (Specify radius of torus) do Donut, e por fim, o
Raio da Seco do Tubo do Donut (Specify radius of tube). Se for o nosso
desejo, tambm podemos, em vez de especificar raio, indicar dimetros.
Command: _torus
Current wire frame density: ISOLINES=4
Specify center of torus <0,0,0>:
Specify radius of torus or [Diameter]:
Specify radius of tube or [Diameter]:
158
Figura 15 Especificaes para desenhar o Donut
Com esta opo terminamos o estudo dos Objectos Nativos Slidos.
A caracterstica comum a todos estes objectos, o facto de se apresentarem
como figuras geomtricas pr-definidas, mas no temos de estar limitados ao
nvel das formas de figuras slidas. Este tipo de objectos, tm evoludo
bastante, desde o seu aparecimento na Verso 11 do AutoCAD.
Vamos de seguida estudar comandos, que nos permitem criar objectos
slidos, e que se apresentam com uma elasticidade muito grande.
8.3 - Extruso de Entidades
159
A filosofia de criao de Objectos Slidos, ser a de
construir o perfil a 2D do objecto a criar, e depois
atribuir-lhe uma espessura.
Existem dois comandos que permitem a criao de
Objectos Slidos, a partir de Perfis bidimensionais.
Esses comandos so o Extrude e o Revolve.
de salientar, que estes Perfis bidimensionais tero
em ambos os casos de respeitar duas
condicionantes. A primeira a de que, a entidade
ter de ser forosamente fechada, ou seja, os
comeos das entidades tero de coincidir com o final
das anteriores. A segunda condicionante, est
relacionada com o facto de essas entidades que
formam o Perfil tero de ser transformadas num
nico objecto (com a opo Pedit).
Temos duas opes para aceder a estas funes.
Pelo Menu Descendente Draw, em Solids, pelo
cone respectivo, ou atravs da Linha de Comando
digitando as iniciais EXT, no caso do Extrude ou
Rev no caso do Revolve.
EXTRUDE:
(EXTRUSO)
O comando Extrude permite a criao de um
Objecto Slido, a partir de um Perfil fechado. A
criao do Slido ser feita atravs da atribuio de
uma espessura ao perfil, para desta forma, serem
construdas as paredes do objecto. O perfil a
Extrudir, poder ser to complexo quanto o
desejado. Esta espessura atribuda ao perfil poder
ser feita de duas formas, ou atravs da opo
Heigth, ou atravs do Path.
- Heigth (ALTURA)
Vamos supor que temos o Perfil seguinte para Extrudir.
Neste caso, em primeiro lugar, teremos de seleccionar os objectos a Extrudir
(Select objects:), e aqui temos liberdade para seleccionar todos os
pretendidos. Aps a seleco do perfil, teremos de indicar a altura desejada,
(Specify height of extrusion), para depois especificar se o objecto vai ter
um Taper angle (SPecify angle of taper for extrusion <0>:). Este ngulo,
permitir que medida que o Slido cresa, as suas paredes tenham a
inclinao indicada.
EXTRUDE/REVOLVE
Menu Descendente
DRAW - SOLIDS
cones Correspondentes
Linha de Comando
EXT / REV
160
Figura 16 Perfil a Extrudir
Command: ext
EXTRUDE
Current wire frame density: ISOLINES=4
Select objects: 1 found
Select objects:
Specify height of extrusion or [Path]:
Specify angle of taper for extrusion <0>:
Se o ngulo a indicar for positivo, ento a inclinao das paredes do Objecto
ser feita para dentro, se for negativa, fazer-se- para fora.
Vamos de seguida ver algumas situaes de atribuio de valores, que fazem
com que o resultado final se altere bastante.
Figura 17 Objecto criado, com uma altura de 50 unidades e ngulo de inclinao de 0
161
Figura 18 Objecto criado, com uma altura de 50 unidades e ngulo de inclinao de 20
Figura 19 Objecto criado, com uma altura de 50 unidades e ngulo de inclinao de -20
Para um melhor entendimento desta funo, poder abrir o Exerccio
cad_c08_ex10, e repetir os passos que aqui foram estudados. Aps cada
Extruso, ter de se fazer UNDO, para voltar ao estado inicial do Perfil.
- Path (CAMINHO)
Para aceder a esta funo, o utilizador ter de ter o cuidado de digitar a letra
P, na Linha de Comando, em vez de atribuir uma altura ao Perfil.
O que esta opo permite, que o Perfil siga um percurso que ser dado por
outro objecto. Este objecto poder ser uma Polilinha, uma Linha, um Arco,
uma Spline, uma Elipse ou um Arco Eliptico.
Ser importante fazer uma chamada de ateno ao percurso, que no dever
ter curvas muito acentuadas, para no dar origem a erros de clculo.
Vamos tomar como exemplo o Perfil apresentado na figura seguinte. O
caminho a seguir ser dado por um conjunto de Linhas, que foram
transformados numa s, atravs do comando PEDIT (Figura 20), e que neste
caso formam um caminho fechado.
162
Figura 20 Slido a Criar a partir da Extruso do Perfil ao longo do Percurso indicado
Nesta situao, teramos de seleccionar o Perfil quando tivssemos de
seleccionar o Objecto (Select objects:). Aps seleccionar os Objectos e
pressionar Enter, teremos de digitar P, para aceder funo Path (Specify
height of extrusion or [Path]: P), e de seguida, seleccionar o percurso
(Select extrusion path:).
Command:
EXTRUDE
Current wire frame density: ISOLINES=4
Select objects: 1 found
Select objects:
Specify height of extrusion or [Path]: P
Select extrusion path:
Feita esta sequncia, feita a Extruso (Figura 21).
163
Figura 21 Slido criado a partir da Extruso do Perfil ao longo do Percurso indicado
Com este simples exemplo, terminamos o estudo de um dos comandos mais
usados nas 3D.
Para um melhor entendimento vamos fazer um exerccio.
Exerccio 10
Abrir o cad2_c08_ex10
Depois de abrir o exerccio, somos deparados com um perfil.
Figura 22 Perfis a Extrudir pelos respectivos caminhos
O objectivo deste exerccio vai ser chegar figura seguinte.
164
Figura 23 Resultado final do exerccio
Primeira Extruso
Vamos, em primeiro lugar, fazer o primeiro perfil (P1), seguir o caminho (C1).
Ento, depois de aceder ao comando Extrude, escolhemos o perfil (Select
objects:), seguido de Enter.
A prxima questo, ser para atribuir uma altura Extruso (Specify height
of extrusion). Como queremos indicar um caminho digitamos P, seguido de
Enter, para aceder funo Path.
O ltimo passo, ser o de escolher o caminho desejado, que para o caso ser
o C1.
Command: ext
EXTRUDE
Current wire frame density: ISOLINES=4
Select objects:
Select objects:
Specify height of extrusion or [Path]: P
Select extrusion path:
Depois do caminho escolhido resulta a Extruso.
165
Figura 24 Resultado da primeira Extruso
Segunda Extruso
Desta vez, vamos executar o segundo Perfil (P2), seguir o caminho (C2).
Depois de aceder ao comando Extrude, escolhemos o Perfil (Select
objects:), seguido de Enter.
A prxima questo, ser para atribuir uma altura Extruso (Specify height
of extrusion). Como queremos indicar um caminho, digitamos P, seguido de
Enter, para aceder funo Path.
O ltimo passo, ser o de escolher o caminho desejado, que para o caso ser
o C2.
Command: ext
EXTRUDE
Current wire frame density: ISOLINES=4
Select objects:
Select objects:
Specify height of extrusion or [Path]: P
Select extrusion path:
Depois do caminho escolhido resulta a Extruso.
O resto do exerccio ser feito depois de estudada a funo seguinte, ou seja,
o Revolve.
8.4 - Slidos por Revoluo
Esta funo produz um Slido a partir de um Perfil de Revoluo, e de um
eixo a definir. Tambm aqui o Perfil ter de ser fechado, e durante a
Revoluo, no se poder auto-interceptar. Este desenvolvimento do Perfil
em torno de um Eixo, poder ser feito ao longo de 360, e desta forma
completar uma volta, ou s de um ngulo especificado.
Vamos supor que, temos um determinado Perfil para Revolver em de torno
166
de um determinado eixo.
Figura 25 Criao de um Slido a partir da Revoluo do Perfil em torno do Eixo
Para desenvolver este comando temos de em, primeiro lugar, seleccionar o
Perfil a Extrudir (Select objects:). Aps os Objectos terem sido
seleccionados, temos de especificar em torno de qual Eixo o Perfil vai
Revolver. Para especificar o Eixo, temos 4 opes. Se no for escolhida
nenhuma opo nesta alnea, podemos especificar dois pontos, que definem
as extremidades do Eixo a escolher (Specify start point for axis of
revolution...), como est exemplificado na Figura 26.
Figura 26 P1 e P2 definem o eixo de Revoluo
Command: rev
REVOLVE
Current wire frame density: ISOLINES=4
167
Select objects:
Select objects:
Specify start point for axis of revolution or define axis by [Object/X
(axis)/Y (axis)]:
Specify endpoint of axis:
Specify angle of revolution <360>:
Object:
Se digitarmos O, ento temos acesso opo Object (Specify start point
for axis of revolution or define axis by [Object/X (axis)/Y (axis)]:O).Nesta
opo, temos a hiptese de escolher uma linha, ou elemento de polilinha 2D,
como sendo um eixo de rotao. No exemplo dado, apenas temos de, aps
ter sido digitada a opo O, pressionar na Linha que vai servir de Eixo.
X,Y AXIS:
O eixo de rotao definido pelo sistema de coordenadas activo, ou seja, ao
ser escolhida uma destas opes, a posio do eixo vai ficar paralela ao
sistema de eixos (UCS). Aps a escolha da opo pretendida, s teremos de
especificar um ponto por onde o eixo vai passar.
Para terminar este comando basta, neste momento, indicar quanto que o
Perfil vai percorrer, a nvel angular (Figura 27).
Figura 27 Rotao a escolher do Perfil
Vamos, de seguida, apresentar o resultado de dois ngulos escolhidos de
forma diferente.
168
Figura 28 Revoluo de 180
Figura 29 Revoluo de 360
Para finalizar o estudo deste comando vamos fazer um exerccio prtico.
Depois deste estudo j estamos aptos a terminar o exerccio
cad2_c08_ex10.
Executar o Revolve
169
Vamos agora aplicar o Revolve ao Perfil P3. Desta feita, depois de aceder
funo, temos de seleccionar o perfil que vai ser revolvido (P3) (Select
objects:).
Seleccionado o Perfil, temos de especificar o eixo em torno do qual se vai
fazer a revoluo (Specify start point for axis of revolution), e ns teremos
de especificar os pontos 1 e 2. definido o eixo s temos de confirmar a ordem
de 360 de ngulo de rotao.
Command: _revolve
Current wire frame density: ISOLINES=4
Select objects:
Select objects:
Specify start point for axis of revolution or
define axis by [Object/X (axis)/Y (axis)]:
Specify endpoint of axis:
Specify angle of revolution <360>:
Feito isto, ficamos com o exerccio na sua aparncia final.
Figura 30 Aparncia final do Exerccio
8.5
Edio como Criao de Slidos
170
8.5.1 Interference
(INTERFERNCIA)
A funo principal deste comando de detectar, se
de facto, existe uma intercepo entre Slidos ou
no. Caso essa intercepo exista, poder-se- criar
um Slido que resulte das partes comuns de outros
objectos. Esta funo muito parecida com a o
Intersect, que mais frente vai ser estudada, mas
com a diferena que aqui os Slidos existentes no
so destrudos.
A aplicao desta funo bastante simples,
bastando para tal escolher os primeiros Slidos
pretendidos (Select objects:). Escolhidos os
primeiros Objectos, poderemos escolher os
segundos (Select second set of solids:). Ao serem
seleccionados os dois Slidos -nos fornecida a
seguinte informao:
Comparing 1 solid against 1 solid.
Interfering solids (first set): 1 -1 Slido
escolhido na 1escolha
(second set): 1 -1 Slido
escolhido na 2escolha
Interfering pairs : 1 -1 Slido
resultante da Intersepo
Por fim, somos confrontados com o facto de poder criar um Slido a partir da
interseco existente, ou no.. Em caso afirmativo, o Slido criado. Com o
comando Move poderemos mover o Slido para o lado (Figura 33).
Command:
INTERFERE Select first set of solids:
INTERFERENCE
Menu Descendente
DRAW-Solids
cone Correspondente
Linha de Comando
INF
171
Select objects: 1 found
Select objects:
Select second set of solids:
Select objects: 1 found
Select objects:
Comparing 1 solid against 1 solid.
Interfering solids (first set): 1
(second set): 1
Interfering pairs : 1
Create interference solids? [Yes/No] <N>: y
Figura 31 Slido resultante da Intercepo dos outros dois
8.5.2 Section
172
(SECO)
Este comando permite a criao de uma Seco de
Corte num objecto, ou num conjunto deles. Esta seco
gerada pela intercepo dos Slidos com um plano. A
criao desta Seco no vai interferir em nada com a
forma dos Slidos.
Tomemos por exemplo o Modelo existente na Figura 30.
Vamos supor que queremos que o Plano de Corte seja
o representado na figura.
Figura 32 Slido a cortar com o Plano de Corte indicado
Em primeiro lugar, temos de definir quais os Objectos que vo ser
Seccionados (Select objects:). Escolhidos os Objectos, teremos de
especificar qual o Plano de Corte. So oferecidas vrias hipteses para faz-
lo, (Object/Zaxis/View/XY/YZ/ZX/3points), mas se no escolhermos
nenhuma opo, esse Plano vai ser definido por 3 pontos, que podero ser
os indicados na figura seguinte.
SECTION
Menu Descendente
DRAW-Solids
cone Correspondente
Linha de Comando
SEC
173
Figura 33 Definio do Plano de Corte atravs de 3 Pontos
Command: _section
Select objects: 1 found
Select objects:
Select objects:
Select objects:
Select objects:
Specify first point on Section plane by
[Object/Zaxis/View/XY/YZ/ZX/3points]
<3points>:
Specify second point on plane:
Specify third point on plane:
Object:
Nesta opo temos a hiptese de escolher qualquer arco, circulo ou
segmento de polilinha como objectos que definem um plano de corte. Uma
vez escolhido o objecto, estar definido o plano de corte.
LAST:
Nesta opo seleccionado como plano de corte, o ltimo plano utilizado,
nem que este tenha sido definido por um objecto que j no exista.
VIEW:
Nesta caso, o plano que vai servir de corte, alinhado com a vista que est
activa, ficando desta forma paralelo ao ecr. O ponto pedido serve apenas
para definir a posio precisa do plano. Nesta opo misturam-se duas
noes completamente distintas, que so a de vista e a de plano.
Zaxis:
174
A maneira pela qual se vai definir o plano, vai ser atravs da definio do eixo
dos Z, porque qualquer que seja a posio de Z, o plano ter de ir atrs, e s
poder assumir uma posio. Desta forma, o primeiro ponto a atribuir ser o
que define a origem de Z, ou seja, o ponto em Z que est sobre o plano
(Specify point on mirror plane), em segundo lugar ter de se definir o
sentido de Z atravs de outro ponto. Ao definir, o eixo dos Z, teremos
automaticamente o plano definido.
XY,YZ,ZX:
Qualquer uma destas conjunes permite formar planos, sendo s necessrio
olhar para a posio actual do Plano de Trabalho, para saber que conjuno
escolher.
A partir do momento em que a definio do Plano esteja feita, ento a Seco
executada de imediato (Figura 36).
Figura 34 Seco de Corte definida
8.6
Edio como Modificao de Slidos
Assim como estudamos que existem determinados comandos que permitem
fazer a edio de Objectos Slidos sem destruir o forma original dos mesmos,
como o caso do Interference e do Section, existem outros que acabam por
destruir sempre a forma dos slidos. Esses comandos vo ser referidos a
seguir, e so o Slice, o Union, o Subtract e o Intersect.
8.6.1 Slice
(FATIA)
175
Neste caso, a funo pouco difere da opo anterior,
ou seja, do Section. Isto porque o objectivo deste
comando o de, atravs de um Plano, cortar os
Objectos Slidos em questo. O desenvolvimento
deste comando igual ao do Section, o resultado
final, que diferente, uma vez que, neste comando
apenas ficamos com uma Seco da pea, e no
Slice com um corte efectivo nas peas.
O desenvolvimento deste comando igual ao
anterior, ou seja, inicialmente pedido para
seleccionar os Objectos que vo ser cortados
(Select objects:). Logo depois, temos de seleccionar
o Plano de Corte (Specify first point on slicing
plane by [Object/Zaxis/View/XY/YZ/ZX/3points]
<3points>:). Assim como no comando anterior,
temos vrias opes para definir este Plano de Corte
(j anteriormente vistas). Ao ser definido o Plano de
Corte, somos confrontados com o facto de termos de
pressionar sobre a parte do Objecto que queremos
que fique no desenho (Specify a point on desired
side of the plane or [keep Both sides]:), e a outra
desaparecer. Se for de nossa inteno
permanecerem ambas as partes da figura no
desenho, ento teremos de digitar B na Linha de
Comando e Enter. A partir desse momento teremos o
Objecto cortado, mas com ambas as partes no
desenho.
Command: _slice
Select objects:
Specify first point on slicing plane by
[Object/Zaxis/View/XY/YZ/ZX/3points]
<3points>:
Specify a point on desired side of the plane or [keep Both sides]:
SLICE
Menu Descendente
DRAW-Solids
cone Correspondente
Linha de Comando
SEC
176
Figura 35 Pea Cortada com a opo Slice
8.6.2 Union
(UNIO)
Este comando permite unir dois ou mais Slidos,
transformando-os num s slido. Este slido resultante
da Unio, tem o Volume total das peas que existiam
antes da Unio. Uma caracterstica desta unio que,
no necessrio as peas tocarem-se para existir
Unio, ou seja, gera-se um slido composto pelos seus
componentes.
Vamos supor que temos de unir dois objectos, como
os da figura seguinte.
Figura 36 Objectos a Unir
Ento, temos que seleccionar os objectos a Unir (Select objects:) e depois
pressionar ENTER . A partir deste momento, temos os objectos unidos num
s objecto.
Command: uni
UNION
UNION
Menu Descendente
MODIFY-Solids Editing
cone Correspondente
Linha de Comando
UNI
177
Select objects:
Select objects:
Figura 37 Objectos Unidos
8.6.3 Subtract
(SUBTRACO)
Este comando permite subtrair Objectos Slidos a
Objectos Slidos. Para desenvolver este comando,
temos de seguir a seguinte lgica.
Em primeiro lugar, teremos de seleccionar os
objectos, aos quais vo ser subtraidos, os que
havemos de seleccionar a seguir.
Desta forma, vamos tomar como exemplo a figura
seguinte.
Figura 38 - Subtrair ao cilindro maior os mais pequenos
Vamos supor que a operao vai consistir em ao cilindro maior, subtrair os
mais pequenos.
Em primeiro lugar, temos de seleccionar os objectos aos quais vo ser
subtraidos (Select objects:), os que vamos seleccionar a seguir. Desta
forma, vamos seleccionar o cilindro maior e pressionar Enter. O passo
seguinte, ir ser o de seleccionar os cilindros menores e pressionar Enter.
SUBTRACT
Menu Descendente
MODIFY-Solids Editing
cone Correspondente
Linha de Comando
SU
178
de salientar novamente que, estes ltimos objectos seleccionados iro
desaparecer do desenho.
Command:
SUBTRACT Select solids and regions to subtract from ..
Select objects:
Select solids and regions to subtract ..
Select objects: Specify opposite corner:
Select objects:
Aps ter pressionado o Enter, o comando aplicado.
Figura 39 - Subtraco feita
8.6.4 Intersect
(INTERSECO)
179
Este comando poder ser eventualmente confundido
com o Interference, j anteriormente estudado.
Foi visto que o Interference, para alm de dar a
indicao se de facto havia uma interseco entre
slidos, ou no, possibilitava a criao de um Slido a
partir dessa intercepo.
No Intersect, a funo a desenvolver permite tambm
a criao de Slido que contenha o volume comum
dos slidos existentes. No havendo at aqui novidade
nenhuma em relao ao Interference, mas o que h
de novo que os slidos existentes desaparecem,
ficando s no desenho o resultado dessa intercepo.
Este, portanto, no ser um comando de inqurito,
uma vez que no nos d informao nenhuma em
relao existncia de intercepo ou no, apenas a
realiza, fazendo desaparecer os objectos envolvidos.
Vamos supor que queremos criar um slido a partir
dos existentes na Figura 40.
Figura 40 - Objectos aos quais se vai aplicar o Intersect
Torna-se bastante simples a aplicao desta funo, uma vez que basta
seleccionar todos os objectos envolvidos na Intercepo (Select objects:) e
pressionar ENTER. O resultado do volume comum aos objectos aparece de
INTERSECT
Menu Descendente
MODIFY-Solids Editing
cone Correspondente
Linha de Comando
IN
180
imediato.
Command: in
INTERSECT
Select objects:
Figura 41 - Objecto resultante da parte comum dos objectos envolvidos no Intersect
8.7
Edio como Modificao de Faces de Slidos
Uma das novidades que surgiram com o AutoCAD 2000, foi a possibilidade
de modificar um slido atravs da modificao das suas faces, quer isto dizer,
que ao alterar a face de um Slido, todo o objecto se vai transformar em
funo dessa alterao.
Nota:
Em todos estes comandos de edio de faces, vai ser pedido para serem escolhidas Faces.
Para tal, basta pressionar no meio da Face pretendida.
-Extrude Faces
(EXTRUSO DE FACES)
181
A aplicao desta funo igual do Extrude j
estudado, a nica questo que temos de imaginar
que, estamos a criar um Slido novo a partir da face
escolhida.
Desta forma, e como o desenvolvimento do comando
igual ao do Extrude, ento tambm aqui temos de
comear por definir quais as Faces a Extrudir, ou seja,
neste caso a atribuir nova altura. Vamos supor que a
face a Extrudir ser a indicada na figura.
Figura 42 - Face escolhida para Extrudir
Command: _solidedit
Solids editing automatic checking: SOLIDCHECK=1
Enter a solids editing option [Face/Edge/Body/Undo/eXit] <eXit>: _face
Enter a face editing option
[Extrude/Move/Rotate/Offset/Taper/Delete/Copy/coLor/Undo/eXit] <eXit>:
_extrude
Select faces or [Undo/Remove]:
Select faces or [Undo/Remove/ALL]:
Specify height of extrusion or [Path]:
Specify angle of taper for extrusion <0>:
Aps termos escolhido a Face ou as Faces para Extrudir, somos
confrontados com o facto de podermos atribuir uma altura desejada (Specify
height of extrusion), para depois especificar se o objecto vai ter um Taper
angle (SPecify angle of taper for extrusion <0>:). Este ngulo, permitir
que medida que o Slido cresa, as suas paredes tenham a inclinao
indicada. Se o ngulo a indicar, for positivo, ento a inclinao das paredes
do Objecto ser feita para dentro, se for negativa, fazer-se- para fora.
Vamos supor que damos uma dimenso de 50 Unidades Extruso e um
ngulo de inclinao 0.
EXTRUDE FACES
Menu Descendente
MODIFY-Solids Editing
cone Correspondente
Linha de Comando
No tem Atalho
182
Ao atribuir estes valores ao comando, a pea crescer da forma
exemplificada pela figura seguinte.
Figura 43 - Extruso realizada
Se quando formos confrontados com a opo da altura a atribuir face, o
utilizador tiver o cuidado, de digitar a letra P, na Linha de Comando, ento
ter acesso opo Path.
O que esta opo permite, que a Face siga um percurso que ser dado por
outro objecto. Este objecto poder ser uma Polilinha, uma Linha, um Arco,
uma Spline, uma Elipse ou um Arco Eliptico.
Ser importante fazer uma chamada de ateno ao percurso, que no dever
ter curvas muito acentuadas, para no dar origem a erros de clculo.
Figura 44 - Face escolhida e caminho a seguir
183
Figura 45 - Extruso realizada
-Move Faces
(MOVIMENTO DE FACES)
Este, no ser mais do que um Move 2D, que
vamos aplicar Face escolhida, como se de um
objecto isolado do Slido se tratasse.
Assim sendo, ao aceder a esta funo temos de
imediato de seleccionar a(s) Face(s) pretendida(s)
(Select faces).
Aps a seleco de Face ter sido feita, vamos
indicar dois pontos, semelhana do MOVE das
2D.
Desta forma, vamos indicar o Vrtice inferior direito
como sendo o Ponto a partir do qual o movimento
se vai fazer (Specify a base point or
displacement:), para depois especificar qual a
nova posio desse ponto, e consequentemente,
da Face (Specify a second point of
displacement:). Como nova posio vamos indicar
as coordenadas @0,-50-0. Feita esta indicao, o
Slido aumentado (Figura 46).
Command: _solidedit
Solids editing automatic checking: SOLIDCHECK=1
Enter a solids editing option [Face/Edge/Body/Undo/eXit] <eXit>: _face
Enter a face editing option
[Extrude/Move/Rotate/Offset/Taper/Delete/Copy/coLor/Undo/eXit] <eXit>:
_move
Select faces or [Undo/Remove/ALL]:
Specify a base point or displacement:
Specify a second point of displacement:
Solid validation started.
Solid validation completed.
MOVE FACES
Menu Descendente
MODIFY-Solids Editing
cone Correspondente
Linha de Comando
No tem Atalho
184
Figura 46 - Modificao do Slido feita atravs do move Faces
-Offset Faces
(COPIA PARALELA DE FACES)
Nesta funo, o que se vai processar que a Face
escolhida vai ser projectada distncia especificada
(Figura 47).
Figura 47 - Processo de Cpia da Face atravs do Offset
Desta forma, a primeira questo a ser colocada, a da
escolha das Faces a editar (Select faces). Escolhidas
as Faces, s teremos de especificar a distncia da
projeco da Face (Specify the offset distance:).
Command: _solidedit
Solids editing automatic checking: SOLIDCHECK=1
Enter a solids editing option [Face/Edge/Body/Undo/eXit] <eXit>: _face
Enter a face editing option
[Extrude/Move/Rotate/Offset/Taper/Delete/Copy/coLor/Undo/eXit] <eXit>:
_offset
Select faces or [Undo/Remove]:
Select faces or [Undo/Remove/ALL]:
Specify the offset distance:
Solid validation started.
Solid validation completed.
OFFSET FACES
Menu Descendente
MODIFY-Solids Editing
cone Correspondente
Linha de Comando
No tem Atalho
185
Nota:
Em todas estas funes indicada a validao final das operaes, atravs de uma anlise
inicial (Solid validation started) da operao, e do seu resultado final (Solid validation
completed).
-Delete Faces
(APAGAR FACES)
Este surge como sendo um comando que partida
poder causar alguma confuso no utilizador. O
principal objectivo desta funo, ser o de poder
eliminar todas as Faces que surjam como
estranhas forma inicial do Objecto, ou seja,
vamos supor que estamos a partir do Objecto
Slido mais simples que existe, uma Caixa (Figura
48).
Figura 48 - Objecto, no seu estado original
No decorrer do processo de trabalho, vamos imaginar que foram subtradas
uma Esfera e um Cubo a esta caixa, e ainda adicionada uma esfera, com o
comando Union. Aps estas alteraes, a Caixa apresenta-se com o aspecto
da Figura 49.
DELETE FACES
Menu Descendente
MODIFY-Solids Editing
cone Correspondente
Linha de Comando
No tem Atalho
186
Figura 49 - Objecto alterado atravs de Subtraces ou Unies
Neste momento, se for nosso objectivo voltar a colocar a Caixa com a sua
forma inicial, ento podemos recorrer ao Delete Faces.
Basta aceder funo e, escolher a concavidade formada pela Face F2
(bastando pressionar no seu interior). No caso da F1, teremos de escolher
todas as Faces envolvidas, e que no caso so as trs que constituem o
recanto, ao pressionar no Enter, a figura apresenta-se com o seguinte
aspecto.
Figura 50 - Faces Apagadas com o comando Delete Faces
Por fim para apagar a Esfera que est unida Caixa , basta aceder
novamente funo e desta vez pressionar a Face da esfera uma vez, visto
que , a esfera constituda, por uma nica Face, e pressionar Enter para que
tambm desaparea, e assim, temos o objecto com o seu aspecto inicial
Figura 51).
187
Figura 51 - Objecto de volta sua aparncia inicial
-Rotate Faces
(ROTAO DE FACES)
Esta funo funciona como se de um Rotate 3D, se
tratasse, ou seja, aps a seleco da face pretendida,
temos de especificar o eixo em torno do qual se vai
fazer a rotao.
Desta forma, vamos supor que a nossa inteno a
de rodar a Face inclinada da Cunha apresentada.
Figura 52 - Face do objecto a Rodar
Quando acedemos funo, somos mais uma vez, confrontados com o facto
de ter de seleccionar a Face pretendida, e temos que seleccionar a Face
inclinada (Select faces).
Command: _solidedit
Solids editing automatic checking: SOLIDCHECK=1
Enter a solids editing option [Face/Edge/Body/Undo/eXit] <eXit>: _face
Enter a face editing option
ROTATE FACES
Menu Descendente
MODIFY-Solids Editing
cone Correspondente
Linha de Comando
No tem Atalho
188
[Extrude/Move/Rotate/Offset/Taper/Delete/Copy/coLor/Undo/eXit] <eXit>:
_rotate
Select faces or [Undo/Remove]:
Select faces or [Undo/Remove/ALL]:
Specify an axis point or [Axis by object/View/Xaxis/Yaxis/Zaxis]
<2points>:
Specify the second point on the rotation axis:
Specify a rotation angle or [Reference]:
Solid validation started.
Solid validation completed.
Depois de seleccionada a Face, temos de especificar o eixo de rotao, em
torno do qual se vai rodar a Face. Se no escolhermos opo nenhuma,
ento poderemos especificar o eixo de rotao, atravs de 2 pontos.
Logicamente a posio deste plano vai influenciar o sentido de rotao da
Face.
Figura 53 - Rotaes em torno de possveis Eixos
Neste caso, vamos seleccionar um eixo tipo eixo 1. Para tal, basta
seleccionar ambos os vrtices dessa aresta da pea.
A prxima questo a ser colocada, rotao a ser feita (Specify a rotation
angle), qual ns vamos responder 20, aps a introduo do valor a
rotao realiza-se.
189
Figura 54 - Aspecto da Face aps a rotao de 20
Mas temos vrias maneiras de seleccionar o eixo de rotao,
object/View/Xaxis/Yaxis/Zaxis, bastando digitar a letra maiscula que se
encontra em cada palavra para aceder a essa possibilidade.
Object:
Nesta opo temos a hiptese de escolher uma linha, circulo, arco ou
elemento de polilinha 2D, como sendo um eixo de rotao. Para linhas ou
polilinhas, os prprios elementos definem o eixo de rotao, no caso de arcos
ou crculos, temos o eixo de rotao como perpendicular ao plano que a
figura define e a passar pelo centro da figura.
VIEW:
Nesta caso, o eixo de rotao paralelo ao vector do nosso olhar, ou seja, o
eixo de rotao perpendicular rea grfica.
X,Y, Z AXIS:
O eixo de rotao definido pelo sistema de coordenadas activo, ou seja, ao
ser escolhida uma destas opes, a posio do eixo vai ficar paralela ao
sistema de eixos (UCS). Aps a escolha da opo pretendida, s teremos de
especificar um ponto por onde o eixo vai passar.
-Taper Faces
(NGULO DE DESENVOLVIMENTO)
190
Para os mais distrados recordamos que o Angle of
Taper, a inclinao que nos pedida quando
realizamos um Extrude. Essa inclinao vai
condicionar o desenvolvimento das Faces, ou seja, se
no for colocado nenhum ngulo, ento as faces vo-
se desenvolver sem nenhuma inclinao. Se o ngulo
for positivo, o desenvolvimento das Faces vai fazer-se
para o interior do objecto. Se for negativo, ento vai
fazer com que as faces se desenvolvam para fora.
No caso especifico deste comando, para alm de
termos de introduzir um ngulo, tambm temos de
indicar a maneira como queremos que o ngulo seja
medido, ou seja, simular o desenvolvimento da Face.
Desta forma, vamos supor que queremos aplicar ao
objecto apresentado na figura abaixo, esta funo.
Figura 55 - Face qual vamos aplicar a funo Taper Faces
semelhana de qualquer outro destes comandos, temos tambm aqui, em
primeiro lugar de comear por seleccionar a(s) Face(s), onde queremos
TAPER FACES
Menu Descendente
MODIFY-Solids Editing
cone Correspondente
Linha de Comando
No tem Atalho
191
aplicar o ngulo (Select faces).
Seleccionada a Face temos de especificar a maneira como que o ngulo se
vai desenvolver. Essa especificao vai se feita atravs da marcao de dois
pontos (Specify the base point: / Specify another point along the axis of
tapering:).
Figura 56 - Especificao do eixo de desenvolvimento do ngulo
Command: _solidedit
Solids editing automatic checking: SOLIDCHECK=1
Enter a solids editing option [Face/Edge/Body/Undo/eXit] <eXit>: _face
Enter a face editing option
[Extrude/Move/Rotate/Offset/Taper/Delete/Copy/coLor/Undo/eXit] <eXit>:
_taper
Select faces or [Undo/Remove]:
Select faces or [Undo/Remove/ALL]:
Specify the base point:
Specify another point along the axis of tapering:
Specify the taper angle:
Solid validation started.
Solid validation completed.
Aps a especificao do ngulo, resta-nos indicar qual o ngulo de Taper
(Specify the taper angle:), e como sabemos que um valor negativo, origina
um desenvolvimento para o exterior, ento, vamos introduzir -5.
O resultado final, o visvel na figura seguinte.
192
Figura 57 - Resultado final do angle of Taper
-Color Faces
(COLORAO DE FACES)
Por vezes torna-se til atribuir uma colorao
diferente a uma das faces, para um melhor
entendimento do modelo a construir. O procedimento
muito simples, bastando escolher a face e indicar a
cor pretendida.
Vamos supor que no exemplo de pouco, queramos
atribuir uma colorao diferente a uma das faces para
dar a indicao que de um material diferente se trata.
Figura 58 - Face que se pretende colorir
Como j tinha sido referido, ao aceder funo, somos de imediato
COLOR FACES
Menu Descendente
MODIFY-Solids Editing
cone Correspondente
Linha de Comando
No tem Atalho
193
confrontados com o facto de ter de seleccionar a(s) Face(s) pretendida
(Select faces). Aps a seleco da Face indicada na figura de cima,
pressionamos ENTER, para nos ser apresentada a Caixa de Dilogo das
Cores do AutoCAD.
Figura 59 - Caixa de Dilogo com as Cores disponveis a escolher
Basta-nos, neste momento, pressionar sobre a cor desejada e OK.
Command: _solidedit
Solids editing automatic checking: SOLIDCHECK=1
Enter a solids editing option [Face/Edge/Body/Undo/eXit] <eXit>: _face
Enter a face editing option
[Extrude/Move/Rotate/Offset/Taper/Delete/Copy/coLor/Undo/eXit] <eXit>:
_color
Select faces or [Undo/Remove]:
Select faces or [Undo/Remove/ALL]:
Aps esta operao a figura surge com a aparncia seguinte.
194
Figura 58 - Face colorida com a opo Color Faces
-Copy Faces
(CPIA DE FACES)
Este comando muito semelhante ao Move Faces
anteriormente referido, ou seja, a aplicao do
comando vai resultar numa simples cpia de um
objecto (Face), igual a tantas outras feita nas 2 e nas
3D. Torna-se extremamente til utilizar este comando
quando queremos tomar uma face como referncia
para continuar a trabalhar.
Supondo que o objectivo ser o de copiar a face que
acabamos de colorir.
Figura 61 - Face a copiar com a opo Copy Faces
Desta forma, e depois de seleccionar a Face pretendida (Select faces),
temos de indicar o movimento da cpia. Esse movimento semelhana das
COPY FACES
Menu Descendente
MODIFY-Solids Editing
cone Correspondente
Linha de Comando
No tem Atalho
195
2D especificado atravs Coordenadas ou de dois pontos via Rato.
Command: _solidedit
Solids editing automatic checking: SOLIDCHECK=1
Enter a solids editing option [Face/Edge/Body/Undo/eXit] <eXit>: _face
Enter a face editing option
[Extrude/Move/Rotate/Offset/Taper/Delete/Copy/coLor/Undo/eXit] <eXit>:
_copy
Select faces or [Undo/Remove]:
Select faces or [Undo/Remove/ALL]:
Specify a base point or displacement:
Specify a second point of displacement:
Figura 62 - Cpia feita, atravs da especificao de dois pontos
Vamos especificar os dois pontos da figura. Aps a especificao dos pontos
a cpia da Face feita.
Nota:
Esta face copiada se for Explodida ser transformada num conjunto de Linhas.
Desta forma, terminamos o estudo de um conjunto de opes que tm como
principal objectivo a alterao das Faces dos objectos Slidos, e como
196
consequncia os Objectos. Surgiram na verso 2000 do AutoCAD, como
uma Boa Nova, e permitem, por vezes, resolver situaes que poderiam ser
complicadas, de uma maneira muito simples.
Quase como complemento destas funes, surge a possibilidade de poder
alterar, s e unicamente, as arestas dos objectos em questo. Essa edio
no poder ir alm de uma Copia e de uma Colorao das arestas
pretendidas.
8.8
Edio como Modificao de Arestas de Slidos
Assim como a alterao das Faces, surge como sendo uma novidade no
AutoCAD 2000i, a edio das arestas tambm. A edio das arestas no
influncia de uma forma to directa os Slidos, como a alterao das Faces.
Tornam-se comandos muito eficazes, para conseguir Linhas de Referncia,
que tantas vezes necessitamos, para poder desenvolver o trabalho a 3D.
-Copy Edges
(CPIA DE ARESTAS)
Nesta funo, temos a possibilidade de copiar uma
aresta, como se de um Segmento de Linha se
tratasse.
Desta forma, vamos supor que queremos copiar a
aresta de forma circular que se encontra na figura
seguinte.
Figura 63 - Copiar a aresta de forma circular para o lado
Neste caso, temos apenas de seleccionar a(s) aresta(s) pretendida(s) em
primeiro lugar (Select edges), seguido de Enter. Logo depois, temos que
COPY EDGES
Menu Descendente
MODIFY-Solids Editing
cone Correspondente
Linha de Comando
No tem Atalho
197
perceber que estamos a realizar uma cpia como as efectuadas quer nas 2
quer nas 3D, sendo portanto s necessrio especificar o Ponto a partir do
qual se vai copiar a aresta (Specify a base point or displacement:) (P1), e
onde vamos colocar (Specify a second point of displacement:) (P2).
Command: _solidedit
Solids editing automatic checking: SOLIDCHECK=1
Enter a solids editing option [Face/Edge/Body/Undo/eXit] <eXit>: _edge
Enter an edge editing option [Copy/coLor/Undo/eXit] <eXit>: _copy
Select edges or [Undo/Remove]:
Specify a base point or displacement:
Specify a second point of displacement:
Especificados estes dois pontos a cpia realiza-se.
Figura 64 - Resultado da Cpia feita
-Color Edges
(COLORAO DE ARESTAS)
198
Esta ser uma opo muito parecida com o Color
Faces, ou seja, atravs da seleco da aresta, da
atribuio e da escolha de uma cor.
Desta forma, a primeira operao a ser feita, ser a
seleccionar a aresta pretendida (Select edges).
Figura 65 - Aresta a seleccionar
Command: _solidedit
Solids editing automatic checking: SOLIDCHECK=1
Enter a solids editing option [Face/Edge/Body/Undo/eXit] <eXit>: _edge
Enter an edge editing option [Copy/coLor/Undo/eXit] <eXit>: _color
Select edges or [Undo/Remove]:
Aps a seleco da aresta e Enter, podemos na Caixa de Dilogo da cor,
seleccionar a cor desejada.
Figura 66 - Colorao da aresta efectuada
8.9
Outros Comandos para Slidos
COLOR EDGES
Menu Descendente
MODIFY-Solids Editing
cone Correspondente
Linha de Comando
No tem Atalho
199
Para alm dos j referidos comandos para slidos, existem alguns outros que
no se inserem em nenhuma rea especifica. So comandos que permitem
resolver situaes muito diversas em relao aos slidos. Alguns desses
comandos encontram-se na sequncia do Menu descendente que temos
vindo a falar, outros no.
Desta forma, vamos comear a abordagem destes comandos, por falar
daqueles que se encontram na sequncia do Solids Editing, do Menu
Modify.
8.9.1-Imprint / Clean
(ESTAMPAGEM / LIMPEZA)
Estas duas opes servem, no caso do Imprint,
para estampar objectos 2D nas faces do Slido em
questo, e o Clean ser para limpar essas
estampagens das faces dos Slidos.
A razo de existir desta Estampagem em Slidos,
para o facto de, qualquer operao que se possa
vir a fazer com os slidos incluir as estampas.
Desta forma vamos supor que temos um conjunto
de crculos concntricos na Face de um slido.
Vamos supor que essa Face representa uma
parede de um edifcio. Para esses crculos ficarem
estampados nessa Face, teremos de recorrer ao
Imprint.
Figura 67 - Crculos a estampar no Slido
Desta forma, quando acedermos funo temos
em primeiro lugar de escolher o Slido onde a
estampagem vai ser feita (Select a 3D solid:), e, assim teremos de
seleccionar o edifcio. Escolhido o Slido, teremos de seleccionar o objecto a
Estampar, ou seja, o Crculo (Select an object to imprint:). A questo a
responder a seguir ser se aps a estampagem o circulo ir continuar por
IMPRINT/CLEAN
Menu Descendente
MODIFY-Solids Editing
cones Correspondentes
Linha de Comando
No tem Atalho
200
cima da mesma. Na maior parte das vezes no necessitamos da continuao
da presena do objecto no desenho, porque a referncia a ele (a
estampagem), estar sempre presente. Aps respondermos sim ou no,
poderemos de imediato e sem sair do comando, passar ao circulo seguinte.
Aps repetir esta operao o nmero de vezes suficientes, para estampar
todos os crculos. podemos pressiona Esc, para sair da funo.
Command: _solidedit
Solids editing automatic checking: SOLIDCHECK=1
Enter a solids editing option [Face/Edge/Body/Undo/eXit] <eXit>: _body
Enter a body editing option
[Imprint/seParate solids/Shell/cLean/Check/Undo/eXit] <eXit>: _imprint
Select a 3D solid:
Select an object to imprint:
Delete the source object [Yes/No] <N>:
Mas, se por qualquer razo ns tivermos de retirar estampagens de um
slido, iremos recorrer opo seguinte.
Para tal, basta s e unicamente aceder funo, escolher o Slido
pretendido e Enter. De imediato todas as Estampagens desaparecem.
8.9.2-Separate
(SEPARAR)
No caso do Separate, temos uma funo que permite
resolver uma situao que em verses anteriores do
AutoCAD, eram complicadas. Para melhor se
perceber estas situaes, vamos estudar duas
situaes muito usuais, e que normalmente
surpreendem o utilizador quando este ainda no
adquiriu alguma experincia neste campo.
Desta forma, vamos supor que temos dois Slidos que
se interceptam, e que de nossa inteno subtrair os
Slidos nmeros 2, 3, 4, 5 e 6 ao nmero 1.
Desta forma, e depois de aceder ao Subtract, vamos
seleccionar o Slido n1, e depois de pressionar
Enter, vamos seleccionar os nmeros 2, 3, 4, 5 e 6, e
Enter.
A subtraco realizada, e o objecto fica dividido em
6 partes.
IMPRINT/CLEAN
Menu Descendente
MODIFY-Solids Editing
cones Correspondentes
Linha de Comando
No tem Atalho
201
Figura 68 - Diviso do objecto em 6 partes
Mas, apesar de termos 6 figuras completamente distintas fisicamente, o que
na realidade acontece que elas esto todas interligadas, como se pode
provar pressionando sobre um bloco, sem ter comando nenhum activo.
Figura 69 - Figura a funcionar como um todo
Isto, claro, poder causar por vezes alguns incmodos, e portanto
poderemos ter algumas vantagens em separ-los. Para tal, basta aceder ao
comando Separate, e pressionar no slido para que a separao acontea.
202
8.9.3-Shell
(CONCHA)
Neste comando temos a possibilidade de criar uma
parede com uma espessura pretendida, porque como
j foi visto, o slido totalmente preenchido de massa
por dentro. Neste comando poderemos delimitar essa
quantidade de massa a uma parede.
Para a aplicao desta funo temos de em primeiro
lugar, comear por escolher o Slido pretendido
(Select a 3D solid:).
Command: _solidedit
Solids editing automatic checking:
SOLIDCHECK=1
Enter a solids editing option
[Face/Edge/Body/Undo/eXit] <eXit>: _body
Enter a body editing option [Imprint/seParate
solids/Shell/cLean/Check/Undo/eXit] <eXit>: _shell
Select a 3D solid:
Remove faces or [Undo/Add/ALL]:
Enter the shell offset distance:
Solid validation started.
Solid validation completed.
Aps a escolha do slido a editar, surge a possibilidade de ser removida uma
face ou no (Remove faces). Caso a resposta seja negativa, ento feita
uma parede volta do objecto, no seu interior, com a espessura indicada a
seguir (Enter the shell offset distance:).
Figura 70 - Slido com parede interior feita atravs do Shell
Shell
Menu Descendente
MODIFY-Solids Editing
cones Correspondentes
Linha de Comando
No tem Atalho
203
Para melhor se perceber esta noo de parede, possvel mostrar, atravs
da figura seguinte, que se o Slido fosse cortado iria ter a seguinte aparncia.
Figura 71 - Interior do Slido com parede feita
Se for seleccionada uma face quando nos colocada a respectiva questo
(Remove faces), ento ela no levada em conta, e efectivamente
desaparece da figura quando as paredes forem feitas. No exemplo seguinte
foi seleccionada a face de cima .
Figura 72 - Face removida na opo Remove faces
204
8.9.4-Check
(CONFERIR)
Apresenta-se como um comando de inqurito, ou seja,
a sua principal funo de nos informar de algo.
Neste caso, serve apenas para nos indicar se o
objecto escolhido um objecto slido, ou no.
Esta situao toma alguma importncia porque, a
nvel exterior os objectos slidos e as superfcies so
muito parecidos, e o utilizador poder ser induzido em
erro ao pensar que se trata de uma superfcie de um
Slido.
Para aplicar esta funo basta pressionar sobre o
Objecto pretendido e se surgir a mensagem Select a
3D solid: This object is a valid ACIS solid, ento
porque o objecto um Slido. Se A 3D solid must be
selected, aparecer ento o objecto seleccionado no
um Slido.
Com esta funo terminamos o estudo de um Menu (Solids Editing), que faz
dos objectos Slidos uma das mais poderosas ferramentas para o
desenvolvimento de trabalho tridimensional. Mas, ainda relacionados com os
Objectos slidos, esto uma srie de outros comandos que a seguir vo ser
estudados.
Check
Menu Descendente
MODIFY-Solids Editing
cones Correspondentes
Linha de Comando
No tem Atalho
205
8.9.5-Fillet
(ARREDONDAR)
Apesar deste ser j um comando familiar, quer das 2
quer das 3D, o que facto que tem um
comportamento muito especifico com os slidos.
Neste caso, o seu objectivo o de arredondar
arestas de Objectos Slidos.
Supondo que temos uma caixa, e que lhe queremos
arredondar as arestas.
Este comando ser sempre uma boa opo para
estas situaes.
Temos, em primeiro lugar, de pressionar na aresta
pretendida do Slido (Select first object). Aps a
seleco da aresta, depararmos com o facto de ter de
especificar o ngulo de arredondamento (Enter fillet
radius <10.0000>:). Depois da indicao do raio,
podemos continuar a escolher arestas para
arredondar, e podemos escolher as que quisermos,
ou ento seleccionar a opo CHAIN, e nesse caso
sero escolhidas todas as arestas da face em
questo. Aps a introduo do Enter, os
arredondamentos so efectuados, com a indicao de
quantas arestas foram arredondadas.
Command: f
FILLET
Current settings: Mode = TRIM, Radius = 10.0000
Select first object or [Polyline/Radius/Trim]:
Enter fillet radius <10.0000>:
Select an edge or [Chain/Radius]:
Select an edge or [Chain/Radius]:
Select an edge or [Chain/Radius]:
3 edge(s) selected for fillet.
Figura 73 - Arestas arredondadas com a opo Fillet
FILLET
Menu Descendente
MODIFY
cones Correspondentes
Linha de Comando
F
206
8.9.6-Chamfer
(FACETAR)
semelhana do Fillet, tambm aqui no preciso
pr-definir as distncias envolvidas na funo, isto
porque, durante o desenvolvimento do comando iro
ser pedidas.
O primeiro passo neste comando ser o de escolher a
aresta pretendida (Select first line). Aps a seleco
da aresta, temos de reparar que cada uma das
arestas pertence a duas faces diferentes. O nosso
prximo passo, ser o de especificar a qual das duas
faces pertence a aresta escolhida. Quando se escolhe
uma aresta automaticamente escolhida uma face,
que representada a tracejado. Se concordarmos
com a face, pressionamos Enter. Mas, se queremos
escolher a outra Face, ento digitamos N, de NEXT,
para a seleco passar para a Face seguinte.
Figura 74 - Face escolhida, por defeito
Figura 75 - Mudana de Face atravs da opo Next
CHAMFER
Menu Descendente
MODIFY
cones Correspondentes
Linha de Comando
CHA
207
Aps a seleco da Face pretendida, temos de indicar as medidas envolvidas
no Chamframento. O que temos de perceber que a distncia 1 (D1) vai ser
medida para dentro da Face em questo, e a segunda (D2) para dentro da
Face que lhe comum.
Figura 76 - Processo de medio das distancias no Chamfer
Command: _chamfer
(TRIM mode) Current chamfer Dist1 = 10.0000, Dist2 = 10.0000
Select first line or [Polyline/Distance/Angle/Trim/Method]:
Base surface selection...
Enter surface selection option [Next/OK (current)] <OK>:
Enter surface selection option [Next/OK (current)] <OK>:
Specify base surface chamfer distance <10.0000>:
Specify other surface chamfer distance <10.0000>:
Select an edge or [Loop]:
Respondida a esta questo, temos ainda a possibilidade de escolher aresta a
aresta, o nmero de arestas que ns desejamos facetar da face escolhida, ou
ento digitar L de LOOP, para serem automaticamente seleccionadas todas
as arestas da Face em questo quando se pressionar numa delas. Vamos
optar pela primeira situao, e apenas seleccionar trs dessas arestas, e
pressionar Enter. O Chamframento de imediato visualizado.
208
Figura 77 - Resultado do Facetamento
8.10
Visualizao de Slidos
A representao dos Slidos quer em Modelo de Arame quer em Opacidade,
est relacionada com a configurao de algumas variveis. Essas variveis
so as que vamos estudar a seguir.
8.10.1-Isolines
(LINHAS DE VISUALIZAO)
Por vezes torna-se complicado perceber com
exactido como so os objectos Slidos, porque a sua
representao natural, sem qualquer comando de
opacidade, bastante simplista. A representao da
Esfera, a mais exemplificativa do que se est aqui a
referir.
Figura 78 - Representao da esfera quando criada
ISOLINES
Menu Descendente
No Existe
cones Correspondentes
No Tem
Linha de Comando
ISOLINES
209
Se, nesta altura, digitarmos Isolines na Linha de Comando, e de seguida
aumentarmos o valor da varivel (Enter new value for ISOLINES <4>:),
ento a definio dos Objectos Slidos redondos aumentar. Nesta caso,
vamos especificar 9, e isso indicar que vo existir 9 linhas de representao
a definir os objectos.
Command: isolines
Enter new value for ISOLINES <4>: 9
A alterao no se vai sentir de imediato. Teremos de digitar REGEN para
ver os resultados da alterao da varivel.
Figura 79 - Resultado da alterao das Isolines
8.10.2-Facetres
(FACES DE REPRESENTAO)
O facto de se alterar a varivel das Isolines, no vai
implicar em nada a aplicao de um Hide ou um
Shade, ou seja, no por esse facto que se vo ver
mais faces a definir os objectos Slidos, quando se
executa um destes comandos.
Esse nmero de Faces, controlado por uma outra
varivel, Facetres, que controla a visualizao dos
Objectos Slidos nestes casos.
Desta forma, vamos fazer uma experincia com o Objecto Esfera.
Ao aplicar a funo HIDE, deparamos com a seguinte representao da
esfera.
FACETRES
Menu Descendente
No Existe
cones Correspondentes
No Tem
Linha de Comando
FACETRES
210
Figura 80 - Visualizao da Esfera com a opo Hide activa
Esta representao poder melhorar se aumentarmos o valor da varivel em
questo.
Desta forma, basta digitar na Linha de Comando Facetres. Somos de
imediato confrontados com o facto de ter de especificar um valor para a
preciso da representao. Para este caso, poderemos especificar o valor 4.
aps a introduo do valor poderemos digitar Hide novamente.
Command: facetres
Enter new value for FACETRES <0.5000>:
Figura 81 - Nova representao da esfera com a varivel Facetres em 4
211
8.10.3- Display Silhouetts in Wireframe
(REPRESENTAO DAS SILHETAS EM MODELO DE ARAME)
Podemos encontrar esta funo na Caixa de Dilogo Options e no
separador Display.
Figura 82 - Funo na Caixa de Dilogo Options e no separador Display
Pode ser de nossa inteno fazer um Hide, sem que faam parte da
representao todas essas linhas que ns especificamos na opo Facetres,
porque por vezes retirado muito realismo representao se essas linhas
aparecerem.
Vamos supor que temos o prdio da figura seguinte, e que de nossa
inteno dar o desenho ao cliente, apenas com a opacidade de Hide.
Figura 83 - Aparncia do edifcio com a opo Display Silhouetts in Wireframe desligada
212
Desta forma com todos esses traos nas varandas, o edifcio no tem um ar
muito realista. Mas se activarmos a opo Display Silhouetts in Wireframe,
ficaremos livres da representao de todas essas linhas, e o objecto ficar
mais parecido com a realidade (Figura 84).
Figura 84 - Aparncia do edifcio com a opo Display Silhouetts in Wireframe activa
Torna-se, neste caso, uma representao muito mais realista.
Com esta funo, terminamos o estudo de uma das mais importantes
matrias das 3D.
213
9 CAPITULO Comandos de Visualizao
Ferramentas Complementares de Visualizao 3D
Aparte dos Comandos de Visualizao j vistos, temos uma serie de outros
que surgem com bastante interesse e que vo aumentar ainda mais a
capacidade de produtividade de trabalho tridimensional.
9.1 - 3D Orbit
(ORBITA 3D)
O 3D Orbit, surge como uma ferramenta que
manuseada de uma forma muito instintiva, ou seja, o
utilizador mesmo no tendo grandes noes de vistas
ou de como o objecto, poder facilmente visualizar
em tempo real, os objectos de vrios pontos de vista
com esta ferramenta.
Ao aceder funo, somos de imediato confrontados
com um circulo dividido em 4 partes, atravs de outros
pequenos crculos. Esta figura tem o nome de
Arcball, e a sua principal funo auxiliar-nos a
escolher a vista pretendida do Objecto.
Figura 1 - Aspecto do circulo auxiliar (Arcball) do 3D Orbit
Se colocarmos o Cursor dentro da circunferncia maior, ento poderemos
rodar a vista livremente.
Com o cursor colocado no exterior dessa circunferncia, a rotao da vista
apenas se far em torno do centro da circunferncia maior (Figura 2).
3D Orbit
Menu Descendente
VIEW
cones
Correspondentes
Linha de Comando
ORBIT
214
Figura 2 - Rotao condicionada para os lados quando o cursor est no exterior da
circunferncia
Po fim, se colocarmos o cursor dentro das circunferncias menores, teremos
o movimento condicionado posio delas, ou seja, se for colocado dentro
das circunferncias de cima e de baixo, ento o movimento ser s feito na
vertical, se for colocado nas laterais, ento o movimento passa a horizontal.
Nota:
Para os movimentos funcionarem teremos de, ao deslocar o cursor, manter o boto do lado
esquerdo do rato pressionado.
Mas para alm deste tipo de movimentos, se pressionarmos com o boto do
lado direito do rato na rea de desenho, enquanto a funo est activa,
teremos acesso a um Menu com mais algumas opes.
Figura 3 - Menu do Boto do Lado Direito do rato
215
-PAN / ZOOM
Estas so duas opes j nossas conhecidas. Com o comando 3D Orbit
activo, -nos permitido executar o Pan Realtime, ou o Zoom Realtime.
Estes comandos funcionaro tanto para o sistema de representao de
Perspectiva Paralela (axonomtrica) como Cnica (Perspective).
Para repor o Orbit, basta pressionar de forma a que aparea o Menu
novamente e escolher a opo Orbit.
- More (MAIS)
Ao aceder a este More temos acesso a uma serie de Sub-Opes.
Figura 4 - Sub- Opes da opo More
- Adjust Distance (AJUSTE DE DISTANCIA)
Se activarmos esta opo, o cursor mudar de smbolo, e poderemos
desta forma controlar a distncia que separa a posio do nosso olhar
(Camera Position), e para onde estamos a olhar (Camera Target). Este
apresenta-se como sendo um comando interactivo, onde podemos ver com
exactido como a imagem vai ficando medida que nos vamos aproximando
ou afastando.
O controlo desta funo totalmente feito com o Rato, onde mais uma vez
teremos de deixar o boto do lado esquerdo pressionado, medida que o
vamos arrastando.
216
Figura 5 - Opo Distance
- Swivel Camera (MUDANA DO OBSERVADOR)
Nesta opo, temos a oportunidade de fixar o nosso ponto de vista
sem mudar a distncia que nos separa do objecto. Durante a utilizao deste
comando o cursor tambm muda de aspecto para dar a indicao que
estamos a escolher outro ponto de vista.
- Continuos Orbit (ORBITA CONTINUA)
Neste comando temos a oportunidade de fazer o nosso ponto de vista
girar em torno do objecto, de uma maneira livre e contnua. Porque a rotao
da Vista contnua, este comando poder simular, at determinado ponto,
uma animao tridimensional.
O movimento fazer-se- no sentido que ns indicarmos no cursor, bastando
para tal arrast-lo num determinado sentido, com o boto esquerdo do Rato
pressionado. A velocidade do movimento do cursor tem influncia na
velocidade de rotao de Vista em torno da pea.
217
- Orbit Maintains Z (ORBITA MANTEM O Z)
Se esta opo estiver activa, ento a orientao em Z da figura
mantm-se, ou seja, quando se pretende movimentar uma vista mas, sem
correr o risco de colocar a perspectiva do objecto ao contrrio do era
pretendido, deveremos activar esta opo e o seu posicionamento vertical
manter-se-.
- Adjust Clipping Planes (AJUSTE DOS PLANOS DE CORTE)
Ao aceder a esta funo, somos confrontados com uma Caixa de Dilogo
(Figura 6), onde iremos definir os Planos de Corte.
Mas, que Planos de Corte so estes? Estes so Planos imaginrios, que
podem produzir um Corte nas peas desenhadas, de forma a que o campo
de viso do objecto se torne mais reduzido. Podemos definir um Plano de
corte Traseiro, onde se far portanto a especificao de at onde se v, e um
Plano de Corte Frontal, onde se vai definir a partir da onde se comea a ver.
Tudo o que estiver fora desse intervalo no ser visualizado.
A qualquer altura poder ser reposto o campo de viso total da pea.
Figura 6 - Caixa de Dilogo, onde se vo especificar os Planos de Corte
Os Planos de Corte so definidos nos 5 botes que se encontram no Canto
superior direito.
218
Figura 7 - Botes de Controlo do Clipping
No Adjust Front Clipping, temos a possibilidade de ajustar o Plano de Corte
Frontal, ou seja, a linha branca que aparece no visor e que ao ser movida por
cima do objecto vai seccionando. Esse seccionamento vai de imediato sendo
visualizado na imagem medida que o vamos movimentando. Mas esse
seccionamento em tempo real, que vai acontecendo na pea que est na
rea de desenho, s toma lugar se tivermos o cuidado de ligar o boto do
Front Clipping On/Off. O mesmo raciocnio toma lugar para o Adjust Back
Clipping, s que este plano de corte identificado na Caixa de Dilogo por
uma linha verde.
Figura 8 - Corte Visual da figura em tempo real
219
Na opo Slice o afastamento na Caixa de Dilogo entre o Plano Frontal e o
Traseiro mantido permanentemente e ao arrastar um deles o outro vai
atrs.
Figura 9 - Opes do Sub-Menu More
Fora da Caixa de Dilogo do Adjust Clipping Planes, temos a oportunidade
de ligar e desligar os Planos de Corte, de forma a que as seces de Corte
definidas fiquem activas ou no, e assim consigamos visualizar o objecto
parcial ou totalmente.
- PROJECTION (PROJECO)
Nesta opo temos duas alternativas, ou trabalhar num sistema de
perspectiva Axonomtrico, onde exista um paralelismo entre as linhas de
composio do Objecto (Parallel), ou ento num sistema de perspectiva
Cnica onde existam pontos de fuga (Perspective).
Figura 10 - Opes do Projection
220
Figura 11 - Exemplo de imagem com perspectiva Paralela
Figura 12 - Exemplo de imagem com perspectiva Cnica
- SHADING MODES (MODOS DE SOMBREAMENTO)
Aqui temos a hiptese de variar entre os tipos de sombreamento atrs
estudados, sem sair da funo 3D Orbit.
As opes Wireframe, Hidden, Flat Shaded, Gouraud Shaded, Flat
Shaded Edges On, Gouraud Shaded, Edges On, j foram estudadas no
captulo 7.
221
Figura 13 - Opes do Shading Modes
- VISUAL AIDS (AJUDA VISUAL)
Surgem trs ferramentas para nos auxiliar visualmente a escolher a
perspectiva ideal, para que no surgam alguns dissabores, como por
exemplo o facto de pensarmos estar a visualizar o objecto num plano
superior, quando no fundo estamos a fazer exactamente o contrrio, etc.
Figura 14 - Opes do Visual Aids
- Compass (COMPASSO)
Aqui aparecem para alm da circunferncia verde mais duas, s que a
tracejado. As outras duas, tm como funo simular o Objecto Esfera, para
que as nossas rotaes com o cursor tenham mais referncias em relao ao
lado e percentagem da rotao executada.
222
Figura 15 - Opo Compass do Visual Aids
Resta referir, que mesmo saindo da funo 3D Orbit, este Compass, vai ficar
visvel.
- Grid (GRELHA)
Nesta opo podemos fazer com que aparea uma grelha, no em forma de
ponteado como hbito nas 2D, mas em forma de Linhas Perpendiculares,
que fazem referncia em relao ao Plano activo e s dimenses (Limites) do
Plano.
Figura 16 - Opo Grid do Visual Aids
223
- UCS Icon (CONE DO UCS)
Serve apenas para ligar e desligar o Smbolo de Plano que est activo,
geralmente no canto inferior esquerdo da rea de Desenho.
Figura 17 - Smbolo do Plano de Trabalho (UCS Icon)
- RESET VIEW (VISTA ORIGINAL)
Pressionando sobre esta opo, a nossa vista original de novo colocada na
imagem. Entendamos por Vista original, aquela que est activa quando
iniciamos uma rotao.
Figura 18 - Reset View. Coloca-nos na Vista inicial
- PRESET VIEWS (VISTAS PR-DEFINIDAS)
Um conjunto de opes muito simples, e que j foram vistas no captulo 3.
Escolhida uma destas opes, a nossa vista da pea de imediato colocada
nessa perspectiva.
224
Figura 19 - Opes de Vistas do pr-definidas do Preset Views
- SAVED VIEWS (VISTAS GRAVADAS)
Esta opo s aparecer se tiver sido previamente salvada uma Vista
(assunto a estudar). Como poderemos ter vrias Vistas gravadas, ento
nesta opo basta pressionar sobre a pretendida, para esta ficar activa na
rea de desenho.
Figura 20 - Opes de Vistas do Gravadas do Saved Views
225
9.2 - Named Views
(VISTAS NOMEADAS)
Nesta funo, temos reticncias frente da funo, o
que significa que temos de configurar uma Caixa de
Dialogo, para aplic-la.
Figura 21 - Caixa de Dilogo das Named Views
O modo de funcionamento simples, bastando dar dois ou trs passos para
conseguir gravar a Vista pretendida.
A gerenciao das Vistas passa por mexer nos trs botes nos botes do Set
Current, New e Details.
-Set Current (COLOCAR ACTIVA)
Aps pressionar neste boto, a Vista escolhida no rectngulo do Curent
View, torna-se de imediato a vista activa na rea de desenho.
No rectngulo do Curent View, s aparecem disponveis as Vistas que
tenham sido previamente gravadas e a actual Vista, se no corresponder a
nenhuma das gravadas.
- New (NOVA)
Ao pressionar neste boto temos acesso Caixa de Dilogo seguinte, que
permitir criar Vistas novas.
NAMED VIEWS
Menu Descendente
VIEW
cones
Correspondentes
Linha de Comando
DDVIEW
226
Figura 22 - Caixa de Dilogo que permite a gravao de Vistas
Uma vez dentro da Caixa de Dilogo , teremos de comear por atribuir um
Nome Vista. Atribudo o nome, teremos de escolher se queremos gravar
tudo o que est visvel, ou apenas alguma parte da imagem. A diferena
entre estas opes que na altura de repor a imagem, se a gravao for
parcial, apenas ser colocada em imagem a rea que seleccionarmos neste
momento, embora posteriormente com um Zoom se possa colocar a imagem
como bem se entende.
Parta seleccionar uma Vista desta forma, teremos de seleccionar a opo
Define Window, e de seguida pressionar no boto que acabou de acender
para fazer uma janela da rea pretendida.
Figura 23 - rea seleccionada para gravar
227
Se for de nossa inteno que o actual plano activo fique sempre associado a
esta Vista, ento basta activar a opo Save UCS with View. A vantagem em
utilizar esta opo que cada vez que for reposta, a vista que for gravada, o
plano tambm ser reposto.
Para concluir a gravao, basta pressionar OK, para voltar Caixa de
Dilogo das Named Views. Antes de pressionar OK, novamente para
concluir a gravao. Resta-nos referir o Details.
-Details (DETALHES)
Ao ser pressionado este boto temos acesso a uma Caixa de Dilogo onde
esto estipuladas todas as caractersticas da Vista seleccionada. Essas
caractersticas envolvem a dimenso da rea visualizada, a Direco do
Vector de Visualizao (ver Captulo 2), os Planos de Corte e as
caractersticas da Perspectiva Activa (ou no). Todas estas caractersticas
so dadas em relao ao Plano escolhido em Relative To:
Figura 24 - Caixa das caractersticas da Vista
Ser tambm de fazer uma referncia ao separador do Orthographic &
Isometric Views, que j foi visto no Captulo 2, e que permite escolher uma
destas vistas pr-definidas, mas em relao ao Plano escolhido em Relative
To:
228
Figura 24 - Separador Orthographic & Isometric Views
Supondo que a qualquer altura do nosso trabalho, chegamos concluso
que necessitamos da Vista gravada para continuar. Ento, temos que aceder
Caixa de Dilogo das Named Views, escolher a Vista pretendida e Set
Current. A prxima imagem mostra a vista reposta.
Figura 25 - Vista reposta
A partir da colocao da Vista, podemos trabalhar como entendermos,
inclusive fazer Zoom`s.
229
9.3 - Plan Views
(VISTAS DO PLANO)
O comando PLAN, permite de uma forma expedita
obter uma Vista perpendicular ao Plano. Para esta
situao temos trs hipteses. A primeira ser a de
tornar a nossa Vista perpendicular ao Plano de
trabalho activo.
-Current UCS (PLANO CORRENTE)
Figura 26 - Vista perpendicular ao Plano de Trabalho activo
Qualquer que seja a posio do Plano de Trabalho, o nosso olhar ser
sempre colocado perpendicularmente ao Plano (Figura26)
-World UCS (PLANO WORLD)
Neste caso, o nosso olhar sempre colocado perpendicularmente ao Plano
de Trabalho, independentemente da posio do Plano de Trabalho.
Assim sendo, podemos concluir que o nosso olhar voltou posio inicial, de
quando iniciamos o AutoCAD.
PLAN VIEWS
Menu Descendente
VIEW
cones
Correspondentes
NO TEM
Linha de Comando
PLAN
230
.
Figura 27 - Vista perpendicular ao Plano de Trabalho World
Resta referir em relao a esta funo, que o nosso olhar colocado
perpendicularmente ao Plano World, mesmo que este no esteja activo.
-Named UCS (PLANO NOMEADO)
Neste caso teremos de digitar o nome do Plano de Trabalho (UCS), ao qual
queremos que o nosso olhar fique perpendicular e depois pressionar Enter.
Como escolha, teremos de optar por um dos planos que tenhamos gravado,
no Named Ucs (Captulo 10). Para utilizar esta opo teremos de conhecer
muito bem quais os planos gravados, uma vez que tendo sido pressionado o
Enter o nosso olhar automaticamente colocado perpendicularmente ao
Plano seleccionado.
Command: _plan
Enter an option [Current ucs/Ucs/World] <Current>: _u
Enter name of UCS or [?]:
231
9.4 - Dinamic View
(VISTA DINAMICA)
Esta ser uma opo que ter perdido um pouco a
importncia que tinha em verses anteriores do
AutoCAD, visto que com o surgimento do 3D Orbit,
muitas das funes que lhe eram prprias, foram
melhoradas por esta ltima funo. Desta forma,
acabou inclusive por sair do Menu Descendente View.
A nvel de opes, como j foi referido, ter as mesmas que o 3D Orbit, com
a diferena que aqui as indicaes sero dadas quase na sua totalidade pela
Linha de Comando. Este facto vai fazer com que no se apresente como
sendo um comando to interactivo como o 3D Orbit.
No ser inteno explicar de uma maneira exaustiva esta funo, visto que
quase todos os parmetros existentes se repetem no 3D Orbit, j estudado.
Aqui o objectivo ser o de explicar, de uma maneira prtica como podemos
executar Perspectivas Cnicas, muito rapidamente e objectivamente, o que
no 3D Orbit, por vezes se torna um pouco complicado.
Vamos, ento, comear por ver como chegar s referidas perspectivas e
depois estudaremos as opes no envolvidas nestas Perspectivas.
Temos em primeiro lugar de comear por escolher quais os objectos que vo
ficar envolvidos na perspectiva (Select objects). Se escolhermos a opo
(<use DVIEWBLOCK>), ento aparecer uma figura de uma casa
tridimensional, que servir para nos orientar na escolha da perspectiva.
Depois de escolhidos os objectos, temos que pressionar Enter
-Points (1 Passo)
Esta ser a primeira opo a seleccionar. Nesta funo vamos especificar de
uma maneira muito objectiva, o Ponto de Vista do Observador (Camera) e o
local para onde se est a olhar (Target). Desta forma conseguimos
estabelecer de uma maneira imediata a relao entre estas duas noes. O
vector de orientao do olhar definido de imediato.
Em primeiro lugar temos de comear por definir o Ponto, para onde estamos
a olhar (Specify target point)(P1) , e depois o stio de onde estamos a olhar
(Specify camera point) (P2).
DINAMIC VIEW
Menu Descendente
VIEW
cones
Correspondentes
NO TEM
Linha de Comando
DV
232
Figura 28 - 1 Passo - Escolha dos pontos (Points)
Escolhidos os Pontos deparamos com a perspectiva da figura seguinte. Neste
momento estamos com o direco de olhar pretendida, mas a uma distncia
qualquer.
Teremos de digitar D na Linha de Comando, para podermos aceder opo
seguinte Distance (Specify new camera-target distance <159.9049>:).
Figura 28 - Resultado da opo POINTS
-Distance (2 Passo)
Neste momento somos confrontados com um grfico que poder ser
controlado com o Rato. A noo a fixar, ser a de que se movimentarmos o
cursor para a direita, estaremos a aproximar a imagem, se arrastarmos para
a esquerda, estaremos a afastar. O que nos interessa ser aproximar a
imagem at ficarmos quase lado a lado com a linha que representa o
observador.
233
Figura 29 - 2 Passo - Escolha do distncia pretendida para observar a pea (Distance)
Escolhida a distncia, poderemos controlar a rea de visualizao da imagem
atravs da opo Zoom.
-Zoom (3 Passo)
Esta funo permitir controlar de uma forma muito parecida da Distance,
como queremos ver os objectos (Specify lens length). O que vamos fazer
ser afastar um pouco a imagem, sendo portanto necessrio movimentar um
pouco o rato para a esquerda.
Figura 30 - 3 Passo - Escolha do Zoom pretendido para observar a pea (Zoom)
234
-Pan (4 Passo)
Este, no ser um passo necessrio, opcional. Servir para dar um toque
final imagem, ou seja, atravs da especificao de dois pontos (Specify
displacement base point: / Specify second point:), poderemos deslocar
um pouco a imagem para ver melhor um pormenor qualquer que nos
interesse.
Figura 31 - 4 Passo - Escolha final da posio da imagem (PAN)
Se o utilizador quiser, poder abrir o cad_c09_ex13, e seguir os passos atrs
estudados.
Neste momento temos a perspectiva pretendida, ento no nos podemos
esquecer de digitar X (Exit), na Linha de Comando, para sair do comando e a
perspectiva ficar activa.
Uma vez sados do comando convm gravar a perspectiva atravs do Named
Vews, para quando for necessrio voltar a colocar a perspectiva activa.
Nota:
1-Para sairmos desta perspectiva, basta seleccionar outra pretendida.
2-Quando temos uma Perspectiva Cnica activa, ficamos impossibilitados de trabalhar,
temos portanto todas as vantagens em gravar a perspectiva para utiliza-la s quando
necessrio.
Estas so as opes mais usadas deste comando. Iremos fazer uma breve
referncia s outras, uma vez que j foram explicadas no 3D Orbit.
Command: dv
235
DVIEW
Select objects or <use DVIEWBLOCK>: all
Select objects or <use DVIEWBLOCK>:
Enter option
[CAmera/TArget/Distance/POints/PAn/Zoom/TWist/CLip/Hide/Off/Undo]:
po
Specify target point <176.4999, 180.5208, 21.9851>:
Specify camera point <177.4999, 179.5208, 22.9851>:
Enter option
[CAmera/TArget/Distance/POints/PAn/Zoom/TWist/CLip/Hide/Off/Undo]:
d
Specify new camera-target distance <159.9049>:
Enter option
[CAmera/TArget/Distance/POints/PAn/Zoom/TWist/CLip/Hide/Off/Undo]:
z
Specify lens length <50.000mm>:
Enter option
[CAmera/TArget/Distance/POints/PAn/Zoom/TWist/CLip/Hide/Off/Undo]:
pa
Specify displacement base point:
Specify second point:
Enter option
[CAmera/TArget/Distance/POints/PAn/Zoom/TWist/CLip/Hide/Off/Undo]:
x
Regenerating model.
-Camera (OBSERVADOR)
Aqui podemos atravs do movimento do cursor estabelecer a nova posio
do nosso olhar sem que a distncia que nos separa da pea seja alterada.
-Target (PONTO DE VISTA)
Desta vez a posio do objecto em relao ao observador que est em
questo, ou seja, o observador mantm-se esttico e a posio dos objectos
altera-se. Mais uma vez a distncia que os separa mantm-se estvel.
-Twist (RODAR)
O Ponto de onde o observador est olhar (Camera) e o Alvo para onde se
est a olhar (Target) formam um vector. O Twist d-nos a possibilidade de
rodar o modelo em torno desse vector.
236
-Clip (CORTE)
Nesta opo temos a possibilidade de cortar os objectos do nosso desenho
com um ou dois planos de corte. Os cortes produzidos sero apenas visuais,
e os planos que os produzem, so paralelos rea de desenho. A referncia
destes planos de corte a perspectiva activa, o que vai implicar que se
mudarmos os pontos de Vista do objecto, ento os cortes produzidos
seccionaro outras partes dos objectos.
Figura 32 - Objectos Seccionados com a opo Clip
A primeira questo a ser colocada, ser se queremos um plano Frontal ou
posterior para produzir o corte (Enter clipping option [Back/Front/Off]
<Off>: f), para depois indicarmos com o cursor onde queremos que passe a
seco de corte (Specify distance from target). Feita esta operao temos
que digitar X e Enter, para sair do comando.
Command: dv
DVIEW
Select objects or <use DVIEWBLOCK>:
Enter option
[CAmera/TArget/Distance/POints/PAn/Zoom/TWist/CLip/Hide/Off/Undo]:
cl
Enter clipping option [Back/Front/Off] <Off>: f
Specify distance from target or [set to Eye(camera)/ON/OFF] <1.7320>:
Enter option
[CAmera/TArget/Distance/POints/PAn/Zoom/TWist/CLip/Hide/Off/Undo]:
237
x
Regenerating model.
Para deixar de visualizar as peas seccionadas, teremos de aceder
novamente ao Dinamic View, e opo Clip. Nesta opo, teremos de
aceder ao Off, e tudo voltar ao normal.
-Hide (ESCONDER)
Permite atribuir opacidade s peas, sem ter de sair da funo.
-Off (DESLIGAR)
Retira a perspectiva do seu modo Cnica, e passa de imediato para o modo
de visualizao paralelo, ou seja a imitar a perspectiva Axonomtrica.
-Undo (RETROCEDER)
Desfaz a ltima funo feita dentro deste comando.
Com este comando terminamos o estudo deste captulo 9, onde foram
explicadas algumas formas extras de visualizao.
10 CAPITULO Planos de Trabalho
238
Ferramentas Complementares para a Edio e Criao de Planos de
Trabalho
Para alm dos Comandos que envolvem Planos de Trabalho j vistos, temos
uma srie de outros, que surgem agora para que este Manual tenha uma
sequncia lgica.
So apenas duas funes, mas que se tornam quase vitais, para o
desenvolvimento expedito de trabalho tridimensional.
10.1 - UCS Face
(PLANO DA FACE)
Esta ser uma ferramenta muito simples de utilizar, e
nada melhor do que um exemplo para demonstrar a
parte prtica da funo. O objectivo desta funo, ser
o de alinhar o Plano de Trabalho, com Face de um
Slido.
Vamos supor que temos a Rampa seguinte, e que a
nossa inteno alinhar o Plano com a Face inclinada
do Objecto. Assim sendo, temos que aceder ao
comando e pressionar sobre a face pretendida (Select
face of solid object:).
Figura 1 - Escolha da Face pretendida
O Plano automaticamente alinhado com a Face seleccionada, e neste
UCS Face
Menu Descendente
TOOLS-NEW UCS
cones
Correspondentes
Linha de Comando
UCS-FACE
239
momento temos vrias opes.
-Xflip (ROTAO EM X)
Se no nos agradar a orientao dos eixos do Plano podemos transform-los
sem problema, atravs da sua Rotao em X e em Y. Neste Caso em X.
Se pressionarmos em X e Enter, haver uma Rotao em X do Plano.
Figura 2 - Rotao em X do Plano
Command: _ucs
Current ucs name: *WORLD*
Enter an option
[New/Move/orthoGraphic/Prev/Restore/Save/Del/Apply/?/World]
<World>: _fa
Select face of solid object:
Enter an option [Next/Xflip/Yflip] <accept>:
-Yflip (ROTAO EM Y)
Neste caso, se pressionarmos em Y e Enter, haver uma Rotao em Y do
Plano.
240
Figura 3 - Rotao em Y do Plano
Nota:
A rotao executada quer em torno do X quer do Y ser sempre de 180.
-Next (SEGUINTE)
Neste caso, se em vez de pressionarmos no centro da Face para a
seleccionarmos, pressionarmos numa das suas arestas, poder acontecer
ficar a outra Face, qual a aresta tambm pertence, seleccionada. Assim, se
pressionarmos N e Enter, poderemos oscilar entre Faces, para chegar
pretendida.
-Accept (ACEITAR)
Quando chegarmos ao Plano pretendido, basta pressionar Enter, para o
comando aceder a esta funo e sair do comando.
241
10.2 - Named Ucs:
(PLANOS NOMEADOS)
Esta ser uma excelente opo, para quem utilizar
frequentemente um Plano de Trabalho de difcil
configurao, ou seja, vamos supor que precisamos
de utilizar um plano Obliquo frequentemente, para
realizar um objecto qualquer. Ento, para no se estar
constantemente a executar rotaes ou outro tipo de
funes para se chegar ao Plano pretendido, poder-
se- gravar o plano atravs da funo Named Ucs, e
quando se desejar, em qualquer altura, poder-se-
voltar a coloc-lo activo, sem esforo.
Vamos, tentar perceber melhor o funcionamento desta
funo, atravs do seguinte exemplo prtico.
Vamos supor que estamos a realizar um telhado de
uma moradia, e que para o fazer precisamos de
trabalhar num plano oblquo (Figura 4).
Figura 4 Plano Obliquo, alinhado com telhado da moradia
Ora, tendo o plano sido definido uma vez, no se ter mais do que guard-lo,
atravs do Named Ucs. Uma vez na caixa de dilogo, e no separador do
Named Ucs, temos que pressionar com o boto do lado direito em cima da
opo Unnamed, que representa o plano que est activo nesse momento, e
escolher a opo Rename (Figura 5).
NAMED UCS
Menu Descendente
TOOLS-NEW UCS
cones Correspondentes
Linha de Comando
DDUCS
242
Figura 5 Processo de gravao de um plano de trabalho
A partir desse momento, e j com um nome diferente, esse plano de trabalho
ficar guardado (Figura 6).
Figura 6 Gravao do Plano feita com o Nome de Plano de Cobertura
243
Para mais tarde repor esse Plano de Trabalho, temos que que aceder
novamente a essa caixa (Named Ucs), pressionar sobre o plano pretendido e
fazer Set Current.
Ainda nesta caixa de dilogo, encontram-se outros dois separadores, o do
Orthographic UCSs e o dos Settings.
No caso dos Orthographic UCSs, temos a possibilidade de escolher
directamente o plano com que queremos trabalhar, ou seja, as palavras Top,
Bottom, Front, etc, no so mais do que as posies que se quer atribuir ao
actual Plano de Trabalho. A nica dvida que poderemos eventualmente ter
nestas situaes, est relacionada com o facto de escolher um destes planos
em relao ao Plano World, ou em relao a qualquer outro plano que j
tenha sido gravado e aparea disponvel no Relative to (Figura 7).
Figura 7 Opes de Relative To:
O que se ter que compreender, que se o aluno escolher a opo World,
ento os planos surgiro como as figuras exemplificam, mas se escolher um
outro plano previamente gravado (Exemplo do Plano de Cobertura), ento
teremos de pensar como o plano ficar. Tomemos como exemplo que no
relative to escolhemos um plano que tenha sido previamente gravado com
uma rotao de 25 em X. Nesse caso, os planos escolhidos j tomam outras
244
inclinaes, porque em relao ao plano escolhido, o Top j noutro sitio, o
Bottom tambm, e o mesmo se passa com as restantes posies, tal como
demonstrado na figura 8.
Figura 8 Se uma das vistas for escolhida em relao ao Plano World deparamo-nos com a
situao do lado esquerdo, se for em relao a um hipottico plano gravado, apresenta-se
como a figura do lado direito.
No ltimo separador (Settings), as opes so muito objectivas, e nada
melhor do que a figura seguinte para exemplific-las (Fig.9).
Figura 9 Funes do separador Settings, da Caixa de Dilogo Named Ucs.
Desta forma terminamos o estudo de mais um Captulo do trabalho
tridimensional.
245
11 CAPITULO Visualizao Realista
Processo de Produo de Imagens Fotorealistas
11.1 - O que uma Imagem Renderizada?
J foi visto que, se poder atribuir um maior realismo aos objectos
tridimensionais, atravs dos Comandos de Opacidade Hide e Shade. Mas,
tanto um como outro, do um realismo muito relativo, visto que, o Hide
apenas esconde as Linhas que no se devem ver segundo uma determinada
perspectiva, e o Shade para alm de esconder de igual forma essas faces,
atribui-lhes um sombreamento, com uma cor que ser a atribuda ao objecto.
Este sombreamento, tambm produz um tipo de sombreamento diferente a
faces com orientaes diferentes. Mas, qualquer uma destas situaes so
formas que temos de interpretar e representar a realidade. O Render permite
algo mais, ou seja, permite uma representao fiel da realidade, quer a nvel
de Materiais, quer a nvel de Luzes, vegetao, etc.
Vamos de seguida exemplificar estes trs tipo de representao, atravs da
atribuio destes trs tipos de tratamento mesma figura.
Figura 1 - Imagem com a aplicao do Hide
246
Figura 2 - Imagem com a aplicao do Shade
Figura 3 - Imagem com a aplicao do Render
A sequncia pela qual se vai apresentar o estudo do Render, no ser a
ordem pela qual, o utilizador ter de se cingir para desenvolver uma imagem
Renderizada, ser apenas uma sequncia possvel, assim como tantas
outras que poderamos utilizar.
247
11.2 - Render
(TRATAMENTO FOTOREALISTA)
Figura 4 - Apresentao da Barra de Ferramentas Render
Ao aceder funo, apenas temos acesso a uma
das vrias Caixas de Dilogo que temos de
configurar, para chegar imagem pretendida.
Nesta Caixa de Dilogo, apenas configuramos os
aspectos mais globais do Render, como sejam o
tipo de render a realizar, o tipo de extraco para
imagem, etc.
Vamos comear por estudar as vrias opes
encontradas dentro essa Caixa de Dilogo e
apresentar alguns exemplos para melhor perceber
as situaes.
Figura 5 - Apresentao da Caixa de Dialogo do Render
RENDER
Menu Descendente
VIEW
cones Correspondentes
Linha de Comando
RENDER
248
-Rendering Type:(TIPO DE RENDER)
Nesta funo, vamos indicar que tipo de Render queremos realizar. Temos
trs solues, e poderemos falar de uma qualidade crescente entre opes.
-Render :
o tipo mais simples de Render. No calcula sombras, nem texturas. Por ser
o mais simples, tambm o que exige menos da mquina para efectuar a
renderizao. Temos como exemplo a imagem 6.1 abaixo apresentada.
-Photo Real:
Em relao ao anterior, j permite a representao de Texturas, Sombras,
Elementos Paisagsticos, Nevoeiro. Ser um Render de qualidade muito
superior ao anterior (Figura 6.2).
6.1 6.2
6.3
Figura 6 - 1-Render / 2 - Photo Real / 3 - Photo Raytrace
-Photo Raytrace:
So acrescentadas as funes de clculo de Reflexes e Refraces.
Caracteriza-se ainda, pela possibilidade de uma representao mais refinada
dos vrios constituintes da imagem Renderizada. Torna-se a opo que mais
realismo consegue atribuir a uma imagem (Figura 6.3).
-Rendering Procedure: (PROCEDIMENTO DE RENDER)
Neste conjunto de opes da Caixa de Dilogo, temos a possibilidade de
especificar como queremos que o Render se processe. Tem 3 opes:
-Query for Selections: (PEDIDO DE SELECO)
Seleccionada esta opo, poderemos ser ns a estipular quais os objectos
que vo ser associados ao Render, todos os outros sero esquecidos por
parte do AutoCAD. Ao ser escolhida a opo e pressionado o boto Render,
somos confrontados com o facto de podermos seleccionar os objectos
pretendidos (Figura 7.1). Escolhidos os objectos, se pressionarmos Enter, o
Render ser feito s com essas figuras.
249
Figura 7 - Apresentao do Quadro do Render
-Crop Window: (JANELA DE SELECO)
Muito parecida com a anterior, apenas com a diferena que, em vez de
seleccionar directamente os objectos a Renderizar, vai faz-lo atravs de
uma janela. O processo de desenvolvimento desta opo igual anterior.
Depois de especificar a rea a Renderizar, atravs da especificao de dois
vrtices opostos da Janela, o Render realiza-se de imediato.
Figura 8 - Opo do Crop Window, no Render procedure
Resta referir que se podem utilizar estas duas opes em conjunto, o que vai
implicar que a seguir a definio da rea a Renderizar, temos de seleccionar
os objectos.
-Skip Render Dialog: (ESCAPAR CAIXA DE DILOGO DO RENDER)
Seleccionada esta opo evitamos, ao aceder funo Render atravs de
uma das opes atrs referidas, de ter acesso Caixa de Dilogo, ou seja, o
Render executado de imediato, e desta forma no perdemos tempo a
aceder constantemente a esta Caixa de Dilogo. Para que voltemos a aceder
Caixa de Dilogo teremos de aceder s Preferences do Render, e retirar
esta opo.
7.1 7.2
8.1
8.2
250
Figura 9 - Retirar a opo do Skip Render Dialog, para aceder Caixa de Dilogo do
Render
-Light Icon Scale: (ESCALA DO CONE DA LUZ)
Mais adiante estudaremos o facto de quando colocamos uma Luz no
desenho, ser identificada por um smbolo. Esse smbolo poder ter uma
determinada dimenso, que estipulada neste parmetro. O valor de 1, no
ser um valor relativo, uma unidade absoluta.
Figura 10 - O mesmo smbolo da Luz com dimenses diferentes
-Smoothing Angle: (NGULO DE SUAVIZAO)
O ngulo aqui colocado ser aquele que levado em considerao para a
suavizao da representao entre Faces adjacentes. Ser tambm lgico
que, se o ngulo aqui colocado for muito elevado, ento pouco se vai sentir
da suavizao. Na figura abaixo, temos um valor de 5, para a imagem 11.1, e
45 para 11.2.
10.1 10.2
251
Figura 11 - Smoothing Angle, diferentes aspectos da imagem para diferentes valores
-Scene to Render: (CENA PARA RENDER)
Mais frente haveremos de estudar, que possvel criar Cenas. Uma Cena
constituda por um Ponto de Vista e uma ou vrias Luzes. possvel gravar
estas Cenas para utilizar mais tarde, ou seja, neste parmetro do quadro do
Render, poderemos Renderizar uma destas Cenas, em vez da Vista que est
activa na rea de Desenho.
-Rendering Options: (OPES DE RENDER)
Aqui, em alguns destes parmetros podemos dar o controlo final sobre
algumas das mais importantes opes do Render, quase como se de um
interruptor se tratasse. Temos quatro opes e um menu, neste comando.
-Smooth Shade: (SOMBREAMENTO)
Com esta opo activa, feita uma mistura de cores nas faces planas de
forma a que a passagem de face para face seja feita o mais disfaradamente
possvel (Figura 12.2). Se no estiver activa, as faces planas assumem-se
como tal e fazem a distino da passagem entre elas de maneira abrupta
(Figura 12.1).
11.1 11.2
252
Figura 12 - Smooth Shade, Opo activa e no
-Apply Materials: (APLICAO DE MATERIAIS)
Se esta opo no estiver activa, ento por mais materiais que se apliquem
aos objectos do nosso desenho, eles no sero representados na imagem.
Este comando funciona um pouco como sentena final do trabalho
executado, ou seja, ligado executada a representao dos materiais, se no
estiver ligado, ento no so representados os materiais atribudos.
-Shadows: (SOMBRAS)
Como mais frente estudaremos, as luzes tm a possibilidade de produzir
sombra, ao serem projectadas e interceptarem um objecto. Mas, se
atribuirmos essa caracterstica s Luzes, e no activarmos esta opo, no
ser apresentado qualquer tipo de sombra.
Figura 13 - Opo Shadows activa ou no
-Render Cache: (RENDER EM MEMRIA)
Esta funo activa permite, que entre dois Renders consecutivos e com
informao repetida, exista um reaproveitamento dessa informao que ficou
temporariamente em memria, tornando mais rpido o prximo Render a ser
feito.
12.1 12.2
13.1 13.2
253
-More Options: (MAIS OPES)
Pressionando neste boto, temos acesso a uma Caixa de Dialogo, onde
poderemos configurar mais algumas opes de Renderizao.
Esta Caixa de Dilogo difere de tipo de Render para tipo de Render (do
Render Type), e portanto vamos estudar as opes uma a uma.
-Render
Neste tipo de Render, ao pressionarmos no Render Options, deparamos com
a Caixa de Dilogo seguinte.
Figura 14 - Caixa de Dialogo do Render Options, com a opo Render activa
Render Quality (QUALIDADE DO RENDER)
Nestas opes, podemos variar entre dois tipos distintos de Render. No
Gouraud, o clculo de imagem fazer-se- de forma a que cada face tenha
um tratamento nico e distinto, ao contrrio do Phong que faz o clculo da
imagem tendo em considerao um tratamento nico para cada Pixel.
254
Figura 15 - Opes Gouraud e Phong
Face Controls (CONTROLO DAS FACES)
Podemos nesta funo controlar a maneira como as faces vo ser
entendidas, ou seja, caso o Discard back faces, esteja activo ento todas as
faces no visveis dos objectos tridimensionais sero descartadas para o
efeito de clculo e representao de Render. Temos de ter cuidado ao activar
esta funo. Porque, como mais frente veremos, temos a possibilidade de
colocar no nosso desenho, Elementos Paisagisticos (Landscape). Estes
Elementos funcionam como se de uma figura bidimensional se tratasse, ou
seja, a nvel pratico como estivssemos a colocar uma figura de papel no
nosso desenho. O que acontece, que ao ser especificada a nossa vontade
de eliminar as faces no visveis dos objectos, o AutoCAD vai eliminar a
nica Face que estes objectos tm, e logo no so representados na imagem
Renderizada.
Figura 16 - Opo Discard back faces desligada e activa
15.1 15.2
16.1 16.2
255
Se tivermos estes Elementos Paisagsticos no nosso desenho, no
poderemos ter esta opo activa. Como vantagem em estar activa,
apresentamos o facto de tornar o clculo da imagem muito mais rpido.
No que toca ao Back face normal is negative, poderemos controlar a
maneira como as faces so lidas. Por vezes, na representao dos Renders,
somos confrontados com o facto de haver distores nalguns objectos, essas
distores so provocadas por estar a ser feita uma leitura errada das faces,
ento teremos de mudar essa situao atravs desta opo, para que a
normal das faces seja entendida ao contrrio.
-Photo Real (FOTO REALISTA)
Neste tipo de Render, dada a qualidade superior ao anterior temos mais
opes a configurar.
Figura 17 - Caixa de Dialogo do Render Options, com a opo de Photo Real activa
Anti-Aliasing (CORRECO DE ARESTAS)
Por vezes, a representao renderizada de alguns tipo de objectos, faz com
que as suas arestas obliquas adquiram uma representao no linear, ou
seja, com quebras. Estas situaes verificam-se mais quando estamos a
tratar Perspectivas Cnicas. Para contornar estas situaes temos o
processo Anti-Aliasing, que a colocao de uma colorao de cor
intermdia entre a aresta e a face, o que aparentemente corrige a aresta.
Temos 4 possibilidades de aplicao, que vai da representao mais pobre
(Minimal), at mais cuidada (High).
256
Figura 17 - Opo Anti-Aliasing no Minimal e High
Face Controls (CONTROLO DE FACES)
A situao idntica opo de Render anterior.
Depth Map Shadows Control (CONTROLO DA DIMENSO DAS
SOMBRAS)
Em verses do AutoCAD como por exemplo a 13, por vezes ocorriam
situaes adversas, por exemplo, a sombra comeava a ser produzida ainda
em cima do objecto. Este facto, dava origem a situaes menos realistas. As
opes apresentadas vo evitar este tipo de erros de representao, ou seja,
apresentado um valor mnimo e mximo para o afastamento da pea, e
para o comeo da representao da sombra.
Texture Map Sampling (REPRESENTAO DAS TEXTURAS)
Escolhe-se a maneira como o AutoCAD vai proceder quando aplicamos um
mdulo de textura, maior que o prprio objecto.
A nvel prtico, estas funes vo dar origem a trs modos de qualidade da
representao dessas texturas, onde o mais pobre vai ser o Point Sample, e
o melhor vai ser o Mip Map Sample.
-Destination: (DESTINO)
Ser nesta seco que se poder escolher a maneira como queremos gravar
a imagem Renderizada. Temos trs hipteses: Viewport, Render Window e
File.
Viewport (JANELA DE VISUALIZAO)
Escolher como destino do Render o Viewport, permite visualizar a imagem
na rea de desenho, dentro do Viewport seleccionado, isto porque
poderemos ter vrios Viewports (Janelas de Visualizao) na nossa rea de
desenho, e apenas visualizar o Render na escolhida.
17.1 17.2
257
Figura 18 - Viewport do Canto inferior esquerdo renderizado
Render Window (JANELA DE RENDER)
Ao escolher esta opo, o Render dirigido para uma Janela Prpria, onde
podemos, entre outras coisas, gravar a extenso pretendida.
Figura 19 - Render Window, com as suas vrias possibilidades
Nesta janela temos vrias ferramentas que nos permitem manusear a
imagem.
258
No Menu File, podemos abrir (Open) qualquer imagem, desde que esta
respeite as extenses .bmp;.dib;.rle. O Save, servir para gravar imagens
com extenso .bmp. No Print podemos imprimir a imagem para a
impressora que est estipulada por defeito no Windows. No Options vamos
definir a qualidade desejada para as imagens Renderizadas.
Figura 20 - Opes de representao da imagem
No Menu Edit , podemos copiar a imagem ou no, atravs da sua colocao
em memria.
Em Window, podemos colocar a visualizao das imagens de diversas
formas.
Para encerrar esta Janela de Render teremos de digitar na Linha de
Comando as inicias ARX. Das vrias opes apresentadas, teremos de ditar
U de Unload. De seguida somos confrontados com o facto de termos de
especificar a aplicao a fechar. Temos de digitar acrender.arx, e Enter.
Command: arx
Enter an option [?/Load/Unload/Commands/Options]: u
Enter ARX/DBX file name to unload: acrender.arx
acrender.arx successfully unloaded.
259
File (FICHEIRO)
Nesta opo no temos a possibilidade de visualizar a renderizao, ou seja,
o Render automaticamente transformado num ficheiro. Temos vrias
possibilidades para esse ficheiro, e todas elas so apresentadas numa Caixa
de Dilogo que se apresenta ao pressionarmos no boto More Options.
Figura 21 - Caixa de Dialogo do More Options
-Sub-Sampling: (QUALIDADE DE RENDER)
Uma vez mais na Caixa de Dialogo do Render, vamos agora ver a opo de
Sub-Sampling.
Aqui podemos escolher de uma maneira geral, qual a qualidade do Render, a
realizar. 1:1 ser o Render na sua melhor qualidade (Figura 22.1), e 8:1 a
pior, mas por outro lado o mais rpido de realizar (Figura 22.2).
Figura 18 - Opes 1:1 e 8:1 do Sub-Sampling
18.1 18.2
260
-Background: (FUNDO)
Este ser um ponto a desenvolver mais adiante. Serve para definir que tipo
de fundo queremos que seja apresentado na imagem renderizada. Temos
como opes uma cor uniforme, uma mistura de trs cores e uma imagem.
Figura 19 - 1-Solid / 2 - Gradient / 3 - Image
-Fog: (NEVOEIRO)
Serve para definir se queremos uma simulao de nevoeiro na imagem ou
no, e quais as suas caractersticas.
Figura 20 - Imagem com e sem nevoeiro
Desta forma terminamos o estudo da Caixa de Dialogo do Render.
Notas:
Deixa-se em forma de concelho que, para a imagem final:
1) O tipo de Render a escolher ser o Photo Raytrace
2) Opes como as encontradas no Rendering Options, devem estar todas activas,
excepo do More Options
3) No More Options, deve-se apenas seleccionar o High, no Anti-Aliasing, quando da
gravao da imagem, porque a seleco desta opo exige muito por parte do computador.
261
11.3 - Ligths
(LUZES)
Nesta opo do Render, temos a possibilidade de
simular quatro tipos de Luzes diferentes, como
sendo o Ponto de Luz, a Luz Direccionada e a Luz
Distante e a Luz Ambiente. Tambm podemos
simular sombras, com diversas caractersticas.
Apesar de se ter de configurar muitas opes e
realizar algumas experincias para chegar luz
pretendida, no deixa de ser um processo simples.
Figura 21 - Caixa de Dialogo de configurao das Luzes
Existem quatro tipo de Luzes, e so eles:
-Ambient Light: (LUZ AMBIENTE)
Esta Luz existe no nosso desenho enquanto no for criada nenhuma outra, e
s voltar a ficar activa se deixarem de existir Luzes extra.
Tem como caractersticas, o facto de no ser emitida de nenhum ponto
especifico, e de no ter nenhuma direco em particular. a Luz que se
encontra activa por defeito.
LIGHTS
Menu Descendente
VIEW - RENDER
cones Correspondentes
Linha de Comando
LIGHT
262
Figura 22 - Efeito da Luz Ambiente nos objectos
Intensity: (INTENSIDADE)
Podemos regular nesta barra deslizante a intensidade da Luz Ambiente.
Podemos variar entre o valor 0 e o valor 1, que representam o valor mnimo e
mximo.
Color: (COR)
Podemos controlar a cor da Luz Ambiente, e podemos faz-lo de trs formas
diferentes. Atravs da mistura directa de Vermelho (Red), Verde (Green) e
Azul (Blue), este sistema tem o nome de RGB.
Atravs do boto do Select Custom Color, podemos seleccionar a cor
pretendida por fazer deslizar a barra do lado direito para cima e para baixo, e
fazer Ok. Esta Caixa de Dialogo, apresenta as possveis misturas de cores do
ambiente Windows.
No Select from ACI (AutoCAD Color Index)...,so apresentadas as cores
disponveis no AutoCAD.
-New: (NOVO)
Escolhemos o tipo de Luz a criar, temos trs tipos de Luzes disposio:
Point Light (Ponto de Luz):
um tipo de Luz que emite luz em todas as direces. Tem uma origem por
ns definida. Para melhor se perceber esta opo, podemos fazer uma
associao deste tipo de luz a, por exemplo, uma lmpada. Que tem uma
localizao especifica e emite luz em todas as direces.
263
Figura 23 - Efeito do Ponto de Luz nos objectos
Distant Light (Luz Distante):
um tipo de Luz que emite raios paralelos, e que no tem uma origem
especifica. Aqui, apenas indicamos a orientao dos raios, segundo variados
critrios. usual comparar esta Luz com a Luz do Sol.
Figura 24 - Efeito da Luz Distante nos objectos
Spot Light (Luz Direccionada):
Podemos aqui especificar que emitido em forma de Cone. Os raios gerados
por este foco, situado num sitio especifico, so limitados por um cone de luz
mais intensa, havendo um outro que envolve este, que menos intenso e
resulta numa atenuao.
Figura 25 - Efeito da Luz Direccionada nos objectos
264
-Delete: (APAGAR)
Escolhemos a Luz que queremos apagar e pressionamos no boto. Somos
confrontados com um pedido de confirmao, ao qual basta pressionar OK.
-Select: (ESCOLHER)
Permite escolher a Luz que queremos editar ou tomar como referncia. Basta
pressionar no boto e escolher a luz pretendida na imagem.
-North Location: (LOCALIZAO)
Neste caso, escolhemos a orientao da luz segundo uma especificao em
relao ao Plano escolhido no Use UCS. Teremos de associar a escolha do
Norte, com o eixo dos Y.
Figura 26 - Caixa de Dilogo do North Location
Cada tipo de luz tem as suas caractersticas especificas, sendo portanto
necessrio estudar os trs tipos de processos de criao de Luzes.
Vamos comear por definir a Point Light.
11.3.1 - Point Light: (PONTO DE LUZ)
Para criar este tipo de Luz, temos de escolher essa opo no Menu e
pressionar Enter, para ter acesso respectiva Caixa de Dialogo.
265
Figura 27 - Caixa de Dilogo do New Point Light
Para definir o Ponto de Luz, devemos comear por especificar o nome da
Luz.
Light Name: (NOME DA LUZ)
Especificao do nome da Luz.
Intensity: (INTENSIDADE)
Especificao da intensidade da luz, com o valor 0, teremos uma luz sem
intensidade, ou seja, ser como se no existisse Luz.
Color: (COR)
Permite regular a cor da luz. Poder-se- fazer esta regulao da cor da luz de
trs formas diferentes, atravs da mistura directa de Vermelho (Red), Verde
(Green) e Azul (Blue), este sistema tem o nome de RGB. Atravs do boto
do Select Custom Color, podemos seleccionar a cor pretendida fazendo
deslizar a barra deslizante do lado direito para cima e para baixo, e fazer Ok.
Esta Caixa de Dilogo, apresenta as possveis misturas de cores do ambiente
Windows. No Select from ACI (AutoCAD Color Index)...,so apresentadas
as cores disponveis no AutoCAD.
Attenuation: (ATENUAO)
Aqui define como a luz vai perder a sua intensidade relativamente distncia
iluminada. Temos trs hipteses:
None:(NENHUMA)
Um objecto distante da Luz recebe tanta luz como um objecto
colocado ao lado da luz, ou seja, a luz no perde intensidade com a distncia
percorrida.
266
Inverse Linear:(LINERAMENTE INVERSA)
A iluminao diminui com a proporo inversa da distncia da fonte de
luz. Se a Luz viaja 2, 4 ,6 ou 8 unidades ento a sua intensidade ter 1/2, 1/4,
1/6 ou 1/8 da luminosidade inicial.
Inverse Square: (INVERSA AO QUADRADO)
A iluminao diminui de uma maneira inversa ao quadrado da
distncia da fonte da luz. Se a luz caminhar 2, 4, 6 ou 8 unidades, o seu
brilho ter 1/4, 1/16, 1/36 e 1/64 o valor inicial.
Figura 19 - Com a aplicao do None, Inverse Linear e Inverse Square
Shadows: (SOMBRAS)
Temos a possibilidade de atribuir sombra a um determinado conjunto de
objectos por efeito de uma determinada luz. Dessa forma, se activarmos a
opo Shadows On, estaremos a indicar a nossa inteno de a luz produzir
sombras, mas temos de fazer o resto das especificaes.
Figura 20 - Caixa de Dialogo do Shadow Options
267
Shadow Volumes/Ray Traced Shadows: (VOLUMES DE
SOMBRAS)
A sombra aparece sobre a forma de um volume. Tem um compacto e
um s tom.
Figura 21 -Opo de sombras de Shadow Volumes/Ray Traced Shadows, ligada e
desligada
Shadow Map Size :(DIMENSO DO MAPA DA SOMBRA)
Dimensionamento da Sombra. As unidades de referncia sero em Pixeis.
Shadow Softness : (SUAVIDADE DA SOMBRA)
Resulta num degrad das sombras. formado um rebordo nas sombras que
tem inteno de suavizar a passagem entre a representao da sombra e do
objecto.
Figura 22 -Efeito que o Shadow Softness apresenta
268
Shadow Bounding Objects : (OBJECTOS SOMBRA)
Escolha dos objectos onde vai ser projectada sombra. S nestes objectos ir
ser apresentada Sombra.
11.3.2 - Spot Light: (LUZ DIRECCIONADA)
Para criar este tipo de Luz, temos de escolher essa opo no Menu e
pressionar Enter, para ter acesso respectiva Caixa de Dilogo.
Como foi visto anteriormente, este tipo de luz muito direccionado, poder
ser comparado por exemplo luz de uma lanterna. A nvel de especificaes
muito parecido com a Point Light.
Figura 23 -Caixa de Dialogo da definio da Spot Light
Light Name: (NOME DA LUZ)
Especificao do nome da Luz.
Intensity: (INTENSIDADE)
Especificao da intensidade da luz, com o valor 0, teremos uma luz sem
intensidade, ou seja, ser como se no existisse Luz.
Position: (POSIO)
Vo ser necessrias duas indicaes para definir esta luz. Em primeiro lugar
temos de especificar para onde esto a ser emitidos os raios e qual o alvo.
(Enter light target <current>:), para depois especificar a localizao de
269
onde est a ser emitida essa luz (Enter light location <current>:).
Command: _light
Enter light target <current>:
Enter light location <current>:
Figura 24 -Exemplo da especificao dos pontos para a definio de uma Spot Light
Color: (COR)
Regula a cor da luz. Poder-se- fazer esta regulao da cor da luz de trs
formas diferentes, atravs da mistura directa de Vermelho (Red), Verde
(Green) e Azul (Blue), este sistema tem o nome de RGB. Atravs do boto
do Select Custom Color, podemos seleccionar a cor pretendida fazendo
deslizar a barra deslizante do lado direito para cima e para baixo, e fazer Ok.
Esta Caixa de Dilogo, apresenta as possveis misturas de cores do ambiente
Windows. No Select from ACI (AutoCAD Color Index)...,so apresentadas
as cores disponveis no AutoCAD.
HotSpot / Falloff: (ZONA INTENSA/PENUMBRA)
Neste tipo de Luz podemos definir uma zona de Luz mais intensa (HotSpot),
e uma outra que circunda esta, e que mais menos intensa (Falloff).
270
Figura 25 - Esquema do HotSpot e do Falloff
Desta forma, sendo o Falloff, a rea que circunda o Hotspot, nunca poder
ser menor que este ltimo.
Quanto menor for o ngulo escolhido, mais restrito ser o cone de
representao da luz.
Figura 26 - Imagem da esquerda com o cone de luz mais restrito (Hotspot e Falloff mais
reduzidos)
Shadow On: (SOMBRAS ACTIVAS)
Temos a possibilidade de atribuir sombra a um determinado conjunto de
objectos, por efeito de uma determinada luz. Dessa forma, se activarmos a
opo Shadows On, estaremos a indicar a nossa inteno de a luz produzir
sombras, mas termos de fazer o resto das especificaes, indicadas no tipo
de luz anterior.
271
11.3.3 - Distant Light (LUZ DISTANTE)
Como j foi referido, este ser um tipo de luz onde no especificamos a
origem dos raios, apenas a direco. Tem todas as semelhanas luz solar.
Para especificar a direco dos raios temos diversas maneiras, como vamos
ver a seguir.
Para criar esta luz, teremos semelhana das outras, de escolher essa
opo no Menu e pressionar Enter, para ter acesso respectiva Caixa de
Dilogo.
Figura 27 - Caixa de dialogo da Distant Light
Light Name: (NOME DA LUZ)
Especificao do nome da Luz.
Intensity: (INTENSIDADE)
Especificao da intensidade da luz, com o valor 0, teremos uma luz sem
intensidade, ou seja, ser como se no existisse Luz, com o valor 1 termos
uma intensidade mxima.
Color: (COR)
Regula a cor da luz. Poder-se- fazer esta regulao da cor da luz de trs
formas diferentes, atravs da mistura directa de Vermelho (Red), Verde
(Green) e Azul (Blue), este sistema tem o nome de RGB. Atravs do boto
do Select Custom Color, podemos seleccionar a cor pretendida fazendo
deslizar a barra deslizante do lado direito para cima e para baixo, e fazer Ok.
Esta Caixa de Dilogo, apresenta as possveis misturas de cores do ambiente
Windows. No Select from ACI (AutoCAD Color Index)...,so apresentadas
as cores disponveis no AutoCAD.
272
Shadow On: (SOMBRAS ACTIVAS)
Temos a possibilidade de atribuir sombra a um determinado conjunto de
objectos por efeito de uma determinada luz. Dessa forma, se activarmos a
opo Shadows On, estaremos a indicar a nossa inteno de a luz produzir
sombras, mas temos de fazer o resto das especificaes, indicadas na Point
Light.
Azimuth / Altitude:
A primeira forma de indicar a direco da luz ser atravs da especificao
do Azimuth e da Altitude a que eles se encontram.
Ao escolher uma posio para o grfico do Azimuth, temos de levar em
considerao que estamos a definir a orientao na horizontal que os raios
tero com a nossa figura, e o que temos de perceber ser que, se
escolhermos a direco Norte no Azimuth, estaremos a indicar que a luz vir
de frente para o Eixo dos Y (o que no deixa de ser artificial).
Figura 28 - Orientao da Distant Light, atravs do Azimuth
273
Escolhido o Azimuth, temos de seleccionar a Altitude dos raios, ou seja , a
inclinao dos raios.
Light Source Vector:
Estas especificaes podero ser dadas nos parmetros de Azimuth e
Altitude, ou tomando como referncia directa os eixos dos X, y e Z (Light
Source Vector). A nvel prtico estas duas opes vo ter o mesmo
resultado.
Sun Angle Caculator: (CALCULADOR D NGULO SOLAR)
Atravs desta opo podemos indicar a posio do Sol. Esta posio vai ser
definida atravs da Localizao Geogrfica, da Data e da Hora, entre outras
opes.
Figura 29 - Orientao da Distant Light, atravs do Sun Angle Calculator
Date / Clock Time: (DATA/HORA)
Aqui especificamos a Data e a Hora Diria de representao do sol. Podemos
especificar qual a referncia horria no rectngulo abaixo.
PST (Pacific Standard Time) - Referncia Horria da Costa Oeste Americana
GMT (Greenwich Mean Time) - Referncia Horria do Meridiano de
Greenwich
Daylight Savings: (REFERNCIAS DIURNAS)
Para serem levadas em considerao apenas as referncias das horas
dirias.
Latitude:
Neste ponto indicamos o valor da latitude. Poder variar entre os 0 e os 90.
Poder-se- escolher o hemisfrio de referncia no rectngulo North (Norte) /
South (Sul).
274
Longitude:
Marcamos o valor da longitude entre 0 e 180. Podemos escolher a direco
East (Este) e West (Oeste).
Localizao Geogrfica:
Podemos escolher, com pormenor, a localizao geogrfica. Por exemplo,
podemos escolher um pais e a cidade pretendidos.
Figura 30 - Orientao da Distant Light, atravs do Localizao Geogrfica
City: (CIDADE)
Escolhemos a cidade pretendida. Tambm podemos pressionar no mapa.
Nearest Big City: (PRXIMO DE GRANDES CIDADES)
Indicamos que apenas queremos localizaes ao perto de grandes cidades.
A maneira ideal de se trabalhar com as Luzes atravs das Cenas. Vamos
de seguida estudar essa funo.
275
11.4 - Scenes
(Cenas)
Uma Cena, semelhana do que produzido no
cinema ou no teatro, ter de ser composta por duas
constituintes.
A primeira, ter de ser uma Vista que teremos de
gravar previamente atravs do Named Views...,
onde entrar o nosso Ponto de Vista do desenho e
os objectos que o compem. Escolhida a Vista da
pea, teremos que indicar quais as Luzes que a
compem. Uma Vista ser portanto uma
composio de uma Vista, com uma ou vrias
Luzes.
O nico cuidado a ter ser o de, ao ir
desenvolvendo o desenho, ter o cuidado de ir
gravando Pontos de Vista para os podermos utilizar
aqui.
Figura 31 - Caixa de Dialogo para a criao de uma Cena
SCENES
Menu Descendente
VIEW - RENDER
cones Correspondentes
Linha de Comando
SCENE
276
Scenes (Cenas):
Onde se encontram descriminadas as Cenas j criadas.
New (Nova):
Onde poderemos fazer as especificaes da Nova Cena, ou seja, qual a Vista
e as Luzes que a compem.
Modify (Modificar):
Onde poderemos mudar as especificaes da Cena escolhida, ou seja, qual a
Vista e as Luzes que a compem.
Delete (Apagar):
Apaga a Cena escolhida.
Para criar uma Cena, como j foi referido anteriormente, teremos de
pressionar em New, que nos dar acesso a uma Caixa de Dilogo.
Figura 32 - Caixa de Dialogo para a criao de uma Cena
Scene Name (Nome da Cena):
Nome que queremos atribuir Cena.
Views (Vistas):
Vista pretendida. S poderemos escolher uma, e teremos de ter o cuidado de
as gravar previamente. Basta pressionar no nome.
277
Lights (Luzes):
Onde seleccionamos as Luzes pretendidas. Basta pressionar sobre a Luz. Se
pretendermos mais que uma, teremos que deixar o CTRL pressionado
enquanto seleccionamos as Luzes.
Dadas estas especificaes basta pressionar Enter e as Cenas ficaro
criadas.
Vamos supor que neste exemplo foram criadas duas cenas. A Cena1,
constituda por as Luzes Spot1 e Spot2 e pela Vista1. A Cena2 constituda
por a Luz Spot3 e pela Vista2.
A vantagem da utilizao destas Cenas, na altura do Render, porque na
Caixa de Dilogo do Render aparecem estas Vistas para seleccionar.
Figura 33 - Cenas disponveis para a Renderizao
Nesta altura temos que escolher a Vista pretendida e pressionar Render.
278
Figura 34 - Escolha da Cena 1 (esquerda) e Cena 2 (direita), na Renderizao
Com este pequeno exemplo terminamos o estudo de uma das mais simples e
importantes partes do Render, que a Cena.
279
11.5 - Materials
(Materiais)
A aplicao de um determinado material num
objecto, atribuir uma srie de parmetros que lhe
permitem simular a presena de um determinado
material. Esses parmetros so entre outros, a Cor
na Luz Ambiente, a Cor na Zona de Incidncia
Directa de Luz, a polidez ou irregularidade do
objecto etc.
No AutoCad existe um ficheiro com uma srie de
materiais com combinaes diferentes destes
ficheiros. Tem o nome de Render.MLI, e encontra-
se no Support do AutoCAD.
Para aplicar um material, temos de aceder
respectiva Caixa de Dialogo.
11.5.1 - Materials (Materiais)
Quando acedemos a esta Caixa de Dialogo
deparamos com um nico material denominado por
Global, e que atribudo por defeito a todas as
peas.
Para conseguir mais materiais, temos duas
possibilidades.
Figura 35 - Caixa de dialogo dos materiais
MATERIALS
Menu Descendente
VIEW - RENDER
cones Correspondentes
Linha de Comando
RMAT
280
A primeira, passar por criarmos o material pretendido, e temos quatro
disposio. A outra, ser a de aceder biblioteca de materiais e seleccionar
os materiais pretendidos para importar para o desenho.
Materials (Materiais):
Onde so apresentados os materiais que esto disposio para serem
atribudos aos nossos objectos. So includos os materiais importados da
biblioteca, e os criados.
Preview (Pr-Visualizao):
Podemos ver uma simulao da aparncia do material escolhido. Temos
duas formas nossa disposio, em Cubo e em Esfera.
Figura 36 - Pr-Visualizao dos materiais em forma de Esfera e de Cubo
11.5.2 - Materials Library (Biblioteca de Materiais)
Temos acesso Caixa de Dilogo dos materiais, onde poderemos fazer a
importao de materiais pr-definidos para o nosso desenho e
posteriormente fazer a atribuio a objectos. Mais adiante estudaremos esta
Caixa de Dialogo.
Figura 37 - Caixa de Dialogo dos Materials Library
281
Current Drawing (Desenho Corrente):
Mostra a lista de materiais disponveis no nosso desenho. So includos os
importados da biblioteca e os criados por ns.
Purge (Purgar):
Apaga os materiais sem uso na lista de materiais. Entenda-se sem uso,
aqueles que no foram atribudos a qualquer objecto.
Ao pressionar neste boto, deparamos com um pedido de confirmao
ordem dada, e ns apenas teremos de pressionar Ok, para serem apagados
todos os Layers sem referncias.
Figura 38 - Pedido de confirmao ordem dada
Import (Importar):
Ao seleccionar os materiais pretendidos da lista da biblioteca de materiais,
teremos de pressionar neste boto para colocar estes materiais na lista de
materiais do desenho, para mais tarde os podermos atribuir a objectos.
Ao colocar materiais com o mesmo nome na lista de desenho, deparamos
com uma caixa de dilogo onde teremos a oportunidade de substituir o
material existente, ou renomear o material em questo.
Figura 39 - Caixa de Dialogo da importao de dois materiais com o mesmo nome
Export (Exportar):
Temos a oportunidade de colocar na biblioteca, materiais que tenham sido
criados no desenho.
282
Delete (Apagar):
Permite apagar objectos em qualquer uma das listas. Ser, sempre, dado um
aviso ou um pedido de confirmao ao sair do quadro dos materiais.
Open (Abrir)/Save (Gravar)/Save as (Gravar como):
Permite Abrir, Gravar e Gravar as alteraes produzidas na biblioteca de
materiais. Se for de nossa inteno simplesmente gravar na biblioteca
existente, basta pressionar em Gravar. Se o objectivo for construir um novo
ficheiro, ento pressionamos em Gravar como.
Select (Escolha):
Serve para saber qual o material atribudo a determinado objecto. Para
desenvolver esta funo basta pressionar no boto, seleccionar o material e
Enter. O material especificado no canto inferior esquerdo da Caixa de
Dialogo.
Figura 39 - Descrio do material atribudo ao objecto
Modify (Modificar):
A partir daqui podemos modificar as caractersticas do material escolhido.
Para tal, temos acesso a uma nova Caixa de Dilogo, onde nos deparamos
com todos os parmetros do material escolhido. Mais frente, faremos
referncia a esta Caixa de Dilogo.
Duplicate (Duplicar):
Permite-nos criar um novo material, mas com as mesmas caractersticas do
material seleccionado.
New (Novo):
Permite a criao de um novo material, a partir de quatro materiais existentes
na lista, que so o Material Normalizado (Standard), o Granito (Granite),
Mrmore (Marble) e Madeira (Wood). Para cada um destes materiais temos
uma Caixa de Dilogo diferente, com parmetros prprios. Mais adiante
estudaremos com mais pormenor este assunto.
283
Attach (Atribuir):
Permite a atribuio do material escolhido na lista ao objecto a seleccionar de
uma forma directa no desenho, ou seja, ao pressionar no boto somos
confrontados com o facto de ter de seleccionar, objecto por objecto, os que
queremos ver com este material.
Dettach (Retirar):
Retira um material a um objecto que j tenha sido atribudo. Desta forma
podemos sempre voltar atrs nas atribuies de materiais feitas.
By ACI... (Por Cor):
Neste caso podemos atribuir a cada cor um material escolhido. Para tal,
basta na Caixa de Dilogo apresentada, escolher o material pretendido na
lista de materiais e a cor qual queremos atribuir esse material. A
confirmao de atribuio ser feita, pressionando no Attach, e para retirar
uma associao feita, ser no Detach. A partir desse momento, todos os
objectos dessa cor ficaro com esse material.
Figura 40 - Atribuio dos materiais segundo a cor
By Layer... (Por Camada):
Neste caso, podemos atribuir a cada Layer um material escolhido. Para tal,
basta na Caixa de Dilogo apresentada, escolher o material pretendido na
lista de materiais e o Layer qual queremos atribuir esse material. A
confirmao de atribuio ser feita, pressionando no Attach, e para retirar
uma associao feita, ser no Detach. A partir desse momento, todos os
objectos desse Layer ficaro com esse material.
284
Figura 41 - Atribuio dos materiais segundo o Layer
Atrs foi referido que, temos a possibilidade de na Caixa de Dilogo dos
Materiais criar quatro tipos de materiais diferentes, de acordo com o que
temos disposio. Essa possibilidade acontece no boto New.
11.5.3 - New Materials (Novos materiais)
Ao ser criado, modificado ou duplicado um material, somos confrontados com
as Caixas de Dilogo que vamos apresentar a seguir. Como j foi referido
temos quatro possibilidades de materiais. A primeira (Standard), a mais
generalista, e no engloba nenhum material em particular.
Figura 42 - Caixa de Dialogo de Criao de Material Standard
285
Material Name (Nome do Material):
Este ser o primeiro parmetro a preencher, ou seja, antes de atribuir as
caractersticas desejadas, temos de especificar de que material se trata.
Attributes:
Color / Pattern (Cor / Padro):
Poderemos atribuir a cor pretendida ao material, ou ento, escolher uma
imagem que funcionar como padro quando aplicada ao material.
A intensidade da Cor poder ser ajustada em Value, e a cor poder ser
escolhida atravs de uma das opes j trs referidas, se retirarmos a opo
By ACI...,
Ambient (Refraco)
Ser a cor que o material ter quando no exposto directamente luz.
Novamente, e como todos os atributos, a influncia desta opo controlada
em Value. Se a opo Lock estiver seleccionada ento, esta cor ter
obrigatoriamente de ficar igual cor principal do objecto.
Reflection (Reflexo)
Aqui controlamos a reflexo ou no dos materiais. Essa reflexo poder ser
feita de duas formas: ou atravs da escolha de uma cor, e nesse caso,
estamos a criar brilho, ou ento atravs da escolha de uma imagem para ser
reflectida.
Em relao primeira opo, se estiver a opo Lock seleccionada, ento a
cor de reflexo ser igual seleccionada como sendo a cor principal do
objecto. Se desactivarmos esta opo, ento, teremos a possibilidade de
escolher outra cor para reflexo, e nessa altura d-se o brilho.
Para a segunda situao, ter de se seleccionar o Mirror, e nessa altura
existe o "espelhamento" das entidades envolventes, a menos que se escolha
uma imagem em Bitmap Blend, e nesse caso ser a imagem que aparecer
reflectiva nos materiais, em qualquer uma destas duas situaes os objectos
reflectores podero funcionar como espelhos, dependendo do Value
atribudo.
Figura 43 - Opo Mirror activa (esquerda) e desactiva
286
Roughness (Rugosidade)
Controlamos aqui o valor da representao da rugosidade do material ou no,
quanto mais rugoso for o material menos luz esse material h-de reflectir.
Transparency (Transparncia)
Controlamos a transparncia do material. A intensidade dessa transparncia
poder ser controlada em Value.
Refraction (Refraco)
Controlamos a refraco do material. Este parmetro s aparece como
disponvel quando est feita a seleco de Render Photo Raytrace. Esta
refraco tambm tem influncia na reflexo do objecto.
Bump Map (Efeito de Relevo)
Neste parmetro podemos controlar o relevo dos brancos dos materiais, ou
seja, se aumentarmos o valor de Bitmap Blend, ento os as zonas brancas
dos materiais vo comear a simular relevo. Se em Find File, seleccionarmos
um ficheiro, ento a imagem desse ficheiro vai reflectir-se nesses relevos.
Mais uma vez a influncia vai ser medida em Bitmap Blend.
Adjust Bitmap (Ajuste de Imagem)
Ao pressionar neste boto, somos confrontados com uma Caixa de Dilogo,
onde podemos, atravs de vrios parmetros, especificar a forma como a
imagem vai ser colocada no Render.
Figura 44 - Caixa de Dialogo do Adjust Placement
287
Nesta Caixa de Dilogo podemos em Offset ajustar a posio do material em
relao ao objecto e no Scale, a dimenso. Estes parmetros podero ser
ajustados nas barras deslizantes ou nos valores U/V que se encontram a
abaixo.
No Tiling, temos a possibilidade de fazer com que a imagem se repetida de
forma a definir um padro, em Tile, ou apenas seja aplicada uma vez, em
Crop.
Em Map Style, poderemos usar o Fixed Scale, para atribuir uma medida
certa a determinados padres. O Fit to Object, aplica a imagem o nmero de
vezes indicadas em Scale, mas adaptado s dimenses do objecto. Em
Preview podemos pr-visualizar a condio do objecto.
Com esta opo terminamos o estudo da criao de um material a partir da
opo Standard. Vamos agora ver o resto das opes neste menu.
Opo Granite:
(GRANITO)
Poucas so as alteraes em relao opo anterior.
Figura 45 - Caixa de Dialogo de criao de Material Standard
288
First, Second, Third, Fourth Color (Primeira,Segunda,Terceira,Quarta Cor)
Podemos controlar as quatro cores que constituem o material, da mesma
forma que controlvamos a cor do Material Standard.
Sharpness (Mistura):
Aqui apenas regulamos em Value, se a mistura de cores vai ser muito
acentuada ou pouco.
Scale (Escala):
Atribumos uma escala ao material. Todos os parmetros aumentaro ou
diminuiro de proporo. Mais uma vez o valor controlado em Value.
Opo Marble:
(MARMORE)
Figura 46 - Caixa de Dialogo de criao de Material Marble
Stone Color (Cor da Pedra):
Especificamos a cor que caracteriza a Pedra (Mrmore).
Vein Color (Cor da Pedra):
Atribuio da cor aos veios do Mrmore.
289
Torbulence (Turbulncia):
Controlamos a maior ou menor regularidade dos veios do Mrmore.
Opo Wood:
(MADEIRA)
Aqui as novidades sero aquelas que diro respeito directo ao material
Madeira.
Figura 47 - Caixa de Dialogo de criao de Material Wood
Light Color (Cor Clara):
Especificao da cor mais clara da madeira.
Dark Color (Cor Escura):
Especificao da cor mais escura da madeira.
Light/Dark (Claro/Escuro):
Especificamos qual a quantidade relativa de ambas as tonalidades que
constituem o material.
Ring Density (Densidade dos anis):
Controlamos o facto de se a madeira tem muitos o poucos anis, esse
controlo efectuado em Value.
290
Ring Widht (Largura dos anis):
Para indicar se a largura dos anis maior ou menor.
Ring Shape (Forma dos anis):
Podemos indicar se a forma dos anis muito ou pouco irregular.
E desta forma, terminamos o estudo das possveis formas de criar materiais.
Para terminarmos este assunto dos materiais, vamos de seguida estudar
como que podemos alterar algumas das propriedades dos objectos.
11.6 - Mapping
(Mapeamento)
No Mapping (Mapeamento), temos a oportunidade
de regular as coordenadas de Mapeamento s
entidades 3D, ou seja, aqui temos a oportunidade
de mudar a colocao do material no objecto, a
escala do material, etc.
Figura 48 - Caixa de Dialogo do Mapeamento
Projection: (PROJECO)
Nesta opo podemos escolher o tipo de projeco onde o material vai ser
aplicado. Planar, ser a escolhida para uma geometria Plana. Cylindrical
para cilndrica. Spherical para esfrica, e Solid para objectos slidos.
MAPPING
Menu Descendente
VIEW - RENDER
cones Correspondentes
Linha de Comando
SETUV
291
Aquire From< (ADQUIRIR DE)
Ao pressionar neste boto, acedemos rea de desenho para seleccionar
um objecto do qual adquirimos as referncias do material.
Copy To< (COPIAR PARA)
Permite Copiar para outros objectos a seleccionar as especificaes que
podero ser feitas nesta Caixa de Dilogo.
Adjust Coordinates... (AJUSTAR COORDENADAS)
Coloca em imagem uma nova Caixa de Dilogo onde podemos regular as
coordenadas da projeco do material em relao ao objecto.
Figura 49 - Caixa de Dialogo do ajustamento de coordenadas
Parallel Plane: (PLANO PARALELO)
Aqui escolhemos o Plano de Projeco onde queremos estudar o
mapeamento a fazer. Uma das principais influncias da escolha do plano,
na pr-visualizao (Preview). Podemos tomar como referncia um Plano
constitudo por dois dos eixos indicados, ou especificar um Plano atravs de
trs pontos (Picked Points).
Center Position: (POSICIONAMENTO DO CENTRO)
Podemos especificar atravs das barras deslizantes como o material ficar
localizado em relao ao objecto.
292
Preview: (PR-VISUALIZAO)
Temos uma pr-visualizao do material, tendo em conta as especificaes
introduzidas nesta Caixa de Dilogo.
Pick Points: (DEFINIR PONTOS)
Especificamos o Plano de Projeco por trs pontos a introduzir na rea de
desenho.
Adjust Bitmap: (AJUSTAR BITMAP)
Temos acesso a uma Caixa de Dilogo, onde podemos, com mais pormenor,
especificar a localizao da textura e a sua Escala.
Figura 50 - Caixa de Dialogo do ajustamento de coordenadas
Offset / Scale: (COLOCAO/ESCALA)
Podemos especificar a colocao do material em relao ao objecto (Offset),
e a sua escala (Scale).
Torna-se muito importante a utilizao destes parmetros na regulao das
texturas, visto que muito difcil que a aplicao dos materiais fiquem de
imediato com as dimenses desejadas, e ser nestes parmetros que
podemos regular esses pormenores.
Figura 51 - Antes (esquerda) e depois da aplicao da escala ao objecto
293
Tiling: (REPETIO)
Temos a possibilidade de fazer com que a imagem se repetida de forma a
definir um padro, em Tile, ou apenas seja aplicada uma vez, em Crop, ou
ento utilizamos a que atribuda por defeito (Default).
Preview: (PR-VISUALIZAO)
Temos uma pr-visualizao do material tendo em conta as especificaes
introduzidas nesta Caixa de Dilogo.
Com esta Caixa de Dilogo terminamos o estudo da aplicao dos materiais.
11.7 - Background
(Fundo)
Nesta opo do Render temos a oportunidade de
especificar que tipo de fundo queremos atribuir
imagem Renderizada. Temos algumas opes
escolha, e todas elas se encontram na Caixa de
Dilogo que apresentada.
Figura 52 - Caixa de Dialogo para escolha do fundo do Render
BACKGROUND
Menu Descendente
VIEW - RENDER
cones Correspondentes
Linha de Comando
BACKGROUND
294
Solid: (SOLIDO)
Podemos escolher uma cor como sendo a cor de fundo do Render. Temos
duas alternativas, ou aceitamos a cor de fundo do AutoCAD como sendo a
cor de fundo do Render, ou ento, desligamos a opo AutoCAD
Background, e podemos escolher uma cor ao nosso gosto, atravs de um
dos processos j estudados.
Figura 53 - Fundo de cor nica
Gradient: (GRADIENTE)
Podemos fazer a atribuio de trs cores de fundo. O modo de
funcionamento muito elstico, uma vez que podemos especificar alguns
parmetros das listas de cores apresentadas.
Desta forma, s temos de pressionar sobre a cor a configurar (Top, Middle
ou Bottom), e atribuir a cor pretendida.
Relacionadas com esta opo esto as opes Horizon, Height e Rotation.
Horizont: (HORIZONTAL)
Indicamos o centro de gravidade da cor intermdia. Se descermos muito o
valor, deixaremos de ter a cor de baixo, se subirmos, eliminamos a cor de
cima.
Figura 54 - Horizon Baixo, Mdio e Alto (esquerda para direita)
295
Height: (ALTURA)
Especificamos a altura da cor mdia, ou seja, se especificamos uma altura
alta, ento vai predominar a faixa intermdia. Se o valor for baixo, ento
quase no vai existir cor intermdia.
Rotation: (ROTAO)
Indicamos uma rotao para a representao das cores de fundo.
Figura 54 - Rotation com 50
Image: (IMAGEM)
Find File... C
Com esta opo activa. podemos em Find File..., seleccionar uma imagem
de fundo. Temos muitos formatos para poder seleccionar (Gif, Pcx, Bmp, Jpg,
Png, Tif, Tga).
Se activarmos a extenso Tga, encontraremos algumas imagens de cus em
Textures do directrio do AutoCAD.
Adjust Bitmap...(AJUSTAR IMAGEM)
Teremos acesso a uma Caixa de Dilogo semelhante a algumas j vistas
noutras ocasies.
296
Figura 55 - Caixa de Dialogo do Adjust Bitmap
Offset / Scale: (COLOCAO/ESCALA)
Podemos especificar a colocao da imagem de fundo e relao sua
posio (Offset), e a sua escala (Scale).
Fit to Screen:(ADAPTADO AREA DE DESENHO)
Coloca a imagem de forma a ocupar toda a dimenso da rea de desenho.
Maintain Aspect Ratio: (MANTER FORMA ORIGINAL)
Coloca a imagem da sua forma original, mantm sempre preservada a sua
relao, largura/altura.
Tiling:(REPETIO)
Temos a possibilidade de fazer com que a imagem se repetida de forma a
definir um padro, em Tile, ou apenas seja aplicada uma vez, em Crop.
Environment:
(AMBIENTE)
Find File... (PROCURAR IMAGEM)
Podemos especificar uma imagem que resulte em influncia no Render a
nvel de Refraco e Reflexo (Photo Ray Trace) e de espelho (Photo
Real).
Use Background...(USAR FUNDO)
A marcao desta opo faz com que os materiais reflectores, produzam uma
reflexo da imagem indicada em Find File....
297
Merge: (MISTURAR)
uma opo inoperante nesta verso do AutoCAD.
11.8 - FOG
(Nevoeiro)
Nesta opo temos a oportunidade de simular nevoeiro. Os
parmetros a configurar no so muitos, e o resultado final bastante
satisfatrio.
Ao aceder a esta funo, deparamos com a Caixa de Dilogo apresentada na
figura seguinte.
Figura 56 - Caixa de Dialogo do Fog (Nevoeiro)
Enable Fog (Activar Nevoeiro):
Activa o Nevoeiro.
FOG
Menu Descendente
VIEW - RENDER
cones Correspondentes
Linha de Comando
FOG
298
Fog Background (Nevoeiro como Fundo):
Permite que Nevoeiro tambm seja aplicado imagem de fundo. A escolha
desta opo costuma dar imagem mais realismo.
Figura 57 - Antes (esquerda) e depois da aplicao do Fog Background imagem
Color System (Sistema de cor):
Escolha da cor do Nevoeiro. A cor que vem por defeito bastante realista.
Near Distance (Distancia mais prxima):
Escolha da posio onde comea o efeito de Nevoeiro. Com o valor 0,
como se estivssemos envolvidos por Nevoeiro, com valor 1, s
representado na imagem de fundo.
Far Distance (Distancia mais afastada):
Definio de onde acaba o efeito de Nevoeiro. A relao de dimenses feita
da mesma forma da alnea anterior.
Near Fog Percentage (Percentagem de Nevoeiro mais perto):
Percentagem de Nevoeiro apresentada na distncia mais prxima escolhida
em Near Distance.
Far Fog Percentage (Percentagem de Nevoeiro mais afastado):
Percentagem de Nevoeiro apresentada na distncia mais afastada , escolhida
em Far Distance.
299
11.9 - Landscape
(Elementos de Paisagem)
11.9.1 - Landscape New (Elementos Novos):
Esta opo permite a insero de elementos de paisagem, tais como
Arvores, Pessoas, Sinais, etc.
Ao aceder a esta funo, acedemos a uma Caixa de Dilogo, onde temos de
configurar alguns parmetros.
Estes elementos vm inseridos num ficheiro, Render .LLI, que poder ser
constantemente alterado e melhorado.
Figura 58 - Caixa de Dialogo dos Elementos de Paisagem
Library (Livraria):
Escolha do Elemento de Paisagem a utilizar. Ao seleccionar um elemento
podemos pressionar em Preview, para pr-visualizar a figura.
Geometry (Geometria):
Este tipo de objectos so representados pelo AutoCAD como uma Face, e
temos duas alternativas para esta representao.
LANDSCAPE
Menu Descendente
VIEW - RENDER
cones Correspondentes
Linha de Comando
LSNEW
300
Nesta opo podemos definir duas faces para o objecto (Crossing Faces),
ou apenas uma (Single Face).
Figura 59 - Opes Crossing Faces e Single Face
Ao seleccionar o View Aligned, a entidade fica sempre alinhada com a nossa
Vista.
Height (Altura):
Define-se a Altura do objecto.
Position< (Posio):
Define-se o posicionamento do objecto. Basta fazer essa indicao com o
cursor no desenho.
Figura 60 - Imagem com um Elemento de Paisagem
301
11.9.2 - Landscape Edit (Edio de Elementos de Paisagem):
Esta opo permite a Edio de Elementos de Paisagem.
Ao aceder a esta funo, acedemos a uma Caixa de Dilogo, onde podemos
configurar alguns parmetros.
Figura 61 - Caixa de Dialogo da Edio dos Elementos de
Paisagem
Nesta Caixa de Dilogo, as caractersticas que poderemos editar so
exactamente aquelas que encontramos no Landscape New, excepo do
Library, que aqui no se encontra disponvel, ou seja, podemos mudar todas
as caractersticas do Elemento de Paisagem, excepto mudar de objecto.
LANDSCAPE EDIT
Menu Descendente
VIEW - RENDER
cones Correspondentes
Linha de Comando
LSEDIT
302
11.9.3 - Landscape Library (Biblioteca de Elementos de Paisagem):
Permite a Criao e Modificao da biblioteca de
Elementos Paisagsticos. Desta forma, podemos
ampliar a biblioteca e ir aumentando as nossas
hipteses para melhorar as imagens Renderizadas.
Figura 61 - Caixa de Dialogo da Edio dos Elementos de
Paisagem
Modify: (MODIFICAR)
Permite modificar o Elemento Paisagstico seleccionado. Somos confrontados
com uma Caixa de Dilogo, onde podemos especificar os ficheiros que
definem a imagem correspondente ao Elemento seleccionado.
Default Geometry: (GEOMETRIA POR DEFEITO)
Podemos especificar se o Elemento Paisagstico vai ser definido por uma
(Single Face) ou duas faces (Crossing Faces).
Temos ainda a possibilidade de determinar se queremos a Imagem do
Elemento Paisagstico sempre alinhado com a vista activa ou no.
Name: (NOME)
Apontamos o nome que queremos atribuir ao Novo Elemento Paisagstico.
LANDSCAPE
LIBRARY
Menu Descendente
VIEW - RENDER
cones Correspondentes
Linha de Comando
LSLIB
303
Figura 62 - Caixa de Dialogo do Landscape Library Edit
Image File: (FICHEIRO DE IMAGEM)
Imagem que queremos seleccionar como Elemento Paisagstico.
Opacity Map File: (FICHEIRO DE MAPA DE OPACIDADE)
Restrio que queremos fazer imagem seleccionada. Se queremos
restringir a imagem, basta fazer uma mscara de cor preta para esconder o
que no queremos visvel.
Figura 65 - (esquerda para direita)Imagem escolhida, restrio feita (Mapa de Opacidade) e
Elemento de Paisagem resultante
304
Modify: (MODIFICAR)
Permite criar um Elemento de Paisagem novo, atravs de uma Caixa de
Dialogo igual estudada anteriormente.
Delete: (APAGAR)
Apaga o Elemento de Paisagem seleccionado. necessrio confirmar a
ordem dada.
Open: (ABRIR)
Possibilita a abertura de um ficheiro .LLI, que permitir aceder a outra
biblioteca de Elementos de Paisagem.
Save: (GRAVAR)
Grava as alteraes feitas nesta Caixa de Dialogo.
11.10 - Render Preferences
(Preferencias do Render)
Encontramos uma Caixa de Dilogo em tudo igual
do Render. As opes que activarmos aqui so
colocadas por defeito nas Renderizaes.
Figura 66 - Caixa de Dialogo do Render Preferences
RENDER
PREFERENCES
Menu Descendente
VIEW - RENDER
cones Correspondentes
Linha de Comando
RPR
305
11.11 - Render Statistics
(Estatisticas do Render)
So colocadas na Caixa de Dilogo toda uma srie
de caractersticas do ltimo Render feito.
Poderemos ainda gravar estas estatsticas sob a
forma de um ficheiro Save Statistics to File:.
Figura 67 - Caixa de Dialogo do Render Statistics
Com esta opo terminamos o estudo de um dos mais importantes captulos
das 3D, porque ser atravs destas ferramentas que daremos o tratamento
final aos objectos feitos, para chegar s imagens pretendidas.
Para um melhor entendimento prtico do processo de Render, vamos realizar
um exerccio.
Para tal, vamos abrir o modelo de uma moradia que se encontra sobre o
nome de cad2_c11_ex12.dwg.
Ao abrir o exerccio deparamos com o modelo da figura seguinte, e o nosso
objectivo vai ser o de realizar uma imagem fotorealista.
RENDER STATISTICS
Menu Descendente
VIEW - RENDER
cones Correspondentes
Linha de Comando
RPR
306
Figura 68 Aspecto inicial do Modelo
Teremos, para tal, de seguir os passos seguintes:
1 Passo
Conseguir a perspectiva pretendida
Para chegar Vista pretendida, vamos recorrer ao Dinamic View, sendo
portanto, necessrio desenhar uma linha no desenho que simule a altura e
localizao do observador. Essa Linha j vem com o modelo, e ns s temos
de recorrer ao comando, digitando DV, na Linha de Comando. Depois de
digitarmos All na Linha de Comando para serem escolhidos todos os
objectos, e pressionarmos Enter, somos confrontados com uma srie de
opes. De todas as opes que nos aparecem disponveis, vamos escolher
Points, por razes j atrs estudadas. Como Target Point, vamos indicar o
1 Ponto, como Target Point e o 2 Ponto como Camera point.
Figura 69 Pontos a especificar no Dinamic View
Aps termos especificado estes pontos, ficamos com a direco da vista
pretendida, e temos de escolher a opo Distance (D seguido de Enter),
para nos colocarmos distncia pretendida do objecto.
Com essa opo activa, temos de arrastar o cursor um pouco para o lado
307
esquerdo para nos irmos aproximando do objecto, at que fique com o
aspecto da figura abaixo apresentada, e nessa altura pressionamos o boto
do lado esquerdo do rato.
Figura 70 Imagem conseguida com a opo Distance
De seguida vamos escolher a opo Zoom (Z seguido de Enter), para
aproximar um pouco a imagem.
Neste caso, vamos s arrastar um pouco o cursor para o lado direito, para
que a imagem fique como a figura seguinte.
Figura 71 Imagem conseguida com a opo Zoom
308
Para terminar a escolha da perspectiva, vamos s escolher a opo Pan,
para deslocar a imagem um pouco para a esquerda. (P seguido de Enter), e
vamos dar dois pontos com o cursor na rea de Desenho, um num lado
qualquer e o segundo um pouco para a esquerda do primeiro, para que o
desenho fique como o apresentado.
Figura 72 Perspectiva Final
Antes de sairmos do comando no esquecer de pressionar x seguido de
Enter, seno vamos desfazer tudo o que fizemos.
Chegados perspectiva, vamos grav-la atravs da opo Named Views,
para podermos utiliz-la quando o desejarmos.
Desta forma, vamos ao Menu Descendente View para aceder ao Named
Views.
Uma vez dentro da Caixa de Dilogo teremos de pressionar em New, para
nos depararmos com a Caixa de Dilogo onde podemos indicar o nome. Para
o Nome vamos digitar Cnica, e pressionar no Ok, para sair da Caixa de
Dilogo.
309
Figura 73 Caixa de Dialogo das Named Views
Uma vez gravada a Vista, poderemos passar ao Tratamento Fotorealista
(Render).
2 Passo
Tratamento de Render
Os passos mais gerais para chegar imagem Renderizada, acabam por
divergir muito pouco de desenho para desenho.
Desta forma, vamos comear por aceder Caixa de Dilogo do Render
(Menu Descendente View-Render-Render), j atrs estudada, para activar
os seguintes parmetros.
310
Figura 74 Caixa de Dialogo do Render
Render: (Imagem Fotorealista)
Em Rendering Type, vamos seleccionar a opo Photo Raytrace. Em
Rendering Options, vamos activar as opes Shadows e Render Cache.
Notas:
A escolha destas opes devem ser acompanhadas pela leitura da explicao destes
parmetros do inicio do captulo.
Background: (Fundo)
Como fundo, vamos utilizar a imagem de cu, portanto teremos de activar a
opo Image.
Figura 75 Caixa de Dialogo do Background
311
Escolhida esta opo, poderemos pressionar no boto do Find File..., no
campo da Image, para seleccionar a imagem pretendida. Apresentada a
Caixa de Dilogo, vamos indicar o caminho C:\AutoCAD 2000i\Textures, e
escolher TGA , como Ficheiros do Tipo. A imagem a escolher ser Sky.
Figura 76 Caixa de Dialogo da escolha da Imagem
Aps a seleco da Imagem, teremos de pressionar em abrir, poderemos sair
da Caixa de Dilogo do Background, pressionando em Ok.
Neste momento, vamos ver com o Render est a ir, ento vamos pressionar
no boto de Render para dar essa ordem.
Figura 77 Aparncia actual da imagem Renderizada
Materials: (Materiais)
Este ser o momento ideal para a colocao de materiais. Para tal teremos
de aceder respectiva Caixa de Dilogo (View-Render-Materials).
312
Figura 78 Caixa de Dialogo dos Materiais
Vamos buscar Materiais Biblioteca, bastando para tal pressionar em
Materials Library....
Figura 79 Caixa de Dialogo da Biblioteca de Materiais
Como j foi visto atrs, basta ir pressionando em Import, medida que
vamos seleccionando os materiais na tabela do lado direito da Caixa de
313
Dilogo.
Assim sendo, vamos seleccionar os seguintes materiais: Brown Brick,
Copper, Glass, Green Vines, Old Metal, Tile Gray Granite, White Plastic,
Concrete Tile, e pressionar OK.
Uma vez mais na Caixa de Dilogo dos Materiais, vamos aceder ao By
Layer..., para atribuir os materiais segundo os Layers definidos.
Vamos fazer as seguintes associaes, no esquecendo que ao ser
escolhido o Material e o Layer, teremos de pressionar em ATTACH, para que
a associao seja feita.
3D Telhado -Concrete Tile
3D Terreno -Green Vines
3D portadas -Old metal
3D Cimento -Concrete Tile
3D Soco -Concrete Tile
3D Pedra de Soleira -Tile GrayGranite
3D Varandas -Tile GrayGranite
3D Vidros -Glass
3D Caixilhos -Copper
3D Inox -Old Metal
3D Cantaria - Tile GrayGranite
3D Portas -Old Metal
3D Tij Vidro -Glass
3D Paredes -White Plastic
Feita a associao poderemos pressionar Ok, e depois sair da Caixa de
Dilogo dos Materiais.
Mais uma vez, poderemos ver como o Render est a ir. Para tal teremos de
dar essa ordem pressionando em Render, na respectiva Caixa de Dilogo.
Figura 80 Aspecto Actual da Imagem a Renderizar
314
Para um melhor Realismo da imagem, poderemos neste momento colocar
uns Elementos Paisagsticos.
Para tal ser melhor colocar o modelo segundo uma Vista Isomtrica (View-
3D Views-SW Isometric). Depois vamos aceder ao Landscape New (View-
Render). Uma vez dentro desta Caixa de Dialogo, poderemos seleccionar o
Dawn redwood. Vamos atribuir uma altura de 10 Unidades, e posicion-lo
num dos pontos atrs da moradia.
Figura 81 Caixa de Dialogo dos Elementos Paisagisticos
Figura 82 Pontos de colocao da Dawn Redwood
De seguida vamos seleccionar a opo Norway Maple, Fall, ao qual vamos
315
atribuir uma altura de 7 unidades e vamos posicion-lo em mais alguns
pontos.
Por fim vamos seleccionar a opo People #1, qual vamos atribuir um
altura de 1,80 e vamos posicion-la no pontos frente da casa.
Figura 83 Posicionamento dos Elementos Paisagisticos
Nota:
No nos devemos esquecer que estes Elementos Paisagisticos podero ser
copiados com o comando Copy
Colocados os Elementos Paisagisticos, poderemos colocar de novo a
perspectiva cnica activa para Renderizar a imagem. Vamos ento aceder s
Named Views, escolher a Perspectiva e pressionar em Set Current, antes
de sair da Caixa de Dialogo.
J com a perspectiva activa, vamos mais uma vez proceder ao Render para
ver como a imagem est a ficar.
316
Figura 84 Aspecto final da Imagem
Satisfeitos com o aspecto render resta-nos imprimir ou gravar a imagem.
Para tal, vamos pressionar na Janela do Render que se encontra em baixo
na Barra do Windows.
3Passo
Impresso
Figura 85 Acesso Janela do Render pressionando no respectivo boto
Com a Janela maximizada, vamos ao Menu Descendente File e Options...,
para colocar uma definio melhor nesta Janela (Escolher as opes
1024X768 Pixels e 24-Bit).
Figura 86 Options na Janela de Render
317
Feito este reparo, vamos aceder ao Render e no Campo do Destination
vamos escolher a opo Render Window, para que a imagem Renderizada
aparea na Janela que ns acabamos de configurar.
Figura 87 Render Wiwdow no Campo Destination
Vamos ainda ao More Options... do Campo do Rendering Options, activar
a melhor definio de Render que ser o High, do Anti-Alising.
Figura 88 More Options no Campo Rendering Options
318
Feito isto poderemos, dar a ordem de Renderizao.
Figura 89 Renderizao feita na Janela do Render
Neste momento podemos ir ao Menu File, mandar Gravar ou Imprimir a
imagem.
319
12 CAPITULO Pr-Impresso e Impresso
Processo de Impresso de Imagens
Como j foi referido, temos diversas formas para poder chegar ao modelo
pretendido nas 3D. A maneira de podermos imprimir estes modelos tambm
pode variar de situao para situao, dependendo da apresentao
pretendida, e das circunstncias apresentadas.
Temos trs formas de imprimir objectos 3D, e so elas:
1 - Impresso directa do Modelo feito, querendo unicamente mostrar a
volumetria da pea, sem nenhum tipo de sombreamento.
2 - Impresso de uma imagem colorida, gravada com um tratamento
Renderizado.
3 - Impresso das figuras, sob a forma de Viewports, de maneira a
aparecer com as opacidades atribudas.
12.1 Impresso a Partir do Espao de Modelao
Vamos comear por ver a primeira situao de Impresso, a de imprimir
directamente os modelos a partir do Espao de Modelao, ou seja, a partir
do espao de trabalho onde temos vindo sempre a trabalhar.
Figura 1 - Modelo a tomar como exemplo para os processos de Impresso
320
Vamos supor, que queremos imprimir os objectos tal como se apresentam.
Para tal, no basta fazer o Hide e proceder Impresso, porque o objecto
no iria sair opaco, tal como demonstrado na figura seguinte.
Figura 2 - Resultado da Impresso feita
Para que a Impresso surja como desejado, temos de activar a opo Hide
Objects. Esta ser a nica possibilidade para que um objecto 3D, surja
opaco.
Figura 3 - Opo Hide Objects, na Caixa de Dialogo da Impresso
Qualquer tentativa que se faa, na rea de desenho, de tornar os objectos
opacos na impresso, perfeitamente intil.
321
12.2 Espao de Composio e Espao de Modelao
Se ao contrrio do caso anterior, quisermos imprimir uma imagem colorida,
por exemplo Renderizada, ento j temos de recorrer aos Layouts. Vamos
supor que gravamos a seguinte imagem Renderizada, atravs de um dos
processos j estudados, como poderemos imprimi-la?
Figura 4 - Imagem Renderizada a Imprimir
O primeiro passo ser o de pressionar no Separador do Layout.
Figura 5 - Imagem Renderizada a Imprimir
Um Layout, a folha na qual vamos imprimir o nosso desenho.
Ao pressionar no Separador Layout, temos de especificar qual a folha
322
pretendida e as suas caractersticas, numa Caixa de Dilogo que j nos
familiar, que a da Impresso.
Assim sendo, podemos escolher a impressora, e as caractersticas das
canetas. Estas caractersticas ficaro anexadas a este Layout, de forma a
que quando se pretenda imprimi-lo, s tenhamos de seleccion-lo. Caso
estejam mais layouts definidos, basta dar a ordem de impresso a qualquer
um deles, uma vez que as caractersticas j esto atribudas.
Figura 6 - Definio da impressora e canetas
Aps a seleco dessas caractersticas, podemos no separador Layout
Settings, escolher a Folha, Escala, e rea a Imprimir. A escala nos Layouts
dever ser sempre 1:1, e a rea de impresso dever ser a opo Layout.
Ao especificar estas caractersticas e pressionando Ok, visualizamos de
imediato a folha escolhida. representada uma Janela de Visualizao, que
ns podemos aproveitar ou apagar. Para Apagar, basta seleccionar uma das
arestas e pressionar Erase.
Nessa altura podemos, na opo Image Manager, no Menu Insert, escolher
a imagem pretendida para colocar na folha. Para tal basta, dentro da Caixa
de Dilogo, escolher a opo Attach e procurar a imagem.
323
Figura 7 - Opo Attach, da Caixa de Dialogo do Image Manager
Ao indicar a imagem pretendida, poderemos com o cursor especificar a
dimenso da aresta de baixo da figura, atravs de dois pontos.
Figura 8 - Definio da dimenso da imagem atravs da especificao de dois pontos
Desta forma, resta inserir as imagens pretendidas e imprimir o Layout.
324
12.3 Definio de Janelas de Visualizao, Seleco de Vistas e
Perspectivas a Imprimir e Impresso
Poder ser a nossa inteno, imprimir as imagens,
tal como foi visto no ponto anterior, mas tambm
algumas perspectivas do modelo que foi
construdo, apenas com o Hide aplicado.
Para resolver esta situao teremos de recorrer s
Janelas de Visualizao (Viewports), para
visualizar as peas desenhadas.
Como que, a utilizao da Janela de
Visualizao, nos vai ajudar a resolver esta
questo?
Para perceber melhor esta situao, temos de
entender que ao definir um Layout , estamos a
colocar uma folha por cima do nosso desenho, e
para poder visualizar esses objectos teremos de
"abrir um buraco" na folha, ou seja, abrir uma
Janela de Visualizao.
Figura 9 - Papel da Janela de Visualizao num Layout
Temos vrias maneiras de aceder a essas Janelas, e todas elas se podem
encontrar no Menu View, na opo Viewports. Aqui, ns vamos referir
apenas algumas possibilidades. Temos as opes de 1,2,3,4 Viewports.
JANELAS DE
VISUALIZAO
Menu Descendente
VIEW
cones Correspondentes
Linha de Comando
VPORTS
325
1Viewport (1 Janela de Visualizao)
Basta especificar dois pontos atravs do cursor. Esses dois pontos definem
dois vrtices opostos do rectngulo que define o Viewport.
Figura 10 - Pontos que podero definir uma Janela de Visualizao
2 Viewports (2 Janelas de Visualizao)
Ao aceder a esta funo, teremos de especificar na Linha de Comando uma
destas opes, Enter viewport arrangement [Horizontal/Vertical]
<Vertical>:, ou seja, especificar se queremos as Janelas com uma
organizao Horizontal ou Vertical.
Figura 11 - Opes Horizontal (Esquerda) e Vertical
Escolhida a opo, temos de especificar se queremos que as Janelas
ocupem a folha toda ([Fit]), ou apenas parte dela (Specify first corner), e
nessa altura teremos de especificar dois pontos que vo corresponder rea
onde as Janelas esto envolvidas.
Specify first corner or [Fit] <Fit>:
326
3 Viewports (3 Janelas de Visualizao)
As indicaes para esta opo so muito semelhantes aquelas apresentadas
na opo anterior, mas adaptadas para haver trs Janelas.
Temos, ento, as seguintes possibilidades:
[Horizontal/Vertical/Above/Below/Left/Right] <Right>:, que correspondem
s situaes apresentadas nas figuras seguintes.
Figura 12 - (Esquerda para Direita)Opes Right (Direita) e Left (Esquerda), Above (Acima)
Figura 13 - (Esquerda para Direita)Opes Below (Baixo) e Vertical (Vertical), Horizontal
(Horizontal)
4 Viewports (4 Janelas de Visualizao)
Aqui, temos unicamente a opo de colocar as quatro Janelas de
Visualizao iguais, sendo s necessrio indicar se desejamos as Janelas
ajustadas folha, ou se queremos definir o permetro, semelhana das
outras opes de Janelas j explicadas.
Figura 14 - Opo de 4 Janelas de Visualizao
327
POLYGONAL VIEWPORT(Viewports Poligonais)
Esta opo surge como novidade no AutoCAD 2000i, ou seja, at verso
14 s se poderiam fazer Janelas Rectangulares, com as opes
anteriormente vistas.
Podemos especificar o nmero de segmentos que quisermos, atravs de
pontos dados pelo rato, ou por coordenadas. O nico cuidado a ter, ser o de
fechar a figura, unindo o ltimo ponto ao primeiro.
Figura 15 - Desenho de uma Janela de Visualizao atravs de uma forma Poligonal
OBJECT(Objecto)
Neste caso, temos a possibilidade de transformar um objecto numa Janela de
Visualizao. Se, por exemplo, tivermos uma circunferncia desenhada na
nossa folha, basta aceder a esta funo e pressionar no permetro, para
transform-la numa Janela de Visualizao.
Figura 16 - Circunferncia transformada numa Janela de Visualizao
328
Vamos supor que desenhamos duas Janelas de forma rectangular e
independentes na nossa folha. Ao desenhar essas duas Janelas, deparamos
com o facto de, aparecerem duas perspectivas que no foram escolhidas.
Temos, ento, de colocar as perspectivas mais adequadas nas Janelas. Para
tal, teremos de pressionar duas vezes seguidas com o cursor no interior da
Janela, para de imediato aceder ao seu interior. Uma vez no seu interior, s
teremos de indicar qual a perspectiva.
Figura 17 - Duas Janelas de Visualizao com vistas ao nosso gosto
Escolhidas as janelas, ter de se colocar o que est no seu interior tambm
com uma representao de opacidade. Para tal, teremos de digitar MV (Make
View) na Linha de Comando, para ter acesso a uma srie de opes
(ON/OFF/Fit/Hideplot/Lock/Object/Polygonal/Restore/2/3/4).
ON/OFF (Ligar/Desligar)
Escolhida uma destas opes, poderemos ligar ou desligar uma, ou vrias
Janelas de Visualizao, bastando para tal pressionar sobre o permetro das
Janelas. Desligadas, no aparecer nada no seu interior.
Figura 18 - Duas Janelas de Visualizao, a de baixo est desligada
329
Command: mv
MVIEW
Specify corner of viewport or
[ON/OFF/Fit/Hideplot/Lock/Object/Polygonal/Restore/2/3/4] <Fit>:
FIT (Adaptar)
Nesta opo temos de imediato o nossa Janela ajustada rea da folha.
Figura 19 - Janela de Visualizao adaptada rea de impresso da folha
HIDEPLOT (Esconder na Plotagem)
Esta ser a opo a escolher para o nosso exemplo, porque uma vez
escolhida, basta seleccionar o permetro da Janela pretendida, e na altura da
impresso, tudo no seu interior sair opaco. No desenvolvimento desta
funo, somos ainda confrontados com o facto de querer Ligar (ON) ou
Desligar (OFF) esta opo, se a vamos aplicar convm seleccionar a opo
ON.
LOCK (Trancado)
Escolhida esta opo, poderemos trancar a Vista escolhida para esta Janela
de Visualizao. Para aplicar Lock, teremos ainda de confirmar a nossa
deciso com On, semelhana da opo anterior.
Object/Polygonal (Objecto/Poligonal)
Estas opes j foram referidas atrs, oferecem a possibilidade de criar
Janelas de Visualizao a partir de um Objecto e em forma Poligonal.
330
RESTORE (Restaura)
Permite a colocao de um conjunto de Janelas que j tenha sido
previamente gravada em Vports, quando se trabalhava em Model Space, ou
seja, quando trabalhamos em Model Space (Espao de Modelao)
podemos (como foi visto no captulo 2), gravar um conjunto de Viewports.
Nesta opo, podemos coloc-los na nossa folha digitando o nome com que
foram gravados (Enter viewport configuration name or [?] <*Active>: 1), e
depois especificar dois pontos que definam a rea onde esto inseridos
(Specify first corner or [Fit] <Fit>:).
2,3,4 (Opes de 2,3,4 Janelas de Visualizao)
Permite a colocao de o nmero escolhido de Janelas de Visualizao na
folha, semelhana do que j foi visto atrs.
No nosso caso, vamos ento escolher a opo Hideplot e tornar as Janelas
de Visualizao opacas.
Podemos juntar s janelas uma imagem, para melhorar a apresentao.
Figura 20 - Janelas de Visualizao e Imagem na mesma folha para imprimir
possvel ainda, elaborar a esquadria da folha. Convm antes de desenhar a
esquadria, criar um Layer com esse nome, para que fique tudo nos Layers
correctos.
Para comear a desenhar a Linha de Esquadria, em coincidncia com o
tracejado, devemos digitar 0,0 na Linha de Comando e depois digitar as
dimenses em milmetros da rea til de plotagem. Existem dois cuidados a
ter em relao a esta rea. Em primeiro lugar, teremos de ter ateno quando
estamos a dar as especificaes do Layout na Caixa de Dialogo da
Impresso, respeitar as medidas especificadas para a rea de plotagem.
331
Figura 21 - Printable Area, indicao da rea til de plotagem
O segundo cuidado a ter, ser o de atrubuir as medidas das linhas que
definem a esquadria do Layout em milmetros, isto porque, nesse espao de
trabalho, trabalha-se sempre em milmetros.
Posto isto, resta desenhar a partir do ponto 0,0, a esquadria com as
indicaes de medidas que nos foram fornecidas pela Caixa de Dilogo.
Com esta aparncia podemos, ento, imprimir o desenho. Basta pressionar
na Plotagem e OK, porque as especificaes foram inicialmente todas dadas.
O resultado da impresso, ser o da figura seguinte.
Figura 22 - Resultado da Impresso
Antes de dar como concludo o estudo deste captulo, vamos ainda analisar o
Menu com que nos deparamos ao pressionar com o boto do lado direito do
rato em cima do separador do Layout.
332
Figura 23 - Menu que apresentado quando pressionamos com o boto do lado direito do
rato no separador do Layout
NEW LAYOUT (Novo Layout)
Ao escolher esta opo aparece-nos um novo Separador de Layout, que
poder ser configurado para uma nova folha de apresentao.
Figura 24 - Criao de um Novo Layout
FROM TEMPLATE (Da Pr-Definio)
Temos a possibilidade de ter a nossa folha de Layout, a partir de uma
existente. Somos confrontados com uma Caixa de Dilogo, onde podemos
escolher o Layout pretendido.
Figura 25 - Caixa de Dialogo da escolha de um Template
333
Escolhido o Layout , temos de confirmar a escolha feita numa segunda Caixa
de Dilogo, e ele apresentado de imediato como mais um Separador.
Figura 26 - Caixa de Dialogo da confirmao da escolha de um Template
Figura 27 - Separador do Template escolhido
DELETE (Apagar)
Apaga o Separador seleccionado.
RENAME (Renomear)
Permite a atribuio de um outro nome ao Separador. Somos confrontados
com um editor de texto no qual podemos digitar o nome pretendido.
Figura 28 - Caixa de atribuio do nome ao Layout
MOVE OR COPY (Mover ou Copiar)
Se por qualquer razo no estivermos satisfeitos com a ordem pela qual os
separadores esto apresentados, poderemos sempre, mud-los aqui.
Teremos, na Caixa de Dilogo da figura seguinte, que especificar para onde
vai o Layout escolhido.
334
Figura 29 - Caixa de movimentao ou cpia dos separadores dos Layouts
Neste caso o escolhido foi o Layout1, se pressionarmos por exemplo no 3,
ento o Layout1 passar para trs do Layout3. Se activarmos a opo
Create a Copy, ento no se far um movimento, mas sim uma cpia do
Layout para a referida posio, como demonstrado na figura seguinte.
Figura 29 - Feita uma cpia do Layout1 (Layout1(2))
Select All Layouts... (Escolher todos os Layouts)
Quando precisarmos de seleccionar todos os separadores dos Layouts
podemos aceder a esta opo, e ficaro todos seleccionados.
Figura 30 - Todos os Layouts seleccionados
Page Setup... (Configurao da Pgina )
Nesta opo podemos mudar qualquer parmetro que tenhamos definido
para o Layout. como se tivssemos acedido ao Layout pela primeira vez
e nos deparssemos com a Caixa de Dilogo de definio do Layout.
335
Figura 31 - Caixa de Dialogo da configurao dos Layouts
Plot... (Plotagem )
Permite aceder Caixa de Dilogo da Impresso para imprimir o Layout.
No teremos de configurar nada, apenas dar a ordem de Impresso.
336
13 CAPITULO
Funes Complementares
Algumas Ferramentas Complementares
13.1 Hyperlink...
Um Hyperlink, uma associao que podemos fazer
de um ou vrios objectos a um ficheiro, que poder ter
por exemplo as especificaes tcnicas da pea em
questo.
Para fazer essa associao teremos de aceder
funo. Somos confrontados com o facto de, na Linha
de Comando, ter de seleccionar o(s) objecto(s) aos
quais queremos (Select objects:) fazer a
Hiperligao.
Vamos tomar como exemplo a figura seguinte. E
supor que nela seleccionamos a cadeira para a
Hiperligao.
Figura 1 - Atribuio de uma Hiperligao cadeira
Aps a seleco, se pressionarmos Enter, deparamos com uma Caixa de
Dilogo onde poderemos escolher a qual ficheiro queremos fazer a
Hiperligao.
HYPERLINK
Menu Descendente
INSERT
cones Correspondentes
Linha de Comando
HYPERLINK
337
Figura 2 - Caixa de Dialogo da especificao da Hiperligao
Podemos configurar os parmetros seguintes para estabelecer a
Hiperligao.
TEXT TO DISPLAY: (Texto a Apresentar)
Quando passarmos com o cursor por cima de um objecto que tenha uma
Hiperligao, apresentado um texto. Ser aqui que esse texto ser
apresentado. Como conselho, consideramos o facto de, se for dado como
referncia um ficheiro, convm que este texto descrimine o caminho onde o
ficheiro se encontra.
Figura 3 - Texto apresentado quando o cursor passa por um objecto por uma Hiperligao
338
TYPE THE FILE OR WEB PAGE TO DISPLAY: (Escreva o ficheiro ou Pgina Web
para ser apresentada)
Poderemos escrever o caminho de ligao pgina Web para ser o Objecto
de Hiperligao. Essa pgina tambm poder ser procurada no boto Web
Page.
File: (Ficheiro)
Se pretendermos fazer o Hyperlink a um ficheiro podemos atravs do boto
abaixo indicado escolher qual.
Figura 4 - Boto que nos permite escolher o ficheiro pretendido
TARGET: (Alvo)
Abre o ficheiro escolhido na Caixa de Dilogo do documento, na qual
podemos escolher uma localizao num ficheiro para estabelecer a
Hiperligao.
OR SELECT FROM LIST: (Ou escolher da Lista)
Poderemos escolher tambm o ficheiro pretendido atravs da listagem que
mostrada neste parmetro. Podemos fazer com que esta listagem seja
composta pelos ltimos ficheiros abertos (Recent Files), s ultimas pginas
na Internet abertas, ou s ltimas Hiperligaes feitas.
Figura 5 - Listagem de ficheiros
Escolhida uma destas opes, poderemos confirmar a ordem em OK. A partir
deste momento teremos sempre uma visualizao da Hiperligao cada vez
que o cursor passar por cima do objecto escolhido.
339
13.2 Insero de ficheiros
Temos diversas solues de insero de ficheiros, e podemos encontr-las
todas no Menu Descendente Insert.
So simples as inseres feitas atravs destas
opes. Somos sempre confrontados com uma Caixa
de Dilogo, onde podemos ir buscar o ficheiro com a
extenso pretendida. Para estudarmos este captulo,
vamos perceber para que esto destinadas estas
extenses e qual o procedimento a ter no caso da
Insero OLE.
Assim, neste caso temos:
3D STUDIO...
Permite a importao de ficheiros com modelos feitos
em 3D Studio.
ACIS FILE...
um modelador slido produzido por Spatial
Technology, Inc. Produz um ficheiro de modelao
num formato que o AutoCAD pode usar. O AutoCAD
l o modelo armazenado num ficheiro de formato ACIS e cria um Objecto
Slido ou Regies.
Drawing Exchange Binary...
O cdigo DXF define todos os objectos do AutoCAD. Permite fazer a
importao de ficheiros produzidos por programas, como por exemplo, o
AutoShade.
Windows Metafile...
Windows Metafile Format (.WMF), um tipo de ficheiro que contm
formatos de imagens Vectoriais e Raster.
apresentada a Caixa de Dilogo da Importao dos ficheiros .WMF. Nessa
Caixa s teremos de seleccionar o ficheiro pretendido.
OLE Object...
Linked or Embedded Object, permite a colocao no desenho de um
objecto existente ou criado noutro programa. O processo de insero do
objecto simples. Ao aceder Caixa de Dilogo teremos de especificar se
desejamos introduzir um objecto j feito (Criar a partir de Ficheiro), ou se
queremos criar um novo (Criar um Novo).
INSERO DE
FICHEIROS
Menu Descendente
INSERT
cones Correspondentes
VRIOS
Linha de Comando
VRIOS
340
Figura 6 - Caixa de Dialogo da Insero OLE
Se pretendermos seleccionar um objecto j feito, s teremos de seleccionar o
ficheiro com o nome com que ele foi gravado, numa Caixa de Dialogo prpria.
Figura 7 - Caixa de Dialogo da Insero OLE, de um objecto j feito
Se a nossa inteno for a criao de um objecto, teremos de escolher a
opo Criar Novo, e no Tipo de Objecto, teremos de escolher o programa
onde o objecto vai ser criado. Depois de criado, o objecto vai de imediato
para o AutoCAD.
Se pressionarmos com o boto do lado direito do rato em cima da Imagem,
temos a possibilidade de aceder s propriedades do objecto (properties...),
Figura 8 - Caixa de Dialogo do Objecto OLE
341
onde podemos especificar com exactido a dimenso da imagem em
unidades precisas (Size) ou de uma forma relativa (Scale).O comando Text
Size ser para quando a imagem colocada for Texto.
Markup...
A insero deste tipo de ficheiros permite a visualizao de comentrios e
correces feitos por membros da equipe de trabalho no monitor.
Tambm teremos acesso a uma Caixa de Dilogo prpria.
13.3 Publicao de Desenhos na Internet
J comeam a ser vrias as ferramentas no AutoCAD, que esto
relacionadas com a Internet . Neste manual vamos referir aquela que est
inserida no mbito das 3D que a questo da apresentao. Neste caso da
apresentao dedesenhos numa pgina, para ser apresentada na Internet.
Neste comando teremos de ter Layouts preparados
para serem apresentados, porque as pginas sero
uma montagem de Layouts.
Para um melhor entendimento desta funo iremos
seguir um exerccio passo a passo.
Exerccio 13
Vamos ento abrir o cad2_c013_ex13.
Ao aceder a esta funo, somos confrontados com
uma Caixa de Dilogo.
Figura 9 - Caixa de Dialogo da realizao de uma Pgina
PUBLICAO DE
DESENHOS NA
INTERNET
Menu Descendente
FILE
cones Correspondentes
Linha de Comando
NO TEM
342
Podemos comear, em primeiro lugar, por escolher realizar uma pgina nova
(Create New Web Page), ou editar uma existente (Edit Existing Web Page).
A maneira de desenvolver estas duas funes igual, com a nica diferena
de na Edio da pgina termos de seleccionar em primeiro lugar qual a
pgina a editar.
Aps seleccionar a escolha pretendida (Create New Web Page), teremos de
pressionar em Seguinte, para visualizarmos a Caixa de Dilogo seguinte.
Nesta Caixa de Dilogo teremos de preencher trs Campos.
Figura 9 - Caixa de Dialogo da realizao de uma Pgina para a Web
Specify the Name of Your Web Page (Especificar o Nome da Pgina que estamos
a criar)
A frase aqui escrita ir aparecer como titulo da Pgina a criar. Neste caso ,
iremos escrever "Mesa de Esplanada".
Specify the Parent Directory in your file System where your Web page
Folder will be created(Directrio onde ir ser gravada a informao da pgina.)
Pressionando nas reticncias poderemos indicar a localizao pretendida.
No nosso caso, iremos gravar para uma pasta criada no C:\, com o nome de
Pgina Web.
Provide a Description to appearin your Web page (Descrio para aparecer na
pgina)
Iremos dar como descrio "Mesa de Plstico, para Esplanada no Chiado".
343
Aps pressionar em seguinte deparamos com uma terceira Caixa de Dilogo.
Figura 10 - Caixa de Dialogo da realizao de uma Pgina para a Web
Nesta Caixa de Dilogo podemos criar um destes trs tipos de pginas:
Name an DWF image
Nesta opo teremos a imagem em grande e a lista das imagens disponveis
para visualizao ao lado. Desta forma, cada vez que pressionamos num
nome, aparecer a respectiva imagem no visor.
Medium JPEG & Thumbnail
Aparecero todas as imagens na pgina, em forma de cones. Estes cones
tero uma resoluo mdia e se pressionar sobre eles, ocupam a pgina
toda.
Medium JPEG & Thumbnail
Aparecem todas as imagens na pgina, em forma de cones. Estes cones
tero uma resoluo alta e se pressionarmos sobre eles, ocupam a pgina
toda.
No nosso caso, vamos escolher a opo Name an DWF image, e pressionar
em seguinte.
344
Figura 11 - Caixa de Dialogo da realizao de uma Pgina para a Web
Nesta prxima Caixa de Dilogo teremos dois campos para preencher, o do
Image Settings e a do Image List.
Em Image Settings, temos as seguintes opes:
Drawing
Temos de indicar qual o desenho de referncia da pgina que se est a
realizar.
Layout
Temos de escolher os Layouts que iro constituir a Pgina. A cada Layout
ir corresponder uma imagem, e da a importncia de ter bons Layouts de
apresentao.
Para a imagem ser realizada, teremos de, aps a seleco do Layout,
pressionar no boto ADD, para que seja feita uma imagem desse Layout.
Label
Ser o Nome que identificar a imagem desse Layout.
Description
Ser a descrio para a imagem desse Layout.
No nosso caso vamos escolher em Layout, a opo Geral, que ir ter uma
identificao(Label) de Geral, e uma descrio de Vistas Gerais da Mesa.
Aps estas especificaes teremos de pressionar em ADD.
Depois, iremos escolher o Layout Vistas, que ter o mesmo nome como
345
identificao, e uma descrio de Duas Vistas Sobre a Mesa. Pressionar
ADD.
Logo depois iremos escolher o Layout Imagens, que ter esse mesmo Nome
com Identificao, e uma descrio de Imagens Coloridas da Mesa, e
pressionar sobre ADD.
Feitas estas operaes podemos pressionar em seguinte para dar sequncia
realizao da Pgina.
Antes de estudar a Caixa de Dialogo seguinte, iremos fazer referncia aos
botes que no referimos nesta Caixa.
Em baixo de ADD, temos ainda:
Uptdate
Caso seja feita alguma alterao ao que acabamos de fazer, poderemos
pressionar neste boto para que a informao seja actualizada.
Remove
Apaga a imagem seleccionada em Image List.
Move Up/Move Down
Move para Cima e para Baixo, a imagem seleccionada em Image List. Cada
vez que se pressiona no boto Sobe ou Desce uma posio. Esta ser a
ordem pela qual as imagens aparecero na Pgina.
Figura 12 - Caixa de Dialogo da realizao de uma Pgina para a Web
346
Nesta prxima Caixa de Dilogo teremos de indicar se queremos que se faa
o tratamento de todas as imagens (Regenerate All Images), ou apenas das
que foram alteradas (Regenerate Images that have been Changed).
Esta segunda opo, ser mais indicada para os casos em que se est a
fazer a edio de uma Pgina.
No nosso caso, iremos seleccionar a opo de Regenerate All Images, uma
vez que estamos a criar uma pgina nova, e pressionar em seguinte.
Teremos de esperar um pouco at nos aparecer a Caixa de Dilogo da figura
seguinte.
Figura 13 - Caixa de Dialogo da realizao de uma Pgina para a Web
Aqui, poderemos pressionar em Preview, para ver o resultado da Pgina
criada.
Se pressionarmos nos Nomes que aparecem, do lado esquerdo, deparamos
com a apresentao das vrias imagens.
347
Figura 14 - Pr-Visualizao da Pgina Criada
Se pressionarmos em Post Now, terminaremos o processo de criao da
Pgina.
Para uma melhor organizao da informao da Pgina, poderemos indicar
o directrio criado como local da gravao da informao que crida neste
momento.
E, desta forma, dispomos de toda a informao necessria para divulgar um
desenho nosso na Internet.
AutoCAD 3D
Exerccio 1 (Coordenadas 3D) 1
Exerccio 2 (Vistas/Planos) 2
Exerccio 3 (Vistas/Planos) 3
Exerccio 4 (Superfcies- 3D faces) 4
Exerccio 5 (Superfcies- Ruled Surface) 5
6
Exerccio 6 (Superfcies- Tabuled surface) 7
Exerccio 7 (Superfcies- Edge surface) 8
Exerccio 8 (Slidos) 9
Exerccio 9 (Slidos) 10
Exerccio 10 (Slidos) 11
Exerccio 11 (Slidos) 12
Exerccio Final 13
14
15
16
17
18
19
NDICE
AutoCad 3D-Exerccio 1 Coordenadas 3D
ENNCIADO:
Realizar as figuras de
cima, apenas utilizando
as Vistas Ismetricas,
e coordenadas 3D.
Depois numa segunda
fase, e j com alguns
conhecimentos de
rotaes Planos de
Trabalho (Ucs) em
torno do X,Y,Z, relaizar
as figuras de baixo.
AutoCad 3D-Exerccio 2 Vistas/Planos
ENNCIADO:
Fazer a figura seguinte,
de modo que, o eixo dos
Y fique paralelo ao eixo
dos Y do UCS, o eixo
dos X, fique paralelo ao
eixo X do UCS e de
maneira a que o eixo do
Z, fique tambm paralelo
ao eixo do Z do UCS.
O aluno vai determinar a
unidade de medida com
que ir trabalhar, ou
seja, poder adoptar por
a cada intervalo fazer a
correspondncia de 1
unidade, ou ento, de 10
unidades. O texto
dever ser escrito com o
Single Line Text, e a
fonte a utilizar ser a
ARIAL.
AutoCad 3D-Exerccio 3 Vistas/Planos
ENNCIADO:
Para realizar a figura
seguinte, o aluno ter de
partir de um cubo,
apenas desenhado com
linhas. Este cubo ter
100 unidades de lado, e
a unio dos Midpoints
das suas arestas far os
facetamentos em
questo. O Importante
ser depois, em cada
uma das Faces o aluno
escrever as palavras
indicadas na figura e
atribuir-lhes o
Thickness.
AutoCad 3D-Exerccio 4 Opacidades-3D Faces
ENNCIADO:
Para realizar a figura
seguinte o aluno ter de
em primeiro lugar fazer
o esqueleto da mvel.
Depois de feito o mvel
o aluno ter de lhe fazer
atribuir opacidades
atravs das 3D faces.
Para organizar o mtodo
de trabalho dever
atribuir Layers aos ps ,
base do mvel, ao
corpo e as gavetas.
Posto isto dever ainda
atribuir um layer s 3D
Faces. Os puxadores
sero esferas que tero
de raio 0,01m.
Nota: Mvel com Design do
Arqt. Siza Vieira
Vista Ismetrica Vista Frontal Vista Lateral
AutoCad 3D-Exerccio 5 (Folha 1) Coordenadas 3D
ENNCIADO:
O objectivo deste
exerccio o de se
elaborar o isqueiro no
canto inferior direito.
Para tal, devero ser
seguidas as medidas
que so indicadas em
cada uma das partes do
objecto. Aps ter feito o
esqueleto do isqueiro,
o aluno deve torn-lo
opaco com o Ruled
Surface, tal como
apresentado na folha 2.
Corpo do Isqueiro
Patilha
Rodas
Proteco
AutoCad 3D-Exerccio 5 (Folha 2) Ruled Surface 3D
ENNCIADO:
Aparncia do isqueiro
aps ter sido aplicado o
Ruled Surface, em
todas as suas arestas.
AutoCad 3D-Exerccio 6 Superficies Tabuled Surface
ENNCIADO:
Para realizar este
exerccio o aluno ter de
em primeiro lugar abrir o
ficheiro Exerccio 6, no
qual aparecer o perfil
inicial. Algumas partes
deste perfil tero de ser
rodadas, de maneira ao
perfil ficar como na
figura no canto inferior
esquerdo. Aps as
rotaes terem sido
realizadas, tero de se
aplicar as funes de
Tabuled surface e
Thickness para que a
figura se apresente com
o seu aspecto final.
Perfil inicial
Rotaes a aplicar
Figura final
AutoCad 3D-Exerccio 7 Superficies Revolved Surface, Edge Sruface, Ruled Surface
ENNCIADO:
O objectivo deste
exerccio ser o de
realizar a mesa. Para
tal, o aluno dever em
primeiro lugar desenhar
o esqueleto da pea, e
depois de feito, tornar o
objecto opaco atravs
da colocao de
superfcies, de maneira
a que o objecto fique
com a aparncia do que
apresentado no canto
superior direito.
FLAG, Formao, Logistica e Apresentaes Grficas, S.A.
AutoCad 3D-Exerccio 8 Slidos- Extude(path)
ENNCIADO:
O objectivo do exerccio
o de fazer com o aluno
use as vrias
potencialidades do
Extrude, nomeadamente
o Extrude Height e o
Extrude Path. Desta
forma o aluno vai abrir o
Perfil_Exerccio 8, e vai
deparar-se com a figura
1, a qual o aluno ter de
evoluir at figura 2. Da
mesma forma, o aluno
ter de abrir o
Prtico_Exercicio 8
(Figura 3) , para chegar
Fig. 4. Por ltimo tero
de se juntar os dois
elementos, de maneira a
construir a figura 5.
6
7
1 2
4 3
5
7
6
AutoCad 3D-Exerccio 09 Slidos- Extrude Path/ Revolve
ENNCIADO:
Realizar o objecto
seguinte. Abrir o ficheiro
Perfil_Exercicio 09, no
qual vo aparecer
alguns perfis e Path a
seguir. O objecto vai ser
o de com os elementos
fornecidos chegar ao
objecto Fonte. Para tal
o aluno ter de utilizar o
Extrude Path e o
Revolve, entre outras
funes.
AutoCad 3D-Exerccio 10 Slidos-Extrude/Subtract/Union
ENNCIADO:
A partir do exerccio j
realizado nas duas
dimenses, proceder
agora
tridimensionalidade do
desenho, atravs da
aplicao do Extrude,
Subtract e Union, se
necessrio.
Devero ser seguidas as
alturas de cada uma das
composies da pea,
que esto estabelecidas
na figura ao lado.
AutoCad 3D-Exerccio 11 Slidos
ENNCIADO:
Neste exerccio o
aluno ter de
construir o modelo
todo de raiz. As
medidas a respeitar
sero as indicadas
ao lado. Os
comandos a utilizar
sero todos aqueles
de slidos, que o
aluno ache
necessrio.
AutoCad 3D-Exerccio 12 Folha1 Exerccio Final
ENNCIADO:
O objectivo deste
exerccio
simplesmente o de fazer
este edifcio com as
medidas indicadas nas
figuras em anexo.
Depois de realizado o
edifcio ter de se lhe
aplicar render, para
chegar a imagens
fotorealistas, como as
expostas na ltima folha.
AutoCad 3D-Exerccio 12 Folha2 Exerccio Final
ENNCIADO:
O objectivo deste
exerccio
simplesmente o de fazer
este edifcio com as
medidas indicadas nas
figuras em anexo.
Depois de realizado o
edifcio ter de se lhe
aplicar render, para
chegar a imagens
fotorealistas, como as
expostas na ltima folha.
Desenho da estrutura
Corte do edifcio
Todos os
caixilhos so
em tubo de
seco
quadrada de
10cm por
10cm.
AutoCad 3D-Exerccio 12 Folha4 Exerccio Final
ENNCIADO:
O objectivo deste
exerccio
simplesmente o de fazer
este edifcio com as
medidas indicadas nas
figuras em anexo.
Depois de realizado o
edifcio ter de se lhe
aplicar render, para
chegar a imagens
fotorealistas, como as
expostas na ltima folha.
Alado
AutoCad 3D-Exerccio 12 Folha4 Exerccio Final
ENNCIADO:
Depois de realizado o
edifcio e antes de
proceder
renderizao, se sobrar
tempo em relao aos
colegas, o aluno poder
fazer mobilirio para
colocar dentro do
edifcio, como por
exemplo, bancos, mesas
de atendimento,
balces, etc.
Nota:
Os tubos dos
caixilhos tm uma
seco quadrada de
10cm por 10cm.
Nota:
As escadas e
corrimos tero de ter
a seguinte aparncia.
AutoCad 3D-Exerccio 12 Folha5 Exerccio Final
ENNCIADO:
Aspecto final do
exerccio aps a
aplicao do render. Os
materiais/Luzes/Landsca
pes a escolher sero
escolha de cada
formando. Penas as
perspectivas sero
obrigatoriamente as
apresentadas.
Vous aimerez peut-être aussi
- 2 SlidesDocument7 pages2 SlidesAlex SandroPas encore d'évaluation
- 2.1 ApolDocument10 pages2.1 ApolAlex SandroPas encore d'évaluation
- Desenvolvimento Profissional PDFDocument39 pagesDesenvolvimento Profissional PDFGiancarlo PereiraPas encore d'évaluation
- Analise de Empresa Através Do DvaDocument27 pagesAnalise de Empresa Através Do DvaAlex SandroPas encore d'évaluation
- 1.1 ApolDocument11 pages1.1 ApolAlex SandroPas encore d'évaluation
- Manual ChuveiroDocument1 pageManual ChuveiroAndre PhilotPas encore d'évaluation
- 1.2 ApolDocument9 pages1.2 ApolAlex SandroPas encore d'évaluation
- 2.1 ApolDocument10 pages2.1 ApolAlex SandroPas encore d'évaluation
- Desenvolvimento Profissional PDFDocument39 pagesDesenvolvimento Profissional PDFGiancarlo PereiraPas encore d'évaluation
- Unidade - I - Liderança - Conteúdo - FinalDocument39 pagesUnidade - I - Liderança - Conteúdo - FinalValdenia LorenzoPas encore d'évaluation
- Barras e Perfis Lamina Perfil I e UDocument2 pagesBarras e Perfis Lamina Perfil I e Ulh_veracruzPas encore d'évaluation
- Conservação da energia mecânica em experimento com esferaDocument12 pagesConservação da energia mecânica em experimento com esferaAlex SandroPas encore d'évaluation
- Material 8287805Document143 pagesMaterial 8287805morfeusfPas encore d'évaluation
- Relatorio 2 Determinação Da Densidade Ou Massa Especifica Do MaterialDocument14 pagesRelatorio 2 Determinação Da Densidade Ou Massa Especifica Do MaterialAlex SandroPas encore d'évaluation
- Unidade 3 Agua QuenteDocument29 pagesUnidade 3 Agua QuenteHerbert Frota CuradoPas encore d'évaluation
- AUTOCAD2Document34 pagesAUTOCAD2Alex SandroPas encore d'évaluation
- Calculo I Aula 1Document44 pagesCalculo I Aula 1Alex SandroPas encore d'évaluation
- AUTOCAD3Document71 pagesAUTOCAD3Alex SandroPas encore d'évaluation
- Temperatura e CalorDocument10 pagesTemperatura e CalorAlex SandroPas encore d'évaluation
- 548 Hidrostatica Teoria Fernando MachadoDocument19 pages548 Hidrostatica Teoria Fernando MachadoPitoco MontouroPas encore d'évaluation
- NBR 05626 - 1998 - Instalação Predial de Água Fria - Hidráulica 41pgs !!!Document41 pagesNBR 05626 - 1998 - Instalação Predial de Água Fria - Hidráulica 41pgs !!!Rafael CostaPas encore d'évaluation
- Normas EletricaDocument50 pagesNormas EletricaNoNick74Pas encore d'évaluation
- Estrutura EdificacoesDocument1 pageEstrutura EdificacoesAlex SandroPas encore d'évaluation
- PRIMEIRA LEI TERMODINÂMICADocument3 pagesPRIMEIRA LEI TERMODINÂMICAJoao BragaPas encore d'évaluation
- Física - TermoDocument21 pagesFísica - TermoFísica Caderno de ResoluçõesPas encore d'évaluation
- TREINAMENTOSDocument11 pagesTREINAMENTOSAlex SandroPas encore d'évaluation
- Foucault e Os Modos de VidaDocument394 pagesFoucault e Os Modos de Vidatiago_regis100% (3)
- Filo Porifera ResumoDocument6 pagesFilo Porifera ResumoThais DantasPas encore d'évaluation
- A ética no desporto: exemplos de fair playDocument2 pagesA ética no desporto: exemplos de fair playRui MarquesPas encore d'évaluation
- Correção Enunciado Exercício 4263 PDFDocument2 pagesCorreção Enunciado Exercício 4263 PDFAna MacedoPas encore d'évaluation
- Boa Nova no Império RomanoDocument61 pagesBoa Nova no Império RomanoAdriano César CarvalhoPas encore d'évaluation
- Ride - Lana Del Rey (Monólogo em Português Brasileiro)Document2 pagesRide - Lana Del Rey (Monólogo em Português Brasileiro)John NyPas encore d'évaluation
- Capítulo 6Document28 pagesCapítulo 6Lucas AraujoPas encore d'évaluation
- Negatividade em HegelDocument12 pagesNegatividade em HegelEmilsonwernerPas encore d'évaluation
- Transparencias Lucratividade Crescer Sobreviver Ou MorrerDocument23 pagesTransparencias Lucratividade Crescer Sobreviver Ou MorrerCaio FrançaPas encore d'évaluation
- Biomecânica para Fisioterapeutas - 69pDocument69 pagesBiomecânica para Fisioterapeutas - 69pivanfersantosPas encore d'évaluation
- Livro de Richard FeynmanDocument147 pagesLivro de Richard FeynmanJanice CollinsPas encore d'évaluation
- Ficha de ExercíciosDocument2 pagesFicha de ExercíciosJorge FonsecaPas encore d'évaluation
- Evolução Da MoedaDocument123 pagesEvolução Da MoedaMilugDuartePas encore d'évaluation
- NBR 5674 Manutenção de Edificações - Requisitos para o Sistema de Gestão de ManutençãoDocument31 pagesNBR 5674 Manutenção de Edificações - Requisitos para o Sistema de Gestão de ManutençãoAnderson SiqueiraPas encore d'évaluation
- Resenha - o Perigo de Uma Unica Historia-1Document4 pagesResenha - o Perigo de Uma Unica Historia-1Thais GomesPas encore d'évaluation
- Direito Medieval: Feudal e CanônicoDocument47 pagesDireito Medieval: Feudal e CanônicoTâniaMertenPas encore d'évaluation
- Negociação e Gestão de ConflitosDocument178 pagesNegociação e Gestão de ConflitosEllenPas encore d'évaluation
- Guia Sobre Sistematização Da Assistência e Processo de Enfermagem - Tecnologia Educacional para A Prática ProfissionalDocument7 pagesGuia Sobre Sistematização Da Assistência e Processo de Enfermagem - Tecnologia Educacional para A Prática ProfissionalLiana Correa TrottePas encore d'évaluation
- Terceira Câmara de InstruçãoDocument13 pagesTerceira Câmara de InstruçãoD. Cavalcanti - Design GráficoPas encore d'évaluation
- docsity-mapa-mental-egito-antigoDocument2 pagesdocsity-mapa-mental-egito-antigorafa rafaPas encore d'évaluation
- Recursos no processo penalDocument13 pagesRecursos no processo penalNilton Geraldo NogueiraPas encore d'évaluation
- Família Cristã Lição 01Document2 pagesFamília Cristã Lição 01rafael_alves2866Pas encore d'évaluation
- A Gestão Da Qualidade Como Premissa EstratégicaDocument93 pagesA Gestão Da Qualidade Como Premissa EstratégicaadrianosaldanhaPas encore d'évaluation
- Historia de Portugal Desde o Começo Da Monarquia Até o Fim Do Reinado de Afonso III, Vol. 8, Por Alexandre HerculanoDocument462 pagesHistoria de Portugal Desde o Começo Da Monarquia Até o Fim Do Reinado de Afonso III, Vol. 8, Por Alexandre HerculanoMaria do Rosário Monteiro100% (1)
- Direito PenalDocument9 pagesDireito PenalTaís BarrosPas encore d'évaluation
- A perseverança de CalebeDocument2 pagesA perseverança de CalebeWaldson Junior100% (2)
- Aula 11 - Aceleração EscalarDocument2 pagesAula 11 - Aceleração EscalarvictorphisisPas encore d'évaluation
- Síndrome de Burnout em profissionais de saúde: fatores e prevençãoDocument18 pagesSíndrome de Burnout em profissionais de saúde: fatores e prevençãohenriquePas encore d'évaluation
- Equilíbrio Químico: Concepções de EstudantesDocument3 pagesEquilíbrio Químico: Concepções de EstudantesEduardo MoreiraPas encore d'évaluation
- At. 1º Ano (Agosto)Document11 pagesAt. 1º Ano (Agosto)Natália Cristina LamarcaPas encore d'évaluation