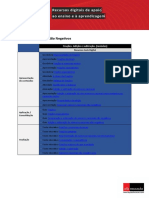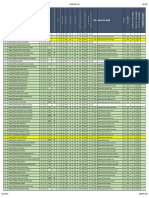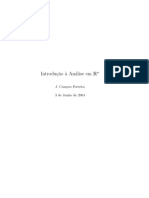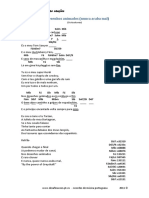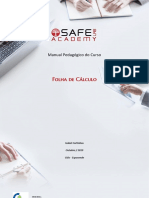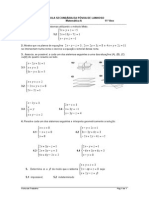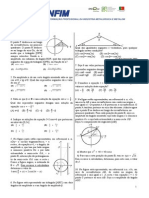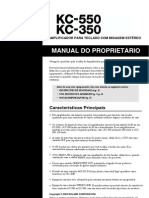Académique Documents
Professionnel Documents
Culture Documents
Conjunto PDF
Transféré par
Joe CastroTitre original
Copyright
Formats disponibles
Partager ce document
Partager ou intégrer le document
Avez-vous trouvé ce document utile ?
Ce contenu est-il inapproprié ?
Signaler ce documentDroits d'auteur :
Formats disponibles
Conjunto PDF
Transféré par
Joe CastroDroits d'auteur :
Formats disponibles
Pgina 1 de 11
Conjunto de exerccios 1
Objetivo
Aferir dos conhecimentos adquiridos pelos alunos ao longo da ao de formao no
que diz respeito aos processadores de texto.
Execuo
Os formandos devero, com o auxlio do manual (fornecido pelo formador), realizar
os seguintes exerccios.
ATIVIDADE #1
1. Inicie o Microsoft Word.
2. Digite integralmente e sem alteraes o seguinte texto (que deve ser guardado na
sua pasta com o nome Atividade1_Conj_Exerc1):
Parabns, vo aprender algus conceitos do Microsoft Word. Este um processador de
texto
Desenvolvido pela empresa Microsoft.
Os conhecedores das verses anteriores do Word iro identificar muitas novidades
nesta nova verso , novidades que vo desde as alteraes ao asistente de ajuda
At , aos menus que deixaram de existir da forma que conhecemos.
Este sem dvida um procesador de texto que torna a criasso de documentos uma
tarefa agradvel ,mas tenha sempre em ateno
Que antes de produzir qualquer tipo de formatao deve sempre primeiro selecionar
o texto que quer formatar.
3. O texto que acabou de transcrever apresenta algumas incorrees a nvel
ortogrfico e de forma. Corrige-as de acordo com o texto apresentado em baixo:
Parabns vo aprender alguns conceitos do Microsoft Word. Este um processador
de texto desenvolvido pela empresa Microsoft.
Os conhecedores das verses anteriores do Word iro identificar muitas novidades
nesta nova verso, novidades que vo desde as alteraes ao assistente de ajuda at,
aos menus que deixaram de existir da forma que conhecemos.
Este sem dvida um processador de texto que torna a criao de documentos uma
tarefa agradvel, mas tenha sempre em ateno que antes de produzir qualquer tipo de
formatao deve sempre primeiro selecionar o texto que quer formatar.
4. Feche o Word e guarde as alteraes efetuadas.
Pgina 2 de 11
ATIVIDADE #2
1. Inicie o Word.
2. Digite o seguinte texto (que deve ser guardado na pasta Word com o nome O
inicio do Word):
J reparou que sempre que inicia o Word este apresenta automaticamente um
documento novo???!!!!! Afinal sempre que iniciamos o Word este aparece pronto a
receber texto.
3. Feche o Word e guarde as alteraes.
4. Localize o ficheiro O incio do Word e abra-o utilizando o Duplo Clique.
5. Deixando uma linha de intervalo acrescente ao seu texto o seguinte:
Note que por o Word ser um processador de texto este automaticamente muda de
linha quando necessrio, ou seja, quando chega margem direita. No entanto, quando
quiser mudar de linha/pargrafo pode ser carregar na tecla Enter do teclado.
6. Guarde o seu texto.
7. Feche o Word.
8. Inicie o Word.
9. Abra o ficheiro O incio do Word.
10. Repare como o seu texto contm o acrscimo.
11. Na linha seguinte ao acrscimo digite o seu nome.
12. Feche o Word sem guardar as alteraes.
13. Inicie o Word.
14. Abra o ficheiro O incio do Word.
15. Repare que o seu texto no contm o seu nome.
16. Feche o Word.
ATIVIDADE #3
1. Inicie o Word.
2. Digite o seguinte texto (que deve ser guardado na pasta Word com o nome
Formatao do documento):
Formatao do documento
(Enter)
A correta introduo de texto e o respeito pelas regras de processamento de
elevada importncia no desenvolvimento de qualquer documento no Word, mas isso
Pgina 3 de 11
s por si no suficiente para que o utilizador tenha o que se pode chamar de
documento completo.
Afinal o processamento de texto passa sempre por duas etapas, so elas:
A correta introduo de texto, respeitando os respetivos pargrafos e a aplicao de
formatos ao texto introduzido.
3. Formate o todo o documento com um tipo de letra Comic Sans Ms.
4. Formate o ttulo com um tamanho de tipo de letra a 16.
5. Formate o ttulo com uma cor do tipo de letra a azul-escuro.
6. Formato o ttulo com um estilo do tipo de letra negrito.
7. Formate o corpo de texto com um tamanho do tipo de letra 14.
8. Formate a palavra Word com um estilo de tipo de letra itlico.
9. Pr-visualize o seu documento.
10. Feche o Word e guarde as alteraes.
11. Inicie um novo documento.
12. Predefina o tipo de letra para Gill Sans MT, com um estilo normal, um tamanho
do tipo de letra 12 e a cor automtica, deixando os restantes tipos de formatao
como eles se apresentam.
13. Feche esse documento sem guardar as alteraes.
14. Inicie um novo documento.
15. Repare que a partir deste momento todos os novos documentos iniciados tm os
formatos anteriormente predefinidos.
ATIVIDADE #4
1. Inicie o Word.
2. Digite o seguinte texto (que deve ser guardado na pasta Word com o nome
Gravar um documento):
Gravar um documento desenvolvido por 3x2
(Enter)
medida que vamos elaborando um documento, torna-se necessria a sua gravao.
Esta operao deve ser efetuada diversas vezes durante a realizao do documento,
evitando assim, o risco de se perder a informao, total ou parcialmente.
3. Formate o ttulo com um estilo do sublinhado duplo linha com cor vermelho.
4. Formate o ttulo com o efeito sombra.
5. Formate o 3 com o efeito inferior linha.
6. Formate o 2 com o efeito superior linha.
7. Formate as palavras suporte magntico que se encontram no corpo de texto
para um efeito contornos.
8. Formate o corpo de texto com uma escala a 150%.
Pgina 4 de 11
9. Formate o corpo de texto com um espaamento expandido.
10. Formate todo o documento com um estilo Elegante.
11. Feche o Word e guarde as alteraes.
ATIVIDADE #5
1. Inicie o Word.
2. Abra o documento Gravar um documento.
3. Acrescente no final do texto o seguinte:
Todos os documentos do Word ficam guardados sob a forma de ficheiros, sendo
identificados atravs do nome e extenso (aplicada automaticamente pelo Word), no
esquecendo que se tm de respeitar as seguintes regras:
Nome no pode ter mais que 255 caracteres;
No se podem incluir os seguintes caracteres no nome do ficheiro: / \ < > * ? | : ;
4. Formate as duas ltimas duas linhas do texto com uma marca igual a esta .
5. Formate a marca com cor verde.
6. Feche o Word e guarde as alteraes.
ATIVIDADE #6
1. Inicie o Word.
2. Digite o seguinte texto (que deve ser guardado na pasta Word com o nome A
Revoluo Portuguesa de 25 de Abril)
A Revoluo Portuguesa de 25 de Abril
(Enter)
H trinta e oito anos, em vsperas do 25 de Abril, Portugal era um pas anacrnico.
ltimo imprio colonial do mundo ocidental travava uma guerra em trs frentes
africanas solidamente apoiadas pelo Terceiro Mundo e fazia face a sucessivas
condenaes nas Naes Unidas e incomodidade dos seus tradicionais aliados.
3. Formate o ttulo com uma cor do tipo de letra vermelho.
4. Formate o ttulo com um tamanho do tipo de letra 14.
5. Formate o ttulo com um alinhamento de pargrafo centrado.
6. Formate o corpo de texto com um alinhamento de pargrafo justificado.
7. Formate o corpo de texto com um avano especial de primeira linha por 0,7 cm.
8. Formate todo o documento com um espaamento entre linhas de 1,5 linhas.
9. Feche o Word e guarde as alteraes.
Pgina 5 de 11
ATIVIDADE #7
1. Incie o Word.
2. Abra o ficheiro A Revoluo Portuguesa de 25 de Abril.
3. No final do texto acrescente o seguinte:
Para os jovens de hoje ser talvez difcil imaginar o que era viver neste Portugal de h
vinte anos, onde era rara a famlia que no tinha algum a combater em frica, o
servio militar durava quatro anos, a expresso pblica de opinies contra o regime e
contra a guerra era severamente reprimida pelos aparelhos censrio e policial, os
partidos e movimentos polticos se encontravam proibidos, as prises polticas cheias,
os lderes oposicionistas exilados, os sindicatos fortemente controlados, a greve
interdita, o despedimento facilitado, a vida cultural apertadamente vigiada.
A anestesia a que o povo portugus esteve sujeito dcadas a fio, mau grado os
esforos denodados das elites oposicionistas, a par das injustias sociais agravadas e do
persistente atraso econmico e cultural, num contexto que contribua para a
identificao entre o regime ditatorial e o prprio modelo de desenvolvimento
capitalista, so em grande parte responsveis pela euforia revolucionria que se viveu a
seguir ao 25 de Abril, durante a qual Portugal tentou viver as dcadas da histria
europeia de que se vira privado pelo regime ditatorial
(Enter)
A Revoluo dos Cravos
4. Formate a ltima linha do texto (A Revoluo dos Cravos) com um limite de
definio sombra, cor vermelho e largura 3 pto.
5. Formate a ltima linha do texto com um sombreado preenchido a verde plido.
6. Formate a ltima linha do texto com um avano de pargrafo esquerda de 5 cm e
um avano de pargrafo direita de 5 cm.
7. Formate a ltima linha do texto com um alinhamento de pargrafo centrado.
8. Formate a pgina com um limite da pgina de Artes com um tamanho de 10
pto.
9. Proceda pr-visualizao da pgina.
10. Feche o modo de pr-visualizao.
11. Feche o Word e guarde as alteraes.
ATIVIDADE #8
1. Inicie o Word.
2. Digite o seguinte texto (que deve ser guardado na pasta Word com o nome
Capa):
Pgina 6 de 11
Os Meus Trabalhos
(Enter)
Amigos e familiares destas folhas em diante que vocs vo poder ver os trabalhos
que fui desenvolvendo ao longo das sesses. Espero que sejam do vosso agrado, pois
eles so fruto de horas de laborao, sempre com muito empenho e dedicao.
3. Proceda substituio (atravs da ferramenta prpria) da palavra trabalhos por
exerccios.
4. Insira um cabealho com o texto CNA Confederao Nacional da Agricultura.
Este deve ser formatado com um tamanho do tipo de letra a 8 e com um limite
inferior a cor preta e largura de 1 pto.
5. Utilizando as opes de texto automtico aplique no cabealho o nmero da
pgina. Este nmero deve estar direita da pgina e com um tamanho do tipo de
letra a 8.
6. Insira um rodap com o seu nome. Este deve ser formatado com um tamanho do
tipo de letra a 8 e com um limite superior a cor preta e largura de 1 pto. O
alinhamento do pargrafo deve ser centrado.
7. Na linha de intervalo existente entre o ttulo e o corpo de texto insira uma quebra
de pgina.
8. Feche o Word e guarde as alteraes.
ATIVIDADE #9
1. Inicie o Word.
2. Abra o ficheiro Capa (que de seguida dever ser guardado na pasta Word com o
nome Capa Horizontal).
3. Configure a pgina para ter as seguintes margens:
Superior 2,5 cm
Inferior 2,5 cm
Esquerda 3 cm
Direita 2,5 cm
Cabealho 1,25 cm
Rodap 1,5 cm
4. Configure a pgina para ter uma orientao Horizontal.
5. Proceda pr-visualizao do documento.
6. Feche o modo de pr-visualizao.
7. Feche o Word e guarde as alteraes.
ATIVIDADE #10
Pgina 7 de 11
1. Inicie o Word.
2. Digite o seguinte texto (que deve ser guardado na pasta Word com o nome
ClipArt).
ClipArt
(Enter)
O Word, atravs do ClipArt, coloca disposio do utilizador um grande nmero de
imagens, que podem ser colocadas sobre o texto da forma que o utilizador desejar,
sendo por defeito inseridas onde o cursor estiver, separando o texto existente.
Note que nesta nova verso do Word a janela de Inserir ClipArt no fechada aps a
insero da imagem, permitindo ao utilizador inserir quantos ClipArts desejar sem que
isso obrigue a aceder novamente opo.
3. Formate o ttulo com um tamanho do tipo de letra 14, e um alinhamento de
pargrafo centrado.
4. Realce o ttulo com a cor amarelo.
5. Formate o corpo de texto com um alinhamento de pargrafo justificado.
6. Coloque o cursor no final do documento.
7. Insira o ClipArt lees (pesquise por animais).
8. Formate o ClipArt para um alinhamento ao centro.
9. Formate o ClipArt com uma cor de preenchimento azul-escuro.
10. Formate o ClipArt com um limite de caixa, um estilo de linha simples, com uma
cor preta e uma largura de 3 pto.
11. Proceda pr-visualizao da pgina.
12. Feche o modo de pr-visualizao.
13. Feche o Word e guarde as alteraes.
ATIVIDADE #11
1. Inicie o Word.
2. Digite o seguinte texto (que deve ser guardado na pasta Word com o nome
WordArt).
(Enter)
(Enter)
O Word, atravs do Menu Inserir Imagem WordArt, coloca disposio do
utilizador um grande nmero de efeitos especiais para aplicar a pequenos textos
digitados pelo utilizador que podero servir para ttulos e capas de documentos.
A exemplo dos ClipArts tambm os WordArts podem ser formatados pelo
utilizador, no entanto estes surgem no onde o cursor estiver colocado mas sim no
centro do ecr visvel.
Pgina 8 de 11
No se esquea que tanto os ClipArts como os WordArts so objectos do Office
logo tm um funcionamento muito semelhante.
3. Formate o corpo de texto com um alinhamento de pargrafo justificado e um
espaamento entre linhas de 1,5 linhas.
4. Coloque a totalidade do texto visvel.
5. Insira um WordArt com a forma que desejar, com o texto WordArt, com um tipo
de letra Comic Sans Ms e um tamanho do tipo de letra 36.
6. Mova o WordArt para a zona superior da pgina de forma a assemelhar-se a um
ttulo.
7. Altere as cores de preenchimento do WordArt para azul-escuro.
8. Se o WordArt que escolheu o permitir altere a cor da linha para amarelo com uma
espessura de 2 pto.
9. Proceda pr-visualizao da pgina.
10. Feche o modo de pr-visualizao.
11. Feche o Word e guarde as alteraes.
ATIVIDADE #12
1. Inicie o Word.
2. Digite o seguinte texto (que deve ser guardado na pasta Word com o nome
Marca de gua).
Tanto a margem superior como a inferior podem ser usadas para exibir um cabealho
ou um rodap. O contedo do cabealho ou rodap pode ser um texto simples,
automtico ou uma combinao dos dois.
Inserir um cabealho ou rodap no Word uma tarefa simples. Para aceder caixa de
dilogo responsvel pela determinao do contedo dos cabealhos, deve acionar a
opo Cabealho e Rodap do Menu Ver.
3. Formate o corpo de texto com um alinhamento de pargrafo justificado e um
espaamento entre linhas de 1,5 linhas.
4. Capitule a letra T da palavra tanto que se encontra localizada na primeira linha
do texto com o formato capitulada e com o nmero de linhas 2.
5. Insira um WordArt com o texto Marcas de gua.
6. Mova o WordArt para a zona superior da pgina de forma a representar um ttulo.
7. Proceda pr-visualizao do documento.
8. Feche o modo de pr-visualizao.
9. Insira a marca de gua Exemplo I.
10. A marca de gua deve ter a dimenso aproximada de quarto de pgina.
11. Proceda pr-visualizao do documento.
12. Feche o modo de pr-visualizao.
Pgina 9 de 11
13. Feche o Word e guarde as alteraes.
ATIVIDADE #13
1. Inicie o Word.
2. Digite o seguinte texto (que deve ser guardado na pasta Word com o nome
Colunas).
Hitler ajudado pela IBM
(Enter)
Edwin Black o autor do polmico livro intitulado IBM e o Holocausto (distribudo em
Portugal pela Dinalivro), que descreve a aliana estratgica entre a Alemanha nazista e
a mais poderosa empresa americana, uma relao que se iniciou em 1933 quando
Hitler subiu ao poder, e perdurou a maior parte da 2 Guerra Mundial. As 528 pginas
do livro, resultado de uma investigao que durou anos e envolveu mais de 100
colaboradores, relatam o modo como a IBM, com o objetivo do lucro, forneceu a
maior parte da tecnologia que conduziu identificao, localizao, ao confisco de
bens, deportao e extermnio de comunidades (nomeadamente de judeus). No centro
da polmica est o sistema Hollerith as mquinas de cartes perfurados criados para
facilitar o recenseamento da populao americana de 1XP0 e mais tarde usadas para
catalogar as vtimas. O livro expe as relaes comerciais entre o III Reich e a
subsidiria alem da IBM (a Dehomag, nacionalizada durante a guerra), que alugava as
mquinas e fazia a respetiva manuteno. Mas vai mais longe ao trazer tona o facto
de a IBM americana, sob a liderana de Thomas Watson (conhecido simpatizante nazi),
sempre ter conduzido a adoo das mquinas s necessidades nazis e, inclusivamente,
enviado milhes de cartes perfurados diretamente para a Europa.
(Enter)
In Bit, Edio de Abril de 2001
3. Adicione ao dicionrio os nomes no reconhecidos pelo corretor ortogrfico.
4. Formate o ttulo com um tamanho do tipo de letra a 14 e uma cor do tipo de letra
azul-escuro.
5. Formate o ttulo com um alinhamento de pargrafo centrado.
6. Formate o corpo de texto com um alinhamento de pargrafo justificado.
7. Formate a referncia bibliogrfica com o tipo de letra Arial, tamanho do tipo de
letra 10 e um estilo de tipo de letra itlico.
8. Formate a referncia bibliogrfica com um alinhamento de pargrafo direita.
9. Formate o corpo de texto em duas colunas com largura igual e linha entre colunas.
10. Capitule o E de Edwin com formato capitulada e nmero de linhas 2.
11. Proceda pr-visualizao do documento.
12. Feche o modo de pr-visualizao.
Pgina 10 de 11
13. Insira um sorriso no canto inferior direito no fim do documento atravs da opo
Formas.
14. Proceda pr-visualizao do documento.
15. Feche o modo de pr-visualizao.
16. Feche o Word e guarde as alteraes.
ATIVIDADE #14
1. Inicie o Word.
2. Digite o seguinte texto (que deve ser guardado na pasta Word com o nome Carta
com tabela).
Vende computadores, Lda
Rua dos PCs, 833
4000 Pclndia
(Enter)
Compra computadores, Lda
Rua dos Compradores, 900
5000 Compralndia
(Enter)
Assunto: Apresentao dos resultados do primeiro semestre
(enter)
Exmos. Srs.,
(enter)
Vimos por este meio remeter vossa apreciao os resultados do primeiro semestre
do ano 2011. Esperamos que sejam do vosso agrado e que de alguma forma possam vir
a reforar o sentimento de confiana existente.
(enter)
Sem mais assunto despedimo-nos aguardando pela prxima reunio.
(enter)
(enter)
3. Formate todo o documento com um alinhamento de pargrafo justificado e um
espaamento entre linhas de 1,5 linhas.
4. Formate o destinatrio da carta (3 linhas) com um avano de pargrafo esquerda
de 7 cm.
5. Formate a palavra assunto com um estilo de tipo de letra negrito.
6. Insira a seguinte tabela no final do documento:
Outubro Novembro Dezembro
Impressora 15 12 XP
Kit Som 12 5 445
Pgina 11 de 11
Modem 25 120 9563
Monitor TFT 4 2 26
Scanner 45 56 436
7. Digite o texto Valores Expressos em Unidades imediatamente aps o final da
tabela.
8. Formate a tabela com um estilo sua escolha.
9. Formate os dados numricos com um alinhamento de pargrafo direita.
10. Formate a primeira coluna com um alinhamento de pargrafo esquerda.
11. Formate a primeira linha com um alinhamento de pargrafo direita.
12. Formate a tabela com um alinhamento ao centro (ateno que a tabela tem de
estar integralmente selecionada, caso contrrio o Word aplica o formato ao
contedo da tabela e no sua estrutura conforme desejado).
13. Formate a ltima linha de texto que introduziu com um tamanho do tipo de letra a
10 e um alinhamento de pargrafo centrado.
14. Proceda pr-visualizao do documento.
15. Feche o modo de pr-visualizao.
16. No final da tabela, com uma linha de intervalo, assine a carta e alinhe a sua
assinatura direita.
17. Feche o Word e guarde as alteraes.
ATIVIDADE #15
1. Inicie o Word.
2. Digite o seguinte texto (que deve ser guardado na pasta Word com o nome
ndice):
Objetivos
Introduo
O Teclado
O Rato
O Windows 7
O Microsoft Word
O Microsoft Excel
O PowerPoint
A Internet
Fim
3. Insira um ndice automtico.
4. Proceda pr-visualizao do documento.
5. Feche o modo de pr-visualizao.
6. Feche o Word e guarde as alteraes.
Bom trabalho!
Vous aimerez peut-être aussi
- Matemática 6 - Recursos Digitais - Ensino-AprendizagemDocument4 pagesMatemática 6 - Recursos Digitais - Ensino-AprendizagemJoe CastroPas encore d'évaluation
- Guia do Curso de Mestrado em Estatística, Matemática e ComputaçãoDocument31 pagesGuia do Curso de Mestrado em Estatística, Matemática e ComputaçãoJoe CastroPas encore d'évaluation
- LC-1 1Document36 pagesLC-1 1Joe CastroPas encore d'évaluation
- YLCE - Tabela de PrecosDocument3 pagesYLCE - Tabela de PrecosJoe CastroPas encore d'évaluation
- Landmann - Amostras ComplexasDocument8 pagesLandmann - Amostras ComplexasJoe CastroPas encore d'évaluation
- Simulação de variáveis aleatórias: Métodos e exemplosDocument44 pagesSimulação de variáveis aleatórias: Métodos e exemplosJoe CastroPas encore d'évaluation
- Ficha 4 - Equações 7anoDocument1 pageFicha 4 - Equações 7anoJoe CastroPas encore d'évaluation
- Ficha de Producto Srie E-GlassDocument1 pageFicha de Producto Srie E-GlassJoe CastroPas encore d'évaluation
- YLCE - Tabela de PrecosDocument3 pagesYLCE - Tabela de PrecosJoe CastroPas encore d'évaluation
- Introdução à Análise em Rn: Funções de Múltiplas VariáveisDocument161 pagesIntrodução à Análise em Rn: Funções de Múltiplas VariáveisJuan David Leal Campuzano100% (1)
- Aceita-me tal como souDocument1 pageAceita-me tal como souJoe CastroPas encore d'évaluation
- Azeitonas DesenhosDocument1 pageAzeitonas DesenhosJoe CastroPas encore d'évaluation
- Manual ExcelDocument79 pagesManual ExcelJoe CastroPas encore d'évaluation
- Curso Técnico Apoio Gestão: Comunicações Rádio, Computadores, Media e InternetDocument33 pagesCurso Técnico Apoio Gestão: Comunicações Rádio, Computadores, Media e InternetAndreia Ferreira75% (4)
- Caderno 2 RN FINALDocument76 pagesCaderno 2 RN FINALSimon RampazzoPas encore d'évaluation
- AnaliseDocument112 pagesAnaliseMarcus ViniciusPas encore d'évaluation
- 11 SisDocument1 page11 SisJoe CastroPas encore d'évaluation
- Deixa-Me Rir ChordsDocument2 pagesDeixa-Me Rir ChordsJoe CastroPas encore d'évaluation
- Sistemas de EquacoesDocument2 pagesSistemas de EquacoesJoe Castro100% (1)
- Matrizes e DeterminantesDocument36 pagesMatrizes e DeterminantesLilian PereiraPas encore d'évaluation
- Estatistica Multivariada Aplicada UCoimbraDocument113 pagesEstatistica Multivariada Aplicada UCoimbraJavi AlfonsoPas encore d'évaluation
- Exc Trigon IntDocument4 pagesExc Trigon IntJoe CastroPas encore d'évaluation
- Perdidamente Ver Luis RepresasDocument1 pagePerdidamente Ver Luis RepresasJoe Castro100% (1)
- Matemática e Realidade: Unidades de FormaçãoDocument12 pagesMatemática e Realidade: Unidades de FormaçãoLuís GaiolasPas encore d'évaluation
- Aprenda A Fotografar em 7 Licoes PDFDocument18 pagesAprenda A Fotografar em 7 Licoes PDFregislancasterPas encore d'évaluation
- Conjunto PDFDocument11 pagesConjunto PDFJoe CastroPas encore d'évaluation
- HTMLDocument23 pagesHTMLJoe CastroPas encore d'évaluation
- KC-550 350 PTDocument15 pagesKC-550 350 PTJoe CastroPas encore d'évaluation
- Apostila Completa de Word 2007Document35 pagesApostila Completa de Word 2007Cleber PaixaoPas encore d'évaluation