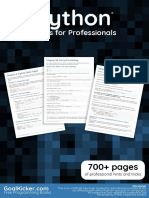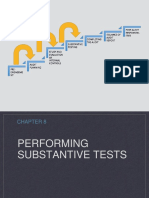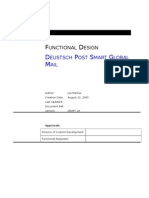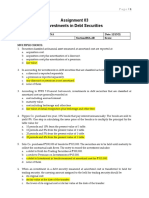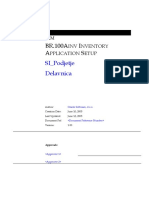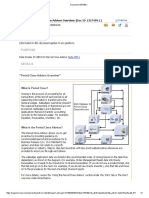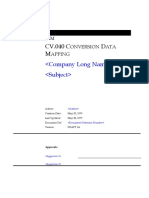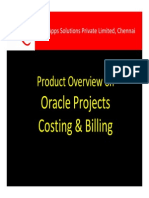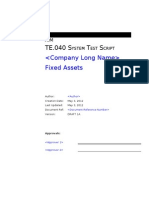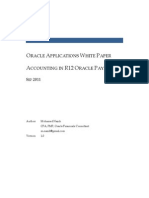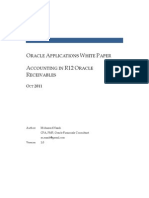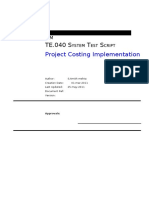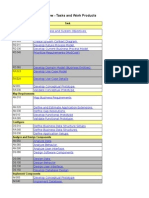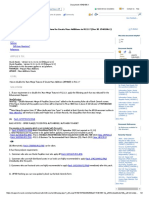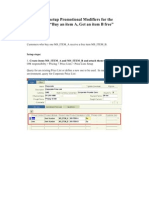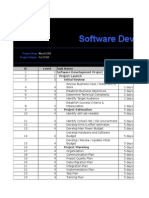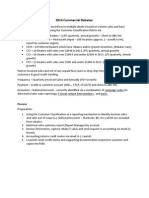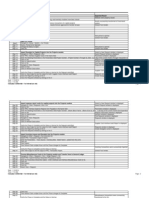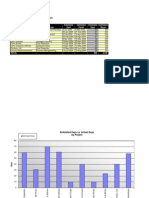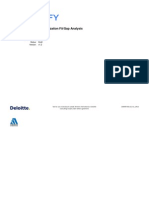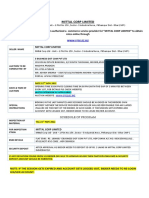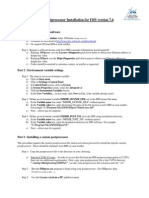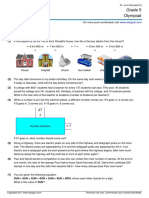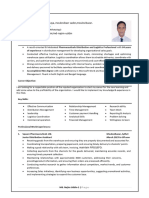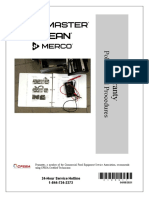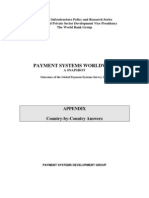Académique Documents
Professionnel Documents
Culture Documents
CE R12 Test Scripts
Transféré par
AnimorphsCopyright
Formats disponibles
Partager ce document
Partager ou intégrer le document
Avez-vous trouvé ce document utile ?
Ce contenu est-il inapproprié ?
Signaler ce documentDroits d'auteur :
Formats disponibles
CE R12 Test Scripts
Transféré par
AnimorphsDroits d'auteur :
Formats disponibles
Project Name Oracle R12
Project Release
Release Group
Team RTR
Module Cash Management
Test Type CRP1
Reference Documents
Script ID Steps to execute the test condition Test Data Expected Result Actual Result
RTR-CM-01.01 Navigate to the Oracle Application Log in screen Oracle E-Business Suite Page is displayed.
RTR-CM-01.02 User Name: XXXX
RTR-CM-01.03 Password: XXXX.
RTR-CM-01.04 Select the correct < > responsibility (TBD)
RTR-CM-01.05 Select Setup:Banks > Banks link from the navigator Banks page is displayed.
RTR-CM-01.06 Click the Create button. New bank setup opens
RTR-CM-01.07 Click in the Country field and enter the country where
the bank is located
RTR-CM-01.08 Click in the Bank Name field and enter the bank name
using the structure defined in Dell's XXX Policy
RTR-CM-01.09 Click in the Alternate Bank Name field and enter the
bank name using the structure defined in Dell's XXX
Policy
RTR-CM-01.10 Click in the Short Bank Name field and enter the bank
name using the structure defined in Dell's XXX Policy
RTR-CM-01.11 Click in the Bank Number field and enter the bank
name using the naming structure defined in Dell's XXX
Policy
RTR-CM-01.12 Click the Save and Next button. Information is saved, new page opens for address.
Step 2 of 3 in Bank Setup is displayed
RTR-CM-01.13 Click the Create button. Page opens to enter address information
RTR-CM-01.14 Click in the Country field and enter the country for the
bank's address
The address fields associated with that country are
displayed
RTR-CM-01.15 Enter the address information for the bank using the
structure defined in Dell's XXX Policy
RTR-CM-01.16 Click the Apply button. The Create Bank Address Screen appears and the
entered information is in the list of addresses
RTR-CM-01.17 Click the Save and Next button. Information is saved, contact page opens. Step 3 of 3
is displayed
RTR-CM-01.18 Click the Create Contact button. Contact entry page opens.
RTR-CM-01.19 Use the drop-down to select a Prefix. Select prefix.
RTR-CM-01.20 Click in the First Name field and enter desired
information.
RTR-CM-01.21 Click in the Last Name field and enter desired
information.
RTR-CM-01.22 Click in the Job Title field and enter desired
information.
RTR-CM-01.23 Enter the desired information into the E-mail field.
RTR-CM-01.24 Go to the Phone section and click the Add Another
Row button to add a Phone number.
Fields appear for phone number entry
RTR-CM-01.25 Click in the Country Code field and enter desired
information.
RTR-CM-01.26 Click in the Area Code field and enter desired
information.
RTR-CM-01.27 Click in the Number field and enter desired
information.
Scenario Long Description
This test case verifies the function and setup to create a new bank and associated
information
RTR-CM-01.28 Go to step xxx to repeat the process until all phone
numbers for the contact are entered
RTR-CM-01.29 Go to the Addresses section and click the Create
button to an address for this contact
The Address Detail panel appears
RTR-CM-01.30 Click in the Country field and enter the country for the
bank's address
The address fields associated with that that country
are displayed
RTR-CM-01.31 Enter the address information for the contact using the
structure defined in Dell's XXX Policy
RTR-CM-01.32 Click the Apply button. Returned to Contact Information screen
RTR-CM-01.33 Go to step xxx to repeat the process until all
addresses for the contact are entered
RTR-CM-01.34 Click the Apply button. Create Bank: Bank Contact page is displayed with
newly created contact
RTR-CM-01.35 Click the Finish button Confirmation of bank creation displayed
Project Name Oracle R12
Project Release
Release Group
Team RTR
Module Cash Management
Test Type CRP1
Reference Documents
Script ID Steps to execute the test condition Test Data Expected Result Actual Result
RTR-CM-02.01 Navigate to the Oracle Application Log in screen Oracle E-Business Suite Page is displayed.
RTR-CM-02.02 User Name: XXXX
RTR-CM-02.03 Password: XXXX.
RTR-CM-02.04 Select the correct < > responsibility (TBD)
RTR-CM-02.05 Select Setup:Banks > Banks link from the navigator Banks page is displayed.
RTR-CM-02.06 Click the magnifying glass next to the bank name Search Window Opens
RTR-CM-02.07 Search for the bank name to which the branch is to be
added and select that bank
Returned to Banks Screen
RTR-CM-02.08 Click the Go button The bank name and information is displayed in a list at
the bottom of the panel
RTR-CM-02.09 Click the icon in the Create Branch column on the far
right side for the bank under which you want to add a
branch
Bank Branch Creation screen is displayed. Country
and bank name should be already populated.
RTR-CM-02.10 Verify/Enter the Branch Country and Bank Name and
click the Continue button
Create Bank Branch: Bank Branch Information screen
appears
RTR-CM-02.11 Click in the Branch Option and select Create New
Branch
Create new branch selected
RTR-CM-02.12 Enter the desired information into the Branch Name
field.
RTR-CM-02.13 Click in the Alternate Branch Name field and enter
desired information.
RTR-CM-02.14 Click in the Routing Number field and enter the routing
number to be associated with the branch type being
used
RTR-CM-02.15 Click the Branch Type list and select the correct type
associated with the number entered into the Routing
Number field
RTR-CM-02.16 Click in the Description field and enter desired
information.
RTR-CM-02.17 Click the Save and Next button.
RTR-CM-02.18 Click the Create button. Saves and opens address page. Create Bank Branch:
Branch Address page displayed
RTR-CM-02.19 Click in the Country field
RTR-CM-02.20 Enter the desired information into the Country field The address fields associated with that country are
displayed
RTR-CM-02.21 Enter the address information for the branch using the
structure defined in Dell's XXX Policy
RTR-CM-02.22 Click the Apply button The Create Branch Address Screen appears and the
entered information is in the list of addresses
RTR-CM-02.23 Click in the Postal Code field and enter desired
information.
RTR-CM-02.24 Click the Save and Next button. Saves and opens contacts page.
RTR-CM-02.25 Click the Create Contact button. Contact entry page opens.
RTR-CM-02.26 Use the drop-down to select a Prefix. Select prefix.
RTR-CM-02.27 Click in the First Name field and enter desired
information.
Scenario Long Description
This test case verifies the function and setup to create branches for an established
bank
RTR-CM-02.28 Click in the Last Name field and enter desired
information.
RTR-CM-02.29 Click in the Job Title field and enter desired
information.
RTR-CM-02.30 Enter the desired information into the E-mail field.
RTR-CM-02.31 Go to the Phone section and click the Add Another
Row button to add a Phone number.
Fields appear for phone number entry
RTR-CM-02.32 Click in the Country Code field and enter desired
information.
RTR-CM-02.33 Click in the Area Code field and enter desired
information.
RTR-CM-02.34 Click in the Number field and enter desired
information.
RTR-CM-02.35 Go to step xxx to repeat the process until all phone
numbers for the contact are entered
RTR-CM-02.36 Go to the Addresses section and click the Create
button to an address for this contact
The Address Detail panel appears
RTR-CM-02.37 Click in the Country field and enter the country for the
bank's address
The address fields associated with that that country
are displayed
RTR-CM-02.38 Enter the address information for the contact using the
structure defined in Dell's XXX Policy
RTR-CM-02.39 Click the Apply button. Returned to Contact Information screen
RTR-CM-02.40 Go to step xxx to repeat the process until all
addresses for the contact are entered
RTR-CM-02.41 Click the Apply button. Create Bank: Branch Contact page is displayed with
newly created contact
RTR-CM-02.42 Click Finish Confirmation of branch updated displayed
Overall Test Verdict
Project Name Oracle R12
Project Release
Release Group
Team RTR
Module Cash Management
Test Type CRP1
Reference Documents
Script ID Steps to execute the test condition Test Data Expected Result Actual Result
RTR-CM-03.01 Login to the Oracle Application Oracle E-Business Suite Page is displayed.
RTR-CM-03.02 User Name: XXXX
RTR-CM-03.03 Password: XXXX.
RTR-CM-03.04 Select the correct < > responsibility (TBD)
RTR-CM-03.05 Select Setup:Banks > Bank Accounts link from the
navigator
Bank Accounts page is displayed.
RTR-CM-03.06 Click the Create button. Create Bank Accounts page opens
RTR-CM-03.07 Click the magnifying glass next to Bank and search for
Bank.
Bank search page is displayed.
RTR-CM-03.08 Search for the Bank where the account is to be added
RTR-CM-03.09 Click the magnifying glass next to the Branch Name
field
Branch search page is displayed.
RTR-CM-03.10 Click the Quick Select button by the Branch Name
under which this account is to be added
Popup closes, Branch Name is displayed in field
RTR-CM-03.11 Click the Create button Bank Branch details displayed in the results section
RTR-CM-03.12 Click the icon at the end of the row under the column
Create Account
Create Bank Account screen appears
RTR-CM-03.13 Verify the auto populated fields are correct and click
the Continue button
Create Bank Account: Account Owner and Use screen
appears
RTR-CM-03.14 Click in the Bank Account Owner field.
RTR-CM-03.15 Enter the desired information into the Bank Account
Owner field.
RTR-CM-03.16 Click the magnifying glass Opens a window for your search.
RTR-CM-03.17 Click the Quick Select button. Selects your criteria and closes the window.
RTR-CM-03.18 Click the desired options for Account Use.
RTR-CM-03.19 Click the Next button. Saves your work and continues to the account details
page, Step 2 of 5
RTR-CM-03.20 Click in the Account Name field.
RTR-CM-03.21 Enter the desired information into the Account Name
field.
RTR-CM-03.22 Click in the Alternate Account Name field.
RTR-CM-03.23 Enter the desired information into the Alternate
Account Name field.
RTR-CM-03.24 Click in the Short Account Name field.
RTR-CM-03.25 Enter the desired information into the Short Account
Name field.
RTR-CM-03.26 Click in the Account Number field.
RTR-CM-03.27 Enter the desired information into the Account Number
field. Note: This number must be exactly as it will be
reported electronically by the bank
RTR-CM-03.28 Click in the Currency field.
RTR-CM-03.29 Enter the desired information into the Search for
Currency field and hit tab
RTR-CM-03.30 Click on the check box by Multiple Currencies Allowed This check box should be grayed out and unable to be
selected/checked
Scenario Long Description
This test case verifies the function and setup to create accounts for an established
bank
RTR-CM-03.31 Click in the Description field.
RTR-CM-03.32 Enter the desired information into the Description field.
RTR-CM-03.33 Click in the Treasury Bank Account Number
Reference field
RTR-CM-03.34 Enter the account number
RTR-CM-03.35 Click the Save and Next button. Create Bank Account: Account Controls page is
displayed, Step 3 of 5
RTR-CM-03.36 Click in the Cash field under General Controls
RTR-CM-03.37 Enter the Cash GL account
RTR-CM-03.38 Click in the Cash Clearing field under General
Controls
RTR-CM-03.39 Enter the Cash Clearing GL account
RTR-CM-03.40 Click in the Bank Charges field under General
Controls
RTR-CM-03.41 Enter the Bank Charges GL account
RTR-CM-03.42 Click in the Bank Errors field under General Controls
RTR-CM-03.43 Enter the Bank Errors GL account
RTR-CM-03.44 Click the Multiple Currency Payments/Receipts option,
if applicable.
NOTE: Will only be able to check box if the account
was setup for multi-currency
RTR-CM-03.45 Find the Manual Reconciliation Tolerances field.
RTR-CM-03.46 Enter the desired information into the Tolerance
Amount field.
RTR-CM-03.47 Enter the desired information into the Tolerance
Percentage field.
RTR-CM-03.48 Click the Save and Next button.
RTR-CM-03.49 Click the Add Organization Access button.
RTR-CM-03.50 Click the Treasury checkbox
RTR-CM-03.51 Click in the Organization field.
RTR-CM-03.52 Click the magnifying glass next to the Organization
field
Popup window is displayed
RTR-CM-03.53 Click Go
RTR-CM-03.54 Click the Quick Select button.
RTR-CM-03.55 Click the Continue button.
RTR-CM-03.56 Click the Apply button. Saves the Organization entered
RTR-CM-03.57 Click the Add Organization Access button.
RTR-CM-03.58 Click the Payables & Receivables checkboxes
RTR-CM-03.59 Click in the Organization field.
RTR-CM-03.60 Click the magnifying glass next to the Organization
field
Popup window is displayed
RTR-CM-03.61 Click Go
RTR-CM-03.62 Click the Quick Select button.
RTR-CM-03.63 Click the Continue button.
RTR-CM-03.64 Click the Apply button. Saves the Organization entered
RTR-CM-03.65 Click the Add Organization Access button.
RTR-CM-03.66 Click the Payroll checkbox
RTR-CM-03.67 Click in the Organization field.
RTR-CM-03.68 Click the magnifying glass next to the Organization
field
Popup window is displayed
RTR-CM-03.69 Click Go
RTR-CM-03.70 Click the Quick Select button.
RTR-CM-03.71 Click the Continue button.
RTR-CM-03.72 Click the Apply button. Saves the Organization entered
RTR-CM-03.73 Click the Save and Next button. Saves your work.
RTR-CM-03.74 Click the Create Contact button. Contact entry page opens.
RTR-CM-03.75 Use the drop-down to select a Prefix. Select prefix.
RTR-CM-03.76 Click in the First Name field.
RTR-CM-03.77 Enter the desired information into the First Name field.
RTR-CM-03.78 Click in the Last Name field.
RTR-CM-03.79 Enter the desired information into the Last Name field.
RTR-CM-03.80 Click in the Job Title field.
RTR-CM-03.81 Enter the desired information into the Job Title field.
RTR-CM-03.82 Go to the Email section and click in the Email field.
RTR-CM-03.83 Enter the desired information into the Email field.
RTR-CM-03.84 Go to the Phone section and click the Add Another
Row button to add a Phone number.
Fields appear for phone number entry
RTR-CM-03.85 Click in the Country Code field.
RTR-CM-03.86 Enter the desired information into the Country Code
field.
RTR-CM-03.87 Click in the Area Code field.
RTR-CM-03.88 Enter the desired information into the Area Code field.
RTR-CM-03.89 Click in the Number field.
RTR-CM-03.90 Enter the desired information into the Number field.
RTR-CM-03.91 Click the Apply button. Create Bank: Bank Contact page is displayed with
newly created contact
RTR-CM-03.92 Click Finish Confirmation of bank branch creation displayed
RTR-CM-03.93 Click the radio button in the Select column and hit the
Update Account button
Step 1 of 5 page is displayed
RTR-CM-03.94 Click the Account Contact link listed on the left side of
the Oracle page
Branch contact page displayed
RTR-CM-03.95 Click the pencil in the Update column on the right of
the screen
Contact page opens
RTR-CM-03.96 Find the Address section and click the Create button
to add an Address for your contact.
Address entry screen appears
RTR-CM-03.97 Validate the country entered is correct
RTR-CM-03.98 If not, enter the desired information into the Country
field and click tab.
RTR-CM-03.99 Click in the Address Line 1 field.
RTR-CM-03.100 Enter the desired information into the Address Line 1
field.
RTR-CM-03.101 Click in the Address Line 2 field.
RTR-CM-03.102 Enter the desired information into the Address Line 2
field.
RTR-CM-03.103 Click in the Address Line 3 field.
RTR-CM-03.104 Enter the desired information into the Address Line 3
field and click the magnifying glass.
NOTE: There are specific values that this field will
accept.
RTR-CM-03.105 Click the Quick Select button
RTR-CM-03.106 Click in the Postal Code field.
RTR-CM-03.107 Enter the desired information into the Postal Code
field.
RTR-CM-03.108 Click in the City field.
RTR-CM-03.109 Enter the desired information into the City field and
click the magnifying glass
RTR-CM-03.110 Click the Quick Select button
RTR-CM-03.111 Click the Apply button. Address page saves information and closes
RTR-CM-03.112 Click Apply again User is taken back to the Update Bank: Bank Contact
screen
RTR-CM-03.113 Click Finish Confirmation of account updated displayed
Overall Test Verdict
Project Name Oracle R12
Project Release
Release Group
Team RTR
Module Cash Management
Test Type CRP1
Reference Documents
Script ID Steps to execute the test condition Test Data Expected Result Actual Result
RTR-CM-04.01 Login to the Oracle Application Oracle E-Business Suite Page is displayed.
RTR-CM-04.02 User Name: XXXX
RTR-CM-04.03 Password: XXXX.
RTR-CM-04.04 Select the correct < > responsibility (TBD)
RTR-CM-04.05 Select Setup:Banks > Banks link from the navigator Banks page is displayed.
RTR-CM-04.06 Click the magnifying glass next to the banks line. Bank Search screen opens
RTR-CM-04.07 Select your bank name and choose Select Original window returns with Bank Name filled
RTR-CM-04.08 Select GO Original window returns with Bank Name and other
details filled
RTR-CM-04.09 Click the pencil icon in Update Bank column that is
next to the bank whose information you would like to
change
Update Bank Information window opens
RTR-CM-04.10 Change the desired information in the appropriate
fields
RTR-CM-04.11 Click Save and Next Bank Address Window appears
RTR-CM-04.12 Click the pencil icon in Update column that is next to
the address whose information you would like to
change
Update Bank Address window opens
RTR-CM-04.13 Change the desired information in the appropriate
fields
RTR-CM-04.14 Click the Apply button The Branch Address Screen appears and the
information is in the list of addresses
RTR-CM-04.15 Click Save and Next Bank Contact Information page is displayed
RTR-CM-04.16 Click the pencil icon in Update column that is next to
the bank contact whose information you would like to
change
Update Contact Information window opens
RTR-CM-04.17 Change the desired information in the appropriate
fields and click the Apply button
RTR-CM-04.18 Click Finish. Returned to Banks page with a confirmation that the
information was updated on the upper part of the page
Scenario Long Description
This test case verifies the function and setup to modify a bank and associated
information
Project Name Oracle R12
Project Release
Release Group
Team RTR
Module Cash Management
Test Type CRP1
Reference Documents
Script ID Steps to execute the test condition Test Data Expected Result Actual Result
RTR-CM-05.01 Navigate to the Oracle Application Log in screen Oracle E-Business Suite Page is displayed.
RTR-CM-05.02 User Name: XXXX
RTR-CM-05.03 Password: XXXX.
RTR-CM-05.04 Select the correct < > responsibility (TBD)
RTR-CM-05.05 Select Setup:Banks > Banks link from the navigator Banks page is displayed.
RTR-CM-05.06 Click the magnifying glass next to the bank name Search Window Opens
RTR-CM-05.07 Search for the bank name to which the branch is to be
added and select that bank
Returned to Banks Screen
RTR-CM-05.08 Click the Go button The bank name and information is displayed in a list at
the bottom of the panel
RTR-CM-05.09 Click the icon in the View Branches column on the far
right side for the bank under which you want to change
the branch information
The Bank Branch screen is displayed. The list of
branches for that bank are displayed
RTR-CM-05.10 Click the pencil icon in Update Branch column that is
next to the branch whose information you would like to
change
Update Bank Branch Information window opens
RTR-CM-05.11 Change the desired information in the appropriate
fields
RTR-CM-05.12 Click the Save and Next button. Saves and opens address page. Update Bank Branch:
Branch Address page displayed
RTR-CM-05.13 Click the pencil icon in Update column that is next to
the address whose information you would like to
change
Update Bank Branch Information window opens
RTR-CM-05.14 Change the desired information in the appropriate
fields
RTR-CM-05.15 Click the Apply button The Update Branch Address Screen appears and the
entered information is in the list of addresses
RTR-CM-05.16 Click the Save and Next button. Saves and opens contacts page.
Scenario Long Description
This test case verifies the function and setup to modify a bank branch and
associated information
Project Name Oracle R12
Project Release
Release Group
Team RTR
Module Cash Management
Test Type CRP1
Reference Documents
Script ID Steps to execute the test condition Test Data Expected Result Actual Result
RTR-CM-06.01 Login to the Oracle Application Oracle E-Business Suite Page is displayed.
RTR-CM-06.02 User Name: XXXX
RTR-CM-06.03 Password: XXXX.
RTR-CM-06.04 Select the correct < > responsibility (TBD)
RTR-CM-06.05 Select Setup:Banks > Bank Accounts link from the
navigator
Bank Accounts page is displayed.
RTR-CM-06.06 Click the magnifying glass next to Bank and search for
Bank.
Bank search page is displayed.
RTR-CM-06.07 Search for the Bank where the account is to be
changed is located
RTR-CM-06.08 Click the Quick Select button by the Bank Name under
which this account is located
Popup closes, Branch Name is displayed in field on
search screen
RTR-CM-06.09 Click Go A list of accounts under that bank are displayed
Scenario Long Description
This test case verifies the function and setup to update an internal account and
associated information
Project Name Oracle R12
Project Release
Release Group
Team RTR
Module Cash Management
Test Type CRP1
Reference Documents
Script ID Steps to execute the test condition Test Data Expected Result Actual Result
RTR-CM-07.01 Login to the Oracle Application Oracle E-Business Suite Page is displayed.
RTR-CM-07.02 User Name: XXXX
RTR-CM-07.03 Password: XXXX.
RTR-CM-07.04 Select the correct < > responsibility (TBD)
RTR-CM-07.05 Select Setup:Banks > Banks link from the navigator Banks page is displayed.
RTR-CM-07.06 Click the magnifying glass next to the banks line. Bank Search screen opens
RTR-CM-07.07 Select your bank name and choose Select Original window returns with Bank Name filled
RTR-CM-07.08 Select GO Original window returns with Bank Name and other
details filled
RTR-CM-07.09 Click the pencil icon in Update Bank column that is
next to the bank whose information you would like to
change
Update Bank Information window opens
RTR-CM-07.10 Enter the inactive date in the Inactive Date field
Scenario Long Description
This test case verifies the function and setup to inactivate a bank
Project Name Oracle R12
Project Release
Release Group
Team RTR
Module Cash Management
Test Type CRP1
Reference Documents
Script ID Steps to execute the test condition Test Data
RTR-CM-08.01 Navigate to the Oracle Application Log in screen
RTR-CM-08.02 User Name: XXXX
RTR-CM-08.03 Password: XXXX.
RTR-CM-08.04 Select the correct < > responsibility (TBD)
RTR-CM-08.05 Select Setup:Banks > Banks link from the navigator
RTR-CM-08.06 Click the magnifying glass next to the bank name
RTR-CM-08.07 Search for the bank name to which the branch is to be
added and select that bank
RTR-CM-08.08 Click the Go button
RTR-CM-08.09 Click the icon in the View Branches column on the far
right side for the bank under which you want to change
the branch information
RTR-CM-08.10 Click the pencil icon in Update Branch column that is
next to the branch whose information you would like to
change
RTR-CM-08.11 Enter the inactive date in the Inactive Date field
RTR-CM-08.12 Click Finish.
Scenario Long Description
This test case verifies the function and setup to inactivate a bank branch
Expected Result Actual Result
Oracle E-Business Suite Page is displayed.
Banks page is displayed.
Search Window Opens
Returned to Banks Screen
The bank name and information is displayed in a list at
the bottom of the panel
The Bank Branch screen is displayed. The list of
branches for that bank are displayed
Update Bank Branch Information window opens
Returned to Bank Branches page with a confirmation
that the information was updated on the upper part of
the page
Overall Test Verdict
Scenario Long Description
This test case verifies the function and setup to inactivate a bank branch
Project Name Oracle R12
Project Release
Release Group
Team RTR
Module Cash Management
Test Type CRP1
Reference Documents
Script ID Steps to execute the test condition Test Data
RTR-CM-09.01 Login to the Oracle Application
RTR-CM-09.02 User Name: XXXX
RTR-CM-09.03 Password: XXXX.
RTR-CM-09.04 Select the correct < > responsibility (TBD)
RTR-CM-09.05 Select Setup:Banks > Bank Accounts link from the
navigator
RTR-CM-09.06 Click the magnifying glass next to Bank and search for
Bank.
RTR-CM-09.07 Search for the Bank where the account is to be
changed is located
RTR-CM-09.08 Click the Quick Select button by the Bank Name under
which this account is located
RTR-CM-09.09 Click Go
RTR-CM-09.10 Click the radial button in the Select column next to the
account which requires updating
RTR-CM-09.11 Click the Update Account button
RTR-CM-09.12 Click the Next button.
RTR-CM-09.13 Enter the inactive date in the End Date field
RTR-CM-09.14 Click Finish
Scenario Long Description
This test case verifies the function and setup to inactivate an internal account and
associated information
Expected Result Actual Result
Oracle E-Business Suite Page is displayed.
Bank Accounts page is displayed.
Bank search page is displayed.
Popup closes, Branch Name is displayed in field on
search screen
A list of accounts under that bank are displayed
Update Bank Account: Account Owner and Use screen
appears
Saves your work and continues to the Update Bank
Account: Account Information page, Step 2 of 5
Returned to Accounts page with a confirmation that
the information was updated on the upper part of the
page
Overall Test Verdict
Scenario Long Description
This test case verifies the function and setup to inactivate an internal account and
associated information
Project Name Oracle R12
Project Release
Release Group
Team RTR
Module Cash Management
Test Type CRP1
Reference Documents
Script ID Steps to execute the test condition Test Data
RTR-CM-10.01 Login to the Oracle Application
RTR-CM-10.02 User Name: XXXX
RTR-CM-10.03 Password: XXXX.
RTR-CM-10.04 Select the correct < > responsibility (TBD)
RTR-CM-10.05 Select Setup:Banks > Bank Accounts link from the
navigator
RTR-CM-10.06 Click the magnifying glass next to Bank and search for
Bank.
RTR-CM-10.07 Search for the Bank where the account is to be
changed is located
RTR-CM-10.08 Click the Quick Select button by the Bank Name under
which this account is located
RTR-CM-10.09 Click Go
RTR-CM-10.10 Click the radial button in the Select column next to the
account which requires updating
RTR-CM-10.11 Click the Update Account button
RTR-CM-10.12 Verify the auto-reconciliation and manual reconciliation
tolerances are set to '0'
RTR-CM-10.13 Exit the HTML screen
Scenario Long Description
S&C: Reconciliation Tolerances
Veryify Auto-Reconciliations and Manual Reconciliation tolerances are set at 0
Expected Result Actual Result
Oracle E-Business Suite Page is displayed.
Bank Accounts page is displayed.
Bank search page is displayed.
Popup closes, Branch Name is displayed in field on
search screen
A list of accounts under that bank are displayed
Update Bank Account: Account Owner and Use screen
appears
Create Bank Account: Account Owner and Use screen
appears
Confirmation of account updated displayed
Overall Test Verdict
Scenario Long Description
S&C: Reconciliation Tolerances
Veryify Auto-Reconciliations and Manual Reconciliation tolerances are set at 0
Project Name Oracle R12
Project Release
Release Group
Team RTR
Module Cash Management
Test Type CRP1
Reference Documents
Script ID Steps to execute the test condition Test Data Expected Result Actual Result
RTR-CM-11.01 Login to the Oracle Application Oracle E-Business Suite Page is displayed.
RTR-CM-11.02 User Name: XXXX
RTR-CM-11.03 Password: XXXX.
RTR-CM-11.04 Select the correct < > responsibility (TBD)
RTR-CM-11.05 Select Setup:Banks > Bank Accounts link from the
navigator
Banks page is displayed.
RTR-CM-11.06 Click the magnifying glass next to Bank and search for
Bank.
Bank Branch page is displayed.
RTR-CM-11.07 Search for the Bank Branch created in script RTR-CM-
02 by clicking in the Branch Name field and entering
the name
RTR-CM-11.08 Click the magnifying glass next to the Branch Name
field
Popup window is displayed
RTR-CM-11.09 Click the Quick Select button for your Branch Name Popup closes, Branch Name is displayed in field
RTR-CM-11.10 Click the Create button Bank Branch details displayed in the results section
RTR-CM-11.11 Click the icon at the end of the row under the column
Create Account
Create Bank Account screen appears
RTR-CM-11.12 Verify the autopopulated fields are correct and click
the Continue button
Create Bank Account: Account Owner and Use screen
appears
RTR-CM-11.13 Click in the Bank Account Owner field.
RTR-CM-11.14 Enter the desired information into the Bank Account
Owner field.
RTR-CM-11.15 Click the magnifying glass Opens a window for your search.
RTR-CM-11.16 Click the Quick Select button. Selects your criteria and closes the window.
RTR-CM-11.17 Click the desired options for Account Use.
RTR-CM-11.18 Click the Next button. Saves your work and continues to the account details
page, Step 2 of 5
RTR-CM-11.19 Click in the Account Name field.
RTR-CM-11.20 Enter the desired information into the Account Name
field.
RTR-CM-11.21 Click on Multiple Currencies Allowed This functionality should be disabled.
RTR-CM-11.22 Click Finish Confirmation of account updated displayed
Overall Test Verdict
Scenario Long Description
This test case verifies a bank may only operate in a single currency.
Project Name Oracle R12
Project Release
Release Group
Team RTR
Module Cash Management
Test Type CRP1
Reference Documents
Script ID Steps to execute the test condition Test Data Expected Result Actual Result
RTR-CM-12.01 Manually retrieve and reformat electronic files from
bank
RTR-CM-12.02 Login to the Oracle Application Oracle E-Business Suite Page is displayed.
RTR-CM-12.03 User Name: XXXX
RTR-CM-12.04 Password: XXXX. Select the correct < > responsibility
(TBD)
RTR-CM-12.05 Click the Other: Programs; Run link Opens the requests window.
RTR-CM-12.06 Or
RTR-CM-12.07 Double-Click the Other list item.
RTR-CM-12.08 Double-Click the Programs list item.
RTR-CM-12.09 Double-Click the Run list item.
RTR-CM-12.10 Click the OK button to select the Single Request.
RTR-CM-12.11 Type in Bank Statement Loader Parameters window opens
RTR-CM-12.12 You can also use the list of values button. Select the
value from the list.
RTR-CM-12.13 Enter Parameters as needed.
RTR-CM-12.14 You must enter a mapping name and a data file name.
All other options are at your discretion.
RTR-CM-12.15 Click the OK button. Closes parameters window.
RTR-CM-12.16 Click the Options button to change the printer settings.
RTR-CM-12.17 Click the Submit button. Submits request and opens requests window.
RTR-CM-12.18 Go to View-> Requests
RTR-CM-12.19 Click Find
RTR-CM-12.20 Click the Refresh Data button. Refreshes data.
RTR-CM-12.21 Your request may take a moment to complete. You
may press the Refresh button multiple times until the
request is completed.
RTR-CM-12.22 Click the View Output button. Opens a window to view the output.
RTR-CM-12.23 From here, you can view your results.
RTR-CM-12.24 To return to Oracle, click the Close button.
Overall Test Verdict
Scenario Long Description
This test case verifies the functional ability to bring a banking statement into the
interface tables. This is an automated process as part of RICE object INT-54a and
these scripts will not be run.
Project Name Oracle R12
Project Release
Release Group
Team RTR
Module Cash Management
Test Type CRP1
Reference Documents
Script ID Steps to execute the test condition Test Data Expected Result Actual Result
RTR-CM-13.01 Login to the Oracle Application Oracle E-Business Suite Page is displayed.
RTR-CM-13.02 User Name: XXXX
RTR-CM-13.03 Password: XXXX. Select the correct < > responsibility
(TBD)
RTR-CM-13.04 Click the Other: Programs; Run link or double click the
Other List button
Opens the requests window.
RTR-CM-13.05 Double-Click the Programs list item.
RTR-CM-13.06 Double-Click the Run list item.
RTR-CM-13.07 Click the OK button to select the Single Request.
RTR-CM-13.08 Type in Bank Statement Import Parameters window opens
RTR-CM-13.09 You can also use the list of values button. Select the
value from the list.
RTR-CM-13.10 Enter Parameters as needed.
RTR-CM-13.11 You must enter a bank branch name. All other options
are at your discretion.
RTR-CM-13.12 Click the OK button. Closes parameters window.
RTR-CM-13.13 Click the Options button to change the printer settings.
RTR-CM-13.14 Click the Submit button. Submits request and opens requests window.
RTR-CM-13.15 Go to View->Requests
RTR-CM-13.16 Click Find
RTR-CM-13.17 Click the Refresh Data button. Refreshes data.
RTR-CM-13.18 Your request may take a moment to complete. You
may press the Refresh button multiple times until the
request is completed.
RTR-CM-13.19 Click the View Output button. Opens a window to view the output.
RTR-CM-13.20 From here, you can view your results.
RTR-CM-13.21 To return to Oracle, click the Close button.
Overall Test Verdict
*Will be replaced by bank interface*
Scenario Long Description
This test case verifies the functional ability to import a banking statement from the
interface tables into cash management. This is an automated process as part of
RICE object INT-54a and these scripts will not be run.
Project Name Oracle R12
Project Release
Release Group
Team RTR
Module Cash Management
Test Type CRP1
Reference Documents
Script ID Steps to execute the test condition Test Data Expected Result Actual Result
RTR-CM-14.01 Login to the Oracle Application Oracle E-Business Suite Page is displayed.
RTR-CM-14.02 User Name: XXXX
RTR-CM-14.03 Password: XXXX.
RTR-CM-14.04 Select the correct < > responsibility (TBD)
RTR-CM-14.05 Click the Other: Programs; Run link Opens the requests window.
RTR-CM-14.06 Click the OK button to select the Single Request.
RTR-CM-14.07 Type in AutoReconciliation in Name Field Parameters window opens
RTR-CM-14.08 Enter Parameters as needed.
Bank Branch Name: Raiffeisen banka a.d.
GL Date: Today's date
All other options are at your discretion.
RTR-CM-14.09 Click the OK button. Closes parameters window.
RTR-CM-14.10 Click the Submit button. Submits request and opens requests window.
RTR-CM-14.11 Go to View->Requests Requests window is displayed again
RTR-CM-14.12 Click Find
RTR-CM-14.13 Click the Refresh Data button. Refreshes data.
RTR-CM-14.14 Your request may take a moment to complete. You
may press the Refresh button multiple times until the
request is completed.
RTR-CM-14.15 Find the AutoReconciliation Execution Report in the
Requests screen (runs automatically when the
Autoreconcile report is kicked off)
RTR-CM-14.16 Click View Output Review the output to determine reconciliation
errors/exception
RTR-CM-14.17 If there are no exceptions in the Output file, Go back
into the bank statement lines to verify reconciliation
Scenario Long Description
This test case verifies the functional ability to use AutoReconcile to reconcile the
bank statement line to transactions from both Payables and Receivables
Project Name Oracle R12
Project Release
Release Group
Team RTR
Module Cash Management
Test Type CRP1
Reference Documents
Script ID Steps to execute the test condition Test Data Expected Result Actual Result
RTR-CM-03.02.01 Login to the Oracle Application Oracle E-Business Suite Page is displayed.
RTR-CM-03.02.02 User Name: XXXX
RTR-CM-03.02.03 Password: XXXX.
RTR-CM-03.02.04 Select the correct < > responsibility (TBD)
RTR-CM-03.02.05 Click the Bank Statements: Bank Statements and
Reconciliation
RTR-CM-03.02.06 If you have not yet opened the Oracle Applications
window, click the Bank Statements: Bank Statements
and Reconciliation link. Opens Oracle Applications Bank Statement window
RTR-CM-03.02.07 If the Oracle applications screen is open, double-click
the Bank Statements list item
RTR-CM-03.02.08 Double-click the Bank Statements and Reconciliation
list item.
RTR-CM-03.02.09 Enter search criteria as needed.
RTR-CM-03.02.10 Click the Find button. Finds statements matching your search criteria.
RTR-CM-03.02.11 Select the desired statement and Click the Review
button. Opens Bank Statement header screen.
RTR-CM-15.01 Click the Lines button. Opens bank statement lines screen.
RTR-CM-15.02 Change Amount on an existing line
RTR-CM-15.03 Click on Create to choose Type
RTR-CM-15.04 Fill in Inputs and choose Create\ Unable to create a transaction
RTR-CM-15.05 Enter the desired information into the Line field. Enter
a valid value e.g. "[Line Number]".
RTR-CM-15.06 Select a line with Misc Payment or Misc Receipt from
the List of Values (LOV) for the Type field.
RTR-CM-15.07 Enter the amount
NOTE: Regardless of Payment or Receipt, value
entered should be positive
RTR-CM-15.08 Click the Create... button.
RTR-CM-15.09 Double-click on Miscellaneous in the list.
RTR-CM-15.10 Click in the Activity field and select an appropriate
value.
RTR-CM-15.11 Change the Receipt Number as appropriate.
RTR-CM-15.12 Change the Receipt Date as appropriate.
RTR-CM-15.13 Change the Currency as appropriate.
RTR-CM-15.14 Click the Receipt Method button and select an
appropriate value.
RTR-CM-15.15 Enter the Amount
RTR-CM-15.16 Change the Receipt GL Date if needed.
RTR-CM-15.17 Click the Create button.
RTR-CM-15.18 Click the Yes button to reconcile the misc.
receipt.payment to the current statement line.
RTR-CM-15.19 Click the Exit button.
RTR-CM-15.20 AP/AR Create Accounting AP and AR will run Accounting Process
Overall Test Verdict
Scenario Long Description
This test script will verify the functionality and ability to create miscellaneous Oracle
transaction for reconciling individual lines on the statement that do not have
transactions in Oracle Receivables or Oracle Payables
Project Name Oracle R12
Project Release
Release Group
Team RTR
Module Cash Management
Test Type CRP1
Reference Documents
Script ID Steps to execute the test condition Test Data
RTR-CM-16.01 Login to the Oracle Application
RTR-CM-16.02 User Name: XXXX
RTR-CM-16.03 Password: XXXX.
RTR-CM-16.04 Select the correct < > responsibility (TBD)
RTR-CM-16.05 Click the Other: Programs; Run link
RTR-CM-16.06 Click the OK button to select the Single Request.
RTR-CM-16.07 Type in Bank Statement Detail Report in Name Field
RTR-CM-16.08 Enter Parameters as needed.
RTR-CM-16.09 Click the OK button.
RTR-CM-16.10 Click the Submit button.
RTR-CM-16.11 Go to View->Requests
RTR-CM-16.12 Click Find
RTR-CM-16.13 Click the Refresh Data button.
RTR-CM-16.14 Your request may take a moment to complete. You
may press the Refresh button multiple times until the
request is completed.
RTR-CM-16.15 Find the Bank Statement Detail Report in the Requests
screen
RTR-CM-16.16 Click View Output
RTR-CM-16.17 Click on Home link
RTR-CM-16.18 Click the Other: Programs; Run link
RTR-CM-16.19 Click the OK button to select the Single Request.
RTR-CM-16.20 Type in General Ledger Reconciliation Report in
Name Field
RTR-CM-16.21 Enter Parameters as needed.
RTR-CM-16.22 Click the OK button.
RTR-CM-16.23 Click the Submit button.
RTR-CM-16.24 Go to View->Requests
RTR-CM-16.25 Click Find
RTR-CM-16.26 Click the Refresh Data button.
RTR-CM-16.27 Your request may take a moment to complete. You
may press the Refresh button multiple times until the
request is completed.
RTR-CM-16.28 Find the Bank Statement Detail Report in the Requests
screen
Scenario Long Description
This test script will verify that accounting entries have been transferred to GL.
RTR-CM-16.29 Click View Output
Expected Result Actual Result
Oracle E-Business Suite Page is displayed.
Opens the requests window.
Parameters window opens
Break Level: Statement
Statement Line Status: All
Closes parameters window.
Submits request and opens requests window.
Requests window is displayed again
Refreshes data.
Review the output to determine All transactions
Entered, Reconciled, Unreconciled, and
Overreconciled
Opens the requests window.
Parameters window opens
Closes parameters window.
Submits request and opens requests window.
Requests window is displayed again
Refreshes data.
Scenario Long Description
This test script will verify that accounting entries have been transferred to GL.
Verify that all transactions have been transferred to the
GL.
Overall Test Verdict
Project Name Oracle R12
Project Release
Release Group
Team RTR
Module Cash Management
Test Type CRP1
Reference Documents
Script ID Steps to execute the test condition Test Data
RTR-CM-17.01 Login to the Oracle Application
RTR-CM-17.02 User Name: XXXX
RTR-CM-17.03 Password: XXXX.
RTR-CM-17.04 Select the correct < > responsibility (TBD)
RTR-CM-17.05 Click the Bank Statements: Bank Statements and
Reconciliation
RTR-CM-17.06 Enter search criteria as needed.
RTR-CM-17.07 Click the Find button.
RTR-CM-17.08 Select the desired statement and Click the Review
button.
RTR-CM-17.09 Click the Lines button.
RTR-CM-17.10 Navigate to the following: Help > Diagnostics >
Custom Code > Personalize
RTR-CM-17.11 Find the row labeled 'Seq 20'
RTR-CM-17.12 Click the Actions tab
RTR-CM-17.13 Change the Property Name to
'INSERT_NOT_ALLOWED'
RTR-CM-17.14 Click Apply
Scenario Long Description
S&C: Edit/Update Bank Statement Lines
Verify users are unable to edit/update bank statement lines
Expected Result Actual Result
Oracle E-Business Suite Page is displayed.
Finds statements matching your search criteria.
Opens Bank Statement header screen.
Brings up the bank statement lines screen.
Overall Test Verdict
Scenario Long Description
S&C: Edit/Update Bank Statement Lines
Verify users are unable to edit/update bank statement lines
Project Name Oracle R12
Project Release
Release Group
Team RTR
Module Cash Management
Test Type CRP1
Reference Documents
Script ID Steps to execute the test condition Test Data
RTR-CM-18.01 Login to the Oracle Application
RTR-CM-18.02 User Name: XXXX
RTR-CM-18.03 Password: XXXX.
RTR-CM-18.04 Select the correct < > responsibility (TBD)
RTR-CM-18.05 Click the Bank Statements: Bank Statements and
Reconciliation
RTR-CM-18.06 Enter search criteria as needed.
RTR-CM-18.07 Click the Find button.
RTR-CM-18.08 Select the desired statement and Click the Review
button.
RTR-CM-18.09 Click the Lines button.
RTR-CM-18.10 Locate the delete button/icon in the toolbar at the top of
the page
RTR-CM-18.11 Verify the delete button/icon is disabled
RTR-CM-18.12 Close out of the forms
Scenario Long Description
S&C: Delete Bank Statement Lines
Verify users are unable to delete bank statement lines
Expected Result Actual Result
Oracle E-Business Suite Page is displayed.
Finds statements matching your search criteria.
Opens Bank Statement header screen.
Brings up the bank statement lines screen.
Creates a new line in the bank statement
Overall Test Verdict
Scenario Long Description
S&C: Delete Bank Statement Lines
Verify users are unable to delete bank statement lines
Project Name Oracle R12
Project Release
Release Group
Team RTR
Module Cash Management
Test Type CRP1
Reference Documents
Script ID Steps to execute the test condition Test Data
RTR-CM-19.01 Login to the Oracle Application
RTR-CM-19.02 User Name: XXXX
RTR-CM-19.03 Password: XXXX.
RTR-CM-19.04 Select the correct < > responsibility (TBD)
RTR-CM-19.05 If you have not yet opened the Oracle Applications
window, click the Bank Statements->Bank Statements
and Reconciliation link.
RTR-CM-19.06 If the Oracle applications screen is open, double-click
the Bank Statements and Reconciliation link.
RTR-CM-19.07 Select Account Name desired
RTR-CM-19.08 Select Review
RTR-CM-19.09 Check the Complete box in bottom right.
RTR-CM-19.10 To return to Oracle, click the Close button.
Scenario Long Description
This test script verifies the functional ability to freeze bank statements.
Expected Result Actual Result
Oracle E-Business Suite Page is displayed.
Find Bank Statements Window opens
New Window opens
Bank statement is now frozen.
Overall Test Verdict
Scenario Long Description
This test script verifies the functional ability to freeze bank statements.
Project Name Oracle R12
Project Release
Release Group
Team RTR
Module Cash Management
Test Type CRP1
Reference Documents
Script ID Steps to execute the test condition Test Data Expected Result Actual Result
RTR-CM-20.01 Login to the Oracle Application Oracle E-Business Suite Page is
displayed.
RTR-CM-20.02 User Name: XXXX
RTR-CM-20.03 Password: XXXX.
RTR-CM-20.04 Select the correct < > responsibility (TBD)
RTR-CM-20.05 Click the Cash Forecasting link.
RTR-CM-20.06 Click the Forecast Templates tab.
RTR-CM-20.07 Click the Create Template button.
RTR-CM-20.08 Click in the Template Name field.
RTR-CM-20.09 Enter the desired information into the Template Name
field.
RTR-CM-20.10 Click in the Description field.
RTR-CM-20.11 Click in the Forecast By field.
RTR-CM-20.12 Optionally, click in the Business Calendar field.
RTR-CM-20.13 Optionally, click in the Project Number From field.
RTR-CM-20.14 Optionally, click in the Project Number To field.
RTR-CM-20.15 Click the Next button.
RTR-CM-20.16 Click the Source Type list.
RTR-CM-20.17 Select the desired list item.
RTR-CM-20.18 Click the Go button.
RTR-CM-20.19 Enter desired parameters.
RTR-CM-20.20 Click the Apply button.
RTR-CM-20.21 Click the Next button.
RTR-CM-20.22 Click the Manual option.
RTR-CM-20.23 Click in the Column Number field.
RTR-CM-20.24 Enter desired information. This represents ranges by
day
RTR-CM-20.25 Click the Finish button.
Overall Test Verdict
Scenario Long Description
This test script will verify the functionality and ability to create cash forecasting
templates
Project Name Oracle R12
Project Release
Release Group
Team RTR
Module Cash Management
Test Type CRP1
Reference Documents
Script ID Steps to execute the test condition Test Data Expected Result Actual Result
RTR-CM-21.01 Login to the Oracle Application Oracle E-Business Suite Page is displayed.
RTR-CM-21.02 User Name: XXXX
RTR-CM-21.03 Password: XXXX.
RTR-CM-21.04 Select the correct < > responsibility (TBD)
RTR-CM-21.05 Click the Cash Forecasting link.
RTR-CM-21.06 Click the Forecast Templates tab.
RTR-CM-21.07 Click in the Template Name field.
RTR-CM-21.08 Enter the desired information into the Template Name
field.
RTR-CM-21.09 Click the Go button.
RTR-CM-21.10 Click the Run Forecast button.
RTR-CM-21.11 Click in the Forecast Name field.
RTR-CM-21.12 Enter the desired information into the Forecast Name
field.
RTR-CM-21.13 Click in the Forecast Currency field.
RTR-CM-21.14 Enter the desired information into the Forecast
Currency field.
RTR-CM-21.15 Click in the Source Currency field.
RTR-CM-21.16 Enter the desired information into the Source Currency
field.
RTR-CM-21.17 Click in the Start Date field.
RTR-CM-21.18 Enter the desired information into the Start Date field..
RTR-CM-21.19 Select Source Currency Type
RTR-CM-21.20 Go to View Opening Balances By under the Opening
Balance Options section
RTR-CM-21.21 Go to Bank Account Balance Type
RTR-CM-21.22 Go to Float Type
RTR-CM-21.23 Include Subsidiaries Bank Account Balance
RTR-CM-21.24 Click the Submit button.
RTR-CM-21.25 Click the Forecast tab
RTR-CM-21.26 Enter in the Forecast Name field, if not already
populated
RTR-CM-21.27 Enter your report in the Forecast Name field.
RTR-CM-21.28 Click the Go button.
RTR-CM-21.29 Click the desired list item (your report).
RTR-CM-21.30 View your forecast by clicking on the Forecast Name
link
RTR-CM-21.31 Select Transactions Source
RTR-CM-21.32 Review your results and click the Export button
RTR-CM-21.33 Again, review your results and click the Export button
to create a CSV file
RTR-CM-21.34 Open your CSV file in Excel
RTR-CM-21.35 Highlight left column and select Data > Text to
Columns to reformat data
RTR-CM-21.36 Save your cash forecast report
Overall Test Verdict
Scenario Long Description
Creates a Cash Forecast
Project Name Oracle R12
Project Release
Release Group
Team RTR
Module Cash Management
Test Type CRP1
Reference Documents
Script ID Steps to execute the test condition Test Data Expected Result Actual Result
RTR-CM-22.01 Login to the Oracle Application Oracle E-Business Suite Page is displayed.
RTR-CM-22.02 User Name: XXXX
RTR-CM-22.03 Password: XXXX.
RTR-CM-22.04 Select the correct < > responsibility (TBD)
RTR-CM-22.05 Click the Cash Positioning link.
RTR-CM-22.06 Click the Create Worksheet button.
RTR-CM-22.07 Enter the desired information into the Worksheet
Name field. Enter a valid value e.g. "CashPosition-
03OCT-LB".
RTR-CM-22.08 Click in the Number of Columns Displayed in Results
field.
RTR-CM-22.09 Select Y or N for use Calculated Prior Day Cash Flow
and Overdue Transactions
RTR-CM-22.10 In the Bank Balance section, select the set manually
button.
RTR-CM-22.11 Enter description, Legal Entity, Bank, Bank Account
and select balance type.
RTR-CM-22.12 Enter information as desired in the Cash Pools, Intra-
day Activities
RTR-CM-22.13 Enter information as desired in the Cash Inflows
section
RTR-CM-22.14 Click in the User Defined Inflow Description field.
RTR-CM-22.15 Enter the desired information into the User Defined
Inflow Description field.
RTR-CM-22.16 Click in the Amount field.
RTR-CM-22.17 Enter the desired information into the Amount field.
RTR-CM-22.18 Click in the Bank Account field.
RTR-CM-22.19 If you know your account name, you can type it in, or
you can click the Search button.
RTR-CM-22.20 Enter the desired information into the search field.
RTR-CM-22.21 Click the Go button.
RTR-CM-22.22 Click the Quick Select button.
RTR-CM-22.23 Enter information as desired in the Cash Outflows
RTR-CM-22.24 Click in the User-Defined Outflow Description field.
RTR-CM-22.25 Enter the desired information into the User-Defined
Outflow Description field.
RTR-CM-22.26 Click in the Amount field.
RTR-CM-22.27 Enter the desired information into the Amount field.
Enter a valid value e.g. "1000000".
RTR-CM-22.28 Click in the Bank Account field.
RTR-CM-22.29 Enter the desired information into the Bank Account
field.
RTR-CM-22.30 Press [Tab].
RTR-CM-22.31 Click the Apply button. You should see the Confirmation Screen.
Overall Test Verdict
Scenario Long Description
This test script will verify the functionality and ability to create cash positioning
worksheet
Project Name Oracle R12
Project Release
Release Group
Team RTR
Module Cash Management
Test Type CRP1
Reference Documents
Script ID Steps to execute the test condition Test Data Expected Result Actual Result
RTR-CM-23.01 Login to the Oracle Application Oracle E-Business Suite Page is displayed.
RTR-CM-23.02 User Name: XXXX
RTR-CM-23.03 Password: XXXX.
RTR-CM-23.04 Select the correct < > responsibility (TBD)
RTR-CM-23.05 Click in the Search for Worksheet Name field.
RTR-CM-23.06 Enter the desired information into the Search for
Worksheet Name field.
RTR-CM-23.07 Click the Quick Select button.
RTR-CM-23.08 Click the Generate Cash Position button.
RTR-CM-23.09 Change parameters as desired.
RTR-CM-23.10 Click the Apply button.
Overall Test Verdict
Scenario Long Description
This test script will verify the functionality and ability to create a cash position
Project Name Oracle R12
Project Release
Release Group
Team RTR
Module Cash Management
Test Type CRP1
Reference Documents
Script ID Steps to execute the test condition Test Data
RTR-CM-24.01 Login to the Oracle Application
RTR-CM-24.02 User Name: XXXX
RTR-CM-24.03 Password: XXXX.
RTR-CM-24.04 Select the correct < > responsibility (TBD)
RTR-CM-24.05 If you have not yet opened the Oracle Applications
window, click the Bank Account Transfers link.
RTR-CM-24.06 If the Oracle applications screen is open, double-click
the Bank Account Transfers button.
RTR-CM-24.07 Click on Create Button
RTR-CM-24.08 Enter Transfer date, currency, transfer amount, source
bank account, and target bank account in appropriate
boxes.
RTR-CM-24.09 Select the Apply and Validate Button
RTR-CM-24.10 If successful, you will see one of the following
messages:
Scenario Long Description
This test case verifies the functional ability to initiate a bank transfer as well as
authorize bank account transfers.
Expected Result Actual Result
Oracle E-Business Suite Page is displayed.
Opens Oracle Applications Bank Statement window
Bank Account Transfer window opens
1. Bank Account Transfers that require authorization will
be updated with the status 'Validated'. 2. Bank account
Transfers that have the settlement flag set to 'no' and do
not require
authorization, will be updated to the status 'Settled'. 3.
Bank account Transfers that have the settlement flag set to
'yes' and do not require
authorization, will be updated to the status 'In Process'.
Scenario Long Description
This test case verifies the functional ability to initiate a bank transfer as well as
authorize bank account transfers.
Project Name Oracle R12
Project Release
Release Group
Team RTR
Module Cash Management
Test Type CRP1
Reference Documents
Script ID Steps to execute the test condition Test Data
RTR-CM-25.01 Login to the Oracle Application
RTR-CM-25.02 User Name: XXXX
RTR-CM-25.03 Password: XXXX.
RTR-CM-25.04 Select the correct < > responsibility (TBD)
RTR-CM-25.05 If you have not yet opened the Oracle Applications
window, click the Bank Account Transfers link.
RTR-CM-25.06 If the Oracle applications screen is open, double-click
the Bank Account Transfers button.
RTR-CM-25.07
Select System: System Parameters and Choose Open
RTR-CM-25.08 Select Cash Management Transactions
RTR-CM-25.09 Choose Required in Bank Account Transfers box and
Select Save.
RTR-CM-25.10 Use navigator to return to Oracle function window
RTR-CM-25.11
Double click on Authorize Bank Transfers
RTR-CM-25.12 Select a transfer
RTR-CM-25.13 Choose Authorize
AP send transfer information to the bank
Scenario Long Description
This test case verifies the functional ability to initiate a bank transfer as well as
authorize bank account transfers.
Expected Result Actual Result
Oracle E-Business Suite Page is displayed.
Opens Oracle Applications Bank Statement window
New Window Opens
Second Tab in Bottom window
Overall Verdict
Bank Account Transfers require
Authorization.
HTML window with Authorize Bank Transfers heading
opens. A list will be in the bottom of the screen.
Scenario Long Description
This test case verifies the functional ability to initiate a bank transfer as well as
authorize bank account transfers.
Project Name Oracle R12
Project Release
Release Group
Team RTR
Module Cash Management
Test Type CRP1
Reference Documents
Script ID Steps to execute the test condition Test Data
RTR-CM-26.01 Login to the Oracle Application
RTR-CM-26.02 User Name: XXXX
RTR-CM-26.03 Password: XXXX.
RTR-CM-26.04 Select the correct < > responsibility (TBD)
RTR-CM-26.05 If you have not yet opened the Oracle Applications
window, click the Interest Rates link.
RTR-CM-26.06 If the Oracle applications screen is open, double-click
the Interest Rates link.
RTR-CM-26.07 Select Create Schedule
RTR-CM-26.08 Select Name and Currency
RTR-CM-26.09 Leave High Range blank
RTR-CM-26.10 Input Effective Date, and interest rate ranges.
RTR-CM-26.11 Click Next
RTR-CM-26.12 Select Assign Accounts
RTR-CM-26.13 Search box appears - Choose an Account Name
RTR-CM-26.14 Select Finish
Scenario Long Description
This test case verifies the functional ability to set up an interest rate schedule.
Expected Result Actual Result
Oracle E-Business Suite Page is displayed.
Opens Oracle HTML Interest Rates Schedules window
Opens Oracle HTML Interest Rates Schedules window
New Window opens
High Range should not have a range.
New Window Opens
Overall Verdict
Scenario Long Description
This test case verifies the functional ability to set up an interest rate schedule.
Project Name Oracle R12
Project Release
Release Group
Team RTR
Module Cash Management
Test Type CRP1
Reference Documents
Script ID Steps to execute the test condition Test Data
RTR-CM-27.01 Login to the Oracle Application
RTR-CM-27.02 User Name: XXXX
RTR-CM-27.03 Password: XXXX.
RTR-CM-27.04 Select the correct < > responsibility (TBD)
RTR-CM-27.05 If you have not yet opened the Oracle Applications
window, click the banks->bank transaction codes link.
RTR-CM-27.06 If the Oracle applications screen is open, double-click
the Bank Transaction Codes link.
RTR-CM-27.07 Search window for Bank Accounts opens
RTR-CM-27.08 Header Information is filled. Fill in appropriate fields:
Type, Code, Transaction Source
RTR-CM-27.09 Select Save
Scenario Long Description
This test case verifies the functional ability to set up bank transaction codes
Expected Result Actual Result
Oracle E-Business Suite Page is displayed.
Opens Oracle HTML Interest Rates Schedules window
Opens Oracle Bank Transaction Codes window
Overall Verdict Codes Assigned
Scenario Long Description
This test case verifies the functional ability to set up bank transaction codes
Project Name Oracle R12
Project Release
Release Group
Team RTR
Module Cash Management
Test Type CRP1
Reference Documents
Script ID Steps to execute the test condition Test Data Expected Result Actual Result
RTR-CM-28.01 Login to the Oracle Application Oracle E-Business Suite Page is displayed.
RTR-CM-28.02 User Name: XXXX
RTR-CM-28.03 Password: XXXX.
RTR-CM-28.04 Select the correct < > responsibility (TBD)
RTR-CM-28.05 Click the Bank Statements: Bank Statements and
Reconciliation
RTR-CM-28.06 If you have not yet opened the Oracle Applications
window, click the Bank Statements: Bank Statements
and Reconciliation link. Opens Oracle Applications Bank Statement window
RTR-CM-28.07 If the Oracle applications screen is open, double-click
the Bank Statements list item and Double-click the
Bank Statement and Reconciliation list item
RTR-CM-28.08 Enter search criteria as needed.
RTR-CM-28.09 Click the Find button. Finds statements matching your search criteria.
RTR-CM-28.10 Select the desired statement and Click the Review
button. Opens Bank Statement header screen.
RTR-CM-28.11 Click the Lines button. Brings up the bank statement lines screen.
RTR-CM-28.12 Click the New button. Creates a new line in the bank statement
RTR-CM-28.13 Enter the desired information into the Line field. Enter
a valid value e.g. "[Line Number]".
RTR-CM-28.14 Enter Amount and Type
RTR-CM-28.15 Choose Reconciled No values exist and line field grayed out.
RTR-CM-28.16 Close Window
RTR-CM-28.17 Choose an existing line and change amount
RTR-CM-28.18 Select reconciled No values exist and line field grayed out.
Overall Test Verdict Overall Test Verdict No ability to add or edit a line
Scenario Long Description
This test script will verify the functionality and ability to create a new line on a bank
statement
Project Name Oracle R12
Project Release
Release Group
Team RTR
Module Cash Management
Test Type CRP1
Reference Documents
Script ID Steps to execute the test condition Test Data Expected Result Actual Result
RTR-CM-29.01 Login to the Oracle Application Oracle E-Business Suite Page is displayed.
RTR-CM-29.02 User Name: XXXX
RTR-CM-29.03 Password: XXXX.
RTR-CM-29.04 Select the correct < > responsibility (TBD) Navigation screen appears
RTR-CM-29.05 Other: Programs > Run
RTR-CM-29.06 Select Single Request Submit requests window is displayed
RTR-CM-29.07 Select the Bank Account Inventory Report Name: Bank Account
Inventory Report
RTR-CM-29.08 Enter Parameters
RTR-CM-29.09 Select OK
RTR-CM-29.10 Select Submit Concurrent Request submitted
RTR-CM-29.11 Click View -> Requests Requests window is displayed
RTR-CM-29.12 Click Find
RTR-CM-29.13 Find the report name line and click View Output Report will open in .pdf format
Scenario Long Description
This test script will run the Bank Account Inventory Report
Project Name Oracle R12
Project Release
Release Group
Team RTR
Module Cash Management
Test Type CRP1
Reference Documents
Script ID Steps to execute the test condition Test Data Expected Result Actual Result
RTR-CM-30.01 Login to the Oracle Application Oracle E-Business Suite Page is displayed.
RTR-CM-30.02 User Name: XXXX
RTR-CM-30.03 Password: XXXX.
RTR-CM-30.04 Select the correct < > responsibility (TBD) Navigation screen appears
RTR-CM-30.05 Other: Programs > Run
RTR-CM-30.06 Select Single Request Submit requests window is displayed
RTR-CM-30.07 Select the Daily Operating Balances Report Name: Daily Operating
Balances
RTR-CM-30.08 Enter Parameters
RTR-CM-30.09 Select OK
RTR-CM-30.10 Select Submit Concurrent Request submitted
RTR-CM-30.11 Click View -> Requests Requests window is displayed
RTR-CM-30.12 Click Find
RTR-CM-30.13 Find the report name line and click View Output Report will open in .pdf format
Scenario Long Description
This test script will run the Daily Operating Balances Report
Project Name Oracle R12
Project Release
Release Group
Team RTR
Module Cash Management
Test Type CRP1
Reference Documents
Script ID Steps to execute the test condition Test Data Expected Result Actual Result
RTR-CM-31.01 Login to the Oracle Application Oracle E-Business Suite Page is displayed.
RTR-CM-31.02 User Name: XXXX
RTR-CM-31.03 Password: XXXX.
RTR-CM-31.04 Select the correct < > responsibility (TBD) Navigation screen appears
RTR-CM-31.05 Other: Programs > Run
RTR-CM-31.06 Select Single Request Submit requests window is displayed
RTR-CM-31.07 Select the Dell Reconciliation Report Name: Dell
Reconciliation Report
RTR-CM-31.08 Enter Parameters
RTR-CM-31.09 Select OK
RTR-CM-31.10 Select Submit Concurrent Request submitted
RTR-CM-31.11 Click View -> Requests Requests window is displayed
RTR-CM-31.12 Click Find
RTR-CM-31.13 Find the report name line and click View Output Report will open in .pdf format
Scenario Long Description
This test script will test the Bank Reconciliation Report
Vous aimerez peut-être aussi
- Python Notes For ProfessionalsDocument814 pagesPython Notes For ProfessionalsNemani100% (11)
- Oracle India LocalizationDocument77 pagesOracle India Localizationanitlin_jinish50% (2)
- Questionaires OracleDocument43 pagesQuestionaires OraclesreenivasPas encore d'évaluation
- EBS Create Accounting Performance WebcastDocument46 pagesEBS Create Accounting Performance WebcastdbahanyPas encore d'évaluation
- BR100 CM 0.1Document13 pagesBR100 CM 0.1kartikey_becsPas encore d'évaluation
- Audit Process - Performing Substantive TestDocument49 pagesAudit Process - Performing Substantive TestBooks and Stuffs100% (1)
- Br.100 Wip Work in ProcessDocument19 pagesBr.100 Wip Work in ProcessConrad Rodricks100% (1)
- MD050 Application Extensions Functional DesignDocument11 pagesMD050 Application Extensions Functional DesigndkarteekPas encore d'évaluation
- Br100slaDocument18 pagesBr100slajoeb00giePas encore d'évaluation
- MD050 SampleDocument8 pagesMD050 SampleMarwan SPas encore d'évaluation
- BR100 General LedgerDocument80 pagesBR100 General LedgerricharddepestrePas encore d'évaluation
- Assignment 03 Investments in Debt SecuritiesDocument4 pagesAssignment 03 Investments in Debt SecuritiesJella Mae YcalinaPas encore d'évaluation
- MD 50 I FIN 128 AP Invoice Approval WorkflowDocument11 pagesMD 50 I FIN 128 AP Invoice Approval WorkflowAnonymous VhXj3gJmhqPas encore d'évaluation
- Intercompany Release Setups Oracle EBS Release 12Document43 pagesIntercompany Release Setups Oracle EBS Release 12sgirishri4044Pas encore d'évaluation
- Oracle Financials FaqsDocument62 pagesOracle Financials FaqsAjit SamalPas encore d'évaluation
- BR.030 Fin ARDocument27 pagesBR.030 Fin ARtyui8760% (1)
- AGIS - Oracle R12 Advanced Global Intercompany SystemDocument156 pagesAGIS - Oracle R12 Advanced Global Intercompany SystemTomas Mendoza LoeraPas encore d'évaluation
- BR100 Accounts PayableDocument29 pagesBR100 Accounts PayableMuhammad Naveed AshrafPas encore d'évaluation
- CEO Maharashtra and Election Officers ListDocument28 pagesCEO Maharashtra and Election Officers ListBandra75% (8)
- BR100Apo Purchasing Application SetupDocument69 pagesBR100Apo Purchasing Application SetupkombrinkPas encore d'évaluation
- BR100 TemplateDocument6 pagesBR100 Templatejoeb00giePas encore d'évaluation
- Raju ResumeDocument5 pagesRaju ResumeSrimannarayana KasthalaPas encore d'évaluation
- BR100 INV Inventory Application SetupDocument51 pagesBR100 INV Inventory Application SetupAbdelaziz Abada100% (2)
- BR100 Application Configurations Multi OrgDocument19 pagesBR100 Application Configurations Multi Orgoneeb350Pas encore d'évaluation
- Oracle R12 Supplier and Customer MergeDocument14 pagesOracle R12 Supplier and Customer MergeTina FloydPas encore d'évaluation
- Senior Oracle CLOUD Financial FunctionalDocument8 pagesSenior Oracle CLOUD Financial Functionalabid hamzaPas encore d'évaluation
- B-br-030 Business Requirements Mapping FormDocument9 pagesB-br-030 Business Requirements Mapping FormtalupurumPas encore d'évaluation
- Estanislao Vs CADocument2 pagesEstanislao Vs CAChammy0% (1)
- Budget BR100 OMDocument13 pagesBudget BR100 OMNirabh NayanPas encore d'évaluation
- Analysis Specification-FIN-InTGAPN03 - BSS To AR Invoices ...Document21 pagesAnalysis Specification-FIN-InTGAPN03 - BSS To AR Invoices ...DRKPas encore d'évaluation
- Integration Between EPM Cloud and The BI Publisher ReportDocument8 pagesIntegration Between EPM Cloud and The BI Publisher ReportRakesh100% (1)
- TE040 IprocurementDocument50 pagesTE040 IprocurementjinfaherPas encore d'évaluation
- 1EBS R12 Period Close Advisor Overview (Doc ID 1357499.1)Document7 pages1EBS R12 Period Close Advisor Overview (Doc ID 1357499.1)RathnaPas encore d'évaluation
- Oracle Payables Invoice Approvals WorkflowDocument32 pagesOracle Payables Invoice Approvals WorkflowCA Vara Reddy100% (1)
- Wiring DiagramsDocument69 pagesWiring DiagramsMahdiPas encore d'évaluation
- RD050 Account PayablesDocument19 pagesRD050 Account Payableserpappsm13Pas encore d'évaluation
- Bf016 Application Setup DocumentDocument6 pagesBf016 Application Setup DocumentosmanmirPas encore d'évaluation
- How To Set Up Oracle IexpensesDocument6 pagesHow To Set Up Oracle Iexpensesbiswals100% (1)
- CV040 Conversion Data MappingDocument11 pagesCV040 Conversion Data MappingtimotiPas encore d'évaluation
- BR100 PoDocument61 pagesBR100 PoPrakash N100% (1)
- GL BR 100 Application SetupDocument69 pagesGL BR 100 Application Setupranzestar100% (1)
- DCF ModelDocument14 pagesDCF ModelTera BytePas encore d'évaluation
- 4i HCL Projects TrainingDocument54 pages4i HCL Projects Trainingshameem_ficsPas encore d'évaluation
- Oum Docs (Gos)Document6 pagesOum Docs (Gos)Mbade NDONGPas encore d'évaluation
- PO Requisition XML Reort-MD50Document10 pagesPO Requisition XML Reort-MD50javeedhunkPas encore d'évaluation
- TE040 Oracle ARDocument21 pagesTE040 Oracle ARraju.maheswara3574Pas encore d'évaluation
- BR100-INV-Inventory Application SetupDocument51 pagesBR100-INV-Inventory Application Setupmyfolly75% (4)
- Oracle Fusion Example of Consigned Inventory AccountingDocument5 pagesOracle Fusion Example of Consigned Inventory AccountingrowentanPas encore d'évaluation
- Complete PPR Setup PDFDocument93 pagesComplete PPR Setup PDFArtham PradeepPas encore d'évaluation
- Fixed Assets Test ScriptDocument32 pagesFixed Assets Test ScriptSamHasPas encore d'évaluation
- GMDC CV060 Fixed Assets ConversionDocument32 pagesGMDC CV060 Fixed Assets Conversionjaggaraju8Pas encore d'évaluation
- Oracle Projects Data ConversionDocument7 pagesOracle Projects Data ConversionsatishPas encore d'évaluation
- Advanced Supply Chain and Fulfillment Techniques R13 - Student GuideDocument455 pagesAdvanced Supply Chain and Fulfillment Techniques R13 - Student GuideVictor MillanPas encore d'évaluation
- Oracle HCM Tests With Design Steps - Payroll 0803Document119 pagesOracle HCM Tests With Design Steps - Payroll 0803Test WorkPas encore d'évaluation
- Oracle Apps Account PayablesDocument18 pagesOracle Apps Account Payablesnarukulla100% (1)
- Oracle Accounting in ARDocument28 pagesOracle Accounting in ARMina Sameh100% (6)
- TE040 Test Script PCDocument40 pagesTE040 Test Script PCRajendra Pilluda100% (1)
- RD045 Requirement GatheringDocument5 pagesRD045 Requirement GatheringAliPas encore d'évaluation
- Setup For Advanced Global Lntercompany System AGIS in Release 12 v2Document153 pagesSetup For Advanced Global Lntercompany System AGIS in Release 12 v2Hisham Zaki100% (1)
- BP080OSSFutureProcessModelv3 0Document117 pagesBP080OSSFutureProcessModelv3 0Xiaoyi Fang100% (1)
- OM - What Is Modifiers and QualifiersDocument4 pagesOM - What Is Modifiers and QualifiersAhmedPas encore d'évaluation
- OUM & AIM ComparisionDocument8 pagesOUM & AIM ComparisionSanjay PriyadarshiPas encore d'évaluation
- TAB Whitepaper R9Document45 pagesTAB Whitepaper R9Nilanjan RoyPas encore d'évaluation
- Troubleshooting ReceiptsDocument35 pagesTroubleshooting ReceiptsCG100% (1)
- How To Disable The 'Auto-Merge' Feature For Create Mass Additions in R12.1 Doc ID 1540186.1Document2 pagesHow To Disable The 'Auto-Merge' Feature For Create Mass Additions in R12.1 Doc ID 1540186.1عبدالرحمن فؤادPas encore d'évaluation
- Oracle E-Business Suite The Ultimate Step-By-Step GuideD'EverandOracle E-Business Suite The Ultimate Step-By-Step GuidePas encore d'évaluation
- Public Cloud ERP for Small or Midsize Businesses A Complete Guide - 2019 EditionD'EverandPublic Cloud ERP for Small or Midsize Businesses A Complete Guide - 2019 EditionPas encore d'évaluation
- Oracle Cloud Applications A Complete Guide - 2019 EditionD'EverandOracle Cloud Applications A Complete Guide - 2019 EditionPas encore d'évaluation
- Complete Ethicacl Hacking CourseDocument2 pagesComplete Ethicacl Hacking CourseAnimorphsPas encore d'évaluation
- RefundDocument6 pagesRefundAnimorphsPas encore d'évaluation
- Buy One Get OneDocument5 pagesBuy One Get OneWael GamalPas encore d'évaluation
- Report A Claim 2Document1 pageReport A Claim 2AnimorphsPas encore d'évaluation
- Workflow For Oracle OMDocument54 pagesWorkflow For Oracle OMSaleem JavedPas encore d'évaluation
- Software DevDocument18 pagesSoftware DevilkerkozturkPas encore d'évaluation
- USL OverviewDocument27 pagesUSL OverviewAnimorphsPas encore d'évaluation
- Online Patching FAQDocument7 pagesOnline Patching FAQAnimorphsPas encore d'évaluation
- Maharashtra Constituency ListDocument14 pagesMaharashtra Constituency ListAnimorphsPas encore d'évaluation
- Requirements Trace Ability TemplateDocument3 pagesRequirements Trace Ability TemplatemuseecPas encore d'évaluation
- Roles & Responsibilities of Constituency LeadersDocument1 pageRoles & Responsibilities of Constituency LeadersAnimorphsPas encore d'évaluation
- EBS Analyzer Bundle Menu ToolDocument23 pagesEBS Analyzer Bundle Menu ToolAnimorphsPas encore d'évaluation
- Advanced Pricing OmDocument16 pagesAdvanced Pricing OmmallikarjunPas encore d'évaluation
- Guidelines To Prevent Service Requests - v1Document7 pagesGuidelines To Prevent Service Requests - v1AnimorphsPas encore d'évaluation
- ConversionDocument8 pagesConversionAnimorphsPas encore d'évaluation
- 2014 Commercial RebatesDocument1 page2014 Commercial RebatesAnimorphsPas encore d'évaluation
- Work Plan SkeletonDocument15 pagesWork Plan SkeletonAnimorphsPas encore d'évaluation
- PA Month-End Test ScriptsDocument18 pagesPA Month-End Test ScriptsAnimorphsPas encore d'évaluation
- EmpDocument18 pagesEmpAnimorphsPas encore d'évaluation
- Project Time Perf121ormance Tracking1Document3 pagesProject Time Perf121ormance Tracking1AnimorphsPas encore d'évaluation
- Germany OracleDocument4 pagesGermany OracleAnimorphsPas encore d'évaluation
- International and Global Oracle Implementations Myths and RealityDocument26 pagesInternational and Global Oracle Implementations Myths and Realitynavbhatt@yahoo.comPas encore d'évaluation
- Non Complex Country Fit Gap - v2Document100 pagesNon Complex Country Fit Gap - v2AnimorphsPas encore d'évaluation
- Implementing Oracle Financials in Latin AmericaDocument6 pagesImplementing Oracle Financials in Latin AmericaAnimorphsPas encore d'évaluation
- Mittal Corp LTD 22ND November 2022Document4 pagesMittal Corp LTD 22ND November 2022Etrans 9Pas encore d'évaluation
- User Custom PP Install74Document2 pagesUser Custom PP Install74Zixi FongPas encore d'évaluation
- Grade 5 Olympiad: Answer The QuestionsDocument14 pagesGrade 5 Olympiad: Answer The QuestionsVinieysha LoganathanPas encore d'évaluation
- God Save The Queen Score PDFDocument3 pagesGod Save The Queen Score PDFDarion0% (2)
- Maths VIII FA4Document3 pagesMaths VIII FA4BGTM 1988Pas encore d'évaluation
- CV Najim Square Pharma 4 Years ExperienceDocument2 pagesCV Najim Square Pharma 4 Years ExperienceDelwarPas encore d'évaluation
- 3UF70121AU000 Datasheet enDocument7 pages3UF70121AU000 Datasheet enJuan Perez PerezPas encore d'évaluation
- 819-5917-April 2021-Domestic Warranty Policy ManualDocument46 pages819-5917-April 2021-Domestic Warranty Policy ManualDean KershnerPas encore d'évaluation
- Mobile Fire Extinguishers. Characteristics, Performance and Test MethodsDocument28 pagesMobile Fire Extinguishers. Characteristics, Performance and Test MethodsSawita LertsupochavanichPas encore d'évaluation
- Web Server ProjectDocument16 pagesWeb Server Projectمعتز العجيليPas encore d'évaluation
- Kolodin Agreement For Discipline by ConsentDocument21 pagesKolodin Agreement For Discipline by ConsentJordan ConradsonPas encore d'évaluation
- A-Panel Dual Polarization Half-Power Beam Width Adjust. Electr. DowntiltDocument2 pagesA-Panel Dual Polarization Half-Power Beam Width Adjust. Electr. DowntiltUzair AkbarPas encore d'évaluation
- Future Generation Computer SystemsDocument18 pagesFuture Generation Computer SystemsEkoPas encore d'évaluation
- Business English Question PaperDocument4 pagesBusiness English Question PaperKhizra AliPas encore d'évaluation
- E14r50p01 800 MhaDocument4 pagesE14r50p01 800 Mha'Theodora GeorgianaPas encore d'évaluation
- Solar Power Plant in Iit HyderabadDocument9 pagesSolar Power Plant in Iit HyderabadHimanshu VermaPas encore d'évaluation
- Surface News - 20130704 - Low Res PDFDocument9 pagesSurface News - 20130704 - Low Res PDFYoko GoldingPas encore d'évaluation
- Payment Systems Worldwide: Appendix Country-by-Country AnswersDocument306 pagesPayment Systems Worldwide: Appendix Country-by-Country Answersravinewatia27Pas encore d'évaluation
- Nxivm: 2nd Superseding IndictmentDocument32 pagesNxivm: 2nd Superseding IndictmentTony Ortega100% (2)
- 201183-B-00-20 Part ListDocument19 pages201183-B-00-20 Part ListMohamed IsmailPas encore d'évaluation
- Danais 150 ActuadoresDocument28 pagesDanais 150 Actuadoresedark2009Pas encore d'évaluation
- Group Tour Operators in Pune - Best Tours and Travels in PuneDocument10 pagesGroup Tour Operators in Pune - Best Tours and Travels in PuneGargi ToursPas encore d'évaluation
- Chapter 9 Audit SamplingDocument47 pagesChapter 9 Audit SamplingYenelyn Apistar CambarijanPas encore d'évaluation
- Netaji Subhas Open UniversityDocument4 pagesNetaji Subhas Open UniversityraydipanjanPas encore d'évaluation
- South West Mining LTD - Combined CFO & HWA - VerDocument8 pagesSouth West Mining LTD - Combined CFO & HWA - Verapi-3809359Pas encore d'évaluation