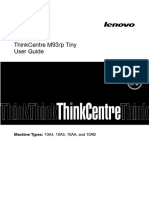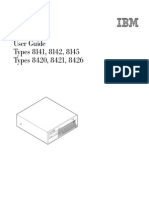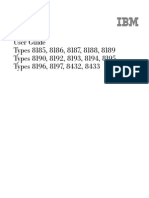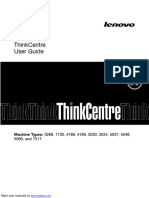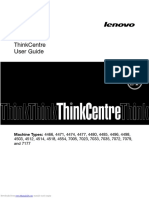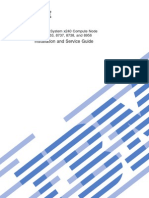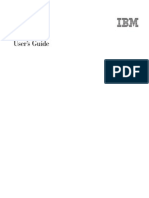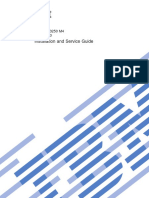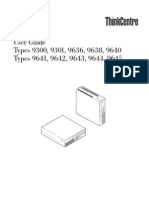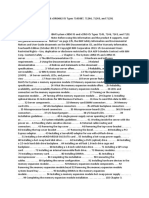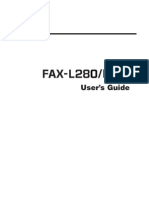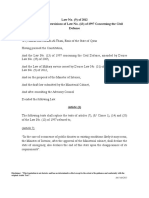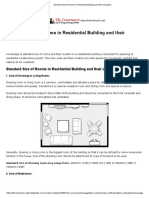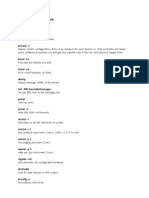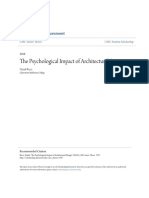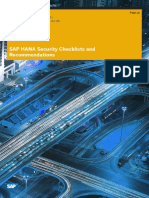Académique Documents
Professionnel Documents
Culture Documents
User Guide Za Komp
Transféré par
igorse15Copyright
Formats disponibles
Partager ce document
Partager ou intégrer le document
Avez-vous trouvé ce document utile ?
Ce contenu est-il inapproprié ?
Signaler ce documentDroits d'auteur :
Formats disponibles
User Guide Za Komp
Transféré par
igorse15Droits d'auteur :
Formats disponibles
User Guide
Type 6336, 6337, 6339, 6341, 6342, 6346, 6347, 6348
Type 2254, 2256, 2257
Note
Before using this information and the product it supports, be sure to read the Safety Information on page v and
Appendix E. Notices and trademarks on page 69.
First Edition (July 2001)
Copyright International Business Machines Corporation 2001. All rights reserved.
US Government Users Restricted Rights Use, duplication or disclosure restricted by GSA ADP Schedule Contract
with IBM Corp.
Contents
Safety Information . . . . . . . . . . v
Lithium battery notice . . . . . . . . . . . vi
Modem safety information . . . . . . . . . vi
Laser compliance statement . . . . . . . . . vii
About this book . . . . . . . . . . . ix
How this book is organized . . . . . . . . . ix
Information resources . . . . . . . . . . . x
Chapter 1. Overview . . . . . . . . . 1
Identifying your computer. . . . . . . . . . 1
Small desktop model computer . . . . . . . 2
Desktop model computer . . . . . . . . . 2
Microtower model computer . . . . . . . . 2
Features . . . . . . . . . . . . . . . . 3
Specifications . . . . . . . . . . . . . . 5
Physical specification small desktop model . . 5
Physical specification desktop model . . . . 6
Physical specifications microtower model . . . 7
Available options . . . . . . . . . . . . . 8
Tools required . . . . . . . . . . . . . . 8
Handling static-sensitive devices. . . . . . . . 8
Chapter 2. Installing external options 11
Locating the connectors on the front of your
computer . . . . . . . . . . . . . . . 11
Locating the connectors on the rear of your
computer . . . . . . . . . . . . . . . 14
Home PNA network adapter . . . . . . . 17
Obtaining device drivers . . . . . . . . . . 18
Chapter 3. Installing internal options
small desktop model. . . . . . . . . 19
Removing the cover . . . . . . . . . . . 19
Locating components . . . . . . . . . . . 20
Identifying parts on the system board . . . . . 20
Installing memory . . . . . . . . . . . . 21
Installing DIMMs . . . . . . . . . . . 21
Installing adapters . . . . . . . . . . . . 22
Installing internal drives . . . . . . . . . . 23
Drive specifications. . . . . . . . . . . 23
Installing a drive . . . . . . . . . . . 24
Installing a Rope Clip . . . . . . . . . . . 25
Replacing the cover and connecting the cables. . . 26
Chapter 4. Installing internal options
desktop model . . . . . . . . . . . 29
Removing the cover . . . . . . . . . . . 29
Locating components . . . . . . . . . . . 30
Identifying parts on the system board . . . . . 30
Installing memory . . . . . . . . . . . . 31
Installing DIMMs . . . . . . . . . . . 31
Installing adapters . . . . . . . . . . . . 32
Installing internal drives . . . . . . . . . . 33
Drive specifications. . . . . . . . . . . 34
Installing a drive . . . . . . . . . . . 35
Installing a Rope Clip . . . . . . . . . . . 37
Replacing the cover and connecting the cables. . . 38
Chapter 5. Installing internal options
microtower model . . . . . . . . . . 41
Removing the cover . . . . . . . . . . . 41
Locating components . . . . . . . . . . . 42
Moving the power supply . . . . . . . . . 42
Identifying parts on the system board . . . . . 44
Installing memory . . . . . . . . . . . . 45
Installing DIMMs . . . . . . . . . . . 45
Installing adapters . . . . . . . . . . . . 46
Installing internal drives . . . . . . . . . . 47
Drive specifications. . . . . . . . . . . 48
Installing a drive . . . . . . . . . . . 49
Installing a Rope Clip . . . . . . . . . . . 51
Replacing the cover and connecting the cables. . . 52
Chapter 6. Updating the computer
configuration . . . . . . . . . . . . 55
Verifying that an option is installed correctly . . . 55
Configuring PCI adapters . . . . . . . . . 56
Configuring startup devices . . . . . . . . . 56
Erasing a lost or forgotten password (clearing
CMOS) . . . . . . . . . . . . . . . . 56
Appendix A. Changing the battery . . . 59
Appendix B. Updating System
Programs . . . . . . . . . . . . . 61
System programs . . . . . . . . . . . . 61
Recovering from a POST/BIOS update failure . . . 61
Appendix C. System address maps . . 63
System memory map . . . . . . . . . . . 63
I/O address map . . . . . . . . . . . . 63
DMA I/O address map . . . . . . . . . . 65
Appendix D. Interrupt request and
direct memory access channel
assignments . . . . . . . . . . . . 67
Appendix E. Notices and trademarks 69
Television output notice . . . . . . . . . . 69
Trademarks . . . . . . . . . . . . . . 70
Index . . . . . . . . . . . . . . . 71
Copyright IBM Corp. 2001 iii
iv User Guide
Safety Information
DANGER
Electrical current from power, telephone, and communication cables is
hazardous.
To avoid a shock hazard:
v Do not connect or disconnect any cables or perform installation, maintenance,
or reconfiguration of this product during an electrical storm.
v Connect all power cords to a properly wired and grounded electrical outlet.
v Connect to properly wired outlets any equipment that will be attached to this
product.
v When possible, use one hand only to connect or disconnect signal cables.
v Never turn on any equipment when there is evidence of fire, water, or
structural damage.
v Disconnect the attached power cords, telecommunications systems, networks,
and modems before you open the device covers, unless instructed otherwise
in the installation and configuration procedures.
v Connect and disconnect cables as described in the following table when
installing, moving, or opening covers on this product or attached devices.
To connect:
1. Turn everything OFF.
2. First, attach all cables to devices.
3. Attach signal cables to connectors.
4. Attach power cords to outlet.
5. Turn device ON.
To disconnect:
1. Turn everything OFF.
2. First, remove power cords from outlet.
3. Remove signal cables from connectors.
4. Remove all cables from devices.
DANGER
Le courant lectrique provenant de lalimentation, du tlphone et des cbles de
transmission peut prsenter un danger.
Pour viter tout risque de choc lectrique :
v Ne manipulez aucun cble et neffectuez aucune opration dinstallation,
dentretien ou de reconfiguration de ce produit au cours dun orage.
v Branchez tous les cordons dalimentation sur un socle de prise de courant
correctement cbl et mis la terre.
v Branchez sur des socles de prise de courant correctement cbls tout
quipement connect ce produit.
v Lorsque cela est possible, nutilisez quune seule main pour connecter ou
dconnecter les cbles dinterface.;
v Ne mettez jamais un quipement sous tension en cas dincendie ou
dinondation, ou en prsence de dommages matriels.
v Avant de retirer les carters de lunit, mettez celle-ci hors tension et
dconnectez ses cordons dalimentation, ainsi que les cbles qui la relient aux
Copyright IBM Corp. 2001 v
rseaux, aux systmes de t lcommunication et aux modems (sauf instruction
contraire mentionne dans les procdures dinstallation et de configuration).
v Lorsque vous installez, que vous dplacez, ou que vous manipulez le prsent
produit ou des priphriques qui lui sont raccords, reportez-vous aux
instructions ci-dessous pour connecter et dconnecter les diffrents cordons.
Connexion:
1. Mettez les units hors tension.
2. Commencez par brancher tous les
cordons sur les units.
3. Branchez les cbles dinterface sur des
connecteurs.
4. Branchez les cordons dalimentation sur
des prises.
5. Mettez les units sous tension.
Dconnexion:
1. Mettez les units hors tension.
2. Dbranchez les cordons dalimentation
des prises.
3. Dbranchez les cbles dinterface des
connecteurs.
4. Dbranchez tous les cbles des units.
Lithium battery notice
CAUTION:
Danger of explosion if battery is incorrectly replaced.
When replacing the battery, use only IBM Part Number 33F8354 or an equivalent
type battery recommended by the manufacturer. The battery contains lithium
and can explode if not properly used, handled, or disposed of.
Do not:
v Throw or immerse into water
v Heat to more than 100C (212F)
v Repair or disassemble
Dispose of the battery as required by local ordinances or regulations.
ATTENTION
Danger dexplosion en cas de remplacement incorrect de la batterie.
Remplacer uniquement par une batterie IBM de type ou dun type quivalent
recommand par le fabricant. La batterie contient du lithium et peut exploser en
cas de mauvaise utilisation, de mauvaise manipulation ou de mise au rebut
inapproprie.
Nepas :
v Lancer ou plonger dans leau
v Chauffer plus de 100C (212F)
v Rparer ou dsassembler
Mettre au rebut les batteries usages conformment aux rglements locaux.
Modem safety information
To reduce the risk of fire, electrical shock, or injury when using telephone
equipment, always follow basic safety precautions, such as:
v Never install telephone wiring during a lightning storm.
vi User Guide
v Never install telephone jacks in wet locations unless the jack is specifically
designed for wet locations.
v Never touch uninsulated telephone wires or terminals unless the telephone line
has been disconnected at the network interface.
v Use caution when installing or modifying telephone lines.
v Avoid using a telephone (other than a cordless type) during an electrical storm.
There may be a remote risk of electric shock from lightning.
v Do not use the telephone to report a gas leak in the vicinity of the leak.
Consignes de scurit relatives au modem
Lors de lutilisation de votre matriel tlphonique, il est important de respecter les
consignes ci-aprs afin de rduire les risques dincendie, dlectrocution et dautres
blessures :
v Ninstallez jamais de cordons tlphoniques durant un orage.
v Les prises tlphoniques ne doivent pas tre installes dans des endroits
humides, except si le modle a t conu cet effet.
v Ne touchez jamais un cordon tlphonique ou un terminal non isol avant que
la ligne ait t dconnecte du rseau tlphonique.
v Soyez toujours prudent lorsque vous procdez linstallation ou la
modification de lignes tlphoniques.
v Si vous devez tlphoner pendant un orage, pour viter tout risque de choc
lectrique, utilisez toujours un tlphone sans fil.
v En cas de fuite de gaz, nutilisez jamais un tlphone situ proximit de la
fuite.
Laser compliance statement
Some IBM Personal Computer models are equipped from the factory with a
CD-ROM drive or a DVD-ROM drive. CD-ROM drives and DVD-ROM drives are
also sold separately as options. CD-ROM drives and DVD-ROM drives are laser
products. These drives are certified in the U.S. to conform to the requirements of
the Department of Health and Human Services 21 Code of Federal Regulations
(DHHS 21 CFR) Subchapter J for Class 1 laser products. Elsewhere, these drives
are certified to conform to the requirements of the International Electrotechnical
Commission (IEC) 825 and CENELEC EN 60 825 for Class 1 laser products.
When a CD-ROM drive or a DVD-ROM drive is installed, note the following
handling instructions.
CAUTION:
Use of controls or adjustments or performance of procedures other than those
specified herein might result in hazardous radiation exposure.
Removing the covers of the CD-ROM drive or DVD-ROM drive could result in
exposure to hazardous laser radiation. There are no serviceable parts inside the
CD-ROM drive or DVD-ROM drive. Do not remove the drive covers.
Some CD-ROM drives and DVD-ROM drives contain an embedded Class 3A or
Class 3B laser diode. Note the following statement.
Safety Information vii
DANGER
Laser radiation when open. Do not stare into the beam, do not view directly with optical
instruments, and avoid direct exposure to the beam.
DANGER:
Certains modles dordinateurs personnels sont quips dorigine dune unit de
CD-ROM ou de DVD-ROM. Mais ces units sont galement vendues sparment
en tant quoptions. Lunit de CD-ROM/DVD-ROM est un appareil laser. Aux
tat-Unis, lunit de CD-ROM/DVD-ROM est certifie conforme aux normes
indiques dans le sous-chapitre J du DHHS 21 CFR relatif aux produits laser de
classe 1. Dans les autres pays, elle est certifie tre un produit laser de classe 1
conforme aux normes CEI 825 et CENELEC EN 60 825.
Lorsquune unit de CD-ROM/DVD-ROM est installe, tenez compte des
remarques suivantes:
ATTENTION: Pour viter tout risque dexposition au rayon laser, respectez les
consignes de rglage et dutilisation des commandes, ainsi que les procdures
dcrites.
Louverture de lunit de CD-ROM/DVD-ROM peut entraner un risque
dexposition au rayon laser. Pour toute intervention, faites appel du personnel
qualifi.
Certaines units de CD-ROM/DVD-ROM peuvent contenir une diode laser de
classe 3A ou 3B. Tenez compte de la consigne qui suit:
DANGER
Rayonnement laser lorsque le carter est ouvert. vitez toute exposition directe des yeux
au rayon laser. vitez de regarder fixement le faisceau ou de lobserver laide
dinstruments optiques.
viii User Guide
About this book
This publication provides instructions for installing most options into your
computer. This publication also includes an overview of computer features,
locating connectors, and updating configuration settings.
How this book is organized
This book contains the following chapters and appendixes:
v Chapter 1. Overview provides an introduction to the computer specifications
and the options that are available for your computer.
v Chapter 2. Installing external options provides information to orient you to the
connectors on your computer and instructions for installing external options and
peripheral devices.
v Chapter 3. Installing internal options small desktop model provides
instructions for removing the cover and installing hard disk drives, memory, and
adapters in your computer.
v Chapter 4. Installing internal options desktop model provides instructions
for removing the cover and installing hard disk drives, memory, and adapters in
your computer.
v Chapter 5. Installing internal options microtower model provides
instructions for removing the cover and installing hard disk drives, memory, and
adapters in your computer.
v Chapter 6. Updating the computer configuration provides instructions for
updating the computer configuration, installing device drivers, and erasing a
lost or forgotten password.
v Appendix A. Changing the batteryprovides instructions to help you change
the battery if you need to.
v Appendix B. Updating System Programsprovides instructions to help you
update your system programs.
v Appendix C. System address maps provides information for programmers
describing the address maps of the computer.
v Appendix D. Interrupt request and direct memory access channel assignments
provides information about the interrupt and direct memory access channel
assignments.
v Appendix E. Notices and trademarks contains notice and trademark
information.
Copyright IBM Corp. 2001 ix
Information resources
Access IBM, on your desktop, provides a link to more information about your
computer.
See the Quick Reference that comes with your computer for basic troubleshooting,
software recovery procedures, and information about where to call for help and
service.
If you have Internet access, the most up-to-date manuals for your computer are
available from the World Wide Web. To access this information, point your browser
to:
http://www.pc.ibm.com/support
Type your machine type and model number in the Quick Path field, and click Go.
x User Guide
Chapter 1. Overview
Adding hardware options to your computer is an easy way to increase its
capabilities. Instructions for installing external and internal options are included in
this publication. When adding an option, use these instructions along with the
instructions that come with the option.
This chapter provides a brief introduction to the options and features that are
available for your computer. Also, important information about required tools,
electrical safety, and static-sensitive devices is included.
Important
Before you install any option, read Safety Information on page v. These
precautions and guidelines will help you work safely.
See Access IBM for general information about the use, operation, and maintenance
of your computer. Access IBM also contains information to help you solve
problems and get repair service or other technical assistance.
Identifying your computer
To properly install options, you will need to know the machine type/model of
your computer. You can find this number on the small label on the front of your
computer. An example of the machine type/model number is 6339xxx.
The information in this publication supports several computer types and models.
The following illustrations will help you identify your computer.
Copyright IBM Corp. 2001 1
Small desktop model computer
Note: The following illustration shows two types of small desktop model
computers. One model type has a door covering the drives.
1 3 9 4
Desktop model computer
Microtower model computer
2 User Guide
Features
This section provides an overview of the computer features, preinstalled software,
and specifications.
Microprocessor
Intel
Pentium
III with 256 KB of internal L2 cache memory and MMX
technology or an Intel Celeron
with 128 KB of internal L2 cache memory and
MMX technology
Memory
v Support for two dual in-line memory modules (DIMMs)
v 512 KB flash memory for system programs
Internal drives
v 3.5-inch, 1.44 MB diskette drive (some models)
v Internal hard disk drive
v EIDE CD drive or DVD drive (some models)
Video controller
Dynamic video memory technology
Audio subsystem
16-bit integrated Sound Blaster Pro compatible audio subsystem
Connectivity
v 10/100 Mbps integrated Intel ethernet controller that supports the Wake on
LAN
feature
v Modem (some models)
System management features
v Remote Program Load (RPL) and Dynamic Host Configuration Protocol (DHCP)
v Wake on LAN
v Wake on Ring (in the Configuration/Setup Utility program, this feature is called
Serial Port Ring Detect for an external modem and Modem Ring Detect for an
internal modem)
v Remote Administration
v Automatic power-on startup
v System Management (SM) BIOS and SM software
v Ability to store POST hardware test results
Input/output features
v 25-pin, Extended Capabilities Port (ECP)/Extended Parallel Port (EPP)
v Two 9-pin serial connectors
v Four 4-pin, USB connectors
v PS/2
mouse connector
v PS/2 keyboard connector
v Ethernet connector
v Monitor connector
v Three audio connectors (line in, line out, and microphone)
Chapter 1. Overview 3
v Front connectors on some small desktops (S/PDIF, microphone, and headphone)
v Front IEEE 1394 connector (some small desktop models)
Expansion
v Drive bays
Small desktop model: Three
Desktop model: Four
Microtower model: Four
v 32-bit PCI expansion slots
Small desktop model: Three (expansion cards must be low profile)
Desktop model: Three
Microtower model: Three
Power
v 95 W, 120 W, or 155 W power supply with manual voltage selection switch
v Automatic 50/60 Hz input frequency switching
v Advanced Power Management support
v Advanced Configuration and Power Interface (ACPI) support
Security features
v Power-on and administrator passwords
v Support for the addition of a Rope Clip and lockable cable (varies by mechanical
chassis)
v Startup sequence control
v Startup without diskette drive, keyboard, or mouse
v Unattended start mode
v Diskette and hard disk I/O control
v Serial and parallel port I/O control
v Security profile by device
IBM preinstalled software
Your computer might come with preinstalled software. If it does, an operating
system, device drivers to support built-in features, and other support programs are
included.
Operating systems (supported)
v Microsoft
Windows
Millennium Edition (Me)
v Microsoft Windows 2000 Professional
v Microsoft Windows 98 Second Edition
Operating systems (tested for compatibility)
1
v Microsoft Windows 95
v Microsoft Windows NT
Workstation Version 4.0
v Microsoft Windows XP Personal
1. The operating systems listed here are being tested for compatibility at the time this publication goes to press. Additional
operating systems might be identified by IBM as compatible with your computer following the publication of this booklet.
Corrections and additions to this list are subject to change. To determine if an operating system has been tested for compatibility,
check the Web site of the operating system vendor.
4 User Guide
Specifications
This section lists the physical specifications for your computer.
Physical specification small desktop model
Dimensions
Height: 88 mm (3.4 in.)
Width: 305 mm (12.0 in.)
Depth: 380 mm (14.9 in.)
Weight
Minimum configuration as shipped: 8.5 kg (18 lb)
Maximum configuration: 8.6 kg (19 lb)
Environment
Air temperature:
System on: 10 to 35 C (50 to 95 F)
System off: 10 to 43 C (50 to 110 F)
Maximum altitude: 2134 m (7000 ft)
Note: The maximum altitude, 2134 m (7000 ft), is
the maximum altitude at which the specified air
temperatures apply. At higher altitudes, the
maximum air temperatures are lower than those
specified.
Humidity:
System on: 8% to 80%
System off: 8% to 80%
Electrical input
Input voltage:
Low range:
Minimum: 90 V ac
Maximum: 137 V ac
Input frequency range: 5763 Hz
Voltage switch setting: 115 V ac
High range:
Minimum: 180 V ac
Maximum: 265 V ac
Input frequency range: 4753 Hz
Voltage switch setting: 230 V ac
Input kilovolt-amperes (kVA) (approximate):
Minimum configuration as shipped: 0.08 kVA
Maximum configuration: 0.30 kVA
Note: Power consumption and heat output vary
depending on the number and type of optional
features installed and the power-management
optional features in use.
Heat output (approximate) in British thermal units (Btu)
per hour:
Minimum configuration: 205 Btu/hr (60 watts)
Maximum configuration: 375 Btu/hr (120 watts)
Airflow
Approximately 0.25 cubic meters per minute (9 cubic
feet per minute) maximum
Acoustical noise-emission values
Average sound-pressure levels:
At operator position:
Idle: 38 dBA
Operating: 43 dBA
At bystander position - 1 meter (3.3 ft):
Idle: 33 dBA
Operating: 37 dBA
Declared (upper limit) sound-power levels:
Idle: 3.75 bels
Operating: 4.99 bels
Note: These levels were measured in controlled
acoustical environments according to the procedures
specified by the American National Standards
Institute (ANSI) S12.10 and ISO 7779 and are reported
in accordance with ISO 9296. Actual sound-pressure
levels in a given location might exceed the average
values stated because of room reflections and other
nearby noise sources. The declared sound-power
levels indicate an upper limit, below which a large
number of computers will operate.
Note: The computer is classified as a Class A or Class
B digital device. See the Quick Reference for further
information about this classification.
Chapter 1. Overview 5
Physical specification desktop model
Dimensions
Height: 140 mm (5.5 in.)
Width: 425 mm (16.7 in.)
Depth: 425 mm (16.7 in)
Weight
Minimum configuration as shipped: 14.0 kg (30 lb)
Maximum configuration: 17.3 kg (25.0 lb)
Environment
Air temperature:
System on: 10 to 35 C (50 to 95 F)
System off: 10 to 43 C (50 to 110 F)
Maximum altitude: 2134 m (7000 ft)
Note: The maximum altitude, 2134 m (7000 ft), is
the maximum altitude at which the specified air
temperatures apply. At higher altitudes, the
maximum air temperatures are lower than those
specified.
Humidity:
System on: 8% to 80%
System off: 8% to 80%
Electrical input
Input voltage:
Low range:
Minimum: 90 V ac
Maximum: 137 V ac
Input frequency range: 5763 Hz
Voltage switch setting: 115 V ac
High range:
Minimum: 180 V ac
Maximum: 265 V ac
Input frequency range: 4753 Hz
Voltage switch setting: 230 V ac
Input kilovolt-amperes (kVA) (approximate):
Minimum configuration as shipped: 0.08 kVA
Maximum configuration: 0.3 kVA
Note: Power consumption and heat output vary
depending on the number and type of optional
features installed and the power-management
optional features in use.
Heat output (approximate) in British thermal units (Btu)
per hour:
Minimum configuration: 240 Btu/hr (75 watts)
Maximum configuration: 940 Btu/hr (160 watts)
Airflow
Approximately 0.34 cubic meters per minute (12 cubic
feet per minute) maximum
Acoustical noise-emission values
Average sound-pressure levels:
At operator position:
Idle: 38 dBA
Operating: 43 dBA
At bystander position - 1 meter (3.3 ft):
Idle: 33 dBA
Operating: 37 dBA
Declared (upper limit) sound-power levels:
Idle: 4.8 bels
Operating: 5.1 bels
Note: These levels were measured in controlled
acoustical environments according to the procedures
specified by the American National Standards
Institute (ANSI) S12.10 and ISO 7779 and are reported
in accordance with ISO 9296. Actual sound-pressure
levels in a given location might exceed the average
values stated because of room reflections and other
nearby noise sources. The declared sound-power
levels indicate an upper limit, below which a large
number of computers will operate.
Note: The computer is classified as a Class A or Class
B digital device. See the Quick Reference for further
information about this classification.
6 User Guide
Physical specifications microtower model
Dimensions
Height: 192 mm (7.6 in.)
Width: 385 mm (15.2 in.)
Depth: 388 mm (15.3 in.)
Weight
Minimum configuration as shipped: 9.4 kg (20 lb)
Maximum configuration: 11.3 kg (25.0 lb)
Environment
Air temperature:
System on: 10 to 35 C (50 to 95 F)
System off: 10 to 43 C (50 to 110 F)
Maximum altitude: 2134 m (7000 ft)
Note: The maximum altitude, 2134 m (7000 ft), is
the maximum altitude at which the specified air
temperatures apply. At higher altitudes, the
maximum air temperatures are lower than those
specified.
Humidity:
System on: 8% to 80%
System off: 8% to 80%
Electrical input
Input voltage:
Low range:
Minimum: 90 V ac
Maximum: 137 V ac
Input frequency range: 5763 Hz
Voltage switch setting: 115 V ac
High range:
Minimum: 180 V ac
Maximum: 265 V ac
Input frequency range: 4753 Hz
Voltage switch setting: 230 V ac
Input kilovolt-amperes (kVA) (approximate):
Minimum configuration as shipped: 0.08 kVA
Maximum configuration: 0.3 kVA
Note: Power consumption and heat output vary
depending on the number and type of optional
features installed and the power-management
optional features in use.
Heat output (approximate) in British thermal units (Btu)
per hour:
Minimum configuration: 240 Btu/hr (75 watts)
Maximum configuration: 705 Btu/hr (160 watts)
Airflow
Approximately 0.5 cubic meters per minute (18 cubic
feet per minute) maximum
Acoustical noise-emission values
Average sound-pressure levels:
At operator position:
Idle: 38 dBA
Operating: 43 dBA
At bystander position - 1 meter (3.3 ft):
Idle: 33 dBA
Operating: 37 dBA
Declared (upper limit) sound-power levels:
Idle: 4.8 bels
Operating: 5.1 bels
Note: These levels were measured in controlled
acoustical environments according to the procedures
specified by the American National Standards
Institute (ANSI) S12.10 and ISO 7779 and are reported
in accordance with ISO 9296. Actual sound-pressure
levels in a given location might exceed the average
values stated because of room reflections and other
nearby noise sources. The declared sound-power
levels indicate an upper limit, below which a large
number of computers will operate.
Note: The computer is classified as a Class A or Class
B digital device. See the Quick Reference for further
information about this classification.
Chapter 1. Overview 7
Available options
The following are some available options:
v External options
Parallel port devices, such as printers and external drives
Serial port devices, such as external modems and digital cameras
Audio devices, such as external speakers for the sound system
USB devices, such as printers, joysticks, and scanners
Security device, such as a Rope Clip
Monitors
IEEE 1394 devices, such as digital cameras
v Internal options
System memory, called dual in-line memory modules (DIMMs)
Peripheral component interconnect (PCI) adapters
Internal drives, such as:
- CD drive or DVD drive
- Hard disk
- Diskette drives and other removable media drives
For the latest information about available options, see the following World Wide
Web pages:
v http://www.ibm.com/pc/us/options/
v http://www.pc.ibm.com/support/
You can also obtain information by calling the following telephone numbers:
v Within the United States, call 1-800-IBM-2YOU (1-800-426-2968), your IBM
reseller, or IBM marketing representative.
v Within Canada, call 1-800-565-3344 or 1-800-465-7999.
v Outside the United States and Canada, contact your IBM reseller or IBM
marketing representative.
Tools required
To install some options in your computer, you might need a flat-blade or a Phillips
screwdriver. Additional tools might be needed for certain options. See the
instructions that come with the option.
Handling static-sensitive devices
Static electricity, although harmless to you, can seriously damage computer
components and options.
When you add an option, do not open the static-protective package containing the
option until you are instructed to do so.
When you handle options and other computer components, take these precautions
to avoid static electricity damage:
v Limit your movement. Movement can cause static electricity to build up around
you.
v Always handle components carefully. Handle adapters and memory modules by
the edges. Never touch any exposed circuitry.
8 User Guide
v Prevent others from touching components.
v When you install a new option, touch the static-protective package containing
the option to a metal expansion-slot cover or other unpainted metal surface on
the computer for at least two seconds. This reduces static electricity in the
package and your body.
v When possible, remove the option and install it directly in the computer without
setting the option down. When this is not possible, place the static-protective
package that the option came in on a smooth, level surface and place the option
on it.
v Do not place the option on the computer cover or other metal surface.
Chapter 1. Overview 9
10 User Guide
Chapter 2. Installing external options
This chapter shows the various external connectors on your computer to which
you can attach external options, such as external speakers, a printer, or a scanner.
For some external options, you must install additional software in addition to
making the physical connection. When adding an external option, use the
information in this chapter to identify the required connector, and then use the
instructions that come with the option to help you make the connection and install
any software or device drivers that are required for the option.
Important
Before you install or remove any option, read Safety Information on page v.
These precautions and guidelines will help you work safely.
Locating the connectors on the front of your computer
The following illustrations show the location of the connectors on the front of the
small desktop computers.
1 3 9 4
1IEEE 1394 connector (some models) 4S/PDIF connector
2Front USB connector 5Microphone connector
3Front USB connector 6Headphone connector
Copyright IBM Corp. 2001 11
1Front USB connector
2Front USB connector
The following illustration shows the location of the connectors on the front of the
desktop computer.
1Front USB connector
2Front USB connector
12 User Guide
The following illustration shows the location of the connectors on the front of the
microtower computer.
1Front USB connector
2Front USB connector
Chapter 2. Installing external options 13
Locating the connectors on the rear of your computer
The following illustration shows the location of the connectors on the rear of the
small desktop model computer.
1Mouse connector 8 Audio line in connector
2Parallel connector 9 Audio line out connector
3Ethernet connector 10USB connectors
4Serial connector 11Monitor connector
5Power connector 12Serial connector
6PCI slots 13Keyboard connector
7Microphone connector
Note: The connectors on the rear of the computer have color-coded icons to help
you to determine where to connect the cables on your computer.
14 User Guide
The following illustration shows the location of the connectors on the rear of the
desktop model computer.
1Power connector 8Audio line in connector
2Mouse connector 9Audio line out connector
3Parallel connector 10USB connectors
4Ethernet connector 11Monitor connector
5Serial connector 12Serial connector
6PCI slots 13Keyboard connector
7Microphone connector
Note: The connectors on the rear of the computer have color-coded icons to help
you to determine where to connect the cables on your computer.
Chapter 2. Installing external options 15
The following illustration shows the location of the connectors on the back of the
microtower model computer.
1Mouse connector 8Audio line out connector
2Keyboard connector 9Audio line in connector
3Serial connector 10Microphone connector
4Parallel connector 11Serial connector
5Monitor connector 12PCI slots
6USB connectors 13Power connector
7Ethernet connector
Note: The connectors on the rear of the computer have color-coded icons to help
you to determine where to connect the cables on your computer.
16 User Guide
Connector Description
Mouse connector Used to attach a mouse, trackball, or other pointing device that
uses a PS/2 mouse connector.
Keyboard connector Used to attach a keyboard that uses a PS/2 keyboard
connector.
Serial connectors Used to attach an external modem, serial printer, or other device
that uses a 9-pin serial connector.
Parallel connector Used to attach a parallel printer, parallel scanner, or any other
device that requires a 25-pin parallel connection.
USB connectors Used to attach a device that requires a Universal Serial Bus
(USB) connection, such as a USB scanner or USB printer. If you
have more than four USB devices, you can purchase a USB hub,
which you can use to connect additional USB devices.
Ethernet connector Used to attach an Ethernet cable that uses an Ethernet connector.
Note: To operate the computer within FCC Class A or Class B
limits, use a category 5 Ethernet cable.
Audio line out connector Used to send audio signals from the computer to external
devices, such as powered stereo speakers (speakers with built-in
amplifiers), headphones (greater than 18 ohms), multimedia
keyboards, or the audio line in connector on a stereo system or
other external recording device.
Audio line in connector Used to receive audio signals from an external audio device,
such as a stereo system. When you attach an external audio
device, a cable is connected between the audio line out
connector of the device and the audio line in connector of the
computer.
Microphone connector Used to attach a microphone to your computer when you want
to record voice or other sounds on the hard disk using
speech-recognition software.
Home PNA network adapter
Some models might have a Home Phoneline Network Alliance network adapter
with an integrated V.90 modem. In addition to its modem function, this adapter
enables you to use the telephone wiring in your home for peer-to-peer networking.
To use the Home PNA Network adapter, you must install the Intel AnyPoint
software from the Software Selections CD. Each computer on the home PNA
network must have a PNA network adapter and the associated software installed.
For information about using the PNA network adapter or the AnyPoint software,
refer to the AnyPoint documentation (provided with models that come with PNA
network adapters only).
Chapter 2. Installing external options 17
Connect each computer on a home PNA network directly to a telephone-line wall
connector. If you have more computers than telephone-line wall connectors in a
room, use a telephone splitter at the wall connector.
Actual network transfer speeds depend on many factors, such as home wiring
configuration, and are often less than the maximum possible.
Some Internet service provider (ISP) accounts do not allow Internet sharing or they
charge extra for it. Your ISP access agreement might require you to have more than
one account. Check your ISP access agreement for more information.
Obtaining device drivers
You can obtain device drivers for operating systems that are not preinstalled at
http://www.pc.ibm.com/support/ on the World Wide Web. Installation
instructions are provided in README files with the device driver files.
18 User Guide
Chapter 3. Installing internal options small desktop model
You can expand the capabilities of your computer by adding memory, drives, or
adapters. When installing an option, use these instructions along with the
instructions that come with the option.
Removing the cover
Important
Read before removing the cover Safety Information on page v and
Handling static-sensitive devices on page 8.
To remove the cover:
1. Shut down your operating system, remove any media (diskettes, CDs, or tapes)
from the drives, and turn off all attached devices and the computer.
2. Unplug all power cords from electrical outlets.
3. Disconnect all cables attached to the computer. This includes power cords,
input/output (I/O) cables, and any other cables that are connected to the
computer.
4. Remove the screw that secures the top cover at the rear of the system unit.
5. Hold both sides of the system unit top cover and push it forward. Lift the top
cover up to remove it completely.
Copyright IBM Corp. 2001 19
Locating components
The following illustration will help you locate the various components in your
computer.
1Power supply 5DIMM
2PCI slot 6Hard disk drive
3System board 7CD drive or DVD drive
4Microprocessor and heat sink 8Diskette drive
Identifying parts on the system board
The system board, also called the planar or motherboard, is the main circuit board in
your computer. It provides basic computer functions and supports a variety of
devices that are IBM-installed or that you can install later.
20 User Guide
See the following illustration for the location of parts on the system board.
1 Fan connector 11 Primary IDE connector
2 Microprocessor 12 Front USB connector
3 DIMM 1 13 Clear CMOS/BIOS recovery jumper
4 DIMM 2 14 Battery
5 Power connector 15 PCI slot
6 Power connector 16 PCI slot
7 Hard disk LED connector 17 PCI slot
8 Power LED connector 18 CD-ROM audio connector
9 Diskette connector 19 Front panel connector
10Secondary IDE connector
Installing memory
Your computer has two connectors for installing dual in-line memory modules
(DIMMs) that provide up to a maximum of 512 MB of system memory.
Installing DIMMs
When installing DIMMs, the following rules apply:
v Fill each system memory connector sequentially, starting at DIMM 1
v Use 3.3 V, synchronous, 168-pin, unbuffered, 133 MHz, nonparity, synchronous
dynamic random access memory (SDRAM)
v Use 32 MB, 64 MB, 128 MB, or 256 MB DIMMs in any combination
v DIMM heights of 38.1 mm (1.5 inches)
To install a DIMM:
1. Remove the cover. See Removing the cover on page 19.
Chapter 3. Installing internal options small desktop model 21
2. To locate the DIMM connectors. See Identifying parts on the system board on
page 20 .
3. Open the retaining clips.
4. Make sure the notches in the DIMM align with the tabs on the connector. Push
or insert the DIMM straight down into the connector until the retaining clips
close.
Notches
What to do next:
v To work with another option, go to the appropriate section.
v To complete the installation, go to Replacing the cover and connecting the
cables on page 26.
Installing adapters
This section provides information and instructions for installing and removing
adapters. Your computer has three expansion slots for low profile peripheral
component interconnect (PCI) adapters.
To install an adapter:
1. Remove the cover. See Removing the cover on page 19.
22 User Guide
2. Remove the slot screw and slot cover for the appropriate expansion slot.
3. Install the adapter and insert the retaining screw.
What to do next:
v To work with another option, go to the appropriate section.
v To complete the installation, go to Replacing the cover and connecting the
cables on page 26.
Installing internal drives
This section provides information and instructions for installing and removing
internal drives.
Internal drives are devices that your computer uses to read and store data. You can
add or replace drives in your computer to increase storage capacity and to enable
your computer to read other types of media such as CD-ROM.
Internal drives are installed in bays. Within this book, the bays are referred to as
bay 1, bay 2, and so on.
When you install an internal drive, it is important to note what type and size of
drive that you can install in each bay. Also, it is important to correctly connect the
internal drive cables to the installed drive.
Drive specifications
Your computer might come with the following IBM-installed drives:
v A 3.5-inch diskette drive in bay 1
v A CD drive or DVD drive in bay 2
v A 3.5-inch hard disk drive in bay 3
Bays that do not have drives installed have a static shield and bay panel installed.
Chapter 3. Installing internal options small desktop model 23
The following illustration shows the locations of the drive bays
The following table describes some of the drives that you can install in each bay
and their height requirements.
1Bay 1 - Max Height: 25.4 mm (1.0 in.) 3.5-inch diskette drive (preinstalled in some
models)
2Bay 2 - Max Height: 41.3 mm (1.6 in.) CD-ROM drive (standard in some models)
3Bay 3 - Max Height: 12.7 mm (0.5 in.) 3.5-inch hard disk drive (preinstalled)
Notes:
1. Drives that are greater than 41.3 mm (1.6 in.) high cannot be installed.
2. Install removable media (tape or CD) drives in the accessible bay: bay 1 or 2.
Installing a drive
To install a CD drive or DVD drive in bay 2, follow these steps.
1. Remove the cover (see Removing the cover on page 19).
2. If you are installing a drive with removable media, insert a flatblade
screwdriver into one of the slots on the static shield in the drive bay into
which you installed the drive and gently pry the static shield loose from the
drive bay.
3. Make sure the drive is set correctly as the master device. Refer to the
documentation that comes with your CD drive or DVD drive for master/slave
jumper information.
4. Lift the latch and remove the drive mounting tray.
5. Install the drive into the bay. Align the screw holes and insert the four screws.
6. Slide the drive cage halfway into the mounting tray.
24 User Guide
7. Each integrated drive electronics (IDE) drive requires two cables; a four-wire
power cable that connects to the power supply, and a signal cable that
connects to the system board. You might also have an audio cable to connect.
To connect a CD drive or DVD drive to your computer, follow these steps.
a. Locate the signal cable that came with your computer or with the new
drive.
b. Locate the secondary IDE connector and the CD-ROM audio connector on
the system board. See Identifying parts on the system board on page 20.
c. Connect one end of the signal cable to the secondary IDE connector on the
system board and the other to the CD drive or DVD drive.
d. Your computer has extra power connectors for connecting additional
drives. Connect the power cable to the drive.
8. If you have a CD-ROM drive audio cable, connect it to the drive and the
system board.
9. Slide the drive cage in and engage the latch.
10. If the drive you installed is a removable-media drive, remove the bay panel
from the front bezel.
What to do next:
v To work with another option, go to the appropriate section.
v To complete the installation, go to Replacing the cover and connecting the
cables on page 26.
Installing a Rope Clip
To help prevent hardware theft, you can add a 3/16 inch or 5 mm Rope Clip and
cable to your computer. After you add the security cable, make sure that it does
not interfere with other cables that are connected to the computer.
To install a Rope Clip:
1. Remove the cover (see Removing the cover on page 19).
2. Use a tool, such as a screwdriver, to remove the two metal knockouts.
3. Insert the Rope Clip through the rear panel; then attach and tighten the nuts
with an appropriately sized or adjustable wrench.
4. Replace the computer cover. For more information, see Replacing the cover
and connecting the cables on page 26.
Chapter 3. Installing internal options small desktop model 25
5. Thread the cable through the Rope Clip and around an object that is not a part
of or permanently secured to the building structure or foundation, and from
which it cannot be removed; then fasten the cable ends together with a lock.
1 Rope Clip
2 Bolt holes
3 Nuts
What to do next:
To work with another option, go to the appropriate section.
Replacing the cover and connecting the cables
After working with options, you need to install any removed parts, replace the
cover, and reconnect cables, including power cords and telephone lines. Also,
depending on the option that is installed, you might need to confirm the updated
information in the Configuration/Setup Utility program.
To replace the cover and connect cables to your computer:
1. Ensure that all components have been reassembled correctly and that no tools
or loose screws are left inside your computer.
2. Clear any cables that might impede the replacement of the cover.
26 User Guide
3. Place the cover over the computer and slide it to the rear until it is fully closed.
Secure the cover with the screw.
4. Reconnect the external cables and cords to the computer. See Chapter 2.
Installing external options on page 11.
5. To update the configuration, see Chapter 6. Updating the computer
configuration on page 55.
Chapter 3. Installing internal options small desktop model 27
28 User Guide
Chapter 4. Installing internal options desktop model
You can expand the capabilities of your computer by adding memory, drives, or
adapters. When installing an option, use these instructions along with the
instructions that come with the option.
Removing the cover
Important:
Read Safety Information on page v and Handling static-sensitive devices
on page 8 before removing the cover.
To remove the cover:
1. Shut down your operating system, remove any media (diskettes, CDs, or tapes)
from the drives, and turn off all attached devices and the computer.
2. Unplug all power cords from electrical outlets.
3. Disconnect all cables attached to the computer. This includes power cords,
input/output (I/O) cables, and any other cables that are connected to the
computer.
4. Press the buttons on the sides of the computer and pivot the rear end of the
cover up toward the front of the computer.
Copyright IBM Corp. 2001 29
Locating components
The following illustration will help you locate the various components in your
computer.
1 CD-ROM drive 6 Diskette drive
2 Front USB connector 7 DIMM
3 Front USB connector 8 System board
4 Optional drive bay 9 Microprocessor and heat sink
5 Hard disk drive 10PCI slot
Identifying parts on the system board
The system board, also called the planar or motherboard, is the main circuit board in
your computer. It provides basic computer functions and supports a variety of
devices that are IBM-installed or that you can install later.
30 User Guide
See the following illustration for the location of parts on the system board.
1 Fan connector 11 Primary IDE connector
2 Microprocessor 12 Front USB connector
3 DIMM 1 13 Clear CMOS/BIOS recovery jumper
4 DIMM 2 14 Battery
5 Power connector 15 PCI slot
6 Power connector 16 PCI slot
7 Hard disk LED connector 17 PCI slot
8 Power LED connector 18 CD-ROM audio connector
9 Diskette connector 19 Front panel connector
10Secondary IDE connector
Installing memory
Your computer has two connectors for installing dual in-line memory modules
(DIMMs) that provide up to a maximum of 512 MB of system memory.
Installing DIMMs
When installing DIMMs, the following rules apply:
v Fill each system memory connector sequentially, starting at DIMM 1
v Use 3.3 V, synchronous, 168-pin, unbuffered, 133 MHz nonparity synchronous
dynamic random access memory (SDRAM)
v Use 32 MB, 64 MB, 128 MB, or 256 MB DIMMs in any combination
v DIMM heights of 38.1 mm (1.5 inches)
To install a DIMM:
1. Remove the cover. See Removing the cover on page 29.
Chapter 4. Installing internal options desktop model 31
2. To locate the DIMM connectors. See Identifying parts on the system board on
page 30 .
3. Open the retaining clips.
4. Make sure the notches in the DIMM align with the tabs on the connector. Push
or insert the DIMM straight down into the connector until the retaining clips
close.
Notches
What to do next:
v To work with another option, go to the appropriate section.
v To complete the installation, go to Replacing the cover and connecting the
cables on page 38.
Installing adapters
This section provides information and instructions for installing and removing
adapters. Your computer has three expansion slots for peripheral component
interconnect (PCI) adapters. You can install an adapter up to 330 mm (13 inches)
long.
To install an adapter:
1. Remove the cover. See Removing the cover on page 29.
32 User Guide
2. Remove the adapter slot cover latch and the slot cover for the appropriate
expansion slot.
3. Remove the adapter from its static-protective package.
4. Install the adapter into the appropriate slot on the system board.
5. Install the adapter slot cover latch.
What to do next:
v To work with another option, go to the appropriate section.
v To complete the installation, go to Replacing the cover and connecting the
cables on page 38.
Installing internal drives
This section provides information and instructions for installing and removing
internal drives.
Chapter 4. Installing internal options desktop model 33
Internal drives are devices that your computer uses to read and store data. You can
add drives to your computer to increase storage capacity and to enable your
computer to read other types of media. Some of the different drives that are
available for your computer are:
v Hard disk drives
v Tape drives
v CD drives or DVD drives
v Removable media drives
Internal drives are installed in bays. Within this book, the bays are referred to as
bay 1, bay 2, and so on.
When you install an internal drive, it is important to note what type and size of
drive that you can install in each bay. Also, it is important to correctly connect the
internal drive cables to the installed drive.
Drive specifications
Your computer comes with the following IBM-installed drives:
v A CD-ROM drive in bay 1 (some models)
v A 3.5-inch hard disk drive in bay 3
v A 3.5-inch diskette drive in bay 4
Models that do not have drives installed in bays 1 and 2 have a static shield and
bay panel installed.
The following illustration shows the locations of the drive bays.
The following table describes some of the drives that you can install in each bay
and their height requirements.
1 Bay 1 - Max Height: 41.3 mm (1.6 in.) CD-ROM drive (standard in some models)
5.25-inch hard disk drive
2 Bay 2 - Max Height: 41.3 mm (1.6 in.) 5.25-inch hard disk drive
3.5-inch hard disk drive (requires a mounting
bracket)
CD-ROM drive
DVD-ROM drive
3 Bay 3 - Max Height: 25.4 mm (1.0 in.) 3.5-inch hard disk drive (preinstalled)
4 Bay 4 - Max Height: 25.4 mm (1.0 in.) 3.5-inch diskette drive (preinstalled)
34 User Guide
Notes:
1. Drives that are greater than 41.3 mm (1.6 in.) high cannot be installed.
2. Install removable media (tape or CD) drives in the accessible bay: bay 1 or 2.
Installing a drive
To install an internal drive, follow these steps.
1. Remove the cover. See Removing the cover on page 29.
2. If your computer has a CD drive or DVD drive, you might need to remove the
signal and power cables from the drive.
3. If the drive you installed is a removable-media drive, remove the bay panel
from the front bezel.
4. Remove the metal shield from the drive bay by inserting a flatblade
screwdriver into one of the slots and gently pry it loose.
5. Pivot the drive bay latch handle toward the front of the computer and pivot the
drive bay cage toward the front of the computer until the drive cage latch
catches to the chassis.
6. Make sure the drive that you are installing is set correctly as either a master or
a slave device.
v If it is the first CD drive or DVD drive, set as a master device.
v If it is an additional CD drive or DVD drive, set as a slave device.
v If it is a hard disk drive, set as a slave device.
Chapter 4. Installing internal options desktop model 35
Refer to the documentation that comes with your drive for master/slave
jumper information.
7. Install the drive into the bay. Align the screw holes and insert the two screws.
8. Pivot the drive bay cage back into place.
9. Each integrated drive electronics (IDE) drive requires two cables; a four-wire
power cable that connects to the power supply and a signal cable that connects
to the system board. You might also have an audio cable to connect.
The steps to connect an IDE drive are different depending on the type of drive you
are connecting. Locate the procedure below for your drive connection.
To connect the first IDE CD drive or DVD drive
1. Locate the three-connector signal cable that came with your computer or with
the new drive.
2. Locate the secondary IDE connector and CD-ROM audio connector on the
system board. See Identifying parts on the system board on page 30.
3. Connect one end of the signal cable to the drive and the other to the secondary
IDE connector on the system board. To reduce electronic noise, use the
connectors at the end of the cable only.
36 User Guide
4. Your computer has extra power connectors for additional drives. Connect a
power connector to the drive.
5. If you have a CD-ROM drive audio cable, connect it to the drive and the
system board.
To connect an additional IDE CD drive or DVD drive
1. Locate the secondary IDE connector on the system board and the
three-connector signal cable. See Identifying parts on the system board on
page 30.
2. Connect the extra connector in the signal cable to the new CD drive or DVD
drive.
3. Your computer has extra power connectors for additional drives. Connect a
power connector to the drive.
To connect an additional IDE hard disk drive
1. You will have to obtain a three-connector signal cable to connect your new
hard disk.
2. Remove the two-connector cable from the hard disk drive.
3. Locate the primary IDE connector on the system board. One end of the
three-connector cable connects to the hard disk drive and the other connects to
the system board. See Identifying parts on the system board on page 30.
4. Connect the extra connector in the signal cable to the new hard disk drive.
5. Your computer has extra power connectors for additional drives. Connect a
power connector to the drive.
What to do next
v To work with another option, go to the appropriate section.
v To complete the installation, go to Replacing the cover and connecting the
cables on page 38.
Installing a Rope Clip
To help prevent hardware theft, you can add a 3/16 inch or 5 mm Rope Clip and
cable to your computer. After you add the security cable, make sure that it does
not interfere with other cables that are connected to the computer.
To install a Rope Clip:
1. Remove the cover. See Removing the cover on page 29.
2. Use a tool, such as a screwdriver, to remove the two metal knockouts.
3. Insert the Rope Clip through the rear panel; then attach and tighten the nuts
with an appropriately sized or adjustable wrench.
4. Replace the computer cover. For more information, see Replacing the cover
and connecting the cables on page 38.
5. Thread the cable through the Rope Clip and around an object that is not a part
of or permanently secured to the building structure or foundation, and from
which it cannot be removed; then fasten the cable ends together with a lock.
Chapter 4. Installing internal options desktop model 37
1 Rope Clip
2 Bolt holes
3 Nuts
What to do next:
To work with another option, go to the appropriate section.
Replacing the cover and connecting the cables
After working with options, you need to install any removed parts, replace the
cover, and reconnect any cables, including power cords and telephone lines. Also,
depending on the option that is installed, you might need to confirm the updated
information in the Configuration/Setup Utility program.
To replace the cover and connect cables to your computer:
1. Ensure that all components have been reassembled correctly and that no tools
or loose screws are left inside your computer.
2. Clear any cables that might impede the replacement of the cover.
38 User Guide
3. Position the cover over the chassis and pivot the cover down over the
computer until the cover snaps into place.
4. Reconnect the external cables and cords to the computer. See Chapter 2.
Installing external options on page 11.
5. To update the configuration, see Chapter 6. Updating the computer
configuration on page 55.
Chapter 4. Installing internal options desktop model 39
40 User Guide
Chapter 5. Installing internal options microtower model
You can expand the capabilities of your computer by adding memory, drives, or
adapters. When installing an option, use these instructions along with the
instructions that come with the option.
Removing the cover
Important:
Read Safety Information on page v and Handling static-sensitive devices
on page 8 before removing the cover.
To remove the cover:
1. Shut down your operating system, remove any media (diskettes, CDs, or tapes)
from the drives, and turn off all attached devices and the computer.
2. Unplug all power cords from electrical outlets.
3. Disconnect all cables attached to the computer. This includes power cords,
input/output (I/O) cables, and any other cables that are connected to the
computer.
4. Remove the thumbscrews from the rear of the computer and slide the cover
toward the rear of the computer.
Copyright IBM Corp. 2001 41
Locating components
The following illustration will help you locate the various components in your
computer.
1Microprocessor and heat sink 3PCI adapter
2DIMM 4Power supply
Moving the power supply
To perform some operations inside the computer, you might need to move the
power supply to access parts of the system board that are difficult to see or hard to
reach. Use the following procedure to provide easier access to the system board.
DANGER
Do not detach the power supply bracket from the power supply or remove
any of the power supply screws.
1. Remove the thumbscrew securing the power supply to the rear of the chassis.
42 User Guide
2. Push the metal tab and slide the power supply unit inward.
3. Rotate the power supply outward as shown.
Chapter 5. Installing internal options microtower model 43
4. Remove the power supply and carefully lay it to the side.
5. To replace the power supply, reverse these steps.
Identifying parts on the system board
The system board, also called the planar or motherboard, is the main circuit board in
your computer. It provides basic computer functions and supports a variety of
devices that are IBM-installed or that you can install later.
44 User Guide
See the following illustration for the location of parts on the system board.
1 Fan connector 11 Primary IDE connector
2 Microprocessor 12 Front USB connector
3 DIMM 1 13 Clear CMOS/BIOS recovery jumper
4 DIMM 2 14 Battery
5 Power connector 15 PCI slot
6 Power connector 16 PCI slot
7 Hard disk LED connector 17 PCI slot
8 Power LED connector 18 CD-ROM audio connector
9 Diskette connector 19 Front panel connector
10Secondary IDE connector
Installing memory
Your computer has two connectors for installing dual in-line memory modules
(DIMMs) that provide up to a maximum of 512 MB of system memory.
Installing DIMMs
When installing DIMMs, the following rules apply:
v Fill each system memory connector sequentially, starting at DIMM 1
v Use 3.3 V, synchronous, 168-pin, unbuffered, 133 MHz nonparity synchronous
dynamic random access memory (SDRAM)
v Use 32 MB, 64 MB, 128 MB, or 256 MB DIMMs in any combination
v DIMM heights of 38.1 mm (1.5 inches)
To install a DIMM:
1. Remove the cover. See Removing the cover on page 41.
Chapter 5. Installing internal options microtower model 45
2. You might have to remove an adapter to gain access to the DIMM slots. See
Installing adapters.
3. To locate the DIMM connectors. See Identifying parts on the system board on
page 44.
4. Open the retaining clips.
5. Make sure the notches in the DIMM align with the tabs on the connector. Push
or insert the DIMM straight down into the connector until the retaining clips
close.
Notches
What to do next:
v Replace any adapters that were removed.
v Replace the power supply.
v To work with another option, go to the appropriate section.
v To complete the installation, go to Replacing the cover and connecting the
cables on page 52.
Installing adapters
This section provides information and instructions for installing and removing
adapters. Your computer has three expansion slots for peripheral component
interconnect (PCI) adapters. You can install an adapter up to 330 mm (13 inches)
long.
To install an adapter:
1. Remove the cover. See Removing the cover on page 41.
46 User Guide
2. Remove the adapter slot cover for the appropriate expansion slot.
3. Remove the adapter from its static-protective package.
4. Install the adapter into the appropriate slot on the system board.
5. Install the screws that secure the adapter.
What to do next
v To work with another option, go to the appropriate section.
v To complete the installation, go to Replacing the cover and connecting the
cables on page 52.
Installing internal drives
This section provides information and instructions for installing and removing
internal drives.
Internal drives are devices that your computer uses to read and store data. You can
add drives to your computer to increase storage capacity and to enable your
computer to read other types of media. Some of the different drives that are
available for your computer are:
v Hard disk drives
v Tape drives
v CD drives or DVD drives
v Removable media drives
Internal drives are installed in bays. Within this book, the bays are referred to as
bay 1, bay 2, and so on.
Chapter 5. Installing internal options microtower model 47
When you install an internal drive, it is important to note what type and size of
drive that you can install in each bay. Also, it is important to correctly connect the
internal drive cables to the installed drive.
Drive specifications
Your computer comes with the following IBM-installed drives:
v A CD drive or DVD drive in bay 1 (some models)
v A 3.5-inch diskette disk drive in bay 3
v A 3.5-inch hard drive in bay 4
Models that do not have drives installed in bays 1 and 2 have a static shield and
bay panel installed.
The following illustration shows the locations of the drive bays.
The following table describes some of the drives you can install in each bay and
their height requirements.
1Bay 1 - Maximum Height: 41.3 mm (1.6 in.) CD-ROM drive (standard in some models)
5.25-inch hard disk drive
2Bay 2 - Maximum Height: 41.3 mm (1.6 in.) 5.25-inch hard disk drive
3.5-inch hard disk drive (requires a
mounting bracket)
CD-ROM drive
DVD-ROM drive
3Bay 3 - Maximum Height: 25.4 mm (1.0 in.) 3.5-inch diskette drive (preinstalled)
4Bay 4 - Maximum Height: 25.4 mm (1.0 in.) Hard disk drive (preinstalled)
Notes:
1. Drives that are greater than 41.3 mm (1.6 in.) high cannot be installed.
2. Install removable media (tape or CD) drives in the accessible bays: bay 1 or 2.
48 User Guide
Installing a drive
To install an internal drive, follow these steps.
1. Remove the cover. See Removing the cover on page 41.
Note: If your computer has a CD drive or DVD drive, you might need to
remove the signal and power cables from the drive.
2. Remove the bay panel from the drive bay by inserting a flat-blade screwdriver
at the end and gently prying it loose.
3. Remove the metal shield from the drive bay by inserting a flat-blade
screwdriver into one of the slots and gently prying it loose.
4. Make sure the drive that you are installing is set correctly as either a master or
a slave device.
v If it is the first CD drive or DVD drive, set as a master device.
v If it is an additional CD drive or DVD drive, set as a slave device.
v If it is a hard disk drive, set as a slave device.
Refer to the documentation that comes with your drive for master/slave
jumper information.
Chapter 5. Installing internal options microtower model 49
5. Install the drive into the bay. Align the screw holes, and insert the two screws.
6. Each integrated drive electronics (IDE) drive requires two cables; a four-wire
power cable that connects to the power supply and a signal cable that connects
to the system board. You might also have an audio cable to connect.
The steps to connect an IDE drive are different depending on the type of drive you
are connecting. Locate the procedure below for your drive connection.
To connect the first IDE CD drive or DVD drive
1. Locate the three-connector signal cable that came with your computer or with
the new drive.
2. Locate the secondary IDE connector on the system board. See Identifying parts
on the system board on page 44.
3. Connect one end of the signal cable to the drive and the other to the secondary
IDE connector on the system board. To reduce electronic noise, use the
connectors at the end of the cable only.
4. Your computer has extra power connectors for additional drives. Connect a
power connector to the drive.
50 User Guide
5. If you have a CD-ROM drive audio cable, connect it to the drive and the
system board.
To connect an additional IDE CD drive or DVD drive
1. Locate the secondary IDE connector on the system board and the
three-connector signal cable. See Identifying parts on the system board on
page 44.
2. Connect the extra connector in the signal cable to the new CD drive or DVD
drive.
3. Your computer has extra power connectors for additional drives. Connect a
power connector to the drive.
To connect an additional IDE hard disk drive
1. You will have to obtain a three-connector signal cable to connect your new
hard disk.
2. Remove the two-connector cable from the hard disk drive.
3. Locate the primary IDE connector on the system board. One end of the
three-connector cable connects to the hard disk drive and the other connects to
the system board. See Identifying parts on the system board on page 44.
4. Connect the extra connector in the signal cable to the new hard disk drive.
5. Your computer has extra power connectors for additional drives. Connect a
power connector to the drive.
What to do next
v To work with another option, go to the appropriate section.
v To complete the installation, go to Replacing the cover and connecting the
cables on page 52.
Installing a Rope Clip
To help prevent hardware theft, you can add a 3/16 inch or 5 mm Rope Clip and
cable to your computer. After you add the security cable, make sure that it does
not interfere with other cables that are connected to the computer.
To install a Rope Clip:
1. Remove cover (see Removing the cover on page 41).
2. Use a tool, such as a screwdriver, to remove the two metal knockouts.
3. Insert the Rope Clip through the rear panel; then attach and tighten the nuts
with an appropriately sized or adjustable wrench.
4. Replace the computer cover. For more information, see Replacing the cover
and connecting the cables on page 52.
5. Thread the cable through the Rope Clip and around an object that is not a part
of or permanently secured to the building structure or foundation, and from
Chapter 5. Installing internal options microtower model 51
which it cannot be removed; then fasten the cable ends together with a lock.
1Rope Clip
2Bolt holes
3Nuts
What to do next:
To work with another option, go to the appropriate section.
Replacing the cover and connecting the cables
After working with options, you need to install any removed parts, replace the
cover, and reconnect any cables, including power cords and telephone lines. Also,
depending on the option that is installed, you might need to confirm the updated
information in the Configuration/Setup Utility program.
To replace the cover and connect cables to your computer:
1. Ensure that all components have been reassembled correctly and that no tools
or loose screws are left inside your computer.
2. Clear any cables that might impede the replacement of the cover.
52 User Guide
3. Position the cover over the chassis so that the front edge is approximately one
inch away from the front bezel.
4. Lower the cover down over the chassis so that the rail guides engage the rails.
5. Slide the cover forward. You might need to lift the front of the cover slightly to
align it properly.
6. Insert the three thumbscrews into the holes in the cover and the chassis and
tighten.
7. Reconnect the external cables and cords to the computer. See Chapter 2.
Installing external options on page 11
8. To update the configuration, see Chapter 6. Updating the computer
configuration on page 55.
Important:
When the power cord is first plugged in, the computer might appear to
power on for a few seconds, then power off. This is a normal sequence to
enable the computer to initialize.
Chapter 5. Installing internal options microtower model 53
54 User Guide
Chapter 6. Updating the computer configuration
This chapter includes information about updating configuration settings, installing
device drivers (if required, after a new option has been installed), and erasing a
lost or forgotten password. For more information about using the
Configuration/Setup Utility program, see Access IBM on your desktop.
After you add options, the configuration settings must be updated. In most cases,
this configuration update is performed automatically.
In some cases, when you start your computer after installing an option, a message
similar to the following might be displayed.
POST Startup Error(s)
The following error(s) were detected when the system was
started:
162 Configuration Change Has Occurred
Select one of the following:
Continue
Exit Setup
If this message is displayed, select Continue and press Enter. The
Configuration/Setup Utility program automatically starts. From the
Configuration/Setup Utility program menu, do the following:
1. Select Exit and press Enter.
2. Select Exit Saving Changes and press Enter.
The computer will restart.
The Windows operating system will usually detect the new option, update the
configuration information, and prompt you for device drivers, if required. Before
installing any device drivers, always check the documentation that is provided
with your option for specific instructions. Not all device drivers are installed in the
same way. Some options might also require you to install other software.
Verifying that an option is installed correctly
To verify if a new adapter or drive is correctly installed and configured, do the
following:
1. From the Windows desktop, use the right mouse button to click My Computer;
then, click Properties.
2. In the System Properties window, click the Device Manager tab.
Note: If you are running Windows 2000, in the System Properties window,
click the Hardware tab first; then click the Device Manager tab.
3. Click View devices by type.
4. Click the plus sign next to each of the device types to expand the list.
v If neither an X nor a circled exclamation point appears over any of the icons,
all devices are working properly.
Copyright IBM Corp. 2001 55
v An X over an icon indicates that the device is disabled. A circled exclamation
point over an icon indicates a resource conflict. If an X or a circled
exclamation point appears over an icon, click Properties to learn more about
the source of the problem.
v If the device is not listed, it might not be installed correctly. Make sure that
the option is installed according to instructions, all cables and connections
are secure, and any jumper or switch settings are correct.
v If the device is listed under Other devices, a required device driver is
either missing or installed incorrectly, or the operating system was not
restarted after the device driver was installed. Restart the computer and
check the device again. If it is still listed under Other devices, refer to the
documentation that comes with the option, and reinstall the device driver.
Note: For further information, refer to the manual for the operating system.
Configuring PCI adapters
Along with the documentation that comes with your adapter, use the following
information to help with adapter configuration.
PCI adapters generally require no user configuration. The computer and operating
system work together to automatically manage the resources that are required by
each device that is installed in the computer and to assign resources to new
devices in a manner that avoids system conflicts.
Configuring startup devices
When your computer is turned on, it searches for an operating system. The order
in which it searches devices for the operating system is the startup sequence. After
adding new devices to the computer, you might want to change the startup
sequence. You can use the Configuration/Setup Utility program to configure
startup devices. For more information, see Access IBM on your desktop.
Erasing a lost or forgotten password (clearing CMOS)
This section applies to lost or forgotten passwords. For more information about
lost or forgotten passwords, see Access IBM on your desktop.
To erase a forgotten password:
1. Turn off the computer and all attached devices.
2. Unplug the power cord.
3. Remove the cover. See
Removing the cover on page 19 (small desktop model),
Removing the cover on page 29 (desktop model), or
Removing the cover on page 41 (microtower model).
4. Locate the Clear CMOS/BIOS Recovery jumper on the system board. See
Identifying parts on the system board on page 20 (small desktop model),
Identifying parts on the system board on page 30 (desktop model), or
Identifying parts on the system board on page 44 (microtower model).
5. Move the jumper from the standard position (pins 1 and 2) to the
maintenance or configure position (pins 2 and 3).
6. Replace the cover and connect the power cord. See Replacing the cover and
connecting the cables on page 26 (small desktop model), Replacing the cover
56 User Guide
and connecting the cables on page 38 (desktop model), or Replacing the
cover and connecting the cables on page 52 (microtower model).
7. Restart the computer, leave it on for about ten seconds, and then turn off the
computer. You will hear beeps.
8. Repeat steps 2 through 4 on page 55.
9. Move the jumper back to the standard (pins 1 and 2).
10. Replace the cover and connect the power cord. See Replacing the cover and
connecting the cables on page 26 (small desktop model), Replacing the cover
and connecting the cables on page 38 (desktop model), or Replacing the
cover and connecting the cables on page 52 (microtower model).
Chapter 6. Updating the computer configuration 57
58 User Guide
Appendix A. Changing the battery
Your computer has a special type of memory that maintains the date, time, and
settings for built-in features, such as parallel-port assignments (configuration). A
battery keeps this information active when you turn off the computer.
The battery normally requires no charging or maintenance throughout its life;
however, no battery lasts forever. If the battery fails, the date, time, and
configuration information (including passwords) are lost. An error message is
displayed when you turn on the computer.
Refer to Lithium battery notice on page vi for information about replacing and
disposing of the battery.
To change the battery:
1. Turn off the computer and all attached devices.
2. Unplug the power cord and remove the cover. See
Removing the cover on page 19 (small desktop model),
Removing the cover on page 29 (desktop model), or
Removing the cover on page 41 (microtower model).
3. Locate the battery. See
Identifying parts on the system board on page 20 (small desktop model),
Identifying parts on the system board on page 30 (desktop model), or
Identifying parts on the system board on page 44 (microtower).
4. If necessary, remove any adapters that impede access to the battery. See
Installing adapters on page 22 (small desktop model),
Installing adapters on page 32 (desktop model), or
Installing adapters on page 46 (microtower model) for more information.
5. Remove the old battery.
6. Install the new battery.
7. Replace any adapters that were removed to gain access to the battery. See
Installing adapters on page 22 (small desktop model),
Copyright IBM Corp. 2001 59
Installing adapters on page 32 (desktop model), or
Installing adapters on page 46 (microtower model) for instructions for
replacing adapters.
8. Replace the cover, and plug in the power cord. See Replacing the cover and
connecting the cables on page 26 (small desktop model), Replacing the cover
and connecting the cables on page 38 (desktop model), or Replacing the
cover and connecting the cables on page 52 (microtower model).
Note: When the computer is turned on for the first time after battery
replacement, an error message might be displayed. This is normal after
replacing the battery.
9. Turn on the computer and all attached devices.
10. Use the Configuration/Setup Utility program to set the date and time and any
passwords.
60 User Guide
Appendix B. Updating System Programs
The following contains information about updating system programs (POST/BIOS)
and how to recover from a POST/BIOS update failure.
System programs
System programs are the basic layer of software that is built into your computer.
They include the power-on self-test (POST), the basic input/output system (BIOS)
code, and the Configuration/Setup Utility program. POST is a set of tests and
procedures that is performed each time you turn on your computer. BIOS is a layer
of software that translates instructions from other layers of software into electrical
signals that the computer hardware can understand. You can use the
Configuration/Setup Utility program to view and change the configuration and
setup of your computer.
Your computer system board has a module called electrically erasable programmable
read-only memory (EEPROM, also referred to as flash memory). You can easily update
POST, BIOS, and the Configuration/Setup Utility program by starting your
computer using a flash update diskette.
IBM might make changes and enhancements to the system programs. When
updates are released, they are available as downloadable files on the World Wide
Web (see the Quick Reference). Instructions for using the system program updates
are available in a README file that is included in the update files.
To update system programs (flash the EEPROM):
1. Insert a system program update (flash) diskette into the diskette drive (drive A)
in your computer. System program updates are available at
http://www.pc.ibm.com/support/ on the World Wide Web.
2. Turn on the computer. If it is on already, you must turn it off and back on
again. The update begins.
Recovering from a POST/BIOS update failure
If power to your computer is interrupted while POST/BIOS is being updated (flash
update), your computer might not restart correctly. If this happens, follow the steps
for Erasing a lost or forgotten password (clearing CMOS) on page 56.
Copyright IBM Corp. 2001 61
62 User Guide
Appendix C. System address maps
The following charts represent how the hard disk stores different types of
information. Address ranges and byte sizes are approximate.
System memory map
The first 640 KB of system board RAM is mapped starting at address hex 00000000.
A 256-byte area and a 1 KB area of this RAM are reserved for BIOS data. Memory
can be mapped differently if POST detects an error.
Table 1. System memory map
Address range
(decimal)
Address range (hex) Size Description
0 K 512 KB 00000 7FFFF 512 KB Conventional
512 K 639 KB 80000 9FBFF 127 KB Extended conventional
639 K 640 KB 9FC00 9FFFF 1 KB Extended BIOS data
640 K 767 KB A0000 BFFFF 128 KB Dynamic video memory display cache
768 K 800 KB C0000 C7FFF 32 KB Video ROM BIOS (shadowed)
800 K 896 KB C8000 DFFFF 96 KB PCI space, available to adapter ROMs
896 K 1 MB E0000 FFFFF 128 KB System ROM BIOS (main memory shadowed)
1 MB 16 MB 1000000 FFFFFF 15 MB PCI space
16 MB 4096 MB 10000000 FFDFFFFF 4080 MB PCI space (positive decode)
FFFE0000 FFFFFFFF 128 KB System ROM BIOS
I/O address map
The following table lists resource assignments for the I/O address map. Any
addresses that are not shown are reserved.
Table 2. I/O address map
Address range (hex) Size (bytes) Description
0000 000F 16 DMA 1
0010 001F 16 General I/O locations, available to PCI bus
0020 0021 2 Interrupt controller 1
0022 003F 30 General I/O locations, available to PCI bus
0040 0043 4 Counter/timer 1
0044 00FF 28 General I/O locations, available to PCI bus
0060 1 Keyboard controller byte, reset IRQ
0061 1 System port B
0064 1 Keyboard controller, CMD/ATAT byte
0070, bit 7 1 bit Enable NMI
0070, bits 6:0 6 bits Real-time clock, address
0071 1 Real-time clock, data
Copyright IBM Corp. 2001 63
Table 2. I/O address map (continued)
Address range (hex) Size (bytes) Description
0072 1 bit Enable NMI
0072, bits 6:0 6 bits RTC address
0073 1 RTC data
0080 1 POST checkpoint register during POST only
008F 1 Refresh page register
0080 008F 16 DMA page registers
0090 0091 15 General I/O locations, available to PCI bus
0092 1 PS/2 keyboard controller registers
0093 009F 15 General I/O locations
00A0 00A1 2 Interrupt controller 2
00A2 00BF 30 APM control
00C0 00DF 31 DMA 2
00E0 00EF 16 General I/O locations, available to PCI bus
00F0 1 Coprocessor error register
00F1 016F 127 General I/O locations, available to PCI bus
0170 0177 8 Secondary IDE channel
01F0 01F7 8 Primary IDE channel
0200 0207 8 MIDI/joystick port
0220 0227 8 Serial port 3 or 4
0228 0277 80 General I/O locations, available to PCI bus
0278 027F 8 LPT3
0280 02E7 102 Available
02E8 02EF 8 Serial port 3 or 4
02F8 02FF 8 COM2
0338 033F 8 Serial port 3 or 4
0340 036F 48 Available
0370 0371 2 IDE channel 1 command
0378 037F 8 LPT2
0380 03B3 52 Available
03B4 03B7 4 Video
03BA 1 Video
03BC 03BE 16 LPT1
03C0 03CF 52 Video
03D4 03D7 16 Video
03DA 1 Video
03D0 03DF 11 Available
03E0 03E7 8 Available
03E8 03EF 8 COM3 or COM4
03F0 03F5 6 Diskette channel 1
03F6 1 Primary IDE channel command port
64 User Guide
Table 2. I/O address map (continued)
Address range (hex) Size (bytes) Description
03F7 (Write) 1 Diskette channel 1 command
03F7, bit 7 1 bit Diskette disk change channel
03F7, bits 6:0 7 bits Primary IDE channel status port
03F8 03FF 8 COM1
0400 047F 128 Available
0480 048F 16 DMA channel high page registers
0490 0CF7 1912 Available
0CF8 0CFB 4 PCI configuration address register
0CFC 0CFF 4 PCI configuration data register
LPTn + 400h 8 ECP port, LPTn base address + hex 400
OCF9 1 Turbo and reset control register
0D00 FFFF 62207 Available
DMA I/O address map
The following table lists resource assignments for the DMA address map. Any
addresses that are not shown are reserved.
Table 3. DMA I/O address map
Address (hex) Description Bits Byte pointer
0000 Channel 0, memory address register 00 15 Yes
0001 Channel 0, transfer count register 00 15 Yes
0002 Channel 1, memory address register 00 15 Yes
0003 Channel 1, transfer count register 00 15 Yes
0004 Channel 2, memory address register 00 15 Yes
0005 Channel 2, transfer count register 00 15 Yes
0006 Channel 3, memory address register 00 15 Yes
0007 Channel 3, transfer count register 00 15 Yes
0008 Channels 03, read status/write command register 00 07
0009 Channels 03, write request register 00 02
000A Channels 03, write single mas register bits 00 02
000B Channels 03, mode register (write) 00 07
000C Channels 03, clear byte pointer (write) N/A
000D Channels 03, master clear (write)/temp (read) 00 07
000E Channels 0-3, clear mask register (write) 00 03
000F Channels 0-3, write all mask register bits 00 03
0081 Channel 2, page table address register 00 07
0082 Channel 3, page table address register 00 07
0083 Channel 1, page table address register 00 07
0087 Channel 0, page table address register 00 07
0089 Channel 6, page table address register 00 07
Appendix C. System address maps 65
Table 3. DMA I/O address map (continued)
Address (hex) Description Bits Byte pointer
008A Channel 7, page table address register 00 07
008B Channel 5, page table address register 00 07
008F Channel 4, page table address/refresh register 00 07
00C0 Channel 4, memory address register 00 15 Yes
00C2 Channel 4, transfer count register 00 15 Yes
00C4 Channel 5, memory address register 00 15 Yes
00C6 Channel 5, transfer count register 00 15 Yes
00C8 Channel 6, memory address register 00 15 Yes
00CA Channel 6, transfer count register 00 15 Yes
00CC Channel 7, memory address register 00 15 Yes
00CE Channel 7, transfer count register 00 15 Yes
00D0 Channels 47, read status/write command register 00 07
00D2 Channels 47, write request register 00 02
00D4 Channels 47, write single mask register bit 00 02
00D6 Channels 47, mode register (write) 00 07
00D8 Channels 47, clear byte pointer (write) N/A
00DA Channels 47, master clear (write)/temp (read) 00 07
00DC Channels 47, clear mask register (write) 00 03
00DE Channels 47, write all mask register bits 00 03
00DF Channels 57, 8- or 16-bit mode select 00 07
66 User Guide
Appendix D. Interrupt request and direct memory access
channel assignments
The following tables list the IRQ and DMA channel assignments.
Table 4. IRQ channel assignments
IRQ System resource
NMI Critical system error
SMI System-management interrupt for power management
0 Timer
1 Keyboard
2 Cascade interrupt from slave PIC
3 COM2 (some models only)
4 COM1
5 LPT2/audio (if present)
6 Diskette controller
7 LPT1
8 Real-time clock
9 Video, ACPI
10 MIDI/joystick (some models only)
11 Available to user
12 Mouse port
13 Math coprocessor
14 Primary IDE (if present)
15 Secondary IDE (if present)
Note: The default settings for COM 1 (IRQ 4), COM 2 (IRQ 3), and LPT 1 (IRQ 7)
can be changed to another IRQ.
Table 5. DMA channel assignments
DMA channel Data width System resource
0 8 bits Open
1 8 bits Open
2 8 bits Diskette drive
3 8 bits Parallel port (for ECP or EPP)
4 Reserved (cascade channel)
5 16 bits Open
6 16 bits Open
7 16 bits Open
Copyright IBM Corp. 2001 67
68 User Guide
Appendix E. Notices and trademarks
This publication was developed for products and services offered in the U.S.A.
IBM may not offer the products, services, or features discussed in this document in
other countries. Consult your local IBM representative for information on the
products and services currently available in your area. Any reference to an IBM
product, program, or service is not intended to state or imply that only that IBM
product, program, or service may be used. Any functionally equivalent product,
program, or service that does not infringe any IBM intellectual property right may
be used instead. However, it is the users responsibility to evaluate and verify the
operation of any non-IBM product, program, or service.
IBM may have patents or pending patent applications covering subject matter
described in this document. The furnishing of this document does not give you
any license to these patents. You can send license inquiries, in writing, to:
IBM Director of Licensing
IBM Corporation
North Castle Drive
Armonk, NY 10504-1785
U.S.A.
The following paragraph does not apply to the United Kingdom or any country
where such provisions are inconsistent with local law: INTERNATIONAL
BUSINESS MACHINES CORPORATION PROVIDES THIS PUBLICATION AS IS
WITHOUT WARRANTY OF ANY KIND, EITHER EXPRESS OR IMPLIED,
INCLUDING, BUT NOT LIMITED TO, THE IMPLIED WARRANTIES OF
NON-INFRINGEMENT, MERCHANTABILITY OR FITNESS FOR A PARTICULAR
PURPOSE. Some states do not allow disclaimer of express or implied warranties in
certain transactions, therefore, this statement may not apply to you.
This information could include technical inaccuracies or typographical errors.
Changes are periodically made to the information herein; these changes will be
incorporated in new editions of the publication. IBM may make improvements
and/or changes in the product(s) and/or the program(s) described in this
publication at any time without notice.
IBM may use or distribute any of the information you supply in any way it
believes appropriate without incurring any obligation to you. Any references in
this publication to non-IBM Web sites are provided for convenience only and do
not in any manner serve as an endorsement of those Web sites. The materials at
those Web sites are not part of the materials for this IBM product, and use of those
Web sites is at your own risk.
Television output notice
The following notice applies to models that have the factory-installed
television-output feature.
This product incorporates copyright protection technology that is protected by
method claims of certain U.S. patents and other intellectual property rights owned
by Macrovision Corporation and other rights owners. Use of this copyright
protection technology must be authorized by Macrovision Corporation, and is
Copyright IBM Corp. 2001 69
intended for home and other limited viewing uses only unless otherwise
authorized by Macrovision Corporation. Reverse engineering or disassembly is
prohibited.
Trademarks
The following terms are trademarks of the IBM Corporation in the United States or
other countries or both:
IBM
Wake on LAN
PS/2
Celeron, Pentium, MMX, and AnyPoint are trademarks of Intel Corporation in the
United States, other countries, or both.
Microsoft, Windows, and Windows NT are trademarks of Microsoft Corporation in
the United States, other countries, or both.
Other company, product, and service names may be trademarks or service marks
of others.
70 User Guide
Index
A
adapter, configuring 56
adapters
installing
desktop model 32
microtower model 46
small desktop model 22
peripheral component interconnect (PCI) 8
slots 22, 32, 46
address map
DMA input/output (I/O) 65
input/output (I/O) 63
system memory 63
audio
connectors 17
subsystem 3
audio line in connector 14, 15, 16, 17
audio line out connector 14, 15, 16, 17
C
cables, connecting 26, 38, 52
changing the battery 59
channel assignments
DMA 67
IRQ 67
configuring startup devices 56
connectors
description 17
front 11
rear 14
cover
removing
desktop model 29
microtower model 41
small desktop model 19
replacing
desktop model 38
microtower model 52
small desktop model 26
D
device
drivers 18
startup 56
DIMMs, installing 21, 31, 45
DMA channel assignments 67
DMA I/O address map 65
drives
bays 4, 23, 33, 48
CD 8, 34, 47
diskette 8
DVD 8, 34, 47
hard disk 8, 34, 47
installing 23, 24, 33, 35, 47, 49
internal 3, 8, 47, 49
removable media 8, 34, 47
specifications 23, 34, 48
tape 34, 47
E
environment, operating 5, 6, 7
Ethernet connector 14, 15, 16, 17
I
input/output (I/O)
address map 63, 65
DMA address map 65
features 3
installing options
desktop model
adapters 32
DIMMs 31
internal drives 35
memory 31
Rope Clip 37
microtower model
adapters 46
DIMMs 45
internal drives 49
memory 45
Rope Clip 51
small desktop model
adapters 22
DIMMs 21
internal drives 24
memory 21
Rope Clip 25
interrupt request (IRQ) channel assignments 67
K
keyboard connector 14, 15, 16, 17
L
locating components
desktop model 30
microtower model 42
small desktop model 20
M
memory
dual in-line memory-modules (DIMMs) 21, 31, 45
installing 21, 31, 45
map 63
system 8, 21, 45
microphone connector 14, 15, 16, 17
modem, home PNA adapter 17
mouse connector 14, 15, 16, 17
moving the power supply 42
N
noise level 5, 6, 7
Copyright IBM Corp. 2001 71
O
options
available 8
external 8, 11
installing
desktop model 29
microtower model 41
small desktop model 19
internal 8, 19, 29, 41
P
parallel connector 14, 15, 16, 17
password
erasing 56
lost or forgotten 56
power
Advanced Configuration and Power Interface (ACPI)
support 4
Advanced Power Management support 4
R
recovering from a POST/BIOS update failure 61
removing the cover
desktop model 29
microtower model 41
small desktop model 19
replacing the cover
desktop model 38
microtower model 52
small desktop model 26
S
security
features 4
Rope Clip 25, 37, 51
serial connectors 14, 15, 16, 17
startup devices 56
system address maps 63
system board
connectors 21, 31, 45
identifying parts 20, 30, 44
location 21, 31, 45
memory 8, 20, 31, 44
system programs, updating 61
U
updating system programs 61
updating the computer configuration 55
USB connectors 14, 15, 16, 17
V
verify, installing option 55
video, controller 3
72 User Guide
Part Number: 25P6007
Printed in the United States of America
on recycled paper containing 10%
recovered post-consumer fiber.
(1P) P/N: 25P6007
Vous aimerez peut-être aussi
- User Guide Types 8127, 8183, 8184, 8320, 8092 Types 8416, 8417, 8418, 8419, 8429Document76 pagesUser Guide Types 8127, 8183, 8184, 8320, 8092 Types 8416, 8417, 8418, 8419, 8429Jerry Lee ComptonPas encore d'évaluation
- Tower User GuideDocument68 pagesTower User GuideMery Diaz MarcanoPas encore d'évaluation
- ThinkSysyem SN550 Compute Node Setup GuideDocument88 pagesThinkSysyem SN550 Compute Node Setup GuideGojko RatkovićPas encore d'évaluation
- Lenovo ThinkCentre m91pDocument148 pagesLenovo ThinkCentre m91pgustavoccsPas encore d'évaluation
- m73 SFF Ug en Manual LenovoDocument158 pagesm73 SFF Ug en Manual LenovoJuanJoséBacaPas encore d'évaluation
- SFF User GuideDocument60 pagesSFF User GuidedannysionPas encore d'évaluation
- SFF2 Hardware Replacement GuideDocument58 pagesSFF2 Hardware Replacement GuidePradeep JayawardhanaPas encore d'évaluation
- m93p Tiny Ug enDocument158 pagesm93p Tiny Ug enradioalarmPas encore d'évaluation
- Desktop User GuideDocument62 pagesDesktop User GuidedannysionPas encore d'évaluation
- Thinkcentre User Guide: Machine Types: 0267, 0385, 1981, 4167, 5025, 5032, 5049, 5070Document144 pagesThinkcentre User Guide: Machine Types: 0267, 0385, 1981, 4167, 5025, 5032, 5049, 5070Pablo Marquez NunezPas encore d'évaluation
- Ideacentre All-In-One 520 (22 & 24 Inch) Computer Hardware Maintenance ManualDocument67 pagesIdeacentre All-In-One 520 (22 & 24 Inch) Computer Hardware Maintenance ManualNacronPas encore d'évaluation
- User GuideDocument140 pagesUser GuideKenan CengicPas encore d'évaluation
- User Guide Types 8293, 8294, 8295 Types 9217, 9218, 9219Document60 pagesUser Guide Types 8293, 8294, 8295 Types 9217, 9218, 9219feryvera01Pas encore d'évaluation
- Thinkcentre User Guide: Machine Types: 0268, 1730, 4166, 4169, 5030, 5034, 5037, 5048Document144 pagesThinkcentre User Guide: Machine Types: 0268, 1730, 4166, 4169, 5030, 5034, 5037, 5048alex rayoPas encore d'évaluation
- Setup Guide DA240-DS630Document114 pagesSetup Guide DA240-DS630Fabricio RiverPas encore d'évaluation
- ThinkCentre MT-M4518 m91pDocument148 pagesThinkCentre MT-M4518 m91pDenilson Antonio RabeloPas encore d'évaluation
- 0b01212 Edge71 SFF Ug enDocument134 pages0b01212 Edge71 SFF Ug enshafiexecPas encore d'évaluation
- IBM x240 Installation GuideDocument666 pagesIBM x240 Installation Guidesaf777Pas encore d'évaluation
- IntelliStation M Pro 9229-MC1 Users GuideDocument86 pagesIntelliStation M Pro 9229-MC1 Users Guidemabe002Pas encore d'évaluation
- Thinkcentre User Guide: Machine Types: 4468, 4473, 4476, 4479, 4495, 4497, 4499, 4504Document146 pagesThinkcentre User Guide: Machine Types: 4468, 4473, 4476, 4479, 4495, 4497, 4499, 4504Jim StowePas encore d'évaluation
- XPS M1730 Service ManualDocument88 pagesXPS M1730 Service Manualdura123Pas encore d'évaluation
- IBM x3250 m4 ServerDocument558 pagesIBM x3250 m4 ServerIvan GarciaPas encore d'évaluation
- Ideacentre A340 Hardware Maintenance Manual: Machine Types (MT) : F0E6, F0E7, F0E8, F0E9, F0EA, F0EB andDocument57 pagesIdeacentre A340 Hardware Maintenance Manual: Machine Types (MT) : F0E6, F0E7, F0E8, F0E9, F0EA, F0EB andDangela MillánPas encore d'évaluation
- Lenovo Ideacentre b540b540p HMM 20120713Document73 pagesLenovo Ideacentre b540b540p HMM 20120713ANDREY HowsPas encore d'évaluation
- Ideacentre b550-555 HMM 20130815Document69 pagesIdeacentre b550-555 HMM 20130815Bruno SilvanoPas encore d'évaluation
- User Guide Server Flex X240Document902 pagesUser Guide Server Flex X240Bruri S WahyudiPas encore d'évaluation
- E480 and R480 User GuideDocument138 pagesE480 and R480 User GuidewojacaPas encore d'évaluation
- PC LenovoDocument60 pagesPC LenovodumitruPas encore d'évaluation
- SFF User GuideDocument62 pagesSFF User GuideEkoSofyanTrisnoPas encore d'évaluation
- PDF 2583 IsgDocument566 pagesPDF 2583 IsgCdaakPas encore d'évaluation
- Lenovo c340c440 HMM 20130114 PDFDocument67 pagesLenovo c340c440 HMM 20130114 PDFdanddminisPas encore d'évaluation
- USFF User GuideDocument96 pagesUSFF User Guidemehtajineshk4739Pas encore d'évaluation
- Tower Hardware Replacement GuideDocument64 pagesTower Hardware Replacement GuidekurnawalsPas encore d'évaluation
- IBM Flex System X220Document370 pagesIBM Flex System X220Anushri ChansoriaPas encore d'évaluation
- Lenovo Bladecenter Hs23 Types 7875 and 1929 Installation and User'S GuideDocument104 pagesLenovo Bladecenter Hs23 Types 7875 and 1929 Installation and User'S GuideAnonymous 3gHvQvPas encore d'évaluation
- Installation Guide: Ibm Bladecenter Layer 2/3 Gbe SwitchDocument64 pagesInstallation Guide: Ibm Bladecenter Layer 2/3 Gbe SwitchWiwik AzizahPas encore d'évaluation
- UserSettingToolInstructionManual 69029096140Document152 pagesUserSettingToolInstructionManual 69029096140Mas HanafiahPas encore d'évaluation
- Lenovo System x3650 M4 HD Installation and Service Guide: Machine Type: 5460Document1 168 pagesLenovo System x3650 M4 HD Installation and Service Guide: Machine Type: 5460OperadorPas encore d'évaluation
- ManualDocument252 pagesManualflorin_probe-1Pas encore d'évaluation
- E580 User GuideDocument144 pagesE580 User GuideMarkoPas encore d'évaluation
- IsisgudDocument61 pagesIsisgudStanley SinPas encore d'évaluation
- Lenovo/thinkcentre m93p PDFDocument186 pagesLenovo/thinkcentre m93p PDFPepe PelotasPas encore d'évaluation
- User Guide Types 9636, 9638, 9640, 9641 Types 9642, 9643, 9644, 9645Document96 pagesUser Guide Types 9636, 9638, 9640, 9641 Types 9642, 9643, 9644, 9645GiovanniCasanovaPas encore d'évaluation
- ServidorDocument1 006 pagesServidorGlov TelevPas encore d'évaluation
- NetVista Maintanence ManualDocument230 pagesNetVista Maintanence ManualsamrotoPas encore d'évaluation
- Flex System x440 Compute Node 7917, 7167, 2590 and 2584 Installation and Service GuideDocument760 pagesFlex System x440 Compute Node 7917, 7167, 2590 and 2584 Installation and Service Guideliang chenPas encore d'évaluation
- Manual de Usuario ComputadoraDocument86 pagesManual de Usuario ComputadoraMarvin RosalesPas encore d'évaluation
- 00 KC 215Document308 pages00 KC 215makikouPas encore d'évaluation
- Lenovo c360-365 HMM 20131107Document61 pagesLenovo c360-365 HMM 20131107Carlos RojasPas encore d'évaluation
- Lenovo ThinkCentre m900 ManualDocument170 pagesLenovo ThinkCentre m900 ManualDominik SomogyiPas encore d'évaluation
- M72e Tiny Ug enDocument154 pagesM72e Tiny Ug enjmdediegoPas encore d'évaluation
- 7976 IBM System X 3400 PDFDocument124 pages7976 IBM System X 3400 PDFkxtrmcbPas encore d'évaluation
- Lenovo Legion Y720T Hardware Maintenance ManualDocument57 pagesLenovo Legion Y720T Hardware Maintenance ManualuhhectorPas encore d'évaluation
- ThinkCentre M600 Hardware Maintenance ManualDocument172 pagesThinkCentre M600 Hardware Maintenance ManualHugo WilkinsonPas encore d'évaluation
- lenovo_s40-40_hmm_20140929Document69 pageslenovo_s40-40_hmm_20140929grzegopiPas encore d'évaluation
- Yoga 370 Ug enDocument152 pagesYoga 370 Ug enHolmes SilabanPas encore d'évaluation
- L470 User GuideDocument170 pagesL470 User GuidekinamedeboPas encore d'évaluation
- Ic Aio-700-24&27 HMM 201601Document77 pagesIc Aio-700-24&27 HMM 201601asbolegendPas encore d'évaluation
- Dell Inspiron M4040/ 14-N4050 Owner's Manual: Regulatory Model: P22G Regulatory Type: P22G001 P22G002Document78 pagesDell Inspiron M4040/ 14-N4050 Owner's Manual: Regulatory Model: P22G Regulatory Type: P22G001 P22G002Esteban BeltránPas encore d'évaluation
- Canon Faxl200 ManualDocument212 pagesCanon Faxl200 ManualrleszkaPas encore d'évaluation
- Canon A70 ManualDocument230 pagesCanon A70 Manualigorse15Pas encore d'évaluation
- Video Uputstvo - User ManualDocument64 pagesVideo Uputstvo - User Manualigorse15Pas encore d'évaluation
- Social Media Retail - Editorial Calendar OctDocument18 pagesSocial Media Retail - Editorial Calendar Octigorse15Pas encore d'évaluation
- LG5000 LCD TVDocument118 pagesLG5000 LCD TVigorse15Pas encore d'évaluation
- Black & Decker The Complete Photo Guide Homeowner BasicsDocument498 pagesBlack & Decker The Complete Photo Guide Homeowner BasicsЂорђевић Никола100% (7)
- Physical Layer.: Vamsi Krishna Data Networks and Infrastructure HW Assignment 1Document8 pagesPhysical Layer.: Vamsi Krishna Data Networks and Infrastructure HW Assignment 1Vamsi KrishnaPas encore d'évaluation
- QCDDDocument11 pagesQCDDvishnusarPas encore d'évaluation
- Standard Size of Rooms in Residential Building and Their LocationsDocument5 pagesStandard Size of Rooms in Residential Building and Their Locationsvenkateswara rao PothinaPas encore d'évaluation
- FinnSys Software FeaturesDocument3 pagesFinnSys Software FeaturesPradeep Pandey0% (1)
- UK TechnBroschDocument52 pagesUK TechnBroschMarcos AmorimPas encore d'évaluation
- Solaris EngineeringDocument3 pagesSolaris Engineeringohussain_sunPas encore d'évaluation
- The 21 Most Iconic Japanese LandmarksDocument24 pagesThe 21 Most Iconic Japanese LandmarksHelena JiménezPas encore d'évaluation
- Kingspan Car Park Brochure 012018 UK EN LRDocument4 pagesKingspan Car Park Brochure 012018 UK EN LRjotjackPas encore d'évaluation
- Siebel 81 Certifications Question AnswersDocument33 pagesSiebel 81 Certifications Question AnswersJay Yadav0% (1)
- ALU PGW SGW JobaidDocument19 pagesALU PGW SGW JobaidJames CallejasPas encore d'évaluation
- The Psychological Impact of Architectural DesignDocument44 pagesThe Psychological Impact of Architectural DesignmaygracedigolPas encore d'évaluation
- Hitachi Replication ManagerDocument604 pagesHitachi Replication Managerharishkanand9350Pas encore d'évaluation
- QC Inspection ProcedureDocument48 pagesQC Inspection ProcedureGIRISH GIRIPas encore d'évaluation
- ReleaseNotes 15.40.4463Document4 pagesReleaseNotes 15.40.4463Other RhymsPas encore d'évaluation
- Glass Onion Visual Style: InstallationDocument3 pagesGlass Onion Visual Style: InstallationEna911Pas encore d'évaluation
- Serpentine Gallery Pavilion 2000-2010 Image ResourceDocument12 pagesSerpentine Gallery Pavilion 2000-2010 Image Resourcegabrielc34Pas encore d'évaluation
- Best Management Practices Guide: Cannabis EnvironmentalDocument71 pagesBest Management Practices Guide: Cannabis EnvironmentalMARIAPas encore d'évaluation
- 2011 Invicta Catalog LoDocument181 pages2011 Invicta Catalog LofixitdanPas encore d'évaluation
- Animal Detection System in Farm Areas: IjarcceDocument5 pagesAnimal Detection System in Farm Areas: IjarcceSanketh ReddyPas encore d'évaluation
- ACI Hebron Design and ConstructionDocument24 pagesACI Hebron Design and ConstructionHuaman Chavez Jesus AngelPas encore d'évaluation
- Installing Windows Mobile 6.0 Root Certificates - Confused AmusedDocument9 pagesInstalling Windows Mobile 6.0 Root Certificates - Confused AmusedJuan MendozaPas encore d'évaluation
- 4000S Diesel Install PDFDocument105 pages4000S Diesel Install PDFnisar_shaqurri100% (3)
- BSR Iiar 2 201xDocument152 pagesBSR Iiar 2 201xAshraf N HaniaPas encore d'évaluation
- Pricelist 2005 English-6.12.2005Document8 pagesPricelist 2005 English-6.12.2005Da NyPas encore d'évaluation
- DCRs for BSNA, Thane DistrictDocument268 pagesDCRs for BSNA, Thane DistrictsPas encore d'évaluation
- SAP HANA Security Checklists and Recommendations enDocument36 pagesSAP HANA Security Checklists and Recommendations enbujjishaikPas encore d'évaluation
- ScrewJack Assembly DocumentationDocument2 pagesScrewJack Assembly DocumentationMDM19B034 BAKSHI ANUPAMA SAIPas encore d'évaluation
- Handling - Transportation and ErectionDocument22 pagesHandling - Transportation and Erectionedward the iiiPas encore d'évaluation