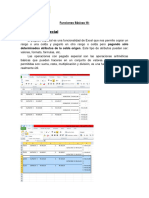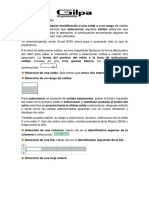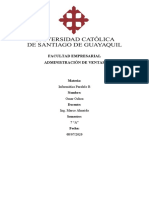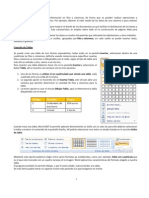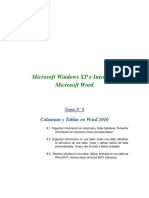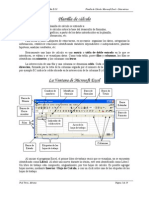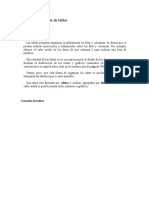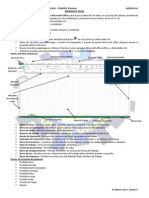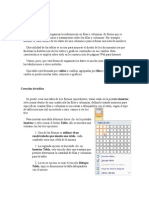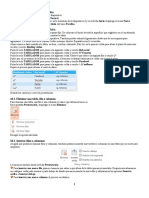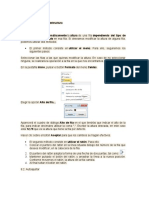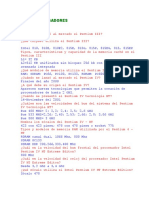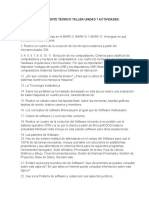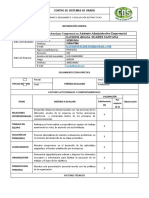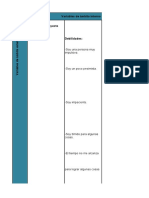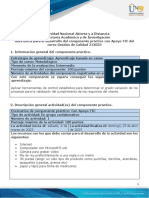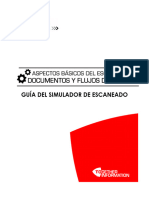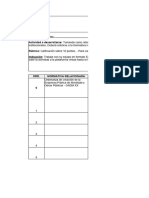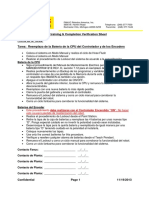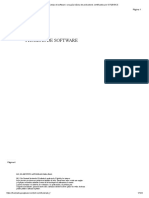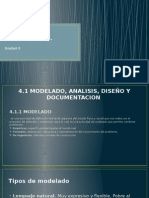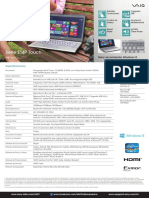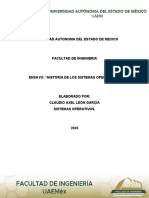Académique Documents
Professionnel Documents
Culture Documents
Funciones de Autorrelleno en Excel PDF
Transféré par
brydyl0 évaluation0% ont trouvé ce document utile (0 vote)
189 vues6 pagesTitre original
Funciones de autorrelleno en Excel.pdf
Copyright
© © All Rights Reserved
Formats disponibles
PDF, TXT ou lisez en ligne sur Scribd
Partager ce document
Partager ou intégrer le document
Avez-vous trouvé ce document utile ?
Ce contenu est-il inapproprié ?
Signaler ce documentDroits d'auteur :
© All Rights Reserved
Formats disponibles
Téléchargez comme PDF, TXT ou lisez en ligne sur Scribd
0 évaluation0% ont trouvé ce document utile (0 vote)
189 vues6 pagesFunciones de Autorrelleno en Excel PDF
Transféré par
brydylDroits d'auteur :
© All Rights Reserved
Formats disponibles
Téléchargez comme PDF, TXT ou lisez en ligne sur Scribd
Vous êtes sur la page 1sur 6
Funciones de autorrelleno en Excel
Elegir de una lista
Comienza a introducir datos en una columna y podrs comprobar cmo, a
medida que lo vas haciendo, Excel va creando una lista con los datos que vas
introduciendo. Cuando son pocos los datos no resulta difcil recordarlos, pero
cuando es una lista larga esta tcnica te permite seleccionar en la lista sin tener
que recordar como vemos en los pasos siguientes:
1. Sita el cursor sobre una celda en la que vas a introducir datos. Si en la
columna de esa celda no hay datos saldr una lista vaca.
2. Haz clic con el botn derecho y selecciona la opcin Elegirde una lista
desplegable y aparecer una lista ordenada alfabticamente con todos los
elementos de la columna (figura 8.3).
3. Selecciona en la lista el elemento que te interesa haciendo clic sobre l
y se introducir en la celda correspondiente.
Figura 8.3. Lista de elementos para elegir
Autocompletar
Esta es una funcin muy til que trata de imaginar lo que deseas introducir,
aunque realmente lo que hace es ver los datos que hay en una columna y tratar de
identificar el que vas a introducir; as, tras escribir la primera letra, muestra ya el
contenido completo. Si hay varios datos que comienzan por la misma letra no
mostrar nada inicialmente, slo lo har al escribir la segunda letra si esta es
diferente y as con las dems letras.
Una vez que te muestra el autocompletado slo tiene que pulsar la
tecla Introahorrndote tener que teclearlo nuevamente.
Autollenado
Esta funcin te proporciona facilidades en dos vertientes diferentes, segn
el trabajo que quieras realizar en cada momento:
Por un lado puedes utilizarla para copiar un dato en otras celdas y para
ello basta con que escribas el dato (texto o nmero) en una celda y despus
colocas el puntero sobre el botn de autorrelleno (figura 8.4) y arrastras. Vers
que el recuadro de seleccin slo te permite desplazarte en la misma fila o en la
misma columna de la celda que contiene el dato que se va a copiar. Al soltar el
botn del ratn todas las celdas seleccionadas se rellenan con el dato de la celda
origen.
Por otro lado puedes utilizar esta funcin para realizar una serie numrica
o de cualquier otro tipo. Si introduces un dato que puede pertenecer a una serie
como un da de la semana, un ao, una hora, una fecha, un mes, etc., Excel la
identifica como tal y, cuando arrastras por el botn de autollenado, te indica la
serie que va a realizar. Si quieres realizar una serie con nmeros, tienes que
introducir al menos los dos primeros nmeros de la serie; despus seleccionas
esas celdas y arrastras por el botn de autorrelleno, aunque tambin puedes
utilizar una sola celda si delante del nmero colocas cualquier texto (una palabra
por ejemplo).
Figura 8.4. Botn de autollenado
Celdas, filas y columnas
El trabajo con celdas, filas y columnas no acaba en la mera seleccin de
las mismas o en la introduccin de datos; con estos tres elementos puedes
realizar muchas ms tareas como insertar nuevas celdas, filas o columnas,
eliminarlas, cambiar el ancho de las columnas o el alto de las filas.
Insertar filas: para realizar esta accin activa una celda de la fila delante
de la cual quieres insertar otra y ejecuta en la ficha Inicio, en el grupo Celdas,
haga clic en la flecha situada junto a Insertar y, despus, en Insertar filas de
hoja y la nueva fila aparecer. Si deseas insertar varias, selecciona primero tantas
filas como quieras insertar y ejecuta el mismo comando. Las filas aparecern
delante de la primera seleccionada.
Insertar columnas: esta accin se realiza del mismo modo que con las
filas pero teniendo en cuenta que la columna o columnas que se inserten lo harn
delante de la seleccionada.
Eliminar filas o columnas: selecciona previamente las filas o columnas
que deseas eliminar y ejecuta en la ficha Inicio, en el grupo Celdas, Eliminar y,
despus el comando segn quieras eliminar. Debes tener en cuenta que se
eliminar tambin todo el contenido de las mismas. Si mientras estn
seleccionadas las filas o columnas pulsas la teclaSupr slo desaparecer el
contenido de las mismas.
Insertar celdas: ya sabes cmo insertar filas o columnas, pero en
algunas ocasiones slo te interesa insertar una o varias celdas. Para eso
selecciona la celda o celdas (se insertarn tantas celdas como selecciones) y
ejecuta el comando Insertar celdas. Aparecer el cuadro de dilogo Insertar
celdas, que puedes ver en la figura 8.5. Selecciona una de las opciones del
cuadro segn el resultado que quieras que produzca el programa y haz clic en el
botn Aceptar.
Eliminar celdas: para realizar esta accin selecciona la celda o celdas
que deseas eliminar y ejecuta el comando Eliminar de la cinta de opciones.
Aparecer un cuadro de dilogo para que elijas la opcin que ms te interese;
hazlo y por ltimo pulsa el botnAceptar.
Figura 8.5. Cuadro de dilogo Insertar celdas
Cambiar el ancho de las columnas
Ya has podido comprobar que inicialmente las columnas de una hoja tienen
un ancho predeterminado y que este ancho, en muchas ocasiones, no es
suficiente para los datos que quieres introducir.
Para cambiar el ancho de una o varias columnas:
1. Selecciona la o las columnas cuyo ancho deseas cambiar.
Tambin puedes seleccionar algunas celdas de esas columnas.
2. Ejecuta el comando Formato, del grupo Celdas, en la ficha Inicio de la
cinta de opciones.
3. En el submen que aparece selecciona Ancho de columna.
4. Surgir un cuadro de dilogo donde escribir el ancho que deseas aplicar
a la columna o columnas seleccionadas y haz clic en Aceptar. Las columnas
tienen ahora otro ancho diferente.
Tambin puedes cambiar el ancho de una columna colocando el ratn en la
lnea derecha que separa la letra de cada una de las columnas (figura 8.6). Al
situar el ratn en esta posicin, vers que se transforma en una doble flecha que
puedes arrastrar hacia la derecha para ampliar el tamao o hacia la izquierda para
reducirlo.
Figura 8.6. Cursor de cambio de ancho de columnas
Nota
Si quieres que el ancho de la columna se ajuste automticamente a los
datos que aparecen en ella, haz doble clic sobre la lnea de separacin entre las
letras de las columnas y el ancho se ajustar al ancho de la celda cuyos datos
ocupen ms.
Cambiar el alto de las filas
El alto de las filas se establece inicialmente de manera automtica y
tambin cambia automticamente si aumentas el tamao de las fuentes que hay
en una celda.
Tambin puedes cambiar manualmente este alto para adaptarlo a tus
necesidades. Puedes hacerlo con el ratn del mismo modo que en las columnas,
situando el puntero en la lnea de separacin entre los nmeros de las filas y
arrastrando o seleccionando una fila y ejecutando el comando Formato, Alto de
fila del grupo Celdas, en la ficha Inicio de la cinta de opciones. Tras esta accin
aparece el cuadro de dilogo Alto de fila para que escribas el alto que quieres
aplicar a la fila o filas seleccionadas.
Vous aimerez peut-être aussi
- Excel para principiantes: Aprenda a utilizar Excel 2016, incluyendo una introducción a fórmulas, funciones, gráficos, cuadros, macros, modelado, informes, estadísticas, Excel Power Query y másD'EverandExcel para principiantes: Aprenda a utilizar Excel 2016, incluyendo una introducción a fórmulas, funciones, gráficos, cuadros, macros, modelado, informes, estadísticas, Excel Power Query y másÉvaluation : 2.5 sur 5 étoiles2.5/5 (3)
- Manual Practico de Uso de ExcelDocument17 pagesManual Practico de Uso de ExcelJimmy Godoy VegaPas encore d'évaluation
- ExcelDocument4 pagesExcelRocio BurSaPas encore d'évaluation
- Megaguía Excel para PrincipiantesDocument21 pagesMegaguía Excel para Principiantesjuan gutierrezPas encore d'évaluation
- Conceptos Básicos de ExcelDocument15 pagesConceptos Básicos de ExcelShirly Margarita Blanco Meza100% (1)
- Aspectos Esenciales en La Gestión de Datos Con ExcelDocument50 pagesAspectos Esenciales en La Gestión de Datos Con Excelmauri_melcerPas encore d'évaluation
- Manual Calc OpenOfficeDocument77 pagesManual Calc OpenOfficehusein_mx100% (1)
- Guia 2 Excel 6a, 6BDocument13 pagesGuia 2 Excel 6a, 6BCoord. Académica COADVILPas encore d'évaluation
- 1 Introducción A ExcelDocument17 pages1 Introducción A Excelmariop1992Pas encore d'évaluation
- Funciones Básicas IIIDocument12 pagesFunciones Básicas IIIArtemisa DE MagiaPas encore d'évaluation
- Unidad 4Document12 pagesUnidad 4pamela delgado lemosPas encore d'évaluation
- El Asistente para Tablas y Gráficos DinámicosDocument7 pagesEl Asistente para Tablas y Gráficos DinámicosPedro ParamoPas encore d'évaluation
- Manipulacion de Celdas, Filas y Columnas ExcelDocument13 pagesManipulacion de Celdas, Filas y Columnas ExcelMay Npj Molina100% (2)
- Omar Ochoa FalconesDocument14 pagesOmar Ochoa FalconesOmar8a77Pas encore d'évaluation
- Word Básico - Trabajando Con TablasDocument13 pagesWord Básico - Trabajando Con TablasVíctor Arturo Sipán RiveraPas encore d'évaluation
- Excel 08 - Insertar y Eliminar ElementosDocument12 pagesExcel 08 - Insertar y Eliminar ElementosSergio SanchezPas encore d'évaluation
- Cambios de Estructura en ExcelDocument8 pagesCambios de Estructura en ExcelvalkenPas encore d'évaluation
- Qué Es Microsoft ExcelDocument16 pagesQué Es Microsoft ExcelHeber ValenzuelaPas encore d'évaluation
- Lección N°3Document10 pagesLección N°3Glenda BejaranoPas encore d'évaluation
- Excel Avanzado (Julio) - Bloque 3. Tablas DinámicasDocument6 pagesExcel Avanzado (Julio) - Bloque 3. Tablas DinámicasnestoreliecerPas encore d'évaluation
- Fase 12 GraficosDocument22 pagesFase 12 Graficosvictor floresPas encore d'évaluation
- Tutorial de Excel para Las Practicas 01-05Document9 pagesTutorial de Excel para Las Practicas 01-05Nancy FonsecaPas encore d'évaluation
- Unidad 11Document8 pagesUnidad 11Luis BurgosPas encore d'évaluation
- Tablas Word GuíaDocument6 pagesTablas Word GuíaJohanna RiosPas encore d'évaluation
- Crear Un Gráfico DinámicoDocument17 pagesCrear Un Gráfico DinámicocarlostaboraPas encore d'évaluation
- Combinar Celdas en ExcelDocument5 pagesCombinar Celdas en ExcelIsaias LopezPas encore d'évaluation
- Clase4 Explicacion DocenteDocument6 pagesClase4 Explicacion DocenteELIZAH TAPas encore d'évaluation
- Selección de CeldasDocument16 pagesSelección de Celdasjavog1162Pas encore d'évaluation
- Clase 8 Informatica IDocument25 pagesClase 8 Informatica IdannymalcacamposPas encore d'évaluation
- Guia Teorica ExcelDocument14 pagesGuia Teorica Excelmanu_jmggPas encore d'évaluation
- Guia Filtros y Tablas DinamicasDocument19 pagesGuia Filtros y Tablas DinamicasAndres Diaz SantosPas encore d'évaluation
- I.C. Word Práctica 4 TablasDocument11 pagesI.C. Word Práctica 4 TablasDavid Jaime UribePas encore d'évaluation
- Practica 6 CeldasDocument5 pagesPractica 6 CeldasMedel VaniaPas encore d'évaluation
- MaterialApoyo Actividad 5Document18 pagesMaterialApoyo Actividad 5CARLOS CRISTIAN CAICEDO YELAPas encore d'évaluation
- Trabajar Con Celdas, Filas y Columnas.Document6 pagesTrabajar Con Celdas, Filas y Columnas.Nicomedes MenaPas encore d'évaluation
- Actividad 02 - Insertar y Eliminar ElementosDocument5 pagesActividad 02 - Insertar y Eliminar ElementosKeller GilPas encore d'évaluation
- Ficha Informativa Excel 1-4Document8 pagesFicha Informativa Excel 1-4Pierre Sanchez PezoPas encore d'évaluation
- Excel TeoriaDocument19 pagesExcel TeoriaAndres RodriguezPas encore d'évaluation
- Tablas de WordDocument18 pagesTablas de WordUzielCarpioVillanuevaPas encore d'évaluation
- ExcelDocument23 pagesExcelChristopher CollinsPas encore d'évaluation
- Registro de Aprendizaje Con MS Excel PDFDocument26 pagesRegistro de Aprendizaje Con MS Excel PDFYaneth LucyPas encore d'évaluation
- Microsoft Excel Basico CFB - DiseñoDocument66 pagesMicrosoft Excel Basico CFB - DiseñoROMERO ZAMUDIO ANDRE MAURICIOPas encore d'évaluation
- Conceptos Básicos de ExcelDocument21 pagesConceptos Básicos de ExcelCarlosPas encore d'évaluation
- Unidad 8Document11 pagesUnidad 8Alvaro PutxePas encore d'évaluation
- Exposicion de ExcelDocument11 pagesExposicion de ExcelAlan Nahum Perez AlejandroPas encore d'évaluation
- Trabajo CompuDocument21 pagesTrabajo CompuElizabeth LópezPas encore d'évaluation
- Capítulo 8. TablasDocument5 pagesCapítulo 8. TablasAndres LunaPas encore d'évaluation
- Ejercicios Unidades - 10-13Document17 pagesEjercicios Unidades - 10-13Eugenio Francisco Martínez MoraPas encore d'évaluation
- Introduccion A MS Excel 2010Document36 pagesIntroduccion A MS Excel 2010Dante MoralesPas encore d'évaluation
- Excel Avanzado (Mayo) - Bloque 3. Tablas DinámicasDocument6 pagesExcel Avanzado (Mayo) - Bloque 3. Tablas DinámicasBrenda Hernández VerdugoPas encore d'évaluation
- Crear Una Tabla Dinámica Desde Múltiples HojasDocument8 pagesCrear Una Tabla Dinámica Desde Múltiples HojasAnonymous UKYjsF0Pas encore d'évaluation
- Guía 2 EXCEL 2010Document25 pagesGuía 2 EXCEL 2010origartePas encore d'évaluation
- Utilizacion Basica de Una Hoja de CalculoDocument4 pagesUtilizacion Basica de Una Hoja de CalculolopesjuanortegaguerraPas encore d'évaluation
- Manipulando de Celdas ExcelDocument5 pagesManipulando de Celdas ExcelMB FernandoPas encore d'évaluation
- Unidad 12 Graficos en ExcelDocument5 pagesUnidad 12 Graficos en ExcelDanny CanoPas encore d'évaluation
- Pasos para Crear Una Tabla Dinámica en Excel - Excel TotalDocument10 pagesPasos para Crear Una Tabla Dinámica en Excel - Excel TotalleandroniedbalskiPas encore d'évaluation
- Ensayo Sobre ExcelDocument12 pagesEnsayo Sobre ExcelBrianaStefaniAndrade100% (2)
- Resumen de Lectura Del Equipo #1Document5 pagesResumen de Lectura Del Equipo #1candelariaselvan02Pas encore d'évaluation
- 05.02 VideojuegosDocument14 pages05.02 VideojuegosSlatan SlatanPas encore d'évaluation
- Cuántas FilasDocument4 pagesCuántas FilasRonald Ortiz QuevalaPas encore d'évaluation
- Las 10 Preguntas Sobre La Documentación de Tu Sistema de GestiónDocument5 pagesLas 10 Preguntas Sobre La Documentación de Tu Sistema de Gestiónbrydyl100% (1)
- Como Elaborar Un SobreDocument6 pagesComo Elaborar Un SobrebrydylPas encore d'évaluation
- Prueba de Conocimiento RedesDocument10 pagesPrueba de Conocimiento RedesbrydylPas encore d'évaluation
- MICROPROCESADORESDocument7 pagesMICROPROCESADORESbrydylPas encore d'évaluation
- Preguntas de Arquitectura - DesempeñoDocument2 pagesPreguntas de Arquitectura - DesempeñobrydylPas encore d'évaluation
- Ejercicio Punto de EquilibioDocument8 pagesEjercicio Punto de EquilibiobrydylPas encore d'évaluation
- Componente Teórico Taller Unidad 1 ActividadesDocument59 pagesComponente Teórico Taller Unidad 1 ActividadesbrydylPas encore d'évaluation
- Matriz DOFADocument4 pagesMatriz DOFAbrydylPas encore d'évaluation
- Formato Seguimiento y Evaluacion PracticasDocument2 pagesFormato Seguimiento y Evaluacion PracticasbrydylPas encore d'évaluation
- MatizDocument14 pagesMatizbrydylPas encore d'évaluation
- Ejercicios Tablas DinamicasDocument4 pagesEjercicios Tablas DinamicasbrydylPas encore d'évaluation
- Horario de Personal y Costo Fijo - Invope IIDocument5 pagesHorario de Personal y Costo Fijo - Invope IIYSAEL TOCTOPas encore d'évaluation
- Plan de Calidad 2Document29 pagesPlan de Calidad 2JorgeV.ChoquegonzaPas encore d'évaluation
- Guía para El Desarrollo Del Componente Práctico - Caso 3 - Componente Práctico - Práctica de Laboratorio Con Apoyo TICDocument9 pagesGuía para El Desarrollo Del Componente Práctico - Caso 3 - Componente Práctico - Práctica de Laboratorio Con Apoyo TICjuan quijanoPas encore d'évaluation
- Curso Plataforma Siemens PERU 1Document4 pagesCurso Plataforma Siemens PERU 1Edwar SamanezPas encore d'évaluation
- Guía Del Simulador de EscaneadoDocument40 pagesGuía Del Simulador de EscaneadoprintxenterPas encore d'évaluation
- TRABAJODocument3 pagesTRABAJOTATIANAPas encore d'évaluation
- Diseño e Implementación de Sistema de Monitoreo para Equipo Fermentador de CaféDocument81 pagesDiseño e Implementación de Sistema de Monitoreo para Equipo Fermentador de CaféDavid ClavijoPas encore d'évaluation
- Manual ValidatorNT NT955 TU9862-1 RevD ESDocument108 pagesManual ValidatorNT NT955 TU9862-1 RevD ESgenaro79Pas encore d'évaluation
- Tic, Tac, TepDocument16 pagesTic, Tac, TepLetty RodríguezPas encore d'évaluation
- Aaa - Autenticacion - Autorizacion - AuditoriaDocument9 pagesAaa - Autenticacion - Autorizacion - AuditoriaJohny A RojasPas encore d'évaluation
- Usuarios y Grupos en WSERVER 2019Document13 pagesUsuarios y Grupos en WSERVER 2019Laura BermudezPas encore d'évaluation
- Taller T5-M3-S5Document8 pagesTaller T5-M3-S5magnoconforme0102Pas encore d'évaluation
- CU00337A Do Loop Exit For Exit Do y Goto Ejemplos y Ejercicios Visual BasicDocument7 pagesCU00337A Do Loop Exit For Exit Do y Goto Ejemplos y Ejercicios Visual BasicArcano KingPas encore d'évaluation
- CNCDocument22 pagesCNCBacilio MartinezPas encore d'évaluation
- Reemplazo de Las Baterías Del ControladorDocument1 pageReemplazo de Las Baterías Del ControladorBobyPas encore d'évaluation
- Practica 4 SySDocument23 pagesPractica 4 SySCarlos Frausto100% (1)
- Universidad Politécnica Salesiana Sede Guayaquil: Ingeniero Electrónico Con Mención en Sistemas IndustrialesDocument197 pagesUniversidad Politécnica Salesiana Sede Guayaquil: Ingeniero Electrónico Con Mención en Sistemas IndustrialesJoséLinharesPas encore d'évaluation
- Software testing-ESPiDocument194 pagesSoftware testing-ESPiMarianela HolsbachPas encore d'évaluation
- Iv Bachillerato - Desarrllo de Software - Guìas de UnidadDocument3 pagesIv Bachillerato - Desarrllo de Software - Guìas de UnidadFrancisco Xavier Loera GarciaPas encore d'évaluation
- Habilidades Duras Versus Habilidades BlandasDocument3 pagesHabilidades Duras Versus Habilidades BlandasFord scribdPas encore d'évaluation
- RiscoGroup Catalogue2014Document32 pagesRiscoGroup Catalogue2014GustavoBentosPas encore d'évaluation
- Comentarios, Variables y Constantes en PHP 2022 OkDocument17 pagesComentarios, Variables y Constantes en PHP 2022 OkBrayan Pacion LeonPas encore d'évaluation
- Abaco de RegnierDocument14 pagesAbaco de RegnierSAYA BOLAÑOS0% (1)
- Presentación Unidad "4"Document17 pagesPresentación Unidad "4"LuisLeGrandPas encore d'évaluation
- Capítulo 1 - Instalando e Iniciando StruMISDocument57 pagesCapítulo 1 - Instalando e Iniciando StruMIStecnidibujos100% (1)
- Analisis Matriz de Perfil CompetitivoDocument3 pagesAnalisis Matriz de Perfil CompetitivoWILLIAM ALFONSO GONZALEZ DOMINGUEZ100% (1)
- Como Crear Funciones de Usuario en ScilabDocument10 pagesComo Crear Funciones de Usuario en ScilabWalter MartinezPas encore d'évaluation
- Sony Vaio SVE-14A27CLS PDFDocument1 pageSony Vaio SVE-14A27CLS PDFOscarPas encore d'évaluation
- Ensayo Historia de Los S.O.Document4 pagesEnsayo Historia de Los S.O.Axel LeonPas encore d'évaluation
- Supervision BPM PDFDocument2 pagesSupervision BPM PDFStefany Canoles PaterninaPas encore d'évaluation