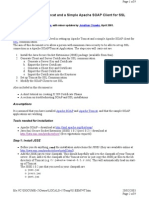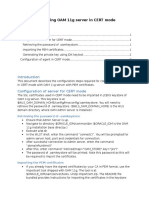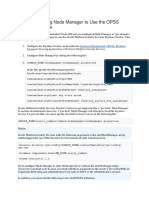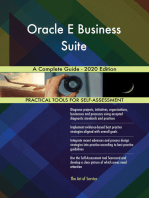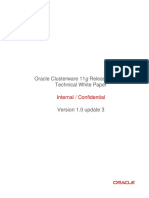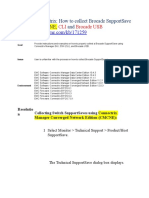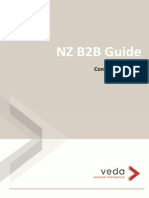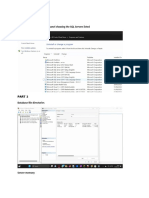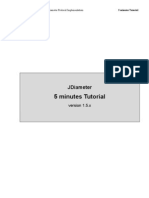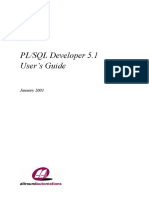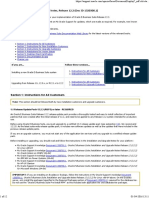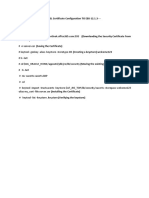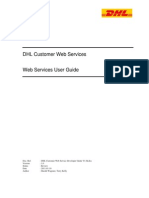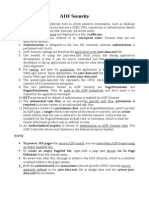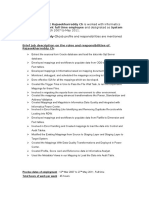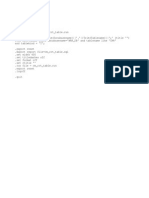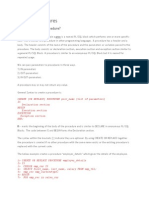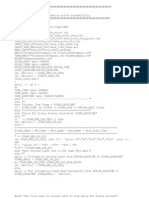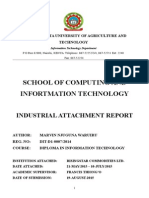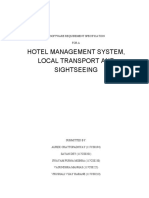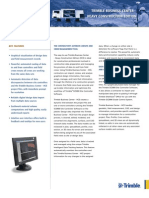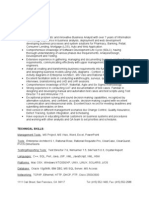Académique Documents
Professionnel Documents
Culture Documents
0620-Configure Secure Communication To Oracle From PowerCenter-H2L
Transféré par
rsreddy434Titre original
Copyright
Formats disponibles
Partager ce document
Partager ou intégrer le document
Avez-vous trouvé ce document utile ?
Ce contenu est-il inapproprié ?
Signaler ce documentDroits d'auteur :
Formats disponibles
0620-Configure Secure Communication To Oracle From PowerCenter-H2L
Transféré par
rsreddy434Droits d'auteur :
Formats disponibles
Configuring Secure Communication to Oracle
from PowerCenter on UNIX
2014 Informatica Corporation. No part of this document may be reproduced or transmitted in any form, by any
means (electronic, photocopying, recording or otherwise) without prior consent of Informatica Corporation. All other
company and product names may be trade names or trademarks of their respective owners and/or copyrighted
materials of such owners.
Abstract
You can enable secure communication with SSL encryption from PowerCenter to third-party databases, such as
Oracle. This article describes how you can configure secure communication from PowerCenter to Oracle with a native
connection on UNIX.
Supported Versions
PowerCenter 9.6.0
Table of Contents
Overview. . . . . . . . . . . . . . . . . . . . . . . . . . . . . . . . . . . . . . . . . . . . . . . . . . . . . . . . . . . . . . . . . . 2
Configuring Oracle Wallets on UNIX. . . . . . . . . . . . . . . . . . . . . . . . . . . . . . . . . . . . . . . . . . . . . . . . 2
Exporting Oracle Client SSL Certificate. . . . . . . . . . . . . . . . . . . . . . . . . . . . . . . . . . . . . . . . . . . . . . 3
Importing the Oracle Server SSL Certificate. . . . . . . . . . . . . . . . . . . . . . . . . . . . . . . . . . . . . . . . . . . 3
Configuring SQLNET.ORA and TNSNAMES.ORA Files with Wallet Information. . . . . . . . . . . . . . . . . . . . 4
Verifying Connectivity from Oracle Client to Oracle Server with SQL Plus. . . . . . . . . . . . . . . . . . . . . . . . 5
Creating an Oracle Connection in PowerCenter. . . . . . . . . . . . . . . . . . . . . . . . . . . . . . . . . . . . . . . . . 5
Overview
You can enable secure communication from PowerCenter to third-party databases, such as Oracle. When you read or
write data to a third-party database, you can secure the communication with SSL encryption provided by the third-party
database. In PowerCenter, you can configure secure communication to Oracle when you run a mapping with Oracle
sources or targets.
For SSL encryption, an Oracle database uses wallets. A wallet stores authentication credentials and certificates for
SSL, such as private keys and trusted certificates. You can use an Oracle Wallet Manager to manage the security
credentials for the Oracle client on the machine where the PowerCenter Integration Service runs. You can set up
multiple third-party configurations to establish secure connections to Oracle from PowerCenter with a native
connection.
To configure secure communication to Oracle on the machine where you install the Oracle client, perform the following
tasks:
1. Configure an Oracle wallet.
2. Export a client SSL certificate.
3. Import the server SSL certificate.
4. Configure the SQLNET.ORA and TNSNAMES.ORA files.
5. Create the Oracle connection in PowerCenter and run the mapping.
Configuring Oracle Wallets on UNIX
1. Install the Oracle client on the UNIX machine where the PowerCenter Integration Service runs.
2. Navigate to the Oracle client installation directory in the following location to open the Oracle wallet manager:
cd <OracleInstallationDir>/owm
For example, cd /data/app/oracle/product/client/11.2.0/owm
2
3. Create a wallet folder.
For example, you can create a wallet folder as follows: mkdir -p /data/app/oracle/product/client/
11.2.0/owm/wallets/oracle
4. Navigate to the newly created wallet folder.
For example, you can navigate to the following location: cd /data/app/oracle/product/client/
11.2.0/owm/wallets/oracle
5. Create an Oracle wallet in the wallet folder with a strong password that contains alphabetic characters and
numbers as follows: orapki wallet create -wallet <wallet_directory> -auto_login -pwd
<wallet_password>
For example, orapki wallet create -wallet /data/app/oracle/product/client/11.2.0/owm/wallets/
oracle -auto_login -pwd oracle4u
The command creates two files in the wallet folder, such as ewallet.p12 and cwallet.sso.
Exporting Oracle Client SSL Certificate
1. Create an Oracle client SSL certificate on the UNIX machine where the PowerCenter Integration Service
runs. To create an Oracle client SSL certificate, enter the command in the following format: orapki wallet
add -wallet <wallet_directory> -dn "CN=<Unique_Name_Identifier_for_Client_Host_Machine>,
OU=<dept>, O=<company_name>, L=<city>, ST=<state>, C=<country>" -keysize <keysize> -
self_signed -validity <ValidityinDays> -pwd <wallet_password>
For example, enter the following command to create an Oracle client SSL certificate: orapki wallet add -
wallet /data/app/oracle/product/client/11.2.0/owm/wallets/oracle -dn "CN=SSLCLIENT2, OU=IT,
O=infa, L=blr, ST=ka, C=IN" -keysize 2048 -self_signed -validity 30 -pwd <wallet_password>
Note: Work with your database administrator for correct values on OU, O, L, ST, C, and keysize for the
Oracle server instance. Verify with your database administrator that the CN value that you plan to use is
unique.
2. To view the Oracle client SSL certificates previously created, enter the command in the following format:
orapki wallet display -wallet <OracleInstallationDir>/owm/wallets/oracle -pwd
<wallet_password>
3. To import the client certificate into the Oracle server wallet, export the client wallet in the following format:
orapki wallet export -wallet <wallet_directory> -dn
"CN=<NameofClientInstallationonOracleServer>, OU=<dept>, O=<company_name>, L=<city>,
ST=<state>, C=<country>" -cert <client_certificate_name.crt>
For example, enter the following command:orapki wallet export -wallet /data/app/oracle/product/
client/11.2.0/owm/wallets/oracle -dn "CN=SSLCLIENT2, OU=IT, O=infa, L=blr, ST=ka, C=IN" -
cert client_ca.cert
The command creates the client certificate in the wallet folder.
4. Send the client certificate to your Oracle database administrator through a secured channel, such as SFTP.
Your database administrator can then import the client certificate into the Oracle server wallet.
Importing the Oracle Server SSL Certificate
1. Work with your database administrator to provide you with the Oracle server SSL certificate.
3
2. After you get the Oracle server SSL certificate from the database administrator, you can import it into the
client wallet with the following command: orapki wallet add -wallet <wallet_directory> -
trusted_cert -cert <server_certificate.cert> -pwd <wallet_password>
For example, enter the following command: orapki wallet add -wallet /data/app/oracle/product/
client/11.2.0/owm/wallets/oracle -trusted_cert -cert server_ca.cert -pwd <wallet_password>
Configuring SQLNET.ORA and TNSNAMES.ORA Files with
Wallet Information
1. Navigate to the Oracle client network location as follows: <OracleInstallationDir>\Network\admin.
The folder contains the sqlnet.ora file and the tnsnames.ora file.
2. Edit the sqlnet.ora file to enter the values similar to the following sample syntax:
SQLNET.AUTHENTICATION_SERVICES= (TCPS, NTS, BEQ)
NAMES.DIRECTORY_PATH= (TNSNAMES, EZCONNECT)
SQLNET.EXPIRE_TIME=0
#SSL Connection configuration
SSL_CLIENT_AUTHENTICATION = TRUE
#Specify the client wallet location
WALLET_LOCATION =
(SOURCE =
(METHOD = FILE)
(METHOD_DATA =
(DIRECTORY = /data/app/oracle/product/client/11.2.0/owm/wallets/oracle)
)
)
#This is an optional parameter. Set the version of the SSL connection. The valid values
are undetermined | 2.0 | 3.0
SSL_VERSION = 3.0
#Set this parameter ON so that SSL_SERVER_CERT_DN in tnsnames.ora is effective
SSL_SERVER_DN_MATCH = ON
#tracing options
#trace_level_client = ADMIN
#trace_file_client = /data/app/oracle/product/client/11.2.0/trace/SSL.trc
3. Save and close the sqlnet.ora file.
4. Edit the tnsnames.ora file to enter the values similar to the following sample syntax:
orassl =
(DESCRIPTION =
(ADDRESS = (PROTOCOL = TCPS)(HOST = <hostname>)(PORT = <port_number>))
(CONNECT_DATA =
(SERVER = DEDICATED)
(SERVICE_NAME = <service_name>))
(SECURITY=
(SSL_SERVER_CERT_DN="CN=ORASSL,OU=IT,O=infa,L=blr,ST=ka,C=IN"))
)
5. Save and close the tnsnames.ora file.
4
Verifying Connectivity from Oracle Client to Oracle Server with
SQL Plus
1. Enter the following command from the Oracle client machine: sqlplus <username>/
<password>@<connection_string_for_Oracle>.
Ensure that you are able to connect to the database.
2. If the connection fails, contact your database administrator to resolve the connectivity issues.
Creating an Oracle Connection in PowerCenter
1. Log in to the Workflow Manager.
2. Click Connections > Relational.
The Relational Connection Browser dialog box appears.
3. Click New.
The Select Subtype dialog box appears.
4. Select Oracle from the Select Subtype list.
5. Click OK.
The Relational Connection Dialog dialog box appears.
6. Enter the connection properties, such as user name and password. Verify that the connection string is the
TNS entry that you created, such as orassl.
7. Click OK.
The database connection appears in the Connection Browser list.
Select the Oracle connection to run the mapping with secure communication in PowerCenter.
Authors
Anju Andrews
Lead QA Engineer
Sujitha Alexander
Technical Writer
5
Vous aimerez peut-être aussi
- OCA 05 - Configuring The Oracle Network EnvironmentDocument46 pagesOCA 05 - Configuring The Oracle Network EnvironmentMuhammad Asghar Khan100% (1)
- Aerohive Configuration Guide RADIUS Authentication 330068 03Document27 pagesAerohive Configuration Guide RADIUS Authentication 330068 03Domagoj KušanićPas encore d'évaluation
- Connect SSL Guide PDFDocument17 pagesConnect SSL Guide PDFshaahin13631363Pas encore d'évaluation
- Faq Tomcat Soap SSLDocument9 pagesFaq Tomcat Soap SSLhelixneuPas encore d'évaluation
- PDI With Oracle Wallet SecurityDocument19 pagesPDI With Oracle Wallet SecuritytomasortiPas encore d'évaluation
- Central Authentication Service CAS Complete Self-Assessment GuideD'EverandCentral Authentication Service CAS Complete Self-Assessment GuidePas encore d'évaluation
- Configuring OAM 11g Server in CERT ModeDocument3 pagesConfiguring OAM 11g Server in CERT ModeDenem OrhunPas encore d'évaluation
- Oracle® Forms Developer: Webutil User'S Guide 10G (9.0.4) For Windows and UnixDocument64 pagesOracle® Forms Developer: Webutil User'S Guide 10G (9.0.4) For Windows and UnixbahacencuPas encore d'évaluation
- Configure Node Manager to Use the OPSS Keystore ServiceDocument2 pagesConfigure Node Manager to Use the OPSS Keystore ServiceMohiuddin NawazPas encore d'évaluation
- Oracle E Business Suite A Complete Guide - 2020 EditionD'EverandOracle E Business Suite A Complete Guide - 2020 EditionPas encore d'évaluation
- 11gR2 Clusterware Technical WP PDFDocument108 pages11gR2 Clusterware Technical WP PDFpavan0927Pas encore d'évaluation
- Informatica Installation GuideDocument26 pagesInformatica Installation GuidekiscribdPas encore d'évaluation
- How To Build and Execute A Test Case - ProcedureDocument22 pagesHow To Build and Execute A Test Case - ProcedureTony L HowardPas encore d'évaluation
- SupportSave Logs Collection Using Brocade - CMCNE - CLI - USBDocument8 pagesSupportSave Logs Collection Using Brocade - CMCNE - CLI - USBsatya.chennojuPas encore d'évaluation
- 08 SecuDocument37 pages08 SecuSherif_SalamaPas encore d'évaluation
- InternshipDocument12 pagesInternshipPruthvi PrakashaPas encore d'évaluation
- NZ b2b Guide Connectivity Guide v1 07Document17 pagesNZ b2b Guide Connectivity Guide v1 07hamishPas encore d'évaluation
- Eloquent Documentation: Release 0.4Document53 pagesEloquent Documentation: Release 0.4GodzHand82Pas encore d'évaluation
- Project 1 Yong Joseph KukwaDocument15 pagesProject 1 Yong Joseph Kukwayong joekayPas encore d'évaluation
- Tutorial 1 5Document10 pagesTutorial 1 5Zack Chh100% (1)
- UniVerse File DictionariesDocument23 pagesUniVerse File DictionariesbonkuriPas encore d'évaluation
- Docu55779 Taking The Mystery Out of Scripting in Captiva Capture 7Document23 pagesDocu55779 Taking The Mystery Out of Scripting in Captiva Capture 7ttttPas encore d'évaluation
- Upgrading OracleAS 10g 10.1.3.5Document6 pagesUpgrading OracleAS 10g 10.1.3.5Praveen KumarPas encore d'évaluation
- Oracle Goldengate Online TrainingDocument13 pagesOracle Goldengate Online TrainingVeronikaPas encore d'évaluation
- PLSQL ManualDocument150 pagesPLSQL Manualapru18Pas encore d'évaluation
- Forticlient v1.0.0 Windows App User GuideDocument14 pagesForticlient v1.0.0 Windows App User Guidedeanova88Pas encore d'évaluation
- Connections Vs SessionsDocument6 pagesConnections Vs SessionsPratyush MathurPas encore d'évaluation
- MicrosoftWindowsEventLogUnifiedConfig PDFDocument52 pagesMicrosoftWindowsEventLogUnifiedConfig PDFJosue MendozaPas encore d'évaluation
- Comprehensive Training for Wonderware System Platform Application Server and InTouchDocument5 pagesComprehensive Training for Wonderware System Platform Application Server and InTouchHasanPas encore d'évaluation
- Installing The Contoso Test DatasetDocument7 pagesInstalling The Contoso Test DatasetTilak RajuPas encore d'évaluation
- Implement DHL XML ServicesDocument18 pagesImplement DHL XML ServicesRaúl MoncadaPas encore d'évaluation
- MDM 103HF1 UpgradingFromVersion10x en PDFDocument168 pagesMDM 103HF1 UpgradingFromVersion10x en PDFDileep SagarPas encore d'évaluation
- Sun Grid Engine TutorialDocument14 pagesSun Grid Engine TutorialoligoelementoPas encore d'évaluation
- Globalprotect Admin GuideDocument196 pagesGlobalprotect Admin GuideSyed Kashif AhmedPas encore d'évaluation
- Practice: Deploy An OKE Cluster Using Cloud ShellDocument11 pagesPractice: Deploy An OKE Cluster Using Cloud ShellefrataPas encore d'évaluation
- Knowledge Document 1320300.1Document12 pagesKnowledge Document 1320300.1Veera Reddy RPas encore d'évaluation
- Medio P200u P200s P213 P232 P233 - Command Set v1-0Document63 pagesMedio P200u P200s P213 P232 P233 - Command Set v1-0Xavier Ibarra LuzardoPas encore d'évaluation
- Configuring Oracle 10g ASM On LinuxDocument27 pagesConfiguring Oracle 10g ASM On LinuxMohd YasinPas encore d'évaluation
- ALM or Quality Center Solved IssuesDocument25 pagesALM or Quality Center Solved IssuesJoseph InbarajPas encore d'évaluation
- The most powerful engine for your analyticsDocument138 pagesThe most powerful engine for your analyticsasthapriyamvadaPas encore d'évaluation
- Below Are The Steps: /home/applmgr12: - SSL Certificate Configuration TO EBS-12.1.3Document1 pageBelow Are The Steps: /home/applmgr12: - SSL Certificate Configuration TO EBS-12.1.3Praveen KumarPas encore d'évaluation
- Brava Webtop BestPracticesReadmeDocument31 pagesBrava Webtop BestPracticesReadmeabctester2552100% (1)
- EBS Software Development Kit For Java R11i and 12Document146 pagesEBS Software Development Kit For Java R11i and 12sevehoPas encore d'évaluation
- DHL Customer Web Services GuideDocument55 pagesDHL Customer Web Services Guidef4l30% (1)
- Pullsdk Interfaces User Guide: Support Pullsdk 2.2.0.169 and Above Version Date: Jan. 2012Document39 pagesPullsdk Interfaces User Guide: Support Pullsdk 2.2.0.169 and Above Version Date: Jan. 2012AndresPas encore d'évaluation
- Using DFC 4213Document148 pagesUsing DFC 4213Manoj SinghPas encore d'évaluation
- ADF Security Design and ConfigurationDocument5 pagesADF Security Design and ConfigurationRaju VivekPas encore d'évaluation
- Bluecoat Knowledge BaseDocument16 pagesBluecoat Knowledge BasesadistPas encore d'évaluation
- PDF DocumentDocument1 pagePDF Documentfgsgs hshahPas encore d'évaluation
- LENU 319C TechnicalSales Product Study GuideDocument960 pagesLENU 319C TechnicalSales Product Study GuideHibaPas encore d'évaluation
- How To Install ASM Filter Driver in A Linux System Without Previously Having Installed ASMLIBDocument7 pagesHow To Install ASM Filter Driver in A Linux System Without Previously Having Installed ASMLIBAche FuentesPas encore d'évaluation
- Database InstallDocument30 pagesDatabase InstallRoxana RoscaPas encore d'évaluation
- Clustered Data ONTAP 83 MetroCluster InstallationDocument215 pagesClustered Data ONTAP 83 MetroCluster InstallationAhmed HaggarPas encore d'évaluation
- STC TCL Lib Installation GuideDocument4 pagesSTC TCL Lib Installation GuideVenkatPas encore d'évaluation
- Element On Premise Documentation 0703 0905 PDFDocument71 pagesElement On Premise Documentation 0703 0905 PDFAviv ElbazPas encore d'évaluation
- Oracle Fusion Middleware Installation On Linux 6Document5 pagesOracle Fusion Middleware Installation On Linux 6Khalid HossainPas encore d'évaluation
- OPOS CPG (Rel 1.6)Document124 pagesOPOS CPG (Rel 1.6)CruhorPas encore d'évaluation
- XCP Performance Best PracticesDocument23 pagesXCP Performance Best PracticesczirjekcPas encore d'évaluation
- User Manual: WorksheetDocument65 pagesUser Manual: Worksheetglennt2011Pas encore d'évaluation
- Enquizit Inc.: Integrating Shibboleth and AWS (Runbook)Document12 pagesEnquizit Inc.: Integrating Shibboleth and AWS (Runbook)maham sabirPas encore d'évaluation
- QueriesDocument1 pageQueriesrsreddy434Pas encore d'évaluation
- Script FilelistDocument1 pageScript Filelistrsreddy434Pas encore d'évaluation
- Australia PR Docs InformationDocument7 pagesAustralia PR Docs Informationrsreddy434Pas encore d'évaluation
- QueryDocument1 pageQueryrsreddy434Pas encore d'évaluation
- The 10 Secrets To Becoming A PMP Linky Van Der Merwe PDFDocument11 pagesThe 10 Secrets To Becoming A PMP Linky Van Der Merwe PDFtrudiddlePas encore d'évaluation
- Relational Database Management System MaterialDocument45 pagesRelational Database Management System Materialrsreddy434100% (1)
- Query 1Document3 pagesQuery 1rsreddy434Pas encore d'évaluation
- SCRPTDocument1 pageSCRPTrsreddy434100% (1)
- A View IsDocument8 pagesA View Isrsreddy434Pas encore d'évaluation
- AWK ExamplesDocument3 pagesAWK Examplesrsreddy434Pas encore d'évaluation
- Stored ProceduresDocument2 pagesStored Proceduresrsreddy434Pas encore d'évaluation
- 8PLSQL SubpgmsDocument58 pages8PLSQL Subpgmsrsreddy434Pas encore d'évaluation
- Business Data Director - Implementation GuideDocument44 pagesBusiness Data Director - Implementation GuideAditya DuttaPas encore d'évaluation
- MDM Plugin Installation GuideDocument14 pagesMDM Plugin Installation Guidersreddy434Pas encore d'évaluation
- How To Find Teradata MLoad Session Against A Particular TableDocument2 pagesHow To Find Teradata MLoad Session Against A Particular Tablersreddy434Pas encore d'évaluation
- MDMDocument6 pagesMDMrsreddy434Pas encore d'évaluation
- Ab Initio Faqs - v03Document8 pagesAb Initio Faqs - v03giridhar_007Pas encore d'évaluation
- Critical Issue During Handling Comma Separated Flat File.: Assumed AnsweredDocument4 pagesCritical Issue During Handling Comma Separated Flat File.: Assumed Answeredrsreddy434Pas encore d'évaluation
- Java Transformation: Using Java Code To Parse A Flat File: © 2008 Informatica CorporationDocument3 pagesJava Transformation: Using Java Code To Parse A Flat File: © 2008 Informatica CorporationkodandaPas encore d'évaluation
- Server Tabcmd5.2Document8 pagesServer Tabcmd5.2rsreddy434Pas encore d'évaluation
- 0581 JavaTxFC-H2LDocument5 pages0581 JavaTxFC-H2Lrsreddy434Pas encore d'évaluation
- 0013 WSPTransportSecurity CompleteDocument11 pages0013 WSPTransportSecurity Completersreddy434Pas encore d'évaluation
- ScriptDocument6 pagesScriptrsreddy434Pas encore d'évaluation
- Tableau Tutorial PDFDocument10 pagesTableau Tutorial PDFJaneth bautistaPas encore d'évaluation
- KnowledgeDocument1 pageKnowledgersreddy434Pas encore d'évaluation
- FGDocument1 pageFGrsreddy434Pas encore d'évaluation
- HDFCDocument1 pageHDFCrsreddy434Pas encore d'évaluation
- HDFCDocument1 pageHDFCrsreddy434Pas encore d'évaluation
- 2201Document19 pages2201rsreddy434Pas encore d'évaluation
- ABBYY FlexiCapture - ReadmeDocument13 pagesABBYY FlexiCapture - ReadmeNikola KosticPas encore d'évaluation
- Activity #1: Define The Three Major Core Aspects of Computer TechnologyDocument3 pagesActivity #1: Define The Three Major Core Aspects of Computer TechnologyAhmad LogronioPas encore d'évaluation
- Gathering and Acquiring Nursing Health Care DataDocument17 pagesGathering and Acquiring Nursing Health Care DataMonique LeonardoPas encore d'évaluation
- RTU540 Solution - Broch - 757884 - LRENaDocument2 pagesRTU540 Solution - Broch - 757884 - LRENadannyxavier86Pas encore d'évaluation
- IEC 61131-3 ComplianceDocument30 pagesIEC 61131-3 Compliancemayurasampath97bPas encore d'évaluation
- OS Concepts Test 7Document3 pagesOS Concepts Test 7Johnny YorkPas encore d'évaluation
- Industrial Attachment Report - Marvin Njuguna WaruiruDocument8 pagesIndustrial Attachment Report - Marvin Njuguna WaruiruMarvinNjuguna100% (2)
- GtkwaveDocument142 pagesGtkwaveAmit MeherPas encore d'évaluation
- User Manual: USB/RS485 Serial Multi-Functional Programmable USB Cable TSXCUSB485CDocument9 pagesUser Manual: USB/RS485 Serial Multi-Functional Programmable USB Cable TSXCUSB485CLeandro OliveiraPas encore d'évaluation
- Operating System Security - Paul Hopkins, CGIDocument8 pagesOperating System Security - Paul Hopkins, CGISidharth MalhotraPas encore d'évaluation
- SRS - Hotel Management PDFDocument18 pagesSRS - Hotel Management PDFvrushali haranePas encore d'évaluation
- Embedded Course ManualDocument5 pagesEmbedded Course ManualAlemayehu AsmarePas encore d'évaluation
- Supermarket Billing System in CDocument23 pagesSupermarket Billing System in CRam DhuniPas encore d'évaluation
- SysteminfoDocument1 pageSysteminfoR Edith CallePas encore d'évaluation
- SQ8 Full HD 1080P Mini DV - User Manual - EnglishDocument4 pagesSQ8 Full HD 1080P Mini DV - User Manual - EnglishBernad SetyawanPas encore d'évaluation
- Trimble Business Center - Heavy Construction EditionDocument2 pagesTrimble Business Center - Heavy Construction EditionsitechindianaPas encore d'évaluation
- Insite MES system tracking medical device manufacturingDocument15 pagesInsite MES system tracking medical device manufacturingbalamurugan_abapPas encore d'évaluation
- Module 3 - Implementing Dynamic Access ControlDocument58 pagesModule 3 - Implementing Dynamic Access ControlffPas encore d'évaluation
- DSS 7XX WinDocument90 pagesDSS 7XX WinIasjdPas encore d'évaluation
- PharmEase: A Digital Health SolutionDocument120 pagesPharmEase: A Digital Health SolutionAneesa Nosheen 3536-FBAS/BSCS/F17Pas encore d'évaluation
- Sisteme Integrate Ver4Document129 pagesSisteme Integrate Ver4Adrian-Laurențiu RădulescuPas encore d'évaluation
- Chapter 3 The File SystemDocument34 pagesChapter 3 The File SystemMikiyas GetasewPas encore d'évaluation
- Sample Business Analyst ResumeDocument6 pagesSample Business Analyst ResumeMo4567Pas encore d'évaluation
- BCA Software Engineering 1-5 UnitDocument120 pagesBCA Software Engineering 1-5 UnitAshish HoodaPas encore d'évaluation
- ABCs of Z.os System Programming Volume6Document420 pagesABCs of Z.os System Programming Volume6quezeePas encore d'évaluation
- Introduction to Computers Computer ApplicationsDocument55 pagesIntroduction to Computers Computer ApplicationsNisha50% (2)
- Hospital Management System Project ProposalDocument34 pagesHospital Management System Project ProposalJanith Weerasekara88% (33)
- UnixDocument101 pagesUnixPreethi KishorePas encore d'évaluation
- Pactware DTM 28243-En 111111Document24 pagesPactware DTM 28243-En 111111RAFAEL FLORESPas encore d'évaluation
- TC500-550 User ManualDocument125 pagesTC500-550 User ManualLorena AranaPas encore d'évaluation