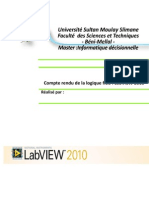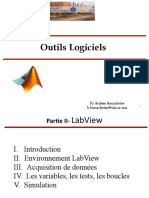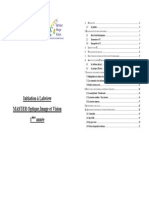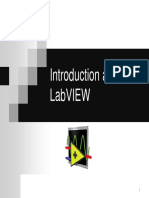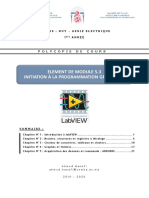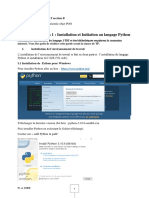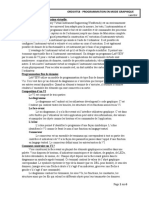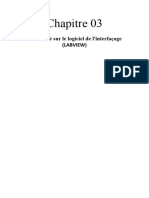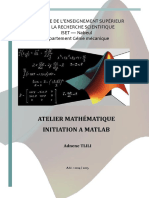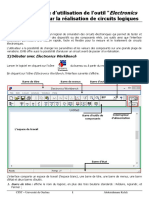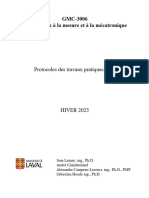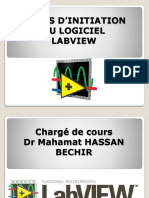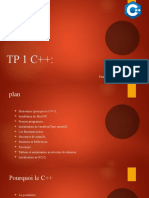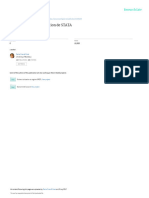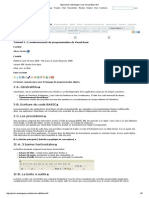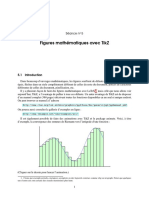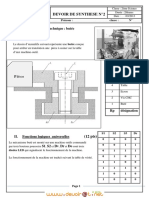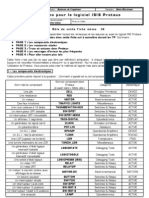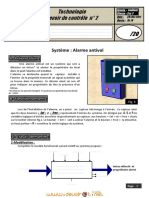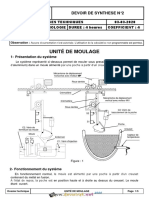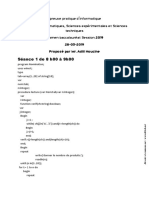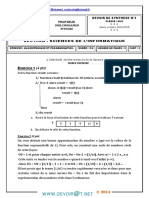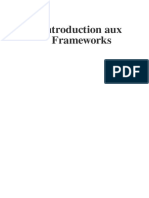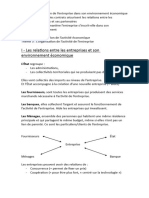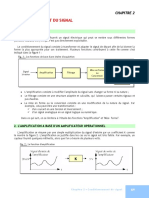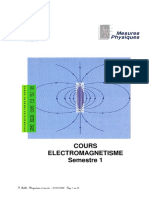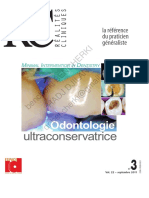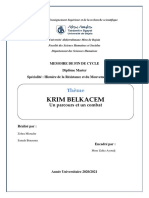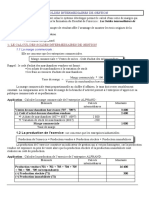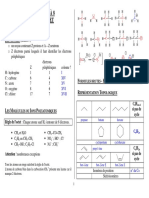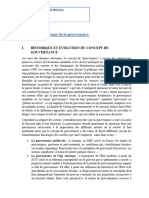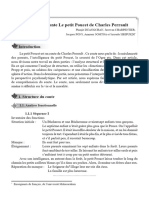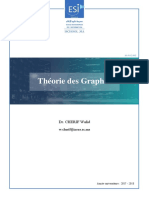Académique Documents
Professionnel Documents
Culture Documents
Initiation LabView e
Transféré par
Rouaissi Ridha0 évaluation0% ont trouvé ce document utile (0 vote)
105 vues40 pagesCopyright
© © All Rights Reserved
Formats disponibles
PDF, TXT ou lisez en ligne sur Scribd
Partager ce document
Partager ou intégrer le document
Avez-vous trouvé ce document utile ?
Ce contenu est-il inapproprié ?
Signaler ce documentDroits d'auteur :
© All Rights Reserved
Formats disponibles
Téléchargez comme PDF, TXT ou lisez en ligne sur Scribd
0 évaluation0% ont trouvé ce document utile (0 vote)
105 vues40 pagesInitiation LabView e
Transféré par
Rouaissi RidhaDroits d'auteur :
© All Rights Reserved
Formats disponibles
Téléchargez comme PDF, TXT ou lisez en ligne sur Scribd
Vous êtes sur la page 1sur 40
IUT Louis Pasteur de Schiltigheim Initiation LabView
Version 4.3 TP d'initiation LabView : PRISE EN MAIN page 1
PRISE EN MAIN DU LOGICIEL LABVIEW
SOMMAIRE
I - Prsentation
1) Introduction p. 3
2) La face avant p. 3
3) Le diagramme p. 4
4) Le flux de donnes p. 4
5) Les palettes p. 5
o La palette d'outils p. 5
o La palette de commandes p. 5
o La palette de fonctions p. 5
o Outils de navigation des palettes p. 6
o Dtails de la palette "outils" p. 6
o Dtails de la palette "commandes" p. 7
o Dtails de la palette "fonctions" p. 8
6) Les barres d'outils p. 10
o De la face avant p. 10
o Du diagramme p. 11
7) L'aide p. 11
o vocabulaire : p. 11
o La fentre d'aide p. 11
o L'aide en ligne p. 11
II Exercices
Exercice 1 : Prise en main avec support visuel. p. 12
1) Construction de la face avant p. 12
2) Construction du diagramme p. 14
3) Cblage et excution du VI p. 16
4) Ajout de fonctions supplmentaires p. 17
Exercice 2 : utilisation de variables boolennes p. 21
Exercice 3 : registre dcalage p. 22
Exercice 4 : structure Condition p. 23
Exercice 5 : utilisation de la structure Squence p. 24
Exercice 6 : utilisation d'un Bote de calcul p. 25
Exercice 7 : cration d'un tableau 1D l'aide de la boucle For p. 25
Exercice 8 : crer un tableau 2D p. 26
Exercice 9 : cration d'un graphe XY p. 27
Exercice 10 : crire dans un fichier tableur un tableau 1 D p. 27
IUT Louis Pasteur de Schiltigheim Initiation LabView
Version 4.3 TP d'initiation LabView : PRISE EN MAIN page 2
Exercice 11 : crire dans un fichier tableur un tableau 2D p. 28
Exercice 12 : lecture d'un fichier de type tableur 1D p. 29
Exercice 13 : lecture d'un fichier de type tableur 2D p. 29
Exercice 14 : Utilisation d'une variable locale p. 30
Exercice 15 : Utilisation des proprits dune variable p. 31
Exercice 16 : Crer un sous-VI p. 32
(1) Ralisation de l'icne p. 33
(2) Le connecteur p. 35
(3) Affectation des terminaux aux commandes et aux indicateurs p. 36
Exercice 17 : Utilisation d'un sous-VI p. 37
III - Annexe : Les principaux afficheurs de courbes p. 39
Graphe non droulant : mono-courbe et multi-courbes p. 39
Graphe droulant : mono-courbe et multi-courbes p. 40
Graphe XY : mono-courbe et multi-courbes p. 40
IV Rfrences
- Manuel du cours lmentaire LabView
National Instruments http://www.ni.com
http://digital.ni.com/worldwide/france.nsf/main?readform
- LabView : Programmation et applications
Francis COTTET, Editions DUNOD
- Introduction LabView
Robert FRANCOIS, document au format PDF
Denis Montaner
IUT Louis Pasteur de Schiltigheim Initiation LabView
Version 4.3 TP d'initiation LabView : PRISE EN MAIN page 3
PRISE EN MAIN DU LOGICIEL LABVIEW
I - Prsentation
1) Introduction
Labview est un logiciel de programmation graphique trs utilis en instrumentation car il offre une prsentation plus visuelle du
problme rsoudre. L'enchanement hermtique d'instructions d'un langage de programmation classique est remplac par une
succession d'icnes que l'on relie entre elles l'aide de "fils". La programmation devient alors trs intuitive.
Tous les programmes de Labview, communment appels instruments virtuels (VIs), se composent d'une face avant et d'un
diagramme.
Les outils de programmation sont rpartis dans 3 palettes qui contiennent un certain nombre d'options qui servent crer et
modifier vos VIs :
o outils
o commandes
o fonctions
L'excution des programmes Labview se fait par flux de donnes.
2) La face avant
La face avant est l'interface graphique utilisateur/programme de votre VI Labview. Cette interface rceptionne les donnes
entres par l'utilisateur et affiche celles fournies, en sortie, par le programme. Cette face avant peut contenir des boutons
rotatifs, des boutons-poussoirs, des graphes, et d'autres sortes de commandes ou d'indicateurs.
(1) Une commande (entre)
(2) Un indicateur (sortie)
1
2
IUT Louis Pasteur de Schiltigheim Initiation LabView
Version 4.3 TP d'initiation LabView : PRISE EN MAIN page 4
3) Le diagramme
Le diagramme contient le code source graphique de votre VI. Vous y programmez votre VI pour contrler et remplir des
fonctions sur les entres et sorties cres dans la face avant.
Le diagramme peut contenir des fonctions et des structures issues des bibliothques de VIs intgres Labview. Il peut aussi
contenir des terminaux associs des commandes et des indicateurs crs dans la face avant.
(1) Une fonction
(2) Une structure
(3) Terminaux de la face avant
4) Le flux de donnes
Les VIs de LabVIEW suivent le concept de l'excution de
programme par flux de donnes. Le diagramme se compose de
nuds, tels que des Vls, des structures ou des terminaux de la
face avant. Ces nuds sont relis entre eux par des fils, qui
dfinissent le flux de donnes travers le programme.
L'excution d'un nud n'a lieu que lorsque toutes ses entres sont
disponibles. Ds qu'un nud a fini de s'excuter, il transfre
toutes ses sorties au prochain nud dans le chemin de flux de
donnes.
tape 1
tape 2
tape 3
1
2
3
3
IUT Louis Pasteur de Schiltigheim Initiation LabView
Version 4.3 TP d'initiation LabView : PRISE EN MAIN page 5
5) Les palettes
Les palettes de Labview vous offrent les options dont vous avez besoin pour crer et diter la face avant et le diagramme.
o La palette d'outils
S'utilise aussi bien dans la face avant que dans le diagramme. Elle contient les outils ncessaires pour diter et mettre au
point les objets du diagramme et de la face avant.
o La palette de commandes
Vous utilisez la palette de commandes dans la face avant uniquement. Elle contient les commandes et les indicateurs de
face avant qui vous servent crer l'interface utilisateur.
o La palette de fonctions
Vous utilisez la palette de fonctions dans le diagramme uniquement. Elle contient les objets qui vous servent programmer
votre VI, comme par exemple des oprations arithmtiques, d'E/S d'instrument, d'E/S sur fichiers et d'acquisition de
donnes.
palette d'outils palette de commandes palette de fonctions
IUT Louis Pasteur de Schiltigheim Initiation LabView
Version 4.3 TP d'initiation LabView : PRISE EN MAIN page 6
o Outils de navigation des palettes
bouton Rechercher. Trs pratique au dbut. Il permet de trouver un VI partir de son nom ou dun mot
contenu dans son nom.
bouton Afficher. Il permet de personnaliser laffichage des lments de la palette.
o Dtails de la palette "outils"
Outil Doigt. Utilisez-le pour manipuler les commandes et les indicateurs de la face avant.Loutil
devient lorsquil passe sur une commande de texte, comme par exemple une commande numrique ou
de type chane de caractres.
outil Flche. Il sert slectionner, dplacer des objets ou changer leur taille.
outil Texte. Cest loutil qui sert saisir du texte dans des tiquettes ou crer des textes libres. Il
devient lorsque vous crez des tiquettes libres.
outil Bobine. Utilisez-le pour cbler des objets dans le diagramme. En le plaant sur un objet cbler,
vous faites apparatre les terminaux de lobjet. En le plaant sur un fil, vous affichez dans la fentre
daides des informations qui lui sont relatives. Pour ce faire, vous devez dabord slectionner Show
Help Window dans le menu Windows.
outil Menu local. Utilisez-le pour ouvrir le menu local dun objet laide du bouton gauche de la souris.
outil Main. Il vous permet de parcourir les fentres sans utiliser les barres doutils
outil Point darrt. Il vous permet de fixer des points darrt sur des Vis, des fonctions et des structures.
outil Sonde. Il sert crer des sondes (points de contrle) sur des fils de cblage.
outil Pipette. Sert recopier des couleurs dans dautres objets laide de loutil Pinceau.
outil Pinceau. Permet de colorier un objet. Il permet aussi dafficher le premier plan ou larrire-plan de
lobjet choisi.
o Dtails de la palette "commandes"
IUT Louis Pasteur de Schiltigheim Initiation LabView
Version 4.3 TP d'initiation LabView : PRISE EN MAIN page 7
Menu Moderne :
bouton Numrique. Il appelle les objets dfinissant des entres ou des sorties de donnes de type
numrique entier ou rel
bouton Boolen. Il appelle les objets dfinissant des entres ou des sorties de donnes de type boolen
(Vrai/Faux ou 0/1)
bouton Chane et chemin. Il appelle les objets dfinissant des entres ou des sorties de donnes de type
chane de caractres ou chemin daccs des fichiers.
bouton Tableau, matrice et cluster. Il appelle les objets dfinissant des entres ou des sorties de
donnes de type Tableau ou cluster (enregistrement de donnes de types diffrents).
bouton Liste et table. Il appelle les objets dfinissant des entres ou des sorties de donnes homognes
en type, structures et reprsentes en listes ou en tables.
bouton Graphe. Il appelle les objets dfinissant uniquement des sorties de donnes sous forme de
courbes 2 ou 3 dimensions.
bouton Menu droulant et num. Il appelle les objets dfinissant des entres ou des sorties de donnes
homognes prsentes sous la forme de menu droulant.
bouton Dcorations. Il appelle les objets graphiques permettant damliorer la prsentation de la face
avant.
IUT Louis Pasteur de Schiltigheim Initiation LabView
Version 4.3 TP d'initiation LabView : PRISE EN MAIN page 8
o Dtails de la palette "fonctions"
Menu Programmation :
sous-palette Structures. Elles se compose des structures comme par exemple les boucles For et While.
sous-palette Numrique. Elle se compose de fonctions arithmtiques, trigonomtriques, logarithmiques
et numriques.
sous-palette Boolen. Elle se compose de fonctions logiques et boolennes.
sous-palette Chane. Elle se compose de fonctions qui servent manipuler des chanes de caractres.
sous-palette Tableau. Elle se compose de fonctions qui servent traiter des tableaux.
sous-palette Cluster et variant. Elle se compose de fonctions qui servent traiter des Clusters.
sous-palette Comparaison. Elle se compose de fonctions qui servent comparer des nombres, des
boolens et des chanes de caractres.
sous-palettes Donnes temporelles & Botes de dialogue. Elles contiennent les fonctions de gestion du
temps et les fentres de dialogue.
sous-palette E/S sur fichiers. Elle se compose de fonctions et de Vis pour les Entres/Sorties sur
fichiers.
sous-palette Waveform. Elle se compose de fonctions de gnrations dondes, clusters comprenant le
temps initial t
0
, lincrment t et les donnes numriques.
sous-palette Contrle dapplication. Elle se compose de Vis permettant le contrle du programme en
mode excution.
sous-palette Graphisme et son. Elle se compose de fonctions de traitements graphiques et de gestion du
son.
sous-palette Gnration de rapport. Elle se compose de Vis permettant la gnration dun rapport, de
type texte ou tableur, avec ou sans image, au cours de lexcution du programme.
IUT Louis Pasteur de Schiltigheim Initiation LabView
Version 4.3 TP d'initiation LabView : PRISE EN MAIN page 9
Menu E/S de mesures :
contient les Vis dacquisition/gnration de donnes et les drivers dinstruments.
Menu Slectionner un VI :
ouvre une bote de dialogue permettant de slectionner le sous-Vi insrer dans le VI courant.
Menu Mathmatiques :
contient les VI danalyses et traitements mathmatiques avancs.
IUT Louis Pasteur de Schiltigheim Initiation LabView
Version 4.3 TP d'initiation LabView : PRISE EN MAIN page 10
6) Les barres d'outils
Chacune des fentres de face avant et du diagramme contient une barre d'outils compose de boutons de commandes et
d'indicateurs d'tat qui sont utiliss pour contrler le VI. En fait, les deux barres d'outils sont disponibles et s'affichent selon
que vous tes dans la fentre du diagramme ou de face avant.
o De la face avant
bouton Excution. Cliquer dessus pour lancer lexcution du VI. Il prend alors laspect suivant
bouton Excution permanente. Il permet dexcuter le VI de manire rptitive. En mode excution
permanente, le bouton se transforme en . En cliquant dessus, vous dsactivez ce mode de
fonctionnement.
bouton Stop. Il apparat lorsque le VI tourne. En cliquant dessus, vous stoppez immdiatement
lexcution du VI. Ce bouton prend alors laspect suivant :
bouton Flche Brise. Il prend la place du bouton Excution pour indiquer que le VI ne peut pas se
compiler cause derreurs. En cliquant sur ce bouton une fentre listants ces erreurs souvre.
bouton Pause/Reprise. Il interrompt lexcution du VI. Pour reprendre lexcution, appuyez nouveau
sur ce bouton.
IUT Louis Pasteur de Schiltigheim Initiation LabView
Version 4.3 TP d'initiation LabView : PRISE EN MAIN page 11
o Du diagramme
bouton mode Animation. Il met en route le mode Animation. Il se transforme alors en et vous
pouvez visualiser le flux des informations qui traversent le diagramme.
bouton Excution semi-dtaille. Cliquez sur ce bouton pour activer le mode Pas pas et ainsi excuter
le VI nud par nud. Il clignote sur chaque nud pour indiquer quil est prt lexcuter. Cliquer
nouveau sur ce bouton pour excuter une boucle, un sous-VI etc.
bouton Excution dtaille. Cliquez nouveau sur ce bouton pour excuter de faon dtaille une
boucle, un sous-VI etc.
bouton Sortie. Cliquer sur ce bouton pour sortir dune boucle ou dun sous-VI. Ce faisant, vous
terminez son excution Pas pas et passez au nud suivant.
7) L'aide
o Vocabulaire :
- Cliquer signifiera : appuyer sur le bouton gauche de la souris.
- Poper : faire apparatre le menu contextuel d'un objet en appuyant sur le bouton droit de la souris.
Labview propose plusieurs options d'aide pour les Vls, les sous-Vls et les nuds. Les deux options les plus souvent utilises
pour la programmation Labview sont la fentre d'aide contextuelle et l'aide en ligne.
o La fentre d'aide
Pour afficher la fentre d'aide, choisissez Afficher laide contextuelle dans le menu droulant Aide ou son quivalent
raccourci clavier. Lorsque vous placez l'un des outils de la palette Outils sur les objets du diagramme ou de la face avant, la
fentre d'aide affiche l'icne des sous-Vls, des fonctions, des constantes, des contrles et indicateurs, ainsi que les options
des botes de dialogue avec des fils rattachs chaque terminal. Dans cette fentre, les terminaux indispensables figurent en
gras, les connexions recommandes en texte ordinaire et les connexions optionnelles en gris.
o L'aide en ligne
Laide en ligne prsente de faon dtaille la plupart des objets du diagramme. On peut y accder en cliquant sur le menu
droulant Aide de la barre doutils de la fentre et en slectionnant Rechercher dans laide LabView ou Recherche
dexemples.
IUT Louis Pasteur de Schiltigheim Initiation LabView
Version 4.3 TP d'initiation LabView : PRISE EN MAIN page 12
II - Exercice 1 : Prise en main avec support visuel.
Nous allons pas pas construire un instrument virtuel.
(Il est fortement recommand de sauvegarder tous vos VI avec les noms proposs car certains servent dans d'autres
exercices)
1) Construction de la face avant
(1) Lancez Labview en cliquant sur licne correspondante dans la barre des taches en bas de lcran et crez un nouveau VI en
slectionnant VI vide dans la boite de dialogue Labview.
(2) Dans la face avant (grise), cliquez sur le menu droulant Affichage et slectionnez Palette des commandes si celle-ci nest
pas dj visible lcran. Faites apparatre la palette doutils : menu droulant Affichage >Palette des outils.
Palette des outils : cliquer sur licne cl et tournevis pour passer en mode manuel (=diode verte teinte)
Palette des commandes : - cliquer sur Afficher>Afficher cette palette comme>Catgorie standard
- Afficher>Catgories toujours visibles : ne conserver que les catgories Moderne et Systme.
(3) Dans la palette Commandes, slectionnez un interrupteur vertical bascule Commandes>Moderne>
Boolen>Interrupteur vertical bascule en cliquant dessus et en maintenant le bouton de la souris enfonc.
(4) Dplacez votre curseur sur la face avant et cliquez avec la souris pour positionner l'interrupteur.
(5) Slectionnez loutil texte (dans la Palette des outils) et remplacer, dans ltiquette de linterrupteur, le mot Boolen par
marche/Arrt. Poper sur linterrupteur et choisir : Elments visibles>Texte boolen
(6) Importez dans la face avant un graphe droulant Commandes>Moderne>Graphe>Graphe droulant.
Ce graphe trace les donnes point par point au fur et mesure de leur apparition.
(7) Comme prcdemment, changez le nom Graphe droulant par Trac alatoire laide de loutil texte.
(8) Pour changer l'chelle de ce graphe droulant, slectionnez l'outil Doigt dans la palette d'outils. Double-cliquez sur 10,0 sur
l'axe des Y de l'indicateur Trac alatoire et tapez 1,0.
IUT Louis Pasteur de Schiltigheim Initiation LabView
Version 4.3 TP d'initiation LabView : PRISE EN MAIN page 13
Slection de linterrupteur vertical bascule
Importation du graphe droulant
Sauvegarder le programme dans votre rpertoire, cr dans le rpertoire de votre dpartement, sous le nom : exo_01.vi
(E :/votre_dpartement/votre_rpertoire/exo_01.vi)
La sauvegarde peut seffectuer indiffremment depuis la fentre diagramme ou la face avant. Les 2 fentres sont
sauvegardes en mme temps puisquil sagit de deux visualisations diffrentes du mme programme.
Noubliez pas de sauvegarder rgulirement
3
4
5
6
7
8
IUT Louis Pasteur de Schiltigheim Initiation LabView
Version 4.3 TP d'initiation LabView : PRISE EN MAIN page 14
2) Construction du diagramme
Il s'agit maintenant de crer le code source de votre VI.
(1) Allez dans le diagramme (fentre blanche) en choisissant Afficher le diagramme dans le menu droulant Fentre ou en
cliquant simplement dans la fentre du diagramme. Les deux terminaux prsents correspondent l'interrupteur Marche/Arrt
et au graphe Trac alatoire de la face avant.
(2) Cliquez sur le menu droulant Affichage dans la fentre diagramme et slectionnez la palette de fonctions : menu droulant
Affichage>Palette des fonctions.
Cliquer sur le bouton Afficher de la palette de fonctions et slectionner Afficher>Afficher cette palette comme>Catgorie
(Standard)
Cliquer nouveau sur le bouton Afficher>Catgories toujours visible> et ne conserver que les catgories suivantes :
Programmation, E/S de mesure, Mathmatiques, Traitement du signal et Slectionner un VI.
(3) Slectionnez et placez dans votre diagramme le gnrateur de nombres alatoires issu de la palette de fonctions :
Fonctions>Programmation>Numrique>Nombre alatoire (0-1). Ce VI gnre un nombre alatoire compris entre zro et 1.
(4) Une boucle While excute le code tout entier l'intrieur de ses limites tant que la valeur sur le terminal conditionnel reste
vraie (TRUE). Si la condition devient fausse (FALSE), la boucle While cesse de s'excuter. Le terminal conditionnel est le
carr jaune flche verte et ronde dans le coin infrieur droit de la boucle.
(5) Slectionnez une boucle While dans la palette de Fonctions : Fonctions>Programmation>Structures>Boucle While.
(6) Placez votre pointeur dans le diagramme l o vous voulez ancrer le coin suprieur gauche de la boucle. Cliquez et
maintenez la pression sur le bouton de la souris. Tirez la boucle en diagonale pour y inclure la fonction Nombre alatoire (0-
1), l'interrupteur et le graphe. Relchez le bouton de la souris. Ces trois lments doivent se trouver lintrieur de la boucle.
Dans le cas contraire, slectionnez loutil Flche dans la palette doutils. Cliquez sur lobjet dplacer et le positionner
lintrieur de la boucle.
(7) Poper sur le terminal de condition darrt de la boucle While et choisir : Continuer sur condition vraie.
IUT Louis Pasteur de Schiltigheim Initiation LabView
Version 4.3 TP d'initiation LabView : PRISE EN MAIN page 15
Slection du gnrateur de nombres alatoires
Slection de la boucle while
3
3
5
6
IUT Louis Pasteur de Schiltigheim Initiation LabView
Version 4.3 TP d'initiation LabView : PRISE EN MAIN page 16
3) Cblage et excution du VI
Il faut que vous ajoutiez du cblage pour dfinir le flux de donnes dans votre VI. Une fois votre VI termin, vous pourrez
l'excuter partir de la face avant pour visualiser le trac des donnes sur votre graphe droulant.
(1) Slectionnez l'outil Bobine dans la palette d'outils.
(2) Cblez la fonction Nombre alatoire (0-1) au terminal du graphe droulant. Pour ce faire, cliquez sur la fonction Nombre
alatoire (0-1), allez sur le terminal du graphe droulant Trac alatoire, et cliquez nouveau dessus.
Conseils : Lorsque vous positionnez l'outil Bobine sur un terminal, celui-ci clignote et une info-bulle apparat son sujet.
Lorsque le bon terminal clignote, cliquez dessus pour cbler vers ou en provenance de celui-ci. Il est possible deffectuer des
changements de direction 90 en cliquant en cours de route.
Si vous voyez des fils noirs en tirets s'afficher, slectionnez Supprimer les fils briss dans le menu Edition ou CTRL B.
(3) Cblez le terminal de l'interrupteur Marche/Arrt au terminal conditionnel sur la boucle While.
(4) Allez dans la face avant et slectionnez l'outil Doigt. Cliquez ensuite sur l'interrupteur pour le mettre en position haute
(quivalente la valeur Vraie).
(5) Cliquez sur le bouton Excution de la barre d'outils pour excuter le VI.
(6) Pour interrompre l'excution du VI, cliquez nouveau sur l'interrupteur Marche/Arrt pour le mettre en position basse
(quivalente Faux). Dans la mesure o la boucle While s'excute uniquement tant que son terminal conditionnel reste vrai, le
fait de changer la valeur de l'interrupteur arrte la boucle.
2
3
2
4
5
IUT Louis Pasteur de Schiltigheim Initiation LabView
Version 4.3 TP d'initiation LabView : PRISE EN MAIN page 17
4) Ajout de fonctions supplmentaires
Temporisez votre VI
Vous pouvez ajouter un dlai de temporisation votre VI pour tracer des points plus lentement sur le graphe droulant.
(1) Allez dans le diagramme. Slectionnez la temporisation dans la palette de fonctions :
Fonctions>Programmation>Informations temporelles>Attendre un multiple de ms.
(2) Placez la fonction Attendre un multiple de ms dans la boucle While.
(3) Placer loutil Bobine sur le terminal gauche (= entre) de la fonction de temporisation. Ce terminal clignote alors. Poper
(clic droit) sur le terminal pour faire apparatre son menu local. Choisissez Crer>constante. Une constante est cre,
automatiquement connecte au terminal. Si la constante nest pas cble au terminal (mauvais positionnement de loutil
Bobine), la cbler laide de la bobine au terminal gauche
(4) Tapez 250 dans le cadre pour gnrer et afficher un point toutes les 250 ms.
(5) Allez dans la face avant, cliquez sur l'interrupteur Marche/Arrt pour le mettre en position haute, puis excutez le VI afin
de voir l'effet de la temporisation. Cliquez maintenant sur l'interrupteur pour stopper le VI.
Sauvegarder le programme dans votre rpertoire sous le nom : exo_01.vi
(E:/votre_dpartement/votre_rpertoire/exo_01.vi)
1
2
3
4
IUT Louis Pasteur de Schiltigheim Initiation LabView
Version 4.3 TP d'initiation LabView : PRISE EN MAIN page 18
Ajoutez des fonctions d'analyse et d'E/S sur fichiers dans votre VI
Vous pouvez calculer la moyenne des points de donnes alatoires que vous avez collects et enregistrer vos donnes dans un
fichier au format tableur.
(1) Allez dans la fentre diagramme du VI.
(2) Slectionnez la fonction moyenne dans la palette de Fonctions :
Fonctions>Mathmatiques>Probabilits et statistiques>Moyenne.
(3) Placez le VI moyenne dans le diagramme l'extrieur et droite de la boucle While.
(4) Prendre loutil Bobine et le placer sur le terminal de sortie (= droite) du VI moyenne. Lorsque le terminal clignote,
poper et choisir Crer>Indicateur. Un indicateur numrique est automatiquement cr et connect au terminal de sortie. Sur la
face avant, la moyenne des donnes alatoires s'affichera dans cet indicateur.
(5) Dans la palette de fonctions, slectionnez le VI Ecrire dans un fichier tableur :
Fonctions>Programmation>E/S sur fichiers>Ecrire dans un fichier tableur
(6) Placez ce VI dans le diagramme l'extrieur et droite de la boucle While.
(7) En utilisant l'outil Bobine, cblez la fonction Nombre alatoire (0-1) au terminal d'entre x du VI moyenne. Crez cette
branche en cblant partir de la portion existante.
Conseils :
La portion de fil se met clignoter si l'outil Bobine est correctement positionn pour fixer un nouveau fil partir de la portion
existante.
L'outil Bobine vous permet de visualiser les tiquettes info-bulles des terminaux sur les nuds du diagramme.
(8) Crez une autre branche partir de celle cre l'tape prcdente. Cblez cette nouvelle branche l'entre Donnes 1D du
VI Ecrire dans un fichier tableur. Vous utilisez Donnes 1D parce que la boucle While fournit une range unidimensionnelle
de donnes partir des nombres alatoires gnrs.
(9) Le tunnel orange sur la boucle While est un terminal de sortie de donnes.
Dans le menu local de ce tunnel orange (clic droit), choisissez dActiver lindexation. Les fils en tirets se transforment en fils
pleins oranges. Activer l'indexation permet la boucle While d'accumuler les donnes puis de les acheminer au VI moyenne
sous forme groupe lorsque la boucle s'arrte.
(10) Allez dans la face avant. Avec l'outil Doigt, placez l'interrupteur Marche/Arrt en position haute (Vrai) et excutez le VI.
(11) Lorsque vous cliquez sur l'interrupteur pour stopper le programme, vous voyez s'afficher la moyenne des donnes (dans
l'indicateur numrique) et une boite de dialogue vous demande le nom du fichier crer. Tapez data.txt et enregistrez le
fichier dans votre rpertoire courant, cest dire E:/votre_dpartement/votre_rpertoire/data.txt.
IUT Louis Pasteur de Schiltigheim Initiation LabView
Version 4.3 TP d'initiation LabView : PRISE EN MAIN page 19
Visualiser le contenu de ce fichier l'aide d'un diteur de texte, le BlocNotes par exemple en double cliquant sur votre fichier
texte partir de votre rpertoire perso.
Conseil : la moyenne ne s'affiche pas tant que la collecte des donnes n'est pas termine, c'est--dire lorsque vous cliquez sur
l'interrupteur bascule Marche/Arrt en position basse (faux).
2
3
4
IUT Louis Pasteur de Schiltigheim Initiation LabView
Version 4.3 TP d'initiation LabView : PRISE EN MAIN page 20
5
6
7
8 9
11
IUT Louis Pasteur de Schiltigheim Initiation LabView
Version 4.3 TP d'initiation LabView : PRISE EN MAIN page 21
Exercice 2 : utilisation de variables boolennes
Vous allez crer un VI qui compare deux nombres que l'on peut modifier volont et allume un voyant lumineux si ces
nombres sont gaux.
(1) Ouvrez une nouvelle face avant en choisissant Nouveau VI dans le menu droulant Fichier.
(2) Affichez les fentres face avant et diagramme.
(3) Crez 2 commandes numriques. Vous les utiliserez pour entrer les nombres que vous souhaitez comparer.
Commandes>Moderne>Numriques>Commande numrique placer sur la face avant
Taper un nom ou un numro dans l'tiquette de chacune des commandes numriques (A et B par exemple), puis appuyez sur le
bouton Valider de la barre d'outils de la fentre ou sur Entre du pav numrique.
Attention, Entre (= retour chariot) du clavier alphabtique ajoute une ligne de texte alors que Entre du pav numrique
valide la frappe.
(4) Crez le voyant lumineux boolen. Cet indicateur s'allumera lorsque les deux nombres seront gaux, et restera teint dans le
cas contraire. Poper dans la face avant et choisir Commandes>Moderne>Boolen>Led circulaire. Tapez "A=B" dans
l'tiquette puis cliquez l'extrieur de celle-ci lorsque vous avez fini ou Entre.
Chaque fois que vous crez une commande ou un indicateur sur la face avant, Labview cre automatiquement le terminal
correspondant dans le diagramme. La reprsentation du terminal rappelle le type de donnes de la commande ou de
l'indicateur. Ainsi, un terminal DBL reprsente un nombre virgule flottante en double prcision alors qu'un terminal TF
reprsente une variable boolenne (True/False).
Notez que les bordures d'un terminal de commande sont plus paisses que celles d'un terminal d'indicateur.
(5) Activez la fentre du diagramme et slectionnez la fonction Fonctions>Programmation>Comparaison>Egaux?. La
fonction Egaux? compare deux nombres et indique Vrai s'ils sont gaux ou Faux dans le cas contraire.
(6) Avec l'outil Bobine, cblez les icnes.
Pour mettre en place un fil de liaison entre deux terminaux, cliquez sur le premier terminal avec l'outil Bobine, dplacez l'outil
jusqu'au second, puis cliquez dessus. Vous pouvez cbler indiffremment dans les deux sens. Pour faciliter le cblage, on peut
ouvrir un menu local sur la fonction Egaux? et choisir Elments visibles>Terminaux.
(7) Dans le diagramme, poper sur les deux terminaux et choisir Reprsentation>I16 (Mot). Que remarque-t-on ?
(8) Activez la face avant et entrez des nombres dans les commandes numriques, soit en cliquant dans la boite et en tapant les
chiffres au clavier, soit en agissant sur les petites flches l'aide de l'outils Doigt.
(9) Lancez le VI. Essayez plusieurs nombres diffrents.
(10) Activez l'Excution permanente et modifiez les valeurs de vos indicateurs.
Sauvegarder ce VI : exo_02.vi
IUT Louis Pasteur de Schiltigheim Initiation LabView
Version 4.3 TP d'initiation LabView : PRISE EN MAIN page 22
Exercice 3 : registre dcalage
Les registres dcalage (disponibles dans les boucles While et For) sont des variables locales qui transfrent des donnes entre
deux itrations conscutives d'une mme boucle.
Objectif : cbler la suite numrique suivante et dterminer sa limite quand n .
On a : U
n
1
1 U
n - 1
=
+
avec U
0
= 0.
(1) Inclure dans le diagramme d'un nouveau VI une boucle For. Poper sur le bord droit de cette boucle et ajouter un registre
dcalage (Ajouter un registre dcalage).
(2) Inclure dans la boucle For un oprateur "+", une constante numrique gale 1 et un oprateur "1/x". Cbler ces lments
et relier la sortie de l'oprateur "1/x" au registre dcalage droite de la boucle For. Poper sur le fil reliant 1/x au registre et
ajouter un indicateur numrique (Crer>Indicateur) que vous nommerez "U
n
". Cbler le registre dcalage gauche de la
boucle For sur loprateur "+". Crer un indicateur numrique nomm "U
n-1
" la sortie du registre ct gauche de la boucle.
(3) Avec la bobine, poper sur le registre dcalage gauche de la boucle For et Crer>Constante (cest U
0
).
(4) Dans la face avant, inclure un graphe droulant. Dans la fentre diagramme, on le positionnera dans la boucle For. Cblez
la sortie de loprateur "1/x" ce graphe droulant.
(5) Dans le diagramme, poper sur N et crer une commande (Crer>Commande), poper sur le "i" bleu (dans le carr bleu) et
crer un indicateur. Ajouter une temporisation (Attendre un multiple de ms) dans la boucle For. Poper sur son entre et
Crer>Commande.
(6) Organiser la face avant, renommer au besoin les diffrents contrles et indicateurs. On prendra au dpart les valeurs
suivantes : Tempo = 1000 ms = 1 seconde, U
0
= 0, N = 10.
(7) Excuter le VI. Jouer sur les valeurs de N et U
0
. Vers quelle valeur tend cette suite ? On pourra au besoin changer le format
d'affichage de l'indicateur numrique en popant et choisissant Format et prcision.
(8) Ajouter un deuxime registre dcalage en popant sur le bord droit de la boucle For et Ajouter un registre dcalage.
Ajouter dans la boucle un Nombre alatoire (0-1) cbler sur le nouveau registre (bord droit).
(9) Sur le bord gauche de la boucle, poper sur le nouveau registre et crer une constante gale 0. Ajouter dans la boucle un
comparateur qui compare la valeur actuelle du tirage alatoire avec celle du tirage prcdent. Ce comparateur allume une LED
( placer dans la face avant) si le nouveau tirage est suprieur au tirage de la boucle prcdente.
(10) Ajouter deux indicateurs numriques en popant sur le fil la sortie du registre (bordure gauche) et du d.
(11) Organiser la face avant, lancer le VI et constater :
il n'y a pas d'interaction entre les deux registres qui sont donc indpendants
la valeur de l'indicateur du d se retrouve dans l'indicateur du registre lors de la boucle suivante.
Sauvegarder ce VI : exo_03.vi
IUT Louis Pasteur de Schiltigheim Initiation LabView
Version 4.3 TP d'initiation LabView : PRISE EN MAIN page 23
Exercice 4 : structure Condition
Nous allons perfectionner l'exemple de l'exercice 2, ce qui va nous permettre de dcouvrir la structure Condition.
L'objectif : les valeurs de 2 gnrateurs alatoires vont tre multiplies par 10 ou par 100, arrondies et compares. 3 Leds de
couleurs diffrentes indiqueront l'tat de la comparaison : >, < ou =. Un graphe droulant ainsi que des indicateurs numriques
permettront de visualiser les valeurs et des compteurs permettront de faire des statistiques : combien de fois (ou pourcentage) a-
t-on eu A>B, A<B ou A=B.
(1) Crer une grande boucle For dans un diagramme vierge. Y inclure 2 Nombre alatoire (0-1) ainsi qu'une structure
Condition (les gnrateurs l'extrieur de la condition).
(2) Dans la structure Condition (Faux), inclure deux oprateurs Multiplication et une constante numrique dans laquelle on
entrera la valeur 10.
(3) Cbler chacun des deux gnrateurs alatoires sur une entre des oprateurs Multiplication. Sur chacune des deux autres
entres, on cblera la constante 10.
(4) Changer la condition de la structure Condition (Vrai) et rpter les tapes (2) et (3) en remplaant la valeur 10 par 100.
(5) A l'extrieur de la condition, inclure deux oprateurs Arrondir lentier le plus proche. Pour chacune des deux conditions
(Faux et Vrai), reliez la sortie de chacun des deux produits une fonction d'arrondi.
(6) Ajouter les 3 oprateurs de comparaison, chacun reli une Led (rouge, verte, et jaune) importe en face avant.
(7) Cbler les deux fonctions d'arrondi sur les trois comparateurs en respectant le mme ordre de branchement sur les trois
oprateurs.
(8) Poper sur la sortie des deux Arrondir et ajouter un indicateur. Afficher les valeurs sur un graphe droulant bicourbe
(voir Annexe : les principaux afficheurs de courbes, pages 39-40).
(9) Cbler chacun des 3 oprateurs sur une fonction de conversion boolennombre
Fonctions>Programmation>Boolen>Boolen en (0-1)). Cbler la sortie de chaque oprateur de conversion sur un oprateur
"+". Poper sur le bord droit de la boucle For et crer 3 registres dcalage distincts. Cbler la sortie de chaque oprateur "+"
sur un registre dcalage (bord droit). Sommer la sortie de chaque oprateur de conversion avec la valeur correspondante issue
de la boucle prcdente (registre dcalage bord gauche). Ne pas oublier d'initialiser les trois registres (bord gauche) en popant
et crant une constante gale zro.
(10) Poper sur les 3 fils reliant la sortie des oprateurs "+" et crer 3 indicateurs. On pourrait mme ajouter des indications en
pourcentage...Comment pourriez vous faire ?
(11) Changer le mot "Faux" de la condition par "Coeff 10", "Vrai" par "Coeff 100".
(12) Dans la face avant, inclure un menu numration : Commandes>Moderne>Menu droulant et num>Enum. Taper
" Coeff 10" (outils texte) dans le cadre vide au centre de lobjet. Poper au centre de lobjet et Ajouter un lment aprs. Dans
le nouveau cadre vide, taper "Coeff 100".
IUT Louis Pasteur de Schiltigheim Initiation LabView
Version 4.3 TP d'initiation LabView : PRISE EN MAIN page 24
(13) Dans le diagramme, cbler le "?" qui est le terminal de slection de la structure Condition la boite Enum.
(14) Poper sur N et Crer>Constante. Taper 100.
(15) Dans le diagramme, ajouter une temporisation, poper sur son entre et crer une commande.
(16) Complter la face avant en nommant judicieusement les indicateurs et lancer le VI en choisissant le cas Coeff 10 ou Coeff
100 (puis changer) avec une temporisation lente (1000 ms) et un petit nombre de boucle.
Relancer le VI en changeant les paramtres. Observer les indications en pourcentage concernant l'galit des tirages. Dans
quelle situation est-il le plus grand : dans le cas ou le facteur de multiplication est 10 ou 100 ?
Sauvegarder ce VI : exo_04.vi
Exercice 5 : utilisation de la structure Squence
La structure Squence excute des diagrammes de manire squentielle. Dans les langages de programmation classique, les
instructions de programmes s'excutent dans l'ordre ou elle sont crites, alors que dans la programmation par flux de
donnes, une boite de calcul s'excute lorsque les donnes sont disponibles sur toutes ses entres. Cependant, il est parfois
ncessaire d'excuter une boite de calcul particulire avant une autre. Ceci peut tre ralis avec la structure Squence qui
excute le bout de programme contenu dans le cadre 0 avant celui qui se trouve dans le cadre 1 et ainsi de suite. Il faut que le
premier cadre ait fini son excution pour que le second dmarre et ainsi de suite.
(1) Dans un nouveau VI, inclure une squence : Fonctions>Programmation>Structures>Structure squence empile.
Dans le cadre inclure une boucle For (N=10) dans laquelle on placera une temporisation de 500 ms.
(2) Poper sur "i" et Crer>Indicateur. Poper sur le cadre de la squence et choisir d'ajouter une tape aprs. Dans la
nouvelle tape, inclure une boucle While dans laquelle vous placerez un gnrateur de nombres alatoires associ un graphe
droulant (en face avant) ainsi qu'une temporisation de 10 ms.
(3) Dans la face avant, inclure une commande boolenne (interrupteur ou bouton) que vous cblerez, dans le diagramme, la
condition d'arrt de la boucle While.
(4) Rorganiser la face avant et nommer les diffrents indicateurs ou terminaux de commande.
(5) Lancer le VI, le but ici tant uniquement de montrer que le tirage des valeurs alatoires de la deuxime squence ne dmarre
que lorsque la boucle For du premier cadre de la squence est finie.
Sauvegarder ce VI : exo_05.vi
IUT Louis Pasteur de Schiltigheim Initiation LabView
Version 4.3 TP d'initiation LabView : PRISE EN MAIN page 25
Exercice 6 : utilisation d'une "Bote de calcul"
La bote de calcul est un outil qui permet de calculer des quations mathmatiques sans avoir les programmer de faon
graphique. Ceci est un avantage si les quations sont compliques.
(1) Dans un nouveau VI, inclure une boucle For dans laquelle on placera une Bote de calcul :
Fonctions>Programmation>Structures>Bote de calcul.
Taper l'intrieur de celle ci l'quation suivante : y = x**2-2*x+3;. (x
2
scrit x**2 ici)
(2) Poper sur le cadre de gauche de la Bote de calcul et choisir Ajouter une entre. Taper x dans cette case. Poper sur le
cadre de droite et Ajouter une sortie. Taper y dans cette nouvelle case.
(3) Cbler la sortie y sur un graphe droulant et ajouter les lments ncessaires pour faire varier x de -50 + 50 par pas de 1 et
lancer le VI. Comment pourrait-on faire pour faire varier x par pas de 0,1 ? Le faire
(5) A laide dune nouvelle boucle For, raliser et afficher l'quation suivante pour x variant de 0 50 par pas de 1:
y = a**3 + a ou la fonction a vaut : a = tanh(x) + cos(x)
On pourra aussi visualiser la fonction a(x) sur un autre graphe, ce qui implique deux sorties sur la Bote de calcul...
Sauvegarder ce VI : exo_06.vi
Exercice 7 : cration d'un tableau 1D l'aide de la boucle For
Nous allons apprendre dans cet exercice tracer la fonction sin(x) sur une priode, avec 100 points et crire les points calculs
dans un tableau.
On a : y = sin(2 i/100) avec i variant de 0 99 et donc x = 2i/100.
(1) Ouvrir un nouveau VI.
(2) Dans le diagramme, placer une boucle For.
(3) Dans ce cadre, placer la fonction sinus :
Fonctions>Mathmatiques>Fonctions lmentaires et spciales>Fonctions Trigonomtriques>Sinus.
(4) Crer x = 2i/100. La constante 2 existe dj dans Fonctions>Mathmatiques>Numriques>Constantes
mathmatiques et scientifiques>2 et la variable "i" sera prise partir du terminal donnant le numro de la boucle For en
cours dexcution.
(5) Appliquer le rsultat (2i/100) sur l'entre du sinus.
(6) Attribuer la valeur 100 N en popant sur N, Crer>Constante.
(7) Importer dans la face avant un graphe non droulant Commandes>Moderne>Graphe>Graphe
IUT Louis Pasteur de Schiltigheim Initiation LabView
Version 4.3 TP d'initiation LabView : PRISE EN MAIN page 26
(8) Dans la face avant importer un tableau : Commandes>Moderne>Tableau, matrice et Cluster>Tableau
(9) Dans ce tableau, au centre de la case grise, placer un indicateur numrique :
Commandes>Moderne>Numrique>Indicateur numrique.
Vous voyez apparatre ct du tableau une case. Elle contient le n de l'lment visualis.
(10) Revenir sur le diagramme et trouver le tableau cr [DBL] ainsi que le terminal Graphe. Les sortir de la boucle s'ils s'y
trouvent. Relier la sortie du sinus l'entre du tableau ainsi quau terminal Graphe. On remarque que l'paisseur du fil change
entre l'intrieur de la boucle et l'extrieur, car on passe d'un lment n i au tableau complet.
(11) Lancer le VI, passer sur la face avant et observer le contenu du tableau.
Pour visualiser un lment du tableau, il suffit d'entrer son n dans l'indice.
Pour en visualiser plusieurs, avec l'outil Flche, se placer sur le bord du tableau et l'agrandir horizontalement ou
verticalement.
Sauvegarder ce VI : exo_07.vi
Exercice 8 : crer un tableau 2D
On peut souhaiter mettre dans un tableau non seulement les valeurs y calcules prcdemment, y = sin(2i/100) mais aussi les
valeurs de x correspondantes, x = 2 i/100.
On va alors crer un tableau deux dimensions, la premire ligne pour les x, la seconde pour les y.
(1) Ouvrir le VI exo_07.vi.
(2) Sur le diagramme, placer la fonction Construire un tableau lextrieur de la boucle :
Fonctions>Programmation>Tableau>Construire un tableau. Agrandissez le VI avec l'outil Flche pour qu'il contienne 2
lignes (2 entres, une pour les x, une pour les y).
(3) Relier alors les x (sortie de l'oprateur division) et les y (sortie du sinus) aux entres du tableau.
(4) Sur la sortie du tableau, crer un indicateur (poper sur cette sortie et Crer>Indicateur. Dans l'exercice prcdent, le
tableau a d'abord t cr sur la face avant, puis utilis dans le diagramme. Ici, il est cr dans le diagramme et nous l'utilisons
sur la face avant.
Vous remarquez que les donnes sont disponibles en sortie de boucle sous forme de tableau 2D = trait double.
(5) Lancer le VI et observer la face avant. Redimensionner le tableau 2D, pour observer les deux lignes de donnes.
Sauvegarder ce VI : exo_08.vi
IUT Louis Pasteur de Schiltigheim Initiation LabView
Version 4.3 TP d'initiation LabView : PRISE EN MAIN page 27
Exercice 9 : cration d'un Graphe XY
(1) Sur le diagramme prcdent, l'extrieur de la boucle, importer la fonction Assembler (=Bundle) :
Fonctions>Programmation>Cluster et variant>Assembler. Elle permet de prparer les donnes qui sortent de la boucle en
un groupe de tableau prt l'affichage. Les deux variables d'entre sont les x et les y. Connecter les x l'entre x de
Assembler, et les y l'entre y de Assembler.
(2) Passer sur le panneau avant et importer un graphe XY : Commandes>Moderne>Graphe>Graphe XY.
(3) Sur le diagramme, connecter l'entre de ce graphe la sortie de Assembler.
(4) Tester, observer la face avant.
Sauvegarder ce VI : exo_09.vi
Exercice 10 : crire dans un fichier tableur un tableau 1 D
Quelques rappels :
format ASCII ( fichier texte) : toutes les donnes, et en particulier les nombres, sont convertis en chanes de caractres. Les
informations contenues dans un tel fichier peuvent tre consults ou cres partir d'un diteur. Les informations de type
mesures sont aisment transfrables des logiciels de calculs statistiques, des tableurs, ou bases de donnes.
format binaire : les lments d'un tel fichier sont reprsents de la mme faon que les donnes en mmoire. Un entier de type
int occupera deux octets en mmoire. Les donnes ne peuvent tre lues ou crites que par programme. Ce format permet un
stockage plus compact et plus rapide des donnes (extension courante: bin).
Pour rsumer, un fichier ASCII (ou texte) est traduit en langage intelligible, un fichier binaire est stock en langage brut. Les
oprations sur un fichier binaire sont donc beaucoup plus rapides que sur un fichier texte (transfert, accs direct possible) et ce
type de fichier doit tre prfr pour le traitement de grandes quantits de donnes. Les fichiers au format ASCII restent
cependant les plus courants.
Les fichiers tableurs : une faon trs courante de sauvegarder des donnes dans un fichier consiste formater le fichier texte de
faon pouvoir l'ouvrir avec un tableur. Dans la plupart des tableurs, des tabulations sparent les colonnes et des caractres de
fin de ligne (EOL) sparent les lignes.
Pour Labview, les tableaux de donnes sont relatifs aux lignes : chaque ligne est un tableau. Dans un tableur, on utilise souvent
les colonnes comme tableaux de donnes (les x dans la premire, les y dans la seconde ... ). Une option de transposition la
lecture d'un fichier tableur est disponible.
(1) Ouvrir le VI exo_07.vi.
IUT Louis Pasteur de Schiltigheim Initiation LabView
Version 4.3 TP d'initiation LabView : PRISE EN MAIN page 28
2) Importer dans le diagramme le VI qui permet d'crire dans un fichier de type tableur :
Fonction>Programmation>E/S sur fichiers>Ecrire dans un fichier tableur.
Ce VI convertit le tableau en chane de caractres au format tableur et l'crit dans le fichier. Il gre l'ouverture et la fermeture
du fichier. Si vous ne donnez pas le nom du fichier, une bote de dialogue apparat au lancement et vous le demande. Ecrire
dans un fichier tableur crit un tableau une ou deux dimension(s) dans un fichier. Dans notre exemple, le tableau final tant
un tableau 1 dimension, vous n'avez pas cbler l'entre 2 D.
(3) Relier la sortie du tableau une dimension (tunnel de sortie de la boucle)
l'entre 1D de Ecrire dans un fichier tableur.
(4) Lancer l'excution du VI, donner un nom de fichier, puis observer le contenu du fichier grce un diteur de texte,
BlocNotes ou Wordpad.
N'aurait-on pas prfr avoir le tableau dans l'autre sens !? Quelle entre sur le VI Ecrire dans un fichier tableur peut tre
bien utile ? A vous de jouer grce l'aide pour avoir le tableau en colonne lorsqu'on l'ouvre sous un diteur (une contante
boolenne se commute avec l'outil doigt).
Sauvegarder ce VI : exo_10.vi
Exercice 11 : crire dans un fichier tableur un tableau 2D
(1) Ouvrir le VI exo_08.vi
(2) Dans le diagramme, importer Ecrire dans un fichier tableur. Dans cet exemple, la sortie de Construire un tableau est un
tableau 2 D.
(3) Donc connecter la sortie de Construire un tableau sur l'entre 2D de Ecrire dans un fichier tableur.
(4) Ne pas oublier de transposer les lignes et colonnes. Choisir un format d'criture des donnes, "%+.5e" par exemple.
(5) Excuter le VI, entrer un nom de fichier et contrler le rsultat obtenu avec l'diteur de texte.
Sauvegarder ce VI : exo_11.vi
IUT Louis Pasteur de Schiltigheim Initiation LabView
Version 4.3 TP d'initiation LabView : PRISE EN MAIN page 29
Exercice 12 : lecture d'un fichier de type tableur 1D
(1) Ouvrir un nouveau VI et importer dans le diagramme la fonction Lire un fichier tableur.
(2) Afficher l'aide et reprer tous les terminaux.
(3) Avec l'outil bobine, poper sur la sortie "Toutes les lignes" et crer un indicateur.
(4) En ne cblant aucun des autres terminaux les paramtres par dfauts seront utiliss. Lancer le VI et lire le fichier texte
sauvegard dans l'exercice 10. Observer le rsultat.
(5) Avec l'outil bobine, poper sur l'entre "Chemin du fichier", crer une constante dans laquelle vous entrez le nom du fichier
de l'exercice 10 avec le chemin complet : E :\votre_dpartement\votre_repertoire\votre_fichier.txt
attention, pour le chemin daccs, Labview veut des \ et non pas des /
(6) Dans la face avant, importer un Graphe (graphe non droulant) et le cbler la sortie "Toutes les lignes".
(7) Lancer le VI : la boite de dialogue ne s'ouvre plus et les donnes s'affichent sur le graphe.
(8) Inclure dans la face avant un interrupteur boolen. Dans son tiquette, taper "transposer ?". Cbler cette commande au
terminal correspondant et relancer le VI en agissant sur ce paramtre.
(9) Dans le diagramme, poper sur le terminal "Nombre de lignes" avec l'outil bobine et crer une commande.
(10) Lancer le VI plusieurs fois en agissant sur ce paramtre.
Sauvegarder ce VI : exo_12.vi
Exercice 13 : lecture d'un fichier de type tableur 2D
(1) Ouvrir le VI exo_12.vi et le sauvegarder sous le nom exo_13.vi.
(2) Remplacer le nom du fichier texte ouvrir par celui gnr dans l'exercice 11 (tableau 2D).
(3) Prendre les paramtres par dfauts et lancer le VI. Observer les donnes dans le tableau et dans le graphe.
(4) On aurait prfr avoir sur le graphe les donnes de la deuxime colonne en fonction de celle de la premire... modifier le
diagramme pour afficher la bonne courbe.
Sauvegarder ce VI : exo_13.vi
IUT Louis Pasteur de Schiltigheim Initiation LabView
Version 4.3 TP d'initiation LabView : PRISE EN MAIN page 30
Exercice 14 : Utilisation d'une variable locale
(1) Crer une squence 2 tapes : Fonctions>Programmation>Structures>Structure squence empile
(2) Dans ltape 0, inclure une boucle For (N = 100) dans laquelle on placera un gnrateur de nombre alatoires Nombre
alatoire (0 - 1).
(3) Poper sur le bord droit de la squence et choisir Ajouter une variable locale de Squence. Un terminal apparat. Il permet
le passage de paramtres dune tape la suivante dune squence.
(4) Relier la sortie Nombre alatoire ce nouveau terminal. Une flche orange y apparat, donnant le sens du flux de donnes.
(5) Dans ltape 1, le sens de la flche du terminal indique que les donnes proviennent de ltape prcdente vers ltape
actuelle. Inclure un VI Moyenne. Relier son entre ( gauche) au terminal de la squence.
(6) Poper sur le terminal de sortie du VI Moyenne et Crer>Indicateur.
(7) Excuter le programme plusieurs fois. Lindicateur numrique donne la moyenne, dans ltape 1, des 100 tirages effectus
dans ltape 0. On voit que le tableau de donnes issu de la boucle For de ltape 0 est pass au VI Moyenne de ltape 1.
Une variable doit parfois servir en plusieurs endroits du programme. Pour viter un enchevtrement de fils trop compliqu, on
peut crer une image de cette variable, que lon peut ainsi utiliser dans dautres parties du programme en minimisant la
connectique. Une variable locale peut tre utilise en lecture (on lit ou rcupre la valeur de la variable) ou en criture (on
modifie la valeur de la variable). Les oprations suivantes dcrivent la faon de procder pour crer et utiliser une variable
locale.
(8) Dans ltape 0 et laide de la Bobine, poper sur le fil de liaison, lextrieur de la boucle For, entre le gnrateur de
nombres alatoires et le terminal de la squence : Crer>Indicateur. Un terminal de type Tableau se connecte
automatiquement sur le fil. Changer le nom du tableau, par exemple Tirages.
(9) Poper sur ce tableau et choisir Crer> Variable locale. Une variable locale est alors cre, qui peut tre utilise ailleurs
dans le programme. Le bord fin de la variable indique quelle est configure en criture. Une variable locale utilise en lecture
possde un bord pais.
(10) A laide de loutil Flche, slectionner cette variable et la positionner lintrieur de ltape 1 de la squence. Poper sur la
variable et choisir Changer en lecture. Noter la modification de la bordure (fine paisse, criture lecture).
(11) Inclure dans la face avant un Graphe.
(12) Dans la fentre diagramme, placer le terminal de ce graphe dans ltape 1 de la squence et le relier la variable locale
Tirages.
(13) Lancer lexcution du programme. Que constatez vous ?
Sauvegarder ce VI : exo_14.vi
IUT Louis Pasteur de Schiltigheim Initiation LabView
Version 4.3 TP d'initiation LabView : PRISE EN MAIN page 31
Exercice 15 : Utilisation des proprits dune variable : Nud de Proprit
(1) Ouvrir un nouveau VI. Dans la fentre diagramme, inclure un VI de gnration dune onde sinusodale :
Fonctions>Traitement du signal>Gnration de signaux>Signal sinusodal
(3) En face avant, inclure un Graphe. Dans la fentre diagramme, avec loutil bobine, connecter ces deux lments entre eux
(4) Dans la fentre diagramme, poper sur le terminal Graphe et choisir Crer>Nud de Proprit>Visible.
Licne qui apparat gre tous les paramtres daffichage du terminal Graphe. Presque tous les objets possdent certaines
proprits auxquelles on peut accder par lintermdiaire du Nud de Proprit. Ces paramtres sont accessibles en mode
lecture et/ou criture.
(5) Poper sur la case Visible et choisir Changer en criture. Noter la modification de la petite flche dans la case.
(6) A laide de loutil bobine, poper sur ce terminal Visible et choisir Crer>Commande.
(7) En face avant, lancer lexcution permanente du programme et agir sur linterrupteur Visible. Que constatez-vous ?
(8) Fentre diagramme : laide de loutil Flche, poper sur le Nud de Proprit du Graphe et choisir ajouter un lment.
Poper sur ce nouvel lment et choisir : Proprits>Echelle des X>Gamme>Maximum.
(9) Avec loutil bobine, poper sur la case EchelX.Maximum et Crer>Commande.
(10) En face avant, poper sur le graphe et dslectionner les options Echelle des X>Mise lchelle automatique des X.
(idem pour les Y).
(11) Lancer lexcution permanente de ce programme en modifiant plusieurs fois le paramtre EchelX.Maximum.
(12) Ajouter encore un lment au Nud de Proprit. Changer le nom de cet lment en popant dessus et en choisissant :
Proprits>Curseur>Position du Curseur>Tous les lments.
(13) Poper sur cet lment et choisir Changer en lecture. Cette fois, la variable est utilise en mode lecture.
(14) Avec loutil bobine, poper sur cet lment et Crer >Indicateur.
(15) En face avant, poper sur le graphe et choisir Elments visibles>Lgende des Curseurs. A laide de loutil doigt, poper
dans le cadre blanc de curseur et choisir crer un curseur>courbe unique (= curseur li la courbe).
(16) En face avant, lancer lexcution du programme plusieurs fois en dplaant le curseur en X laide de loutil doigt.
Sauvegarder ce VI : exo_15.vi
IUT Louis Pasteur de Schiltigheim Initiation LabView
Version 4.3 TP d'initiation LabView : PRISE EN MAIN page 32
Exercice 16 : Crer un sous-VI
Une fois cr, un VI peut s'utiliser comme sous-VI dans le diagramme d'un autre VI. Cette approche modulaire facilite la mise
au point, la comprhension et la maintenance des applications.
Les sous-Vls correspondent aux fonctions ou aux sous-programmes d'un langage de programmation traditionnel.
Prenons comme exemple un VI qui calcule la pente entre deux points d'aprs leurs coordonnes. La face avant et le diagramme
correspondant sont donns ci dessous. Cblez ce VI et enregistrez le sous le nom "pente.vi" dans votre rpertoire.
Un VI utilis comme sous-VI a besoin d'une icne qui le reprsentera dans le diagramme du VI appelant. Il doit aussi avoir un
connecteur avec des terminaux pour pouvoir acheminer les donnes vers ou en provenance d'autres VIs.
IUT Louis Pasteur de Schiltigheim Initiation LabView
Version 4.3 TP d'initiation LabView : PRISE EN MAIN page 33
La cration d'un sous-VI passe donc par plusieurs tapes :
la cration de l'icne et du connecteur
l'affectation des terminaux aux commandes et aux indicateurs
(1) Ralisation de l'icne
Chaque VI dispose d'une icne par dfaut affiche en haut droite des fentres de la face avant et du diagramme. Pour les Vls,
l'icne par dfaut est le logo de LabView et un numro indiquant le nombre de nouveaux Vls que vous avez ouverts depuis le
dmarrage de LabView. Avec l'Editeur d'icnes, vous pouvez personnaliser l'icne en activant et en dsactivant les pixels un
un. Pour activer cet diteur, ouvrez le menu local de l'icne par dfaut en haut droite de la fentre de la face avant et
choisissez Editer licne comme ci-dessous.
Editer l'icne.
La fentre suivante apparat.
1
IUT Louis Pasteur de Schiltigheim Initiation LabView
Version 4.3 TP d'initiation LabView : PRISE EN MAIN page 34
Avec les outils situs gauche, vous pouvez crer le dessin de votre icne dans la zone d'dition o chaque pixel est reprsent
par un gros point. L'icne apparat dans sa taille relle dans l'une des botes situes droite de la zone d'dition.
En fonction du type de moniteur que vous utilisez, vous pouvez concevoir votre icne en mode noir et blanc, 16 couleurs ou
256 couleurs. Chaque version de l'icne sera dessine et enregistre sparment. Par dfaut, l'diteur se met en mode Noir &
blanc, mais vous pouvez aussi changer de mode en cliquant sur les autres options de couleur. Dans tous les cas, crez toujours
une image noir et blanc dans un souci de portabilit.
Modifier l'icne de faon ce qu'elle corresponde la fonction qu'elle ralise, par exemple :
dy
dx
=
dy
dx
= pente
IUT Louis Pasteur de Schiltigheim Initiation LabView
Version 4.3 TP d'initiation LabView : PRISE EN MAIN page 35
(2) Le connecteur
Dans un VI, le connecteur est une interface de liaison inter-VIs. Si vous utilisez les commandes et les indicateurs de la face
avant pour acheminer les donnes entre sous-Vls, les terminaux correspondants doivent tre placs sur le cadre connecteur.
Vous dfinissez les connexions en choisissant le nombre de terminaux ncessaires au VI, et en affectant une commande ou un
indicateur chacun de ces terminaux.
Pour dfinir un connecteur, ouvrez son menu local en cliquant sur le cadre icne (sur la face avant) et choisissez Visualiser le
Connecteur. La fentre du diagramme n'a pas de cadre connecteur.
Le connecteur remplace l'icne en haut droite de la fentre de la face avant. LabView choisit le modle de terminal qui
convient le mieux votre VI, avec des commandes sur le ct gauche du cadre connecteur et des indicateurs droite. Le
nombre de terminaux slectionns dpend du nombre de commandes et d'indicateurs prsents sur votre face avant. (On peut
accessoirement ajouter ou enlever des terminaux)
2
IUT Louis Pasteur de Schiltigheim Initiation LabView
Version 4.3 TP d'initiation LabView : PRISE EN MAIN page 36
Chaque rectangle prsent dans le connecteur symbolise un terminal. Vous pouvez utiliser ces rectangles aussi bien comme
entre que comme sortie du VI. Vous pouvez aussi, le cas chant, slectionner une autre forme de terminal pour votre VI.
rappel : les terminaux dentre sont en principe gauche du vi et les terminaux de sortie droite
(3) Affectation des terminaux aux commandes et aux indicateurs
L'affectation des commandes et des indicateurs de la face avant aux terminaux se fait au moyen de l'outil Bobine. Cliquez sur
un terminal du connecteur. Le terminal s'assombrit.
(4) Cliquez sur la commande ou l'indicateur que vous voulez affecter au terminal slectionn. Une marquise entoure alors celui-
ci.
3
4
IUT Louis Pasteur de Schiltigheim Initiation LabView
Version 4.3 TP d'initiation LabView : PRISE EN MAIN page 37
Si votre curseur se trouve dans une zone libre de la fentre de la face avant, cliquez sur le bouton de la souris et vous verrez que
la ligne en tirets qui entourait la commande ou l'indicateur disparat et que le terminal slectionn s'claircit. C'est bien la
preuve que la commande ou l'indicateur que vous avez choisi correspond au terminal.
Remarque : bien que vous utilisiez l'outil Bobine pour attribuer des terminaux du connecteur aux commandes et indicateurs de
la face avant, vous noterez l'absence de fil sur la face avant.
Rptez les 2 tapes prcdentes pour chaque commande et indicateur que vous voulez connecter.
Vous pouvez galement slectionner la commande ou l'indicateur avant le terminal. Vous pouvez utiliser une forme de
connecteur prsentant plus de terminaux que ncessaire. Les terminaux non utiliss ne perturbent en rien le fonctionnement du
VI. Inversement, vous pouvez aussi avoir plus de commandes et indicateurs que de terminaux.
(5) Enregistrer votre VI : pente.vi dans votre rpertoire
Maintenant, vous pouvez utiliser ce VI comme sous-VI dans n'importe quel diagramme.
Remarque : il est possible de crer une aide dtaille pour les sous-VI..
Exercice 17 : Utilisation d'un sous-VI
(1) Ouvrir un nouveau VI et inclure dans le diagramme une boucle For dans laquelle on placera une temporisation variable.
(2) Inclure dans la boucle For le VI pente.vi : Fonctions>Slect ionner un VI> pente.vi
(3) Afficher l'aide et promener l'outil bobine sur l'icne de ce sous-VI. Cbler les entres X1 et Y1 sur une constante gale
zro.
(4) Cbler l'entre X2 sur une constante gale 10. Relier l'entre Y2 "i". Le point [X1,Y1] sera donc fixe et seule l'abscisse
Y2 du deuxime point sera variable.
(5) Poper sur N et lui affecter la valeur 10. Poper sur la sortie du sous-VI pente et crer un indicateur.
(6) Organiser la face avant, choisir un temporisation convenable (1000 ms par exemple) et lancer ce nouveau VI.
Sauvegarder ce VI : exo_17.vi
Remarque :
En double-cliquant sur l'icne du sous-VI, vous ouvrez sa face avant. Vous pouvez alors ouvrir la fentre du diagramme du
sous-VI en choisissant Afficher le Diagramme dans le menu droulant Fentre.
Tant que vous n'enregistrez rien, les modifications effectues sur le sous-VI n'affectent que sa copie utilise en mmoire.
Sachez que ces modifications, une fois enregistres, affectent tous les appels de ce sous-VI.
IUT Louis Pasteur de Schiltigheim Initiation LabView
Version 4.3 TP d'initiation LabView : PRISE EN MAIN page 38
3
2
IUT Louis Pasteur de Schiltigheim Initiation LabView
Version 4.3 TP d'initiation LabView : PRISE EN MAIN page 39
III - Annexe : Les principaux afficheurs de courbes
Graphe (graphe NON droulant)
Graphes mono-courbe
Lindicateur Graphe (waveform graph) permet de tracer des courbes
la manire dun oscilloscope. La courbe tracer est envoye en
une seule fois sous la forme dun tableau de donnes 1-D (indiqu
par un fil gras). Par dfaut, la courbe sera trace parti de X
0
= 0 et
lincrment Delta X entre chaque point de la courbe sera de 1.
Il est possible de changer X
0
et Delta X laide de la fonction Assembler (Bundle), disponible dans le menu Cluster et
variant de la palette Fonctions>Programmation en respectant lordre des paramtres.
Graphes multi-courbes
Pour avoir plusieurs courbes sur un seul graphe, il faut les assembler laide de la fonction Construire un tableau (build
Array) du menu Tableau de la palette Fonctions>Programmation.
Il est possible de spcifier un X
0
et un Delta X pour les multiples courbes laide de la fonction Assembler (Bundle) du menu
Cluster et variant de la palette Fonctions>Programmation.
Il est galement possible de spcifier un X
0
et un Delta X diffrents pour les diffrentes courbes en agissant donc avant la
fonction Construire un tableau (Build Array) du menu Tableau de la palette Fonctions>Programmation.
IUT Louis Pasteur de Schiltigheim Initiation LabView
Version 4.3 TP d'initiation LabView : PRISE EN MAIN page 40
Graphe droulant
Graphe mono-courbe
Lindicateur Graphe droulant (Waveform Chart) permet de tracer
des courbes comme sur un enregistreur papier dfilement. Les
donnes (de type scalaire, indiqu par un trait fin) sont envoyes
lafficheur au fur et mesure, lune aprs lautre.
Graphe multi-courbes
Ici aussi, pour afficher plusieurs courbes la fois sur un mme graphe droulant, il faut les assembler laide de la fonction
Assembler (Bundle) du menu Cluster et variant de la palette Fonctions>Programmation.
Graphe XY
Graphe mono-courbe
Lindicateur Graphe XY permet de tracer des courbes paramtriques la manire dun oscilloscope. La courbe tracer est
envoye en une seule fois sous la forme de deux tableaux 1-D que lon assemble laide de la fonction Assembler (Bundle) du
menu Cluster et variant de la palette Fonctions>Programmation. Le premier tableau contient lensemble des abscisses des
points de la courbe, le second tableau contient lensemble des ordonnes des points de la courbe.
Graphe multi-courbes
L aussi, pour afficher plusieurs courbes la fois sur un mme graphe, il faut les assembler laide de la fonction Assembler
(Bundle) du menu Cluster et variant de la palette Fonctions>Programmation.
Vous aimerez peut-être aussi
- LabviewDocument14 pagesLabviewMuha GouskirPas encore d'évaluation
- Cours LabviewDocument114 pagesCours LabviewSalma OualikPas encore d'évaluation
- Introduction LabviewDocument37 pagesIntroduction LabviewTaoufik SadeqPas encore d'évaluation
- ISIMMDOCS-fasicule TP Acquisition Et Traitement de Données Avec LABVIEW 2011 - 2012Document20 pagesISIMMDOCS-fasicule TP Acquisition Et Traitement de Données Avec LABVIEW 2011 - 2012Trabelsi Anouar100% (1)
- Notice LabviewDocument14 pagesNotice LabviewKesraoui HichemPas encore d'évaluation
- Résumé Labview1Document6 pagesRésumé Labview1FyggPas encore d'évaluation
- TP 1 LABVIEW - InitiationLABVIEWDocument4 pagesTP 1 LABVIEW - InitiationLABVIEWINISSIRE FHD100% (2)
- LabVIEW - S3 Pilotage Instruments PDFDocument35 pagesLabVIEW - S3 Pilotage Instruments PDFVincent QuélardPas encore d'évaluation
- Cours Labview Avec ExercicesDocument199 pagesCours Labview Avec Exercicesbberrehail80% (5)
- Cours LabviewDocument83 pagesCours LabviewFabé Idrissa BarroPas encore d'évaluation
- Intro Labview 1Document62 pagesIntro Labview 1sami BoumendjelPas encore d'évaluation
- Lab ViewDocument12 pagesLab ViewmarwitosPas encore d'évaluation
- Poly Exercices Labview 2017-2018Document12 pagesPoly Exercices Labview 2017-2018NajimMdiPas encore d'évaluation
- Introduction LabViewDocument123 pagesIntroduction LabViewyouane bayouPas encore d'évaluation
- GE S2 M5.3 Initiation Prog Graphique CRS HanafiDocument27 pagesGE S2 M5.3 Initiation Prog Graphique CRS HanafiHatem MezaachePas encore d'évaluation
- Cours Labview 09Document66 pagesCours Labview 09hassenbb100% (1)
- TP Poo 1 2022Document15 pagesTP Poo 1 2022sarahPas encore d'évaluation
- TutorielDocument100 pagesTutorielKesraoui HichemPas encore d'évaluation
- NST10120092010Document6 pagesNST10120092010NajimMdiPas encore d'évaluation
- Introduction LabviewDocument35 pagesIntroduction LabviewMounirHanine100% (1)
- 4 LabVIEWDocument6 pages4 LabVIEWMed Amine MarhdaouiPas encore d'évaluation
- Cours Labview 09Document55 pagesCours Labview 09Mohamed BerririPas encore d'évaluation
- ChapitreDocument13 pagesChapitreothmane elhadj kenanePas encore d'évaluation
- LabVIEW Fondamental 1Document106 pagesLabVIEW Fondamental 1Mal LoukaPas encore d'évaluation
- Initiation Lab ViewDocument13 pagesInitiation Lab ViewbaydiPas encore d'évaluation
- Labview TutorialDocument271 pagesLabview TutorialMohamed BerririPas encore d'évaluation
- LabviewDocument32 pagesLabviewtortorouPas encore d'évaluation
- Atelier Mathématique Initiation A MatlabDocument46 pagesAtelier Mathématique Initiation A MatlabzermiPas encore d'évaluation
- Tutorial EWBDocument9 pagesTutorial EWBLamia Lemone Aissaoui100% (1)
- Initiation LabviewDocument66 pagesInitiation Labviewhayouta07Pas encore d'évaluation
- Initiation A LabVIEW GOPDocument23 pagesInitiation A LabVIEW GOPbobyys990Pas encore d'évaluation
- Environmnt WindowsDocument5 pagesEnvironmnt WindowsGildas ASSOURIPas encore d'évaluation
- IntromatlabfinDocument69 pagesIntromatlabfinVainqueur MkvaPas encore d'évaluation
- Lab ViewDocument35 pagesLab Viewkhaled fawazPas encore d'évaluation
- Pres LabVIEW MPI190206Document48 pagesPres LabVIEW MPI190206Parfumerie Actu'EllePas encore d'évaluation
- GMC3006 Protocoles H23 1a7Document40 pagesGMC3006 Protocoles H23 1a7sebasmorin99Pas encore d'évaluation
- Initiations À ADS PDFDocument9 pagesInitiations À ADS PDFSamy SamPas encore d'évaluation
- H 1305 FDocument454 pagesH 1305 FwillianpedruzziPas encore d'évaluation
- Cours D'informatiquesDocument13 pagesCours D'informatiquesGomgnimbou AlphonsePas encore d'évaluation
- Titre: Labview Interface For ArduinoDocument5 pagesTitre: Labview Interface For ArduinoYouness AmdiazPas encore d'évaluation
- Démarrer MATLAB Sous WindowsDocument22 pagesDémarrer MATLAB Sous WindowsOUAIL Fatma ZohraPas encore d'évaluation
- Cours de LabviewDocument74 pagesCours de LabviewDjouweinannodji YvesPas encore d'évaluation
- TP CPPDocument27 pagesTP CPPheroshima nalPas encore d'évaluation
- TD1 Intro RDocument16 pagesTD1 Intro Rkadda zerroukiPas encore d'évaluation
- Petit Guide StataDocument11 pagesPetit Guide Stataplegnonsergeemmanuel26082002Pas encore d'évaluation
- Apprendre À Développer Sous Visual Basic 6Document5 pagesApprendre À Développer Sous Visual Basic 6Zohra BelkassehPas encore d'évaluation
- Poly Labview TP 0708Document38 pagesPoly Labview TP 0708foufou071_777816932Pas encore d'évaluation
- TD1 L3Document15 pagesTD1 L3Youssef ElmPas encore d'évaluation
- Id 5358 1Document28 pagesId 5358 1Eleanor ShellstropPas encore d'évaluation
- Auto Cad Manuel BBDocument94 pagesAuto Cad Manuel BBbakkali_bilal100% (1)
- Cours LabviewDocument50 pagesCours LabviewBeñ Abdëlwahēd GhådãPas encore d'évaluation
- 1-Introduction RDocument76 pages1-Introduction RArt LzrPas encore d'évaluation
- Initiation LABVIEWDocument11 pagesInitiation LABVIEWnouhayla nouhaylaPas encore d'évaluation
- Programmation Ii Inf 112 99 Notes de CouDocument270 pagesProgrammation Ii Inf 112 99 Notes de CouIsmael Ide TiemogoPas encore d'évaluation
- Formation AUTOCADDocument31 pagesFormation AUTOCADcherif yahyaoui50% (2)
- Bien débuter avec Keynote: Vos présentations avec le MacD'EverandBien débuter avec Keynote: Vos présentations avec le MacPas encore d'évaluation
- Exercice 3: (3,5 Points)Document1 pageExercice 3: (3,5 Points)Rouaissi RidhaPas encore d'évaluation
- CG 2008 50 5 0Document85 pagesCG 2008 50 5 0Affaki MohammedPas encore d'évaluation
- Seance 5 CorDocument14 pagesSeance 5 CorRouaissi RidhaPas encore d'évaluation
- Distributeur de Billets (Corrigé)Document2 pagesDistributeur de Billets (Corrigé)Rouaissi RidhaPas encore d'évaluation
- Devoir de Synthèse N°2 - Technologie Buté - 2ème Technique (2012-2013) MR Ben Med MohamedDocument5 pagesDevoir de Synthèse N°2 - Technologie Buté - 2ème Technique (2012-2013) MR Ben Med MohamedRouaissi RidhaPas encore d'évaluation
- Logique CombinatoireDocument9 pagesLogique CombinatoireRouaissi Ridha100% (1)
- Fiche Memo Proteus CompleteDocument4 pagesFiche Memo Proteus CompleteHamous TouihriPas encore d'évaluation
- Devoir de Contrôle N°2 - Technologie Mécanisme de Serrage - 2ème Sciences (2013-2014) MR Mighri LotfiDocument3 pagesDevoir de Contrôle N°2 - Technologie Mécanisme de Serrage - 2ème Sciences (2013-2014) MR Mighri LotfiRouaissi Ridha0% (1)
- Devoir de Contrôle N°2 - Technologie Alarme - 2ème Sciences (2011-2012) MR Amjed SaddemDocument4 pagesDevoir de Contrôle N°2 - Technologie Alarme - 2ème Sciences (2011-2012) MR Amjed SaddemRouaissi RidhaPas encore d'évaluation
- Devoir de Synthèse N°2 - Technologie - 2ème Sciences (2009-2010) MR H.AouissaouiDocument4 pagesDevoir de Synthèse N°2 - Technologie - 2ème Sciences (2009-2010) MR H.AouissaouiRouaissi RidhaPas encore d'évaluation
- Beton Arme Poutre en FlexionDocument31 pagesBeton Arme Poutre en FlexionImane NePas encore d'évaluation
- Aopcom1 PDFDocument6 pagesAopcom1 PDFhaifaPas encore d'évaluation
- 2si Jan 07 T005Document2 pages2si Jan 07 T005Rouaissi RidhaPas encore d'évaluation
- Devoir de Synthèse N°2 Avec Correction - Technologie - Unite de Moulage - Bac Technique (2019-2020) MR Ben Aouicha PDFDocument14 pagesDevoir de Synthèse N°2 Avec Correction - Technologie - Unite de Moulage - Bac Technique (2019-2020) MR Ben Aouicha PDFRouaissi Ridha100% (1)
- Mtaazer 3Document11 pagesMtaazer 3awsamePas encore d'évaluation
- Corrigé Pratique Informatique 2019 SC ExpDocument6 pagesCorrigé Pratique Informatique 2019 SC ExpRouaissi RidhaPas encore d'évaluation
- Devoir de Synthèse N°2 - Technologie Bride Hydraulique - 2ème Sciences (2012-2013) MR BAAZAOUI Abderraouf PDFDocument5 pagesDevoir de Synthèse N°2 - Technologie Bride Hydraulique - 2ème Sciences (2012-2013) MR BAAZAOUI Abderraouf PDFRouaissi RidhaPas encore d'évaluation
- Devoir de Synthèse N°2 - Algorithmique - Bac Informatique (2018-2019) MR ALOUINIDocument4 pagesDevoir de Synthèse N°2 - Algorithmique - Bac Informatique (2018-2019) MR ALOUINIRouaissi RidhaPas encore d'évaluation
- Technologie de Base 2 STDocument55 pagesTechnologie de Base 2 STRedouane AmigoPas encore d'évaluation
- 2si Jan 07 T003Document3 pages2si Jan 07 T003Rouaissi RidhaPas encore d'évaluation
- 2si Jan 07 T005Document2 pages2si Jan 07 T005Rouaissi RidhaPas encore d'évaluation
- Devoir de Synthèse N°2 - Algorithmique - Bac Informatique (2013-2014) MR Shili Mohamed FitouriDocument3 pagesDevoir de Synthèse N°2 - Algorithmique - Bac Informatique (2013-2014) MR Shili Mohamed FitouriRouaissi RidhaPas encore d'évaluation
- C11 AjustementsDocument55 pagesC11 AjustementsRouaissi RidhaPas encore d'évaluation
- ChapN 7 Les Algorithmes D ApproximationDocument10 pagesChapN 7 Les Algorithmes D ApproximationMomen HorcheniPas encore d'évaluation
- Bac Info 2017 SCDocument2 pagesBac Info 2017 SCMaha ZrPas encore d'évaluation
- Machine Courant ContinuDocument3 pagesMachine Courant ContinuAnas HEDDOUNPas encore d'évaluation
- Applica On 5Document1 pageApplica On 5Rouaissi RidhaPas encore d'évaluation
- HTMLDocument6 pagesHTMLRouaissi RidhaPas encore d'évaluation
- Moteur A Courant ContinuDocument11 pagesMoteur A Courant Continusonacome100% (3)
- HTML 2Document30 pagesHTML 2Alami Chaouni AchrafPas encore d'évaluation
- (Free Scores - Com) - Medziko Kokou Eli Kafu Mawu 56918Document2 pages(Free Scores - Com) - Medziko Kokou Eli Kafu Mawu 56918Ewé Samuel EllohPas encore d'évaluation
- SC Nar TILDocument10 pagesSC Nar TILJeremy PintsizePas encore d'évaluation
- Devoir de Synthèse N°1 - Technologie - 2ème Sciences Exp (2018-2019) MR KMIMECH Adel PDFDocument7 pagesDevoir de Synthèse N°1 - Technologie - 2ème Sciences Exp (2018-2019) MR KMIMECH Adel PDFadnenPas encore d'évaluation
- Modélisation Et Analyse Des Réseaux de DistributionDocument50 pagesModélisation Et Analyse Des Réseaux de DistributionBakary traorePas encore d'évaluation
- Leçon 1 - Introduction Aux FrameworksDocument21 pagesLeçon 1 - Introduction Aux Frameworksta louPas encore d'évaluation
- Ex 1: Circuit FiliformeDocument5 pagesEx 1: Circuit FiliformedilawgamingPas encore d'évaluation
- Comment Faire Pousser Des Fruits de La PassionDocument23 pagesComment Faire Pousser Des Fruits de La PassionOlsaint TenelusPas encore d'évaluation
- SubbuteoDocument5 pagesSubbuteompcgdPas encore d'évaluation
- Cours1 31 03Document5 pagesCours1 31 03roaneettwiller8Pas encore d'évaluation
- Chapitre 3 - TranspDocument23 pagesChapitre 3 - TranspdouoPas encore d'évaluation
- 5869373Document11 pages5869373Imane MasboutPas encore d'évaluation
- Chap 02 - Contrôle CORRIGE Site 2Document4 pagesChap 02 - Contrôle CORRIGE Site 2F-e Fares50% (2)
- Review-Espèces Réactives de L'oxygène Et Stress OxydantDocument8 pagesReview-Espèces Réactives de L'oxygène Et Stress OxydantIL PadrinoPas encore d'évaluation
- ModuleDroitPénalGénéral 19-20 PrMADANINabilDocument6 pagesModuleDroitPénalGénéral 19-20 PrMADANINabilMőhâmÉèd MődrîkPas encore d'évaluation
- 2-Conditionnement Du Signal (1ste)Document5 pages2-Conditionnement Du Signal (1ste)lepro brunel100% (1)
- Clavier Ubung Bestehend in Einer (... ) Bach Johann btv1b550059626 GallicaDocument49 pagesClavier Ubung Bestehend in Einer (... ) Bach Johann btv1b550059626 GallicaSandra Myers BrownPas encore d'évaluation
- Cours Trotech Trous 08 PDFDocument62 pagesCours Trotech Trous 08 PDFaba armelPas encore d'évaluation
- 2011 N°3Document77 pages2011 N°3miauPas encore d'évaluation
- Feuille de RouteDocument3 pagesFeuille de RoutePaulo MandingaPas encore d'évaluation
- Un Parcours Et Un CombatDocument119 pagesUn Parcours Et Un CombatLyes CHALANEPas encore d'évaluation
- C1SIGDocument6 pagesC1SIGGracien TapiaPas encore d'évaluation
- IChO1-Structure de La Matière - CorrigéDocument2 pagesIChO1-Structure de La Matière - CorrigéDominique LoeuilletPas encore d'évaluation
- 5 Ded 0512 A 548 FDocument8 pages5 Ded 0512 A 548 FBien BonjourPas encore d'évaluation
- CABATAN AnswersDocument7 pagesCABATAN AnswersAbby AltivoPas encore d'évaluation
- Historique de La GouvernanceDocument3 pagesHistorique de La Gouvernancehouda elaydiPas encore d'évaluation
- TP MDC 2 Equivalent SableDocument3 pagesTP MDC 2 Equivalent SableĂichøųñ Ïmaď-ĔddįňPas encore d'évaluation
- chularat, Journal editor, 07-บทความDocument6 pageschularat, Journal editor, 07-บทความآلبرت خلیلPas encore d'évaluation
- TP 1Document12 pagesTP 1ZahirPas encore d'évaluation
- Projet Contactologie VendDocument49 pagesProjet Contactologie VendSaidEtebbaiPas encore d'évaluation
- GraphesDocument61 pagesGraphesM Yacine100% (1)