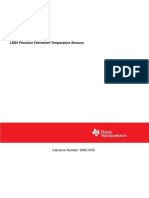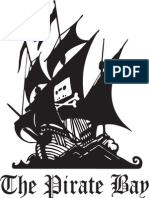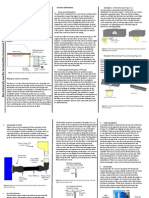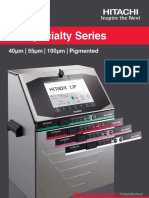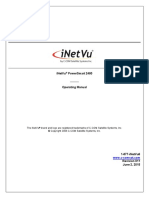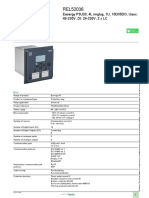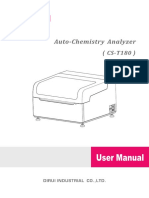Académique Documents
Professionnel Documents
Culture Documents
HUAWEI FT2250 User Manual
Transféré par
Asitha Kulasekera25%(4)25% ont trouvé ce document utile (4 votes)
2K vues16 pagesHUAWEI FT2250 User Manual
Copyright
© © All Rights Reserved
Formats disponibles
PDF, TXT ou lisez en ligne sur Scribd
Partager ce document
Partager ou intégrer le document
Avez-vous trouvé ce document utile ?
Ce contenu est-il inapproprié ?
Signaler ce documentHUAWEI FT2250 User Manual
Droits d'auteur :
© All Rights Reserved
Formats disponibles
Téléchargez comme PDF, TXT ou lisez en ligne sur Scribd
25%(4)25% ont trouvé ce document utile (4 votes)
2K vues16 pagesHUAWEI FT2250 User Manual
Transféré par
Asitha KulasekeraHUAWEI FT2250 User Manual
Droits d'auteur :
© All Rights Reserved
Formats disponibles
Téléchargez comme PDF, TXT ou lisez en ligne sur Scribd
Vous êtes sur la page 1sur 16
HUAWEI FT2250
Fixed Wireless Terminal
USER GUIDE
Copyright Huawei Technologies Co., Ltd. 2012. All rights reserved.
No part of this document may be reproduced or transmitted in any form or by any means
without prior written consent of Huawei Technologies Co., Ltd.
The product described in this manual may include copyrighted software of Huawei
Technologies Co., Ltd. and possible licensors. Customers shall not in any manner reproduce,
distribute, modify, decompile, disassemble, decrypt, extract, reverse engineer, lease, assign,
or sublicense the said software, unless such restrictions are prohibited by applicable laws or
such actions are approved by respective copyright holders under licenses.
Trademarks and Permissions
, and are trademarks or registered trademarks of Huawei
Technologies Co., Ltd.
Other trademarks, product, service and company names mentioned are the property of their
respective owners.
Notice
Some features of the product and its accessories described herein rely on the software
installed, capacities and settings of local network, and may not be activated or may be limited
by local network operators or network service providers, thus the descriptions herein may not
exactly match the product or its accessories you purchase.
Huawei Technologies Co., Ltd. reserves the right to change or modify any information or
specifications contained in this manual without prior notice or obligation.
NO WARRANTY
THE CONTENTS OF THIS MANUAL ARE PROVIDED "AS IS". EXCEPT AS REQUIRED BY APPLICABLE
LAWS, NO WARRANTIES OF ANY KIND, EITHER EXPRESS OR IMPLIED, INCLUDING BUT NOT
LIMITED TO, THE IMPLIED WARRANTIES OF MERCHANTABILITY AND FITNESS FOR A PARTICULAR
PURPOSE, ARE MADE IN RELATION TO THE ACCURACY, RELIABILITY OR CONTENTS OF THIS
MANUAL.
TO THE MAXIMUM EXTENT PERMITTED BY APPLICABLE LAW, IN NO CASE SHALL HUAWEI
TECHNOLOGIES CO., LTD. BE LIABLE FOR ANY SPECIAL, INCIDENTAL, INDIRECT, OR
CONSEQUENTIAL DAMAGES, OR LOST PROFITS, BUSINESS, REVENUE, DATA, GOODWILL OR
ANTICIPATED SAVINGS.
Import and Export Regulations
Customers shall comply with all applicable export or import laws and regulations and will
obtain all necessary governmental permits and licenses in order to export, re-export or import
the product mentioned in this manual including the software and technical data therein.
1
Introduction
Note:
The figures in this document are provided only for your reference. The fixed wireless
terminal (FWT) that you have purchased may differ from that shown.
Front View
8
9
10
11
6
5
2
1
3
4
7
Ports:
NO. Item NO. Item
1 Antenna port 4 Telephone port 1
2 Direct current (DC) input port 5 Telephone port 2
3 Data port
Switches and indicators:
No. Item
6 Voice/Fax switch (optional)
Push the switch to the V (voice) position to set the FWT to voice mode.
Push the switch to the F (fax) position to set the FWT to fax mode.
7 FWT switch: Press the switch to power the FWT on or off.
8 Signal strength indicators: More indicators signify stronger signal strength.
9 Battery indicator
If the FWT sources its power only from the battery (the power adapter is not
connected), the following indicators apply:
Steady blue: The battery is full.
Steady red: The battery is at medium capacity.
Blinking red: The battery is low and must be charged.
If the FWT is connected to the power adapter with the battery inside, the following
indicators apply:
Steady red: The battery is being charged.
Steady blue: The battery is fully charged.
2
No. Item
10 Power indicator
Steady blue: The FWT is connected to the power adapter.
11 Working status indicator
Steady blue: The FWT is working.
Rear View
5 4 3 2
1
No. Item No. Item
1 Wall-mounting brackets 4 Battery port
2 User Identify Module (UIM) card
slot
5 Battery cover
3 Battery compartment
Installation
Note:
Before installing or removing the battery, indoor antenna, or UIM card, ensure that
the FWT is powered off and disconnected from the power adapter.
Installing the UIM Card (Optional)
Note:
Consult the local agent to determine whether to install the UIM card or not.
The UIM card and contact point are vulnerable to damage such as scarring or
bending, so you need to insert or remove it with care.
Install the UIM card as shown in the following figure. Ensure that the gold contact area faces
down, the beveled edge of the UIM card aligns with that of the UIM card slot, and the UIM
card is fully inserted.
3
Installing the Battery
Note:
If the ambient temperature exceeds the temperature allowed for charging, the
FWT stops charging the battery.
If connected to the power adapter, the FWT automatically charges the battery and
stops charging when the battery is fully charged.
Remove the battery if the FWT is not in use for a long time.
If the battery has not been used for a long time or if the battery runs out of power,
the FWT's indicators may not turn on as expected when the battery is charging.
This is normal. The FWT can be powered on after the battery is charged for a
while.
Generally, the FWT sources its power from the line power supply using the power
adapter. It sources its power from the battery only when there is a power failure or
no power outlet is available.
The battery supplies power for only a limited period. Ensure that the battery has
been fully charged before using the FWT without the line power supply
connected.
Connect the battery cable to the battery port, ensure that the battery terminals are not
reversed, and place the battery in the battery compartment.
Connecting to the Power Adapter
Generally, the FWT sources its power from the line power supply using the power adapter.
Caution:
Use only the compatible charger delivered with this FWT model. Using chargers for
other device models or provided by other manufacturers may invalidate the warranty
or cause a dangerous malfunction.
1. Power the FWT off.
2. Connect one end of the power adapter to the DC input port and the other to a power
outlet.
4
3. Power the FWT on and wait for a few seconds.
If the power indicator turns on steady blue, the FWT is correctly connected to the power
adapter.
Use the battery only when there is a power failure or no power outlet is available. Ensure that
the battery has been fully charged before using the FWT without the line power supply
connected.
Installing the Indoor Antenna
1. Make sure that the FWT is switched off.
2. Connect the indoor antenna to the antenna port as shown in the following figure, and
screw the antenna until it is securely connected.
5
Connecting to Other Terminal Devices
Note:
Before connecting the FWT to other terminal devices, power the FWT off and
disconnect it from the power adapter.
Use the cables provided by the manufacturer.
You can connect the FWT to a telephone and a computer at the same time, but
you cannot use the voice and data services simultaneously.
Connecting the FWT to a Telephone
The FWT provides two telephone ports. You can connect the FWT to two telephones that use
the same phone number.
Connecting the FWT to a Fax Machine (Optional)
Note:
Before connecting the FWT to a fax machine, verify that your FWT supports the fax
function.
Connecting the FWT to a Computer
After preparing a compatible universal serial bus (USB) cable and subscribing to your
provider's data services, you can connect the FWT to a computer to use the data services, or
maintain and debug the FWT on the computer. For details, contact your service provider.
6
Checking the Signal Strength
Power the FWT on and wait until some signal strength indicators turn on or until you hear a
dial tone.
If no signals are received, all the signal strength indicators remain off for more than 5
minutes and you can only hear the re-dial tone.
If signals are weak, all the signal strength indicators remain off even after you have
adjusted the antenna. If you can hear the dial tone coming from a certain direction, position
the antenna towards that direction.
Number of Indicators That Turn On Signal Strength Level Signal Strength
0 0 Weak
1 1 OK
2 2 Strong
To ensure that the FWT can work correctly, the signal strength level must be 1 or 2.
Note:
If the signal strength level is 1 or 2, one or two signal strength indicators remain on
for at least 80 percent of the time that the FWT is working.
Mounting the FWT
Horizontal Mounting
Place the FWT on a smooth surface with cool air and good ventilation. Keep the FWT at least
10 centimeters away from other objects.
Vertical Mounting
Hammer two nails into a wall, reserving approximately 3 millimeters between the nail heads
and the wall surface. Align the FWT's wall-mounting brackets with the nails and secure the
FWT to the wall.
7
General Functions
Starting the FWT
The FWT takes about 20 seconds to start. Then you can check the signal strength.
Note:
If all the signal strength indicators remain off, the FWT may be faulty or the network
may not cover the area where you are using the FWT. To solve this problem, contact
your service provider.
Making or Answering a Call
1. Before picking up the handset, ensure that at least one FWT signal strength indicator is
on.
2. Use either of the following methods to dial a phone number:
Dial the phone number as usual.
The FWT takes several seconds to dial the phone number.
Dial the phone number followed by the pound sign (#).
The FWT dials the phone number immediately.
3. To ensure that the FWT can receive calls, return the handset to its correct position when
you finish your call.
Note:
To set the interval at which the FWT dials a phone number after you dial it, enter
##58*n#. The n indicates a number ranging from 0 to 9. If n is set to 0, the FWT
does not dial the phone number. If n is set to a number ranging from 1 to 9, the
FWT dials the phone number in n seconds. The default interval is 7 seconds.
To enable the interval to take effect, restart the FWT.
If you have set the FWT to dial a phone number at a specified interval, do not
perform any operations during that interval after you dial the number.
When using supplementary services, you may need to dial phone numbers
starting with * or #. In this case, dial the phone numbers as usual and set the
interval at which the FWT automatically dials a phone number after you dial it to a
number ranging from 1 to 9.
8
Adjusting the In-Call Volume
You can adjust the in-call volume in standby mode or during a call. Four volume levels are
available, with level 1 being the lowest and level 4 the highest.
Adjusting the In-Call Volume in Standby Mode
1. Pick up the handset.
If you hear the dial tone, the telephone service is available.
2. Enter ##1 to adjust the in-call volume.
3. Press the 14 keys to select the desired volume level.
4. Press the * key to save the volume level.
If you hear the confirm tone "toot", you have successfully set the volume level.
If you hear the dial tone again, the FWT has returned to the off-hook state, and you can
proceed to configure other settings.
Note:
If you hear the reject tone "toot, toot", you have pressed an incorrect key and failed
to adjust the in-call volume. Wait until the FWT returns to the off-hook state and you
hear the dial tone again. Then repeat steps 2 to 4 to adjust the in-call volume again.
Adjusting the In-Call Volume During a Call
1. While engaged in a call, enter ##1 to adjust the in-call volume.
2. Press the 14 keys to select the desired volume level.
3. Press the * key to save the volume level.
If you hear the confirm tone "toot", you have successfully set the volume level.
4. Continue with your call.
Note:
If you hear the reject tone "toot, toot", you have pressed an incorrect key and failed
to adjust the in-call volume. Continue with your call, and repeat steps 1 to 4.
Advanced Functions
Data Service
Installing the Management Program
If you are using data services for the first time, install the accompanying modem driver and
FWT management program.
1. Use a compatible USB cable to connect the FWT to a computer.
The management FWT management program's installation wizard runs automatically.
2. Follow the wizard's instructions to complete the installation.
When the installation is complete, the shortcut icon for the FWT management program is
displayed on the computers desktop. Then restart the FWT.
Note:
The computer must run Windows 2000 or Windows XP.
9
Accessing the Internet
1. Use a compatible USB cable to connect the FWT to a computer.
2. Double-click the shortcut icon for the FWT management program on the computer's
desktop.
3. Click Settings to set up the network connection.
If you use the default settings, skip this step.
4. Click Connect.
Note:
For details about the network connection settings, contact your service provider.
Fax Service (Optional)
Note:
The fax service requires network support. The success rate of sending or
receiving faxes depends on network conditions.
Do not use other services when you are using the fax service.
This document briefly describes how to use the fax machine. For detailed
information, see the fax machine's user guide.
In certain network conditions, the FWT supports voice-to-fax, that is, you can
send and receive faxes in a traditional way. For details, contact your service
provider.
Sending or Receiving a Fax (With the Voice/Fax Switch)
This scenario assumes that the called party has set the fax machine to automatic receiving
mode.
To send a fax, set the FWT to fax mode, and dial the called party's phone number. After
hearing the tone "toot", press the Send button.
To ensure that you can receive faxes, set the FWT to fax mode.
Sending a Fax (Without the Voice/Fax Switch)
This scenario assumes that the called party has set the fax machine to automatic receiving
mode.
To send a fax, enter ##0 and dial the called party's phone number. Then press the * key. After
hearing the tone "toot", press the Send button.
Receiving a Fax (Without the Voice/Fax Switch)
1. Dial ##36*.
When you hear the tone "toot", the FWT enters fax-receiving mode.
2. Use either of the following methods to exit fax-receiving mode:
Dial ##30*, and wait until you hear the tone "toot."
Restart the FWT.
Note:
If the FWT is in fax-receiving mode, you can make calls and send faxes, but you
cannot answer calls.
10
Troubleshooting
The FWT is powered on without connecting to the power adapter,
but its battery indicator and working status indicator remain off.
Check whether the battery is installed.
If the battery is installed, the problem may result from low battery power. Then charge the
battery.
The FWT is powered on and connected to the power adapter, but
the power indicator remains off.
Check that the power adapter's output voltage meets the FWT's voltage requirement.
The FWT is powered on and the power indicator is in normal state,
but all the signal strength indicators are off.
Check that the antenna is correctly installed.
The signal strength indicators are in normal state, but no dial tones
are heard after the handset is picked up.
Check the connection between the telephone and the FWT.
The in-call voice is unstable.
Check how many signal strength indicators are on. If less than two indicators are on, the
network signals are weak. Move the FWT to a place with stronger signals. The signal strength
may be affected by environmental interference. For details, contact your service provider.
The in-call volume is too high or too low.
Adjust the in-call volume. For details, see "Adjusting the In-Call Volume During a Call."
Faxes cannot be received.
Set the FWT to fax mode.
Answering a call fails.
Check whether the FWT is set to fax mode. If it is, switch the FWT to voice mode.
Sending a fax fails after the Send key is pressed and the tone "toot"
is heard.
The possible causes are as follows:
The network signals are weak.
You have dialed a wrong fax number.
The called party has set the fax machine to manual receiving mode, but has not started
receiving.
The called party is busy.
The hands-free function cannot be used.
If the FWT is connected to two telephones and one is in use, the other's hands-free function
may fail. If this occurs, use the handset.
11
The modem driver cannot be installed automatically.
1. Restart your FWT.
2. Ensure that the FWT is powered on and the USB cable is correctly connected.
3. Ensure that your computer is running Windows 2000 or Windows XP.
4. Check your computer. If there is a virtual drive, right-click it and choose Open. Find the
ETS_setup.exe file and double-click it to start the modem driver installation.
5. If the problem persists, contact your service provider.
Warnings and Precautions
This section contains important information pertaining to the operating instructions of your
device. It also contains information about how to use the device safely. Read this information
carefully before using your device.
Electronic Device
Power off your device if using the device is prohibited. Do not use the device when using the
device causes danger or interference with electronic devices.
Medical Device
Follow rules and regulations set forth by hospitals and health care facilities. Do not use
your device when using the device is prohibited.
Pacemaker manufacturers recommend that a minimum distance of 15 cm be maintained
between a device and a pacemaker to prevent potential interference with the pacemaker. If
you are using a pacemaker, use the device on the opposite side of the pacemaker and do
not carry the device in your front pocket.
Some wireless devices may affect the performance of hearing aids. For any such problems,
consult your service provider.
Potentially Explosive Atmosphere
Power off your device in any area with a potentially explosive atmosphere, and comply with all
signs and instructions. Areas that may have potentially explosive atmospheres include the
areas where you would normally be advised to turn off your vehicle engine. Triggering of
sparks in such areas could cause an explosion or a fire, resulting in bodily injuries or even
deaths. Do not power on your device at refueling points such as service stations. Comply with
restrictions on the use of radio equipment in fuel depots, storage, and distribution areas, and
chemical plants. In addition, adhere to restrictions in areas where blasting operations are in
progress. Before using the device, watch out for areas that have potentially explosive
atmospheres that are often, but not always, clearly marked. Such locations include areas
below the deck on boats, chemical transfer or storage facilities, and areas where the air
contains chemicals or particles such as grain, dust, or metal powders. Ask the manufacturers
of vehicles using liquefied petroleum gas (such as propane or butane) whether this device
can be safely used in their vicinity.
Traffic Security
Do not use your device while driving, and observe the local laws and regulations.
Do not use your device while flying in an aircraft. Power off your device before boarding an
aircraft. Using wireless devices in an aircraft may cause danger to the operation of the
aircraft and disrupt the wireless telephone network. It may also be considered illegal.
12
Operating Environment
Do not use or charge the device in dusty, damp, and dirty places or places with magnetic
fields. Otherwise, it may result in a malfunction of the circuit.
On a stormy day with thunder, do not use your device, to prevent any danger caused by
lightning.
When you are on a call, do not touch the antenna. Touching the antenna affects the call
quality and results in increase in power consumption. As a result, the talk time and the
standby time are reduced.
Use accessories authorized by the manufacturer. Using unauthorized accessories will
render the warranty null and void.
Because the device needs to disperse heat during working, place the device and the power
supply in a ventilated and shady place. Never cover the device, put objects on it, or place it
near water, fire as well as inflammable and explosive materials.
This device should be installed and operated with a minimum distance of 20 cm between
the antenna and all persons.
Keep the ambient temperature between -10C and 45C while the device is being charged.
Keep the ambient temperature between -10C to 55C for using the device powered by a
battery.
Safety of Children
Comply with all precautions with regard to children's safety. Letting the child play with your
device or its accessories, which may include parts that can be detached from the device, may
be dangerous, as it may present a choking hazard. Ensure that small children are kept away
from the device and accessories.
Accessories
Use the accessories delivered only by the manufacturer. Using accessories of other
manufacturers or vendors with this device model may invalidate any approval or warranty
applicable to the device, result in the non-operation of the device, and cause danger.
Battery and Charger
Unplug the charger from the electrical plug and the device when not in use.
Do not connect two poles of the battery with conductors, such as metal materials, keys, or
jewelries. Otherwise, the battery may be short-circuited and may cause injuries and burns
on your body.
Do not disassemble the battery or solder the battery poles. Otherwise, it may lead to
electrolyte leakage, overheating, fire, or explosion.
If battery electrolyte leaks out, ensure that the electrolyte does not touch your skin and
eyes. When the electrolyte touches your skin or splashes into your eyes, wash your eyes
with clean water immediately and consult a doctor.
If there is a case of battery deformation, color change, or abnormal heating while you
charge or store the battery, remove the battery immediately and stop using it. Otherwise, it
may lead to battery leakage, overheating, explosion, or fire.
If the power cable is damaged (for example, the cord is exposed or broken), or the plug
loosens, stop using the cable at once. Otherwise, it may lead to an electric shock, a short
circuit of the charger, or a fire.
Do not dispose of batteries in fire as they may explode. Batteries may also explode if
damaged.
Danger of explosion if battery is incorrectly replaced. Recycle or dispose of used batteries
according to the local regulations or reference instruction supplied with your device.
Notice: For pluggable equipment, the socket-outlet shall be installed near the equipment and
shall be easily accessible.
13
Cleaning and Maintenance
The device, battery, and charger are not water-resistant. Keep them dry. Protect the device,
battery, and charger from water or vapor. Do not touch the device or the charger with a wet
hand. Otherwise, it may lead to a short circuit, a malfunction of the device, and an electric
shock to the user.
Do not place your device, battery, and charger in places where they can get damaged
because of collision. Otherwise, it may lead to battery leakage, device malfunction,
overheating, fire, or explosion.
Do not place magnetic storage media such as magnetic cards and floppy disks near the
device. Radiation from the device may erase the information stored on them.
Do not leave your device, battery, and charger in a place with an extreme high or low
temperature. Otherwise, they may not function properly and may lead to a fire or an
explosion.
Do not place sharp metal objects such as pins near the earpiece. The earpiece may attract
these objects and hurt you when you are using the device.
Before you clean or maintain the device, power off the device and disconnect it from the
charger.
Do not use any chemical detergent, powder, or other chemical agents (such as alcohol and
benzene) to clean the device and the charger. Otherwise, parts of the device may be
damaged or a fire can be caused. You can clean the device and the charger with a piece of
damp and soft antistatic cloth.
Do not dismantle the device or accessories. Otherwise, the warranty on the device and
accessories is invalid and the manufacturer is not liable to pay for the damage.
Emergency Call
You can use your device for emergency calls in the service area. The connection, however,
cannot be guaranteed in all conditions. You should not rely solely on the device for essential
communications.
Disposal and Recycling Information
This symbol (or without a solid bar) on the device, and/or on its packaging, and
on its batteries where included, indicates that the device including its electrical
accessories (e.g. headset, adapter, cable) and the batteries should not be
disposed of as normal household garbage. These items should not be disposed
as unsorted municipal waste and should be handed over to a certified collection
point for recycling or proper disposal at the end of their life.
For more detailed information about the recycling of the device or batteries,
please contact your local city office, the household waste disposal service, or the
retail store where you purchased it/them.
Disposal of the device and batteries if included is subject to WEEE Directive Recast (Directive
2012/19/EU) and Battery Directive (Directive 2006/66/EC). The purpose for separating WEEE
and batteries from other waste is to minimize the potential environmental impacts on human
health of any hazardous substances that may be present.
Reduction of Hazardous Substances
This device is compliant with the REACH Regulation [Regulation (EC) No 1907/2006] and
RoHS Directive Recast (Directive 2011/65/EU). Batteries where included are compliant with
Battery Directive (Directive 2006/66/EC). For more information about the REACH and RoHS
compliance of the device, please visit the Web site www.huaweidevice.com/certification. You
are recommended to visit the Web site regularly for up-to-date information.
14
EU Regulatory Conformance
Hereby, Huawei Technologies Co., Ltd. declares that this device is in compliance with the
essential requirements and other relevant provisions of Directive 1999/5/EC.
For the declaration of conformity, visit the Web site www.huaweidevice.com/certification.
Notice: Observe the national local regulations in the location where the device is to be used.
This device may be restricted for use in some or all member states of the European Union
(EU).
Please visit www.huaweidevice.com/worldwide/support/hotline for recently updated hotline
and email address in your country or region.
96721696_01
Vous aimerez peut-être aussi
- The Subtle Art of Not Giving a F*ck: A Counterintuitive Approach to Living a Good LifeD'EverandThe Subtle Art of Not Giving a F*ck: A Counterintuitive Approach to Living a Good LifeÉvaluation : 4 sur 5 étoiles4/5 (5794)
- The Gifts of Imperfection: Let Go of Who You Think You're Supposed to Be and Embrace Who You AreD'EverandThe Gifts of Imperfection: Let Go of Who You Think You're Supposed to Be and Embrace Who You AreÉvaluation : 4 sur 5 étoiles4/5 (1090)
- Never Split the Difference: Negotiating As If Your Life Depended On ItD'EverandNever Split the Difference: Negotiating As If Your Life Depended On ItÉvaluation : 4.5 sur 5 étoiles4.5/5 (838)
- Hidden Figures: The American Dream and the Untold Story of the Black Women Mathematicians Who Helped Win the Space RaceD'EverandHidden Figures: The American Dream and the Untold Story of the Black Women Mathematicians Who Helped Win the Space RaceÉvaluation : 4 sur 5 étoiles4/5 (890)
- Grit: The Power of Passion and PerseveranceD'EverandGrit: The Power of Passion and PerseveranceÉvaluation : 4 sur 5 étoiles4/5 (587)
- Shoe Dog: A Memoir by the Creator of NikeD'EverandShoe Dog: A Memoir by the Creator of NikeÉvaluation : 4.5 sur 5 étoiles4.5/5 (537)
- Elon Musk: Tesla, SpaceX, and the Quest for a Fantastic FutureD'EverandElon Musk: Tesla, SpaceX, and the Quest for a Fantastic FutureÉvaluation : 4.5 sur 5 étoiles4.5/5 (474)
- The Hard Thing About Hard Things: Building a Business When There Are No Easy AnswersD'EverandThe Hard Thing About Hard Things: Building a Business When There Are No Easy AnswersÉvaluation : 4.5 sur 5 étoiles4.5/5 (344)
- Her Body and Other Parties: StoriesD'EverandHer Body and Other Parties: StoriesÉvaluation : 4 sur 5 étoiles4/5 (821)
- The Sympathizer: A Novel (Pulitzer Prize for Fiction)D'EverandThe Sympathizer: A Novel (Pulitzer Prize for Fiction)Évaluation : 4.5 sur 5 étoiles4.5/5 (119)
- The Emperor of All Maladies: A Biography of CancerD'EverandThe Emperor of All Maladies: A Biography of CancerÉvaluation : 4.5 sur 5 étoiles4.5/5 (271)
- The Little Book of Hygge: Danish Secrets to Happy LivingD'EverandThe Little Book of Hygge: Danish Secrets to Happy LivingÉvaluation : 3.5 sur 5 étoiles3.5/5 (399)
- The World Is Flat 3.0: A Brief History of the Twenty-first CenturyD'EverandThe World Is Flat 3.0: A Brief History of the Twenty-first CenturyÉvaluation : 3.5 sur 5 étoiles3.5/5 (2219)
- The Yellow House: A Memoir (2019 National Book Award Winner)D'EverandThe Yellow House: A Memoir (2019 National Book Award Winner)Évaluation : 4 sur 5 étoiles4/5 (98)
- Devil in the Grove: Thurgood Marshall, the Groveland Boys, and the Dawn of a New AmericaD'EverandDevil in the Grove: Thurgood Marshall, the Groveland Boys, and the Dawn of a New AmericaÉvaluation : 4.5 sur 5 étoiles4.5/5 (265)
- A Heartbreaking Work Of Staggering Genius: A Memoir Based on a True StoryD'EverandA Heartbreaking Work Of Staggering Genius: A Memoir Based on a True StoryÉvaluation : 3.5 sur 5 étoiles3.5/5 (231)
- Team of Rivals: The Political Genius of Abraham LincolnD'EverandTeam of Rivals: The Political Genius of Abraham LincolnÉvaluation : 4.5 sur 5 étoiles4.5/5 (234)
- On Fire: The (Burning) Case for a Green New DealD'EverandOn Fire: The (Burning) Case for a Green New DealÉvaluation : 4 sur 5 étoiles4/5 (73)
- 200 Series Service Manual FLX200 & SCR200Document39 pages200 Series Service Manual FLX200 & SCR200Carlos Gomez100% (3)
- The Unwinding: An Inner History of the New AmericaD'EverandThe Unwinding: An Inner History of the New AmericaÉvaluation : 4 sur 5 étoiles4/5 (45)
- PDP-6020FD ARP3478 Service ManualDocument203 pagesPDP-6020FD ARP3478 Service ManualPatrick Carroll100% (1)
- Line Maze Solving RobotDocument18 pagesLine Maze Solving RobotAsitha Kulasekera0% (1)
- How To Create Cobweb/staircase Diagrams in Excel: A. Creating The Iteration DataDocument3 pagesHow To Create Cobweb/staircase Diagrams in Excel: A. Creating The Iteration DataAsitha KulasekeraPas encore d'évaluation
- MATLAB - Programs On Control SystemDocument16 pagesMATLAB - Programs On Control SystemJay MehtaPas encore d'évaluation
- Solar GeometryDocument37 pagesSolar GeometryAsitha KulasekeraPas encore d'évaluation
- Sensing Distance (SHARP GP2Y0A21YK) : The Pieces The Theory & CodeDocument1 pageSensing Distance (SHARP GP2Y0A21YK) : The Pieces The Theory & CodeAsitha KulasekeraPas encore d'évaluation
- Technology in Architecture: Mechanical SystemsDocument36 pagesTechnology in Architecture: Mechanical SystemsAsitha KulasekeraPas encore d'évaluation
- List of Government Circuit Bungalow Nuwara EliyaDocument4 pagesList of Government Circuit Bungalow Nuwara EliyaAsitha Kulasekera78% (9)
- Supervising Undergraduate ProjectsDocument42 pagesSupervising Undergraduate ProjectsAsitha KulasekeraPas encore d'évaluation
- LM34 Precision Fahrenheit Temperature SensorsDocument14 pagesLM34 Precision Fahrenheit Temperature SensorsAsitha KulasekeraPas encore d'évaluation
- Glyphosate and Chronic Kidney DiseaseDocument23 pagesGlyphosate and Chronic Kidney DiseaseChildren Of Vietnam Veterans Health AlliancePas encore d'évaluation
- Technology in Architecture: Mechanical SystemsDocument36 pagesTechnology in Architecture: Mechanical SystemsAsitha KulasekeraPas encore d'évaluation
- TN16 - Sensor Selection GuideDocument13 pagesTN16 - Sensor Selection GuideAsitha KulasekeraPas encore d'évaluation
- 06 LightingDocument58 pages06 LightingAsitha KulasekeraPas encore d'évaluation
- Noise Characteristics Noise Matching 2007 45Document45 pagesNoise Characteristics Noise Matching 2007 45Asitha Kulasekera100% (1)
- Introductionto Value Engineering, Mike Pearsall, MTODocument52 pagesIntroductionto Value Engineering, Mike Pearsall, MTOanmol6237Pas encore d'évaluation
- Calendar For B.Sc. Engineering & B.Sc. (T & LM) - 2011: 07 Level 4Document1 pageCalendar For B.Sc. Engineering & B.Sc. (T & LM) - 2011: 07 Level 4Asitha KulasekeraPas encore d'évaluation
- The Pirate Bay Logo Black PDFDocument1 pageThe Pirate Bay Logo Black PDFa3483735Pas encore d'évaluation
- Heat Load BasicsDocument4 pagesHeat Load BasicsJovin MathewPas encore d'évaluation
- Associate Word Version 22 May 09Document3 pagesAssociate Word Version 22 May 09Asitha KulasekeraPas encore d'évaluation
- Rainwater Harvesting Construction Manual - Maintenance-EnGLISHDocument3 pagesRainwater Harvesting Construction Manual - Maintenance-EnGLISHnunoairesPas encore d'évaluation
- Fever MethodologyDocument3 pagesFever MethodologyAsitha KulasekeraPas encore d'évaluation
- Spesifikasi Teknik OLTE ArifDocument2 pagesSpesifikasi Teknik OLTE Arifgideonzz81Pas encore d'évaluation
- Ic 695 Psa 140Document7 pagesIc 695 Psa 140Sunil KumarPas encore d'évaluation
- 17eel38 El Lab ManualDocument65 pages17eel38 El Lab Manuallakshay madaanPas encore d'évaluation
- Cisco1921/K9 Datasheet: Leading Network Hardware SupplierDocument11 pagesCisco1921/K9 Datasheet: Leading Network Hardware SupplierlinyingPas encore d'évaluation
- Fire Alarm Systems - FPC-500 Conventional Fire PanelDocument5 pagesFire Alarm Systems - FPC-500 Conventional Fire PanelAmarK90Pas encore d'évaluation
- Service Manual Nb200Document202 pagesService Manual Nb200RAFAELVPas encore d'évaluation
- CNC Cylindrical Grinder Technical SpecsDocument20 pagesCNC Cylindrical Grinder Technical SpecschandruPas encore d'évaluation
- Catalog of Inverter A800Document206 pagesCatalog of Inverter A800KHOATIENPas encore d'évaluation
- ELEKTROHIDRAULIKA Osnovni Vježbe Workbook Basic Level 13 ZadatakaDocument178 pagesELEKTROHIDRAULIKA Osnovni Vježbe Workbook Basic Level 13 ZadatakaIbragaavdic0% (1)
- Pressurisation, Flexfiller 225D, Operation & Maintenance - PressurisationDocument37 pagesPressurisation, Flexfiller 225D, Operation & Maintenance - PressurisationachusanachuPas encore d'évaluation
- Solenoid ValveDocument16 pagesSolenoid ValvesunhuynhPas encore d'évaluation
- EPC 15 and 30 Data SheetDocument2 pagesEPC 15 and 30 Data SheetNordson Adhesive Dispensing SystemsPas encore d'évaluation
- DC Regulated Power SupplyDocument16 pagesDC Regulated Power SupplyDev KumarPas encore d'évaluation
- Solis-1P (4-5) K-4G: Solis Single Phase InvertersDocument2 pagesSolis-1P (4-5) K-4G: Solis Single Phase InvertersNadia NogueiraPas encore d'évaluation
- Hitachi Ux SpecialtyDocument16 pagesHitachi Ux SpecialtyDanish HermawanPas encore d'évaluation
- PowerSmart 2480 Manual - 011Document69 pagesPowerSmart 2480 Manual - 011Viet Chau DaoPas encore d'évaluation
- Distribution Transformer Monitoring Using GPRSDocument6 pagesDistribution Transformer Monitoring Using GPRSElse Feba PaulPas encore d'évaluation
- Bomba hl20Document14 pagesBomba hl20Khaja MazharuddinPas encore d'évaluation
- Single and Three Phase Inverters: World Class Power SolutionsDocument8 pagesSingle and Three Phase Inverters: World Class Power SolutionsMichael BesaPas encore d'évaluation
- ELite3 (80) UserManual v2Document73 pagesELite3 (80) UserManual v2Arnoldo FelixPas encore d'évaluation
- TSC TDP-244 Desktop Printer BrochureDocument2 pagesTSC TDP-244 Desktop Printer BrochureJohnny BarcodePas encore d'évaluation
- A Tube-Based Bench Supply For Tube ProjectsDocument3 pagesA Tube-Based Bench Supply For Tube Projectsmarciano_mePas encore d'évaluation
- Easergy P3 - REL52036Document6 pagesEasergy P3 - REL52036PhaniPas encore d'évaluation
- Proline Promass 83Document132 pagesProline Promass 83Mohd FaidzalPas encore d'évaluation
- Sensors: SA6A: Ultrasonic Analog Distance Detection SensorsDocument5 pagesSensors: SA6A: Ultrasonic Analog Distance Detection SensorsRamadhan Adi NugrohoPas encore d'évaluation
- CS-T180 User Manaul - 1038111 - 2018-06Document322 pagesCS-T180 User Manaul - 1038111 - 2018-06RP IngenieriadelnortePas encore d'évaluation
- MINT1400A: Medical - Universal Input Power SupplyDocument3 pagesMINT1400A: Medical - Universal Input Power SupplyRubén Pérez ArmasPas encore d'évaluation
- Camden 2012 Price ListDocument52 pagesCamden 2012 Price ListSecurity Lock Distributors100% (1)