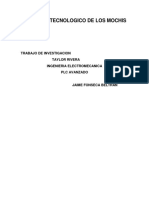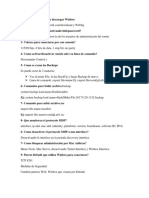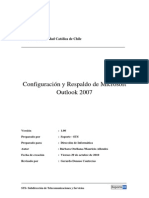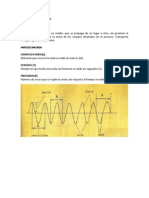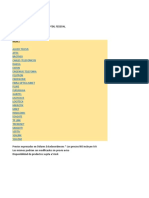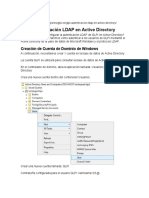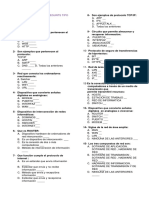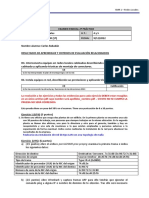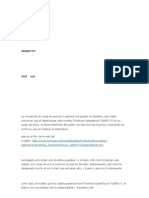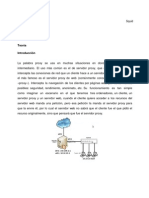Académique Documents
Professionnel Documents
Culture Documents
Configuración de Un Router Adsl Cualquiera
Transféré par
Marco Glez0 évaluation0% ont trouvé ce document utile (0 vote)
18 vues25 pagesCopyright
© © All Rights Reserved
Formats disponibles
DOCX, PDF, TXT ou lisez en ligne sur Scribd
Partager ce document
Partager ou intégrer le document
Avez-vous trouvé ce document utile ?
Ce contenu est-il inapproprié ?
Signaler ce documentDroits d'auteur :
© All Rights Reserved
Formats disponibles
Téléchargez comme DOCX, PDF, TXT ou lisez en ligne sur Scribd
0 évaluation0% ont trouvé ce document utile (0 vote)
18 vues25 pagesConfiguración de Un Router Adsl Cualquiera
Transféré par
Marco GlezDroits d'auteur :
© All Rights Reserved
Formats disponibles
Téléchargez comme DOCX, PDF, TXT ou lisez en ligne sur Scribd
Vous êtes sur la page 1sur 25
Configuracin de un router Adsl cualquiera (Telefnica, Vodafone, Ono, Jazztel, Orange).
COMO CONFIGURAR UN ROUTER ADSL CUALQUIERA
ndice
1.- Introduccin
2.- Como conectar el router
3.- Formas de configurar el router.
4.- Como acceder a la configuracin
5.- Modos de configuracin
6.- Configuracin WAN.
7.- Configuracin de la red de rea local (LAN).
8.- Configurar red inalmbrica.
9.- Configuracin NAT (Network Address Translation)
10.- Configuracin del Firewall.
1.-Introduccin
Cada vez es menos frecuente el uso de modem para las conexiones ADSL, todas las operadoras
suelen ofrecer otros dispositivos ms complejos de usar y configurar, pero que al mismo tiempo
ofrecen un amplio abanico de posibilidades en cuanto a capacidades de conexin.
Pues ahora parece ser que lo ms usual es que el proveedor de conexin nos proporcione el
router, con un simple manual de instalacin de su software y para su conexin, y el fabricante del
router no deja la opcin de descargar el manual del propio router desde su pgina web, con lo que
la configuracin personalizada del router se hace poco menos que imposible, y es una pena
porque estos dispositivos, permiten la conexin de varios ordenadores montando pequeas redes
locales, estando limitado el nmero de mquinas conectadas a la red, al nmero de conectores o
bocas ethernet de que dispone.
Tambin nos ofrecen la posibilidad de utilizar las nuevas tecnologas de comunicaciones
inalmbricas, lo que ampla el nmero de equipos conectados a la red de manera considerable.
En este tutorial vamos a tratar de explicar como configurar de manera genrica cualquier router
que caiga en nuestras manos, a pesar de las dificultades que esto entraa.
En primer lugar tenemos que tratar de identificar sus caractersticas bsicas (esta informacin si
est disponible generalmente en la web del fabricante), pero adems debemos tratar de
identificar el significado de los leds presentes en su frontal, as como los conectores que nos
vamos a encontrar en la parte posterior:
Como no podemos poner las imgenes de todos los routers del mercado, lo que vamos a hacer es
tratar de resumir algunas de la opciones ms habituales y comentarlas tratando de abarcar la
mayor parte de las posibilidades:
Led de encendido, nos indica el estado del dispositivo, si esta apagado, el router est apagado, y si
est encendido de forma permanente, indicar que est en funcionamiento. Este led tambin
puede identificarse con por leyenda PWR o POWER
Led estado de la conexin que nos indica el estado de conexin con la red externa, si est
apagado, no hay conexin, si se encuentra encendido es que el dispositivo est correctamente
conectado, y si parpadea, es seal de que se est produciendo una transmisin de datos este
indicador se puede identificar por la siguiente leyenda ADSL, DSL, WAN o Internet
Led estado del sistema, indica el estado general del router y si funciona con normalidad, no
aparece en todos los modelos y vendr identificado con la leyenda SYS o STATUS.
Led estado de la conexin Inalmbrica, indica el estado de la red inalmbrica, si est apagado, no
hay conexin, la red inalmbrica est desactivada, si se encuentra encendido, es que la red
inalmbrica est funcionando correctamente, y si parpadea, es seal de que se est produciendo
una transmisin de datos a travs de la red, normalmente se identifica con la leyenda WLAN.
Led estado de la red Local, nos indica si est encendido, que la conexin de red est activa cuando
est apagado es seal de que no hay la conexin y si parpadea es que existe trfico de datos por la
red, normalmente se identifica con la leyenda LAN.
Leds de estado conexin Ethernet, son los leds que nos advierten del estado de las conexiones
realizadas mediante cable Ethernet con el router, si est apagado, significa que no hay conexin
activa, y si esta encendido en color verde, hay una conexin activa y funcionando. En caso de
existir estos indicadores, su numero coincide con los conectores ethernet disponibles en el
dispositivo. Estos indicadores se pueden identificar la leyenda LAN y los nmeros 1 2 3 y 4 o LAN
1X, LAN 2 X.. o ETHERNET y los nmeros y alguna otra posibilidad que seguro seris capaces de
identificar.
Podemos ver diferentes ejemplos en el conjunto de imgenes que aparecen a continuacin
Para poder ver las posibilidades de conexin de nuestro dispositivo, debemos observar la parte
trasera del router en la que aparecern varias posibilidades
Conector lnea telefnica que se usa para conectar el router a la lnea telefnica y que vendr
identificado con la leyenda ADSL, DSL o WAN
Conector para el adaptador de corriente, es el conector para la fuente de alimentacin, el
fabricante recomienda usar nicamente el adaptador que acompaa al router y se distingue por la
leyenda PWR o POWER, en algn caso aparece el voltaje de trabajo y la polaridad y es fcilmente
identificable porque es de los pocos conectores redondos que podemos encontrar.
Botn Reset, permite restaurar la configuracin de fbrica del router suele venir identificado con
la leyenda Reset o Rst
Botn de encendido, no siempre est presente pero nos permite encender o apagar el Router, se
identifica con la leyenda ON/OFF o POWER
Puertos Ethernet, nos van a permitir conectar dispositivos al router a travs de cables RJ45 y se
identifica con la leyenda LAN y los nmeros 1 2 3 y 4 o LAN 1X, LAN 2 X.. o ETHERNET y los
nmeros
Antena de comunicacin inalmbrica, que es quizs el ms fcil de identificar
Tambin podemos ver diferentes ejemplos en el conjunto de imgenes que aparecen a
continuacin
Entre las principales caractersticas de los routers actualmente podemos destacar las siguientes:
-Compartir la conexin a Internet a travs de cable o red inalmbrica, red inalmbrica de alta
velocidad, compatible con ordenadores Windows, Mac o Linux.
-Sistema de configuracin Web, puede funcionar como servidor virtual para acceso remoto Web,
FTP y otros servicios de red y dispone de Firewall, sistema de encriptacin para la red inalmbrica,
etc. etc.
-Algunos cuentan con un sistema que permite adaptarse a tipo de cable usado, es decir el propio
router si el cable conectado a un puerto RJ45 es normal o cruzado y se adapta a l.
2.-Como conectar el router.
En primer lugar, revisaremos si estn todos los elementos que son necesarios para que funcione el
Router, esto es, el propio aparato, el adaptador de corriente para proporcionarle alimentacin, un
cable telefnico de cuatro hilos con conectores RJ11 que nos permitir conectar el router a la
roseta del telfono y al menos un cable par trenzado (ocho hilos) con conectores RJ45 que nos
permitir conectar el PC con el Router.
Comprobaremos que el interruptor del Router, si lo tiene, se encuentra apagado, es importante
que esto sea as antes de conectar /desconectar la alimentacin para evitar daos en el equipo.
Cogeremos el cable telefnico y un extremo lo conectamos a la roseta del telfono o en uno de los
conectores hembra RJ11 del conector RJ11 en T, y el otro extremo al conector del router que
vemos en la imagen
Imagen13
Cogeremos el cable de red y lo conectaremos un extremo a la toma Ethernet del PC y el otro
extremo a uno de los conectores del router que vemos en la imagen
Imagen14
Ahora conectamos el cable del alimentador por un lado a la red elctrica de la vivienda y el otro
extremo al conector POWER.
Imagen15
Para ver como quedara, mostramos la siguiente imagen:
Imagen16
Para evitar problemas la configuracin del router es recomendable realizar la primera
configuracin a travs de la conexin por cable de red.
3.-Formas de configurar el router.
Hay dos formas de configurar el equipo, la primera a travs del programa que proporciona el
proveedor de conexin y la segunda es accediendo directamente al programa de configuracin
que posee por defecto el router y al que se accede a travs de cualquier navegador.
En este tutorial vamos a usar el programa Internet Explorer para acceder al programa de
configuracin y nos va a permitir acceder a todas las opciones de configuracin con facilidad ya
que el propio router dispone de un pequeo servidor web que nos permitir acceder a todas las
opciones de configuracin.
Para entrar en el programa de configuracin basta con teclear en la barra de direcciones de
Internet Explorer la direccin IP del router, debemos tener en cuenta que si el dispositivo es
nuevo, esta direccin nos la indicar el fabricante o nuestro proveedor, aunque es posible que si
usamos un programa proporcionado por el propio proveedor de conexin se le olvide
proporcionarnos ese nmero.
Si tenemos dudas sobre la direccin IP a poner en el navegador basta que abramos una ventana
del smbolo de comando, para eso pinchamos en Inicio
Imagen17
Ejecutar, que nos abrir la siguiente ventana
Imagen18
en la que tecleamos el comando cmd y nos presentar la siguiente ventana:
Imagen19
En la que vamos a introducir el comando ipconfig /all que nos presenta la siguiente informacin
Imagen20
La que necesitamos es la que hemos puesto en color verde y corresponde a la direccin IP del
router.
Es importante tratar de realizar la configuracin del router mediante conexin con cable, en
muchos casos la red inalmbrica viene desactivada por defecto, y si vamos a cambiar algn
parmetro relacionado con la configuracin inalmbrica podemos perder la conexin con el router
a travs de la tarjeta inalmbrica.
4.-Como acceder a la configuracin .
Tal y como hemos comentado, para entrar en el programa de configuracin del router abrimos
una ventana de Internet Explorer, o cualquier otro navegador y tecleamos la direccin IP del
router en la barra de direcciones como se ve en la imagen adjunta.
Imagen 21
Si conseguimos conectar con el router, se abrir una pequea ventana que nos solicitar la
contrasea para acceder al router y que, como es lgico, depender de cada dispositivo.
Al igual que he comentado antes con la direccin IP que trae por defecto, el usuario y password de
acceso al configurador web del dispositivo nos la tiene que proporcionar el fabricante o el
proveedor de conexin.
Si conseguimos entrar, lo normal es que el programa de configuracin no muestre un apantalla de
bienvenida, o una pantalla que muestra el estado del dispositivo, en cualquiera de los casos bien
en la parte superior o en la zona izquierda de la pantalla nos ir presentando las diferentes
opciones del men.
Las funciones bsicas de configuracin y que prcticamente todos los routers tienen, suele ser las
siguientes:
WAN, que nos permite configurar a nuestra conexin a Internet.
LAN, donde se define el comportamiento del router dentro de nuestra red interna.
WIRELESS, que es el apartado para la configuracin de la red inalmbrica.
FIREWALL , donde configuraremos el Firewall que incorpora el router y otras opciones de
seguridad y;
ADVANCED en la que normalmente se incluyen opciones de configuracin del sistema o
cuestiones especficas de cada router.
A lo largo de este tutorial trataremos de plantear explicaciones de carcter general que puedan
ser aplicables a la configuracin de cualquier modelo de router
5.-Modos de configuracin.
No nos detendremos demasiado en el modo de configuracin del router aunque haciendo uso de
la jerga usada por telefnica vamos a enumerar los modos de configuracin del router respecto a
la red que vamos a montar y que seran:
Mono puesto con IP dinmica es la configuracin del router para conectarle un solo PC y al que el
propio router le asignar la direccin IP de manera dinmica, con este sistema, cada vez que el
ordenador se arranque, solicita a router una direccin IP que asociar al adaptador de red y que le
permita el intercambio de datos.
Mono puesto con IP fija es la configuracin del router para conectarle un solo PC y al que nosotros
mismos asignaremos la direccin IP al PC al configurar las propiedades del adaptador de red.
Multipuesto con IP dinmica es la configuracin del router para conectarle ms de un PC y es el
propio router el que asignar las direcciones IP de manera dinmica a cada PC, con este sistema,
cada vez que un ordenador se arranque, solicita a router una direccin IP que asociar al adaptador
de red y que le permita el intercambio de datos; adems hay que tener en cuenta que esta
direccin podra ser distinta cada vez que nos conectemos a router.
Multipuesto con IP fija es la configuracin del router para conectarle ms de un PC y que nosotros
mismos asignaremos una direccin IP a cada PC al configurar las propiedades del adaptador de
red.
Lo lgico es configurar el router de acuerdo a nuestras necesidades, pero a veces es conveniente
adelantarnos a los acontecimientos y optar por una configuracin ms flexible y que se pueda
ampliar fcilmente, esta configuracin podra ser Multipuesto con IP fija para los ordenadores
conectados a l.
Vamos a partir de la configuracin desde cero y suponiendo que la lnea ADSL funciona de manera
correcta, en estas condiciones, nuestro proveedor de conexin habr asignado una direccin IP
pblica a nuestro router, que es la que se ver desde Internet, esta direccin IP ser fija y siempre
la misma, si hemos contratado ese servicio con nuestro proveedor, o variar cada vez que
reiniciemos el router.
6.-Configuracin WAN.
Vamos a tratar de explicar como podemos configurar la conexin a Internet, y esto ocurre
seleccionando en el men de configuracin la opcin WAN, dependiendo del router hay que
definir el nombre de la conexin y unos parmetros adicionales pero en general nos podemos
encontrar con una pantalla de este tipo:
Imagen 22
En esta pgina debemos introducir los parmetros de nuestra conexin ADSL, es decir, los
parmetros de configuracin del proveedor de conexin.
El parmetro Protocol corresponde al protocolo de conexin que usa nuestro proveedor,
podremos elegir los valores PPPoA, 1483 Routing , 1483 Bridging o PPPoE.
El parmetro Encapsulation, corresponde al mtodo de multiplexado usado por el proveedor de
conexin entre los que hay dos opciones a elegir, VC o LLC en funcin de los datos que nos
proporcione nuestro proveedor.
El parmetro Virtual Circuit ID o identificador de circuito virtual es donde debemos elegir los
valores de VPI (Virtual Path Identifier o Identificador de Ruta Virtual ) y VCI (Virtual Channel
Identifier o Identificador de Canal Virtual) que van a definir el Identificador de Circuito Virtual de
nuestra conexin, el valor vlido para el parmetro VPI es un nmero entre 0 y 255 y debemos
poner dentro de ese rango el que tengamos asignado por el proveedor, por ltimo el valor del
parmetro VCI es un nmero entre 32 y 65555 y debemos poner dentro de ese rango el que
tengamos asignado por el proveedor, los valores entre 0 y 31 estn reservados para el
mantenimiento local del trafico ATM.
Hemos resaltado en color amarillo el campo Username que es el nombre de usuario asignado por
nuestro proveedor para acceder al servicio y en color azul la clave de acceso al servicio.
Para los proveedores que usan protocolo PPPoE podemos ver los parmetros que es necesario
introducir en la siguiente imagen:
Imagen23
Para los proveedores que usan protocolo PPPoA podemos ver los parmetros que es necesario
introducir en la siguiente imagen:
Imagen24
Algunos proveedores obligan a registrar la direccin MAC de un nico PC, al pulsar esa opcin,
aparece la siguiente pantalla de este tipo:
Imagen25
Lo que haremos ser seleccionar si queremos usar la MAC del router, usar la MAC de uno de los PC
de la red privada (segunda opcin), o introducir de manera manual una direccin MAC en el
espacio habilitado para ello en la tercera opcin.
7.-Configuracin de la red de rea local (LAN).
Continuando con la configuracin del router, vamos a ver la configuracin de la red de rea local
(LAN) es decir, vamos a definir el comportamiento de nuestro router dentro de nuestra propia red
interna, en la mayor parte de los casos, nos vamos a encontrar con una pantalla similar a esta:
Imagen26
En este caso nos encontramos con varias opciones para configurar:
La primera es LAN IP que corresponde a la direccin IP que va a tener el router dentro de nuestra
red interna (resaltado en verde), la mascara de subred de la configuracin (resaltado en azul) y la
marca para habilitar el servidor DHCP (resaltada en amarillo) ojo, recordamos que el servicio DHCP
es el que nos permite asignar de manera dinmica una direccin IP a cada equipo que se conecte
nuestra red.
El siguiente apartado de la configuracin es el IP Address Pool que nos permitir asignar
direcciones IP dinmicas a los equipos que se conecten a la red. La pantalla que aparece es la
siguiente:
En la que tenemos que habilitar el servicio, pinchando sobre el radio buton Enabled, tambin
debemos rellenar los campos Start IP que corresponde a la primera direccin que dar el router,
y End IP que ser la direccin ms alta que asignar. El campo Lease Time es el tiempo mximo
que un usuario puede intentar volver a conectarse para mantener la misma direccin IP.
Dentro de las posibilidades de configuracin de la red interna, podemos encontrarnos tambin
con la configuracin DNS en la que le incluiremos los datos de los servidores DNS que usa nuestro
proveedor de conexin y que podemos ver a continuacin los que corresponden a los ms
habituales:
Imagen27
8.-Configurar red inalmbrica.
Uno de los puntos ms solicitados en los foros est relacionado con la configuracin de la red
inalmbrica y su seguridad, y la verdad es que no es complicado, al menos, no demasiado
complicado. Para poder acceder a la configuracin de la red inalmbrica debemos localizar en el
programa de configuracin la opcin de men Wireless LAN o WLAN que nos permitir
adentrarnos en los parmetros de configuracin
Nada ms entrar en la configuracin inalmbrica siempre nos vamos a encontrar con una opcin
para Activar o desactivar la red inalmbrica, bien mediante un desplegable o mediante un Radio
Button (Enable o Disable).
Tambin nos encontraremos con unos datos como los que podemos ver en la siguiente imagen:
Imagen28
Podemos usar cualquier nombre para la red, aunque conviene evitar el uso de nombres como
Wireless, Default o cualquier otro nombre que pueda hacer pensar que se ha dejado el que traa
el router por defecto, as evitaremos que alguien sienta curiosidad por entrar en nuestra red.
Respecto al parmetro Channel, basta con elegir un valor en el men desplegable, el parmetro
SSID Broadcast merece especial atencin, si est seleccionado, permite que el nombre de la red
sea visible cuando alguien busque redes inalmbricas prximas, si est desmarcado, nuestra red
no aparecer cuando alguien visualice las redes disponibles.
Dependiendo del router pueden variar los nombre de los campos, pero es fcil identificar lo que
significa cada uno.
Dentro de la configuracin inalmbrica, siempre vamos a encontrarnos el apartado Seguridad
(security), que nos va a permitir poner una clave de acceso a la red inalmbrica, que a su vez, lo
que hace es encriptar los datos que viajen por la red. Este proceso hace bajar la velocidad de la
red, pero evita que alguien pueda introducirse en la red y ser capaz de extraer datos de los
mensajes que viajen por ella. Cuando digo que baja la velocidad, me estoy refiriendo a que cada
paquete de be ser encriptado por el equipo emisor, se enva por la red y es desencriptado por el
receptor, el tiempo de esas operaciones de encriptacin es lo que hace que baje la velocidad en la
red.
El mtodo de uso ms habitual para la proteccin de la red es la encriptacin WEP y su
configuracin , como en el caso anterior, dependiendo del router se presentar una pantalla
parecida a la que ponemos a continuacin: se nos presentar la siguiente pantalla
Imagen29
marcamos el tipo de encriptacin 64 o 128 bit, a continuacin incicamos si la clave se introducir
de manera Hexadecimal o ASCII
Los campos Key 1, Key 2, Key 3 y Key 4, son las claves WEP usadas para encriptar los datos
que viajan por la red inalmbrica, ambos dispositivos, router y equipo conectado a la red, deben
usar la misma clave de encriptacin WEP para la transmisin de datos.
Hay que tener en cuenta que no es necesario rellenar las cuatro claves, bastara con rellenar una
aunque pare rellenar estos campos hay que seguir los criterios que se indican a continuacin.
Para determinar las caractersticas de la clave debemos tener en cuenta que si elegimos el valor
64-bit WEP (Encriptacin WEP de 64 bits), debemos elegir una clave de 5 caracteres o 10 dgitos
hexadecimales (0-9, A-F) precedidos por el valor 0x, si el valor elegido es 128-bit WEP
(Encriptacin WEP de 128 bits) debemos elegir una clave de 13 caracteres o 26 dgitos
hexadecimales (0-9, A-F) precedidos por el valor 0x, por ltimo si el valor elegido fue 256-bit
WEP (Encriptacin WEP de 256 bits) debemos elegir una clave de 29 caracteres o 58 dgitos
hexadecimales (0-9, A-F) precedidos por el valor 0x.
Aunque hay routers en los que se usa otro parmetro Passphrase donde incluimos en el espacio
de texto lo que queremos poner como clave de acceso a la red (0303030303), cuando un equipo
quiera conectarse a la red solicitar la clave y es el valor que hay que introducir.
11.-Configuracin NAT (Network Address Translation).
Se suele hablar mucho de la apertura de puertos en un router vamos a ver ahora la configuracin
de la tabla de conversin de las direcciones de red a la que accederemos pulsando en el men del
programa del configurador la opcin NAT y nos podemos encontrar con varias opciones la primera
de ellas es Address Maping, veremos una pantalla como la siguiente:
Imagen30
Con esta pantalla podremos configurar el Mapeo de direcciones IP de tal manera que podremos
enviar todo el trfico de informacin de una IP pblica, a una direccin IP privada interna de
nuestra red local.
La siguiente opcin es Virtual Server, nos mostrar algo parecido s la siguiente pantalla:
Imagen31
Esta pantalla nos va a permitir la configuracin de los puertos del router para su uso con
determinadas aplicaciones.
Los campos que debemos rellenar son:
LAN IP Address o IP Privada, ser la direccin IP interna del equipo al que se va a dirigir el trfico
de informacin dentro de nuestra red.
LAN Port corresponder al nmero de puerto que queremos abrir.
Protocol Type, corresponde al tipo de protocolo que va a pasar por ese puerto, UDP, TCP o
ambos (Both)
Public Port corresponde al nmero de puerto por el que viaja al trfico de informacin que
queremos desviar.
Por ltimo, Enable, nos va a permitir activar o desactivar la configuracin definida para el puerto,
podremos configurar hasta 20 configuraciones diferentes y habr que pinchar sobre el botn Add
para que se grabe la opcin
Por ltimo vamos a ver como se configuran las aplicaciones especiales con la opcin Special
Applications que nos presentar algo parecido a lo que vemos a continuacin:
Imagen32
Configuraremos de manera manual el rango de puertos usados por nuestra aplicacin, rellenando
el campo Triger Port, configuraremos tambin el Triger Type o el tipo de protocolo que va a
pasar por ese puerto, UDP, TCP a continuacin se rellenara el campo Public Port con el nmero
de puerto y el tipo de protocolo en el campo Public Type
Por ltimo, Enable, nos va a permitir activar o desactivar la configuracin definida para el puerto,
podremos configurar hasta 20 configuraciones diferentes y habr que pinchar sobre el botn
Apply para que se grabe la opcin
12.-Configuracin del Firewall.
Lo ltimo que nos queda por ver es la configuracin de Firewall que incorpora el propio router y
entraremos en ella pulsando en el men del programa del configurador la opcin Firewall que nos
presentar una pantalla donde podremos tener activado el Firewall Enable o desactivado Disable.
Encontraremos en la configuracin del Firewall la posibilidad de bloquear om permitir el acceso
para gran parte de los recursos disponibles en internet para nuestra mquina, en la siguiente
imagen vemos un ejemplo:
Imagen33
En ella marcaremos todos los servicios habituales que queremos bloquear.
Otra de las opciones comunes de configuracin del Firewall es URL Blocking, veremos una
pantalla similar a esta:
Imagen34
En esta pantalla se pueden dar de alta las reglas de filtrado para limitar el acceso a determinadas
URL o palabras claves para los quipos de la red interna, se pueden dar de alta hasta 30 reglas que
limitarn los accesos a pginas web
Tambin nos podemos encontrar en el apartado de configuracin del Firewall o quizs en otros
apartados como Security, un epgrafe Access Control o Filtering que podr ser de dos tipos.
El primero es MAC Filtering o filtrado de MAC, que se nos presentar una pantalla parecida a
esta:
Imagen35
Esta pantalla nos va a permitir reforzar la seguridad habilitando el filtrado MAC, (MAC Access
Control), pincharemos sobre el radio button Yes y permitiremos el acceso de las direcciones MAC
de la tabla con el radio button Allow, a continuacin basta rellenar la MAC en la tabla y pulsar el
botn Apply para aadir las direcciones MAC de los adaptadores de red de los equipos que
queramos que tengan acceso a la red.
El segundo es IP Filtering o filtrado de IP, que se nos presentar una pantalla parecida a esta:
Imagen36
En esta pantalla podemos habilitar el acceso a determinados equipos de la red mediante
intervalos de direccionamiento IP, indicando la direccin IP de inicio en el campo Start Address y
la de final en End Address, y adems hay que marcar el campo Enable, a partir de ese momento
todos los quipos cuyas direcciones IP estn dentro del intervalo dado de alta, tendr acceso a la
red, el resto no. Si slo queremos habilitar una direccin IP concreta basta con poner la misma
direccin IP en Start y End Address
Vous aimerez peut-être aussi
- Cómo Crear Una VPN Con OpenVPN en Windows. Parte 1 - Servidor - SmythSys IT ConsultingDocument25 pagesCómo Crear Una VPN Con OpenVPN en Windows. Parte 1 - Servidor - SmythSys IT Consultingrebr88Pas encore d'évaluation
- Practica de Redes de Comunicación Industrial ETHERNETDocument15 pagesPractica de Redes de Comunicación Industrial ETHERNETd3h3d37Pas encore d'évaluation
- San Judas TadeoDocument2 pagesSan Judas TadeoMarco Glez100% (1)
- Comunicaciones de PLC SDocument40 pagesComunicaciones de PLC SEdwin Rivera100% (1)
- Preguntas MTCNADocument4 pagesPreguntas MTCNATomas Rodriguez RamirezPas encore d'évaluation
- Configurar Respaldar Ms OutlookDocument12 pagesConfigurar Respaldar Ms OutlookMarco GlezPas encore d'évaluation
- Protocolo TCPDocument15 pagesProtocolo TCPMarco GlezPas encore d'évaluation
- Camaras Con Cable Analogico Con Monitor DVRDocument50 pagesCamaras Con Cable Analogico Con Monitor DVRMarco GlezPas encore d'évaluation
- Digital Proyector Sb21Document42 pagesDigital Proyector Sb21Marco GlezPas encore d'évaluation
- Desajuste de Momoria Nvram en Lexmark T64x o Dell5310nDocument1 pageDesajuste de Momoria Nvram en Lexmark T64x o Dell5310nMarco GlezPas encore d'évaluation
- Resumen Sobre OndasDocument4 pagesResumen Sobre OndasMarco GlezPas encore d'évaluation
- Curso de ComputacionDocument83 pagesCurso de ComputacionMarco GlezPas encore d'évaluation
- Ipfire InstalacionDocument9 pagesIpfire InstalacionUriel SbPas encore d'évaluation
- 1983 Modelo OSI: RS-485 o También Conocido Como EIA-485, Que Lleva El Nombre Del Comité Que Lo Convirtió enDocument1 page1983 Modelo OSI: RS-485 o También Conocido Como EIA-485, Que Lleva El Nombre Del Comité Que Lo Convirtió enjose_balcazar89Pas encore d'évaluation
- Examen3 Cisco PacktracerDocument9 pagesExamen3 Cisco PacktracerAndrés RendónPas encore d'évaluation
- Calculando Subredes Con VLSMDocument4 pagesCalculando Subredes Con VLSMDaniela BecerraPas encore d'évaluation
- Describir Brevemente Cómo Funcionan Los Protocolos HTTPDocument4 pagesDescribir Brevemente Cómo Funcionan Los Protocolos HTTPElizabeth BolañezPas encore d'évaluation
- Final Caso 3Document16 pagesFinal Caso 3Franco Brevis MartinezPas encore d'évaluation
- Ccna4 Cap3 ExamenDocument13 pagesCcna4 Cap3 ExamenjoschicoPas encore d'évaluation
- Lista de Precios 28-02 Con StockDocument125 pagesLista de Precios 28-02 Con StockOliva, Diego MartínPas encore d'évaluation
- GLPI - Configurando LDAPDocument8 pagesGLPI - Configurando LDAPDavid Andres Castillo CarrilloPas encore d'évaluation
- Proxy Server (Centos 7)Document3 pagesProxy Server (Centos 7)Soporte TIC IRCCPas encore d'évaluation
- Prueba de Habilidades CCNPDocument9 pagesPrueba de Habilidades CCNPjuanchirriPas encore d'évaluation
- ServidorDocument17 pagesServidorEdwin GavilanezPas encore d'évaluation
- Comunicacion de Datos II - UDB Guia 6Document19 pagesComunicacion de Datos II - UDB Guia 6ManuelPas encore d'évaluation
- CCNA 2 Skill Eigrp Solucion 100%Document5 pagesCCNA 2 Skill Eigrp Solucion 100%iBrau11Pas encore d'évaluation
- Taller de Informatica Pregunts Tipo Icfes 2Document1 pageTaller de Informatica Pregunts Tipo Icfes 2jose daniel ricardo avilaPas encore d'évaluation
- Rabadán-Rodríguez-Carlos - PDF (Práctica)Document2 pagesRabadán-Rodríguez-Carlos - PDF (Práctica)Carlosrn4Pas encore d'évaluation
- RouterDocument19 pagesRouterMario ArdilaPas encore d'évaluation
- Squid Teoria y ConfiguracionDocument10 pagesSquid Teoria y ConfiguracionPepe PerezaPas encore d'évaluation
- Cisco Ccna Capitulo 3Document11 pagesCisco Ccna Capitulo 3anghelousPas encore d'évaluation
- Trabajo de Redes IPDocument6 pagesTrabajo de Redes IPFrancoPas encore d'évaluation
- Guia 1 Redes 2Document22 pagesGuia 1 Redes 2Bruno Abello HurtadoPas encore d'évaluation
- Modulo 15Document4 pagesModulo 15andresPas encore d'évaluation
- Tecnología de RedDocument4 pagesTecnología de Redanon-378489100% (4)
- Diseño e Implementación de Un Portal Cautivo QueDocument164 pagesDiseño e Implementación de Un Portal Cautivo QueAnonymous SNAEoi8Pas encore d'évaluation
- Conectividad Redes IPDocument4 pagesConectividad Redes IPyelsinsoteloPas encore d'évaluation
- Ensayo Capitulo 4 YosnelDocument7 pagesEnsayo Capitulo 4 YosnelYosnel Alberto Jiménez LedesmaPas encore d'évaluation