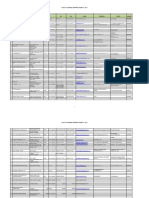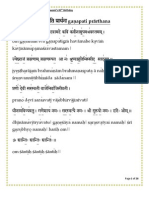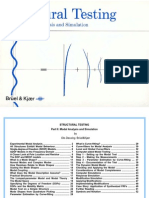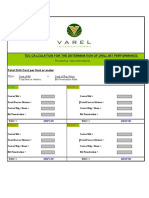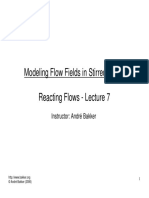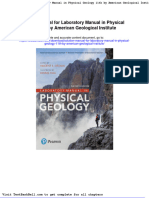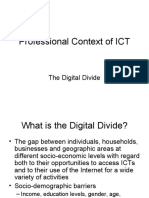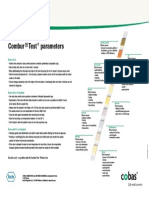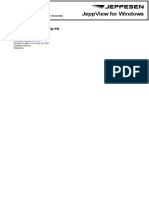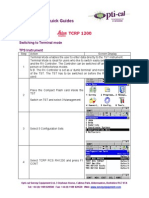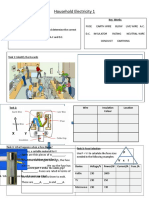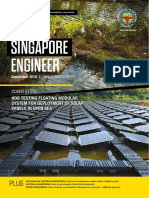Académique Documents
Professionnel Documents
Culture Documents
Evolve 2014 Basic Training
Transféré par
nadbrahma0 évaluation0% ont trouvé ce document utile (0 vote)
20 vues107 pagesEvolve
Copyright
© © All Rights Reserved
Formats disponibles
PDF, TXT ou lisez en ligne sur Scribd
Partager ce document
Partager ou intégrer le document
Avez-vous trouvé ce document utile ?
Ce contenu est-il inapproprié ?
Signaler ce documentEvolve
Droits d'auteur :
© All Rights Reserved
Formats disponibles
Téléchargez comme PDF, TXT ou lisez en ligne sur Scribd
0 évaluation0% ont trouvé ce document utile (0 vote)
20 vues107 pagesEvolve 2014 Basic Training
Transféré par
nadbrahmaEvolve
Droits d'auteur :
© All Rights Reserved
Formats disponibles
Téléchargez comme PDF, TXT ou lisez en ligne sur Scribd
Vous êtes sur la page 1sur 107
Training Course
Day 1: User Interface, Curves, and 2D Modeling Tools
Day 2: Surfaces and 3D Modeling Tools
Day 3: 3D Modeling and Rendering Overview
EVOLVE Training Agenda
Day 1: User Interface, Curves,
and 2D Modeling Tools
User Interface Overview
Essential Videos
These six videos provide an introduction to Evolve.
Reminder
This is the first place
for new users to start.
Online Help
The online help contains tutorials and an overview
of the user interface, modeling, and rendering.
Press F1 to open
the online help.
Reminder
User Interface Overview
User Interface
World
Browser
Modeling Tool
Panel
Application Toolbar
Construction
Tree
Snaps Toolbar
File : 01-Bottle.evo
User Interface Overview
User Interface
Menu Bar Console
Modeling Tool
Panel
File : 01-Bottle.evo
Modeling Views
Modeling Views
Modeling Views
View Title Bar
Front View (orthogonal) Right View (orthogonal)
Top View (othogonal)
File : 01-Bottle.evo
Press V to
enlarge/reduce the
active view.
View Layouts
Modeling Views
File : 01-Bottle.evo
Use the View Layouts panel
to change the arrangement of
the modeling views.
Mouse Controls
scroll or shift + right click = zoom
left click = select objects
or points, or activate tools
double left click = enter
Edit Parameters mode /
Edit Points mode
right click = exit tools,
pan in orthographic view,
or orbit in perspective view
shift + right click = dolly
ctrl + right click = pan
Modeling Views
Display Modes
Wireframe Shading Zebra Stripes Environment
- evaluate quality
- highlight defects
- work on surfaces
- perceive shape
- work on curves
- see through
- perceive material
- fine tune
Modeling Views
File : 01-Bottle.evo
Modeling Views
View Detail
shortcut: Ctrl + Shift + D
The View Detail
setting affects only the
visualization of the
object, not the shape.
File : 01-Bottle.evo
Fit All and Fit Selected
Modeling Views
Fit all views to
whole model
Fit all views to selected
objects/points
Fit to selected objects/points
Fit whole model
Use to fit the whole model
or selected objects in all
2D orthographic views.
Use to fit the entire model
or selected objects in the
active view only.
Press F to fit to selected
objects/points in the active view. If
nothing is selected, it will fit the
whole model.
Background Image
- Click in a view where you need a background image.
- Click the Background Image icon.
- Click Browse and select an image.
- Adjust parameters in the Modeling Tool Panel.
Modeling Views
Background Image
Exercise: Open and View a Model
Exercise
1) Open the 01-Bottle.evo file.
2) Pan and zoom the model in the Front view.
3) Pan, zoom, and orbit the model in the
Perspective view.
4) Fit the model in the orthographic views.
5) Change the display modes in several views.
6) Expand and collapse the Perspective view.
7) Change the view layout. Restore the original
view layout.
8) Import a background image. Delete the
background image.
Working Modes
Edit Parameters
Edit Points
Select Objects
Working Modes
Working Modes
Select Objects mode: Use to select and deselect objects.
Edit Points mode: Use to modify control points.
Edit Parameters mode: Use to modify object parameters.
Edit Parameters
Select Objects
Edit Points
RIGHT
mouse button
spacebar
or
double click
on the object
double click
on a selected object
or
ALT + spacebar
select
deselect
Working Modes
Switching Between Working Modes
Select Objects Mode
Working Modes
File : 02-Vase.evo
Select Objects
mode
Select Objects mode is the default working mode.
Use it to select objects in the modeling views.
GRAY : Unselected object
YELLOW : Selected object
GREEN : Source object
Working Modes
Selection Colors
File : 03-ObjectsColor.evo
Select Objects mode
Working Modes
Selecting Multiple Objects
Hold down the CTRL key to
select multiple objects, or drag
the mouse to box select.
If it is unclear what object you
want to select, a selection list
appears.
Selection Filters
Working Modes
Press and hold 1 to force selection of curves.
Selection filters are useful when curves are
coincident with edges of surfaces, or when they
are behind them, as in this case.
File : 04-Selection.evo
Press and hold 2 to force selection of surfaces.
Edit Parameters Mode
Working Modes
File : 02-Vase.evo
Edit Parameters
mode
When in Edit Parameters mode, you can interactively drag the cyan
blue handles in the modeling views, or adjust parameters in the
Modeling Tool Panel.
interactive handles
Edit Points Mode
Working Modes
File : 02-Vase.evo
Edit Points mode
When in Edit Points mode, you can interactively drag the cyan blue
control points in the modeling views.
control points
Use the un-edit
buttons to undo
changes to
control points.
Working Modes
Edit Points Mode
Edit Points mode is often misused by beginners.
Try editing the source object first.
Edit Points mode gives the false illusion of being in control of the
shape. Most of the time it is better to edit the parameters of source
objects using construction history.
Exercise: Select and Edit Objects
Exercise
Try to modify
File : 05-EditObjects.evo
Exercise: Select and Edit Objects
Exercise
1) Open the 05-EditObjects.evo file.
2) Select objects in Select Objects mode.
a. Select multiple objects using the CTRL key.
b. Select multiple objects using box selection.
3) Edit objects using Edit Parameters mode.
a. Switch to Edit Parameters mode.
b. Drag interactive handles in the modeling views.
c. Edit parameters in the Modeling Tool Panel.
4) Edit objects using Edit Points mode.
a. Switch to Edit Points mode.
b. Select and edit control points.
c. Use the un-edit buttons in the Modeling Tool Panel to
undo changes.
5) Switch back to Select Objects mode.
Modeling Toolbar and
Modeling Tool Panel
The main tabs for 2D
and 3D modeling are:
Transformations
Curves
Surfaces
Modeling Toolbar
Modeling Toolbar
Modeling Toolbar
Modeling Toolbar
Modeling Toolbar
fly-out menu
You can access additional tools in the same
family by clicking and holding a tool icon.
The fly-out menu remains visible until you
select a tool or click elsewhere. You dont
have to keep holding down the mouse button.
A small triangle in the
bottom right corner
indicates additional
tools are available.
Modeling Toolbar
The console provides
instructions on how to use
the selected tool.
You cannot interact with the
Modeling Tool Panel until you
complete all console prompts.
Press CTRL + Enter to accept
the default values.
Press ESC to
cancel the tool.
Console
Modeling Toolbar
File : 06-Chair.evo
Modeling Tool Panel
tool name
Modeling Toolbar
Modeling Tool Panel
active tool
File : 06-Chair.evo
Context-Sensitive Online Help
Help specific to the selected object or modeling tool appears.
(Windows only. Mac coming soon.)
Reminder
Press F1 when a
modeling tool or
object is selected.
Exercise: Create a Sphere
Exercise
Use the Sphere primitive
tool to create a sphere.
Primitives are a quick way to create basic shapes such as
planes, disks, cubes, spheres, cylidners, etc.
Exercise: Create a Sphere
Exercise
1) In the Modeling Toolbar, under the Surfaces tab,
click-and-hold the Plane tool until the fly-out panel
appears.
2) Select the Sphere tool.
3) Click in the modeling views to place the Local Axes
Origin (the center of the sphere).
4) Enter 4 for the Radius in the Console.
5) Press Enter. The sphere is created.
6) Adjust the spheres parameters in the Modeling Tool
Panel as desired.
World Browser and
Construction Tree
The World Browser
The World Browser lists existing
objects in the order they were created.
World Browser
File : 06-Chair.evo
Cameras, lights, dimensions,
construction planes, and layers are
also listed by category for ease of
access.
World Browser: Icons and Menus
World Browser
The World Browser icons
include show/hide, delete,
visual properties, grouping,
and layer functions.
File : 06-Chair.evo
Picking disabled
Bounding box only
Hidden in interactive views
Hidden in rendering
Do not receive shadows
Create group
Do not cast shadows
Ungroup
Smart delete
Layer on/off
Layer locked
Visual properties
Hiding Objects
World Browser
visible
object
hidden
object
Press H to hide/unhide objects
Hidden in interactive views
Press Alt + H to hide/unhide source objects
File : 07-Prism.evo
Deleting Objects
World Browser
Smart Delete: Press Del to delete the selected
object and make source objects visible.
Smart Delete
Press Alt + Del to delete the selected
object and keep source objects hidden.
File : 06-Chair.evo
Groups
World Browser
Create Group: Select objects in the World Browser and
click the Create Group icon to move them to a group.
Create Group
Ungroup: Select the group in the World Brower,
then click the Ungroup icon.
Ungroup
File : 06-Chair.evo
World Browser
Layers
Click the right mouse
button in the World
Browser to open the
context menu.
Select the active
layer from the
Current Layer menu.
File : 06-Chair.evo
Visual Properties
World Browser
Visual
Properties
Use the Visual Properites tool to assign a layer color;
to change the shininess, reflectivity, and transparency
of objects; and to adjust the visual quality.
File : 06-Chair.evo
The Construction Tree
The Construction Tree is
displayed at the bottom of
the World Browser.
World Browser
Select an object to see its
construction history.
The Construction Tree allows you to view an objects
construction history, meaning the sequence of objects
and tools used to create the selected object.
File : 06-Chair.evo
The Construction Tree
The original source
object is at the
bottom, while the
latest tool or action
applied is at the top.
Construction history
of an object
World Browser
File : 06-Chair.evo
Exercise: Using the Construction Tree
Exercise
1) Create an extrusion and replace
the source curve.
2) Trim the solid with a curve, and
then replace the trim curve.
File : 08-Replace.evo
Exercise: Using the Construction Tree
Exercise
1) Open the 08-Replace.evo file.
2) Extrude a curve, and then replace the source curve.
a. Select the Extrude tool and extrude one of the curves.
b. Replace the extruded curve with another shape (rectangle,
ellipse, etc.) using the Replace checkbox in the Modeling Tool
Panel.
3) Trim the solid with a profile curve and replace it with another profile
curve.
a. Use the Trim tool to pick a trimming curve and then trim the
solid.
b. Replace the trimming curve using the Modeling Tool Panel.
4) Modify source objects using the Construction Tree.
a. Pick the Extrude object in the Construction Tree.
b. Change the shape of the object by replacing the extruded curve
again and selecting a new one. (Hint: Use wireframe mode.)
Transformations
TRANSLATE = T
ROTATE = R
SCALE = S
These are operations to move, orient, and
resize the objects in a 3D scene.
INSPECTOR
Shows how much a selected object has been
translated, rotated, or scaled with respect to the
world axes.
Basic Transformations
NOTE:
For complex scenes, translating, rotating, or scaling objects
interactively may be slow to update graphically.Try entering
numerical values in the Modeling Tool Panel instead.
Transformations
Translate
Use the Manipulator
to translate within a
plane or along an axis.
Transformations
Shortcut = T
File : 09-Transformations.evo
Press ESC to close the tool and
set the translation.
Drag the Pivot point to
change the point on the
object that is snapped to
when using snaps.
Rotate
Transformations
Shortcut = R
File : 09-Transformations.evo
Press ESC to close the tool and
set the rotation.
Use the Manipulator to
rotate around an axis.
Drag the Pivot point
to change the center
of the rotation.
Scale
Transformations
Shortcut = S
File : 09-Transformations.evo
Press ESC to close the tool and
accept the transformation.
Use the Manipulator
to scale within a plane
or along an axis.
Drag the Pivot point
to change the center
of the transformation.
Local and World Axes
The Manipulator can be aligned
with the Local Axes or the World
Axes from the Modeling Tool Panel.
Transformations
File : 09-Transformations.evo
You can toggle between the Local
Axes and the World Axes using the
icons on the Application Toolbar.
Snaps Toolbar
Grid Snaps
Snap to Scale
Snap to Rotate
Snap to Translate
Snap to translate,
rotate, and scale are
useful when preforming
transformations.
Transformations
Snap to Grid # 1 = Alt + 1
Snap to Grid # 2 = Alt + 2
Snap to Grid # 3 = Alt + 3
Snap to Grid # 4 = Alt + 4
Grid Setup and Preferences
Transformations
Note: On Mac, the
Preferences panel is accessed
from the Evolve menu.
Point Snaps
Snap to Endpoints
Snap to Curve
Snap to Tangent
Snap to Points
Snap in 3D
Snap to Midpoints
Snaps help to increase accuracy and precision
when modeling.
Transformations
Snap Hotkeys
Snap to endpoints
and midpoints =
CTRL
Snap to curves
and tangents =
Shift
Tip: When youre finished using snaps, its a good idea to
disable them to avoid confusion, especially for beginners.
.
Transformations
Temporarily disable
snaps =
hold down ALT
Exercise: Applying Transformations
Exercise
Use primitives and transformation tools to
create a box with one cylinder as a wheel.
Exercise: Applying Transformations
Exercise
1) Use the Cube primitive tool on the Surfaces tab in the
Modeling Toolbar to create a rectangular box.
2) Adjust its dimensions in the Modeling Tool Panel so
that it has a width of 13, thickness of 8, and height of 3.
3) Use the Cylinder primitive to create a wheel.
4) Use the Rotate tool to orient the cylinder correctly in
relation to the box.
5) Use the Translate tool and snaps to position the
cylinder as the wheel.
6) Use the Scale tool to resize the cylinder.
7) Make adjustments as necessary, and save the file.
Combine: Use to merge two or more
selected objects of the same type.
Multi-combine: Use to combine objects
of different types (curves and surfaces).
Uncombine: Use to split a selected
object into separate bodies.
Combining and Uncombining Objects
Combining several objects creates a
single, unique object.
Transformations
Combining Objects
The Combine tool is used to join
one or more objects of the same
type (curves, surfaces, etc.) into a
single object.
Multiple objects
become entities of a
single object.
Transformations
File : 10-Combine.evo
Editing Combined Objects
NURBS curves are easily editable
in Edit Parameters mode.
Once combined, no control points are
displayed in Edit Parameters mode.
But there is no need of
Edit Points mode.
Just select the source objects
in the Construction Tree.
Transformations
File : 10-Combine.evo
Uncombining Objects
Transformations
Select the Uncombine tool or
press U to split a selected
object into separate bodies.
File : 11-Uncombine.evo
Separating Entities
Transformations
Press Ctrl as you select the
Uncombine tool or press
CTRL + U to split a selected
object into separate entities
(such as faces).
Note: You may need to collapse the objects
construction history before separating entites.
File : 11-Uncombine.evo
Mirror: Use to copy objects across a
mirror plane.
Instance: Use to create child copies
linked to the source parent.
Replicate: Use to create child copies
along a guide curve or surface.
Copying Objects
Objects can be copied and pasted using
CTRL + C and CTRL + V.
Transformations
Instance
Transformations
Parent object
Changes to the parent source object
are automatically propagated to all of
the instanced child objects.
Child object
File : 12-Toy Car.evo
Mirror
Transformations
Parent objects
Child objects
Mirror plane
Parent source objects are mirrored
across a user-defined mirror plane.
File : 12-Toy Car.evo
Exercise: Create a Toy Car
Exercise
Use the Mirror and Instance tools to create
three more wheels.
File : 12-Toy Car.evo
Exercise: Create a Toy Car
Exercise
1) Open your model file from the previous exercise.
2) Use the Instance tool to create the second wheel on
the same side of the box.
3) Use the Translate tool and snaps to position the
second wheel.
4) Use the Mirror tool to create the third and fourth
wheels on the opposite side of the box.
5) Select the Cylinder in the World Browser.
6) Adjust the cylinders parameters in the Modeling Tool
Panel as desired. Note how the changes impact the
other three wheels.
7) Box select and Combine all of the objects in the
scene.
Curves and 2D Modeling
Free-form Curves:
- NURBS Curve
- Meta Curve
- Open Polyline
- Rounded Polyline
Curves
Curves Tab
Curve Primitives:
- Lines
- Circles
- Arcs
- Rectangles
Free-form Curves
Free-form curves are created by placing control
points. This allows full control over the shape of
the curve with great precision.
Curves
NURBS Curve
MetaCURVE
Open Polyline
Rounded Polyline
File : 13-Freeform Curves.evo
CVs = control points
NURBS curves do not pass through the
control points, but the shape of the curve
is influenced by them.
Curves
NURBS Curve
Hold down CTRL to
select multiple points
in edit modes.
File : 14-NURBS Curve.evo
Inserting Control Points
Click the Insert checkbox to add
additional control points after the
curve has been created.
Curves
Select two control points in
Edit Parameters mode first to
insert between selected points.
File : 14-NURBS Curve.evo
Order
Curves
The order of a NURBS
curve defines the
number of nearby control
points that influence any
given point on the curve.
Order 4
Order 7
File : 15-NURBS Curve2.evo
Weight
Curves
Adding weight to a
selected control point
gives it greater influence
over the shape of the
curve.
Weight 1.0
Weight 4.0
File : 15-NURBS Curve2.evo
Knots
Curves
2) Use the slider to define the
number of knots to be added.
3) Press Refine to add the knots.
Adding knots increases
the number of control
points while keeping the
same shape.
1) Select two points on the curve.
File : 15-NURBS Curve2.evo
MetaCURVE
Unlike NURBS curves, MetaCURVES are
interpolated, meaning they pass directly
through the control points.
Curves
File : 16-MetaCurve.evo
Open Polyline
Open Polylines are NURBS curves with an
order of 2, creating straight lines between
control points.
Curves
File : 17-Open Polyline.evo
Rounded Polyline
Rounded Polylines allow you to round
the verticies formed at selected control
points by changing the Radius.
Curves
File : 18-RoundedPolyline.evo
Exercise: Drawing Curves
Draw and modify all four types of free-form curves.
Exercise
NURBS Curve
MetaCURVE
Open Polyline
Rounded Polyline
Hint: Click and hold down the mouse button to interactively place control points.
File : 13-Freeform Curves.evo
Exercise: Drawing Curves
Exercise
1) Draw and modify a NURBS curve.
a. Create the curve.
b. Change the order of the curve.
c. Select a point and change its weight.
d. Select two points and add three knots.
2) Draw and modify a MetaCURVE.
a. Create the curve.
b. Experiment with the parameters in the Modeling Tool
Panel.
3) Draw and modify an Open Polyline.
a. Create the curve.
b. Insert additional control points.
4) Draw and modify a Rounded Polyline.
a. Create the curve.
b. Change the radius.
c. Select a control point and change the radius.
The Truth About Curves
NURBS curves are the only real type of
curve existing in Evolve.
Every curve creation tool uses NURBS
curves as the bricks.
Each tool provides a shortcut for achieving
specific shapes easily without having to
work manually on points.
If you collapse the construction tree for an
object created using the curve tools, the
result will be an object comprised of
NURBS curve entities.
Curves
Curve Primitives
Curve primitives allow you to create
basic 2D shapes quickly and easily.
Curves
Lines Arcs
Circles
Rectangles
Using Curves to Create Surfaces
Exercise
File : 19-ToolNames.evo
Curve primitives and free-form
curves can be used as profiles
to create 3D surfaces.
Extrude
3D extrude object
The Extrude tool is used to pull a
2D profile curve along an axis to
create a 3D surface.
Curves
2D source object
File : 20-Extrude.evo
Lathe
3D lathe object
The Lathe tool is used to revolve a
2D profile curve around an axis to
create a 3D surface.
Curves
2D source object
File : 21-Lathe.evo
Modeling Techniques
What are the
differences between
these objects?
Exercise
File : 19-ToolNames.evo
Exercise: Create a Glass with Curves
Exercise
Use the NURBS Curve and Lathe tools to create the glass.
File :22-Glass.evo
Exercise: Create a Glass with Curves
Exercise
1) Select the NURBS Curve tool from the Curves tab in
Modeling Toolbar.
2) Drawing in the Front View, place control points to create
the glass profile. Make sure the start point and end point
are on the vertical white axis.
3) Select the Lathe tool from the Surfaces tab in Modeling
Toolbar.
4) Pick the NURBS curve you just created as the Profile
curve.
5) Press Enter to confirm (0,0,0) as the Rev. Axis Start.
6) Type Z in the Console for the Revolution axis direction
and press Enter to confirm.
Day 1 Capstone: Modeling a
Lamp with Source Curves
Exercise: Create a Lamp
Exercise
File : 23-LampSolution.evo
Goal: Create the lamp shown above using source curves.
Step 1: Use the Extrude tool to create the base
1. Open the 23-LampExercise.evo file.
2. Select the Extrude tool.
3. When prompted, select the base profile curve.
4. Set the extrusion length to 10 and press Enter.
5. In the Modeling Tool Panel, select the Flat cap option for
both the Start Cap and End Cap.
Exercise
Lamp Exercise: Step 1
Lamp Exercise: Step 1
Exercise
File : 23-LampExercise.evo
Step 2: Use the Pipe tool to create the leg and neck
1. Select the Pipe tool.
2. When prompted, select the small circle as the profile
curve.
3. Select the leg as the extrusion path curve.
4. Select the Pipe tool again.
5. When prompted, select the small circle as the profile
curve.
6. Select the neck as the extrusion path curve.
Exercise
Lamp Exercise: Step 2
Lamp Exercise: Step 2
Exercise
File : 23-LampExercise.evo
Step 3: Use snaps and the Mirror tool to copy the leg
1. Enable Snap to Grid 4.
2. Select the Mirror tool.
3. When prompted, select Pipe #1 (the leg) and press the
spacebar to end selection.
4. In the Top View, pick two points along the Y axis.
Exercise
Lamp Exercise: Step 3
Lamp Exercise: Step 3
Exercise
File : 23-LampExercise.evo
Step 4: Use the Lathe tool to create the body
1. Enable Snap to Endpoints and disable Snap to Grid 4.
2. Select the Lathe tool.
3. When prompted, select the body as the profile curve.
4. Click-and-drag the Rev axis start handle in the modeling
views and snap to the endpoint of the curve body.
5. When prompted for the Revolution axis direction, type Y
in the console and press Enter.
6. Press the spacebar to switch to Edit Parameters mode
and use the scroll wheel to zoom in to the neck area.
7. Click-and-drag the Rev axis start handle until the legs are
positioned just outside of the body.
Exercise
Lamp Exercise: Step 4
Lamp Exercise: Step 4
Exercise
File : 23-LampExercise.evo
Step 5: Use the Lathe tool to create the head
1. Right-click to exit Edit Parameters mode.
2. Use the scroll wheel to zoom out.
3. Select the Lathe tool.
4. When prompted, select the head as the profile curve.
5. When prompted for the Rev axis start, press Enter.
6. When prompted for the Revolution axis direction, type Y
in the console and press Enter.
Exercise
Lamp Exercise: Step 5
Lamp Exercise: Step 5
Exercise
File : 23-LampExercise.evo
Step 6: Use the Trim tool to refine the shape
1. Select the Trim tool.
2. When prompted, select cut head as the trimming curve,
and press the Spacebar to end.
3. When prompted, select the Lathe # 2 (head) object as the
surface to trim, then press the Spacebar to end.
4. Select the Trim tool.
5. When prompted, select cut body as the trimming curve,
and press the Spacebar to end.
6. When prompted, select the Lathe # 1 (body) object as the
surface to trim, then press the Spacebar to end.
7. Check your work using the 23-LampSolution.evo file.
Exercise
Lamp Exercise: Step 6
Lamp Exercise: Step 6
Exercise
File : 23-LampSolution.evo
Day 1 Finished
Vous aimerez peut-être aussi
- A Heartbreaking Work Of Staggering Genius: A Memoir Based on a True StoryD'EverandA Heartbreaking Work Of Staggering Genius: A Memoir Based on a True StoryÉvaluation : 3.5 sur 5 étoiles3.5/5 (231)
- The Sympathizer: A Novel (Pulitzer Prize for Fiction)D'EverandThe Sympathizer: A Novel (Pulitzer Prize for Fiction)Évaluation : 4.5 sur 5 étoiles4.5/5 (121)
- Grit: The Power of Passion and PerseveranceD'EverandGrit: The Power of Passion and PerseveranceÉvaluation : 4 sur 5 étoiles4/5 (588)
- Never Split the Difference: Negotiating As If Your Life Depended On ItD'EverandNever Split the Difference: Negotiating As If Your Life Depended On ItÉvaluation : 4.5 sur 5 étoiles4.5/5 (838)
- The Little Book of Hygge: Danish Secrets to Happy LivingD'EverandThe Little Book of Hygge: Danish Secrets to Happy LivingÉvaluation : 3.5 sur 5 étoiles3.5/5 (400)
- Devil in the Grove: Thurgood Marshall, the Groveland Boys, and the Dawn of a New AmericaD'EverandDevil in the Grove: Thurgood Marshall, the Groveland Boys, and the Dawn of a New AmericaÉvaluation : 4.5 sur 5 étoiles4.5/5 (266)
- The Subtle Art of Not Giving a F*ck: A Counterintuitive Approach to Living a Good LifeD'EverandThe Subtle Art of Not Giving a F*ck: A Counterintuitive Approach to Living a Good LifeÉvaluation : 4 sur 5 étoiles4/5 (5794)
- Her Body and Other Parties: StoriesD'EverandHer Body and Other Parties: StoriesÉvaluation : 4 sur 5 étoiles4/5 (821)
- The Gifts of Imperfection: Let Go of Who You Think You're Supposed to Be and Embrace Who You AreD'EverandThe Gifts of Imperfection: Let Go of Who You Think You're Supposed to Be and Embrace Who You AreÉvaluation : 4 sur 5 étoiles4/5 (1090)
- The World Is Flat 3.0: A Brief History of the Twenty-first CenturyD'EverandThe World Is Flat 3.0: A Brief History of the Twenty-first CenturyÉvaluation : 3.5 sur 5 étoiles3.5/5 (2259)
- The Hard Thing About Hard Things: Building a Business When There Are No Easy AnswersD'EverandThe Hard Thing About Hard Things: Building a Business When There Are No Easy AnswersÉvaluation : 4.5 sur 5 étoiles4.5/5 (345)
- Shoe Dog: A Memoir by the Creator of NikeD'EverandShoe Dog: A Memoir by the Creator of NikeÉvaluation : 4.5 sur 5 étoiles4.5/5 (537)
- The Emperor of All Maladies: A Biography of CancerD'EverandThe Emperor of All Maladies: A Biography of CancerÉvaluation : 4.5 sur 5 étoiles4.5/5 (271)
- Team of Rivals: The Political Genius of Abraham LincolnD'EverandTeam of Rivals: The Political Genius of Abraham LincolnÉvaluation : 4.5 sur 5 étoiles4.5/5 (234)
- Hidden Figures: The American Dream and the Untold Story of the Black Women Mathematicians Who Helped Win the Space RaceD'EverandHidden Figures: The American Dream and the Untold Story of the Black Women Mathematicians Who Helped Win the Space RaceÉvaluation : 4 sur 5 étoiles4/5 (895)
- Internment - Samira AhmedDocument254 pagesInternment - Samira Ahmedboop50% (4)
- Elon Musk: Tesla, SpaceX, and the Quest for a Fantastic FutureD'EverandElon Musk: Tesla, SpaceX, and the Quest for a Fantastic FutureÉvaluation : 4.5 sur 5 étoiles4.5/5 (474)
- On Fire: The (Burning) Case for a Green New DealD'EverandOn Fire: The (Burning) Case for a Green New DealÉvaluation : 4 sur 5 étoiles4/5 (74)
- The Yellow House: A Memoir (2019 National Book Award Winner)D'EverandThe Yellow House: A Memoir (2019 National Book Award Winner)Évaluation : 4 sur 5 étoiles4/5 (98)
- The Unwinding: An Inner History of the New AmericaD'EverandThe Unwinding: An Inner History of the New AmericaÉvaluation : 4 sur 5 étoiles4/5 (45)
- TM 55 1520 236 23P 1Document843 pagesTM 55 1520 236 23P 1Tod A. Wulff100% (1)
- Shipping Agents in SGDocument3 pagesShipping Agents in SGeason insightsPas encore d'évaluation
- Alum Rosin SizingDocument9 pagesAlum Rosin SizingAnkit JainPas encore d'évaluation
- Jamir, Dewan R. EMGT Field Project Part 1Document116 pagesJamir, Dewan R. EMGT Field Project Part 1fucker66Pas encore d'évaluation
- Galactic Federations, Councils Secret Space Programs (Michael Salla) (Z-Library)Document289 pagesGalactic Federations, Councils Secret Space Programs (Michael Salla) (Z-Library)Junior VeigaPas encore d'évaluation
- 85th Birthday Rudram Chanting With TranslationDocument26 pages85th Birthday Rudram Chanting With Translationsangeetha_ramaswam_1Pas encore d'évaluation
- 149 Vigyan Bhairav Tantra Vol 2Document5 pages149 Vigyan Bhairav Tantra Vol 2nadbrahmaPas encore d'évaluation
- Acu SolveDocument185 pagesAcu SolvenadbrahmaPas encore d'évaluation
- Flow Problem in A Back-Step: ObjectiveDocument3 pagesFlow Problem in A Back-Step: ObjectivenadbrahmaPas encore d'évaluation
- Nonlinear DampingDocument1 pageNonlinear DampingnadbrahmaPas encore d'évaluation
- Moldex3D Material Lab CapabilitiesDocument18 pagesMoldex3D Material Lab CapabilitiesnadbrahmaPas encore d'évaluation
- MVP Toolbar 2012Document36 pagesMVP Toolbar 2012nadbrahmaPas encore d'évaluation
- Colgate 95 Modeling HemDocument26 pagesColgate 95 Modeling HemnadbrahmaPas encore d'évaluation
- Section 15 Contact Modeling: Innovation IntelligenceDocument10 pagesSection 15 Contact Modeling: Innovation IntelligencenadbrahmaPas encore d'évaluation
- Acoustics and Vibrations - Mechanical Measurements - Structural Testing Part 2 Modal Analysis and Simulation - Bruel & Kjaer PrimersDocument56 pagesAcoustics and Vibrations - Mechanical Measurements - Structural Testing Part 2 Modal Analysis and Simulation - Bruel & Kjaer PrimersnadbrahmaPas encore d'évaluation
- 03-CircO2 Previous Control Nitric OxideDocument17 pages03-CircO2 Previous Control Nitric OxideVic SpeaksPas encore d'évaluation
- TDC Calculation For The Determination of Drill Bit PerformanceDocument3 pagesTDC Calculation For The Determination of Drill Bit Performancejanuar baharuliPas encore d'évaluation
- André Bakker Modeling Flow Fields in Stirred TanksDocument40 pagesAndré Bakker Modeling Flow Fields in Stirred TanksKhalida BekrentchirPas encore d'évaluation
- Astm D6321-98-2004Document3 pagesAstm D6321-98-2004Thyagu LingamurthyPas encore d'évaluation
- Hostel B Menu From 16 March To 31 March'2024Document4 pagesHostel B Menu From 16 March To 31 March'2024govindkauPas encore d'évaluation
- PPG 2020Document131 pagesPPG 2020Syed Rohail AhmedPas encore d'évaluation
- Solution Manual For Laboratory Manual in Physical Geology 11th by American Geological InstituteDocument9 pagesSolution Manual For Laboratory Manual in Physical Geology 11th by American Geological InstituteKarenAcevedotkoi100% (40)
- Digital DividesDocument25 pagesDigital DividesKumaraswamy ChannabasaiahPas encore d'évaluation
- Buongiorno - Etal - 2009 The Big Experimental CheckDocument15 pagesBuongiorno - Etal - 2009 The Big Experimental CheckMikhail TarabrinPas encore d'évaluation
- Geometry CheatsheetDocument5 pagesGeometry CheatsheetMarilyn CitadelPas encore d'évaluation
- CERN Courier - Digital EditionDocument33 pagesCERN Courier - Digital EditionFeriferi FerencPas encore d'évaluation
- Q4 Lesson 3 Hinge Theorem and Its ConverseDocument36 pagesQ4 Lesson 3 Hinge Theorem and Its ConverseZenn Tee100% (1)
- Chemical Tanker Familiarization (CTF) : Companies Can Opt For Block BookingDocument1 pageChemical Tanker Familiarization (CTF) : Companies Can Opt For Block BookingSamiulPas encore d'évaluation
- AP Physics Test: Electricity and Magnetism-Solutions: Multiple Choice QuestionsDocument6 pagesAP Physics Test: Electricity and Magnetism-Solutions: Multiple Choice QuestionsChen JohnPas encore d'évaluation
- Hydrostatics-Assignment 3: MPI td9Document2 pagesHydrostatics-Assignment 3: MPI td9whoeverPas encore d'évaluation
- GalvInfoNote 1 4Document4 pagesGalvInfoNote 1 4rplata63Pas encore d'évaluation
- Designing New Vanillin Schiff Bases and Their Antibacterial StudiesDocument4 pagesDesigning New Vanillin Schiff Bases and Their Antibacterial StudiesAvinash PurohitPas encore d'évaluation
- Poster - Combur10 Test Parameters PDFDocument1 pagePoster - Combur10 Test Parameters PDFAde FeriyatnaPas encore d'évaluation
- Jeppview For Windows: List of Pages in This Trip KitDocument12 pagesJeppview For Windows: List of Pages in This Trip KitNguyen MinhPas encore d'évaluation
- Opti-Cal TPS1200 Terminal Mode QuickguideDocument4 pagesOpti-Cal TPS1200 Terminal Mode QuickguideClaudiu OvidiuPas encore d'évaluation
- Plugs, Fuses and Household ElectricityDocument4 pagesPlugs, Fuses and Household ElectricityRonald HuynhPas encore d'évaluation
- Table of Content and PrefaceDocument5 pagesTable of Content and PrefaceHaiderEbrahimPas encore d'évaluation
- The Singapore Engineer - September 2018 IssueDocument27 pagesThe Singapore Engineer - September 2018 Issuekrpt0tytPas encore d'évaluation
- List of Japanese Company in IndiaDocument2 pagesList of Japanese Company in Indiakaushalshinde317Pas encore d'évaluation