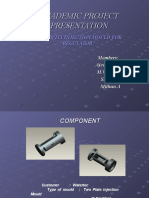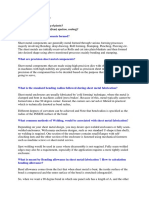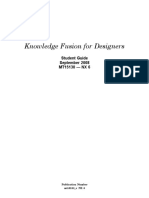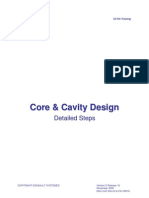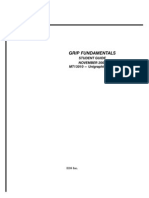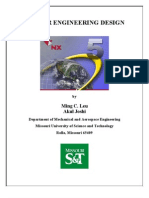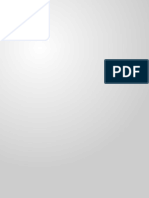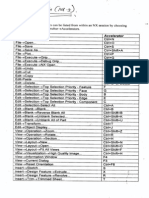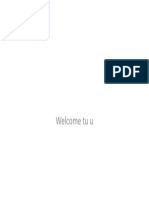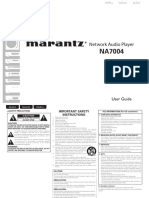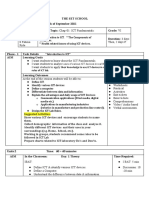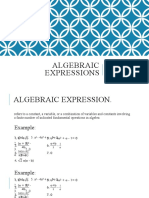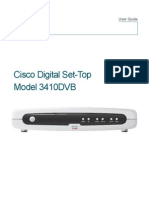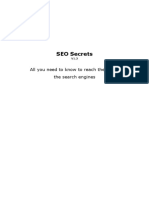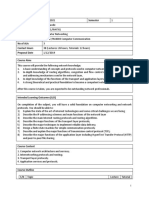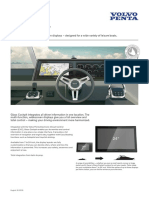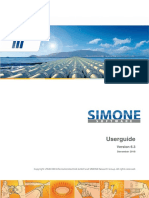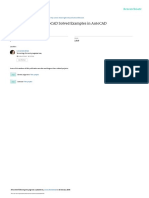Académique Documents
Professionnel Documents
Culture Documents
UG NX3 Tutorial
Transféré par
AkhilMohananDescription originale:
Copyright
Formats disponibles
Partager ce document
Partager ou intégrer le document
Avez-vous trouvé ce document utile ?
Ce contenu est-il inapproprié ?
Signaler ce documentDroits d'auteur :
Formats disponibles
UG NX3 Tutorial
Transféré par
AkhilMohananDroits d'auteur :
Formats disponibles
UNIGRAPHICS-NX3
FOR
ENGINEERING DESIGN
By
Parthiban Delli
Ming Leu
UMR
Department of Mechanical and Aerospace Engineering
University of Missouri Rolla
Rolla, Missouri 65401
This project is funded by the National Science Foundation
Advanced Technological Education Program and
Partners of the Advancement of Collaborative Engineering Education
INDEX
FOREWORD .................................................................................................................... 6
CHAPTER 1 - INTRODUCTION................................................................................... 7
1.1 PRODUCT REALIZATION PROCESS........................................................................ 7
1.2 BRIEF HISTORY OF CAD/CAM DEVELOPMENT................................................... 8
1.3 DEFINITION OF CAD/CAM/CAE ............................................................................. 10
1.3.1 Computer Aided Design CAD............................................................................ 10
1.3.2 Computer Aided Manufacturing CAM .............................................................. 10
1.3.3 Computer Aided Engineering CAE.................................................................... 10
1.4 SCOPE OF THIS TUTORIAL ..................................................................................... 11
CHAPTER 2 - GETTING STARTED IN UNIGRAPHICS....................................... 13
2.1 OPENING UNIGRAPHICS AND FILES.................................................................... 13
2.1.1 Open Unigraphics.................................................................................................. 13
2.1.2 Open a New File.................................................................................................... 14
2.1.3 Open a Part File..................................................................................................... 15
2.2 PRINTING, SAVING AND CLOSING PART FILES................................................ 16
2.2.1 Print a Unigraphics Image..................................................................................... 16
2.2.2 Save Part Files....................................................................................................... 17
2.2.3 Close Part Files...................................................................................................... 17
2.2.4 Exit an Unigraphics Session.................................................................................. 18
2.2.5 Simultaneously Saving All Parts and Exiting....................................................... 18
2.3 UNIGRAPHICS-NX3 INTERFACE:........................................................................... 18
2.3.1 Mouse Functionality.............................................................................................. 19
2.3.2 Unigraphics Gateway............................................................................................ 21
2.3.3 Geometry Selection............................................................................................... 24
2.3.4 User Preferences.................................................................................................... 27
2.4 COORDINATE SYSTEMS.......................................................................................... 30
2.4.1 Absolute Coordinate System................................................................................. 30
2.4.2 Work Coordinate System...................................................................................... 30
2.4.3 Existing Coordinate Systems................................................................................. 30
2.4.4 Move the WCS...................................................................................................... 30
2.5 USING LAYERS.......................................................................................................... 31
2.5.1 Layer Control......................................................................................................... 31
2.5.2 Commands in Layers............................................................................................. 32
2.6 IMPORTANT COMMANDS/DIALOGS.................................................................... 36
2.6.1 Toolbars................................................................................................................. 36
2.6.2 Transform Functions............................................................................................. 37
CHAPTER 3 - FORM FEATURES.............................................................................. 39
3.1 OVERVIEW.................................................................................................................. 39
3.2 TYPES OF FEATURES............................................................................................... 39
3.3 PRIMITIVES................................................................................................................ 43
3.3.1 Model a Block....................................................................................................... 43
3.3.2 Model a Shaft ........................................................................................................ 45
3.4 REFERENCE FEATURES........................................................................................... 48
3.4.1 Datum Plane.......................................................................................................... 48
3.4.2 Datum Axis............................................................................................................ 50
3.5 SWEPT FEATURES..................................................................................................... 51
3.5.1 Extruded Body....................................................................................................... 51
3.6 REMOVE FEATURES................................................................................................. 54
3.7 EXERCISE - MODEL A WASHER ............................................................................ 57
CHAPTER 4 FEATURE OPERATIONS ................................................................. 58
4.1 OVERVIEW.................................................................................................................. 58
4.2 TYPES OF FEATURE OPERATIONS........................................................................ 58
4.3 FEATURE OPERATIONS ON MODELS................................................................... 63
4.3.1 Model a Hexagonal Screw..................................................................................... 63
4.3.2 Model an L-Bar ..................................................................................................... 68
4.3.3 Model a Hexagonal Nut......................................................................................... 75
4.3.4 Model a Rack with Instances................................................................................. 78
4.4 EXERCISE - MODEL A CIRCULAR BASE.............................................................. 83
CHAPTER 5 DRAFTING........................................................................................... 84
5.1 OVERVIEW.................................................................................................................. 84
5.2 DRAFTING OF MODELS........................................................................................... 85
5.2.1 Drafting.................................................................................................................. 85
5.2.2 Dimensioning........................................................................................................ 90
5.2.3 Sectional View....................................................................................................... 95
5.2.4 Drafting and Dimensioning of an Impeller hexagonal bolt................................... 96
5.3 EXERCISE - DRAFTING AND DIMENSIONING OF A CIRCULAR BASE........ 100
CHAPTER 6 SKETCHING...................................................................................... 101
6.1 OVERVIEW................................................................................................................ 101
6.2 SKETCHING FOR CREATING MODELS............................................................... 102
6.2.1 Model an Arbor press Base................................................................................. 103
6.2.2 Model an Impeller Lower Casing........................................................................ 115
6.2.3 Model an Impeller ............................................................................................... 123
6.3 EXERCISES................................................................................................................ 127
CHAPTER 7 FREEFORM FEATURE................................................................... 130
7.1 OVERVIEW................................................................................................................ 130
7.1.1 Creating Freeform Features from Points............................................................. 130
7.1.2 Creating Freeform Features from Section Strings............................................... 131
7.1.3 Creating Freeform Features from Faces.............................................................. 133
7.2 FREEFORM FEATURE MODELING...................................................................... 133
7.2.1 Modeling with points........................................................................................... 133
7.2.2 Modeling with a point cloud................................................................................ 137
7.2.3 Modeling with curves.......................................................................................... 139
7.2.4 Modeling with curves and faces.......................................................................... 142
Unigraphics-NX3 for Engineering Design University of Missouri - Rolla
3
7.3 EXERCISE - MODEL A MOUSE ............................................................................. 145
CHAPTER 8 ASSEMBLY MODELING................................................................ 146
8.1 OVERVIEW................................................................................................................ 146
8.2 TERMINOLOGIES.................................................................................................... 146
8.3 ASSEMBLY MODELS.............................................................................................. 147
8.3.1 Top-Down Modeling........................................................................................... 147
8.3.2 Bottom-Up Modeling.......................................................................................... 148
8.3.3 Mixing and Matching.......................................................................................... 148
8.4 MATING CONDITIONS........................................................................................... 148
8.5 IMPELLER ASSEMBLY ........................................................................................... 150
8.6 EXPLODED VIEW OF IMPELLER ASSEMBLY ................................................... 164
8.7 EXERCISE - ARBOR PRESS ASSEMBLY.............................................................. 169
CHAPTER 9- MANUFACTURING........................................................................... 170
9.1 GETTING STARTED WITH MANUFACTURING MODULE............................... 170
9.1.1 Creation of Blank................................................................................................ 170
9.1.2 Setting Machining Environment.......................................................................... 172
9.1.3 Operation Navigator............................................................................................ 173
9.1.4 Machine Coordinate System (MCS) ................................................................... 174
9.1.5 Geometry Definition............................................................................................ 174
9.2 CREATING OPERATION AND PARAMETER SETTING.................................... 176
9.2.1 Creating a new Operation.................................................................................... 176
9.2.3 Tool Creation and Selection................................................................................ 177
9.2.4 Cut Method.......................................................................................................... 180
9.2.4 Step Over and Scallop Height: ............................................................................ 181
9.2.5 Depth per cut....................................................................................................... 182
9.2.6 Cutting Parameters.............................................................................................. 183
9.2.7 Avoidance............................................................................................................ 185
9.2.8 Feedrates.............................................................................................................. 186
9.3 PROGRAM GENERATION AND VERIFICATION................................................ 188
9.3.1 Generating Program............................................................................................. 188
9.3.2 Tool Path Display................................................................................................ 189
9.3.3 Tool Path Simulation........................................................................................... 189
9.3.4 Gouge Check....................................................................................................... 193
9.4 OPERATION METHODS.......................................................................................... 193
9.4.1 Roughing............................................................................................................. 193
9.4.2 Semi-Finishing.................................................................................................... 194
9.4.3 Finishing Profile.................................................................................................. 197
9.4.4 Finishing Contour Surface................................................................................... 205
9.4.5 Flooring............................................................................................................... 210
9.5 POST PROCESSING.................................................................................................. 213
9.5.1 Creating CLSF..................................................................................................... 214
9.5.2 Postprocessing..................................................................................................... 216
CHAPTER 10- FINITE ELEMENT ANALYSIS...................................................... 218
10.1 INTRODUCTION TO FEA...................................................................................... 218
Unigraphics-NX3 for Engineering Design University of Missouri - Rolla
4
10.1.1 Element shapes and nodes................................................................................. 218
10.1.2 Structure Module............................................................................................... 220
10.1.3 Scenario Navigator............................................................................................ 222
10.1 SCENARIO CREATION.......................................................................................... 222
10.2.1 Material Properties............................................................................................ 224
10.2.2 Loads................................................................................................................. 224
10.2.3 Boundary Conditions......................................................................................... 225
10.2.4 Meshing............................................................................................................. 226
10.3 SOLVING AND RESULT SIMULATION.............................................................. 228
10.3.1 Solving the Scenario.......................................................................................... 228
10.3.2 FEA Result........................................................................................................ 229
10.3.2 Simulation.......................................................................................................... 231
Unigraphics-NX3 for Engineering Design University of Missouri - Rolla
5
10.4 EXERCISE-ARBORPRESS L-BAR........................................................................ 234
FOREWORD
Unigraphics is one of the worlds most advanced and tightly integrated CAD/CAM/CAE product
development solutions. Spanning the entire range of product development, Unigraphics delivers
immense value to enterprises of all sizes. It simplifies complex product designs, thus speeding up
the process of introducing products to the market.
The Unigraphics software integrates knowledge-based principles, industrial design, geometric
modeling, advanced analysis, graphic simulation, and concurrent engineering. The software has
powerful hybrid modeling capabilities by integrating constraint-based feature modeling and
explicit geometric modeling. In addition to modeling standard geometry parts, it allows the user
to design complex free-form shapes such as airfoils and manifolds. It also merges solid and
surface modeling techniques into one powerful tool set.
This self-guiding tutorial provides a step-by-step approach for users to learn Unigraphics. It is
intended for those with no previous experience with Unigraphics. However, users of previous
versions of Unigraphics may also find this tutorial useful for them to learn the new user
interfaces and functions. The user will be guided from first starting a Unigraphics session to
creating models and designs that have various applications. Each chapter has components
explained with the help of various dialog boxes and screen images. These components are later
used in the assembly modeling, machining and finite element analysis. These models of
components are available online to download and use. We first released the Tutorial for Version
18 and later updated for NX-2. This write-up is further updated to Unigraphics NX-3.
If you have any questions or comments about this tutorial, please email Parthiban Delli at
pdwt5@umr.edu. The Models and all the versions of the Tutorial are available at
http://web.umr.edu/~mleu/.
Unigraphics-NX3 for Engineering Design University of Missouri - Rolla
6
CHAPTER 1 - INTRODUCTION
The modern manufacturing environment can be characterized by the paradigm of delivering
products of increasing variety, smaller lots and higher quality in the context of increasing global
competition. Industries cannot survive worldwide competition unless they introduce new
products with better quality, at lower costs and with shorter lead time. There is intensified
international competition and decreased availability of skilled labor. With dramatic changes in
computing power and wider availability of software tools for design and production, engineers
are now using Computer Aided Design (CAD), Computer Aided Manufacturing (CAM) and
Computer Aided Engineering (CAE) systems to automate their design and production processes.
These technologies are now used everyday for engineering tasks. Below is a brief description of
how CAD, CAM, and CAE technologies are used during the product realization process.
1.1 PRODUCT REALIZATION PROCESS
The product realization process can be divided into design and manufacturing. The design
process starts with identification of a new design need that is identified after the marketing
personnel gets feedback from customers demands. Once the relevant design information is
gathered, design specifications are formulated. Next, a feasibility study is done with relevant
design information. Detailed design and analyses then follow. Detailed design includes design
conceptualization, prospective product drawings, sketches and geometric modeling. Analysis
includes stress analysis, interference checking, kinematics analysis, mass property calculations
and tolerance analysis, and design optimization. The quality of the results obtained from these
activities is directly related to the quality of the analysis.
The manufacturing process starts with the shop-floor activities beginning from production
planning, which uses the drawings from the design process and ends with the actual product.
Process planning includes activities like production plan, material orders, and machine selection.
There are varied tasks like procurement of new tools, NC programming and quality checks at
various stages during production. Process planning includes planning for all these activities as
well. Parts that pass the quality control inspections are assembled functionally tested, packaged,
labeled, and shipped to customers.
Unigraphics-NX3 for Engineering Design University of Missouri - Rolla
7
A diagram representing the Product Realization Process [1] is shown below.
([1] CAD/CAM, by Ibrahim Zeid)
1.2 BRIEF HISTORY OF CAD/CAM DEVELOPMENT
The roots of todays CAD/CAM technologies go back to the beginning of civilization when
graphics communication was recognized by engineers in ancient Egypt. Orthographic projection
practiced today was invented around the 1800s. The real development of CAD/CAM systems
started in the 1950s. CAD/CAM went through four major phases of development in the last
century. The 1950s was known as the era of interactive computer graphics. MITs Servo
Mechanisms Laboratory demonstrated the concept of numerical control (NC) on a three axis
milling machine. Development in this era was slowed down by the shortcomings of computers at
the time. During the late 1950s the development of Automatically Programmed Tools (APT)
began and General Motors explored the potential of interactive graphics.
Unigraphics-NX3 for Engineering Design University of Missouri - Rolla
8
The 1960s was the most critical research period for interactive computer graphics. Ivan
Sutherland developed a sketchpad system, which demonstrated the possibility of creating
drawings and altercations of objects interactively on a cathode ray tube (CRT). The term CAD
started to appear with the word design extending beyond basic drafting concepts. General
Motors announced their DAC-1 system and Bell Technologies introduced the GRAPHIC 1
remote display system.
During the 1970s, the research efforts of the past decade in computer graphics had begun to be
fruitful, and important potential of interactive computer graphics in improving productivity was
realized by industry, government and academia. The 1970s is characterized as the golden era for
computer drafting and the beginning of ad hoc instrumental design applications. National
Computer Graphics Association (NCGA) was formed and Initial Graphics Exchange
Specification (IGES) was initiated.
In the 1980s new theories and algorithms evolved and integration of various elements of design
and manufacturing was developed. The major research and development focus was to expand
CAD/CAM systems beyond three-dimensional geometric designs and provide more engineering
applications.
In the present day, CAD/CAM development is focused on efficient and fast integration and
automation of various elements of design and manufacturing along with the development of new
algorithms. There are many commercial CAD/CAM packages available for direct usages that are
user-friendly and very proficient.
Here are some of the commercial packages in the present market.
AutoCAD and Mechanical Desktop are some low end CAD softwares which are mainly
used for 2D modeling and drawing.
Unigraphics, Pro-E, Mechanical Desktop, CATIA and Euclid are higher order modeling
and designing software that are costlier but more efficient. The other capabilities of these
softwares are manufacturing and analysis.
Ansys, Abaqus, Nastran, Fluent and CFX are packages mainly used for analysis of
structures and fluids. Different software are used for different proposes. For example,
Fluent is used for fluids and Ansys is used for structures.
Unigraphics-NX3 for Engineering Design University of Missouri - Rolla
9
Alibre, Cyber-Cut and CollabCAD are the latest CAD/CAM softwares which focus on
collaborative design. Collaborative design is computer aided designing for multiple users
working at the same time.
1.3 DEFINITION OF CAD/CAM/CAE
1.3.1 Computer Aided Design CAD
CAD is technology concerned with using computer systems to assist in the creation,
modification, analysis, and optimization of a design. Any computer program that embodies
computer graphics and an application program facilitating engineering functions in design
process can be classified as CAD software.
The most basic role of CAD is to define the geometry of design a mechanical part, a product
assembly, an architectural structure, an electronic circuit, a building layout, etc. The greatest
benefits of CAD systems are that they can save considerable time and reduce errors caused by
otherwise having to redefine the geometry of the design from scratch every time it is needed.
1.3.2 Computer Aided Manufacturing CAM
CAM technology involves computer systems that plan, manage, and control the manufacturing
operations through computer interface with the plants production resources.
One of the most important areas of CAM is numerical control (NC). This is the technique of
using programmed instructions to control a machine tool that cuts, mills, grinds, punches or turns
raw stock into a finished part. Another significant CAM function is in the programming of
robots. Process planning is also a target of computer automation.
1.3.3 Computer Aided Engineering CAE
CAE technology uses a computer system to analyze the functions of a CAD-created product,
allowing designers to simulate and study how the product will behave so that the design can be
refined and optimized.
Unigraphics-NX3 for Engineering Design University of Missouri - Rolla
10
CAE tools are available for a number of different types of analyses. For example, kinematic
analysis programs can be used to determine motion paths and linkage velocities in mechanisms.
Dynamic analysis programs can be used to determine loads and displacements in complex
assemblies such as automobiles. One of the most popular methods of analyses is using a Finite
Element Method (FEM). This approach can be used to determine stress, deformation, heat
transfer, magnetic field distribution, fluid flow, and other continuous field problems that are
often too tough to solve with any other approach.
1.4 SCOPE OF THIS TUTORIAL
This tutorial is written for students and engineers who are interested in learning how to use
Unigraphics for designing mechanical components and assemblies. Learning to use this software
will also be valuable for learning how to use other CAD systems such as PRO-E and CATIA.
This tutorial provides a step-by-step approach for learning Unigraphics. The topics include
Getting Started with Unigraphics, Form Features, Feature Operations, Drafting, Sketching, Free
Form Features, Assembly Modeling, and Manufacturing.
Chapter 1 gives the overview of CAD/CAM/CAE. Here, the product realization cycle is
discussed along with the history of CAD/CAM/CAE and the definitions of each.
Chapter 2 includes the Unigraphics essentials from starting a session with Windows to getting
familiar with the Unigraphics-NX3 layout by practicing basic functions such as Print, Save, and
Exit. It also gives a brief description of the Coordinate System, Layers, various tool boxes and
other important commands, which will be used in later chapters.
The actual designing and modeling of parts begins with chapter 3. It describes different features
such as reference features, swept features and primitive features and how these features are used
to create designs.
Chapter 4 is a continuation of chapter 3 where various kinds of operations are performed on
features. The different kinds of operations include Trim, Blend, Boolean operations and many
more.
You will learn how to create a drawing from a part model in chapter 5. In this chapter, we
demonstrate how to create a drawing by adding views, dimensioning the part drawings, and
modifying various attributes in the drawing such as text size, arrow size and tolerance.
Chapter 6 presents the concept of sketching. It describes how to create sketches and to give
geometric and dimensional constraints. This chapter is very important since present-day
components are very complex in geometry and difficult to model with only basic features.
Chapter 7 introduces free-form modeling. The method of modeling curves and smooth surfaces
will be demonstrated.
Chapter 8 teaches the concepts of Assembly Modeling and its terminologies. It describes Top-
Down modeling and Bottom-Up modeling. We will use Bottom-Up modeling to assemble
components into a product.
Unigraphics-NX3 for Engineering Design University of Missouri - Rolla
11
Chapter 9 will be a real-time experience of implementing a designed model into a manufacturing
environment for machining. This chapter deals with generation, verification and simulation of
Toolpaths to create CNC (Computer Numerical Codes) to produce the designed parts from
Vertical Machining Centers.
Chapter10 is capsulated into a brief introduction to Structures Module available in Unigraphics
for the Finite Element Modeling and Analysis.
Unigraphics-NX3 for Engineering Design University of Missouri - Rolla
12
The examples and exercise problems which are used in each chapter are so designed that they
will be finally assembled in the chapter. Due to this distinctive feature, you should save all the
models that you have generated in each chapter.
CHAPTER 2 - GETTING STARTED IN UNIGRAPHICS
We begin with starting a Unigraphics session. This chapter will provide the basics required to
use any CAD/CAM package. You will learn the preliminary steps to start, to understand and to
use the package for modeling, drafting, etc. It contains four sub-sections a) Opening a
Unigraphics session, b) Printing, saving, and closing part files, c) Becoming familiar with the
NX3 user interface d) Using layers and e) Understanding important commands & dialogs.
2.1 OPENING UNIGRAPHICS AND FILES
2.1.1 Open Unigraphics
From the Windows desktop screen, click on Start Programs NX 3.0 NX 3.0
The main Unigraphics Screen will open. This is the Gateway of UNIGRAPHICS-NX3.
Unigraphics-NX3 for Engineering Design University of Missouri - Rolla
13
The Unigraphics-NX3 blank screen looks like the figure shown below. There will be different
tips displayed on the screen about the special features of the current version.
2.1.2 Open a New File
On the menu bar found at the top-left of the screen, click FILE
The File drop-down menu is displayed.
The New and Open options are at the top of this menu. They are
both darkened which means you can select them. The options that
have been grayed out cannot be selected.
Click NEW
Unigraphics-NX3 for Engineering Design University of Missouri - Rolla
14
This will open a new session, asking for the location and the name of the new file to be created.
You can also select the units (inches or millimeters) of the working environment by clicking on
the radio buttons on the bottom left corner. The default is mm, but most of Tutorials are designed
in inches. So always be sure to select inches before creating a new prt file unless otherwise
specified.
2.1.3 Open a Part File
Click FILE OPEN
You can also click the Open icon from the Standard toolbar at the top of the screen.
The Open Part File dialog will appear. You can see the preview of the files on the right side of
the window.
Unigraphics-NX3 for Engineering Design University of Missouri - Rolla
15
2.2 PRINTING, SAVING AND CLOSING PART FILES
2.2.1 Print a Unigraphics Image
Click FILE PRINT
You can also click the Print icon on the Standard toolbar. The following figure shows the
Print dialog box. Here, you can choose which printer to use or specify the number of copies to be
printed.
Unigraphics-NX3 for Engineering Design University of Missouri - Rolla
16
2.2.2 Save Part Files
It is important to save your work very frequently. If for some reason, Unigraphics shuts down
and the work is not saved, all the work will be lost.
Choose FILE
On the File drop-down menu, there are three different options to
save a file.
SAVE will save the part with the same name.
SAVE WORK PART ONLY will save the active part on the
screen
SAVE AS will save the part using a different name.
SAVE ALL will save all the opened part files with their
existing names.
SAVE BOOKMARK will save photoshot of the current
model on the screen as J PEG files and bookmarks.
2.2.3 Close Part Files
Choose FILE CLOSE
If you close a file, the file will be cleared from working memory and any changes that are not
saved, will be lost. Therefore, try to remember to select SAVE AND CLOSE or SAVE ALL
AND CLOSE or SAVE ALL AND EXIT.
Unigraphics-NX3 for Engineering Design University of Missouri - Rolla
17
2.2.4 Exit an Unigraphics Session
Choose FILE EXIT
Since we are not ready to exit Unigraphics, click NO
If you have files open and have made changes to them without saving, the following message
will appear.
Select NO, save the files and then exit.
2.2.5 Simultaneously Saving All Parts and Exiting
A second way to exit Unigraphics allows you to both save all files and exit the program.
Choose FILE CLOSE SAVE ALL and EXIT.
The Save and Exit warning dialog window is shown below.
2.3 UNIGRAPHICS-NX3 INTERFACE:
Unigraphics-NX3 for Engineering Design University of Missouri - Rolla
18
The user interface of Unigraphics is made simple through the use of icons. Most of commands
can be executed by navigating the mouse around the screen and clicking on the icons. The
keyboard entries are mostly used for entering values and naming files.
2.3.1 Mouse Functionality
It is highly recommended to use a three-button mouse or a scroll-mouse while working with
Unigraphics-NX3. The power of mouse buttons and their primary functions are discussed below.
2.3.1.1 Left Mouse Button
The MB1 or left mouse button is used to select icons, menu headings, and other entities on the
graphic screen. Double clicking MB1 on any feature will automatically open the edit Dialog box.
2.3.1.2 Middle Mouse Button:
The MB2 or middle mouse button or the scroll button is used to rotate the object by pressing,
holding and dragging. It can be used for pan and Zoom options with other mouse buttons or key
buttons. If it is a scroll button, the object can be zoomed in and out by scrolling. J ust clicking the
MB2 will execute the OK command if any pop-up window or dialog box is open.
2.3.1.3 Right Mouse Button:
MB3 or Right Mouse Button is used to access the user interface pop-up menus. You can access
the subsequent options that pop up depending on the selection mode. Clicking on MB3 when a
feature is selected will give the options related to that feature (Object/Action Menu).
Clicking and holding the button will display a set of icons around the
feature. These icons are concerned to the possible commands that can
be applied to the feature.
Unigraphics-NX3 for Engineering Design University of Missouri - Rolla
19
Clicking MB3 on graphics screen will pop up the View menu options.
2.3.1.4 Mouse Functions
The following is the illustration of the mouse buttons used for rotating, panning and zooming in
or out on the graphic screen. Besides using these different combinations of mouse buttons, these
commands can also be performed by icons in the Toolbar.
Rotate:
Press and hold the middle mouse button (or scroll button) and drag around the screen to view
the model in the direction you want. The model can also be rotated about a single axis. To
rotate about the axis horizontal to the screen, place the mouse pointer near the right edge of
the graphic screen and rotate. Similarly for the vertical axis and the axis perpendicular to the
screen, click at the bottom edge and top edge of the screen respectively and rotate.
If you keep pressing the MB2 at the same position for a couple of seconds, it will fix the
point of rotation (a green +symbol appears) and you can drag around the object to view.
Unigraphics-NX3 for Engineering Design University of Missouri - Rolla
20
Zoom In /Out:
Press and hold both the left mouse button and middle button (or scroll button) simultaneously
and drag OR
Press and hold <Ctrl>button on the keyboard and then press and drag the middle mouse
button. OR
Scroll up and down if the mouse has a scroll wheel.
Pan:
Press and hold both the middle button and right mouse button simultaneously and drag OR
Press and hold <Shift>button on the keyboard and press and drag the middle mouse button.
2.3.2 Unigraphics Gateway
Unigraphics-NX3 for Engineering Design University of Missouri - Rolla
21
The following figure shows the typical layout of the Unigraphics window when a file is opened.
This is the Gateway of Unigraphics from where you can select any module to work on such as
modeling, manufacturing, etc. It has to be noted that these toolbars may not be exactly on the
same position of the screen as shown below. They might be placed at some other place of the
screen. Look out for the same set of icons.
2.3.2.1 Functions of each Gateway zone
Title Bar:
The Title Bar displays the following information for the current part file.
The name of the current displayed part
The name of the current work part
If the work part is read only
If the work part has been modified since it was last saved
Menu Bar:
The Menu bar is the horizontal menu of options displayed at the top of the main window directly
below the title bar. Menu bar options are called menu titles and each corresponds to a
Unigraphics NX functional category. Clicking on a menu title leads to a drop-down menu of
choices.
Unigraphics-NX3 for Engineering Design University of Missouri - Rolla
22
Tool Bar:
A Toolbar is a row of icons that you can use to activate standard Unigraphics NX menu items.
Unigraphics NX comes with a large selection of toolbars.
Resource Bar:
The Resource Bar features icons for a number of pages in one place using very little user
interface space. Unigraphics NX places all navigator windows in the Resource Bar, as well as the
History Palette, a training page, and the Web Browser. The Resource Bar is located on the right
side of the Unigraphics NX window. You can dock and undock the resource bars by clicking on
the pin icon on the top left of the resource window.
- UNDOCKED - DOCKED
Cue Line:
The Cue Line is shown at the bottom or top of the main Unigraphics NX window. The Cue Line
displays prompt messages that indicate the next action that needs to be taken.
Status Line:
The Status Line, located to the right of the Cue area, displays information messages about the
current options or the most recently completed function.
Progress Meter:
The Progress Meter is displayed in the Cue Line when the system performs a time-consuming
operation such as loading a large assembly. The meter shows the percentage of the operation that
has been completed. When the operation is finished, the system displays the next appropriate
cue.
2.3.2.2 Model or Part Navigator
The Part Navigator provides a visual representation of
the parent-child relationships of features in the work
part in a separate window in a tree type format. It
shows all the primitives, entities used during
modeling. It allows you to perform various editing
actions on those features. For example, you can use
the Part Navigator to suppress or unsuppress the
features or change their parameters or positioning
dimensions. Removing the green tick mark will
Suppress the feature. The software will give a
warning if the parent child relationship is broken by
suppressing any particular feature.
The Part Navigator is available for all Unigraphics NX applications and not just for modeling.
However, you can only perform feature editing operations when you are in the Modeling
module. Editing a feature in the Part Navigator will automatically update the model.
Unigraphics-NX3 for Engineering Design University of Missouri - Rolla
23
2.3.2.3 History:
The History Palette provides fast access to
recently opened files or other palette entries. It
can be used to reload parts that have been recently
worked on or to repeatedly add a small set of
palette items to a model.
The History Palette remembers the last palette
options that were used and the state of the session
when it was closed. Unigraphics NX stores the
palettes that were loaded into a session and
restores them in the next session. The system does
not clean up the History Palette when parts are
moved.
To re-use a part, drag and drop it from the History
Palette to the Graphics Window. To reload a part,
click on a saved session bookmark.
2.3.3 Geometry Selection
Geometry Selection properties are very advanced in Unigraphics-NX3. You can filter the
selection method, which facilitates easy selection of the geometry in a close cluster. In addition,
you can perform any of the feature operation options that Unigraphics intelligently provides
depending on the selected entity.
The Mouse cursor in the Graphics screen will normally be in the shape of a circle as
shown in the figure. Selection of items can be based on the degree of the entity like,
selection of Geometric entities, Features and Components. The selection method can be
opted by choosing one of the icons in the Selection Toolbar.
Feature Selection:
Clicking on the icon as shown in the figure below will let you select the features in the part file.
It will not select the basic entities like edges, faces etc.
Unigraphics-NX3 for Engineering Design University of Missouri - Rolla
24
Besides that, the filtering of the features can be further narrowed down by selecting one of the
desired options in the drop-down menu as shown in the figure below. For example, selecting
CURVE from the option will highlight only the curves in the screen. The default is ANY.
General Object Selection:
Clicking on the icon as shown in the below figure will let you select the general object entities
displayed in the screen.
Again, the filtering of the entities can be further narrowed down by selecting one of the desired
options in the drop-down menu as shown in the figure below. The default is ANY.
Unigraphics-NX3 for Engineering Design University of Missouri - Rolla
25
If you want to select any geometric entity, feature, or component,
then navigate the mouse cursor closer to the entity until it becomes
highlighted with a magenta color and click the left mouse button.
If you want to select an entity that is hidden behind the displayed geometry, then place the mouse
cursor roughly on that area of the screen such that cursor ball occupies a portion of the hidden
geometry projected on the screen. After a couple of seconds, the ball cursor turns into a plus
symbol as shown in the figure.
Click the left mouse button to get a Selection Confirmation dialog box as shown in the
following figure. This dialog boxes consists of the list of entities captured within the ball of the
cursor. The entities are arranged in ascending order of the degree of the entity. For example,
edges and vertices are assigned lower numbers while solid faces are given higher numbers. By
moving the cursor on the numbers displayed, Unigraphics will highlight the corresponding entity
on the screen magenta. For example, in the figure below, the face on the top is assigned the
number 5. Likewise the hidden entities will also be allotted with a number in the list. You can
browse through the numbers and click on the number that corresponds to the desired object or
feature.
Unigraphics-NX3 for Engineering Design University of Missouri - Rolla
26
2.3.4 User Preferences
Use Preferences are to define the display parameters of new objects,
names, layouts, and views. You can set the layer, color, font, and
width of created objects. You can also design layouts and views,
control the display of object and view names and borders, change the
size of the selection ball, specify the selection rectangle method, set
chaining tolerance and method, and design and activate a grid.
Changes that you make using the Preferences menu override any
counterpart customer defaults for the same functions.
Choose PREFERENCES on the Menu bar to find the various
options available
User Interface
The User Interface option customizes how Unigraphics NX
works and interacts to specifications you set. You can control
the location, size and visibility status of the main window,
graphics display, and Information window. You can set the
number of decimal places (precision) that the system uses for
both input text fields and data displayed in the Information
window. You can also specify a full or small dialog for file
selection. You can also set macro options and enable a
confirmation dialog for Undo operations.
Choose PREFERENCESUSER INTERFACE to
find the options in the dialog box.
Unigraphics-NX3 for Engineering Design University of Missouri - Rolla
27
Visualization
This dialog controls attributes that affect the
display in the graphics window. Some attributes
are associated with the part or with particular
views in the part. The settings for these attributes
are saved in the part file. For many of these
attributes, when a new part or view is created, the
setting is initialized to a value specified in the
customer defaults file.
Other attributes are associated with the session
and apply to all parts in the session. The settings
of some of these attributes are saved from session
to session in the registry. For some session
attributes, the setting can be initialized to the
value specified by customer default, an
environment variable
Choose PREFERENCES
VISUALIZATION to find the options in the
dialog box.
Change the tab buttons find the options
available under each command.
Choose COLOR PALLETE tab and Click on
EDIT BACKGROUND to get another pop
up Dialog box. You can change your
background color whatever you want.
The background color refers to the color of the background of the
graphics window. Unigraphics NX supports graduated
backgrounds for all display modes. You can select background
colors for Shaded or Wireframe displays. The background can be
Plain or Graduated. Valid options for all background colors are 0
to 255.
Unigraphics-NX3 for Engineering Design University of Missouri - Rolla
28
Edit Object Display
Object Display option is used to modify the layer, color, font,
width, grid count, translucency, and shading status of existing
objects.
Right Click on the solid body in Part Navigator and
Choose Edit Display.
This will pop up a dialog window EDIT OBJECT DISPLAY.
Change and observe the Color and Translucency of the solid
object. This is not just limited to solid objects. You can also
apply this setting to individual entities of the solid. For
example you can click on any particular surface of the solid
and apply the Display settings.
Unigraphics-NX3 for Engineering Design University of Missouri - Rolla
29
2.4 COORDINATE SYSTEMS
2.4.1 Absolute Coordinate System
The Absolute Coordinate System is the coordinate system from which all objects are referenced.
Because this coordinate system is a fixed coordinate system, the locations and orientations of
every object in Unigraphics modeling space are related back to its origin. The Absolute
Coordinate System (or Absolute CSYS) also provides a common frame of reference between
part files. An absolute position at X=1, Y=1, and Z=1 in one part file is the same location in any
other part file.
2.4.2 Work Coordinate System
The Work Coordinate System (WCS) is what you will use for construction
when you want to determine orientations and angles of features. The axes o
the WCS are denoted XC, YC, and ZC. (The C stands for current.)
f
them It is possible to have multiple coordinate systems in a part file, but only one of
can be the work coordinate system.
2.4.3 Existing Coordinate Systems
You can create an existing coordinate system (CSYS) whenever you need
to return to a specific location and orientation in modeling space.
2.4.4 Move the WCS
Here, you will learn how to translate and rotate the WCS.
2.4.4.1 Translate the WCS
This procedure will move the WCS origin to any point you
specify, but the orientation (direction of the axes) of the WCS
will remain the same.
Choose FORMAT WCS ORIGIN
The Point Constructor dialog is displayed in the figure.
You can specify points by either choosing one of the icons at the top of the dialog, or by entering
the X-Y-Z coordinates in the XC, YC, and ZC fields.
Unigraphics-NX3 for Engineering Design University of Missouri - Rolla
30
Most of the work will be in relation to the working coordinate system rather than the absolute
coordinate system. The default is the WCS.
The default action button is Inferred Point.
The name of the active icon appears above the
top row of action buttons.
2.4.4.2 Rotate the WCS
You can also rotate the WCS around one of its axes.
Choose FORMAT WCS ROTATE
The Rotate WCS dialog is shown on the right side.
The dialog shows six different ways to rotate the WCS around
an axis. These rotation procedures follow the right-hand rule of
rotation.
2.4.4.3 Save the Current Location and Orientation of the WCS
You can save the current location and orientation of the WCS to use as a permanent coordinate
system.
Choose FORMAT WCS SAVE
2.5 USING LAYERS
2.5.1 Layer Control
With Unigraphics, you can control whether objects are visible or selectable by using layers. A
layer is a system-defined attribute that all objects in Unigraphics must have, such as color, font,
and width. A layer may be thought of as a partition in the part file that objects reside in, or ON
for the purpose of organization. There are 256 usable layers in Unigraphics, one of which is
always the Work Layer. Any of the 256 layers can be assigned to one of four classifications of
status:
Work
Selectable
Visible Only
Invisible
Unigraphics-NX3 for Engineering Design University of Missouri - Rolla
31
The Work Layer is the layer that objects are created ON and is always visible and selectable
while it remains the Work Layer. Layer I is the default Work Layer when starting a new part file.
When the Work Layer is changed to another layer, the previous Work Layer automatically
becomes Selectable and can then be assigned a status of Visible Only or Invisible.
The number of objects on one layer is not limited. You have the freedom to choose which layers
you want to create objects on and what the status will be. However, it should be mentioned that
the use of company standards in regards to layers would be advantageous.
To assign a status to a layer or layers,
Choose FORMAT LAYER SETTINGS
2.5.2 Commands in Layers
We will follow simple steps to practice the commands in Layers. First we will create two objects
(Solids) by the method as follows. The details of Surface and Solid Modeling will be discussed
in the next chapter. The solids that we draw here are only for practice in this chapter.
Choose FILE NEW
Name the file and choose a folder in which to save it. Make sure you selected the units to be
inches in the radio button.
Click OK
Choose APPLICATION MODELING or Click on the Icon on the Application Toolbar
Choose INSERT DESIGN FEATURE CYLINDER
Unigraphics-NX3 for Engineering Design University of Missouri - Rolla
32
Choose DIAMETER, HEIGHT
The Vector Constructor dialog will appear. The default direction will be in Z direction.
Click OK on the Vector Constructor
Then the next dialog will ask for diameter and height.
Type in 4 inches for the diameter and 8 inches for the height.
Click OK
The next window is the Point Constructor for you to determine the
location of the cylinder. The default location will be the origin (0, 0, 0)
on the WCS.
Click OK
Click CANCEL on any other window that pops up.
The screen will now look like the following figure.
Unigraphics-NX3 for Engineering Design University of Missouri - Rolla
33
Click the right button of the mouse on the screen
Choose ORIENT VIEW TRIMETRIC
If the solid is in wire-frame, right-click on the screen.
Choose DISPLAY MODE SHADED
You can also click on the Shaded
icon in the toolbar.
Now you will be able to see a solid cylinder.
Now let us practice some Layer Commands.
Choose FORMAT MOVE TO LAYER
You are asked to select a surface or solid.
Unigraphics-NX3 for Engineering Design University of Missouri - Rolla
34
Move the cursor on to the cylinder and click on it so that it becomes highlighted.
Click on the tick mark
You will get the following pop window.
In the Destination Layer or Category space at the top of the window, type in 15.
Choose APPLY CANCEL
The Cylinder has now gone to the 15
th
layer. It can no longer be seen in Layer 1.
To see the cylinder, click FORMAT LAYER SETTINGS
Double-click on 15
The status of the 15
th
layer will become SELECTABLE.
Unigraphics-NX3 for Engineering Design University of Missouri - Rolla
35
Click OK
The cylinder will again be seen on the screen. Save the file as we will be using it later in the
tutorial.
2.6 IMPORTANT COMMANDS/DIALOGS
In this section, you will learn some important commands and dialogs which will be useful during
modeling and sketching.
2.6.1 Toolbars
Toolbars contain icons, which serve as shortcuts for many Unigraphics functions. The following
figure shows the main Toolbar items normally displayed. However, you can find many more
icons for different feature commands depending on the module and how you wish to customize
them.
Right Click anywhere on the existing toolbars to get a long list of
Toolbars. You can bring in any of the toolbars in the list to the
screen.
The list of toolbars you can see in the default option is Standard, View,
Visualization, Selection, Object Display, etc. Normally, the default
setting should be sufficient for most operations but during certain
operations, you might need additional toolbars. If you want to add
buttons pertaining to the commands and toolbars,
Unigraphics-NX3 for Engineering Design University of Missouri - Rolla
36
Click on the Pull-down arrow on any of the Toolbar
and choose ADD OR REMOVE BUTTONS.
Choose CUSTOMIZE.
This will pop up a Customize dialog window with all the Toolbars under Toolbar Tab and
commands pertaining to each Toolbar under Commands tab. You can check all the toolbars
that you wish to be displayed.
2.6.2 Transform Functions
Open the file that you created in section 2.5.2 with the cylinder.
Click on EDIT TRANSFORM
Here, we have to choose an entity such as a solid body or curves or a sketch.
Click on the cylinder so that it becomes highlighted.
Click on the tick mark
Unigraphics-NX3 for Engineering Design University of Missouri - Rolla
37
This dialogue box allows you perform many functions like translating, scaling, and mirroring
part of a model.
Click on TRANSLATE
Another dialogue box opens with options as shown in the figure.
TO A POINT This option allows you to move the
center of the cylinder to any destination point on the
X-Y-Z axis that you determine. The coordinates are
based on the WCS.
DELTA This option moves the selected option in
the X-Y-Z direction by the distance that you enter.
Click on DELTA
Type in 5 in the DXC box.
Then the next dialog box will open. Here you have many options
like Move, Copy, etc.
Select MOVE
The cylinder will move in the X-direction by a distance of 5
inches.
Click CANCEL
As you can see, we have moved the cylinder in the X-direction. Similarly, we can also copy the
cylinder by a certain distance or to a certain location. These are the basic commands that you will
need initially.
Unigraphics-NX3 for Engineering Design University of Missouri - Rolla
38
CHAPTER 3 - FORM FEATURES
This chapter will discuss the basics of Form features in Unigraphics: what is a feature, what are
the different types of features, what primitives are and how to model features in Unigraphics. It
will give you the preliminary steps to start, understand and use features for modeling. Unlike
NX2, all the Form features are not arranged in the same location in NX3. They are categorized
in different menus based on the functions and ease of identification.
3.1 OVERVIEW
Features are objects that are associatively defined by one or more parents and that retain within
the model the order of its creation and modification, thus capturing its history. Parents can be
geometrical objects or numerical variables. Features include primitive, surface and solid objects,
and certain wire frame objects (such as curves and associative trim and bridge curves). For
example, some common features include blocks, cylinders, cones, spheres, extruded bodies, and
revolved bodies.
3.2 TYPES OF FEATURES
Unigraphics-NX3 for Engineering Design University of Missouri - Rolla
39
There are six types of Form features: Reference features, Swept features, Remove features, User-
defined features, Extract features and Primitives. As mentioned before Form features are not
arranged under the same menu INSERT option in Menubar. However they are grouped together
in the same Toolbar called FORM FEATURES.
Click INSERT on the Menubar.
As you can see, the marked menus in the figure on the right side
contain the commands of Form Features.
The Icons of the Form features are
grouped in the Form Feature as
shown below. You can choose the
icons that you use frequently.
Click on the drop down arrow
in Form Feature Toolbar
Choose ADD OR REMOVE
BUTTONS
Choose FORM FEATURE
Unigraphics-NX3 for Engineering Design University of Missouri - Rolla
40
Reference Features
These let you create reference planes or reference
axes. These references can assist you in creating
features on cylinders, cones, spheres and revolved
solid bodies.
Click on INSERT DATUM/POINT
Reference Features include,
Datum Plane
Datum Axis
Datum CSYS
Point
Point Set
Plane
Swept Features
These let you create bodies by extruding or revolving sketch geometry. Swept Features include,
Extruded Body
Revolved Body
Sweep along Guide
Tube
Styled Sweep
Click on INSERT DESIGN FEATURE for
Extrude and Revolve
Click on INSERT SWEEP for rest of the
options.
Remove Features
They let you create bodies by removing solid part from
other parts.
Click on INSERT DESIGN FEATURE
Remove Features include,
Hole
Boss
Pocket
Pad
Slot
Groove
Unigraphics-NX3 for Engineering Design University of Missouri - Rolla
41
User-Defined features
These allow you to create your own form features to automate commonly used design elements.
You can use user-defined features to extend the range and power of the built-in form features.
Click on INSERT DESIGN FEATURE USER DEFINED
Extract Features
These features let you create bodies by extracting curves, faces and regions. These features are
widely spaced under different menus. Extract Features include,
Extract
Sheet from curves
Bounded plane
Thicken Sheet
Sheet to Solid Assistant
Click on INSERT ASSOCIATIVE COPY
EXTRACT for Extract options.
Click on INSERT OFFSET/SCALE for
Thicken Sheet and Sheets to Solid Assistant.
Click on INSERT SURFACE for Bounded
Plane and Sheet from curves.
Primitives
They let you create solid bodies in the form of generic building shapes. Primitives include,
Block
Cylinder
Cone
Sphere
Primitives are the primary entities. Hence we will
begin with a short description of primitives and then
proceed to modeling various objects.
Unigraphics-NX3 for Engineering Design University of Missouri - Rolla
42
3.3 PRIMITIVES
Primitive features are base features from which many other features are created. The basic
primitives are blocks, cylinders, cones and spheres. Primitives are non-associative which means
they are not associated to the geometry used to create them. The parameters of these primitive
objects can be changed.
Now lets start modeling some basic models.
3.3.1 Model a Block
Create a new file and name it Arborpress_plate.prt.
Choose APPLICATION MODELING
Now lets model a plate.
Choose INSERT DESIGN FEATURE BLOCK or Click on this icon in the
Form feature Toolbar.
The Block window will then appear. There are three ways
to create a block primitive.
Origin, Edge Lengths,
Height, Two Points
Two Diagonal Points
These icons are located at the top of the window. We will
use the Origin, Edge Lengths method which should be the
default option.
Now, we will choose the origin using the Point
Constructor.
Click on the POINT CONSTRUCTOR icon located in the Utility Toolbar at the bottom of
the screen as shown in the following figure.
Unigraphics-NX3 for Engineering Design University of Missouri - Rolla
43
The Point Constructor box will open. The XC, YC, ZC points
should have a default value of 0.
Click OK
The Block window will reappear.
Type in the following dimensions.
Length (XC) =65 inches
Width (YC) =85 inches
Height (ZC) =20 inches
Click OK
If you do not see anything on the screen, right-click and select FIT. You can also press
<Ctrl> + F.
Right-click on the screen and click on ORIENT VIEW TRIMETRIC
You should be able to see the complete plate solid model. Save and close the part file.
Unigraphics-NX3 for Engineering Design University of Missouri - Rolla
44
3.3.2 Model a Shaft
After modeling a very basic block, we will now model a shaft having two cylinders and one cone
joined together.
Create a new file and save it as Impeller_shaft.prt.
Choose APPLICATION MODELING
Choose INSERT DESIGN FEATURE CYLINDER
There are two ways to create a cylinder.
Diameter, Height
Height, Arc
Select DIAMETER, HEIGHT
A Vector Constructor dialog box now opens as shown below.
Click on the ZC Axis icon which should
the default. This will set the I and J
vectors to be 0 and the K vector to be 1
be
Leave the other options as default and click OK
In the next Cylinder window, type in the following values
as
Diameter =4 inches
Height =18 inches
Click OK
The next window is the Point Constructor to determine the origin of
the cylinder.
Click RESET to set all the XC, YC, and ZC coordinates to be 0
Click OK
Click CANCEL on any other windows that appear.
Unigraphics-NX3 for Engineering Design University of Missouri - Rolla
45
Right-click on the screen, choose ORIENT VIEW ISOMETRIC and make the cylinder
solid.
You can change the color of the solid body and the background as mentioned in the Chapter
2.3.4. The cylinder will look as shown below.
Now we will create a cone at one end of the cylinder.
Choose INSERT DESIGN FEATURE CONE
There are various ways to create a cone.
Diameters, Height
Diameters, Half Angle
Base Diameter, Height, Half Angle
Top Diameter, Height, Half Angle
Two Coaxial Arcs
Select DIAMETERS, HEIGHT
The next window will be the Vector Constructor.
Choose the ZC Axis icon so the vector is pointing in the positive Z direction. You can also
change the vector coordinates so that the I and J vectors are 0 and the K vector is +1
Click OK
In the cone window, type in the following values:
Base diameter =4 inches
Top Diameter =6 inches
Height =10 inches
Click OK
Unigraphics-NX3 for Engineering Design University of Missouri - Rolla
46
The Point Constructor window will appear next.
Choose the Arc/Ellipse/Sphere Center icon on the dialog box and click on the top
circular edge of the cylinder.
(Or)
For the Base Point coordinates, type in the following
values:
XC =0
YC =0
ZC =18
Click OK
On the Boolean Operation window, choose UNITE
Now the cone will appear on top of the cylinder.
Click CANCEL on any other windows
Press <Ctrl>+F or right-click and select FIT.
The shaft is shown below.
Now we will create one more cylinder on top of the cone.
Repeat the same procedure as before to create a cylinder. The vector should be pointing in
the positive Z direction. The cylinder should have a diameter of 6 inches and a height of 20
inches. On the Point Constructor window, again click on the Center icon and construct it at
the center point of the base of the cone.
Unigraphics-NX3 for Engineering Design University of Missouri - Rolla
47
The complete shaft will look as shown below. Remember to save the model.
3.4 REFERENCE FEATURES
3.4.1 Datum Plane
Datum Planes are reference features that can be used as construction tools in building a model.
Datum planes can assist in creating features on cylinders, cones, spheres, and revolved solid
bodies. Datum planes can also aid in creating features at angles other than normal to the faces of
the target solid.
We will follow some simple steps to practice reference features.
First we will create a Datum Plane that is offset from a face.
Open the model Arborpress_plate.prt.
Choose APPLICATION MODELING
Unigraphics-NX3 for Engineering Design University of Missouri - Rolla
48
Choose INSERT DATUM/POINT DATUM PLANE
The Datum Plane dialog displays like the figure shown below.
Click on the Datum Plane Dialog icon, the first one on the left.
The Datum Plane window, shown on the right side, allows you to
choose the method of selection. However, Unigraphics is smart
enough to judge the method depending on the entity you select, if
you keep in inferred option .
Click on the top surface of the block so that it becomes highlighted.
The vector displays the positive offset direction that the datum plane will be created in. If you
had selected the bottom face, the vector would have pointed downward, away from the solid.
Insert the Offset value as 15 in the dialog box and Choose APPLY on the Datum Plane
Window.
The offset Datum Plane will look as below.
If you dont see the complete model and plane, right-click and select FIT.
There are several other methods to create Datum Planes, such as creating a Datum Plane through
Three Points, Creating a Centered Datum Plane and Creating a Datum Plane on a Curve and so
on.
Unigraphics-NX3 for Engineering Design University of Missouri - Rolla
49
3.4.2 Datum Axis
In this part, you are going to create a Datum Axis. A Datum Axis is a reference feature that can
be used to create datum planes, revolved features, extruded bodies, etc.
Datum axes can be created either relative to another object or as a fixed axis (i.e., not
referencing, and not constrained by, other geometric objects).
Choose INSERT DATUM/POINT DATUM AXIS
The Datum Axis dialogue box is shown as below.
Select the Datum Axis Dialog icon on the left.
The next window allows you to choose the method of selecting the
axis. However, Unigraphics can judge which method to use
depending on the entity you select.
There are various ways to make a datum axis. They include Point
and Direction, Two Points, Two Planes, etc.
Select the Two Points icon at the top of the Datum Axis window.
Select the two points on the block as shown in the figure on the
right.
Click OK
Unigraphics-NX3 for Engineering Design University of Missouri - Rolla
50
The Datum Axis will be a diagonal as shown below.
3.5 SWEPT FEATURES
3.5.1 Extruded Body
The Extruded Body option lets you create a solid or sheet body by sweeping generator geometry
(curves, solid faces, solid edges, sheet body) in a linear direction for a specified distance.
In this part, we will extrude a line into a rectangular block as follows.
Create a new part file and save it as Arborpress_rack.prt.
Choose APPLICATION MODELING
Right-click, then choose ORIENT VIEW ISOMETRIC
To learn the extrude command, we will create a 2D rectangle first and then extrude this rectangle
to form a solid.
Choose INSERT CURVES BASIC CURVES
Unigraphics-NX3 for Engineering Design University of Missouri - Rolla
51
You can also choose the Curve icon in the toolbar.
The Basic Curves window will open as below.
The default curve is LINE.
In the drop down menu for Point Method, choose POINT
CONSTRUCTOR
Type in the following XYZ coordinate values for each individual point.
XC YC ZC
0.00 0.00 0.00
0.00 25.00 0.00
240.00 25.00 0.00
240.00 0.00 0.00
0.00 0.00 0.00
Click OK after each set of coordinates. Note: Enter X, Y and Z value and choose OK every
time to enter a point.
Click CANCEL after all the points have been entered
Right-click on the screen and chooseFIT
You should see the rectangle as seen below.
Unigraphics-NX3 for Engineering Design University of Missouri - Rolla
52
Now we will extrude the rectangle to form a solid.
Choose INSERT DESIGN FEATURE EXTRUDE
A Toolbar pops up with list of icons concerned to Extruded Body.
Choose on Extrude Boby icon on the left of the Toolbar as shown in the figure below.
This will pop a Dialog box Extrude.
In the Extruded Body window, type in the following values.
Start =0
End =20
Click on all four lines in a cyclic manner. You can find the preview on the Graphic screen as
you proceed with the selection of the lines.
Click OK
Unigraphics-NX3 for Engineering Design University of Missouri - Rolla
53
The extruded body will appear as shown below. Remember to save your work.
Similar to the Extrude function, we can also perform functions such as Revolve, Tube, etc.
3.6 REMOVE FEATURES
There are various features that allow you to remove rather than create part of the design. They
are illustrated as follows.
Hole:
This option lets you create simple, counterbored and countersunk holes on solid bodies.
Boss
This option lets you create a simple cylindrical protrusion on a planar face or datum plane.
Pocket
You can use the Pocket option to create a cavity in an existing body. It can be cylindrical or
rectangular.
Pad
Unigraphics-NX3 for Engineering Design University of Missouri - Rolla
54
Use the Pad option to create a rectangular on an existing solid body.
Slot
This option lets you create a passage through or into a solid body in the shape of a straight slot.
An automatic subtract is performed on the current target solid. It can be rectangular, T-slot, U-
Slot, Ball end or Dovetail.
Groove
This option lets you create a groove in a solid body, as if a form tool moved inward (from an
external placement face) or outward (from an internal placement face) on a rotating part, as with
a turning operation.
We will now learn how to create holes.
Open the file Arborpress_plate.
Choose APPLICATION MODELING
Choose INSERT DESIGN FEATURES HOLE
In the Hole window, enter the following values;
Diameter =8 inches
Depth =25 inches
Tip Angle =118 inches
Now select the top face of the plate.
Click OK
Select PERPENDICULAR option from the Positioning dialogue box
First click on the edge as highlighted in the following figure.
You will get a Current Expression Text box.
Insert value of Current Expression as 10 for the distance.
Unigraphics-NX3 for Engineering Design University of Missouri - Rolla
55
Choose APPLY
Similarly,
Select PERPENDICULAR option from the Positioning dialogue box once again.
Click on the other edge and enter the value 11.25 for the distance
Click OK
The hole will be formed as shown below.
Unigraphics-NX3 for Engineering Design University of Missouri - Rolla
56
Follow the same procedure to make five other holes in the block at the coordinates given
below.
X Y Z
11.25 10.00 0.00 Done
32.50 23.50 0.00
53.75 10.00 0.00
11.25 75.00 0.00
32.50 61.50 0.00
53.75 75.00 0.00
The final plate will be as shown below.
We have now completed the basic form features. The user-defined form features are advanced
options in which new form features are added into the library.
3.7 EXERCISE - MODEL A WASHER
As an exercise, model a washer as shown in the
figure.
The washer has the following dimensions.
Outer diameter =0.73 inches
Inner diameter =0.281 inches
The thickness of the washer can vary within
realistic limits. For practice take the value to be
0.05 inches.
Unigraphics-NX3 for Engineering Design University of Missouri - Rolla
57
CHAPTER 4 FEATURE OPERATIONS
Feature operations are the continuation of form features. In this chapter you will learn some of
the functions that can be applied to the faces and edges of a solid body. These include taper, edge
blend, face blend, chamfer, trim body and so on. After explaining the feature operations, the
Chapter will take you to some walk-through examples. As mentioned in the beginning of the
Chapter 3, even Feature operations are categorized under different option menus, unlike
Unigraphics-NX2. So you cannot find a single menu Feature Operation under the INSERT
menu, but in Toolbar, they are grouped under FEATURE OPERATION.
4.1 OVERVIEW
Feature operations are performed on the basic form features to smooth corners, create tapers, and
unite or subtract certain solids from other solids. Some of the feature operations are shown
below.
Let us see the different types of feature operation commands in Unigraphics and the function of
each command.
4.2 TYPES OF FEATURE OPERATIONS
The features operations used in Unigraphics include Taper, Edge blend, Face blend, Soft blend,
Chamfer, Hollow, Thread, Instance, Sew, and Patch. Let us see some of the important commands
in details.
Unigraphics-NX3 for Engineering Design University of Missouri - Rolla
58
Taper
The Taper command lets you taper features, faces, or bodies relative to a specified vector. You
can create variable tapers, fixed angle tapers, and split-line tapers.
INSERT DETAIL FEATURE TAPER
Edge Blend
An Edge Blend is a radius blend that is tangent to the blended faces. This feature modifies a solid
body by rounding selected edges.
INSERT DETAIL FEATURE EDGE BLEND
Chamfer
The chamfer function operates very similarly to the blend function by adding or subtracting
material relative to whether the edge is an outside chamfer or an inside chamfer.
INSERT DETAIL FEATURE CHAMFER
Unigraphics-NX3 for Engineering Design University of Missouri - Rolla
59
Thread
Threads can only be created on cylindrical faces. The Thread function lets you create symbolic
or detailed threads (on solid bodies) that are right or left handed, external or internal, parametric,
and associative threads on cylindrical faces such as holes, bosses, or cylinders.
INSERT DESIGN FEATURE TAPER
Trim Body
A solid body can be trimmed by a sheet body or a datum plane.
You can use the Trim Body function to trim a solid body with a
sheet body and at the same time retain parameters and
associativity.
INSERT TRIM TRIM
Split Body
A solid body can be split into two just like trimming it. It can be done by a plane or a sheet body.
INSERT TRIM SPLIT
Unigraphics-NX3 for Engineering Design University of Missouri - Rolla
60
Instance:
A Design feature or a Detail feature can be made into
dependent copies in a form of array. It can be Rectangular or
Circular array or just a Mirror. This is a very helpful feature
that saves plenty of time and modeling.
INSERT ASSOCIATIVE COPY INSTANCE
Boolean Operations
Boolean operations are,
Unite,
Subtract and
Intersect
These options can be used when two or more solid bodies share the same model space in the part
file.
INSERT COMBINE BODIES
Consider two solids given. The block and the cylinder are next to each other as shown below.
Unigraphics-NX3 for Engineering Design University of Missouri - Rolla
61
Unite:
The unite command basically adds the Tool body with the Target body. For the above example
the output will be as follows if Unite option is used.
Subtract:
When using the subtract option, the Tool body is subtracted from the Target body. That is the
volume of the Whole Tool body will be evacuated from the Target body. The following would
be the output if the rectangle is used as Target and the cylinder as Tool. Unlike the Unite option,
the output will be different if it is inversed.
Intersect:
This command leaves the volume that is common to both the target and tool bodies. The output
is shown below.
Unigraphics-NX3 for Engineering Design University of Missouri - Rolla
62
4.3 FEATURE OPERATIONS ON MODELS
In the previous chapter we dealt with form features. In this chapter, we see how primitives and
basic form features are converted into complex models by using feature operations.
4.3.1 Model a Hexagonal Screw
Create a new file and save it as Impeller_hexa-bolt.
Choose APPLICATION MODELING
Choose INSERT DESIGN FEATURE CYLINDER
The cylinder should be pointing in the Z-direction with the
following dimensions.
Diameter =0.25 inches
Height =1.5 inches
Place the center of the cylinder at the origin.
Now create a small step cylinder on top of the existing cylinder.
The dimensions of this cylinder are,
Diameter =0.387 inches
Height =0.0156 inches
On the Point Constructor window, click the Center icon at the top
Then click on the top face of the existing cylinder as shown in the following figure.
Unigraphics-NX3 for Engineering Design University of Missouri - Rolla
63
On the Boolean Operation window, choose UNITE
The two cylinders should look like the figure shown below.
Save the model.
Next we will create a hexagon for the head of the bolt.
Choose INSERT CURVE POLYGON
On the Polygon window, type in 6 for the number of sides
and click OK.
There are three ways to draw the polygon.
Inscribed Radius
Side of Polygon
Circumscribed Radius
Choose SIDE OF POLYGON
On the next window, enter the following dimensions.
Side =0.246 inches
Orientation Angle =0.00 inches
Click OK
On the Point Constructor window, again choose the Center icon
Click on the top face of the last cylinder drawn
Unigraphics-NX3 for Engineering Design University of Missouri - Rolla
64
The polygon will be seen as shown below. If the model is not in wireframe, click on the
Wireframe icon in the View Toolbar.
Now we will extrude this polygon.
Choose INSERT DESIGN FEATURE EXTRUDE
Click on all six lines of the hexagon to choose the surface that are needed to be extruded.
Enter the End Distance as 0.1876 inches.
The model looks like the following after extrusion
Unigraphics-NX3 for Engineering Design University of Missouri - Rolla
65
On top of the cylinder that has a diameter of 0.387 inches, insert another cylinder with the
following dimensions.
Diameter =0.387 inches
Height =0.1875 inches
You will only be able to see this cylinder when the model is in wireframe since the cylinder is
inside the hexagon head. The model will look like the following.
We will now use the feature operation Trim.
Choose INSERT TRIM TRIM
When the Trim Body window opens, select the hexagon head
Click OK
Unigraphics-NX3 for Engineering Design University of Missouri - Rolla
66
On the next window, choose DEFINE SPHERE
Choose CENTER, DIAMETER
Enter the value of the diameter as 0.55 inches and click OK.
On the Point Constructor window, choose the Center icon
Select the bottom of the last cylinder drawn, which is inside the hexagon head and has a
diameter of 0.387 inches and a height of 0.1875 inches as shown below
Click ACCEPT DEFAULT DIRECTION
This will give you the hexagonal head as shown below.
Unigraphics-NX3 for Engineering Design University of Missouri - Rolla
67
Now we will do threading to the hexagonal bolt.
Choose INSERT DESIGN FEATURE THREAD
Here you will see the threading dialog box as shown below.
There are two main options in Threading: 1) Symbolic and 2)
Detailed.
Click on the DETAILED radio button
Click on the bolt shaft, the long cylinder below the hexagon
head
Once the shaft is selected, all the values will be displayed in
the Thread dialog box. Keep all these default values.
Click OK
The hexagon bolt should now look like the following. Save the model.
4.3.2 Model an L-Bar
Here we will make use of some feature operations such as edge blend, chamfer, and subtract.
Create a new file and save it as Arborpress_L-bar.
Choose APPLICATION MODELING
Choose INSERT DESIGN FEATURE BLOCK
Create a block with the following dimensions.
Length =65 inches
Width =65 inches
Height =285 inches
Unigraphics-NX3 for Engineering Design University of Missouri - Rolla
68
Place the block at the origin.
The block will look as shown below.
Create a second block also placed at the origin with the following dimensions.
Length =182 inches
Width =65 inches
Height =85 inches
You may have to use the Point Constructor icon on the bottom toolbar to place the block at the
origin. There will be two blocks as seen below.
We have to move the second block to the top of the first block.
Click EDIT TRANSFORM
Unigraphics-NX3 for Engineering Design University of Missouri - Rolla
69
Select the second block that you inserted which is longer in the X-direction
Translate the block in the Z-direction by a distance of 200.
Click MOVE
After transformation, it will look like the following.
Now we will create a hole. There are many ways to create a hole. We will do so by first creating
a cylinder and then using the Subtract function.
Choose INSERT DESIGN FEATURE CYLINDER
As a shortcut, you can also click on the Cylinder icon .
On the Vector Constructor window, select the YC Axis
icon.
The cylinder should have the following dimensions.
Diameter =35 inches
Height =100 inches
On the Point Constructor window, enter the following
values.
Axes XC YC ZC
Dimension 182 65 85
On the Boolean Operation widow, choose SUBTRACT
Select the horizontal block at the top as shown in the figure on
the right side.
Unigraphics-NX3 for Engineering Design University of Missouri - Rolla
70
The hole should look like the one in the figure. Save your model.
Now we will create another cylinder and subtract it from the upper block.
Insert a cylinder pointing in the positive Y-direction with the following dimensions.
Diameter =66 inches
Height =20 inches
On the Point Constructor window, enter the following values.
Axes XC YC ZC
Values 130 22.5 242
Subtract this cylinder from the same block as before.
he wireframe model will be seen as shown.
T
Unigraphics-NX3 for Engineering Design University of Missouri - Rolla
71
Now we will create a block.
Choose INSERT DESIGN FEATURE BLOCK
n window, enter the following values.
ollowing dimensions. Create a block with the f
Length =25 inches
Width =20 inches
Height =150 inches
the Point Constructor O
Axes XC YC ZC
Values 157 22.5 180
odel will look like the following figure. The m
ow we will subtract this block from the block with the hole.
Choose INSERT COMBINE BODIES SUBTRACT
ars, select the newly created block
he model will be seen as shown below.
N
Click on the block with the two holes.
hen the Class Selection window appe W
OK Click
T
Unigraphics-NX3 for Engineering Design University of Missouri - Rolla
72
Now we will use the Blend function in feature operations. In order to do so, we must first unite
the two blocks.
Choose INSERT COMBINE BODIES UNITE
Click on the two blocks and click OK.
The two blocks are now combined into one solid model.
Choose INSERT DETAIL FEATURE EDGE BLEND
ge that the arrow is pointing to in the figure.
Change the Default Radius to 60.
Select the ed
Click on the Tick mark.
The blend will look as shown below.
Unigraphics-NX3 for Engineering Design University of Missouri - Rolla
73
Repeat the same procedure to blend the inner edge of the block. This time, the default radius
should be changed to 30.
The blended figure is shown below. Remember to save the model.
We will now make 4 holes in the model. You can create these holes by using Hole-option
lustrated in the Chapter-3, however for the practice of Feature operations follow the below
procedures.
Insert 4 cylinders individually. They should be pointing in the X-direction and have the
following dimensions.
Diameter =8 inches
Height =20 inches
They should be constructed at the following point coordinates.
1 2 3 4
il
X 162 162 162 162
Y 11.25 11.25 53.75 53.75
Z 210 275 210 275
SUBTRACT these cylinders from the top block.
Unigraphics-NX3 for Engineering Design University of Missouri - Rolla
74
The last operation on this model is to create a block and subtract it from the top block.
Create a block with the following dimensions.
Length =60 inches
Width =20 inches
Height =66 inches
Enter the following values on the Point Constructor.
Axes XC YC ZC
Dimension 130 22.5 209.5
After creating the block, subtract this block from the block at the top by first selecting the
original block and then clicking on the newly created block.
he final figure will look like this. T
Unigraphics-NX3 for Engineering Design University of Missouri - Rolla
75
4.3.3 Model a Hexagonal Nut
Create a new file and save it as Impeller_hexa-nut.
Choose APPLICATION MODELING,
INSERT CURVE POLYGON
Create a hexagon with each side measuring 0.28685 inches and constructed at the origin.
Extrude the hexagon by 0.125 inches.
The figure of the model is shown below.
e W will now use the Trim command.
Select the model we just created
Choose DEFINE SPHERE CENTER, DIAMETER
Enter the diameter value 0.57 inches.
Enter the Point Constructor values as follows.
Click ACCEPT DEFAULT DIRECTION
Choose INSERT TRIM TRIM
he trimmed model will look like the following. T
We will now use a Mirror com
Click MIRROR THROUGH A PLANE
Click THREE PONTS option.
Axes XC YC ZC
mand.
Choose EDIT TRANSFORM
Select the model
Unigraphics-NX3 for Engineering Design University of Missouri - Rolla
76
Dimension 0.0 0.0 0.125
Here click 3 points on the flat side of the model as shown. Be careful to select only the points
and not the edges.
Click on COPY
You will get the following model.
Choose INSERT COMBINE BODIES UNITE
Select the two halves and unite them
Insert a cylinder with the vector pointing in the Z-direction and with the following
Center the cylinder on the origin.
Subtract this cylinder from the hexagon nut.
Now, we will chamfer the inside edges of the nut.
Choose INSERT DETAIL FEATURE
CHAMFER
In the Chamfer window, select SINGLE OFFSET
dimensions.
Diameter =0.25 inches
Height =1 inch
Unigraphics-NX3 for Engineering Design University of Missouri - Rolla
77
Select the two inner edges as shown below and click OK
Next enter the Chamfer Offset as 0.0436 inches and click
l.
OK.
You will see the chamfer on the nut. Save the mode
4.3.4 Model a Rack with Instances
In this part, we will practice to create instances.
Choose INSERT DESIGN FEATURE POCKET
Choose RECTANGULAR in the pop up Selection Window.
Click on the top surface of the rack as shown in the figure for the placement surface.
Open the file Arborpress_rack.prt.
Choose APPLICATION MODELING
Unigraphics-NX3 for Engineering Design University of Missouri - Rolla
78
Click on the edge as shown in the figure for the horizontal reference.
This will pop up the parameters window. Enter the values of parameters as shown in the figure
and choose OK. Choose Wireframe option in the Display mode for more clarity.
When the Positioning window pops up, choose the PERPENDICULAR
the figure below.
option as shown in
Then Click on the edge on the solid and then click on the blue dotted line as shown below.
Unigraphics-NX3 for Engineering Design University of Missouri - Rolla
79
Enter the expression value as 37.8 and Choose OK.
Once again pick the PERPENDICULAR option and this choose the other set of the edges along
the Y-Axis, as shown in the figure below.
Enter the expression value as 10 and Choose OK twice. Choose Cancel.
The model will now look as follows.
Unigraphics-NX3 for Engineering Design University of Missouri - Rolla
80
Let us create the instances of the slot as the teeth of the Rack to be meshed with pinion.
Choose INSERT ASSOCIATIVE COPY INSTANCE
Choose RECTANGULAR ARRAY from the selection tabs.
Choose RECTANGULAR POCKET from the Instance Dialog box as shown in the figure
below. Choose OK.
Enter the values in the parameter window as shown in the figure. This creates 19 copies
including the original at the offset distance of 9.4 inches. Choose OK.
Choose YES
Choose CANCEL
The model of the Rack will look as the one shown in the figure.
Unigraphics-NX3 for Engineering Design University of Missouri - Rolla
81
Create a Hole of Diameter 10 inches and depth 20 inches at the centre of the Rectangular cross
section. Move the curves that have been used for extrusion, to some other layer. The final model
is shown below.
Unigraphics-NX3 for Engineering Design University of Missouri - Rolla
82
4.4 EXERCISE - MODEL A CIRCULAR BASE
As an exercise, model a circle base as shown below using the following dimensions:
Outer diameter =120 inches
Distance of 3 small slots =17 inches
Distance of the large slot =30 inches
Diameter of the central rod =4 inches and length =30 inches
Length of slots may vary.
Top and Front view dimensions are shown in the figure below.
Unigraphics-NX3 for Engineering Design University of Missouri - Rolla
83
CHAPTER 5 DRAFTING
dimensions,
nd drafting annotations necessary for the completion of a drawing. The goal of this chapter is to
nough knowledge of drafting tools to create a basic drawing of their
orts the drafting of engineering models in accordance with
basics of the drafting application, we will go through a
.1 OVERVIEW
The Drafting application is based on creating views from a solid model as illustrated below.
Drafting makes it easy to quickly create a drawing with orthographic views, section views,
imported view, auxiliary views, dimensions and other annotations.
The Unigraphics Drafting application lets you create drawings, views, geometry,
a
give the designer/draftsman e
design. The drafting application supp
ANSI standards. After explaining the
step-by-step approach for drafting some of our earlier models.
5
Some of the useful features of Drafting application are:
1) After you choose the first view, other orthographic views can be added and aligned by the
click of some buttons.
2) Each view is associated directly with the solid. Thus when the solid is changed, the
drawing will be updated directly including the views and dimensions.
3) Drafting annotations (dimensions, labels, and symbols with lead rs) are placed directly
on the drawing and are also updated automatically when the solid is changed.
We will see how views are created and annotations are used and modified in the step-by-step
examples.
Unigraphics-NX3 for Engineering Design University of Missouri - Rolla
84
e
5.2 DRAFTING OF M
TION DRAFTING
In the drop-down menu on the Drafting window, select sheet B which has dimensions 11 X
17, change the denominator of the Scale value as 25 and click OK
ODELS
We will draft some models that have already been drawn. We will go through the drafting
options step-by-step to make them easier to understand.
5.2.1 Drafting
Open the file Arborpress_rack.prt.
Choose APPLICA
When you first open the Drafting module a window will pop-up asking for inputs like name of
the drawing sheet, specifications of the drawing sheet, the angle of projection and units.
Unigraphics-NX3 for Engineering Design University of Missouri - Rolla
85
This will open the drafting option and the following screen will be seen as below.
Choose INSERT VIEW BASE VIEW
Unigraphics-NX3 for Engineering Design University of Missouri - Rolla
86
You can find a Dialog box with the options of the view and the scale of the view, as shown in the
gure.
fi
Choose the View to be FRONT.
You can find the Front View projection on the screen. You can move the Mouse cursor on the
screen and click on the place where you want the view.
Once the first view is fixed on the Sheet, Unigraphics will automatically provide the user with
real time Orthographic projected views with respect to the first view created. You can find the
views keep changing as move the cursor around the first view (FRONT View).
Unigraphics-NX3 for Engineering Design University of Missouri - Rolla
87
The following are some snap shots of the views seen at different location of the mouse cursor.
If you want to add any orthographic views after closing this file or changing to other command
modes,
Choose INSERT VIEW PROJECTED VIEW
Now create an orthographic projected view as shown below and click on the screen at the desired
position.
Click on the Icon to choose other view as the Base View for further Projections.
Unigraphics-NX3 for Engineering Design University of Missouri - Rolla
88
Click on the view that is created later (Front Elevation View) as shown in the figure and
move the cursor to the left side and click there to get Right side view.
Press <Esc> key on the Keyboard to get out of the View creation. The Drawing sheet will now
look as shown in the following figure.
Before creating the dimensions, let us remove the
borders in each view as it adds confusion with the
entity lines.
Choose PREFERENCES DRAFTING
This will pop a Dialog window DRAFTING
PREFERENCES.
Click on the VIEW tab button
ark on the Display Borders
Unigraphics-NX3 for Engineering Design University of Missouri - Rolla
89
Remove the Tick m
Now you can find the drawing views without Borders as shown below.
ensions can
e inserted by either of the two ways.
1) Choose INSERT DIMENSION or
2) Click on the Dimension Toolbar as shown in the following figure
Choose INSERT DIMENSION INFERRED
ption boxes will pop up. The icons on this toolbar are helpful for changing
e properties of the dimensions. Close the Annotation Placement box.
5.2.2 Dimensioning
Now we have to create the dimensions for these views. The dim
b
The following two o
th
Unigraphics-NX3 for Engineering Design University of Missouri - Rolla
90
The first icon allows you to change the properties of the dimension lines, values, and arrows.
The second icon allows you to change the number of significant digits given in the dimension.
or example selecting 2 will display the dimension as 240.00 while selecting 3 will display
240.000.
F
Unigraphics-NX3 for Engineering Design University of Missouri - Rolla
91
The third icon lists different styles of displaying the Nominal dimension and Tolerances.
Unigraphics-NX3 for Engineering Design University of Missouri - Rolla
92
The next icon is the annotation editor, which you can use to edit the dimension value
The last icon in the option bar resets these properties to default settings. Now we will create the
first dimension.
On the First view (FRONT View) that you created, click on the top left corner of the rack
and then on the top right corner.
You can determine the position of the dimension by moving the mouse.
To set the dimension onto the drawing sheet, place the dimension well above the view as
shown and click the left mouse button.
he dimension that represents the distance between these points will appear.
Unigraphics-NX3 for Engineering Design University of Missouri - Rolla
93
T
Even after creating the dimension, you can edit the properties of the dimensions.
Right-click on the dimension you just created and
Choose STYLE.
Increase the Character Size to 0.2 and click OK.
Unigraphics-NX3 for Engineering Design University of Missouri - Rolla
94
Give dimensions to all other views as shown in the following figure.
.2.3 Sectional View
Click on the bottom View r the Base View as
Section plane. Click on the middle of the
ew. This will fix the position of the sectional line (Section Plane).
5
et us create a Sectional View for the same to show the depth and profile of the hole. L
Choose INSERT VIEW SECTION VIEW
fo Shown in the figure. This will show a Phantom
line with two Arrow marks for the direction of the
i V
Now move the cursor around the view to get the direction of the Plane of section. Keep the arrow
pointing vertically upwards and drag the secti e base View. onal view to the bottom of th
Unigraphics-NX3 for Engineering Design University of Missouri - Rolla
95
Adjust the dimension positions. The Final Drawing sheet should look like the one shown in the
following figure.
Save your model.
5.2.4 Drafting and Dimensioning of an Impeller hexagonal bolt
Open the model Impeller_hexa-bolt.prt.
Choose APPLICATION DRAFTING
On the New Drawing Sheet window, select sheet E-34 X 44 and change the Numerator Scale
value to 8.0.
Add the FRONT (not TOP) view by repeating the same procedure as in the last example.
Add the Orthographic Views, including the side view and plan view.
Choose PREFERENCES DRAFTING
Uncheck the box next to Display Borders under View Tab.
Choose PREFERENCES VISUALIZATION
Choose INSERT VIEW BASE VIEW
Unigraphics-NX3 for Engineering Design University of Missouri - Rolla
96
The screen will have 3 views as follows.
There are always the hidden lines which are not seen. To see the hidden lines
Choose PREFERENCES VIEW or
Select the views, right-click and choose STYLE as shown below.
This will pop-up a window with various options pertaining to the views.
Click on the Hidden lines tab
hown below
hange INVISIBLE to DASHED LINES as s C
You can see the hidden lines as shown below.
Unigraphics-NX3 for Engineering Design University of Missouri - Rolla
97
Now we will proceed to dimensioning.
Give vertical dimensions to all the distances shown below.
hoose INSERT DIMENSIONS VERTICAL
C
Now we have to give the dimensions of the bolt head.
Choose INSERT DIMENSIONS PARALLEL
Give the two dimensions to the bolt head as shown in the
figure.
For the threading, we will use a leader line.
Unigraphics-NX3 for Engineering Design University of Missouri - Rolla
98
Click on the GDT Symbol icon as shown in the Tool bar.
In the Annotation Editor window that
opens, enter the following text exactly as
gree
symbol on the Drafting Symbols tab.
Right Hand 0.20 X 1.5
Click on the threaded shaft in the side
view, hold the mouse and drag the
Leader line next to the view. Let go of the mouse and click again to place the text.
Close the Annotation Editor.
Since the height of the Lettering is small, we will enlarge the character size.
Right-click on the Leader and select STYLE
Click on the Lettering tab
Increase the Character Size to make the leader legible.
SERT VIEW BASE VIEW
mewhere on the screen
r to save.
shown. You can find and the de
Pitch 0.05, Angle 60
0
Now we will add additional dimensions and views.
Choose INSERT DIMENSIONS DIAMETER
Click the circle of the bolt in the top view to give the diam
Click IN
eter dimension
Select the TFR-ISO view and place the view so
The final drawing is shown below. Remembe
Unigraphics-NX3 for Engineering Design University of Missouri - Rolla
99
EXERCISE - DRAFTING 5.3 AND DIMENSIONING OF A CIRCULAR BASE
As an exercise, perform drafting and give dimen odeled in
sions to the circle base that you m
Exercise 4.4. The model of the part is displayed below.
Unigraphics-NX3 for Engineering Design University of Missouri - Rolla
100
CHAPTER 6 SKETCHING
In this chapter, you will learn how to create and edit sketches in Unigraphics. Sketching in NX3
version is much more user-friendly compared to its older versions. Up to this point, the only way
you have learned to create a new model is by creating and operating form features. In this second
method of modeling, you will first create a sketch and then extrude, revolve or sweep the sketch
to create solids. Many complex shapes that are otherwise very difficult to model using primitives
or other form features can be easily drawn by sketching. In this chapter, we will see some
concepts of sketching and then proceed to sketch and model some parts.
6.1 OVERVIEW
A Unigraphics sketch is a named set of curves joined in a string that when swept forms a solid.
The sketch represents the outer boundary of that part. The curves are created on a plane in the
sketcher. These curves are drawn without any exact dimensions in the beginning. There are two
kinds of constraints:
1) Geometric constraints and
2) Dimensional constraints.
hese will be discussed in detail later.
hese are the different ways that you can use sketches:
T
T
A sketch can be revolved
Unigraphics-NX3 for Engineering Design University of Missouri - Rolla
101
A sketch can be extruded
A sketch can be swept along a guide (line)
Thead g primitives are,
a) The curves used to create the profile outline are very flexible and can be used to model
unusual shapes.
b) The curves are parametric, hence associative and they are easily changed or removed.
c) If the plane in which the sketch is changed, the sketch will be changed accordingly.
d) Sketches are useful when you want to be able to easily control an outline of a feature,
especially if it may need to be changed in the future. Sketches can be edited very quickly
and easily.
6.2 SKETCHING FOR CREATING MODELS
In earlier chapters we dealt with the form features and their feature operations. In this chapter,
we model complex models by using sketching.
Unigraphics-NX3 for Engineering Design University of Missouri - Rolla
102
vantages of sketching over usin
6.2.1 M d
Create a new file and save it as Arborpress_base.prt.
Choose APPLICATION MODELING
Choose INSERT SKETCH or click on the Sketch icon
o el an Arbor press Base
on the Toolbar.
The main screen will change in sketching mode. The XY plane is highlighted as the default
sketching plane. However, you can choose to sketch on another plane. If there are any solid
features created in the model beforehand, any of the flat surfaces can also be used as a sketching
plane.
This is the basic sketch window. It can be divided into various parts which have been labeled.
Unigraphics-NX3 for Engineering Design University of Missouri - Rolla
103
You can change the name of the sketch in the box next to the Finish Flag.
Now, let us choose the XC-YC plane.
Select the XC-YC Plane icon as shown in the figure
Unigraphics-NX3 for Engineering Design University of Missouri - Rolla
104
Click on the green check mark to confirm the Sketching plane
The sketch plane will appear and the X-Y directions will be marked. This is 2D sketching.
6.2.1.1 Sketch Curve Toolbar:
This toolbar contains icons for creating basic curves and spline curves, editing, extending,
trimming, filleting etc. Each type of curve will have different methods of selection. Let us
discuss the most frequently used options.
Profile:
This option creates both straight lines as well as arcs depending on the icon you select in the pop-
up toolbar. You can pick the points by using the coordinate system or by entering the length and
angle of the line as shown in the following figures.
Line:
This option will selectively create only straight lines.
Arc:
This option creates arcs by either of two methods. The first option creates arc with three
sequential points as shown below.
The second option creates the arc with a center point, radius and sweep angle or by center point
illustration is shown below. with a start and end point. The
Circle:
e Cr ating as circle is similar to creating an arc, except that the circle is closed unlike an arc.
Unigraphics-NX3 for Engineering Design University of Missouri - Rolla
105
Quick Trim:
This trims the extending curves from the points of intersection of the curves. This option reads
every entity by splitting them if they are intersected by another and erases the portion selected.
Studio Spline:
You can create basic splines (B-spline and Bezier) with poles or through points with the desired
degree of the curve. The spline will be discussed in detail in the next chapter (Freeform
Features).
All t s are created by means of picking points. For example a straight line is created with
f degrees of freedom than the number of points it comprises.
hese degrees of freedom can be removed by creating a constraint with a fixed entity. In fact it is
recommended to remove all these degrees of freedom by relating the entities directly or
indirectly to the fixed entities. It can be done by giving dimensions or geometric properties like
Parallel, Perpendicular etc.
(Note: These degrees of freedom will be displayed in orange arrows
6.2.1.2 Constraints Toolbar:
he curve
two points. In a 2-D environment, any point will have two degrees of freedom, one along X and
another along Y. The number of points depends on the type of curve being created. So a curve
ntity will have twice the number o e
T
. All these arrows
hould be removed by applying the con aints to follow a disciplined modeling.) s str
Dimensional Constraint:
The degrees of freedom can be eliminated by giving dimensions with fixed entities like axes,
planes, the coordinate system or any existing solid geometries created in the model. These
dimensions can be linear, radial, angular etc. You can edit the dimensional values at anytime
during sketching by double-clicking on the dimension.
Geometric Constraints:
Besides the dimensional constraints, there are some geometric constraints that can be given to
elim egrees of freedom. They include parallel, perpendicular, collinear, concentric,
ssible
inate the d
horizontal, vertical, equal length, etc. The software has the capability to find the set of po
onstraints for the selected entities.
Unigraphics-NX3 for Engineering Design University of Missouri - Rolla
106
c
Show all Constraints:
Clicking this icon will show all the options pertaining to the entities in that particular sketch in
white.
Show/Remove Constraints:
.
.2.1.3 Sketcher Toolbar:
Besides being able to change the name of the Sketch, the sketcher toolbar also has some other
highly useful features mentioned below.
This window lists all the constraints and types of constraints pertaining to any entity selected
You can delete any of the listed constraints or change the sequence of the constraints.
6
Orient View to Sketch:
If the model file is rotated during the process of sketching, click on this icon to view the sketch
on a plane parallel to the screen.
Reattach Sketch:
This function allows you to reattach the sketch to the desired plane without recreating all the
curves, dimensions, and constraints.
Update Model:
When you make changes in a sketch, click on this icon to see the effects of those changes
without exiting the Sketch mode.
Now we will draw curves using the options discussed above.
Click on the Profile icon
. Click on Zoom In/Out icon on the main toolbar located at the
top of the screen (you can also use scroll to zoom). Look at the XC and YC values and Zoom
the Sketching screen such that a sketch of 190X90 can be approximately accommodated with
the graphic screen. There is no harm in leaving it as such but Zooming to approximate size
will make it easier to edit the dimensions of our sketch later on.
Unigraphics-NX3 for Engineering Design University of Missouri - Rolla
107
Draw a figure sim While making continuous sketch click on the ilar to the one shown below.
Line icon on the Profile toolbar to create straight lines and the Arc
icon to make the semicircle. (Look at the size of the XY plane in the
figure. Use that perspective for the approximate zooming.)
Once sketching is complete, we will constrain the sketch. It is better to apply the geometric
constraints before giving the dimensional constraints.
Click on the Constraints icon in the side toolbar
Y
ou will be able to see all the degrees of freedom on the screen represented by orange arrows.
Unigraphics-NX3 for Engineering Design University of Missouri - Rolla
108
Click on the two top horizontal lines shown in the figure
matically pop-up.
Selec from the toolbar
The Constraint toolbar should auto
t the Collinear icon
Click the same two lines again and select the Equal Length icon
Select the two slanted lines and make them equal in length
Unigraphics-NX3 for Engineering Design University of Missouri - Rolla
109
Similarly select the two long vertical lines and make them equal in length
Select the bottom two horizontal lines and make them collinear and then click on the same
lines and make them equal in length.
If you DO NOT find the two Blue circles (Tangent Constraints) near the semicircle as shown in
the figure, follow the below steps. Other wise you can ignore it.
Unigraphics-NX3 for Engineering Design University of Missouri - Rolla
110
Select the circular arc and one of the two vertical lines connected to its endpoints.
Select the Tangent icon.
If the arc and line are already tangent to each other, the icon will be grayed out. If this is the case
click EDIT SELECTION DESELECT ALL. Repeat the same procedure for the arc and
the other vertical line.
far we have given constraints that relate S
c
o the sketched entities to each other. We can also make
onstraints between an entity in the sketch and the datum or fixed reference.
As an example, we will place the center of the arc at the origin. We can use the two default X
and Y axes as a datum reference.
Select the Y-axis and then the center of the arc which is marked by the intersection of the
yellow arrows. The center of the arc will be marked by a red asterisk once it has been
selected.
Click the Point on Curve icon
Unigraphics-NX3 for Engineering Design University of Missouri - Rolla
111
Repeat the same procedure to place the center of the arc on the X-axis.
So far we have created all the geometric constraints. Now we have to create the dimensional
constraints. You will find that as we add on dimensions, the degrees of freedom represented by
the yellow arrows will disappear.
Unigraphics will not allow duplication of dimensions. This is why it is better to apply the
geometry constraints first. If there is any conflict between the dimension and geometric
constraints, those entities will be highlighted in yellow.
Add on all the dimensions as shown in the following figure.
n for the top two corners, you may have to click on the arrow
ext to the Inferred Dimensions icon and click on the Horizontal icon. Then click somewhere
the
dim
hoose PREFERENCES SKETCH
In the pop up window, change the Text height to 4 as shown
in the figure.
Choose the Inferred Dimensions icon in the Constraints toolbar
For example, to create a dimensio
n
near the top of the two diagonal lines to select them. While dimensioning, if you find
ensions illegible,
C
Unigraphics-NX3 for Engineering Design University of Missouri - Rolla
112
Do not worry about editing the dimensions now. Check if the orange arrows are disappearing.
Now edit all the dimension values by double-clicking on each dimension one by one. It is
highly recommended to start editing from the biggest dimension first and move to the smaller
dimensions. Edit the values as shown in the figure below.
Unigraphics-NX3 for Engineering Design University of Missouri - Rolla
113
Click on the Finish flag on the top left corner of the screen when you are finished.
Click on the sketch and right-click
Click EXTRUDED BODY
Extrude this sketch in the Z-direction by 60 inches.
Unigraphics-NX3 for Engineering Design University of Missouri - Rolla
114
Then create a hole with a diameter of 4 inches and a height of 30 inches at the point (0, 35, 0)
from the WCS.
The final figure is shown below.
6.2.2 Model an Impeller Lower Casing
ng.prt.
hoose APPLICATION MODELING
Click on INSERT SKETCH
Set the sketching plane as the XC-YC plane.
Click on the Profile icon and draw the following curve
Create a new file and save it as Impeller_lower-casi
C
.
Unigraphics-NX3 for Engineering Design University of Missouri - Rolla
115
Click INSERT DATUM/POINT POINT
Create a point at the origin (0, 0, 0).
Next, we will constrain the curve.
Click on the Constraints icon
Select the point at the origin and click on the Fixed icon
Make all of the curve-lines and curve-curve joints tangent.
Then apply the dimensional constraints as follows.
Unigraphics-NX3 for Engineering Design University of Missouri - Rolla
116
Choose EDIT TRANSFORM
Select the Class Selection Icon
Click on the Type button and Click on Curve.
ve Y direction by 0.5 inch. Then
in the end points at the two ends to complete the sketch.
Select all the curves, TRANSLATE and COPY it in the negati
jo
The sketch is ready.
Click on the Finish Flag .
Click on INSERT DESIGN FEATURE REVOLVE
Click on the CURVE option
Unigraphics-NX3 for Engineering Design University of Missouri - Rolla
117
Click on the sketch lines one after another in the continuous sequence and Choose OK twice.
Choose AXIS AND ANGLE
Choose the vector to point in the positive X-direction
On the Point Constructor, enter the coordinates (0, 0, 0) so the curve revolves around with
respect to the origin
Keep the Start Angle as 0 and enter 180 as the value for the End Angle
Click OK
The solid is seen as below.
Now, we will create edges.
Choose EDIT TRANSFORM
rve as shown in the following figure. Be sure to select all four parts of the Select the outer cu
urve. c
Unigraphics-NX3 for Engineering Design University of Missouri - Rolla
118
Translate this curve in the Y-direction by -1.5 inches. This is the same as translating it in the
negative Y-direction by 1.5 inc
hes.
This will form a curve outside the casing.
Using straight lines from Basic Curves, join this curve with the inside curve of the casing.
It will form a closed chain curve as shown.
Click on INSERT D ESIGN FEATURE EXTRUDE
together and the two lines at the end that connect them.
this piece in the negative Z-direction by 0.5 inches.
The final solid will be seen as follows.
Select the two curves you just joined
Extrude
Unigraphics-NX3 for Engineering Design University of Missouri - Rolla
119
We will now use the Mirror option to create an edge on the other side.
Choose EDIT TRANSFORM
Select the solid edge as shown.
Choose MIRROR THROUGH A PLANE
Under Principal Planes, click on the YC Constant icon and click OK
elect COPY
The edge will be mirrored to the other side as shown below.
S
Unigraphics-NX3 for Engineering Design University of Missouri - Rolla
120
We will create an edge at the smaller opening of the casing as shown.
To avoid confusion, we will change the color of the solid.
Right click on the Solid in the Part Navigator and choose EDIT DISPLAY
the box next to color and choose a different
olor. Then click OK
Click on EDIT TRANSFORM
Copy the straight outer edge on the smaller end of the casing by a distance of -0.5 inches in
On the Edit Object Display window, click on
c
the X-direction.
Use Basic Curves to join these two lines and form a rectangle.
Unigraphics-NX3 for Engineering Design University of Missouri - Rolla
121
Click on INSERT DESIGN FEATURE REVOLVE
Revolve this rectangle in the positive X-direction relative to the origin just like for the
casing. The End Angle should be 180.
This will form the edge (in green) as shown below.
Make the whole object one color
hen use Feature Operations to unite the pieces to make them one solid. T
Unigraphics-NX3 for Engineering Design University of Missouri - Rolla
122
The lower casing is complete. Save the model.
6.2.3 Model an Impeller
Click on INSERT SKETCH
Set the sketching plane as the XC-YC plane
Click on INSERT POINT
Create two points, one at the origin (0, 0, 0) and one at (11.75, 6, 0).
Click on the Arc icon on the side toolbar and click on the Arc by Center and Endpoints icon
Create a new file and save it as Impeller_impeller.prt.
Click on APPLICATION MODELING
in the pop-up toolbar
Click on the point at the origin and create an arc with a radius of 1.5 similar to the one shown
in the figure below.
Click on the point at (11.75, 6, 0) and create an arc with a radius of 0.5.
Click on the Arc by 3 Points icon in the pop-up toolbar.
ts.
Click on the Constraints icon in the side toolbar and make sure that all the arcs are tangent to
one another at their endpoints.
Click on the point at the origin and click on the Fixed
elect the top endpoints of the two arcs you just created and click somewhere in between to
create another arc that connects them. Do the same for the bottom endpoin
S
icon.
The sketch should look like the following.
Unigraphics-NX3 for Engineering Design University of Missouri - Rolla
123
Then click on the Inferred Dimensions icon
ions so that the two arcs on the end are
1.5 and 0.5 inches and the two middle arcs are 18 and 15 inches as shown in the figure
Give the radius dimensions for each arc. Edit dimens
below.
Select the Parallel dimensioning option from the Dimensions drop-down menu .
Create a dimension giving the distance between the origin point and the other point and edit
the distance to be 13.19 inches.
Click on the Finish flag when youre done.
Now the sketch is ready as shown below.
Unigraphics-NX3 for Engineering Design University of Missouri - Rolla
124
Now lets model a cone.
Choose INSERT DESIGN FEATURE CONE
Select D IAMETERS, HEIGHT
Select the XC Axis icon.
Enter the following dimensions
Base Diameter =15 inches
Top Diameter =8 inches
Height =16.25 inches
On the Point Constructor, enter the coordinates (14, 0, 0).
The cone will be seen as shown below.
Extrude the curve in the Z-direction by 13 inches.
The model will be as follows.
Unigraphics-NX3 for Engineering Design University of Missouri - Rolla
125
Use Feature Operations to unite the blade and the cone.
ler blades.
OPERATION INSTANCE
Y
Angle, enter 72.
Click OK
Select POINT, DIRECTION
Select the X Axis direction for the Vector Constructor and the origin for the Point
Constructor.
The model will be seen as follows.
Now lets create 5 instances of this blade to make the impel
Click on INSERT FEATURE
Select CIRCULAR ARRA
Select EXTRUDED
For Number, type in 5 and for
Unigraphics-NX3 for Engineering Design University of Missouri - Rolla
126
Now lets create two holes in the cone for the shaft
and the locking pin. Note that these holes can also be
created by HOLE option.
Subtract a cylinder with a diameter of 4 inches and
a height of 16 inches from the side of the cone
with the larger diameter as shown.
Subtract another cylinder with a diameter of 0.275 inches and a height of 0.25 inches from
the side of the cone with the smaller diameter.
he final model will look like the following. Save your work. T
Exercise 1 - Model an Impeller Upper Casing:
6.3 EXERCISES
As an exercise, model the upper casing of the Impeller as shown below.
The ribed in the
rev anhole should be such that impeller blades
side to clean the impeller.
Unigraphics-NX3 for Engineering Design University of Missouri - Rolla
127
dimensions of the upper casing are same as for the lower casing which is desc
ious exercise in detail. The dimensions for the m p
can be seen and a hand can fit in
Exercise 2 - Modeling a Die-Cavity:
Another exercise is to model the following part to be used for the Chapter 9 Manufacturing
ot in inches. Create a rectangular
lock of 150, 100, 40 along X, Y and Z respectively with the point construction value of (-75,-
50,-80) about XC, YC and ZC.
Create and Unite another block over the first one with 100, 80 and 40 along X, Y and Z. and
centrally located to the previous block.
Create a sketch as shown below including the spline curve and also add an Axis line. Dotted
lines are reference lines. While sketching, create them as normal curves. Then right click on the
curves and change display property into Phantom lines (Dashed Dot) lines. Give all the
constraints and dimensions as shown in the figure below.
Module. Create a new file Die_cavity.prt with units in mm n
B
Revolve the curves about the dashed axis as shown above and subtract the cut with start angle
and end angle as -45 and 45.
Unigraphics-NX3 for Engineering Design University of Missouri - Rolla
128
Subtract a block of 70, 50, and 30 to create a huge cavity at the centre. Create and Unite 4
ylinders at the inner corners of the cavity with 20 inches diameter and 15 inches height. c
Add edge blends at the corners as shown in the final Model below. Keep the value of blend as 10
radii for outer edges and 5mm radii for the inner edges.
Unigraphics-NX3 for Engineering Design University of Missouri - Rolla
129
CHAPTER 7 FREEFORM FEATURE
In this chapter, you will learn how to create freeform models in Unigraphics. Up to this point,
you have learned different ways to create models by using form features or by sketching.
Freeform are generally in the form of B-surfaces. Because of their construction techniques and
design applications, these surfaces are usually stylistic. A few freeform features are shown
below.
Unigraphics-NX3 for Engineering Design University of Missouri - Rolla
130
To create freeform features, you must use or define points, curves, edges of sheets or solids,
faces of sheets or solids, or other objects. The following topics cover some, but not all, of the
methods that you can use to create freeform features.
7.1 OVERVIEW
7.1.1 Creating Freeform Features from Points
When construction geometry includes only points, you may be able to use one of these three
options to build the feature.
Click on INSERT SURFACE
From Point Cloud - if you have scattered points.
Through Points - if defined points form a rectangular array passing through them.
From Poles - if defined points form a rectangular array tangential to the lines passing
through them.
7.1.2 Creating Freeform Features from Section Strings
If construction geometry contains strings of connected objects (curves, faces, and edges), you
may be able to use one of these two options to build the feature.
Click on INSERT MESH SURFACE
Ruled - if the two strings are roughly parallel.
Unigraphics-NX3 for Engineering Design University of Missouri - Rolla
131
Through Curves - if the three or more strings are roughly parallel.
If construction geometry contains one or more strings (curves, faces, edges) that are roughly
parallel to each other, and one or more section strings that are roughly perpendicular to the first
set of curves, you may be able to use one of these following options to build the feature.
Swept - if at least two sections strings are roughly perpendicular.
Through Curve Mesh - if at least four section strings exist with at least two strings in
each direction.
Unigraphics-NX3 for Engineering Design University of Missouri - Rolla
132
7.1.3 Creating Freeform Features from Faces
If the construction geometry contains a sheet or face, you may be able to use one of the
following three options to build the feature.
Click on INSERT MESH SURFACE
Offset Surface - if you have a face to offset.
Extension - if you have a face and edges, edge curves, or curves on the face.
Unigraphics-NX3 for Engineering Design University of Missouri - Rolla
133
7.2 FREEFORM FEATURE MODELING
Let us do some freeform modeling on structured points, a point cloud, curves and faces.
Structured points are a set of points defined rows and columns. A point cloud has a set of
scattered points that form a cloud.
7.2.1 Modeling with points
Open Unigraphics and open the file freeform_thrupoints.prt.
Choose APPLICATION MODELING.
Right Click on the Toolbars and Check in SURFACE Toolbar.
You will see 7 rows with many points.
Choo
Or
Click on the Icon
se INSERT SURFACE THROUGH POINTS
in the Toolbar.
The dialogue box will pop up as shown in the right.
For Patch Type, select MULTIPLE
For Closed Along, select NEITHER
For Row Degree and Column Degree, enter 3.
Click OK
The next dialogue box will be as shown.
Unigraphics-NX3 for Engineering Design University of Missouri - Rolla
134
Click CHAIN FROM ALL
Select the top starting point and the bottom ending point of the left most row as shown in the
following figure
he first row of points will be highlighted. T
Unigraphics-NX3 for Engineering Design University of Missouri - Rolla
135
Repeat the same procedure to select the first four strings of points. After that, a window should
pop up asking if all points are specified or if you want to specify another row.
Select SPECIFY ANOTHER ROW until all rows are specified
When all the rows are specified, choose ALL POINTS SPECIFIED
Click CANCEL on the Through Points window
Click on the Shaded icon
You will see the surface as shown below. Do NOT save these files.
Unigraphics-NX3 for Engineering Design University of Missouri - Rolla
136
7.2.2 Modeling with a point cloud
Open the file named freeform_cloud.prt.
Choose APPLICATION MODELING.
The point cloud will be seen as follows.
Choose INSERT SURFACE FROM POINT CLOUD or Click on this icon on
e Toolbar.
ill a ear.
th
The following dialogue box w pp
Unigraphics-NX3 for Engineering Design University of Missouri - Rolla
137
At the bottom of the window, you can see the option Confirm Upon Apply. This option lets you
iew and analyze the feature before you create it.
Make sure the Confirm Upon Apply box is unchecked
a rectangle around them
reen will look like the following.
v
Select all the points on the screen by dragging
A
fter you have selected the points, the sc
Unigraphics-NX3 for Engineering Design University of Missouri - Rolla
138
On the window, choose WCS for the Coordinate System.
This matches the point cloud coordinate system with original system.
Under Boundary, choose MINIMUM BOX
This is the boundary for the point cloud.
Keep the default values for U and V Degree as 3
Click OK
Click the Shaded icon to see the model as a solid
The final sheet will look like the following. Again, do NOT save these files.
7.2.3 Modeling with curves
Open the file named freeform_thrucurves_parameter.prt.
Choose APPLICATION MODELING
The curves will be seen as follows.
CURVES or Click on this Icon hoose INSERT MESH SURFACE THRU C on
. the Toolbar
The following dialogue box will be seen.
Select the first section string as shown. Be sure to select somewhere on the left side of the
arc.
Unigraphics-NX3 for Engineering Design University of Missouri - Rolla
139
Choose OK
A direction vector displays at the end of the string.
elect the remaining strings. Be sure to click OK after each
selection.
Repeat the same procedure to s
After all five strings have been selected and confirmed, five vectors are displayed
Unigraphics-NX3 for Engineering Design University of Missouri - Rolla
140
Choo se OK to confirm that all strings are selected.
A new Through Curves dialog box is displayed.
For Patch T ype, choose SINGLE
For Alignment, choose PARAMETER
On the bottom, check the box next to SIMPLE
When the Simple option is activated, the system tries to build the simplest surface possible and
minimize the number of patches.
Click OK twice
The following curved surface will be generated. Again, do not save the file.
Unigraphics-NX3 for Engineering Design University of Missouri - Rolla
141
7.2. Modeling with curves and faces
pen the file named freeform_thrucurves_faces.prt.
Choose APPLICATION MODELING
The curve and faces will be seen as follows.
4
O
Choose INSERT MESH SURFACE THRU CURVES
as shown below. Make sure to select the object at the
cation where the arrow points.
Select the left edge of the top plane
lo
Unigraphics-NX3 for Engineering Design University of Missouri - Rolla
142
Click OK
Then click on the curve and click OK
Similarly, click on the top edge of the other face from left to right as shown below
Then click OK
Click OK again
The following dialogue box will appear.
all the arrows are pointing in the same direction. If not, click CANCEL and
reselect the strings.
ake sure the box next to Simple is unchecked
Click OK
Make sure that
Under both First Section String and Last Section String, choose CURVATURE
M
Unigraphics-NX3 for Engineering Design University of Missouri - Rolla
143
Then you get a dialog box to select the faces.
Select the faces as shown below and click OK
Now select the three faces as shown below and choose OK again.
Click OK
The final curve will be seen as shown below. Do not save the files.
Unigraphics-NX3 for Engineering Design University of Missouri - Rolla
144
7.3 EXERCISE - MODEL A MOUSE
n below or use your imagination to model a
ifferent mouse. As a hint, create some boundary curves on different planes and use them to
form freeform surfaces. Use these quilt surfaces to create the solid. Add and subtract blocks and
pads to attach the accessories like buttons.
Model a computer mouse similar to the one show
d
Unigraphics-NX3 for Engineering Design University of Missouri - Rolla
145
CHAPTER 8 ASSEMBLY MODELING
anufacturing individual parts and then fitting them
gether. The designers who create them have to carefully plan each part so that they all fit
together perfectly in order to perform a function.
In this chapter you will be learning two kinds of approaches used in assembly modeling. We will
practice assembly modeling using an impeller as an example. Some parts of these assemblies
have already been modeled in earlier chapters.
8.1 OVERVIEW
Unigraphics assembly is a part file that contains the individual parts. They are added to the part
file in such a way that the parts are virtual in the assembly and linked to the original part. This
eliminates the need for creating separate memory space for the individual parts in the computer.
All the parts are selectable and can be used in the design process for information and mating to
insure a perfect fit as intended by the designers. The following figure is a schematic which shows
how components are added to make an assembly.
This chapter introduces assembly modeling. Every day, we see many examples of components
that are assembled together into one model such as bicycles, cars, and computers. All of these
products were created by designing and m
to
Unigraphics-NX3 for Engineering Design University of Missouri - Rolla
146
8.2 TERMINOLOGIES
Assembly
An assembly is a collection of pointers to piece parts and/or subassemblies. An assembly is a
part file which contains component objects.
Component Objects
A component object is the entity that contains and links the pointer from the assembly back to
the master component part.
Component Parts
A component part is a part file pointed to by a component object within an assembly. The actual
geometry is stored in the component part and is referenced, not copied, by the assembly.
8.3 ASSEMBLY MODELS
There are two basic ways of creating any assembly model.
deling
Bottom-Up Modeling
Top-Down Mo
8.3.1 Top-Down Modeling
The assembly part file is created first and components are created in that file. Then individual
parts are modeled. This type of modeling is useful in a new design.
Unigraphics-NX3 for Engineering Design University of Missouri - Rolla
147
8.3.2 Bottom-Up Modeling
The component parts are created first in the traditional way and then added to the assembly part
file. This technique is particularly useful when parts already exist from the previous designs and
are being reused.
8.3.3 Mixing and Matching
You can combine these two approaches, when necessary, to add flexibility to your assembly
design needs.
8.4 MATING CONDITIONS
When component objects are added to the assembly part file, each component object is mated
with the corresponding objects. By putting mating conditions on components of an assembly,
you establish positional relationships, or constraints, among those components. These
relationships are termed mating constraints. A mating condition is made up of one or more
mating constraints. There are 8 mating constraints as shown below.
Mate Planar objects selected to mate will become coplanar and the direction of
the normals will be opposite to each other.
Align Planar objects selected to al n will be coplanar but the normals to the
planes will point in the same direction. Centerlines of cylindrical objects will be in line
with each other.
Unigraphics-NX3 for Engineering Design University of Missouri - Rolla
148
ig
Angle This fixes a constant angle between the two object entities chosen on the
components to be assembled.
Parallel Objects selected will be parallel to each other.
Perpendicular Objects selected will be perpendicular to each other.
Center Objects will be centered between other objects, i.e. locating a cylinder
along a slot and centering the cylinder in the slot.
Distance This establishes a +/- distance (offset) value between two objects
Tangent This establishes a tangent relationship between two objects, one of which
has to be curved such as a free form surface, a circle, a sphere, or a cylinder.
The Mating Conditions dialog box is shown below.
Unigraphics-NX3 for Engineering Design University of Missouri - Rolla
149
8.5 PE
e wil nent objects. All the part files will be provided to you.
Choose APPLICATION MODELING
Click on APPLICATION again and make sure there is a check mark next to
IM LLER ASSEMBLY
l assemble the impeller compo W
Create a new file and save it as Impeller_assembly.prt.
ASSEMBLIES. If not, click on it.
A new toolbar will appear on the screen as shown below.
i Cl ck on ASSEMBLIES from the menu bar
Unigraphics-NX3 for Engineering Design University of Missouri - Rolla
150
We will be mostly using the COMPONENTS option which includes:
ADD EXISTING add new component objects whose part files are already present
REPOSITION COMPONENT reposition component objects
MATE COMPONENT mate or align the component objects
Choose ASSEMBLIES COMPONENTS ADD EXISTING
The following dialogue box will pop up.
Click on CHOOSE PART FILE
OK
The following dialog box will pop up along with a preview window of the component.
Click on the file Impeller_upper-casing.prt and click
Choose OK
he next dialog box is the Point Constructor.
t
lic
T
Se the point at the origin and click OK
C k CANCEL on the next window that pops up
Unigraphics-NX3 for Engineering Design University of Missouri - Rolla
151
The upper casing will be seen as follows.
Now we will add the second component, the lower casing.
Click on ASSEMBLIES COMPONENTS ADD EXISTING
Click CHOOSE PART FILE
Select the file Impeller_lower-casing.prt and click OK
The preview window and dialog box will pop up as shown below. Note the Positioning is
selected as MATE by default.
Now let us mate the upper and the lower casing.
Choose OK
Unigraphics-NX3 for Engineering Design University of Missouri - Rolla
152
The following dialog box will appear.
ained above in section 8.4.
Make sure the Mate icon
Here you can see the different Mating Types which were expl
Now lets give the Mate constraint.
Unigraphics-NX3 for Engineering Design University of Missouri - Rolla
153
is selected in the window.
First select the face that the arrow is pointing to in the Component Preview window as shown
below in the figure on the left.
Then click on the face of the Upper Casing in the main screen as shown in the figure on the
right. You may have to rotate the figure in order to select the face.
Now lets give the second constraint.
Click on the Center icon in the Mating Conditions window
First select the face on the lower casing in the Component Preview window as shown in the
left figure.
e. Then select the face on the upper casing in the main screen as shown in the right figur
We will give one more constraint to fix the degrees of freedom for the lower casing.
Click on the Align icon
Unigraphics-NX3 for Engineering Design University of Missouri - Rolla
154
in the Mating Conditions window.
Select the two surfaces, first on the lower casing and then on the upper casing, as shown in
the figure below.
Click APPLY and then OK.
The two assembled components will be seen as shown in the figure below.
The lower casing is constrained with respect to the upper casing. Now lets add the impeller.
Choose ASSEMBLIES COMPONENTS ADD EXISTING
Click on CHOOSE PART FILE
mp
Unigraphics-NX3 for Engineering Design University of Missouri - Rolla
155
Open the file Impeller_i eller.prt
Click OK on the dialog box
We ill apply the Distance constraint.
Click on the Distance icon in the Mating Conditions window
Select the two faces, first on the impeller and then on the casing, as shown in the figure
below.
In the Offset Expression box on the Mating Conditions window, enter a value of -3.
w
On the Mating Conditions window, click PREVIEW.
Unigraphics-NX3 for Engineering Design University of Missouri - Rolla
156
The preview will show the impeller oriented in the direction opposite to the one we want.
On the Mating Conditions window, right-click on the Distance constraint we gave
Choose ALTERNATE SOLUTION
Or
Click on this Icon near the Selection Steps in the Dialog Box.
Now the impeller will be oriented in the right direction.
Now we will apply the Center constraint to the model.
Click on the Center icon
.
Select the two surfaces, first on the impeller and then on the casing, as shown in the figure.
Unigraphics-NX3 for Engineering Design University of Missouri - Rolla
157
Click APPLY and then OK
Save the assembly file.
W
ENTS ADD EXISTING
Click on CHOOSE PART FILE
Open the file Impeller_shaft.prt.
Click OK on the dialog box
Choose the Center icon
e will now add the shaft.
Click on ASSEMBLIES COMPON
.
Select the two surfaces, first on the shaft in the preview window and then on the impeller on
the main screen as shown in the figures below.
hoose the Mate constraint C
Unigraphics-NX3 for Engineering Design University of Missouri - Rolla
158
First select the face on the shaft and then select the bottom face of the hole in the impeller as
shown.
Choose APPLY and then click OK
T
he assembly will now look like the figure below.
Click on ASSEMBLIES COMPONENTS ADD EXISTING
Click on CHOOSE PART FILE and open the file Impeller_hexa-bolt.prt.
Click OK on the dialog box.
Choose the Center constraint.
Unigraphics-NX3 for Engineering Design University of Missouri - Rolla
159
First select the outer cylindrical threading on the bolt and then select the inner surface of the
hole on th
e upper casing as show in the figures below.
Now choose the Mate constraint.
e rib of the upper casing as shown.
Click APPLY and then OK.
Select the flat face on the bolt and the face on th
Unigraphics-NX3 for Engineering Design University of Missouri - Rolla
160
The assembly is shown below.
Repeat the same procedure as before to add the part file Impeller_washer.prt
Choose the Center constraint
Select the inner face of the washer and the cylindrical threading on the bolt as shown.
Choose the Mate constraint
Select the flat face of the washer and then the face on the rib of the lower casing as shown
Click APPLY and then OK
Unigraphics-NX3 for Engineering Design University of Missouri - Rolla
161
The Assembly is shown below.
Add the part file Impeller_hexa-nut.prt
Choose the Center constraint
First select the inner cylindrical face of the nut and then the outer cylindrical face of the
washer as shown
Unigraphics-NX3 for Engineering Design University of Missouri - Rolla
162
Choose the Mate constraint
First select the flat face on the nut and then on the face on the washer as shown.
Click APPLY and then OK
The assembly now will look as shown in the figures below.
Repeat the same procedure to add bolts, washers, and nuts to all the holes in the casing. This
completes the assembly of the impeller.
here is a simpler way to assemble the bolt, washer, and nut set. Instead of
lly, you can assemble these components
separately in another file. This will be a sub-assembly. You can insert this
T
adding the three parts individua
subassembly and mate it with the main assembly.
Unigraphics-NX3 for Engineering Design University of Missouri - Rolla
163
The Final Assembly will look as the shown below. Save the Model.
8.6 EXPLODED VIEW OF IMPELLER ASSEMBLY
In this section we are going to create an Exploded view of the Assembly to show a good picture
of the parts involved in the product. In todays industrial practice, this kind of views are very
helpful in the Assembly Shop-floor to get a good idea of which item fixes where. The user
should understand that exploding an assembly does not mean relocation of the components, but
only viewing the models in a form of disassembled and arranged. You can Unexplode the view
at any time you want to regain the original assembly view. Let us explode the Impeller
Assembly.
Choose ASSEMBLIES EXPLODED VIEWS CREATE EXPLOSION
hi ame of the Explosion view to be created. You can
s will pop a Dialog box asking for the n T
leave name as the default name and choose OK
ow the UG environment is in Exploding view environm
ifference. When we start exploding some assembly, we should decide upon a component to
N ent though you dont find any
Unigraphics-NX3 for Engineering Design University of Missouri - Rolla
164
d
keep it as the reference position. This component should not be moved from its original position.
or this case the impeller is the right option.
Right Click on the Upper casing and choose EDIT EXPLOSION.
This will pop up a Dialog window for Edit Explosion and a Coordinate system on the
component.
Click on the Z axis; hold the Button and Drag upwards until the reading in the Distance
shows 20 as shown in the following figure.
F
Choose OK
Click on the Z axis; hold the Button and Drag downwards until the reading in the Distance
shows -20 as shown in the following figure. Choose OK
Right click on the Lower casing and choose EDIT EXPLOSION.
Again this will pop up a Dialog window for Edit Explosion and a Coordinate system on the
component.
Unigraphics-NX3 for Engineering Design University of Missouri - Rolla
165
Right click on the Shaft and choose EDIT EXPLOSION.
This time click on the Y axis; hold the Button and Drag right side until the reading in the
Distance shows -25 as shown in the following figure. Choose OK
Unigraphics-NX3 for Engineering Design University of Missouri - Rolla
166
Select all the Six Hexagonal bolts in the assembly by clicking on them.
Right click on one of them and choose EDIT EXPLOSION.
This time click on the Z axis; hold the Button and Drag upwards until the reading in the
Distance shows 25 as shown in the following figure. This will move all the six Bolts together
to the same distance. Choose OK.
Unigraphics-NX3 for Engineering Design University of Missouri - Rolla
167
Like wise select all the six hexagonal nuts together and move them downwards to a value of -30
and the six washers to the distance of -27. This is the Exploded view of the assembly. The
following are the pictures of the Final Exploded view. You can rotate and see how it looks like.
It you want to unexploded any particular component,
Right click on the Component and choose UNEXPLODE.
Select all the components and Choose OK or Tick mark.
Unigraphics-NX3 for Engineering Design University of Missouri - Rolla
168
If you want to unexplode all the components,
Choose ASSEMBLIES EXPLODED VIEWS UNEXPLODE COMPONENT
8.7 EXERCISE - ARBOR PRESS ASSEMBLY
In this tutorial, we have modeled various parts, some of which are components of the arbor press
which is shown below. Assemble the arbor press using the components that you have modeled in
addition to ones that are provided to you that you have not modeled before. The complete list of
parts that the arbor press assembly consists of includes:
Allen Bolt
Allen Nut
Base
Circle base
End clip
Handle
Hexagonal Bolt
L-bar
Pin
Pinion
Pinion handle
Plate
Rack
Sleeve
All these parts are provided in a folder that can be accessed along with this tutorial in the same
internet address.
Unigraphics-NX3 for Engineering Design University of Missouri - Rolla
169
CHAPTER 9- MANUFACTURING
e part. This technological development
ess s an intervention in creating CNC codes. This also facilitates the
designers to create complex systems. In this chapter we will cover the Manufacturing Module of
Unigraphics-NX3 to generate CNC codes for 3-Axis Vertical Machining Centers.
9.1 GETTING STARTED WITH MANUFACTURING MODULE
There are a few preparations to be done on every CAD model before moving it into the CAM
env n Throughout this chapter, we are going to work with one of the models that were
giv i exercise problems. For a change all the units are followed in millimeters in this
mo ufacturing of the component.
9.1. k
Aft c g the modeling, you should decide upon the raw material shape and size that
eed t aded on the machine for the actual machining. This data has to be input to
e
ethod is by letting the software decide the extreme dimensions of the
designed part and some offset values if wanted. The latter method allows you to more quickly
assign the raw size details but can only be used for prismatic shapes.
Open the file Die_cavity.prt of the exercise problem in Chapter 6.
Click on APPLICATION MODELING
Create a block with the following dimensions and positioning.
Length =150 inches
Width =100 inches
Height =80 inches
Position the block at the point (-75, -50, -80).
As we discussed in Chapter 1 about the product realization process, the models and drawings
created by the designer have to undergo further processes to get to the finished product. This
being the essence of CAD/CAM integration, the most widely and commonly used technique is to
generate program codes for CNC machines to mill th
l en the amount of hum
iro ment.
en n the
del and man
1 Creation of Blan
er ompletin
s o be lo n
Unigraphics-NX3 for Engineering Design University of Missouri - Rolla
170
Unigraphics. This can be done in two ways. The first method is by creating or importing th
model of the raw material as a separate solid in the same file and assigning that solid as the
Blank. The second m
Remember that the Point Constructor icon is located on the toolbar.
This block encloses the entire design part as shown so we
will change the display properties of the block. Two
features, labeled as SOLID BODY, show up in the Part
Navigator, one for the design part and one for the block.
Click on the labels to see which one represents the
block
Right-click on the label for the block
hoose the option EDIT DISPLAY
C
Unigraphics-NX3 for Engineering Design University of Missouri - Rolla
171
When the window pops up, change the display color and change the translucency to 50. Then
click OK
Once this is done, we will assign the block as Blank in order to better discrim
block and the design part.
inate between the
Choose EDIT BLANK BLANK
Select t he Rectangular block that is created now and click OK
from the environment. Whenever you want to view or
work on this solid, reverse the <Ctrl> + <Shift> + B. After
to the original design part by reversing the blanks once
again.
9.1.2 Setting Machining E vironment
Now we are set to get into the Manufacturing m
Select APPLICATIONS MANUFACTURING
This will make the raw block disappear
Unigraphics-NX3 for Engineering Design University of Missouri - Rolla
172
blanks. This is done by pressing
making the changes, make sure to return
n
odule.
A window will pop up asking for the Machining Environment
Setup. There are many different customized CAM sessions
available for different machining operations. Here, we are only
interested in the Milling operation.
For CAM Session Configuration, select cam_general and for
CAM Setup, select mill_contour.
Click INITIALIZE
.1.3 Operation Navigator
t into the
anufacturing environment, you will
uch as new icons that are displayed.
Click on the Operation Navigator tab
tion about the programs created
nd corresponding information about the
utters, methods, and strategies.
he list of programs can be viewed in different categorical lists. There
the Operation
avigator. The four views are Program Order view, Machine Tool
you wa
iew the list of programs under different cutter tools, you can do so by
licking the particular icon in the top toolbar.
9
As soon as you ge
M
notice many changes in the main screen
s
on the right
The Operation Navigator gives
informa
a
c
T
are four ways of viewing the list of programs in
N
view, Geometry view and Machining Method view. If nt to
Unigraphics-NX3 for Engineering Design University of Missouri - Rolla
173
v
c
9.1.4 Machine Coordinate System (MCS)
Click on the Geometry View icon in the toolbar to initiate setup
for programming
On the Operation Navigator window , double-click on MCS_MILL
llow you to set the MCS however you want. Unigraphics by default
kes the original WCS as the MCS.
Click OK when you are done orienting and positioning the MCS.
A pop-up window will a
ta
9.1.5 Geometry Definition
Double-click on WORKPIECE in the Operation Navigator. If you dont see it, click on the
plus sign next to MCS_MILL.
The pop up window MILL_GEOM appears. This is where you can as
blank geometry, and check geometry if any.
Click on the Part icon and then click SELECT.
sign the part geometry,
Unigraphics-NX3 for Engineering Design University of Missouri - Rolla
174
Select the design part and click OK
Now we have to select the Blank Geometry.
Click the Blank icon and click SELECT.
This will open the Blank Geometry Window. As mentioned
earlier there are many ways to assign the blank. You can use a
solid geometry as the Blank or can allow the software to assign
a prismatic block with desired offsets in the X, Y, and Z
directions. As we have already created a Rectangular Solid
Geometry, we can use that as the Blank geometry. Remember
that our block is hidden.
hift>+B.
eometry radio button is selected
Retrieve the block by pressing <Ctrl>+<S
Unigraphics-NX3 for Engineering Design University of Missouri - Rolla
175
In the Blank Geometry window, make sure the G
Select the block and click OK
Ctrl> + <Shift>
ometimes it may be required to
plex shapes or 5 Axes Milling
g with the fixtures. In our case,
.2 CREATING OPERATION AND PARAMETER SETTING
.2.1 Creating a new Operation
he Manufacturing setup is now ready for us to work
rther with Programming Strategies. There are many
takes practice to know which one is the most efficient.
and frequently used strategies. The chapter will also
cover important parameters that are to be set for the
programs to properly function.
Bring the part geometry back by pressing < + B once again.
Click OK on the MILL_GEOM dialog box.
Now we are finished assigning the Part and Blank geometries. S
assign Check geometry. This option is more useful for more com
operations where the Tool cutters have a higher chance of dashin
it is not very important to assign a Check Geometry.
9
9
T
fu
different strategies involved in programming and it
Unigraphics-NX3 for Engineering Design University of Missouri - Rolla
176
Here, the basic guidelines are given for the most widely
Unigraphics-NX3 for Engineering Design University of Missouri - Rolla
177
Click on the Create Operation icon in the toolbar as shown
The Create Operation window will pop up.
Leave the Type of operation to be mill_contour
There are many different subtypes under Mill-Contour, namely Cavity Mill, Z-Level Follow
Cavity, Follow Core, Fixed Contour, and so on. These different subtypes are used for different
situations and profiles of the design part. As mentioned before, how you select a strategy for any
situation depends on your experience.
Click on the CAVITY_MILL icon at the top left as
shown in the figure
Change the Program from NC_PROGRAM to
PROGRAM
Change the Use Geometry to WORKPIECE
Name the program PROG1. Then click OK.
he program parameters window with CAVITY_MILL in
set all the
arameters for the program. A brief introduction on every
.2.3 Tool Creation and Selection
ne of the most important decisions to make is selecting the right shape and size of the tool to
se. Before starting with the Tool parameter settings, we must first know about the types of Tool
asically categorized into three main forms of cutters. When
consideration the size, shape, and profiles of the
t is 5 mm, the pocket should be finished
le in markets that are manufactured to
T
the title bar will pop up. On this window, you can
p
important parameter and terminology will be given as we go
through the sequence.
9
O
u
cutters. The Milling tool cutters are b
lecting a cutter, it is important to take into se
design parts. For example, if the corner radius of a pocke
by a cutter with diameter less than or equal to 10 mm.
corners. There are other special forms of cutters availab
suit this need.
Otherwise it will leave material at the
Flat End Mill Cutters:
These cutters have a sharp tip at the end of the cutter as shown in the figure. These cutters are
cal walls with sharp edges at the intersection of the
oors and walls.
used for finishing parts that have flat verti
fl
Ball End Mill:
ball shaped profile at the end. These cutters are used for roughi
parts or surfaces with freeform features.
These cutters have the corner radii exactly equal to half the diameter of the shank. This forms the
ng and finishing operations of
Bull Nose Cutters:
hese cutters have small corner radii and are widely used for roughing and semi-finishing most
f the parts and also for finishing of inclined and tapered walls.
T
o
On top of the parameters window, click on the GROUPS tab.
Click on the Tool radio button
Click SELECT
Unigraphics-NX3 for Engineering Design University of Missouri - Rolla
178
The cutter that we are going to use to rough out this huge
Click NEW
On the New Tool window, select the Mill icon
the cutter dimensions
and parameters. You can also customize the list of tools that
you would normally use and call the cutters from the library.
Click OK.
volume is BUEM12X1 (Bullnose End Mill with 12 diameter
and 1 corner radius).
Type in BUEM12X1 as the Name and click OK
This will open another window to enter
Enter the values as shown in the figure below.
Back on the parameters window, click t tab. on he MAIN
Unigraphics-NX3 for Engineering Design University of Missouri - Rolla
179
9.2.4 Cut Method
There are many different cut method options available. The following is a description of each.
Zig-Zag: This tool takes a zigzag path at every level of depth. It saves time by reducing
amount of air cutting time (idle running). The climb and conventional cuts alternate.
Zig: This takes sa linear path in only one direction of flow.
Zig with Contour: This takes the path in one direction either climb or conventional. The
unique thing is that it moves along the contour shape nonlinearly.
Follow Periphery: This takes the path depending upon the periphery profile. For example
the outer periphery of our part is rectangular. So the tool path will generated such that it
gradually cuts the material from outside to inside with the stepover value. This option is mostly
used for projections and cores rather than cavities.
Follow Part: This is the most optimal strategy where the tool path is manipulated
epending on the part geometry. If there are cores and cavities in the part, the computer
timal way. This is widely used for
ughing operations.
d
Unigraphics-NX3 for Engineering Design University of Missouri - Rolla
180
intelligently considers them to remove the materials in a op
ro
Trochoidal: This cutter is huge and is used for removing a large amount of material. T
ulk of material is removed by gradual trochoidal movements. The depth of cut used will be ve
he
ry
igh for this strategy.
b
h
Profile: This takes the cut only along the profile of the part geometry. It is used for semi-
finishing or finishing operations.
For this exercise, select the Follow Part icon from the Cut Method drop-down menu since we
have both projections and cavities in our part.
9.2.4 Step Over and Scallop Height:
Step Over:
This is the distance between the consecutive passes of
milling. It can be given as a fixed value or the value
interms of cutter diameter. The stepover should not be
greater than the effective diameter of the cutter.
Otherwise it will leave extra material at every level of cut
and result in an incomplete milling operation. The
numeric value or values required to define the stepover
will vary depending on the stepover option selected.
These options include Constant, Scallop, Tool Diameter,
tc. For example Constant requires you to enter a
dista
Sca
e
nce value in the subsequent line.
llop Height:
Scallop Height controls the distance between parallel passes according to the maximum height of
mate
termine the stepover distance
ased on the scallop height you enter.
rial (scallop) you specify to be left between passes. This is affected by the cutter definition
and the curvature of the surface. Scallop allows the system to de
b
Unigraphics-NX3 for Engineering Design University of Missouri - Rolla
181
For the Stepover, select TOOL DIAMETER and change the Percent to 70.
9.2.5 Depth per cut
This is the value to be given between levels to slice the g
cuts as per the geometry at every layer. The cut depth value
horizontal planes parallel to the XY plane. If we don
unnecessarily try to calculate slices for the entire part an
interest.
Change the Depth per Cut value to be 0.5.
Now we will add the level ranges. T
eometry into layers and the tool path
can vary for each level. Levels are
t give cut levels, the software will
d machine areas that are not in our
his will split the part into different levels along the Z-
irection to be machined.
Click on CUT LEVELS as shown below.
d
This will pop up a Dialog box for Cut levels. On this there are up and down Arrow buttons that
can be used to view the range of the different levels. We are not going to mill upto the
bottommost face of the Part, but upto the floor at 40mm from top. Therefore, we must delete the
st level.
Unigraphics-NX3 for Engineering Design University of Missouri - Rolla
182
la
Use the up and down scroll buttons until you reach the level that has a range depth of 80.
Click on the Delete icon
to delete this level.
Select OK after making these adjustments.
9.2.6 Cutting Parameters
On the parameters window, click CUTTING
Unigraphics-NX3 for Engineering Design University of Missouri - Rolla
183
Under the Strategy tab button, change the Cut Order from Level First to DEPTH FIRST.
Changing the cut order to Depth First orders the software to generate the tool path such that it
will mill one island completely up to the bottom-most depth before jumping to another level.
This Depth First strategy reduces the non-cutting time of the program due to unnecessary retracts
and engages at every depth of cut.
Click on the Stock tab button.
Change the value of the Part Side Stock to 0.5.
This value is the allowance given to every side of the part. If you want to give different values to
e floors (or the flat horizontal faces), uncheck the box next to Use Floor Same As Side and
nter a different value for Part Floor Stock.
Choose OK after entering the values.
th
e
Unigraphics-NX3 for Engineering Design University of Missouri - Rolla
184
9.2.7 Avoidance
In the parameters window, click AVOIDANCE
This window consists of many avoidance points like, Start
Point, Go home point, Clearance plane etc. Of these, we are
concerned with three points. They are as follows.
From Point:
This is the point at which the tool change command will be carried out. The value is normally 50
or 100 mm above the Z=0 level to enhance the safety of the job when the cutter is changed by the
Automatic Tool Changer (ATC).
Click FROM POINT
Choose SPECIFY
In the Point Constructor, enter the coordinates of XC, YC and ZC as (0, 0, 50).
Choose OK
Choose OK again to go back to the Avoidance window.
Start Point:
his is the point at which the program starts and ends. This
le with respect to
e Z=0 level from the job. This cross checks the tool offset
T
value is also 50 or 100 mm above the Z=0 level to enhance
safety. It is also the point at which the machine operator checks
the height of the tool mounted on the spind
th
Unigraphics-NX3 for Engineering Design University of Missouri - Rolla
185
entered in the machine.
This time click on START POINT
Choose SPECIFY
Enter the coordinates (0, 0, 50) in the Point Constructor.
Click OK twice
Clearance Plane:
when the tool has to move from one region to another, it is
ecessary to move to the clearance plane before doing so. The value of the clearance plane
ve the top most point of the raw piece or fixture or whichever is fixed
the machine bed.
Choose CLEARANCE PLANE
Click SPECIFY
Enter the Offset value as 3
Click on the XY Plane icon toward the bottom of the
window.
Click OK three times to go back to the parameters
window.
tes
This is the plane at which the tool cutter will retract before moving to the next region or island.
This can also be known as retract plane. Sometimes the clearance plane is considered to be the
previous cutting plane. However,
n
should be at least 2 mm abo
to
9.2.8 Feedra
Choose FEED RATES to enter the feed and speed parameters
.
Unigraphics-NX3 for Engineering Design University of Missouri - Rolla
186
Speed:
s the rpm of the spindle (spindle speed). However, technically the speed
fers to the cutting speed of the tool (surface speed). It is the linear velocity of the cutting tip of
ed are rpm of the spindle and the
diameter of the cutter (effective diameter).
ext to Spindle Speed
te the cutting feed rate and spindle
peed. You can also enter your own values for feed rates
Feeds:
Speed normally specifie
re
the cutter. The relative parameters affecting this linear spe
Check the box n
Enter the Spindle Speed value as 4500.
For the Surface Speed and the Feed per Tooth, you should
enter the recommended values given by the manufacturers
of the cutter. By entering these values, the software will
automatically calcula
s
and spindle speeds.
There are so many feeds that are involved in a single
feed at which the tool will be in engagement with the raw
piece and actually cutting the material off the work piece. It
respect to the job.
s are also required, but not always. Some
achine control systems use their default retracts and
averse feed. In those cases, even if you do not enter the
alues of other feeds, there wont be any problems. Some
ontrol systems may look for these feed rates from the
program. It can be slightly less than the machines maximum
eed rate.
S tab
sure to enter the Cut value as
1200 mmpm.
Click OK
program. The most important is the Cutting feed. This is the
is the relative linear velocity at which the cutter moves with
The other feed
m
tr
v
c
f
Click the FEED
For this exercise, enter the values as shown in the figure. Make
Unigraphics-NX3 for Engineering Design University of Missouri - Rolla
187
9.3 PROGRAM GENERATION AND VERIFICATION
Click on the Generate icon at the bottom of the window.
9.3.1 Generating Program
Now we are done entering all the parameters required for the roughing program. It is time to
generate the program.
You can now observe the software slicing the model into de
every level. You can
pths of cuts and creating toolpath at
find on the model cyan, blue, red and yellow lines as shown in the figure.
During the generation, you will be prompted with a Display
arameters window.
Uncheck the box next to Pause After Display
to see the display of cut-levels and tool
aths.
After the generation is done, click OK in the parameters window.
P
Then click OK
p
Unigraphics-NX3 for Engineering Design University of Missouri - Rolla
188
9.3.2 Tool Path Display
Whenever you want to view the entire toolpath of the program, right-click on the program in
peration Navigator and click Replay. It will give the display as shown in the Figure.
O
You can now observe that next to PROG1 in the Operation Navigator is a yellow exclamation
point instead of a red mark. This means that program has been generated successfully but has yet
to be post-processed. If any change is made in the model, the program will again have a red mark
next to it. This implies that the program has to be generated again. However, there is no need to
change any parameters in the program.
9.3.3 Tool Path Simulation
t is very important to check the programs youve created. This prevents any improper and
angerous motions from being made in the cutting path. It is always possible that you may give
I
d
wrong parameters and settings that cause costly damages in
mistakes, Unigraphics and other CAM software provide Toolpath verification and a Gouge
heck.
the work piece. To avoid such
c
Unigraphics-NX3 for Engineering Design University of Missouri - Rolla
189
Verify:
The Tool Path verification can be used to view the
cutter motion in the entire program. You can observe
how the tool is getting engaged and how it retracts
after cutting. It also shows the actual material being
removed through graphical simulation. You can also
view the specific zone of interest by moving the line
of the program.
Right-click on the program in the Operation
Navigator.
Choose TOOL PATH VERIFY
On the Tool Path Visualization window, click on the Play icon to view the Tool Path
motion.
ou can also view the visualization in different modes by changing the options in the drop-down Y
menu next to Display.
Unigraphics-NX3 for Engineering Design University of Missouri - Rolla
190
Click on the 3D DYNAMIC tab on the same window
he
nimation Accuracy to FINE.
C
Click on the DISPLAY OPTIONS button on t
same window to pop a Dialog box as shown in t
figure.
Change the Number of Motions to 50
Change the A
he
hange the IPW Color to Green.
Click on the Play button again.
The simulation will look as shown in the figure below.
Unigraphics-NX3 for Engineering Design University of Missouri - Rolla
191
Wi h this option, you will be able to view the actual cu t oval
rough computer graphics. This is 3D Dynamic, where you can rotate, pan and Zoom the
. This option was not available in the
pre
et us try the 2D Dynamic simulation. When this simulation is playing, you cannot do any other
not rotate or zoom while playing. If you want to see
e other side of the part, you have to stop the simulation, rotate and play again. This is faster
the same window
Click on the Play button
tting simulation and material rem
th
simulation when it is playing. The cutting simulation is 3D
vious versions.
L
actions in Unigraphics. Unlike 3D, you can
th
than 3D Dynamic, for obvious reason.
Click on the 2D DYNAMIC tab on
.
Click OK when you are do ne.
re. The simulation will look as shown in the following pictu
Unigraphics-NX3 for Engineering Design University of Missouri - Rolla
192
9.3.4 Gouge Check
Gouge Check is used to verify whether the tool is
removing any excess material from the raw material
ith respect to Part Geometry. Considering a
is leaving
aterials that are supposed to be removed which is
possible to rework
afer ince the leftover
terial can be rem
the former case
Right-click the program in the Operation
Navigator.
Choose TOOL PATH GOUGE CHECK
After the gouge check is completed, a message box will pop up saying No gouged motions
were found. If in case there are any gouges found, it is necessary to correct the program.
Click OK on the message box
w
Design Tolerance, any manufacturing process may
produce defective parts by two ways. One is
removing excess material which is also called Less
Material Condition. The other one
m
More Material Condition. In most cases, the former
is more dangerous since it is im
the design part. The latter is s s
ma oved by reworking the part. The
ouge check option checks for g
where the excess removal of material will be
identified.
9.4 OPERATION METHODS
9.4.1 Roughing
ny milling operation should be rough milled before finishing the job. This practice is very
trictly followed in industry. The main purpose of roughing is to remove bulk material at a faster
te, without affecting the accuracy and finish of the job. Stock allowances are given to provide
nough material for the finishing operation to get an accurate and good finish job. What we did
the previous chapter is generate a roughing program. Now we have to moderately remove all
e uneven material left over from the previous program.
A
s
ra
e
in
Unigraphics-NX3 for Engineering Design University of Missouri - Rolla
193
th
9.4.2 Semi-Finishing
nce we are done with the first roughing
o perform.
Operation Navigator. In the new program,
g tool dimensions and just regenerate the
d click COPY
nd click RENAME. Rename the second
PROG2.
Semi-Finishing programs are basically intended to r
part stock allowance for the Finishing operations. O
program, semi-finishing is always easier and simpler t
Now we will copy and paste the first program in the
you only have to change a few parameters and cuttin
program.
Right-click PROG1in the Operation Navigator an
Right-click PROG1 again and choose PASTE.
Right-click the second PROG1 you just made a
program
emove the uneven material and keep even
You can see that next to the newly created PROG2 is a red mark, which indicates that the
program is not generated.
Cutter Selection:
Unigraphics-NX3 for Engineering Design University of Missouri - Rolla
194
Let us now set the parameters that need to be changed for the second program. Before we even
start, we should analyze the part Geometry to figure out the minimum corner radius for the cutter
diameter. In our model it is 5 mm and at the floor edges it is 1 mm. Therefore, the cutter
diameter can be anything less than 10 mm. For optimal output and rigidity, we will choose a Bull
Nose Cutter with a diameter of 10 and a lower radius of 1.
Double-click PROG2 on Operation Navigator to open the parameters window.
Click on the GROUPS Tab.
Choose RESELECT
reate a new cutter and name it BUEM10X1. It should have a diameter of 10 and a lower
Click the Global Depth per Cut as 0.25
Then click on CUTTING
Click on the STOCK tab button.
Uncheck the box next to Use Floor Same As Side
Enter 0.25 for Part Side Stock
Enter 0.1 for Part Floor Stock
J ust like we did in the previous program we have to create a
new cutter.
It will show BUEM12X1 as the current tool.
C
radius of 1.
After creating the tool, click on the MAIN tab
Unigraphics-NX3 for Engineering Design University of Missouri - Rolla
195
Click on the CONTAINMENT tab button.
In the drop-down menu next to In Process Workpiece, choose USE 3D
In Process Workpiece is a very useful option in Unigraphics. The software considers the
revious program and generates the current program such that there is no unnecessary cutting
s strategy reduces the cutting time and air cutting motion
rastically. The algorithm will make the cutter only remove the material left in the precious
e parameters window.
Enter the Speed and Feed values as shown in the following figures.
Then click OK
p
motion in the No-material zone. Thi
d
program and maintain the current part stock allowance.
Choose OK to return back to th
Click FEED RATES
Unigraphics-NX3 for Engineering Design University of Missouri - Rolla
196
The parameters and settings are finished for the semi-finishing program.
Regenerate the program by clicking on the Generate icon . After the software finished
generating, click OK. Then replay the Tool Path visualization. The overall Tool Path
generated in the second program will look like the following figure.
.4.3 Finishing Profile 9
S
s
o far we are done with the roughing and semi-finishing programs for the part. There is a
rial left in the Workpiece to be removed in the finishing programs to
eometry as intended in the design. The finishing programs should be
ed. Therefore, it is better
es with relevant cutting
tegies rather than make one program for all the surfaces. The following
oup the profiles and surfaces and create the finishing programs.
Outer Profile:
ufficient amount of mate
btain the accurate part g o
generated such that every surface in the part should be properly machin
o create more than one program to uniquely machine sets of surfac t
parameters and stra
illustrates how to gr
This program is intended to finish the outer inclined walls onto the bottom of the floor. Because
the program should not touch the contour surface on the top, we have to give Check and Trim
boundaries in the program.
Repeat the same procedure as before to copy and paste PROG2 on Operation Navigator.
Rename the program PROG3.
Double click PROG3 to make parameter changes.
Unigraphics-NX3 for Engineering Design University of Missouri - Rolla
197
Click on the MORE tab
Click SELECT
The Boundary Geometry window will pop up. Make sure to carry out the following procedure in
the right sequence.
Change the Side Trimmed to INSIDE
Change the Geometry Type to TRIM
This tells the software that the cutter should not cut material anywhere inside the boundary. Trim
daries that will furthe constrain the cut regions at each cut level.
In the popped up parameters window, change the Cut Method
to Profile and the Stepover percentage to 40 as shown in the
figure.
allows you to specify boun r
Change Mode to CURVES/EDGES
Unigraphics-NX3 for Engineering Design University of Missouri - Rolla
198
A new window will pop up as shown below.
Change the Plane to b e USER-DEFINED
nother window will pop up asking for the mode of selection
of the plane on which the cur his
ould normally be over the topmost point of the part
eometry. Precisely, it should be over the MCS.
Click on the ZC Constant icon under Principal Planes
Enter a value of 3.0 next to it.
art. These selected
edges will be projected on the Z=3 plane as curves and used as
A
ves should be projected. T
sh
g
Click OK
Now we will start selecting edges from the p
the boundary.
Select all the top outer edges on the wall along the contour
surface as shown in the figure. Make sure to select all 8 edges and in a continuous order.
Choose OK
Unigraphics-NX3 for Engineering Design University of Missouri - Rolla
199
Now we have to redo the same process with one small change.
stead of Trim in the Geometry type we have to select Check.
ill cut around it.
in t
In
When the tool encounters Check Geometry, it w
For Geometry Type, select CHECK
For Material Side, select INSIDE
Now select the Mode to be CURVES/EDGES as shown he figure.
not
rincipal plane to be ZC and enter a value of 3.0.
Choose OK
Again, select the top outer edges, exactly as illustrated before.
Click OK
Choose OK again on the Boundary Geometry window to return to the parameters window
Click on the MAIN tab button on the parameters window.
Enter the Global Depth per Cut to be 0.2.
Click CUTTING
In the pop up Dialog box, click on STOCK tab button
Enter the Part Side Stock and Part Floor Stock values to be 0.00.
Next to Plane, choose USER-DEFINED. If it is already selected, choose it again. Do
click OK.
Unigraphics-NX3 for Engineering Design University of Missouri - Rolla
200
Choose the P
Intol:
Intol allows you to specify the maximum distance that a cutter c
path into the workpiece.
an deviate from the intended
Outtol:
Outtol allows you to specify the maximum distance that a cutter can deviate from the intended
Enter the Intol and Outtol values to be 0.001 as shown in the figure.
path away from the workpiece.
lick on CONTAINMENT tab button C
Change the In Process Workpiece to NONE
Click OK
Click on the Generate icon to generate the program in the Main Parameters window.
ou may get a warning message as shown in the figure on the
Y
right. Choose OK.
Unigraphics-NX3 for Engineering Design University of Missouri - Rolla
201
Click OK on the parameters window when the program generation is completed.
r the outer profile is now ready. You can observe while replaying the
ol path that the cutter never crosses the boundary that has been given for trim and check. The
racts to the Z=3 plane for relocation.
The finishing program fo
to
cutter ret
Inner profile:
We will repeat the same procedure as for PROG3 but this time we will select the inner loop as
the boundary.
Copy and paste PROG3 in the Operation Navigator and rename it as PROG4.
Double-click PROG4 to edit the parameters or Right click on it and Choose Edit
RE tab
ose
Click the MO
Click RESELECT and Cho OK on the message box.
Unigraphics-NX3 for Engineering Design University of Missouri - Rolla
202
Select the Material Side to be OUTSIDE and the Geometry Type to be TRIM on the Pop up
dialog box.
This will prevent the cutter from passing outside the boundary.
Select the Mode to be CURVES/EDGES.
Again choose the plane to be USER-DEFINED in the Create Boundary window
Choose at ZC plane and enter the offset distance as 3.
Click OK
Unigraphics-NX3 for Engineering Design University of Missouri - Rolla
203
Select all the top inner edges along the contour surface as shown in the figure. Again, make
sure all 8 edges are selected in a continuous order.
Then click OK
Repeat the same procedure but change the Geometry Type to CHECK.
Remember to set the plane at Z=3
Select the same inner edges to create the Check boundary.
Choose OK twice to return back to the parameters window.
Unigraphics-NX3 for Engineering Design University of Missouri - Rolla
204
Generate the program. Click OK when the generation is finished. Click on OK if you get
any warning message about the tool fitting.
The finishing program for the outer profile is now ready. By replaying the tool path, you can
bserve that the cutter never crosses the boundary that has been given for trim and check.
o
9.4.4 Finishing Contour Surface
Now we have to use a different type of strategy to finish the top freeform surface.
Click on the Create Operation icon in the Toolbar.
the figure.
Choose PROGRAM for Program
Choose WORKPIECE for Use Geometry
Enter the Name as PROG5
Click OK
Then click on the FIXED_CONTOUR icon as shown in
Unigraphics-NX3 for Engineering Design University of Missouri - Rolla
205
On the parameters window, under Drive Method, select BOUNDARY even if it is already
shown.
On the Boundary Drive Method window, choose SELECT at the top of the window
Unigraphics-NX3 for Engineering Design University of Missouri - Rolla
206
On the Boundary Geometry window, change the Mode to CURVES/EDGES
he Create Boundary window will pop up.
Select the Material Side to be OUTSIDE
Select the Tool Position to be ON.
T
The tool position determines how the tool will position itself when it approaches the boundary
member. Boundary members may be assigned one of three tool positions: On, Tanto, or Contact.
In an ON position, the center point of the tool aligns with the boundary along the tool
axis or projection vector.
In a Tanto position, the side of the tool aligns with the boundary.
In a Contact position, the tool contacts the boundary.
For the Plane, choose USER-DEFINED
Again, set the plane to be Z=3
Click OK
Select the outer loop of the top contour surface as shown in the figure. Remember to select
the edges in a continuous order.
Click OK
e have trimmed the geometry outside the loop. Now we have to trim the geometry inside the
Choose the Mode to be CURVES/EDGES
DE and Tool
W
inner loop so that the only geometry left will be the area between the two loops.
Choose the Material Side to be INSI
Position to be ON
Unigraphics-NX3 for Engineering Design University of Missouri - Rolla
207
Choose the plane to be user-defined at Z=3
Select the inner edges of the contour surface as shown.
Click OK twice to return to the Boundary Drive Method window.
Change the Stepover method to SCALLOP and enter the
height to be 0.001
Choose OK to return back to the main parameters
window.
In the Parameters Window,
Click on CUTTING
Click on STOCK tab button and enter the values as shown
Unigraphics-NX3 for Engineering Design University of Missouri - Rolla
208
Click on the MORE tab button and enter the value of percent as 1.0.
Click OK.
hen click on FEED RATES on the parameters window.
In the Main Parameter window,
Click on the GROUPS tab button
RESELECT the Tool and Create a new tool and name it BEM10
Change the diameter to be 10 mm and the lower radius to be 5 mm.
Click OK
Generate the program.
T
Enter the Speed parameters as shown in the following
figure.
Click OK
Unigraphics-NX3 for Engineering Design University of Missouri - Rolla
209
The contour surface is now finished and you can view the simulation by Toolpath verification.
.4.5 Flooring
looring is the finishing operation performed on th
n most of the milling processes flooring will be the final operation of the process. All the
orizontal surfaces have to be finished. This is a planar operation that runs the cutter in a single
ass on every face.
Click on the Create Operation icon
9
F e horizontal flat surfaces (Floors) of the part.
I
h
p
on the Toolbar.
Change the Type to be mill_planar at the top of the
window.
Change all the options as shown in the figure.
Click OK
Unigraphics-NX3 for Engineering Design University of Missouri - Rolla
210
In the parameters window, change the Cut Method to be
Follow Part.
Change the percent of the tool diameter for stepover to be
40.
In flooring operations, it is always better to keep the stepover
value to be less than half of the diameter of the cutter in order
to achieve more flatness on the planar surfaces.
Unlike previous programs, we have to select a cut area.
Click on the Cut Area icon at the top of the window, second from the left.
Click SELECT
Select the highlighted surfaces shown in the figure below.
Unigraphics-NX3 for Engineering Design University of Missouri - Rolla
211
lick OK
ING in the main parameter window.
C
Click on CUTT
Choose the STOCK tab button and enter the Intol and Outt
ol values as shown in the figure.
Click OK
Click on FEED RATES.
Because this is a Flooring operation, it is better to make the spindle speed high and the feed rates
low compared to the previous operations.
Enter the values exactly as shown in the figure.
Unigraphics-NX3 for Engineering Design University of Missouri - Rolla
212
Choose OK
Generate the program. Then replay and verify the cutter path.
ooring.
The following figure shows the toolpath display for the fl
9.5 POST PROCESSING
ary use of the Manufacturing applicati The prim on is to generate tool paths in order to
manufacture parts. Generally, we cannot just send an unmodified tool path file to a machine and
start cutting because there are many different types of machines. Each type of machine has
unique hardware capabilities, requirements and control systems. For instance, it can have a
vertical or a horizontal spindle; it can cut while moving several axes simultaneously, etc. The
controller accepts a tool path file and directs tool motion and other machine activity (such as
turning the coolant or air on and off).
Naturally, just as each type of machine has unique hardware characteristics; controllers also
differ in software characteristics. For instance, most controllers require that the instruction for
turning the coolant on be given in a particular code. Some controllers also restrict the number of
M codes that are allowed in one line of output. This information is not in the initial Unigraphics
NX tool path.
Therefore, the tool path must be modified to suit the unique parameters of each different
machine/controller combination. The difica n is called postprocessing. The result is a
postprocessed tool path.
mo tio
Unigraphics-NX3 for Engineering Design University of Missouri - Rolla
213
There are two steps involved in generating the final postprocessed tool path.
er Location Source File).
2. Postprocess the CLSF into Machine CNC code (Post processed file). This is a program
that reads the tool path data and reformats it for use with a particular machine and its
accompanying controller.
9.5.1 Creating CLSF
After an operation is generated and saved, the resulting tool path is stored as part of the operation
within the part file. CLSF (Cutter Location Source File) provides methods to copy these internal
paths from the operations in the part file to tool paths within the CLSF, which is a text file. The
GOTO values are a "snapshot" of the current tool path. The values exported are referenced from
the MCS stored in the operation. The CLS file is the required input for some subsequent
programs, such as postprocessors.
Click on one of the programs that you want to postprocess in the Operation Navigator.
Click on the Output CLSF icon as shown in the Toolbar.
You can also click TOOLS OPERATION NAVIGATOR OUTPUT CLSF.
1. Create the tool path data file, otherwise called CLSF (Cutt
A window will pop up to select the CLSF Format.
Choose CLSF_STANDARD
Enter a location for the file.
Choose OK.
Unigraphics-NX3 for Engineering Design University of Missouri - Rolla
214
The CLSF file will be created. It will be similar to the figure below. The contents of the file
ontain the basic algorithm of the cutter motion without any information about machine codes
and sion
f the file is cls (XXX.cls).
c
control systems. This file can be used for postprocessing any machine control. The exten
o
Any program that has been output to CLSF or postprocessed will have a green checkmark next to
it in the Operation Navigator.
Unigraphics-NX3 for Engineering Design University of Missouri - Rolla
215
9.5.2 Postprocessing
Click on a program in the Operation Navigator that you want to postprocess.
Click on the UG/Post Postprocess icon as shown in the figure.
You can also click TOOLS OPERATION NAVIGATOR OUTPUT
NX POSTPROCESSING.
Select the MILL_3_AXIS machine
Enter a location for the file
Select OK
You may get a warning message as shown below. This is regarding the units that have been set
the selected postprocessor and the units of the Part file. You need not worry about this, as
lways all the machines has both the units methods (inches /mm). Click OK.
in
Unigraphics-NX3 for Engineering Design University of Missouri - Rolla
216
a
This will create the postprocessed file for the desired machine. You can find the block numbers
ith G and M codes concerning the Machine controller type. The extension of the file is ptp
(XXX.ptp).
w
Unigraphics-NX3 for Engineering Design University of Missouri - Rolla
217
This final output (XXX.ptp) file can be transferred to the machine through DNC or punched
tapes and the actual milling operation can be done. This entire sequence starting from the transfer
of the model into the Manufacturing module to the transfer of the files to the machine and cutting
the raw piece into the final part is called Computer Aided Manufacturing.
CHAPTER 10- FINITE ELEMENT ANALYSIS
FEA, or finite element analysis, is a technique for predicting the response of structures and
materials to environmental factors such as forces, heat and vibration. The process starts with the
creation of a geometric model. Then, the model is subdivided (meshed) into small pieces
elements) of simple shapes connected at specific node points. In this manner, the stress-strain
possible to solve complex calculations in a matter of minutes. It can provide the
ngineer with deep insights regarding the behavior of objects.
Some of the applications of FEA are Structural Analysis, Thermal Analysis, Fluid Flow
Dynamics, Electromagnetic Compatibility and Motion Simulation. Of these, FEA is most
commonly used in structural and solid mechanics applications for calculating stresses and
displacements. These are often critical to the performance of the hardware and can be used to
predict failures.
In this chapter we are going to deal with the structural stress and strain analysis of solid
geometries.
10.1 INTRODUCTION TO FEA
10.1.1 Element shapes and nodes
The elements can be classified into different types on the basis of the number of dimensions and
the number of nodes in the element. The following are some of the types of elements used for
discretization.
(
relationships are more easily approximated. Finally, the material behavior and the boundary
conditions are applied to each element. Software such as Unigraphics computerizes the process
and makes it
e
One-dimensional elements:
Unigraphics-NX3 for Engineering Design University of Missouri - Rolla
218
Two-dimensional elements:
Triangular
Quadrilateral
Three-dimensional elements:
Tetrahedral (a solid with 4 triangular faces)
Unigraphics-NX3 for Engineering Design University of Missouri - Rolla
219
Hexahedral (a solid with 6 quadrilateral faces)
Types of nodes:
Corner nodes
Exterior nodes
Side nodes
Interior nodes
The results of FEA should converge to the exact solution as the size of finite element becomes
smaller and smaller.
10.1.2 Structure Module
Copy and paste the file Impeller_impeller.prt into a new folder to avoid from changes being
made to the assembly.
ES
You will find that all the toolbar options in the structures environment are inactive. Before
creating a scenario, we will give a brief introduction of all the commands.
The following figure is the toolbar for Finite Element Modeling and Analysis of Structures.
Open this newly copied file
Click on APPLICATIONS STRUCTUR
Solution: Click on this icon will open up the CREATE SOLUTION window where you can
select the solver algorithm to be Structures P.E, NX Nastran, MSC Nastran, Ansys or Abaqus.
Also, you can choose the type of analysis to be performed. In this tutorial, only Structural
nalysis will be covered with Structures P.E. A
Unigraphics-NX3 for Engineering Design University of Missouri - Rolla
220
Material Properties: This allows you to change the physical properties of the material that
le, if we use steel to manufacture the impeller, we can
h as density, Poissons ratio, etc. These material properties can also be
saved in the library for fu
will be used for the model. For examp
enter the constants suc
ture use.
Loads: This option allows you to determine the type of forces acting on the solid and th
directions and magnitu
e
de of the forces.
Boundary Conditions: Boundary conditions are surfaces that are fixed to arrest the degrees
of freedom. Some surfaces can be rotationally fixed and some can be constrained from
translational movement.
3D Tetrahedral Meshes: This icon is one of the mesh options that can be used to
discretize the m ally, we select
u can still select the 2-D and 1-D
odel as discussed in beginning of the chapter. Norm
tetrahedral shapes of elements for approximation. Yo
elements depending on the situation and requirements by choosing these options from
the drop-down menu.
Solve: This is the command to solve all the governing equations by the algorithm
that you choose and all the above options. This solves and gives the result of the analysis of the
scenario.
Unigraphics-NX3 for Engineering Design University of Missouri - Rolla
221
Unigraphics-NX3 for Engineering Design University of Missouri - Rolla
222
10.1.3 Scenario Navigator
The Scenario Navigator provides the capability to
activate existing scenarios, create new ones, and
use the scenario to build mechanisms by creating
and modifying motion objects. To display the
Scenario Navigator, click the Scenario Navigator
tab in the resource bar as shown in the figure.
It shows the list of the scenarios created for the
master model file. In each scenario it displays the
list of loads, boundary conditions, types of
eshes, results, reports generated and so on.
EATION
The
e file is
hey are
cenarios
s. You can think of a scenario model as a variation of a master design
odel. Scenarios contain all the geometric features of the master model. They also support body
romotions and interpart expressions.
ody promotions are used to provide an independently modifiable copy of the master model
eometry and serve as a place to hold scenario-specific features such as mid-surfaces.
he scenario model's geometry is linked to the master model geometry, but a scenario may have
additional unique inform mation
m
10.1 SCENARIO CR
Structures module is in a way different than when the first scenario is created. Uni
creates a folder of the same name as that of the file and at the same location where th
located. For every scenario, it creates five different files with the name of the scenario. T
xxx.SIM, xxx.DAT, xxx.txt, xxx.out and xxx.VDM. All the results generated for the s
are saved as .vdm file
graphics
m
p
B
g
T
ation. For example, the master model may contain all the infor
about the model's geometry, but the scenario model will contain additional motion data, such as
information about links and joints.
Now we will create a scenario. Note: Wh
utomatically pop up with Solution creation window to create a scenario.
igator toolba
en you first open any file in Structures module, it will
a
r Click on the Scenario Navigator icon on the nav .
W SCENARIO Right-click on Impeller_impeller and choose NE
This will pop CREATE SOLUTION dialog box to create a new scenario. Enter the name of the
rst scenario as Analysis_1. Change the Solver type into STRUCTURES P.E and Analysis
pe as STRUCTURAL.
fi
ty
Choose OK to create a new Scenario.
The Scenario Navigator will now look like the following figure.
Unigraphics-NX3 for Engineering Design University of Missouri - Rolla
223
10.2.1 Material Properties
The next step is to give the material properties to the solid mode
dont have any data in the library to retrieve for standard mater , w
l for this scenario. Because we
ial e will create one. Let us
Click on the Material Properties icon on the tool bar
assume that we will use steel to manufacture the impeller.
The Materials window will pop up.
Enter the name and values as shown in the following figure. Pay attention to the units. (Note
that 30e6 represents 30X10
6
).
Choose APPLY and then click OK
10.2.2 Loads
Now the loads applied on the solid model should be input to the system. For the impeller, the
major force acts on the concave surfaces of the turbine blades. Approximately this is considered
to be normal pressure on all the five surfaces. Since we are not too concerned about the
magnitude of the load, let us take the value to be 100 lbf/sq inch to exaggerate the deformation of
the blades.
Click on the Loads icon
In the pop dialog box, change the Type to NORMAL
PRESSURE
Unigraphics-NX3 for Engineering Design University of Missouri - Rolla
224
Click on the five concave surfaces of the blades as shown in the following figures.
Enter the value for Pn as 100 and keep the units as lbf/in^2 (psi).
Choose OK
10.2.3 Boundary Conditions
s for the scenario. Actually
of the cone with the shaft as you can see in the assemb
to the core of the impeller. The
and the deformations of the blades are to be analyzed accordingly.
Let us give the boundary condition the impeller rotates about the axis
ly in the previous chapters. It is not fixed.
Unigraphics-NX3 for Engineering Design University of Missouri - Rolla
225
But our concern is the deformation of the blades with respect
conical core is relatively fixed
Click on the Boundary Conditions icon
Click on the conical surface of the impeller as shown in the following figure. The default
option is for both translational and rotational motions to be fixed. Keep these default options.
Choose OK
10.2.4 Meshing
The Meshing has to be defined at this stage by defining the type and size of the element.
Click on the 3D Tetrahedral Mesh icon
Unigraphics-NX3 for Engineering Design University of Missouri - Rolla
226
A window will pop up asking for the type and size of the elements.
lick on the solid object model on the graphic screen
ano
ype to beTETRA10
Enter the Overall Element Size as 1.0
Choose OK
C
There are two types of tetrahedral elements available in Unigraphics. One is with 4 nodes and
ther is with 10 nodes.
Choose the T
You can find the Solid model with small tetrahedral elements. It will look like the figure shown
below.
Unigraphics-NX3 for Engineering Design University of Missouri - Rolla
227
Right Click on the 3d Mesh(1) and Choose ASSIGN MATERIAL.
On the Material Properties window, click on the STEEL and Choose OK
10.3 SOLVING AND RESULT SIMULATION
10.3.1 Solving the Scenario
The Finite Element Model is now ready for solving and analysis.
Click on the Solve icon
This will open the Solve window. You can expand the
indow by clicking on the green arrow as shown. After
.
Click OK without making any changes
It may take awhile to generate the results. Wait until the Analysis
J ob Monitor window appears, showing the job to be complete.
Click on CANCEL
w
Unigraphics-NX3 for Engineering Design University of Missouri - Rolla
228
doing so, you will be able to save the files to a specific
location
10.3.2 FEA Result
Open the Scenario Navigator
Double-click on RESULTS to see the analysis results
Click on the Display Marker Toggle Icon on the Post Control Toolbar.
The screen will now appear as shown below.
You can easily interpret the results from the color coding. Th
xi ones and the blue area shows the minimum deformation zones. You can
nical core is fixed, it experiences zero deformation. The analysis also
hows that the maximum deformation experienced at the tip of the blades is 1.935 X 10
-3
.
e orange-red color shows the
m
Unigraphics-NX3 for Engineering Design University of Missouri - Rolla
229
a mum deformation z
ee that because the co s
s
On the Scenario navigator, you can keep changing the results
y clicking on each option as shown below. The one with Red
ou can click on the other
inactive marks to see various results.
Some of the other results are shown below.
b
tick mark is currently active. Y
Unigraphics-NX3 for Engineering Design University of Missouri - Rolla
230
10.3.2 Simulation
Click on the Animation icon on the Post Control Toolbar .
In the Animation Setup window, change the number of frames to 10 and click on the Play
button
to see the animation of the deformation.
ou can also find the play button on the Post Control Toolbar itself. Y
You can now see an animation of how the impeller is deformed as the loads are applied to the
blades.
To make any setting changes in the results display click on the Postview icon as shown in
figure below.
In the popped up Post View Dialog box click on DEFORMED RESULTS under
DISPLAY tab button.
In the Deformed results dialog box check the Undeformed as shown in the second figure
below and Choose OK twice.
Unigraphics-NX3 for Engineering Design University of Missouri - Rolla
231
Now press on the Play button to see the animation. This will show the animation of deformation
ith the original shape in Grey color, as shown in the figure below.
w
Click on the Stop button.
Click on the Finish icon on the toolbar to finish the Postprocessing.
There are two ways to improve the accuracy of FEA results.
Reduce the size of element
Increase the order of interpolation polynomial (i.e. use quadratic or even cubic instead of
linear polynomials)
The second approach is preferred because it is more efficient in
terms of computation time and takes less memory space.
However, lets try to create a scenario using the first option.
Choose CLONE to copy the first scenario.
Right-click on scenario_1 in the Scenario Navigator
Unigraphics-NX3 for Engineering Design University of Missouri - Rolla
232
Choose OK on the Message box.
Once Scenario_2 is created, click on the plus sign next to 3D Meshes
Then double-click on the subheading 3d_mesh to edit the parameters
In the dialog box shown, change the Type to TETRA4.
Choose OK
Click on the Solve icon to solve the scenario.
OK Click
scenario 2.
The Analysis J ob Monitor should show Scenario 2 to be complet
Click CANCEL
e.
In the Scenario Navigator, double-click on Results for
Unigraphics-NX3 for Engineering Design University of Missouri - Rolla
233
The figure below shows the analysis. You can observe the change in the maximum deviation.
Save all the scenarios and Close the files.
10.4 EXERCISE-ARBORPRESS L-BAR
ent size should be 10.00 and the type Tetra10.
Open the file Arborpress_L-bar.prt and do a similar structure analysis, considering the
aterial to be steel. For the mesh, the elem m
Unigraphics-NX3 for Engineering Design University of Missouri - Rolla
234
For the loads, apply a normal pressure with a magnitude of 500 on the top surface as shown in
the figure below.
For the boundary conditions, fix the three flat faces (the front highlighted face, the face parallel
to it at the backside and the bottom face) as marked in the following figure.
Unigraphics-NX3 for Engineering Design University of Missouri - Rolla
235
Vous aimerez peut-être aussi
- Academic Project PresentationDocument20 pagesAcademic Project Presentationkishore pm100% (1)
- Injection MoldingDocument25 pagesInjection MoldingHarshadPas encore d'évaluation
- Step by Step NX Open C++ Introduction - Cad Cam Development PDFDocument6 pagesStep by Step NX Open C++ Introduction - Cad Cam Development PDFLuu Duc HopPas encore d'évaluation
- Ask and Answer Questions and Download TutorialsDocument14 pagesAsk and Answer Questions and Download TutorialsRanjanSinghPas encore d'évaluation
- Plastic Processing Operator PDFDocument35 pagesPlastic Processing Operator PDFVikram SutharPas encore d'évaluation
- Help Animation SimlabDocument71 pagesHelp Animation SimlabRafa MdsPas encore d'évaluation
- Get A Free Injection Molded Part Quote From Proto Labs - ProtoQuote DemoDocument4 pagesGet A Free Injection Molded Part Quote From Proto Labs - ProtoQuote DemoДушан ТомићPas encore d'évaluation
- Mat mt11050 GDocument362 pagesMat mt11050 Gandreeaoana45Pas encore d'évaluation
- TMP mt11055 GDocument365 pagesTMP mt11055 Gandreeaoana45Pas encore d'évaluation
- KNF mt15130 SDocument208 pagesKNF mt15130 SSachin GajjarPas encore d'évaluation
- NX CAD For Design EngineerDocument2 pagesNX CAD For Design EngineerSK ARIF MAHAMMADPas encore d'évaluation
- Master Book For Press EN PDFDocument84 pagesMaster Book For Press EN PDFPratik PandeyPas encore d'évaluation
- Ai 11Document141 pagesAi 11Juan100% (1)
- Design Guide For RIM Reaction Injection Molded Plastic PartsDocument28 pagesDesign Guide For RIM Reaction Injection Molded Plastic Partsl_gasztoPas encore d'évaluation
- Mold Wizard Design Process: Student Guide June 2006 MT10420 - NX 4Document386 pagesMold Wizard Design Process: Student Guide June 2006 MT10420 - NX 4Huseyin CakmakPas encore d'évaluation
- Advance Injection Mould DesignDocument175 pagesAdvance Injection Mould DesignMuhammed K MPas encore d'évaluation
- Collapsible CoreDocument100 pagesCollapsible Coremail2saravanaPas encore d'évaluation
- 10 - Plasticadvisor PDFDocument5 pages10 - Plasticadvisor PDFDaniel SayaoPas encore d'évaluation
- MT13150 - NX Design For The Experienced CAD User PDFDocument648 pagesMT13150 - NX Design For The Experienced CAD User PDFMarcelo CorreaPas encore d'évaluation
- Moldflow Insight Detail Brochure1Document8 pagesMoldflow Insight Detail Brochure1antonkoenrPas encore d'évaluation
- Generative Design Essentials of Convergent Modeling Topology OptimizationDocument10 pagesGenerative Design Essentials of Convergent Modeling Topology Optimizationcad cadPas encore d'évaluation
- Mechanical Freeform Modeling: Student Guide October 2012 MT10035-S - NX 8.5Document369 pagesMechanical Freeform Modeling: Student Guide October 2012 MT10035-S - NX 8.5Isaque SilvaPas encore d'évaluation
- Compression Mould.Document26 pagesCompression Mould.Aadi AdarshPas encore d'évaluation
- c01 nx8.5 EvalDocument20 pagesc01 nx8.5 EvalSeshi ReddyPas encore d'évaluation
- Metal Injection MouldingDocument1 pageMetal Injection Mouldingkranthi1992Pas encore d'évaluation
- Unigraphics nx4 ManualDocument700 pagesUnigraphics nx4 ManualHenry PabloPas encore d'évaluation
- Proto Labs Whitepaper PDFDocument15 pagesProto Labs Whitepaper PDFSugarboy3 SurPas encore d'évaluation
- Mt11065 - NX6 9 2008 Fixed Axis Techniques Student Guide PDFDocument172 pagesMt11065 - NX6 9 2008 Fixed Axis Techniques Student Guide PDFVũ Thanh Hùng ĐặngPas encore d'évaluation
- Design of Family Mould Tool For Plastic BoxDocument4 pagesDesign of Family Mould Tool For Plastic BoxEditor IJTSRDPas encore d'évaluation
- NX Mold DesignDocument3 pagesNX Mold DesignNguyễn Thế Quang DũngPas encore d'évaluation
- MT10420-NX3.01 Student GuideDocument6 pagesMT10420-NX3.01 Student GuideRakesh RaddyPas encore d'évaluation
- Ug NXDocument4 pagesUg NX816623Pas encore d'évaluation
- NX9.0 Manual PDFDocument240 pagesNX9.0 Manual PDFToni Pérez100% (3)
- NX Progressive Die DesignDocument3 pagesNX Progressive Die Designbadboys123Pas encore d'évaluation
- CNC Machining Designing For SpeedDocument9 pagesCNC Machining Designing For SpeedjaimePas encore d'évaluation
- MFF mt10035 SDocument458 pagesMFF mt10035 Sเอกชัย พึ่งพงษ์Pas encore d'évaluation
- Introduction To Injection Mold Design: Learning ObjectivesDocument82 pagesIntroduction To Injection Mold Design: Learning ObjectivesVignesh WaranPas encore d'évaluation
- ReleaseNotes MimicsMedical 21.0Document24 pagesReleaseNotes MimicsMedical 21.0陳司瀚Pas encore d'évaluation
- Tutorials On Injection Mould DesigningDocument43 pagesTutorials On Injection Mould DesigningbmvinayPas encore d'évaluation
- Piercing DieDocument5 pagesPiercing DieJournalNX - a Multidisciplinary Peer Reviewed JournalPas encore d'évaluation
- UG NX5 Mould Wizard NotesDocument26 pagesUG NX5 Mould Wizard NotesBerlin AnandPas encore d'évaluation
- Unigraphics NX Interview Questions and AnswersDocument8 pagesUnigraphics NX Interview Questions and AnswersKaustav SahaPas encore d'évaluation
- Creo Tool Design: PrerequisitesDocument23 pagesCreo Tool Design: PrerequisitesLucianPas encore d'évaluation
- Open Learning Book CadDocument348 pagesOpen Learning Book CadLoughton BtyPas encore d'évaluation
- FTL Broschuere Fineblanking Technology enDocument20 pagesFTL Broschuere Fineblanking Technology enVinod ChandranPas encore d'évaluation
- One CAM System, No Limits: Standardizing On NX CAM Saves Time, Lowers Costs and Improves QualityDocument2 pagesOne CAM System, No Limits: Standardizing On NX CAM Saves Time, Lowers Costs and Improves QualityrasgeetsinghPas encore d'évaluation
- CATIA - Core e Cavity DesignDocument48 pagesCATIA - Core e Cavity Designvinwma0% (1)
- T3911-390-02 SG-Ins Lec ENDocument269 pagesT3911-390-02 SG-Ins Lec ENbbucimPas encore d'évaluation
- Grip Fundamentals Student Guide (Unigraphics) Mt13010 Nov 2003Document476 pagesGrip Fundamentals Student Guide (Unigraphics) Mt13010 Nov 2003Guanhu HuPas encore d'évaluation
- MoldflowDocument74 pagesMoldflowRajesh PandaPas encore d'évaluation
- Mt10035 S Nx8 FreeformDocument395 pagesMt10035 S Nx8 FreeformIsaque SilvaPas encore d'évaluation
- D-3641 Injection Mold SampleDocument10 pagesD-3641 Injection Mold Samplefaisal100% (2)
- Durability Assessments of Motorcycle Handlebars Ken-Yuan Lin, 2005 XXXXXDocument25 pagesDurability Assessments of Motorcycle Handlebars Ken-Yuan Lin, 2005 XXXXXjaydeepnarulePas encore d'évaluation
- Ug Nx3 TutorialDocument235 pagesUg Nx3 TutorialAJAYKRISHNAA92% (13)
- Web Based RestaurentDocument177 pagesWeb Based RestaurentHiteshMusale0% (1)
- IBUILD OM - Edited (JAzura N EricDocument141 pagesIBUILD OM - Edited (JAzura N EricMaria Teresa V. DesturaPas encore d'évaluation
- CPE133 TextDocument567 pagesCPE133 TextAndrew Prestige-One VuPas encore d'évaluation
- UG-NX TutorialDocument235 pagesUG-NX Tutorialesrayansenkeliat50% (2)
- Engineer Management DirectorDocument2 pagesEngineer Management DirectorAkhilMohananPas encore d'évaluation
- Class A B & C SurfacesDocument21 pagesClass A B & C SurfacesAkhilMohananPas encore d'évaluation
- Engineering DrawingDocument3 pagesEngineering DrawingSurajguptarocksPas encore d'évaluation
- Faz CT (.NT (-5) .: Accelerators '"Document2 pagesFaz CT (.NT (-5) .: Accelerators '"AkhilMohananPas encore d'évaluation
- HelloDocument1 pageHelloAkhilMohananPas encore d'évaluation
- Network Audio Player: Español Français EnglishDocument40 pagesNetwork Audio Player: Español Français EnglishdPas encore d'évaluation
- Online Student Clearance System (Copy)Document12 pagesOnline Student Clearance System (Copy)Jibreen AlanjiroPas encore d'évaluation
- DCCN QUESTION BANK April 2024Document4 pagesDCCN QUESTION BANK April 2024Mamata swainPas encore d'évaluation
- Infor LN Installation GuideDocument48 pagesInfor LN Installation GuidetomactinPas encore d'évaluation
- AnswersDocument28 pagesAnswersPrabhu RajaPas encore d'évaluation
- Fortigate Fortiwifi 80f SeriesDocument15 pagesFortigate Fortiwifi 80f SeriesNatalia ;vPas encore d'évaluation
- Gateway b1 Test 1 Key PDFDocument2 pagesGateway b1 Test 1 Key PDFKosty BolotoPas encore d'évaluation
- Dm00105610 Guidelines For Obtaining Ulcsaiec 607301603351 Class B Certification in Any Stm32 Application StmicroelectronicsDocument71 pagesDm00105610 Guidelines For Obtaining Ulcsaiec 607301603351 Class B Certification in Any Stm32 Application StmicroelectronicscoralPas encore d'évaluation
- Uses of Various ICT Devices in Real Life Applications and IndustriesDocument6 pagesUses of Various ICT Devices in Real Life Applications and IndustriesAisha AnwarPas encore d'évaluation
- As Revision ListDocument11 pagesAs Revision ListjimPas encore d'évaluation
- Monitoring VMware With Nagios XIDocument3 pagesMonitoring VMware With Nagios XIeliadibPas encore d'évaluation
- Extensive Tips and Tricks For Interactive SAP ALVDocument14 pagesExtensive Tips and Tricks For Interactive SAP ALVEEEPas encore d'évaluation
- Virus ToolsDocument10 pagesVirus ToolsHeetPas encore d'évaluation
- Algebraic Expressions: College AlgebraDocument8 pagesAlgebraic Expressions: College Algebragerwin dagumPas encore d'évaluation
- Cisco Set Top BoxDocument20 pagesCisco Set Top Boxmaanbs6851Pas encore d'évaluation
- BrmsDocument210 pagesBrmsEnrique Ferrando BarbenaPas encore d'évaluation
- SEO Secrets Ebook V1.3Document56 pagesSEO Secrets Ebook V1.3lalu m. zain al rasyidPas encore d'évaluation
- Universitas Teknologi Yogyakarta 2-3Document2 pagesUniversitas Teknologi Yogyakarta 2-3Sintadewi NurhanaPas encore d'évaluation
- TLE7 CSS - Mod3 - Performing Mensuration and Calculations - V5Document32 pagesTLE7 CSS - Mod3 - Performing Mensuration and Calculations - V5Renny Romero Luzada92% (13)
- Xu2017 PDFDocument16 pagesXu2017 PDFRujuta JhaveriPas encore d'évaluation
- EE4761 Computer Networking - OBTLDocument6 pagesEE4761 Computer Networking - OBTLJames MacalaladPas encore d'évaluation
- MBS III All Cources PDF DraftDocument35 pagesMBS III All Cources PDF Draftbr bhandariPas encore d'évaluation
- Christopher Comeau Summer Internship Outbrief 2019Document8 pagesChristopher Comeau Summer Internship Outbrief 2019api-472131801Pas encore d'évaluation
- Glass CockpitDocument4 pagesGlass CockpitLiam StonemanPas encore d'évaluation
- Windows Server 2003 Resource Kit ToolsDocument5 pagesWindows Server 2003 Resource Kit ToolssanpedropinatarPas encore d'évaluation
- Dba 101Document15 pagesDba 101Dejan NPas encore d'évaluation
- Userguidev6 US R 2018 12Document122 pagesUserguidev6 US R 2018 12Achraf SalimPas encore d'évaluation
- WSN 27 2016 1 1683 1SolvedExamplesinAutoCAD PDFDocument170 pagesWSN 27 2016 1 1683 1SolvedExamplesinAutoCAD PDFAl 1Pas encore d'évaluation
- Cheat Sheet CSS Flex & Grid - Tailwind CSS by AbubakarDocument32 pagesCheat Sheet CSS Flex & Grid - Tailwind CSS by Abubakarsajid.amz.expertPas encore d'évaluation
- MaterialsStudio 8.0 InstallGuideDocument61 pagesMaterialsStudio 8.0 InstallGuideSyful IslamPas encore d'évaluation