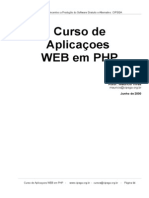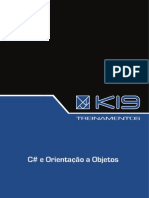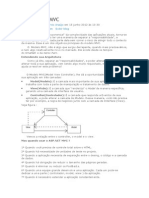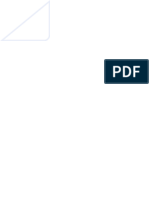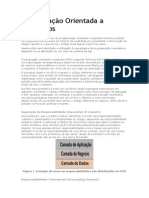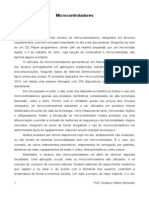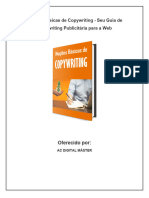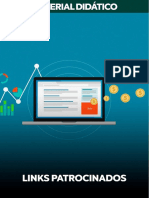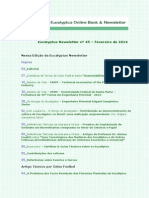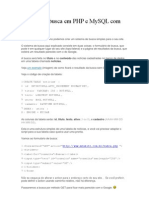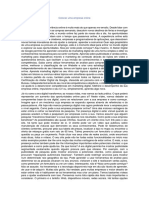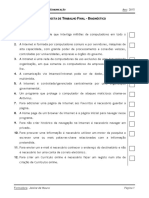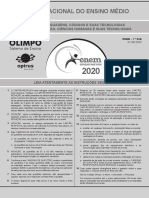Académique Documents
Professionnel Documents
Culture Documents
Digitacao e Internet Basica
Transféré par
lucilenepitangaCopyright
Formats disponibles
Partager ce document
Partager ou intégrer le document
Avez-vous trouvé ce document utile ?
Ce contenu est-il inapproprié ?
Signaler ce documentDroits d'auteur :
Formats disponibles
Digitacao e Internet Basica
Transféré par
lucilenepitangaDroits d'auteur :
Formats disponibles
UNIVERSIDADE ESTADUAL DE MARING
PR-REITORIA DE RECURSOS HUMANOS E ASSUNTOS COMUNITRIOS - PRH
DIRETORIA DE RECURSOS HUMANOS - DRH
DIVISO DE TREINAMENTO E DESENVOLVIMENTO - TDE
DIGITAO
INTERNET BSICA
VERSO 09.2013
Criao e Adaptao:
Marcos Antunes Moleiro mamoleiro@uem.br
Reviso:
Maria Cristina Lopes Miranda de Arajo - mclmaraujo@uem.br
Walter Marcondes Filho wmfilho@uem.br
Obs. Parte desta apostila foi elaborada atravs de consultas realizadas em diversas apostilas, tutoriais e
sites encontrados na internet, como: http://www.apostilando.com, http://apostilas.tol.pro.br/,
http://www.centraldeapostilas.com.br/ entre outros relacionados nas referncias.
2 Edio
Setembro de 2013
Apresentao
Esta apostila foi desenvolvida para cumprir uma dupla funo: a primordial, ser a
de servir de suporte aos cursos ministrados pela TDE da Universidade Estadual de Maring.
A outra funo ser a de servir como um guia de referncia bsica, fornecendo
subsdios ao usurio para que este tenha conhecimentos suficientes para a digitao de
pequenos textos e utilizao de recursos bsicos existentes na internet.
Na diversidade de recursos existentes na internet, com seus mais diversos sites e
portais, sero abordados apenas recursos bsicos principalmente encontrados em sites de
buscas e aplicaes utilizadas no portal da UEM.
Esta apostila segue os termos e condies da licena GNU Free Documentation
License verso 1.1 ou superior publicada pela Free Software Foundation. Todos esto
autorizados a copiar, modificar e reproduzir em todo ou em parte seu contedo, desde que
os trabalhos dele derivados garantam a todos os seus leitores esse mesmo direito e que as
referncias aos seus autores sejam mantidas.
A licena sob a qual este material distribudo pode ser lida na ntegra em:
http://www.fsf.org/copyleft/fdl.html
ndice
1.0 - DIGITAO......................................................................................................1
1.1 Funes bsicas do teclado......................................................................................................................1
1.2 - Teclas Especiais.....................................................................................................................................1
1.3 - Digitao Bsica.....................................................................................................................................2
1.3.1 - Como digitar.....................................................................................................................................2
1.4 Lies de digitao................................................................................................................................3
2.0 INTERNET BSICA........................................................................................8
2.1 - Navegadores Web..................................................................................................................................8
2.1.1 Internet Explorer..............................................................................................................................8
2.1.1.1 - Os botes de navegao............................................................................................................8
2.1.2 Mozilla Firefox................................................................................................................................9
2.1.2.1 - Barra de abas...........................................................................................................................11
2.2 Sites de buscas.....................................................................................................................................11
2.2.1 Utilizando o google.......................................................................................................................12
2.2.1.1 Pesquisar.................................................................................................................................12
2.2.1.2 Imagens...................................................................................................................................13
2.2.1.3 Mapas......................................................................................................................................13
2.2.1.4 Vdeos.....................................................................................................................................14
2.2.1.5 Alguns servios google...........................................................................................................14
2.3 Alguns servios do portal da UEM...................................................................................................15
2.3.1 Portal do Servidor..........................................................................................................................15
2.3.2 Portal de Avaliao de Desempenho do Servidor.........................................................................16
2.4 Utilizao de e-mail............................................................................................................................17
2.4.1 Webmail da UEM (Zimbra)..........................................................................................................18
REFERNCIAS:.....................................................................................................20
Digitao
1.0 - DIGITAO
1.1 Funes bsicas do teclado
A principal entrada de informaes no computador realizada pelo teclado o qual
possui inmeras teclas que ao serem pressionadas informam ao computador a ao
realizada.
A posio das teclas no teclado pode variar conforme o modelo do mesmo. As
principais diferenas se referem principalmente quanto a disposio dos smbolos, acentos e
da tecla do (cedilha).
Algumas teclas possuem mais de um caractere, por exemplo: a tecla 7 pode
tambm representar o smbolo &; nesse caso, o pressionamento simples da tecla envia
para o computador o caractere 7 (caractere abaixo da tecla) e o pressionamento da mesma
tecla juntamente da tecla shift envia para o computador o caractere &(caractere acima da
tecla). Isso vale para as demais teclas do teclado.
Para digitar caracteres acentuados primeiramente deve-se digitar o acento (o acento
digitado no ser visto neste momento pois o computador fica aguardando a digitao da
prxima tecla) e em seguida a tecla da letra correspondente. Para aqueles teclados que no
possuem o (cedilha) deve-se primeiramente digitar o acento agudo () e depois
pressionar a tecla c do teclado.
Teclado padro ABNT2
Teclado padro Americano (US)
Para digitar caracteres em maisculo deve-se manter pressionada a tecla shift e
digitar a tecla desejada.
Para digitar uma sequncia de caracteres em maisculo aconselha-se o uso da tecla
Caps Lock.
1.2 - Teclas Especiais
<ENTER>: Aps digitar um comando, pressiona-se a tecla ENTER para execut-lo.
<BACKSPACE>: Esta tecla utilizada para corrigir os erros de digitao na linha de comando.
Ela move o cursor para a esquerda, removendo os caracteres.
<SHIFT>: Pressionando esta tecla e mantendo-a pressionada possvel digitar os caracteres
que esto na parte superior da tecla ou ento as letras em maisculo, como em
uma mquina de escrever. utilizada com outra tecla. Isoladamente no tem
qualquer funo.
Universidade Estadual de Maring - Diviso de Treinamento
Digitao
<CAPS LOCK> (ativa maiscula): Pressionando esta tecla, utilizam-se as letras em
maisculas. Pressionando-se novamente, a funo ser desativada.
<NUM LOCK> (ativa numrico): Pressionando esta tecla sero ativadas os caracteres
numricos, direita do teclado. Pressionando-se novamente, a funo ser
desativada e ficaro disponveis os comandos que esto na parte inferior da
tecla.
<ALT> (alternate key): Executa funes que dependem do software utilizado. usada em
conjunto com outra tecla. Isoladamente no tem qualquer funo.
<ESC> (escape key): Normalmente utilizada para abandonar uma operao, mas pode variar
de funo de acordo com o programa ou aplicativo que estiver em uso.
1.3 - Digitao Bsica
Ao digitar um texto devem-se tomar alguns cuidados bsicos:
A posio das teclas no teclado pode variar conforme o modelo do mesmo.
As principais diferenas se referem principalmente quanto a disposio dos
acentos e das teclas.
Evitar utilizar entre as palavras mais que um espao, caso contrrio
algumas formataes/alinhamentos podem no sair como o esperado.
Nunca utilizar espaos para iniciar o recuo esquerdo de
pargrafo. Utilizar sempre a tecla TAB ou as
opes de recuos do pargrafo.
1.3.1 - Como digitar
As teclas existentes no teclado, esto dispostas em fileiras horizontais. Existe um
dedo respectivo para cada tecla de uma determinada fileira. A fileira dividida em duas
partes, onde para as teclas esquerda da fileira utiliza-se a mo esquerda e para as teclas
direita da fileira utiliza-se a mo direita, como na figura abaixo.
Teclas da fileira mdia
Alguns dedos, como o caso do indicador, deve ser utilizado em mais de uma tecla.
Na figura acima, o dedo indicador esquerdo utilizado para digitar a tecla F e tambm a
tecla G e o dedo indicador da mo direita utilizado para digitar a tecla J e a tambm a
tecla H.
J os polegares, tanto da mo esquerda quanto da mo direita, so utilizados para
digitar a barra de espaos. Para saber qual polegar deve-se utilizar para digitar a barra de
espao, deve-se seguir a seguinte regra: utiliza-se o polegar da mesma mo da ltima tecla
digitada, antes de se digitar a barra de espaos. Exemplo: a ltima tecla digitada antes da
tecla de espao foi a tecla F (mo esquerda), ento deve-se usar o polegar da mesma
mo, ou seja, polegar esquerdo para digitar a tecla de espao.
A seguir so apresentadas figuras das demais fileiras do teclado.
Universidade Estadual de Maring - Diviso de Treinamento
Digitao
Teclas da fileira superior
Teclas da fileira inferior
Utilizando-se teclas de fileiras alternadas
1.4 Lies de digitao
Para se habituar a posio das teclas em um teclado, a realizao de algumas lies
bsicas podem ser muito teis.
As lies devem ser digitadas em qualquer editor de texto existente no mercado
(preferencialmente o LibreOffice Writer). Para cada lio devero ser digitadas 03 (trs)
linhas corridas de acordo com a sequncia de teclas apresentadas a seguir.
Lio 1:
asdfg asdfg asdfg asdfg asdfg asdfg
Lio 2:
sdfga sdfga sdfga sdfga sdfga sdfga
Lio 3:
fga fga fga fga fga fga fga fga fga
Lio 4:
fgasd fgasd fgasd fgasd fgasd fgasd
Universidade Estadual de Maring - Diviso de Treinamento
Digitao
Lio 5:
gasdf gasdf gasdf gasdf gasdf gasdf
Lio 6:
asdfg asdfg asdfg asdfg
Lio 7:
asa asa asa asa asa asa asa asa asa asa
Lio 8:
safa safa safa safa safa safa safa safa
Lio 9:
dada dada dada dada dada dada dada dada
Lio 10:
fada fada fada fada fada fada fada fada
Lio 11:
assa assa assa assa assa assa assa assa
Lio 12:
afaga a asa afaga a asa afaga a asa
Lio 13:
lkjh lkjh lkjh lkjh lkjh lkjh
Lio 14:
hjkl hjkl hjkl hjkl hjkl hjkl
Lio 15:
lkjh lkjh lkjh lkjh lkjh lkjh
Lio 16:
kjhl kjhl kjhl kjhl kjhl kjhl
Lio 17:
jhlk jhlk jhlk jhlk jhlk jhlk
Lio 18:
hlkj hlkj hlkj hlkj hlkj hlkj
Lio 19:
lkjh lkjh lkjh lkjh
Lio 20:
asdfg hjkl asdfg hjkl asdfg hjkl
Lio 21:
lkjh gfdsa lkjh gfdsa lkjh gfdsa
Lio 22:
faa faa faa faa faa faa faa
Lio 23:
laa laa laa laa laa laa laa
Lio 24:
haja haja haja haja haja haja haja
Lio 25:
falsa falsa falsa falsa falsa falsa
Lio 26:
fala da fada fala da fada fala da fada
Lio 27:
qwert qwert qwert qwert qwert qwert
Lio 28:
trewq trewq trewq trewq trewq trewq
Lio 29:
wertq wertq wertq wertq wertq wertq
Lio 30:
ertqw ertqw ertqw ertqw ertqw ertqw
Lio 31:
rtqwe rtqwe rtqwe rtqwe rtqwe rtqwe
Lio 32:
tqwer tqwer tqwer tqwer tqwer tqwer
Lio 33:
qwert qwert qwert qwert
Lio 34:
qawsedrftg qawsedrftg qawsedrftg qawsedrftg
Lio 35:
ter ter ter ter ter ter ter ter ter ter
Lio 36:
terra terra terra terra terra terra
Lio 37:
raa raa raa raa raa raa raa raa
Universidade Estadual de Maring - Diviso de Treinamento
Digitao
Lio 38:
dedal dedal dedal dedal dedal dedal
Lio 39:
poiuy poiuy poiuy poiuy poiuy poiuy
Lio 40:
yuiop yuiop yuiop yuiop yuiop yuiop
Lio 41:
oiuyp oiuyp oiuyp oiuyp oiuyp oiuyp
Lio 42:
iuypo iuypo iuypo iuypo iuypo iuypo
Lio 43:
uypoi uypoi uypoi uypoi uypoi uypoi
Lio 44:
ypoiu ypoiu ypoiu ypoiu ypoiu ypoiu
Lio 45:
poiuy poiuy poiuy poiuy
Lio 46:
qwert yuiop qwert yuiop qwert yuiop
Lio 47:
poiuy trewq poiuy trewq poiuy trewq
Lio 48:
polikujyh polikujyh polikujyh polikujyh
Lio 49:
pipo pipo pipo pipo pipo pipo pipo pipo
Lio 50:
pio pio pio pio pio pio pio pio pio pio
Lio 51:
poupo poupo poupo poupo poupo poupo poupo
Lio 52:
apupa apupa apupa apupa apupa apupa apupa
Lio 53:
quero quer queijo quesito qualquer quarto queira
qualidade
Lio 54:
espero espiritual errata epigastrio epiglote erguer
erudito
Lio 55:
raro rato roupa restrito restaura resulta ressurge
regalo
Lio 56:
terrestre terrao trajeto trauteio tratado tratasse
trilogia
Lio 57:
urdir ultraje urtiga urso usura usufruir utopia
ultrajoso
Lio 58
irregular irradiar irrefutado idade ideologia idealista
Lio 59
produto professo prolifera prossegue propulsor
pulseira
Lio 60
aforquilhado agrilhoar agreste atapetado atordoar
alegoria
Lio 61
sussurro sulfuroso sofista soluo sigilo sideral serrote
Lio 62
desgosta desforra dissoluto distrato digital dolorido
Lio 63
flagelo fisiologia fisioterapia flutuosidade fraude fruir
Lio 64
galego gago galope geografia gorgulho gorjeta grego
grosseiro
Universidade Estadual de Maring - Diviso de Treinamento
Digitao
Lio 65
heliografia hepatite hidrosfera hipossul fato historieta
haste
Lio 66
jaqueta jeitoso jogral julho joelho jurado jusperito
jejuar
Lio 67
jarro juro jogo quilo leitero lareira leopardo
Lio 68
ladeira laarote lagarto lagosta largura legislador
ligeiro
Lio 69
zxcvb zxcvb zxcvb zxcvb zxcvb zxcvb zxcv
Lio 70
bvcxz bvcxz bvcxz bvcxz bvcxz bvcxz bvcx
Lio 71
xcvbz xcvbz xcvbz xcvbz xcvbz xcvbz xcvbz
Lio 72
cvbzx cvbzx cvbzx cvbzx cvbzx cvbzx cvbz
Lio 73
vbzxc vbzxc vbzxc vbzxc vbzxc vbzxc vbzx
Lio 74
bzxcv bzxcv bzxcv bzxcv bzxcv bzxcv bzxc
Lio 75
zxcvb zxcvb zxcvb zxcv
Lio 76
zaxscdvfbg zaxscdvfbg zaxscdvfbg zaxscdv
Lio 77
qaz wsx edc refv tgb qaz wsx edc refv tg
Lio 78
;.,mn ;.,mn ;.,mn ;.,mn ;.,mn ;.,mn ;.,mn
Lio 79
.,mn; .,mn; .,mn; .,mn; .,mn; .,mn; .,mn;
Lio 80
;nm,. ;nm,. ;nm,. ;nm,. ;nm,. ;nm,. ;nm,
Lio 81
,mn;. ,mn;. ,mn;. ,mn;. ,mn;. ,mn;. ,mn;
Lio 82
mn;., mn;., mn;., mn;., mn;., mn;., mn;.
Lio 83
n;.,m n;.,m n;.,m n;.,m n;.,m n;.,m n;.,
Lio 84
;.,mn ;.,mn ;.,mn ;.,m
Lio 85
zxcvb nm,.; zxcvb nm,.; zxcvb nm,.; zxcv
Lio 86
;.,mn bvcxz ;.,mn bvcxz ;.,mn bvcxz ;.,m
Lio 87
;'c.l,kmjnh ;'c.l,kmjnh ;'c.l,kmjnh ;'cl,kmjnh
Lio 88
p'c;il.ik, ujmyhn p'c;il.ik, ujmyhn p'c;il.
Lio 89
andarilho aforismo amplexo anteparo banqueiro
baixo
Lio 90
coincide cansao calado comeo dantesco divino
devoto decide
Lio 91
eivado existe eczema ecletismo fanfarra fagulha
flictena favo
Lio 92
garfo gemada gangorra gelatina habita horrendo
horticultura
Universidade Estadual de Maring - Diviso de Treinamento
Digitao
Lio 93
iconoclasta imperialista igual jamais jambo janela
jacinto
Lio 94
leporino lenhoso levante lapela moroso marcante
mala maxixe
Lio 95
nexo ninho numeroso ninfa nefasto operos idade
oprimir ovo
Lio 96
pupila palpita praxe prazo pois quimono questiona
qualquer
Lio 97
recebo resposta reage restinga surpreende sequazes
somemos
Lio 98
terrestre transfigura trabalho ultimar usura urgente
ulula
Lio 99
vexado vacila vestido valente xarope xeque xifoide
xilofone
Lio 100
zangado zaino zebra zigoma zoologia zinco zelar
zumbido
Lio 101
comprando comendo partindo redondo confundo
sorrindo
Lio 102
espanto portanto lamento consinto distinto remonto
conjunto
Lio 103
bondade maldade cidade propriedade contabilidade
crueldade
Lio 104
coqueiro banheiro barbeiro companheira cadeira
brincadeira
Lio 105
biologia psicologia geografia datilografia astronomia
Lio 106
amvel indelvel remunervel sofrvel imvel solvel
possvel
Lio 107
folhagem dosagem massagem altssimo
intrincadssimo
Lio 108
Estados Unidos do Brasil. Estados Unidos do Brasil
Lio 109
Kant nasceu em Koenigsberg. Kant nasceu em
Koenigsberg
Lio 110
Exmo. Sr. Diretor Geral da Secretaria da Fazenda. S.
Paulo
Lio 111
Marca Registrada. CIF Santos FOB Recife Caixa
Postal. S.O
Lio 112
1234567890 1234567890 1234567890 1234567890
Universidade Estadual de Maring - Diviso de Treinamento
Internet Bsica
2.0 INTERNET BSICA
2.1 - Navegadores Web
O navegador web um software cuja principal funo a de visualizar pginas web.
Com ele se tem a possibilidade de navegar pela grande rede de computadores, visualizando
imagens, textos formatados, ouvindo sons, msica e executando aplicaes especialmente
desenvolvidas para a internet.
A seguir so apresentados o Internet Explorer da Microsoft e o Mozilla Firefox, por
serem, atualmente, os navegadores mais utilizados.
2.1.1 Internet Explorer
O internet explorer o navegador produzido pela Microsoft. A sua utilizao bem
simples, como pode ser visto na imagem abaixo.
Tela Internet Explorer (verso 8.0)
2.1.1.1 - Os botes de navegao.
Os principais botes de navegao so:
O boto acima possibilita voltar na pgina em que voc acabou de sair ou seja se
voc estava na pgina da UEM e agora foi para a do CNPq, este boto lhe possibilita
voltar para a pgina da UEM sem ter que digitar o endereo (URL) novamente na barra de
endereos.
O boto avanar tem a funo invertida ao boto voltar citado acima.
O boto parar tem como funo parar o carregamento da pgina em execuo, ou
seja, se voc est carregando uma pgina que est demorando muito utilize o boto
parar para finalizar o carregamento.
O boto atualizar tem como funo recarregar a pgina em execuo, ou seja, ver o
que h de novo na mesma. Geralmente utilizado para rever a pgina que no foi
completamente baixada, faltando figuras ou textos.
Universidade Estadual de Maring - Diviso de Treinamento
Internet Bsica
O boto pgina inicial tem como funo ir para a pgina que o seu navegador est
configurado para abrir assim que acionado pelo usurio, geralmente o IE est
configurado para ir a sua prpria pgina na Microsoft. Ao clicar na seta preta
aparecer outras opes de configurao da pgina inicial.
Este boto altamente til, pois clicando no mesmo o Internet Explorer abrir um
painel que listar os principais, sites de busca na Internet. A partir daqui ser
possvel encontrar o que voc est procurando.
O
Boto favoritos, abre um painel esquerda da
tela (como pode ser vista na figura ao lado, que
contem os Websites mais interessantes definidos pelo
usurio, porm a Microsoft j utiliza como padro do
Internet Explorer alguns sites que esto na lista de
favoritos. Para voc adicionar um site na lista de
favoritos basta voc clicar com o boto direito em
qualquer parte da pgina de sua escolha e escolher
Adicionar a Favoritos. Geralmente utilizamos este
recurso para marcar nossas pginas preferidas, para
servir de atalho.
Neste mesmo painel tambm se encontra uma
aba de histrico de navegao, a qual selecionada mostra quais
foram os ltimos sites visitados, com isso voc pode manter um
controle dos sites que acessou nos ltimos dias.
O boto de correio tem como funo auxiliar no envio e a leitura de mensagens
eletrnicas, atravs do Microsoft Outlook. Ao clicar no mesmo aparecer um menu
com opes para Ler correio, nova mensagem, enviar link, enviar mensagens.
A utilizao deste boto faz a impresso da pgina atualmente visitada na
impressora padro definida no Windows. Ao se clicar na seta preta existem tambm
outras opes como: Visualizar Impresso e Configurar Pgina.
Demais comandos de navegao e configurao utilizados pelo
Internet Explorer.
2.1.2 Mozilla Firefox
O Mozilla Firefox o navegador de Internet mais moderno e flexvel existente
atualmente e tambm o browser que mais est crescendo em nmeros de usurios em
toda parte do mundo. um Software de cdigo aberto, livre e grtis. Tem verses para
Windows, Linux e Mac.
O Mozilla Firefox baseado em perfis de usurios, assim na sua primeira utilizao
criado um perfil padro (default). Este perfil pode ser alterado ou mesmo criado outros
perfis.
A tela padro do Mozilla Firefox pode ser vista a seguir:
Universidade Estadual de Maring - Diviso de Treinamento
10
Internet Bsica
1
3
2
8
10
Tela principal do Mozilla Firefox (verso 22.0), partindo do pressuposto que se est conectado a internet e o site inicial o
http://www.uem.br (site acessado em 14/08/2013)
As principais reas da tela do Mozilla Firefox so:
(1)
(2)
(3)
(4)
(5)
(6)
Ttulo da pgina visitada e o nome do Navegador (no caso da imagem acima
era para aparecer Universidade Estadual de Maring Mozilla Firefox,
entretanto para muitos sites essa informao no mostrada).
Barra de menus, que so responsveis por todos os comandos e configuraes
do Mozilla Firefox.
Barra de abas tem a funo de mostrar as abas (pginas) atualmente abertas.
Botes de navegao, onde possvel ir para a pgina anteriormente visitada
ou ir para a prxima pgina visitada.
Campo de endereo, onde se digita o endereo do site que se quer navegar.
Boto de controle de carregamento da pgina, quando a pgina estiver sendo
carregada aparece o cone Interromper o carregamento
, que ao ser
pressionado interrompe o carregamento da pgina. Quando a pgina j estiver
carregada aparece o cone Atualizar a pgina
, que ao ser pressionado
atualiza a pgina visitada.
(7) Campo de procura rpida diretamente no site de busca, por exemplo: Google,
Yahoo e outros.
(8) Boto para verificar o andamento do download.
(9) Carrega a pgina inicial do Mozilla Firefox sobrepondo a pgina atual.
(10) Ao passar o mouse sobre algum link na pgina, o endereo desse link ser
mostrado nessa regio da tela.
Esta tela do Mozilla Firefox pode ser modificada de acordo com a necessidade do
usurio. Uma forma de se ganhar mais espao para a visualizao das pginas carregadas
suprimir a barra de menus e a barra de favoritos. Essas mudanas podem ser realizadas
atravs do menu Exibir / Barra de ferramentas / desmarcar a Barra dos favoritos e a
barra de menus. Isto pode ser visto na tela reduzida a seguir:
Universidade Estadual de Maring - Diviso de Treinamento
11
Internet Bsica
1
Agora, as novas reas visveis na tela do Mozilla Firefox so:
(1) Menu Firefox, d incio as principais opes de menu e configuraes
disponveis. O menu Firefox s estar visvel caso a visualizao barra de
menus no esteja habilitada. Caso a barra de menus esteja habilitada e visvel o
menu Firefox no ser mostrado e no seu lugar aparecer o ttulo da pgina
visitada (no caso Universidade Estadual de Maring) e o nome do Navegador
(Mozilla Firefox).
Obs. Para habilitar a visualizao da barra de menus deve-se clicar em: menu
Firefox / Opes / Barra de menus. Para voltar a visualizar o menu
Firefox deve-se clicar em: Exibir / Barra de ferramentas / e desmarcar
barra de menu.
Importante: Ao se pressionar a tecla Alt a barra de menu momentaneamente
mostrada e possvel de ser utilizada.
(2) Boto Favoritos, que d acesso ao gerenciamento completo dos favoritos
guardados.
2.1.2.1 - Barra de abas
Para abrir uma nova aba, em branco, deve-se clicar no menu Arquivo / Nova aba
ou digitar a tecla de atalho CTRL+T, ou ainda clicar no cone Abrir uma aba
que se
encontra no final das abas abertas e depois digitar no campo endereo a nova pgina a ser
aberta.
Uma maneira mais rpida de abrir um link em uma nova aba clicar no link desejado
com a tecla CTRL pressionada ou clicar com o boto scroll do mouse. Esse procedimento
far com a nova pgina seja aberta em uma nova aba em segundo plano, ou seja, continuase navegando na pgina atual enquanto a outra carregada. No topo da nova aba aparece a
imagens animadas
(conectando) e
(carregando), informando que a pgina est
sendo carregada. Quando a imagem animada for trocada pela imagem esttica
(ou pelo
cone da pgina visitada
), significa que a pgina terminou de ser carregada.
As mesmas imagens tambm aparecem para pgina em primeiro plano, quando se
clica em um link, sem o CTRL pressionado, entretanto o novo link (pgina) sobrepe a
pgina atual.
Para navegar entre as abas basta selecionar a aba desejada clicando no ttulo da
mesma.
Para fechar uma determinada aba (pgina) deve-se selecionar a mesma e clicar no X
(
) na extremidade direita de cada aba (para isso a aba no precisa estar necessariamente
sendo visualizada).
2.2 Sites de buscas
A internet possui uma infinidade de sites dos mais variados assuntos e finalidades,
nesse sentido, uma simples busca acaba sendo um grande desafio. Desafio no sentido de
encontrar o que deseja entre milhares de opes e ainda em um tempo razovel de busca.
Para minimizar esse desafio existem tcnicas e sites especializados na procura de
contedo na internet de maneira eficaz e rpida.
Universidade Estadual de Maring - Diviso de Treinamento
12
Internet Bsica
2.2.1 Utilizando o google
Atualmente o site de busca do google o servio mais popular e o mais acessado no
mundo. O Google indexa trilhes de pginas web, de modo que os usurios podem pesquisar
as informaes que quiser, atravs do uso de palavras-chave e operadores.
Alm de seus servios padro de busca na web (Pesquisas convencionais, imagens,
mapas, vdeos entre outros...), o Google lanou ao longo dos anos uma srie de ferramentas
de produtividade online (Ex. Gmail, Youtube, lbum de fotos, Drive (Docs), Agenda,
Tradutor, Blogger entre outros...).
A seguir ser apresentado alguns servios de buscas e ferramentas do google.
2.2.1.1 Pesquisar
Tela de pesquisa do google (site acesso em 14/08/2013)
(1) Pesquisar: Destacado em um tom de branco indica que as palavras-chave
digitadas no campo de pesquisa(2) retornaram as pginas web com as
informaes desejadas.
(2) Caixa de pesquisa do google onde so digitadas as palavras-chave desejadas
para a realizao da pesquisa. Aps o preenchimento da caixa de pesquisa podese digitar a tecla Enter ou clicar no boto Pesquisa Google para iniciar o processo
de pesquisa.
Nesse modo de pesquisa as informaes encontradas, no so somente pginas web,
podem ser encontradas imagens, fotos, mapas, vdeos, etc...
Esse tipo de pesquisa a mais popularmente utilizada, pois realiza uma pesquisa
mais genrica sobre uma informao desejada.
Universidade Estadual de Maring - Diviso de Treinamento
13
Internet Bsica
2.2.1.2 Imagens
Tela de pesquisa de imagens do google (acesso em 14/08/2013)
(1) Imagens: Destacado em um tom de branco indica que as palavras-chave
digitadas no campo de pesquisa (2) retornaram as imagens com as informaes
desejadas.
(2) Caixa de pesquisa do google onde so digitadas as palavras-chave desejadas
para a realizao da pesquisa.
Esse modo de pesquisa utilizado quando se tem a necessidade de obter somente
imagens atravs das informaes pesquisadas.
2.2.1.3 Mapas
1
2
Tela de pesquisa de mapas do google (acesso em 14/08/2013)
(1) Mapas: Destacado em um tom de branco indica que as palavras-chave digitadas
no campo de pesquisa(2) retornaram no mapa(3) as informaes desejadas.
Universidade Estadual de Maring - Diviso de Treinamento
14
Internet Bsica
(2) Caixa de pesquisa do google onde so digitadas as palavras-chave desejadas
para a realizao da pesquisa.
(3) rea onde mostrado o mapa com a pesquisa desejada.
Esse modo de pesquisa utilizado quando se tem a necessidade de obter a
localizao, atravs de mapas, das informaes pesquisadas.
2.2.1.4 Vdeos
Tela de pesquisa de vdeos do google (acesso em 14/08/2013)
(1) Vdeos: Para acessar essa opo deve-se clicar no boto Mais (1) e depois clicar
em Vdeos. As palavras-chave digitadas no campo de pesquisa (2) retornaram os
vdeos com as informaes desejadas.
(2) Caixa de pesquisa do google onde so digitadas as palavras-chave desejadas
para a realizao da pesquisa.
Esse modo de pesquisa utilizado quando se tem a necessidade de obter somente
vdeos atravs das informaes pesquisadas.
2.2.1.5 Alguns servios google
A maioria dos servios do google somente so acessados atravs da criao de uma
conta no google com login e senha.
Com uma nica conta google se tem acesso a todos os servios disponibilizados,
como: Gmail, lbum de fotos, Drive (Docs), Agenda, Blogger entre outros...
O servio do Youtube, pode ser utilizado sem estar logado a uma conta do google,
entretanto alguns servios adicionais no podem ser utilizados, ou seja, servios como enviar
vdeos, criar playlists e criar canais s estaro disponveis estando logado a uma conta do
google.
J o servio de tradutor no necessita de uma conta do google, como pode ser visto
na tela a seguir:
Universidade Estadual de Maring - Diviso de Treinamento
15
Internet Bsica
1
3
Tela do tradutor do google (acesso em 14/08/2013)
(1) Tradutor: Para acessar essa opo deve-se clicar no boto Mais (1) e depois clicar
em Tradutor.
(2) Caixa onde deve-se digitar o texto ou o endereo do site que se deseja traduzir,
de acordo com o idioma indicado acima da caixa.
(3) Boto Traduzir, que ao ser clicado faz a traduo do texto ou o endereo do site
encontrada na caixa de traduo(2).
(4) Caixa onde mostrada o texto traduzido, de acordo com o idioma indicado acima
da caixa. Caso se esteja traduzindo um endereo de site, na caixa de traduo (4)
vai aparecer um link com o endereo do site a ser traduzido, que ao ser clicado
abre o site traduzido.
2.3 Alguns servios do portal da UEM
O portal da Universidade Estadual de Maring (UEM), que pode ser acessado atravs
do link http://www.uem.br, possui servios muito teis aos servidores da instituio, como:
Portal do Servidor, portal de Avaliao de Desempenho do Servidor, Portal da Transparncia,
protocolo geral de documentos, notcias da UEM, lista de ramais, mapas de localizao,
jornal informativo, legislao (estatuto, leis e decretos), entre outros.
A seguir ser mostrado apenas o Portal do Servidor e o portal de Avaliao de Desempenho
do Servidor. Tais portais s podero ser acessados por servidores que possuam um
usurio/login e senha vlidos (mesmo usurio e senha utilizado para acessar o e-mail
institucional da UEM).
2.3.1 Portal do Servidor
O
Portal
do
Servidor
pode
ser
acessado
atravs
do
link
http://www.npd.uem.br/prh/ ou atravs do portal da UEM da seguinte forma: Acessar o
site da UEM (http://www.uem.br) e acessar o menu Servidores e depois clicar no
submenu Portal do Servidor.
Depois de aberto o portal deve-se preencher os campos de login e a senha e clicar
no boto Login, conforme tela a seguir:
Universidade Estadual de Maring - Diviso de Treinamento
16
Internet Bsica
Tela de login do Portal do Servidor da UEM (acesso em 14/08/2013)
Depois de feito corretamente o login, sero mostradas informaes bsicas sobre o
servidor logado no portal, conforme tela a seguir:
Tela principal do Portal do Servidor da UEM (acesso em 14/08/2013)
Atravs da barra de menus (Servidor, Chefia, Relatrio e Sair) situados na parte
superior do portal se tem acesso a vrios servios dentre os quais: progresso do servidor
dentro da carreira, consulta de avaliao desempenho, informaes pessoais, informaes
sobre licena especial, visualizao do contra cheque mensal e Ficha financeira.
Como o Portal do Servidor est em constante desenvolvimento importante sempre
acessar o mesmo, pois novos servios sero disponibilizados.
2.3.2 Portal de Avaliao de Desempenho do Servidor.
O Portal de Avaliao de Desempenho do Servidor pode ser acessado atravs do link
http://www.npd.uem.br/ads/ ou atravs do portal da UEM da seguinte forma: Acessar o
site da UEM (http://www.uem.br) e acessar o menu Servidores e depois clicar no
submenu Carreira Tcnica Universitria e dentro da pgina do Departamento de Recursos
Universidade Estadual de Maring - Diviso de Treinamento
Internet Bsica
17
humanos (DRH) clicar no link ADS - Avaliao de Desempenho do Servidor que fica no
final da pgina.
Depois de aberto o portal deve-se preencher os campos de login e a senha e clicar
no boto Login, conforme tela a seguir:
Tela de login da Avaliao de Desempenho do Servidor da UEM (acesso em 14/08/2013)
Depois de feito corretamente o login, ser mostrada a tela principal, onde deve-se
escolher o ano de avaliao clicando-se na caixa destinada a este fim e depois clicar no
boto Selecionar, conforme tela a seguir:
Tela principal da Avaliao de Desempenho do Servidor da UEM (acesso em 14/08/2013)
As demais etapas do processo de Avaliao de Desempenho do Servidor so
realizadas de maneira intuitiva de acordo com o login de cada servidor.
2.4 Utilizao de e-mail
O e-mail permite o envio de mensagens do sistema do usurio para outro usurio da
Internet. Sua vantagem a economia de tempo de conexo, pois voc s fica ligado o tempo
necessrio para transferncia de arquivos. Para receber mensagens, o usurio no precisa
estar conectado rede. Para o envio de mensagens o usurio no precisa ter uma conta de
e-mail, entretanto para o recebimento de mensagens o usurio precisa ter uma conta.
Existem na internet inmeros sites que fornecem gratuitamente contas de e-mail
(www.yahoo.com.br, www.bol.com.br, www.gmail.com.br entre outros), bastando para isso
que o usurio preencha um simples cadastro. Depois disso disponibilizado pelo site uma
rea destinada ao recebimento e envio de mensagens eletrnicas, chamada de acesso via
Universidade Estadual de Maring - Diviso de Treinamento
18
Internet Bsica
WebMail (servio pelo qual, h a necessidade de se conectar ao site fornecedor da conta de
e-mail para ler e enviar as mensagens). Existem outras formas de conseguir contas de emails: atravs de provedores pagos, de redes privadas, pelas empresas onde trabalha etc.
2.4.1 Webmail da UEM (Zimbra)
Para acessar o webmail da UEM (Zimbra) abra o navegador na pgina da UEM
(http://www.uem.br) clique na link Webmail e depois clique no link Webmail UEM ou
simplesmente digite na barra de endereo http://correio.uem.br. Depois disso dever ser
preenchida com o nome do usurio e a senha, conforme tela a seguir:
Tela de login do Zimbra UEM (acesso em 14/08/2013)
Depois do Nome do usurio e a senha serem autenticados a tela principal do Zimbra
mostrada, conforme tela a seguir:
8
2
10
5
4
7
9
Tela principal do Zimbra UEM (acesso em 14/08/2013)
Universidade Estadual de Maring - Diviso de Treinamento
19
Internet Bsica
(1) Identificao do Nome do Usurio da conta de e-mail e a Quota de espao
utilizado.
(2) Funes disponveis pelo Zimbra como:
Lista de endereos
Agenda de compromissos
Opes de preferncia
(3) Pastas disponveis: Entrada de mensagens, mensagens Enviadas, mensagens
em Rascunhos, mensagens consideradas Spam, Lixeira e demais pastas
criadas pelo sistema ou pelo usurio.
(4) Marcadores (etiquetas/rtulos): so utilizadas para rotular determinadas
mensagens.
(5) Barra de ferramentas disponveis (suas funes sero vistas mais a frente).
(6) Cabealhos das mensagens contida em determinada pasta (no caso da tela
acima, a caixa de entrada) divididos em colunas:
Seleo de mensagem (todas clicando no ttulo ou individual clicando
em cada mensagem)
Sinalizao
Prioridade
Marcadores (etiqueta/rtulo)
Status da mensagem
Quem enviou a mensagem
Anexo (arquivo anexado)
Assunto da mensagem
Pasta em que a mensagem se encontra
Tamanho da mensagem
Data da mensagem
Obs. O
acima (recebido) indica que as mensagens da pasta atual esto
ordenadas pela data mensagem, ou seja, da mais nova (topo) para a mais
antiga. Para alterar de coluna de ordenao, basta clicar com o boto esquerdo
do mouse no ttulo da coluna.
(7) Painel de Leitura: rea de visualizao da mensagem.
(8) Localizar: faz busca nas mensagens arquivadas.
(9) Calendrio de compromissos.
(10) Ajuda e Fechar o Zimbra.
Ajuda
Sair (do zimbra, ou seja, fazer logoff)
Barra de ferramentas
A barra de ferramentas possui vrios cones, que so utilizados para as mais diversas
funes:
1
10
11
12
13
(1) Novo: Cria uma nova mensagem.
(2) Verificar e-mail: Recebe novas mensagens na caixa de entrada.
(3) Mover o(s) item(ns) selecionado(s) para a lixeira: Move a mensagem(s)
selecionada(s) para a lixeira.
(4) Mover o(s) item(ns) selecionado(s): Move a mensagem(s) selecionada(s).
(5) Imprimir o(s) item(ns) selecionado(s): Imprime a mensagem(s)
selecionada(s).
(6) Responder ao remetente da mensagem selecionada: Responde a
mensagem selecionada para quem a enviou.
(7) Responder a todos os destinatrios da mensagem selecionada: Responde
a mensagem selecionada para cada um dos destinatrios que o remetente
enviou.
(8) Encaminhar a mensagem selecionada: Encaminha a mensagem mais
recente da conversao para um ou vrios endereos de e-mail.
Universidade Estadual de Maring - Diviso de Treinamento
Internet Bsica
20
(9) Spam: Marca a(s) mensagem(s) selecionada(s) como Spam.
(10) Marcador: define um marcador para a(a) mensagem(s) selecionada(s)
(11) Iniciar em uma janela separada: abre a mensagem selecionada em uma
nova janela.
(12) Alterar as opes de visualizao: Alterar a visualizao das mensagens Por
tpico de conversao ou Por Mensagem e ainda mostra/oculta o Painel de
Leitura.
(13) Indica a quantidade mensagens existentes na pasta atual e possibilita a
navegao entre elas.
OBS. Para selecionar uma mensagem basta clicar na mesma com o boto esquerdo
do mouse. Para selecionar vrias mensagens, a partir de uma mensagem j
selecionada, pode-se utilizar a combinao de teclas Shift + clique com o boto
esquerda do mouse (para selecionar uma faixa de mensagens), ou ainda a tecla
Ctrl + clique com o boto esquerdo do mouse (para selecionar as mensagens
individualmente).
REFERNCIAS:
Obs. Parte desta apostila foi elaborada atravs de consultas realizadas em diversas apostilas,
tutoriais e sites encontrados na internet, como:
http://www.apostilando.com
http://apostilas.tol.pro.br/
http://www.centraldeapostilas.com.br/ entre outros.
http://pt.typingweb.com/
http://klavaro.sourceforge.net/pt/
http://www.sense-lang.org/typing/tutor/keyboardingPT.php?key=brasil
Universidade Estadual de Maring - Diviso de Treinamento
Vous aimerez peut-être aussi
- Matemática Discreta-02 - Raul - Batalha@Document54 pagesMatemática Discreta-02 - Raul - Batalha@Raul BatalhaPas encore d'évaluation
- Conhecimentos básicos de portuguêsDocument15 pagesConhecimentos básicos de portuguêsSamuel DantasPas encore d'évaluation
- Formação de professores de matemática e mudanças curricularesDocument304 pagesFormação de professores de matemática e mudanças curricularesrsalmeid13654Pas encore d'évaluation
- Cursocompletophp 121029180523 Phpapp02Document135 pagesCursocompletophp 121029180523 Phpapp02bymascotPas encore d'évaluation
- Informticabsicaparte1introduoewindows7post 120817142653 Phpapp02Document64 pagesInformticabsicaparte1introduoewindows7post 120817142653 Phpapp02Michael SilvaPas encore d'évaluation
- Apostila JavaDocument61 pagesApostila JavalucilenepitangaPas encore d'évaluation
- TN 90 RevistaDocument128 pagesTN 90 RevistalucilenepitangaPas encore d'évaluation
- Aplicacoes WEBem PHPDocument80 pagesAplicacoes WEBem PHPlucilenepitangaPas encore d'évaluation
- k19 k31 Csharp e Orientacao A ObjetosDocument180 pagesk19 k31 Csharp e Orientacao A ObjetoshelioeliasPas encore d'évaluation
- Arquitetura MVCDocument2 pagesArquitetura MVClucilenepitangaPas encore d'évaluation
- Apresentando A PlataformaDocument24 pagesApresentando A PlataformaArnaldo LechnerPas encore d'évaluation
- Mapeamento Objeto RelacionalDocument110 pagesMapeamento Objeto RelacionalReinaldo Coelho SartorelliPas encore d'évaluation
- Programação Orientada A AspectosDocument7 pagesProgramação Orientada A AspectoslucilenepitangaPas encore d'évaluation
- Microcontroladores: Peças Centrais de Inúmeros DispositivosDocument34 pagesMicrocontroladores: Peças Centrais de Inúmeros DispositivosAlcy Monteiro JrPas encore d'évaluation
- Estrutura HTML Básica e Formatação de TextosDocument9 pagesEstrutura HTML Básica e Formatação de TextosJoão FalcãoPas encore d'évaluation
- Nocoes Basicas de Copywriting Seu Guia de Copywriting Publicitaria para A WebDocument31 pagesNocoes Basicas de Copywriting Seu Guia de Copywriting Publicitaria para A WebThiao MesquitaPas encore d'évaluation
- O Guia Completo sobre Links Patrocinados: Como Funciona, Tipos de Anúncios e VantagensDocument50 pagesO Guia Completo sobre Links Patrocinados: Como Funciona, Tipos de Anúncios e VantagensSeu Geraldo MelloPas encore d'évaluation
- Cartilha JornalistasDocument23 pagesCartilha JornalistasRodrigo RamosPas encore d'évaluation
- Ontologias e Taxonomias: convergências e divergênciasDocument12 pagesOntologias e Taxonomias: convergências e divergênciasFelipe MarraPas encore d'évaluation
- Noções de Informática: Redes e InternetDocument163 pagesNoções de Informática: Redes e InternetThiago Neri100% (1)
- Aula 1 - Introdução À InformáticaDocument38 pagesAula 1 - Introdução À InformáticaThamires OliveiraPas encore d'évaluation
- Destocamento EucaliptoDocument108 pagesDestocamento EucaliptoGustavo SteffenPas encore d'évaluation
- Memorex PRF - Rodada 02Document71 pagesMemorex PRF - Rodada 02JESSIK SANTOS100% (1)
- O Segredo Do Sucesso Na InternetDocument30 pagesO Segredo Do Sucesso Na Internetmeiri_morais1368Pas encore d'évaluation
- Questionario Arquitetura Da InformaçãoDocument20 pagesQuestionario Arquitetura Da InformaçãoMARCIO0% (1)
- Busca PHP MySQLDocument6 pagesBusca PHP MySQLEuzinho GranFinoPas encore d'évaluation
- Acessar a rede ZeroNetDocument3 pagesAcessar a rede ZeroNetjojoPas encore d'évaluation
- Template Planejamento de Marketing Digital Word-1-1Document54 pagesTemplate Planejamento de Marketing Digital Word-1-1Evelyn CordeiroPas encore d'évaluation
- Digital Marketing QuestionsDocument8 pagesDigital Marketing Questionssandra_marttinho7872Pas encore d'évaluation
- Comunicação Organizacional Como Factor de Desenvolvimento Das Empresas Caso Da Empresa Coca - Cola Nampula (2020 - 2021)Document13 pagesComunicação Organizacional Como Factor de Desenvolvimento Das Empresas Caso Da Empresa Coca - Cola Nampula (2020 - 2021)Junety DamasPas encore d'évaluation
- 8 dicas para descrições de produtos que vendem maisDocument17 pages8 dicas para descrições de produtos que vendem maisFernando TavaresPas encore d'évaluation
- Ebook - SEO Guia Completo para IniciantesDocument31 pagesEbook - SEO Guia Completo para IniciantesDigital Safe HousePas encore d'évaluation
- Colocar Uma Empresa OnlineDocument79 pagesColocar Uma Empresa OnlineEllenPas encore d'évaluation
- Ebook Checklist para Landing PagesDocument30 pagesEbook Checklist para Landing PagesDaniel VictorPas encore d'évaluation
- Sistema AutoDoc gerencia qualidade via webDocument10 pagesSistema AutoDoc gerencia qualidade via webRodrigo lokigemPas encore d'évaluation
- Introdução À Segurança Ofensiva Parte 1Document11 pagesIntrodução À Segurança Ofensiva Parte 1pierryangelo6944Pas encore d'évaluation
- Prova 10Document8 pagesProva 10Vitor OliveiraPas encore d'évaluation
- Tecnologias da Informação e Comunicação: Diagnóstico sobre InternetDocument5 pagesTecnologias da Informação e Comunicação: Diagnóstico sobre InternetJanineMouraPas encore d'évaluation
- Simulado Enem 3108Document45 pagesSimulado Enem 3108Aliny LucenaPas encore d'évaluation
- 1 - Conceitos e Tecnologias de InternetDocument259 pages1 - Conceitos e Tecnologias de InternetRenan SousaPas encore d'évaluation
- O poder do copywriting para alcançar resultadosDocument34 pagesO poder do copywriting para alcançar resultadosWillams NunesPas encore d'évaluation
- Aprenda A Vender Na InternetDocument40 pagesAprenda A Vender Na InternetFábio LosiPas encore d'évaluation
- Avançado para Restaurante em SevilhaDocument76 pagesAvançado para Restaurante em SevilhaLionel Alejandro LopezPas encore d'évaluation
- TIC - Modulo - Pesquisa de InformacaoDocument26 pagesTIC - Modulo - Pesquisa de InformacaoGerardo Gonçalves100% (5)