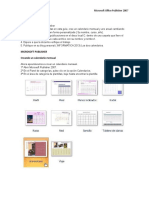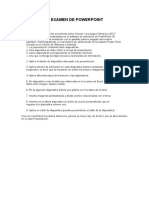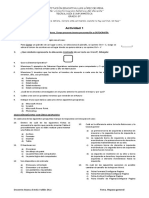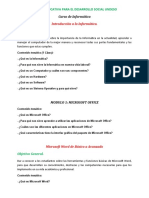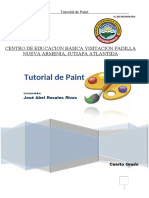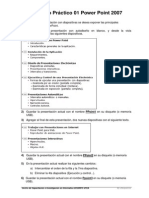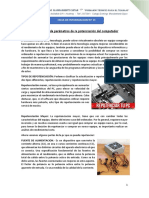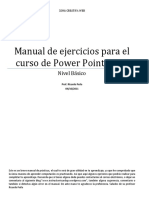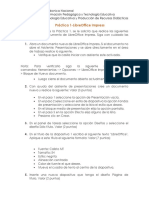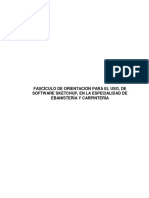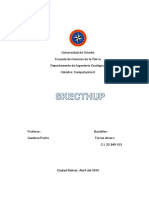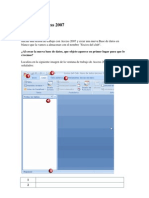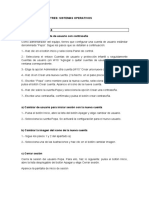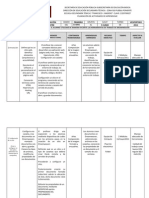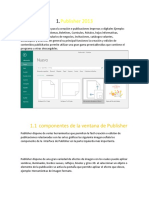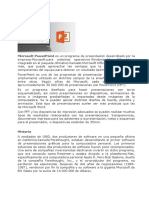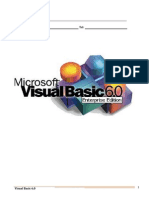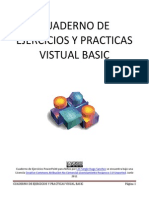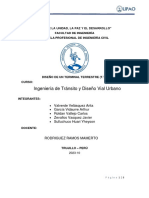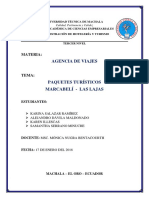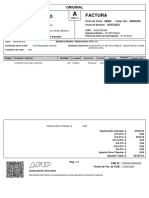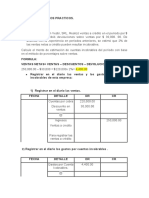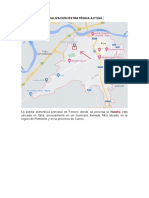Académique Documents
Professionnel Documents
Culture Documents
Cartilla de Ejercicios Power Poin
Transféré par
Packo Ochoa100%(1)100% ont trouvé ce document utile (1 vote)
234 vues24 pagesCopyright
© © All Rights Reserved
Formats disponibles
PDF, TXT ou lisez en ligne sur Scribd
Partager ce document
Partager ou intégrer le document
Avez-vous trouvé ce document utile ?
Ce contenu est-il inapproprié ?
Signaler ce documentDroits d'auteur :
© All Rights Reserved
Formats disponibles
Téléchargez comme PDF, TXT ou lisez en ligne sur Scribd
100%(1)100% ont trouvé ce document utile (1 vote)
234 vues24 pagesCartilla de Ejercicios Power Poin
Transféré par
Packo OchoaDroits d'auteur :
© All Rights Reserved
Formats disponibles
Téléchargez comme PDF, TXT ou lisez en ligne sur Scribd
Vous êtes sur la page 1sur 24
de E
Copyright derechos reservados
F.8a
de -
Microsoft PowerPoint
Microsoft PowerPoint es un programa de presentacin desarrollado por la empresa Microsoft para
sistemas operativos Microsoft Windows y Mac OS, ampliamente usado en distintos campos como la
enseanza, negocios, etc. Segn las cifras de Microsoft Corporation, cerca de 30 millones de
presentaciones son realizadas con PowerPoint cada da. Forma parte de la suite Microsoft Office.
Es un programa diseado para hacer presentaciones con texto esquematizado, animaciones de texto e
imgenes prediseadas o importadas desde imgenes de la computadora. Se le pueden aplicar
distintos diseos de fuente, plantilla y animacin. Este tipo de presentaciones suelen ser ms
prcticas que las de Microsoft Word.
PowerPoint es uno de los programas de presentacin ms extendidos. Viene integrado en el paquete
Microsoft Office como un elemento ms, que puede aprovechar las ventajas que le ofrecen los dems
componentes del equipo para obtener un resultado ptimo.
Con PowerPoint y los dispositivos de impresin adecuados se pueden realizar muchos tipos de
resultados relacionados con las presentaciones: transparencias, documentos impresos para los
asistentes a la presentacin, notas y esquemas para el presentador, o diapositivas estndar de 35mm.
Partes de la Ventana de Power Point
1. En la parte central de la ventana es donde visualizamos y creamos las diapositivas que
formarn la presentacin. Una diapositiva no es ms que una de las muchas pantallas que
forman parte de una presentacin, es como una pgina de un libro.
de -
2. El rea de esquema muestra los ttulos de las diapositivas que vamos creando con su
nmero e incluso puede mostrar las diapositivas en miniatura si seleccionamos su pestaa
. Al seleccionar una diapositiva en el rea de esquema aparecer
inmediatamente la diapositiva en el rea de trabajo central para poder modificarla.
3. La barra de herramientas de acceso rpido contiene, normalmente, las
opciones que ms frecuentemente se utilizan. stas son Guardar, Deshacer (para deshacer la
ltima accin realizada) y Rehacer (para recuperar la accin que hemos deshecho). Es
importante que utilices con soltura estas herramientas, ya que lo ms frecuentente cuando
trabajamos, pese a todo, es equivocarnos y salvaguardar nuestro trabajo.
Si quieres personalizar los botones que aparecen en la barra de acceso rpido, visita el
siguiente avanzado donde se explica cmo hacerlo .
4. La barra de ttulo contiene el nombre del documento abierto que se est visualizando,
adems del nombre del programa. La acompaan en la zona derecha los botones minimizar,
maximizar/restaurar y cerrar, comunes en casi todas las ventanas del entorno Windows.
5. La cinta de opciones es el elemento ms importante de todos, ya que se trata de una franja
que contiene las herramientas y utilidades necesarias para realizar acciones en PowerPoint.
Se organiza en pestaas que engloban categoras lgicas. La veremos en detalle ms
adelante.
6. Al modificar el zoom, podremos alejar o acercar el punto de vista, para apreciar en mayor
detalle o ver una vista general de las diapositivas que se encuentran en el rea de trabajo.
- Puedes pulsar directamente el valor porcentual (que normalmente de entrada ser el
tamao real, 100%). Se abrir una ventana donde ajustar el zoom deseado.
- O bien puedes deslizar el marcador hacia los botones - o + que hay justo al lado,
arrastrndolo.
7. Con los botones de vistas podemos elegir el tipo de Vista en la cual
queremos encontrarnos segn nos convenga, por ejemplo podemos tener una vista general
de todas las diapositivas que tenemos, tambin podemos ejecutar la presentacin para ver
cmo queda, etc.
8. El rea de notas ser donde aadiremos las anotaciones de apoyo para realizar la
presentacin. Estas notas no se ven en la presentacin pero si se lo indicamos podemos
hacer que aparezcan cuando imprimamos la presentacin en papel.
de -
Animaciones, transiciones y multimedia
Las animaciones son probablemente uno de los elementos que ms distinguen una
presentacin PowerPoint de las antiguas presentaciones mediante transparencias o
diapositivas argnticas. Puedes animar texto, imgenes, formas, cuadros, grficos SmartArt
y otros objetos en una presentacin Microsoft PowerPoint 2010 para darles efectos visuales,
incluido efectos de principio, efectos de fin, cambios de tamao o de color e incluso
movimiento.
Las transiciones. Las transiciones son animaciones que aplicas a elementos de una
diapositiva durante su aparicin o desaparicin en la pantalla durante una presentacin. Como en
toda animacin, si dinamizan una presentacin, se tienen que emplear con cierta reserva para no
correr el riesgo de perturbar la transmisin del mensaje.
Puedes controlar la velocidad, combinar sonido y hasta personalizar las propiedades de los efectos de
transicin.
Microsoft PowerPoint 2010 ofrece numerosos tipos de transiciones diferentes. En la ficha
Transiciones, en el grupo "Transicin a esta diapositiva", puedes elegir entre numerosas transiciones.
Para ver otros efectos de transicin, en la lista Estilos rpidos, haz clic en el cono en forma de flecha
hacia abajo.
Animacin
Una animacin es un ideal medio de enfocar la atencin en puntos importantes, de controlar
el flujo de informaciones y de suscitar ms el inters del pblico hacia la presentacin.
Puedes aplicar efectos de animacin en el texto, imgenes, formas, cuadros, grficos
SmartArt y otros espacios reservados en cada diapositiva de una presentacin.
Existen cuatro diferentes tipos de efectos de animacin en PowerPoint 2010:
Efectos de entrada: puedes por ejemplo procurar que un objeto aparezca en barrido,
entre repentinamente en la diapositiva desde uno de los bordes o aparezca dando
rebotes.
Efectos de salida: puedes por ejemplo procurar que un objeto salga
precipitadamente de la diapositiva, desaparezca de la pantalla o salga de la
diapositiva con un efecto de espiral.
Efecto de nfasis: puedes por ejemplo aumentar o reducirse el tamao de un objeto,
modificar su color o hacerlo girar alrededor de su centro.
Trayectorias de la animacin: puedes utilizar estos efectos para desplazar un
objeto hacia arriba o hacia abajo, hacia la izquierda o hacia la derecha o segn una
trayectoria circular o en forma de estrella (entre otras trayectorias).
de -
- Ejercicio Prctico 1 -
A travs de una presentacin con diapositivas se desea exponer las principales
caractersticas de PowerPoint.
1) Abrir una nueva presentacin con autodiseo en blanco, y desde la vista Esquema,
elaborar las siguientes diapositivas.
2) Guardar la presentacin actual con el nombre PPoint1.ppt en su disquete.
3) Agregar al final de esta presentacin, dos nuevas diapositivas con el siguiente texto.
4) Guardar la presentacin actual con el nombre PPoint12.ppt en su disquete.
5) En la presentacin actual realizar los siguientes cambios:
a) Intercambiar el orden de la 6ta y la 7ma diapositiva.
b) Eliminar la 4ta diapositiva (Ejecucin y control...).
6) Guardar la presentacin actual con el nombre Ppoint3.ppt en su disquete.
de -
Debido a que a travs de una presentacin con diapositivas se desean exponer algunas de
las cualidades de la Educacin Pblica en nuestro pas, se nos encomend la confeccin de una
presentacin que contemple parte de esta temtica.
7) Abrir una nueva presentacin de PowerPoint con autodiseo en blanco, y en la vista
Esquema, generar las siguientes diapositivas.
8) Guardar la presentacin actual con el nombre Educacion.ppt en su disquete.
9) Al final de la presentacin actual, generar tres nuevas diapositivas con los puntos de
ltimo nivel de la 3ra diapositiva (una nueva diapositiva por cada punto) y desarrollar
brevemente los cometidos que Ud. entiende cumplen cada uno de ellos.
10) Guardar la presentacin actual con el nombre Educacion2.ppt en su disquete.
de -
- Ejercicio Prctico 2
Un profesor de Geografa con su par de Astronoma han decidido realizar conjuntamente
una charla para sus alumnos de temas inherentes a sus respectivas materias. Por tal motivo se
nos ha encargado la realizacin en PowerPoint de una presentacin con diapositivas. Para esto
debemos seguir las recomendaciones sugeridas.
Solicitar al docente que le indique el lugar de donde extraer las imgenes requeridas para
la confeccin de esta presentacin. En todos los casos se deben respetar los tamaos y la
disposicin de los objetos as como las proporciones establecidas en cada una de las
diapositivas. Todos los efectos especiales de texto agregados presentan fuente Arial Black de
36 ptos y en negritas (vara el estilo y los colores establecidos para cada caso).
1) Luego de ingresar a la aplicacin, en la vista Esquema, generar las siguientes diapositivas.
2) Guardar la presentacin actual con el nombre Tierra.ppt en su disquete.
3) En las tres primeras diapositivas de la presentacin, agregar las imgenes segn se indica
a continuacin, respetando la posicin, la proporcin y su tamao. Las dos primeras poseen
borde con lnea de 4 ptos, tipo punteada de color rojo.
universo.jpg vialactea.jpg tierra.jpg
4) Las siguientes diapositivas desarrollan los puntos descriptos en la diapositiva 4. Estas
presentan como ttulo efectos especiales de texto WordArt con diferentes estilos y
colores; adems de incorporar las imgenes y objetos que se indican.
de -
diapositiva
puntoscardinales.jpg coordenadas.jpg
5) Las imgenes de las diapositivas 5 y 6 presentan borde con lnea de 3 ptos, tipo continua,
de color fucsia y verde respectivamente. El efecto de texto de la diapositiva 5 es azul,
mientras que el de la diapositiva 6 es blanco, ambos con borde negro.
husoshorarios.jpg zonastermicas.jpg
6) En la diapositiva 7 se agregan los siguientes elementos: a) una autoforma tipo flecha de
color rojo; b) la imagen prediseada reloj; c) el texto "Uruguay tiene una diferencia de 3
horas menos con respecto al meridiano de Greenwich" a la derecha de la misma en fuente
Tahoma 20 ptos y color azul; d) un efecto especial de texto color violeta con borde azul;
e) la imagen husoshorarios.jpg. En
la diapositiva 8 se agregan: a) un
efecto especial de texto con
efecto de relleno degradado en
colores verde y violeta con borde
de color rojo.
7) La diapositiva 9 presenta la
imagen estaciones.gif. Para cada
estacin del ao se deben agregar
elipses con efecto de relleno con
diferentes tramas y colores.
Adems se agrega el efecto
especial de texto que se muestra
y una flecha de bloque color de
relleno celeste indicando la
direccin de giro.
de -
tierra.jpg uruguay.jpg
8) La diapositiva 10 presenta una representacin de los planetas interiores del sistema solar
confeccionada con elipses, formas y llamadas indicando el nombre de cada planeta en
cada caso. Esta diapositiva presenta dos cuadros, uno para el ttulo y otro para el detalle.
La fuente definida para ambos es Tahoma con 36 y 28 ptos respectivamente en color
negro; ambos textos estn centrados. El ttulo presenta sombra en la fuente, fondo de
color aguamarina con borde lnea azul, estilo 6 pto y grosor 20 ptos. El detalle presenta
borde con lnea verde azulado, estilo 3 pto y grosor 10 ptos.
9) La diapositiva 11 presenta la imagen america.jpg, uruguay,jpg y la lupa (imagen
prediseada). Los cuadros de texto presentan fuente Tahoma 24 ptos y presentan
resaltes en negrita. Tambin se ha agregado un efecto especial con el texto Uruguay,
estilo segn se muestra, en color azul marino y borde rojo.
10) Guardar la presentacin actual con el nombre LaTierra y ELUruguay.ppt en su disquete.
de -
- Ejercicio Prctico 3 -
La Unin Mundial para la Naturaleza desea mostrar a travs de una presentacin con
diapositivas de PowerPoint, la situacin en la que se encuentra actualmente la naturaleza del
planeta y el futuro de determinadas especies de animales que corren peligro de extincin.
En todos los casos se debe respetar el tamao y disposicin de los objetos as como las
proporciones establecidas en cada diapositiva.
1) Establecer el siguiente patrn de
diapositivas.
a) El estilo del ttulo del patrn presenta
fuente Tahoma 40 ptos en negritas y
color verde azulado.
b) El estilo del texto del patrn
presenta fuente Tahoma y color azul.
c) La imagen corresponde al archivo
atardecer.jpg la que tiene 2,5cm de
ancho.
2) Generar una primera diapositiva a modo de presentacin, con los siguientes elementos.
Efecto especial de texto en fuente Arial
Black 40ptos, color de relleno verde y
color de lnea violeta de 3pto
Fondo celeste
Mariposa.jpg
Elipse color amarillo
Imagen prediseada
3) En la vista Esquema, generar las siguientes diapositivas.
de -
4) Agregar las imgenes que se detallan a las siguientes diapositivas. Diapositiva 7: caza.jpg,
pajaro.jpg y piel.jpg respectivamente (tamao 4 x 6 cm, borde con lnea de 1pto y color
rojo). Las imgenes se encuentran alineadas en la parte inferior (una con respecto de la
otra). Diapositiva 8: habitat.jpg, agricultura.jpg y polucion.jpg respectivamente (alineadas
de igual manera).
5) Agregar a las siguientes diapositivas las imgenes que se muestran con el texto
correspondiente en fuente Tahoma 20ptos y color azul. Todas las imgenes presentan
borde con lnea de 1pto y color rojo, y se encuentran alineadas en la parte inferior (una
con respecto de la otra). Los tamaos definidos para stas son 6 x 6 cm y 4 x 6 cm
respectivamente. Definir fondo con efecto de relleno con textura papel reciclado en la
diapositiva 7 y textura pergamino en la diapositiva 8.
6) Guardar la presentacin actual con el nombre Naturaleza Fragil.ppt en su disquete.
7) Abrir una nueva presentacin de
PowerPoint con autodiseo en blanco y en
ella establecer el siguiente patrn de
diapositivas.
a) El estilo del ttulo presenta fuente
Arial 40 ptos color rojo y con sombra.
El estilo del texto presenta fuente
color violeta y negritas en todos sus
niveles.
b) La imagen en la base corresponde al
de -
archivo kenia.jpg y sobre el margen izquierdo se realiz la reiteracin de una forma
bsica en color amarillo.
c) Acomodar los cuadros correspondientes al ttulo y al texto del patrn de forma que
queden visibles en el resto del rea disponible de la diapositiva.
8) Guardar la presentacin actual como una plantilla de PowerPoint con el nombre Africa.pot
en su disquete. Posteriormente cerrar todas las presentaciones abiertas sin salir de la
aplicacin.
9) Desde MiPC o el Explorador de Archivos abrir el archivo anteriormente creado y en la
presentacin en blanco que se presenta (basada en la plantilla anteriormente
confeccionada) realizar los siguientes cambios.
a) Copiar en sta, la diapositiva 3 de la presentacin Naturaleza Fragil.ppt.
b) En una segunda diapositiva agregar el siguiente texto: "Definiciones" (como titulo),
"La biodiversidad es la totalidad de los genes, las especies y los ecosistemas de una
regin. La riqueza actual de la vida de la Tierra es el producto de cientos de millones
de aos de evolucin histrica" (ambas oraciones como prrafos independientes).
10) Guardar la presentacin actual con el nombre Biodibersidad.ppt en su disquete.
de -
- Ejercicio Prctico 4 -
A travs de una presentacin con diapositivas de PowerPoint, el Ministerio de Turismo
desea brindar informacin de algunas de las alternativas para el turismo interno del pas. En
los siguientes puntos se establecen una serie de pautas para su realizacin.
En todos los casos se debe respetar el tamao y disposicin de los objetos as como las
proporciones establecidas en cada diapositiva.
1) Definir una primera diapositiva con los siguientes elementos:
a) Como fondo se debe establecer la imagen uruguay.gif, control de imagen marca de
agua con menos brillo del establecido.
b) Se deben agregar dos autoformas del tipo estrella, color de relleno amarillo y borde
de 1,5 pto de color fucsia, con fuente Tahoma 32 ptos en color azul y en negritas.
c) En la parte central se debe incorporar el efecto especial de texto segn se muestra,
en fuente Arial Black de 60 ptos, con color de relleno efecto agua tranquila y borde
3pto de color gris.
2) En una segunda diapositiva agregar el texto que se visualiza en fuente Tahama. Aplicar
como fondo de la misma el efecto de relleno textura gotas de agua.
3) En una tercera diapositiva agregar los siguientes elementos.
Cuadro de texto,
fuente Tahoma
40 ptos, color rojo
y sombreado
Maldonado.jpg
Autoforma flecha
de bloque color
rojo
Mapapiriaplis.jpg
tamao: 5 x 8 cm
Elipse borde de
15pto y color
blanco
de -
Las imgenes restantes corresponden a los siguientes archivos: piriareserva.jpg,
piriaplaya.jpg y piriasantonio.jpg respectivamente. Todas ellas establecidas en 6 x 7 cm
de tamao y borde de grosor 2pto de color verde. Las imgenes se encuentran alineadas
en la parte inferior de las mismas y debajo de ellas se debe incorporar una mencin que
describa a cada una (en fuente Tahoma 24ptos).
4) Definir dos diapositivas ms para promocionar las ciudades de Colonia del Sacramento y
Minas segn se visualiza.
5) Guardar la presentacin actual con el nombre Turismo.ppt en su disquete.
6) Realizar los siguientes cambios en la presentacin, teniendo en cuenta que la misma se
expondr en un ordenador en la sala de recepcin del Ministerio, para que la misma se
ejecute de forma automtica.
a) Definir como tipo de presentacin Examinada en exposicin.
b) Definir como transicin de diapositivas el efecto recuadro entrante
(media) avanzando automticamente despus de 3 segundos para todas las
diapositivas de la presentacin.
7) Personalizar la animacin de diapositivas de la siguiente forma:
a) Diapositiva 1: el efecto especial de texto con efecto aumentar, el texto de las
autoformas (las dos juntas) con efecto girar.
b) Diapositiva 2: el ttulo con efecto disolver, mientras que el texto con efecto barrido
hacia la derecha por palabra.
c) Diapositiva 3: el texto de la ciudad "Piripolis" con efecto girar, el mapa del
departamento conjuntamente con el mapa de ruta con efecto reducir ligeramente; la
flecha y el valo en forma conjunta con efecto descubrir hacia la derecha y abajo.
Las imgenes de los distintos puntos que se promueven se irn
mostrando conjuntamente con el texto que los identifica, con efecto disolver
automticamente luego de transcurrir 3 segundos del evento anterior.
d) Establecer para las diapositivas 4 y 5, los mismos efectos de animacin que se
definieron para los elementos de la diapositiva 3.
8) Luego de visualizar la presentacin en pantalla, guardarla con el nombre
Turismo- automatica.ppt en su disquete.
9) Recuperar la presentacin nombrada como Turismo.ppt y posteriormente realizar los
de -
siguientes cambios, teniendo en cuenta que la misma se expondr a travs de un orador
en la sala de reuniones del Ministerio:
a) Definir como tipo de presentacin Examinada por un orador.
b) Definir como transicin de diapositivas el efecto desvanecimiento en negro (rpida)
avanzando al hacer clic con el mouse para todas las diapositivas de la presentacin.
10) Personalizar animacin de la siguiente forma:
a) Diapositiva 2: el ttulo automticamente y el texto al hacer clic con el mouse, ambos
con efecto volar desde la izquierda.
b) Diapositivas 3, 4 y 5: mostrar automticamente en forma conjunta el nombre de la
ciudad, los mapas y las autoformas (flecha y elipse) con efecto disolver; mostrar las
imgenes de los distintos puntos que se promueven conjuntamente con el texto que
los identifica con efecto espiral al hacer clic con el mouse (cada punto en forma
separada).
11) Luego de visualizar la presentacin en pantalla, guardar los cambios efectuados a la
misma con el nombre Turismo-manual.ppt en su disquete.
12) Recuperar la presentacin nombrada como Turismo.ppt y posteriormente guardar dicha
presentacin con el nombre Turismo-links.ppt.
13) En la 1ra diapositiva de la presentacin actual (Turismo-links) realizar los siguientes
cambios:
a) Agregar tres elipses, uno para cada
ciudad a promover, con fuente Arial
Black 24 ptos, color de relleno blanco
y de fuente azul.
b) Agregar un hipervnculo a cada uno de
estos objetos de forma que al hacer
clic sobre l (mientras se ejecuta la
presentacin), salte a la diapositiva
que detalla a cada ciudad (por ejemplo
si se hace clic sobre "Minas" debe
saltar a la diapositiva 4).
14) Teniendo en cuenta que la presentacin se expondr en un ordenador y que la misma se
ejecutar de forma automtica, teniendo el usuario la posibilidad de acceder a distintas
partes de la misma segn su propio inters:
a) Definir como tipo de presentacin Examinada en exposicin.
b) Definir como transicin de diapositivas el efecto barrido hacia abajo (media)
avanzando automticamente despus de transcurridos 5 segundos para todas las
diapositivas de la presentacin.
c) El avance de diapositivas debe definirse usando los intervalos de diapositivas
guardadas.
15) Luego de visualizar la presentacin en pantalla, guardar los cambios realizados.
de -
PARTE I
- Ejercicio Revisin 1 -
1. Confeccionar la siguiente presentacin en la vista Esquema.
2. Guardar la presentacin con el nombre Academia-I.ppt.
de -
PARTE II
3. Posteriormente realizar los siguientes cambios en la presentacin:
En Diapositiva 1:
Efectuar las siguientes modificaciones teniendo en cuenta la diapositiva de
muestra.
Color de fondo amarillo tenue
Fuente Bahamas, 60pts, color
azul y negritas
ACADEMIA TEC
Una instruccin
efectiva posibilita
la formacin de
tcnicos con
futuro
Colonia 1313 apto 103
900 33 02
Montevideo - Uruguay
Imagen
prediseada
Cuadro de texto,
fuente Arial,
20pts, centrado
con insercin de
smbolos fuente
Wingdings
En Diapositiva 2:
Modificar la vieta incorporando el
siguiente smbolo de la fuente
Wingdings y utilizando la Regla definir
sangra de 2cm.
Definir fuente Tahoma 20pts para los
items.
Insertar la imagen Relaciones.jpg segn
se muestra.
En Diapositiva 3:
Insertar las imgenes visualizadas en la
muestra y en ese orden:
Contabilidad.jpg, Informatica.jpg y
Gastronomia.jpg, en tamao fijo de
5x5cm y color de lnea rojo de 1pto.
Incorporar la autoforma flecha de
bloque que se visualiza con color de
relleno violeta.
Presentacin
Tcnicos responsables para el nuevo milenio.
Formacin segura proporcionando un aprendizaje efectivo.
Ingreso rpido y exitoso al mercado laboral a travs de
nuestra bolsa de trabajo.
Cursos impartidos en grupos reducidos y relacin
personalizada con el docente.
Alternancia constante entre la teora y la prctica.
Proporcin de todo el material didctico necesario.
Amplios horarios de practica.
Areas de estudio
Administracin
Informtica
Servicios
de -
4. Insertar una nueva diapositiva al final de la presentacin y en ella incorporar
los siguientes objetos segn se muestran:
Mi futuro lo encuentro a travs de
Academia TEC
Autoforma tipo
Llamada
Imagen
Comercio.jpg
con control de
imagen Marca
de agua
Objeto de
WordArt
Imagen prediseada y modificada
Vista Clasificador de diapositivas para la presentacin elaborada.
5. Posteriormente modificar el patrn de diapositivas para la presentacin:
El estilo del ttulo del patrn: fuente Tahoma, 40pts, color verde
azulado, en negritas y con sombra.
El fondo con efecto de relleno en textura Pergamino.
6. Guardar la presentacin con el nombre Academia-II.ppt.
de -
PARTE III
7. Posteriormente realizar los siguientes cambios en la presentacin, teniendo
en cuenta que la misma se expondr en un show room de la Academia:
Definir como transicin de diapositivas el efecto Disolver
(lenta) avanzando automticamente despus de 5 seg. para todas las
diapositivas de la presentacin.
Repetir el ciclo hasta presionar la tecla ESC.
8. Visualizar la presentacin en pantalla.
9. Personalizar la animacin de diapositivas de la siguiente forma, respetando el
orden sugerido:
Diapositiva 1: Ttulo 1 (sin animacin), Texto (items, animacin efecto
aumentar), Objeto (prediseado, animacin efecto espiral), Texto
(cuadro, animacin efecto reducir).
Diapositva 3: Ttulo 1 (animacin efecto girar), Texto (items, animacin
efecto barrido hacia abajo), Flecha (animacin efecto barrido hacia la
derecha), Picture (imagen Contabilidad, animacin efecto disolver),
Picture (imagen Informtica, animacin efecto disolver), Picture
(imagen Gastronomia, animacin efecto disolver).
Diapositiva 8: Picture (imagen Comercio, sin animacin), WordArt (no
te olvides..., animacin efecto girar), Grupo (imagen prediseada
modificada, animacin efecto alargar desde abajo), Texto (llamada,
animacin efecto barrido hacia arriba), WordArt (contctanos...,
animacin efecto girar).
10. Guardar la presentacin con el nombre Academia-III.ppt.
PARTE IV
11. Recuperar la presentacin nombrada como Academia-II.ppt y posteriormente
guardarla como Academia-IV.ppt.
12. En esta ltima realizar los siguientes cambios en la presentacin, teniendo en
cuenta que la misma se expondr a travs de un orador en la sala de
reuniones de la Academia:
Definir como transicin de diapositivas el efecto Recuadro entrante
(media) avanzando al hacer clic con el mouse para todas las diapositivas
de la presentacin.
13. Realizar los siguientes cambios en la Diapositiva 3 y luego personalizar la
animacin respetando el orden sugerido:
Al aparecer la diapositiva solo debe visualizarse el ttulo sin animacin.
Luego debe darse el siguiente orden de animacin al hacer clic con el
de -
mouse:
1er Clic 2do Clic 3er Clic
La animacin para esta diapositiva debe definirse de tal manera que al
mostrarse un items se visualice su imagen correspondiente. Estos
intervalos los desea manejar el orador debido a que en cada punto
realizar un resumen de las actividades ms importantes que
se desarrollan para cada una de las rea de estudio.
Para esto debe tenerse en cuenta que los items deben quedar definidos
como objetos por separado, de esta forma cada uno de ellos se puede
animar independientemente del otro, teniendo presente que se atenan
luego de la animacin.
Las figuras se ubican todas en la misma posicin (una superpuesta con la
otra) todas ellas definidas en 8x8cm de tamao y cada una de ellas debe
visualizarse luego de aparecer el item que le corresponda, teniendo
presente que deben ocultarse cuando se vuelva a hacer clic con el mouse.
Los efectos sugeridos son para los textos Reducir y para las figuras
Disolver.
14. Visualizar la presentacin en pantalla.
15. Guardar los cambios efectuados a la presentacin (Academia-IV.ppt).
de -
- Ejercicio Revisin 2 -
Realizar una presentacin con diapositivas de PowerPoint, para lo cual se deben respetar
ciertas consideraciones tales como el tamao y disposicin de los objetos as como
las proporciones establecidas en cada diapositiva. Solicitar al docente le indique la ubicacin
de
los archivos necesarios para la confeccin de la misma.
1) Generar una primera
diapositiva a modo de
presentacin, con los objetos
que se visualizan en la
muestra. El objeto WordArt
presenta color de lnea rojo y
de fondo verde claro; la
imagen logo.jp esta
aumentada al 200% y
presenta borde simple de
color azul, ambos centrados
verticalmente.
2) Establecer el siguiente
patrn de diapositivas:
El estilo del ttulo del patrn presenta fuente Tahoma 40 ptos en negritas y color
prpura.
El estilo del texto del patrn presenta fuente Arial y color verde.
El fondo presenta color amarillo plido.
3) En una prxima diapositiva incorporar los objetos de dibujo que se visualizan en la
muestra, todos con diferentes colores de fondo semitransparentes, con borde azul. Las
leyendas que se indican en los mismos presentan fuente Arial, 20pts, color azul y
negritas. Las imgenes sedentarismo.jpg y tabaquismo.jpg estn redimensionadas a un
tamao de 6 x 7 cm. Las flechas de bloque presentan color de fondo rojo y borde negro.
de -
4) Abrir el documento Texto-Rev2.txt y con el texto que ah se encuentra generar
las siguientes diapositivas (con el aspecto indicado en la muestra). La ltima
diapositiva presenta en la parte inferior tres imgenes: deporte.jpg, alimentacion.jpg y
doctor.jpg, todas ellas ajustadas en tamao a 5cm de cada lado y alineadas unas con
respecto a las otras por su borde inferior. Para esta ltima diapositiva tener
en cuenta las especificaciones de animacin que se detallan ms adelante.
5) Cambiar la posicin de la segunda diapositiva para que ahora se presente luego de las
ltimas tres agregadas.
6) Definir como tipo de presentacin Realizada por un orador.
7) Definir como transicin de diapositivas el efecto Disolver de forma lenta avanzando al
hacer clic con el ratn para todas las diapositivas de la presentacin.
8) Personalizar la animacin de la presentacin de la siguiente manera:
Diapositiva 1. Todos los objetos deben tener animacin automtica; el objeto
WordArt debe tener efecto Persiana horizontal, mientras que el objeto
Picture efecto Girar.
Diapositivas 2 y 3: Mostrar los ttulos automticamente con efecto Barrido hacia la
derecha, mientras que los prrafos se mostrarn al hacer clic con el ratn con
efecto Barrido hacia abajo todo de una vez.
Diapositiva 4: Esta diapositiva se debe disear de forma tal que el ttulo se visualice
automticamente con efecto Barrido hacia la derecha y los prrafos con vietas en
forma independiente uno a uno al hacer clic con el ratn con el mismo efecto de
barrido; a su vez a medida que se visualiza cada prrafo se debe mostrar de forma
automtica la imagen correspondiente en la parte inferior de la misma con efecto
Disolver.
Diapositiva 5: Configurar el ttulo de igual manera que en las anteriores mientras que
el resto de los objetos se animarn de la siguiente forma: Todos los elipses se
visualizarn al hacer clic con el ratn, el primer objeto a visualizar es el que presenta
la leyenda estrs..., luego el objeto con la leyenda sedentarismo... conjuntamente
(de forma automtica) con la Imagen y la Flecha de bloque correspondiente; luego
hacer lo mismo para la representacin de tabaquismo.... Continuar animando los
dems objetos siguiendo el sentido de las agujas del reloj, mostrarlos al hacer clic
con el ratn. Todos los objetos deben presentar efecto Aumentar ligeramente.
9) Luego de visualizar la presentacin en pantalla guardarla en su disquete con el nombre
Salud.ppt.
de -
Indice de Ejercicios Prcticos
Ejercicio Prctico N1 ................................................... pg. 3
Manejo bsico de una presentacin.
Crear una nueva presentacin.
Abrir una presentacin existente. Guardar una presentacin.
Insertar o eliminar diapositivas.
Manejo de la vista Esquema.
Organizar el contenido de una presentacin.
Organizar diapositivas.
Manejo de la vista Clasificador de diapositivas.
Mover, eliminar, copiar o duplicar diapositivas.
Ejercicio Prctico N2 ................................................... pg. 5
Dibujar y trabajar con objetos.
Trabajar con imgenes.
Trabajar con autoformas.
Trabajar con efecto especial de texto WordArt.
Organizar objetos.
Alinear o distribuir objetos.
Agrupar, desagrupar y reagrupar objetos.
Apilar y ordenar objetos de dibujo.
Rotar o voltear un objeto de dibujo.
Trabajar con colores.
Combinacin de colores.
Modificar los colores, Elegir un color.
Colores de relleno, Efectos de relleno.
Trabajar con texto.
Agregar texto a las diapositivas.
Trabajar con vietas.
Formato de prrafo.
Insertar un smbolo o un carcter especial.
Ejercicio Prctico N3 ................................................... pg. 8
Trabajar con combinaciones de colores.
Diseo de las diapositivas.
Diseo de presentaciones con diapositivas.
Los diseos de PowerPoint.
Fondo de la diapositiva.
Encabezados y pies de pgina.
Trabajar con colores.
de -
Aspecto de las presentaciones.
Trabajar con plantillas.
Trabajar con patrones.
Ejercicio Prctico N4 ................................................... pg. 11
Animacin de una presentacin.
Crear diapositivas animadas.
Agregar transiciones a las diapositivas.
Ejecucin y control de una presentacin.
Presentaciones automticas.
Manejo de hipervnculos en una presentacin.
Ejercicio Revisin N1 ...................................................pg. 14
Uso de diferentes herramientas de PowerPoint.
Ejercicio Revisin N2 ...................................................pg. 19
Uso de diferentes herramientas de PowerPoint.
Tener en cuenta:
Para la confeccin de las presentaciones solicitadas en cada uno de los
ejercicios planteados, deber utilizar los archivos almacenados en las
carpetas correspondientes ubicadas en la carpeta Ejercicios o donde le
indique el docente.
Versin 2013 - Copyright CapInfo
Vous aimerez peut-être aussi
- Manual Del Correo Outlook WebDocument5 pagesManual Del Correo Outlook WebEliud Rodriguez100% (1)
- Ejercicio Revisión 2Document2 pagesEjercicio Revisión 2heavy2770% (1)
- Creando calendarios en Publisher 2007Document8 pagesCreando calendarios en Publisher 2007Sofi Perazzelli0% (1)
- Examen de PowerpointDocument1 pageExamen de PowerpointBelarmino Tomicha RocaPas encore d'évaluation
- Ejercicio de Word-31Document2 pagesEjercicio de Word-31Profe CiclosPas encore d'évaluation
- Examen de OutlookDocument1 pageExamen de OutlookArtemio1975Pas encore d'évaluation
- Ejercicio Power Point 1Document6 pagesEjercicio Power Point 1naja505Pas encore d'évaluation
- S04.s1 - Actividad de Sesion de Clase-04Document2 pagesS04.s1 - Actividad de Sesion de Clase-04AYELETH ALARCONPas encore d'évaluation
- Taller 8 RepasoDocument1 pageTaller 8 RepasoRaul Edgardo Rueda100% (1)
- Practicos Power PointDocument3 pagesPracticos Power PointSil MateosPas encore d'évaluation
- Elementos Basicos Que Componen Word 2010Document15 pagesElementos Basicos Que Componen Word 2010sebastianPas encore d'évaluation
- Curso de Informatica 2023Document5 pagesCurso de Informatica 2023ANDERSON RAFAEL BARRIOS MARCHENAPas encore d'évaluation
- Tutorial de Paint. Tutorial de PaintDocument16 pagesTutorial de Paint. Tutorial de PaintJosé Abel Rosales CarranzaPas encore d'évaluation
- Diseño de Tarjeta de Presentación en IllustratorDocument37 pagesDiseño de Tarjeta de Presentación en IllustratorICELA BARRALESPas encore d'évaluation
- Cómo Crear Un Grupo para Foros en EdmodoDocument11 pagesCómo Crear Un Grupo para Foros en EdmodoSINADEP80% (5)
- Ejercicios Básicos de WordDocument25 pagesEjercicios Básicos de WordMartin Salazar GasteloPas encore d'évaluation
- Temario-Ofimatica 1Document8 pagesTemario-Ofimatica 1Clex VakeroPas encore d'évaluation
- Examen de Power Point Teorico Mayo 2019 2Document2 pagesExamen de Power Point Teorico Mayo 2019 2Marco MalpartidaPas encore d'évaluation
- Introduccion A Visual Basic 6.0Document42 pagesIntroduccion A Visual Basic 6.0Perugachi Peña Cesar100% (1)
- Ejercicio1 Powerpoint PDFDocument0 pageEjercicio1 Powerpoint PDFCarlos PachecoPas encore d'évaluation
- JUNCO H.i-h.O - #15-Identificación de Parámetros de Re Potenciación Del Computador-24!09!2021Document4 pagesJUNCO H.i-h.O - #15-Identificación de Parámetros de Re Potenciación Del Computador-24!09!2021hugoPas encore d'évaluation
- Practicas Corel Draw 7-Basico SET-2015Document10 pagesPracticas Corel Draw 7-Basico SET-2015Juan B Huanca JachoPas encore d'évaluation
- Curso Open Office 2Document135 pagesCurso Open Office 2PabloPas encore d'évaluation
- Contenido - Ifct184po - Análisis de Datos y Vinculación de BBDD Con ExcelDocument146 pagesContenido - Ifct184po - Análisis de Datos y Vinculación de BBDD Con ExcelFroilo MBPas encore d'évaluation
- Reciclaje en el Instituto de Educación Superior Pedagógico Público AzángaroDocument14 pagesReciclaje en el Instituto de Educación Superior Pedagógico Público AzángaroFranclin Perca CamaPas encore d'évaluation
- Introduccion A PublisherDocument8 pagesIntroduccion A PublisherSaul Martinez Villanueva100% (1)
- Manual de Ejercicios de Power PointDocument6 pagesManual de Ejercicios de Power PointCharlyPorSangreEstradaPas encore d'évaluation
- Practica Windows PDFDocument2 pagesPractica Windows PDFCESARBBPas encore d'évaluation
- Modulo Presentaciones Graficas 2019Document17 pagesModulo Presentaciones Graficas 2019alejandropanizo4475Pas encore d'évaluation
- Ejercicios de ImpressDocument5 pagesEjercicios de ImpressPePePas encore d'évaluation
- Manual básico FilmoraDocument14 pagesManual básico FilmoraSantiago CayoPas encore d'évaluation
- Practica 1 ImpressDocument2 pagesPractica 1 ImpressGraciela Madrigal AnchíaPas encore d'évaluation
- Fascículo Diseño Digital Sketchup - Ebanisteria-CarpinteriaDocument126 pagesFascículo Diseño Digital Sketchup - Ebanisteria-CarpinteriaLisbeth Idania Villarreal NuñezPas encore d'évaluation
- Practica 2 FDocument2 pagesPractica 2 FJ'Kevin Castillo PPas encore d'évaluation
- 10 PowerPoint - Ficha Presentacion Con DiapositivasDocument3 pages10 PowerPoint - Ficha Presentacion Con DiapositivasCesar D Murcia GuerreroPas encore d'évaluation
- Sketch UpDocument26 pagesSketch UpAlvaro TorresPas encore d'évaluation
- Trabajo Autónomo Excel Basico PDFDocument6 pagesTrabajo Autónomo Excel Basico PDFAnderson LopezPas encore d'évaluation
- UCV - Formato y configuración WordDocument2 pagesUCV - Formato y configuración WordFrank AlavePas encore d'évaluation
- 24 Practica WordArt y Efectos de TextoDocument2 pages24 Practica WordArt y Efectos de TextoRosalia FloresPas encore d'évaluation
- AutoCAD TrucosDocument16 pagesAutoCAD Trucosjoe_mabeibPas encore d'évaluation
- Silabo Illustrator Set2013Document3 pagesSilabo Illustrator Set2013Efrain Meza RomeroPas encore d'évaluation
- Crear Tablas Dinámicas en Excel Desde VFPDocument4 pagesCrear Tablas Dinámicas en Excel Desde VFPrafohornaPas encore d'évaluation
- Ejercicios de FlashDocument5 pagesEjercicios de Flashroms001Pas encore d'évaluation
- Manual LibreOffice Writer-Parte I PDFDocument51 pagesManual LibreOffice Writer-Parte I PDFMaykel Miranda VásquezPas encore d'évaluation
- Ejercicios Access 2007Document7 pagesEjercicios Access 2007Gregorio VasquezPas encore d'évaluation
- Examen Especial Gerencia InformaticaDocument10 pagesExamen Especial Gerencia InformaticaJosue Santana FamiliaPas encore d'évaluation
- S15 - Examen Práctico de Internet y Redes Sociales - RarDocument2 pagesS15 - Examen Práctico de Internet y Redes Sociales - RarJanus Hurley Torrent BlizzardPas encore d'évaluation
- Ejercicios Windows 7Document11 pagesEjercicios Windows 7VANESA SOLPas encore d'évaluation
- UF0323 - PowerpointDocument87 pagesUF0323 - PowerpointSonia GómezPas encore d'évaluation
- GUIA DE APRENDIZAJE-Mantenimiento Equipos EnsambleDocument9 pagesGUIA DE APRENDIZAJE-Mantenimiento Equipos EnsambleIng Edward JovesPas encore d'évaluation
- PLANEACION DreamweaverDocument5 pagesPLANEACION DreamweaverAidee SandovalPas encore d'évaluation
- Practicas Dreamweaver Cap 1Document5 pagesPracticas Dreamweaver Cap 1Santiago GRPas encore d'évaluation
- Exam en Word 2007Document4 pagesExam en Word 2007Bryan Morales RomanPas encore d'évaluation
- Manual Básico de Windows Movie MakerDocument2 pagesManual Básico de Windows Movie MakerJavier_EsMiPas encore d'évaluation
- Comunicacion - Semana 33 Dia 2Document4 pagesComunicacion - Semana 33 Dia 2Diego PichihuaPas encore d'évaluation
- Contenido de PublisherDocument6 pagesContenido de PublisherdylanPas encore d'évaluation
- Introducción a Microsoft PowerPoint - Apunte de 2007Document20 pagesIntroducción a Microsoft PowerPoint - Apunte de 2007Ignh OyarzabalPas encore d'évaluation
- GUIA de PowerPoint Septimo.Document2 pagesGUIA de PowerPoint Septimo.Otavo Sánchez Nury YanethPas encore d'évaluation
- Ofimatica Power PointDocument11 pagesOfimatica Power PointChristian Veliz LandazuriPas encore d'évaluation
- PowerPoint: programa de presentacionesDocument43 pagesPowerPoint: programa de presentacionesMirnaDedeLeonPas encore d'évaluation
- Juegos PsicomotricesDocument28 pagesJuegos PsicomotricesPacko OchoaPas encore d'évaluation
- Juegos AfectivosDocument16 pagesJuegos AfectivosPacko OchoaPas encore d'évaluation
- 12 Desarrollo SexualDocument5 pages12 Desarrollo SexualPacko OchoaPas encore d'évaluation
- Manual de Visual Basic 6.0Document54 pagesManual de Visual Basic 6.0Packo OchoaPas encore d'évaluation
- 06 Juegos RitmicosDocument9 pages06 Juegos RitmicosPacko OchoaPas encore d'évaluation
- Cartilla MecanetDocument23 pagesCartilla MecanetPacko OchoaPas encore d'évaluation
- Ejercicios de Excel 2010 PDFDocument36 pagesEjercicios de Excel 2010 PDFPacko Ochoa100% (2)
- Manual N°4 de Corel Draw X3Document6 pagesManual N°4 de Corel Draw X3Packo OchoaPas encore d'évaluation
- Cartilla de Ejercicios de Word PC MICROSDocument38 pagesCartilla de Ejercicios de Word PC MICROSPacko OchoaPas encore d'évaluation
- Cartilla de Ejercicios VisioDocument20 pagesCartilla de Ejercicios VisioPacko Ochoa100% (3)
- Cartilla de Ejercicios Power PoinDocument24 pagesCartilla de Ejercicios Power PoinPacko Ochoa100% (1)
- Manual de Mecanografia F8aDocument40 pagesManual de Mecanografia F8aPacko OchoaPas encore d'évaluation
- Cuaderno VB BackupDocument28 pagesCuaderno VB BackupElvis Yuri Palma NeyraPas encore d'évaluation
- DROGASDocument3 pagesDROGASPacko OchoaPas encore d'évaluation
- Historia Del Día Del CariñoDocument1 pageHistoria Del Día Del CariñoPacko OchoaPas encore d'évaluation
- Ejercicios Word BasicosDocument24 pagesEjercicios Word Basicosfabianzaldivar92% (12)
- Historia de La ADocument1 pageHistoria de La APacko OchoaPas encore d'évaluation
- Pronóstico de Ventas ResumenDocument7 pagesPronóstico de Ventas Resumenhenry atencioPas encore d'évaluation
- Diseño de un Terminal Terrestre en La Esperanza-TrujilloDocument8 pagesDiseño de un Terminal Terrestre en La Esperanza-TrujilloCarlos RoldanPas encore d'évaluation
- Examen MarketingDocument4 pagesExamen MarketingAnonymous kMKI4BbwN0Pas encore d'évaluation
- Act. 03 - Normas de Personal de Auditor AdministrativoDocument8 pagesAct. 03 - Normas de Personal de Auditor AdministrativoKarlin Trujillo JustinianoPas encore d'évaluation
- Evidencia 7 Analisis de MercadoDocument8 pagesEvidencia 7 Analisis de MercadoAnderson MadariagaPas encore d'évaluation
- Informe Paquete TurísticoDocument27 pagesInforme Paquete TurísticokarinaPas encore d'évaluation
- Solución Caso R&RDocument2 pagesSolución Caso R&RJuan Manuel GonzalezPas encore d'évaluation
- Reglamento de Comprobantes de Venta, Retención y Documentos Complementarios PDFDocument38 pagesReglamento de Comprobantes de Venta, Retención y Documentos Complementarios PDFkevin moinaPas encore d'évaluation
- Zingueria RD Factura: OriginalDocument3 pagesZingueria RD Factura: Originalbrutal6589Pas encore d'évaluation
- Retroalimentación Ejercicios PrácticosDocument5 pagesRetroalimentación Ejercicios PrácticosDpto. SegurosPas encore d'évaluation
- Localizacion Estrategica Plantas de NutellaDocument3 pagesLocalizacion Estrategica Plantas de NutellaCristian JelambiPas encore d'évaluation
- El Rastrojeor Un Hibrido de Tecnologia y Politica PicabeaDocument26 pagesEl Rastrojeor Un Hibrido de Tecnologia y Politica PicabeaJ. A. SPas encore d'évaluation
- Calculo Del Ciclo Del de Pago y Efectivo EternitDocument5 pagesCalculo Del Ciclo Del de Pago y Efectivo EternitCoqui ARPas encore d'évaluation
- Apuntes de Costos Unidad I y II 2018 Con EjercicioDocument18 pagesApuntes de Costos Unidad I y II 2018 Con EjercicioKate DeferPas encore d'évaluation
- Unidad 5 SQL Del MySQLDocument15 pagesUnidad 5 SQL Del MySQLClaudia GonzalesPas encore d'évaluation
- Fisher Import AnteDocument6 pagesFisher Import AnteRosario Coaguila DuranPas encore d'évaluation
- Exportacion de La Palta Hass - TrujilloDocument80 pagesExportacion de La Palta Hass - Trujillocoky67% (3)
- Depósitos en Moneda ExtranjeraDocument12 pagesDepósitos en Moneda ExtranjeraTiniObando50% (2)
- Reseña 1 Mercadeo InternacionalDocument2 pagesReseña 1 Mercadeo InternacionalMaria OcampoPas encore d'évaluation
- PreguiaDocument1 pagePreguiaArea Oferta100% (1)
- Perfil de Ingreso y Egreso de La CarreraDocument2 pagesPerfil de Ingreso y Egreso de La CarreraLoco NeycerPas encore d'évaluation
- Universidad Nacional Del OrienteDocument17 pagesUniversidad Nacional Del OrientePEDRO100% (2)
- Reglamento CafeteriaDocument5 pagesReglamento CafeteriaEmmanuel Fco CauBlanPas encore d'évaluation
- Brochure Estudio Reyes Version 2018 v01Document13 pagesBrochure Estudio Reyes Version 2018 v01masha zúñiga isidroPas encore d'évaluation
- Factores clave competitividad logística ColombiaDocument3 pagesFactores clave competitividad logística ColombiaHeladio Velez MarinPas encore d'évaluation
- Informe MetrologiaDocument46 pagesInforme MetrologiaAntonio Castillo NevarakPas encore d'évaluation
- Unidad 6 Ferrocarril de Panamá - Yesika Andrea Gutierrez VillaDocument26 pagesUnidad 6 Ferrocarril de Panamá - Yesika Andrea Gutierrez VillaDiego A. Bernal B.Pas encore d'évaluation
- Plan de Marketing Dulce VidaDocument22 pagesPlan de Marketing Dulce VidaHumberto Pacheco PanezPas encore d'évaluation
- El Protocolo Notarial de GrietasDocument4 pagesEl Protocolo Notarial de GrietasJesús Javier ApodacaPas encore d'évaluation
- Uber despedirá 6,000 empleados y cerrará 45 oficinasDocument1 pageUber despedirá 6,000 empleados y cerrará 45 oficinasRoberto GuillenPas encore d'évaluation