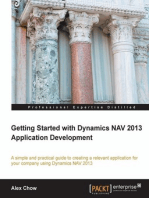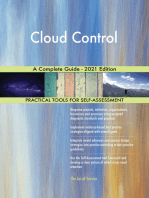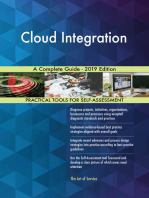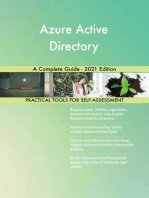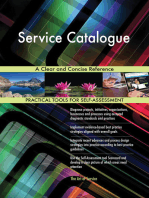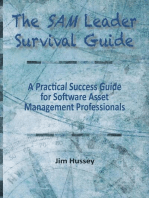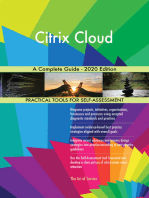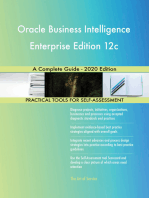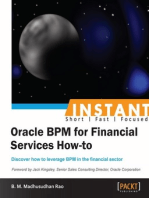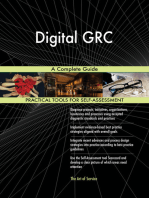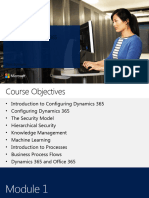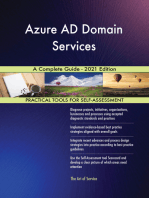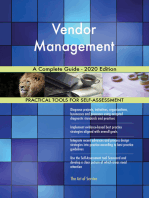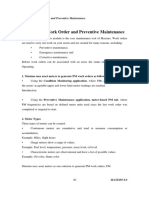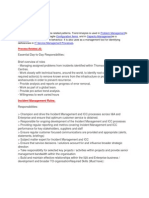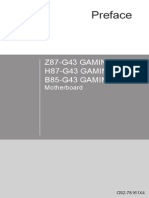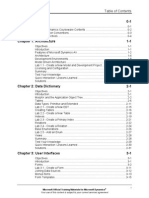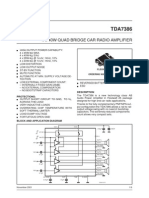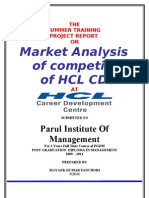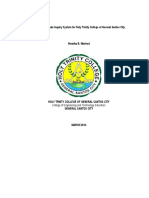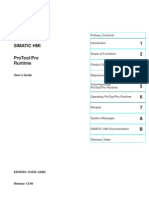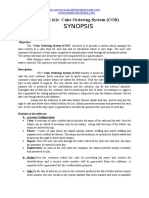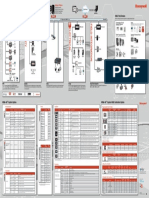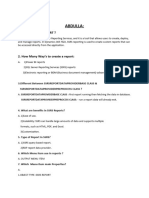Académique Documents
Professionnel Documents
Culture Documents
Ax2012 Enus Devi 02
Transféré par
sergio_741Titre original
Copyright
Formats disponibles
Partager ce document
Partager ou intégrer le document
Avez-vous trouvé ce document utile ?
Ce contenu est-il inapproprié ?
Signaler ce documentDroits d'auteur :
Formats disponibles
Ax2012 Enus Devi 02
Transféré par
sergio_741Droits d'auteur :
Formats disponibles
Chapter 2: Data Dictionary
2-1
CHAPTER 2: DATA DICTIONARY
Objectives
The objectives are:
Explain the MorphX development environment and the Application
Object Tree.
Design tables using MorphX.
Describe the different data types within Microsoft Dynamics
AX.
Create a new table.
Learn how to create and modify indexes using MorphX.
Describe relations on Microsoft Dynamics AX tables.
Learn how to create and modify Enumerated data types.
Learn how to create and modify views.
Introduction
This chapter introduces the tools and procedures used to create tables, data types,
and relations that are required in Microsoft Dynamics AX.
Microsoft Official Training Materials for Microsoft Dynamics
Your use of this content is subject to your current services agreement
Development I in Microsoft Dynamics
AX 2012
2-2
MorphX and the Application Object Tree
The Application Object Tree (AOT) is a tree view of all application elements in
Microsoft Dynamics AX. Each branch node contains a different application
element type. Within the AOT, a developer can create or modify Microsoft
Dynamics AX application elements using drag-and-drop functionality. The
system has default settings for all application object properties.
This chapter focuses on those elements contained in the Data Dictionary node. It
briefly discusses all the elements within the data dictionary. Some of the other
application elements are discussed in later chapters. The course goes into much
more detail later in the chapter with tables, maps, views, extended data types, and
base enums. First, it is important to know how to use the AOT.
Procedure: Opening the AOT
Access the AOT from the Microsoft Dynamics AX application. There are four
different ways to open the AOT:
Navigate to Windows > New Development Workspace. A new
development workspace will open with the AOT visible.
FIGURE 2.1 OPENING THE DEVELOPMENT WORKSPACE
Press Ctrl-Shift-W.
Microsoft Official Training Materials for Microsoft Dynamics
Your use of this content is subject to your current services agreement
Chapter 2: Data Dictionary
2-3
Press CTRL + D.
Add the -development switch to the ax32.exe command when
starting Microsoft Dynamics AX.
FIGURE 2.2 DEVELOPMENT WORKSPACE AND AOT
Features of the AOT
AOT Toolbar
The toolbar located in the AOT contains five icons, and each icon also has a
short-cut key.
The functions of these icons are as follows:
CTRL + O: Opens the application element directly from the AOT.
ALT + ENTER: Opens the properties sheet for the selected element.
CTRL + SHIFT + S: Saves any changes made to an element.
CTRL+SHIFT+I: Imports an .xpo file containing definitions of
elements.
F7: Compiles the object to locate syntax errors.
NOTE: Microsoft Dynamics AX elements are exported as .xpo files. These are
the only types of files Microsoft Dynamics AX recognizes when trying to import
into the AOT.
AOT Right-Click Menu
The right-click menu in the AOT differs slightly depending on the node. This
section shows all the functions of the right-click menu on the top level of the
AOT, excluding the Data Dictionary.
Microsoft Official Training Materials for Microsoft Dynamics
Your use of this content is subject to your current services agreement
Development I in Microsoft Dynamics
AX 2012
2-4
The following figure shows a right-click menu on the Tables node.
FIGURE 2.3 AOT RIGHT-CLICK MENU
NOTE: The Open New Window command makes it possible to have more than
one instance of the AOT open at a time. This makes it simpler to work with
multiple elements within the MorphX environment.
Microsoft Official Training Materials for Microsoft Dynamics
Your use of this content is subject to your current services agreement
Chapter 2: Data Dictionary
2-5
Elements in the Data Dictionary
This section focuses on the application elements located in the Data Dictionary
node of the AOT. The other elements in the AOT are discussed in later sections
in this course. The following list shows all the element types in the Data
Dictionary:
FIGURE 2.4 DATA DICTIONARY ELEMENT TYPES
Tables store data in the system. They contain fields of various data
types, depending on the type of data they hold. Data is entered,
edited, and deleted through forms. Tables are discussed in more
detail later in the section.
Maps are used to link tables. By creating a map, fields can be
accessed in different tables if the fields are of similar types but have
different names. For example, a class that implements functionality
to process data in the tables. If these tables use identical names for
the columns, you can reuse data processing classes.
Views are read only data representations that combine multiple table
objects. Views present a selected set of rows and columns by joining
different tables through data sources and relations between them.
Frequently views represent a subset of fields from a single table to
simplify reporting.
Extended Data Types are customized data types based on the
primitive MorphX data types including strings, integers, reals, dates,
times, enums, or containers.
Base Enums are a list of literals that can be used throughout the
development environment in MorphX. Enums (enumerable type) are
an extended data type that inherits from a base enum. The elements
in an enumerable type are created by using the AOT, where the name
of the type and the literals can be described in the definition.
Configuration keys disable features in the application for all users.
Each key controls access to a specific feature, and once it is disabled,
the feature is automatically removed from the user view.
Microsoft Official Training Materials for Microsoft Dynamics
Your use of this content is subject to your current services agreement
Development I in Microsoft Dynamics
AX 2012
2-6
License codes control which elements can be enabled. If a license
code is not purchased for a module, then any element attached to that
license code cannot be used.
Security keys are a legacy from previous versions of Microsoft
Dynamics AX and will be removed in the next version. Security is
covered in detail later in this course.
Table collections do not contain any data. Virtual companies are
built on table collections. They contain tables shared by more than
one company. A table can be a part of more than one table collection.
Perspectives organize tables, folders, fields, and roles, in subsets
according to application modules in an intuitive way, matching the
same concept as Microsoft SQL Server Reporting Services.
Perspectives are also discussed in more detail with the use of OLAP
cubes.
Tables
The Microsoft Dynamics AX SQL database created during installation contains
the complete table repository. Tables are at the core of the Microsoft Dynamics
AX application and enable storage of a company's information and transactions.
Understanding Microsoft Dynamics AX Tables
Tables storing data about company transactions, inventory, general ledger,
journals and more, form the base of the Microsoft Dynamics AX application.
These are referred to as base tables or application tables. Some frequently used
tables include:
AX Table
Name
Application Data Detail
CustTable The table for basic customer information.
VendTable The table for basic vendor information.
LedgerTable The table for the general ledger that contains the chart of
accounts information.
InventTable The table for the general inventory catalog.
PurchTable The table for purchase order creation information.
Other tables in Microsoft Dynamics AX contain metadata. These tables contain
descriptions of data. Metadata is housed in system tables.
Microsoft Official Training Materials for Microsoft Dynamics
Your use of this content is subject to your current services agreement
Chapter 2: Data Dictionary
2-7
System tables are differentiated from application tables by the Sys prefix that
starts the name of the table. The following figure shows examples of system and
application tables.
FIGURE 2.5 SYSTEM TABLES
Microsoft Dynamics AX Table Structure and Components
Tables in Microsoft Dynamics AX contain multiple elements that define the
table. There are seven categories that define tables:
Fields
Field Groups
Indexes
Full Text Indexes
Relations
Delete Actions
Methods
Microsoft Official Training Materials for Microsoft Dynamics
Your use of this content is subject to your current services agreement
Development I in Microsoft Dynamics
AX 2012
2-8
The following figure shows these elements:
FIGURE 2.6 TABLE ELEMENTS
Fields
Access the Fields node using MorphX to create or modify the physical columns
in the database table. The fields defined within the Fields node are the columns
belonging to the physical table.
CAUTION: Any fields created, deleted, or modified using MorphX in the Table
node are reflected in the database when the changes are saved. This can
potentially damage the Microsoft Dynamics AX application if not used correctly.
Microsoft Official Training Materials for Microsoft Dynamics
Your use of this content is subject to your current services agreement
Chapter 2: Data Dictionary
2-9
Display all the fields for the LogisticsAddressZipCode table by opening the
Fields node. The following figure shows how MorphX is used to view all the
columns within a Microsoft Dynamics AX table.
FIGURE 2.7 FIELDS IN THE ZIP CODE
Field Groups
Field groups in Microsoft Dynamics AX are logical groupings of physical
database fields. Microsoft Dynamics AX uses Field Groups to cluster fields into
logical groups so that these groups can be used on forms and reports. An example
of such a group is the group Measurement located on InventTable. InventTable
holds data relating to products, and the measurement fields are height, width,
depth and density of the products.
FIGURE 2.8 FIELD GROUPS
NOTE: If a modification is made to a field group, application elements that refer
to the field group are automatically updated to reflect the new content of the
group.
IntelliMorph is the term given to the technology that adjusts the layout of forms
and reports which use the modified field group. Adding new fields to a field
group can be a powerful technique for updating forms that use field groups with
a new field.
Microsoft Official Training Materials for Microsoft Dynamics
Your use of this content is subject to your current services agreement
Development I in Microsoft Dynamics
AX 2012
2-10
BEST PRACTICES: Define a group when several fields logically belong
together and are shown together on forms. Every field on a table should belong
to a group.
Indexes
The indexes in the Microsoft Dynamics AX table definition are the physical
indexes that exist on the tables in the database. Indexes accelerate a search on a
table's data. More detailed information on indexes is discussed later in this
chapter.
Full-text Indexes
A full-text index contains location information about each significant word in a
string field of a table. Some queries can use this information to run more
efficiently and to complete more quickly. These are queries that search for words
embedded in the middle of string fields.
A full-text index can be created by creating a new full-text index under the full-
text index node on the table, and adding fields to this new full-text index.
Queries can use the full-text index by creating a query range of type Full-Text
Index. If the value in that range has multiple words, the space is treated like a
boolean OR, so any records with at least one of the words in the full text indexed
fields will be returned.
X++ select statements cannot use a full-text index.
Relations
Microsoft Dynamics AX uses a relational database, which means that
relationships can be created between tables that contain related data. In Microsoft
Dynamics AX, the relationship between tables is called a relation.
Relations are discussed in more detail later in this chapter.
Delete Actions
Microsoft Dynamics AX uses a category of methods called Delete Actions to
govern how data is handled when a deletion event occurs in a parent table. There
are four types of delete actions:
None: The row in this table is deleted but nothing occurs in the
specified table.
Cascade: The row in this table is deleted and all related data in the
specified table is also deleted. This ensures that no orphaned records
remain after a deletion.
Microsoft Official Training Materials for Microsoft Dynamics
Your use of this content is subject to your current services agreement
Chapter 2: Data Dictionary
2-11
Restricted: The row in this table is only deleted if there is nothing
that relates to it in the specified table. This is used when a parent
record should only be deleted when no child record exists, and the
child record is important to keep, for example, transaction records.
Cascade + Restricted: Behaves the same as Restricted.
NOTE: It is important to create delete actions and to create them correctly to
ensure data integrity.
Methods
Microsoft Dynamics AX uses methods within the table node to perform functions
specific to the table. This can be data lookups to other tables based on data in that
table, or manipulation of the data during specific events. Table methods are
covered in more detail in later development courses.
Inheritance
A table can extend another table, by specifying the Extend property on the table.
This means one table inherits all of the fields, properties and methods of the table
that it extends. New fields and methods can be added to this extending table that
will not be visible from the extended table.
Data Types: Primitive and Extended
Microsoft Dynamics AX uses data types to define how data is stored and
restricted within the database. There are primitive and extended data types
(EDT).
Primitive Data Types
The basic set of primitive data types in Microsoft Dynamics AX map to
underlying data types that exist in the physical database. These primitive data
types can be expanded to create Extended Data Types, which are reusable data
types having a specific definition.
The primitive data types used in Microsoft Dynamics AX are as follows:
Primitive Description
String A number of characters.
Integer A number without a decimal point. 32 bits wide.
Real A number with a decimal point.
Date Contains day, month and year.
Time Contains hours, minutes and seconds.
UTCDateTime A combination of date and time types into one data type that
also holds time zone information.
Microsoft Official Training Materials for Microsoft Dynamics
Your use of this content is subject to your current services agreement
Development I in Microsoft Dynamics
AX 2012
2-12
Primitive Description
Enum A set of literals that are represented internally as integers.
Container A composite data type that is a dynamic list of items
containing primitive data types and/or some composite data
types.
GUID Globally Unique Identifier. A 16-byte number generated that
uniquely identifies a network or interface.
Int64 A number without a decimal point. 64 bits wide.
Boolean Only contains the values false and true.
Extended Data Types
EDTs extend primitive data types or other EDTs. The benefit of creating EDTs is
the reuse of their properties. For example, the label for one EDT can be inherited
from the EDT that it extends.
A table field that is created based on an EDT will also inherit properties from that
EDT.
Another benefit is more efficient maintenance. The properties of many fields can
change at one time by changing the properties on the EDT.
Most fields in Microsoft Dynamics AX tables are based on EDTs.
Scenario: Veterinary Surgery
The following step procedures and labs will demonstrate how to create a
modification that can be used in a veterinary surgery. The surgery procedure will
need to keep track of each animal that arrives, the owners of the animal, the
species, the breed, and details of each visit including the date, reason and the
cost.
To do this you will need to create the following new tables.
Species table: This will contain entries such as dog, cat, ferret and so
on.
Breed table: This will contain the breed such as Labrador, Old
English Sheepdog, Bengal, Siamese and so on. This should be
related to the Species Table.
Pet table: This information is related to the customer table and breed
table.
Visit transactions: This will contain the details of each visit for each
pet.
Microsoft Official Training Materials for Microsoft Dynamics
Your use of this content is subject to your current services agreement
Chapter 2: Data Dictionary
2-13
Procedure: Creating a New Extended Data Type
User the following procedure to create a new EDT that will define how the Id of
the species is stored.
1. Open a new development workspace.
2. In the AOT, expand the Data Dictionary node.
3. Right-click the Extended Data Types node.
4. Select New > String. A new EDT called Type1 is created.
5. Right-click Type1 and select Properties.
6. Modify the property Name to VetSpeciesId.
7. Modify the property Extends to SysGroup.
8. Modify the property Label to Species Id.
9. Close the property sheet and click Save in the AOT to save your
changes.
10. On the Database Synchronization dialog, click Yes. This will take a
few minutes to complete.
Setting the Extends property to SysGroup inherits properties from the SysGroup
EDT. This sets the size of the EDT to 10 characters, which is the standard size
for an ID field such as this one.
Microsoft Official Training Materials for Microsoft Dynamics
Your use of this content is subject to your current services agreement
Development I in Microsoft Dynamics
AX 2012
2-14
The new EDT and property sheet should appear as follows:
FIGURE 2.9 CREATE VETSPECIESID EDT
Microsoft Official Training Materials for Microsoft Dynamics
Your use of this content is subject to your current services agreement
Chapter 2: Data Dictionary
2-15
Lab 2.1 - Create a New EDT
The Veterinary Surgery module also requires a new EDT for the Id of the Breed.
Scenario
The scenario for this lab continues from the preceding scenario.
Challenge Yourself!
Create a new EDT that will be used for the breed Id. Set the label and help as
appropriate. Ensure the size of the field is consistent with the standard
application.
Step by Step
1. Open a new development workspace.
2. In the AOT, expand the Data Dictionary node.
3. Right-click the Extended Data Types node.
4. Select New > String. A new EDT called Type1 is created.
5. Right-click Type1 and select Properties.
6. Modify the property Name to VetBreedId.
7. Modify the property Extends to SysGroup.
8. Modify the property Label to Breed Id.
9. Close the property sheet and click Save in the AOT to save your
changes.
10. On the Database Synchronization dialog, click Yes.
Microsoft Official Training Materials for Microsoft Dynamics
Your use of this content is subject to your current services agreement
Development I in Microsoft Dynamics
AX 2012
2-16
Creating Tables
Existing tables in Microsoft Dynamics AX can be modified or new tables can be
created using the MorphX tools in the AOT.
Procedure: Creating a New Table
Use the following step procedure to create a new table that will store the records
for the species. There are two fields on the table called SpeciesId (type
VetSpeciesId), and Name (type Name).
1. Open a new development workspace.
2. In the AOT, expand the Data Dictionary node.
3. Right-click the Tables node and select New Table. A new Table
called Table1 is created.
4. Right-click Table1 and select Properties.
5. Modify the property Name to VetSpeciesTable.
6. Modify the property Label to Species.
7. Close the property sheet.
8. Press Ctrl-D to open another AOT. Ensure window is not
maximized by clicking the restore down button to enable you to
view both AOT windows.
9. Expand the Data Dictionary node.
10. Expand the Extended Data Types node.
11. Locate the VetSpeciesID EDT.
12. Drag the VetSpeciesID EDT to the Fields node of the
VetSpeciesTable table. A new field called VetSpeciesID is created.
13. Right-click the VetSpeciesId field and click Properties.
14. Note that the Extended Data type for this field is set to VetSpeciesId.
15. In the Name property, set the name of the field to SpeciesId.
16. Close the property sheet.
17. Locate the Name EDT in the second AOT.
18. Drag the Name EDT to the Fields node of the VetSpeciesTable
table. A new field called Name is created.
19. Save your changes to the table. When changes to a table are saved,
Microsoft Dynamics AX automatically synchronizes the changes
made within its Data Dictionary with SQL: this ensures that the
definitions for the tables remain consistent at all times.
Microsoft Official Training Materials for Microsoft Dynamics
Your use of this content is subject to your current services agreement
Chapter 2: Data Dictionary
2-17
The new table and property sheet should appear as follows:
FIGURE 2.10 CREATE THE VETSPECIESTABLE TABLE
TIP: To view data in a table use the table browser, by pressing Ctrl-O. This
opens the table in a basic grid form. From here you can view, edit, create and
delete data. This should be used only as a developer tool, and should not be used
to edit live data.
Microsoft Official Training Materials for Microsoft Dynamics
Your use of this content is subject to your current services agreement
Development I in Microsoft Dynamics
AX 2012
2-18
Lab 2.2 - Create a New Table
Create a table that will store data for the breed.
Scenario
The scenario for this lab continues from the preceding scenario.
Challenge Yourself!
Create a new table that will store the breed of the pet. The table should have the
fields BreedId (type VetBreedID) and Name (type Name).
Step by Step
1. Open a new development workspace.
2. In the AOT, expand the Data Dictionary node.
3. Right-click on the Tables node and select New Table. A new Table
called Table1 is created.
4. Right-click Table1 and select Properties.
5. Modify the property Name to VetBreedTable.
6. Modify the property Label to Breed.
7. Close the property sheet.
8. Press Ctrl-D to open another AOT. Ensure window is not
maximized by clicking the restore down button to enable you to
view both AOT windows.
9. Expand the Data Dictionary node.
10. Expand the Extended Data Types node.
11. Locate the VetBreedID EDT.
12. Drag the VetBreedID EDT to the Fields node of the VetBreedTable
table. A new field called VetBreedId is created.
13. Right-click the VetBreedId field and click Properties.
14. Note that the Extended Data type for this field is set to VetBreedId.
15. In the Name property, set the name of the field to BreedId.
16. Close the property sheet.
17. Locate the Name EDT in the second AOT.
18. Drag the Name EDT to the Fields node of the VetBreedTable table.
A new field called Name is created.
Microsoft Official Training Materials for Microsoft Dynamics
Your use of this content is subject to your current services agreement
Chapter 2: Data Dictionary
2-19
Indexes
Indexes in databases are used to locate records. They are stored separately in the
database, and contain a key that can be quickly located in the index, and a
reference to the record. For example, the CustIdx index of the customer table
contains the account number of the customer. The account number is unique and
sequenced. This is then used to quickly lookup the customer record through the
reference.
There are two types of indexes: unique and non-unique. If a unique index is
created based on a column, Microsoft Dynamics AX ensures no duplicate key
values occur in that column. Also, updates on a column that contain a unique
index, which violates the uniqueness of the column, cause an error.
Non-unique indexes are created for performance reasons. They provide a quick
way of retrieving data, instead of performing a full-table search of all the records
in a table. Do not create an index if it is not needed because they use system
space and must be updated every time system data is created, edited, or deleted.
This can slow down the updating process. However in most cases the
performance gain when selecting records far outweighs the performance loss
when updating.
When an Index is created, it is recommended to give the Index a name reflecting
the names of the fields in the index, followed by the suffix Idx.
Creating Indexes
Creating an Index in Microsoft Dynamics AX always relates to the table where it
is created. The index can only be created on fields that exist in the table. These
indexes can be unique or non-unique, and are based on a single column or
multiple columns that exist within the table.
NOTE: A field of data type memo or container cannot be used in an index.
Procedure: Creating an Index
Use the following procedure to create a new index on the SpeciesId field on the
VetSpeciesTable.
1. Locate the VetSpeciesTable table in the AOT.
2. Right-click the Indexes node in the table and select New Index. A
new index Index1 is created.
3. Rename the index to SpeciesIdx.
Microsoft Official Training Materials for Microsoft Dynamics
Your use of this content is subject to your current services agreement
Development I in Microsoft Dynamics
AX 2012
2-20
4. Drag the field SpeciesId to the index SpeciesIdx node.
5. In the properties sheet for the SpeciesIdx node, set the property
AllowDuplicates to No.
FIGURE 2.11 CREATING AN INDEX
Primary Index
A primary key is one or more columns that uniquely identify one record in a
table from all the other records.
A primary index is a unique index for a table that defines the primary key for that
table. To set an index as a unique index, set the index property Allow Duplicates
to No.
A typical example of the primary key is the CustTable where the customer's
AccountNum is used as a primary key. The AccountNum is used in the
AccountIdx index, which is a unique index. This index is then set as the primary
index for the CustTable table in the properties for the table.
To set the primary index on a table, open the property sheet for the table. The
PrimaryIndex property allows any unique index with a key that is mandatory and
cannot be edited.
Procedure: Set a Primary Index
Use the following procedure to set the index created in the previous procedure to
be a primary index.
1. In the AOT, locate the VetSpeciesTable table.
2. In the property sheet for the table, set the PrimaryIndex property on
the table to SpeciesIdx.
3. Close the property sheet for the table.
Surrogate Key
When a primary index is not specified, Microsoft Dynamics AX uses a Surrogate
Key as the primary index. This key is the RecId field and, if the table is saved per
company, the DataAreaId. The surrogate key is used on many relations between
tables.
Microsoft Official Training Materials for Microsoft Dynamics
Your use of this content is subject to your current services agreement
Chapter 2: Data Dictionary
2-21
Lab 2.3 - Create a Primary Index
Create primary indexes for the tables you have created previously in this chapter.
Scenario
The scenario for this lab continues from the preceding scenario.
Challenge Yourself!
Set the index created in the last procedure as a primary index for the table. Create
a primary index for the Breed Table.
Step by Step
1. Locate the VetBreedTable table in the AOT.
2. Right-click the Indexes node in the table and select New Index. A
new index Index1 is created.
3. Rename the index to BreedIdx.
4. If you used the property sheet to rename the index, close the property
sheet.
5. Drag the field BreedId to the index BreedIdx node.
6. In the properties sheet for the BreedIdx node, set the property
AllowDuplicates to No.
7. Close the property sheet.
8. In the property sheet for the table, set the PrimaryIndex property on
the table to BreedIdx.
9. Close the property sheet for the table.
Microsoft Official Training Materials for Microsoft Dynamics
Your use of this content is subject to your current services agreement
Development I in Microsoft Dynamics
AX 2012
2-22
Relations
Relations between tables are used to associate rows in one table to rows in
another table.
Relations are also used to:
Enforce business rules across tables
Create auto joins in forms (join one table to another table).
Look up values in other tables (using lookups and the View Details
command).
Validate data by providing constraints.
Automatically propagate changes from one table to another by
defining cascading relations.
Generating field help (hover over a field, and data from the related
table is displayed).
Relationships can be created between tables using MorphX.
These relations are defined within the Microsoft Dynamics AX
application and not at the physical database level.
Relations govern the relationships between data in different tables
such as foreign key relationships.
Foreign key relationships between tables are always formed from the
parent table.
Under the relations node you can create different types of relationships between
the parent table and other tables in Microsoft Dynamics AX.
Normal specifies related fields in another table. Multiple fields can
be included in this relation. For example, table
LogisticsPostalAddress has a relation called State that defines the
relation to the LogisticsAddressState table. The values allowed in the
state field are limited depending on which country is entered.
Field fixed specifies related fields that restrict the records in the
primary table. The fixed field is normally an enum.
Related field fixed specifies related fields that restrict the records in
the related table. The related fixed field is normally an enum.
ForeignKey specifies a correspondence between a foreign key field
in the present table to the primary key field in another parent table. A
ForeignKey can be a PrimaryKey or a Single Field Altenate Key.
When it is a Primary Key, the relation is on the primary key field, for
example customer account. When it is a Single Field Alternate Key,
the relation is on the surrogate key, which is usually the RecId.
Microsoft Official Training Materials for Microsoft Dynamics
Your use of this content is subject to your current services agreement
Chapter 2: Data Dictionary
2-23
Procedure: Creating a Relation
Use this step procedure to create a relation between the breed and the species
table. The breed is related to the species table - a breed of Old English Sheepdog,
is related to the record Dog in the Species table. You should not be able to have a
cat that has a breed of Old English Sheepdog.
1. In the AOT, locate the VetSpeciesId EDT.
2. Right-click the VetSpeciesId EDT and select Properties.
3. In the ReferenceTable property enter VetSpeciesTable.
4. Close the properties sheet.
5. Expand the VetSpeciesId node.
6. Right-click the Table References node and select New > Table.
Reference. A new table reference is created.
7. Right-click the VetSpeciesId Table Reference and select properties.
8. In the related field property, enter SpeciesId.
9. Close the property sheet and save your changes to the EDT.
10. If the database synchronization dialog appears, click Yes.
11. Drag the VetSpeciesID EDT to the field node on the
VetBreedTable table.
12. When prompted to add the ForeignKey relation from the EDT, click
Yes. This will automatically create the relation between the
VetBreedTable table and the VetSpeciesTable.
13. Rename the VetSpeciesId field to SpeciesId.
FIGURE 2.12 CREATING A RELATION
Relations can also be added manually by right-clicking the relations node on the
table. However when you create the reference on the EDT and set it as a primary
key, once the EDT is added to a table, the system will prompt to add the
reference automatically.
Microsoft Official Training Materials for Microsoft Dynamics
Your use of this content is subject to your current services agreement
Development I in Microsoft Dynamics
AX 2012
2-24
Lab 2.4 - Create a Relation
Create another new table that will link customers to pets they own.
Scenario
The scenario for this lab continues from the preceding scenario.
Challenge Yourself!
Create a new table that will store data about the pets belonging to each customer.
The table will need to have the following fields: Customer Account (Type
CustAccount), PetName (Name), Species (VetSpeciesId), Breed (VetBreedId).
You should create two relations - one a foreign key to the species table, and one a
normal relation to the breed table so that it is limited based on the species field
entered.
Step by Step
1. Open a new development workspace.
2. In the AOT, expand the Data Dictionary node.
3. Right-click the Tables node and select New Table. A new Table
called Table1 is created.
4. Right-click Table1 and select Properties.
5. Modify the property Name to VetCustPetTable.
6. Modify the property Label to Pets.
7. Close the property sheet.
8. Press Ctrl-D to open another AOT.
9. Expand the Data Dictionary node.
10. Expand the Extended Data Types node.
11. Locate the CustAccount EDT.
12. Drag the CustAccount EDT to the Fields node of the
VetCustPetTable table.
13. Locate the VetSpeciesId EDT.
14. Drag the VetSpeciesId EDT to the Fields node of the
VetCustPetTable table. A new field called VetSpeciesId is created.
15. Click Yes to create the foreign key
16. Right-click the VetSpeciesId field and click Properties.
17. In the Name property, set the name of the field to SpeciesId.
18. Close the property sheet.
19. Locate the VetBreedID EDT.
20. Drag the VetBreedID EDT to the Fields node of the
VetCustPetTable table. A new field called VetBreedId is created.
21. Right-click the VetBreedId field and click Properties.
22. In the Name property, set the name of the field to BreedId.
Microsoft Official Training Materials for Microsoft Dynamics
Your use of this content is subject to your current services agreement
Chapter 2: Data Dictionary
2-25
23. Close the property sheet.
24. Locate the Name EDT in the second AOT.
25. Drag the Name EDT to the Fields node of the VetBreedTable table.
A new field called Name is created.
26. Right-click the Relations node on the VetCustPetTable node and
select New Relation.
27. In the properties sheet for the new relation, set the Name property to
VetBreedTable and the Table property to VetBreedTable.
28. Right-click the VetBreedTable relation, select New > Normal.
29. In the property sheet for the new normal relation, set the Field to
BreedId and the RelatedField to BreedID.
30. Right-click the VetBreedTable relation, select New > Normal.
31. In the property sheet for the new normal relation, set the Field to
SpeciesId and the RelatedField to SpeciesId.
32. Save your changes.
Microsoft Official Training Materials for Microsoft Dynamics
Your use of this content is subject to your current services agreement
Development I in Microsoft Dynamics
AX 2012
2-26
Base Enumerations
Base enumerations, also called Base Enums, are pre-defined text values for a
field that are referenced through an integer value in the database.
FIGURE 2.13 GENDER BASE ENUM
The figure shows the Gender Base Enum, with the value of Male corresponding
to the integer value of 1.
Microsoft Official Training Materials for Microsoft Dynamics
Your use of this content is subject to your current services agreement
Chapter 2: Data Dictionary
2-27
Lab 2.5 - Add an Enum
The pet table needs to store whether the animal is male or female.
Scenario
The scenario for this lab continues from the preceding scenario.
Challenge Yourself!
Add the Gender Enum to the VetCustPetTable table.
Step by Step
1. Locate the Gender enum in the Base Enums node in the AOT.
2. Drag the Gender enum to the Fields node in the VetCustPetTable
table.
3. Save your changes to the table.
Microsoft Official Training Materials for Microsoft Dynamics
Your use of this content is subject to your current services agreement
Development I in Microsoft Dynamics
AX 2012
2-28
Views
A Microsoft Dynamics AX view is a virtual table that provides the data records
and fields that are specified by a query. The following sections describe views
and how they retrieve data.
Like a table, a view uses fields and rows to represent data records. However, the
data in a view is not stored as a database object but is dynamically created when
the view is accessed. A view uses a query to retrieve data fields from one or more
database tables.
In Microsoft Dynamics AX, use views where tables are used. For example, use a
view in a form, a report, and in X++ code. The following table shows the benefits
of using a view instead of a table.
Benefit Description
Focused
Data
A view is used to retrieve and return only the data that is relevant
for a particular user or scenario.
Customize
d Data
A view enables the use of a complex query to create a highly-
customized set of data. For example, a view often represents data
as a single table that is retrieved from multiple joined tables and
uses many conditions.
Performan
ce
A view can improve performance by returning only relevant
fields to the user. In addition, a view definition is compiled
which can provide better performance than calling an
equivalently complex query.
When a view is created, the view definition is generated and stored in the
database. When that view is accessed, the view dynamically retrieves the data
that satisfies the view definition.
NOTE: Views are read-only. The data fields and tables that a view uses cannot
be updated from that view.
Views are synchronized like tables. When a view is synchronized, the view
definition is saved to the database. Synchronization of an existing view causes
the definition of that view to be dropped and re-created in the database.
Summary
This course discussed the Microsoft Dynamics AX Data Dictionary and the
related objects in the Application Object Tree.
This course also introduced the tools and procedures for creating tables, data
types, and relations that are required to build the foundation of any table in
Microsoft Dynamics AX.
Microsoft Official Training Materials for Microsoft Dynamics
Your use of this content is subject to your current services agreement
Chapter 2: Data Dictionary
2-29
Test Your Knowledge
Test your knowledge with the following questions.
1. Put the following steps in order to create a new Primary Index in a table.
Step:
_____: Set the Primary Index on the Table to the Unique Index
_____: Set the name for the new index
_____: Create a new index
_____: Synchronize the AOT
_____: Set the Allow Duplicates property on the index to No
_____: Add the primary key field(s) to the index
2. Which of the following are allowable data types for an index?
( ) String, Integer, Real, and Container
( ) String, Enumerated, Real, and Memo
( ) String, Integer, Real, and Enumerated
( ) Memo, Container, Map, and integer
3. Which of the following nodes are required to define a table? (Select all that
apply)
( ) Fields
( ) Field Groups
( ) Maps
( ) Enumerated data types
Microsoft Official Training Materials for Microsoft Dynamics
Your use of this content is subject to your current services agreement
Development I in Microsoft Dynamics
AX 2012
2-30
Quick Interaction: Lessons Learned
Take a moment and write down three key points you have learned from this
chapter
1.
2.
3.
Microsoft Official Training Materials for Microsoft Dynamics
Your use of this content is subject to your current services agreement
Chapter 2: Data Dictionary
2-31
Solutions
Test Your Knowledge
1. Put the following steps in order to create a new Primary Index in a table.
Step:
6 : Set the Primary Index on the Table to the Unique Index
2 : Set the name for the new index
1 : Create a new index
5 : Synchronize the AOT
3 : Set the Allow Duplicates property on the index to No
4 : Add the primary key field(s) to the index
2. Which of the following are allowable data types for an index?
( ) String, Integer, Real, and Container
( ) String, Enumerated, Real, and Memo
() String, Integer, Real, and Enumerated
( ) Memo, Container, Map, and integer
3. Which of the following nodes are required to define a table? (Select all that
apply)
() Fields
() Field Groups
( ) Maps
( ) Enumerated data types
Microsoft Official Training Materials for Microsoft Dynamics
Your use of this content is subject to your current services agreement
Development I in Microsoft Dynamics
AX 2012
2-32
Microsoft Official Training Materials for Microsoft Dynamics
Your use of this content is subject to your current services agreement
Vous aimerez peut-être aussi
- Ax2012 Enus Deviv 01 PDFDocument34 pagesAx2012 Enus Deviv 01 PDFBachtiar YanuariPas encore d'évaluation
- Ax2012 Enus Deviv 11 PDFDocument42 pagesAx2012 Enus Deviv 11 PDFBachtiar YanuariPas encore d'évaluation
- Ax2012 Enus Deviv 05 PDFDocument32 pagesAx2012 Enus Deviv 05 PDFBachtiar YanuariPas encore d'évaluation
- Ax2012 Enus Deviv 04 PDFDocument54 pagesAx2012 Enus Deviv 04 PDFBachtiar Yanuari100% (1)
- Active Directory Migration Strategy A Complete Guide - 2020 EditionD'EverandActive Directory Migration Strategy A Complete Guide - 2020 EditionPas encore d'évaluation
- Getting Started with Dynamics NAV 2013 Application DevelopmentD'EverandGetting Started with Dynamics NAV 2013 Application DevelopmentPas encore d'évaluation
- Ax2012 Enus Deviv 06 PDFDocument48 pagesAx2012 Enus Deviv 06 PDFBachtiar Yanuari100% (1)
- Data Warehousing and Data Mining: Dr. Karunendra VermaDocument101 pagesData Warehousing and Data Mining: Dr. Karunendra VermaAbhishek SrivastavPas encore d'évaluation
- Active Directory Migrations A Complete Guide - 2020 EditionD'EverandActive Directory Migrations A Complete Guide - 2020 EditionPas encore d'évaluation
- IT Organizational Design A Complete Guide - 2019 EditionD'EverandIT Organizational Design A Complete Guide - 2019 EditionPas encore d'évaluation
- Exam MB 310 Microsoft Dynamics 365 Finance Skills MeasuredDocument9 pagesExam MB 310 Microsoft Dynamics 365 Finance Skills Measuredvanishri mogerPas encore d'évaluation
- Dynamics 365 Supply Chain Functional Learning PathDocument4 pagesDynamics 365 Supply Chain Functional Learning PathRaj KumarPas encore d'évaluation
- Cloud Integration A Complete Guide - 2019 EditionD'EverandCloud Integration A Complete Guide - 2019 EditionÉvaluation : 5 sur 5 étoiles5/5 (1)
- AX2012Document25 pagesAX2012rudhra02Pas encore d'évaluation
- Azure Active Directory A Complete Guide - 2021 EditionD'EverandAzure Active Directory A Complete Guide - 2021 EditionPas encore d'évaluation
- Integrated Business Planning A Complete Guide - 2020 EditionD'EverandIntegrated Business Planning A Complete Guide - 2020 EditionPas encore d'évaluation
- Information Technology Strategy A Complete Guide - 2020 EditionD'EverandInformation Technology Strategy A Complete Guide - 2020 EditionPas encore d'évaluation
- Management Information System: Course Developed by K.K.NigamDocument271 pagesManagement Information System: Course Developed by K.K.NigamravirrkPas encore d'évaluation
- Microsoft Dynamics Erp Cloud Strategy A Complete Guide - 2020 EditionD'EverandMicrosoft Dynamics Erp Cloud Strategy A Complete Guide - 2020 EditionPas encore d'évaluation
- The SAM Leader Survival Guide: A Practical Success Guide for Software Asset Management ProfessionalsD'EverandThe SAM Leader Survival Guide: A Practical Success Guide for Software Asset Management ProfessionalsPas encore d'évaluation
- Oracle Business Intelligence Enterprise Edition 12c A Complete Guide - 2020 EditionD'EverandOracle Business Intelligence Enterprise Edition 12c A Complete Guide - 2020 EditionPas encore d'évaluation
- IT Infrastructure Deployment A Complete Guide - 2020 EditionD'EverandIT Infrastructure Deployment A Complete Guide - 2020 EditionPas encore d'évaluation
- Instant Oracle BPM for Financial Services How-toD'EverandInstant Oracle BPM for Financial Services How-toPas encore d'évaluation
- Master data management A Complete Guide - 2019 EditionD'EverandMaster data management A Complete Guide - 2019 EditionPas encore d'évaluation
- Master Data Management Program A Complete Guide - 2021 EditionD'EverandMaster Data Management Program A Complete Guide - 2021 EditionPas encore d'évaluation
- 81060ae Dyn365 Conf Enus 01Document29 pages81060ae Dyn365 Conf Enus 01MARIJOSEPas encore d'évaluation
- DLP And Data Classification A Complete Guide - 2020 EditionD'EverandDLP And Data Classification A Complete Guide - 2020 EditionPas encore d'évaluation
- Requirement Analysis A Complete Guide - 2020 EditionD'EverandRequirement Analysis A Complete Guide - 2020 EditionPas encore d'évaluation
- Intro To Dynamics 365Document28 pagesIntro To Dynamics 365suyadiPas encore d'évaluation
- Azure AD Domain Services A Complete Guide - 2021 EditionD'EverandAzure AD Domain Services A Complete Guide - 2021 EditionPas encore d'évaluation
- Dynamics AX WorkflowDocument59 pagesDynamics AX WorkflowMuhammad SandyPas encore d'évaluation
- MAXIMO Student Manual 3 - 5Document10 pagesMAXIMO Student Manual 3 - 5abdalwhabPas encore d'évaluation
- IT Disaster Recovery Management A Complete Guide - 2019 EditionD'EverandIT Disaster Recovery Management A Complete Guide - 2019 EditionPas encore d'évaluation
- MAXIMO Student Manual 2 - 1Document6 pagesMAXIMO Student Manual 2 - 1abdalwhabPas encore d'évaluation
- Dynamics 365 Licensing Guide November 2018 - En-USDocument52 pagesDynamics 365 Licensing Guide November 2018 - En-USMichael LuPas encore d'évaluation
- Trend AnalysisDocument5 pagesTrend AnalysisvijayskbPas encore d'évaluation
- Warehouse Management System A Complete Guide - 2019 EditionD'EverandWarehouse Management System A Complete Guide - 2019 EditionPas encore d'évaluation
- Ax2012 Enus Dev 3Document210 pagesAx2012 Enus Dev 3sergio_741Pas encore d'évaluation
- Ax2012 Enus Dev 2Document162 pagesAx2012 Enus Dev 2sergio_741Pas encore d'évaluation
- Ax2012 Enus Dev 1Document110 pagesAx2012 Enus Dev 1sergio_741Pas encore d'évaluation
- Ax2012 Enus Dev 2Document162 pagesAx2012 Enus Dev 2sergio_741Pas encore d'évaluation
- Ax2012 Enus Devi DisclDocument2 pagesAx2012 Enus Devi Disclsergio_741Pas encore d'évaluation
- 7816v2.0 (G52-78161X4) (Z87-G43 GAMING - H87-G43 GAMING - B85-G43 GAMING)Document110 pages7816v2.0 (G52-78161X4) (Z87-G43 GAMING - H87-G43 GAMING - B85-G43 GAMING)sergio_741Pas encore d'évaluation
- AX2012 User Interfaces 03Document24 pagesAX2012 User Interfaces 03indusaPas encore d'évaluation
- Ax2012 Enus Devi 04Document20 pagesAx2012 Enus Devi 04sergio_741Pas encore d'évaluation
- Ax2012 Enus Devi TocDocument2 pagesAx2012 Enus Devi Tocsergio_741Pas encore d'évaluation
- TL074 Datasheet Op - AmpDocument15 pagesTL074 Datasheet Op - Ampsergio_741Pas encore d'évaluation
- Ax2012 Enus Devi 01Document26 pagesAx2012 Enus Devi 01Tunde ObaPas encore d'évaluation
- Presentación 1Document14 pagesPresentación 1sergio_741Pas encore d'évaluation
- Tda 2052Document15 pagesTda 2052Mocanu Vicentiu-AdrianPas encore d'évaluation
- 4 X 40W Quad Bridge Car Radio Amplifier: Protections: DescriptionDocument10 pages4 X 40W Quad Bridge Car Radio Amplifier: Protections: DescriptionAngel QuiñonesPas encore d'évaluation
- TDA7073A DatasheetDocument17 pagesTDA7073A Datasheetsergio_741Pas encore d'évaluation
- TDA7072 DatasheetDocument11 pagesTDA7072 Datasheetsergio_741Pas encore d'évaluation
- Info Pasa BajosDocument18 pagesInfo Pasa Bajossergio_741Pas encore d'évaluation
- Project of HCL CDC 1Document76 pagesProject of HCL CDC 1roomnoPas encore d'évaluation
- Visual Studio by Subscription LevelDocument360 pagesVisual Studio by Subscription LevelSuk WijayaPas encore d'évaluation
- Javed Akbar Sial (... Resume)Document3 pagesJaved Akbar Sial (... Resume)Anonymous SnHo3YzSpPas encore d'évaluation
- Assessment and Migration of SQL ServerDocument18 pagesAssessment and Migration of SQL ServerRonald ValdésPas encore d'évaluation
- PDF To WordDocument1 202 pagesPDF To WorddollyPas encore d'évaluation
- Az-304 V16.35Document160 pagesAz-304 V16.35bkarthika2505Pas encore d'évaluation
- SQL Server BackupDocument26 pagesSQL Server Backupsuryan gustiPas encore d'évaluation
- MongoDB MonitoringDocument6 pagesMongoDB Monitoringsnet solutionsPas encore d'évaluation
- Big Data Analytics, Hadoop, MS Excel.Document3 pagesBig Data Analytics, Hadoop, MS Excel.prabhakar4uPas encore d'évaluation
- SMS Based Grade Inquiry FinalDocument84 pagesSMS Based Grade Inquiry FinalAbdreyll Gerard92% (12)
- En CNTNT Ebook SQL Server On Linux A Guide To ReplatformingDocument24 pagesEn CNTNT Ebook SQL Server On Linux A Guide To ReplatformingAura COLANPas encore d'évaluation
- Simatic SIMATIC Energy Manager V7.2 - InstallationDocument51 pagesSimatic SIMATIC Energy Manager V7.2 - InstallationConsumo PlantaPas encore d'évaluation
- Theoretical Background of The ProjectDocument79 pagesTheoretical Background of The Projectnageshcool75% (4)
- SQL Server Maintenance Plans Brad Ebook PDFDocument270 pagesSQL Server Maintenance Plans Brad Ebook PDFtracdiadk52Pas encore d'évaluation
- Intel Ema Server Installation and Maintenance GuideDocument65 pagesIntel Ema Server Installation and Maintenance GuideJoseGarciaPas encore d'évaluation
- Idle Connection ResiliencyDocument9 pagesIdle Connection ResiliencyAlekzanfulPas encore d'évaluation
- BizTalk 2010 Installation and Configuration GuideDocument139 pagesBizTalk 2010 Installation and Configuration GuideGyan Chand KabraPas encore d'évaluation
- Azure Data Engineer - Samatha GudalaDocument8 pagesAzure Data Engineer - Samatha GudalaHARSHAPas encore d'évaluation
- SiemensDocument150 pagesSiemensabirajeshPas encore d'évaluation
- Hyperion Planning Incremental Metadata Load Using ODIDocument30 pagesHyperion Planning Incremental Metadata Load Using ODIAmit Sharma100% (7)
- MSDE2 K LogDocument2 pagesMSDE2 K LogShanaj MlPas encore d'évaluation
- Naveena Guntupalli ResumeDocument6 pagesNaveena Guntupalli ResumeSurendranath Reddy BirudalaPas encore d'évaluation
- Cake Ordering SystemDocument9 pagesCake Ordering SystemIan Robiso100% (1)
- Technical Guide 2019Document33 pagesTechnical Guide 2019Geovane CostaPas encore d'évaluation
- Web AX ArchitectureDocument2 pagesWeb AX ArchitectureShaf AlamPas encore d'évaluation
- SSRS ReportsDocument4 pagesSSRS ReportsShaik AbdullaPas encore d'évaluation
- SQL Server DBA Phone Interview QuestionsDocument38 pagesSQL Server DBA Phone Interview Questionsవెంకట అజయ్ కుమార్ సాదుPas encore d'évaluation
- Deep Security 12.0 On-Premise Administration GuideDocument1 579 pagesDeep Security 12.0 On-Premise Administration GuiderepotecPas encore d'évaluation
- Aveva PdmsDocument32 pagesAveva PdmsSri Surya LankapalliPas encore d'évaluation
- MS SQL Server DeveloperDocument93 pagesMS SQL Server DeveloperOlawale JoePas encore d'évaluation