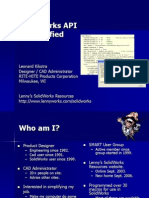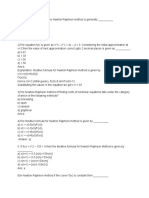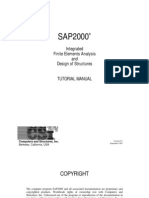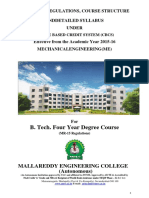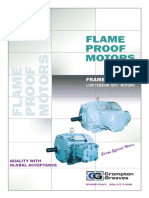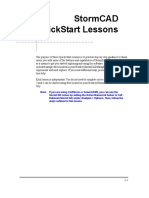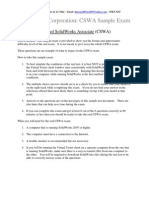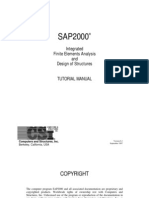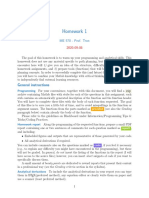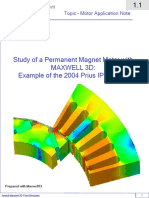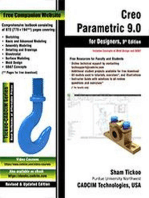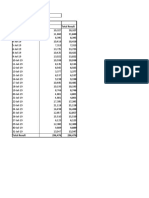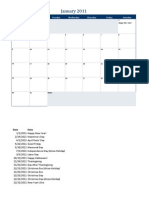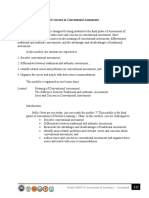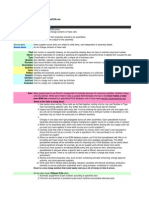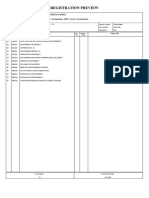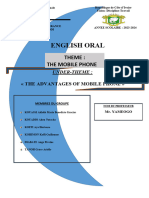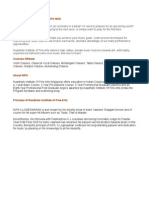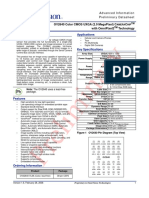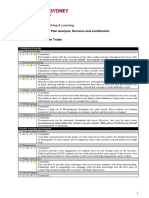Académique Documents
Professionnel Documents
Culture Documents
DRWT Sample Exam
Transféré par
Alex Galicia0 évaluation0% ont trouvé ce document utile (0 vote)
106 vues10 pagesSolidWorks
Copyright
© © All Rights Reserved
Formats disponibles
PDF, TXT ou lisez en ligne sur Scribd
Partager ce document
Partager ou intégrer le document
Avez-vous trouvé ce document utile ?
Ce contenu est-il inapproprié ?
Signaler ce documentSolidWorks
Droits d'auteur :
© All Rights Reserved
Formats disponibles
Téléchargez comme PDF, TXT ou lisez en ligne sur Scribd
0 évaluation0% ont trouvé ce document utile (0 vote)
106 vues10 pagesDRWT Sample Exam
Transféré par
Alex GaliciaSolidWorks
Droits d'auteur :
© All Rights Reserved
Formats disponibles
Téléchargez comme PDF, TXT ou lisez en ligne sur Scribd
Vous êtes sur la page 1sur 10
SolidWorks Corporation: DRWT Sample Exam
Certified SolidWorks Professional Advanced Drawing Tools
(CSWPDRWT)
DISCLAIMER: This sample exam is provided to show you the format and approximate
difficulty level of the real exam. It is not meant to give away the whole DRWT exam.
How to take this sample exam:
1. To best simulate the conditions of the real test, it is best NOT to print this exam. Since
the Virtual Tester client window runs concurrently with SolidWorks you must switch
back and forth between the two applications. Keeping this document open and consulting
it on your computer while running SolidWorks is the best method to simulate the real test
conditions.
2. The multiple choice answers should serve as a check for you to ensure that your model is
on the right track while completing this exam. If you do not find your answer in the
selections offered then most likely there is something wrong with your drawing at that
point.
3. Answers to the questions are on the last page of this sample test document. No details to
the solutions for either this sample exam or the real test will be shared by the
SolidWorks Certification team. Please consult your SolidWorks reseller, your local
user group, or the on-line SolidWorks forums at forum.solidworks.com to review
any topics on the DRWT exam.
What you will need for the real DRWT exam:
1. A computer that is running SolidWorks 2010 or higher.
2. The computer must have a connection to the Internet.
3. A double-monitor is recommended but not necessary.
4. If you will be running the Virtual Tester client on a separate computer from the one that
is running SolidWorks, make sure there is a way to transfer files from one computer to
the other. You will be required to download SolidWorks files during the real test to be
able to correctly answer some of the questions.
The following topics are covered on the DRWT exam:
Basic View Creation
Section Views
Auxiliary Views
Alternate Position Views
Relative to Model Views
Broken-out Section
View Focus when creating 2D geometry
Transferring sketch elements to/from Views
BOM Table creation and modification:
Top level
Parts-only
Indented
Part configuration grouping
Missing items
Accessing custom properties in BOM
Using equations with BOM data
Item numbers and their display
Hide/show components
Linked notes
Importing Model Items
NOTE: The DRWT exam is a test of ones knowledge of SolidWorks Drawing functionality and
tools. This is not a test on creating dimensioned drawings that adhere to any specific standard
such as ANSI or ISO standards. Due to the nature and limitations of the Tangix on-line testing
environment, there are no questions on actual dimensioning processes.
Total Questions: 20
Total Points: 200
150 out of 200 points needed to pass the DRWT.
SAMPLE TEST
1. View Functionality: View Creation 1
(Save drawing after each question in a different file in case it must be reviewed)
Unit system: Defined - MMGS (millimeter, gram, second)
Decimal places: 2
Dimension Type: True
- Open SampleDraw1.slddrw. This drawing contains one sketch line labeled A.
Note: Do not modify the angle of Line A in any way. Doing so will compromise the answer for
this question.
- Insert a Front View of the part Widget in the orientation shown. Edge 1 of Assy1 should
be horizontal with respect to the drawing. (Scale 1:1)
- Create the dimension X as shown in the second image between the edge of the crank handle
and line A.
Hint: You may need to cut or copy and paste the line A to be able to create the dimension X.
What is the value of X (degrees)?
a) 23.74 degrees
b) 20.85 degrees
c) 18.79 degrees
d) 25.12 degrees
2. View Functionality: View Creation 2
(Save drawing after each question in a different file in case it must be reviewed)
Unit system: MMGS (millimeter, gram, second)
Decimal places: 2
Dimension Type: Projected
- Use the drawing and Front view as created from Question 1.
- Create the view AA projected from the created Front view.
- Create the angled dimension Y as shown in the image.
What is the value of Y (degrees)?
3. Basic View Functionality: View Creation 3
(Save drawing after each question in a different file in case it must be reviewed)
Unit system: MMGS (millimeter, gram, second)
Decimal places: 2
Dimension Type: Projected
- Using the Front View created in Question 1, create the View F-F as shown in the image.
Note: Use the included dimensions in the image to aid in the creation of View F-F
- In View F-F, measure the Perimeter of the cross-section area indicated in the second image.
What is the measured Area Y of the cross-section area selected in the second image below
(mm^2)?
Note: Depending on the version of SolidWorks you are using you may have to CTRL Select to
select the entire area indicated.
4. BOM Functionality: BOM Creation
(Save drawing after each question in a different file in case it must be reviewed)
Unit system: N/A
Decimal places: N/A
Dimension Type: N/A
Note: All images for this problem set are for reference only. The BOM Table you generate may
differ in content from the one shown.
- Open SampleDraw2.slddrw.
- Insert the Isometric view of the Default configuration of assembly Launcher.SLDASM
using Scale 1:1.
- Create a new Bill of Material Table with the following options:
BOM Type: Top-level only
Configurations: Default
Part Configuration Grouping: Display as one item number, Display all configurations of the
same part as one item
Item Numbers: Start at 1, Increment of 1
Allow item numbers to change when reordering rows
First column should be "Item No"
Second column should show the Custom Property PartNo
Third column should show the Custom Property Description
Fourth column should show the "Quantity"
- Find the Quantity of Sub Trigger Assy", Part Number 2222-32421 in the assembly and select
it from the choices given:
a) Qty: 2
b) Qty: 3
c) Qty: 1
d) Qty: 5
5. BOM Functionality: Reordering BOM Items 1
(Save drawing after each question in a different file in case it must be reviewed)
Unit system: N/A
Decimal places: N/A
Dimension Type: N/A
- Using the BOM created in the previous question, modify the BOM so that it is sorted by Part
Number in an ascending order.
Note: For example, part numbers that start with 1 are at the top of the BOM.
- Find the Item Number that corresponds to the assembly component identified by "X" in the
image.
What is Item Number of the component identified by X?
6. BOM Functionality: BOM Table - Total Cost
(Save drawing after each question in a different file in case it must be reviewed)
Unit system: N/A
Decimal places: N/A
Dimension Type: N/A
Note: All images for this problem set are for reference only. The BOM Table you generate may
differ in content from the one shown.
- Add one column named 'Total Cost' with the following requirement:
The 'Total Cost' column will be the 'Cost' multiplied by the Quantity of the corresponding
component.
- Sum the "Total Cost" of all the components.
What is the value of the sum of the "Total Cost" of all the components shown in the BOM?
Answers:
1. b) 20.85 degrees
2. 22.01 degrees
3. 924.12 mm^2
4. a) Qty: 2
5. Item 4
6. 33.64
For a description and walk-through of the VirtualTester testing client, please go to these links:
Starting the exam: http://www.virtualtester.com/index.php/support/starting_the_exam/
During the exam: http://www.virtualtester.com/index.php/support/during_the_exam/
Ending the exam: http://www.virtualtester.com/index.php/support/ending_the_exam/
Vous aimerez peut-être aussi
- Solidworks Corporation: CSWP Sample Exam: Certified Solidworks Professional: Solid Modeling Specialist (Cswp-Core)Document62 pagesSolidworks Corporation: CSWP Sample Exam: Certified Solidworks Professional: Solid Modeling Specialist (Cswp-Core)bontrager1306100% (1)
- ETABS-Example-RC Building - Equivalent Special SeismicDocument83 pagesETABS-Example-RC Building - Equivalent Special Seismicdilrangi100% (17)
- Certified Solidworks Professional Advanced Weldments Exam PreparationD'EverandCertified Solidworks Professional Advanced Weldments Exam PreparationÉvaluation : 5 sur 5 étoiles5/5 (1)
- Advanced AutoCAD® 2022 Exercise Workbook: For Windows®D'EverandAdvanced AutoCAD® 2022 Exercise Workbook: For Windows®Pas encore d'évaluation
- 10-06 SolidWorks API DemystifiedDocument37 pages10-06 SolidWorks API DemystifiedAlex Galicia100% (1)
- Hollywood Game Plan 20 Page Sample PDFDocument20 pagesHollywood Game Plan 20 Page Sample PDFMichael Wiese Productions0% (1)
- Newton Raphson Method MCQDocument15 pagesNewton Raphson Method MCQmd junaidPas encore d'évaluation
- Alsina, Nelsen - Charming ProofsDocument320 pagesAlsina, Nelsen - Charming ProofsAbecedario100% (8)
- Integrated Finite Elements Analysis and Design of StructuresDocument50 pagesIntegrated Finite Elements Analysis and Design of Structuresaeiou321Pas encore d'évaluation
- AutoCAD 2016 and AutoCAD LT 2016 No Experience Required: Autodesk Official PressD'EverandAutoCAD 2016 and AutoCAD LT 2016 No Experience Required: Autodesk Official PressÉvaluation : 4 sur 5 étoiles4/5 (1)
- Aveva Installation GuideDocument48 pagesAveva Installation GuideNico Van HoofPas encore d'évaluation
- Blueprint Reading NAVEDTRA 14040 1994Document200 pagesBlueprint Reading NAVEDTRA 14040 1994dawnk31297% (39)
- SolidWorks 2015 Learn by doing-Part 3 (DimXpert and Rendering)D'EverandSolidWorks 2015 Learn by doing-Part 3 (DimXpert and Rendering)Évaluation : 4.5 sur 5 étoiles4.5/5 (5)
- Solidworks 2018 Learn by Doing - Part 3: DimXpert and RenderingD'EverandSolidworks 2018 Learn by Doing - Part 3: DimXpert and RenderingPas encore d'évaluation
- Autodesk Inventor 2019 For Beginners - Part 1 (Part Modeling)D'EverandAutodesk Inventor 2019 For Beginners - Part 1 (Part Modeling)Pas encore d'évaluation
- CSWP-WLDM Sample ExamDocument12 pagesCSWP-WLDM Sample ExamJose CuevasPas encore d'évaluation
- Certified Solidworks Professional Advanced Sheet Metal Exam PreparationD'EverandCertified Solidworks Professional Advanced Sheet Metal Exam PreparationÉvaluation : 5 sur 5 étoiles5/5 (4)
- CSWASample Exam 2010Document14 pagesCSWASample Exam 2010Rich Mack100% (1)
- Spiral Granny Square PatternDocument1 pageSpiral Granny Square PatternghionulPas encore d'évaluation
- Edu Cswa Sample Exam 2013 EngDocument10 pagesEdu Cswa Sample Exam 2013 Engtigerman_nr10% (1)
- Cad Cam LabDocument19 pagesCad Cam Labqbit_madhan1058Pas encore d'évaluation
- CATIA V5-6R2015 Basics - Part I : Getting Started and Sketcher WorkbenchD'EverandCATIA V5-6R2015 Basics - Part I : Getting Started and Sketcher WorkbenchÉvaluation : 4 sur 5 étoiles4/5 (10)
- 978 1 58503 656 1 3Document65 pages978 1 58503 656 1 3Milorad1583% (6)
- Beginning AutoCAD® 2018: Exercise WorkbookD'EverandBeginning AutoCAD® 2018: Exercise WorkbookÉvaluation : 1 sur 5 étoiles1/5 (1)
- Practifa Final PetrelDocument23 pagesPractifa Final PetrelJesusMamaniMamaniPas encore d'évaluation
- MR15 Mechanical Engineering SyllabusDocument217 pagesMR15 Mechanical Engineering Syllabusramji_kkpPas encore d'évaluation
- CGL Flame - Proof - MotorsDocument15 pagesCGL Flame - Proof - MotorspriteshPas encore d'évaluation
- Popular Tools CatalogDocument24 pagesPopular Tools CatalogCarbide Processors IncPas encore d'évaluation
- StormCAD QuickStart Lessons: Creating a Schematic NetworkDocument62 pagesStormCAD QuickStart Lessons: Creating a Schematic NetworkPedro JaraPas encore d'évaluation
- CSWP-WLDM Sample ExamDocument12 pagesCSWP-WLDM Sample Examtito36bcnPas encore d'évaluation
- Project On International BusinessDocument18 pagesProject On International BusinessAmrita Bharaj100% (1)
- SolidWorks 2016 Learn by doing 2016 - Part 3D'EverandSolidWorks 2016 Learn by doing 2016 - Part 3Évaluation : 3.5 sur 5 étoiles3.5/5 (3)
- Practice Questions for UiPath Certified RPA Associate Case BasedD'EverandPractice Questions for UiPath Certified RPA Associate Case BasedPas encore d'évaluation
- Exploring Autodesk Revit 2024 for Structure, 14th EditionD'EverandExploring Autodesk Revit 2024 for Structure, 14th EditionPas encore d'évaluation
- Solidworks Corporation: Cswa Sample ExamDocument12 pagesSolidworks Corporation: Cswa Sample Examboussaid nejlaPas encore d'évaluation
- Solidworks Corporation: Cswa Sample ExamDocument14 pagesSolidworks Corporation: Cswa Sample ExamReena MoisesPas encore d'évaluation
- CSWA Sample Exam TipsDocument11 pagesCSWA Sample Exam TipsElmika TrầnPas encore d'évaluation
- CsWa Sample Exam QuestionsDocument6 pagesCsWa Sample Exam QuestionsgurisPas encore d'évaluation
- Code group design for steel members using Revit, RSA, and Advance SteelDocument33 pagesCode group design for steel members using Revit, RSA, and Advance SteelEDDYVECEPas encore d'évaluation
- Cs Was Ample Exam 2010Document14 pagesCs Was Ample Exam 2010El FilyPas encore d'évaluation
- Sap TutorDocument50 pagesSap TutorAndore BcPas encore d'évaluation
- SapTutor ExampleDocument50 pagesSapTutor ExampleBesmirPas encore d'évaluation
- Additional 17657 ES17657 L Vorwerk AU2016 ExercisesDocument27 pagesAdditional 17657 ES17657 L Vorwerk AU2016 ExercisesSibil DavidPas encore d'évaluation
- Integrated Finite Elements Analysis and Design of StructuresDocument50 pagesIntegrated Finite Elements Analysis and Design of StructuresjustakePas encore d'évaluation
- Sap TutorDocument50 pagesSap Tutoraaa8165Pas encore d'évaluation
- The Basics of A Revit-Robot Workflow - Exercise GuideDocument16 pagesThe Basics of A Revit-Robot Workflow - Exercise GuideCesarPas encore d'évaluation
- Design OptimizationDocument5 pagesDesign OptimizationCholan PillaiPas encore d'évaluation
- FRAC W01 ThreePointDocument11 pagesFRAC W01 ThreePointavenashaPas encore d'évaluation
- Inspection Tutorial Sheet Metal PartDocument16 pagesInspection Tutorial Sheet Metal PartPaulo Roberto SilvaPas encore d'évaluation
- Homework 1: ME 570 - Prof. TronDocument14 pagesHomework 1: ME 570 - Prof. TronKaniel OutisPas encore d'évaluation
- 4411 Motor3D v13Document78 pages4411 Motor3D v13Roberto Eduardo Quintal PalomoPas encore d'évaluation
- Microsoft Visual Basic Interview Questions: Microsoft VB Certification ReviewD'EverandMicrosoft Visual Basic Interview Questions: Microsoft VB Certification ReviewPas encore d'évaluation
- AutoCAD 2019: A Problem - Solving Approach, Basic and Intermediate, 25th EditionD'EverandAutoCAD 2019: A Problem - Solving Approach, Basic and Intermediate, 25th EditionPas encore d'évaluation
- AutoCAD Electrical 2024: A Tutorial Approach, 5th EditionD'EverandAutoCAD Electrical 2024: A Tutorial Approach, 5th EditionPas encore d'évaluation
- NX 9 for Beginners - Part 1 (Getting Started with NX and Sketch Techniques)D'EverandNX 9 for Beginners - Part 1 (Getting Started with NX and Sketch Techniques)Évaluation : 3.5 sur 5 étoiles3.5/5 (8)
- AutoCAD 2015 and AutoCAD LT 2015: No Experience Required: Autodesk Official PressD'EverandAutoCAD 2015 and AutoCAD LT 2015: No Experience Required: Autodesk Official PressPas encore d'évaluation
- Up and Running with AutoCAD 2012: 2D and 3D Drawing and ModelingD'EverandUp and Running with AutoCAD 2012: 2D and 3D Drawing and ModelingÉvaluation : 5 sur 5 étoiles5/5 (1)
- Autodesk 3ds Max 2015 Essentials: Autodesk Official PressD'EverandAutodesk 3ds Max 2015 Essentials: Autodesk Official PressÉvaluation : 1 sur 5 étoiles1/5 (1)
- Mastering Autodesk Revit Architecture 2015: Autodesk Official PressD'EverandMastering Autodesk Revit Architecture 2015: Autodesk Official PressPas encore d'évaluation
- 1456281499wpdm - Proof of Employment Letter 05Document1 page1456281499wpdm - Proof of Employment Letter 05Gurpreet SinghPas encore d'évaluation
- July 2011 Billings Report for Fund 00010Document100 pagesJuly 2011 Billings Report for Fund 00010Alex GaliciaPas encore d'évaluation
- Produccion Total de Julio 2019Document30 pagesProduccion Total de Julio 2019Alex GaliciaPas encore d'évaluation
- Sure Step Manuals PDocument70 pagesSure Step Manuals PjondeividPas encore d'évaluation
- Sure Step Manuals PDocument70 pagesSure Step Manuals PjondeividPas encore d'évaluation
- January 2011: Sunday Monday Tuesday Wednesday Thursday Friday SaturdayDocument14 pagesJanuary 2011: Sunday Monday Tuesday Wednesday Thursday Friday SaturdayAlex GaliciaPas encore d'évaluation
- Davenport CatalogfileDocument30 pagesDavenport CatalogfileAlex GaliciaPas encore d'évaluation
- 1 Univalent Functions The Elementary Theory 2018Document12 pages1 Univalent Functions The Elementary Theory 2018smpopadePas encore d'évaluation
- Module 7 - Assessment of Learning 1 CoursepackDocument7 pagesModule 7 - Assessment of Learning 1 CoursepackZel FerrelPas encore d'évaluation
- Theatre Arts I 9 - 12 Grade Beginning Theatre Students: TH THDocument18 pagesTheatre Arts I 9 - 12 Grade Beginning Theatre Students: TH THAppleSamsonPas encore d'évaluation
- SCIENCE 5 PERFORMANCE TASKs 1-4 4th QuarterDocument3 pagesSCIENCE 5 PERFORMANCE TASKs 1-4 4th QuarterBALETE100% (1)
- Research of William Wells at HarvardDocument10 pagesResearch of William Wells at HarvardARGHA MANNAPas encore d'évaluation
- Hercules SegersDocument15 pagesHercules SegerssuneelaamjadPas encore d'évaluation
- Operating Instructions: Blu-Ray Disc™ / DVD Player BDP-S470Document39 pagesOperating Instructions: Blu-Ray Disc™ / DVD Player BDP-S470JhamPas encore d'évaluation
- Chapter 2 Literature ReviewDocument10 pagesChapter 2 Literature ReviewSharan BvpPas encore d'évaluation
- Excel Bill of Materials Bom TemplateDocument8 pagesExcel Bill of Materials Bom TemplateRavi ChhawdiPas encore d'évaluation
- ABRAMS M H The Fourth Dimension of A PoemDocument17 pagesABRAMS M H The Fourth Dimension of A PoemFrancyne FrançaPas encore d'évaluation
- AWK and SED Command Examples in LinuxDocument2 pagesAWK and SED Command Examples in Linuximranpathan22Pas encore d'évaluation
- Case Study - Help DocumentDocument2 pagesCase Study - Help DocumentRahPas encore d'évaluation
- Modification Adjustment During Upgrade - Software Logistics - SCN WikiDocument4 pagesModification Adjustment During Upgrade - Software Logistics - SCN Wikipal singhPas encore d'évaluation
- 114 ArDocument254 pages114 ArJothishPas encore d'évaluation
- Expose Anglais TelephoneDocument6 pagesExpose Anglais TelephoneAlexis SoméPas encore d'évaluation
- Farm mechanization subsidy applications invitedDocument2 pagesFarm mechanization subsidy applications inviteddraqbhattiPas encore d'évaluation
- Audi A3 Quick Reference Guide: Adjusting Front SeatsDocument4 pagesAudi A3 Quick Reference Guide: Adjusting Front SeatsgordonjairoPas encore d'évaluation
- Online Music Courses With NifaDocument5 pagesOnline Music Courses With NifagksamuraiPas encore d'évaluation
- OV2640DSDocument43 pagesOV2640DSLuis Alberto MPas encore d'évaluation
- Assignment 2: Lesson Plan Analysis, Revision and Justification - Kaitlin Rose TrojkoDocument9 pagesAssignment 2: Lesson Plan Analysis, Revision and Justification - Kaitlin Rose Trojkoapi-408336810Pas encore d'évaluation
- CAM TOOL Solidworks PDFDocument6 pagesCAM TOOL Solidworks PDFHussein ZeinPas encore d'évaluation
- What Is Inventory Management?Document31 pagesWhat Is Inventory Management?Naina SobtiPas encore d'évaluation