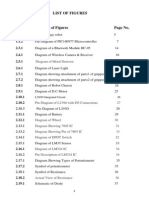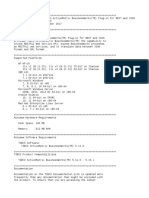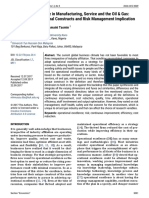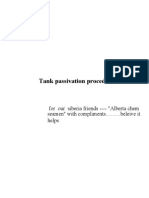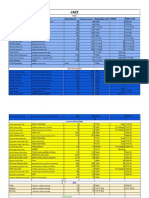Académique Documents
Professionnel Documents
Culture Documents
Unit 5 Temprtr MSRMNT
Transféré par
Barun DhimanTitre original
Copyright
Formats disponibles
Partager ce document
Partager ou intégrer le document
Avez-vous trouvé ce document utile ?
Ce contenu est-il inapproprié ?
Signaler ce documentDroits d'auteur :
Formats disponibles
Unit 5 Temprtr MSRMNT
Transféré par
Barun DhimanDroits d'auteur :
Formats disponibles
13
Unit-5
Temperature and level measurement
Celsius temperature reading to Fahrenheit.
VIs contain three main componentsthe front panel, the block diagram, and the icon and
connector pane. You build the front panel with controls and indicators, which are the
interactive input and output terminals of the VI, respectively. Controls are knobs, push
buttons, dials, and other input devices. Indicators are graphs, LEDs, and other displays.
Controls simulate instrument input devices and supply data to the block diagram of the
VI. Indicators simulate instrument output devices and display data the block diagram
acquires or generates. Use the Controls palette to place controls and indicators on the
front panel. The Controls palette is available only on the front panel. Select
WindowShow Controls Palette or right-click the front panel workspace to display the
Controls palette.
The two most commonly used numeric objects are the digital control and the digital
indicator. Use Boolean controls and indicators to enter and display Boolean (TRUE or
FALSE) values. Boolean objects simulate switches, push buttons, and LEDs. The most
common Boolean objects are the vertical toggle switch and the round LED.
Procedure:
Front Panel
Open a new front panel by selecting File New VI or press <Ctrl-n>. If you have
closed all VIs, select New VI from the LabVIEW dialog box.
Select Window Show Controls Palette to display the Controls palette. You also can
access a temporary Controls palette by right-clicking an open area of the front panel.
Select a Thermometer from the Controls Numeric palette, and place it on the front
panel.
Type deg C in the label text box and click the Enter button on the toolbar or click
anywhere on the front panel, to complete the new label.
Note: If you click outside the text box without entering text, the label defaults to
Thermometer. To show the label again, right-click the control and select Visible Items
Label from the shortcut menu.
By default, a thermometer is an indicator because it displays a data value. In this VI,
however, use the deg C thermometer as a control, because it is the data source.
Right-click the deg C thermometer and select Change to Control from the shortcut
menu.
To make it easier to precisely enter a value into the deg C thermometer, make the
Digital Display visible. To do this, right-click on the thermometer and select Visible
Items Digital Display from the shortcut menu.
Now that you have a thermometer control for the Celsius temperature, you need an
indicator to display the Fahrenheit value.
14
Select another thermometer from the Controls Numeric palette and place it on the
front panel.
Label this Thermometer deg F as you did in Step 3, and make the Digital Display
visible as you did in Step 5.
Because this thermometer will display temperatures in degrees Fahrenheit, change the
scale of the thermometer so it can display readings higher than 100 degrees.
To change the scale of the deg F thermometer, use the Labeling tool or the Operating
tool to highlight the topmost value of the scale and type 212, which is the Fahrenheit
equivalent of 100 degrees Celsius, the highest visible value on the deg C
Thermometer.
(Optional) You can rearrange and resize the objects on the front panel. Use the
Positioning tool to select objects and move them. To resize an object, use the
Positioning tool to drag a corner of the object until it is the size you want, and release
the mouse button.
Your front panel should look similar to the following image:
Block Diagram
Open the block diagram by selecting WindowShow Diagram, or by clicking the
block diagram window behind the front panel window.
Notice the objects on the block diagram. These objects are terminal that correspond to
the thermometer control and indicator you placed on the front panel.
To convert a Celsius temperature value to Fahrenheit, multiply the Celsius value by
1.8 and add 32. Use the functions on the FunctionsNumeric palette to build a block
diagram that does this.
15
Select WindowShow Functions Palette to show the Functions palette. You also can
access a temporary Functions palette by right-clicking an open area of the block
diagram.
Select a Multiply function from the FunctionsNumeric palette and drag it to the
block diagram. Before you click the mouse button to drop the Multiply function on
the block diagram, drag the function just to the right of the deg C terminal.
Notice when you hold the function close to the terminal, LabVIEW automatically
draws a wire to one of the terminals on the multiply function. When LabVIEW draws
a wire between the function and the deg C terminal, click the mouse button to place
the function on the block diagram. Notice the deg C terminal is wired to the Multiply
function.
(Optional) If you placed the Multiply function without a wire connection to the deg C
terminal, use the Wiring tool to wire them together by completing the following steps.
a. Select the Wiring tool from the Tools palette.
b. Click the deg C terminal to tack a wire to the terminal. You do not need to hold
down the mouse button.
c. Drag the mouse to a terminal on the Multiply function and click to tack down the
wire to wire the two terminals together.
You need to multiply the deg C value by 1.8. Right-click the unwired input terminal
on the Multiply function and select CreateConstant. LabVIEW creates a numeric
constant value and wires it to the input terminal, with the numeric value highlighted
for you to enter a value. Type 1.8 and click the Enter button, or click anywhere on the
block diagram.
You need to add 32 to complete the calculation. Select an Add function from the
FunctionsNumeric palette and drag it to the block diagram. Before you click the
mouse to place the Add function on the block diagram, drag the function just to the
right of the output terminal of the Multiply function.
When a wire that connects the output terminal of the Multiply function and one of the
input terminals of the Add function appears, click the mouse button to place the
function on the block diagram. LabVIEW automatically wires the two functions
together.
If the functions are not wired together, use the Wiring tool as described in Step 3.
Right-click on the unwired input terminal of the Add function and select
CreateConstant, as you did in Step 4. Type 32 and click the Enter button, or click
anywhere on the block diagram.
Now that you've multiplied the deg C value by 1.8 and added 32, you need to pass the
value to the deg F terminal by completing the following steps.
a. Select the Wiring tool from the Tools palette.
b. Click the output terminal of the Add function to tack a wire to the terminal.
c. Drag the mouse to the deg F terminal and click the mouse button to wire the two
terminals together.
(Optional) You can rearrange the objects on your block diagram. Use the Positioning
tool to select objects and move them.
16
Your block diagram is now complete, and should look similar to the following image:
Select FileSave and save the VI as Convert C to F.vi in the c:\ my doc\directory.
Running the VI
On the front panel, use the Operating tool or Labeling tool to enter 37, which is
normal body temperature in Celsius, in the digital display of the deg C thermometer.
Run the VI by clicking on the Run button. Notice that LabVIEW converts the Celsius
temperature to 98.6 degrees Fahrenheit and displays it on the deg F thermometer and
its digital display. Enter other values in the deg C thermometer and run the VI.
Close the VI by selecting FileClose to close the VI.
17
Vous aimerez peut-être aussi
- Unit-2: Data Acquisition System (DAS)Document10 pagesUnit-2: Data Acquisition System (DAS)Barun DhimanPas encore d'évaluation
- Major Project Report On War Field Spy RobotDocument52 pagesMajor Project Report On War Field Spy RobotBarun Dhiman75% (8)
- Design of Monitor-And-control System For Super MarketDocument4 pagesDesign of Monitor-And-control System For Super MarketBarun DhimanPas encore d'évaluation
- Unit 1Document4 pagesUnit 1Barun DhimanPas encore d'évaluation
- Major Project (Final)Document8 pagesMajor Project (Final)Barun DhimanPas encore d'évaluation
- Intellignt Instrumentation NotesDocument13 pagesIntellignt Instrumentation NotesBarun DhimanPas encore d'évaluation
- PLC in Detail For Process ControlDocument54 pagesPLC in Detail For Process ControlBarun DhimanPas encore d'évaluation
- Professor Grammar's Rule Book PDFDocument66 pagesProfessor Grammar's Rule Book PDFdianita192100% (6)
- Avr Microcontroller: Atmel CorporationDocument25 pagesAvr Microcontroller: Atmel CorporationBarun DhimanPas encore d'évaluation
- Developinganavrmicrocontrollersystem 121130050611 Phpapp01Document34 pagesDevelopinganavrmicrocontrollersystem 121130050611 Phpapp01Barun DhimanPas encore d'évaluation
- CMOS VLSI DESIGN NOTES Made by Barun Dhiman From Various Books Like Kamran Neil E WasteDocument226 pagesCMOS VLSI DESIGN NOTES Made by Barun Dhiman From Various Books Like Kamran Neil E WasteBarun DhimanPas encore d'évaluation
- Principles of CMOS VLSI Design - A Systems Perspective (Neil Weste & Kamran Eshragian)Document287 pagesPrinciples of CMOS VLSI Design - A Systems Perspective (Neil Weste & Kamran Eshragian)Rajeev Pandey60% (10)
- The Yellow House: A Memoir (2019 National Book Award Winner)D'EverandThe Yellow House: A Memoir (2019 National Book Award Winner)Évaluation : 4 sur 5 étoiles4/5 (98)
- Hidden Figures: The American Dream and the Untold Story of the Black Women Mathematicians Who Helped Win the Space RaceD'EverandHidden Figures: The American Dream and the Untold Story of the Black Women Mathematicians Who Helped Win the Space RaceÉvaluation : 4 sur 5 étoiles4/5 (895)
- The Subtle Art of Not Giving a F*ck: A Counterintuitive Approach to Living a Good LifeD'EverandThe Subtle Art of Not Giving a F*ck: A Counterintuitive Approach to Living a Good LifeÉvaluation : 4 sur 5 étoiles4/5 (5794)
- The Little Book of Hygge: Danish Secrets to Happy LivingD'EverandThe Little Book of Hygge: Danish Secrets to Happy LivingÉvaluation : 3.5 sur 5 étoiles3.5/5 (400)
- Devil in the Grove: Thurgood Marshall, the Groveland Boys, and the Dawn of a New AmericaD'EverandDevil in the Grove: Thurgood Marshall, the Groveland Boys, and the Dawn of a New AmericaÉvaluation : 4.5 sur 5 étoiles4.5/5 (266)
- Shoe Dog: A Memoir by the Creator of NikeD'EverandShoe Dog: A Memoir by the Creator of NikeÉvaluation : 4.5 sur 5 étoiles4.5/5 (537)
- Elon Musk: Tesla, SpaceX, and the Quest for a Fantastic FutureD'EverandElon Musk: Tesla, SpaceX, and the Quest for a Fantastic FutureÉvaluation : 4.5 sur 5 étoiles4.5/5 (474)
- Never Split the Difference: Negotiating As If Your Life Depended On ItD'EverandNever Split the Difference: Negotiating As If Your Life Depended On ItÉvaluation : 4.5 sur 5 étoiles4.5/5 (838)
- Grit: The Power of Passion and PerseveranceD'EverandGrit: The Power of Passion and PerseveranceÉvaluation : 4 sur 5 étoiles4/5 (588)
- A Heartbreaking Work Of Staggering Genius: A Memoir Based on a True StoryD'EverandA Heartbreaking Work Of Staggering Genius: A Memoir Based on a True StoryÉvaluation : 3.5 sur 5 étoiles3.5/5 (231)
- The Emperor of All Maladies: A Biography of CancerD'EverandThe Emperor of All Maladies: A Biography of CancerÉvaluation : 4.5 sur 5 étoiles4.5/5 (271)
- The World Is Flat 3.0: A Brief History of the Twenty-first CenturyD'EverandThe World Is Flat 3.0: A Brief History of the Twenty-first CenturyÉvaluation : 3.5 sur 5 étoiles3.5/5 (2259)
- On Fire: The (Burning) Case for a Green New DealD'EverandOn Fire: The (Burning) Case for a Green New DealÉvaluation : 4 sur 5 étoiles4/5 (73)
- The Hard Thing About Hard Things: Building a Business When There Are No Easy AnswersD'EverandThe Hard Thing About Hard Things: Building a Business When There Are No Easy AnswersÉvaluation : 4.5 sur 5 étoiles4.5/5 (344)
- Team of Rivals: The Political Genius of Abraham LincolnD'EverandTeam of Rivals: The Political Genius of Abraham LincolnÉvaluation : 4.5 sur 5 étoiles4.5/5 (234)
- The Unwinding: An Inner History of the New AmericaD'EverandThe Unwinding: An Inner History of the New AmericaÉvaluation : 4 sur 5 étoiles4/5 (45)
- The Gifts of Imperfection: Let Go of Who You Think You're Supposed to Be and Embrace Who You AreD'EverandThe Gifts of Imperfection: Let Go of Who You Think You're Supposed to Be and Embrace Who You AreÉvaluation : 4 sur 5 étoiles4/5 (1090)
- The Sympathizer: A Novel (Pulitzer Prize for Fiction)D'EverandThe Sympathizer: A Novel (Pulitzer Prize for Fiction)Évaluation : 4.5 sur 5 étoiles4.5/5 (121)
- Her Body and Other Parties: StoriesD'EverandHer Body and Other Parties: StoriesÉvaluation : 4 sur 5 étoiles4/5 (821)
- Yumemiru Danshi Wa Genjitsushugisha Volume 2Document213 pagesYumemiru Danshi Wa Genjitsushugisha Volume 2carldamb138Pas encore d'évaluation
- Creative LibrarianDocument13 pagesCreative LibrarianulorPas encore d'évaluation
- TIB Bwpluginrestjson 2.1.0 ReadmeDocument2 pagesTIB Bwpluginrestjson 2.1.0 ReadmemarcmariehenriPas encore d'évaluation
- Analysis of Green Entrepreneurship Practices in IndiaDocument5 pagesAnalysis of Green Entrepreneurship Practices in IndiaK SrivarunPas encore d'évaluation
- 3.1 MuazuDocument8 pages3.1 MuazuMon CastrPas encore d'évaluation
- Ahmed Amr P2Document8 pagesAhmed Amr P2Ahmed AmrPas encore d'évaluation
- RHB Islamic Bank BerhadDocument2 pagesRHB Islamic Bank BerhadVape Hut KlangPas encore d'évaluation
- Sample File: The Ultimate Adventurers Guide IDocument6 pagesSample File: The Ultimate Adventurers Guide IDingusbubmisPas encore d'évaluation
- S010T1Document1 pageS010T1DUCPas encore d'évaluation
- AB-005-2020 Dated 10.09.2020 (SKF-Prestine)Document3 pagesAB-005-2020 Dated 10.09.2020 (SKF-Prestine)AliasgarPas encore d'évaluation
- The Practice Book - Doing Passivation ProcessDocument22 pagesThe Practice Book - Doing Passivation ProcessNikos VrettakosPas encore d'évaluation
- Lifecycle of A Butterfly Unit Lesson PlanDocument11 pagesLifecycle of A Butterfly Unit Lesson Planapi-645067057Pas encore d'évaluation
- Lic Nach MandateDocument1 pageLic Nach Mandatefibiro9231Pas encore d'évaluation
- Validación Española ADHD-RSDocument7 pagesValidación Española ADHD-RSCristina Andreu NicuesaPas encore d'évaluation
- Gauss' Law: F A FADocument14 pagesGauss' Law: F A FAValentina DuartePas encore d'évaluation
- DLP - CO#1-for PandemicDocument4 pagesDLP - CO#1-for PandemicEvelyn CanoneraPas encore d'évaluation
- Motive 27Tmx: Data SheetDocument2 pagesMotive 27Tmx: Data SheetUlisesGómezPas encore d'évaluation
- Jazz PrepaidDocument4 pagesJazz PrepaidHoney BunnyPas encore d'évaluation
- DJF 41032 Manufacturing Workshop Practice 3 Plastic Lab: Mini Project (Transfer Moulding)Document7 pagesDJF 41032 Manufacturing Workshop Practice 3 Plastic Lab: Mini Project (Transfer Moulding)Lokhman HakimPas encore d'évaluation
- 2022 Summer Question Paper (Msbte Study Resources)Document4 pages2022 Summer Question Paper (Msbte Study Resources)Ganesh GopalPas encore d'évaluation
- Corometrics 170 Series BrochureDocument3 pagesCorometrics 170 Series BrochureCesar MolanoPas encore d'évaluation
- Power-Miser 12 Water Heater ManualDocument32 pagesPower-Miser 12 Water Heater ManualClaudeVanDammPas encore d'évaluation
- Business Logic Module 1Document5 pagesBusiness Logic Module 1Cassandra VenecarioPas encore d'évaluation
- ITP - Plaster WorkDocument1 pageITP - Plaster Workmahmoud ghanemPas encore d'évaluation
- Lesson 2 (Probability of An Event)Document4 pagesLesson 2 (Probability of An Event)MarlPas encore d'évaluation
- Review Rachna WasteDocument9 pagesReview Rachna WasteSanjeet DuhanPas encore d'évaluation
- PhotometryDocument2 pagesPhotometryHugo WPas encore d'évaluation
- Practical Research 2.9Document22 pagesPractical Research 2.9Michael GabertanPas encore d'évaluation
- Ch.1 Essential Concepts: 1.1 What and How? What Is Heat Transfer?Document151 pagesCh.1 Essential Concepts: 1.1 What and How? What Is Heat Transfer?samuel KwonPas encore d'évaluation
- SL 4001Document2 pagesSL 4001ardiPas encore d'évaluation