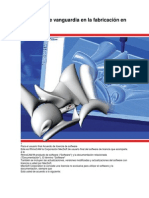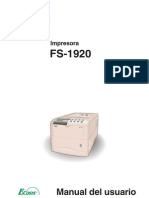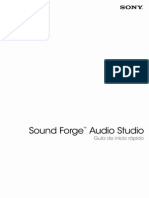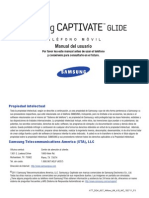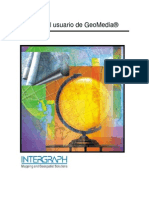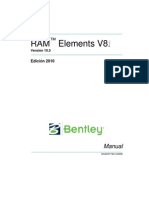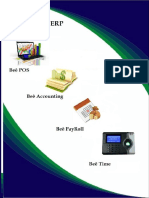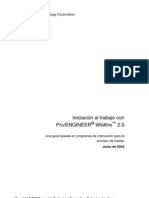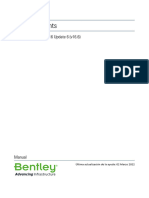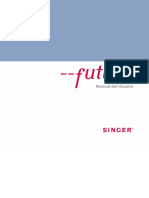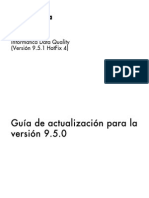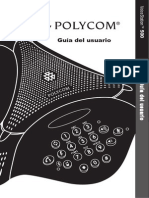Académique Documents
Professionnel Documents
Culture Documents
Bizhub C35 Ug Printer Copy Scanner de 3 2 1
Transféré par
Gilberto MagoCopyright
Formats disponibles
Partager ce document
Partager ou intégrer le document
Avez-vous trouvé ce document utile ?
Ce contenu est-il inapproprié ?
Signaler ce documentDroits d'auteur :
Formats disponibles
Bizhub C35 Ug Printer Copy Scanner de 3 2 1
Transféré par
Gilberto MagoDroits d'auteur :
Formats disponibles
Manual del operador
Operaciones de Copia/Impresin/Escner
x-1
Gracias
Gracias por comprar una bizhub C35. Hizo una seleccin excelente. Esta bizhub
C35 ha sido concebida especialmente para un rendimiento ptimo en Windows,
Macintosh y entornos de Linux.
Marcas registradas
Acrobat y el logo de Acrobat son marcas comerciales o marcas comerciales regis-
tradas de Adobe Systems Incorporated en los Estados Unidos y/o en otros pases.
Adobe, el logo de Adobe y Photoshop son marcas comerciales o marcas comercia-
les registradas de Adobe Systems Incorporated en Estados Unidos y/o en otros
pases.
Apple y el logo de Apple logo son marcas comerciales registradas o marcas comer-
ciales de Apple, Inc. en Estados Unidos y/o en otros pases.
DIC y el logo de DIC logo son marcas comerciales registradas o marcas comercia-
les de DIC Corporation en Estados Unidos y/o en otros pases.
Ethernet es una marca comercial registrada o marca comercial de Xerox Corpora-
tion en Estados Unidos y/o en otros pases.
IEEE y el logo de IEEE son marcas comerciales registradas o marcas comerciales
de The Institute of Electrical and Electronics Engineers, Inc. en Estados Unidos y/o
en otros pases.
Mac y Mac OS son marcas comerciales registradas o marcas comerciales de
Apple, Inc. en Estados Unidos y/o en otros pases.
NETWARE es una marca comercial registrada o una marca comercial de Novell, Inc.
en Estados Unidos y/o en otros pases.
Pentium es una marca comercial registrada o marca comercial de Intel Corporation
en Estados Unidos y/o en otros pases.
TOYO es una marca comercial registrada de TOYO INK MFG. CO., LTD. en Estados
Unidos y/o en otros pases.
Microsoft, Windows y Windows Vista son marcas comerciales o marcas comercia-
les registradas de Microsoft Corporation en Estados Unidos y/o en otros pases.
KONICA MINOLTA y el logotipo de KONICA MINOLTA son marcas de fbrica o mar-
cas registradas de KONICA MINOLTA HOLDINGS, INC.
bizhub y PageScope son marcas comerciales o marcas comerciales registradas de
KONICA MINOLTA BUSINESS TECHNOLOGIES, INC.
Todas las otras marcas registradas y marcas de fbrica pertenecen a sus respecti-
vos propietarios.
x-2
Nota sobre derechos de autor
Copyright 2009 KONICA MINOLTA BUSINESS TECHNOLOGIES, INC., Maru-
nouchi Center Building, 1-6-1 Marunouchi, Chiyoda-ku, Tokyo, 100-0005, Japn.
Se reservan todos los derechos. Este documento no debe ser copiado, total ni par-
cialmente, ni tampoco ser traducido a otro medio o idioma, sin el permiso escrito
de KONICA MINOLTA BUSINESS TECHNOLOGIES, INC.
Aviso
KONICA MINOLTA BUSINESS TECHNOLOGIES, INC. se reserva el derecho de
modificar esta gua y el equipo aqu descrito sin aviso previo. Ha sido un gran
cometido el asegurar que est gua est libre de inexactitudes y omisiones. No obs-
tante, KONICA MINOLTA BUSINESS TECHNOLOGIES, INC. no ofrece garanta
alguna incluyendo, pero sin limitarse a, las garantas de vendibilidad y la aptitud
para un fin especfico en lo que respecta a esta gua.
KONICA MINOLTA BUSINESS TECHNOLOGIES, INC. no asume responsabilidad
alguna por errores contenidos en este manual o por daos accidentales, especiales
o consecuenciales que surgen por el suministro de este manual o el uso del mismo
en la operacin del equipo o en relacin con el rendimiento del equipo utilizado
segn el manual.
x-3
CONVENIO DE LICENCIA DE SOFTWARE
Este paquete se compone de los elementos que se indican a continuacin, suministrados por
Konica Minolta Business Technologies, Inc. (KMBT): el software incluido como parte del sis-
tema de impresin ("software de impresin"), los datos de diseo legibles por ordenador codi-
ficados digitalmente en un formato especial y de forma codificada ("programas de fuentes"),
otro software utilizado junto con el software de impresin ("software host"), y documentacin
explicativa relacionada ("documentacin"). El trmino "Software" se usar para describir el
software de impresin, los programas fuente y el software host incluyendo asimismo las
actualizaciones, versiones modificadas, adiciones y copias del software.
Usted recibe la licencia del software bajo las condiciones de este contrato.
KMBT le concede una sublicencia no exclusiva para el uso del software y la documentacin, a
condicin que usted convenga con lo siguiente:
1. Usted puede usar el software de impresin y los programas fuente adjuntos para reprodu-
cir imgenes con el aparato objeto de la licencia nicamente para propsitos comerciales
internos propios.
2. Adems de para aquellos fines previstos en la licencia para programas de fuentes reco-
gida en la Seccin 1, puede utilizar los programas de fuentes Roman para reproducir
espesores, estilos y versiones de letras, nmeros, caracteres y smbolos ("tipos de letra")
en su pantalla o monitor y para fines internos.
3. Usted podr hacer una copia de seguridad del software host, siempre que tal copia no se
encuentre instalada o se use en un ordenador. Sin perjuicio de las restricciones anteriores,
usted puede instalar el software host en un nmero cualquiera de ordenadores para usarlo
con uno o ms sistemas de impresin en los cuales est instalado el software de impre-
sin.
4. Usted podr conceder los derechos de este acuerdo, es decir derechos de la licencia as
como el software y la documentacin siempre que usted transfiera todas las copias de tal
software y documentacin. El sucesor legal se queda comprometido a todos los trminos
y condiciones de este convenio.
5. Usted se compromete a no modificar, adaptar o traducir el software ni la documentacin.
6. Usted se compromete a no intentar alterar, modificar, de
codificar ni descompilar el software.
7. El ttulo y la propiedad del software y de la documentacin y de todas las reproducciones
de los mismos quedan en propiedad de KMBT y de su cedente de la licencia.
8. Las marcas comerciales se debern usar de acuerdo a las prcticas habituales, inclu-
yendo identificacin del nombre del propietario de la marca. Las marcas comerciales pue-
den usarse nicamente para identificar material impreso producido por el software. Tal
uso de la marca no le concede a usted el derecho de propiedad del mismo.
9. Se prohbe expresamente el alquiler, la cesin, la sublicencia, el prstamo o la transferencia
de versiones o copias del software que el licenciatario no utilice o del software contenido
en cualquier medio no utilizado, salvo como parte de la transferencia permanente de todo
el software y la documentacin, como se ha descrito anteriormente.
x-4
10. EN NINGN CASO KMBT O SU REPRESENTANTE PODRN ASUMIR RESPONSABILI-
DAD POR DAOS CONSECUENTES, INCIDENTALES INDIRECTOS, PUNITIVOS O ESPE-
CIALES, INCLUYENDO LA PRDIDA DE INGRESOS O DE AHORROS, AN EN EL CASO
QUE SE HAYA NOTIFICADO A KMBT DE LA POSIBILIDAD DE OCURRENCIA DE TALES
CASOS, DE CUALQUIER TIPO DE DEMANDA DE TERCERAS PERSONAS. KMBT O SU
REPRESENTANTE QUEDA EXIMIDO DE TODAS LAS GARANTAS CON RESPECTO AL
SOFTWARE, EXPRESAS O IMPLCITAS, INCLUYENDO PERO SIN LIMITARSE A, LAS
GARANTAS DE VENDIBILIDAD, LA APTITUD PARA UN FIN ESPECFICO, TTULO Y NO
VIOLACIN DE LOS DERECHOS DE TERCERAS PERSONAS. ALGUNOS PASES Y
JURISDICCIONES NO PERMITEN LA EXCLUSIN O LIMITACIN DE DAOS INCIDEN-
TALES, CONSECUENTES O ESPECIALES, DE MODO QUE LAS LIMITACIONES ANTE-
RIORMENTE CITADAS PUEDEN NO SER APLICABLES AL CASO DE USTED.
11. Nota para los usuarios finales del gobierno: El software es un "producto comercial" en los
trminos definidos en 48 C.F.R. 2.101, y est conformado de "software comercial para
ordenadores" y "documentacin para el software comercial para ordenadores" en trmi-
nos de 48 C.F.R. 12.212. En cumplimiento de 48 C.F.R. 12.212 y de 48 C.F.R. 227.7202-1
a travs de 227.7202-4, todos los usuarios finales del gobierno de los EE.UU. adquieren el
software con nicamente los derechos establecidos aqu.
12. Usted se compromete a no exportar el software en ninguna forma si esto significa la viola-
cin de las leyes y regulaciones vigentes en cuanto al control de exportaciones de todos
los pases.
x-5
Restricciones legales en cuanto a la reproduccin
mediante copias
Ciertos tipos de documentos no se deben copiar nunca con objeto de intentar
hacerlos pasar por originales.
A continuacin se ofrece una relacin que, aunque incompleta, est pensada para
ser utilizada como gua a fin de realizar copias de forma responsable.
Instrumentos financieros
Cheques personales
Cheques de viajero
Giros postales
Certificados de depsito
Obligaciones y bonos del estado
Certificados de acciones
Documentos legales
Cupones de comida
Sellos de correos (matasellados o no)
Cheques o letras de cambio de agencias gubernamentales
Sellos de impuestos interiores (matasellados o no)
Pasaportes
Papeles de inmigracin
Permisos y ttulos de circulacin de vehculos
Ttulos y escrituras de propiedad de casas y propiedades
General
Documentos de identidad, condecoraciones o insignias
Obras con derechos de autor, sin permiso de quien posee los derechos de autor
Adems, est prohibido bajo cualquier circunstancia copiar moneda interior o
extranjera u obras de arte, sin el permiso de quien posee los derechos de autor.
Si tiene dudas en cuanto a la naturaleza de un documento, solicite asesoramiento
legal.
Esta mquina incluye la funcin de prevencin de falsificaciones para evitar
la copia ilegal de documentos financieros.
Esperamos que comprenda que puede que las imgenes de vez en cuando
presenten alguna marca o que los datos de imagen no se guarden en deter-
minadas circunstancias debido a esa funcin de prevencin de falsificacio-
nes.
x-6
Para pases miembros de la Unin Europea
Este smbolo significa: no deseche este producto en
la basura domstica.
Srvase consultar a las autoridades locales para infor-
marse de como desecharlo adecuadamente. En caso
de comprar un nuevo aparato, puede usted entregar el
usado a nuestro representante para que sea desechado
adecuadamente. El reciclar este aparato contribuir a
conservar los recursos naturales y prevenir consecuen-
cias potencialmente negativas para el medio ambiente
y la salud humana causadas por el inadecuado mtodo
de desecho.
Este producto satisface la normativa de la Unin Europea sobre Restriccin de Sus-
tancias Peligrosas (2002/95/CE).
Contenido
Contenido
x-7
1 Introduccin ................................................................................................... 1-1
Familiarizacin con la mquina .................................................................... 1-2
Requerimientos de espacio ........................................................................ 1-2
Nombres de las piezas ............................................................................... 1-4
Vista frontal ........................................................................................... 1-4
Vista trasera.......................................................................................... 1-6
Vista frontal con elementos opcionales................................................ 1-6
Ajuste del ngulo del panel de control........................................................ 1-7
CD/DVD de controladores .......................................................................... 1-8
Controladores de impresora (controladores PostScript) ...................... 1-8
Controladores de impresora (controladores PCL) ................................ 1-8
Controladores de impresora (controladores XPS) ................................ 1-8
Controladores de impresora (controladores PPD)................................ 1-9
Controladores de escner .................................................................... 1-9
Controladores PC Fax .......................................................................... 1-9
CD/DVD de aplicaciones .......................................................................... 1-10
Aplicaciones........................................................................................ 1-10
CD/DVD de documentacin ..................................................................... 1-12
Documentacin................................................................................... 1-12
Requerimientos de la impresora............................................................... 1-13
Contenido
x-8
2 Panel de control y pantallas del panel tctil ............................................... 2-1
Acerca del panel de control .......................................................................... 2-2
Pantallas del panel tctil ............................................................................... 2-5
Pantalla de inicio......................................................................................... 2-5
Pantalla inicial del modo Copiar ................................................................. 2-7
Pantalla inicial del modo Escanear en carpeta........................................... 2-8
Pantalla inicial del modo Escanear a e-mail ............................................... 2-9
Pantalla inicial del modo Fax ...................................................................... 2-9
Pantalla de tareas ..................................................................................... 2-10
Pantalla de estado .................................................................................... 2-11
Pantalla USB/HDD.................................................................................... 2-12
Botones e iconos que aparecen en las pantallas ..................................... 2-13
Autenticacin de usuario y seguimiento de cuenta ................................. 2-15
Con autenticacin de usuario................................................................... 2-15
Autenticacin del dispositivo.............................................................. 2-15
Autenticacin con servidor externo.................................................... 2-15
Inicio de sesin con el dispositivo de autenticacin .......................... 2-16
Con seguimiento de cuenta...................................................................... 2-16
3 Configuracin de utilidades .......................................................................... 3-1
[Accesibilidad] ............................................................................................... 3-2
[Contador ventas] .......................................................................................... 3-7
[Registro direccin] ....................................................................................... 3-8
[Conf. usuario] ............................................................................................. 3-10
[Configuracin de mquina] ...................................................................... 3-13
[Configuracin de copia] ........................................................................... 3-16
[Configuracin de escaneado] .................................................................. 3-17
[Configuracin de impresin] .................................................................... 3-18
[Ajustes de fax].......................................................................................... 3-21
[Selecc. aplic. inicio predet.] ..................................................................... 3-21
[Configuracin administrador] ................................................................... 3-22
[Configuracin de mquina] ...................................................................... 3-42
[Registro de Admin] .................................................................................. 3-44
[Registro direccin] ................................................................................... 3-44
[Configuracin autenticacin] ................................................................... 3-45
[Ethernet]................................................................................................... 3-46
[Impres. desde memoria exter.] ................................................................ 3-50
[Tiempo espera del trabajo] ...................................................................... 3-50
[Configuracin de copia] ........................................................................... 3-50
[Configuracin de impresin] .................................................................... 3-51
[Ajustes de fax].......................................................................................... 3-69
[Men de mantenimiento] ......................................................................... 3-69
[Conf. carpeta] .......................................................................................... 3-78
[Ajustes seguridad] ................................................................................... 3-79
Cambio de la contrasea de administrador ....................................... 3-83
Limitaciones de las reglas de contrasea .......................................... 3-83
Contenido
x-9
Contraseas reguladas por las reglas de contrasea .............................. 3-83
Condiciones de las reglas de contrasea................................................. 3-83
Ajustes de seguridad avanzada.......................................................... 3-84
Opciones necesarias ................................................................................ 3-84
Opciones modificadas .............................................................................. 3-85
[Restaurar valores predet.]........................................................................ 3-86
[Formatear HDD] ....................................................................................... 3-86
[No queda papel]....................................................................................... 3-87
[Configuracin de cdigo de restriccin] .................................................. 3-87
[Borr. registro tareas] ................................................................................ 3-87
4 Manejo de medios ......................................................................................... 4-1
Medios de impresin ..................................................................................... 4-2
Especificaciones ......................................................................................... 4-2
Tipos ........................................................................................................... 4-4
Papel normal (papel reciclado) ............................................................. 4-4
Papel grueso......................................................................................... 4-5
Sobre .................................................................................................... 4-6
Etiqueta................................................................................................. 4-7
Papel membretado ............................................................................... 4-8
Postal .................................................................................................... 4-9
Medios de impresin brillantes........................................................... 4-10
Solo una cara............................................................................................ 4-10
Papel especial ........................................................................................... 4-11
rea imprimible......................................................................................... 4-12
Sobres....................................................................................................... 4-13
Mrgenes de pgina ................................................................................. 4-13
Carga de los medios de impresin ............................................................ 4-14
Cmo se cargan los medios de impresin? ........................................... 4-14
Bandeja 1 (bandeja de alimentacin manual) ........................................... 4-14
Carga de papel simple, de papel de impresin solo a una
cara y de papel especial ..................................................................... 4-14
Otros medios ...................................................................................... 4-16
Carga de sobres ................................................................................. 4-17
Carga de hojas de etiquetas/membrete/postales/
papel grueso y satinado ..................................................................... 4-19
Bandeja 2.................................................................................................. 4-21
Carga de papel simple, de papel de impresin solo a una
cara y de papel especial ..................................................................... 4-21
Carga de hojas de etiquetas/membrete/postales/
papel grueso y satinado ..................................................................... 4-24
Bandeja 3/4 (unidad inferior de alimentacin opcional)............................ 4-27
Carga de papel simple, de papel de impresin solo a una
cara y de papel especial ..................................................................... 4-27
Impresin a dos caras ................................................................................. 4-30
Cmo se realiza la impresin dplex automtica?................................. 4-30
Contenido
x-10
Bandeja de salida ........................................................................................ 4-32
Almacenamiento de medios de impresin ................................................ 4-33
Medios de impresin originales ................................................................. 4-34
Especificaciones ....................................................................................... 4-34
Los documentos se pueden colocar sobre el cristal
de originales........................................................................................ 4-34
Documentos que se pueden cargar en el ADF................................... 4-34
Carga de un documento ............................................................................. 4-36
Colocacin del documento en el cristal de originales .............................. 4-36
Carga del documento en el ADF............................................................... 4-37
5 Utilizacin del controlador de impresora .................................................... 5-1
Seleccin de los ajustes predeterminados y opciones del
controlador (para Windows) ......................................................................... 5-2
Windows Server 2008 R2/7/Vista/Server 2008/XP/
Server 2003/2000 ................................................................................. 5-2
Desinstalacin del controlador de la impresora (para Windows) ............. 5-4
Windows Server 2008 R2/7/Vista/Server 2008/XP/
Server 2003/2000 ................................................................................. 5-4
Visualizacin de la configuracin del controlador de la impresora
(para Windows) .............................................................................................. 5-5
Windows 7/Server 2008 R2.................................................................. 5-5
Windows Vista/Server 2008.................................................................. 5-5
Windows XP/Server 2003..................................................................... 5-5
Windows 2000 ...................................................................................... 5-5
Opciones de configuracin del controlador de la impresora
Postscript, PCL y XPS ................................................................................... 5-6
Teclas comunes.......................................................................................... 5-6
[OK] ....................................................................................................... 5-6
[Cancelar] .............................................................................................. 5-6
[Aplicar] ................................................................................................. 5-6
[Ayuda] .................................................................................................. 5-6
[Config. favorita].................................................................................... 5-6
[Vista Impresora] ................................................................................... 5-7
[Vista de papel] ..................................................................................... 5-7
[Vista de Calidad] .................................................................................. 5-7
[Inform. impresora]................................................................................ 5-7
[Valor predet.] ....................................................................................... 5-8
Pestaa [Avanzada] (solo controlador de impresora PostScript) ............... 5-8
[My Tab] ...................................................................................................... 5-8
Pestaa [Bsico] ......................................................................................... 5-8
Pestaa [Diseo] ......................................................................................... 5-9
Pestaa [Modo portada] ........................................................................... 5-10
Pestaa [Sello/Composicin] .................................................................... 5-10
Contenido
x-11
Pestaa [Calidad] ...................................................................................... 5-11
Pestaa [Otros] ......................................................................................... 5-12
Limitaciones de las funciones del controlador de la impresora
instalado con Point and Print.................................................................... 5-12
6 Funciones Impresin de prueba, Memoria externa,
e ID e impresin ............................................................................................. 6-1
Impresin de prueba ..................................................................................... 6-2
Impresin de una tarea guardada en el disco duro.................................... 6-2
Borrado de una tarea guardada en el disco duro....................................... 6-2
Memoria externa ............................................................................................ 6-3
Impresin desde un dispositivo de memoria USB conectado ................... 6-3
Seleccin del tipo de archivos que se visualiza ......................................... 6-4
ID e impresin ................................................................................................ 6-4
Impresin simultnea con inicio de sesin........................................... 6-4
Especificacin de una tarea para imprimir ........................................... 6-4
Eliminacin de una tarea ...................................................................... 6-5
7 Operaciones del modo Copiar ..................................................................... 7-1
Operacin de copia bsica ........................................................................... 7-2
[Tamao original] ........................................................................................... 7-4
Documentos con pginas de diferentes tamaos ...................................... 7-4
[Papel] ............................................................................................................. 7-5
[Zoom] ............................................................................................................ 7-6
[Dplex/Combinac.] ....................................................................................... 7-7
[Densidad] ...................................................................................................... 7-8
[Tipo de original] ............................................................................................ 7-9
[Color Mode] .................................................................................................. 7-9
[Acabado] ..................................................................................................... 7-10
[Copia de prueba] ........................................................................................ 7-10
Creacin de una prueba de copia ............................................................ 7-10
[Escaneado separado] ................................................................................ 7-11
Escaneado del documento en varios lotes............................................... 7-12
[Copia de ID] ................................................................................................ 7-13
[Margen del papel] ....................................................................................... 7-14
[Calidad de imagen] .................................................................................... 7-15
8 Operaciones adicionales de copia ............................................................... 8-1
Interrupcin de una tarea de copia .............................................................. 8-2
Programas de copia ...................................................................................... 8-3
Almacenamiento de un programa de copia................................................ 8-3
Borrado de un programa de copia.............................................................. 8-3
Copia utilizando ajustes guardados (programas de copia) ........................ 8-4
Contenido
x-12
9 Escaneado desde una aplicacin de ordenador ........................................ 9-1
Operacin bsica de escaneado .................................................................. 9-2
Ajustes del controlador TWAIN para Windows ........................................... 9-3
Configuracin de modo .............................................................................. 9-3
Si selecciona [Modo bsico] ....................................................................... 9-3
Si selecciona [Modo avanzado] .................................................................. 9-4
Ajustes del controlador WIA para Windows ............................................... 9-7
Ajustes del controlador TWAIN para Macintosh ........................................ 9-8
Configuracin de modo .............................................................................. 9-8
Si selecciona [Modo bsico] ....................................................................... 9-8
Si selecciona [Modo avanzado] .................................................................. 9-9
Utilizacin del Servicio web ........................................................................ 9-12
Ajustes necesarios para utilizar el Servicio web....................................... 9-12
Instalacin de la mquina en el ordenador ............................................... 9-12
Confirmacin antes de instalar ........................................................... 9-12
Procedimiento de instalacin ............................................................. 9-12
Especificacin de la orden de escanear desde un ordenador
(Servicio web)............................................................................................ 9-13
Especificacin de la orden de escanear desde un ordenador ........... 9-13
10 Escanear con la mquina ............................................................................ 10-1
Configuracin inicial .................................................................................... 10-2
Funciones tiles ........................................................................................... 10-2
Ejecucin de operaciones en modo Escanear a e-mail ........................... 10-3
Operacin bsica Escanear a e-mail ........................................................ 10-3
Especificacin de la configuracin del documento.................................. 10-4
[Normal/Dplex] .................................................................................. 10-4
[Tamao original] ................................................................................ 10-5
[Configuracin del original]-[Escaneado separado] ............................ 10-5
[Configuracin del original]- [Direccin del orig.]................................ 10-6
[Configuracin del original]- [Pos. encuad. original] ........................... 10-6
[Color Mode] ....................................................................................... 10-7
[Tipo de original] ................................................................................. 10-7
Configuracin de escaneado.................................................................... 10-8
[Fondo/Densidad] ............................................................................... 10-8
[Resolucin] ........................................................................................ 10-8
[Config. de archivo] - [Tipo archivo].................................................... 10-9
[Config. de archivo] - [Configur. escner] ........................................... 10-9
[Config. de archivo] - [Cifrado de PDF]............................................. 10-10
Especificacin de la configuracin de comunicacin............................. 10-12
[Divisin binaria]................................................................................ 10-12
[Cifrado de correo electr.] ................................................................. 10-12
[Enviar uso de firma] ......................................................................... 10-12
[E-mail] .............................................................................................. 10-12
Contenido
x-13
Especificacin de destinos ....................................................................... 10-14
Seleccin a partir de destinos registrados ............................................. 10-14
Seleccin desde la lista de Favoritos ............................................... 10-14
Seleccin con bsqueda de ndice................................................... 10-15
Seleccin por bsqueda de tipo o nombre de destino .................... 10-15
Escribir directamente la direccin .......................................................... 10-15
Seleccin desde el historial .................................................................... 10-16
Seleccin de un destino de programa.................................................... 10-16
Ejecucin de operaciones en modo Escanear en carpeta .................... 10-17
Operacin bsica Escanear en carpeta.................................................. 10-17
Especificacin de la configuracin del documento................................ 10-19
[Normal/Dplex] ................................................................................ 10-19
[Tamao original] .............................................................................. 10-19
[Configuracin del original]-[Escaneado separado] .......................... 10-20
[Configuracin del original]- [Direccin del orig.].............................. 10-20
[Configuracin del original]- [Pos. encuad. original] ......................... 10-21
[Color Mode] ..................................................................................... 10-21
[Tipo de original] ............................................................................... 10-22
Configuracin de escaneado.................................................................. 10-22
[Fondo/Densidad] ............................................................................. 10-22
[Resolucin] ...................................................................................... 10-23
[Config. de archivo] - [Tipo archivo].................................................. 10-23
[Config. de archivo] - [Configur. escner] ......................................... 10-24
[Config. de archivo] - [Cifrado de PDF]............................................. 10-24
Especificar el nombre del documento .................................................... 10-26
Especificar la configuracin de comunicacin ....................................... 10-26
[Notificacin de URL] ........................................................................ 10-26
[Destino de notificacin de URL] ...................................................... 10-26
Especificacin de destinos ....................................................................... 10-26
Seleccin a partir de destinos registrados ............................................. 10-27
Seleccin desde la lista de Favoritos ............................................... 10-27
Seleccin con bsqueda de ndice................................................... 10-27
Seleccin por bsqueda de tipo o nombre de destino .................... 10-28
Escribir directamente la direccin .......................................................... 10-28
Con [FTP] .......................................................................................... 10-28
Con [PC(SMB)].................................................................................. 10-29
Con [WebDAV] .................................................................................. 10-29
Con [Memoria USB] .......................................................................... 10-30
Con [HDD] ......................................................................................... 10-30
Con [Configuracin servicio web] ..................................................... 10-31
Seleccin desde el historial .................................................................... 10-32
Seleccin de un destino de programa.................................................... 10-32
Contenido
x-14
Registro de destinos ................................................................................. 10-33
Registro destino...................................................................................... 10-33
Libreta de direcciones ...................................................................... 10-33
Grupo................................................................................................ 10-33
Programar ......................................................................................... 10-34
Registrar un destino de libreta de direcciones ....................................... 10-34
Registro de un destino de libreta de direcciones
(transmisin de correo electrnico) .................................................. 10-35
Registro de la libreta de direcciones (transmisin SMB) ........................ 10-35
Registrar un destino de programa .......................................................... 10-36
11 Sustitucin de materiales de consumo ..................................................... 11-1
Sustitucin de materiales de consumo ..................................................... 11-2
Acerca de los cartuchos de tner............................................................. 11-2
Sustitucin de cartuchos de tner............................................................ 11-4
Sustitucin de la unidad de imagen ......................................................... 11-9
Sustitucin de la botella de tner residual.............................................. 11-17
Sustitucin del rodillo de transferencia................................................... 11-20
Sustitucin de la unidad de correa de transferencia .............................. 11-22
Sustitucin de la batera de memoria ..................................................... 11-30
Sustitucin de la unidad de fusin.......................................................... 11-33
Proteccin antiesttica ............................................................................. 11-38
12 Mantenimiento ............................................................................................. 12-1
Mantenimiento de la mquina .................................................................... 12-2
Limpieza del equipo .................................................................................... 12-5
Exterior...................................................................................................... 12-5
Rodillos de papel ...................................................................................... 12-6
Limpieza de los rodillos de alimentacin (bandeja de
alimentacin manual) .......................................................................... 12-6
Limpieza de los rodillos de alimentacin de papel de
la Bandeja 2/3/4.................................................................................. 12-8
Limpieza de los rodillos de transferencia de papel de
la Bandeja 3/4..................................................................................... 12-9
Limpieza de los rodillos de alimentacin de papel del ADF............. 12-10
Limpieza de las lentes lser .................................................................... 12-11
13 Eliminacin de fallos ................................................................................... 13-1
Introduccin ................................................................................................. 13-2
Impresin de la pgina de configuracin .................................................. 13-2
Desbloqueo del escner ............................................................................. 13-3
Prevencin de atascos de soportes de impresin ................................... 13-4
Descripcin del recorrido de los medios de impresin ........................... 13-5
Contenido
x-15
Eliminacin de atascos de soportes de impresin .................................. 13-6
Indicaciones de atasco de medios ........................................................... 13-7
Eliminacin de un atasco de medios en la Bandeja 2........................ 13-8
Eliminacin de un atasco de medios en la Bandeja 3/4................... 13-12
Eliminacin de un atasco de medios en el ADF ............................... 13-14
Eliminacin de un atasco de medios en la unidad dplex ............... 13-16
Eliminacin de un atasco de medios en la unidad de fusin ........... 13-17
Eliminacin de un atasco de medios en la Bandeja 1
(bandeja de alimentacin manual) y en el rodillo
de transferencia ................................................................................ 13-21
Resolucin de problemas de atasco de soportes de impresin ........... 13-24
Solucin de otros problemas ................................................................... 13-27
Solucin de problemas de calidad de impresin ................................... 13-32
Mensajes de estado, error y servicio ....................................................... 13-39
Mensajes de estado................................................................................ 13-39
Mensajes de error ................................................................................... 13-40
Mensajes de advertencia.................................................................. 13-40
Mensajes del operador ..................................................................... 13-43
Mensajes de servicio .............................................................................. 13-49
14 Instalacin de accesorios ........................................................................... 14-1
Introduccin ................................................................................................. 14-2
Unidad inferior de alimentacin PF-P08 .................................................... 14-2
Contenido del kit....................................................................................... 14-2
Instalacin de la unidad inferior de alimentacin PF-P08 ........................ 14-3
Zona de trabajo WT-P01 ............................................................................. 14-5
Contenido del kit....................................................................................... 14-5
Instalacin de una zona de trabajo WT-P01............................................. 14-6
15 Dispositivo de autenticacin (tipo de tarjeta de IC) ................................. 15-1
Utilizacin de un dispositivo de autenticacin
(tipo de tarjeta de IC) ................................................................................... 15-2
Configuracin de la mquina ...................................................................... 15-2
Registrar un usuario .................................................................................... 15-3
Registro de un usuario utilizando Data Administrator .............................. 15-4
Comprobacin de la versin de Data Administrator instalada ................. 15-4
Instalar ...................................................................................................... 15-4
Registro de usuarios................................................................................. 15-6
Asociacin del usuario con la tarjeta mediante el dispositivo
de autenticacin ....................................................................................... 15-8
Inicio de sesin en la mquina ................................................................... 15-8
Cuando se activa [Autenticacin de tarjeta] ............................................. 15-9
Cuando se activa [Autenticacin de tarjeta + Contrasea] ...................... 15-9
Contenido
x-16
A Apndice ........................................................................................................ A-1
Especificaciones tcnicas ........................................................................... A-2
Duracin de los consumibles......................................................................A-6
Sustituibles por el usuario ....................................................................A-6
Sustituibles por el servicio tcnico.......................................................A-7
Entrada de texto ........................................................................................... A-7
Introduccin de texto..................................................................................A-7
Nuestra contribucin a la proteccin ambiental ....................................... A-8
Qu se entiende por producto ENERGY STAR?................................A-8
1
1Introduccin
Familiarizacin con la mquina 1-2
Familiarizacin con la mquina
Requerimientos de espacio
A fin de asegurar el fcil manejo y mantenimiento de la mquina y el reem-
plazo de los consumibles, respete las exigencias de espacio recomendadas
que se detallan a continuacin.
Vista lateral
Vista frontal
1.068 mm (42,0")
100 mm
(3,9")
150 mm
(5,9") 530 mm (20,9")
288 mm
(11,3")
937 mm (36,9")
70 mm
(2,8")
508 mm (20,0")
7
7
6
m
m
(
3
0
,
6
"
)
359 mm
(14,1")
2
2
6
m
m
(
8
,
9
"
)
5
5
0
m
m
(
2
1
,
7
"
)
Familiarizacin con la mquina 1-3
Los elementos opcionales aparecen sombreados en las ilustraciones
anteriores.
Vista lateral con elementos opcionales
954 mm (37,6")
70 mm
(2,8")
508 mm (20,0")
1
.
0
0
9
m
m
(
3
9
,
7
"
)
359 mm
(14,1")
2
2
6
m
m
(
8
,
9
"
)
5
5
0
m
m
(
2
1
,
7
"
)
376 mm (14,8")
2
3
3
m
m
(
9
,
2
"
)
Familiarizacin con la mquina 1-4
Nombres de las piezas
Las ilustraciones en estas pginas muestran las partes de la mquina men-
cionadas a lo largo de esta gua, por ello le recomendamos que dedique
cierto tiempo para familiarizarse con ellas.
Vista frontal
1Panel de control
2Alimentador automtico de
documentos (ADF)
2-a: Cubierta de alimenta-
cin de ADF
2-b: Gua de documentos
2-c: Bandeja de entrada
de documentos
2-d: Bandeja de salida de
documentos
2-e: Tope de documentos
Baje el tope de docu-
mentos para escanear
papel de tamao Oficio
con el ADF.
3Puerto USB HOST
Se puede conectar un concentrador USB al puerto USB HOST. Ade-
ms, se puede conectar al mismo tiempo un dispositivo de memoria
USB y un dispositivo de autenticacin (tipo de tarjeta de IC) al con-
centrador USB.
4Bandeja 1 (bandeja de alimentacin manual)
5Bandeja 2
6Bandeja de salida
7Palanca de bloqueo del escner
8Cristal de originales
9Almohadilla de la cubierta de originales
10Escner
10
9
6
7
8
4
3
2-e
2
2-c
2-d
5
1
2-a
2-b
Familiarizacin con la mquina 1-5
11Unidad de fijacin
12Puerta derecha
13Rodillo de transferencia
14Unidad de correa de trans-
ferencia
15Unidad(es) de imagen
16Cubierta frontal
17Botella de tner residual
18Cartucho(s) de tner
11
12
13 14 15
16
17
18
18
17
13
14
15
Familiarizacin con la mquina 1-6
Vista trasera
1Interruptor de corriente
2Cubierta trasera
3Conexin de alimentacin
4Conector LNEA
(lnea telefnica)
5Conector TEL (telfono)
6Puerto de interfaz Ethernet
10Base-T/100Base-TX/
1000Base-T
7Puerto USB
Vista frontal con
elementos opcionales
1Unidad inferior de alimenta-
cin PF-P08 (Bandeja 3)
2Unidad inferior de alimenta-
cin PF-P08 (Bandeja 4)
3Zona de trabajo WT-P01
1
2 3
4
5 6
7
2
1
3
Familiarizacin con la mquina 1-7
Ajuste del ngulo del panel de control
El panel de control puede ajustarse con tres ngulos de inclinacin. Ajuste el
panel de control con el ngulo que le permita un mejor funcionamiento.
1 Sujete el panel de control por
los lados e inclnelo hacia
arriba.
Antes de mover el panel
de control para reducir el
ngulo, inclnelo primero
hacia arriba y, a continua-
cin, inclnelo despacio
hacia abajo.
Al inclinar el panel de con-
trol, no haga presin sobre
el panel tctil.
Familiarizacin con la mquina 1-8
CD/DVD de controladores
Controladores de impresora (controladores PostScript)
Se ha preparado un archivo PPD especfico para las aplicaciones
(como Page Maker y CorelDRAW) que requieren este archivo al impri-
mir.
Si necesita especificar un archivo PPD para imprimir en Windows
Server 2008 R2, Windows 7, Vista, Server 2008, XP, Server 2003 y
2000, utilice el archivo PPD incluido en el CD/DVD de controladores.
Controladores de impresora (controladores PCL)
Controladores de impresora (controladores XPS)
Sistema operativo Uso/Beneficio
Windows 7/Vista/Server 2008/XP/
Server 2003/2000
Estos controladores le permiten el
acceso a todas las caractersticas de
la impresora, incluyendo acabado y
diseo avanzado. Para ms detalles
consulte "Visualizacin de la configu-
racin del controlador de la impresora
(para Windows)" en la pgina 5-5.
Windows Server 2008 R2/7/Vista/
Server 2008/XP/Server 2003 para
64 bits
Sistema operativo Uso/Beneficio
Windows 7/Vista/Server 2008/XP/
Server 2003/2000
Estos controladores le permiten el
acceso a todas las caractersticas de
la impresora, incluyendo acabado y
diseo avanzado. Para ms detalles
consulte "Visualizacin de la configu-
racin del controlador de la impresora
(para Windows)" en la pgina 5-5.
Windows Server 2008 R2/7/ Vista/
Server 2008/XP/Server 2003 para
64 bits
Sistema operativo Uso/Beneficio
Windows 7/Vista/Server 2008 Estos controladores le permiten el
acceso a todas las caractersticas de
la impresora, incluyendo acabado y
diseo avanzado.
Si desea ms informacin sobre
mtodo de instalacin y funciones,
consulte la [Gua de referencia] del
CD/DVD de documentacin.
Windows Server 2008 R2/7/Vista/
Server 2008 para 64 bits
Familiarizacin con la mquina 1-9
Controladores de impresora (controladores PPD)
Controladores de escner
Controladores PC Fax
Sistema operativo Uso/Beneficio
Mac OS X (10.2.8/10.3/10.4/10.5/
10.6)
Estos archivos son necesarios para
usar el controlador de la impresora
en cada sistema operativo.
Para obtener ms informacin
acerca de los controladores de
impresora para Macintosh y Linux,
consulte la [Gua de referencia] del
CD/DVD de documentacin.
Red Hat Enterprise Linux 5 Desktop
SUSE Linux Enterprise Desktop 10
Sistema operativo Uso/Beneficio
Controlador TWAIN para
Windows 7/Vista/Server 2008/XP/
Server 2003/2000
Estos controladores permiten definir
funciones de escner, como los ajus-
tes de color y de tamao.
Para ms detalles consulte "Ajustes
del controlador WIA para Windows"
en la pgina 9-7.
Controlador TWAIN para Mac OS X
(10.3.9/10.4/10.5/10.6)
Controlador WIA para Windows 7/
Vista/Server 2008/XP
Este controlador permite definir fun-
ciones de escner, como los ajustes
de color y de tamao.
Para ms detalles consulte "Ajustes
del controlador WIA para Windows"
en la pgina 9-7.
Controlador WIA para Windows 7/
Vista/Server 2008/XP para 64 bits
Sistema operativo Uso/Beneficio
Windows 7/Vista/Server 2008/XP/
Server 2003/2000
Estos controladores permiten definir
ajustes de fax, como los ajustes de
papel para envo de fax y los ajustes
de edicin de la libreta de direccio-
nes. Encontrar ms informacin en
el [Manual del operador de fax] del
CD/DVD de documentacin.
Windows Server 2008 R2/7/Vista/
Server 2008/XP/Server 2003 para
64 bits
Familiarizacin con la mquina 1-10
Si desea ms informacin sobre la instalacin de los controladores,
consulte la [Gua de instalacin] del CD/DVD de documentacin.
La informacin sobre los controladores para Macintosh y Linux se
encuentra en la Gua de referencia del CD/DVD de documentacin.
El controlador TWAIN para Windows no corresponde a aplicaciones
de 64 bits sino a aplicaciones de 32 en un sistema operativo de 64
bits.
CD/DVD de aplicaciones
Aplicaciones
Aplicaciones Uso/Beneficio
Administrador de descargas
(Windows Server 2008 R2/7/Vista/
Server 2008/XP/Server 2003/2000,
Mac OS 10.2.8/10.3/10.4/10.5/10.6)
Esta utilidad permite descargar en el
disco duro datos de superposicin y
fuentes.
Encontrar ms informacin sobre el
administrador de descargas en la
ayuda en lnea.
PageScope Net Care Device Mana-
ger (Administrador de dispositivos
en red de PageScope)
Permite acceder a funciones de admi-
nistracin de la impresora, tales como
el monitoreo de estado y la configura-
cin de red.
Encontrar ms informacin en el
manual del operador de PageScope
Net Care Device Manager del CD/
DVD de aplicaciones.
PageScope Data Administrator
(Administrador de datos de Page-
Scope)
PageScope Data Administrator es
una herramienta de administracin
que le permite transferir, desde otros
ordenadores en la red, datos de
autenticacin y direcciones almace-
nados mediante el panel de control
de los dispositivos compatibles (equi-
pos multifuncionales de automatiza-
cin de la oficina).
Para obtener ms informacin, con-
sulte el manual del operador de Page-
Scope Data Administrator en el CD/
DVD de aplicaciones.
Familiarizacin con la mquina 1-11
Print Status Notifier Esta aplicacin avisa al usuario de si
una tarea de impresin se ha comple-
tado con xito o de si se ha produ-
cido un error.
Encontrar ms informacin en el
manual del operador del Print Status
Notifier, en el CD/DVD de aplicacio-
nes.
PageScope Direct Print (Impresin
directa de PageScope)
Esta aplicacin proporciona funcio-
nes para enviar archivos PDF y TIFF
directamente a la impresora para su
impresin.
Encontrar ms informacin en el
manual del operador de la herra-
mienta PageScope Direct Print en el
CD/DVD de aplicaciones.
Complemento PageScope Enter-
prise Suite
Este complemento aporta las funcio-
nes de PageScope Enterprise Suite,
que permite la gestin centralizada de
dispositivos y de permisos.
Familiarizacin con la mquina 1-12
CD/DVD de documentacin
Documentacin
Documentacin Uso/Beneficio
Gua de instalacin En este manual se explican los deta-
lles de la instalacin que se debe rea-
lizar para usar la mquina, tales como
la configuracin de la misma y la ins-
talacin de los controladores.
Manual del operador de la impre-
sora/copiadora/escner (este
manual)
Este manual incluye informacin
sobre operaciones bsicas, tales
como el funcionamiento de los con-
troladores y del panel del control o el
reemplazo de consumibles.
Manual del operador de fax Este manual incluye informacin
sobre operaciones de fax habituales,
tales como envo y recepcin de
faxes, y la utilizacin del panel de
control.
Gua de referencia En este manual se ilustran las opera-
ciones de instalacin de los controla-
dores para Macintosh y Linux, y la
configuracin de la conexin a la red.
Gua rpida Este manual contiene introduccin e
ilustraciones de las operaciones bsi-
cas y las funciones de la mquina que
se utilizan con ms frecuencia.
Familiarizacin con la mquina 1-13
Requerimientos de la impresora
Ordenador personal
Pentium 3: 400 MHz o superior (Windows Vista: 1 GHz o superior)
Power Mac G3 o posteriores (G4 o posteriores recomendados)
Macintosh equipada con un procesador Intel
Sistema operativo
Microsoft Windows 7 Home Basic/Home Premium/Professional/
Enterprise/Ultimate, Windows 7 Home Premium/Professional/Enter-
prise/Ultimate, Windows Server 2008 R2 Standard/Enterprise, Win-
dows Server 2008 Standard/Enterprise, Windows Server 2008
Standard/Enterprise x64 Edition, Windows Vista Home Basic/Home
Premium/Ultimate/Business/Enterprise, Windows Vista Home Basic/
Home Premium /Ultimate/Business /Enterprise x64 Edition, Windows
XP Home Edition/Professional (Service Pack 2 o posterior), Windows
XP Professional x64 Edition, Windows Server 2003, Windows Server
2003 x64 Edition, Windows 2000 (Service Pack 4 o posterior)
Mac OS X (10.2.8/10.3/10.4/10.5/10.6; se recomienda instalar el par-
che ms reciente.)
Red Hat Enterprise Linux 5 Desktop, SUSE Linux Enterprise
Desktop 10
Espacio disponible en el disco duro
256 MB o ms
Memoria RAM
512 MB o ms
Unidad CD/DVD
Interfaz I/O
Puerto de interfaz Ethernet 10Base-T/100Base-TX/1000Base-T
Puerto compatible con USB 2.0 de alta velocidad
Los cables Ethernet y USB no se incluyen con la mquina.
La informacin sobre los controladores para Macintosh y Linux se
encuentra en la [Gua de referencia] del CD/DVD de documentacin.
Familiarizacin con la mquina 1-14
2
2Panel de control
y pantallas del
panel tctil
Acerca del panel de control 2-2
Acerca del panel de control
No. Nombre Funcin
1 Panel tctil Visualiza diversas pantallas y mensajes. Especifique
los distintos parmetros pulsando directamente en
el panel.
2 Tecla/Indicador
de [Ah. Energa]
Pulse esta tecla para activar el modo Ahorro de
energa. Mientras la mquina est en el modo de
ahorro de energa, el indicador de la tecla [Ah. Ener-
ga] se ilumina en color verde y el panel tctil se
apaga. Para cancelar el modo de ahorro de energa,
pulse de nuevo la tecla [Ah. Energa].
3 Tecla/Indicador
de [Fax]
Pulse esta tecla para activar el modo Fax. Mientras
la mquina est en modo Fax, el indicador de la
tecla [Fax] est iluminado en color verde.
4 Tecla/Indicador
de [E-mail]
Pulse la tecla para acceder al modo Escanear a
e-mail. Mientras la mquina est en modo Escanear
a e-mail, el indicador de la tecla [E-mail] est ilumi-
nado en color verde.
5 Tecla/Indicador
de [Carpeta]
Pulse para acceder al modo Escanear en carpeta.
Mientras la mquina est en modo Escanear en car-
peta, el indicador de la tecla [Carpeta] est ilumi-
nado en color verde.
6 Tecla/Indicador
de [Copia]
Pulse para activar el modo Copiar. Mientras la
mquina est en modo Copiar, el indicador de la
tecla [Copiar] est iluminado en color verde.
1 2 3 4 5 6 7
8
9
11 12 10 18 19 17 15 16 14 13
Acerca del panel de control 2-3
7 Tecla [Reiniciar] Plsela para borrar los ajustes (excepto los que
estn programados) de todas las funciones que se
muestran.
Pulse para eliminar una tarea detenida durante la
operacin de escner.
8 Tecla/Indicador
de [Interrup.]
Pulse la tecla para acceder al modo Interrupcin.
Mientras la mquina est en modo Interrup., el indi-
cador de la tecla [Interrup.] est iluminado en color
verde. Para cancelar el modo Interrupcin, pulse de
nuevo la tecla [Interrup.].
9 Tecla [Parar] Pulse la tecla [Parar] durante la copia, el escaneado
o la impresin para detener temporalmente el fun-
cionamiento.
10 Tecla [Iniciar
(Color)]
Pulse esta tecla para iniciar la copia, el escaneado o
el fax en color.
Pulse esta tecla para continuar la impresin inte-
rrumpida.
11 Indicador
[Iniciar]
Se ilumina en azul cuando se puede copiar, esca-
near o enviar un fax.
Se ilumina en naranja cuando no se puede copiar,
escanear o enviar un fax.
12 Tecla [Iniciar
(B&N)]
Pulse esta tecla para iniciar la copia, el escaneado o
el fax en blanco y negro.
Pulse esta tecla para continuar la impresin inte-
rrumpida.
13 Teclado Utilcelo para introducir el nmero de copias, un
nmero de fax, una direccin de correo electrnico
o un nombre.
Utilcelo para introducir las diversas configuracio-
nes.
14 Tecla [C] (borrar) Pulse esta tecla para borrar los nmeros o el texto.
Pulse para eliminar una tarea detenida durante la
operacin de escner.
15 Indicador de
[Error]
Parpadea en naranja si se ha producido un error.
Se ilumina en naranja cuando se llama al servicio de
asistencia tcnica.
No. Nombre Funcin
Acerca del panel de control 2-4
16 Indicador de
[Datos]
Parpadea con una luz en color azul cuando se est
recibiendo una tarea de impresin.
Se ilumina en azul cuando se imprime o cuando se
pone una tarea en la cola.
17 Tecla [Utilida-
des/Contador]
Pulse esta tecla para ver la pantalla [Configuracin
de utilidades].
En la pantalla [Configuracin de utilidades] es posi-
ble definir ajustes para los parmetros de las panta-
llas [Accesibilidad], [Contador ventas], [Registro
direccin], [Conf. usuario] y [Configuracin adminis-
trador].
18 Tecla [Modo
Memoria]
Pulse esta tecla para almacenar la configuracin
deseada para las operaciones de copia, fax o esca-
neado. Tambin puede recuperar la configuracin
almacenada.
19 Tecla [Acceso] Si se han aplicado ajustes de identificacin de
usuario o de seguimiento de cuenta, debe pulsar la
tecla [Acceso] despus de introducir el nombre de
usuario y la contrasea (para la autenticacin) o el
nombre de la cuenta y contrasea (para el segui-
miento de cuenta) para poder iniciar sesin en la
mquina.
Una vez iniciada la sesin, pulse la tecla [Acceso]
para cerrar la sesin.
No. Nombre Funcin
Pantallas del panel tctil 2-5
Pantallas del panel tctil
Pantalla de inicio
No. Indicacin Descripcin
1 Estado Muestra mensajes sobre el estado operativo actual.
2 [Fax] Pulse esta tecla para activar el modo Fax.
Si desea informacin detallada, consulte el [Manual
del operador de fax].
3 [Escanear a
e-mail]
Pulse la tecla para acceder al modo Escanear a
e-mail.
Si desea ms informacin sobre las operaciones del
modo Escanear a e-mail, consulte "Ejecucin de
operaciones en modo Escanear a e-mail" en la
pgina 10-3.
4 [Escanear en
carpet.]
Pulse para acceder al modo Escanear en carpeta.
Para obtener ms informacin sobre las operacio-
nes del modo Escanear en carpeta, consulte "Eje-
cucin de operaciones en modo Escanear en
carpeta" en la pgina 10-17.
1
8 9 7 10 6
3 4 5 2
Pantallas del panel tctil 2-6
5 [Copiar] Pulse para activar el modo Copiar.
Para obtener ms informacin sobre las operacio-
nes del modo Copiar, consulte "Operaciones del
modo Copiar" en la pgina 7-1.
6 Fecha/Hora Muestra la fecha y la hora actual.
7 [USB/HDD] Pulse esta tecla para imprimir archivos en un dispo-
sitivo de memoria USB.
Pulse esta tecla para imprimir una tarea de impre-
sin guardado en el disco duro.
8 [Estado] Pulse esta tecla para ver informacin sobre consu-
mibles y dispositivos.
9 [Tarea] Pulse para verificar una tarea de impresin, transmi-
sin, recepcin o datos guardados.
10 Indicadores de
tner
Muestra la cantidad de tner que queda de amarillo
(Y), magenta (M), cian (C) y negro (K).
No. Indicacin Descripcin
Pantallas del panel tctil 2-7
Pantalla inicial del modo Copiar
No. Indicacin Descripcin
1 Nmero de
copias
Indica el nmero de copias especificado.
2 Operaciones del
modo Copiar
Pulse para visualizar la pantalla correspondiente de
configuracin.
3 [Confirmar] Pulse para comprobar los ajustes de copia que
estn especificados.
4 Pulse para volver a la pantalla de inicio.
1
3
2
4
Pantallas del panel tctil 2-8
Pantalla inicial del modo Escanear en carpeta
No. Indicacin Descripcin
1 [Favoritos] Pulse esta tecla para mostrar los destinos ms fre-
cuentes.
2 [Entrada directa] Pulse para introducir directamente una direccin del
tipo de destino seleccionado.
3 [Historial] Pulse para especificar un destino desde el historial.
4 [Modo Che-
queo]
Pulse para verificar los ajustes del modo Escanear
en carpeta que estn especificados actualmente.
5 [Configuracio-
nes]
Pulse para especificar ajustes como, por ejemplo, el
mtodo de escaneado del documento.
6 Pulse para volver a la pantalla de inicio.
4 5
2 3 1
6
Pantallas del panel tctil 2-9
Pantalla inicial del modo Escanear a e-mail
Pantalla inicial del modo Fax
Para obtener ms informacin sobre la pantalla inicial del modo Fax, con-
sulte el [Manual del operador de fax].
No. Indicacin Descripcin
1 [Favoritos] Pulse esta tecla para mostrar los destinos ms fre-
cuentes.
2 [Entrada directa] Pulse esta tecla para introducir directamente una
direccin de destino.
3 [Historial] Pulse para especificar un destino desde el historial.
4 [Modo Che-
queo]
Pulse para verificar los ajustes del modo Escanear a
e-mail que estn especificados.
5 [Configuracio-
nes]
Pulse para especificar ajustes como, por ejemplo, el
mtodo de escaneado del documento.
6 Pulse para volver a la pantalla de inicio.
4 5
2 3 1
6
Pantallas del panel tctil 2-10
Pantalla de tareas
No. Indicacin Descripcin
1 [Imprim.] Pulse para visualizar una pantalla con la lista de
tareas de impresin.
2 [Enviar] Pulse para visualizar una pantalla con la lista de
tareas de transmisin.
3 [Recibir] Pulse para visualizar una pantalla con la lista de
tareas de recepcin.
4 [Activo] / [Histo-
rial]
Pulse para visualizar una pantalla con la lista de
tareas que se estn ejecutando o el historial de
tareas.
5 Lista de tareas Visualiza la lista de tareas.
Puede comprobar nmero de tarea, nombre de
usuario y estado de la tarea.
6 [Borrar] Pulse este botn para borrar la tarea seleccionada.
A continuacin, pulse [S] y despus [OK].
Cuando se visualiza el historial de tareas,
aparece el botn [Detalles]. Para ver los
detalles de una tarea, pulse [Detalles].
7 Pulse para volver a la pantalla de inicio.
2 3 1 4
6
5
7
Pantallas del panel tctil 2-11
Pantalla de estado
No. Indicacin Descripcin
1 [Consumibles] Pulse para visualizar una pantalla que muestre el
estado de los consumibles.
Los porcentajes restantes indicados para los
consumibles pueden no coincidir totalmente
con los porcentajes reales y solo sirven para
su informacin.
2 [Info disposit.] Pulse para visualizar una pantalla que muestre los
datos de los dispositivos.
3 Pulse para volver a la pantalla de inicio.
2
3
1
Pantallas del panel tctil 2-12
Pantalla USB/HDD
Si desea ms informacin sobre la funcin Impresin de prueba, con-
sulte "Impresin de prueba" en la pgina 6-2.
Para obtener ms informacin sobre la funcin Impresin desde
memoria externa, consulte "Memoria externa" en la pgina 6-3.
No. Indicacin Descripcin
1 [Impresin de
prueba]
Pulse esta tecla para imprimir una tarea de impre-
sin guardado en el disco duro.
[Nombre
usuario]
Seleccione un usuario.
2 [Memoria
externa]
Pulse esta tecla para imprimir archivos en un dispo-
sitivo de memoria USB.
[Lista archi-
vos]
Seleccione el archivo que desee imprimir. Tambin
puede especificar los ajustes de impresin.
[Tipo archivo] Determine el tipo de archivos a mostrar.
3 [ID e impresin] Pulse para imprimir una tarea de impresin enviado
como usuario registrado o como usuario pblico.
[Inicio de
sesin de
usuario]
Pulse para mostrar e imprimir una tarea del usuario
que ha iniciado sesin actualmente.
[Usuario
pblico]
Pulse para mostrar e imprimir una tarea de un usua-
rio pblico.
4 Pulse para volver a la pantalla de inicio.
2 1
4 3
Pantallas del panel tctil 2-13
Para obtener ms informacin sobre la funcin ID e impresin, con-
sulte "ID e impresin" en la pgina 6-4.
Botones e iconos que aparecen en las pantallas
Icono Descripcin
Si la pantalla tiene varias pginas, pulse [ ] o [ ] para selec-
cionar una pgina diferente.
Si aparecen valores entre [ ] y [ ], se indica el nmero de
pgina actual/nmero total de pginas.
Si algunas fichas no se muestran, pulse [ ] o [ ] para selec-
cionar una ficha diferente.
Pulse esta tecla para ajustar la calidad de la imagen durante
una operacin de copia, escaneado o fax.
Pulse [+] o [-] para cambiar el valor introducido.
Pulse para ver el mensaje de error cuando se produce.
Pulse esta tecla para visualizar las descripciones de las dife-
rentes funciones.
Aparecer una descripcin de la pantalla actual.
Pulse esta tecla para acceder a la libreta de direcciones.
Desde esta pantalla, puede seleccionar destinos individuales y
destinos de grupo registrados en la libreta de direcciones.
Pulse para volver a la pantalla de inicio.
Aparece mientras se escanea e imprime al realizar copias.
Pantallas del panel tctil 2-14
Aparece durante el escaneado con operaciones de transmisin
de fax y escaneado.
Aparece durante la impresin con la impresin mediante PC,
impresin de faxes recibidos e impresin de informes.
Aparece al utilizar una conexin de fax G3.
Aparece cuando hay documentos en cola de una transmisin
programada.
Aparece cuando hay documentos de fax recibidos con la
recepcin en memoria o PC-fax.
Aparece cuando se envan datos o documentos desde esta
unidad.
Aparece cuando esta unidad recibe datos o documentos.
Aparece cuando se ha aplicado la configuracin de seguridad
mejorada.
Aparece cuando se ha conectado un dispositivo de memoria
USB.
Icono Descripcin
Autenticacin de usuario y seguimiento de cuenta 2-15
Autenticacin de usuario y seguimiento de
cuenta
Si se ha especificado la configuracin de autenticacin de usuario o segui-
miento de cuenta en la mquina, debe introducirse el nombre de usuario o el
nombre de cuenta y la contrasea en la pantalla de inicio de sesin para
poder iniciar sesin.
A continuacin se describe el procedimiento de inicio de sesin cuando se
han especificado los ajustes de autenticacin de usuario o de seguimiento
de cuenta.
La configuracin de autenticacin de usuario o seguimiento de
cuenta se especifica desde PageScope Web Connection. Encontrar
ms informacin en la [Gua de referencia].
Con autenticacin de usuario
Autenticacin del dispositivo
1 Especifique un nombre y contrasea para [Nmbr. usu.] y [Contrasea].
Para [Nmbr. usu.], el nombre puede especificarse escribindolo
directamente o seleccionndolo de una lista.
2 Pulse [Inicio de sesin].
Si la autenticacin se ha realizado correctamente, se podrn utilizar las
funciones de la mquina.
Autenticacin con servidor externo
1 Especifique un nombre y contrasea para [Nmbr. usu.] y [Contrasea].
Para [Nmbr. usu.], el nombre puede especificarse escribindolo
directamente o seleccionndolo de una lista.
2 Especifique un servidor para [Servidor].
3 Pulse [Inicio de sesin].
Si la autenticacin se ha realizado correctamente, se podrn utilizar las
funciones de la mquina.
Si se han aplicado ajustes de seguimiento de cuenta, este se ejecu-
tar despus de pulsar [Inicio de sesin]. Sin embargo, si la mquina
est configurada para sincronizar la autenticacin de usuario y el
seguimiento de cuenta y se haba especificado una cuenta para el
usuario que ha iniciado sesin, el seguimiento de cuenta no se llevar
a cabo. Encontrar ms informacin en la [Gua de referencia].
Autenticacin de usuario y seguimiento de cuenta 2-16
Inicio de sesin con el dispositivo de autenticacin
En este apartado, se describe cmo iniciar sesin en la mquina mediante la
autenticacin con tarjeta de IC.
Para llevar a cabo una autenticacin con tarjeta de IC, registre previa-
mente la informacin grabada en la tarjeta de IC.
Si se produce de forma recurrente un fallo de autenticacin, el pro-
blema podr deberse a un registro incorrecto de la informacin de la
tarjeta de IC. Registre de nuevo la informacin de tarjeta de IC.
Pulse [Autenticacin de dispositivo] para iniciar sesin especificando
el nombre de usuario y la contrasea para [Nmbr. usu.] y [Contra-
sea], sin utilizar el dispositivo de autenticacin.
1 Pulse [Autenticacin de tarjeta].
2 Pulse [Pantalla bsica de acceso].
Para las tareas ID e impresin, pulse [Iniciar impresin] para autenti-
car al usuario y comenzar la impresin.
3 Coloque la tarjeta de IC en el dispositivo de autenticacin.
Para obtener ms informacin sobre cmo registrar una tarjeta de IC,
consulte "Dispositivo de autenticacin (tipo de tarjeta de IC)" en la
pgina 15-1.
Con seguimiento de cuenta
1 Especifique una cuenta y una contrasea para [Cuenta] y [Contras.].
2 Pulse [Inicio de sesin].
Si la autenticacin se ha realizado correctamente, se podrn utilizar las
funciones de la mquina.
3
3Configuracin
de utilidades
[Accesibilidad]
3-2
[Accesibilidad]
Desde la pantalla [Accesibilidad], es posible especificar distintos parmetros
relativos a las pantallas visualizadas y al funcionamiento de las teclas del
panel de control.
Sonido de
entrada errnea
Sonido con-
firm. entrada
Tecla Repetic. /
Intervalo
Definir todo Configuracin
de sonido
Accesibilidad Tiempo de ini-
cio
Activar
Activar
Tecla Intervalo
Volumen
Confirmacin
operacin
Volumen
Activar
Volumen
Activar
Volumen
Final operacin Activar Finalizacin
correcta
Volumen
Final trans-
misin
Activar
Volumen
Sonido bsico
[Accesibilidad]
3-3
Sonido advert.
bajo (Nivel 2)
Sonido advert.
bajo (Nivel 1)
Preparacin
finalizacin
Ajuste del
panel tctil
Tiempo vis.
mensaje
Activar
Activar
Volumen
Sonido de
advertencia
Volumen
Activar
Volumen
Activar
Volumen
Sonido
advert. grave
Activar
Volumen
Sonido advert.
bajo (Nivel 3)
Brillo
de LCD
[Accesibilidad]
3-4
1 Pulse la tecla [Utilidades/Contador].
2 Pulse [Accesibilidad].
Todos los ajustes de fbrica se visualizan en negrita.
Elemento Descripcin
[Tecla Repetic. /Intervalo] Se puede especificar el periodo de tiempo que debe
transcurrir hasta que el valor empiece a cambiar des-
pus de haber pulsado un botn y el periodo de
tiempo que debe transcurrir para que el valor cambie
al siguiente.
[Tiempo de inicio] Configu-
racin
De 0,1 a 3,0 segundos
(Predeterminado:0,8)
Especifique el tiempo que debe transcurrir hasta que
el valor empiece a cambiar despus de haber pul-
sado un botn.
[Tecla Intervalo] Configu-
racin
De 0,1 a 3,0 segundos
(Predeterminado:0,3)
Especifique el tiempo que debe transcurrir para que
el valor cambie al siguiente.
[Configuracin de sonido] Es posible definir los distintos sonidos emitidos al
utilizar las teclas.
[Definir todo] Configu-
racin
Activar: [ENCENDIDO] /[APAGADO]
Volumen: [Bajo ] / [Medio] / [Alto]
Para especificar que se emitan sonidos, pulse [Acti-
var] y, a continuacin, [ENCENDIDO]. Para ajustar el
volumen, pulse [Volumen] y, a continuacin, [Bajo],
[Medio] o [Alto]. Para especificar que no se emitan
sonidos, pulse [Activar] y despus [APAGADO].
[Confirmacin opera-
cin]
Seleccione si desea que se emita un sonido de con-
firmacin al utilizar las teclas.
[Sonido confirm.
entrada]
Configu-
racin
Activar: [ENCENDIDO]/[APAGADO]
Volumen: [Bajo] /[Medio] / [Alto]
Seleccione si desea que se emita un sonido al pulsar
las teclas para introducir datos.
[Sonido de entrada
errnea]
Configu-
racin
Activar: [ENCENDIDO] / [APAGADO]
Volumen: [Bajo ]/ [Medio] / [Alto]
Seleccione si desea que se emita un sonido al pulsar
las teclas e introducir datos incorrectos.
[Accesibilidad]
3-5
[Sonido bsico] Configu-
racin
Activar: [ENCENDIDO] / [APAGADO]
Volumen: [Bajo] / [Medio] / [Alto]
Seleccione si desea que se emita un sonido cuando
se seleccione la configuracin predeterminada al
desplazarse por las distintas opciones.
[Finalizacin correcta] Seleccione si desea que se emita un sonido al com-
pletar correctamente una operacin o una comunica-
cin.
[Final operacin] Configu-
racin
Activar: [ENCENDIDO] / [APAGADO]
Volumen: [Bajo] / [Medio] / [Alto]
Seleccione si desea que se emita un sonido al com-
pletar correctamente una operacin.
[Final transmisin] Configu-
racin
Activar: [ENCENDIDO] / [APAGADO]
Volumen: [Bajo] / [Medio] / [Alto]
Seleccione si desea que se emita un sonido al com-
pletar correctamente una comunicacin.
[Preparacin finaliza-
cin]
Configu-
racin
Activar: [ENCENDIDO] / [APAGADO]
Volumen: [Bajo] / [Medio] / [Alto]
Seleccione si desea que se emita un sonido al finali-
zar la preparacin de la mquina.
[Sonido de advertencia] Seleccione si desea que se emita un sonido para
indicar precaucin.
[Sonido advert. bajo
(Nivel 1)]
Configu-
racin
Activar: [ENCENDIDO] / [APAGADO]
Volumen: [Bajo] / [Medio] / [Alto]
Seleccione si desea que se emita un sonido al apare-
cer un mensaje en el panel tctil que advierta que
falta poco para reemplazar consumibles u otras pie-
zas fungibles.
[Sonido advert. bajo
(Nivel 2)]
Configu-
racin
Activar: [ENCENDIDO] / [APAGADO]
Volumen: [Bajo] / [Medio] / [Alto]
Seleccione si desea que se emita un sonido cuando
el usuario realice una operacin incorrecta.
[Accesibilidad]
3-6
[Sonido advert. bajo
(Nivel 3)]
Configu-
racin
Activar: [ENCENDIDO] / [APAGADO]
Volumen: [Bajo] / [Medio] / [Alto]
Seleccione si desea que se emita un sonido cuando
se produzca un error que el usuario pueda corregir
consultando el mensaje que aparece o el Manual del
operador.
[Sonido advert.
grave]
Configu-
racin
Activar: [ENCENDIDO] / [APAGADO]
Volumen: [Bajo] / [Medio] / [Alto]
Seleccione si desea que se emita un sonido cuando
se produzca un error que el usuario no pueda corre-
gir o que requiera la intervencin del servicio de asis-
tencia tcnica.
[Ajuste del panel tctil] Si los botones del panel tctil no responden correc-
tamente, puede que no estn bien alineados con el
sensor tctil y haya que ajustarlos.
Pulse los cuatro puntos de control ([+]) de la
pantalla de ajuste de panel tctil y verifique que
se emite un sonido con cada pulsacin, a con-
tinuacin pulse la tecla [Iniciar].
Los puntos de control ([+]) se pueden pulsar en
cualquier orden.
Para reiniciar el ajuste, pulse la tecla [C] y des-
pus pulse otra vez los cuatro puntos de con-
trol ([+]).
Para cancelar el proceso de ajuste del panel
tctil, pulse la tecla [Parar].
Si no se puede ajustar el panel tctil, pngase
en contacto con el servicio de asistencia tc-
nica.
[Tiempo vis. mensaje] Configu-
racin
[3 seg.] / [5 seg.]
Especifique la duracin de los mensajes de aviso
que aparecen, por ejemplo, cuando se realiza alguna
operacin incorrecta.
[Brillo de LCD] Configu-
racin
De -3 a 3 (Predeterminado: 0)
Ajusta el contraste del panel tctil.
[Contador ventas]
3-7
[Contador ventas]
Desde la pantalla [Contador ventas] se puede revisar el contador de pginas
de cada funcin y el contador total.
1 Pulse la tecla [Utilidades/Contador].
2 Pulse [Contador ventas].
3 Pulse [ ], [ ], [ ] o [ ] para visualizar la informacin que desee.
Elemento Descripcin
[Total] Visualiza el contador total de pginas para
cada modo de operacin.
[Copiar] Visualiza el contador de pginas para las ope-
raciones de copia.
[Imprim.] Visualiza el contador de pginas para las ope-
raciones de impresin.
[Escanear] Visualiza el contador de pginas para las ope-
raciones de escaneado.
[Fax] Visualiza el contador de pginas para las ope-
raciones de fax.
Escanear
Total
Impresin
Copia
Contador ventas
Fax
[Registro direccin]
3-8
[Registro direccin]
Desde la pantalla [Registro direccin], es posible registrar y visualizar desti-
nos de correo electrnico y fax.
1 Pulse la tecla [Utilidades/Contador].
2 Pulse [Registro direccin].
La opcin [Registro direccin] no aparece si solo se han especificado
ajustes de seguimiento de cuenta y no hay un usuario con cuenta
que haya iniciado la sesin.
Elemento Descripcin
[E-mail] Es posible registrar y ver los destinos de las trans-
misiones de correo electrnico.
Si desea ms informacin sobre el registro, con-
sulte "Registrar un destino de libreta de direccio-
nes" en la pgina 10-34.
[Modo Chequeo] Pulse para revisar los detalles del destino selec-
cionado.
[Nueva] Pulse para registrar un nuevo destino.
Especifique el valor de [N.], [Nombre], [E-mail],
[Favoritos] e [ndice].
Fax
Registro direccin Correo electrnico Modo Chequeo
Nueva
Modo Chequeo
Nueva
SMB Modo Chequeo
Nueva
[Registro direccin]
3-9
[Fax] Es posible registrar y ver los destinos de fax.
Para obtener ms informacin sobre el registro,
consulte el [Manual del operador de fax].
[Modo Chequeo] Pulse para revisar los detalles del destino selec-
cionado.
[Nueva] Pulse para registrar un nuevo destino.
Especifique el valor de [N.], [Nombre], [Nmero
fax], [Favoritos], [ndice] y [Configur. de lnea].
[SMB] Es posible registrar y visualizar los destinos de las
transmisiones SMB.
Si desea ms informacin sobre el registro, con-
sulte "Registrar un destino de libreta de direccio-
nes" en la pgina 10-34.
[Modo Chequeo] Pulse para revisar los detalles del destino selec-
cionado.
[Nueva] Pulse para registrar un nuevo destino.
Especifique la configuracin para [N.], [Nombre],
[Conexin] ([Nombre host], [Ruta arch.], [ID de
usuario], [Contrasea]), [Favoritos] e [ndice].
Elemento Descripcin
[Conf. usuario]
3-10
[Conf. usuario]
En la pantalla [Conf. usuario] hay varios parmetros que puede cambiar el
usuario.
Configuracin
de mquina
Bandeja de
papel
Configuracin
de copia
Conf. usuario Idioma
Cambio aut.
bandeja
Bandeja 1
Configurac. de
unidad medida
Activar ATS/
APS
Nivel ACS
Bandeja 2
Bandeja 3
Configuracin
de copia pre-
determinada
Zoom autom.
para combinar
Mt. esca-
neado sepa-
rado
Bandeja 4
Escanear a
e-mail
Ficha predet.
Fax
Ficha predet.
Escanear en
carpet.
Ficha predet.
[Conf. usuario]
3-11
Configuracin
de escaneado
Ajustes
pred.
escner
Configuracin
de impresin
Nivel
compres
JPEG
Bandeja de
papel
Tmo papel
Nivel
compres. de
negro
Band. prede-
termin.
Tamao per-
sonalizado
Config.
papel
Bandeja 1
Bandeja 2
Bandeja 3
Dplex
Copias
Intercalar
Cambio de
bandeja auto.
Tipo de papel
Tmo papel
Tamao per-
sonalizado
Tipo de papel
Tmo papel
Tipo de papel
Bandeja 4 Tmo papel
Tipo de papel
[Conf. usuario]
3-12
Modo asig-
nac. de ban-
deja
Bandeja
lgica 0
Bandeja
lgica 3
Bandeja
lgica 4
Asignacin
de bandeja
Bandeja
lgica 1
Bandeja
lgica 2
Bandeja
lgica 5
Bandeja
lgica 6
Bandeja
lgica 7
Bandeja
lgica 8
Bandeja
lgica 9
Informes
impresin
Pgina de
estadsticas
PS
Lista de
fuentes
PCL
Pgina de
configuracin
Lista directo-
rios HDD
Imprimir lista
contadores
[Conf. usuario]
3-13
1 Pulse la tecla [Utilidades/Contador].
2 Pulse [Conf. usuario].
[Conf. usuario] no se muestra cuando el registro de tareas est com-
pleto.
[Configuracin de mquina]
Todos los ajustes de fbrica se visualizan en negrita.
Elemento Descripcin
[Idioma] Configu-
racin
[Ingls] / [Francs] / [Italiano] /
[Alemn] / [Espaol] / [Portugus] /
[Hangul] / [Chino (simplificado)] /
[Chino (tradicional)] / [Checo] /
[Hngaro] / [Polaco] / [Eslovaco] /
[Ruso] / [Neerlands] / [Dans] /
[Noruego] / [Sueco] / [Fins] /
[Griego] / [Turco] / [Cataln] /
[Japons]
Especifique el idioma de las pantallas que
aparecen en el panel tctil.
Ajustes de
fax
Ajustes pred.
fax
Recepcin
remota acti-
vada
N. recepcin
remota
Mostrar act.
de fax
Recep. de
fax
Transmisin
Fax
[Conf. usuario]
3-14
[Configurac. de unidad
medida]
Configu-
racin
[pulgada] / [mm]
Seleccione las unidades de medida para los
valores que aparecen en las pantallas del
panel tctil.
El valor predeterminado es [pulgada]
para el modelo de 120 V y [mm] para el
resto.
[Bandeja de papel] Especifique los ajustes de las bandejas de
papel.
[Cambio aut. bandeja] Configu-
racin
[ENCENDIDO] / [APAGADO]
Decida si se seleccionar automticamente o
no una bandeja cargada con papel del mismo
tamao cuando se vace la bandeja que se
haba seleccionado manualmente para impri-
mir las copias.
[Activar ATS/APS] Especifique las bandejas de papel que se
seleccionan cuando se cambia automtica-
mente la bandeja.
Las opciones [Bandeja 3] y [Bandeja 4]
no aparecern si no se han instalado las
unidades de alimentacin inferiores
opcionales.
[Bandeja 1] Configu-
racin
[ENCENDIDO] / [APAGADO]
Seleccione si se puede seleccionar o no la
[Bandeja 1] con la funcin de cambio autom-
tico de bandeja.
[Bandeja 2] Configu-
racin
[ENCENDIDO] / [APAGADO]
Seleccione si se puede seleccionar o no la
[Bandeja 2] con la funcin de cambio autom-
tico de bandeja.
[Bandeja 3] Configu-
racin
[ENCENDIDO] / [APAGADO]
Seleccione si se puede seleccionar o no la
[Bandeja 3] con la funcin de cambio autom-
tico de bandeja.
[Conf. usuario]
3-15
[Bandeja 4] Configu-
racin
[ENCENDIDO] / [APAGADO]
Seleccione si se puede seleccionar o no la
[Bandeja 4] con la funcin de cambio autom-
tico de bandeja.
[Nivel ACS] Configu-
racin
De 0 a 4 (Predeterminado: 2)
Ajuste el nivel para detectar si un documento
es en color o en blanco y negro cuando se
selecciona el ajuste de color [Auto]. Ajuste a
[0] o [1] para que la tendencia sea hacia blanco
y negro, o ajuste a [3] o [4] para que la tenden-
cia sea hacia color.
[Escanear a e-mail
Ficha predet.]
Configu-
racin
[Favoritos] / [Entrada directa] /
[Historial]
Especifique la pantalla inicial al cambiar a la
pantalla de transmisin de correo electrnico.
[Fax
Ficha predet.]
Configu-
racin
[Favoritos] / [Entrada directa] /
[Otros]
Especifique la pantalla inicial al cambiar a la
pantalla de transmisin de fax.
[Escanear en carpet.
Ficha predet.]
Configu-
racin
[Favoritos]/[Entrada directa]/[His-
torial]
Especifique la pantalla inicial al cambiar a la
pantalla de transmisin de archivos.
[Conf. usuario]
3-16
[Configuracin de copia]
Todos los ajustes de fbrica se visualizan en negrita.
Elemento Descripcin
[Zoom autom. para combi-
nar]
Configu-
racin
[S] / [No]
Decida si el porcentaje de escala se ajusta
automticamente o no cuando se haya selec-
cionado papel [Auto] y Combinar.
[Conf. copia predetermin.] Configu-
racin
[Predet. fbrica]/[Config. actual]
Defina la configuracin de copia predetermi-
nada que se debe seleccionar cuando se
encienda la mquina o cuando se pulse la
tecla [Reinicio].
[Predet. fbrica]: se utiliza la configuracin
predeterminada del fabricante como configu-
racin predeterminada.
[Config. actual]: se utiliza la configuracin
especificada en este momento como valor
predeterminado.
[Mt. escaneado separado] Configu-
racin
[Impresin por lotes] / [Impresin
de pgina]
Seleccione si la impresin debe iniciarse des-
pus de escanear todas las pginas del docu-
mento cuando este est dividido y los lotes se
carguen por separado en el ADF o cuando se
utilice el cristal de originales para escanear un
documento que contenga varias pginas.
[Impresin por lotes]: la impresin se inicia
despus de que se hayan escaneado todas las
pginas del documento.
[Impresin de pgina]: la impresin se inicia
durante el escaneado del documento.
[Conf. usuario]
3-17
[Configuracin de escaneado]
Todos los ajustes de fbrica se visualizan en negrita.
Elemento Descripcin
[Nivel compres JPEG] Configu-
racin
[Alta calidad] / [Estndar] / [Alta
compres.]
Seleccione el mtodo de compresin para
guardar una imagen en color.
[Alta calidad]: el tamao de los datos ser
grande, pero la calidad de imagen ser alta.
[Estndar]: tanto el tamao de los datos como
la calidad de imagen sern un intermedio entre
[Alta calidad] y [Alta compres.].
[Alta compres.]: el tamao de los datos ser
pequeo, pero la calidad de imagen ser baja.
[Nivel compres. de negro] Configu-
racin
[MH] / [MMR]
Seleccione esta calidad de transmisin de la
mquina para enviar datos con el formato de
archivo TIFF seleccionado.
[MH]: el tamao de los datos ser grande.
[MMR]: el tamao de los datos ser pequeo.
[Ajustes pred. escner] Configu-
racin
[Predet. fbrica]/[Config. actual]
Defina la configuracin de escner predeter-
minada que se debe seleccionar cuando se
encienda la mquina o cuando se pulse la
tecla [Reinicio].
[Predet. fbrica]: se utiliza la configuracin
predeterminada del fabricante como configu-
racin predeterminada.
[Config. actual]: se utiliza la configuracin
especificada en este momento como valor
predeterminado.
[Conf. usuario]
3-18
[Configuracin de impresin]
Todos los ajustes de fbrica se visualizan en negrita.
Elemento Descripcin
[Config. papel] Especifique los ajustes del papel y de las ban-
dejas.
[Bandeja de papel] Especifique los ajustes de las bandejas de
papel.
[Band. predetermin.] Configu-
racin
[Bandeja 1] / [Bandeja 2] / [Ban-
deja 3] / [Bandeja 4]
Seleccione la bandeja de papel que tiene prio-
ridad.
Las opciones [Bandeja 3] y [Bandeja 4]
no aparecern si no se han instalado las
unidades de alimentacin inferiores
opcionales.
[Bandeja 1] -
[Bandeja 4]
Especifique la configuracin predeterminada
desde la [Bandeja 1] a la [Bandeja 4].
Las opciones [Bandeja 3] y [Bandeja 4]
no aparecern si no se han instalado las
unidades de alimentacin inferiores
opcionales.
[Conf. usuario]
3-19
[Tmo papel] Configu-
racin
[Cualquiera] / [Carta] / [Oficio] /
[Ejecutivo] / [A4] / [A5] / [A6] / [B5
(JIS)] / [B6] / [Govt Letter] / [Decla-
racin] / [Folio] / [SP Folio] / [Cuarto
RU] / [Foolscap] / [Govt Legal] /
[16K] / [46] / [Kai 16] / [Kai 32] /
[Sob. C6] / [Sob. DL] / [Sob.
Monarch] / [Sob. Chou#3] / [Sob.
Chou#4] / [B5 (ISO)] / [Sob. #10] /
[Postal jap.] / [Postal jap. D] /
[8 1/813 1/4] / [8 1/213 1/2] /
[Tamao personalizado]
Seleccione el tamao del papel cargado en la
bandeja seleccionada.
La configuracin predeterminada es
[Carta] para el modelo 120V y [A4] para
otros modelos.
Segn la configuracin seleccionada
para [Conf. usuario] - [Configuracin de
mquina] - [Configurac. de unidad
medida], 4 6 puede cambiar a
10 15 cm.
No aparece con [Bandeja 2], [Sob. C6],
[Sob. DL], [Sob. Monarch], [Sob.
Chou#3], [Sob. Chou#4], [B5 (ISO)],
[Sob. #10].
Con [Bandeja 3] y [Bandeja 4], solo
aparecen [Carta], [Oficio], [Govt Legal],
[Ejecutivo], [A4] y [B5 (JIS)].
[Tm. pers.] Pulse [Ancho] y [Longitud] y, a continuacin,
introduzca el tamao de papel.
Es posible especificar los ajustes si el
parmetro [Tmo papel] tiene el valor
[Personalizado].
No es posible especificar ajustes de
[Tamao personalizado] para [Bandeja
3] ni [Bandeja 4].
[Conf. usuario]
3-20
[Tipo de papel] Configu-
racin
[Cualquiera] / [Papel normal] /
[Reciclado] / [Grueso 1] /
[Grueso 2] / [Etiqueta] / [Sobre] /
[Postal] / [Membrete] / [Satinado 1]
/ [Satinado 2] / [1 sola cara] / [Papel
especial]
Seleccione el tipo de papel cargado en la ban-
deja seleccionada.
[Sobre] aparece solo para la [Bandeja 1].
Con [Bandeja 3] y [Bandeja 4], solo
aparecen [Cualquiera], [Papel normal],
[Reciclado], [1 sola cara] y [Papel
especial].
[Dplex] Configu-
racin
[APAGADO] / [Borde largo] /
[Borde corto]
Seleccione si se deben imprimir las pginas
a doble cara.
Si se elige [Borde largo], las pginas se impri-
mirn en ambos lados del papel para encua-
dernado por borde largo.
Si se elige [Borde corto], las pginas se impri-
mirn en ambos lados del papel para encua-
dernado por borde corto.
[Copias] Configu-
racin
De 1 a 9999 (Predeterminado: 1)
Determine el nmero de copias a imprimir.
[Intercalar] Configu-
racin
[ENCENDIDO] / [APAGADO]
Permite seleccionar si se activa la impresin
intercalada (ordenada).
[Cambio de bandeja
auto.]
Configu-
racin
[ENCENDIDO] / [APAGADO]
Si se elige [ENCENDIDO] y a la bandeja especi-
ficada se le agotase el papel durante la impre-
sin, una bandeja cargada con papel del mismo
tamao se seleccionar automticamente de
modo que la impresin pueda continuar.
Si se elige [APAGADO] y a la bandeja se le
acaba en papel, la impresin se detendr.
[Conf. usuario]
3-21
[Ajustes de fax]
Especifique los ajustes de fax. Para obtener ms informacin sobre los ajus-
tes de fax, consulte el [Manual del operador de fax].
[Selecc. aplic. inicio predet.]
Esta pantalla aparece cuando se registra una aplicacin disponible mientras
la autenticacin de servidor mejorada est activada.
[Asignacin de bandeja] Especifique los ajustes de asignacin de ban-
deja.
[Modo asignac. de
bandeja]
Configu-
racin
[ENCENDIDO] / [APAGADO]
Determine si se deber usar o no la funcin de
enlace de bandejas.
[Bandeja lgica 0]-
[Bandeja lgica 9]
Configu-
racin
[Bandeja fsica 1] / [Bandeja
fsica 2] / [Bandeja fsica 3]
Para [Bandeja lgica 1], el valor
predeterminado es [Bandeja fsica 1].
Determina la bandeja a usar para imprimir
cuando un trabajo de impresin se reciba
desde el controlador de una impresora de otra
marca.
[Informes impresin] Especifique los ajustes para imprimir los dis-
tintos informes.
[Pgina de configura-
cin]
Imprime datos sobre el estado de la mquina.
[Pgina de estadsticas] Imprime la pgina de estadsticas.
[Lista de fuentes] Imprime la lista de fuentes.
[PS] Imprime la lista de fuentes PostScript
[PCL] Imprime la lista de fuentes PCL
[Lista directorios HDD] Imprime la lista de directorios del disco duro.
[Imprimir lista contado-
res]
Imprime la lista de contadores.
[Configuracin administrador]
3-22
[Configuracin administrador]
En la pantalla de configuracin de administrador, hay varios parmetros que
puede cambiar el administrador de la mquina. Para visualizar la pantalla de
configuracin de administrador, el usuario debe iniciar la sesin con la con-
trasea de administrador.
Registro
de Admin
Registro de
Admin
N de exten-
sin
Direccin de
correo electr-
nico
Configuracin
reinicio auto.
Activar
Restablecim
autom
Modo de
prioridad
Configuracin
de mquina
Configurac. de
fecha y hora
Configuracin
administrador
Fecha
(xx.xx.xx)
Config. tiempo
modo inactivo
Hora
Horario
verano
Lista/Conta-
dor
Report
Input Tray
Zona horaria
Activar
Lista de con-
fig. de tareas
Nombre
Desplaz.
[Configuracin administrador]
3-23
Registro
direccin
Libreta de
direcciones
Libreta de
direcciones
Fax
Correo elec-
trnico
Impresin de
lista
Nmero de
direcciones
Impresin de
lista
FTP Nmero ini-
cial
Nmero de
direcciones
Impresin de
lista
WebDAV Nmero ini-
cial
Nmero de
direcciones
Impresin de
lista
Nmero ini-
cial
Nmero de
direcciones
Nmero ini-
cial
SMB Nmero ini-
cial
Nmero de
direcciones
Impresin de
lista
Configuracin
de mquina
Nombre de
mq
Direccin
[Configuracin administrador]
3-24
Programar Fax
Correo elec-
trnico
FTP
Grupo Nmero ini-
cial
Nmero de
direcciones
Impresin de
lista
Nmero ini-
cial
Nmero de
direcciones
Impresin de
lista
Nmero ini-
cial
Nmero de
direcciones
Impresin de
lista
Nmero ini-
cial
Nmero de
direcciones
Impresin de
lista
Fax por inter-
net
Nmero ini-
cial
Nmero de
direcciones
Impresin de
lista
[Configuracin administrador]
3-25
WebDAV Nmero ini-
cial
Nmero de
direcciones
Impresin de
lista
SMB
Libreta de
direcciones
Nmero ini-
cial
Nmero de
direcciones
Impresin de
lista
Nmero ini-
cial
Nmero de
direcciones
Impresin de
lista
Direccin de
grupo
Nmero ini-
cial
Nmero de
direcciones
Impresin de
lista
Fax por inter-
net
Nmero ini-
cial
Nmero de
direcciones
Impresin de
lista
[Configuracin administrador]
3-26
Ethernet TCP/IP Activar
BOOTP
ARP/PING
HTTP
FTP
Direccin IP
Mscara de
subred
Pasarela
DHCP
Telnet
Bonjour
DNS din-
mico
Puerto RAW Activar
Bidireccional
IPP
Configuracin
autenticacin
Pantalla con-
fir. de cierre
ses.
Config. visua-
liz. de lista
usuarios
Autenticacin
de tarjeta
[Configuracin administrador]
3-27
SNMP
IPv6
Impresin
WSD
IPsec
Filtro de
direccin IP
Netware
AppleTalk
Velocidad de
red
Divisin
binaria
IEEE802. 1X
Permitir
acceso
Rechazar
acceso
Activar
Ajuste auto-
mtico
Enlace local
Direccin
global
Direccin de
pasarela
SLP
SMTP
[Configuracin administrador]
3-28
Mtodo de
cifrado
Obtener certif.
automticam.
S/MIME acti-
vado
Firma digital
Config. comu-
nic. S/MIME
Imprimir info.
S/MIME
Configura-
cin de copia
Espec. ban-
deja con APS
DESACT
Prioridad de
papel
Tiempo espera
del trabajo
Impres. desde
memoria exter.
Configuracin
de impresin
Configurac. de
pg. de inicio
Continuar
auto.
Papel Papel prede-
terminado
Tmo papel
Tamao per-
sonalizado
Tipo de papel
Configurac. de
unidad medida
Ancho
Longitud
[Configuracin administrador]
3-29
Tmpo. espera
de tarea reten.
Mejora de
contorno
Modo colo-
rido
Brillo
Medio tono
Intensidad de
bordes
Impresin
econmica
Config de
PCL
Impresin de
texto
Impresin
de imagen
Impresin de
texto
Impresin de
grficos
Impresin
de imagen
Impresin de
texto
Impresin de
grficos
Impresin
de imagen
Config.
calidad
Contraste
Origen RVA
Intento RVA
Gris RVA
Origen RVA
Intento RVA
Gris RVA
[Configuracin administrador]
3-30
Impresin de
grficos
Origen RVA
Intento RVA
Gris RVA
Config de PS
Impresin de
grficos
Impresin de
texto
Impresin
de imagen
Origen RVA
Intento RVA
Gris RVA
Origen RVA
Intento RVA
Gris RVA
Simulacin
Perfil de
simul.
Intento sim.
Gris CMYK
Origen RVA
Intento RVA
Gris RVA
Perfil de des-
tino
Perfil de des-
tino
Perfil de des-
tino
[Configuracin administrador]
3-31
Ajuste grada-
cin
Calibracin
de tono
Cian
Magenta
Amarillo
Negro
Proceso
AIDC
Densidad
CMYK
Destacar
Medio
Sombra
Destacar
Medio
Sombra
Destacar
Medio
Sombra
Destacar
Medio
Sombra
[Configuracin administrador]
3-32
Emulacin
PCL
Emulacin
predetermi-
nada
Asignacin
CR/LF
Lnea/Pgina
Tiempo de
espera
Error impre-
sin PS
Protocolo PS
Captura
automtica
Separacin
de colores
PS
Sobreimpre-
sin en negro
Configuracin
de fuente
Nmero de
fuente
Tamao de
densidad
Juego de
smbolos
XPS Firma digital
Imprimir erro-
res XPS
Ajustes de
fax
Config.
remit.
Remitente
N. de fax de
remitente
[Configuracin administrador]
3-33
Conf Enca-
bezado/
Pie de pgina
Posicin
encabezado
Nbre. enca-
bez. de
transm. Fax
Pos. Pie
de pgina
Configurac.
Comunicac.
PB/DP
Modo recep-
cin
Nm. de tim-
bres de rec.
llamada
Rellamada
Intervalo de
rellamada
Monitor de
lnea
Volumen de
superv. de
lnea
Patrn de
tono
Recepc.
manual V.34
desact.
[Configuracin administrador]
3-34
Configuracin
funcin de fax
Ajuste de
funcin
Prioridad papel
pulgadas
Prioridad de
papel
Tamao papel
de impresin
Selecc. band.
p. impres.d.
recep.
Red.mn.p.
impres.recep.
Imprimir
separ. de pg.
de fax
Imp dplex
(recep)
Cd F trans.
Func.visualiz.
de compr.d.
dest.
Confirmar
direc. (transm)
Confirmar
direc. (registro)
Restr. transm.
Fax
Restringir
recep. fax
Restringir
transm.
PC-Fax
Recepcin en
memoria
Recepcin en
memoria
Contras.
Prohibir
recep. de fax
por Internet
Prohibir
transm. de fax
por Internet
[Configuracin administrador]
3-35
Contrasea de
rec. en red cerr.
Activar
Contras.
Ajustes
transm. reenvo
Ajuste transm.
reenvo
Direccin de
reenvo
Reenviar e
imprimir
Configuracin
recepc. remota
Recepcin
remota acti-
vada
N. recepcin
remota
Ajustes recep.
PC-Fax
Ajuste recep.
PC-Fax
Impres. recep.
PC-Fax
Ajuste
conexin PBX
Funcin PBX
Nmero PBX
Configuracin
recepc.noc-
turna
Impresi.
recepc. de fax
noct.
Hora inicio de
recep. noc-
turna
Hora final de
recep. noc-
turna
Informe de fax Informe de
actividad
Informe de
resultado de
transmisin
Infor. resultado
de transm.
imag.
Ajustes
de salida
Configuracin
de hora de
salida
Configuracin
de lmite de
salida
[Configuracin administrador]
3-36
Impresin de
lista
Pg. config.
fax
Inf. de resul-
tado de difu-
sin
Pantalla
informe result.
transm.
Informe Error
Trans PC-fax
Informe de
retransmisin
Reserv.
transm.
Destino de
fax
Fax predet.
fbrica
Imagen fax
inicializada
Men de man-
tenimiento
Registro de
evento
Medio tono
64
Cian 64
Magenta 64
Amarillo 64
Negro 64
Medio tono
128
Cian 128
Magenta 128
Amarillo 128
Negro 128
Informe de
error recep.
I-Fax
Men impre-
sin
[Configuracin administrador]
3-37
Medio tono
256
Can 256
Magenta 256
Amarillo 256
Negro 256
Gradacin
Informe de
actividad
Impr.informe
transm.esc-
ner
Regist. evento
de escanear
Ajuste impre-
sora
Ajuste
Cabecera
Papel normal
Grueso 1
Grueso 2
Sobre
Ajuste borde
lateral
Bandeja 1
Bandeja 2
Bandeja 3
Bandeja 4
[Configuracin administrador]
3-38
Aj. Izquierdo
dplex
Bandeja 1
Bandeja 2
Bandeja 3
Bandeja 4
Corriente
transf.
2. imagen
SIMPLEX
PASS
Papel normal
Grueso 1
Grueso 2
Postal
Sobre
Etiqueta
Satinado 1
Satinado 2
Dplex
manual
Papel normal
Grueso 1
Grueso 2
Postal
Sobre
Etiqueta
[Configuracin administrador]
3-39
Densid. ima-
gen de papel
grueso
Cian
Magenta
Amarillo
Negro
Aj. densidad
monocromo
Motor DipSW
1
Motor DipSW
2
Motor DipSW
3
Motor DipSW
26
Satinado 1
Satinado 2
Ajuste de
lnea fina
Modo AIDC
Modo grueso
Motor DipSW
Motor DipSW
27
Motor DipSW
28
~~~~~~~~~~~~~~~~
[Configuracin administrador]
3-40
Amarillo
Magenta
Pg. Esca-
neado ppal.
Valor de ajuste
de escaneado
Ajuste de
escaneado
ppal.
Cian
Config.
carpeta
Intervalo
elim. auto.
Hora de bor-
rado autom. de
documentos
Ajustes segu-
ridad
Contrasea
de Adm
Detalles de
seg
Reglas con-
trasea
Unidad de
correa de
transferencia
Unidad rodillo
de transferen-
cia
Cambiar
consumibles
Repuestos
Unidad
fusin
Config.
soporte de
documentos
Registrando
y modifi-
cando dir.
Entrada de
destino
manual
Ocultar datos
personales
MostrarHis-
torial tareas
desact.
Restring.
Escan. en
USB
[Configuracin administrador]
3-41
Restaurar
valores pre-
det.
Restaurar red
Restaurar
sistema
Modo
Comp.
capac. HD
Ajuste de
HDD
Ejecutar
Restaurar
todo
Modo de
segur. avan-
zada
Sobrescribir
todos datos
Formato de
nivel bajo
SSD
Formatear
HDD
rea usuario
(Imprimir)
rea de
usuario
(Escanear)
Todos
No queda
papel
Bandeja 1
Bandeja 2
Bandeja 3
Bandeja 4
Configuracin
de cdigo de
restriccin
Borr. registro
tareas
[Configuracin administrador]
3-42
1 Pulse la tecla [Utilidades/Contador].
2 Pulse [Configuracin administrador].
3 Introduzca la contrasea de administrador (predeterminada:12345678).
Si se introduce la contrasea de administrador (predetermi-
nado:12345678) tres veces de forma incorrecta, se bloquea el
funcionamiento de la mquina. En este caso, apague la mquina
y vuelva a encenderla.
4 Pulse [OK].
[Configuracin de mquina]
Todos los ajustes de fbrica se visualizan en negrita.
Elemento Descripcin
[Config. tiempo modo inac-
tivo]
Configu-
racin
[5 min] / [6 min] / [7 min] / [8 min] /
[9 min] / [10 min] / [11 min] /
[12 min] / [13 min] / [14 min] /
[15 min] / [30 min] / [1 hora] /
[3 horas]
Especifique el plazo que la impresora esperar
antes de entrar en el modo ahorro de energa.
[Configurac. de fecha y
hora]
Especifique fecha, hora y zona horaria.
[Fecha (XX.XX.XX)] Especifique la fecha actual.
El ajuste predeterminado sigue el orden:
mes, da y ao (MM.DD.AA) para el
modelo de 120 V; da, mes y ao
(DD.MM.AA) para el modelo de 220 V
(Europa); y ao, mes y da (AA.MM.DD)
para el modelo de 220 V (Asia y China).
[Hora] Especifique la hora actual.
[Zona horaria] Configu-
racin
De -12:00 a +13:00 (predetermi-
nado: 00:00)
La zona horaria se puede definir entre -12:00 y
+13:00 (en incrementos de 30 minutos).
[Configuracin administrador]
3-43
[Horario verano] Especifique los ajustes del horario de verano.
[Activar] Configu-
racin
[ENCENDIDO] / [APAGADO]
Seleccione si desea que el reloj interno de la
mquina aplique el horario de verano.
Si selecciona [ENCENDIDO], aparecer el des-
plazamiento de hora especificado a partir de la
hora actual.
[Desplaz.] Configu-
racin
De 1 a 150 (Predeterminado: 60)
Especifique el desfase aplicado para la fun-
cin de horario de verano entre 1 y 150 minu-
tos (en incrementos de 1 minuto).
[Lista/Contador] Se puede imprimir la configuracin de la
impresora.
[Lista de config. de
tareas]
Configu-
racin
[Imprimir] / [Cancelar]
Imprime la lista de ajustes de la mquina.
[Report Input Tray] Configu-
racin
[Bandeja 1] / [Bandeja 2] / [Ban-
deja 3] / [Bandeja 4]
Seleccione la bandeja donde est cargado el
papel que se utiliza para imprimir informes.
[Configuracin reinicio
auto.]
Especifique la configuracin para reiniciar de
forma automtica la configuracin de copia
una vez transcurrido el periodo de tiempo
especificado.
[Activar] Configu-
racin
[ENCENDIDO] / [APAGADO]
Seleccione si desea reiniciar o no una vez
transcurrido el periodo de tiempo especifi-
cado.
[Restablecim autom] Configu-
racin
De 1 a 9 (Predeterminado: 1)
Especifique el tiempo necesario para reiniciar.
[Modo de prioridad] Configu-
racin
[Inicio]/[Copia]/[E-mail]/[Carpeta]/
[Fax]
Seleccione la funcin que se mostrar en pan-
talla tras el reinicio.
[Configuracin administrador]
3-44
[Registro de Admin]
[Registro direccin]
Elemento Descripcin
[Registro de Admin] Especifique los datos del administrador.
[Nombre] Especifique el nombre del administrador.
[N. de extensin] Especifique el nmero de extensin del admi-
nistrador.
[Direccin de correo
electrnico]
Especifique la direccin de e-mail del adminis-
trador.
Esta es la direccin del remitente para
los mensajes de correo electrnico
enviados desde la mquina y la
direccin a la que se enviarn los avisos
de estado de la mquina.
[Configuracin de mquina] Especifique los datos de la mquina.
[Nombre de mq] Especifique el nombre de la mquina.
El nombre indicado en [Nombre de mq] se
utilizar como nombre de archivo para los
datos escaneados.
[Direccin] Especifique la direccin de e-mail de la
mquina.
Elemento Descripcin
[Libreta de direcciones] Es posible imprimir o revisar las listas de desti-
nos de [Libreta de direcciones], [Grupo] y [Pro-
grama].
[Libreta de direcciones] Especifique los ajustes de impresin de la lista
de destinos de la libreta de direcciones.
[Fax]/[E-mail]/[FTP]/
[WebDAV]/[SMB]/
[Fax por Internet]
[Nmero inicial]: especifique el nmero de
destino inicial para la libreta de direcciones.
[Nmero de direcciones]: especifique el
nmero de destinos de la libreta de direccio-
nes.
[Impresin de lista]: imprime la lista de desti-
nos de la libreta de direcciones.
[Configuracin administrador]
3-45
[Configuracin autenticacin]
Todos los ajustes de fbrica se visualizan en negrita.
[Grupo] Especifique los ajustes de impresin de la lista
de destinos de grupo.
[Nmero inicial]: especifique el nmero de
destino inicial para los grupos.
[Nmero de direcciones]: especifique el
nmero de destinos de grupo.
[Impresin de lista]: imprime la lista de desti-
nos de grupo.
[Programa] Especifique los ajustes de impresin de la lista
de destinos de programa.
[Fax]/[E-mail]/[FTP]/
[WebDAV]/[SMB]/
[Fax por Internet]/
[Libreta de direccio-
nes]/[Direccin de
grupo]
[Nmero inicial]: especifique el nmero de
destino inicial para los programas.
[Nmero de direcciones]: especifique el
nmero de destinos de programa.
[Impresin de lista]: imprime la lista de desti-
nos de programa.
Elemento Descripcin
[Config. visualiz. de lista
usuarios]
Configu-
racin
[ENCENDIDO] / [APAGADO]
Seleccione si desea mostrar o no una lista de
usuarios.
[Pantalla
confir. de cierre ses.]
Configu-
racin
[ENCENDIDO] / [APAGADO]
Seleccione si debe aparecer un mensaje de
confirmacin de cierre de sesin despus de
pulsar la tecla [Acceso].
[Autenticacin de tarjeta] Se muestra nicamente cuando el dispositivo
de autenticacin est conectado y se utiliza
para registrar la informacin de la tarjeta de IC
para el usuario.
Para ms detalles consulte "Dispositivo de
autenticacin (tipo de tarjeta de IC)" en la
pgina 15-1.
[Configuracin administrador]
3-46
[Ethernet]
Todos los ajustes de fbrica se visualizan en negrita.
Elemento Descripcin
[TCP/IP] Especifique los ajustes de red de la mquina.
[Activar] Configu-
racin
[ENCENDIDO] / [APAGADO]
Seleccione los ajustes necesarios para conec-
tar la mquina a una red.
Si selecciona [APAGADO], los
parmetros TCP/IP no aparecen.
[Direccin IP] Configu-
racin
[0.0.0.0]
Especifique la direccin IP de la mquina den-
tro de la red.
[Mscara de subred] Configu-
racin
[0.0.0.0]
Especifique la mscara de subred.
[Pasarela] Configu-
racin
[0.0.0.0]
Especifique la direccin de pasarela.
[DHCP] Configu-
racin
[ENCENDIDO] / [APAGADO]
Si hay un servidor DHCP en la red, especifique
si este debe asignar automticamente la direc-
cin IP y otros datos de red.
[BOOTP] Configu-
racin
[ENCENDIDO] / [APAGADO]
Si hay un servidor BOOTP en la red, especifi-
que si este debe asignar automticamente la
direccin IP y otros datos de red.
[ARP/Ping] Configu-
racin
[ENCENDIDO] / [APAGADO]
Seleccione si se utiliza el comando ARP/PING
al asignar la direccin IP.
[HTTP] Configu-
racin
[Activar] / [Desactivar]
Permite seleccionar si se activa o no HTTP.
[Configuracin administrador]
3-47
[FTP] Configu-
racin
[Activar] / [Desactivar]
Seleccione si desea activar el servidor de FTP.
[Telnet] Configu-
racin
[Activar] / [Desactivar]
Seleccione si desea activar las transmisiones
Telnet.
[Bonjour] Configu-
racin
[Activar] / [Desactivar]
Permite seleccionar si se activa o no Bonjour.
[DNS dinmico] Configu-
racin
[Activar] / [Desactivar]
Seleccione si desea activar DNS dinmico.
[IPP] Configu-
racin
[Activar] / [Desactivar]
Permite seleccionar si se activa o no IPP.
[Puerto RAW] Especifique los ajustes del puerto RAW.
[Activar] Configu-
racin
[S] / [No]
Seleccione si desea activar el puerto RAW.
[Bidireccional] Configu-
racin
[ENCENDIDO] / [APAGADO]
Seleccione si desea activar la comunicacin
bidireccional del puerto RAW.
[SLP] Configu-
racin
[Activar] / [Desactivar]
Permite seleccionar si se activa o no SLP.
[SMTP] Configu-
racin
[Activar] / [Desactivar]
Seleccione si desea activar las operaciones de
transmisin de correo electrnico en la
mquina.
[SNMP] Configu-
racin
[Activar] / [Desactivar]
Permite seleccionar si se activa o no SNMP.
[Impresin WSD] Configu-
racin
[Activar] / [Desactivar]
Seleccione si desea activar impresin WSD.
[Configuracin administrador]
3-48
[IPSec] Configu-
racin
[Activar] / [Desactivar]
Permite seleccionar si se activa o no IPsec.
[Filtro de direccin IP] Especifique los ajustes del filtro de direccin
IP.
[Permitir acceso] Configu-
racin
[Activar] / [Desactivar]
Especifique los permisos de acceso para el fil-
tro de direccin IP.
[Rechazar acceso] Configu-
racin
[Activar] / [Desactivar]
Especifique el bloqueo de acceso para el filtro
de direccin IP.
[IPv6] Especifique los ajustes de IPv6.
[Activar] Configu-
racin
[ENCENDIDO] / [APAGADO]
Permite seleccionar si se activa o no IPv6.
[Ajuste automtico] Configu-
racin
[Activar] / [Desactivar]
Seleccione si desea activar el ajuste autom-
tico de IPv6.
[Enlace local] Muestra la direccin de enlace local.
[Direccin global] Muestra la direccin global.
[Direccin de pasa-
rela]
Muestra la direccin de gateway.
[Netware] Configu-
racin
[Activar] / [Desactivar]
Permite seleccionar si se activa o no NetWare.
[AppleTalk] Configu-
racin
[Activar] / [Desactivar]
Permite seleccionar si se activa o no Apple-
Talk.
[Configuracin administrador]
3-49
[Velocidad de red] Configu-
racin
[Auto] / [10 Mbps dplex comp.] /
[10 Mbps semidplex] / [100 Mbps
dplex comp.] / [100 Mbps semi-
dplex] / [1 Gbps dplex comp.]
Especifica la velocidad de transmisin para la
red y el mtodo de transmisin para la trans-
misin bidireccional.
[IEEE802.1X] Configu-
racin
[Activar] / [Desactivar]
Permite seleccionar si se activa o no
IEEE802.1X.
[Divisin binaria] Configu-
racin
[ENCENDIDO] / [APAGADO]
Seleccione si se dividen o no los datos de
transmisin.
[Config. comunic. S/MIME] Especifique la configuracin de comunicacin
de S/MIME.
[S/MIME activado] Configu-
racin
[Activar] / [Desactivar]
Permite seleccionar si se activa o no S/MIME.
[Firma digital] Configu-
racin
[Aadir siempre firma]/[No aadir
firma]/[Seleccionar al enviar]
Seleccione los ajustes de la firma digital.
[Mtodo de cifrado] Configu-
racin
[RC2-40] / [RC2-64] / [RC2-128] /
[DES] / [3DES] / [AES-128] /
[AES-192] / [AES-256]
Seleccione el mtodo de cifrado para el
cuerpo de los mensajes de correo electrnico.
[Obtener certif. autom-
ticam.]
Configu-
racin
[S] /[No]
Seleccione si desea obtener automtica-
mente los certificados.
[Imprimir info. S/MIME] Configu-
racin
[S] /[No]
Seleccione si desea imprimir los datos de S/
MIME.
[Configuracin administrador]
3-50
[Impres. desde memoria exter.]
[Tiempo espera del trabajo]
[Configuracin de copia]
Todos los ajustes de fbrica se visualizan en negrita.
Descripcin
Configuracin [Activar] / [Desactivar]
Seleccione si desea activar la funcin de impresin desde
memoria externa.
Descripcin
Configuracin De 5 a 300 (Predeterminado: 15)
Permite especificar el intervalo de tiempo de espera de una
tarea.
Elemento Descripcin
[Espec. bandeja con APS
DESACT]
Configu-
racin
[Band pref APS ACT.] / [Band.
predetermin.]
Seleccione qu bandeja de papel debe selec-
cionarse cuando se desactive la funcin de
cambio automtico de bandeja (APS).
[Prioridad de papel] Configu-
racin
[Bandeja 1] / [Bandeja 2] / [Ban-
deja 3] / [Bandeja 4]
Seleccione la bandeja de papel que se utiliza
normalmente.
Las opciones [Bandeja 3] y [Bandeja 4]
no aparecern si no se han instalado las
unidades de alimentacin inferiores
opcionales.
[Configuracin administrador]
3-51
[Configuracin de impresin]
Todos los ajustes de fbrica se visualizan en negrita.
Elemento Descripcin
[Configurac. de pg. de ini-
cio]
Configu-
racin
[ENCENDIDO] / [APAGADO]
Especifique si se imprime o no una pgina de
inicio cuando se encienda la mquina.
[Continuar auto.] Configu-
racin
[ENCENDIDO] / [APAGADO]
Seleccione si desea que la impresin contine
cuando se produzca un error de tamao.
[Configuracin administrador]
3-52
[Papel] Especifique los ajustes de papel para imprimir.
[Papel predeterminado] Especifique los ajustes de papel que se utili-
zan normalmente.
[Tmo papel] Configu-
racin
[Carta] / [Oficio] / [Ejecutivo] / [A4]
/ [A5] / [A6] / [B5 (JIS)] / [B6] / [Govt
Letter] / [Declaracin] / [Folio] / [SP
Folio] / [UK Quarto] / [Foolscap] /
[Govt Legal] / [16K] / [46] / [Kai 16]
/ [Kai 32] / [Env C6] / [Sob. DL] /
[Sob. Monarch] / [Sob. Chou#3] /
[Sob. Chou#4] / [B5 (ISO)] / [Sob.
#10] / [Postal jap.] / [Postal jap. D] /
[8 1/813 1/4] / [8 1/213 1/2] /
[Tamao personalizado]
Seleccione el tamao de papel.
El valor predeterminado es [Carta] para
EE. UU. y Canad y [A4] para los dems
pases.
Segn la configuracin seleccionada
para [Conf. usuario] - [Configuracin de
mquina] - [Configurac. de unidad
medida], 4 6 puede cambiar a
10 15 cm.
[Tm. pers.] Pulse [Ancho] y [Longitud] y, a continuacin,
introduzca el tamao de papel.
Intervalo para Ancho
En pulgadas: de 3,63 a 8,50 pulgadas
En milmetros: de 92 a 216 mm
Intervalo para Longitud
En pulgadas: de 5,83 a 14,00 pulgadas
En milmetros: de 148 a 256 mm
Es posible especificar los ajustes si el
parmetro [Tmo papel] tiene el valor
[Tamao personalizado].
[Configuracin administrador]
3-53
[Tipo de papel] Configu-
racin
[Papel normal] / [Reciclado] /
[Grueso 1] / [Grueso 2] / [Etiqueta] /
[Sobre] / [Postal] / [Membrete] /
[Satinado 1] / [Satinado 2] / [1 sola
cara] / [Papel especial]
Seleccione el tipo de papel.
[Configurac. de unidad
medida]
Configu-
racin
[pulgada] / [mm]
Seleccione las unidades de medida.
[Tmpo. espera de tarea
reten.]
Configu-
racin
[Desactivar] / [1 hora] / [4 horas] /
[1 da] / [1 semana]
Especifica el plazo que la impresora esperar
antes de eliminar los trabajos de impresin
guardados en su disco duro. Si selecciona
[Desactivar], no habr un plazo determinado
para eliminar las tareas de impresin.
[Config. calidad] Especifique los ajustes de calidad de impre-
sin.
[Color Mode] Configu-
racin
[Color Mode] / [Escala de grises]
[Color Mode]: las pginas se imprimirn a todo
color.
[Escala de grises]: las pginas se imprimirn
en blanco y negro.
[Brillo] Configu-
racin
De -15 a 15% (Predeterminado:
0%)
Se puede ajustar el brillo de la imagen
impresa.
[Medio tono] Seleccione cmo se deben reproducir los
tonos medios en imgenes, texto y grficos.
[Configuracin administrador]
3-54
[Impresin de ima-
gen]
Configu-
racin
[Arte de lnea] / [Detalle] / [Suave]
Determine la manera en que se debern repro-
ducir los semitonos en imgenes.
[Arte de lnea]: los tonos medios se reproduci-
rn con gran precisin.
[Detalle]: los tonos medios se reproducirn
con detalle.
[Suave]: los tonos medios se reproducirn
suavizados.
[Impresin de texto] Configu-
racin
[Arte de lnea] / [Detalle] / [Suave]
Determine la manera en que debern reprodu-
cirse los semitonos en textos.
[Arte de lnea]: los tonos medios se reproduci-
rn con gran precisin.
[Detalle]: los tonos medios se reproducirn
con detalle.
[Suave]: los tonos medios se reproducirn
suavizados.
[Impresin de grfi-
cos]
Configu-
racin
[Arte de lnea] / [Detalle] / [Suave]
Determine la manera en que debern reprodu-
cirse los semitonos en grficos.
[Arte de lnea]: los tonos medios se reproduci-
rn con gran precisin.
[Detalle]: los tonos medios se reproducirn
con detalle.
[Suave]: los tonos medios se reproducirn
suavizados.
[Mejora de contorno] Seleccione cmo se deben acentuar los con-
tornos en imgenes, texto y grficos.
[Configuracin administrador]
3-55
[Impresin de ima-
gen]
Configu-
racin
[ENCENDIDO] / [APAGADO]
Determine si se enfatizarn los bordes de la
imagen.
[ENCENDIDO]: los contornos se acentuarn.
[APAGADO]: los contornos no se acentuarn.
[Impresin de texto] Configu-
racin
[ENCENDIDO] / [APAGADO]
Determine si se enfatizarn los bordes del
texto.
[ENCENDIDO]: los contornos se acentuarn.
[APAGADO]: los contornos no se acentuarn.
[Impresin de grfi-
cos]
Configu-
racin
[ENCENDIDO] / [APAGADO]
Seleccione si se deben acentuar los contornos
de los grficos.
[ENCENDIDO]: los contornos se acentuarn.
[APAGADO]: los contornos no se acentuarn.
[Intensidad de bordes] Configu-
racin
[APAGADO] / [Bajo] / [Medio] /
[Alto]
Determine la intensidad de enfatizacin de los
bordes.
[APAGADO]: los contornos no se acentuarn.
[Bajo]: los contornos se acentuarn ligera-
mente.
[Medio]: los contornos se acentuarn de
manera promediada.
[Alto]: los contornos quedarn muy acentua-
dos.
[Configuracin administrador]
3-56
[Impresin econmica] Configu-
racin
[ENCENDIDO] / [APAGADO]
Determina si se imprimir grficos con una
densidad reducida reduciendo la cantidad de
tner a usar.
[ENCENDIDO]: se reducir la cantidad de
tner al imprimir.
[APAGADO]: no se reducir la cantidad de
tner al imprimir.
[Config de PCL] Especifique los ajustes de impresin PCL.
[Contraste] Configu-
racin
De -15 a 15% (Predeterminado:
0%)
Se puede ajustar el contraste de la imagen
impresa.
[Impresin de ima-
gen]
Especifique los ajustes para los datos de ima-
gen RVA.
[Origen RVA] Configu-
racin
[Color de dispositivo] / [sRGB]
Especifique el espacio de color para los datos
de imagen RVA.
Si selecciona [Color de dispositivo], no se
especifica ningn espacio de color.
Los perfiles de origen RVA descargados con
Download Manager o PageScope Web Con-
nection estn disponibles desde la opcin Ori-
gen RVA.
[Intento RVA] Configu-
racin
[Intenso] / [Fotogrfico]
Especifique la opcin aplicada al convertir
datos de imagen RVA a datos CMYK.
[Intenso]: el resultado ser intenso.
[Fotogrfico]: el resultado ser ms brillante.
[Configuracin administrador]
3-57
[Gris RVA] Configu-
racin
[Ng=CMYK Gris=CMYK] / [Ng=K
Gris=K] / [Ng=K Gris=CMYK]
Determine cmo se debe reproducir el negro y
los grises en los datos de imagen RVA.
[Ng=CMYK Gris=CMYK]: el negro se repro-
duce utilizando los colores CMYK.
[Ng=K Gris=K]: negro y gris se reproducen uti-
lizando solo negro.
[Ng=K Gris=CMYK]: el negro se reproduce uti-
lizando solo negro.
[Configuracin administrador]
3-58
[Impresin de texto] Especifique los ajustes para los datos de texto
RVA.
[Origen RVA] Configu-
racin
[Color de dispositivo] / [sRGB]
Especifique el espacio de color para los datos
de texto RVA.
Si selecciona [Color de dispositivo], no se
especifica ningn espacio de color.
Los perfiles de origen RVA descargados con
Download Manager o PageScope Web Con-
nection estn disponibles desde la opcin Ori-
gen RVA.
[Intento RVA] Configu-
racin
[Intenso] / [Fotogrfico]
Especifique la opcin aplicada al convertir
datos de texto RVA a datos CMYK.
[Intenso]: el resultado ser intenso.
[Fotogrfico]: el resultado ser ms brillante.
[Gris RVA] Configu-
racin
[Ng=CMYK Gris=CMYK] / [Ng=K
Gris=K] / [Ng=K Gris=CMYK]
Determine cmo se debe reproducir el negro y
los grises en los datos de texto RVA.
[Ng=CMYK Gris=CMYK]: el negro se repro-
duce utilizando los colores CMYK.
[Ng=K Gris=K]: negro y gris se reproducen uti-
lizando solo negro.
[Ng=K Gris=CMYK]: el negro se reproduce uti-
lizando solo negro.
[Impresin de grfi-
cos]
Especifique los ajustes para los datos de grfi-
cos RVA.
[Configuracin administrador]
3-59
[Origen RVA] Configu-
racin
[Color de dispositivo] / [sRGB]
Especifique el espacio de color para los datos
de grficos RVA.
Si selecciona [Color de dispositivo], no se
especifica ningn espacio de color.
Los perfiles de origen RVA descargados con
Download Manager o PageScope Web Con-
nection estn disponibles desde la opcin Ori-
gen RVA.
[Intento RVA] Configu-
racin
[Intenso] / [Fotogrfico]
Especifique la opcin aplicada al convertir
datos de grficos RVA a datos CMYK.
[Intenso]: el resultado ser intenso.
[Fotogrfico]: el resultado ser ms brillante.
[Gris RVA] Configu-
racin
[Ng=CMYK Gris=CMYK] / [Ng=K
Gris=K] / [Ng=K Gris=CMYK]
Determine cmo se debe reproducir el negro y
los grises en los datos de grficos RVA.
[Ng=CMYK Gris=CMYK]: el negro se repro-
duce utilizando los colores CMYK.
[Ng=K Gris=K]: negro y gris se reproducen uti-
lizando solo negro.
[Ng=K Gris=CMYK]: el negro se reproduce uti-
lizando solo negro.
[Config de PS] Especifique los ajustes de impresin PostS-
cript.
[Impresin de ima-
gen]
Especifique los ajustes para los datos de ima-
gen RVA.
[Configuracin administrador]
3-60
[Origen RVA] Configu-
racin
[Color de dispositivo] / [sRGB] /
[AppleRGB] / [AdobeRGB1998] /
[ColorMatchRGB] / [BlueAdjus-
tRGB]
Especifique el espacio de color para los datos
de imagen RVA.
Si selecciona [Color de dispositivo], no se
especifica ningn espacio de color.
Los perfiles de origen RVA descargados con
Download Manager o PageScope Web Con-
nection estn disponibles desde la opcin Ori-
gen RVA.
[Intento RVA] Configu-
racin
[Intenso] / [Fotogrfico] / [Color
relacionado] / [Color absoluto]
Especifique la opcin aplicada al convertir
datos de imagen RVA a datos CMYK.
[Intenso]: el resultado ser intenso.
[Fotogrfico]: el resultado ser ms brillante.
[Color relacionado]: se aplicar el color relativo
al perfil de origen RVA.
[Color absoluto]: se aplicar el color absoluto
del perfil de origen RVA.
[Gris RVA] Configu-
racin
[Ng=CMYK Gris=CMYK] / [Ng=K
Gris=K] / [Ng=K Gris=CMYK]
Determine cmo se debe reproducir el negro y
los grises en los datos de imagen RVA.
[Ng=CMYK Gris=CMYK]: el negro se repro-
duce utilizando los colores CMYK.
[Ng=K Gris=K]: negro y gris se reproducen uti-
lizando solo negro.
[Ng=K Gris=CMYK]: el negro se reproduce uti-
lizando solo negro.
[Configuracin administrador]
3-61
[Perfil de des-
tino]
Configu-
racin
[Auto]
Especifique el perfil de destino.
[Auto]: se selecciona un perfil de destino que
la mquina adapta automticamente basn-
dose en una combinacin del ajuste de color
especificado, tonos medios y otros perfiles.
Los perfiles de destino descargados con
Download Manager o PageScope Web Con-
nection estn disponibles desde la opcin
Perfil de destino.
[Impresin de texto] Especifique los ajustes para los datos de texto
RVA.
[Origen RVA] Configu-
racin
[Color de dispositivo] / [sRGB] /
[AppleRGB] / [AdobeRGB1998] /
[ColorMatchRGB] / [BlueAdjus-
tRGB]
Especifique el espacio de color para los datos
de texto RVA.
Si selecciona [Color de dispositivo], no se
especifica ningn espacio de color.
Los perfiles de origen RVA descargados con
Download Manager o PageScope Web Con-
nection estn disponibles desde la opcin Ori-
gen RVA.
[Intento RVA] Configu-
racin
[Intenso] / [Fotogrfico] / [Color
relacionado] / [Color absoluto]
Especifique la opcin aplicada al convertir
datos de texto RVA a datos CMYK.
[Intenso]: el resultado ser intenso.
[Fotogrfico]: el resultado ser ms brillante.
[Color relacionado]: se aplicar el color relativo
al perfil de origen RVA.
[Color absoluto]: se aplicar el color absoluto
del perfil de origen RVA.
[Configuracin administrador]
3-62
[Gris RVA] Configu-
racin
[Ng=CMYK Gris=CMYK] / [Ng=K
Gris=K] / [Ng=K Gris=CMYK]
Determine cmo se debe reproducir el negro y
los grises en los datos de texto RVA.
[Ng=CMYK Gris=CMYK]: el negro se repro-
duce utilizando los colores CMYK.
[Ng=K Gris=K]: negro y gris se reproducen uti-
lizando solo negro.
[Ng=K Gris=CMYK]: el negro se reproduce uti-
lizando solo negro.
[Perfil de des-
tino]
Configu-
racin
[Auto]
Especifique el perfil de destino.
[Auto]: se selecciona un perfil de destino que
la mquina adapta automticamente basn-
dose en una combinacin del ajuste de color
especificado, tonos medios y otros perfiles.
Los perfiles de destino descargados con
Download Manager o PageScope Web Con-
nection estn disponibles desde la opcin
Perfil de destino.
[Configuracin administrador]
3-63
[Impresin de grfi-
cos]
Especifique los ajustes para los datos de grfi-
cos RVA.
[Origen RVA] Configu-
racin
[Color de dispositivo] / [sRGB] /
[AppleRGB] / [AdobeRGB1998] /
[ColorMatchRGB] / [BlueAdjus-
tRGB]
Especifique el espacio de color para los datos
de grficos RVA.
Si selecciona [Color de dispositivo], no se
especifica ningn espacio de color.
Los perfiles de origen RVA descargados con
Download Manager o PageScope Web Con-
nection estn disponibles desde la opcin Ori-
gen RVA.
[Intento RVA] Configu-
racin
[Intenso] / [Fotogrfico] / [Color
relacionado] / [Color absoluto]
Especifique la opcin aplicada al convertir
datos de grficos RVA a datos CMYK.
[Intenso]: el resultado ser intenso.
[Fotogrfico]: el resultado ser ms brillante.
[Color relacionado]: se aplicar el color relativo
al perfil de origen RVA.
[Color absoluto]: se aplicar el color absoluto
del perfil de origen RVA.
[Gris RVA] Configu-
racin
[Ng=CMYK Gris=CMYK] / [Ng=K
Gris=K] / [Ng=K Gris=CMYK]
Determine cmo se debe reproducir el negro y
los grises en los datos de grficos RVA.
[Ng=CMYK Gris=CMYK]: el negro se repro-
duce utilizando los colores CMYK.
[Ng=K Gris=K]: negro y gris se reproducen uti-
lizando solo negro.
[Ng=K Gris=CMYK]: el negro se reproduce uti-
lizando solo negro.
[Configuracin administrador]
3-64
[Perfil de des-
tino]
Configu-
racin
[Auto]
Especifique el perfil de destino.
[Auto]: se selecciona un perfil de destino que
la mquina adapta automticamente basn-
dose en una combinacin del ajuste de color
especificado, tonos medios y otros perfiles.
Los perfiles de destino descargados con
Download Manager o PageScope Web Con-
nection estn disponibles desde la opcin
Perfil de destino.
[Simulacin] Especifique los ajustes de perfil de simulacin.
[Perfil de simul.] Configu-
racin
[Ninguna] / [SWOP] / [Euroscale] /
[CommercialPress] / [JapanColor] /
[TOYO] / [DIC]
Especifique el perfil de simulacin.
Si selecciona [Ninguna], no se especifica nin-
gn perfil de simulacin.
Los perfiles de simulacin descargados con
Download Manager o PageScope Web Con-
nection estn disponibles desde la opcin
Perfil de simulacin.
[Intento sim.] Configu-
racin
[Color relacionado] / [Color abso-
luto]
Seleccione la caracterstica aplicada al perfil
de simulacin.
[Color relacionado]: se aplicar el color relativo
al perfil de simulacin.
[Color absoluto]: se aplicar el color absoluto
del perfil de simulacin.
[Configuracin administrador]
3-65
[Gris CMYK] Configu-
racin
[Ng=CMYK Gris=CMYK] / [Ng=K
Gris=K] / [Ng=K Gris=CMYK]
Seleccione cmo se debe reproducir el negro
y los grises usando los colores CMYK.
[Ng=CMYK Gris=CMYK]: el negro se repro-
duce utilizando los colores CMYK.
[Ng=K Gris=K]: negro y gris se reproducen uti-
lizando solo negro.
[Ng=K Gris=CMYK]: el negro se reproduce uti-
lizando solo negro.
[Ajuste de gradacin] Especifique los ajustes de nivel de gradacin.
[Calibracin de
tono]
Configu-
racin
[ENCENDIDO] / [APAGADO]
[ENCENDIDO]: se aplican los ajustes de ima-
gen.
[APAGADO]: no se aplican los ajustes de ima-
gen.
[Proceso AIDC] Configu-
racin
[Ejecutar] / [Cancelar]
[Ejecutar]: el ajuste de imagen se realiza inme-
diatamente.
[Cancelar]: el ajuste de imagen no se realiza.
El proceso AIDC consume tner.
[Densidad CMYK] Especifique la configuracin de ajuste fino de
cian, magenta, amarillo y negro.
[Cian]/
[Magenta]/
[Amarillo]/
[Negro]
Configu-
racin
De -3 a 3 (Predeterminado: 0)
[Destacar]: se puede ajustar la densidad del
color resaltado en las imgenes.
[Medio]: se puede ajustar la densidad del color
medio en las imgenes.
[Sombra]: se puede ajustar la densidad del
color de sombra en las imgenes.
[Configuracin administrador]
3-66
[Separacin de colores] Configu-
racin
[ENCENDIDO] / [APAGADO]
[ENCENDIDO]: se ejecuta la separacin de
colores. El contenido de una pgina de color
se separa en las pginas de color amarillo,
magenta, cian y negro, siendo impresa cada
una con gradaciones de negro como pginas
individuales. El orden de impresin es amarillo,
magenta, cian y, a continuacin, negro.
[APAGADO]: no se ejecuta la separacin de
colores. Se efectuar la separacin normal de
color.
[Emulacin] Especifique el mtodo de procesamiento para
los datos recibidos en la mquina.
[Emulacin predetermi-
nada]
Configu-
racin
[Auto] / [PS] / [PCL]
Seleccione el lenguaje de emulacin de la
mquina.
Si selecciona [Auto], la mquina selecciona
automticamente el lenguaje de emulacin
incluido en el flujo datos.
[PS] Especifique los ajustes para transmisiones de
datos y errores PostScript.
[Tiempo de espera] Configu-
racin
De 0 a 300 (Predeterminado: 0)
Especifique el plazo a transcurrir hasta que se
determine que un error es un error PostScript.
Si se elige [0], no habr tiempo de espera.
[Error impresin PS] Configu-
racin
[ENCENDIDO] / [APAGADO]
Especifique si se imprime o no una pgina de
error cuando ocurre un error PostScript.
[Protocolo PS] Configu-
racin
[Auto] / [Normal] / [Binaria]
Determine el protocolo para transmisiones de
datos con flujo de datos PostScript.
Si selecciona [Auto], la mquina selecciona
automticamente el protocolo aplicable
incluido en el flujo datos.
[Configuracin administrador]
3-67
[Captura autom-
tica]
Configu-
racin
[ENCENDIDO] / [APAGADO]
Indique si desea que los colores cercanos se
superpongan en la impresin para evitar que
se genere un espacio en blanco alrededor de
las imgenes.
[Sobreimpresin en
negro]
Configu-
racin
[Texto/Grfico] / [Texto] / [APA-
GADO]
Indique si desea que los elementos impresos
en negro se superpongan sobre un color cer-
cano en la impresin para evitar que se genere
un espacio en blanco alrededor de caracteres
o imgenes impresos en negro.
Si selecciona [Texto/Grfico], la impresin
superpuesta se aplicar tanto al texto como a
los grficos.
Si selecciona [Texto], la impresin superpuesta
se aplicar solo al texto.
[PCL] Especifique los ajustes del lenguaje PCL.
[Asignacin CR/LF] Configu-
racin
[CR = CR LF = LF] / [CR = CRLF
LF = LF] / [CR = CR LF = LFCR] /
[CR = CRLF LF = LFCR]
Seleccione las definiciones de los cdigos CR/
LF en el lenguaje PCL.
[Lnea/Pgina] Configu-
racin
De 5 a 128 (Predeterminado: 60)
Especifique el nmero de lneas por pgina en
el lenguaje PCL.
[Configuracin administrador]
3-68
[Configuracin de
fuente]
Especifique los ajustes de fuente del lenguaje
PCL.
[Nmero de
fuente]
Configu-
racin
De 0 a 102 (Predeterminado: 000)
Especifique la fuente predeterminada en el
lenguaje PCL.
Los nmeros de fuente que aparecen corres-
ponden a la lista de fuentes PCL.
Para detalles acerca de la lista de fuentes,
consulte "[Configuracin de impresin]" en la
pgina 3-18.
[Tamao de den-
sidad]
Configu-
racin
De 0,44 a 99,99 (Predeterminado:
10,00)
Especifique el tamao de fuente en el lenguaje
PCL.
Si el ajuste seleccionado para [Nmero de
fuente] se aplica a una fuente de mapa de bits,
aparecer el parmetro [Tamao de densidad].
Si el ajuste seleccionado para [Nmero de
fuente] se aplica a un contorno, aparecer el
parmetro [Tamao de punto].
[Juego de sm-
bolos]
Configu-
racin
[PC8] / [Sobremesa] / [ISO4] /
[ISO6] / [ISO11] / [ISO15] / [ISO17] /
[ISO21] / [ISO60] / [ISO69] / [ISOL1]
/ [ISOL2] / [ISOL5] / [ISOL6] /
[ISOL9] / [Oficio] / [Math8] /
[MCText] / [MSPUBL] / [PC775] /
[PC850] / [PC852] / [PC858] /
[PC8DN] / [PC8TK] / [PC1004] / [PI
Font] / [PS math] / [PS Text] /
[Roman 8] / [WIN30] / [WIN Balt] /
[WINL1] / [WINL2] / [WINL5] /
[ARABIC8] / [HPWARA] /
[PC864ARA] / [HEBREW7] /
[HEBREW8] / [ISOHEB] /
[PC862HEB] / [ISOCYR] /
[PC866CYR] / [WINCYR] /
[PC866UKR] / [Greek 8] / [WIN-
GRK] / [PC851GRK] / [PC8GRK] /
[ISOGRK]
Especifica conjunto de smbolos usados con
el lenguaje PCL.
[Configuracin administrador]
3-69
[Ajustes de fax]
Especifique los ajustes de fax. Para obtener ms informacin sobre los ajus-
tes de fax, consulte el [Manual del operador de fax].
[Men de mantenimiento]
Todos los ajustes de fbrica se visualizan en negrita.
[XPS] Especifique los ajustes de XPS.
[Firma digital] Configu-
racin
[Activar] / [Desactivar]
Seleccione si desea activar la firma digital
XPS.
[Activar]: la firma digital XPS quedar activada.
[Desactivar]: la firma digital XPS no quedar
activada.
[Imprimir errores de
XPS]
Configu-
racin
[ENCENDIDO] / [APAGADO]
Especifique si se imprime o no un informe de
error cuando ocurra un error XPS.
[ENCENDIDO]: el informe de error se imprime.
[APAGADO]: el informe de error no se imprime.
Elemento Descripcin
[Men impresin] Especifique los ajustes para imprimir registros
de eventos y gradaciones.
[Registro de evento] Configu-
racin
[Imprimir] / [Cancelar]
Imprime el protocolo de evento.
[Medio tono 64] Configu-
racin
[Imprimir] / [Cancelar]
Imprime el patrn de semitono usando una
densidad del 25% para cada color CMYK.
[Cian 64]/
[Magenta 64]/
[Amarillo 64]/
[Negro 64]
[Configuracin administrador]
3-70
[Medio tono 128] Configu-
racin
[Imprimir] / [Cancelar]
Imprime el patrn de semitono usando una
densidad del 50% para cada color CMYK.
[Cian 128] /
[Magenta 128]/
[Amarillo 128]/
[Negro 128]
[Medio tono 256] Configu-
racin
[Imprimir] / [Cancelar]
Imprime el patrn de semitono usando una
densidad del 100% para cada color CMYK.
[Can 256] /
[Magenta 256]/
[Amarillo 256]/
[Negro 256]
[Gradacin] Configu-
racin
[Imprimir] / [Cancelar]
Imprime el patrn de gradacin.
[Informe actividad] Configu-
racin
[Imprimir] / [Cancelar]
Imprime el informe de actividades de comuni-
cacin.
[Impr.informe
transm.escner]
Configu-
racin
[Imprimir] / [Cancelar]
Imprime el informe de operaciones de esca-
neado.
[Regist. evento de
escanear]
Configu-
racin
[Imprimir] / [Cancelar]
Imprime el registro de eventos de escaneado.
[Ajuste impresora] Especifique los distintos ajustes de la
mquina.
[Ajuste Cabecera] Ajuste del margen superior en los distintos
tipos de medios.
[Papel normal] Configu-
racin
De -15 a 15
Ajuste el margen superior del papel normal
para impresin simple (a una cara).
[Configuracin administrador]
3-71
[Grueso 1] Configu-
racin
De -15 a 15
Ajuste el margen superior del papel grueso
para impresin simple (a una cara).
[Grueso 2] Configu-
racin
De -15 a 15
Ajuste el margen superior del papel Grueso 2
para impresin simple (a una cara).
[Sobre] Configu-
racin
De -15 a 15
Ajuste el margen superior de los sobres para
impresin simple (a una cara).
[Ajuste borde lateral] Ajuste del margen izquierdo para los medios
alimentados desde cada bandeja de papel.
[Bandeja 1] Configu-
racin
De -15 a 15
Ajuste el margen izquierdo de los medios pro-
cedentes de la Bandeja 1 para impresin sim-
ple (a una cara).
[Bandeja 2] Configu-
racin
De -15 a 15
Ajuste el margen izquierdo de los medios pro-
cedentes de la Bandeja 2 para impresin sim-
ple (a una cara).
[Bandeja 3] Configu-
racin
De -15 a 15
Ajuste el margen izquierdo de los medios pro-
cedentes de la Bandeja 3 para impresin sim-
ple (a una cara).
[Bandeja 4] Configu-
racin
De -15 a 15
Ajuste el margen izquierdo de los medios pro-
cedentes de la Bandeja 4 para impresin sim-
ple (a una cara).
[Aj. Izquierdo dplex] Ajuste del margen izquierdo para los medios
alimentados desde cada bandeja de papel
para impresin dplex (a doble cara).
[Configuracin administrador]
3-72
[Bandeja 1] Configu-
racin
De -15 a 15
Ajuste el margen izquierdo de los medios pro-
cedentes de la Bandeja 1 para impresin
dplex (a doble cara).
[Bandeja 2] Configu-
racin
De -15 a 15
Ajuste el margen izquierdo de los medios pro-
cedentes de la Bandeja 2 para impresin
dplex (a doble cara).
[Bandeja 3] Configu-
racin
De -15 a 15
Ajuste el margen izquierdo de los medios pro-
cedentes de la Bandeja 3 para impresin
dplex (a doble cara).
[Bandeja 4] Configu-
racin
De -15 a 15
Ajuste el margen izquierdo de los medios pro-
cedentes de la Bandeja 4 para impresin
dplex (a doble cara).
[Corriente transf. 2.
imagen]
Ajuste la corriente de transferencia de la 2.
imagen.
[SIMPLEX PASS] Ajuste la transferencia de la segunda imagen
(ATVC) para impresin simple (a una cara).
[Papel normal] Configu-
racin
De -8 a 7
Ajuste la transferencia de la segunda imagen
(ATVC) para impresin simple (a una cara) de
papel normal.
[Grueso 1] Configu-
racin
De -8 a 7
Ajuste la transferencia de la segunda imagen
(ATVC) para impresin simple (a una cara) de
papel Grueso 1.
[Grueso 2] Configu-
racin
De -8 a 7
Ajuste la transferencia de la segunda imagen
(ATVC) para impresin simple (a una cara) de
papel Grueso 2.
[Configuracin administrador]
3-73
[Postal] Configu-
racin
De -8 a 7
Ajuste la transferencia de la segunda imagen
(ATVC) para impresin simple (a una cara) de
postales.
[Sobre] Configu-
racin
De -8 a 7
Ajuste la transferencia de la segunda imagen
(ATVC) para impresin simple (a una cara) de
sobres.
[Etiqueta] Configu-
racin
De -8 a 7
Ajuste la transferencia de la segunda imagen
(ATVC) para impresin simple (a una cara) de
etiquetas.
[Satinado 1] Configu-
racin
De -8 a 7
Ajuste la transferencia de la segunda imagen
(ATVC) para impresin simple (a una cara) de
papel Satinado 1.
[Satinado 2] Configu-
racin
De -8 a 7
Ajuste la transferencia de la segunda imagen
(ATVC) para impresin simple (a una cara) de
papel Satinado 2.
[Dplex manual] Ajuste la transferencia de la segunda imagen
(ATVC) para impresin dplex (a doble cara).
[Papel normal] Configu-
racin
De -8 a 7
Ajuste la 2 salida de transferencia de imagen
(ATVC) para imprimir en la cara posterior del
papel normal sobre la que ya se ha impreso.
[Grueso 1] Configu-
racin
De -8 a 7
Ajuste la 2 salida de transferencia de imagen
(ATVC) para imprimir en la cara posterior del
papel grueso 1 sobre la que ya se ha impreso.
[Configuracin administrador]
3-74
[Grueso 2] Configu-
racin
De -8 a 7
Ajuste la 2 salida de transferencia de imagen
(ATVC) para imprimir en la cara posterior del
papel grueso 2 sobre la que ya se ha impreso.
[Postal] Configu-
racin
De -8 a 7
Ajuste la 2 salida de transferencia de imagen
(ATVC) para imprimir en la cara posterior de las
postales sobre las que ya se ha impreso.
[Sobre] Configu-
racin
De -8 a 7
Ajuste la 2 salida de transferencia de imagen
(ATVC) para imprimir en la cara posterior de
los sobres sobre los que ya se ha impreso.
[Etiqueta] Configu-
racin
De -8 a 7
Ajuste la 2 salida de transferencia de imagen
(ATVC) para imprimir en la cara posterior de las
etiquetas sobre las que ya se ha impreso.
[Satinado 1] Configu-
racin
De -8 a 7
Ajuste la 2 salida de transferencia de imagen
(ATVC) para imprimir en la cara posterior del
papel satinado 1 sobre el que ya se ha
impreso.
[Satinado 2] Configu-
racin
De -8 a 7
Ajuste la 2 salida de transferencia de imagen
(ATVC) para imprimir en la cara posterior del
papel satinado 2 sobre el que ya se ha
impreso.
[Densid. imagen de
papel grueso]
Ajuste la densidad de las imgenes impresas
en papel grueso.
[Cian] Configu-
racin
De -5 a 5 (Predeterminado: 0)
Permite el ajuste fino de la densidad de cian
para las imgenes impresas en papel grueso.
[Configuracin administrador]
3-75
[Magenta] Configu-
racin
De -5 a 5 (Predeterminado: 0)
Permite el ajuste fino de la densidad de
magenta para las imgenes impresas en papel
grueso.
[Amarillo] Configu-
racin
De -5 a 5 (Predeterminado: 0)
Permite el ajuste fino de la densidad de amari-
llo para las imgenes impresas en papel
grueso.
[Negro] Configu-
racin
De -5 a 5 (Predeterminado: 0)
Permite el ajuste fino de la densidad de negro
para las imgenes impresas en papel grueso.
[Aj. densidad mono-
cromo.]
Configu-
racin
De -2 a 2 (Predeterminado: 0)
Permite el ajuste fino de la densidad de las
imgenes impresas con escala de grises.
[Ajuste de lnea fina] Configu-
racin
De -3 a 2 (Predeterminado: 0)
Ajuste la reproduccin de las lneas finas cam-
biando el voltaje aplicado (mediante el control
de voltaje) al rodillo electrosttico.
[Modo AIDC] Configu-
racin
[Modo 1] / [Modo 2]
Seleccione el modo de funcionamiento del
AIDC.
[Modo 1]: modo estndar
[Modo 2]: modo bajo
[Configuracin administrador]
3-76
[Modo grueso] Configu-
racin
[Modo calidad] / [Modo velocidad]
Para evitar el atasco del tner en la unidad de
revelado como resultado de su operacin a la
mitad de la velocidad, es necesario que el
accionador trabaje a plena velocidad durante
un periodo especfico de tiempo cuando se
usa papel grueso.
[Modo calidad]: al imprimir en papel grueso, la
impresin se detiene peridicamente y, por un
espacio de tiempo especificado, la unidad del
revelado se pone en marcha a plena veloci-
dad. Como la impresin se detiene, este pro-
ceso no afecta a la calidad. Sin embargo, cada
400 segundos o as del funcionamiento a la
mitad de la velocidad, se pasa a un tiempo de
espera de aproximadamente 70 segundos.
[Modo velocidad]: al imprimir en papel grueso,
el accionador de la unidad de revelado cambia
cada cierto tiempo a un funcionamiento a
plena velocidad durante un espacio limitado
de tiempo. Como la impresin contina
durante este espacio de tiempo, la calidad de
la impresin se ver ligeramente afectada. Sin
embargo, el tiempo de espera es ms corto.
[Motor DipSW] Cambia los interruptores DIP que controlan el
funcionamiento de la mquina.
[Motor DipSW 1] -
[Motor DipSW 28]
Configu-
racin
[ENCENDIDO] / [APAGADO]
Se usa para cambiar la configuracin del
motor.
Generalmente no es necesario modificar
la configuracin. Sin embargo, si fuera
necesario cambiar la configuracin, siga
las indicaciones de nuestro servicio de
asistencia tcnica.
[Ajuste de escaneado
ppal.]
Especifique la configuracin de escaneado.
[Configuracin administrador]
3-77
[Pg. Escaneado ppal.] Configu-
racin
[Imprimir] / [Cancelar]
Imprima la hoja de prueba para ajustar de
manera precisa los porcentajes de color en la
direccin principal de escaneado.
[Valor de ajuste de
escaneado]
Especifique los ajustes de color cian, magenta
y amarillo.
[Amarillo] Configu-
racin
De -42 a 42 (Predeterminado: 0)
Le permite ajustar de manera precisa el por-
centaje de amarillo en la direccin principal de
escaneado.
[Magenta] Configu-
racin
De -42 a 42 (Predeterminado: 0)
Le permite ajustar de manera precisa el por-
centaje de magenta en la direccin principal
de escaneado.
[Cian] Configu-
racin
De -42 a 42 (Predeterminado: 0)
Le permite ajustar de manera precisa el por-
centaje de cian en la direccin principal de
escaneado.
[Repuestos] Ponga a cero los contadores de duracin de
los distintos consumibles.
[Cambiar consumibles]
[Unidad correa de
transferencia]
Configu-
racin
[S] /[No]
Ponga a cero el contador de la correa de
transferencia.
[Unidad rodillo de
transferencia]
Configu-
racin
[S] /[No]
Ponga a cero el contador del rodillo de trans-
ferencia.
[Unidad fusin] Configu-
racin
[S] /[No]
Ponga a cero el contador de la unidad de
fusin.
[Configuracin administrador]
3-78
[Conf. carpeta]
Todos los ajustes de fbrica se visualizan en negrita.
Elemento Descripcin
[Intervalo elim. auto.] Configu-
racin
[Borrado desactivado] / [12
horas] / [1 da] / [2 das] / [3 das] /
[7 das] / [30 das]
Seleccione el plazo que la mquina esperar
antes de eliminar automticamente los archi-
vos guardados en su disco duro.
[Hora borrado autom.
docs]
Configu-
racin
[Borrado desactivado] / [12 horas] /
[1 da] / [2 das] / [3 das] / [7 das] /
[30 das]
Seleccione el plazo de tiempo que los archivos
quedarn guardados en el disco duro.
[Config. soporte documen-
tos]
Configu-
racin
[Activar] / [Desactivar]
Seleccione si desea que los archivos se borren
despus de recuperarlos.
[Configuracin administrador]
3-79
[Ajustes seguridad]
Todos los ajustes de fbrica se visualizan en negrita.
Elemento Descripcin
[Contrasea de Adm] Configu-
racin
[12345678]
Cambie la contrasea del administrador.
Especifique la contrasea de administrador
como un nmero entre 0 y 8 dgitos.
Si se han aplicado reglas de contrasea,
se debe especificar una contrasea de
8 dgitos.
Si se introduce la contrasea de admi-
nistrador tres veces de forma incorrecta,
se bloquea el funcionamiento de la
mquina. En este caso, apague la
mquina y vuelva a encenderla.
[Contrasea] (arriba): escriba la contrasea
actual.
[Contrasea] (abajo): escriba la contrasea
nueva.
[Detalles de seg] Especifique los ajustes de seguridad para limi-
tar las funciones de la mquina. Al limitar estas
funciones, se mejora la seguridad.
[Reglas contrasea] Configu-
racin
[ENCENDIDO] / [APAGADO]
Decida si se aplicarn reglas de contrasea.
[Registrando y modifi-
cando dir.]
Configu-
racin
[Permitir] / [Prohibir]
Seleccione si desea prohibir la edicin de la
libreta de direcciones. Si selecciona [Prohibir],
la libreta de direcciones no se podr editar.
[Entrada destino
manual]
Configu-
racin
[Permitir] / [Prohibir]
Seleccione si desea prohibir la introduccin
manual de destinos. Si selecciona [Prohibir],
no se podrn introducir directamente los desti-
nos para las operaciones de fax y escaneado.
[Configuracin administrador]
3-80
[Ocultar datos persona-
les]
Configu-
racin
[ENCENDIDO] / [APAGADO]
Seleccione si desea visualizar los destinos de
transmisin en el historial de tareas. Si selec-
ciona [ENCENDIDO], los destinos de transmi-
sin no se visualizan.
[MostrarHistorial tareas
desact.]
Configu-
racin
[ENCENDIDO] / [APAGADO]
Decida si se muestra o no el registro de comu-
nicacin. Si selecciona [ENCENDIDO], el
registro de comunicacin no se visualiza.
[Restring. Escan. en
USB]
Configu-
racin
[Permitir] / [Prohibir]
Seleccione si desea prohibir la funcin de
escaneado a USB. Si selecciona [Prohibir], la
funcin de escaneado a USB no se podr utili-
zar.
[Modo de segur. avanzada] Configu-
racin
[ENCENDIDO] / [APAGADO]
Seleccione si desea aplicar los ajustes de
seguridad avanzada. Si selecciona [ENCEN-
DIDO], se aplicarn los ajustes de seguridad
avanzada.
[Ajuste de HDD] Verifique la capacidad del disco duro o elimine
datos por sobrescritura.
[Comp. capac. HD] Verifique la capacidad total del disco duro, el
espacio utilizado y el espacio disponible.
[Sobrescribir todos
datos]
Borre todos los datos del disco duro sobres-
cribindolos.
[Configuracin administrador]
3-81
[Modo] Configu-
racin
[Modo 1] / [Modo 2] / [Modo 3] /
[Modo 4] / [Modo 5] / [Modo 6] /
[Modo 7] / [Modo 8]
Seleccione el mtodo de sobrescritura de los
datos del disco duro.
[Modo 1]: Sobrescribir con 0x00
[Modo 2]: Sobrescribir con nmeros aleatorios
de 1 byte Sobrescribir con nmeros aleato-
rios de 1 byte Sobrescribir con 0x00
[Modo 3]: Sobrescribir con 0x00 Sobrescri-
bir con 0xff Sobrescribir con nmeros alea-
torios de 1 byte Verificar
[Modo 4]: Sobrescribir con nmeros aleatorios
de 1 byte Sobrescribir con 0x00 Sobres-
cribir con 0xff
[Modo 5]: Sobrescribir con 0x00 Sobrescri-
bir con 0xff Sobrescribir con 0x00
Sobrescribir con 0xff
[Modo 6]: Sobrescribir con 0x00 Sobrescri-
bir con 0xff Sobrescribir con 0x00
Sobrescribir con 0xff Sobrescribir con 0x00
Sobrescribir con 0xff Sobrescribir con
512 bytes de datos especificados
[Modo 7]: Sobrescribir con 0x00 Sobrescri-
bir con 0xff Sobrescribir con 0x00
Sobrescribir con 0xff Sobrescribir con 0x00
Sobrescribir con 0xff Sobrescribir con
0xaa
[Modo 8]: Sobrescribir con 0x00 Sobrescri-
bir con 0xff Sobrescribir con 0x00
Sobrescribir con 0xff Sobrescribir con 0x00
Sobrescribir con 0xff Sobrescribir con
0xaa Verificar
[Configuracin administrador]
3-82
[Ejecutar] Pulse para borrar todos los datos del disco
duro por sobrescritura y despus pulse [OK].
Ejecute esta operacin antes de
deshacerse de la mquina.
Mientras se ejecuta la sobrescritura de
datos, no utilice el interruptor de
alimentacin para activar y desactivar la
mquina.
Una vez reiniciada la mquina, todos los
datos se borran por sobrescritura.
Se borran los datos siguientes:
Datos registrados de usuarios y cuentas
Datos registrados para impresin segura
y archivos guardados
Archivos de imagen
[Formato de nivel bajo
SSD]
Pulse para borrar todos los datos del SSD por
sobrescritura y despus pulse [OK].
Ejecute esta operacin antes de
deshacerse de la mquina.
Mientras se ejecuta la sobrescritura de
datos, no utilice el interruptor de
alimentacin para activar y desactivar la
mquina.
Una vez reiniciada la mquina, todos los
datos se borran por sobrescritura.
Se borran los datos siguientes:
Datos de faxes enviados y recibidos
Libreta de direcciones (datos de desti-
nos de direccin de correo electrnico y
nmeros de telfono)
Certificados S/MIME
Archivos de imagen
[Configuracin administrador]
3-83
Cambio de la contrasea de administrador
A continuacin se describe el procedimiento para cambiar la contrasea de
administrador.
1 Pulse [Contrasea de Adm].
2 Pulse [Contrasea] (arriba).
3 Escriba la contrasea de administrador actual y despus pulse [OK].
4 Pulse [Contrasea] (abajo).
5 Escriba la contrasea de administrador nueva y despus pulse [OK].
6 Pulse [OK].
Limitaciones de las reglas de contrasea
Si se han aplicado reglas de contrasea, se establecen limitaciones sobre
determinadas contraseas. Las contraseas especificadas deben cambiarse
por otras que satisfagan los requisitos.
Contraseas reguladas por las reglas de contrasea
Contrasea de administrador
Contraseas de usuario
Contraseas de cuenta
Contraseas de documentos seguros
Condiciones de las reglas de contrasea
Especifique una contrasea con 8 dgitos o ms.
Se distinguen las letras maysculas de las minsculas.
Se utilizan smbolos de ancho medio. El uso de smbolos como las
comillas ("), el signo ms (+) y los espacios est limitado con determi-
nados ajustes.
No se puede especificar una contrasea que sea la repeticin del
mismo carcter.
Al cambiar la contrasea, no se puede indicar la misma contrasea
que haba antes del cambio.
[Configuracin administrador]
3-84
Ajustes de seguridad avanzada
Si se especifican ajustes que no son compatibles con los ajustes del modo
de seguridad avanzada, no se podrn aplicar los ajustes de seguridad avan-
zada.
Los ajustes que deben especificarse o que se definen de manera obligatoria
no se podrn cambiar despus de aplicar los ajustes de seguridad avan-
zada.
Opciones necesarias
Es necesario especificar los ajustes siguientes en primer lugar para poder
aplicar el modo de seguridad avanzada.
Parmetros del modo
Administrador
Opciones necesarias
[Ajustes seguridad] - [Contrasea de
Adm]
Especifique una contrasea que
cumpla las condiciones de las reglas
de contrasea.
Ficha [Seguridad] en PageScope
Web Connection - [Configuracin
autenticacin] - [Configuracin gene-
ral] - [Autenticacin usuario]
Seleccione [Dispositivo] o [Servidor
externo].
Pestaa [Seguridad] en PageScope
Web Connection - [Configuracin
PKI] - [Certificado de dispositivo]
Registre un certificado con firma
automtica para poder realizar
comunicaciones SSL.
Pestaa [Red] en PageScope Web
Connection - [Ajustes de SNMP] -
[Ajuste SNMP v3] - [Auten-Contra-
sea]
Especifique las contraseas
[Auten-Contrasea] y [priv-clave] que
cumplan las condiciones de las
reglas de contrasea.
[SSL] en PageScope Web Connec-
tion
Seleccione [AES-256] o [AES-256,
3DES-168].
[S/MIME] en PageScope Web Con-
nection
Seleccione [3DES], [AES-128],
[AES-192] o [AES-256].
[Configuracin administrador]
3-85
Opciones modificadas
Para lograr una mayor seguridad, los siguientes ajustes se definen de
manera obligatoria cuando se aplican los ajustes de seguridad avanzada.
Un ajuste modificado no puede volverse a modificar cuando [Modo
de segur. avanzada] tenga el valor [APAGADO].
Si se han aplicado reglas de contrasea, una contrasea que no
cumpla las condiciones se considera un intento fallido durante la
autenticacin.
Parmetros del modo
Administrador
Opciones modificadas
[Ajustes seguridad] - [Detalles de
seg] - [Reglas contrasea]
Seleccione [ENCENDIDO].
Ficha [Seguridad] en PageScope
Web Connection - [Configuracin
autenticacin] - [Configuracin gene-
ral] - [Acceso pblico]
Seleccione [Prohibir].
Pestaa [Seguridad] en PageScope
Web Connection - [Configuracin
PKI] - [Configuracin SSL/TLS] -
[SSL/TLS]
Seleccione [Activar].
Pestaa [Seguridad] en PageScope
Web Connection - [Configuracin
PKI] - [Configuracin SSL/TLS] -
[Nivel de cifrado]
Seleccione [AES-256] o [AES-256,
3DES-168].
*1
Pestaa [Red] en PageScope Web
Connection - [Configuracin de
correo electrnico] - [S/MIME] -
[Mtodo cifrado texto e-mail]
Seleccione [3DES], [AES-128],
[AES-192] o [AES-256].
*1
Pestaa [Red] en PageScope Web
Connection - [Configuracin de FTP]
- [Configuracin servidor FTP] - [Ser-
vidor FTP]
Seleccione [Desactivar].
Pestaa [Red] en PageScope Web
Connection - [Ajustes de SNMP] -
[Ajuste SNMP v1/v2c] - [Escribir]
Seleccione [Desactivar].
Pestaa [Red] en PageScope Web
Connection - [Configuracin de
SNMP] - [Ajuste SNMP v3] - [Escribir
Nom.Usuario] - [Nivel de Seguridad],
[Auten-Contrasea] y [priv-clave]
Seleccione [Auten-Contrasea/
priv-clave].
[Configuracin administrador]
3-86
*1
Seleccione [AES/3DES] si [Modo de segur. avanzada] tiene el valor [APA-
GADO].
[Restaurar valores predet.]
[Formatear HDD]
[Ajustes seguridad] - [Detalles de
seg] - [Registrando y modificando
dir.]
Seleccione [Prohibir].
Elemento Descripcin
[Restaurar red] Restablece la configuracin de red a sus valo-
res predeterminados. Si se pulsa esta opcin,
la impresora se reiniciar automticamente.
[Restaurar sistema] Restablece la configuracin de sistema a sus
valores predeterminados. Si se pulsa esta
opcin, la impresora se reiniciar automtica-
mente.
[Restaurar todo] Restablece todos los parmetros a sus valores
predeterminados. Si se pulsa esta opcin, la
impresora se reiniciar automticamente.
Elemento Descripcin
[rea usuario (Imprimir)] Inicializa el rea de usuario (impresin) del
disco duro.
Cuando finalice la operacin de formateo,
apague la mquina y vuelva a encenderla.
[rea de usuario (Esca-
near)]
Inicializa el rea de usuario (escaneado) del
disco duro.
Cuando finalice la operacin de formateo,
apague la mquina y vuelva a encenderla.
[Todos] Inicializa el disco duro.
Cuando finalice la operacin de formateo,
apague la mquina y vuelva a encenderla.
[Configuracin administrador]
3-87
[No queda papel]
Todos los ajustes de fbrica se visualizan en negrita.
[Configuracin de cdigo de restriccin]
[Borr. registro tareas]
Elemento Descripcin
[Bandeja 1] Configu-
racin
[ENCENDIDO] / [APAGADO]
Seleccione si desea que aparezca un mensaje
cuando se agote el papel en la Bandeja 1.
[Bandeja 2] Configu-
racin
[ENCENDIDO] / [APAGADO]
Seleccione si desea que aparezca un mensaje
cuando se agote el papel en la Bandeja 2.
[Bandeja 3] Configu-
racin
[ENCENDIDO] / [APAGADO]
Seleccione si desea que aparezca un mensaje
cuando se agote el papel en la Bandeja 3.
[Bandeja 4] Configu-
racin
[ENCENDIDO] / [APAGADO]
Seleccione si desea que aparezca un mensaje
cuando se agote el papel en la Bandeja 4.
Elemento Descripcin
Configuracin de cdigo
de restriccin
Muestra la lista de cdigos inhibidos de las
aplicaciones con conexin OpenAPI.
[Nuevo]: registro de nuevos cdigos inhibidos
para Cdigo de ndice, Cdigo de proveedor y
Cdigo de aplicacin.
Elemento Descripcin
Borr. registro tareas Si selecciona [Aceptar], el registro de contabi-
lidad, el registro de cmputos y el registro de
auditora se eliminarn.
[Configuracin administrador]
3-88
4
4Manejo de
medios
Medios de impresin 4-2
Medios de impresin
Especificaciones
Medios de
impresin
Tamao de medios de
impresin
Ban-
deja*
Dplex Copia Esca-
near
Fax
Pulgadas Milmetros
Carta 8,5 11,0 215,9 279,4 1/2/3/4 S S S S
Carta Plus 8,5 12,69 215,9 322,3 1/2 S S S No
Carta
gobierno
8,0 10,5 203,2 266,7 1/2 S S S No
Oficio 8,5 14,0 215,9 355,6 1/2/3/4 S S S S
Ejecutivo 7,25 10,5 184,2 266,7 1/2/3/4 S S S No
Statement 5,5 8,5 139,7 215,9 1/2 No S S No
16 K 7,7 10,6 195,0 270,0 1/2 S S S No
Cuarto RU 8,0 10,0 203,2 254,0 1/2 S S S No
Foolscap 8,0 13,0 203,2 330,2 1/2 S S S No
Legal gobierno 8,5 13,0 215,9 330,2 1/2/3/4 S S S No
Folio 8,25 13,0 210,0 330,0 1/2 S S S No
8 1/2 x 13 1/2 8,5 13,5 215,9 342,9 1/2 S S S S
8 1/8 x 13 1/4 8,125
13,25
206,4 336,6 1/2 S S S No
A4 8,2 11,7 210,0 297,0 1/2/3/4 S S S S
A5 5,9 8,3 148,0 210,0 1/2 No S S No
B5 (JIS) 7,2 10,1 182,0 257,0 1/2/3/4 S S S No
A6 4,1 5,8 105,0 148,0 1/2 No S** S** No
B6 5,0 7,2 128,0 182,0 1/2 No S** S** No
Tamao de foto
4 6"
4,0 6,0 101,6 152,4 1/2 No S** S** No
Tamao de foto
10 15
4,0 6,0 101,6 152,4 1/2 No S** S** No
Tamao de foto E 3,2 4,6 82,5 117,0 - No S** S** No
Tamao de foto L 3,5 5,0 89,0 127,0 - No S** S** No
Tamao de foto
9 13
3,5 5,1 90,0 130,0 - No S** S** No
Tamao de foto
13 18
5,1 7,1 130,0 180,0 - No S** S** No
Tamao de foto
3 5"
3,0 5,0 76,2 127,0 - No S** S** No
Tamao de foto
2 1/4 3 1/4"
2,25 3,29 57,1 82,5 - No S** S** No
Postal-J 3,9 5,8 100,0 x 148,0 1/2 No S** S** No
Postal doble 5,8 7,9 148,0 200,0 1/2 No S S No
B5 (ISO) 6,9 9,8 176,0 250,0 1 No S S No
Sobre Com10 4,125 9,5 104,8 241,3 1 No No No No
Sobre Monarch 7,5 3,875 190,5 98,4 1 No No No No
Medios de impresin 4-3
Sobre You n6 7,5 3,875 190,5 98,4 1 No No No No
Sobre DL 8,7 4,3 220,0 110,0 1 No No No No
Sobre C6 6,4 4,5 162,0 114,0 1 No No No No
Sobre You n. 2 6,4 4,5 162,0 114,0 1 No No No No
Sobre Chou3 4,7 9,2 120,0 235,0 1 No No No No
Sobre Chou4 3,5 8,1 90,0 205,0 1 No No No No
Kai 16 7,3 10,2 185,0 260,0 1/2 S S S No
Kai 32 5,1 7,3 130,0 185,0 1/2 No S** S** No
Personalizado,
mnimo
3,6 - 8,5
5,8 - 14,0
92,0 - 216,0
148,0 - 356,0
1/2*** S**** S S S
Personalizado,
mximo
7,2 - 8,5
10,0 - 14,0
182,0 - 216,0
254,0 -
356,0
1/2 S No No No
Notas: *Bandeja 1 = Multipropsito
Bandeja 3/4 = Solo papel normal
**Solo cristal de originales
***Entrada de valor numrico
****Solo se permite un tamao dentro del rango 182,0 - 216,0 254,0 - 356,0.
Medios de
impresin
Tamao de medios de
impresin
Ban-
deja*
Dplex Copia Esca-
near
Fax
Pulgadas Milmetros
Medios de impresin 4-4
Tipos
Mantenga los medios sobre una superficie dura, plana y horizontal,
en su empaque original, hasta el momento de cargarlos.
Antes de enviar a imprimir un importante nmero de copias en papel
especial (diferente a papel simple), realice una impresin de prueba
para comprobar la calidad del resultado.
Papel normal (papel reciclado)
Utilice papel normal que sea
Adecuado para impresoras y copiadoras de papel normal, como papel
de oficina estndar o reciclado.
NO utilice medios de impresin
Recubiertos con una superficie tratada (tal como papel al carbn y papel
de color tratado)
Medios para transferencia trmica no aprobados (tales como papel tra-
tado por termopresin y papel para transferencia a termopresin)
De transferencia por agua fra
Sensibles a la presin
Medios que hayan sido fabricados especficamente para impresoras a
chorro de tinta (tales como papel superfino, pelcula brillante y tarjetas
postales)
Que ya haya sido impreso en otra impresora, copiadora o mquina de
fax
Que estn empolvados
Capacidad Bandeja 1 Hasta 100 hojas, dependiendo del peso del
medio.
Bandeja 2 Hasta 250 hojas, dependiendo del peso del
medio.
Bandeja 3/4 Hasta 500 hojas, dependiendo del peso del
medio.
Orientacin Bandeja 1 Cara abajo
Bandeja 2/3/4 Cara arriba
Medio en
controlador
Papel normal (reciclado)
Peso
De 60 a 90 g/m
2
Impresin
dplex
Consulte "Especificaciones" en la pgina 4-2.
Medios de impresin 4-5
Mojados (o hmedos)
Mantenga los medios de impresin a una humedad relativa entre
15% y 85%. El tner no se adhiere bien si el medio est hmedo.
Sean laminados
Adhesivos
Que estn doblados, estampados en relieve, arrugados o plegados
Perforados, de tres perforaciones o rasgados
Demasiado lisos, demasiado speros o posean demasiada textura
De diferente textura (aspereza) delante y detrs
Demasiado delgados o demasiado gruesos
Que se peguen a causa de la electricidad esttica
Compuestos de lmina metlica o sea dorado; demasiado luminosos
Que sean termosensibles y no puedan resistir la temperatura de fijacin
(180C/356F)
Que tengan forma irregular (no rectangular y que no estn cortados en
ngulos rectos)
Pegados con cola, cinta adhesiva, clips de papel, grapas, cintas textiles,
ganchos o botones
cidos
Cualquier otro medio de impresin que no est aprobado
Papel grueso
Papel grueso es un papel de grosor mayor a bond de 90 g/m
2
(24 libras).
Se puede imprimir de manera continua en papel grueso. Sin embargo, esto
podra afectar la alimentacin del medio de impresin, dependiendo de la
calidad del mismo y del entorno de impresin. Si hubiera problemas, sus-
penda la impresin continua e imprima una hoja cada vez.
Capacidad Bandeja 1/2 Hasta 20 hojas, dependiendo de su grosor
Bandeja 3/4 No compatible
Orientacin Bandeja 1 Cara abajo
Bandeja 2 Cara arriba
Medio en
controlador
Grueso 1 (91150 g/m
2
)
Grueso 2 (151210 g/m
2
)
Peso
De 91 a 210 g/m
2
Impresin
dplex
Consulte "Especificaciones" en la pgina 4-2.
Medios de impresin 4-6
Sobre
Se imprimen solo en la cara frontal (direccin). Algunas partes del sobre
constan de tres capas de papel: el frente, el dorso y la solapa. Todo lo que
se imprima sobre estas regiones de tres capas podra perderse o resultar
borroso.
Se puede imprimir de manera continua en sobres. Sin embargo, esto podra
afectar la alimentacin del medio de impresin, dependiendo de la calidad
del mismo y del entorno de impresin. Si hubiera problemas, suspenda la
impresin continua e imprima una hoja cada vez.
Use sobres
Comunes, aptos para impresin lser. con uniones diagonales, pliegues
y bordes definidos y solapas adhesivas corrientes
Ya que los sobres pasan por rodillos calientes, el rea engomada
de las solapas podra quedar sellada. El uso de sobres con cola a
base de emulsin permite evitar este problema.
Aprobados para impresin lser
Secos
NO utilice sobres con
Solapas adhesivas
Cierres con cinta, grapas de metal, grapas, ventanas transparentes, tiras
de cierre
Ventanas transparentes
Una superficie demasiado rugosa
Material que pueda fundirse, vaporizarse, desteirse o emitir gases txi-
cos
Presellados
Capacidad Bandeja 1 Hasta 10 hojas, dependiendo de su grosor
Bandeja 2/3/4 No compatible
Orientacin Cara abajo
Medio en
controlador
Sobre
Impresin
dplex
No compatible
Medios de impresin 4-7
Etiqueta
Una hoja de etiquetas consta de una cara frontal (la superficie de impresin),
el material adhesivo y una hoja portadora:
La superficie de la cara frontal de la hoja debe seguir las especificacio-
nes del papel simple.
La superficie de la cara frontal debe cubrir la hoja portadora entera y no
debe penetrar adhesivo en la superficie.
Se puede imprimir de manera continua en hojas de etiquetas. Sin embargo,
esto podra afectar la alimentacin del medio de impresin, dependiendo de
la calidad del mismo y del entorno de impresin. Si hubiera problemas, sus-
penda la impresin continua e imprima una hoja cada vez.
Compruebe la documentacin de su programa de software para ms infor-
macin sobre la impresin de etiquetas.
Utilice hojas de etiquetas que sean
Recomendadas para impresin lser
NO utilice hojas de etiquetas que
Tengan etiquetas que se desprenden fcilmente o presenten partes de la
etiqueta que ya hayan sido extradas
Tengan hojas portadoras que se hayan desprendido o expongan el adhe-
sivo
Que puedan pegarse a la unidad de fusin, ocasionando que las
etiquetas se desprendan y provoquen atascamientos.
Capacidad Bandeja 1/2 Hasta 20 hojas, dependiendo de su grosor
Bandeja 3/4 No compatible
Orientacin Bandeja 1 Cara abajo
Bandeja 2 Cara arriba
Medio en
controlador
Etiqueta
Impresin
dplex
No compatible
Medios de impresin 4-8
Estn precortadas o perforadas
Papel membretado
Se puede imprimir de manera continua en papeles con membrete. Sin
embargo, esto podra afectar la alimentacin del medio de impresin,
dependiendo de la calidad del mismo y del entorno de impresin. Si hubiera
problemas, suspenda la impresin continua e imprima una hoja cada vez.
Compruebe la documentacin de su programa de software para ms infor-
macin sobre la impresin en papeles con membrete.
Capacidad Bandeja 1/2 Hasta 20 hojas, dependiendo de su tamao
y grosor
Bandeja 3/4 No compatible
Orientacin Bandeja 1 Cara abajo
Bandeja 2 Cara arriba
Medio en
controlador
Papel membretado
Impresin
dplex
No compatible
No usar Usar
Papel de contracara lustroso Etiquetas de pgina
completa (no recortadas)
Medios de impresin 4-9
Postal
Se puede imprimir de manera continua en postales. Sin embargo, esto
podra afectar la alimentacin del medio de impresin, dependiendo de la
calidad del mismo y del entorno de impresin. Si hubiera problemas, sus-
penda la impresin continua e imprima una hoja cada vez.
Compruebe la documentacin de su programa de software para ms infor-
macin sobre la impresin en postales.
Use tarjetas postales que
Aprobados para impresin lser
NO utilice tarjetas postales que
Posean un recubrimiento o revestimiento
Hayan sido fabricadas para impresoras a chorro de tinta
Estn precortadas o perforadas
Estn preimpresas o multicoloreadas
Si la postal estuviese deformada, alsela
antes de meterla en las bandejas 1/2.
Dobladas o arrugadas
Capacidad Bandeja 1/2 Hasta 20 hojas, dependiendo de su grosor
Bandeja 3/4 No compatible
Orientacin Bandeja 1 Cara abajo
Bandeja 2 Cara arriba
Medio en
controlador
Postal
Impresin
dplex
No compatible
Medios de impresin 4-10
Medios de impresin brillantes
Se puede imprimir de manera continua en medios de impresin brillantes.
Sin embargo, esto podra afectar la alimentacin del medio de impresin,
dependiendo de la calidad del mismo y del entorno de impresin. Si hubiera
problemas, suspenda la impresin continua e imprima una hoja cada vez.
Compruebe la documentacin de su programa de software para ms infor-
macin sobre la impresin en medios de impresin brillantes.
Solo una cara
Solo se imprime en una cara.
Se puede imprimir de manera continua en papeles de impresin solo en una
cara. Sin embargo, esto podra afectar la alimentacin del medio de impre-
sin, dependiendo de la calidad del mismo y del entorno de impresin. Si
hubiera problemas, suspenda la impresin continua e imprima una hoja
cada vez.
Seleccione esta opcin cuando se introduzca papel sobre el que solo se
deba imprimir en una cara (por ejemplo, porque ya se ha impreso en la otra
cara) y dicho papel sea papel simple con un peso de 60 a 90 g/m
2
.
Capacidad Bandeja 1/2 Hasta 20 hojas, dependiendo de su grosor
Bandeja 3/4 No compatible
Orientacin Bandeja 1 Cara abajo
Bandeja 2 Cara arriba
Medio en
controlador
Satinado 1 (100128 g/m
2
)
Satinado 2 (129158 g/m
2
)
Peso
De 100 a 158 g/m
2
Impresin
dplex
No compatible
Capacidad Bandeja 1 Hasta 100 hojas, dependiendo del peso del
papel.
Bandeja 2 Hasta 250 hojas, dependiendo del peso del
papel.
Bandeja 3/4 Hasta 500 hojas, dependiendo del peso del
papel.
Orienta-
cin
Bandeja 1 Cara abajo
Bandeja 2/3/4 Cara arriba
Medio en
controlador
Solo una cara (de 60 a 90 g/m
2
)
Medios de impresin 4-11
Use papel de impresin a una cara que sea
Apropiado para impresoras lser de papel simple, tales como papel de
oficina estndar o reciclado.
Papel que ya se haya impreso en esta misma impresora
NO use papel de impresin a una cara que
No pueda usarse como papel simple
Papel especial
Se puede imprimir de manera continua en papel especial. Sin embargo, esto
podra afectar la alimentacin del medio de impresin, dependiendo de la
calidad del mismo y del entorno de impresin. Si hubiera problemas, sus-
penda la impresin continua e imprima una hoja cada vez.
Seleccione esta opcin cuando se cargue papel especial, por ejemplo, papel
de color de alta calidad (papel de color) como papel simple con un peso de
60 a 90 g/m.
Use papel especial que
Est aprobado para impresoras lser
NO use papel especial que
No pueda usarse como papel simple
Peso
De 60 a 90 g/m
2
Impresin
dplex
No compatible
Capacidad Bandeja 1 Hasta 100 hojas, dependiendo del peso del
papel.
Bandeja 2 Hasta 250 hojas, dependiendo del peso del
papel.
Bandeja 3/4 Hasta 500 hojas, dependiendo del peso del
papel.
Orienta-
cin
Bandeja 1 Cara abajo
Bandeja 2/3/4 Cara arriba
Medio en
controlador
Papel especial (de 60 a 90 g/m
2
)
Peso
De 60 a 90 g/m
2
Impresin
dplex
Consulte "Especificaciones" en la pgina 4-2.
Medios de impresin 4-12
rea imprimible
El rea de impresin en todos los
tamaos de medios de impresin es
de hasta aproximadamente 4,2 mm
(0,165 pulgadas) desde los bordes.
Cada tamao de medio posee un rea
imprimible especfica, es decir un rea
mxima sobre la cual la impresora
puede imprimir claramente y sin dis-
torsin.
Esta rea est sujeta a los lmites de
hardware (el tamao fsico de los
medios y los mrgenes requeridos por la impresora) y de software (el volu-
men de memoria disponible para el registro de cuadro de pgina entera). El
rea imprimible garantizada para todos los tamaos de medios de impresin
es el tamao de la pgina menos 4,2 mm (0,165 pulgadas) desde los bordes
del medio de impresin.
Para la impresin a color o en papel de tamao legal existen las
siguientes restricciones.
El rea imprimible se encuentra a 347,2 (13,7 pulgadas) mm
desde el borde delantero del papel. (Sin embargo, no se imprimir
en el espacio que se encuentra a 4,2 mm (0,165 pulgadas) del
borde delantero.)
El margen inferior es de 14,2 mm (0,56 pulgadas).
A A
A
A
rea
impri-
mible
a = 4,2 mm (0,165 pulgadas)
Medios de impresin 4-13
Sobres
Solo se puede imprimir en la parte delantera de los sobres (donde se escribe
la direccin del destinatario). Sin embargo, no se garantiza que se pueda
imprimir en la zona de la parte delantera que coincide con la espalda de la
solapa. La ubicacin de esta zona vara segn el tipo de sobre.
La orientacin de impresin de sobres viene determinada por su pro-
grama de software.
Mrgenes de pgina
Su programa de software determina los mrgenes. Algunos programas per-
miten personalizar tamaos y mrgenes de pginas mientras otros disponen
nicamente de tamaos y mrgenes estndar. Si Ud. elige un formato estn-
dar, podra perder una parte de la imagen (debido a que el rea imprimible se
reduce). Si Ud. puede personalizar la pgina en el programa, use aquellas
medidas dadas para el rea imprimible a fin de obtener resultados ptimos.
a = 4,2 mm (0,165 pulgadas)
rea no imprimible
Impresin en esta rea no garantizada
rea de impresin garantizada
Parte delantera
(se puede imprimir aqu)
Parte trasera
(no se puede imprimir aqu)
A A
A
A
Carga de los medios de impresin 4-14
Carga de los medios de impresin
Cmo se cargan los medios de impresin?
Nota
No mezcle tipos y tamaos de medios de impresin diferentes, ya que
esto puede causar atascos o problemas tcnicos en la mquina.
Nota
El filo del papel es cortante y puede causarle heridas.
Al recargar papel, retire primero todo medio que se encuentre an en la ban-
deja. Apile el medio de impresin nuevo, uniformando los bordes, y vulvalo
a cargar.
Bandeja 1 (bandeja de alimentacin manual)
Para ms informacin sobre los tipos y tamaos de medios de impresin
que se pueden imprimir desde la Bandeja 1, consulte "Especificaciones" en
la pgina 4-2.
Carga de papel simple, de papel de impresin solo a una
cara y de papel especial
1 Abra la Bandeja 1.
Carga de los medios de impresin 4-15
2 Abra las guas de medios de
impresin para proporcionar
ms espacio entre ellas.
3 Presione hacia abajo el centro
de la placa de elevacin de
papel hasta que los bloqueado-
res izquierdo y derecho (de
color blanco) encajen.
4 Cargue el papel con la cara
hacia abajo en la bandeja.
Carga de los medios de impresin 4-16
Se deber cargar la can-
tidad adecuada de
papel, de modo que el
borde superior de la pila
de papel no sobrepase la
gua de lmite mximo.
Se pueden cargar a la
vez hasta 100 hojas de
papel normal (80 g/m
2
)
en esta bandeja.
5 Lleve las guas de medios de
impresin hasta que topen con
los bordes del papel.
6 Seleccione [Copia] / [Papel] / [Bandeja 1] / [Cambiar ajte. bandeja] /
[Tmo papel] y [Tipo de papel] en el men de configuracin, y despus
seleccione los ajustes de tamao y tipo del papel que haya cargado.
Vase asimismo "[Papel]" en la pgina 7-5.
Otros medios
Cuando cargue un medio de impresin que no sea papel normal, indique el
tipo de medio de impresin (Sobre, Etiqueta, Membrete, Grueso 1, Grueso 2,
Satinado 1, Satinado 2 o Postales) en el controlador de la impresora a fin de
obtener una ptima calidad de impresin.
Carga de los medios de impresin 4-17
Carga de sobres
1 Abra la Bandeja 1.
2 Abra las guas de medios de
impresin para proporcionar
ms espacio entre ellas.
3 Presione hacia abajo el centro
de la placa de elevacin de
papel hasta que los bloqueado-
res izquierdo y derecho (de
color blanco) encajen.
Carga de los medios de impresin 4-18
4 Cargue los sobres con la solapa
hacia arriba en la bandeja.
Antes de cargar los
sobres, presinelos hacia
abajo para cerciorarse
que haya salido todo el
aire. Asegrese de pre-
sionar firmemente los
pliegues de las solapas,
pues de otro modo los
sobres podran arru-
garse y provocar un
atascamiento.
Se puede cargar a la vez hasta 10 sobres en la bandeja.
En caso de sobres con la
solapa a lo largo del
borde largo (Sobre C6,
Sobre Monarch, Sobre
You n. 6, Sobre You
n. 2, y Sobre DL), cr-
guelos con la solapa
hacia arriba.
5 Lleve las guas de medios de
impresin hasta que topen con
los bordes de los sobres.
Carga de los medios de impresin 4-19
6 Seleccione [Copia] / [Papel] / [Bandeja 1] / [Cambiar ajte. bandeja] /
[Tmo papel] y [Tipo de papel] en el men de configuracin, y despus
seleccione los ajustes de tamao y tipo del papel que haya cargado.
Vase asimismo.
Carga de hojas de etiquetas/membrete/postales/papel
grueso y satinado
1 Abra la Bandeja 1.
2 Abra las guas de medios de
impresin para proporcionar
ms espacio entre ellas.
Carga de los medios de impresin 4-20
3 Presione hacia abajo el centro
de la placa de elevacin de
papel hasta que los bloqueado-
res izquierdo y derecho (de
color blanco) encajen.
4 Cargue los medios de impresin
con la cara hacia abajo en la
bandeja.
Se pueden cargar a la
vez hasta 20 hojas en la
bandeja.
5 Lleve las guas de medios de
impresin hasta que topen con
los bordes del papel.
6 Seleccione [Copia] / [Papel] / [Bandeja 1] / [Cambiar ajte. bandeja] /
[Tmo papel] y [Tipo de papel] en el men de configuracin, y despus
seleccione los ajustes de tamao y tipo del papel que haya cargado.
Vase asimismo "[Papel]" en la pgina 7-5.
Carga de los medios de impresin 4-21
Bandeja 2
Carga de papel simple, de papel de impresin solo a una
cara y de papel especial
1 Extraiga la Bandeja 2.
2 Presione hacia abajo la placa de
presin de medios para enca-
jarla en su lugar.
3 Abra las guas de medios de
impresin para proporcionar
ms espacio entre ellas.
Carga de los medios de impresin 4-22
4 Gire el mando de seleccin de
papel para seleccionar el
tamao que vaya a cargar.
5 Cargue el papel con la cara
hacia arriba en la bandeja.
No cargue papel por
encima de la marca de
lmite ,. Se pueden car-
gar a la vez hasta
250 hojas de papel nor-
mal (80 g/m
2
) en esta
bandeja.
Carga de los medios de impresin 4-23
6 Lleve las guas de medios de
impresin hasta que topen con
los bordes del papel.
7 Cierre la Bandeja 2.
8 Seleccione [Copia] / [Papel] / [Bandeja 2] / [Cambiar ajte. bandeja] /
[Tmo papel] y [Tipo de papel] en el men de configuracin, y despus
seleccione los ajustes de tamao y tipo del papel que haya cargado.
Vase asimismo "[Papel]" en la pgina 7-5.
Carga de los medios de impresin 4-24
Carga de hojas de etiquetas/membrete/postales/papel
grueso y satinado
1 Extraiga la Bandeja 2.
2 Presione hacia abajo la placa de
presin de medios para enca-
jarla en su lugar.
3 Abra las guas de medios de
impresin para proporcionar
ms espacio entre ellas.
Carga de los medios de impresin 4-25
4 Gire el mando de seleccin de
papel para seleccionar el
tamao que vaya a cargar.
5 Cargue el papel con la cara
hacia arriba en la bandeja.
Se pueden cargar a la
vez hasta 20 hojas en la
bandeja.
Carga de los medios de impresin 4-26
6 Lleve las guas de medios de
impresin hasta que topen con
los bordes del papel.
7 Cierre la Bandeja 2.
8 Seleccione [Copia] / [Papel] / [Bandeja 2] / [Cambiar ajte. bandeja] /
[Tmo papel] y [Tipo de papel] en el men de configuracin, y despus
seleccione los ajustes de tamao y tipo del papel que haya cargado.
Vase asimismo "[Papel]" en la pgina 7-5.
Carga de los medios de impresin 4-27
Bandeja 3/4 (unidad inferior de alimentacin opcional)
Carga de papel simple, de papel de impresin solo a una
cara y de papel especial
1 Extraiga la Bandeja 3 o
Bandeja 4.
2 Presione hacia abajo la placa de
presin de medios para enca-
jarla en su lugar.
3 Abra las guas de medios de
impresin para proporcionar
ms espacio entre ellas.
Carga de los medios de impresin 4-28
4 Cargue el papel con la cara
hacia arriba en la bandeja.
No cargue papel por
encima de la marca de
lmite ,. Se pueden car-
gar a la vez hasta 500
hojas de papel normal
(80 g/m
2
) en esta ban-
deja.
5 Lleve las guas de medios de
impresin hasta que topen con
los bordes del papel.
Carga de los medios de impresin 4-29
6 Cierre la Bandeja 3 o la
Bandeja 4.
7 Seleccione [Copia] / [Papel] / [Bandeja 3] / [Cambiar ajte. bandeja] /
[Tmo papel] y [Tipo de papel] en el men de configuracin, y despus
seleccione los ajustes de tamao y tipo del papel que haya cargado.
Vase asimismo "[Papel]" en la pgina 7-5.
Impresin a dos caras 4-30
Impresin a dos caras
Es posible realizar impresin dplex (a 2 caras) con esta impresora, que dis-
pone de la unidad dplex incorporada de fbrica. Si el papel es de baja opa-
cidad (altamente traslcido), se podrn ver los datos impresos al reverso.
Verifique la informacin sobre mrgenes de su programa de software. Para
obtener mejores resultados, imprima una pequea cantidad de copias para
cerciorarse de que la opacidad es aceptable.
Nota
La funcin dplex automtica solo se puede utilizar con papel simple,
papel especial y papel grueso, entre 60 y 210 g/m
2
. Vase
"Especificaciones" en la pgina 4-2.
No es posible realizar impresiones a doble cara en los siguientes tipos
de medios de impresin: sobres, papeles membreteados, etiquetas,
tarjetas postales, medios satinados o papel de impresin a una sola
cara.
Cmo se realiza la impresin dplex automtica?
Verifique su programa de software para determinar cmo ajustar los mrge-
nes para la impresin dplex.
Se dispone de los siguientes ajustes para la posicin de encuadernado:
Si selecciona [Borde largo (izquierdo)], las pginas quedan
dispuestas para hojearlas desde la izquierda.
Si selecciona [Borde largo (derecho)], las pginas quedan
dispuestas para hojearlas desde la derecha.
Si selecciona [Borde corto (superior)], las pginas quedan
dispuestas para hojearlas desde la parte superior.
1 1
1
1
2
3
11
1
1
2
3
1
3
1
2
1
Impresin a dos caras 4-31
Adems, si selecciona [Boletn], se efectuar la impresin dplex autom-
tica.
Cuando se elige [Boletn] se dispone de los siguientes opciones de orden.
1 Cargue papel en la bandeja.
2 Desde el controlador de la impresora, especifique la impresin dplex
(pestaa Diseo en Windows).
3 Pulse [OK].
En la impresin dplex automtica, se imprime primeramente el
reverso y a continuacin el anverso.
Si selecciona [Borde largo (inferior)], las pginas quedan
dispuestas para hojearlas desde la parte inferior.
Si selecciona [Encuad. izq.], las pginas pueden hojearse
como un boletn encuadernado a la izquierda.
Si selecciona [Encuad. dch.], las pginas pueden hojearse
como un boletn encuadernado a la derecha.
1
3
1
2
1
1
1
2
3
3
3
1
1
2
Bandeja de salida 4-32
Bandeja de salida
Todo el material se deposita cara abajo en la bandeja de salida de la
mquina. Esta bandeja tiene una capacidad de aproximadamente 250 hojas
(A4/carta) de papel de 80 g/m
2
.
Si se crea una pila de papel demasiado alta en la bandeja de salida,
la mquina podra experimentar atascos de material de impresin,
enrollamiento excesivo de papel o acumulacin de carga esttica.
Almacenamiento de medios de impresin 4-33
Almacenamiento de medios de impresin
Mantenga los medios sobre una superficie dura, plana y horizontal, en su
empaque original, hasta el momento de cargarlos.
Los medios de impresin que hayan estado almacenados por largos
periodos de tiempo fuera de su empaque pueden resecarse y causar
atascamientos.
Si se sac papel de su empaque, vuelva a colocarlo en su empaque ori-
ginal y gurdelo en un lugar fresco y oscuro sobre una superficie plana.
Evite exceso de humedad, luz solar directa, calor excesivo y polvo.
Guarde el papel en una ubicacin con temperatura entre 0C y 30C, y
humedad entre 30% y 85%.
Evite colocar el material de impresin apoyado sobre otros objetos o en
posicin vertical.
Antes de usar el material de impresin que haya estado almacenado, realice
una impresin de prueba y verifique la calidad de impresin.
Medios de impresin originales 4-34
Medios de impresin originales
Especificaciones
Los documentos se pueden colocar sobre el cristal de
originales
Los siguientes tipos de documentos se pueden colocar sobre el cristal de
originales.
Al colocar un documento sobre el cristal de originales, tenga en cuenta las
siguientes precauciones.
No coloque objetos de ms de 3 kg sobre el cristal de originales, de lo
contrario podra daar el cristal.
No presione con demasiada fuerza un libro abierto sobre el cristal de ori-
ginales, porque se podra daar el cristal.
Documentos que se pueden cargar en el ADF
Los siguientes tipos de documentos pueden colocarse en el ADF.
Tipo de documento Hojas, libros, objetos tridimensionales
Tamao de documento Tamao mximo: Oficio
Copia y escaneado: 30216 30356 mm
Fax : 140216 148356 mm
Peso Peso mximo: 3 kg
Tipo de material del docu-
mento / Peso
Papel normal / De 50 a 128 g/m
2
Tamao de documento Tamao mximo: Oficio
Tamaos de documento mezclados: Oficio,
Carta
Copia y escaneado: 140216 148356 mm
(Una cara/Doble cara)
Fax : 140216 1481000 mm
(Una cara)
140216 148356 mm
(Doble cara)
Capacidad
50 hojas (peso del material: 80 g/m
2
)
Medios de impresin originales 4-35
Los siguientes tipos de documentos no pueden colocarse en el ADF.
Documentos que contengan pginas de distintos tamaos
Documentos enrollados, plegados, curvados o rasgados
Documentos que sean muy transparentes o translcidos, tales como
transparencias para retroproyector o papel fotosensible diazoico
Documentos recubiertos, como el papel carbn
Documentos impresos en papel de un grosor superior a 128 g/m
2
Documentos con pginas unidas mediante clips para papel o grapas
Documentos encuadernados en forma de libro o cuadernillo
Documentos encuadernados con pegamento
Documentos con pginas recortadas o los propios recortes
Hojas de etiquetas
Originales de impresin offset
Documentos con orificios para anillas
Carga de un documento 4-36
Carga de un documento
Colocacin del documento en el cristal de originales
1 Levante la tapa del ADF.
2 Coloque el documento sobre el
cristal de originales.
Alinee el documento con
la flecha del lado
izquierdo hacia la parte
posterior de la mquina.
Documento
Carga de un documento 4-37
3 Cierre con suavidad la tapa del
ADF.
Carga del documento en el ADF
1 Coloque el documento cara
arriba en la bandeja de entrada
de documentos del ADF.
Antes de cargar un docu-
mento en el ADF, com-
pruebe que no haya
ninguna hoja sobre el
cristal de originales.
Cargue las pginas del
documento de manera
que la parte superior est
orientada hacia la parte
posterior o derecha de la
mquina.
2 Ajuste las guas segn el
tamao del documento.
Si desea ms
informacin sobre la
copia de un documento
cargado, consulte "Operaciones del modo Copiar" en la
pgina 7-1. Si desea ms informacin sobre el escaneado.
consulte "Escaneado desde una aplicacin de ordenador" en la
pgina 9-1.
Documento
Carga de un documento 4-38
5
5Utilizacin del
controlador de
impresora
Seleccin de los ajustes predeterminados y opciones del controlador (para Windows)
5-2
Seleccin de los ajustes predeterminados y
opciones del controlador
(para Windows)
Antes de empezar a trabajar con la impresora, le recomendamos verificar/
modificar la configuracin predeterminada del controlador. Asimismo, en
caso que disponga de opciones instaladas, deber Ud. "declarar" las opcio-
nes en el controlador.
Windows Server 2008 R2/7/Vista/Server 2008/XP/Server
2003/2000
1 Elija las propiedades del controlador de la siguiente manera:
(Windows 7/Server 2008 R2)
Desde el men [Inicio], seleccione [Dispositivos e impresoras] para
visualizar el directorio [Dispositivos e impresoras]. Haga clic con el
botn derecho del ratn sobre el icono de la impresora KONICA
MINOLTA bizhub C35 PCL6, KONICA MINOLTA bizhub C35 PS o
KONICA MINOLTA bizhub C35 XPS y, a continuacin, haga clic en
[Propiedades de impresora].
(Windows Vista/Server 2008)
Desde el men [Inicio], haga clic en [Panel de control], [Hardware y
sonido] y despus haga clic en [Impresoras] para abrir el directorio de
impresoras. Haga clic con el botn derecho del ratn sobre el icono
de la impresora KONICA MINOLTA bizhub C35 PCL6, KONICA
MINOLTA bizhub C35 PS o KONICA MINOLTA bizhub C35 XPS y, a
continuacin, haga clic en [Propiedades].
(Windows XP/Server 2003)
Desde el men [Inicio], seleccione [Impresoras y faxes] para visualizar
el directorio [Impresoras y faxes]. Haga clic con el botn derecho del
ratn sobre el icono de la impresora KONICA MINOLTA bizhub C35
PCL6 o KONICA MINOLTA bizhub C35 PS y seleccione [Propieda-
des].
(Windows 2000)
Desde el men [Inicio], seleccione [Configuracin] y despus [Impre-
soras] para visualizar el directorio [Impresoras]. Haga clic con el
botn derecho del ratn sobre el icono de la impresora KONICA
MINOLTA bizhub C35 PCL6 o KONICA MINOLTA bizhub C35 PS y
seleccione [Propiedades].
2 Si Ud. ha instalado elementos opcionales, proceda con el paso
siguiente. Si no, salte al paso 9.
3 Seleccione la pestaa [Configurar].
Seleccin de los ajustes predeterminados y opciones del controlador (para Windows) 5-3
4 Verifique que los elementos opcionales instalados aparezcan en la lista.
De no ser as, proceda con el paso siguiente. De lo contrario, contine
con el paso 8.
5 Haga clic en [Obtener informacin disp.] para configurar automtica-
mente los elementos opcionales instalados.
La opcin [Obtener informacin disp.] est disponible nicamente
si se dispone de comunicacin bidireccional con la impresora. Si
no es el caso, aparecer sombreada en gris.
Si su sistema operativo es Windows Server 2008 R2/7/Vista/Ser-
ver 2008, puede hacer clic tambin en [Obtener informacin de
dispositivo] si la mquina est conectada mediante USB.
6 En la lista [Opciones dispositivo], seleccione una opcin cada vez y, a
continuacin, pulse [Instalado] o [Ninguno] en el men [Ajuste].
7 Haga clic en [Aplicar].
Segn la versin del sistema operativo es posible que no apa-
rezca [Aplicar]. Si este es el caso, vaya al paso siguiente.
8 Seleccione la pestaa [General].
9 Haga clic en [Preferencias de impresin].
Aparecer el cuadro de dilogo Preferencias de impresin.
10 Elija las configuraciones preestablecidas para su impresora, como por
ejemplo el formato de medios que Ud. usa, en los registros correspon-
dientes.
11 Haga clic en [Aplicar].
12 Haga clic en [OK] para cerrar el cuadro de dilogo Preferencias de impre-
sin.
13 Haga clic en [OK] para salir del cuadro de dilogo Propiedades.
Desinstalacin del controlador de la impresora (para Windows)
5-4
Desinstalacin del controlador de la
impresora (para Windows)
Este apartado describe cmo desinstalar, de ser necesario, el controlador de
la impresora.
Windows Server 2008 R2/7/Vista/Server 2008/XP/Server
2003/2000
1 Cierre todos los programas.
2 Para encontrar la opcin de Desinstalar controlador de la impresora, siga
esta ruta:
(Windows Server 2008 R2/7/Vista/Server 2008/XP/Server 2003)
Desde el men [Inicio], seleccione [Todos los programas], [KONICA
MINOLTA], [bizhub C35] y, a continuacin, [Desinstalar controlador de
impresora].
(Windows 2000)
Desde el men [Inicio], seleccione [Programas], [KONICA MINOLTA],
[bizhub C35] y despus [Desinstalar controlador de la impresora].
3 Cuando aparezca el cuadro de dilogo de desinstalacin del controlador
de la impresora, seleccione el nombre del controlador que desee eliminar
y despus haga clic en el botn [Desinstalar].
4 Haga clic en [Desinstalar].
5 Haga clic en [OK] y reinicie el ordenador.
6 Se proceder a desinstalar el controlador de la impresora.
Visualizacin de la configuracin del controlador de la impresora (para Windows) 5-5
Visualizacin de la configuracin del
controlador de la impresora
(para Windows)
Windows 7/Server 2008 R2
1 Desde el men [Inicio], seleccione [Dispositivos e impresoras] para visua-
lizar el directorio [Dispositivos e impresoras].
2 Haga clic con el botn derecho del ratn sobre el icono de la impresora
KONICA MINOLTA bizhub C35 PCL6, KONICA MINOLTA bizhub C35 PS
o KONICA MINOLTA bizhub C35 XPS y, a continuacin, haga clic en
[Preferencias de impresin].
Windows Vista/Server 2008
1 Desde el men [Inicio], haga clic en [Panel de control], [Hardware y
sonido] y despus haga clic en [Impresoras] para abrir el directorio de
impresoras.
2 Haga clic con el botn derecho del ratn sobre el icono de la impresora
KONICA MINOLTA bizhub C35 PCL6, KONICA MINOLTA bizhub C35 PS
o KONICA MINOLTA bizhub C35 XPS y, a continuacin, haga clic en
[Preferencias de impresin].
Windows XP/Server 2003
1 Desde el men [Inicio], seleccione [Impresoras y faxes] para visualizar el
directorio [Impresoras y faxes].
2 Haga clic con el botn derecho del ratn sobre el icono de la impresora
KONICA MINOLTA bizhub C35 PCL6 o KONICA MINOLTA bizhub C35
PS y seleccione [Preferencias de impresin].
Windows 2000
1 Desde el men [Inicio], seale [Configuracin] y despus haga clic en
[Impresoras] para visualizar el directorio [Impresoras].
2 Haga clic con el botn derecho del ratn sobre el icono de la impresora
KONICA MINOLTA bizhub C35 PCL6 o KONICA MINOLTA bizhub C35
PS y seleccione [Preferencias de impresin].
Opciones de configuracin del controlador de la impresora Postscript, PCL y XPS
5-6
Opciones de configuracin del controlador
de la impresora Postscript, PCL y XPS
Teclas comunes
Las teclas que se describen a continuacin aparecen en todas las pestaas.
[OK]
Haga clic aqu para abandonar el cuadro de dilogo Propiedades, guar-
dando todos los cambios efectuados.
[Cancelar]
Haga clic aqu para abandonar el cuadro de dilogo Propiedades sin guardar
ningn cambio efectuado.
[Aplicar]
Haga clic aqu para guardar todos los cambios sin salir del cuadro de di-
logo Propiedades.
[Ayuda]
Haga clic aqu para ver la ayuda.
[Config. favorita]
Esta tecla permite guardar la configuracin actual. Para guardar la configu-
racin actual, ajuste los parmetros correspondientes y pulse [Aadir].
Ajuste los siguientes parmetros y haga clic en [OK].
[Nombre]: escriba el nombre de la configuracin que desee guardar.
[Icono]: seleccione un icono de la lista para identificar ms fcilmente la
configuracin.
El icono elegido aparecer en la lista desplegable.
[Compartir]: especifique si la configuracin guardada podr ser usada o
no por otros usuarios que inicien una sesin en el ordenador.
[Comentario]: aada un comentario sencillo a la configuracin que vaya a
guardar.
Opciones de configuracin del controlador de la impresora Postscript, PCL y XPS 5-7
Tras esto, se podr elegir la configuracin guardada desde la lista desplega-
ble. Para modificar la configuracin registrada pulse [Editar].
Tambin puede seleccionar las opciones especificadas previamente.
Los ajustes predeterminados son [2 en 1], [Foto] y [Escala de grises].
Seleccione [Valores pr] en la lista desplegable para devolver las funciones de
todas las pestaas a sus valores originales.
[Vista Impresora]
Haga clic sobre esta tecla para ver una imagen de la impresora en el rea de
ilustracin.
Cuando se hace clic en este botn, cambia al botn [Vista de papel] (en
todas las pestaas excepto la pestaa [Calidad]) o al botn [Vista de Cali-
dad] (en la pestaa [Calidad]).
Este botn no aparece en la pestaa [Avanzada].
[Vista de papel]
Haga clic sobre esta tecla para visualizar un ejemplo del diseo de pgina en
el rea de ilustracin.
Cuando se hace clic en este botn, cambia al botn [Vista Impresora].
Este botn no aparece en la pestaa [Calidad].
[Vista de Calidad]
Haga clic en este botn para ver una muestra de las opciones seleccionadas
en la pestaa [Calidad].
Cuando se hace clic en este botn, cambia al botn [Vista Impresora].
Este botn aparece nicamente en la pestaa [Calidad].
[Inform. impresora]
Haga clic en este botn para iniciar PageScope Web Connection.
Este botn solo aparece si se ha configurado la conexin a la red.
Opciones de configuracin del controlador de la impresora Postscript, PCL y XPS
5-8
[Valor predet.]
Haga clic en este botn para devolver las opciones de configuracin a sus
valores originales.
Este botn no aparece en la pestaa [Avanzada].
Si pulsa este botn, las opciones de configuracin incluidas en el
cuadro de dilogo mostrado volvern a sus valores originales. No se
modificarn las opciones de configuracin de las otras pestaas.
Pestaa [Avanzada] (solo controlador de impresora
PostScript)
La pestaa [Avanzada] permite
Habilitar o no la configuracin de las funciones de impresin avanzada
(tales como impresin de boletn).
Especificar el mtodo de impresin PostScript
Especificar si se imprimirn o no los mensajes de error de un trabajo de
impresin.
Imprimir una imagen reflejada
Determinar si la aplicacin puede o no imprimir directamente datos
PostScript.
[My Tab]
[My Tab] permite
Acceder a las opciones ms frecuentes de cada pestaa, es decir aque-
llas que se cambian con frecuencia
Aadir o quitar las opciones incluidas haciendo clic en [Editar My Tab].
Adems, puede aadir funciones a [My Tab] haciendo clic con el botn
derecho del ratn sobre la opcin correspondiente de cualquiera de las
otras pestaas.
Pestaa [Bsico]
La pestaa [Bsico] permite
Especificar la orientacin de los medios de impresin
Especificar el tamao del documento original
Seleccionar el tamao de papel de salida
Escalar (ampliar/reducir) los documentos
Opciones de configuracin del controlador de la impresora Postscript, PCL y XPS 5-9
Especificar la bandeja de papel
Especificar el tipo de los medios de impresin
Especificar el nmero de copias
Activar/desactivar la intercalacin del trabajo
Guardar un trabajo de impresin en la impresora e imprimirlo ms tarde
(Mtodo de salida).
Guardar un trabajo confidencial en la impresora y protegerlo con una
clave.
Imprimir una copia siempre como prueba
Especificar la configuracin de autenticacin de usuario y del segui-
miento de cuenta
Imprimir el reverso del papel sobre el cual ya se haya impreso
Usar papel que se haya impreso con esta impresora.
No se garantiza la impresin de la pgina impresa con esta configura-
cin.
No use los tipos de papel mencionados a continuacin.
- Papel que se haya impreso con una impresora de chorro de tinta
- Papel que se haya impreso con una copiadora/impresora lser
monocroma/en color
- Papel que se haya impreso con otra impresora o fax
Para visualizar una lista de las tareas guardadas con el parmetro
[Mtodo de salida], pulse [USB/HDD] en la pantalla de inicio y des-
pus pulse [Impresin de prueba]. Imprima el documento seleccio-
nando la tarea en la lista.
Ser necesario escribir la contrasea si la tarea tiene una.
Pestaa [Diseo]
La pestaa [Diseo] permite
Imprimir varias pginas de un documento en una sola pgina (impresin
N en 1)
Imprimir una sola copia para ampliarla e imprimir varias pginas (nica-
mente controlador PCL)
Rotar la imagen a imprimir 180 grados
Determinar si la impresora imprimir o no pginas en blanco (nicamente
controlador PCL y XPS)
Especificar impresin dplex (doble cara)
Especificar impresin de cuadernillo
Opciones de configuracin del controlador de la impresora Postscript, PCL y XPS
5-10
Especificar la posicin de encuadernado
Ajustar el margen de encuadernado
Especificar la posicin en el papel donde se va a imprimir el documento
(nicamente controlador PCL)
Pestaa [Modo portada]
La pestaa [Modo portada] permite
Imprimir la pgina de cartula y de contracartula as como las pginas
de separacin.
Especificar la bandeja de papel que contiene el papel a usarse para la
impresin de la pginas de cartula, contracartula y de separacin
Pestaa [Sello/Composicin]
Cercirese de usar superposiciones con trabajos de impresin con
un tamao y orientacin de papel que coincidan con la superposi-
cin.
Adicionalmente, si se ha especificado la configuracin de [N en 1] o
[Boletn] en el controlador de impresora, la superposicin no podr
ajustarse para coincidir con la configuracin especificada.
Los ajustes en la funcin Marca de agua de la pestaa [Sello/Composicin]
permiten
Especificar la marca de agua a usar
Crear, editar o eliminar marcas de agua
Indicar la posicin de insercin de la marca de agua
Imprimir un marco alrededor de las marcas de agua
Imprimir marcas de agua transparentes (sombreadas)
Imprimir la marca de agua nicamente en la primera pgina
Imprimir la marca de agua repetidamente a travs de todas las pginas
La funcin [Proteccin de Copia] impide la copia no autorizada.
El documento se imprime con el texto o el patrn especificado como
fondo. El patrn de fondo suele ser discreto, pero se hace visible cuando
se copia el documento. (nicamente controlador PCL)
Los ajustes en la funcin Superposicin de la pestaa [Sello/Composicin]
permiten
Elegir la forma a usar
Agregar o borrar archivos de superposicin
Opciones de configuracin del controlador de la impresora Postscript, PCL y XPS 5-11
Iniciar Download Manager para descargar una forma de superposicin
(nicamente controlador PostScript)
Download Manager deber instalarse con anterioridad.
Crear una forma de superposicin (nicamente controlador PCL y XPS)
Determinar que el documento y la forma se impriman sobrepuestos (ni-
camente controlador PCL y XPS)
Mostrar la informacin de la forma de superposicin (nicamente contro-
lador PCL y XPS)
Imprimir la forma en [Todas las pginas], [Solo 1. pgina], [Pgina par] y
[Pgina impar]
Colocar la forma al reverso o al anverso del documento impreso (nica-
mente controlador PCL y XPS)
Pestaa [Calidad]
La pestaa [Calidad] permite
Cambiar de impresin en color a impresin en escala de grises
Controlar la oscuridad de una imagen (Brillo)
Especificar los ajustes de color de la impresora
Efectuar la separacin de color
Especificar si se aplicar la impresin econmica
Definir la intensidad de bordes como [Bajo], [Medio] o [Alto]
Especificar la cantidad de detalles en patrones de grfico (nicamente
controladores PCL y XPS)
Especificar el formato de las fuentes que se van a descargar (nicamente
controladores PCL y Postscript)
Imprimir utilizando las fuentes de la impresora (nicamente controladores
PCL y Postscript)
Controlar los tonos de una imagen (Contraste) (nicamente controlador
PCL)
Especificar el mtodo de compresin de imagen (nicamente controla-
dor PCL)
Seleccionar si usar o no la funcin de trapping automtico (nicamente
controlador Postscript)
Seleccionar la opcin Negro sobre impresin (nicamente controlador
Postscript)
Opciones de configuracin del controlador de la impresora Postscript, PCL y XPS
5-12
Pestaa [Otros]
La pestaa [Otros] permite
Determine que las hojas de Microsoft Excel no se dividan al imprimir (ni-
camente controlador de 32 bits)
Determinar que el fondo blanco de los datos de Microsoft PowerPoint no
oculte los archivos de superposicin (nicamente controladores PCL y
XPS de 32 bits)
Enviar una notificacin por email cuando la impresin ha finalizado
Visualizar informacin acerca de la versin del controlador de la impre-
sora
Evitar prdidas al imprimir lneas finas (nicamente controlador PCL)
Limitaciones de las funciones del controlador de la
impresora instalado con Point and Print
Si se ejecuta Point and Print con una de las siguientes combinaciones de
servidor y cliente, habrn limitaciones en algunas funciones del controlador
de la impresora.
Combinaciones de servidor y cliente
Servidor: Windows Server 2008 R2/Server 2008/Server 2003
Cliente: Windows 7/Vista/XP/2000
Funciones con limitacin aplicada
Boletn, Omitir pginas en blanco, Portada, Contraportada, Pginas
separadoras, Crear archivo de superposicin, Imprimir en superposicin,
Marca de agua
*NOMBRE DEL TRABAJO, NOMBRE DE USUARIO y NOMBRE DE
HOST entrega de PJL
6
6Funciones
Impresin de
prueba, Memoria
externa, e ID e
impresin
Impresin de prueba 6-2
Impresin de prueba
Las tareas de impresin guardadas en el disco duro se pueden imprimir o
borrar.
Si se haba seleccionado [Trabajo guardado], [Imprimir y mantener],
[Impresin protegida], [Impresin protegida(cifrado)] o [Probar enton-
ces imprimir] para [Mtodo de salida] en el controlador de impresora,
el archivo de la tarea se guarda en el disco duro.
Impresin de una tarea guardada en el disco duro
1 En la pantalla de inicio, pulse [USB/HDD].
2 Pulse [Impresin de prueba].
3 Seleccione un usuario.
4 Pulse [OK].
5 Seleccione la tarea que desee imprimir.
6 Pulse [Imprimir].
Si la tarea se guard con la configuracin [Impresin protegida] o
[Impresin protegida(cifrado)], introduzca la contrasea.
7 Escriba el nmero de copias que desee imprimir y, a continuacin, pulse
[OK].
Borrado de una tarea guardada en el disco duro
1 En la pantalla de inicio, pulse [USB/HDD].
2 Pulse [Impresin de prueba].
3 Seleccione un usuario.
4 Pulse [OK].
5 Seleccione la tarea que desee borrar.
6 Pulse [Borrar].
Si la tarea se guard con la configuracin [Impresin protegida] o
[Impresin protegida(cifrado)], introduzca la contrasea.
7 Pulse [S] y despus pulse [OK].
Memoria externa 6-3
Memoria externa
Los archivos PDF, XPS, JPEG y TIFF guardados en los dispositivos de
memoria USB se pueden imprimir conectando el dispositivo de memoria a la
mquina.
Impresin desde un dispositivo de memoria USB
conectado
1 Conecte el dispositivo de memo-
ria USB en el puerto USB HOST.
El icono aparecer en la parte
inferior de la pantalla.
2 En la pantalla de inicio, pulse [USB/HDD].
3 Pulse [Memoria externa].
4 Pulse [Lista de archivos].
5 Seleccione el archivo que desee imprimir.
Si el archivo a imprimir se encuentra en una carpeta, elija la carpeta y, a
continuacin, pulse [Abierto]. Para volver a la carpeta que contenga el
que desee visualizar, pulse [Subir carp.].
En cada nivel de carpeta, es posible visualizar un mximo de 99 car-
petas y archivos.
Los nombres de carpeta tienen mayor prioridad de visualizacin que
los nombres de archivo.
Es posible visualizar un mximo de ocho niveles de carpeta.
Si no se visualizan los archivos JPEG ni TIFF, seleccione el tipo de
archivo con [Tipo archivo].
6 Pulse [OK].
7 Especifique los ajustes de impresin.
8 Pulse [Imprimir].
No desconecte el dispositivo de memoria USB del puerto mientras se
est imprimiendo.
ID e impresin 6-4
Seleccin del tipo de archivos que se visualiza
1 En la pantalla de inicio, pulse [USB/HDD].
2 Pulse [Memoria externa].
3 Pulse [Tipo archivo].
4 Determine el tipo de archivos a mostrar.
5 Pulse [OK].
ID e impresin
Si se imprime una tarea en esta mquina con autenticacin de usuario a tra-
vs del controlador de impresora utilizando el privilegio de usuario registrado
o usuario pblico, se guardar en el disco duro de esta mquina como tarea
ID e impresin.
Al utilizar la impresin por lotes para una tarea ID e impresin, la
copia no podr interrumpirse.
Impresin simultnea con inicio de sesin
1 Especifique un nombre y contrasea para [Nmbr. usu.] y [Contrasea].
Para [Nmbr. usu.], el nombre puede especificarse escribindolo
directamente o seleccionndolo de una lista.
2 Pulse [Iniciar impresin].
3 Pulse [Inicio de sesin].
Se autenticar al usuario y comenzar la impresin.
Especificacin de una tarea para imprimir
1 Especifique un nombre y contrasea para [Nmbr. usu.] y [Contrasea].
Para [Nmbr. usu.], el nombre puede especificarse escribindolo
directamente o seleccionndolo de una lista.
2 Pulse [Pantalla bsica acceso].
3 Pulse [Inicio de sesin].
De esta forma, se autentica al usuario y se vuelve a la pantalla Inicio.
4 En la pantalla de inicio, pulse [USB/HDD].
5 Pulse [ID e impresin].
6 Seleccione [Inicio de sesin usuario] o [Usuario pblico] como el usuario
que enva una tarea.
ID e impresin 6-5
7 Seleccione la tarea que desee imprimir.
8 Pulse [Imprimir].
Eliminacin de una tarea
1 Especifique un nombre y contrasea para [Nmbr. usu.] y [Contrasea].
Para [Nmbr. usu.], el nombre puede especificarse escribindolo
directamente o seleccionndolo de una lista.
2 Pulse [Pantalla bsica acceso].
3 Pulse [Inicio de sesin].
De esta forma, se autentica al usuario y se vuelve a la pantalla Inicio.
4 En la pantalla de inicio, pulse [USB/HDD].
5 Pulse [ID e impresin].
6 Seleccione [Inicio de sesin usuario] o [Usuario pblico] como el usuario
que enva una tarea.
7 Seleccione la tarea que desee borrar.
8 Pulse [Borrar].
9 Pulse [S] y despus pulse [OK].
ID e impresin 6-6
7
7Operaciones del
modo Copiar
Operacin de copia bsica 7-2
Operacin de copia bsica
A continuacin se describe el procedimiento general para realizar copias.
1 Coloque el documento sobre el
cristal de originales o crguelo
en el ADF.
Si desea ms informacin
sobre cmo se coloca un
documento, consulte "Colo-
cacin del documento en el
cristal de originales" en la
pgina 4-36 y "Carga del
documento en el ADF" en la
pgina 4-37.
2 En la pantalla Inicio, pulse [Copiar].
Al pulsar la tecla [Iniciar (Color)] o [Iniciar (B&N)] en la pantalla Inicio,
la tarea podr copiarse con los valores predeterminado.
3 Especifique la configuracin de copia que desee.
Si desea ms informacin sobre ajustes de tamao del documento,
consulte "[Tamao original]" en la pgina 7-4.
Si desea ms informacin sobre ajustes de tamao del papel, con-
sulte "[Papel]" en la pgina 7-5.
Si desea ms informacin sobre ajustes de porcentaje de escala,
consulte "[Zoom]" en la pgina 7-6.
Si desea ms informacin sobre ajustes de copia a doble cara, con-
sulte "[Dplex/Combinac.]" en la pgina 7-7.
Si desea ms informacin sobre ajustes de densidad, consulte "[Den-
sidad]" en la pgina 7-8.
Si desea ms informacin sobre ajustes de tipo de documento, con-
sulte "[Tipo de original]" en la pgina 7-9.
Operacin de copia bsica 7-3
Si desea ms informacin sobre ajustes de color, consulte "[Color
Mode]" en la pgina 7-9.
Si desea ms informacin sobre ajustes de acabado, consulte "[Aca-
bado]" en la pgina 7-10.
Si desea ms informacin sobre la operacin de prueba de copia,
consulte "[Copia de prueba]" en la pgina 7-10.
Si desea ms informacin sobre la operacin de escaneado sepa-
rado, consulte "[Escaneado separado]" en la pgina 7-11.
Si desea ms informacin sobre la operacin de copia de ID, con-
sulte "[Copia de ID]" en la pgina 7-13.
Si desea ms informacin sobre el margen de encuadernado, con-
sulte "[Margen del papel]" en la pgina 7-14.
Si desea ms informacin sobre la calidad de imagen, consulte
"[Calidad de imagen]" en la pgina 7-15.
4 Utilice el teclado para introducir el nmero de copias que desea hacer.
Si el nmero de copias introducido es incorrecto, pulse la tecla [C] y
vuelva a escribir el nmero de copias correcto.
5 Para realizar una copia en color, pulse la tecla [Iniciar (Color)].
Para realizar una copia en blanco y negro, pulse la tecla [Iniciar (B&N)].
Esta mquina no puede detectar automticamente el tamao de un
documento original que vaya a ser escaneado. Antes de escanear el
documento, especifique el tamao. Si no se indica correctamente el
tamao del documento original, es posible que alguna parte no
quede incluida en la imagen. Si desea ms informacin sobre cmo
se especifica el tamao de un documento original, consulte "[Tamao
original]" en la pgina 7-4.
Si desea ordenar, realizar copias a doble cara o copias combinadas
utilizando el cristal de originales, pulse [Finalizar] despus de esca-
near todas las pginas del documento.
La pantalla que muestra el documento escaneado aparece despus
de pulsar la tecla [Iniciar (Color)] o [Iniciar (B&N)]. Verifique que el
documento est escaneado correctamente.
[Nmero de originales]: nmero de pginas escaneadas
[Nm. de juegos]: nmero de copias escaneadas/nmero de copias
especificadas
[Pg. impresas/TTL]: nmero de pginas de copia impresas/nmero
de pginas total que se va a imprimir (no aparece durante una opera-
cin de escaneado separado).
[Tamao original] 7-4
Si desea ms informacin sobre impresin interrumpida (modo Inte-
rrupcin), consulte "Interrupcin de una tarea de copia" en la
pgina 8-2.
Si desea ms informacin sobre copia utilizando ajustes guardados,
consulte "Programas de copia" en la pgina 8-3.
Es posible cargar en el ADF un documento que tenga pginas de dis-
tinto tamao. Si desea ms informacin sobre la copia de documen-
tos con pginas de distinto tamao, consulte "[Tamao original]" en
la pgina 7-4.
[Tamao original]
Es posible indicar el tamao del documento.
Documentos con pginas de diferentes tamaos
Es posible cargar en el ADF un documento que tenga pginas de distinto
tamao (Carta y Oficio). Cada pgina del documento se copiar en papel del
mismo tamao que el original.
Cargue todas las pginas del documento de manera que queden ali-
neadas sobre el lado izquierdo del ADF.
Elemento Descripcin
[Tam. estnd.] Seleccione el tamao del documento.
Seleccione [Carta/Oficio] para copiar un documento que
contenga distintos tamaos de pgina.
[Tm. pers.] Especifique el tamao del documento si este no es
estndar.
Pulse [X] e [Y] y despus escriba el tamao del docu-
mento. [X] admite valores entre 30 y 356 mm (1,18 y
14,00 pulgadas); [Y] admite valores entre 30 y 216 mm
(1,18 y 8,50 pulgadas).
[Papel] 7-5
[Papel]
Es posible seleccionar el tamao y el tipo de papel para imprimir, y tambin
es posible cambiar los ajustes de tamao y tipo de papel cargado en cada
bandeja.
El tamao del papel se puede seleccionar automticamente, segn el
tamao del documento, o se puede especificar en forma manual.
Para obtener ms informacin sobre los tipos y tamaos de papel,
consulte "Medios de impresin" en la pgina 4-2.
Al cargar papel en la bandeja manual, aparecer la pantalla [Papel]
mientras que la bandeja manual (Bandeja 1) se seleccionar autom-
ticamente.
Elemento Descripcin
[1] - [4] Seleccione manualmente la bandeja de papel.
[3] y [4] estn disponibles si se han instalado las uni-
dades de alimentacin inferior opcionales.
[Auto] El papel se selecciona automticamente segn el
tamao del documento original.
[Cambiar ajte. ban-
deja]
Especifique el tipo y el tamao del papel cargado en
la bandeja seleccionada.
[Tmo papel] Permite especificar el tamao del papel.
[Tam. estnd.] Seleccione el tamao de papel.
[Tm. pers.] Introduzca el tamao de papel.
[Tipo de papel] Seleccione el tipo de papel.
[Zoom] 7-6
[Zoom]
Es posible ampliar o reducir el tamao de la imagen del documento.
Elemento Descripcin
[+] / [-] Especifique el porcentaje de escala de la copia (de
25,0% a 400,0%).
Si el documento est cargado en el ADF, el por-
centaje de escala se puede ajustar entre 25% y
200%.
[Ajte.zoom] Es posible cambiar los distintos porcentajes de
escala predefinidos y el porcentaje de escala para
el ajuste [Mnimo].
El porcentaje de escala se puede ajustar entre
25,0% y 200,0%.
Configuracin de Zoom Seleccione un porcentaje de escala predefinido o
uno programado.
[Auto]: seleccione este ajuste para que se selec-
cione automticamente el porcentaje de escala
ms apropiado en funcin del tamao del docu-
mento cargado y del papel especificado.
[Tm.real]: seleccione este ajuste para producir una
copia con el mismo tamao que el documento
(100,0%).
[Manual]: pulse [+] o [-] para introducir un porcen-
taje de escala personalizado.
[Mnimo]: seleccione este ajuste para imprimir una
copia de la imagen del documento que sea ligera-
mente ms pequea que el documento original.
[Dplex/Combinac.] 7-7
[Dplex/Combinac.]
Es posible indicar si el documento escaneado y la copia van impresos a una
o a dos caras. Adems, las imgenes del documento que ocupan varias
pginas (2 4 pginas) se pueden combinar e imprimir en una sola pgina.
Elemento Descripcin
[Dplex] Seleccione si desea imprimir copias simples (a
una cara) o dplex (a doble cara).
[1>1]: seleccione esta opcin para realizar
copias a una cara de documentos a una cara.
[1>2]: seleccione esta opcin para realizar
copias a dos caras de documentos de una cara.
[2>1]: seleccione esta opcin para realizar
copias a una cara de documentos de doble
cara.
[2 > 2]: seleccione esta opcin para realizar
copias a dos caras de documentos a dos caras.
[Combinar] Seleccione si desea realizar copias combinadas.
[No]: seleccione esta opcin para no realizar
copias combinadas.
[2 en 1]: seleccione esta opcin para copiar dos
pginas del documento en una sola pgina.
[4 en 1 Horizontal]: seleccione esta opcin para
copiar cuatro pginas del documento en una
sola pgina. Las imgenes del documento se
dispondrn en horizontal.
[4 en 1 Vertical]: seleccione esta opcin para
copiar cuatro pginas del documento en una
sola pgina. Las imgenes del documento se
dispondrn en vertical.
[Densidad] 7-8
[Densidad]
Defina la densidad de copia.
[Posic. encuadern.] Especifique la posicin de encuadernado del
documento y de las copias.
[Pos. encuad. original] Seleccione [Encuad.izq.], [Encuad.dch.],
[Encuad. sup.] o [Auto] como posicin de encua-
dernado del documento.
Si se define la posicin de encuadernacin del
documento como [Auto], este quedar definido
a la izquierda o en la parte superior.
[Posic. encuad.
salida]
Seleccione [Encuad.izq.], [Encuad.dch.],
[Encuad. sup.] o [Auto] como posicin de encua-
dernado de las copias.
Si se define la posicin de encuadernacin de la
copia como [Auto], este quedar definido a la
izquierda o en la parte superior.
[Direccin original] Seleccione [Arriba], [Abajo], [Izquierda] o [Dere-
cha] como orientacin del documento cargado
en el ADF o colocado sobre el cristal de origina-
les.
Elemento Descripcin
[+] / [-] Ajuste la densidad de copia entre nueve niveles.
[Estndar] Seleccione esta opcin para devolver el ajuste de
la densidad de copia al valor estndar.
Elemento Descripcin
[Tipo de original] 7-9
[Tipo de original]
Seleccione la calidad del documento (documentos de texto o imagen).
[Color Mode]
Especifique el color de impresin para utilizar en las copias.
Las copias se imprimirn con el ajuste de color especificado cuando se
pulse la tecla [Iniciar (Color)].
Elemento Descripcin
[Texto] Seleccione esta opcin cuando realice copias de
documentos que solo contengan texto.
[Texto/Foto] Seleccione esta opcin cuando realice copias de
documentos que contengan tanto texto como
fotografas.
El texto en negro, en color y el sombreado se reco-
nocern automticamente, y se realizar el proce-
samiento de imagen ms adecuado.
Adems, se aplicar el procesamiento correspon-
diente a documentos con fotos impresas a todas
las fotografas.
[Foto] Seleccione esta opcin cuando realice copias de
documentos que contengan fotos impresas.
Elemento Descripcin
[Auto] Seleccione esta opcin para detectar si el docu-
mento escaneado es en color o en blanco y negro,
y despus imprimir las copias automticamente en
color o en blanco y negro.
[A todo color] Seleccione esta opcin para imprimir las copias en
color, sin tener en cuenta si el documento esca-
neado est en color o en blanco y negro.
[Acabado] 7-10
[Acabado]
Especifique los ajustes de acabado de las copias.
[Copia de prueba]
Antes de imprimir un gran nmero de copias, se puede realizar primero una
copia de prueba para comprobar la configuracin. Seleccione si desea
imprimir una prueba de copia.
Creacin de una prueba de copia
Al imprimir una prueba de copia, especifique varias copias.
1 En la pantalla Inicio, pulse [Copiar].
2 Coloque el documento sobre el cristal de originales o crguelo en el ADF.
Si desea ms informacin sobre cmo se coloca un documento, con-
sulte "Colocacin del documento en el cristal de originales" en la
pgina 4-36 y "Carga del documento en el ADF" en la pgina 4-37.
Elemento Descripcin
[Ordenar] Seleccione esta opcin cuando realice varias
copias de documentos de varias pginas de
manera que se separen automticamente en jue-
gos de documentos completos.
[Grupo] Seleccione esta opcin cuando realice varias
copias de documentos de varias pginas de
manera que se separen automticamente en jue-
gos de la misma pgina.
[Auto] Seleccione esta opcin para cambiar automtica-
mente entre [Ordenar] y [Grupo] en funcin del
nmero de hojas imprimibles por copia.
La opcin [Grupo] se define al imprimir una nica
hoja en el modo de 1 cara o 2 caras, mientras que
la opcin [Ordenar] se define al imprimir mltiples
hojas.
Elemento Descripcin
[ENCENDIDO] Seleccione esta opcin si desea imprimir una
prueba de copia.
[APAGADO] Seleccione esta opcin si no desea imprimir una
prueba de copia.
[Escaneado separado] 7-11
3 Especifique los ajustes de copia.
4 Pulse [Copia de prueba].
5 Pulse [ENCENDIDO].
6 Pulse [OK].
7 Pulse la tecla [Iniciar (Color)] o la tecla [Iniciar (B&N)].
Se imprimir una sola prueba de copia.
8 Revise la prueba de copia.
Si la prueba es correcta, siga en el paso 9.
Utilice el teclado para cambiar el nmero de copias que desee reali-
zar.
Para imprimir otra prueba de copia, pulse [Copia de prueba].
Para cambiar los ajustes, pulse [Cancelar] y despus ejecute los
pasos 2 a 8.
9 Pulse [Imprimir].
Se imprimir el nmero de copias restantes.
[Escaneado separado]
La operacin de escaneado se puede dividir en varias sesiones, por ejem-
plo, si no es posible cargar todas las pginas de un documento en el ADF, y
despus las paginas escaneadas se pueden procesar como una sola tarea
de copia. Asimismo, durante la operacin de copia se puede cambiar entre
el cristal de originales y el ADF.
Elemento Descripcin
[ENCENDIDO] Seleccione esta opcin para realizar una opera-
cin de escaneado separado.
[APAGADO] Seleccione esta opcin para no realizar una opera-
cin de escaneado separado.
[Escaneado separado] 7-12
Escaneado del documento en varios lotes
No cargue en el ADF ms pginas que las que se indican como
nmero mximo, porque podra producirse un atasco o daos en el
documento.
Si desea ordenar, realizar copias a doble cara o combinadas utili-
zando el cristal de originales, en lugar de utilizar la operacin de
escaneado separado, es posible escanear el documento como un
documento de varias pginas.
1 En la pantalla Inicio, pulse [Copiar].
2 Coloque el documento sobre el cristal de originales o crguelo en el ADF.
Si desea ms informacin sobre cmo se coloca un documento, con-
sulte "Colocacin del documento en el cristal de originales" en la
pgina 4-36 y "Carga del documento en el ADF" en la pgina 4-37.
3 Especifique los ajustes de copia.
4 Pulse [Escaneado separado].
5 Pulse [ENCENDIDO].
6 Pulse [OK].
7 Pulse la tecla [Iniciar (Color)] o la tecla [Iniciar (B&N)].
El escaneado del documento comienza.
Para cambiar la configuracin de escaneado, pulse [Cambiar conf.].
8 Coloque la pgina siguiente del documento y, a continuacin, pulse la
tecla [Iniciar (Color)] o la tecla [Iniciar (B&N)].
El escaneado del documento comienza.
9 Repita el paso 7 hasta que se hayan escaneado todas las pginas del
documento.
10 Una vez escaneadas todas las pginas del documento, pulse [Finalizar].
[Copia de ID] 7-13
[Copia de ID]
Los lados frontal y posterior de una tarjeta, como la tarjeta del seguro, el
carn de conducir o una tarjeta profesional, se pueden escanear por sepa-
rado e imprimir juntos en una sola pgina.
En la operacin de copia de ID, el porcentaje de escala se ajusta a
100%.
Los tamaos de papel disponibles para copia son Carta, Oficio y A4.
La tarjeta solo se puede colocar sobre el cristal de originales Coloque
la tarjeta que vaya a escanear alineada con la esquina superior
izquierda del cristal de originales. Dado que la imagen se imprime a 4
mm de los lados superior e izquierdo, coloque la tarjeta correcta-
mente.
1 En la pantalla Inicio, pulse [Copiar].
2 Coloque la tarjeta con la cara frontal boca abajo en el cristal de origina-
les.
Si desea ms informacin sobre cmo se coloca un documento, con-
sulte "Colocacin del documento en el cristal de originales" en la
pgina 4-36.
3 Especifique los ajustes de copia.
4 Pulse [Copia de ID].
5 Pulse la tecla [Iniciar (Color)] o la tecla [Iniciar (B&N)].
El escaneado de la cara frontal comienza.
6 Coloque la tarjeta, con la cara posterior hacia abajo, en la misma ubica-
cin sobre el cristal de originales.
Para copiar solo la cara frontal, pulse [Imprimir].
7 Pulse la tecla [Iniciar (Color)] o la tecla [Iniciar (B&N)].
El escaneado de la cara posterior comienza.
La copia se imprime.
A
B
[Margen del papel] 7-14
[Margen del papel]
Se pueden realizar copias con un margen adicional para luego poder archi-
varlas fcilmente en carpetas.
Si se pierde parte de la imagen debido al ajuste de margen de encua-
dernado, reduzca el porcentaje de escala antes de imprimir las
copias.
Elemento Descripcin
[+] / [-] Especifique el ancho del margen de encuadernado
entre 0,1 y 20,0 mm (0,001 y 0,787 pulgadas).
[Ninguna] Seleccione esta opcin para no dejar ningn mar-
gen de encuadernado.
[Calidad de imagen] 7-15
[Calidad de imagen]
Es posible ajustar la calidad del documento que vaya a escanear.
Elemento Descripcin
[Eliminacin de fondo] Ajuste la densidad del fondo cuando copie docu-
mentos que tengan un fondo de color (como
peridicos o papel reciclado) o documentos con
papel fino en los que un lado sea visible desde el
otro.
Ajuste la densidad de fondo entre nueve niveles.
Seleccione la opcin + para oscurecer el fondo o
seleccione la opcin - para aclarar el fondo. Pulse
[Estndar] para devolver el ajuste de la densidad al
valor estndar.
[Contraste] Es posible ajustar la imagen para que quede ms
ntida o ms suave.
Ajuste el contraste entre nueve niveles. Seleccione
la opcin + para hacer la imagen ms ntida o
seleccione la opcin - para suavizarla. Pulse [Std.]
para devolver el ajuste de contraste al valor estn-
dar.
[Nitidez] Es posible ajustar la nitidez de los contornos de
texto e imagen.
Ajuste la nitidez entre siete niveles. Seleccione la
opcin + para incrementar la nitidez o seleccione
la opcin - para reducirla. Pulse [Std.] para devol-
ver el ajuste de nitidez al valor estndar.
[Calidad de imagen] 7-16
8
8Operaciones
adicionales de
copia
Interrupcin de una tarea de copia 8-2
Interrupcin de una tarea de copia
Las tareas en curso se pueden interrumpir por un tiempo para poder copiar
un documento con una configuracin de copia diferente.
Esta funcin resulta til para hacer una copia rpidamente.
La tecla [Interrup.] no se puede pulsar mientras se est escaneando
un documento.
Cuando se pulsa la tecla [Interrup.], la configuracin de copia vuelve
a los valores predeterminados.
1 En la pantalla Inicio, pulse [Copiar].
2 Coloque el documento sobre el cristal de originales o crguelo en el ADF.
Si desea ms informacin sobre cmo se coloca un documento, con-
sulte "Colocacin del documento en el cristal de originales" en la
pgina 4-36 y "Carga del documento en el ADF" en la pgina 4-37.
3 Pulse la tecla [Interrup.].
El indicador de la tecla [Interrup.] se enciende en verde y la impresin de
la tarea en curso se detiene.
4 Especifique los ajustes de copia.
5 Para realizar una copia en color, pulse la tecla [Iniciar (Color)].
Para realizar una copia en blanco y negro, pulse la tecla [Iniciar (B&N)].
6 Cuando haya finalizado la tarea por la que se ha interrumpido la impre-
sin en curso, pulse la tecla [Interrup.].
El indicador de la tecla [Interrup.] se apaga y el modo Interrupcin se
cancela.
La impresin de la tarea interrumpida continua.
Programas de copia 8-3
Programas de copia
Los ajustes de copia que se utilicen con ms frecuencia se pueden guardar
juntos como un programa que se puede recuperar ms tarde con facilidad.
Almacenamiento de un programa de copia
Es posible guardar un mximo de 15 programas de copia.
1 En la pantalla Inicio, pulse [Copiar].
2 Especifique los ajustes de copia.
3 Pulse la tecla [Modo Memoria].
Aparece la pantalla de programas de copia.
4 Pulse [Registrar].
5 Pulse [Nombre].
6 Escriba el nombre del programa de copia y despus pulse [OK].
Si desea ms informacin sobre cmo se introduce el texto, consulte
"Introduccin de texto" en la pgina A-7.
7 Pulse [OK].
8 Pulse [Cancelar].
Vuelve a aparecer la pantalla inicial de modo Copiar.
Borrado de un programa de copia
1 En la pantalla Inicio, pulse [Copiar].
2 Pulse la tecla [Modo Memoria].
Aparece la pantalla de programas de copia.
3 Seleccione el programa de copia que desee borrar.
4 Pulse [Borrar].
5 Pulse [S].
6 Pulse [OK].
7 Pulse [Cancelar].
Vuelve a aparecer la pantalla inicial de modo Copiar.
Programas de copia 8-4
Copia utilizando ajustes guardados (programas de
copia)
1 En la pantalla Inicio, pulse [Copiar].
2 Coloque el documento sobre el cristal de originales o crguelo en el ADF.
Si desea ms informacin sobre cmo se coloca un documento, con-
sulte "Colocacin del documento en el cristal de originales" en la
pgina 4-36 y "Carga del documento en el ADF" en la pgina 4-37.
3 Pulse la tecla [Modo Memoria].
Aparece la pantalla de programas de copia.
4 Seleccione el programa de copia que desee recuperar.
5 Pulse [Detalle].
Aparece la pantalla de ajustes.
6 Compruebe la configuracin de copia que hay guardada en el programa
seleccionado.
7 Pulse [Cerrar].
8 Pulse [Aceptar].
Vuelve a aparecer la pantalla inicial de modo Copiar.
9 Pulse la tecla [Iniciar (Color)] o la tecla [Iniciar (B&N)].
9
9Escaneado desde
una aplicacin de
ordenador
Operacin bsica de escaneado 9-2
Operacin bsica de escaneado
Es posible escanear documentos desde un ordenador conectado a la
mquina a travs de una red. Es posible especificar la configuracin de
escaneado y ejecutar la operacin desde aplicaciones compatibles con
TWAIN o WIA. Desde el controlador del escner, es posible visualizar una
vista previa y especificar distintos ajustes, como el tamao del rea de esca-
neado.
Si desea ms informacin sobre la instalacin del controlador del
escner o sobre los ajustes de red TWAIN, consulte la Gua de insta-
lacin del CD/DVD de documentacin.
1 Coloque el documento que
desea escanear.
Si desea ms informa-
cin sobre cmo se
coloca un documento,
consulte "Colocacin del
documento en el cristal
de originales" en la
pgina 4-36 y "Carga del
documento en el ADF"
en la pgina 4-37.
2 Inicie la aplicacin que vaya a utilizar para escanear.
3 Inicie el controlador del escner segn los ajustes de la aplicacin.
4 Especifique los ajustes necesarios en el controlador del escner.
5 Haga clic en el botn [Digitalizacin] del controlador del escner.
Ajustes del controlador TWAIN para Windows 9-3
Ajustes del controlador TWAIN para
Windows
Configuracin de modo
[Config. de modo]
Seleccione [Modo bsico] para especificar la configuracin bsica o selec-
cione [Modo avanzado] para especificar la configuracin detallada.
Los ajustes disponibles dependen del modo.
Si selecciona [Modo bsico]
Es posible definir los parmetros siguientes cuando se selecciona [Modo
bsico].
Icono [Ayuda]
Haga clic para visualizar la informacin de ayuda.
Icono [Acerca de]
Haga clic para visualizar la informacin sobre la versin del software.
[Objeto de escner]
Especifique el tipo de documento.
[Tipo de digitalizacin]
Especifique el tipo de escaneado.
[Resolucin]
Especifique la resolucin.
[Ajuste color autom.]
Especifique la configuracin de ajuste de color automtico.
[Alineacin automtica]
Especifique los ajustes para corregir la alineacin de la imagen.
[Fuente de papel]
Especifique el origen del papel.
Al escanear documentos desde el ADF, seleccione si desea escanear solo la
cara frontal o las dos caras del documento.
[Tamao original]
Especifique el tamao del original.
[Rotacin]
Seleccione la orientacin de la imagen que se va a escanear.
Ajustes del controlador TWAIN para Windows 9-4
Si selecciona la casilla de verificacin [Rotar el reverso], el lado pos-
terior de la imagen se rotar 180 y se escanear. (Solo se aplica si
est seleccionada la opcin [ADF (2 caras)]).
[Tamao de imagen]
Muestra el tamao de los datos de la imagen escaneada.
[Cerrar]
Haga clic para cerrar la ventana del controlador TWAIN.
[Predigitalizacin]
Haga clic para empezar a escanear una imagen para vista previa.
[Escanear]
Haga clic para empezar a escanear.
Icono [Borrar]
Haga clic para borrar la imagen de vista previa.
Si selecciona [Modo avanzado]
Es posible definir los parmetros siguientes cuando se selecciona [Modo
avanzado].
[Cargar]
Especifique un archivo de configuracin guardado (archivo dat) para esca-
near.
[Guardar]
Guarde los ajustes actuales como un archivo de configuracin (archivo dat).
[Valor predet.]
Restablece todos los parmetros a sus valores predeterminados.
Icono [Ayuda]
Haga clic para visualizar la informacin de ayuda.
Icono [Acerca de]
Haga clic para visualizar la informacin sobre la versin del software.
[Fuente de papel]
Especifique el origen del papel.
Al escanear documentos desde el ADF, seleccione si desea escanear solo la
cara frontal o las dos caras del documento.
[Tamao original]
Especifique el tamao del original.
Ajustes del controlador TWAIN para Windows 9-5
[Tipo de digitalizacin]
Especifique el tipo de escaneado.
[Resolucin]
Especifique la resolucin.
[Escalar]
Especifique el porcentaje de aumento o reduccin para el rea seleccio-
nada.
Si selecciona una resolucin de 1200 1200 ppp o superior, no
podr indicar un ajuste mayor de 100%.
Modo de escaneo
Seleccione [Auto] o [Manual]. Si selecciona [Manual], aparece una pestaa
para especificar la configuracin detallada, por ejemplo, de [Brillo/Con-
traste], [Filtro], [Curvas], [Niveles], [Balance de color] y [Tonalidad/Satura-
cin].
Los parmetros que es posible definir dependen del modo de esca-
neado que est seleccionado.
La configuracin detallada que aparece es distinta en funcin de la
opcin seleccionada para [Tipo de digitalizacin].
Si selecciona [Auto] como modo de escaneado, se ejecuta el esca-
neado desde el cristal de originales despus de realizar un preesca-
neado y haber verificado la imagen de vista previa.
[Tamao de imagen]
Muestra el tamao de los datos de la imagen escaneada.
[Rotacin]
Seleccione la orientacin de la imagen que se va a escanear.
Si selecciona la casilla de verificacin [Rotar el reverso], el lado pos-
terior de la imagen se rotar 180 y se escanear. (Solo se aplica si
est seleccionada la opcin [ADF (2 caras)]).
[Alineacin automtica]
Especifique los ajustes para corregir la alineacin de la imagen.
[Cerrar]
Haga clic para cerrar la ventana del controlador TWAIN.
[Predigitalizacin]
Haga clic para empezar a escanear una imagen para vista previa.
Ajustes del controlador TWAIN para Windows 9-6
[Escanear]
Haga clic para empezar a escanear.
Icono [Recorte automtico]
Haga clic para detectar automticamente la posicin de escaneado en fun-
cin de la imagen de vista previa.
Icono [Predigitalizacin del zoom]
Haga clic para volver a escanear el rea seleccionada en la ventana de vista
previa y ampliarla para ajustarla a la ventana.
Icono [Espejo]
Haga clic para visualizar una imagen reflejada de la imagen de vista previa.
Icono [Inversin de tono]
Haga clic para invertir los colores de la imagen de vista previa.
Icono [Borrar]
Haga clic para borrar la imagen de vista previa.
Ventana [Vista previa]
Muestra la imagen de vista previa. Arrastre el rectngulo sobre la imagen
para seleccionar un rea.
[Antes (RGB)] / [Despus]
Desplace el puntero en la ventana de vista previa para visualizar los tonos de
color en la posicin del puntero antes y despus del ajuste.
[Ancho] / [Alto]
Visualiza la anchura y altura del rea seleccionada en las unidades corres-
pondientes.
Ajustes del controlador WIA para Windows 9-7
Ajustes del controlador WIA para Windows
[Fuente de papel]
Seleccione origen papel.
[Imagen en color]
Seleccione esta opcin para escanear en color.
[Imagen en escala de grises]
Seleccione esta opcin para escanear en escala de grises.
[Texto o imagen en blanco y negro]
Seleccione esta opcin para escanear en blanco y negro.
[Configuracin personalizada]
Seleccione esta opcin para escanear con los ajustes de [Ajustar la calidad
de la imagen digitalizada].
Si se han especificado ajustes para [Ajustar la calidad de la imagen
digitalizada], la opcin [Configuracin personalizada] se selecciona
automticamente.
[Ajustar la calidad de la imagen digitalizada]
Haga clic en este mensaje para visualizar el cuadro de dilogo de propieda-
des avanzadas. En este cuadro de dilogo, es posible especificar [Brillo],
[Contraste], [Resolucin(ppp)] y [Tipo de imagen] (entre color, escala de gri-
ses o blanco y negro).
Esta configuracin se aplica cuando se selecciona [Configuracin
personalizada].
[Tamao de pgina]
Especifique el tamao del papel si [Origen de pgina] tiene el valor [Alimen-
tador de documentos].
Ventana de vista previa
Muestra la imagen de vista previa. Arrastre el rectngulo sobre la imagen
para seleccionar un rea.
[Vista previa]
Haga clic para empezar a escanear una imagen para vista previa.
[Escanear]
Haga clic para empezar a escanear.
[Cancelar]
Haga clic para cerrar la ventana del controlador WIA.
Ajustes del controlador TWAIN para Macintosh 9-8
Ajustes del controlador TWAIN para
Macintosh
Configuracin de modo
[Config. de modo]
Seleccione [Modo bsico] para especificar la configuracin bsica o selec-
cione [Modo avanzado] para especificar la configuracin detallada.
Los ajustes disponibles dependen del modo.
Si selecciona [Modo bsico]
Es posible definir los parmetros siguientes cuando se selecciona [Modo
bsico].
Icono [Ayuda]
Haga clic para visualizar la informacin de ayuda.
Icono [Acerca de]
Haga clic para visualizar la informacin sobre la versin del software.
[Objeto de escner]
Especifique el tipo de documento.
[Tipo de digitalizacin]
Especifique el tipo de escaneado.
[Resolucin]
Especifique la resolucin.
[Ajuste color autom.]
Especifique la configuracin de ajuste de color automtico.
[Alineacin automtica]
Especifique los ajustes para corregir la alineacin de la imagen.
[Fuente de papel]
Especifique el origen del papel.
Al escanear documentos desde el ADF, seleccione si desea escanear solo la
cara frontal o las dos caras del documento.
[Tamao original]
Especifique el tamao del original.
[Rotacin]
Seleccione la orientacin de la imagen que se va a escanear.
Ajustes del controlador TWAIN para Macintosh 9-9
Si selecciona la casilla de verificacin [Rotar el reverso], el lado pos-
terior de la imagen se rotar 180 y se escanear. (Solo se aplica si
est seleccionada la opcin [ADF (2 caras)]).
[Tamao de imagen]
Muestra el tamao de los datos de la imagen escaneada.
[Cerrar]
Haga clic para cerrar la ventana del controlador TWAIN.
[Predigitalizacin]
Haga clic para empezar a escanear una imagen para vista previa.
[Escanear]
Haga clic para empezar a escanear.
Icono [Borrar]
Haga clic para borrar la imagen de vista previa.
Si selecciona [Modo avanzado]
Es posible definir los parmetros siguientes cuando se selecciona [Modo
avanzado].
[Cargar]
Especifique un archivo de configuracin guardado (archivo dat) para esca-
near.
[Guardar]
Guarde los ajustes actuales como un archivo de configuracin (archivo dat).
[Valor predet.]
Restablece todos los parmetros a sus valores predeterminados.
Icono Ayuda
Haga clic para visualizar la informacin de ayuda.
Icono Acerca de
Haga clic para visualizar la informacin sobre la versin del software.
[Fuente de papel]
Especifique el origen del papel.
Al escanear documentos desde el ADF, seleccione si desea escanear solo la
cara frontal o las dos caras del documento.
[Tamao original]
Especifique el tamao del original.
Ajustes del controlador TWAIN para Macintosh 9-10
[Tipo de digitalizacin]
Especifique el tipo de escaneado.
[Resolucin]
Especifique la resolucin.
[Escalar]
Especifique el porcentaje de aumento o reduccin para el rea seleccio-
nada.
Si selecciona una resolucin de 1200 1200 ppp o superior, no
podr indicar un ajuste mayor de 100%.
[Modo de digitalizacin]
Seleccione [Auto] o [Manual]. Si selecciona [Manual], aparece una pestaa
para especificar la configuracin detallada, por ejemplo, de [Brillo/Con-
traste], [Filtro], [Curvas], [Niveles], [Balance de color] y [Tonalidad/Satura-
cin].
Los parmetros que es posible definir dependen del modo de esca-
neado que est seleccionado.
La configuracin detallada que aparece es distinta en funcin de la
opcin seleccionada para [Tipo de digitalizacin].
Si selecciona [Auto] como modo de escaneado, se ejecuta el esca-
neado desde el cristal de originales despus de realizar un preesca-
neado y haber verificado la imagen de vista previa.
[Tamao de imagen]
Muestra el tamao de los datos de la imagen escaneada.
[Rotacin]
Seleccione la orientacin de la imagen que se va a escanear.
Si selecciona la casilla de verificacin [Rotar el reverso], el lado pos-
terior de la imagen se rotar 180 y se escanear. (Solo se aplica si
est seleccionada la opcin [ADF (2 caras)]).
[Alineacin automtica]
Especifique los ajustes para corregir la alineacin de la imagen.
[Cerrar]
Haga clic para cerrar la ventana del controlador TWAIN.
[Predigitalizacin]
Haga clic para empezar a escanear una imagen para vista previa.
Ajustes del controlador TWAIN para Macintosh 9-11
[Escanear]
Haga clic para empezar a escanear.
Icono [Recorte automtico]
Haga clic para detectar automticamente la posicin de escaneado en fun-
cin de la imagen de vista previa.
Icono [Predigitalizacin del zoom]
Haga clic para volver a escanear el rea seleccionada en la ventana de vista
previa y ampliarla para ajustarla a la ventana.
Icono [Espejo]
Haga clic para visualizar una imagen reflejada de la imagen de vista previa.
Icono [Inversin de tono]
Haga clic para invertir los colores de la imagen de vista previa.
Icono [Borrar]
Haga clic para borrar la imagen de vista previa.
Ventana de vista previa
Muestra la imagen de vista previa. Arrastre el rectngulo sobre la imagen
para seleccionar un rea.
[Antes (RGB)] / [Despus]
Desplace el puntero en la ventana de vista previa para visualizar los tonos de
color en la posicin del puntero antes y despus del ajuste.
[Ancho] / [Alto]
Visualiza la anchura y altura del rea seleccionada en las unidades corres-
pondientes.
Utilizacin del Servicio web 9-12
Utilizacin del Servicio web
La orden de escanear se puede enviar desde un ordenador (Windows 7/
Vista/Server 2008) de la red o la mquina puede escanear utilizando una
operacin especfica y los datos escaneados se pueden enviar a un ordena-
dor. A continuacin se describen los ajustes que es necesario especificar
con anterioridad en el ordenador.
Ajustes necesarios para utilizar el Servicio web
Se requieren los siguientes ajustes para utilizar el Servicio web.
Instale la mquina en el ordenador.
Especifique los ajustes en la mquina para utilizar el Servicio web.
Especifique la configuracin del Servicio web en la mquina desde la
pantalla Configuracin administrador. Encontrar ms informacin en
la [Gua de referencia].
Instalacin de la mquina en el ordenador
Confirmacin antes de instalar
Antes de instalar, compruebe que est activada la opcin "Deteccin de
redes" (Red y centro de intercambio en el Panel de control).
Procedimiento de instalacin
1 En el men del botn Inicio, haga clic en "Red".
Aparecer una lista de los dispositivos conectados a la red.
2 Con el botn derecho del ratn haga clic en el icono del escner que
representa esta mquina y, a continuacin, haga clic en "Instalar".
En funcin de la configuracin del ordenador, aparecer un mensaje
de UAC (Control de cuentas de usuario). Verifique la informacin
incluida en el mensaje y contine con el procedimiento.
Si en esta mquina se han activado tanto escaneado como impresin
utilizando Web Service, la mquina aparecer con un icono de impre-
sora.
El software del controlador se instala automticamente. Cuando apa-
rezca un mensaje de confirmacin, haga clic en [Cerrar].
3 Desde el panel de control de la mquina, seleccione [Escanear en car-
pet.] - [Entrada directa] - [Configuracin servicio web] y verifique que
aparezca un destino.
Utilizacin del Servicio web 9-13
Especificacin de la orden de escanear desde un
ordenador (Servicio web)
La orden de escanear puede ser emitida desde un ordenador al que des-
pus se enviarn los datos escaneados.
Como ejemplo, a continuacin se describe el procedimiento para escanear
desde la Galera de Imgenes de Windows.
La orden de escanear tambin se puede enviar desde la propia
mquina, donde quedarn almacenados los datos. Para ms detalles
consulte "Con [Configuracin servicio web]" en la pgina 10-31.
Especificacin de la orden de escanear desde un
ordenador
1 Inicie la aplicacin que vaya a utilizar para escanear.
2 En el men "Archivo", haga clic en "Desde cmara o escner".
3 En la lista "Seleccionar dispositivo", seleccione la mquina y, a continua-
cin, haga clic en [OK].
Aparece la ventana Nueva digitalizacin.
4 Coloque el documento en la mquina.
Especifique la configuracin de escaneado y despus haga clic en
[Digitalizacin].
El escaneado comienza y los datos escaneados se aadirn a la lista
de archivos de imagen.
Utilizacin del Servicio web 9-14
10
1Escanear con
la mquina
Configuracin inicial 10-2
Configuracin inicial
Esta mquina est equipada con funciones de escaneado que permiten
guardar los datos en el disco duro de la propia mquina o en un dispositivo
de memoria USB, y tambin dispone de funciones de escaneado en red que
permiten enviar los datos de la imagen escaneada a travs de la red
mediante transmisiones de correo electrnico, FTP, SMB, WebDAV y Servi-
cio web.
Para poder realizar una transmisin FTP se requiere una conexin a la
red y es necesario especificar los parmetros en las pantallas [TCP/IP] y
[FTP].
Para poder realizar una transmisin SMB se requiere una conexin a la
red y es necesario especificar los parmetros en las pantallas [TCP/IP] y
[SMB].
Para poder realizar una transmisin WebDAV se requiere una conexin a
la red y es necesario especificar los parmetros en las pantallas [TCP/IP]
y [WebDAV].
Para poder realizar una transmisin de Servicio web se requiere una
conexin a la red y es necesario especificar los parmetros en las panta-
llas [TCP/IP] e [Impresin WSD].
Para poder realizar una transmisin de correo electrnico se requiere una
conexin a la red y es necesario especificar los parmetros en las panta-
llas [TCP/IP] y [SMTP], y tambin se debe registrar una direccin de
correo electrnico en [Registro de Admin].
Si desea ms informacin sobre los ajustes de red, consulte la [Gua de
referencia].
Funciones tiles
Los destinos (destinatarios) de los datos escaneados pueden registrarse
como destinos de la libreta de direcciones o como destinos de grupo.
La mquina le permite tambin almacenar destinos conjuntamente con
ciertos ajustes de escaneado, es lo que se denomina "programa". Esta
funcin es muy til para cuando se envan con frecuencia documentos
escaneados a los mismos destinos y con los mismos ajustes.
Ejecucin de operaciones en modo Escanear a e-mail 10-3
Ejecucin de operaciones en modo
Escanear a e-mail
Operacin bsica Escanear a e-mail
A continuacin se describe el procedimiento bsico para la operacin Esca-
near a e-mail, que enva los datos escaneados mediante una transmisin de
correo electrnico.
1 Pulse [Escanear a e-mail] para visualizar la pantalla inicial del modo
Escanear a e-mail.
2 Coloque el documento en el ADF o en el cristal de originales.
Si desea ms informacin sobre la carga del documento, consulte
"Carga de un documento" en la pgina 4-36.
Si el documento contiene ms pginas de las que se pueden cargar
en el ADF, ajuste [Configuraciones] - [Configuracin del original] -
[Escaneado separado] a [ENCENDIDO] para poder dividir el docu-
mento y escanearlo por partes. Para ms detalles consulte "[Configu-
racin del original]-[Escaneado separado]" en la pgina 10-5.
Para escanear varias pginas del documento con el cristal de origina-
les y enviarlas como datos combinados, ajuste [Configuraciones] -
[Configuracin del original] - [Escaneado separado] a [ENCENDIDO].
Si desea ms informacin sobre [Escaneado separado], consulte
"[Configuracin del original]-[Escaneado separado]" en la
pgina 10-5.
3 Seleccione un destino para el documento.
Para obtener ms informacin sobre cmo especificar destinos, con-
sulte "Especificacin de destinos" en la pgina 10-14.
En la pantalla inicial del modo Escanear a e-mail, pulse [Modo Che-
queo] para verificar o cambiar los destinos especificados.
4 Si es necesario, especifique ajustes para otros parmetros en la pantalla
[Configuracin].
Para obtener informacin adicional sobre los parmetros [Normal/
Dplex], [Tamao original], [Configuracin del original], [Color Mode] y
[Tipo de original] disponibles en la pantalla [Configuraciones], con-
sulte "Especificacin de la configuracin del documento" en la
pgina 10-4.
Encontrar ms informacin sobre los parmetros [Fondo/Densidad],
[Resolucin] y [Config. de archivo] disponibles en la pantalla [Confi-
guracin] en "Configuracin de escaneado" en la pgina 10-8.
Ejecucin de operaciones en modo Escanear a e-mail 10-4
Encontrar ms informacin sobre los parmetros de [Comunicacin]
disponibles en la pantalla [Configuracin] en "Especificacin de la
configuracin de comunicacin" en la pgina 10-12.
5 Pulse la tecla [Iniciar].
Pulse la tecla [Iniciar (Color)] para escanear en color o pulse la tecla
[Iniciar (B&N)] para escanear en blanco y negro.
Esta mquina no puede detectar automticamente el tamao de un
documento original que vaya a ser escaneado. Antes de escanear el
documento, especifique el tamao. Si no se indica correctamente el
tamao del documento original, es posible que alguna parte no
quede incluida en la imagen. Si desea ms informacin sobre cmo
se especifica el tamao de un documento original, consulte "[Tamao
original]" en la pgina 10-5.
Si se llena la memoria mientras se escanea un documento, el proceso
no podr continuar. Para enviar las pginas del documento que ya se
han escaneado, pulse la tecla [Iniciar]. Para detener la transmisin,
pulse la tecla [Parar].
Especificacin de la configuracin del documento
Puede utilizar los parmetros [Normal/Dplex], [Tamao original], [Configura-
cin del original], [Color Mode] y [Tipo de original] disponibles en la pantalla
[Configuraciones] para especificar los ajustes del documento.
[Normal/Dplex]
Seleccione si desea escanear documentos a doble cara con el ADF.
Elemento Descripcin
[1 cara] Seleccione esta opcin para escanear un docu-
mento a una cara.
[2 caras] Seleccione esta opcin para escanear un docu-
mento a dos caras.
[Port. + 2 caras] Seleccione esta opcin para escanear un docu-
mento a dos caras con portada. Solo se esca-
near la cara frontal de la portada y, a
continuacin, se escanearn las dos caras de
las dems pginas.
Ejecucin de operaciones en modo Escanear a e-mail 10-5
[Tamao original]
Especifique el tamao del documento que se va a enviar.
[Configuracin del original]-[Escaneado separado]
Es posible dividir un documento y escanearlo por partes.
La operacin de escaneado se puede dividir en varias sesiones, por ejem-
plo, si el documento contiene ms pginas de las que se pueden cargar en
el ADF o si se est utilizando el cristal de originales para escanear un docu-
mento que contenga varias pginas y, a continuacin, se van a enviar todas
las pginas escaneadas como un nico documento.
1 Coloque el documento en el ADF o en el cristal de originales.
2 Pulse [Escanear a e-mail] para visualizar la pantalla inicial del modo
Escanear a e-mail.
3 Con [Configuracin del original] en la pantalla [Configuraciones], ajuste
[Escaneado separado] a [ENCENDIDO].
4 Pulse la tecla [Iniciar].
Se escanear el documento.
5 Coloque la siguiente pgina del documento sobre el cristal de originales
y, a continuacin, pulse la tecla [Iniciar].
Repita este paso hasta que se hayan escaneado todas las pginas
del documento.
6 Una vez escaneadas todas las pginas del documento, pulse [Finalizar].
Elemento Descripcin
[Tam. estnd.] Seleccione el tamao del documento.
Seleccione [Carta/Oficio] para escanear un
documento que contenga distintos tamaos de
pgina.
[Tm. pers.] Especifique el tamao del documento si este no
es estndar.
Pulse [X] e [Y] y despus escriba el tamao del
documento. [X] admite valores entre 30 y 356
mm (1,18 y 14,00 pulgadas); [Y] admite valores
entre 30 y 216 mm (1,18 y 8,50 pulgadas).
Ejecucin de operaciones en modo Escanear a e-mail 10-6
[Configuracin del original]- [Direccin del orig.]
Especifique la orientacin del documento.
[Configuracin del original]- [Pos. encuad. original]
Especifique la posicin de encuadernado al escanear un documento de dos
caras con el ADF. La orientacin del lado posterior de las pginas ser dis-
tinta si el documento est encuadernado por la parte de arriba o por la
izquierda.
Elemento Descripcin
[Arriba] Seleccione esta opcin si el documento se ha
cargado con el borde superior arriba.
[Abajo] Seleccione esta opcin si el documento se ha
cargado con el borde superior abajo.
[Izquierda] Seleccione esta opcin si el documento se ha
cargado con el borde superior a la izquierda (a
la derecha si se coloca sobre el cristal de origi-
nales).
[Derecha] Seleccione esta opcin si el documento se ha
cargado con el borde superior a la derecha (a la
izquierda si se coloca sobre el cristal de origina-
les).
Elemento Descripcin
[Encuad.izq.] Seleccione esta opcin para indicar que la
posicin de encuadernado est a la izquierda.
[Encuad. sup.] Seleccione esta opcin para indicar que la
posicin de encuadernado est arriba.
[Auto] Seleccione esta opcin para especificar auto-
mticamente la posicin de encuadernado.
Si la longitud del documento es menor o igual
que 297 mm (11,69 pulgadas), se selecciona la
posicin de encuadernado en el borde largo del
papel.
Si la longitud del documento es mayor o igual
que 297 mm (11,69 pulgadas), se selecciona la
posicin de encuadernado en el borde corto del
papel.
Ejecucin de operaciones en modo Escanear a e-mail 10-7
[Color Mode]
Elija entre escanear el documento en blanco y negro o en color.
Es posible que la opcin [Negro] no est disponible, segn la confi-
guracin seleccionada para [Tipo archivo].
[Tipo de original]
Seleccione el ajuste adecuado para calidad de imagen en funcin del conte-
nido del documento.
Elemento Descripcin
[Color] [Auto] Seleccione esta opcin para detectar
automticamente el color del documento
y escanearlo con la configuracin corres-
pondiente.
[A todo color] Seleccione esta opcin para escanear en
color.
[Monocromo] [Escala de gri-
ses]
Seleccione esta opcin para documentos
con muchos medios tonos, como fotos en
blanco y negro.
[Negro] Seleccione esta opcin para documentos
con distintas reas en blanco y negro,
como en dibujos de lneas.
Elemento Descripcin
[Texto] Seleccione esta opcin cuando escanee docu-
mentos que solo contengan texto.
[Texto/Foto] Seleccione esta opcin cuando escanee docu-
mentos que contengan tanto texto como foto-
grafas.
[Foto] Seleccione esta opcin cuando escanee docu-
mentos que solo contengan fotos.
Ejecucin de operaciones en modo Escanear a e-mail 10-8
Configuracin de escaneado
Puede utilizar los parmetros [Fondo/Densidad], [Resolucin] y [Config. de
archivo] disponibles en la pantalla [Configuracin] para especificar la confi-
guracin de escaneado.
[Fondo/Densidad]
Especifique los ajustes de calidad de imagen adecuados para el documento.
[Resolucin]
Seleccione la resolucin con la que se debe escanear el documento.
Un escaneado ms fino obtiene ms informacin para enviar, por
tanto, se incrementa el tiempo de transmisin.
Si [Tipo archivo] tiene el valor [PDF compacto], [Resolucin] solo
puede tomar el valor [300300 ppp].
Elemento Descripcin
[Eliminacin de fondo] Seleccione la densidad del color de fondo con
la que se vayan a escanear los documentos con
color de fondo. Hay nueve niveles de densidad
disponibles para el color de fondo.
[Densidad] Seleccione la densidad con la que se debe
escanear el documento. Hay nueve niveles de
densidad disponibles. Seleccione el ajuste de
densidad apropiado para el documento.
[Nitidez] Seleccione la fuerza de los contornos del docu-
mento escaneado, por ejemplo, para caracteres
y lneas. Para escanear caracteres y lneas con
mayor nitidez, seleccione la opcin +. Hay siete
niveles de nitidez disponibles.
Elemento Descripcin
[150150 ppp] Seleccione esta opcin para escanear el docu-
mento a 150 150 ppp.
[200200 ppp] Seleccione esta opcin para escanear el docu-
mento a 200 200 ppp.
[300300 ppp] Seleccione esta opcin para escanear el docu-
mento a 300 300 ppp.
[600600 ppp] Seleccione esta opcin para escanear el docu-
mento a 600 600 ppp.
Ejecucin de operaciones en modo Escanear a e-mail 10-9
[Config. de archivo] - [Tipo archivo]
Seleccione el formato de archivo en el que desea guardar el documento
escaneado.
Es posible que el parmetro [Tipo archivo] no est disponible, en fun-
cin de las opciones seleccionadas para [Color Mode] y [Resolucin].
Si [Tipo archivo] tiene el valor [PDF compacto], [Resolucin] solo
puede tomar el valor [300300 ppp].
[Config. de archivo] - [Configur. escner]
Seleccione si desea que los datos se dividan en pginas separadas o si
desea crear datos de varias pginas cuando se escaneen documentos de
varias pginas.
Elemento Descripcin
[PDF] Seleccione esta opcin para guardar el docu-
mento en formato PDF.
[PDF compacto] Seleccione esta opcin para guardar los datos
ms comprimidos que con formato PDF.
[TIFF] Seleccione esta opcin para guardar el docu-
mento en formato TIFF.
[JPEG] Seleccione esta opcin para guardar el docu-
mento en formato JPEG.
[XPS] Seleccione esta opcin para guardar el docu-
mento en formato XPS
Elemento Descripcin
[Una sola pgina] Seleccione esta opcin para guardar los datos
divididos en pginas separadas.
[Varias pginas] Seleccione esta opcin para guardar los datos
de varias pginas juntas.
Ejecucin de operaciones en modo Escanear a e-mail 10-10
[Config. de archivo] - [Cifrado de PDF]
Especifique la configuracin de cifrado para las opciones [PDF] y [PDF com-
pacto].
Elemento Descripcin
[Nivel de
cifrado]
[S] Seleccione esta opcin para activar el
cifrado. Despus de seleccionar esta
opcin, defina el nivel de cifrado como
[Bajo], [Medio] o [Alto].
[No] Seleccione esta opcin para desactivar el
cifrado.
[Contrasea] Escriba la contrasea necesaria para abrir
datos cifrados. (Hasta 32 caracteres)
[Permisos documento] Escriba la contrasea necesaria para
cambiar los permisos del documento.
(Hasta 32 caracteres)
[Detalles] Si se ha activado el cifrado, ser posible
especificar ajustes detallados sobre per-
misos.
Esto solo aparece si [Nivel de
cifrado] tiene el valor [S] y se ha
especificado una contrasea para
[Permisos documento].
[Impresin
permitida]
Seleccione si desea permitir la impresin
de datos ([Permitir]), prohibirla ([Prohibir])
o permitir la impresin solo a baja resolu-
cin ([Baja resolucin]).
Ejecucin de operaciones en modo Escanear a e-mail 10-11
[Detalles] [Cambios per-
mitidos]
Seleccione si desea permitir o prohibir la
edicin del documento (por ejemplo, fir-
mar, introducir texto y anotaciones).
Seleccione el nivel de permisos en caso
de que est permitido.
[Nivel 1]: es posible insertar, borrar y rotar
las pginas.
[Nivel 2]: es posible crear anotaciones,
introducir datos en los campos de un for-
mulario y aadir firmas en los campos de
firma existentes.
[Nivel 3]: es posible realizar todas las ope-
raciones, excepto la extraccin de pgi-
nas.
[Nivel 4]: es posible introducir datos en los
campos de un formulario y aadir firmas
en los campos de firma existentes.
[Nivel 5]: es posible cambiar el diseo de
pgina, introducir datos en los campos de
un formulario y aadir firmas en los cam-
pos de firma existentes.
Los niveles 1, 2, 3 y 5 solo
aparecen si [Nivel de cifrado] tiene
el valor [Bajo]. Los niveles 1, 2, 3 y
4 aparecen si [Nivel de cifrado]
tiene el valor [Medio] o [Alto].
[Activar copia] Seleccione si desea permitir la copia de
texto e imgenes en el documento ([Per-
mitir]) o si desea prohibirlo ([Prohibir]).
Elemento Descripcin
Ejecucin de operaciones en modo Escanear a e-mail 10-12
Especificacin de la configuracin de comunicacin
Los parmetros de [Comunicacin] disponibles en la pantalla [Configura-
cin] se pueden utilizar para especificar los ajustes de las transmisiones de
correo electrnico.
[Divisin binaria]
Seleccione si se dividen o no los datos de transmisin.
[Cifrado de correo electr.]
[Enviar uso de firma]
[E-mail]
Especifique el asunto y la direccin de los mensajes de correo electrnico.
Elemento Descripcin
[ENCENDIDO] Seleccione esta opcin para dividir los datos de
la transmisin.
[APAGADO] Seleccione esta opcin para no dividir los datos
de la transmisin.
[Configuracin administra-
dor]
Los ajustes especificados con [Configuracin
administrador] - [Ethernet] - [Divisin binaria]
tienen prioridad.
Descripcin
Configuracin [ENCENDIDO] / [APAGADO]
Especifique los ajustes de cifrado de correo electrnico.
Descripcin
Configuracin [ENCENDIDO] / [APAGADO]
Seleccione si se debe aplicar una firma digital a los mensajes
de correo electrnico.
Elemento Descripcin
[Nombre de archivo] Escriba el nombre de documento para los datos
escaneados.
[Asunto] Escriba el asunto que deben llevar los mensajes
de correo electrnico.
Ejecucin de operaciones en modo Escanear a e-mail 10-13
[De] Especifique la direccin del remitente.
Seleccione [Admin. direcc. e-mail] o [Direc.
usuario], o escriba directamente la direccin.
[Cuerpo] Escriba el texto para el cuerpo del mensaje de
e-mail.
Elemento Descripcin
Especificacin de destinos 10-14
Especificacin de destinos
Utilice uno de los mtodos siguientes para indicar los destinos.
"Seleccin a partir de destinos registrados" en la pgina 10-27
"Escribir directamente la direccin" en la pgina 10-28
"Seleccin desde el historial" en la pgina 10-32
Seleccin a partir de destinos registrados
Es posible seleccionar un destino de libreta de direcciones o de grupo a par-
tir de los que estn ya registrados en la mquina.
Para poder seleccionar un destino registrado, es necesario haber
realizado con anterioridad el registro de destinos de libreta de direc-
ciones y de grupo en esta mquina. Para ms detalles consulte
"Registro de destinos" en la pgina 10-33.
En [Conf. usuario] - [Configuracin de mquina] - [Esc. a e-mail Ficha
predet.] podr especificar la ficha predeterminada de destino en la
pantalla del modo Escanear a e-mail. Para ms detalles consulte
"[Configuracin de mquina]" en la pgina 3-13.
Seleccin desde la lista de Favoritos
Cuando los destinos ya estn registrados, se pueden marcar como [Favori-
tos].
De forma predeterminada, la lista de destinos [Favoritos] aparece cuando se
visualiza la pantalla inicial de modo Escanear a e-mail.
Seleccione un destino de la lista. Para especificar varios destinos para una
transmisin de difusin, debe especificar todos los destinos a los que vaya a
enviar los datos.
La configuracin de la lista de Favoritos se puede definir para un des-
tino cuando est registrado. Para ms detalles consulte "Registrar un
destino de libreta de direcciones" en la pgina 10-34.
Especificacin de destinos 10-15
Seleccin con bsqueda de ndice
Es posible seleccionar destinos realizando una bsqueda de los caracteres
de ndice definidos al registrar el destino.
1 En la pantalla inicial de modo Escanear a e-mail, pulse .
2 Pulse la pestaa de ndice que desee para buscar los destinos.
Si la pestaa que desea no aparece, pulse [ ] o [ ] hasta que
quede visualizada.
Para seleccionar un destino de grupo, pulse [Grupo].
3 Seleccione el destino y despus pulse [OK].
Para especificar varios destinos, debe especificar todos los destinos
a los que vaya a enviar los datos.
Seleccin por bsqueda de tipo o nombre de destino
Es posible seleccionar destinos realizando una bsqueda por tipo o por
nombre.
1 En la pantalla inicial de modo Escanear a e-mail, pulse .
2 Pulse [Buscar].
3 Seleccione el mtodo de bsqueda.
[Tipo]: seleccione el tipo de destino ("Fax", "E-mail", etc.).
[Nombre]: introduzca directamente el nombre del destino que desee
buscar. Escriba el nombre para la bsqueda y, a continuacin, pulse
[OK] para visualizar una lista con los resultados de la bsqueda.
4 Seleccione el destino y despus pulse [OK].
Para especificar varios destinos, debe seleccionar todos los destinos
a los que vaya a enviar los datos.
5 Pulse [OK].
Escribir directamente la direccin
Para especificar un destino que no est registrado en la mquina, escriba
directamente su direccin.
1 En la pantalla inicial de modo Escanear a e-mail, pulse [Entrada directa].
2 Pulse [E-mail].
3 Escriba la direccin de correo electrnico.
4 Pulse [OK].
Especificacin de destinos 10-16
Para especificar varios destinos, debe especificar todos los destinos
a los que vaya a enviar los datos.
Si [Configuracin administrador] - [Ajustes seguridad] - [Detalles de
seg] - [Entrada destino manual] se ha definido en [Prohibir], no se
puede introducir directamente una direccin. Para obtener ms infor-
macin sobre [Entrada destino manual], consulte la "[Ajustes seguri-
dad]" en la pgina 3-79.
Seleccin desde el historial
Es posible seleccionar un destino desde el historial de las ltimas cinco
transmisiones.
1 En la pantalla inicial de modo Escanear a e-mail, pulse [Historial].
2 Seleccione el destino en la lista y despus pulse la tecla [Iniciar].
Solo puede seleccionar un destino desde el historial.
Los nicos destinos que aparecen en el historial son los que se hayan
especificado despus de pulsar [Entrada directa].
Adems, los destinos especificados con transmisin de difusin tam-
poco aparecen en el historial.
Cuando la mquina se apaga, el registro se borra.
Si [Configuracin administrador] - [Ajustes seguridad] - [Detalles de
seg] - [Mostrar Historial tareas desact.] se ha configurado en
[ENCENDIDO], no se podr seleccionar un destino desde el registro.
Seleccin de un destino de programa
Es posible enviar datos con un destino de programa que se haya registrado
previamente en la mquina.
Los destinos de programa incluyen destinos a los que se enva informacin
con frecuencia y tambin incluyen la configuracin de escaneado para que
el envo se pueda realizar sin tener que especificar todos los ajustes.
Para poder seleccionar un destino de programa, es necesario haber
realizado con anterioridad el registro de destinos de programa en
esta mquina. Para ms detalles consulte "Registrar un destino de
programa" en la pgina 10-36.
1 Pulse [Escanear a e-mail] para visualizar la pantalla inicial del modo
Escanear a e-mail.
Si desea ms informacin sobre la pantalla inicial de Fax, consulte
"Pantalla inicial del modo Escanear a e-mail" en la pgina 2-9.
Ejecucin de operaciones en modo Escanear en carpeta 10-17
2 Coloque el documento que desea escanear.
Si desea ms informacin sobre la carga del documento, consulte
"Carga de un documento" en la pgina 4-36.
3 Pulse la tecla [Modo Memoria].
4 Seleccione en la lista el destino de programa que desee y, a continua-
cin, pulse [OK].
Se recuperan los ajustes y las direcciones de destino.
Solo se puede seleccionar un destino de programa.
5 Pulse la tecla [Iniciar].
Pulse la tecla [Iniciar (Color)] para escanear en color o pulse la tecla
[Iniciar (B&N)] para escanear en blanco y negro.
Ejecucin de operaciones en modo
Escanear en carpeta
Operacin bsica Escanear en carpeta
A continuacin, se describe el procedimiento bsico para la operacin Esca-
near en carpeta, que enva los datos escaneados al disco duro de la
mquina, a un dispositivo de memoria USB o a una carpeta en la red.
1 Pulse [Escanear en carpet.] para visualizar la pantalla inicial del modo
Escanear en carpeta.
2 Coloque el documento en el ADF o en el cristal de originales.
Si desea ms informacin sobre la carga del documento, consulte
"Carga de un documento" en la pgina 4-36.
Si el documento contiene ms pginas de las que se pueden cargar
en el ADF, ajuste [Configuraciones] - [Configuracin del original] -
[Escaneado separado] a [ENCENDIDO] para poder dividir el docu-
mento y escanearlo por partes. Para ms detalles consulte "[Configu-
racin del original]-[Escaneado separado]" en la pgina 10-20.
Para escanear varias pginas del documento con el cristal de origina-
les y enviarlas como datos combinados, ajuste [Configuraciones] -
[Configuracin del original] - [Escaneado separado] a [ENCENDIDO].
Para obtener ms informacin sobre "Escaneado separado", con-
sulte "[Configuracin del original]-[Escaneado separado]" en la
pgina 10-20.
Ejecucin de operaciones en modo Escanear en carpeta 10-18
3 Seleccione un destino para el documento.
Para obtener ms informacin sobre cmo especificar destinos, con-
sulte "Especificacin de destinos" en la pgina 10-26.
En la pantalla inicial del modo Escanear en carpeta, pulse [Modo
Chequeo] para verificar o cambiar los destinos especificados.
4 Si es necesario, especifique ajustes para otros parmetros en la pantalla
[Configuracin].
Para obtener informacin adicional sobre los parmetros [Normal/
Dplex], [Tamao original], [Configuracin del original], [Color Mode] y
[Tipo de original] disponibles en la pantalla [Configuraciones], con-
sulte "Especificacin de la configuracin del documento" en la
pgina 10-19.
Encontrar ms informacin sobre los parmetros [Fondo/Densidad],
[Resolucin] y [Config. de archivo] disponibles en la pantalla [Confi-
guracin] en "Configuracin de escaneado" en la pgina 10-22.
Encontrar ms informacin sobre los parmetros de [Nombre de
archivo] disponibles en la pantalla [Configuracin] en "Especificar el
nombre del documento" en la pgina 10-26.
Encontrar ms informacin sobre los parmetros de [Comunicacin]
disponibles en la pantalla [Configuracin] en "Especificar la configu-
racin de comunicacin" en la pgina 10-26.
5 Pulse la tecla [Iniciar].
Pulse la tecla [Iniciar (Color)] para escanear en color o pulse la tecla
[Iniciar (B&N)] para escanear en blanco y negro.
Esta mquina no puede detectar automticamente el tamao de un
documento original que vaya a ser escaneado. Antes de escanear el
documento, especifique el tamao. Si no se indica correctamente el
tamao del documento original, es posible que alguna parte no
quede incluida en la imagen. Si desea ms informacin sobre cmo
se especifica el tamao de un documento original, consulte "[Tamao
original]" en la pgina 10-19.
Si se llena la memoria mientras se escanea un documento, el proceso
no podr continuar. Para enviar las pginas del documento que ya se
han escaneado, pulse la tecla [Iniciar]. Para detener la transmisin,
pulse la tecla [Parar].
Para verificar una tarea de escaneado, pulse [Tarea] y, a continuacin,
pulse [Guardar] en la pantalla [Historial].
Ejecucin de operaciones en modo Escanear en carpeta 10-19
Especificacin de la configuracin del documento
Puede utilizar los parmetros [Normal/Dplex], [Tamao original], [Configura-
cin del original], [Color Mode] y [Tipo de original] disponibles en la pantalla
[Configuraciones] para especificar los ajustes del documento.
[Normal/Dplex]
Seleccione si desea escanear documentos a doble cara con el ADF.
[Tamao original]
Especifique el tamao del documento que se va a enviar.
Elemento Descripcin
[1 cara] Seleccione esta opcin para escanear un docu-
mento a una cara.
[2 caras] Seleccione esta opcin para escanear un docu-
mento a dos caras.
[Port. + 2 caras] Seleccione esta opcin para escanear un docu-
mento a dos caras con portada. Solo se esca-
near la cara frontal de la portada y, a
continuacin, se escanearn las dos caras de
las dems pginas.
Elemento Descripcin
[Tam. estnd.] Seleccione el tamao del documento.
Seleccione [Carta/Oficio] para escanear un
documento que contenga distintos tamaos de
pgina.
[Tm. pers.] Especifique el tamao del documento si este no
es estndar.
Pulse [X] e [Y] y despus escriba el tamao del
documento. [X] admite valores entre 30 y
356 mm (1,18 y 14,00 pulgadas); [Y] admite
valores entre 30 y 216 mm (1,18 y 8,50 pulga-
das).
Ejecucin de operaciones en modo Escanear en carpeta 10-20
[Configuracin del original]-[Escaneado separado]
Es posible dividir un documento y escanearlo por partes.
La operacin de escaneado se puede dividir en varias sesiones, por ejem-
plo, si el documento contiene ms pginas de las que se pueden cargar en
el ADF o si se est utilizando el cristal de originales para escanear un docu-
mento que contenga varias pginas y, a continuacin, se van a enviar todas
las pginas escaneadas como un nico documento.
1 Coloque el documento en el ADF o en el cristal de originales.
2 Pulse [Escanear en carpet.] para visualizar la pantalla inicial del modo
Escanear en carpeta.
3 Con [Configuracin del original] en la pantalla [Configuraciones], ajuste
[Escaneado separado] a [S].
4 Pulse la tecla [Iniciar].
Se escanear el documento.
5 Coloque la siguiente pgina del documento sobre el cristal de originales
y, a continuacin, pulse la tecla [Iniciar].
Repita este paso hasta que se hayan escaneado todas las pginas del
documento.
6 Una vez escaneadas todas las pginas del documento, pulse [Finalizar].
[Configuracin del original]- [Direccin del orig.]
Especifique la orientacin del documento.
Elemento Descripcin
[Arriba] Seleccione esta opcin si el documento se ha
cargado con el borde superior arriba.
[Abajo] Seleccione esta opcin si el documento se ha
cargado con el borde superior abajo.
[Izquierda] Seleccione esta opcin si el documento se ha
cargado con el borde superior a la izquierda (a
la derecha si se coloca sobre el cristal de origi-
nales).
[Derecha] Seleccione esta opcin si el documento se ha
cargado con el borde superior a la derecha (a la
izquierda si se coloca sobre el cristal de origina-
les).
Ejecucin de operaciones en modo Escanear en carpeta 10-21
[Configuracin del original]- [Pos. encuad. original]
Especifique la posicin de encuadernado al escanear un documento de dos
caras con el ADF. La orientacin del lado posterior de las pginas ser dis-
tinta si el documento est encuadernado por la parte de arriba o por la
izquierda.
[Color Mode]
Elija entre escanear el documento en blanco y negro o en color.
Elemento Descripcin
[Encuad.izq.] Seleccione esta opcin para indicar que la
posicin de encuadernado est a la izquierda.
[Encuad. sup.] Seleccione esta opcin para indicar que la
posicin de encuadernado est arriba.
[Auto] Seleccione esta opcin para especificar auto-
mticamente la posicin de encuadernado.
Si la longitud del documento es menor o igual
que 297 mm (11,69 pulgadas), se selecciona la
posicin de encuadernado en el borde largo del
papel.
Si la longitud del documento es mayor o igual
que 297 mm (11,69 pulgadas), se selecciona la
posicin de encuadernado en el borde corto del
papel.
Elemento Descripcin
[Color] [Auto] Seleccione esta opcin para detectar autom-
ticamente el color del documento y escanearlo
con la configuracin correspondiente.
[A todo
color]
Seleccione esta opcin para escanear en color.
[Mono-
cromo]
[Escala de
grises]
Seleccione esta opcin para documentos con
muchos medios tonos, como fotos en blanco y
negro.
[Negro] Seleccione esta opcin para documentos con
distintas reas en blanco y negro, como en
dibujos de lneas.
Ejecucin de operaciones en modo Escanear en carpeta 10-22
Es posible que la opcin [Negro] no est disponible, segn la confi-
guracin seleccionada para [Tipo archivo].
[Tipo de original]
Seleccione el ajuste adecuado para calidad de imagen en funcin del conte-
nido del documento.
Configuracin de escaneado
Puede utilizar los parmetros [Fondo/Densidad], [Resolucin] y [Config. de
archivo] disponibles en la pantalla [Configuracin] para especificar la confi-
guracin de escaneado.
[Fondo/Densidad]
Especifique los ajustes de calidad de imagen adecuados para el documento.
Elemento Descripcin
[Texto] Seleccione esta opcin cuando escanee docu-
mentos que solo contengan texto.
[Texto/Foto] Seleccione esta opcin cuando escanee docu-
mentos que contengan tanto texto como foto-
grafas.
[Foto] Seleccione esta opcin cuando escanee docu-
mentos que solo contengan fotos.
Elemento Descripcin
[Eliminacin de fondo] Seleccione la densidad del color de fondo con
la que se vayan a escanear los documentos con
color de fondo. Hay nueve niveles de densidad
disponibles para el color de fondo.
[Densidad] Seleccione la densidad con la que se debe
escanear el documento. Hay nueve niveles de
densidad disponibles. Seleccione el ajuste de
densidad apropiado para el documento.
[Nitidez] Seleccione la fuerza de los contornos del docu-
mento escaneado, por ejemplo, para caracteres
y lneas. Para escanear caracteres y lneas con
mayor nitidez, seleccione la opcin +. Hay siete
niveles de nitidez disponibles.
Ejecucin de operaciones en modo Escanear en carpeta 10-23
[Resolucin]
Seleccione la resolucin con la que se debe escanear el documento.
Un escaneado ms fino obtiene ms informacin para enviar, por
tanto, se incrementa el tiempo de transmisin.
Si [Tipo archivo] tiene el valor [PDF compacto], [Resolucin] solo
puede tomar el valor [300300 ppp].
[Config. de archivo] - [Tipo archivo]
Seleccione el formato de archivo en el que desea guardar el documento
escaneado.
Es posible que el parmetro [Tipo archivo] no est disponible, en fun-
cin de las opciones seleccionadas para [Color Mode] y [Resolucin].
Si [Tipo archivo] tiene el valor [PDF compacto], [Resolucin] solo
puede tomar el valor [300300 ppp].
Elemento Descripcin
[150150 ppp] Seleccione esta opcin para escanear el docu-
mento a 150 150 ppp.
[200200 ppp] Seleccione esta opcin para escanear el docu-
mento a 200 200 ppp.
[300300 ppp] Seleccione esta opcin para escanear el docu-
mento a 300 300 ppp.
[600600 ppp] Seleccione esta opcin para escanear el docu-
mento a 600 600 ppp.
Elemento Descripcin
[PDF] Seleccione esta opcin para guardar el docu-
mento en formato PDF.
[PDF compacto] Seleccione esta opcin para guardar los datos
ms comprimidos que con formato PDF.
[TIFF] Seleccione esta opcin para guardar el docu-
mento en formato TIFF.
[JPEG] Seleccione esta opcin para guardar el docu-
mento en formato JPEG.
[XPS] Seleccione esta opcin para guardar el docu-
mento en formato XPS
Ejecucin de operaciones en modo Escanear en carpeta 10-24
[Config. de archivo] - [Configur. escner]
Seleccione si desea que los datos se dividan en pginas separadas o si
desea crear datos de varias pginas cuando se escaneen documentos de
varias pginas.
[Config. de archivo] - [Cifrado de PDF]
Especifique la configuracin de cifrado para las opciones [PDF] y [PDF com-
pacto].
Elemento Descripcin
[Una sola pgina] Seleccione esta opcin para guardar los datos
divididos en pginas separadas.
[Varias pginas] Seleccione esta opcin para guardar los datos
de varias pginas juntas.
Elemento Descripcin
[Nivel de
cifrado]
[S] Seleccione esta opcin para activar el cifrado.
Despus de seleccionar esta opcin, defina el
nivel de cifrado como [Bajo], [Medio] o [Alto].
[No] Seleccione esta opcin para desactivar el cifrado.
[Contrasea] Escriba la contrasea necesaria para abrir datos
cifrados. (Hasta 32 caracteres)
[Permisos documento] Escriba la contrasea necesaria para cambiar los
permisos del documento. (Hasta 32 caracteres)
Ejecucin de operaciones en modo Escanear en carpeta 10-25
[Detalles] Si se ha activado el cifrado, ser posible especifi-
car ajustes detallados sobre permisos.
Esto solo aparece si [Nivel de cifrado] tiene
el valor [S] y se ha especificado una
contrasea para [Permisos documento].
[Impresin
permitida]
Seleccione si desea permitir la impresin de
datos ([Permitir]), prohibirla ([Prohibir]) o permitir la
impresin solo a baja resolucin ([Baja resolu-
cin]).
[Cambios
permitidos]
Seleccione si desea permitir o prohibir la edicin
del documento (por ejemplo, firmar, introducir
texto y anotaciones). Seleccione el nivel de permi-
sos en caso de que est permitido.
[Nivel 1]: es posible insertar, borrar y rotar las
pginas.
[Nivel 2]: es posible crear anotaciones, introducir
datos en los campos de un formulario y aadir fir-
mas en los campos de firma existentes.
[Nivel 3]: es posible realizar todas las operacio-
nes, excepto la extraccin de pginas.
[Nivel 4]: es posible introducir datos en los cam-
pos de un formulario y aadir firmas en los cam-
pos de firma existentes.
[Nivel 5]: es posible cambiar el diseo de pgina,
introducir datos en los campos de un formulario y
aadir firmas en los campos de firma existentes.
Los niveles 1, 2, 3 y 5 solo aparecen si
[Nivel de cifrado] tiene el valor [Bajo]. Los
niveles 1, 2, 3 y 4 aparecen si [Nivel de
cifrado] tiene el valor [Medio] o [Alto].
[Activar
copia]
Seleccione si desea permitir la copia de texto e
imgenes en el documento ([Permitir]) o si desea
prohibirlo ([Prohibir]).
Especificacin de destinos 10-26
Especificar el nombre del documento
Especifique el nombre de documento para los datos escaneados.
Especificar la configuracin de comunicacin
Los parmetros de [Comunicacin] disponibles en la pantalla [Configura-
cin] se pueden utilizar para especificar los ajustes de envo de notificacio-
nes de complecin de tarea por correo electrnico.
[Notificacin de URL]
[Destino de notificacin de URL]
Especificacin de destinos
Utilice uno de los mtodos siguientes para indicar los destinos.
"Seleccin a partir de destinos registrados" en la pgina 10-27
"Escribir directamente la direccin" en la pgina 10-28
"Seleccin desde el historial" en la pgina 10-32
Elemento Descripcin
[Nombre de archivo] Escriba el nombre de documento para los datos
escaneados.
Descripcin
Configuracin [ENCENDIDO] / [APAGADO]
Especifique si desea que se enven notificaciones por correo
electrnico cuando las tareas estn terminadas.
Descripcin
Especifique la direccin de correo electrnico a la que debe-
rn dirigirse las notificaciones cuando los trabajos se hayan
terminado.
Especificacin de destinos 10-27
Seleccin a partir de destinos registrados
Es posible seleccionar un destino de libreta de direcciones o de grupo a par-
tir de los que estn ya registrados en la mquina.
Para poder seleccionar un destino registrado, es necesario haber
realizado con anterioridad el registro de destinos de libreta de direc-
ciones y de grupo en esta mquina. Para ms detalles consulte
"Registro de destinos" en la pgina 10-33.
En [Conf. usuario] - [Configuracin de mquina] - [Escanear en car-
pet. Ficha predet.], podr especificar la ficha predeterminada de des-
tino en la pantalla del modo Escanear en carpeta. Para ms detalles
consulte "[Configuracin de mquina]" en la pgina 3-13.
Seleccin desde la lista de Favoritos
Cuando los destinos ya estn registrados, se pueden marcar como [Favori-
tos].
De forma predeterminada, la lista de destinos [Favoritos] aparece cuando se
visualiza la pantalla inicial de modo Escanear en carpeta.
Seleccione un destino de la lista. Para especificar varios destinos para una
transmisin de difusin, debe especificar todos los destinos a los que vaya a
enviar los datos.
La configuracin de la lista de Favoritos se puede definir para un des-
tino cuando est registrado. Para ms detalles consulte "Registrar un
destino de libreta de direcciones" en la pgina 10-34.
Seleccin con bsqueda de ndice
Es posible seleccionar destinos realizando una bsqueda de los caracteres
de ndice definidos al registrar el destino.
1 En la pantalla inicial de modo Escanear en carpeta, pulse .
2 Pulse la pestaa de ndice que desee para buscar los destinos.
Si la pestaa que desea no aparece, pulse [ ] o [ ] hasta que
quede visualizada.
Para seleccionar un destino de grupo, pulse [Grupo].
3 Seleccione el destino y despus pulse [OK].
Para especificar varios destinos, debe especificar todos los destinos
a los que vaya a enviar los datos.
Especificacin de destinos 10-28
Seleccin por bsqueda de tipo o nombre de destino
Es posible seleccionar destinos realizando una bsqueda por tipo o por
nombre.
1 En la pantalla inicial de modo Escanear en carpeta, pulse .
2 Pulse [Buscar].
3 Seleccione el mtodo de bsqueda.
[Tipo]: seleccione el tipo de destino ("FTP", "SMB", "WebDAV", etc.).
[Nombre]: introduzca directamente el nombre del destino que desee
buscar. Escriba el nombre para la bsqueda y, a continuacin, pulse
[OK] para visualizar una lista con los resultados de la bsqueda.
4 Seleccione el destino y despus pulse [OK].
Para especificar varios destinos, debe seleccionar todos los destinos
a los que vaya a enviar los datos.
5 Pulse [OK].
Escribir directamente la direccin
Para especificar un destino que no est registrado en la mquina, escriba
directamente su direccin.
Con [FTP]
1 En la pantalla inicial de modo Escanear en carpeta, pulse [Entrada
directa].
2 Pulse [FTP].
3 Especifique los valores de [Nombre host], [Ruta arch.], [Nombre usuario]
y [Contrasea] para el ordenador de destino.
4 Si es necesario, especifique ajustes para otros parmetros en la pantalla
[Detalles].
[Modo PASV]: seleccione si desea utilizar o no el modo PASV.
[Proxy]: seleccione si se utiliza o no un servidor proxy.
[Nmero puerto]: escriba el nmero de puerto. (Rango: de 1 a 65535)
5 Pulse [OK].
Para especificar varios destinos, especifique los distintos ajustes,
pulse [Destino siguiente] y despus especifique los ajustes para el
siguiente destino FTP.
Especificacin de destinos 10-29
Si [Configuracin administrador] - [Ajustes seguridad] - [Detalles de
seg] - [Entrada destino manual] se ha definido en [Prohibir], no se
puede introducir directamente una direccin. Para obtener ms infor-
macin sobre [Entrada destino manual], consulte la "[Ajustes seguri-
dad]" en la pgina 3-79.
Con [PC(SMB)]
1 En la pantalla inicial de modo Escanear en carpeta, pulse [Entrada
directa].
2 Pulse [PC(SMB)].
3 Especifique los valores de [Nombre host], [Ruta arch.], [Nombre usuario]
y [Contrasea] para el ordenador de destino.
4 Si es necesario, pulse [Consultar] y despus seleccione una carpeta
compartida.
5 Pulse [OK].
Para especificar varios destinos, especifique los distintos ajustes,
pulse [Destino siguiente] y despus especifique los ajustes para el
siguiente destino SMB.
Si [Configuracin administrador] - [Ajustes seguridad] - [Detalles de
seg] - [Entrada destino manual] se ha definido en [Prohibir], no se
puede introducir directamente una direccin. Para obtener ms infor-
macin sobre [Entrada destino manual], consulte la "[Ajustes seguri-
dad]" en la pgina 3-79.
Con [WebDAV]
1 En la pantalla inicial de modo Escanear en carpeta, pulse [Entrada
directa].
2 Pulse [WebDAV].
3 Especifique los valores de [Nombre host], [Ruta arch.], [Nombre usuario]
y [Contrasea] para el ordenador de destino.
4 Si es necesario, especifique ajustes para otros parmetros en la pantalla
[Detalles].
[Nmero puerto]: escriba el nmero de puerto. (Rango: de 1 a 65535)
[Proxy]: seleccione si se utiliza o no un servidor proxy.
[Config. SSL]: seleccione si se utiliza o no SSL.
Especificacin de destinos 10-30
5 Pulse [OK].
Para especificar varios destinos, especifique los distintos ajustes,
pulse [Destino siguiente] y despus especifique los ajustes para el
siguiente destino WebDAV.
Si [Configuracin administrador] - [Ajustes seguridad] - [Detalles de
seg] - [Entrada destino manual] se ha definido en [Prohibir], no se
puede introducir directamente una direccin. Para obtener ms infor-
macin sobre [Entrada destino manual], consulte la "[Ajustes seguri-
dad]" en la pgina 3-79.
Con [Memoria USB]
1 Conecte el dispositivo de memoria USB en el puerto USB HOST.
2 En la pantalla inicial de modo Escanear en carpeta, pulse [Entrada
directa].
3 Pulse [Memoria USB].
Si todava no se ha conectado el dispositivo de memoria USB, la
opcin [Memoria USB] no est disponible.
4 Especifique un valor para [Nbre de doc].
5 Pulse [OK].
Si [Configuracin administrador] - [Ajustes seguridad] - [Detalles de
seg] - [Entrada destino manual] se ha definido en [Prohibir], no se
puede introducir directamente una direccin. Para obtener ms infor-
macin sobre [Entrada destino manual], consulte la "[Ajustes seguri-
dad]" en la pgina 3-79.
Si [Configuracin administrador] - [Ajustes seguridad] - [Detalles de
seg] - [Restring. Escan. en USB] tiene el valor [Prohibir], la opcin
[Memoria USB] no est disponible. Si desea ms informacin sobre
la opcin [Restring. Escan. en USB], consulte "[Ajustes seguridad]"
en la pgina 3-79.
Para la transmisin de memoria USB solo se puede especificar un
destino.
Con [HDD]
1 En la pantalla inicial de modo Escanear en carpeta, pulse [Entrada
directa].
2 Pulse [HDD].
Especificacin de destinos 10-31
3 Pulse [Guardar documento].
4 Si se han definido los ajustes de autenticacin de usuario, seleccione
[Pblico] o [Privado].
5 Especifique un valor para [Nbre de doc].
6 Pulse [OK].
Si [Configuracin administrador] - [Ajustes seguridad] - [Detalles de
seg] - [Entrada destino manual] se ha definido en [Prohibir], no se
puede introducir directamente una direccin. Para obtener ms infor-
macin sobre [Entrada destino manual], consulte la "[Ajustes seguri-
dad]" en la pgina 3-79.
Para la transmisin de HDD solo se puede especificar un destino.
Los datos de escaneado almacenados en el disco duro se pueden
copiar a un ordenador mediante PageScope Web Connection.
Encontrar ms informacin en la [Gua de referencia].
Con [Configuracin servicio web]
En una transmisin de Servicio web, los datos escaneados se pueden enviar
a un ordenador de la red que se haya registrado con anterioridad.
Los ordenadores de la red en los que se haya registrado la mquina como
un escner de Servicio web aparecen como destinos. Seleccionar un des-
tino.
1 En la pantalla inicial de modo Escanear en carpeta, pulse [Entrada
directa].
2 Pulse [Configuracin servicio web].
3 Seleccione el destino.
Si el destino que desea no se visualiza, pulse [Buscar] y despus
escriba el nombre del destino para buscarlo.
Si [Configuracin administrador] - [Ajustes seguridad] - [Detalles de
seg] - [Entrada destino manual] se ha definido en [Prohibir], no se
puede introducir directamente una direccin. Para obtener ms infor-
macin sobre [Entrada destino manual], consulte la "[Ajustes seguri-
dad]" en la pgina 3-79.
Para la transmisin de Servicio web solo se puede especificar un
destino.
Con el escner WSD en Windows Server 2008 R2/7/Vista/Server
2008, es posible que no se pueda especificar la resolucin ni el
tamao del documento.
Especificacin de destinos 10-32
Seleccin desde el historial
Es posible seleccionar un destino desde el historial de las ltimas cinco
transmisiones.
1 En la pantalla inicial de modo Escanear en carpeta, pulse [Historial].
2 Seleccione el destino en la lista y despus pulse la tecla [Iniciar].
Solo puede seleccionar un destino desde el historial.
Los nicos destinos que aparecen en el historial son los que se hayan
especificado despus de pulsar [Entrada directa].
Adems, los destinos especificados con transmisin de difusin tam-
poco aparecen en el historial.
Cuando la mquina se apaga, el registro se borra.
Si [Configuracin administrador] - [Ajustes seguridad] - [Detalles de
seg] - [Mostrar Historial tareas desact.] se ha configurado en
[ENCENDIDO], no se podr seleccionar un destino desde el registro.
Seleccin de un destino de programa
Es posible enviar datos con un destino de programa que se haya registrado
previamente en la mquina.
Los destinos de programa incluyen destinos a los que se enva informacin
con frecuencia y tambin incluyen la configuracin de escaneado para que
el envo se pueda realizar sin tener que especificar todos los ajustes.
Para poder seleccionar un destino de programa, es necesario haber
realizado con anterioridad el registro de destinos de programa en
esta mquina. Para ms detalles consulte "Registrar un destino de
programa" en la pgina 10-36.
1 Pulse [Escanear en carpet.] para visualizar la pantalla inicial del modo
Escanear en carpeta.
2 Coloque el documento que desea escanear.
Si desea ms informacin sobre la carga del documento, consulte
"Carga de un documento" en la pgina 4-36.
3 Pulse la tecla [Modo Memoria].
4 Seleccione en la lista el destino de programa que desee y, a continua-
cin, pulse [OK].
Se recuperan los ajustes y las direcciones de destino.
Solo se puede seleccionar un destino de programa.
Registro de destinos 10-33
5 Pulse la tecla [Iniciar].
Pulse la tecla [Iniciar (Color)] para escanear en color o pulse la tecla
[Iniciar (B&N)] para escanear en blanco y negro.
Registro de destinos
Registro destino
Si se registran los destinos a los que se envan datos escaneados con fre-
cuencia, ser posible recuperar los destinatarios y enviar los datos con faci-
lidad. En esta mquina es posible registrar destinos de libreta de
direcciones, de grupo y de programa.
Libreta de direcciones
Es posible registrar los datos de los destinos (direcciones de correo electr-
nico, carpetas en ordenadores, etc.) a los que se envan datos con frecuen-
cia. Puede seleccionar un destino desde la libreta de direcciones cuando
realice el escaneado. Puede registrarse un mximo de 2.000 destinos en la
libreta de direcciones.
Los destinos de libreta de direcciones de correo electrnico y SMB se pue-
den registrar desde el panel de control de la mquina o desde PageScope
Web Connection. Si desea ms informacin sobre el registro, consulte
"Registrar un destino de libreta de direcciones" en la pgina 10-34.
Los destinos FTP y WebDAV de carpeta de ordenador solo se pueden regis-
trar desde PageScope Web Connection. Encontrar ms informacin en la
[Gua de referencia].
Grupo
Es posible registrar varios destinos de libreta de direcciones juntos como si
fueran un grupo. Resulta til para enviar los mismos datos escaneados a
varios destinos. Es posible registrar un mximo de 100 destinos de grupo
(con un mximo de 500 destinos de libreta de direcciones por grupo).
Los destinos de grupo se registran desde PageScope Web Connection.
Encontrar ms informacin sobre el registro en la [Gua de referencia].
Registro de destinos 10-34
Programar
Los destinos a los que se envan datos escaneados con frecuencia se pue-
den registrar junto con la configuracin de escaneado (configuracin de
escaneado, configuracin de documento, etc.). Durante el escaneado, es
posible recuperar un destino de programa pulsando la tecla [Modo Memoria]
en el panel de control. Es posible registrar un mximo de 400 destinos de
programas.
Si desea ms informacin sobre el registro, consulte "Registrar un destino
de programa" en la pgina 10-36.
Registrar un destino de libreta de direcciones
A continuacin se describe el procedimiento de registro de un destino de
libreta de direcciones para datos de escaneado.
Los destinos de libreta de direcciones de correo electrnico se pueden
registrar desde el panel de control de la mquina o desde PageScope Web
Connection. El procedimiento siguiente describe cmo se realiza el registro
desde el panel de control de la mquina.
Si desea ms informacin sobre el registro desde PageScope Web
Connection, consulte el [Manual de referencia].
Los destinos FTP, SMB y WebDAV solo se pueden registrar desde
PageScope Web Connection. Si desea ms informacin sobre el
registro desde PageScope Web Connection, consulte el [Manual de
referencia].
Si desea ms informacin sobre cmo se especifica un destino de
libreta de direcciones para enviar datos escaneados, consulte
"Seleccin a partir de destinos registrados" en la pgina 10-27.
Si [Configuracin administrador] - [Ajustes seguridad] - [Detalles de
seg] - [Registrando y modificando dir.] tiene el valor [Prohibir], no ser
posible registrar un destino desde el panel de control.
Registro de destinos 10-35
Registro de un destino de libreta de direcciones
(transmisin de correo electrnico)
1 Pulse la tecla [Utilidades/Contador].
2 Pulse [Registro direccin].
3 Pulse [E-mail].
4 Pulse [Nueva].
Para visualizar los datos registrados para un destino, seleccione el
destino y, a continuacin, pulse [Modo Chequeo]. Para borrar un des-
tino, pulse [Borrar] en la pantalla [Modo Chequeo].
5 Escriba los datos del destino y pulse [OK].
6 Pulse [OK].
Registro de la libreta de direcciones (transmisin SMB)
1 Pulse la tecla [Utilidades/Contador].
2 Pulse [Registro direccin].
3 Pulse [SMB].
4 Pulse [Nueva].
Para visualizar los datos registrados para un destino, seleccione el
destino y, a continuacin, pulse [Modo Chequeo]. Para borrar un des-
tino, pulse [Borrar] en la pantalla [Modo Chequeo].
Elemento Descripcin
[Nombre] Escriba el nombre de registro para el destino de
libreta de direcciones. (Hasta 72 bytes)
[Direccin de correo elec-
trnico]
Escriba la direccin de correo electrnico del
destinatario. (Hasta 320 caracteres)
[Favoritos] Para destinos frecuentes, seleccione [ENCEN-
DIDO]. Esto hace que se visualice el destino en
la lista de [Favoritos] para poder localizarlo con
ms facilidad.
[ndice] Seleccione los caracteres de ndice que se utili-
zarn para la bsqueda de destino.
Registro de destinos 10-36
5 Escriba los datos del destino y pulse [OK].
6 Pulse [OK].
Registrar un destino de programa
A continuacin se describe el procedimiento de registro de un destino de
programa para transmisin de escaneado.
Los destinos de programa se pueden registrar desde el panel de control de
la mquina o desde PageScope Web Connection. El procedimiento
siguiente describe cmo se realiza el registro desde el panel de control de la
mquina.
Si desea ms informacin sobre el registro desde PageScope Web
Connection, consulte el [Manual de referencia].
Si desea ms informacin sobre cmo se especifica un destino de
programa para enviar datos escaneados, consulte "Seleccin de un
destino de programa" en la pgina 10-32.
1 Pulse [Escanear a e-mail] o [Escanear en carpet.] para visualizar la panta-
lla inicial del modo Escanear a e-mail o del modo Escanear en carpeta.
2 Especifique los ajustes los distintos parmetros disponibles en la panta-
lla [Configuracin].
Si desea ms informacin sobre los parmetros disponibles en la
pantalla de configuracin, consulte "Ejecucin de operaciones en
modo Escanear a e-mail" en la pgina 10-3 y "Ejecucin de operacio-
nes en modo Escanear en carpeta" en la pgina 10-17.
Elemento Descripcin
[Nombre] Escriba el nombre de registro para el destino de
libreta de direcciones. (Hasta 72 bytes)
[Conexin] Especifique [Nombre host], [Ruta arch.], [Nmbr.
usu.] y [Contrasea] para el ordenador de des-
tino.
Si es necesario, utilice [Consultar] para buscar
la carpeta compartida.
[Favoritos] Para destinos frecuentes, seleccione [ENCEN-
DIDO]. Esto hace que se visualice el destino en
la lista de [Favoritos] para poder localizarlo con
ms facilidad.
[ndice] Seleccione los caracteres de ndice que se utili-
zarn para la bsqueda de destino.
Registro de destinos 10-37
3 En el panel de control, pulse la tecla [Modo Memoria].
Aparecer la lista de destinos de programa.
4 Pulse [Registrar].
5 Especifique los valores de [Nombre] y [Destino] correspondientes al des-
tino de programa y pulse [OK].
Pulse para visualizar la pantalla de libreta de direcciones.
Seleccione un destino registrado.
6 Pulse [OK].
Registro de destinos 10-38
11
Sustitucin de
materiales de
consumo
Sustitucin de materiales de consumo 11-2
Sustitucin de materiales de consumo
Nota
El no cumplir las instrucciones mencionadas en este manual podra
inducir a que la garanta caduque.
Nota
Si el tner se ha acabado o llega el momento de sustituir la unidad de
correa de transferencia, aparece un mensaje de error. Consulte "Mensajes
de error" en la pgina 13-40.
Cuando llegue el momento de sustituir la unidad de correa de
transferencia, imprima una pgina de configuracin y, a continuacin,
verifique el estado de los consumibles. Para ms informacin acerca de
cmo imprimir la pgina de configuracin, consulte "Impresin de la
pgina de configuracin" en la pgina 13-2.
Acerca de los cartuchos de tner
Esta mquina utiliza cuatro cartuchos de tner: negro, amarillo, magenta y
cian. Maneje cuidadosamente los cartuchos de tner para evitar ensuciarse
Ud. mismo o el interior de la mquina con tner.
Siempre instale cartuchos de tner nuevos para sustituir a los cartu-
chos vacos. Si instala un cartucho usado, es posible que no se indi-
que correctamente el nivel de tner que queda.
No abra el cartucho de tner injustificadamente. Si se derrama el
tner, no lo inhale y evite todo contacto con la piel.
Si se mancha las manos o la ropa de tner, lvelas inmediatamente
con agua y jabn.
Si inhala tner accidentalmente, trasldese a una zona con aire
fresco y haga grgaras repetidamente con bastante agua. Si se pre-
sentan algunos sntomas, tales como tos, consulte con un mdico.
Si le entra tner en los ojos, inmediatamente proceda a enjuagarlos
con agua durante al menos 15 minutos. Si contina la irritacin, con-
sulte con un mdico.
Si le entra tner en la boca, inmediatamente proceda a enjuagrsela y
a beber 1 o 2 vasos de agua. Si es necesario, consulte con un
mdico.
Sustitucin de materiales de consumo 11-3
Siempre ponga los cartuchos de tner fuera del alcance de los nios.
Consulte el siguiente URL para obtener informaciones de reciclaje.
EE. UU.: http://kmbs.konicaminolta.us/content/environment/clean-
planetmcpp.html
Europa: http://cleanplanet.konicaminolta.eu/
Otras regiones:konicaminolta.com
Nota
El uso de cartuchos de tner no originales puede influir negativamente
en el rendimiento de la mquina. Adems, la garanta no cubre los
daos que se deriven del uso de cartuchos no originales aunque se
produzcan durante el perodo de validez de la garanta. (Aunque no es
seguro que el uso de cartuchos no originales dae la mquina, le
recomendamos encarecidamente que adquiera originales.)
Mantenga los cartuchos de tner:
En su empaque hasta que Ud. est listo para instalarlos.
En un lugar fro y seco, alejados de la radiacin solar (a causa del calor).
La temperatura mxima de almacenamiento es 35C (95F) siendo la
humedad mxima de almacenamiento 85% (sin condensacin). Si el
cartucho de tner se transporta de un lugar fro a uno caliente y hmedo,
se puede producir condensacin, trayendo consigo una merma en la
calidad de la impresin. Deje que el tner se adapte al ambiente por lo
menos durante una hora antes de usarlo.
En posicin plana durante su transporte y almacenamiento.
No vuelque los cartuchos de tner, ya que el tner podra aglomerarse o
distribuirse de forma desigual dentro de los cartuchos.
Alejados del aire salino y de gases corrosivos tales como aerosoles.
Sustitucin de materiales de consumo 11-4
Sustitucin de cartuchos de tner
Nota
Cuide de no derramar tner al sustituir el cartucho de tner. Si se
derramase tner, lmpielo con un pao suave y seco.
Cuando el tner est vaco, aparece el mensaje [Cambiar el tner (x)] en el
panel tctil.
Siga las instrucciones para cambiar el cartucho de tner. Como ejemplo, a
continuacin se describe el procedimiento para sustituir el cartucho de tner
amarillo.
1 Abra la cubierta frontal de la
mquina.
Sustitucin de materiales de consumo 11-5
2 Mueva a la izquierda la palanca
frontal del cartucho de tner del
color indicado.
El procedimiento de sustitucin
del cartucho de tner es el
mismo para todos los colores
(amarillo: Y, magenta: M, cian: C
y negro: K).
Los siguientes pasos describen
el procedimiento de sustitucin
del cartucho de tner amarillo
(Y).
3 Sostenga del asa el cartucho de
tner a sustituir y tire del cartu-
cho.
Los siguientes pasos describen
el procedimiento de sustitucin
del cartucho de tner amarillo
(Y).
Nota
Deseche el cartucho de tner usado de acuerdo a las disposiciones
locales. No incinere el cartucho de tner.
Para ms detalles consulte "Acerca de los cartuchos de tner" en la
pgina 11-2.
4 Verifique el color del nuevo cartucho de tner a instalar.
Y M C K
Sustitucin de materiales de consumo 11-6
5 Retire el cartucho de tner de la
bolsa.
6 Sacuda el cartucho para distri-
buir el tner.
7 Despegue la pelcula protectora
situada en la parte derecha del
cartucho de tner.
3
Sustitucin de materiales de consumo 11-7
8 Verifique que el cartucho de
tner sea del mismo color que el
compartimento respectivo de la
mquina e inserte entonces el
cartucho de tner en la
mquina.
Encaje bien el cartucho.
9 Mueva la palanca hacia la dere-
cha para bloquearlo en su lugar.
La palanca frontal deber
volver a asegurarse en su
posicin original, ya que
de otro modo no se
podr cerrar la cubierta
frontal de la mquina.
Si le resulta difcil mover
la palanca, empjela lige-
ramente hacia abajo.
10 Cercirese de que el cartucho
de tner se encuentre correcta-
mente fijado, retirando entonces
la pelcula protectora.
Sustitucin de materiales de consumo 11-8
11 Cierre la cubierta frontal.
Para cerrar la cubierta
frontal, empuje en la
zona de puntitos en
relieve.
Sustitucin de materiales de consumo 11-9
Sustitucin de la unidad de imagen
Nota
No toque la superficie del tambor
OPC. Hacerlo podra perjudicar la
calidad de la imagen.
Si aparece el mensaje [Cambiar la unidad de imagen], sustituya la unidad de
imagen especificada. Como ejemplo, a continuacin se describe el procedi-
miento para sustituir la unidad de imagen negra.
1 Consulte la ventana de mensajes para ver qu color de unidad de ima-
gen necesita ser cambiado.
Sustitucin de materiales de consumo 11-10
2 Abra la cubierta frontal de la
mquina.
3 Mueva a la izquierda la palanca
frontal del cartucho de tner del
color indicado.
El procedimiento de sustitucin
de la unidad de imagen es el
mismo para todos los colores
(amarillo: Y, magenta: M, cian: C
y negro: K).
Los siguientes pasos describen
el procedimiento de sustitucin
del cartucho de tner negro (K).
Y M C K
Sustitucin de materiales de consumo 11-11
4 Agarre del asa el cartucho de
tner a sustituir y tire del cartu-
cho.
No incline el cartucho de
tner retirado, ya que se
puede derramar el tner.
5 Empuje la botella de tner resi-
dual hacia arriba para desblo-
quearla.
6 Sostenga las asas izquierda y
derecha de la botella de tner
residual y extrigala lentamente.
No vuelque la botella de
tner residual antigua, ya
que el tner puede derra-
marse.
Sustitucin de materiales de consumo 11-12
7 Pulse el rea marcada con
"Push" en la unidad de imagen
que vaya a sustituir y extraiga
completamente la unidad de la
mquina.
Los siguientes pasos describen
el procedimiento de sustitucin
de la unidad de imagen de tner
negro (K).
Nota
Deseche la unidad de imagen usada de acuerdo a las disposiciones
locales.
No incinere la unidad de imagen.
8 Verifique el color de la nueva unidad de imagen a instalar.
A fin de evitar derrames de tner, deje la unidad de imagen en su
empaque hasta que se lleve a cabo el paso 7.
9 Saque la unidad de imagen de
su empaque.
Sustitucin de materiales de consumo 11-13
10 Sostenga la unidad de imagen
con ambas manos y a continua-
cin sacdala dos veces como
se muestra en la ilustracin.
No sujete el empaque
por la parte inferior pues
de lo contrario se podra
daar la unidad de ima-
gen, mermndose la cali-
dad de impresin.
11 Retire la cubierta protectora de
la unidad de imagen.
Quite las cintas de embalaje de
la unidad de imagen.
Sustitucin de materiales de consumo 11-14
12 Quite el papel de la unidad de
imagen.
Retire la cubierta protectora de
la unidad de imagen.
13 Verifique que la nueva unidad de
imagen sea del mismo color que
el compartimento respectivo de
la mquina y, a continuacin,
insrtela en la mquina.
14 Empuje la botella de tner resi-
dual hacia dentro hasta que
encaje.
Sustitucin de materiales de consumo 11-15
15 Verifique que el cartucho de
tner sea del mismo color que el
compartimento respectivo de la
mquina e inserte entonces el
cartucho de tner en la
mquina.
Encaje bien el cartucho.
16 Mueva la palanca hacia la dere-
cha para bloquearlo en su lugar.
La palanca frontal deber
volver a asegurarse en su
posicin original, ya que
de otro modo no se
podr cerrar la cubierta
frontal de la mquina.
Si le resulta difcil mover
la palanca, empjela lige-
ramente hacia abajo.
Sustitucin de materiales de consumo 11-16
17 Cierre la cubierta frontal.
Para cerrar la cubierta
frontal, empuje en la
zona de puntitos en
relieve.
Sustitucin de materiales de consumo 11-17
Sustitucin de la botella de tner residual
Cuando la botella de tner residual est llena, en la ventana de mensajes
aparecer el mensaje [Caja de tner residual llena]. La mquina se detendr
y no volver a imprimir hasta que se cambie la botella.
1 Abra la cubierta frontal de la
mquina.
2 Empuje la botella de tner resi-
dual hacia arriba para desblo-
quearla.
Sustitucin de materiales de consumo 11-18
3 Sostenga las asas izquierda y
derecha de la botella de tner
residual y extrigala lentamente.
No vuelque la botella de
tner residual antigua, ya
que el tner puede derra-
marse.
4 Saque la nueva botella de tner residual de su empaque. Inserte la bote-
lla de tner residual usada en la bolsa plstica incluida en la caja e intro-
dzcala en la caja.
Nota
Deseche la botella de tner usado de acuerdo a las disposiciones
locales. No incinere la botella de tner residual.
5 Empuje la botella de tner resi-
dual hacia dentro hasta que
encaje.
Sustitucin de materiales de consumo 11-19
6 Cierre la cubierta frontal.
Para cerrar la cubierta
frontal, apriete en la zona
de puntitos en relieve.
Si no se encaja bien la botella de tner residual, la cubierta frontal
no cerrar.
Sustitucin de materiales de consumo 11-20
Sustitucin del rodillo de transferencia
Cuando llegue el momento de sustituir el rodillo de transferencia aparecer
el mensaje [Reemp. unid. de rodillo de transf.]. Se podr continuar impri-
miendo an cuando aparezca este mensaje; sin embargo, ya que la calidad
de impresin se reduce, se deber sustituir el rodillo de transferencia inme-
diatamente.
1 Levante la palanca y, a conti-
nuacin, abra la puerta derecha.
Antes de abrir la puerta
derecha, pliegue la Ban-
deja 1.
2 Al mismo tiempo que empuja las
palancas hacia dentro, mueva el
pulsador del rodillo hacia fuera.
Sustitucin de materiales de consumo 11-21
3 Mientras contina empujando
las palancas, saque el rodillo de
transferencia.
4 Prepare un nuevo rodillo de transferencia.
5 Al mismo tiempo que empuja las
palancas, inserte el eje del rodi-
llo de transferencia en los coji-
netes.
6 Mueva las palancas alejndolas
de usted hasta que encajen en
su lugar.
Sustitucin de materiales de consumo 11-22
7 Cierre la puerta derecha.
8 Ponga a cero el contador en el men [Configuracin administrador] /
[Men de mantenimiento] / [Repuestos] / [Cambiar consumibles] /
[Unidad rodillo de transferencia].
Sustitucin de la unidad de correa de transferencia
Cuando llegue el momento de sustituir la unidad de correa de transferencia
aparecer el mensaje [Reemp. unid. de banda transf. de imag.]. Se podr
continuar imprimiendo an cuando aparezca este mensaje; sin embargo, ya
que la calidad de impresin se reduce, se deber sustituir la unidad de
correa de transferencia inmediatamente.
1 Apague la mquina y desen-
chufe el cable de alimentacin y
los cables de interfaz.
Sustitucin de materiales de consumo 11-23
2 Abra la cubierta frontal de la
mquina.
3 Retire todos los cartuchos de
tner, todas las unidades de
imagen y la botella de tner resi-
dual.
Para ms informacin de
cmo retirar los cartu-
chos de tner, las unida-
des de imagen o la
botella de tner residual,
consulte "Sustitucin de
cartuchos de tner" en la
pgina 11-4 o "Sustitu-
cin de la unidad de ima-
gen" en la pgina 11-9.
Cubra la unidad de imagen extrada para protegerla de la luz solar
directa.
No incline el cartucho de tner retirado, ya que se puede derra-
mar el tner.
Sustitucin de materiales de consumo 11-24
No vuelque la botella de tner residual antigua, ya que el tner
puede derramarse.
4 Levante la palanca y, a conti-
nuacin, abra la puerta derecha.
Antes de abrir la puerta
derecha, pliegue la Ban-
deja 1.
5 Retire la parte superior de la
puerta derecha.
6 Introduzca una hoja de protec-
cin en la unidad en la direccin
de la flecha hasta que se
detenga.
Sustitucin de materiales de consumo 11-25
7 Presione hacia abajo las guas.
8 Agarre las asas y extraiga cuida-
dosamente la unidad de correa
de transferencia.
Tenga cuidado de man-
tener derecha la correa
de transferencia, ya que
si no se puede araar.
9 Prepare una nueva unidad de
correa de transferencia.
Tenga cuidado de no
tocar la superficie de la
correa.
No extraiga la palanca
azul.
Sustitucin de materiales de consumo 11-26
10 Retire la cubierta protectora de
la nueva unidad de correa de
transferencia.
11 Inserte la nueva unidad de
correa de transferencia a lo
largo de los rieles.
Introdzcala hasta que
encaje bien.
Tenga cuidado de man-
tener derecha la correa
de transferencia, ya que
si no se puede araar.
12 Presione hacia arriba las guas.
Sustitucin de materiales de consumo 11-27
13 Extraiga la hoja de proteccin.
14 Coloque la parte superior de la
puerta derecha.
15 Cierre la puerta derecha.
Sustitucin de materiales de consumo 11-28
16 Instale todos los cartuchos de
tner, todas las unidades de
imagen y la botella de tner resi-
dual.
Para ms informacin de
cmo retirar los cartu-
chos de tner, las unida-
des de imagen o la
botella de tner residual,
consulte "Sustitucin de
cartuchos de tner" en la
pgina 11-4 o "Sustitu-
cin de la unidad de ima-
gen" en la pgina 11-9.
17 Cierre la cubierta frontal.
Para cerrar la cubierta
frontal, empuje en la
zona de puntitos en
relieve.
Sustitucin de materiales de consumo 11-29
18 Enchufe nuevamente el cable de
alimentacin y encienda la
mquina.
19 Ponga a cero el contador en el men [Configuracin administrador] /
[Men de mantenimiento] / [Repuestos] / [Cambiar consumibles] /
[Unidad correa de transferencia].
Sustitucin de materiales de consumo 11-30
Sustitucin de la batera de memoria
Cuando la batera de memoria est agotada, la mquina no podr retener ni
la fecha ni la hora. Siga el procedimiento descrito a continuacin para susti-
tuir la batera de memoria.
Nota
Solamente se deber utilizar la batera plana de litio CR2032 de 3
voltios. Es sumamente importante proteger la tarjeta de controlador de
la mquina, as como cualquier tarjeta de circuito contra daos
electrostticos. Antes de realizar esta operacin, revise las
advertencias sobre antiesttica en page 11-38. Adems, siempre debe
sostener los tableros de circuitos solo por sus bordes.
1 Apague la mquina y desen-
chufe el cable de alimentacin y
los cables de interfaz.
2 Quite la cubierta.
Sustitucin de materiales de consumo 11-31
3 Usando una moneda, retire el
tornillo.
4 Abra la cubierta.
5 Retire el enganche y, a conti-
nuacin, extraiga la batera de
memoria.
Sustitucin de materiales de consumo 11-32
6 Retire el enganche y, a conti-
nuacin, inserte la batera de
memoria nueva.
Al insertar una nueva
batera de memoria, cer-
cirese que el lado +
est de cara a la
izquierda.
Si se cambia incorrecta-
mente la batera podra
producirse riesgo de
explosin. Deseche las
bateras usadas conforme a las normas locales.
No incinere la batera de memoria.
7 Vuelva a colocar el panel y apriete el tornillo.
8 Coloque la cubierta.
9 Vuelva a conectar todos los cables de interfaz.
10 Enchufe nuevamente el cable de
alimentacin y encienda la
mquina.
11 Utilice la opcin [Fecha (XX. XX. XX)] del men [Configuracin adminis-
trador] / [Configuracin de mquina]/[Configurac. de fecha y hora] para
ajustar la fecha y utilice la opcin [Hora] del men [Configuracin admi-
nistrador] / [Configuracin de mquina] / [Configurac. de fecha y hora]
para ajustar la hora.
Sustitucin de materiales de consumo 11-33
Sustitucin de la unidad de fusin
Cuando llegue el momento de sustituir la unidad de fusin aparecer el
mensaje [Reemplazar unidad de fusin.]. Se podr continuar imprimiendo
an cuando aparezca este mensaje; sin embargo, ya que la calidad de
impresin se reduce, se deber sustituir la unidad de fusin inmediatamente.
1 Apague la mquina.
Nota
El interior de la mquina contiene piezas que pueden encontrarse
extremadamente calientes. Antes de sustituir la unidad de fusin,
espere aproximadamente 20 minutos despus de haber apagado el
aparato y verifique que la seccin de fusin haya alcanzado la
temperatura ambiental, pues de otro modo podra usted quemarse.
2 Levante la palanca y, a conti-
nuacin, abra la puerta derecha.
Antes de abrir la puerta
derecha, pliegue la
Bandeja 1.
3 Abra la cubierta de la unidad de
fusin.
Sustitucin de materiales de consumo 11-34
4 Empuje hacia abajo las dos
palancas.
5 Retire la unidad de fusin.
6 Prepare una nueva unidad de
fusin.
Tenga cuidado de no tocar la
superficie del rodillo de
fusin.
Sustitucin de materiales de consumo 11-35
7 Empuje las dos palancas hacia
arriba.
8 Retire el material de embalaje.
9 Presione hacia abajo las 2
palancas.
Sustitucin de materiales de consumo 11-36
10 Pulse hacia abajo las dos palan-
cas de la nueva unidad de
fusin.
11 Introduzca la unidad de fusin y
empjela hasta que encaje.
12 Empuje las dos palancas hacia
arriba.
Sustitucin de materiales de consumo 11-37
13 Cierre la cubierta de la unidad
de fusin.
14 Cierre la puerta derecha.
Si la puerta no se puede
cerrar, compruebe que la
unidad de fusin est com-
pletamente insertada.
15 Ponga a cero el contador en el men [Configuracin administrador] /
[Men de mantenimiento] / [Repuestos] / [Cambiar consumibles] /
[Unidad fusin].
Proteccin antiesttica 11-38
Proteccin antiesttica
Nota
Es muy importante proteger de daos electrostticos al panel de
controlador de la impresora durante las tareas que implique el uso de
tal panel de controlador.
Desconecte primero todos los interruptores de alimentacin. Si su kit
opcional de impresora contiene un brazalete antiesttico, coloque un
extremo en su mueca y el otro al chasis metlico en la parte posterior
de su impresora. No conecte nunca el brazalete a un componente con
corriente elctrica activada. Las superficies de plstico, goma, madera,
metal pintado y telfonos no representan puntos de puesta a tierra
adecuados.
Si no cuenta con un brazalete antiesttico, descargue la carga esttica
de su cuerpo tocando una superficie con puesta a tierra antes de tocar
los paneles y componentes de la impresora. Evite asimismo caminar a
otro lugar en la habitacin despus de haberse puesto a tierra.
12
Mantenimiento
Mantenimiento de la mquina 12-2
Mantenimiento de la mquina
ATENCIN
Lea atentamente todas las etiquetas de precaucin y advertencia,
cerciorndose de seguir todas las instrucciones que contienen. Estas
etiquetas se encuentran en el interior de las cubiertas de la mquina y
el interior del cuerpo de la mquina.
Trate la mquina con cuidado para prolongar su vida til. Cualquier maltrato
puede provocar daos y extinguir la garanta. Si quedasen restos de papel y
polvo en el interior o el exterior de la mquina, el rendimiento de esta podra
perjudicarse, reducindose la calidad de impresin; por lo que conviene lim-
piar peridicamente la mquina. Tenga en cuenta siempre las siguientes
directivas.
ADVERTENCIA!
Desconecte la mquina y desenchufe el cable de alimentacin, as
como todos los cables de interfaz antes de la limpieza. No vierta agua o
detergente en la mquina ya que ello podra daarla y se podra
producir una descarga elctrica.
ATENCIN
La unidad de fusin est caliente. Cuando se abre la puerta
derecha, la temperatura de la unidad de fusin va
disminuyendo paulatinamente (una hora de espera).
Tenga cuidado al limpiar el interior de la mquina o al eliminar atascos de
medios de impresin, dado que la unidad de fusin y otras piezas inter-
nas pueden estar muy calientes.
No coloque ningn objeto encima de la mquina.
Utilice un pao suave para limpiar la mquina.
No roce nunca un producto de limpieza directamente sobre la superficie
de la mquina, las partculas lquidas podran penetrar a travs de los ori-
ficios de ventilacin y daar los circuitos internos.
Evite utilizar productos abrasivos, corrosivos o que contengan disolven-
tes (tales como alcohol y benceno) para limpiar la mquina.
Pruebe siempre cualquier producto de limpieza (tal como un detergente
suave) en una pequea rea poco llamativa de la mquina para verificar
la accin del producto.
Mantenimiento de la mquina 12-3
No utilice nunca dispositivos afilados o muy gruesos, tales como espon-
jas de limpieza de alambre o plstico.
Cierre siempre cuidadosamente las cubiertas de la mquina. No
exponga nunca la mquina a vibraciones.
No coloque nada que cubra la mquina inmediatamente despus del
uso. Apguela y espere hasta que se haya enfriado.
No deje abiertas las cubiertas de la mquina durante largos periodos de
tiempo, especialmente en lugares con abundante iluminacin, ya que la
luz podra daar las unidades de imagen.
No abra la mquina durante la impresin.
No coloque pilas de papel sobre la mquina.
No lubrique ni desmonte la mquina.
No incline la mquina.
No toque los contactos elctricos, los engranajes ni los dispositivos del
lser. Esto puede ocasionar daos en la mquina y disminuir la calidad
de impresin.
Mantenga los medios en la bandeja de entrega a un nivel mnimo. Si las
pilas de medios de impresin son muy altas, la mquina podra experi-
mentar atascos de medios de impresin y enrollamiento excesivo del
medio.
Cercirese de que haya dos
personas para levantar la
mquina al trasladarla.
Mantenga la mquina nivelada
para evitar el derrame del tner.
Cuando levante la mquina,
pliegue la Bandeja 1 y, a conti-
nuacin, levante la mquina
como se muestra en la ilustra-
cin de la derecha.
De encontrarse instalada la uni-
dad inferior de alimentacin
opcional, esta y la mquina se
debern transportar separada-
mente. No sujete el asa de la
Bandeja 3 ni la cubierta dere-
cha, pues de lo contrario podra daarse la unidad de alimentacin infe-
rior.
Si tner entra en contacto con la piel, qutelo lavndose con agua fra y
un jabn neutro.
39 kg
86 lbs
Mantenimiento de la mquina 12-4
ATENCIN
Si le entrase tner a los ojos, lveselos de inmediato con agua fra y
consulte a un mdico.
Cercirese de que se sustituyen las piezas retiradas durante la limpieza
antes de volver a enchufar la mquina.
Limpieza del equipo 12-5
Limpieza del equipo
ATENCIN
Cercirese de apagar la mquina y de desenchufar el cable de
alimentacin antes de limpiarla.
Exterior
Panel de control Rejilla de ventilacin
Exterior de la mquina
Cristal de originales
Almohadilla de la
cubierta de originales
Limpieza del equipo 12-6
Rodillos de papel
La acumulacin de polvo de papel y otros restos sobre el rodillo de papel
puede causar problemas de alimentacin de los medios de impresin.
Limpieza de los rodillos de alimentacin (bandeja de
alimentacin manual)
1 Abra la Bandeja 1.
2 Presione hacia abajo el centro
de la placa de elevacin de
papel hasta que los bloqueado-
res izquierdo y derecho (de
color blanco) encajen.
Limpieza del equipo 12-7
3 Limpie los rodillos de alimenta-
cin de papel con un pao
suave y seco.
4 Cierre la bandeja.
Limpieza del equipo 12-8
Limpieza de los rodillos de alimentacin de papel de la
Bandeja 2/3/4
1 Extraiga la bandeja.
2 Limpie los rodillos de alimenta-
cin de papel con un pao
suave y seco.
3 Cierre la bandeja.
Limpieza del equipo 12-9
Limpieza de los rodillos de transferencia de papel de la
Bandeja 3/4
1 Abra la cubierta derecha de la
Bandeja 3 o la Bandeja 4.
Antes de abrir la cubierta
derecha de la Bandeja 3
o la Bandeja 4, pliegue la
Bandeja 1.
2 Limpie los rodillos de transfe-
rencia de papel con un pao
suave y seco.
3 Cierre la cubierta derecha de la
Bandeja 3 o la Bandeja 4.
Limpieza del equipo 12-10
Limpieza de los rodillos de alimentacin de papel del ADF
1 Abra la cubierta de alimentacin
de ADF.
2 Limpie los rodillos de alimenta-
cin de papel con un pao
suave y seco.
3 Cierre la cubierta de alimenta-
cin de ADF.
Limpieza del equipo 12-11
Limpieza de las lentes lser
Esta mquina dispone de cuatro lentes lser. La limpieza de las mismas se
describe a continuacin. La herramienta de limpieza de lentes lser est
fijada en la parte interior de la bandeja 2.
1 Extraiga la bandeja 2.
2 Quite la cubierta.
Como va a usar la cubierta
ms tarde, no la vuelva a
poner en su posicin origi-
nal.
3 Retire la herramienta de lim-
pieza de la bandeja 2.
Limpieza del equipo 12-12
4 Cierre la bandeja 2.
5 Abra la cubierta frontal de la
mquina.
6 Retire la botella de tner resi-
dual, el cartucho de tner y la
unidad de imagen correspon-
dientes al color de las lentes
lser que va a limpiar.
Para ms informacin
acerca de cmo retirar el
cartucho de tner, la unidad
de imagen o la botella de
tner residual, consulte
"Sustitucin de cartuchos de
tner" en la pgina 11-4 o
"Sustitucin de la unidad de
imagen" en la pgina 11-9.
No incline el cartucho de tner retirado, ya que se puede derramar el
tner.
No vuelque la botella de tner residual antigua, ya que el tner puede
derramarse.
Limpieza del equipo 12-13
7 Ponga la cubierta de la unidad
de imagen retirada.
8 Inserte la herramienta de lim-
pieza de las lentes lser en la
abertura de la unidad de imagen
y extrigala, repitiendo este
movimiento hacia adelante y
hacia atrs dos o tres veces.
9 Instale el cartucho de tner, la
unidad de imagen y la botella de
tner residual retirados.
Para ms informacin
acerca de cmo instalar el
cartucho de tner, la unidad
de imagen o la botella de
tner residual, consulte
"Sustitucin de cartuchos de
tner" en la pgina 11-4 o
"Sustitucin de la unidad de
imagen" en la pgina 11-9.
Limpieza del equipo 12-14
10 Cierre la cubierta frontal.
11 Extraiga la bandeja 2.
12 Vuelva a colocar la herramienta
de limpieza de lentes lser en su
lugar en la parte interior de la
bandeja 2.
13 Cierre la cubierta.
14 Cierre la bandeja 2.
15 Limpie entre cada una de las lentes lser de la misma manera.
Limpieza del equipo 12-15
La herramienta de limpieza se suministra conjuntamente con la
mquina.
Guarde la herramienta de limpieza de lente lser de modo que no se
pierda.
Limpieza del equipo 12-16
13
Eliminacin de
fallos
Introduccin
13-2
Introduccin
Este captulo contiene informacin que le ayudar resolver problemas de la
mquina o que al menos le guiar a las fuentes adecuadas de ayuda.
Impresin de la pgina de configuracin
1 Pulse la tecla [Utilidades/Contador].
2 Pulse [Conf. usuario].
3 Pulse [Configuracin de impresin].
4 Pulse [Informes impresin].
5 Pulse [Pgina de configuracin].
6 Pulse [Imprimir].
7 Pulse [OK].
Impresin de la pgina de configuracin p. 13-2
Desbloqueo del escner p. 13-3
Prevencin de atascamientos de medios de impresin p. 13-4
Descripcin del recorrido de los medios de impresin p. 13-5
Eliminacin de atascamientos de medios de impresin p. 13-6
Resolucin de problemas de atascamientos de medios p. 13-24
Solucin de otros problemas p. 13-27
Solucin de problemas de calidad de impresin p. 13-32
Mensajes de estado, error y servicio p. 13-39
Desbloqueo del escner 13-3
Desbloqueo del escner
1 Levante la tapa del ADF.
2 Desplace la palanca de blo-
queo del escner hacia .
3 Cierre la cubierta del ADF.
4 Apague la mquina y, a continuacin, vulvala a encender.
Prevencin de atascos de soportes de impresin
13-4
Prevencin de atascos de soportes de
impresin
Cercirese de que...
El medio de impresin satisfaga las especificaciones de la mquina.
El medio de impresin est plano, especialmente en el borde delantero.
La mquina est colocada sobre una superficie dura, plana y horizontal.
El medio de impresin se guard en un lugar seco protegido de la humedad.
Se ajusten siempre las guas de medios de impresin en la bandeja despus
de insertar el medio (una gua ajustada indebidamente puede perjudicar la
calidad de impresin, provocando atascos de papel o daos a la mquina).
Se carga siempre el medio de impresin con la cara de impresin hacia
arriba en la bandeja (muchos fabricantes colocan una flecha al extremo de la
envoltura para indicar la cara de impresin).
Evite ...
Medios de impresin doblados, arrugados o arrollados excesivamente.
Doble alimentacin (saque el papel y abanique las hojas, podran estar
pegadas).
Cargar a la vez ms de un tipo / tamao / peso de medio de impresin en
una bandeja.
Sobrecargar las bandejas.
Que la bandeja de salida se llene excesivamente (la bandeja de salida tiene
una capacidad de 250 hojas, pueden producirse atascos si se permite la
acumulacin de ms de 250 hojas).
Descripcin del recorrido de los medios de impresin 13-5
Descripcin del recorrido de los medios de
impresin
La descripcin del recorrido de los medios de impresin dentro de la
mquina le ayudar a localizar atascos.
4 Unidad de fijacin 10 Unidad del cabezal de
impresin
5 Dplex 11 Unidad de imagen
6 Bandeja 1 (bandeja de
alimentacin manual)
12 Unidad de correa de
transferencia
7 Bandeja 4 (unidad inferior de
alimentacin opcional)
13 Cartucho de tner
8 Bandeja 3 (unidad inferior de
alimentacin opcional)
14 Bandeja de salida
9 Bandeja 2
4
11
12
13
14
6
5
10
9
8
7
3
1 2
1 Rodillos de alimentacin de medios del ADF
2 Bandeja de entrada de documentos
3 Bandeja de salida de documentos
Eliminacin de atascos de soportes de impresin
13-6
Eliminacin de atascos de soportes de
impresin
Para evitar daos retire siempre suavemente el medio de impresin
atascado, sin romperlo. Cualquier trozo de papel que permanezca dentro de
la mquina, tanto grande como pequeo, puede obstruir el recorrido del
papel y provocar atascos posteriores. No vuelva a cargar medios de
impresin que han estado atascados.
Nota
La imagen no estar fijada en el medio antes del proceso de fusin. Si
Ud. tocase la superficie impresa, el tner puede adherirse a sus manos,
por lo que se debe evitar tocar la cara impresa al extraer el medio
atascado. Cercirese de no derramar tner dentro de la mquina.
ATENCIN
El tner no fijado puede ensuciar las manos, la ropa o cualquier objeto
con el que entre en contacto.
Si llegara a ensuciar accidentalmente su ropa con tner, sacdala
ligeramente para retirarlo lo ms que se pueda. Si quedase an tner en
la ropa, enjuguela con agua fra, no caliente, para retirarlo. Si tner
entrara en contacto con la piel, qutelo lavndose con agua fra y un
jabn neutro.
ATENCIN
Si le entrase tner a los ojos, lveselos de inmediato con agua fra y
consulte a un mdico.
Si despus de eliminar un atasco de medios de impresin permaneciese an
el mensaje de atasco en la ventana del panel de control, abra y cierre la
cubierta del motor. Esto eliminar el mensaje de atascamiento.
Eliminacin de atascos de soportes de impresin 13-7
Indicaciones de atasco de medios
Si se atasca el papel mientras est imprimiendo un documento, aparecer el
mensaje "Error de alimentacin" y la ubicacin del atasco se indicar en la
pantalla.
Ubicaciones de atasco de medios Pgina de
referencia
Atasco de medios en la Bandeja 2 p. 13-8
Atasco de medios en la Bandeja 3/Bandeja 4 p. 13-12
Atasco de medios en el ADF p. 13-14
Atasco de medios en la unidad dplex p. 13-16
Atasco de medios en la unidad de fusin p. 13-17
Atasco de medios en la Bandeja 1 (bandeja del alimentador
manual)
p. 13-21
Eliminacin de atascos de soportes de impresin
13-8
Eliminacin de un atasco de medios en la Bandeja 2
1 Levante la palanca y, a conti-
nuacin, abra la puerta derecha.
Antes de abrir la puerta
derecha, pliegue la Ban-
deja 1.
2 Tire cuidadosamente del papel
atascado.
Eliminacin de atascos de soportes de impresin 13-9
ATENCIN
El rea alrededor de la unidad de
fusin est extremadamente
caliente.
El tocar cualquiera pieza que no
sea las palancas indicadas puede
provocar quemaduras. Si sufriera
usted una quemadura, refresque
inmediatamente la piel en agua
fra y consulte a un mdico.
Nota
Si se toca la superficie de la
correa de transferencia o del
rodillo de transferencia, se puede
mermar la calidad de impresin.
Tenga cuidado de no tocar la
superficie de la correa de
transferencia o del rodillo de
transferencia.
Eliminacin de atascos de soportes de impresin
13-10
3 Cierre la puerta derecha.
4 Extraiga la Bandeja 2 y saque el
todo el medio de impresin.
5 Airee el papel que haya retirado
y alinelo bien.
Eliminacin de atascos de soportes de impresin 13-11
6 Cargue los medios de impresin con la cara hacia arriba en la Bandeja 2.
Cercirese de que los medios estn planos.
No cargue papel por encima de la marca lmite ,.
Lleve las guas de medios de impresin hasta que topen con los
bordes del papel.
7 Cierre la Bandeja 2.
Eliminacin de atascos de soportes de impresin
13-12
Eliminacin de un atasco de medios en la Bandeja 3/4
1 Abra la cubierta derecha de la
Bandeja 3 o la Bandeja 4.
Antes de abrir la cubierta
derecha de la Bandeja 3
o la Bandeja 4, pliegue la
Bandeja 1.
2 Tire cuidadosamente del papel
atascado.
3 Cierre la cubierta derecha de la
Bandeja 3 o la Bandeja 4.
Eliminacin de atascos de soportes de impresin 13-13
4 Extraiga la Bandeja 3 o la Ban-
deja 4, y despus saque todo el
papel de la bandeja.
5 Abanique el papel que retirara y
alinelo bien.
6 Cargue el papel mirando hacia arriba en la Bandeja 3 o la Bandeja 4.
Cercirese de que el papel est plano.
No cargue papel por encima de la marca lmite ,.
Lleve las guas de medios de impresin hasta que topen con los
bordes del papel.
7 Cierre la Bandeja 3 o 4.
Eliminacin de atascos de soportes de impresin
13-14
Eliminacin de un atasco de medios en el ADF
1 Abra la cubierta de alimentacin
de ADF.
2 Retire el documento de la ban-
deja de entrada de documentos
del ADF.
3 Levante la tapa del ADF.
Eliminacin de atascos de soportes de impresin 13-15
4 Extraiga todo el material atas-
cado.
5 Cierre la cubierta del ADF.
6 Cierre la cubierta de alimenta-
cin de ADF.
Eliminacin de atascos de soportes de impresin
13-16
Eliminacin de un atasco de medios en la unidad dplex
1 Levante la palanca y, a conti-
nuacin, abra la puerta derecha.
Antes de abrir la puerta
derecha, pliegue la Ban-
deja 1.
2 Tire cuidadosamente del papel
atascado.
3 Cierre la puerta derecha.
Eliminacin de atascos de soportes de impresin 13-17
Eliminacin de un atasco de medios en la unidad de fusin
1 Levante la palanca y, a conti-
nuacin, abra la puerta derecha.
Antes de abrir la puerta
derecha, pliegue la Ban-
deja 1.
2 Empuje las dos palancas hacia
arriba.
3 Abra la cubierta de la unidad de
fusin.
Eliminacin de atascos de soportes de impresin
13-18
4 Tire cuidadosamente del papel
atascado.
Si no se pudiese extraer el
papel atascado tirando de
l, extrigalo de la parte
superior de la unidad de
fusin.
Eliminacin de atascos de soportes de impresin 13-19
ATENCIN
El rea alrededor de la unidad de
fusin est extremadamente
caliente.
El tocar cualquiera pieza que no
sea las palancas indicadas puede
provocar quemaduras. Si sufriera
usted una quemadura, refresque
inmediatamente la piel en agua
fra y consulte a un mdico.
Nota
Si se toca la superficie de la
correa de transferencia o del
rodillo de transferencia, se puede
mermar la calidad de impresin.
Tenga cuidado de no tocar la
superficie de la correa de
transferencia o del rodillo de
transferencia.
Eliminacin de atascos de soportes de impresin
13-20
5 Cierre la cubierta de la unidad
de fusin.
6 Presione hacia abajo las 2
palancas.
7 Cierre la puerta derecha.
Eliminacin de atascos de soportes de impresin 13-21
Eliminacin de un atasco de medios en la Bandeja 1
(bandeja de alimentacin manual) y en el rodillo de
transferencia
1 Levante la palanca y, a conti-
nuacin, abra la puerta derecha.
Antes de abrir la puerta
derecha, pliegue la Ban-
deja 1.
2 Tire cuidadosamente del papel
atascado.
Eliminacin de atascos de soportes de impresin
13-22
ATENCIN
El rea alrededor de la unidad de
fusin est extremadamente
caliente.
El tocar cualquiera pieza que no
sea las palancas indicadas puede
provocar quemaduras. Si sufriera
usted una quemadura, refresque
inmediatamente la piel en agua
fra y consulte a un mdico.
Nota
Si se toca la superficie de la
correa de transferencia o del
rodillo de transferencia, se puede
mermar la calidad de impresin.
Tenga cuidado de no tocar la
superficie de la correa de
transferencia o del rodillo de
transferencia.
Eliminacin de atascos de soportes de impresin 13-23
3 Cierre la puerta derecha.
Resolucin de problemas de atasco de soportes de impresin
13-24
Resolucin de problemas de atasco de
soportes de impresin
Los atascamientos frecuentes en cualquier rea indican que esta
debe ser verificada, reparada o limpiada. Tambin pueden producirse
atascos frecuentes si se utilizan medios de impresin y originales no
compatibles.
Sntoma Causa Solucin
Varias hojas
pasan juntas
por la
mquina.
Los bordes delanteros
de los medios de impre-
sin no estn alineados.
Saque el medio de impresin y alinee los
bordes delanteros. Luego, vuelva a car-
garlo.
El medio est hmedo. Quite el papel hmedo y sustityalo por
nuevo y seco.
No desapa-
rece el men-
saje de
atascamiento.
Se debe abrir la
cubierta delantera y vol-
ver a cerrarla para reini-
ciar la mquina.
Abra y cierre la cubierta delantera.
An existen medios
atascados en la
mquina.
Vuelva a verificar el recorrido del papel y
cercirese de haber eliminado todos los
atascos.
Atascamien-
tos en la uni-
dad dplex.
Se utilizaron medios de
impresin no compati-
bles (tamao, espesor,
tipo, etc. incorrectos).
Use medios de impresin aprobados por
KONICA MINOLTA. Vase "Papel especial"
en la pgina 4-11.
Adems, en la pgina
http://konicaminolta.com
encontrar una lista completa de medios
compatibles autorizados.
Es posible utilizar la funcin dplex auto-
mtica con papel normal, papel reciclado,
papel especial, grueso 1 y grueso 2 siem-
pre que se defina correctamente el tipo de
medio en el controlador. Vase "Especifica-
ciones" en la pgina 4-2.
Cercirese de no colocar diferentes tipos
de medios de impresin en la bandeja.
No es posible imprimir a doble cara en
sobres, etiquetas, papeles membreteados,
postales, material satinado ni papel de
impresin a una cara.
Sigue ocurriendo un
atasco.
Vuelva a verificar el recorrido del papel
dentro de la unidad dplex y cercirese de
haber eliminado todos los atascos.
Resolucin de problemas de atasco de soportes de impresin 13-25
Hay un atasco
en el ADF.
El documento cargado
no cumple las especifi-
caciones.
Cargue un documento que las cumpla. Si
desea ms informacin sobre el tipo de
documentos que se pueden cargar, con-
sulte "Documentos que se pueden cargar
en el ADF" en la pgina 4-34.
El documento cargado
supera la capacidad
mxima.
Cargue el documento de manera que no
supere la capacidad mxima. Si desea ms
informacin sobre el tipo de documentos
que se pueden cargar, consulte "Documen-
tos que se pueden cargar en el ADF" en la
pgina 4-34.
Las guas no se haban
ajustado a los bordes
del documento.
Deslice las guas hasta que topen con los
bordes del documento. Si desea ms infor-
macin sobre cmo se carga un docu-
mento, consulte "Carga del documento en
el ADF" en la pgina 4-37.
Se siguen pro-
duciendo
atascamien-
tos de medios.
El medio de impresin
no ha sido colocado
correctamente en la
bandeja.
Elimine el medio atascado y vuelva a colo-
car el medio correctamente en la bandeja.
El nmero de hojas en la
bandeja excede el lmite
superior admisible.
Retire el exceso de medios de impresin y
vuelva a cargar el nmero correcto de hojas
en la bandeja.
Las guas de medios no
estn correctamente
ajustadas al tamao del
medio de impresin.
Ajuste las guas en la Bandeja 1 para que
coincidan con el tamao del medio de
impresin.
El medio de impresin
en la bandeja se
encuentra arrugado o
plegado.
Retire el medio de impresin, alselo y
vuelva a cargarlo. Si an se quedase atas-
cado, deje de usar este medio.
El medio est hmedo. Quite el papel hmedo y sustityalo por
nuevo y seco.
Ha cargado sobres en
las Bandejas 2, 3, 4.
Los sobres se deben cargar nicamente en
la Bandeja 1.
Se han cargado hojas
de etiquetas, papeles
membreteados, posta-
les, papel grueso o
papel brillante en las
Bandejas 3, 4.
Las hojas de etiquetas, los papeles mem-
bretados, las postales, el papel grueso y el
papel brillante se deben cargar en la Ban-
deja 1 o 2.
Se ha cargado un medio
de impresin de tamao
personalizado en las
Bandejas 3, 4.
El medio de impresin de tamao persona-
lizado se debe cargar en la Bandeja 1 o 2.
Consulte "Medios de impresin" en la
pgina 4-2.
Sntoma Causa Solucin
Resolucin de problemas de atasco de soportes de impresin
13-26
La hoja de etiquetas
est orientada incorrec-
tamente en la
Bandeja 1.
Cargue las hojas de etiquetas segn las
instrucciones del fabricante.
Los sobres estn orien-
tados incorrectamente
en la Bandeja 1.
Cargue los sobres en la Bandeja 1 de modo
que las solapas estn cara arriba.
Si la solapa est en el borde largo, cargue
los sobres con el borde de la solapa hacia
la mquina y la cara de la solapa hacia
arriba.
Se utilizaron medios de
impresin no compati-
bles (tamao, espesor,
tipo, etc. incorrectos).
Use medios de impresin aprobados por
KONICA MINOLTA.
Vase "Especificaciones" en la pgina 4-2.
Adems, en la pgina
http://konicaminolta.com
encontrar una lista completa de medios
compatibles autorizados.
El rodillo de alimenta-
cin de medios est
sucio.
Limpie el rodillo de alimentacin de medios
de impresin.
Para ms detalles consulte "Rodillos de
papel" en la pgina 12-6.
Sntoma Causa Solucin
Solucin de otros problemas 13-27
Solucin de otros problemas
Sntoma Causa Solucin
El interruptor
de la mquina
no est
encendido.
El cable de alimentacin
no est enchufado
correctamente a la
toma.
Apague la mquina, cercirese de que el
cable de alimentacin est enchufado
correctamente a la toma y encienda la
mquina.
La toma de alimenta-
cin que se utiliza para
la mquina no funciona
bien.
Conecte otro aparato elctrico a la toma y
verifique si funciona correctamente.
El interruptor no se ha
encendido correcta-
mente (posicin I).
Ponga el interruptor en la posicin apa-
gado (O) y luego nuevamente a la posicin
encendido (I).
La mquina est conec-
tada a una toma con un
voltaje o frecuencia que
no coincide con las
especificaciones.
Utilice una red elctrica con las especifica-
ciones enumeradas en el anexo A, "Especi-
ficaciones tcnicas".
El panel de
control mues-
tra el mensaje
[Queda poco
tner.] mucho
antes de lo
esperado.
Uno de los cartuchos
de tner puede estar
defectuoso.
Retire los cartuchos de tner y verifique si
presentan daos. Si estuviesen daadas,
sustityalas.
Las impresiones realiza-
das tenan mucha
cobertura de tner.
Vea las especificaciones en el Apndice A.
No se puede
imprimir la
lista de estado
de la mquina.
La bandeja est vaca. Verifique que al menos la Bandeja 1 est
cargada, correctamente colocada y asegu-
rada.
Hay medios de impre-
sin atascados.
Elimine el atascamiento del medio de
impresin.
No es posible
imprimir
desde un dis-
positivo de
memoria USB.
El parmetro [Impres.
desde memoria exter.]
tiene el valor [Desacti-
var].
Pulse la tecla [Utilidades/Contador] y, a
continuacin, [Configuracin administra-
dor] - [Impres. desde memoria exter.] para
[Activar].
No es posible imprimir
tal formato del archivo
(extensin de archivo).
Solamente se podrn imprimir los formatos
(extensiones) JPEG, TIFF, XPS o PDF.
Pulse [USB/HDD] y a continuacin, con
[Memoria externa] - [Tipo archivo], selec-
cione el tipo de archivo que desee visuali-
zar.
Un usuario pblico no
est aceptado para la
autenticacin de usua-
rio.
Pngase en contacto con el administrador
de la mquina.
Solucin de otros problemas
13-28
La impresin
tarda mucho
tiempo.
La mquina est confi-
gurada a un modo de
impresin lento (p. ej.,
para papel grueso).
Lleva ms tiempo imprimir en medios
especiales. Si utiliza papel normal, cerci-
rese de que el tipo de medio de impresin
est configurado correctamente en el con-
trolador.
La mquina est en
modo de ahorro de
energa.
El inicio de la impresin en modo de ahorro
de energa tarda un tiempo.
El trabajo es muy com-
plejo.
Espere. No requiere tomar ninguna medida.
Se ha instalado un car-
tucho de tner para una
regin diferente o de un
tipo no aprobado (en la
ventana de mensajes
aparece [Cartucho de
tner incorrecto]).
Instale el cartucho de tner KONICA
MINOLTA aprobado especficamente para
esta mquina.
Si se ha detectado un
error durante la transmi-
sin de tareas de impre-
sin en modo Copiar, la
mquina tarda un
tiempo en procesar el
error y continuar con la
operacin de impresin.
Espere. No requiere tomar ninguna medida.
Se imprimen
pginas en
blanco.
Uno o ms cartuchos
de tner pueden estar
defectuosos o vacos.
Compruebe los cartuchos de tner. No es
posible imprimir correctamente la imagen
si los cartuchos estn vacos.
Se est utilizando el tipo
de medio incorrecto.
Verifique el tipo de medio.
No se impri-
men todas las
pginas.
Otro usuario ha cance-
lado la tarea por error.
Intente imprimir las pginas restantes.
La bandeja est vaca. Verifique que la bandeja est cargada,
correctamente colocada y asegurada.
Se est intentando
imprimir un documento
con un archivo de
superposicin que ha
sido creado con un con-
trolador de impresin no
adecuado.
Imprima el archivo de superposicin
usando un controlador adecuado.
Sntoma Causa Solucin
Solucin de otros problemas 13-29
La mquina se
reinicia o se
apaga fre-
cuentemente.
El cable de alimentacin
no est enchufado
correctamente a la
toma.
Apague la mquina, cercirese de que el
cable de alimentacin est enchufado
correctamente a la toma y encienda la
mquina.
Ha ocurrido un error de
sistema.
Pngase en contacto con el servicio tc-
nico y tenga a mano la informacin de
error.
Hay proble-
mas con la
unidad
dplex.
Los medios de impre-
sin o la configuracin
son incorrectos.
Cercirese de estar utilizando el medio de
impresin correcto.
Vase "Especificaciones" en la
pgina 4-2.
Adems, en la pgina
http://konicaminolta.com
encontrar una lista completa de medios
compatibles autorizados.
No es posible imprimir a doble cara en
medios de tamao personalizado,
sobres, etiquetas, postales, papeles
membreteados ni material satinado.
Cercirese de no colocar diferentes
tipos de medios de impresin en la ban-
deja.
En el controlador de impresora de Win-
dows ([Diseo] / [Tipo de impresin]),
seleccione [2 caras]."
Ajuste la copia dplex (doble cara). Si
desea ms informacin sobre los ajustes
de copia dplex (doble cara), consulte
"Impresin a dos caras" en la pgina 4-30.
Para pginas N-up o dplex, elija Intercalar
nicamente en la ficha [Bsico] del contro-
lador de impresora. No configure la interca-
lacin en la aplicacin.
La impresin
es incorrecta
con N-up en
varias copias.
Se ha configurado para
intercalacin tanto la
aplicacin como el con-
trolador de impresin.
Para N-up en copias mltiples, elija Interca-
lar nicamente en la ficha Bsico del con-
trolador de impresora. No configure la
intercalacin en la aplicacin.
La encuader-
nacin a dere-
cha e
izquierda de
los folletos no
es correcta.
Se ha configurado para
intercalacin tanto la
aplicacin como el con-
trolador de impresin.
Para encuadernacin por la izquierda y por
la derecha del folleto, elija Intercalar nica-
mente en la ficha [Bsico] del controlador
de impresora. No configure la intercalacin
en la aplicacin.
Sntoma Causa Solucin
Solucin de otros problemas
13-30
Se escuchan
ruidos inusua-
les.
La mquina no est
nivelada.
Coloque la mquina sobre una superficie
dura, plana y horizontal.
Los bandeja no est
instalada correcta-
mente.
Saque la bandeja desde la cual est impri-
miendo y vuelva a insertarla en la mquina.
Hay un objeto extrao
dentro de la mquina.
Apague la mquina y extraiga el objeto. Si
no le es posible extraerlo, contacte con el
servicio tcnico.
No aparecen
algunas zonas
de la imagen
escaneada.
Para escanear la ima-
gen se utiliza Acrobat 8
(versin Macintosh).
En la configuracin de escaneado de Acro-
bat, desactive las funciones OCR y filtro.
No es posible
acceder a la
utilidad web.
La clave del administra-
dor para la conexin a
la pgina Web de Page-
Scope es incorrecta.
La clave del administrador para conectarse
a PageScope Web Connection deber
tener al menos 0 caracteres y un mximo
de 16. Si necesita ms informacin acerca
de la clave del administrador de Page-
Scope Web Connection, consulte la [Gua
de referencia] del CD/DVD de documenta-
cin.
El medio de
impresin est
arrugado.
El medio de impresin
est hmedo o se ha
derramado agua sobre
l.
Quite el papel hmedo y sustityalo por
nuevo y seco.
El rodillo de alimenta-
cin de medios o la uni-
dad de fusin estn
defectuosos.
Verifique si presentan daos. Si fuera nece-
sario, pngase en contacto con el servicio
tcnico y tenga a mano la informacin de
error.
Se utilizaron medios de
impresin no compati-
bles (tamao, espesor,
tipo, etc. incorrectos).
Use medios de impresin aprobados por
KONICA MINOLTA. Vase "Especificacio-
nes" en la pgina 4-2.
Los datos se
transmitieron
a la mquina,
pero esta no
imprime.
Aparece un mensaje de
error en la ventana de
mensajes.
Proceda conforme al mensaje visualizado.
Se puede cancelar una
tarea si se han especifi-
cado la configuracin
de autenticacin de
usuario.
Haga clic en el botn Autenticacin usuario
del controlador de la impresora y paso
seguido escriba la informacin correspon-
diente antes de imprimir.
Sntoma Causa Solucin
Solucin de otros problemas 13-31
Se ha forma-
teado autom-
ticamente el
disco duro.
El disco duro estaba
lleno.
Si aparece el mensaje [Poca memoria en el
disco duro], en el panel de control, elimine
las tareas de impresin y otros recursos
(fuentes, formas, etc.) que se hubieran
almacenado en el disco duro mediante
Download Manager o PageScope Web
Connection.
No es posible
establecer una
conexin de
red con una
direccin IPv4.
Falla la deteccin de
duplicados para las
direcciones IPv6.
Asigne [Ethernet] / [TCP/IP] / [IPv6] / [Acti-
var] en el men [Configuracin administra-
dor] al valor [No].
Sntoma Causa Solucin
Solucin de problemas de calidad de impresin
13-32
Solucin de problemas de calidad de
impresin
Sntoma Causa Solucin
No se ha
impreso nada
o hay reas en
blanco en la
pgina
impresa.
Alguno de los cartuchos
de tner puede estar
defectuoso.
Retire los cartuchos de tner y verifique si
presentan daos.
Una o ms de las unida-
des de imagen pueden
estar defectuosas.
Saque las unidades de imagen y com-
pruebe si presentan daos. Si estuviesen
daadas, sustityalas.
El medio est hmedo. Regule la humedad en el ambiente de
almacenamiento de medios de impresin.
Quite el papel hmedo y sustityalo por
nuevo y seco.
El medio de impresin
configurado en el con-
trolador de la impresora
no coincide con el
medio de impresin car-
gado en la mquina.
Cargue el medio de impresin correcto en
la mquina.
Estn siendo alimenta-
das varias pginas al
mismo tiempo.
Saque el medio de impresin de la bandeja
y verifique si existe electricidad esttica.
Abanique el papel u otro medio de impre-
sin y vuelva a colocarlo en la bandeja.
La hoja entera
se imprime en
negro o en
color.
Alguno de los cartuchos
de tner puede estar
defectuoso.
Retire los cartuchos de tner y verifique si
presentan daos. Si estuviesen daadas,
sustityalas.
Una o ms de las unida-
des de imagen pueden
estar defectuosas.
Saque las unidades de imagen y com-
pruebe si presentan daos. Si estuviesen
daadas, sustityalas.
Solucin de problemas de calidad de impresin 13-33
La imagen es
demasiado
clara, hay
poca densi-
dad de ima-
gen.
La lente lser est
sucia.
Limpie la lente lser.
La densidad de la copia
definida es demasiado
clara.
Seleccione una densidad de copia ms
oscura.
El medio est hmedo. Quite el papel hmedo y sustityalo por
otro nuevo y seco.
No queda suficiente
tner en el cartucho.
Sustituya el cartucho de tner.
Alguno de los cartuchos
de tner puede estar
defectuoso.
Retire los cartuchos de tner y verifique si
presentan daos. Si estuviesen daadas,
sustityalas.
El tipo de medio de
impresin est mal con-
figurado.
Cuando imprima sobres, etiquetas, pape-
les membreteados, postales, papel grueso,
papel brillante, papel de impresin a solo
una cara o papel especial, especifique el
tipo de medio de impresin correspon-
diente en el controlador de la impresora.
La imagen es
muy oscura.
La densidad de la copia
definida es demasiado
oscura.
Seleccione una densidad de copia ms
clara.
El documento no se ha
presionado lo suficiente
contra el cristal de origi-
nales.
Coloque el documento de manera que
quede bien presionado contra el cristal de
originales. Si desea ms informacin sobre
cmo se colocan los documentos sobre el
cristal de originales, consulte "Colocacin
del documento en el cristal de originales"
en la pgina 4-36.
Alguno de los cartuchos
de tner puede estar
defectuoso.
Retire los cartuchos de tner y verifique si
presentan daos. Si estuviesen daadas,
sustityalas.
Una o ms de las unida-
des de imagen pueden
estar defectuosas.
Saque las unidades de imagen y com-
pruebe si presentan daos. Si estuviesen
daadas, sustityalas.
Sntoma Causa Solucin
Solucin de problemas de calidad de impresin
13-34
La imagen es
poco ntida, el
fondo est
ligeramente
manchado,no
hay suficiente
brillo en la
imagen
impresa.
Alguno de los cartuchos
de tner puede estar
defectuoso.
Retire los cartuchos de tner y verifique si
presentan daos. Si estuviesen daadas,
sustityalas.
Una o ms de las unida-
des de imagen pueden
estar defectuosas.
Saque las unidades de imagen y com-
pruebe si presentan daos. Si estuviesen
daadas, sustityalas.
El cristal de originales
est sucio.
Limpie el cristal de originales. Para ms
detalles consulte "Limpieza del equipo" en
la pgina 12-5.
La almohadilla de la
cubierta de originales
est sucia.
Limpie la almohadilla de la cubierta de ori-
ginales. Para ms detalles consulte "Lim-
pieza del equipo" en la pgina 12-5.
La densidad
de impresin o
del color es
irregular.
Uno o ms de los cartu-
chos de tner pueden
estar defectuosos o por
agotarse.
Retire los cartuchos de tner y verifique si
presentan daos. Si estuviesen daadas,
sustityalas.
Alguna de las unidades
de imagen est defec-
tuosa.
Saque las unidades de imagen y com-
pruebe si presentan daos. Si estuviesen
daadas, sustityalas.
La mquina no est
nivelada.
Coloque la mquina sobre una superficie
dura, plana y horizontal.
Sntoma Causa Solucin
Solucin de problemas de calidad de impresin 13-35
Impresin irre-
gular o imagen
con manchas.
El medio est hmedo. Ajuste la humedad en el rea de almacena-
miento de medios de impresin.
Quite el papel hmedo y sustityalo por
nuevo y seco.
Se utilizaron medios de
impresin no compati-
bles (tamao, espesor,
tipo, etc. incorrectos).
Use medios de impresin aprobados por
KONICA MINOLTA. Vase "Especificacio-
nes" en la pgina 4-2.
Alguno de los cartuchos
de tner puede estar
defectuoso.
Retire los cartuchos de tner y verifique si
presentan daos. Si estuviesen daadas,
sustityalas.
Alguna de las unidades
de imagen est defec-
tuosa.
Saque las unidades de imagen y com-
pruebe si presentan daos. Si estuviesen
daadas, sustityalas.
No hay sufi-
ciente fusin o
la imagen se
desprende al
frotarla.
El medio est hmedo. Quite el papel hmedo y sustityalo por
nuevo y seco.
Se utilizaron medios de
impresin no compati-
bles (tamao, espesor,
tipo, etc. incorrectos).
Use medios de impresin aprobados por
KONICA MINOLTA. Vase "Especificacio-
nes" en la pgina 4-2.
El tipo de medio de
impresin est mal con-
figurado.
Cuando imprima sobres, etiquetas, posta-
les, papeles membreteados, papel grueso,
papel de impresin a solo una cara o papel
especial, especifique el tipo de medio de
impresin correspondiente en el controla-
dor de la impresora.
Sntoma Causa Solucin
Solucin de problemas de calidad de impresin
13-36
Hay manchas
de tner o
imgenes resi-
duales.
Alguno de los cartuchos
de tner puede estar
defectuoso o mal colo-
cado.
Retire los cartuchos de tner y verifique si
presentan daos. Si estuviesen daadas,
sustityalas.
Hay manchas
de tner en el
reverso de la
pgina (inde-
pendiente-
mente de si se
ha hecho
impresin
dplex).
El rodillo de transferen-
cia de medios est
sucio.
Limpie el rodillo de transferencia de medios
de impresin.
Si cree que es necesario sustituir el rodillo
de transferencia, pngase en contacto con
el servicio tcnico y comunique los datos
de error.
El recorrido del papel
est contaminado con
tner.
Imprima varias hojas en blanco y el exceso
de tner desaparecer.
Alguno de los cartuchos
de tner est defec-
tuoso.
Retire los cartuchos de tner y verifique si
presentan daos. Si estuviesen daadas,
sustityalas.
Alguna de las unidades
de imagen est defec-
tuosa.
Saque las unidades de imagen y com-
pruebe si presentan daos. Si estuviesen
daadas, sustityalas.
reas anorma-
les (blancas,
negras o de
color) apare-
cen en un
patrn regular.
La lente lser est
sucia.
Limpie la lente lser.
Un cartucho de tner
puede estar defectuoso.
Saque el cartucho de tner del color que
provoca la imagen anmala. Sustityalo
por uno nuevo.
Alguna de las unidades
de imagen est defec-
tuosa.
Saque las unidades de imagen y com-
pruebe si presentan daos. Si estuviesen
daadas, sustityalas.
Sntoma Causa Solucin
Solucin de problemas de calidad de impresin 13-37
Defectos de
imagen.
La lente lser est
sucia.
Limpie la lente lser.
Un cartucho de tner
puede tener un escape.
Retire los cartuchos de tner y verifique si
presentan daos. Si estuviesen daadas,
sustityalas.
Un cartucho de tner
puede estar defectuoso.
Saque el cartucho de tner del color que
provoca la imagen anmala.
Sustityalo por uno nuevo.
Una o ms de las unida-
des de imagen pueden
estar defectuosas.
Saque las unidades de imagen y com-
pruebe si presentan daos. Si estuviesen
daadas, sustityalas.
En la imagen
aparecen
lneas laterales
o bandas.
La mquina no est
nivelada.
Coloque la mquina sobre una superficie
dura, plana y horizontal.
El recorrido del papel
est contaminado con
tner.
Imprima varias hojas y desaparecer el
exceso de tner.
Alguno de los cartuchos
de tner puede estar
defectuoso.
Retire los cartuchos de tner y verifique si
presentan daos. Si estuviesen daadas,
sustityalas.
Alguna de las unidades
de imagen est defec-
tuosa.
Saque las unidades de imagen y com-
pruebe si presentan daos. Si estuviesen
daadas, sustityalas.
Los colores no
tienen el
aspecto
correcto.
Alguno de los cartuchos
de tner puede estar
defectuoso.
Saque los cartuchos de tner y verifique
que el tner est distribuido uniformemente
sobre cada rodillo del cartucho. Vuelva a
colocar los cartuchos de tner.
Sntoma Causa Solucin
Solucin de problemas de calidad de impresin
13-38
Si no se pudo resolver el problema, incluso despus de haber llevado a cabo
lo que se indica anteriormente, pngase en contacto con el servicio tcnico
y tenga a mano la informacin de error.
Los colores no
se reprodu-
cen adecua-
damente, los
colores estn
mezclados, o
varan de una
pgina a otra.
La gradacin no est
bien ajustada.
Ajuste la opcin [Configuracin de impre-
sin] / [Config. calidad] / [Ajuste de grada-
cin] / [Calibracin de tono] del men
[Configuracin administrador] al valor
[ENCENDIDO] y, a continuacin, ejecute la
calibracin de color AIDC. Para ms deta-
lles consulte "[Configuracin de impre-
sin]" en la pgina 3-51.
La tapa frontal se ha
abierto durante la cali-
bracin.
Alguno de los cartuchos
de tner puede estar
defectuoso.
Retire los cartuchos de tner y verifique si
presentan daos. Si estuviesen daadas,
sustityalas.
El medio est hmedo. Quite el papel hmedo y sustityalo por
nuevo y seco.
El color est
mal reprodu-
cido o acusa
una densidad
insuficiente.
Una o ms de las unida-
des de imagen pueden
estar defectuosas.
Saque las unidades de imagen y com-
pruebe si presentan daos. Si estuviesen
daadas, sustityalas.
Sntoma Causa Solucin
Mensajes de estado, error y servicio 13-39
Mensajes de estado, error y servicio
Los distintos mensajes de estado, error y servicio se visualizan en el panel
tctil del panel de control. En ellos se proporciona informacin sobre la
mquina y ayudan a localizar los problemas que puedan suceder. Com-
pruebe el mensaje que aparece y, a continuacin, realice las acciones nece-
sarias.
Mensajes de estado
Mensaje Causa Solucin
[Inicializando] Se ha puesto en mar-
cha la mquina.
No es necesaria nin-
guna accin.
[Reiniciando] La mquina est reini-
cindose.
[Entrar en modo ahorro
energa]
La mquina est
entrando en el modo
de funcionamiento
normal desde el modo
de ahorro de energa.
[Calibrando] Se est ajustando la
imagen.
[Calentando] La mquina est
calentndose o se
est ejecutando AIDC.
[Comprobar configuracin
de Bandeja x]
El papel especificado
desde el panel tctil
se ha cargado en la
bandeja de papel.
[Estableciendo conexin
TWAIN/WSD]
Se est ejecutando un
escaneado desde
ordenador con TWAIN
o un Servicio web.
Mensajes de estado, error y servicio
13-40
Mensajes de error
Mensajes de advertencia
Mensaje Causa Solucin
[No se puede intercalar.]
[Imprime solo un juego.]
No hay espacio
disponible en el disco
duro para la impresin
intercalada.
Tras imprimir una
copia, se cancela el
error.
[Poca memoria en el
disco duro]
[Eliminar archivo
innecesario.]
Hay poco espacio
disponible en el disco
duro.
Borre las fuentes des-
cargadas. Tambin
puede inicializar el
disco duro.
[Cambiar la unidad de
imagen.]
[Cambiar la unidad de
imagen.]
[x]
Es el momento de
reemplazar la unidad
de imagen.
Reemplace la unidad
de imagen indicada.
[Cambiar el tner (x)]
[Falta tner. Reemplazar
tner y cerrar puerta
frontal. x]
Es el momento de
sustituir el cartucho
de tner.
Cambie el cartucho de
tner indicado.
[Reemp. unid. de banda
transf. de imag.]
[Reemplaz. unid. de banda
de transf.]
Es el momento de
reemplazar la unidad
de correa de
transferencia.
Reemplace la unidad
de correa de transfe-
rencia.
Despus de cambiar la
unidad de correa de
transferencia, ponga a
cero el contador. Para
ms detalles consulte
"[Men de manteni-
miento]" en la
pgina 3-69.
Mensajes de estado, error y servicio 13-41
[Reemplazar unidad de
fusin.]
[Reemplazar unidad de
fusin.]
Es el momento de
reemplazar la unidad
de fusin.
Cambie la unidad de
fusin.
Despus de cambiar la
unidad de fusin,
ponga a cero el conta-
dor. Para ms detalles
consulte "[Men de
mantenimiento]" en la
pgina 3-69.
[Cambiar la caja de tner
residual.]
[Preparar nueva caja de
tner residual.]
Es el momento de
reemplazar la botella
de tner residual.
Prepare una nueva
botella de tner resi-
dual.
[Queda poco tner.]
[Preparar nuevo cartucho
de tner.]
[x]
Es el momento de
reemplazar el
cartucho de tner.
Prepare el cartucho de
tner nuevo.
[Reemplaz. pronto la
unidad de imagen.]
[Preparar nueva unidad de
imagen.]
[x]
Es el momento de
reemplazar la unidad
de imagen.
Prepare una nueva uni-
dad de imagen.
[Reponer papel]
[Reponga papel.]
[Bandeja x]
No hay papel en la
bandeja.
Aparece cuando la
opcin [No queda
papel] ([Configuracin
administrador]) tiene
el valor
[ENCENDIDO]. Para
ms detalles consulte
"[No queda papel]" en
la pgina 3-87.
Cargue papel en la
bandeja.
[Cartucho de tner
incorrecto]
[Instalar cartucho de tner
adecuado.]
[x]
Se ha instalado un
cartucho de tner
incompatible con la
mquina.
Cambie el cartucho de
tner indicado por uno
correcto.
Mensaje Causa Solucin
Mensajes de estado, error y servicio
13-42
[Unidad de imagen
incorrecta]
[Instalar unidad de imagen
adecuada.]
[x]
Se ha instalado una
unidad de imagen
incompatible con la
mquina.
Cambie la unidad de
imagen indicada por
una correcta.
[Reemp. unid. de rodillo
de transf.]
[Reemp. unid. de rodillo de
transf.]
Es el momento de
reemplazar la unidad
de rodillo de
transferencia.
Cambie el rodillo de
transferencia.
Despus de cambiar el
rodillo de transferen-
cia, ponga a cero el
contador. Para ms
detalles consulte
"[Men de manteni-
miento]" en la
pgina 3-69.
[El concentrador USB no
es compatible.]
[Desconectar concentrador
USB.]
Se ha conectado un
concentrador USB al
puerto USB HOST.
Desconecte el concen-
trador USB del puerto
USB HOST.
[El dispositivo USB no es
vlido.]
[Desconectar dispositivo
USB.]
Se ha conectado un
dispositivo USB
incompatible al puerto
USB HOST.
Desconecte el disposi-
tivo USB del puerto
USB HOST.
[Error de autent.
IEEE802.1x]
[Reinicie.]
Ha transcurrido el
tiempo de espera
para autenticacin de
puerto IEEE 802.1X.
Apague la mquina y
vulvala a encender.
[Autenticando
IEEE802.1X]
[Espere.]
Se est ejecutando la
autenticacin de
puerto IEEE 802.1X.
Si la autenticacin es
correcta, el mensaje se
borrar.
Si la autenticacin
supera el tiempo de
espera, apague la
mquina y vuelva a
encenderla.
Mensaje Causa Solucin
Mensajes de estado, error y servicio 13-43
Mensajes del operador
Mensaje Causa Solucin
[Configuracin de opcio-
nes cambiada]
[Configuracin de opcio-
nes cambiada]
[Reinicie.]
Se ha instalado o des-
montado una unidad
inferior de alimenta-
cin opcional con la
mquina activada.
Apague la mquina,
espere unos segundos
y vuelva a encenderla.
[Tapa abierta]
[La cubierta est abierta.]
[Cierre todas las cubiertas
correctamente.]
Alguna cubierta est
abierta.
Cierre la cubierta indi-
cada.
[Error de alimentacin]
[Se ha detectado un
atasco.]
[Quite el papel.]
Hay medios de impre-
sin atascados.
Abra la cubierta de
indicada y retire los
medios atascados.
[Falta unidad de imagen]
[Instale la unidad de ima-
gen y cierre todas las puer-
tas.]
No se ha instalado la
unidad de imagen.
Tambin es posible
que se haya instalado
una unidad de imagen
incompatible con la
mquina.
Instale la unidad de
imagen correcta.
[Falta cartucho de tner]
[Instale el cartucho de
tner y cierre todas las
puertas.]
No se ha instalado el
cartucho de tner.
Tambin es posible
que se haya instalado
un cartucho de tner
incompatible con la
mquina.
Instale el cartucho de
tner correcto.
[Caja de tner residual
llena]
[Cambie la caja de tner
residual siguiendo las ins-
trucciones.]
La botella de tner
residual est llena.
Cambie la botella de
tner residual.
Mensajes de estado, error y servicio
13-44
[Cambiar la unidad de
imagen]
[Abra la puerta frontal y
cambie la unidad de ima-
gen siguiendo las instruc-
ciones.]
Es el momento de
reemplazar la unidad
de imagen.
Sustituya la unidad de
imagen adecuada.
[Cambiar el tner (x)]
[Cambie el tner siguiendo
las instrucciones y cierre la
puerta frontal.]
Es el momento de
sustituir el cartucho
de tner.
Cambie el cartucho de
tner adecuado.
[No coincide el tamao
de papel]
[Cargue xxx en la bandeja
x o cancele la tarea.]
El tamao de papel
especificado desde el
panel tctil es distinto
del tamao de papel
cargado en la ban-
deja.
Cargue papel del
tamao apropiado en la
bandeja indicada.
Si lo prefiere, cancele la
tarea.
[Config. papel para ali-
mentacin manual]
[Cargue xx xxxx en ban-
deja entrada manual. Pulse
[Imprim.].]
Se ha seleccionado la
Bandeja 1 para impri-
mir.
Pulse [Imprimir]. Si lo
prefiere, cancele la
tarea.
[Reponer papel]
[Reponga papel o selec-
cione otra bandeja de
papel.]
No hay otra bandeja
que contenga papel
del tipo y tamao
correspondiente. (Si
[Cambio de bandeja
auto.] tiene el valor
[ENCENDIDO])
Cargue el papel especi-
ficado en la bandeja de
papel.
[Reponer papel]
[Cargue papel en la
bandeja de entrada manual
o seleccione otra bandeja
de papel.]
No queda papel en la
Bandeja 1 y se ha
seleccionado esta
bandeja para
imprimir. (Si [Cambio
de bandeja auto.]
tiene el valor
[APAGADO])
Cargue papel en la
Bandeja 1.
Mensaje Causa Solucin
Mensajes de estado, error y servicio 13-45
[Reponer papel]
[Reponga papel en la
bandeja x o seleccione
otra bandeja de papel.]
No queda papel en la
bandeja seleccionada
para imprimir. (Si
[Cambio de bandeja
auto.] tiene el valor
[APAGADO])
Cargue papel en la
bandeja de papel espe-
cificada.
[No coincide el tamao/
tipo de papel]
[Cargue el siguiente papel
en la bandeja x.]
[Papel : xxxxx xxxxx]
El tipo y tamao de
papel cargado en
todas las bandejas es
distinto. (Si [Cambio
de bandeja auto.]
tiene el valor
[ENCENDIDO])
Cargue el papel especi-
ficado en la bandeja de
papel.
[Bandeja de salida llena]
[Bandeja de salida llena.
Quite papel de la bandeja.]
La bandeja de salida
est llena de papel.
Retire el papel de la
bandeja de salida.
[Memoria llena]
[Memoria insuficiente.
Cancele la tarea.]
Los datos de
impresin enviados
desde el ordenador
han llenado la
memoria.
Cancele la tarea.
[Error de tarea
almacenada]
[Especificacin de tarea
almacenada incorrecta.]
[Bandeja x]
Se ha especificado
Bandeja 3/Bandeja 4
para imprimir una
tarea almacenada y
estas bandejas no
estn instaladas en la
mquina.
Se intenta imprimir un
trabajo guardado,
pero la memoria insta-
lada ha cambiado
despus de guardar el
trabajo.
Instale la Bandeja 3/
Bandeja 4, o instale la
memoria que haba
cuando se guard la
tarea.
[Lmite de registro de
tareas excedido]
[Se ha alcanzado el lmite
de tareas registradas.]
[Espere que se complete el
registro de la tarea.]
Se han repetido
operaciones de copia,
escaneado o
transmisin de fax
cuando no era posible
ejecutar impresiones
ni transmisiones.
Espere unos momen-
tos. Se cancelar el
error.
Mensaje Causa Solucin
Mensajes de estado, error y servicio
13-46
[Comprob. palanca de
bloqueo del escn.]
[Desbloquee la palanca de
bloqueo del escner.]
El escner est
bloqueado.
Cancele la tarea.
Desbloquee el escner.
Para ms detalles con-
sulte "Desbloqueo del
escner" en la
pgina 13-3.
[Coloque el original
sobre el cristal]
[No se puede escanear
desde el ADF con este
tamao de original.]
El tamao de
documento
seleccionado no se
puede escanear
desde el ADF.
Coloque el documento
en el cristal de origina-
les si tiene un tamao
que impide escanearlo
desde el ADF.
[Coloque el original
sobre el ADF]
[Coloque los originales
sobre el alimentador de
documentos.]
No se ha cargado el
documento en el ADF
para escanear un
documento que
contiene pginas de
distinto tamao.
Cargue el documento
en el ADF.
[Papel seleccionado no
disponible]
[Papel del mismo tamao
no disponible.]
[xxxxx]
No es posible
seleccionar papel del
mismo tamao que el
documento con la
opcin [Auto] de
configuracin de
papel seleccionada en
modo Copiar.
Cargue la bandeja con
papel del mismo
tamao que el docu-
mento.
[Fuera de los lmites del
zoom automtico]
[El porcentaje de escala
del tamao de papel no se
ajusta.]
[Seleccione otro papel o
porcentaje de escala.]
No es posible
seleccionar un
porcentaje de escala
adecuado con la
opcin "Auto" de
ajuste de zoom
seleccionada.
Especifique un porcen-
taje de escala entre
25% y 400%.
[Coloque el original
sobre el cristal]
[No se puede escanear
desde el ADF con este
porcentaje de escala.]
El porcentaje de
escala seleccionado
(200% o ms) no se
puede utilizar para
escanear desde el
ADF.
Coloque el documento
sobre el cristal de origi-
nales.
Mensaje Causa Solucin
Mensajes de estado, error y servicio 13-47
[Copia dplex
desactivada]
[Se ha desact. la copia
dplex. Cancele o
seleccione]
[B5-Oficio/Papel normal/
Grueso 1-2/Reciclado]
No es posible utilizar
el tipo y tamao de
papel seleccionado
para impresin dplex
(doble cara).
Cancele la impresin
dplex (doble cara) o
cambie el tipo y
tamao de papel.
[Memoria llena (escner)]
[Memoria insuficiente.]
[La tarea se ha cancelado.]
La capacidad de
memoria es
insuficiente. Tambin
es posible que el rea
de almacenamiento
SSD sea insuficiente.
Cancele la tarea.
[Fin de capacidad de
disco duro]
[Capacidad de disco duro
insuficiente.]
[Eliminar archivo
innecesario.]
[La tarea se ha cancelado.]
Hay poco espacio
disponible en el disco
duro.
Elimine los archivos
innecesarios.
Cancele la tarea.
[Lmite de registro de
documentos excedido]
[Se ha alcanzado el lmite
de documentos guardados
en la carpeta.]
[La tarea se ha cancelado.]
Se ha alcanzado el
nmero mximo de
archivos de imagen
en el disco duro.
Cancele la tarea.
[Error de conexin]
[Compruebe que el destino
sea correcto.]
[La tarea se ha cancelado.]
La mquina no ha
podido conectar con
el servidor de FTP.
Espere unos momen-
tos. Se cancelar el
error.
[Error durante la
escritura]
[Compruebe si est
protegido contra escritura
o si no hay espacio.]
La mquina no ha
podido escribir datos
en el dispositivo de
memoria USB.
Cancele la tarea.
Mensaje Causa Solucin
Mensajes de estado, error y servicio
13-48
[Error de transmisin de
escaneado]
[Error de transmisin de
escaneado.]
[La tarea se ha cancelado.]
Ha fallado la
transmisin de datos
escaneados. (No
aparece con una
transmisin de
difusin).
Espere unos momen-
tos. Se cancelar el
error.
[El contador ha
alcanzado el lmite.]
[El contador ha alcanzado
el mximo permitido.]
[Por favor, elimine la tarea.]
El contador ha
alcanzado el lmite
superior.
Elimine la tarea.
[Error de recepcin de
i-fax]
[La tarea no se ha
completado porque se ha
producido un error al
recibir i-fax.]
[Comprobar el historial de
tareas.]
La tarea no ha
finalizado con
normalidad porque se
ha producido un error
al recibir i-fax.
Compruebe el registro.
[Error de transmisin de
i-fax]
[Error de transmisin de
i-fax.]
Se intentar la
retransmisin tras el
tiempo predeterminado.
La tarea no ha
finalizado con
normalidad porque se
ha producido un error
al enviar i-fax.
Se enva un documento
de nuevo una vez haya
transcurrido el periodo
de tiempo especifi-
cado.
Mensaje Causa Solucin
Mensajes de estado, error y servicio 13-49
Mensajes de servicio
Estos mensajes indican un problema ms serio, que nicamente un tcnico
de servicio puede corregir. Si uno de estos mensajes apareciera, apague la
mquina y vulvala a encender. Si el problema persiste, contacte con su
representante local o con un servicio tcnico autorizado.
Mensaje Causa Solucin
[Llamada al servicio tc-
nico]
[Se ha producido un error.
Apague y vuelva a encen-
der, o pngase en contacto
con el servicio tcnico,
cdigo de error: xxxx]
Se ha detectado un
error con el elemento
indicado por "xxxx"
en el mensaje de ser-
vicio.
Reinicie la mquina.
Con ello suele desapa-
recer el mensaje de
servicio y se puede
reanudar la operacin
de la mquina.
Si el problema per-
siste, pngase en con-
tacto con el servicio de
asistencia tcnica.
Mensajes de estado, error y servicio
13-50
14
Instalacin de
accesorios
Introduccin 14-2
Introduccin
Nota
El uso de accesorios no fabricados o autorizados por
KONICA MINOLTA invalidar su garanta.
Si requiere ms informacin sobre los accesorios, consulte nues-
tra pgina web (http://konicaminolta.com)
Unidad inferior de alimentacin PF-P08
Puede instalar una unidad inferior de alimentacin opcional PF-P08 (Bandeja
3/4). La unidad inferior de alimentacin PF-P08 incrementa la capacidad de
alimentacin de la mquina en 500 hojas.
Contenido del kit
Unidad inferior de alimentacin con una bandeja (de 500 hojas de capa-
cidad)
Unidad inferior de
alimentacin
(Bandeja 3/
Bandeja 4)
Incluye bandeja para 500 hojas
Zona de trabajo
WT-P01
Proporciona una superficie donde colocar provisio-
nalmente un original o instalar el dispositivo de
autenticacin.
Unidad inferior de alimentacin PF-P08 14-3
Instalacin de la unidad inferior de alimentacin PF-P08
Nota
Si se instalaron consumibles en la mquina, cercirese de mantener la
impresora nivelada cuando la desplace para prevenir derrames
accidentales.
1 Apague la mquina y desen-
chufe el cable de alimentacin y
los cables de interfaz.
2 Prepare la unidad de alimentacin inferior
Cercirese de colocar la unidad inferior de alimentacin sobre
una superficie plana.
3 Abra la cubierta derecha de la
unidad de alimentacin inferior.
Es necesario abrir la cubierta derecha de la unidad inferior de ali-
mentacin antes de poder instalarla en la mquina.
Unidad inferior de alimentacin PF-P08 14-4
4 Con la ayuda de otra persona,
coloque la mquina encima de
la unidad de alimentacin infe-
rior y cercirese de que las cla-
vijas de posicionamiento de la
unidad de alimentacin inferior
queden alineadas con los aguje-
ros en la base de la mquina.
ADVERTENCIA!
Esta mquina pesa aproximadamente 39 kg (86 libras) cuando est
cargada completamente con consumibles. Debe levantarse entre dos
personas.
5 Cierre la cubierta derecha de la
unidad de alimentacin inferior.
6 Vuelva a conectar todos los cables de interfaz.
39 kg
86 lbs
Zona de trabajo WT-P01 14-5
7 Enchufe nuevamente el cable de
alimentacin y encienda la
mquina.
8 Declare la fuente de papel 3/4 en el controlador de impresora de Win-
dows, pestaa [Propiedades] / [Configurar].
Zona de trabajo WT-P01
Proporciona una superficie donde colocar provisionalmente un original u
otros materiales. Tambin se utiliza cuando se instala el dispositivo de
autenticacin.
Contenido del kit
aZona de trabajo
bPlaca de montaje
Zona de trabajo WT-P01 14-6
cCuatro tornillos
dDos tornillos
eDos abrazaderas
Utilice esta pieza al instalar el dispositivo de autenticacin (tipo de
tarjeta de IC). Almacene la pieza en un lugar seguro para utilizarla en
el futuro.
Instalacin de una zona de trabajo WT-P01
1 Gire los tornillos (c) utilizando
una moneda para instalar la
placa de montaje.
c
b
Zona de trabajo WT-P01 14-7
2 Apriete los tornillos (c) temporal-
mente.
3 Instale la zona de trabajo.
c
1
a
Zona de trabajo WT-P01 14-8
4 Apriete los tornillos (c) utilizando
una moneda.
5 Apriete los tornillos (d) utilizando
una moneda.
d
15
Dispositivo de
autenticacin
(tipo de tarjeta
de IC)
Utilizacin de un dispositivo de autenticacin (tipo de tarjeta de IC) 15-2
Utilizacin de un dispositivo de
autenticacin (tipo de tarjeta de IC)
El dispositivo de autenticacin (tipo de tarjeta de IC) es un sistema de auten-
ticacin mediante tarjeta de IC que lee la tarjeta de IC para efectuar la auten-
ticacin personal. Utilizando este sistema se puede efectuar una
autenticacin con una tarjeta de IC para iniciar sesin en esta mquina o
realizar una tarea de impresin cuando la autenticacin de usuario est acti-
vada en la mquina.
Para utilizar el dispositivo de autenticacin, primero se debe registrar el
identificador de la tarjeta de usuario en esta mquina. El usuario registrado,
que es autenticado con el identificador de la tarjeta, puede iniciar sesin en
esta mquina o realizar una tarea de impresin. En esta seccin se explica
cmo se deben configurar los ajustes de esta mquina, cmo registrar usua-
rios y cmo iniciar una sesin en esta mquina con autenticacin.
No desconecte el cable USB mientras est utilizando el dispositivo
de autenticacin. Si lo hace, el sistema podra volverse inestable.
No deje la tarjeta de IC a una distancia inferior a 40 mm del lector de
tarjetas.
Configuracin de la mquina
La configuracin de autenticacin de usuario debe realizarse con la autenti-
cacin MFP de la mquina.
Configure los ajustes de autenticacin de usuario utilizando PageScope
Web Connection.
Para obtener ms informacin sobre la utilizacin de PageScope
Web Connection, consulte la "Gua de referencia".
1 En el Modo Administrador de PageScope Web Connection, haga clic en
la ficha [Seguridad] - [Autenticacin] - [Configuracin general].
2 En [Autenticacin usuario], seleccione [Dispositivo].
3 Haga clic en [Aplicar] para guardar la configuracin.
4 En la pgina [Configuracin general] de [Configuracin de dispositivo de
autenticacin], seleccione [Tipo de autenticacin] y [Tipo de tarjeta de
IC].
En [Tipo de tarjeta de IC], especifique el tipo de tarjeta de IC necesa-
rio.
Registrar un usuario 15-3
Para [Tipo de autenticacin], especifique cmo iniciar sesin en esta
mquina despus de realizar el registro.
[Autenticacin de tarjeta]: permite que el usuario inicie sesin simple-
mente colocando la tarjeta de IC.
[Autenticacin de tarjeta + Contrasea]: permite que el usuario inicie
sesin colocando la tarjeta de IC e introduciendo una contrasea.
Si necesita ms informacin sobre cmo se inicia sesin en esta
mquina, consulte "Inicio de sesin en la mquina" en la pgina 15-8.
5 Haga clic en [Aplicar] para guardar la configuracin.
Si aparece la pgina de ajuste de funcin de la tarjeta, especifique la
configuracin necesaria.
6 Salga de PageScope Web Connection.
A continuacin, proceda al registro de usuario.
Registrar un usuario
Registro de un usuario utilizando Data Administrator. Pueden utilizarse los
dos mtodos siguientes.
Conectar el dispositivo de autenticacin al ordenador y utilizar Data
Administrator para registrar al usuario de destino y la tarjeta al mismo
tiempo.
Conectar el dispositivo de autenticacin a esta mquina y asociar el
usuario, que se ha registrado utilizando Data Administrator, con una tar-
jeta de IC.
Registrar un usuario 15-4
Registro de un usuario utilizando Data Administrator
Para utilizar Data Administrator, configure la mquina e instale Data Adminis-
trator. Para la instalacin, instale el controlador de la tarjeta de IC (controla-
dor USB) del dispositivo de autenticacin y, a continuacin, instale el
complemento de la tarjeta de IC de Data Administrator.
Antes de realizar la instalacin, instale en el ordenador la versin 4.0
o superior de Data Administrator. Para consultar los requisitos de fun-
cionamiento y el proceso de instalacin de Data Administrator, con-
sulte el Manual del operador de Data Administrator.
Comprobacin de la versin de Data Administrator
instalada
1 En el men [Ayuda] de Data Administrator, seleccione [Informacin sobre
la versin].
Este software no se puede utilizar si la versin es "3.x". Instale la ver-
sin "4.x".
Si est instalada la versin 3.x de Data Administrator, se eliminar al
instalar la versin 4.x.
2 Haga clic en el botn [Versin de complemento].
3 En [Lista de informacin de complemento], confirme la versin del com-
plemento de Data Administrator.
Este software est disponible si la versin del complemento es "4.x".
Instalar
1 Apague el interruptor de alimentacin principal de la mquina y desco-
necte el dispositivo de autenticacin de la mquina.
2 Instale el controlador de la tarjeta de IC (controlador USB).
Conecte el dispositivo de autenticacin al puerto USB del ordenador.
Aparece el cuadro de dilogo [Hardware nuevo encontrado].
3 Seleccione [Ubicar e instalar este software de controlador (recomen-
dado)].
4 Introduzca el CD-ROM de la aplicacin, suministrado junto con el dispo-
sitivo de autenticacin, en la unidad de CD-ROM del ordenador.
5 Haga clic en [Buscar software de controlador en el equipo (avanzado)].
Registrar un usuario 15-5
6 Compruebe que la ubicacin de bsqueda del controlador corresponde
al CD-ROM de la aplicacin y, a continuacin, haga clic en [Siguiente].
Si la ubicacin de bsqueda del controlador no se corresponde con
el CD-ROM de la aplicacin, haga clic en [Consultar]. Seleccione la
carpeta del controlador de la tarjeta de IC (controlador USB) en el
CD-ROM y haga clic en [OK].
Se inicia la instalacin.
7 Haga clic en [Cerrar].
La instalacin del controlador de la tarjeta de IC (controlador USB) ha finali-
zado.
8 Instalacin del complemento de tarjeta de IC de Data Administrator.
Abra la carpeta IC_Card_Plugin que se encuentra en el CD-ROM de la
aplicacin y, a continuacin, haga clic en setup.exe.
9 Seleccione un idioma y haga clic en [OK].
El programa de instalacin arranca.
10 Siga las instrucciones de la pantalla para proseguir con la instalacin.
11 Haga clic en [Siguiente].
12 Seleccione [Acepto los trminos de este acuerdo de licencia] y, a conti-
nuacin, haga clic en [Siguiente].
13 Haga clic en [Instalar].
14 Haga clic en [Finalizar].
La instalacin del complemento de la tarjeta de IC de Data Administrator ha
finalizado, con lo que se ha completado la instalacin.
Registrar un usuario 15-6
Registro de usuarios
Para registrar un usuario con Data Administrator, el ordenador y esta
mquina deben estar conectados a travs de una red.
Adems, para proceder con el registro de una tarjeta con Data Administrator,
el dispositivo de autenticacin deber estar conectado al puerto USB del
ordenador.
Al registrar un usuario, nicamente podr utilizar el ID de la tarjeta y asociar
el usuario con la tarjeta utilizando la unidad del dispositivo de autenticacin
conectada a esta mquina.
1 Encienda el interruptor de corriente principal.
2 Para registrar un usuario y una tarjeta con Data Administrator al mismo
tiempo, conecte el dispositivo de autenticacin al puerto USB del orde-
nador en el que est instalado Data Administrator.
No conecte otro dispositivo USB al mismo puerto que el dispositivo
de autenticacin. De lo contrario se reducir la alimentacin del USB,
lo que puede provocar un error en el funcionamiento.
Si desea utilizar un concentrador USB, asegrese de que es un con-
centrador autoalimentado que suministre 500 mA o ms.
Reinicie el proceso al menos 5 segundos despus de conectar el dis-
positivo de autenticacin.
3 Data Administrator arranca y la informacin del dispositivo de la mquina
se importa.
Aparece la pantalla de informacin sobre el dispositivo.
Si desea ms informacin sobre cmo importar la informacin del
dispositivo, consulte el Manual del operador de Data Administrator.
4 En Seleccin de la funcin, seleccione [Configuracin de la autentica-
cin] - [Configuracin de autenticacin de usuario] y, a continuacin,
haga clic en [Agregar].
5 Seleccione la plantilla deseada y, a continuacin, haga clic en [OK].
Aparece la ventana Configuracin de usuario.
6 Introduzca el nombre de usuario y la contrasea y, seleccione la ficha
[Autenticacin de tarjeta IC].
Introduzca la direccin de e-mail y el resto de los datos necesarios.
7 Coloque la tarjeta de IC en el dispositivo de autenticacin y haga clic en
[Iniciar lectura].
Para omitir el registro de la tarjeta con Data Administrator, pero aso-
ciar la tarjeta con el usuario utilizando el dispositivo de autenticacin
conectado a esta mquina, seleccione [Introducir ID de tarjeta direc-
Registrar un usuario 15-7
tamente] e introduzca el nmero de ID de la tarjeta correspondiente al
usuario registrado.
8 Pulse [OK].
Repita del paso 4 al 7 para registrar a todos los usuarios.
9 Haga clic en [Exportar al dispositivo].
Seleccione el nombre de usuario y haga clic en [Modificar] para cam-
biar los datos registrados.
10 Haga clic en [Escribir].
Data Administrator ofrece la funcin de copiado en lote que configura
en bloque los datos de los usuarios registrados en varias mquinas
con el dispositivo de autenticacin activado.
Los datos del usuario registrado ya han quedado configurados en la
mquina.
11 Haga clic en [OK].
12 Si el dispositivo de autenticacin ya est conectado al ordenador, desco-
nctelo, apague la mquina y, a continuacin, conecte el dispositivo de
autenticacin a esta mquina.
Para apagar y encender el interruptor de alimentacin principal de
esta mquina, apague en primer lugar el interruptor de alimentacin
principal y, a continuacin, encindalo de nuevo transcurridos al
menos 10 segundos. Si no lo hace, puede que la mquina no fun-
cione correctamente.
Cuando conecte o desconecte el cable USB, sujete el enchufe con la
mano. De lo contrario, el cable podra resultar daado.
Si nicamente introduce el ID de la tarjeta al registrar un usuario, asocie el
usuario a la tarjeta utilizando el dispositivo de autenticacin conectado a
esta mquina.
Inicio de sesin en la mquina 15-8
Asociacin del usuario con la tarjeta mediante el
dispositivo de autenticacin
Cuando se han registrado un usuario y un ID de la tarjeta utilizando Data
Administrator, el usuario deber asociarse con la tarjeta en la Configuracin
de administrador de la mquina.
1 Pulse la tecla [Utilidades/Contador] del panel de control de esta mquina
para pasar a la pantalla [Configuracin administrador].
2 Pulse [Configuracin autenticacin].
3 Pulse [Autenticacin de tarjeta].
4 Seleccione el usuario que va a registrarse y, a continuacin, haga clic en
[OK].
Pulse [Todos] para visualizar todos los usuarios. Pule [Buscar] para
extraer los usuarios de destino con caracteres de bsqueda.
5 Pulse [Editar].
Pule [Eliminar] para cancelar el registro si la informacin de la tarjeta
de IC ya se ha registrado.
6 Coloque la tarjeta de IC en el dispositivo de autenticacin y pulse [OK].
De esta forma, se asociar el usuario con la tarjeta de IC y se registra
la tarjeta de IC para el usuario.
Inicio de sesin en la mquina
En este apartado se explica cmo iniciar sesin en la mquina mediante la
autenticacin de tarjeta de IC.
Para llevar a cabo una autenticacin con tarjeta de IC, registre previa-
mente la informacin grabada en la tarjeta de IC.
Si se produce de forma recurrente un fallo de autenticacin, el problema
puede deberse a un registro incorrecto de la informacin de la tarjeta de
IC. Registre de nuevo la informacin de tarjeta de IC.
Cuando se especifica [Autenticacin de tarjeta] como [Tipo de autentica-
cin], el usuario registrado solo debe colocar la tarjeta de IC para ser
autenticado. Cuando se especifica [Autenticacin de tarjeta + Contra-
sea], el usuario registrado debe colocar la tarjeta de IC e introducir la
contrasea para ser autenticado.
Pulse [Nmbr. usu.] y [Contrasea] para iniciar sesin introduciendo el
nombre de usuario y la contrasea sin utilizar el dispositivo de autentica-
cin.
Inicio de sesin en la mquina 15-9
La autenticacin de tarjeta IC no puede realizarse cuando la mquina
est en modo Ahorro de energa. Despus de pulsar la tecla [Ah. Energa]
para cancelar el modo Ahorro de energa, coloque la tarjeta IC en el dis-
positivo de autenticacin y finalice el proceso de autenticacin.
Cuando se activa [Autenticacin de tarjeta]
1 Pulse [Autenticacin de tarjeta].
Cuando se utiliza la funcin ID e impresin con la autenticacin de
tarjeta de IC, seleccione [Iniciar impresin] o [Pantalla bsica acceso],
segn sea necesario. Para obtener ms informacin sobre la funcin
ID e impresin, consulte "ID e impresin" en la pgina 6-4.
2 Coloque la tarjeta IC en dispositivo de autenticacin.
Cuando se activa [Autenticacin de tarjeta +
Contrasea]
1 Pulse [Autenticacin de tarjeta].
Cuando se utiliza la funcin ID e impresin con la autenticacin de
tarjeta de IC, seleccione [Iniciar impresin] o [Pantalla bsica acceso],
segn sea necesario. Para obtener ms informacin sobre la funcin
ID e impresin, consulte "ID e impresin" en la pgina 6-4.
2 Coloque la tarjeta IC en dispositivo de autenticacin.
3 Pulse [Contrasea] e introduzca la contrasea.
4 Pulse [Inicio de sesin].
Inicio de sesin en la mquina 15-10
A
Apndice
Especificaciones tcnicas A-2
Especificaciones tcnicas
Tipo Impresora de sobremesa con soporte y ADF inte-
grado
Soporte para docu-
mentos
Estacionario (escaneado de unidad)
Conductor fotogrfico OPC
Fuente luminosa CCFL Dual
Sistema de impresin Escaneado por haz lser semiconductor + mtodo
electrofotogrfico tipo secado
Sistema de revelado Sistema de revelado SMT tipo secado de un com-
ponente
Sistema de fusin Sistema de fusin con correa libre inferior
Resolucin Esca-
neado
600 ppp 600 ppp (estndar),
600 ppp 1200 ppp (mx.),
600 ppp 300 ppp (al utilizar el ADF)
Impresin 600 ppp600 ppp
Documento Tipo Hojas, libros y otros objetos tridimen-
sionales
Tamao Mximo Oficio
Peso Mximo 3 kg
Primera impresin Blanco y negro/color: 12,9 segundos o menos (con
papel normal A4), 12,8 segundos o menos (con
papel normal Carta)
Tiempo de la primera
copia
Blanco y
negro
10,1 segundos o menos (con papel
normal Carta/A4)
Color 12 segundos o menos (con papel nor-
mal Carta/A4)
Velocidad de impre-
sin/copia
Simple
(una cara)
Papel
simple
A4: 30,0 pginas/minuto
(blanco y negro/color)
Carta: 31,6 pginas/minuto
(blanco y negro/color)
Papel
grueso
A4: 15,0 pginas/minuto
(blanco y negro/color)
Carta: 15,8 pginas/minuto
(blanco y negro/color)
Dplex
(doble
cara)
Papel
simple
A4: 30,0 caras/minuto (blanco
y negro/color)
Carta: 31,6 caras/minuto
(blanco y negro/color)
Especificaciones tcnicas A-3
Periodo de calenta-
miento
Tiempo que transcurre desde que se enciende la
mquina a temperatura ambiente (23C) hasta que
est lista para imprimir
120 V: unos 45 segundos
220 V: unos 45 segundos
240 V: unos 45 segundos
Tamao del papel Bandeja 1
(alimenta-
dor
manual)/
Bandeja 2
Ancho del papel
*1
: de 92 a 216 mm
Largo del papel: de 148 a 356 mm
*1
Es posible imprimir sobres de 220
mm de ancho desde la Bandeja 1
(alimentador manual).
Bandeja 3/
Bandeja 4
(opcional)
A4, B5, Ejecutivo, Carta, Legal
gobierno, Oficio
Tipos de papel
Papel simple (de 60 a 90 g/m
2
)
Papel reciclado (de 60 a 90 g/m
2
)
Sobres
Papel membretado
Etiqueta
Papel grueso 1 (de 91 a 150 g/m
2
)
Papel grueso 2 (de 151 a 210 g/m
2
)
Postal
Satinado 1 (de 100 a 128 g/m
2
)
Satinado 2 (de 129 a 158 g/m
2
)
Solo una cara (de 60 a 90 g/m
2
)
Papel especial (de 60 a 90 g/m
2
)
Especificaciones tcnicas A-4
Capacidad de papel Bandeja 1
(bandeja
de alimen-
tacin
manual)
Papel Normal/Reciclado/Una sola cara/
Especial:
100 hojas
Sobre:
10 Sobres
Etiqueta/Postal/Grueso 1/Grueso 2/
Satinado 1/Satinado 2/Membrete:
20 hojas
Bandeja 2 Papel Normal/Reciclado/Una sola cara/
Especial:
250 hojas
Etiqueta/Postal/Grueso 1/Grueso 2/
Satinado 1/Satinado 2/Membrete:
20 hojas
Bandeja 3/
Bandeja 4
(opcional)
Papel Normal/Reciclado/Una sola cara/
Especial:
500 hojas
Prdida de imagen Impresin Borde inicial/posterior/derecho/
izquierdo: 4,2 mm o menos
Copiar Borde inicial/posterior/derecho/
izquierdo: 4,0 mm o menos
Capacidad de entrega 250 hojas
Temperatura de funcio-
namiento
De 10 a 30C (de 50 a 86F)
Fluctuaciones no mayores de 10C (18F) en
una misma hora.
Humedad de funciona-
miento
De 15 a 85%
Fluctuaciones no mayores al 10% en una
misma hora.
Alimentacin elctrica 120 V, 60 Hz
de 220 a 240 V, de 50 a 60 Hz
Consumo de energa 120 V: 1200 W o menos
De 220 a 240 V: 1.300 W o menos
Modo de ahorro de energa: 34 W o menos
Amperaje 120 V: 10,9 A o menos
De 220 a 240 V: 4,8 A o menos
Datos de ruido Impresin: 55 dB o menos
Copia: 57 dB o menos
En espera: 39 dB o menos
Especificaciones tcnicas A-5
Dimensiones exteriores Altura: 550 mm (21,7")
Anchura: 530 mm (20,9")
Profundidad: 508 mm (20")
Se excluyen algunas partes que sobresalen y
la bandeja de alimentacin manual.
Peso Aproximadamente 34,6 kg (76,3 libras) (sin consu-
mibles)
Aproximadamente 39,0 kg (86,0 libras) (sin consu-
mibles)
Interfaz Compatible con USB 2.0 (alta velocidad), Ethernet
10Base-T/100Base-TX/1000Base-T, Host USB
(impresin por dispositivo USB)
Memoria estndar 1536 MB
Disco duro 120 GB
Vida til de la mquina Un mximo de 400.000 pginas y
5 aos
Especificaciones tcnicas A-6
Duracin de los consumibles
Sustituibles por el usuario
Los valores mostrados anteriormente indican el nmero de pginas
para la impresin simple usando medios de tamao A4/Carta con
una cobertura del 5%.
La duracin real variar (o se reducir) dependiendo de las condicio-
nes de impresin (cobertura, tamao del papel, etc.); de las diferen-
cias en el mtodo de impresin, tales como impresin continua o
impresin intermitente (por ejemplo impresin frecuente de trabajos
de una pgina); o del tipo de papel usado, como por ejemplo papel
grueso. Asimismo, la duracin se ver afectada por la temperatura y
humedad del entorno de impresin.
Elemento Duracin media
Cartucho de tner Cartucho estndar:
6.000 pginas como mnimo (impresin conti-
nua)
Cartucho de recambio (alta capacidad):
6.000 pginas como mnimo (impresin conti-
nua)
Valor de rendimiento declarado de acuerdo con
la norma ISO/IEC 19798.
La duracin del cartucho de tner ser
ms reducida si la impresin es
discontinua.
Unidad de imagen 30.000 pginas (impresin continua)
20.000 pginas (2 pginas por tarea)
Botella de tner residual 36.000 pginas (impresin monocroma conti-
nua)
9.000 pginas (impresin a todo color continua)
Valor de rendimiento declarado de acuerdo con
la norma ISO/IEC 19798.
Rodillo de transferencia 100.000 pginas
Unidad de correa de
transferencia
100.000 pginas (impresin continua)
Unidad de fusin 100.000 pginas (impresin continua)
Entrada de texto A-7
Tanto al imprimir en blanco y negro como en color, las impresoras en
color consumen una pequea cantidad de cada tner durante el pro-
ceso de inicializacin de la mquina, es decir cuando se enciende y
apaga la mquina; y cuando se realizan ajustes automticos para
mantener la calidad de impresin. Aunque se produzca un error de
funcionamiento durante la impresin en blanco y negro, se gasta
tambin el tner de color y puede ser necesario reemplazarlo.
Sustituibles por el servicio tcnico
Entrada de texto
A continuacin se describe el procedimiento para usar el teclado de panta-
lla.
Introduccin de texto
En el teclado de pantalla, pulse el carcter que desea introducir.
Para introducir letras en mayscula, pulse [ ].
Para introducir smbolos, pulse [ ].
Para introducir caracteres especiales, como caracteres acentuados,
pulse [ ].
Para eliminar el carcter que est a la derecha del cursor, pulse [Elimi-
nar].
Para mover el cursor, pulse [ ] o [ ].
Los nmeros tambin se pueden introducir con el teclado en el panel
de control.
Para borrar todo el texto introducido, pulse la tecla [C].
Elemento Duracin media
Rodillo de alimentacin de
medios de impresin
300.000 pginas
Nuestra contribucin a la proteccin ambiental A-8
Nuestra contribucin a la proteccin
ambiental
En calidad de asociados de ENERGY STAR
, nos hemos esforzado para que
esta impresora cumpla las directivas de ENERGY STAR respecto a la efi-
ciencia energtica.
Qu se entiende por producto ENERGY STAR?
Un producto ENERGY STAR posee una funcin especial que le permite con-
mutarse automticamente a un modo de "consumo Reducido" despus de
un cierto periodo de inactividad. Los productos ENERGY STAR usan la ener-
ga ms eficientemente, permitindole a usted ahorrar dinero y ayudando a
proteger el medio ambiente.
ndice
ndice
A-9
A
Accesibilidad .................................3-2
Ajuste de usuario ........................3-10
Alimentador automtico de
documentos ...........................1-4
Almohadilla de la cubierta de
originales ................................1-4
Asociacin del usuario con
la tarjeta mediante el
dispositivo de
autenticacin .......................15-8
Atascamiento de medios de
impresin
Alimentador automtico de
documentos ............................13-14
Bandeja 1 ................................13-21
Bandeja 2 ..................................13-8
Bandeja 3/4 ............................13-12
Dplex .................................... 13-16
Rodillo de transferencia ......... 13-21
Unidad de fusin .................... 13-17
Autenticacin de tarjeta +
Contrasea se activa ......... 15-9
Autenticacin de usuario .......... 2-15
Autenticacin con
servidor externo ....................... 2-15
Autenticacin de dispositivo .... 2-15
rea imprimible .......................... 4-12
B
Bandeja 1 (bandeja de
alimentacin manual) ........... 1-4
Bandeja 2 ...................................... 1-4
Bandeja 3 ...................................... 1-4
Bandeja 4 ...................................... 1-4
ndice
A-10
Bandeja de entrada
de documentos ......................1-4
Bandeja de salida ............... 1-4, 4-32
Bandeja de salida
de documentos ......................1-4
C
Calidad de impresin ...............13-32
Carga de los medios
de impresin ........................4-14
Conector LNEA
(lnea telefnica) ....................1-4
Conector TEL (telfono) ...............1-4
Conexin de alimentacin ...........1-4
Configuracin administrador ....3-22
Ajustes de fax ...........................3-69
Ajustes seguridad .....................3-79
Conf. carpeta ............................3-78
Configuracin
de autenticacin .......................3-45
Configuracin de copia ............3-50
Configuracin de impresin ......3-51
Configuracin de mquina .......3-42
Ethernet ....................................3-46
Formatear HDD .........................3-86
Impresin desde
memoria externa .......................3-50
Men de mantenimiento ...........3-69
No queda papel ........................3-87
Registro de Admin ....................3-44
Registro direccin .....................3-44
Restaurar valores predet. .........3-86
Tiempo espera del trabajo ........3-50
Configuracin de impresin
Ajustes de fax ...........................3-21
Configuracin de copia ............3-16
Configuracin de escner .........3-17
Configuracin de impresin ......3-18
Configuracin de mquina .......3-13
Configuracin de la mquina ....15-2
Configuracin de utilidades ........3-1
Consumibles
Batera de memoria ................11-30
Botella de tner residual .........11-17
Cartucho de tner .....................11-2
Rodillo de transferencia ..........11-20
Unidad de correa
de transferencia ..................... 11-22
Unidad de fusin .................... 11-33
Unidad de imagen .................... 11-9
Contador ventas .......................... 3-7
Controlador de impresora
Desinstalacin ............................ 5-4
My Tab ....................................... 5-8
Pestaa Avanzada ..................... 5-8
Pestaa Bsico .......................... 5-8
Pestaa Diseo .......................... 5-9
Pestaa Marca de agua/
Superposicin .......................... 5-10
Pestaa Modo portada ............ 5-10
Pestaa Otros .......................... 5-12
Registro Calidad ...................... 5-11
Visualizacin .............................. 5-5
Controlador TWAIN .............. 9-3, 9-8
Controlador WIA .......................... 9-7
Cristal de originales .................... 1-4
Cubierta de alimentacin
de ADF ................................... 1-4
D
Direccin de programa ........... 10-36
E
Eliminacin de fallos ................. 13-1
Atasco de medios
de impresin .......................... 13-24
Mensajes de estado,
error y servicio ....................... 13-39
Entrada de texto .......................... A-7
Escner ......................................... 1-4
G
Grupo ........................................ 10-33
Gua de documentos ................... 1-4
I
Impresin de prueba ................... 6-2
Inicio de sesin en
la mquina ........................... 15-8
Interrupcin .................................. 8-2
ndice
A-11
L
Libreta de direcciones .............10-33
M
Mantenimiento ............................12-2
Material original
Carga ........................................4-36
Mrgenes de pgina ...................4-13
Medios de impresin ....................4-2
Almacenamiento .......................4-33
Carga ........................................4-14
Eliminacin de atascamientos ..13-6
Prevencin de atascamientos ..13-4
Ruta ..........................................13-5
Sobres ......................................4-13
Memoria directa ...........................6-3
Mensajes
Mensajes de advertencia ........13-40
Mensajes de error ...................13-40
Mensajes de estado ...............13-39
Mensajes de servicio ..............13-49
Mensajes del operador ...........13-43
Mensajes de servicio ...............13-49
Modo Copiar .................................7-2
Acabado ...................................7-10
Calidad de imagen ....................7-15
Copia de ID ...............................7-13
Copia de prueba .......................7-10
Densidad .....................................7-8
Dplex/Combinac. ......................7-7
Escaneado separ. .....................7-11
Margen del papel ......................7-14
Modo colorido ............................7-9
Papel ...........................................7-5
Tamao original ..........................7-4
Tipo de original ...........................7-9
Zoom ..........................................7-6
Modo Escanear a e-mail ............10-3
Cifrado de correo electr. .........10-12
Config. de archivo ......... 10-9, 10-10
Configuracin del
original ............................ 10-5, 10-6
Correo electrnico ..................10-12
Divisin binaria .......................10-12
Enviar uso de firma .................10-12
Fondo/Densidad ...................... 10-8
Modo colorido .......................... 10-7
Normal/Dplex ......................... 10-4
Resolucin ............................... 10-8
Tamao original ....................... 10-5
Tipo de original ........................ 10-7
Modo Escanear en carpeta .... 10-17
Config. de archivo ....... 10-23, 10-24
Configuracin del
original ........................ 10-20, 10-21
Configuracin servicio web ... 10-31
Destino de notificacin
de URL ................................... 10-26
Fondo/Densidad .................... 10-22
FTP ......................................... 10-28
HDD ....................................... 10-30
Memoria USB ......................... 10-30
Modo colorido ........................ 10-21
Normal/Dplex ....................... 10-19
Notificacin de URL ............... 10-26
PC (SMB) ............................... 10-29
Resolucin ............................. 10-23
Tamao original ..................... 10-19
Tipo de original ...................... 10-22
WebDAV ................................. 10-29
Modo Escner .............................. 9-2
Modo memoria ............................. 8-3
N
Nombres de las piezas ................ 1-4
P
Palanca de bloqueo
del escner ............................ 1-4
Panel de control .................... 1-4, 2-2
Panel tctil .................................... 2-5
Problemas de alimentacin .... 13-24
Programar ................................ 10-34
Puerta derecha ............................ 1-4
Puerto de interfaz Ethernet
10Base-T/100Base-TX/
1000Base-T ........................... 1-4
Puerto USB ................................... 1-4
Puerto USB HOST ........................ 1-4
ndice
A-12
R
Recorrido de los
medios de impresin ..........13-5
Registrar un usuario ...................15-3
Registro direccin ............ 3-8, 10-34
Requerimientos de la
impresora .............................1-13
Rodillo de transferencia ...............1-4
S
Seguimiento de cuenta .... 2-15, 2-16
T
Tipo de medios de impresin
Etiqueta .......................................4-7
Medios de impresin
brillantes ...................................4-10
Papel especial ..........................4-11
Papel grueso ...............................4-5
Papel membretado .....................4-8
Papel normal
(papel reciclado) .........................4-4
Postal ..........................................4-9
Sobre ..........................................4-6
Solo una cara ............................4-10
Tope de documentos ...................1-4
U
Unidad de correa de trans ...........1-4
Unidad de fusin ...........................1-4
Unidad inferior de
alimentacin ................ 1-4, 14-2
Utilizacin de un dispositivo
de autenticacin
(tipo de tarjeta de IC) ..........15-2
Z
Zona de trabajo .................. 1-4, 14-5
Vous aimerez peut-être aussi
- Servicios de Red e Internet (GRADO SUPERIOR): Internet: obras generalesD'EverandServicios de Red e Internet (GRADO SUPERIOR): Internet: obras generalesÉvaluation : 5 sur 5 étoiles5/5 (3)
- Manual 2130 ProspDocument344 pagesManual 2130 Prospdemostenes69100% (3)
- Aplicación de sistemas informáticos en bar y cafetería. HOTR0508D'EverandAplicación de sistemas informáticos en bar y cafetería. HOTR0508Pas encore d'évaluation
- Manual Sound Forge ProDocument38 pagesManual Sound Forge ProLinda Evan67% (3)
- Tutorial Rhinocam 1.0 en Espaã OlDocument163 pagesTutorial Rhinocam 1.0 en Espaã OlSole Tapia50% (2)
- Explotación de las funcionalidades del sistema microinformático. IFCT0309D'EverandExplotación de las funcionalidades del sistema microinformático. IFCT0309Pas encore d'évaluation
- UF1271 - Instalación y configuración del software de servidor webD'EverandUF1271 - Instalación y configuración del software de servidor webPas encore d'évaluation
- Dimensionar, instalar y optimizar el hardware. IFCT0510D'EverandDimensionar, instalar y optimizar el hardware. IFCT0510Pas encore d'évaluation
- Manual - Avid.Xpress - DV.3.5 EspaÇñol PDFDocument818 pagesManual - Avid.Xpress - DV.3.5 EspaÇñol PDFelhidiota100% (1)
- Operaciones auxiliares de mantenimiento de sistemas microinformáticos. IFCT0108D'EverandOperaciones auxiliares de mantenimiento de sistemas microinformáticos. IFCT0108Pas encore d'évaluation
- Tutorial Avid-Xpress EfectosDocument428 pagesTutorial Avid-Xpress Efectosbloqueomayusculas100% (1)
- Instalación y configuración de periféricos microinformáticos. IFCT0309D'EverandInstalación y configuración de periféricos microinformáticos. IFCT0309Pas encore d'évaluation
- Tratamiento de textos para la maquetación. ARGP0110D'EverandTratamiento de textos para la maquetación. ARGP0110Pas encore d'évaluation
- Guia Konica 1690Document299 pagesGuia Konica 1690Jonathan Garcia XilotPas encore d'évaluation
- Konica Minolta 2590Document254 pagesKonica Minolta 2590Wilmer Vasquez FernandezPas encore d'évaluation
- Bizhub - C35 - Ug Printer Copy Scanner - Es - 4 1 1 PDFDocument386 pagesBizhub - C35 - Ug Printer Copy Scanner - Es - 4 1 1 PDFpuente20Pas encore d'évaluation
- FS 9130DN 9530DN Og Es PDFDocument78 pagesFS 9130DN 9530DN Og Es PDFdjtheone587982Pas encore d'évaluation
- Magicolor 1600W Guía Del Usuario PDFDocument127 pagesMagicolor 1600W Guía Del Usuario PDFPablo ParraPas encore d'évaluation
- Kiocera FS1920SPOGR1.2 - EscolaresDocument243 pagesKiocera FS1920SPOGR1.2 - EscolaresFrancisco Cabello RPas encore d'évaluation
- SA License AgreementDocument4 pagesSA License AgreementJaime PlotterPas encore d'évaluation
- Manual Usuario Kyocera FS-3900Document66 pagesManual Usuario Kyocera FS-3900SaturninoMorales100% (1)
- Correccion de Color en AVIDDocument166 pagesCorreccion de Color en AVIDhervadaPas encore d'évaluation
- LicenciaDocument3 pagesLicenciaYermin Fabián Escué GilPas encore d'évaluation
- DVD Architect PRO v.6.0 Manual EspañolDocument88 pagesDVD Architect PRO v.6.0 Manual Españolbetillo76Pas encore d'évaluation
- Universal Login Manager Manual v4.6 ES PDFDocument86 pagesUniversal Login Manager Manual v4.6 ES PDFpiratax31Pas encore d'évaluation
- Manual para Vegas Pro 11 - EspDocument82 pagesManual para Vegas Pro 11 - EspWolfgang PérezPas encore d'évaluation
- MANUAL - Sony Vegas Pro 11 (Nociones Basicas)Document82 pagesMANUAL - Sony Vegas Pro 11 (Nociones Basicas)clau_21_89Pas encore d'évaluation
- Manual Español Sony Vegas 7 PDFDocument82 pagesManual Español Sony Vegas 7 PDFhorebleyPas encore d'évaluation
- Manual de Sound Forge Pro 10Document38 pagesManual de Sound Forge Pro 10FRANCO_CHAVARRI0% (2)
- ULM User Manual v4.9.1 ESDocument90 pagesULM User Manual v4.9.1 ESGodofredo MullisacaPas encore d'évaluation
- Manual de Acid PRO 8.0Document48 pagesManual de Acid PRO 8.0Sergio RojaPas encore d'évaluation
- Manual Orf 600Document16 pagesManual Orf 600AngelPas encore d'évaluation
- Galaxy S6 Manual Spanish Language T Mobile SM-G920TDocument108 pagesGalaxy S6 Manual Spanish Language T Mobile SM-G920TsalvocheaPas encore d'évaluation
- LicenseDocument8 pagesLicensecarlosrafaelgilPas encore d'évaluation
- ATT SGH-i777 GalaxyII Spanish User ManualDocument202 pagesATT SGH-i777 GalaxyII Spanish User Manualsharkfer100% (1)
- ATT SGH-i927 Captivate Glide Spanish User ManualDocument197 pagesATT SGH-i927 Captivate Glide Spanish User ManualmareveyPas encore d'évaluation
- FS2020D 3920DN 4020dnspog Bas PDFDocument106 pagesFS2020D 3920DN 4020dnspog Bas PDFpepeaav8469100% (1)
- Bizhub-163-211 Um Twain Es 2-1-1Document42 pagesBizhub-163-211 Um Twain Es 2-1-1crisquintsPas encore d'évaluation
- Att Sgh-I187 Ativ S Neo SpanishDocument202 pagesAtt Sgh-I187 Ativ S Neo SpanishJuan SánchezPas encore d'évaluation
- Manual Usuario de Geomedia Español DJF062880Document664 pagesManual Usuario de Geomedia Español DJF062880oposadapPas encore d'évaluation
- Manual Ram Elents V8iDocument594 pagesManual Ram Elents V8ijesus40Pas encore d'évaluation
- Manual de Beê ERP 2018 Version POSDocument99 pagesManual de Beê ERP 2018 Version POSScarleth RamirezPas encore d'évaluation
- Manual Esmart SuitDocument673 pagesManual Esmart SuitfravilaPas encore d'évaluation
- Toast 10 Titanium Guía Del UsuarioDocument152 pagesToast 10 Titanium Guía Del Usuarioluiscgs19Pas encore d'évaluation
- On The Minute® 4.0 - Manual de OperacionDocument27 pagesOn The Minute® 4.0 - Manual de OperacionIván GarcíaPas encore d'évaluation
- EasyLayoutEditor V1.0 Win ES V01Document39 pagesEasyLayoutEditor V1.0 Win ES V01renzoPas encore d'évaluation
- IN 1011HF2 DataDiscoveryGuide EsDocument227 pagesIN 1011HF2 DataDiscoveryGuide EsYohana DelgadoPas encore d'évaluation
- Pro Engineer - Wildfire v2.0 Caste Llano TutorialDocument193 pagesPro Engineer - Wildfire v2.0 Caste Llano TutorialanerllonePas encore d'évaluation
- Tutorial de ShowbizDocument28 pagesTutorial de ShowbizVictor JalidPas encore d'évaluation
- Installation Guide ESDocument48 pagesInstallation Guide ESEzequiel PazPas encore d'évaluation
- Manual RamDocument590 pagesManual Ramuriel.t.romero00Pas encore d'évaluation
- ATT SGH-i997 Infuse 4G Spanish User ManualDocument205 pagesATT SGH-i997 Infuse 4G Spanish User ManualLuis Arturo ArroyoPas encore d'évaluation
- Bizhub-163 - 211 Manual de Operador Español - 2-1-1Document78 pagesBizhub-163 - 211 Manual de Operador Español - 2-1-1Anonymous o7WTkbq8bPas encore d'évaluation
- Manual Usuario M4095Document120 pagesManual Usuario M4095holoxtPas encore d'évaluation
- CONTRAToDocument6 pagesCONTRAToHernandez Ariana GuadalupePas encore d'évaluation
- Términos de Licencia Del Software de MicrosoftDocument7 pagesTérminos de Licencia Del Software de MicrosoftEber Challco ChoquePas encore d'évaluation
- Futura Manual EsDocument94 pagesFutura Manual EsRoBertitoPas encore d'évaluation
- DQ 951HF4 Upgrade950 EsDocument97 pagesDQ 951HF4 Upgrade950 EsCristopherGarciaPas encore d'évaluation
- Impresora Kyocera 4000DN PDFDocument66 pagesImpresora Kyocera 4000DN PDFVinceMejíasPas encore d'évaluation
- Instalación y parametrización del software. IFCT0510D'EverandInstalación y parametrización del software. IFCT0510Pas encore d'évaluation
- Información Técnica Tubería y PerfilesDocument52 pagesInformación Técnica Tubería y PerfilesTernium100% (2)
- Estudio y Analisis - Sociedad Por Acciones SimplificadaDocument15 pagesEstudio y Analisis - Sociedad Por Acciones SimplificadaGilberto MagoPas encore d'évaluation
- PTR 304Document1 pagePTR 304Gilberto MagoPas encore d'évaluation
- NBA Mi9gueDocument2 pagesNBA Mi9gueGilberto MagoPas encore d'évaluation
- Manual VoiceStation500Document25 pagesManual VoiceStation500Gilberto MagoPas encore d'évaluation
- Bizhub C35 Ug Printer Copy Scanner de 3 2 1Document397 pagesBizhub C35 Ug Printer Copy Scanner de 3 2 1Gilberto MagoPas encore d'évaluation
- Esp Recaudacion 02-10-09Document2 pagesEsp Recaudacion 02-10-09Gilberto MagoPas encore d'évaluation
- 50 Pasos para Hacer Una Campaña OnlineDocument57 pages50 Pasos para Hacer Una Campaña OnlineGilberto MagoPas encore d'évaluation
- Ensayo (La Construcción de La Democracia)Document3 pagesEnsayo (La Construcción de La Democracia)Gilberto Mago67% (6)