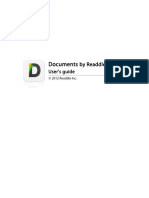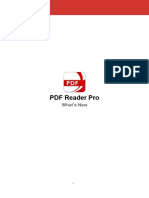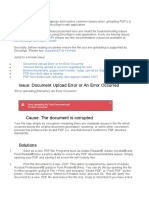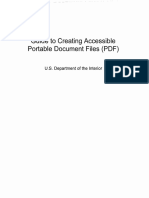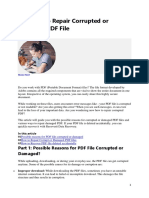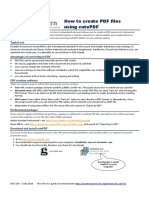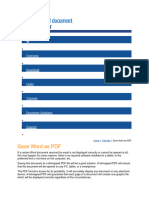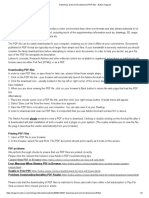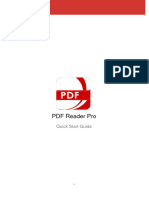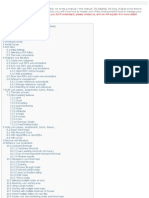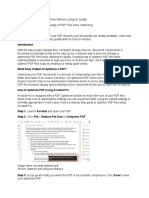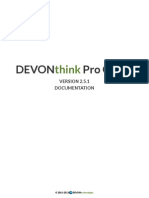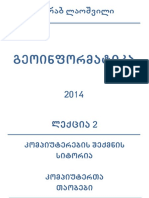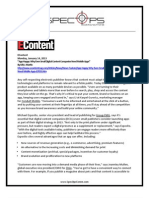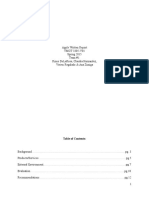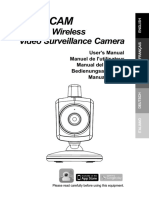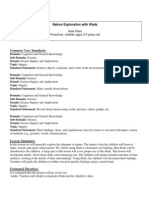Académique Documents
Professionnel Documents
Culture Documents
PDF Expert For Ipad: User'S Guide
Transféré par
talbymDescription originale:
Titre original
Copyright
Formats disponibles
Partager ce document
Partager ou intégrer le document
Avez-vous trouvé ce document utile ?
Ce contenu est-il inapproprié ?
Signaler ce documentDroits d'auteur :
Formats disponibles
PDF Expert For Ipad: User'S Guide
Transféré par
talbymDroits d'auteur :
Formats disponibles
PDF Expert for iPad
Users guide
2012 Readdle Inc.
2
Table of Contents
Introduction ........................................................................................................................... 3
Chapter 1: Overview ............................................................................................................. 4
Chapter 2: Copying documents to PDF Expert ..................................................................... 5
Copying files from online storage ...................................................................................... 5
2-way synchronization ...................................................................................................... 6
Automatic synchronization ................................................................................................ 6
USB file transfer using iTunes File Sharing ....................................................................... 7
Saving attachments from Mail and other iPad apps .......................................................... 7
Connecting PDF Expert to a computer using Wi-Fi ........................................................... 8
Chapter 3: Viewing, managing and working with documents in PDF Expert ....................... 11
Reading and working with PDF documents ..................................................................... 11
Managing files and folders .............................................................................................. 15
Presentation mode .......................................................................................................... 16
Chapter 4: Editing PDF documents ..................................................................................... 18
Annotating documents .................................................................................................... 18
Signing documents ......................................................................................................... 24
Filling in forms................................................................................................................. 26
Chapter 5: Sharing documents ........................................................................................... 28
Opening documents in Pages and other apps ................................................................ 28
Emailing documents stored within PDF Expert................................................................ 28
Uploading documents from PDF Expert to online storage ............................................... 28
Appendix: Settings .............................................................................................................. 29
Passkey Lock ................................................................................................................. 29
Wi-Fi Drive ...................................................................................................................... 29
File Contents Search ...................................................................................................... 29
Sync ............................................................................................................................... 30
PDF Viewer .................................................................................................................... 30
File manager ................................................................................................................... 31
Support ........................................................................................................................... 31
3
Introduction
PDF Expert is an ultimate multi-functional solution for any task involving PDF Documents.
Complete functionality of working with PDF documents becomes just as convenient for
you as at the desktop computer in the office or at home.
PDF Expert allows you to view any PDF file you might need, annotate it by highlighting and
making remarks, insert your corrections by deleting and extracting pages to other PDF
documents, etc.
Moreover, PDF Expert offers you the unique opportunity to fill in PDF forms. Text fields,
check boxes, radio buttons and other form elements work here as you expect.
Another valuable function of PDF Expert is letting the user sign contracts and agreements
right on the iPad.
You can transfer PDF files from PC, email attachments, Dropbox, Google Drive, SkyDrive,
Box.com etc. for further work on your iPad. PDF Expert reads almost all document types,
including: iWork, MS Office, Power Point, text files, images, even music and video files.
Upon completion, the changes are saved in accordance with PDF format specification. The
documents can be shared to other electronic devices or web storages for further viewing or
modifying in any decent PDF reader like Adobe Acrobat Reader, Apple Preview, etc. With
this you can give access to the annotated files to your friends and colleagues.
With PDF Expert on the iPad you have a complete document workflow needed for your
professional and personal activities.
4
Chapter 1: Overview
PDF Expert provides clean and simple user interface. It has two main sections: controls to
the left and files to the right. You can chose either Thumbnails or List view for your files by
swiping down from the top and tapping the appropriate option on Sorting toolbar.
Documents tab shows the list of all files and folders stored within PDF Expert
Recents tab displays the list of all recently opened files. The list can be cleared under
Recents tab.
Network tab contains the list of all Servers added, like Dropbox, Google Drive, FTP/SFTP
or WebDAV servers connection.
Settings tab allows setting up security, adjusting PDF viewing, networking and file
managing.
All local files are stored here
The list of recently opened files
Access Dropbox, Google Drive and
other web servers
PDF Expert Wi-Fi Drive IP address
File management actions
Search bar New folder
Thumbnail/List view toggle
Sorting toolbar
Menu with PDF viewing, security and
file managing settings
5
Chapter 2: Copying documents to PDF Expert
Copying files from online storage
If you use Dropbox, Google Drive,
SkyDrive, FTP/SFTP or other
WebDAV server, PDF Expert
provides handy access to your files
directly from the iPad. You can use
any of the online storages to transfer
files from your PC or laptop to the
iPad.
NOTE: Downloaded file can be opened later even
without active Internet connection
1 Go to Network tab inside PDF
Expert, tap Add and choose your
online storage/server label. Provide
your login and password.
2 The uploaded files become
accessible via Network tab inside
PDF Expert. Tapping on any of them
will save the file locally to the device
and open it for reading.
NOTE: If the online storage you use is not in the
list, tap Other WebDAV Server label and enter
the URL manually.
The file copied from network storage
is copied to the same folder it was
stored on the server. This feature an
be modified under Settings>File
manager.
6
2-way synchronization
Once a connection to the web storage is established, you can set up 2-way
synchronization with one of the folders on the server.
NOTE: There is no possibility to setup 2-way sync with Google Drive, as this servers file structure does not involve
folders, which are necessary for PDF Expert sync feature.
ATTENTION: Folder Sync uses your Wi-Fi or 3G internet connections. Large folder syncing (like your entire Dropbox
account) may be very slow, that's why, please choose one or several folders, which contain only required files.
To enable 2-way sync:
1 Go to Network tab,
2 Select the server you would like to sync
with,
3 Open a folder to sync with,
4 Press Sync button on navigation bar,
5 Press Sync This Folder to add this
folder to syncing queue.
6 After that a new Sync button will be
added at the left bottom corner of the
screen. Pressing this button will start
synchronization process for all folders.
NOTE: Once you tap Sync at the bottom of the
screen, you can choose to sync the folder or folders
entirely selecting Full Sync or Push Changes to
sync only modified files in sync-folder. A file that was
changed and hasnt been synced yet has orange mark
on its icon.
Automatic synchronization
Automatic synchronization (Auto Sync) is
a mode when all modifications applied to
Sync folder contents in PDF Expert or on
the server are synced automatically
without users permission.
NOTE: PDF Expert checks the server for new
modifications every 6 minutes, which can drain iPads
battery and takes additional memory and CPU
resources. You can turn the feature off under PDF
Expert Settings>Sync.
7
USB file transfer using iTunes File Sharing
PDF Expert supports iTunes USB File Sharing. To transfer files, connect your iPad to a
computer via USB, then open iTunes and click on the device name in the left column.
Afterwards, click on the Apps tab and scroll it to the very bottom. Find PDF Expert in
File Sharing section.
You can Drag & Drop files into PDF Expert documents list or click Add button to use file
selection dialog.
Saving attachments from Mail and other iPad apps
Attachments from Mail application can be saved to PDF Expert using Open In...
function. For this:
1 Open email in Mail application.
2 Tap and hold your finger on the attachment.
3 Tap on Open In... button and select PDF Expert in the list.
You can use Open In... function to save documents from other applications like
Dropbox, Box, Pages, Safari, etc. to PDF Expert. Just tap Actions button in the
appropriate application and select Open In... the pop-up.
8
Connecting PDF Expert to a computer using Wi-Fi
PDF Expert can use Wi-Fi network connection of any type to copy files between an iPad
and a computer.
The application uses WebDAV protocol to share its data with other computers via
Wi-Fi Network. Most popular operating systems and many programs have the ability to
mount WebDAV resource as a network drive.
You need to know the devices IP address as well as its login and password to access your
device. Login and password are optional and can be configured on Settings tab inside
PDF Expert. You will be able to see your iPads IP address near Wi-Fi drive icon and in the
left bottom corner.
For quick uploading/downloading files,
you may also connect to PDF Expert
using any web browser. Just type full
URL like http://192.168.1.15 into
address bar (replace 192.168.1.15 with IP
address of your iPad).
Connecting PDF Expert to Windows XP
1 Open the Start menu and select My Network Places.
2 At the Network Tasks panel (you can find it on
the left part of the window) click Add a Network
Place. Add Network Place Wizard will be
launched.
3 Click Next at the Add Network Place Wizard
welcome screen.
4 Select Choose another network location and
then click Next.
5 Type http:// and PDF Expert IP address and port.
This information is displayed on top of the
Network tab on your iPad.
6 Enter the name for this new connection or leave a default one.
7 Press Finish. Please ensure that Open this network place when I click Finish is
checked.
9
8 If you have enabled password protection inside PDF Expert, you will be prompted to enter
your username and password. Make sure you are entering username and password, which
are set in PDF Expert Settings tab. Also, please note that Windows XP may ask you to
enter the password several times.
9 As a result you should get PDF Expert network drive mounted and ready to use:
To reconnect to PDF Expert in the future, first make sure that PDF Expert is running. Open
the Start menu and click My Network Places. Find the network drive under Network
Locations and double-click it.
Connecting PDF Expert to Windows Vista/ Windows 7
1 Open Start menu and select Computer
2 Click Map network drive on the toolbar on top of the
Computer window.
3 Choose a drive letter in the drop-down menu.
4 Type http:// and PDF Expert IP address. This
information is displayed on top of the Network tab
inside PDF Expert. Make sure the Reconnect at login
box is unchecked.
5 If you have enabled password protection inside PDF
Expert, you will be prompted to enter your username
and password. Make sure you are entering username
and password, which are set in PDF Expert Settings
tab. Also, please note that Windows Vista/Windows 7
may ask you to enter the password several times.
6 As a result you should get PDF Expert network drive mounted and ready to use:
To reconnect to PDF Expert in the future, first make sure that PDF Expert is running. Open
the Start menu and click Computer. Find the network drive under Network Locations
and double-click it.
Connecting PDF Expert to Mac OS X 10.4 or
later
1 Click on the Finder icon
2 Select the Connect to Server... item in the
Go menu. You can use Command+K
shortcut as well.
10
3 Type http:// and PDF Expert server's IP address. This information is also displayed on the
Network tab inside PDF Expert.
4 Press Connect button. You can also add the server to Favorite
Servers list.
If you have enabled password protection at PDF Expert, you will
be prompted to enter your username and password. Make sure
that you are entering username and password, which are set in PDF Expert Settings tab.
5 As a result you should get Shared Disk mounted on your Mac:
You can also enable Connected servers setting at Finder Preferences General to
show it on the Desktop.
11
Chapter 3: Viewing, managing and working with documents in PDF Expert
Having transferred PDF documents to your iPad, there are several possible scenarios of
what you can do with your documents:
Read, annotate and insert changes in documents
Manage files stored inside PDF Expert
E-mail files or parts of the document directly from PDF Expert
Demonstrate PDF files as presentation on external screen or projector
Reading and working with PDF documents
You can view and manage all documents stored within PDF Expert via Documents tab
inside the application.
To start reading a document, tap on its name. After the file is loaded, you will see the
document reading screen.
In document reading mode:
To
Do this
Zoom document
Use standard two-finger iPad pinch gesture. Double tap to
zoom in or out instantly.
To fix zoom parameters and prevent them from occasional
changes when scrolling, you can use Crop Mode. To
enable Crop Mode tap and select Enable Crop
Mode. To turn off Crop mode just once again and
select Disable Crop Mode
Modify brightness
Tap and then select Brightness from the popup.
With this menu you can adjust brightnes to be the most
comfortable for reading.
Also, you can switch to Day or Night mode.
In Day mode the document is displayed as black text on
white background.
In Night mode the background is black and the text is white.
12
To Do this
Email document
Tap and choose Send by email action.
The dialog pops to edit new message.
You can choose to send the original file, a
flattened copy or annotations summary.
Flattened Document option applies all
annotations and form filling to a PDF, so these
cant be edited or modified and will be
accessible to all kind of PDF viewers.
Annotations summary option adds a list of
annotations to email body.
Attention! Popup notes are not added to a
flattened copy.
Open in another
app
Tap and select Open In. You can chose
to send the original document to another app or
a flattened copy.
Sending a Flattened Copy is reccomended
when target app does not provide a
sophisticated PDF viewer, therefore it may not
display annotaions in original version of the
document.
Attention! Popup notes are not added to a
flattened copy.
You can disable the prompt in PDF Viewer
Settings by disabling Ask for Flatten on Open
In switch.
Save a copy
Tap and tap Save a Copy. You can choose
to save the original file, flattened copy or
annotations summary.
Flattened Document option applies all
annotations and form filling to a PDF, so these
cant be edited or modified.
Annotations summary option creates a .TXT
document with a list of all annotations in this file.
Attention! Popup notes are not added to a
flattened copy.
Clear form fields
Tap and select Clear Form. This option is available only for PDF forms.
13
To Do this
Print
Tap and select Print. The AirPrint dialog will
popup to let you select your printer and set number of
copies you want to print.
Fast scroll large
documents
Use slider on the bottom of the screen.
Create a
bookmark
Tap , enter bookmarks name and tap Save. To view bookmarks tap and
select Bookmarks section.
Within an open PDF document you can also perform the following actions:
Go back to view the folder content. The Documents button allows you to return to the
Documents folder or other folder, which contains the file you are currently viewing. The
name of a parent folder for the file will be displayed in this area.
Switch to another document using tabs in the bottom.
NOTE: Every document within PDF Expert is opened in new tab. Tap
to close the tab.
Switch to another document from recently used with
Recents button. It opens a list of recently open
documents. Just tap on any item in the list to open the
file. You can clear this list by tapping on Clear at the
top right corner of the menu.
To delete a single item from the list, swipe over it.
To go back tap when navigating through the
document.
14
Search for words or phrases within this document. Tap
on a magnifying glass icon and type in a word a phrase
you want to find. Then tap on any search result item to
navigate to the appropriate page.
Review Bookmarks, Outlines and Annotations in current document under To
navigate to a specific bookmark, outline or annotation, just tap on the item in a list.
To edit bookmarks tap Edit in Bookmarks section of the menu.
To clear all annotations in the document, tap Clear in Annotations section.
15
Managing files and folders
To manage files stored inside PDF Expert:
1 To find the file by its name or content tap
on search bar in Documents tab.
2 While you are viewing folder content within the Documents tab inside PDF Expert, tap
Edit in the top right corner.
3 Mark files and folders you want to manage and press the appropriate button in the bottom
of the screen. You can also create empty folder using top left button.
To Do this
Move file
Tap Move and choose destination folder
Copy file
Tap Copy and choose destination folder
Delete document
Tap Delete.
Email without opening
Tap Email. The dialog will pop up to edit message.
Compress file/folder
Tap Zip. Compressed files will be placed into the same folder.
Sort
Swipe down get to sort bar and select Name, Date or Size
16
To Do this
Create new folder
Tap and name new folder
Rename
Swipe horizontally over the file or folder and tap Rename.
Enter new name for the file or folder.
Delete
Swipe horizontally over the file or folder and tap Delete.
NOTE: When you are deleting a folder, all its files and subfolders will be deleted as well.
Presentation mode
To start Presentation mode you need to connect your iPad to external screen or projector.
This can be accomplished via:
VGA cable Airplay
When iPad is connected to external screen Presentation mode is started when you open
any document in PDF Expert.
In Screen Mirroring is selected by default. In this mode the external screen displays the
exact copy of the iPad screen. Your audience will see all tool bars, popup messages and
menus during the presentation.
Document mode shows document and annotations to audience, while you can see and use
all tool bars and popups.
Screenshot mode shows the last page of your presentation to the audience. At this
moment you can switch to another file or navigate to another page of your presentation
17
while there is a static picture on the external screen. Once youve switched to the right part
of presentation, make sure to tap Screen Mirroring or Document to continue.
Focus tool helps your audience pay
attention to one specific element on your
PDF presentation. Just tap Focus and
draw over the element to highlight it.
18
Chapter 4: Editing PDF documents
Annotating documents
In order to activate the annotation toolbar press the pencil button on the top. To hide the
toolbar just tap the pencil again or tap on this mark to the left.
The annotation toolbar will appear below as follows:
With PDF Expert you can create different types of annotations (from left to right
accordingly):
1 Tap to undo the previous annotation. Tap and hold to redo;
2 Make a selection (square shape) for drawing attention to some part of the text. Tap
and hold to select a color of the shape;
3 Make a selection (oval shape) for drawing attention to some part of the text or
graphics. Tap and hold to select a color of the shape;
4 Draw across diagonal line for crossing out a part of the text. Tap and hold to select a
color of the line;
5 Draw an arrow for pointing to some part of the text or graphics. Tap and hold to
select a color of the arrow;
6 Highlight for emphasizing a small part of the text, e.g. word, quote, etc. Tap and hold
to select a color of the annotation. Swipe with two fingers to go to another page;
7 Underline for marking mistakes. Tap and hold to select a color of the annotation.
Swipe with two fingers to go to another page;
8 Strikeout for showing that this information is not needed or incorrect. Tap and hold
to select a color of the annotation. Swipe with two fingers to go to another page;
9 Sticky note for adding a note to your correction / annotation;
10 Stamps for adding Adobe Acrobat stamps and images.
11 Signature for signing a document;
12 Text note for adding a comment with permanently visible content
13 Pens and markers for drawing and making written remarks with the use of different
color pens and markers. Swipe with two fingers to go to another page.
14 Tap to hide annotation toolbar.
19
To add Do this
Note Tap and hold on any place of the document without text or active
elements. Select Note from the popup.
Image Tap and hold on any place of the document without text or active
elements. Select Image from the popup. Select a picture from your
Camera Roll or Photo Albums to be placed on the PDF. Tap to move or
delete the picture. Tap and hold to scale it.
Note to a text Tap and hold on the text to show text selection box. Drag markers to
select the text and select Note from the popup.
Type a note to the selected extract of the text.
To edit a text note, tap on the Note sign (above left) once and modify
its content. To edit the color of the selected text, tap Colors. To
delete it tap Clear.
20
To add Do this
Highlight Tap and hold on the text to show text selection box. Drag markers to
select the text and select Highlight from the popup.
To edit the color of the selected text, tap Colors. To delete
highlighting tap Clear. To copy the selected word / phrase, tap
Copy. Afterwards it will be possible to paste it using such pop ups as
Note or Text by tapping and holding your finger and selecting
Paste. You can always add a note to the given text by selecting
Note.
Underline Tap and hold on the text to show text selection box. Drag markers to
select the text and select Underline from the popup.
To edit the color of the selected text, tap Colors. To delete
underlining tap Clear. To copy the selected word / phrase, tap
Copy. Afterwards it will be possible to paste it using such pop ups as
Note or Text by tapping and holding your finger and selecting
Paste. You can always add a note to the given text by selecting
Note.
Strikeout Tap and hold your finger on the text to show text selection box. Drag
markers to select the text and select Strikeout from the popup.
To edit the color of the selected text, tap Colors. To delete strikeout
tap Clear. To copy the selected word / phrase, tap Copy.
Afterwards it will be possible to paste it using such pop ups as Note or
Text by tapping and holding your finger and selecting Paste. You
can always add a note to the given text by selecting Note.
21
To add Do this
Text note
Tap to add text note on PDF. Next menu allows typing the text,
setting its font, color and size. Tap the check mark to apply new text
note.
Also text note can be added by tapping and holding on the PDF.
Select Text and type in the text of annotation.
To edit text note, tap once and modify its content, font, color, font size,
copy or delete it.
To move or scale the text note, just tap and hold on it and select the
appropriate action.
22
To add Do this
Freehand
annotation
To create a freehand annotation or drawing tap icon and select a
pen or pencil tool you want to use.
Tap on arrow button to the left to undo previous markup.
To apply annotation
tap on a check mark
icon to the right.
To turn wrist
protection on or off
tap .
To choose or change colors, please tap on any color field. In this way
you will be able to create a custom palette.
Eraser
To remove freehand annotation tap .
To change the thickness of eraser tool, tap
and hold on and select the
appropriate option.
23
To add Do this
Stamp
Tap or tap and hold on any place of the document to show the
popup menu. Select Stamp and enter the text you want to be placed.
PDF Expert allows creating custom
stamps with text and from Photo
Library images.
To create text stamp tap
Custom and pick Text
Stamp. You can add current date
and time to the stamp and select
color.
Tap Done when the stamp is
ready and it will be added to the
list of recently used stamps. You
can access it next time by simply
tapping and picking this
stamp from the list.
To create image stamp just copy
image that you want to use as a
stamp to iPads photo library and
add it as a new Custom stamp by
tapping + in Custom section of
Stamp menu.
NOTE: You can use PNG images with
transparency for stamps.
To move or scale the stamp, just tap
and hold on it.
24
Signing documents
With PDF Expert you can sign a PDF
document or a form by placing your
personal signature to appropriate place on
a document or to a signature field.
Tap on the annotation toolbar to
create a signature. This signature is saved
within PDF Expert and can be placed many
times on this or another documents as
My Signature. Tap Save when you are
done.
PDF Expert allows creating up to 4
personal signatures. To add another
signature tap and tap on New
Signature field.
To place a signature on a PDF, tap and
hold on any place of the document till the
popup menu appears. Select My
Signature or Customer Signature :
When My Signature is selected a list of
previously saved signatures will be opened
and. Tap on the appropriate signature to
place it.
When Customer Signature is selected a
one-time signature is created and placed
on a document. This signature is not saved
within PDF Expert and cant be copied to
another place or document.
To edit a signature, tap once and modify its
color, line width or delete it.
To move or scale a signature, just tap and
hold on it.
25
Editing pages
With PDF Expert one can preview the whole PDF document in thumbnails and add,
subtract or copy pages of a PDF.
To switch to thumbnail mode, tap Pages button on the main toolbar.
Tap on a thumbnail to
navigate to the page.
Tap to add new empty
page to a document.
To modify your documents
pages tap Edit. In this
mode you can copy and
paste, extract and email
separate pages, change their
orientation and delete them.
In thumbnail preview Edit mode:
To Do this
Move Tap and hold on a thumbnail of a page and drag it
with your finger to another part of the document
Copy page(s) to a clipboard Select a page and tap Copy
Paste from clipboard Once the page is copied, you can paste it in another
document. Just open the PDF, tap and then
tap Paste
Delete Select a page or pages and tap Delete.
26
To Do this
Rotate Select a page or pages and tap Rotate. Also you
can rotate any page with two fingers. Just tap and
hold with two fingers on the appropriate thumbnail
and rotate it.
Mail Select a page or pages and tap Mail. A New
Message popup will appear with email draft
containing a PDF with selected pages as an
attachment.
Extract Select a page or pages and tap Extract. With this
a new document containing selected pages will be
created and saved in Documents folder.
Filling in forms
With PDF Expert You can view and fill in PDF forms.
Tap on active area to type in the text in form field.
Tap on the check box to make selection.
NOTE: You can set up PDF Expert to highlight form fields with color in Settings > PDF Viewer
NOTE: The boxes required for filling are marked with red border.
27
Tap on the box with a triangle to show the dropdown list.
To make calculations, just type in your data to the appropriate fields in the form and check
the result.
To fill in a Signature field, tap on it and select a
signature type you want to use. My Signature is a
regular signature that is saved within PDF Expert and
can be reused later. Customer Signature is used only
once and never saved.
28
Chapter 5: Sharing documents
With PDF Expert you can open your files in other application like Pages and Numbers, send
them by email and upload to Dropbox, GoogleDrive, Box, SkyDrive and other popular file
storages.
Opening documents in Pages and other apps
iPad allows applications to open files in other applications. To open a document in another
application
1 Open the document which you want to transfer in PDF Expert
2 Tap Actions button on the toolbar and select Open In from the list.
NOTE: Open In command actually creates copy of the file you have in PDF Expert and copies it to another
application. Thus if you want make any changes to that file be sure to copy it back to PDF Expert.
Emailing documents stored within PDF Expert
1 To email the document you are reading at the moment, tap Actions button and then
Send by e-mail. Mail dialog will pop up.
2 Enter your e-mail address to the From field. This is the address that your recipient will
reply to.
3 Enter your recipient e-mail address. You can also fill this field with any contact from your
address book.
4 Enter e-mail body text and tap Send.
Uploading documents from PDF Expert to online storage
Files that are stored on the iPad can be uploaded an online storage directly from PDF
Expert. To upload files/folders to online storage, follow the steps below:
1 From the Network tab choose your online storage and open its contents. Tap Edit in
top right corner to open Actions menu.
2 Tap Upload button.
3 Mark files and folders you want to store online. Then tap Upload button.
29
Appendix: Settings
PDF Expert Settings allow you to customize
your application, configure Wi-Fi network
drive parameters, document viewing, security
and other preferences for PDF Expert.
Passkey Lock
Passkey allows you to protect documents
from being viewed by another person. Once
set, the application will ask the passkey on
each launch.
NOTE: To set password for wireless access to PDF Expert,
use Wi-Fi Network Drive section.
ATTENTION! There is no way to recover your files if you
forget the passkey.
Wi-Fi Drive
Wi-Fi Drive almost turns PDF Expert into a portable flash drive. The only difference is that
you need active Wi-Fi connection to transfer files from your computer to the iPad.
This feature is based on WebDAV protocol and is compatible with both Windows and Mac.
Enable Drive
Turn Wi-Fi access to your files on or off.
Ask For Password
Enable or disable password protection for Wi-Fi access to your files
Public Folder
Enables public folder that can be accessed without password
NOTE: Password configured here is for Wi-Fi connections only. To protect your documents from being viewed directly on
the iPad, use Passkey Lock feature.
File Contents Search
This option allows enabling indexing to search within your files contents.
NOTE: Indexing takes more RAM and CPU resources from your iPad, so enabling this feature may decrease performance.
30
Sync
This option contains settings for
Automatic Sync.
In Fast Dropbox sync mode PDF Expert
gets the list of modified files from Dropbox
instead of checking all files, which speeds
up synchronization.
PDF Viewer
This option allows you to:
Enable or disable Highlight links, which
gives you an ability to recognize links in
PDFs.
Enable or disable Highlight form fields
to visually separate active fields from PDF
background.
Enable and disable menu that allows
sending a flattened copy of a document to
another application with Open In
feature.
Turn on/off tabs in PDF Viewing mode.
Set the way you prefer to scroll pages,
horizontally or vertically.
Make PDF Expert zoom-in automatically
to the page width in landscape mode by
checking Page Width in Lowest page
zoom fits to section. Otherwise it will
show the whole page in landscape mode.
Setup Wrist protection feature for right
or left hand.
Setup page number indication.
31
File manager
In this section you can setup the default
directory for the files you download from
web servers.
Also you can enable or disable immediate
opening files in PDF Expert on startup and
after downloading them from the web.
Support
Tapping on the Support button in Settings section allows you to contact Readdle
Support team in case you have any questions or suggestions regarding PDF Expert
performance or functionality. If you have faced with an issue, please enable Verbose
logging, then reproduce the problem and contact us via Support dialog. In this case
diagnostic log will be attached to an email to help us resolve the issue and provide a
solution in the shortest terms.
Vous aimerez peut-être aussi
- PDF Expert Guide PDFDocument31 pagesPDF Expert Guide PDFBuenavista Mae BautistaPas encore d'évaluation
- PDF Expert Guide PDFDocument41 pagesPDF Expert Guide PDFJosé Vallejo HerreraPas encore d'évaluation
- PDF Expert GuideDocument100 pagesPDF Expert GuideNikos RoririsPas encore d'évaluation
- Documents GuideDocument21 pagesDocuments GuidelechoristePas encore d'évaluation
- PDF Reader Pro: What's NewDocument15 pagesPDF Reader Pro: What's Newel viajantexPas encore d'évaluation
- PDF Expert GuíaDocument59 pagesPDF Expert GuíaJordan FonsecaPas encore d'évaluation
- PDF Reader: What's NewDocument15 pagesPDF Reader: What's NewEnrique Calatayud Pérez-manglanoPas encore d'évaluation
- PDF Reader Pro: What's NewDocument14 pagesPDF Reader Pro: What's NewSumit AnandPas encore d'évaluation
- GoodReader User GuideDocument48 pagesGoodReader User Guidefivehours5Pas encore d'évaluation
- PDF Reader Pro: What's NewDocument14 pagesPDF Reader Pro: What's NewErfan AliPas encore d'évaluation
- Creating A PDF File From A Microsoft Word ThesisDocument3 pagesCreating A PDF File From A Microsoft Word ThesisNA NAPas encore d'évaluation
- PDF Reducer V.3: User GuideDocument38 pagesPDF Reducer V.3: User GuidereclarinetePas encore d'évaluation
- PDF Reader: What's NewDocument13 pagesPDF Reader: What's NewIkaz OdbaPas encore d'évaluation
- PDF Reader Pro: Quick Start GuideDocument28 pagesPDF Reader Pro: Quick Start GuideErfan AliPas encore d'évaluation
- Notes: The Issues and Solutions Presented Here Are Meant For Troubleshooting IssuesDocument3 pagesNotes: The Issues and Solutions Presented Here Are Meant For Troubleshooting IssuessandeepPas encore d'évaluation
- PDF Reader Pro: Quick Start GuideDocument28 pagesPDF Reader Pro: Quick Start GuideEi ThazinphyoPas encore d'évaluation
- Guide For Creating Accessible DocumentsDocument14 pagesGuide For Creating Accessible DocumentsSiberPas encore d'évaluation
- PDFCPro QRG-enuDocument44 pagesPDFCPro QRG-enuMuhammad KahfiPas encore d'évaluation
- Methods To Repair Corrupted or Damaged PDFDocument11 pagesMethods To Repair Corrupted or Damaged PDFgochi bestPas encore d'évaluation
- Docear ManualDocument45 pagesDocear ManualcaeyroPas encore d'évaluation
- Laboratory Work 1.1 Printed Documents Layout: Ministry of Education and Science of Ukraine National Aviation UniversityDocument17 pagesLaboratory Work 1.1 Printed Documents Layout: Ministry of Education and Science of Ukraine National Aviation UniversityХалед Саад Нурелдін ГадаллаPas encore d'évaluation
- Introduction To Adobe Acrobat XI ProDocument25 pagesIntroduction To Adobe Acrobat XI ProRea ŽuljevićPas encore d'évaluation
- DEVONthink Pro ManualDocument144 pagesDEVONthink Pro Manualroark2877Pas encore d'évaluation
- Howto Open PDF FilesDocument4 pagesHowto Open PDF FilesAndreia Brotac-RaduPas encore d'évaluation
- How To Create PDF Files Using Cutepdf: Typical UseDocument2 pagesHow To Create PDF Files Using Cutepdf: Typical UseAlberto CañaverasPas encore d'évaluation
- PDF Reader Pro: Wha NeDocument14 pagesPDF Reader Pro: Wha Ne김나영Pas encore d'évaluation
- Adobe Acrobat Reader 3.0: - Using Acrobat Reader - Viewing PDF Documents - Using PDF On The WebDocument102 pagesAdobe Acrobat Reader 3.0: - Using Acrobat Reader - Viewing PDF Documents - Using PDF On The WebBrayan Dali Nattez VargasPas encore d'évaluation
- How To Convert PDFDocument8 pagesHow To Convert PDF1CRYPTICPas encore d'évaluation
- ManualDocument7 pagesManualBob RomePas encore d'évaluation
- PDF Reader Pro Edition: Get Started UsingDocument46 pagesPDF Reader Pro Edition: Get Started UsingSmoke FreePas encore d'évaluation
- Save Word As PDF: EnglishDocument10 pagesSave Word As PDF: Englishprestige.home.menagementPas encore d'évaluation
- DEVONthink Pro Office ManualDocument145 pagesDEVONthink Pro Office ManualadamhamelehPas encore d'évaluation
- Quickstartguide PDFDocument12 pagesQuickstartguide PDFIgor CavalcantePas encore d'évaluation
- PDF Reader: Quick Start GuideDocument14 pagesPDF Reader: Quick Start GuideJansenJaroPas encore d'évaluation
- Adobe DC Portfolio GuideDocument13 pagesAdobe DC Portfolio GuideSergio ImbrigiottaPas encore d'évaluation
- Download, Print and Troubleshoot PDF Files - Nature SupportDocument2 pagesDownload, Print and Troubleshoot PDF Files - Nature SupportskyzonekajaPas encore d'évaluation
- Quick Reference GuideDocument21 pagesQuick Reference Guidegutornelas100% (1)
- How To Convert Outlook Email Folder Into A Single PDF DocumentDocument20 pagesHow To Convert Outlook Email Folder Into A Single PDF DocumentPaul WoollardPas encore d'évaluation
- DEVONthink Pro Office ManualDocument150 pagesDEVONthink Pro Office Manualbanseok0615Pas encore d'évaluation
- PDF Extra HelpDocument12 pagesPDF Extra HelpAyse AysePas encore d'évaluation
- Quick Start GuideDocument30 pagesQuick Start GuideRoberto AlvarezPas encore d'évaluation
- What's New: iOS14 WidgetDocument9 pagesWhat's New: iOS14 WidgetTasya BaharutanPas encore d'évaluation
- LD PDF Compressor Short ENDocument19 pagesLD PDF Compressor Short ENOamiPas encore d'évaluation
- Docear User ManualDocument52 pagesDocear User ManualWilly K. Ng'etichPas encore d'évaluation
- Parker PneumaticDocument104 pagesParker PneumaticIsaila VasilePas encore d'évaluation
- PDF Info & Test File: Downloading PDF Files in A Web BrowserDocument3 pagesPDF Info & Test File: Downloading PDF Files in A Web BrowserAmalia Tarquino GarciaPas encore d'évaluation
- PDF-Best Practice v2Document8 pagesPDF-Best Practice v2Syed ShahPas encore d'évaluation
- PDFTKDocument4 pagesPDFTKrajihog849Pas encore d'évaluation
- Beginning Acrobat 7.0: I. What Is Acrobat?Document6 pagesBeginning Acrobat 7.0: I. What Is Acrobat?nandi_scrPas encore d'évaluation
- How To Optimize PDF Files Without Losing QualityDocument9 pagesHow To Optimize PDF Files Without Losing QualityJohn Carlo ManuyagPas encore d'évaluation
- 3.PDF Converter PDFDocument17 pages3.PDF Converter PDFVlaovic GoranPas encore d'évaluation
- About PDF PortofolioDocument5 pagesAbout PDF PortofolioAnonymous JZFSB3DPas encore d'évaluation
- Adobe Acrobat Pro - 7r7Document17 pagesAdobe Acrobat Pro - 7r7sysinfo2Pas encore d'évaluation
- DEVONthink Pro Office ManualDocument143 pagesDEVONthink Pro Office ManualikesorPas encore d'évaluation
- About A-PDF MergerDocument11 pagesAbout A-PDF MergerCatalin FlorescuPas encore d'évaluation
- User Guide BookDocument8 pagesUser Guide BookAbdnour EssPas encore d'évaluation
- Quick Start GuideDocument12 pagesQuick Start GuideSilvio MedinaPas encore d'évaluation
- Yamaha Reface Manual PDFDocument60 pagesYamaha Reface Manual PDFjimbeam2Pas encore d'évaluation
- ლექცია 2 PDFDocument55 pagesლექცია 2 PDFIce age [ eli ]100% (1)
- Logitech ExtronDocument40 pagesLogitech Extronjaiat22Pas encore d'évaluation
- 10 04 035 SPCDocument1 page10 04 035 SPCMichael Ben-DorPas encore d'évaluation
- AppleVsSamsung 11.07.05Document17 pagesAppleVsSamsung 11.07.05Florian Mueller100% (1)
- Medical Coding Apps For The Iphone and IpadDocument20 pagesMedical Coding Apps For The Iphone and IpadMedicalApps100% (1)
- ZEISS Axiocam Family: Your Guide To Microscope Camera Technology From ZEISSDocument37 pagesZEISS Axiocam Family: Your Guide To Microscope Camera Technology From ZEISSMuneeb ArshadPas encore d'évaluation
- ZinioDocument28 pagesZinioDougPas encore d'évaluation
- Steve Jobs LetterDocument4 pagesSteve Jobs Letterapi-241088696Pas encore d'évaluation
- Porshe SegmentationDocument17 pagesPorshe Segmentationbhupesh joshiPas encore d'évaluation
- Apple Value Chain AnalysisDocument58 pagesApple Value Chain AnalysisEka Gogia80% (5)
- Nokia v. Apple Case 01441 - Patent Infringement Case - Patently AppleDocument88 pagesNokia v. Apple Case 01441 - Patent Infringement Case - Patently AppleJack Purcher100% (1)
- Final Report-AppleDocument12 pagesFinal Report-Appleapi-317914938Pas encore d'évaluation
- Manual Versa en USDocument81 pagesManual Versa en USKossuthos BélesPas encore d'évaluation
- Decode and Conquer - My VersionDocument5 pagesDecode and Conquer - My VersionRahul Gautam0% (2)
- Manual Easy ICAMDocument94 pagesManual Easy ICAMiron109Pas encore d'évaluation
- Adobe Connect Synchronous Guide For InstructorsDocument30 pagesAdobe Connect Synchronous Guide For Instructorsapi-239062048Pas encore d'évaluation
- Explain Everything User ManualDocument59 pagesExplain Everything User ManualRaghu VadlamaniPas encore d'évaluation
- Law of Attraction - 30 Practical Exercises (Law of Attraction in Action Book 1)Document80 pagesLaw of Attraction - 30 Practical Exercises (Law of Attraction in Action Book 1)Ann100% (3)
- Project IphoneDocument35 pagesProject IphoneAkhil SumanPas encore d'évaluation
- 3M™ Pocket Projector MP180: Viewing Office and PDF FilesDocument7 pages3M™ Pocket Projector MP180: Viewing Office and PDF Filesjorge n m silvaPas encore d'évaluation
- Kindle Previewer User GuideDocument32 pagesKindle Previewer User GuidelazslojPas encore d'évaluation
- RSM392 Fall2012 Class 1 PostedDocument50 pagesRSM392 Fall2012 Class 1 PostedJordon WongPas encore d'évaluation
- Common Core Standards:: Nature Exploration With IpadsDocument6 pagesCommon Core Standards:: Nature Exploration With IpadskatehiserPas encore d'évaluation
- Apple Ipad Marketing StrategyDocument6 pagesApple Ipad Marketing Strategybbatyoka100% (3)
- AirDrop The Ultimate GuideDocument7 pagesAirDrop The Ultimate GuidepoolprofPas encore d'évaluation
- Starkey Pricelist Aug 2014Document9 pagesStarkey Pricelist Aug 2014great_1982Pas encore d'évaluation
- #04 WINDOWS - How To Install Procreate Lettering Composition Design KitDocument6 pages#04 WINDOWS - How To Install Procreate Lettering Composition Design KitbabytairPas encore d'évaluation
- Ebook Converter With CalibreDocument11 pagesEbook Converter With CalibreWilliam Chueng100% (1)
- Case Study of AppleDocument33 pagesCase Study of AppleRohani Winnie Cheong71% (14)