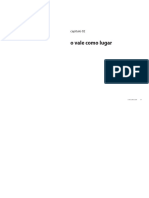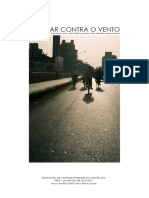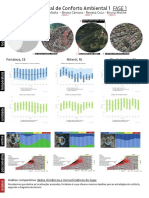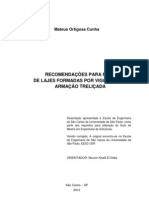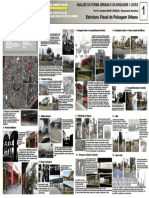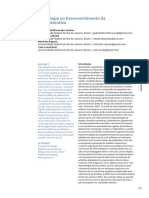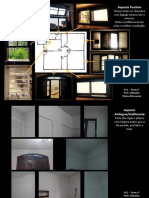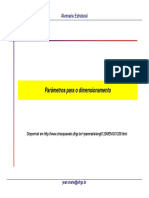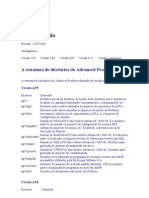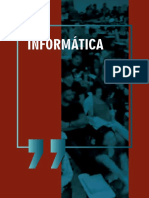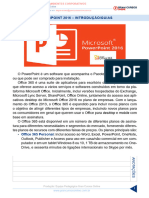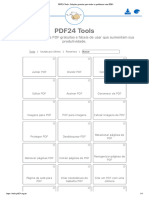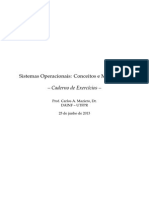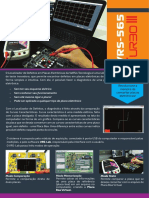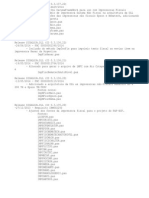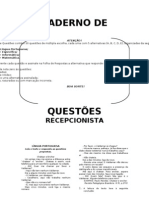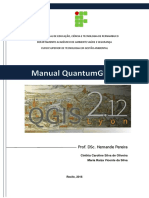Académique Documents
Professionnel Documents
Culture Documents
15 Exerc ModelBuilder
Transféré par
Roberto Costa da MattaTitre original
Copyright
Formats disponibles
Partager ce document
Partager ou intégrer le document
Avez-vous trouvé ce document utile ?
Ce contenu est-il inapproprié ?
Signaler ce documentDroits d'auteur :
Formats disponibles
15 Exerc ModelBuilder
Transféré par
Roberto Costa da MattaDroits d'auteur :
Formats disponibles
Consultoria em
Geotecnologia
1
EXERCCIO 15A: MODEL BUILDER
A criao de um modelo permite a execuo de uma seqncia de
ferramentas de geoprocessamento, alm de guardar esse fluxo de trabalho
como uma documentao grfica. possvel executar ferramenta a ferramenta
e tambm mudar algum parmetro a qualquer momento.
Neste exerccio, voc criar um novo modelo para descobrir potenciais
reas de habitat para o pssaro gnatcatcher da Califrnia, incorporando cinco
critrios:
Rodovias formam uma barreira para o pssaro gnatcatcher. O impacto
das rodovias cresce proporcionalmente com a largura da rodovia;
O gnatcatcher prefere um tipo particular de vegetao para viver, uma
vegetao costeira;
Os pssaros gnatcatchers para terem uma alta longevidade necessitam
de um tamanho mnimo de rea, que varia de acordo com a regio;
Eles vivem preferencialmente em reas com elevao abaixo de 250
metros de altitude; e,
Finalmente, a declividade considerada ideal de menos de 40%.
Passo 1: Abra um MXD existente
Abra o ArcMap se necessrio.
Clique em File >Open.
Navegue at a pasta C:\Curso\Parte3 e d um duplo clique no arquivo
Habitat_Analise.mxd
Consultoria em
Geotecnologia
2
Passo 2: Ajuste o ambiente de trabalho
Voc ajustar seu ambiente de trabalho atual para apontar seu personal
geodatabase Habitat_Analise. Voc tambm escolher um workspace
secundrio para apontar seu personal geodatabase Temporrio. Quando
construir um modelo til montar seu ambiente de trabalho desta maneira. Em
cada caixa de dilogo da ferramenta, voc pode simplesmente deixar o
caminho padro fornecido. Para aquelas sadas que voc quer manter
separada, assim como o resultado final da execuo do modelo, voc pode
deixar um espao em branco para o caminho padro e digitar um nome para a
opo de sada da ferramenta. Tais sadas sero colocadas no local escolhido
para o ambiente de trabalho atual.
Abra o ArcToolbox.
D um clique com o boto direito do mouse na pasta ArcToolbox e
clique Environments.
Clique na seta para baixo em General Settings para expandir seu
contedo. Para o valor no campo Current Workspace, digite o endereo
do Habitat_Analise.mdb. Alternativamente, clique no boto Browse para
navegar por esse local.
Para o valor do ambiente Scratch Workspace, digite o local de onde esta
o arquivo Temporrio.mdb. Alternativamente, clique no boto Browse
para navegar por esse local.
Consultoria em
Geotecnologia
3
Clique OK.
Primeiro voc adicionar sua toolbox Ferramentas_de_Anlise para a
janela do ArcToolbox dentro da sesso do ArcMap.
D um clique com o boto direito do mouse na janela ArcToolbox e
clique Add Toolbox.
Clique na seta para baixo em Look in e navegue at
Habitat_Analise.mdb.
Clique Ferramenta_de_Anlise e clique Open.
A toolbox adicionada a janela do ArcToolbox.
Clique em File e Save para salvar suas configuraes no MXD
Passo 3: Criando um novo modelo
Voc agora criar um modelo pela construo de processos e conexo
entre dados, para encontrar reas com o melhor potencial para suportar o
pssaro gnatcatcher.
D um clique com o boto direito do mouse na toolbox
Ferramentas_de_Anlise na janela ArcToolbox, aponte para New e
clique Model.
Uma janela ModelBuilder em branco ser aberta.
Consultoria em
Geotecnologia
4
Passo 4: Selecionando tipos de vegetao apropriados
Voc selecionar da feature classe de vegetao, os tipos de vegetao
preferidos pelo pssaro gnatcatcher. Voc usar a ferramenta Select para
selecionar todos os tipos de vegetao adequada.
Expanda a toolset Extract dentro da toolbox Analysis Tools.
Clique e arraste a ferramenta Select dentro a janela do display em
branco.
Um elemento que referencia a ferramenta Select criado na janela do
display.
D um clique com o boto direito do mouse na ferramenta Select e
clique Open.
Clique na seta indicando para baixo em Input Features e clique no layer
vegtipo.
Consultoria em
Geotecnologia
5
Note que os layers da table of contents do ArcMap tm um cone
amarelo a sua esquerda para identific-los como layers.
Desde que o Scratch Workspace foi escolhido anteriormente, o caminho
padro dado para o parmetro Output Feature Class escolhido para
este local. Deixe o local padro e digite select_output para o nome.
Digite [HABITAT] =1 para o valor do parmetro Expression, ou clique
no boto Browse prximo ao parmetro Expression e use o Query
Builder para construir a expresso.
Quando todos os parmetros tm valores vlidos, os crculos verdes a
esquerda de cada parmetro ser removido, indicando que um valor vlido foi
escolhido para cada parmetro. Se voc colocou um valor invlido para o
parmetro, um cone de cruz vermelha aparecer a esquerda do parmetro.
Colocando o cursor sobre esses cones, voc pode obter informao para
ajudar a solucionar o problema com o valor atual de parmetro que foi
escolhido.
Clique OK.
Consultoria em
Geotecnologia
6
Clique Auto Layout , ento clique Full Extent para aplicar as
propriedades do diagrama corrente aos elementos e coloc-los dentro
da janela do display.
Note que o processo est agora colorido, isso significa que est pronto
para ser executado.
D um clique com o boto direito do mouse no elemento do dado
derivado select_output e clique Rename.
Digite Vegetao_Adequada e clique OK.
D um clique com o boto direito do mouse no elemento do dado
Vegetao_Adequada e clique Add To Display.
Com a propriedade Add To Display selecionada, o dado referenciado
derivado por esse elemento ser adicionado ao display cada vez que o modelo
for executado.
D um clique com o boto direito do mouse na ferramenta Select e
clique Run para executar o processo.
Note que, quando o processo executado, seu progresso
documentado na sesso de mensagem da janela do Command Line, e o
elemento da ferramenta, que a referencia, est iluminado em vermelho.
Quando o processo terminar, a ferramenta e seu elemento do dado derivado se
tornam sombreados, indicando que o processo foi executado e o dado derivado
foi criado no disco.
Habilite Close this dialog when completed processing se a caixa de
dilogo Select estiver presente, ento clique Close.
Examine o layer Vegetao_Adequada no display do ArcMap. Todos os
tipos de vegetao que so preferidos pelo pssaro gnatcatcher,
incluindo reas da costa de San Diego, foram selecionados do dado de
vegetao.
Consultoria em
Geotecnologia
7
Passo 5: Excluindo as rodovias
Agora, voc excluir as reas prximas s rodovias e auto-estradas
como locais de habitat potenciais, porque as rodovias formam uma barreira
para o pssaro gnatcatcher e existem impactos no habitat prximo s rodovias.
Voc far um buffer das rodovias usando o campo Distance na tabela de
atributo rodovias_shp, ento apague as zonas de buffer resultante da
vegetao apropriada.
Expanda a toolset Proximity localizada dentro da toolbox Analysis Tools.
Clique e arraste a ferramenta Buffer dentro da janela do display do
Model Builder.
D um clique com o boto direito do mouse no elemento da ferramenta
Buffer e clique Open.
Clique na seta para baixo em Input Features e clique no layer
rodovias_Clip.
Deixe o local padro para o parmetro Output Feature Class e digite
buffer_output para o nome.
Habilite Field, clique na seta para baixo em Field e selecione Distance.
Os valores neste campo sero usados para a extenso do buffer.
Clique em Dissolve Type e escolha LIST.
Habilite Distance em Dissolve_Field(s).
Deixe os restos dos valores de parmetros como esto e clique OK
Consultoria em
Geotecnologia
8
Clique Auto Layout e em Full Extent. Clique com o boto direito em
buffer_output e escolha Rename. Digite Buffer_Rodovias e clique OK.
Clique com o boto direito em Buffer Rodovias e clique Add To Display.
Clique com o boto direito na ferramenta Buffer e escolha Run para
executar o processo.
Consultoria em
Geotecnologia
9
Passo 6:Limpando as rodovias
Expanda a toolset Overlay localizada dentro da toolbox Analysis Tools.
Clique e arraste a ferramenta Erase dentro da janela do display.
D um clique com o boto direito do mouse na ferramenta Erase no
modelo e clique Open.
Note que voc agora ter que quatro variveis no topo da lista de
entradas assim como todos os layers na table of contents para serem
escolhidos.
Quando voc arrasta o dado dentro da janela ModelBuilder, ou quando
voc escolhe o dado referenciado pela entrada, ou elementos do dado derivado
dentro de um caixa de dilogo da ferramenta, os elementos criados na janela
do ModelBuilder so variveis que podem ser compartilhadas entre processos.
Em Input Features, selecione a varivel Vegetao Adequada da lista.
Note o cone azul indicando que ele uma varivel.
Em Erase Features, clique na seta para baixo e selecione a varivel
Buffer Rodovias.
Deixe o local padro para o valor do parmetro Output Feature Class e
digite erase_output para o nome.
Deixe o valor padro (branco) para o parmetro XY Tolerance e deixe as
unidades como Feet. Um valor padro apropriado ser calculado usando as
unidades da referencia espacial escolhida para a sada (neste caso, em ps,
como as unidades de referencia espacial so em ps).
Clique OK.
Clique Auto Layout e ento Full Extent para visualizar todos os
elementos nas suas posies padres dentro da janela do display.
Consultoria em
Geotecnologia
10
D um clique com o boto direito do mouse no elemento do dado
derivado erase_output e clique Rename. Digite Vegetao Adequada
(Menos Rodovias) e clique OK.
Clique no elemento Vegetao Adequada (Menos Rodovias) para
selecion-lo, ento clique nas alas azuis e arraste-as para redefinir o
elemento ento todo o texto visualizado.
D um clique com o boto direito do mouse no elemento do dado
derivado Vegetao Adequada (Menos Rodovias) e clique Add To
Display.
D um clique com o boto direito do mouse na ferramenta Erase e clique
Run.
Clique no menu Model e clique Save.
Examine o layer Vegetao Adequada (Menos Rodovias) no seu
ArcMap. Ele mostra todas as vegetaes que esto distante das
rodovias existentes e so apropriados para a habitao do pssaro
gnatcatcher.
Consultoria em
Geotecnologia
11
Passo 7: Selecionando locais de habitat potenciais
Voc agora usar quatro ferramentas para encontrar locais de habitat
potenciais, incorporando o dado referenciado pelo elemento
Vegetao_Adequada que foi derivado. Voc quer encontrar locais onde o
terreno menor do que 40% em declive e menor do que 250 m em elevao,
assim como, onde a rea dos locais apropriados maior ou igual a 25 acres
em zonas climticas 1 e 2 e menores ou igual a 50 acres em zona climtica 3.
Passo 8: Interseo de feature classes
Primeiro voc interceptar decliv40_Clip, elev250_Clip, clima_Clip e
Vegetao Adequada (Menos Rodovias) para obter um dataset de correes
apropriadas.
Expanda a toolset Overlay localizada dentro da toolbox Analysis Tools.
Clique e arraste a ferramenta Intersect dentro da janela display.
D um clique com o boto direito do mouse na ferramenta Intersect e
clique Open.
Clique na seta para baixo em Input Features e clique no layer
clima_Clip. O layer adicionado a lista de feies.
Clique na seta para baixo em Input Features novamente e clique no
layer decliv40_Clip.
Clique na seta para baixo em Input Features novamente e clique no
layer elev250_Clip.
Clique na seta indicando para baixo em Input Features novamente e
clique na varivel Vegetao Adequada (Menos Rodovias).
Deixe o local padro para o parmetro Output Feature Class e digite
intersect_output para o nome.
Consultoria em
Geotecnologia
12
Deixe o padro para o valor do parmetro XY Tolerance e as unidades
como Feet. O padro (branco) significa que um valor padro apropriado ser
calculado, usando as unidades da referencia espacial escolhida para a sada,
neste caso, como unidades da referencia espacial de entrada so em ps.
Clique OK.
Clique Auto Layout, ento Full Extent para visualizar todos os elementos
do modelo nas suas posies padres na janela do display.
D um clique com o boto direito do mouse no elemento do dado
intersect_output e clique Rename. Digite Intersect Output e clique OK.
D um clique no boto direito do mouse no elemento do dado derivado
Intersect Output e clique Add To Display.
D um clique com o boto direito do mouse na ferramenta Intersect e
clique Run.
Examine o layer intersect_output no seu display do ArcMap.
Clique no menu Model e clique Save.
Passo 9: Dissolvendo polgonos
Agora voc dissolver os polgonos de Intersect Output para remover as
fronteiras desnecessrias entre os polgonos. Na ferramenta final voc
selecionar polgonos baseados na zona de clima que eles pertencem. Zonas 1
e 2 tm ambas um CLIMATE_ID de 2 e zona 3 tem um CLIMATE_ID de 3.
Voc as dissolver com o mesmo CLIMATE_ID.
Expanda a toolset Generalization dentro da toolbox Data Management
Tools.
Clique e arraste a ferramenta Dissolve dentro da janela ModelBuilder.
D um clique com o boto direito do mouse na ferramenta Dissolve e
clique Open.
Consultoria em
Geotecnologia
13
Clique na seta para baixo em Input Features e clique na varivel
Intersect Output.
Deixe o local padro para o parmetro Output Feature Class e digite
dissolve_output para o nome.
Habilite CLIMATE_ID na lista Dissolve_Field(s) para us-lo como o
campo dissolve.
Clique OK.
Clique Auto Layout, ento Full Extent para visualizar todos os elementos
do modelo nas suas posies padres na janela display.
D um clique com o boto direito do mouse no elemento do dado
derivado dissolve_output e clique Rename. Digite Dissolve Output e
clique OK.
D um clique com o boto direito do mouse no elemento do dado
derivado Dissolve Output e clique Add To Display.
D um clique com o boto direito do mouse na ferramenta Dissolve e
clique Run.
Examine o layer Dissolve Output no display do seu ArcMap.
D um clique com o boto direito do mouse nesse layer, na Table of
Contents do ArcMap, e clique Open Attribute Table. Existem agora
somente duas linhas na tabela. Os polgonos foram dissolvidos dentro
de dois grupos, aqueles com um CLIMATE_ID de 2 (zonas climticas 1
e 2) e aqueles com CLIMATE_ID de 3 (zona climtica 3).
Feche a tabela.
Clique no menu Model e clique Save.
Consultoria em
Geotecnologia
14
Passo 10: Criando polgonos single-part
A ferramenta Dissolve cria polgonos multipart, polgonos separados
compartilhando os mesmos atributos. Antes de selecionar a informao
solicitada usando a ferramenta Select, voc converter os polgonos multipart
para single-part para extrair informao sobre cada polgono.
Expanda a toolset Features localizada dentro da toolbox Data
Management Tools.
Clique e arraste a ferramenta Multipart To Singlepart dentro da janela do
ModelBuilder.
D um clique com o boto direito do mouse na ferramenta Multipart To
Singlepart e clique Open.
Clique na seta indicando para baixo em Input Features e clique na
varivel Dissolve Output.
Deixe o padro para o local do parmetro Output Feature Class e digite
singlepart_output para o nome.
Clique OK.
Clique Auto Layout, ento Full Extent para visualizar todos os elementos
do modelo nas suas posies padres na janela do display.
D um clique com o boto direito do mouse no elemento do dado
derivado singlepart_output e clique Rename. Digite Singlepart Output
e clique OK.
D um clique com o boto direito do mouse no elemento do dado
derivado Singlepart Output e clique Add To Display.
D um clique com o boto direito do mouse na ferramenta Multipart To
Singlepart e clique Run.
Consultoria em
Geotecnologia
15
Examine o layer output no display do ArcMap e na tabela de atributo do
layer.
Clique na ferramenta Identify e clique um polgono.
Note que cada polgono agora contm sua prpria informao para zona
climtica, comprimento e rea.
Passo 11: Selecionando locais apropriados
Agora voc usar a ferramenta Select para extrair os locais apropriados.
Expanda a toolset Extract localizada na toolbox Analysis Tools.
Clique e arraste a ferramenta Select dentro da janela do ModelBuilder.
D um clique com o boto direito do mouse no elemento da ferramenta
Select (2) e clique Open.
Clique na seta para baixo em Input Features e clique na varivel
Singlepart Output.
Voc agora colocar a sada final dentro do geodatabase
Habitat_Analise. Limpe o caminho padro e digite locais para o valor
do parmetro Output Feature Class. O caminho para seu ambiente de
trabalho atual automaticamente ser adicionado quando voc clicar no
prximo parmetro na caixa de dilogo.
Digite a seguinte expresso para o valor do parmetro Expression ou
clique no boto Browse a direita do parmetro Expression e construa a
expresso usando a caixa de dilogo Query Builder.
[CLIMATE_ID] =2 AND [Shape_Area] >=1089000 OR [CLIMATE_ID] =3
AND [Shape_Area] >=2178000
Consultoria em
Geotecnologia
16
De forma alternativa, localize no seu sistema operacional query.txt
localizado na pasta C:\Curso\Parte3, copie a query, e cole-a dentro da
caixa de parmetro de entrada Expression.
Clique OK.
Clique Auto Layout, ento Full Extent para mostrar todos os elementos
do modelo nas suas posies finais na janela do display.
D um clique com o boto direito do mouse nos locais e clique Rename.
Digite Saida_Locais_Habitat, ento clique OK.
D um clique com o boto direito do mouse em Saida_Locais_Habitat e
clique Add To Display.
D um clique com o boto direito do mouse em Select (2) e clique Run.
Desabilite todos os layers na table of contents exceto
Saida_Locais_Habitat.
Examine o layer Saida_Locais_Habitat no seu display do ArcMap.
Passo 12: Salvando e renomeando o modelo
Qualquer modelo novo criado tem um nome padro (Model). Voc pode
mudar o nome do modelo na caixa de dilogo Properties em Model.
Clique Model e clique Model Properties.
Clique na guia General
Especifique um novo nome para seu modelo, Habitat_Analise e um
label Busca de Habitats Potenciais. O label o nome de visualizao
do modelo.
Adicione uma descrio para o modelo, descrevendo os contedos do
modelo. Essa descrio aparecer na pgina do Help da caixa de
modelo do dialogo.
Consultoria em
Geotecnologia
17
Clique OK.
Clique Model, Close e Yes para salvar suas mudanas.
D um clique com o boto direito do mouse no modelo Busca de
Habitats Potenciais na janela ArcToolbox e clique Open.
Note que no existem parmetros disponveis na caixa de dilogo
modelo. Isso porque voc no escolheu nenhuma varivel como parmetros de
modelos.
Clique Cancel.
Passo 13: Escolhendo parmetros modelos
D um clique com o boto direito do mouse em Busca de Habitats
Potenciais e clique Edit para abrir o modelo.
D um clique com o boto direito do mouse no elemento vegtipo e clique
Model Parameter.
D um clique com o boto direito do mouse em vegtipo e clique
Rename. Digite Entrada_Vegetacao e clique OK. Esse o nome que
ser visualizado para o parmetro do dado de entrada na caixa de
dilogo modelo.
D um clique com o boto direito do mouse em Sada_Locais_Habitat e
clique Model Parameter.
Clique no menu Model e clique Save, ento clique no menu Model
novamente e clique Close.
A caixa de dilogo Properties fornece uma maneira de mudar o nome do
modelo, escolher parmetros, mudar suas ordens e escolher os ambientes da
ferramenta. Voc agora examinar os parmetros que esto no display da
caixa de dilogo da sua nova Busca de Habitats Potenciais.
Consultoria em
Geotecnologia
18
D um clique com o boto direito do mouse no modelo Busca de
Habitats Potenciais e clique Properties.
Clique na guia Parameters.
Note que duas variveis foram escolhidas como parmetros do modelo,
para que o usurio possa especificar valores na caixa de dilogo modelo. A
ordem dos parmetros pode ser modificada clicando em um parmetro e ento
Move Up ou Move Down.
Clique Add para ver as variveis que poderiam tambm ser
escolhidas como parmetros, ento clique Cancel na caixa de dialogo
Add Model Parameter.
Clique Cancel do janela Busca de Habitats Potenciais Properties, para
fech-la.
Passo 14: Sobrepondo sadas
Por padro, resultados de ferramentas executadas no so sobrepostas.
Clique em Tools no menu principal do ArcMap.
Clique Options.
Clique na guia Geoprocessing e habilite Overwrite the output of
geoprocessing operations(sobrepor as sadas das operaes de
geoprocessamento).
Clique OK.
Passo 15: Executando o modelo da sua caixa de dilogo
D um clique com o boto direito do mouse no modelo Busca de
Habitats Potenciais na janela ArcToolbox e clique Open.
Clique no boto Show Help para ver a descrio para o modelo que
voc escreveu anteriormente.
Consultoria em
Geotecnologia
19
Deixe o valor padro para o parmetro Entrada_Vegetacao para usar
vegtipo.
Deixe o valor padro para o parmetro Sada_Locais_Habitat para criar
uma sada chamada locais. Essa sada ir repor a sada dentro do seu
ambiente de trabalho atual, Habitat_Analise.mdb.
Nota: quando executar um modelo da sua caixa de dilogo, diferente de
quando executa o modelo dentro do ModelBuilder, o dado intermedirio (dado
referenciado pelos elementos do dado derivado que so chamados como
intermedirio) sero deletados depois que o modelo executado.
Clique OK para executar o modelo.
Examine as mensagens de status na sesso de mensagem da janela
Command Line e examine o resultado que foi adicionado ao seu display.
Nota: o resultado final adicionado ao display por padro. Isso porque a opo
adicionar resultados de operaes de geoprocessamento ao display est
habilitada na guia Geoprocessing, da caixa de dilogo Options, acessado via o
menu Tools. Note tambm que locais resulta da criao pela execuo do
modelo de dentro da janela do ModelBuilder, que foi sobreposto por causa da
opo de sobrepor as sadas de operaes de geoprocessamento. Alm disso,
o resultado produzido permanente, porque a opo de criar resultados
temporrios das ferramentas est desabilitada da caixa de dilogo Options.
Clique File no menu principal do ArcMap e clique Save.
Consultoria em
Geotecnologia
20
EXERCCIO 15B: ENCONTRANDO HABITATS IMPACTADOS POR
RODOVIAS PLANEJADAS
Uma vez que voc criou modelos, adicionou scripts ou um toolbox, eles
podem ser usados como qualquer das ferramentas de sistema. Eles podem ser
adicionados a janela ModelBuilder de outro modelo, executados de uma linha
de comando, ou de outro script.
Neste exerccio voc criar um novo modelo e adicionar o modelo
Busca de Habitats Potenciais.
Passo 1: Criando um novo modelo
Se voc fechou o ArcMap, abra-o novamente e abra o map document
Habitat_Analise.mxd.
D um clique com o boto direito do mouse na toolbox
Ferramentas_de_Anlise na janela ArcToolbox, aponte para New e
clique Model.
Passo 2: Adicionado o modelo Busca de Habitats Potenciais
Clique no modelo Busca de Habitats Potenciais dentro da sua toolbox
Ferramentas_de_Anlise e arraste-o dentro da janela do ModelBuilder
no novo modelo.
Note que o cone no elemento da ferramenta Busca de Habitats
Potenciais indica que a ferramenta outro modelo. Voc pode dar um clique
com o boto direito do mouse nesse elemento e clicar Edit para abrir o modelo
dentro da janela do ModelBuilder. Voc esconde a complexidade de um grande
modelo quebrando-o dentro de pequenos submodelos.
Consultoria em
Geotecnologia
21
Passo 3: Usando o buffer nas rodovias propostas
Expanda a toolset Proximity localizada dentro da toolbox Analysis Tools.
Clique e arraste a ferramenta Buffer para dentro da janela do display.
D um clique com o boto direito do mouse no elemento da ferramenta
Buffer e clique Open.
Clique na seta para baixo em Input Features e clique no layer futrod.
Habilite Field, clique na seta para baixo e selecione Distance. Os valores
neste campo sero usados para a extenso do buffer.
Clique na seta para baixo em Dissolve Type e clique LIST para listar os
campos dissolve. Habilite Distance na lista Dissolve_Field(s). Todos os
polgonos que compartilham o mesmo valor de distncia sero
dissolvidos.
Clique OK.
Clique na ferramenta Full Extent para visualizar todos os elementos na
janela display.
D um clique com o boto direito do mouse no elemento do dado
derivado futrod_Buffer e clique Rename.
Digite Areas_Buffer e clique OK.
Passo 4: Recortando habitat usando zonas de buffer
Expanda a toolset Extract localizada dentro da toolbox Analysis Tools.
Clique na ferramenta Clip e arraste-a para dentro do ModelBuilder.
Clique na ferramenta Add Connection .
Clique no elemento Sada_Locais_Habitat, ento clique no elemento da
ferramenta Clip.
Consultoria em
Geotecnologia
22
Um conector desenhado entre os dois elementos, conectando a sada
da ferramenta Busca de Habitats Potenciais como entrada para a ferramenta
Clip.
Clique no elemento Areas_Buffer, ento clique na ferramenta Clip.
Selecione a ferramenta Select , e d um duplo clique no elemento da
ferramenta Clip para visualizar os valores de parmetro escolhidos na
caixa de dilogo da ferramenta.
Como o resultado da ferramenta Clip est na sada final do modelo,
limpe o caminho padro e digite Habitat_Impactado para o nome da
Output Feature Class. O caminho para o ambiente de trabalho atual ser
fornecido por padro.
Deixe o valor padro (branco) para o parmetro Cluster Tolerance e as
unidades como Feet. Um valor padro apropriado ser calculado usando
as unidades da referencia espacial escolhida para a sada, neste caso,
em ps, como as unidades da referencia espacial do dado de entrada
so em ps.
Clique OK.
Clique Auto Layout, ento clique Full Extent para visualizar todos os
elementos de modelo na janela display na sua posio padro.
Passo 5: Renomeando elementos
D um clique com o boto direito do mouse no elemento
habitat_impactado e clique Rename.
Digite Sada_Habitat_Impactado e clique OK.
D um clique com o boto direito do mouse no elemento vegtipo e clique
Rename.
Digite Entrada_Vegetacao e clique Ok.
Consultoria em
Geotecnologia
23
D um clique com o boto direito do mouse no elemento futrod e clique
Rename.
Digite Entrada_Rodovias_Planejadas e clique OK.
Passo 6: Escolhendo parmetros modelo
D um clique com o boto direito do mouse no elemento
Sada_Habitat_Impactado e clique Model Parameter.
Faa isso tambm com Entrada_Vegetacao e
Entrada_Rodovias_Planejadas.
Clique Model e Save, ento clique Model e Close.
Passo 7: Renomeando o modelo
Modelos podem ser renomeados na caixa de dilogo Model Properties
dentro da janela ModelBuilder.
Na janela ArcToolbox, d um clique com o boto direito do mouse em
Model dentro da sua toolbox Ferramentas_de_Analise e clique
Properties.
Clique na guia General e digite Habitat_Impactado para o nome e
Busca de Habitat Impactado para o label.
Para a descrio do modelo, digite Este modelo encontra o habitat
potencial para o pssaro gnatcatcher que poder ser impactado por
rodovias planejadas..
Habilite Store relative path names, para salvar todos os caminhos das
fontes de informao referenciadas pela ferramenta relativa ao local da
toolbox. Se a toolbox e seu dado foram movidos, o modelo ainda
trabalhar sem ter que reparar os caminhos do dado derivado.
Consultoria em
Geotecnologia
24
Passo 8: Mudando a ordem dos parmetros
Clique na guia Parameters.
Clique Entrada de Rodovias Planejadas e clique na seta pra cima (Move
Up) para que esse parmetro fique no topo da lista. Use a tecla Move Up
ou seta para baixo (Move Down) para colocar Entrada_Vegetacao
depois de Entrada de Rodovias Planejadas, e Sada_Habitat_Impactado
por ltimo.
Clique OK.
Passo 9: Executando o modelo
No ArcToolbox, d um duplo clique no modelo Busca de Habitats
Impactados para abrir sua caixa de dilogo.
Clique OK para executar o modelo.
Passo 10: Visualizando os resultados
Examine as mensagens de status na janela Command Line.
Desabilite todos os layers na table of contents exceto
Habitat_Impactado.
Examine o resultado no display do ArcMap.
Esses polgonos representam os locais do habitat que podero ser
impactados pela construo de novas rodovias.
Habilite os layers rodovias_Clip e futrod na Table of Contents e d um
zoom in nas reas impactadas.
Mude a simbologia dos layers se desejar.
Consultoria em
Geotecnologia
25
Existe atualmente somente uma rea de habitat impactado em que uma
rodovia planejada passa diretamente atravs desse habitat. O resto das reas
impactadas est fechado para as novas rodovias, mas as rodovias no passam
diretamente atravs delas. Essas reas caem dentro de certa distncia das
rodovias planejadas. Elas sero impactadas pelas rodovias planejadas, mas
somente por barulho e poluio.
Habilite o layer locais.
Mude a ordem dos layers na Table of Contents, para que eles sigam a
ordem do topo da Table of Contents. A ordem do resto dos layers no
importa.
D um zoom para o Full extent do mapa para ver todos os locais do
habitat, incluindo aqueles que sero impactados pelas rodovias.
Depois de uma investigao de campo, para ver se existem
gnatcatchers de fato presentes nos locais de habitat impactados, as rodovias
que esto planejadas para serem construdas, atravs ou prximas desses
locais, precisaro ser reavaliadas, para ver se elas precisam ser redirecionadas
para longe daquelas reas de habitat.
Passo 11: Salvando o map document
Clique em File no menu Main do ArcMap e clique Save.
Clique File novamente e clique Exit para fechar o ArcMap.
FIM DO EXERCCIO
Vous aimerez peut-être aussi
- 02 Capitulo2Document84 pages02 Capitulo2Roberto Costa Da MattaPas encore d'évaluation
- Nuno Melo Sousa Tese Pedalar Contra o VentoDocument261 pagesNuno Melo Sousa Tese Pedalar Contra o VentoRoberto Costa da MattaPas encore d'évaluation
- Novas Derivas - Espaco Do RelatoDocument20 pagesNovas Derivas - Espaco Do RelatoRoberto Costa da MattaPas encore d'évaluation
- IRM FortalezaDocument157 pagesIRM FortalezaRoberto Costa da MattaPas encore d'évaluation
- Amb2 TfinalDocument6 pagesAmb2 TfinalRoberto Costa da MattaPas encore d'évaluation
- Trabalho Final 2 e 4 Sau Fad Ple 2020 Ana Jefferson Gustavo Roberto YnaeDocument19 pagesTrabalho Final 2 e 4 Sau Fad Ple 2020 Ana Jefferson Gustavo Roberto YnaeRoberto Costa da MattaPas encore d'évaluation
- Amb2 TfinalDocument6 pagesAmb2 TfinalRoberto Costa da MattaPas encore d'évaluation
- THATILANEDocument3 pagesTHATILANERoberto Costa da MattaPas encore d'évaluation
- 2012ME MateusOrtigosaCunhaDocument145 pages2012ME MateusOrtigosaCunhalopesinho2010Pas encore d'évaluation
- EX.2 - Planta Do Pavimento Térreo - 1.100Document1 pageEX.2 - Planta Do Pavimento Térreo - 1.100Roberto Costa da MattaPas encore d'évaluation
- 1 1aDocument1 page1 1aRoberto Costa da MattaPas encore d'évaluation
- Tecnologia No Desenvolvimento Da Arte InterativaDocument5 pagesTecnologia No Desenvolvimento Da Arte InterativaRoberto Costa da MattaPas encore d'évaluation
- Roteiro FichamentoDocument1 pageRoteiro FichamentoRoberto Costa da MattaPas encore d'évaluation
- THAISADocument3 pagesTHAISARoberto Costa da MattaPas encore d'évaluation
- Artigo Belisa TMDocument11 pagesArtigo Belisa TMRoberto Costa da MattaPas encore d'évaluation
- ViviaDocument3 pagesViviaRoberto Costa da MattaPas encore d'évaluation
- ViviaDocument3 pagesViviaRoberto Costa da MattaPas encore d'évaluation
- Alvenaria Blocos Concreto - Manualdesempenho 2014Document40 pagesAlvenaria Blocos Concreto - Manualdesempenho 2014Roberto Costa da MattaPas encore d'évaluation
- WendelDocument4 pagesWendelRoberto Costa da MattaPas encore d'évaluation
- Alvenaria Estrutural - Aula 4 2012-2 - Criterios de ProjetoDocument49 pagesAlvenaria Estrutural - Aula 4 2012-2 - Criterios de Projetobreno88moraesPas encore d'évaluation
- Vaos em Paredes de AlvenariaDocument5 pagesVaos em Paredes de AlvenariaRoberto Costa da MattaPas encore d'évaluation
- Catalogo Tecnico Telha MetalicaDocument16 pagesCatalogo Tecnico Telha MetalicaJorgao_69Pas encore d'évaluation
- Vigotas-Utilizacao Das Tabelas de Lajes ProtendidasTATUDocument12 pagesVigotas-Utilizacao Das Tabelas de Lajes ProtendidasTATUszaboricardoPas encore d'évaluation
- Alvenaria EstruturalDocument2 pagesAlvenaria EstruturalRoberto Costa da MattaPas encore d'évaluation
- Estudo Alvenaria EstruturalDocument86 pagesEstudo Alvenaria Estruturaltallesldo_89Pas encore d'évaluation
- Telhas de Aco MetformDocument6 pagesTelhas de Aco MetformromteoPas encore d'évaluation
- Catálogo Telhas 2013Document24 pagesCatálogo Telhas 2013Marcelo SakamoriPas encore d'évaluation
- Laje Mista 30Document8 pagesLaje Mista 30Roberto Costa da MattaPas encore d'évaluation
- TECNOLOGIA DIGITAL - Hardware e SoftwareDocument12 pagesTECNOLOGIA DIGITAL - Hardware e SoftwareAnderson Fernando Ferrer BatistaPas encore d'évaluation
- Tecnologia Protheus-ComponentesDocument9 pagesTecnologia Protheus-ComponentesDjalma Luiz De Barros JuniorPas encore d'évaluation
- Algoritmos DiogoDocument26 pagesAlgoritmos DiogoDiogo MenezesPas encore d'évaluation
- Manual HD Scanner g4Document24 pagesManual HD Scanner g4JulianoOliveiraPas encore d'évaluation
- Iformática para A PF AlfaconDocument97 pagesIformática para A PF Alfaconfrancisco silvaPas encore d'évaluation
- Aula 243 Power Point 2016 Introducao GuiasDocument11 pagesAula 243 Power Point 2016 Introducao GuiasTrinity GOMESPas encore d'évaluation
- Computação Gráfica 1Document37 pagesComputação Gráfica 1Karine SantosPas encore d'évaluation
- Apol 1 Sistemas Informao GerencialDocument5 pagesApol 1 Sistemas Informao GerencialSilvanoPas encore d'évaluation
- PDF24 Tools - Soluções Gratuitas para Todos Os Problemas Com PDFsDocument6 pagesPDF24 Tools - Soluções Gratuitas para Todos Os Problemas Com PDFsJoao Agostinho EvangelistaPas encore d'évaluation
- So Exercicios - Carlos Maziero - UTFPRDocument51 pagesSo Exercicios - Carlos Maziero - UTFPRwbarros50% (2)
- Manual SEG100Document39 pagesManual SEG100Thiago Zuconi VianaPas encore d'évaluation
- Manual Autocad 2004 - 2d - Portugues PDFDocument34 pagesManual Autocad 2004 - 2d - Portugues PDFWesley Campos de AraujoPas encore d'évaluation
- Matéria de Administração de RedesDocument6 pagesMatéria de Administração de RedesCarlos LuizPas encore d'évaluation
- Procedimento Instalação ICTI e Instalador Unificado Intelbras ImpactaDocument13 pagesProcedimento Instalação ICTI e Instalador Unificado Intelbras ImpactaManoel CesarPas encore d'évaluation
- COMO INSTALAR O WINDOWS 11 Sem TPM 2.0 - Tutorial Passo A Passo - Gesiel TaveiraDocument9 pagesCOMO INSTALAR O WINDOWS 11 Sem TPM 2.0 - Tutorial Passo A Passo - Gesiel TaveiraÁllef SilvaPas encore d'évaluation
- Visual Basic 129pagDocument129 pagesVisual Basic 129pagapi-3754957100% (1)
- Localizador de Defeitos Vrs 565 Turbo III 1Document2 pagesLocalizador de Defeitos Vrs 565 Turbo III 1jcolmenaresrPas encore d'évaluation
- Procedimento para Quebrar Senha Tia PortalDocument18 pagesProcedimento para Quebrar Senha Tia PortalDennis RibeiroPas encore d'évaluation
- 1 Windows 10 MarcadaDocument39 pages1 Windows 10 MarcadaAkalma GamerPas encore d'évaluation
- 1 - API If Manual Do UsuárioDocument47 pages1 - API If Manual Do UsuárioJhonata CamargoPas encore d'évaluation
- Nmap - 30 Exemplos de Comandos para Analises de Redes e Portas - HacksDocument9 pagesNmap - 30 Exemplos de Comandos para Analises de Redes e Portas - HacksEGROJ1204Pas encore d'évaluation
- PDF 20230215 065855 0000Document1 pagePDF 20230215 065855 0000Carlos MagnoPas encore d'évaluation
- Manual para Transmissões Ao Vivo Com o OBS StudioDocument10 pagesManual para Transmissões Ao Vivo Com o OBS StudioPastoral Digital100% (1)
- Desenvolvendo Queries No Protheus TDN PDFDocument9 pagesDesenvolvendo Queries No Protheus TDN PDFLucas ModernaPas encore d'évaluation
- Manual - App UnimedPoaDocument11 pagesManual - App UnimedPoaGabriel LealPas encore d'évaluation
- Sigal OjaDocument43 pagesSigal OjaWELINTONPas encore d'évaluation
- Delphi - 3 CamadasDocument4 pagesDelphi - 3 Camadasribeiros72Pas encore d'évaluation
- Prova RecepcionistaDocument6 pagesProva Recepcionistaadamartins100% (17)
- Apostila QGIS PIBEXDocument43 pagesApostila QGIS PIBEXPRISCILLA LIMAPas encore d'évaluation