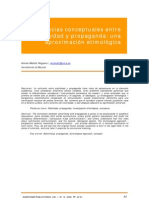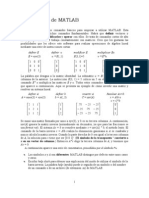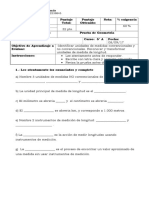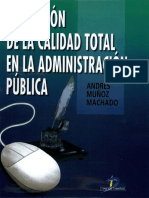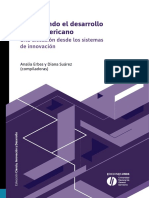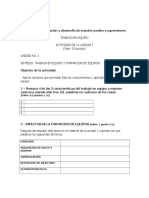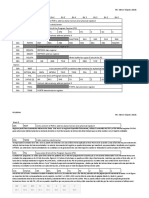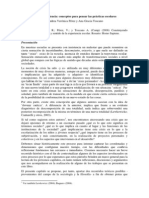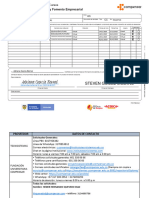Académique Documents
Professionnel Documents
Culture Documents
Tutorial Ej. 3
Transféré par
Gary BamCopyright
Formats disponibles
Partager ce document
Partager ou intégrer le document
Avez-vous trouvé ce document utile ?
Ce contenu est-il inapproprié ?
Signaler ce documentDroits d'auteur :
Formats disponibles
Tutorial Ej. 3
Transféré par
Gary BamDroits d'auteur :
Formats disponibles
Tutorial de Simulacin en Ansys 14.
0 Fluent 2013
1
Tutorial de una simulacin enfriamiento de dos moldes en paralelo
Proyecto n1 Ejercicio P3.a
Resumen
En el presente tutorial, desarrollaremos una simulacin de un fluido que se introduce en un
recipiente para enfriar uno o varios moldes (en este caso lo haremos con slo dos), con la
condicin de que tienen que estar en paralelos. Esta simulacin se debe realizar mediante el
programa Ansys 14.0 (sera mejor si se ocupara el programa ms actualizado que es el Ansys
14.5), con este programa nos sera fcil tener una mejor perspectiva de la situacin planteada, en
este caso modelar, observar y analizar los diferentes resultados que nos permitirn realizar una
conclusin.
Introduccin
La idea principal que trata este tutorial es
hacer una configuracin y posterior
solucin para flujos laminar y turbulentos
en un enfriamiento de moldes para un
moldeado en 2D.
Uno puede asociar este problema con
diferentes aplicaciones de la ingeniera,
como un enfriamiento de pequeas
figuras metlicas (figuras utilizadas para
decoracin de hogares), este programa es
muy til para determinar las velocidades y
presiones que afectan al problema de
mecnica de fluidos.
Adems que este programa es bastante
utilizado por diferentes empresas, y es
muy til en el sentido de hacer clculos
rpidamente , adems de poder obtener
conclusiones muy efectivas a base de
estos resultados, y finalmente, uno de los
principales beneficios, es poder abaratar
costos y valioso tiempo que tienen
grandes empresas, con el desarrollo de la
ingeniera.
Descripcin del problema
Este tutorial es un claro ejemplo de un
enfriamiento en moldes de pequea a
gran escala, la idea de esto es optimizar lo
ms posible el buen funcionamiento de
ste, y a base de esto, nos centraremos
con el programa Ansys, que adentro de
este, encontraremos variados programas,
pero ocuparemos el Fluent, un programa
usado para desarrollar estos tipos de
situaciones.
Para poder ventilar estos moldes,
necesitamos necesariamente un fluido
newtoniano, y es el aire el cual
ocuparemos.
Tutorial de Simulacin en Ansys 14.0 Fluent 2013
2
Desarrollo
1
er
Paso:
Luego de haber instalado el Ansys
14.0 daremos click al inicio y nos
dirigimos a la carpeta ANSYS 14.0, y
dentro de ella al Workbench 14.0
(Fig. 1)
Fig. 1. Paso 1
2
do
Paso:
Se nos abrir el Ansys 14.0, a la
izquierda nos aparecern varios
programas, pero nosotros slo
ocuparemos el que dice Fluent,
entonces le damos click a Fluid Flow
(FLUENT). (Fig. 2)
Fig. 2 Paso 2
Tutorial de Simulacin en Ansys 14.0 Fluent 2013
3
3
er
Paso:
Luego se abrir un cuadro donde
estarn todos los pasos para poder
modelar y analizar nuestro problema,
primero le damos click derecho a la
geometry, nos aparecern varias
opciones, elegiremos Rename (Fig. 3)
para poder darle el nombre a nuestro
proyecto. Aparte de poner el
nombre, debemos a la misma
geometry, le damos click izquierdo, y
al lado derecho nos aparecer una
ventana con opciones para modificar
la geometra, en Basic Geometry
Options le damos click a Line Bodies
(que es una opcin que no est
ingresada por defecto), y en
Advanced Geometry Options
Analysis Type cambiamos de 3D a 2D
(fig. 4)
Fig. 3 Aadir nombre al proyecto
Fig. 4 Line Bodies y cambio de 3D a
2D
4
to
Paso:
Tutorial de Simulacin en Ansys 14.0 Fluent 2013
4
Despus de darle un nombre a la
geometra, le damos doble click a
Geometry, y nos aparecer un cuadro
con la opcin de elegir cualquier tipo
de medidas, nosotros elegiremos en
cms (fig. 5) y le damos ok.
Fig. 5Definicin de Unidades
Luego de seleccionar ok, nos saldr
la ventana de la geometra, al lado
izquierdo de la pantalla veremos el
Tree Outline (fig. 6), ste nos sirve
para elegir en que coordenadas uno
quiere hacer el dibujo, y luego nos
dirigimos a
Sketching( ),
con ste podremos modelar nuestro
dibujo y donde estn todas las
herramientas para el dibujo (Draw,
Modify, Dimensions, etc.), luego en la
parte superior de la pantalla le damos
click a new sketch ( ), con ste
uno puede hacer varios dibujos a la
vez por separado (si uno quiere hacer
una figura con varias partes, debe
hacer unsketch por cada una).
Fig. 6 Plano de trabajo
Una vez que hallamos terminado
nuestro dibujo, lo que debemos hacer
Tutorial de Simulacin en Ansys 14.0 Fluent 2013
5
es irnos al icono Concept ( ),
que aparece en arriba en la ventana.
Le hacemos click y buscamos el icono
Surfaces From Sketches (Fig. 7), luego
a nuestro dibujo ya terminado, le
hacemos Ctrl +Click a todas las caras
del dibujo, al acabar esta operacin,
le hacemos click al icono Generate
( ).
Lo que hacemos es indicarle al
programa que la superficie que
seleccionamos ser un fluido o un
slido, en este caso iremos a ocupar
ambos.
Fig. 7 Paso
Ahora, para verificar si nuestro dibujo
es un fluido o slido, debemos ir al
icono ( ), en el
cual se nos ver varios de estos
iconos ( ), le hacemos
click a Surface Body, y se nos abrir
un cuadro de detalles en la parte
inferior izquierda de la pantalla
llamado Details view (Fig. 8), por
ltimo, donde dice Fluid/Solid le
damos click si queremos que nuestro
dibujo sea fluido o slido.
Nota: Al finalizar este ltimo paso
de la Geometry, debemos corroborar
si nuestro trabajo est bien echo o
no, para esto solo debemos bajar la
pestaa de Geometry, y verificar en
el programa Ansys donde sale el
cuadro Fluid Flow Fluent si al costado
de Geometry sale el icono ( ),
esto quiere decir que lo que hemos
hecho est bien, y que sigamos al
siguiente paso, de lo contrario, si no
sale ese icono, debemos revisar si nos
hemos equivocado en algn paso del
tutorial.
Fig. 8Cambio de composicin del
material
4
to
Paso:
Tutorial de Simulacin en Ansys 14.0 Fluent 2013
6
Este paso es el llamado Mech, esta es
la segunda parte de nuestro trabajo
en el cual debemos mallar nuestro
dibujo, es el ms importante, porque
segn nos quede el mallado veremos
los resultados finales de este tutorial.
Ahora nosotros debemos adherirle un
nombre caracterstico a cada frontera
de nuesto dibujo.
Una vez abierto el Mech, nos
dirigimos a la parte superior izquierda
donde saldr este icono
( ), en el cual nos
dir si queremos condicionar un
punto, una lnea, una superficie o un
volumen para nuestro dibujo, en este
caso daremos click este icono ( )
que es el Edge, para definir el nombre
que le daremos a cada frontera, una
vez hecho esto, en el dibujo daremos
click a alguna lnea y se nos pondr de
color verde, luego click derecho para
el cual se nos abrir un recuadro con
comandos , y le hacemos click a
Created Named Selection (Fig. 9).
Fig. 9Create Named Selection
Tutorial de Simulacin en Ansys 14.0 Fluent 2013
7
Despus de hacer este paso, se nos
abrir otro recuadro en donde el
programa nos pedir que nombre le
agregaremos a la seccin sealada
(Fig. 10).
Por defecto del dibujo, nosotros
debemos sealar al programa cual
debe ser el nombre de la entrada y
salida del fluido, en este caso le
llamaremos Inlet a la entrada y
Outlet a la salida, adems al resto
del cuerpo debemos llamarle un
nombre caracterstico al problema,
por lo tanto, le llamaremos a cada
seccin Wall.
Fig. 10 Editar el nombre de la
seccin
Al trmino de la edicin de los
nombres, para nuestro problema,
quedaran nombrados como sale en la
Fig. 11.
Fig. 11Nombres de las secciones
Tutorial de Simulacin en Ansys 14.0 Fluent 2013
8
Acabado la definicin de las secciones
de nuestro dibujo, ahora
procederemos al mallado.
Una forma simple de usar el mallado
es dirigirse al icono ( ), y
luego dar click en el icono
( ), de esta forma
se generar una malla por defecto del
programa Ansys, pero nosotros no
buscamos ese llegar a ese paso,
porque nos quedar una malla no
muy precisa, y a base de esto, los
resultados esperados no sern los
ptimos.
Por esto, el programa Ansys tiene una
forma ms precisa del mallado, para
esto debemos hacer click derecho al
icono ( ) y vamos a Insert ->
Sizing, como indica en la fig. 12.
Fig. 12Insert -->Sizing
Como dijimos anteriormente, el
comando sizing nos ayuda a generar
una mejor terminacin de malla e ir
aplicando ms o menos nodos,
dependiendo del lugar en que
estemos en el dibujo, para nuestro
caso nos interesa saber lo que ocurre
alrededor de 2 cuerpos cuando
nuestro fluido es laminar o
turbulento, por lo tanto debemos
aumentar la cantidad de nodos
alrededor del cuerpo y luego generar
la malla, como se ve reflejado en la
fig. 13.
Finalizando el paso del mallado nos
dirigiremos al siguiente paso que es el
Setup.
Fig. 13Resultado de la malla con
sizing
Tutorial de Simulacin en Ansys 14.0 Fluent 2013
9
5
mo
paso:
Este es el paso del Setup, para esto
debemos hacer doble click en Setup
(Fig.14).
En esta parte del trabajo, el programa
Ansys se encargar de hacer los
clculos que necesitamos, y luego
entregarnos las soluciones numricas,
con las cuales nosotros ocuparemos
para analizar nuestro tutorial.
Volviendo a lo nuestro, una vez que
se le hace doble click al Setup se nos
abrir una ventana, el cual nos
mostrar las opciones para comenzar
a realizar nuestros clculos. En la
esquina superior izquierda nos
aparecer la dimensin que
queramos elegir, el cual ya viene por
defecto en 2D, y a la derecha las
opciones, daremos click a Double
Precision, esto significa que los
clculos que entregue el programa
sern con una precisin ms
eficiente. (Fig. 15)
Fig. 14 Seleccin de Setup
Nota: En el Processing Options uno
puede elegir cual la opcin del Serial
o Parallel.
El Serial sirve para clculos pequeos
que no necesitanprocesos tan largos,
en cambio, el parallel se ocupa para
hacer clculos ms grandes, como
para un mallado en 3D, que se
necesitan ms clculos para llegar al
resultado. Pero nosotros en este
tutorial podemos ocupar sin
problemas el Serial.
Fig. 15Pantalladel Setting Edit Only
Luego de hacer click en OK, se nos
Tutorial de Simulacin en Ansys 14.0 Fluent 2013
10
abrir la pantalla del Setup, a la
izquierda de la pantalla se
encontrarn varias opciones que el
programa nos pedir que ingresemos
algunos datos para que haga los
clculos, los que ocuparemos para
este tutorial son los siguientes:
General:Enel cual nos entrega datos
como Type (Pressure-Based), Velocity
Formulation (Absolute), Time
(steady), 2D Space (planar), estos
datos que estn tachados vienen
dados por defecto, asique no le
debemos hacer ningn cambio.
Material: Esta opcin nos pide el
material que nosotros queremos
ocupar para nuestro trabajo, en
nuestro tutorial ocuparemos el aire.
Fig. 16 Condiciones de Borde
Cell Zone Conditions: En esta opcin
nosotros elegimos al Surface_body,
lo que rodea a nuestro cuerdo es un
fluido, por lo tanto, el fluidos ser
aire.
Boundary Conditions: Esta es quizs
la parte ms importante del Setup,
porque aqu definimos las
condiciones de bordes que
debemos aadirle a nuestro dibujo,
primero en Zone, buscamos la
entrada de nuestro dibujo,
anteriormente en el tutorial,
especificamos el nombre de la
entrada la cual es Inlet, en el Type
elegimos la opcin de Velocity-inlet
(Fig. 16), y por ltimo damos click a
Edit, en el cual se abrir un
recuadro, dependiendo de nuestro
nmero de Reynolds nosotros le
damos el nmero de la velocidad a
nuestro programa, en nuestro caso
ser 0.029215 m/s, luego le damos
OK (fig. 17).
Fig. 17 Entrada con velocidad
inicial.
Tutorial de Simulacin en Ansys 14.0 Fluent 2013
11
Para la salida hacemos los mismo,
ahora buscamos la palabra Outlet,
nos dirigimos a Type y buscamos la
opcin de Pressure-outlet, y en edit,
la opcin de Gauge Pressure
(pascal) le ponemos 0 o presin
atmosfrica 101 Pa, como se indica
en la fig. 18.
Run Calculation:Este paso es donde
uno le da el nmero de iteraciones
al programa para que el programa
nos muestre los resultados, luego
las soluciones sern visualizadas en
un grfico con coordenadas X e Y.
Para nuestro problema le dimos 250
iteraciones (Fig.19).
Fig. 18 Salida a presin de ambiente
Fig. 19 Scaled Residuals
Tutorial de Simulacin en Ansys 14.0 Fluent 2013
12
Una vez terminado los clculos
hechos por el programa, nos
dirigimos a Graphics and Animations,
esta opcin nos permite graficar y
visualizar nuestros resultados
obtenidos anteriormente.
Dentro de Graphics and Animations
nos saldrn varias opciones a elegir,
hacemos click en Vectorsy luego click
en Set up (Fig. 20).
Fig. 20 Grficas y animaciones
Por ltimo nos saldr un recuadro del
Vectors, arriba nos saldr vectors of,
en el cual hacemos click en Velocity, y
luego ms abajo, en surfaces
hacemos click en Interior-
surface_body, y finalmente hacemos
click en Display (Fig. 21).
Fig. 21 opciones para visualizar la
velocidad con vectores
Tutorial de Simulacin en Ansys 14.0 Fluent 2013
13
Luego de hacer este ltimo paso, le
damos close a la ventana de Vectors,
y nos aparecer el dibujo con las
lneas de corriente y algunos vrtices
que se forman en el interior de este.
A base de esto, podremos disear u
optimizar el sistema de enfriado o
tambin se podran realizar cambios
de posicin de los moldes para
optimizar la circulacin del fluido
(Fig. 22).
Fig. 22 Lneasde Corriente
Tutorial de Simulacin en Ansys 14.0 Fluent 2013
14
8
vo
Paso:
Este es el ltimopaso de este
tutorial, con este solo veremos lo que
pasa en nuestro trabajo finalmente,
para ello debemos ir al programa
Ansys y hacer click en Results.
Luego se nos abrir una ventana en la
cual podremos visualizar los
resultados obtenidos anteriormente a
travsde un dibujo final, para ello
nos dirigimos a cualquiera de estas
opciones ( ), por
ejemplo hacemos click al icono ( )
para ver contorno de nuestra figura,
nos saldr una pestaa chica, y le
damos OK, luego aparecer abajo
una ventana como muestra la fig. 23,
en ella debemos darle click a Domains
y luego All Domains, y en Locations
fluid Surface_body symmetry1, esta
es la parte delantera de nuestro
dibujo, finalmente click en Apply.
All se logra visualizar la velocidad del
fluido que encierra nuestros moldes,
el color que nos muestra depende de
la velocidad con que el fluido se
desplaza.
Fig. 23 Editar el contorno del dibujo
Vous aimerez peut-être aussi
- Calendario de Pagos 2014 ActualizadoDocument1 pageCalendario de Pagos 2014 ActualizadoGary BamPas encore d'évaluation
- Tarea Sobre Esfuerzos Mecanicos y DefinicionesDocument6 pagesTarea Sobre Esfuerzos Mecanicos y DefinicionesGary BamPas encore d'évaluation
- 3d Cadcam Magazine No3Document19 pages3d Cadcam Magazine No3Gary BamPas encore d'évaluation
- Titulacion 0 PDFDocument6 pagesTitulacion 0 PDFyabie00Pas encore d'évaluation
- SG07 1 Ene FebDocument60 pagesSG07 1 Ene FebGary BamPas encore d'évaluation
- Flexion AsimetricaDocument14 pagesFlexion AsimetricaJuan Rodriguez100% (4)
- TesisDocument14 pagesTesisGary BamPas encore d'évaluation
- Rodero-Concepto y Tecnicas de La Propaganda y Su Aplicacion Al NazismoDocument14 pagesRodero-Concepto y Tecnicas de La Propaganda y Su Aplicacion Al NazismodanielgraterollPas encore d'évaluation
- Ingenieria LasalleDocument3 pagesIngenieria LasalleGary BamPas encore d'évaluation
- ManualDocument18 pagesManualGary BamPas encore d'évaluation
- ManualDocument18 pagesManualGary BamPas encore d'évaluation
- Tutorial Matlab..EspanolDocument101 pagesTutorial Matlab..Espanolhernandez5Pas encore d'évaluation
- Diferencias Conceptuales Entre Publicidad y PropagandaDocument19 pagesDiferencias Conceptuales Entre Publicidad y PropagandapakatelosPas encore d'évaluation
- InyeccionDocument7 pagesInyeccionGary BamPas encore d'évaluation
- Ens AmbleDocument8 pagesEns AmbleGary BamPas encore d'évaluation
- Asst1438 C201406Document1 pageAsst1438 C201406Gary BamPas encore d'évaluation
- Ts 1Document1 pageTs 1Gary BamPas encore d'évaluation
- Super Fi CiesDocument29 pagesSuper Fi Ciesmarco090807Pas encore d'évaluation
- Model CarDocument92 pagesModel CarGary BamPas encore d'évaluation
- Fem NX7 PDFDocument12 pagesFem NX7 PDFabelino2Pas encore d'évaluation
- Est CortanteDocument5 pagesEst CortanteEric PerezPas encore d'évaluation
- MatlabDocument6 pagesMatlabcar2332100% (1)
- Tutorial Matlab..EspanolDocument101 pagesTutorial Matlab..Espanolhernandez5Pas encore d'évaluation
- InyeccionDocument7 pagesInyeccionGary BamPas encore d'évaluation
- Transporte H2-O2 CinvesDocument2 pagesTransporte H2-O2 CinvesGary BamPas encore d'évaluation
- Sistema de SuspensionDocument21 pagesSistema de SuspensionEdgar Arnaldo Martínez Neculpan100% (1)
- Manual de VolvoDocument108 pagesManual de VolvoMAXSISO5178100% (14)
- EspecificacionnesDocument2 pagesEspecificacionnesGary BamPas encore d'évaluation
- TBL Proddescargables 41-1-14Document28 pagesTBL Proddescargables 41-1-14Gary Bam100% (1)
- MroyDocument28 pagesMroyMiguel Jiménez FloresPas encore d'évaluation
- Lic - Arquitectura Plan de Estudios 2Document1 pageLic - Arquitectura Plan de Estudios 2Ventasaltillo RomePas encore d'évaluation
- MP1 Preguntas de Instalacions ICTDocument3 pagesMP1 Preguntas de Instalacions ICTbruno villa cruzPas encore d'évaluation
- Instrumentos de Cuerda, Viento, Percusion Entre OtrosDocument15 pagesInstrumentos de Cuerda, Viento, Percusion Entre OtrosGregory The-Grego DeajayPas encore d'évaluation
- Edes Neuronales Multicapa Con Aprendizaje SupervisadoDocument39 pagesEdes Neuronales Multicapa Con Aprendizaje SupervisadoLuis Carlos Gonzales Rengifo100% (1)
- Prueba 5° Unidades de LongitudDocument2 pagesPrueba 5° Unidades de LongitudPaola Fuenzalida Soto95% (20)
- Analisis de Un ReticuladoDocument30 pagesAnalisis de Un ReticuladoSak Inga ParionaPas encore d'évaluation
- La Gestion de La Calidad Total en La Administracion Publica PDFDocument337 pagesLa Gestion de La Calidad Total en La Administracion Publica PDFyaisberthe75% (4)
- Ensayo - Documental Meat The Truth - Brayan GutiérrezDocument7 pagesEnsayo - Documental Meat The Truth - Brayan GutiérrezBrayan Gutierrez50% (2)
- Gestión de La Calidad Del ProyectoDocument5 pagesGestión de La Calidad Del ProyectoSantiago PugaPas encore d'évaluation
- Orozco (2016)Document37 pagesOrozco (2016)LorenaAcevedoPas encore d'évaluation
- Manual Metrologia Instrumentos Medicion Tipos Usos Caterpillar 150512233745 Lva1 App6891Document112 pagesManual Metrologia Instrumentos Medicion Tipos Usos Caterpillar 150512233745 Lva1 App6891Daniel NaVa RPas encore d'évaluation
- Costos IndirectosDocument10 pagesCostos IndirectosLeonardoRetuertoCotrina100% (1)
- DANFOSS. Transmisor de Presion MBS 1200. 063G1605Document5 pagesDANFOSS. Transmisor de Presion MBS 1200. 063G1605Cesar AlfredoPas encore d'évaluation
- DIRECTORIODocument18 pagesDIRECTORIOxPas encore d'évaluation
- Udla Ec Ttpsi 2016 19Document110 pagesUdla Ec Ttpsi 2016 19Vanessa Lujan AceroPas encore d'évaluation
- Laboratorio Programación Dinamica 1Document8 pagesLaboratorio Programación Dinamica 1Leonardo Jose Castilla PachasPas encore d'évaluation
- Paneles Solares CharlaDocument25 pagesPaneles Solares CharlaAlexander GarciaPas encore d'évaluation
- Instalaciones: RT NDTDocument4 pagesInstalaciones: RT NDTEfrain PonsePas encore d'évaluation
- Ejercicio Resuelto Reglas HeuristicasDocument5 pagesEjercicio Resuelto Reglas Heuristicasjose del riscoPas encore d'évaluation
- Tornillo MicrometricoDocument8 pagesTornillo MicrometricoRusber Orlando Sandoval GarzonPas encore d'évaluation
- Estudio de CienciasDocument3 pagesEstudio de CienciasLeopoldo Bañales PerezPas encore d'évaluation
- Actividad de La Unid. 1+trabajo+en++++equipoDocument3 pagesActividad de La Unid. 1+trabajo+en++++equipoLuis Alberto Feliz VillanuevaPas encore d'évaluation
- Mapeo de Registros de Memoria PIC16F84ADocument17 pagesMapeo de Registros de Memoria PIC16F84AIsaias MartinezPas encore d'évaluation
- Problemas Centros de SaludDocument36 pagesProblemas Centros de SaludMarcos0% (1)
- Guia Semana 12 y 13Document2 pagesGuia Semana 12 y 13Blanca torresPas encore d'évaluation
- Crisis, Sentido y Experiencia - Greco, Pérez, ToscanoDocument13 pagesCrisis, Sentido y Experiencia - Greco, Pérez, ToscanoSofia BustosPas encore d'évaluation
- 53120716programa de Capacitación Laboral - EncryptedDocument4 pages53120716programa de Capacitación Laboral - EncryptedcolegionacionalPas encore d'évaluation
- Instrumento de Planeacion de Matematicas Grado 4Document8 pagesInstrumento de Planeacion de Matematicas Grado 4Liliana HernándezPas encore d'évaluation
- Plan Empresarial de Respuesta A EmergenciasDocument50 pagesPlan Empresarial de Respuesta A EmergenciasJohn Fernando Bueno CorredorPas encore d'évaluation