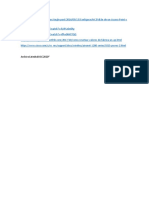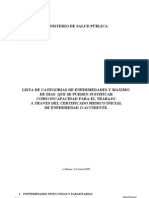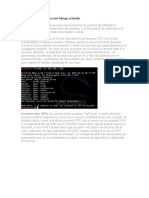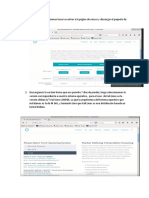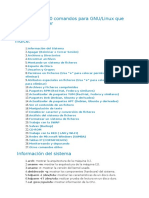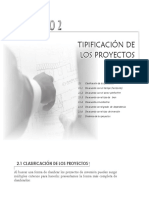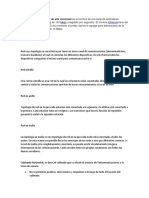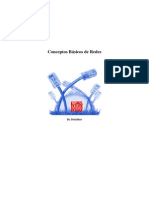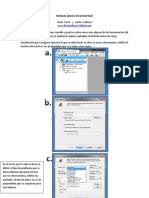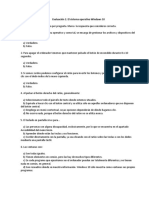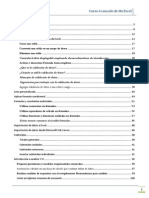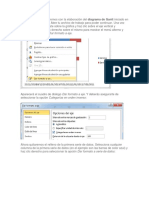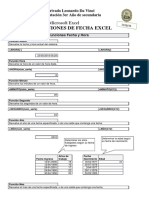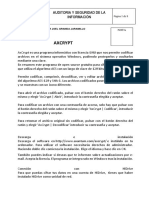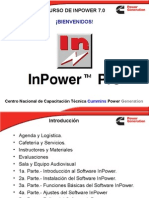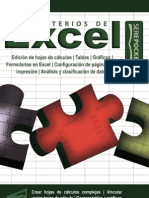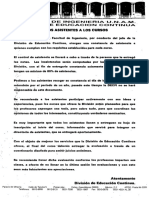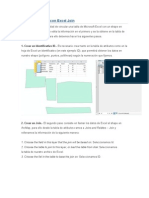Académique Documents
Professionnel Documents
Culture Documents
Conexion Remota
Transféré par
Giovanny Andres RamiresTitre original
Copyright
Formats disponibles
Partager ce document
Partager ou intégrer le document
Avez-vous trouvé ce document utile ?
Ce contenu est-il inapproprié ?
Signaler ce documentDroits d'auteur :
Formats disponibles
Conexion Remota
Transféré par
Giovanny Andres RamiresDroits d'auteur :
Formats disponibles
El primer paso antes de configurar nada, ser conocer el nombre o la direccin IP del equipo remoto.
Necesitaremos cualquiera de estos dos parmetros para despus poder conectarnos mediante el Escritorio
Remoto.
Para conocer la direccin IP de un equipo en Windows, entramos en el Botn Inicio -> Ejecutar y
escribimos cmd. Esto nos abrir una ventana de lnea de comandos. En esa ventana,
teclearemos ipconfig, lo que nos mostrar informacin sobre la configuracin de nuestra red.
De la informacin mostrada, tenemos que fijarnos en el apartado Adaptador Ethernet Red de Area
Local, y dentro de l, el campo Direccin IP. Ser un conjunto de tres nmeros en la
forma aaa.bbb.ccc.ddd. Esa ser la direccin IP de la mquina.
Para obtener el nombre de la mquina, podemos hacerlo tecleando hostname desde la lnea de
comandos, con lo que obtendremos el nombre de la mquina. A este nombre tendremos que aadir el
sufijo ujaen.es, para obtener finalmente un hombre del tipo: maquina.ujaen.es.
Para permitir el acceso de manera remota a un equipo se debe habilitar la caracterstica Escritorio
Remoto en ste. Para ello es necesario haber iniciado sesin como usuario administrador o con un
usuario miembro del grupo Administradores.
Para realizar esta configuracin:
En Windows XP hacemos clic con el botn derecho sobre el icono de Mi PC -> Propiedades,
seleccionamos la ficha Acceso remoto y activamos la casilla de verificacin Permitir a los
usuarios conectarse remotamente a este equipo.
En Windows VISTA y Windows 7 hacemos clic con el botn derecho sobre el icono de Equipo -
> Propiedades, seleccionamos el enlace Configuracin de acceso remoto y activamos la
opcin correspondiente. Por defecto est en No permitir las conexiones a este equipo.
Debemos seleccionar la opcin Permitir la conexin desde equipos que ejecuten cualquier
versin de Escritorio remoto (menos seguro) o la opcin de Autenticacin a nivel de red (ms
segura).
A continuacin debemos seleccionar los usuarios que queremos que tengan acceso remoto al equipo. Los
usuarios seleccionados deben disponer de los permisos adecuados para conectarse al equipo de forma
remota. Estos son el administrador o cualquiera que sea miembro de los
grupos Administradores o Usuarios de escritorio remotoen el equipo host.
Para seleccionar los usuarios hacemos clic en el botn Seleccionar usuarios remotos (en
VISTA/7: Seleccionar usuarios...) y pasamos a la ventana Usuarios de escritorio remoto. En sta
aparecen los usuarios que han sido seleccionados previamente para utilizar Escritorio Remoto, en realidad,
aqu solo aparecen aquellos que son miembros del grupo Usuarios de escritorio remoto, aunque tanto
el Administrador como los miembros del grupo Administradores tambin tendrn acceso a pesar de no
aparecer listados.
Hacemos clic en Agregar y en la ventana Seleccionar usuarios escribiremos el nombre del usuario y
a continuacin pulsaremos en Comprobar nombres que comprobar la existencia una cuenta de usuario
local con ese nombre en la base de datos de usuarios local del equipo.
Si tiene xito la comprobacin de nombres,
aparecer el nombre utilizando la
sintaxis Dominio_local\usuario, tal y como se
muestra en la figura de arriba. Hacemos clic
en Aceptar y veremos que se ha agregado el usuario a la lista de usuarios de Escritorio Remoto.
Para finalizar pulsamos Aceptar dos veces.
Para poder conectarse desde fuera, una vez configurado el equipo, djelo en funcionamiento y asegrese
de que tiene acceso a Internet y conexin a la red de la Universidad. No olvide bloquear el equipo para
evitar posibles accesos mientras est encendido (consulte en la ayuda de Windows cmo proteger el
equipo activando el protector de pantalla mediante contrasea).
4. Iniciar una conexin a un equipo mediante Escritorio Remoto
Para conectarnos al equipo host remoto desde un equipo cliente, necesitamos disponer del software
cliente de servicios de Terminal Server, que se encuentra en el Botn Inicio > Accesorios y se
denomina cliente de Conexin a Escritorio Remoto.
En equipos con Windows XP Professional, el cliente de conexin se encuentra en el men Inicio > Todos
los programas > Accesorios > Comunicaciones > Conexin a Escritorio Remoto:
Para conectarnos al equipo host basta con poner el nombre del equipo o su direccin IP en el
cuadro Equipo, y pulsar en Conectar.
5. Opciones del cliente de conexin (equipo local)
El cliente de Conexin a Escritorio Remoto presenta una serie de opciones de configuracin que podemos
personalizar para cada conexin remota. Para tener acceso a las opciones, observando la figura de arriba,
hacemos clic sobre Opciones>>. En la ficha General tenemos los parmetros del inicio de sesin, como
son el equipo, nombre de usuario, etc.
Una de las novedades del cliente Conexin a Escritorio Remoto es la posibilidad de tener acceso a recursos
locales del cliente desde una sesin en el escritorio remoto del equipo host. De este modo, podemos por
ejemplo, instalar una aplicacin en la mquina host desde los archivos de instalacin ubicados en el disco
duro local del cliente, o imprimir un archivo de Word que estamos viendo en la mquina remota en
nuestra impresora local, escuchar el sonido de la mquina remota en nuestros altavoces, etc. Para tener
acceso a nuestros recursos locales pulsamos sobre la ficha Recursos locales.
Otra parmetro configurable es la velocidad de la conexin, en la ficha Rendimiento podemos ver las
distintas opciones disponibles.
Por defecto, la velocidad de conexin es baja, en general, si seleccionamos una conexin de mayor
velocidad lo que en realidad hacemos es indicarle al cliente que nos muestre en la pantalla mas opciones
grficas de la interfaz del equipo remoto, como Animacin de mens y ventanas, Mostrar el contenido de
la ventana mientras se arrastra y el fondo de escritorio, y esto lo que consigue es que la conexin vaya
mas lenta puesto que necesita mayor ancho de banda para traerse todos esos grficos a la pantalla de la
mquina cliente. Por tanto, se recomienda dejar la velocidad de conexin por defecto que da suficiente
calidad grfica y sin penalizar el rendimiento de la conexin remota.
Por ltimo, una vez hayamos configurado todos los parmetros de la conexin, si prevemos que vamos a
utilizarla con frecuencia podemos guardarla volviendo a la fichaGeneral y pulsando en el botn Guardar
como, lo que crear un fichero con extensin RDP que podremos utilizar para conectarnos de nuevo en
el futuro, sin necesidad de modificar opciones.
Vous aimerez peut-être aussi
- Antena Cisco AironetDocument1 pageAntena Cisco AironetGiovanny Andres RamiresPas encore d'évaluation
- 4.cómo Instalar TOR en Kali LinuxDocument4 pages4.cómo Instalar TOR en Kali LinuxMarco Ortiz De Orue SerranoPas encore d'évaluation
- Lista de Categorias Certificados MedicosDocument4 pagesLista de Categorias Certificados MedicosGiovanny Andres RamiresPas encore d'évaluation
- Lista de Categorias Certificados MedicosDocument3 pagesLista de Categorias Certificados Medicoskoote9150% (2)
- InstructivoEmulacionDeTerminal PuttyUsuariosDocument3 pagesInstructivoEmulacionDeTerminal PuttyUsuariosGiovanny Andres RamiresPas encore d'évaluation
- 7.técnicas de Escaneo Con Nmap A FondoDocument3 pages7.técnicas de Escaneo Con Nmap A FondoD4IMB4GPas encore d'évaluation
- InstructivoEmulacionDeTerminal PuttyUsuariosDocument12 pagesInstructivoEmulacionDeTerminal PuttyUsuariosGiovanny Andres RamiresPas encore d'évaluation
- InstructivoEmulacionDeTerminal PuttyUsuariosDocument3 pagesInstructivoEmulacionDeTerminal PuttyUsuariosGiovanny Andres RamiresPas encore d'évaluation
- Procesar Datos Formulario HTML PHP $ - POST Ejercicios EjemplosDocument9 pagesProcesar Datos Formulario HTML PHP $ - POST Ejercicios EjemplosMauricio Toledo CuellarPas encore d'évaluation
- Instalacion NessusDocument9 pagesInstalacion NessusGiovanny Andres RamiresPas encore d'évaluation
- Comandos LinuxDocument14 pagesComandos LinuxjmapraraPas encore d'évaluation
- Guía de Aprendizaje Und. 2Document5 pagesGuía de Aprendizaje Und. 2Giovanny Andres RamiresPas encore d'évaluation
- Instalacion NessusDocument9 pagesInstalacion NessusGiovanny Andres RamiresPas encore d'évaluation
- Guía de Aprendizaje Und. 2Document5 pagesGuía de Aprendizaje Und. 2Giovanny Andres RamiresPas encore d'évaluation
- Comunicacin Entre Procesos 160217022423Document41 pagesComunicacin Entre Procesos 160217022423Giovanny Andres RamiresPas encore d'évaluation
- Comandos Ios - Ccna 3Document6 pagesComandos Ios - Ccna 3antonyete100% (1)
- Notas Capitulos 7 Ccna3Document1 pageNotas Capitulos 7 Ccna3Giovanny Andres RamiresPas encore d'évaluation
- Comandos LinuxDocument14 pagesComandos LinuxjmapraraPas encore d'évaluation
- Preparación para El Examen 70-532: Desarrollando Soluciones para Microsoft AzureDocument25 pagesPreparación para El Examen 70-532: Desarrollando Soluciones para Microsoft AzureGiovanny Andres RamiresPas encore d'évaluation
- Configuracion Voz IpDocument3 pagesConfiguracion Voz IpGiovanny Andres RamiresPas encore d'évaluation
- Configuracion Voz IpDocument3 pagesConfiguracion Voz IpGiovanny Andres RamiresPas encore d'évaluation
- Cultivos Transgnicos y Bioseguridad en ColombiaDocument132 pagesCultivos Transgnicos y Bioseguridad en ColombiaGiovanny Andres RamiresPas encore d'évaluation
- CCNA2 Lab 3 1 3 EsDocument6 pagesCCNA2 Lab 3 1 3 EsAlcides GuerreroPas encore d'évaluation
- Clasificación de Los ProyectosDocument11 pagesClasificación de Los ProyectosGiovanny Andres RamiresPas encore d'évaluation
- Fast EthernetDocument2 pagesFast EthernetGiovanny Andres RamiresPas encore d'évaluation
- Matematicas Resueltos (Soluciones) Numeros Reales 1º Bachillerato Ciencias de La NaturalezaDocument34 pagesMatematicas Resueltos (Soluciones) Numeros Reales 1º Bachillerato Ciencias de La Naturalezamanuel_valle_4Pas encore d'évaluation
- Ejercicios de Interés CompuestosDocument25 pagesEjercicios de Interés CompuestosEliz SeRoPas encore d'évaluation
- Series de FourierDocument9 pagesSeries de Fourierbelial_5xPas encore d'évaluation
- Apuntes Metodos Numericos Integracion y DiferenciacionDocument51 pagesApuntes Metodos Numericos Integracion y DiferenciacionCezhar MendezPas encore d'évaluation
- Conceptos Basicos RedesDocument17 pagesConceptos Basicos RedesdavidvansaPas encore d'évaluation
- Manual Quickfield UmbDocument13 pagesManual Quickfield UmbDavid Herrera GuevaraPas encore d'évaluation
- Balotario de Windows 10Document14 pagesBalotario de Windows 10Alejandro Panizo Astoquillca100% (2)
- Access y Visual Basic 6.0Document12 pagesAccess y Visual Basic 6.0FannyEdithSalazarVallejos0% (1)
- Manual Excel 2010 Nivel AvanzadoDocument124 pagesManual Excel 2010 Nivel AvanzadoRodrigo RosasPas encore d'évaluation
- Java ScriptDocument38 pagesJava ScriptRafa GualPas encore d'évaluation
- LAB 01 - Creando Un ETL Con SQL SERVER - Intregration ServicesDocument35 pagesLAB 01 - Creando Un ETL Con SQL SERVER - Intregration ServicesPaulaNataliaAmadoOrdoñezPas encore d'évaluation
- Tutorial AutoCAD 33/41Document27 pagesTutorial AutoCAD 33/41Francisco TejedaPas encore d'évaluation
- Manual 3ds Max 2012 Lec04Document8 pagesManual 3ds Max 2012 Lec04dandyg1Pas encore d'évaluation
- Métodos Abreviados de Teclado de WindowsDocument8 pagesMétodos Abreviados de Teclado de WindowsKarolayn MunozPas encore d'évaluation
- Este Error Se Debe Generalmente A La Configuración de Seguridad de MacrosDocument1 pageEste Error Se Debe Generalmente A La Configuración de Seguridad de Macrosperg42Pas encore d'évaluation
- Diagrama de Gantt en Excel Parte 2Document5 pagesDiagrama de Gantt en Excel Parte 2frackPas encore d'évaluation
- 3er AñoDocument10 pages3er AñoRossiniQuispeHuamanPas encore d'évaluation
- A Plica TivoDocument8 pagesA Plica TivoSciencePas encore d'évaluation
- Instructivo SisroeDocument9 pagesInstructivo SisroeLuis VillarroelPas encore d'évaluation
- WinQuake Manual From PageDocument163 pagesWinQuake Manual From PageSmith Michael ParilloPas encore d'évaluation
- DefaceDocument6 pagesDefaceDiaana VaalentiinePas encore d'évaluation
- TP11 - Procesador de TextoDocument7 pagesTP11 - Procesador de TextocoronelliPas encore d'évaluation
- Libro AudacityDocument32 pagesLibro AudacitysromerosPas encore d'évaluation
- Evaluacion de SoftwareDocument23 pagesEvaluacion de SoftwareANA MARIA LUGO DIAZPas encore d'évaluation
- Curso de InPower 7.0Document92 pagesCurso de InPower 7.0SpectrumRaijin100% (8)
- Cómo Utilizar Directiva de Grupo para Instalar Software de Forma Remota en Windows Server 2008 y Windows Server 2003Document3 pagesCómo Utilizar Directiva de Grupo para Instalar Software de Forma Remota en Windows Server 2008 y Windows Server 2003chache_es2005Pas encore d'évaluation
- Cursograma en Word PDFDocument16 pagesCursograma en Word PDFdaniela2180Pas encore d'évaluation
- V-Ray 1.49.01 - Español - Final - by - M - NolascoDocument102 pagesV-Ray 1.49.01 - Español - Final - by - M - NolascoDaniel Zaragoza CarbajalPas encore d'évaluation
- Aqua ChemDocument15 pagesAqua ChemJUANBOGOTAPas encore d'évaluation
- Manual de Minesched 7 1Document187 pagesManual de Minesched 7 1José MonteroPas encore d'évaluation
- La Biblia de ExcelDocument98 pagesLa Biblia de ExcelGabo100% (118)
- Detectar Un Mapa Con El Winols ManualmenteDocument49 pagesDetectar Un Mapa Con El Winols ManualmenteMenchaka Jchm100% (1)
- Decd 3560Document429 pagesDecd 3560Braulio Ceron JimenezPas encore d'évaluation
- Introduccion A Servidores de RedDocument26 pagesIntroduccion A Servidores de ReddbmasterPas encore d'évaluation
- Vincular ArcMap Con Excel JoinDocument198 pagesVincular ArcMap Con Excel JoinVladimir Ulianov Leon ParedesPas encore d'évaluation