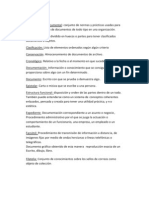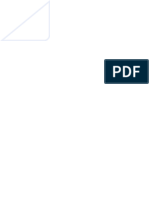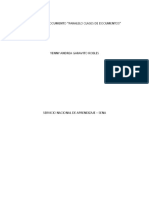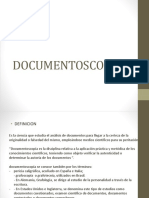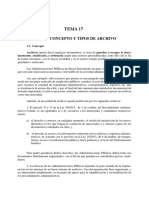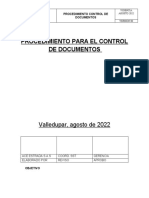Académique Documents
Professionnel Documents
Culture Documents
Fascimil1 Microsoft Word2007
Transféré par
Ian Matthews0 évaluation0% ont trouvé ce document utile (0 vote)
7 vues14 pagesCopyright
© © All Rights Reserved
Formats disponibles
DOCX, PDF, TXT ou lisez en ligne sur Scribd
Partager ce document
Partager ou intégrer le document
Avez-vous trouvé ce document utile ?
Ce contenu est-il inapproprié ?
Signaler ce documentDroits d'auteur :
© All Rights Reserved
Formats disponibles
Téléchargez comme DOCX, PDF, TXT ou lisez en ligne sur Scribd
0 évaluation0% ont trouvé ce document utile (0 vote)
7 vues14 pagesFascimil1 Microsoft Word2007
Transféré par
Ian MatthewsDroits d'auteur :
© All Rights Reserved
Formats disponibles
Téléchargez comme DOCX, PDF, TXT ou lisez en ligne sur Scribd
Vous êtes sur la page 1sur 14
COMPETENCIA A DESARROLLAR
Aplicar funciones y herramientas de Procesador de Palabra
Bienvenido a esta actividad creada con el fin de conocer y usar de manera efectiva algunas funciones y herramientas que tiene el procesador
de palabra Microsoft Word 2007.
Este ser el reto de hoy, y para lograrlo en el grupo ubicado en la URL http://groups.google.com.co/group/fppceicotoltecnicosistema
encontrar el material y los recursos necesarios para que pueda empezar a gestionar su proceso de auto aprendizaje. El
trabajo ser colaborativo a partir de los aportes de cada uno de los grupos conformados. Los cuales cuentan con la fortaleza profesional y
experiencia del instructor que acompaa el proceso.
.
I. ALGUNOS TRUCOS DE MICROSOFT WORD2007
Botones Misteriosos
Descubra, explore y apropie la funcionalidad de estos tres botones casi desconocidos en Word.
En la zona inferior de la barra de desplazamiento del Word tienes disponibles 3 botones que la mayora de usuarios
desconocen su funcionalidad. Son dos flechas y en medio una esfera.
Botones misteriosos
Son botones de navegacin, as las flechas ( arriba y abajo) te permiten la navegacin dentro del documento y es
el men flotante que aparece al seleccionar la pequea esfera quien modifica el comportamiento de la navegacin
por medio de dichas flechas.
Segn sea su seleccin, le permitir navegar por el documento segn las siguientes opciones: Campo, comentario,
seccin, Imagen, Tabla, Pagina, cabeceras, etc.
Tipos de Subrayado
Descubra y explore cmo visualizar los tipos de subrayado y como puede seleccionar visualmente el tipo de
subrayado a una seleccin de texto.
Seleccione la Ficha Inicio y dentro del Grupo Fuente pulse el desplegable del icono de Texto Subrayado y
aparecer el desplegable con los diferentes tipos de subrayado disponibles.
Fig. 2. Seleccin visual del tipo de subrayado.
Ordenacin Alfabtica de Palabras
Ordene palabras en Word 2007 sin tener que recurrir a Excel
Tradicionalmente la opcin de ordenacin de palabras en Word era bastante desconocida y acudamos a pegar
esas palabras en Excel, ordenarlas y vuelta a Word. Eso se acab, en el Grupo Prrafo de la Ficha Inicio tienes
la opcin ordenar (letras, nmeros, fechas) de forma ascendente o descendente
Fig. Botn de ordenacin
Simplemente seleccione el texto que quiera ordenar, y una vez que pulse el botn de ordenacin, aparece un
cuadro de dilogo en el que seleccionar el tipo de informacin a ordenar: letras, nmeros, fechas
Fig. Cuadro de dilogo con las opciones de ordenacin.
Smbolos al alcance del ratn
Con Word 2007 estn disponibles de forma inmediata los smbolos que puedes insertar en sus documentos.
Puede hacer uso de los smbolos disponibles en el sistema de forma sencilla. Tan solo utilice el botn
Smbolos que se encuentra en el Grupo Smbolos de la Ficha Insertar
Fig. Botn de Smbolos con el men desplegable.
Esta funcionalidad es muy til cuando escriba documentos multi-idioma.
Tablas de Contenidos
Al igual que en versiones anteriores puede crear tablas de contenidos de forma automtica pero
ahora de una forma mucho ms sencilla.
Todo lo que se necesita es acceder a los diferentes botones del grupo Tabla de Contenidos de la
ficha Referencias que soportan todas las facilidades necesarias para crear tablas de contenidos.
Desde un documento de ejemplo se ha sealado tres prrafos como entradas de la tabla de
contenidos de ejemplo. El prrafo Capitulo 1 ser una entrada de primer nivel, para lo que se ha
seleccionado de las opciones que muestra el botn Agregar Texto la opcin Nivel 1 (en rojo en la
Figura). Para los prrafos Fichas e Imgenes se ha seleccionado la opcin Nivel 2 del mismo
botn anterior (en verde en la Figura))
Fig. Seleccin de cabeceras de prrafo para incluir como entradas en la tabla de contenidos.
Una vez seleccionadas las cabeceras a incluir en la tabla de contenidos, simplemente seleccione una
zona en el documento donde vaya a insertar la tabla de contenidos y pulse el botn Tabla de
Contenidos del grupo indicado anteriormente y ver aparecer un cuadro de dialogo que ofrece
posibilidades adicionales para dar formato a la tabla de contenidos que se va a generar. Una vez
cerrada dicha caja de dilogo ver cmo se crea dinmicamente la tabla de contenidos .
Puede agregar en cualquier momento nuevas frases a incluir en la tabla de contenidos, realizando las
operaciones descritas anteriormente. Despus para actualizar dicha tabla de contenidos, simplemente
seleccione propia tabla y haga Clik en el Controlador que se muestra tras la seleccin, apareciendo
un nuevo cuadro de dilogo donde se ofrece dos posibilidades para dicha actualizacin ( Fig. 2)
Seleccin de la tabla de contenidos y cuadro de dilogo de actualizacin.
Elementos Rpidos
Reutilizacin de componentes de texto.
Ahora es posible organizar todas esa informacin que generalmente repite en sus documentos ( formulas de
saludos y despedidas, informacin de la empresa, firmas, etc.) y usarla de forma totalmente visual.
Cualquier texto que crea que puede ser reutilizado, lo puede guardar como Elemento Rpido, simplemente
debe seleccionarlo y acceder a la opcin Guardar seleccin en una galera de elementos rpidos, del men
Elementos rpidos del Grupo Texto en la ficha Insertar
Una vez hecho esto aparecer un cuadro de dilogo donde deber dar un nombre descriptivo a dicha
seleccin de texto para su posterior uso.
Fig. Caja de dilogo para clasificar y guardar el texto seleccionado
Ya dispone de un Elemento Rpido junto con los que anteriormente haya guardado y lo puede visualizar
en el men Elementos Rpidos del Grupo Texto de la Ficha Insertar. Para insertar un Elemento
Rpido , simplemente seleccione el que desee del men desplegable anterior.
Figura Men desplegable de Elementos Rpidos disponibles
Comparar Documentos
Comparacin de documentos con informacin visual de las diferencias
Con Microsoft Word2007 puede comparar dos versiones de un documento y obtener visualmente las
diferencias entre ellas.
Para comparar dos versiones de un documento, simplemente seleccione cualquiera de las dos opciones del
men Comparar del Grupo Comparar del Ficha Revisar, segn quiera comparar dos versiones de un
nico autor o de varios autores.
Una vez seleccionada la opcin correspondiente aparecer una caja de dialogo a la que suministrar las
versiones de los documentos a comparar.
Fig. 1 Men Comparar y sus opciones.
Una vez realizado esto, Word mostrar de forma visual las diferencias entre los documentos seleccionados .
Figura. Informacin visual de la comparacin.
Combinar correspondencia (I)
Mediante la opcin Combinar correspondencia Word2007 permite incluir en un documento, datos
almacenados en otro sitio.
De esta forma podr obtener copias de un mismo documento pero con los datos de personas distintas.
Por ejemplo, puede escribir cartas personalizadas, en las que slo escribimos el texto fijo (el texto que
se repite en todas las cartas) y Word se encarga de generar los datos variables (los que cambian en
cada carta segn la persona). De esta forma puede generar automticamente tantas cartas distintas
como personas existan en el lugar donde estn almacenados los datos.
Otros ejemplos de la utilidad de combinar correspondencia son la generacin de etiquetas, la
impresin de sobres, generar recibos, etc.
Conceptos previos
Cuando se 'combina correspondencia', se utilizan dos elementos fundamentales: el documento
principal y el origen de datos.
Documento principal.
Es el documento Word que contiene el texto fijo y los campos variables que toman
su valor del origen de datos.
Origen de datos.
Es el lugar donde residen los datos que vamos a utilizar en el documento principal.
Puede ser de distinta naturaleza, por ejemplo puede ser una tabla de MS Access, un
libro de MS Excel, una lista de direcciones de Outlook, una tabla de Word o se
pueden introducir en el mismo momento de combinar.
En cualquier caso puede ver el origen de datos como una lista de registros compuestos por
campos. Un registro corresponde a una fila, y un campo corresponde a una columna. Por ejemplo si
el origen es una tabla de clientes de Access, el registro ser la fila correspondiente a un cliente, y los
campos sern por ejemplo, el nombre y la direccin del cliente, es decir cada uno de los datos de ese
cliente.
Todo esto lo vamos a ir viendo detenidamente a continuacin y vers qu sencillo resulta utilizar
esta potente utilidad de Word.
Crear el documento principal
Abrir Word y tener en la ventana activa un documento en blanco o un documento que ya contenga
el texto fijo.
Seleccionar de la pestaa Correspondencia el men Iniciar combinacin de correspondencia, all
haz clic en la opcin Paso a paso por el Asistente para combinar correspondencia.
Se abrir la seccin Combinar correspondencia con el
primer paso del asistente. Este asistente es muy sencillo,
nos va preguntando y nosotros le contestamos haciendo
clic en la opcin deseada.
En primer lugar hay que elegir el tipo de documento que
se quiere generar (cartas, mensajes de correo electrnico,
sobres, etc..)
Seleccionar Cartas y hacer en Siguiente, aparece el
segundo paso del asistente.
En el paso 2
definimos el
documento inicial,
es el documento
que contiene la
parte fija a partir de
la cual crearemos el
documento
combinado. Debajo
de las tres opciones tenemos una explicacin de la opcin
seleccionada en este momento.
Dejar seleccionada la primera opcin y hacer clic
en Siguiente para continuar con el asistente.
En el paso 3 se selecciona el origen de datos, se puede utilizar una lista existente (una tabla de
Access, una hoja de Excel, una tabla en otro archivo Word, etc...), podemos utilizar contactos nuestros
de Outlook, o simplemente escribir una lista nueva.
Si selecciona la opcin Utilizar una lista existente aparece la opcin Examinar..., hacer clic en ella
para buscar el archivo que contiene el origen de datos.
Si selecciona la opcin Seleccionar de los contactos de Outlook, en lugar de Examinar... aparece la
opcin Elegir la carpeta de contactos, hacer clic en ella y elegir la carpeta.
Si seleccion la opcin Escribir una lista nueva en lugar de Examinar... aparece la opcin Crear...,
hacer clic en ella para introducir los valores en la lista.
Al hacer clic en la opcin Examinar... se abre el cuadro de dilogo Seleccionar archivos de origen de
datos en el que indicaremos de dnde coger los datos:
En el campo Tipo de archivo: seleccione el tipo de archivo donde se encuentra el origen de datos, se
admiten tipos muy variados, pero lo ms comn ser utilizar el tipo Bases de datos Access (*.mdbx;..) si
tenemos los datos en una tabla de base de datos Access, el tipo Archivos de Excel (*.xlsx) si tiene los
datos en una hoja Excel, el tipo Documentos de Word (*.docx) si tiene los datos en una tabla de Word.
En la parte superior de la pantalla en el campo Buscar en: indique la carpeta donde se encuentra el
origen de datos. Al seleccionar la carpeta aparecern todos los archivos del tipo seleccionado que se
encuentren en la carpeta, slo quedar hacer doble clic sobre el archivo que contiene nuestro origen de
datos o seleccionarlo para que aparezca su nombre en el campo Nombre de archivo: y hacer clic en el
botn Abrir.
Una vez indicado el origen de datos se abre el cuadro de dilogo Destinatarios de combinar
correspondencia, en l ver los datos que se combinarn.
Hacer clic en Aceptar para pasar al paso 4 del asistente...
En este paso redacte en el documento abierto el texto fijo de la carta (si no estaba escrito ya) y adicione los campos de
combinacin. Para ello debe posicionar el cursor en la posicin donde quiere que aparezca el campo de combinacin y a continuacin
hacer clic en el panel de tareas sobre el elemento que quiere insertar.
Puede insertar un Bloque de direcciones..., una Lnea de saludo..., , o Ms elementos.... En la opcin Ms elementos... aparecer
la lista de todos los campos del origen de datos y podr elegir de la lista el campo a insertar.
Cuando haya completado el documento hacemos clic en Siguiente para pasar al paso 5 del asistente.
En este paso examine las cartas tal como se escribirn con los valores concretos
del origen de datos.
Podr utilizar los botones << y >> para pasar al destinatario anterior y siguiente
respectivamente, podr Buscar un destinatario... concreto, Excluir al
destinatario (en el que nos encontramos) o Editar lista de destinatarios... para
corregir algn error detectado.
Para terminar hacer clic en Siguiente.
Para enviar las cartas a la
impresora hacer clic en la opcin
Imprimir....
Si no desea guardar las cartas en
un nuevo documento por ejemplo
para rectificar el texto fijo en
algunas de ellas, o enviar luego el
documento a otro usuario haga clic
en Editar cartas individuales... En
este caso nos permite elegir
combinar todos los registros, el
registro actual o un grupo de
registros. El documento creado
ser un documento normal sin
combinacin.
RECUERDE QUE USTED ES UN GESTOR, BIENVENIDO AL CAMBIO CON LAS TIC
Vous aimerez peut-être aussi
- PRC-SST-005 Procedimiento para El Control de DocumentosDocument7 pagesPRC-SST-005 Procedimiento para El Control de Documentoskaterine andradePas encore d'évaluation
- It3.p1.Sa Instructivo para La Organizacion Convenios y Contratos Del Icbf v1Document11 pagesIt3.p1.Sa Instructivo para La Organizacion Convenios y Contratos Del Icbf v1alexli delgadoPas encore d'évaluation
- EC0011Document9 pagesEC0011jose_96Pas encore d'évaluation
- Perfil de Proyecto AnilladoDocument11 pagesPerfil de Proyecto AnilladoLizeth IllanesPas encore d'évaluation
- Qm11-Modificacion D.EDocument15 pagesQm11-Modificacion D.ERuben CastroPas encore d'évaluation
- SAP SD Certificación ExamenDocument24 pagesSAP SD Certificación Examensadoly7224100% (1)
- Archivo clínico historiasDocument2 pagesArchivo clínico historiasJavier SernaPas encore d'évaluation
- Guia Tesis MecDocument9 pagesGuia Tesis MecGabo MantillaPas encore d'évaluation
- Guia 5 Digitalizacin de Documentos PDFDocument28 pagesGuia 5 Digitalizacin de Documentos PDFWilfrido Melo CampoPas encore d'évaluation
- Manual de Usuario LRF - v1 0Document71 pagesManual de Usuario LRF - v1 0irenePas encore d'évaluation
- Pautas para La Elaboracion de Raes-UpnDocument14 pagesPautas para La Elaboracion de Raes-UpnfergusontqmPas encore d'évaluation
- Vocabulario Administracion DocumentalDocument6 pagesVocabulario Administracion DocumentalAna Milena -barros Peñaranda-Pas encore d'évaluation
- Norma APA para Elaboración de TesisDocument60 pagesNorma APA para Elaboración de TesisRicardo Llanos0% (1)
- Guías y procedimientos de gestión documentalDocument22 pagesGuías y procedimientos de gestión documentalanddrreessPas encore d'évaluation
- Prueba DocumentalDocument5 pagesPrueba Documental68puertoPas encore d'évaluation
- Examen Final 1Document3 pagesExamen Final 1HELLEN MARIANA BOHORMITA AGUDELOPas encore d'évaluation
- Manual B Sico para Archivos Municipales. Aspectos IntroductoriosDocument96 pagesManual B Sico para Archivos Municipales. Aspectos IntroductoriosIlecaraAoreugifPas encore d'évaluation
- Encuesta de Unidad DocumentalDocument76 pagesEncuesta de Unidad DocumentalDaniel Alexander Yepes HenaoPas encore d'évaluation
- Evidencia 3 Documento "Paralelo Clases de Documentos"Document2 pagesEvidencia 3 Documento "Paralelo Clases de Documentos"ANDREA50% (2)
- TRM_Valores_ConfigDocument47 pagesTRM_Valores_Configalex69950% (2)
- Desarrollo CuestionarioDocument9 pagesDesarrollo CuestionarioMarcela BautistaPas encore d'évaluation
- Procesos ArchivisticosDocument12 pagesProcesos ArchivisticosArce Garcia Angie Micheli0% (1)
- Guia 1gd-Gu-0003Document20 pagesGuia 1gd-Gu-0003oscar ernestoPas encore d'évaluation
- DocumentosDocument18 pagesDocumentosJorchPas encore d'évaluation
- Mapa conceptual de clases y características de documentosDocument18 pagesMapa conceptual de clases y características de documentosCamila margarita Palacio puentes100% (1)
- Presentacion AGN-Aplicación de Las TRDDocument72 pagesPresentacion AGN-Aplicación de Las TRDdocumenta flowPas encore d'évaluation
- Manual de Usuario GandiaDocument1 044 pagesManual de Usuario GandiajbottwollPas encore d'évaluation
- TEMA 17 VeranoDocument14 pagesTEMA 17 VeranoMari Carmen MPas encore d'évaluation
- Clases de DocumentosDocument3 pagesClases de DocumentosPaolaPas encore d'évaluation
- Control documentos SG-SSTDocument8 pagesControl documentos SG-SSTMaria Camila Bayona CamargoPas encore d'évaluation