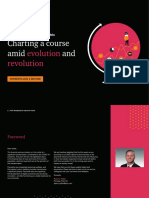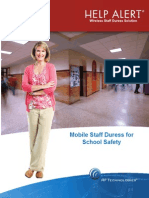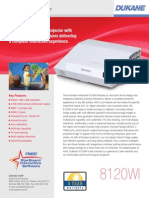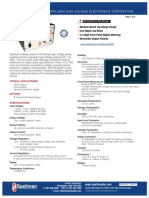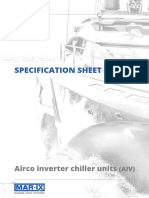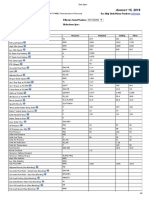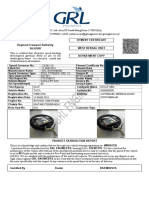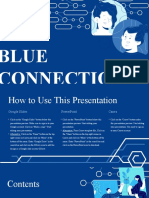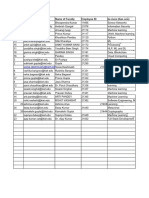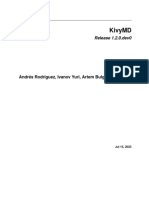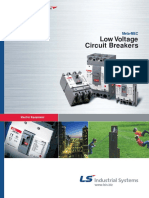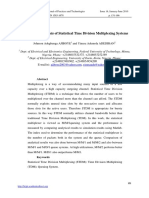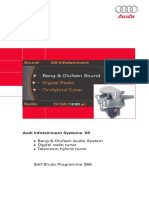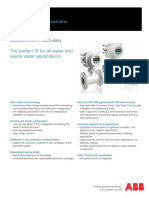Académique Documents
Professionnel Documents
Culture Documents
KWIK, Learner Workspace Guide
Transféré par
William K. McIntoshTitre original
Copyright
Formats disponibles
Partager ce document
Partager ou intégrer le document
Avez-vous trouvé ce document utile ?
Ce contenu est-il inapproprié ?
Signaler ce documentDroits d'auteur :
Formats disponibles
KWIK, Learner Workspace Guide
Transféré par
William K. McIntoshDroits d'auteur :
Formats disponibles
MOBI and Workspace
Beginners Manual
MOBI KWIK/LEARNER
Bill McIntosh
Authorized eInstruction by Turning Point Consultant
Phone:843-442-8888
Email :WKMcIntosh@Comcast.net
Tech Support: 888.333.4988
www.einstruction.com
1
What is Workspace?
Workspace is a program that connects a computer to an Interwrite interactive
whiteboard, panel or wireless pad, such as the MOBI.
The program includes tools for writing and drawing during a presentation.
Teachers can use Workspace to create and conduct interactive lessons.
Getting Started
Before using the Interwrite MOBI or the interactive pen for the first time, they should
be charged for about 12 hours.
Make sure the Pad and Pen(s) are charged before connecting to a computer.
Charging the Interwrite MOBI
When the MOBI battery is low, the Battery Status icon will display as an empty
battery.
Place the Interactive Pen in the Pen slot.
Connect the Mini USB Cable to the Mini USB port at the top of the MOBI and then
into a USB port on the computer OR into the provided AC adapter. Note: the
Interwrite MOBI can be used while it is charging.
When fully charged the Battery Status icon will display a full battery.
MOBI View
MOBI KWIK MOBI Learner
2
Installation of Software
Ideally, software should be the newest version. Most often this will be found on the
website at http://www.einstruction.com/support_downloads/downloads.html. ALL
eInstruction DEVICES MUST BE UNPLUGGED FROM THE COMPUTER BEFORE
INSTALLATION OF ANY eInstruction SOFTWARE.
You will know Interwrite Workspace has installed successfully by the appearance of
the eInstruction icon in the System Tray on the Windows Task Bar (if the icon
does not appear, restart your computer). This icon indicates that the eInstruction
Device Manager is now running in the background. The Device Manager can be
opened through the icon menu.
Setup and Device Manager
Plug the RF Receiver into a USB port on the computer. The computer will
automatically detect the USB device and install the new hardware for use.
A blue LED light on the RF Receiver will light up when it is plugged in.
Turn on the MOBI.
In most cases the computer will automatically find the MOBI and it will be visible in
the Device Manager. If it is NOT automatically discovered:
o Press the lighted Activation button on the RF Receiver. The blue LED light will
start blinking.
o Turn over the MOBI and press the blue button next to the battery case to
activate the RF signal. Note: up to two minutes is allowed to press the
Activation button on the MOBI.
o This process can be used to add additional MOBIs to the Device Manager, as in
Multi-User mode.
Naming Devices
Click to select the device icon in the
Device Manager window.
Click on Options and select Properties
or click on the wrench Properties button.
Select the General tab at the top of the
window.
Type a device name in the Name
text field.
Note: this is also where
the softkeys can be customized.
3
Check for Updates
Open the Device Manager. Click on the picture of the
RF Receiver. Choose File / Preferences from the menu
options. Click the Firmware Update tab and click the
Check for Updates box.
Click the eInstruction icon in the System Tray of the
Windows Task Bar. Select the Check for Updates
option. If a new version of the Workspace software
is available download it now.
KWIK Screen on the Teacher MOBI
The MOBI KWIK (Know What I Know) Screen displays icons associated with the MOBIs status.
4
MOBI Learner Status Screen
The Interactive Pen
The MOBI requires an interactive pen.
Tap on the pad with the pen tip to perform the left click action of a mouse.
Hold the pen just above the surface of the MOBI and press the upper part of the rocker
button to perform a right click.
Hold the pen just above
the surface of the MOBI and
press the lower part of the
rocker button to double click.
Recharge the pen regularly.
o Place the pen firmly
in the recharging holder.
o A pen and a battery icon will appear
on the KWIK screen indicating the pen is charging.
o Remember to return the pen to the recharging
holder when not in use.
5
Interactive Mode
There are multiple ways to open Interwrite Workspace.
o Use the pen to click the Workspace softkey on the MOBI.
o Click the eInstruction icon in the Windows System Tray and choose Workspace.
o Use the desktop icon or:
Start / All programs / eInstruction / Interwrite Workspace / Interactive mode.
A toolbar will appear near the right hand side of the desktop. It will look thinner than
the toolbar below.
The toolbar will become translucent after a period of non-use.
Moving the Toolbar
Position the mouse pointer at
the top of the toolbar near the
Interwrite icon.
Click and drag the toolbar to a
new location.
Resizing the toolbar
Position the mouse pointer on the
edge of the Toolbar until a double-
headed arrow appears.
Click and drag the double-headed
arrow to change the size and layout
of the Toolbar.
Setting Workspace Preferences
Dozens of preference changes can be made
to the Interwrite Workspace program.
65 different tools are available to be
added to a customized toolbar.
Three groups of tools are available at all times:
o Main Toolbar (always on screen)
o Toolbox tools
o Right click tools
Note: this is the default Intermediate toolbar
6
Three default toolbars are provided but may be customized:
o Basic
o Intermediate
o Advanced
Recommended Preferences: Click on the Workspace Menu button. Select Preferences.
Toolbar Settings Tab
Classic Rectangle will give the greatest available page space or real estate within
Workspace.
Toolbar Button Size in Pixels the icons are most visible in the 40 x 40 size.
Optional Custom Buttons - will allow one click linking to either files or websites.
o click on P1
o Type in a description
o Use the Application Path and browse to a file (such as a lesson) or program
o Use the URL icon and type in a full website address (URL)
Options Tab
Annotation Window Options checking the box will allow you to resize Workspace so it
can be utilized side-by-side with another program, such as for note-taking.
Cursor Orientation can be changed for a left-handed individual.
Automatically Save Pages Every will allow the program to save the current
activity/lesson at regular intervals.
Snap Grid Settings Snap Objects to Grid is suggested for teachers who might be
utilizing graphs. Spacing in Pixels can be set at 30 to allow drawn lines to snap to the
premade graph lines on the grid page.
New Page Setup Tab
Blank Page studies have shown that a white page is not the best choice for student
viewing. Use Change Background Color to change to off-white or other light color.
Grid Page for graphing purposes check Vertical and Center Grid. Add Title Box if
desired. Spacing should be set at 30 Pixels. Language Arts teachers may want to space
the horizontal lines further apart to allow for easier writing by the students. Change
background color as desired.
Transparency & Language Tab
There are no specific suggestions for this tab.
7
Gradient Page Setup Tab
School colors are good choices for the gradient pages.
Customize Toolbar Tab
The current toolbar defaults to the pre-created Intermediate toolbar. Advanced and
beginner toolbars are also available.
The Toolbox is a group of secondary tools readily available by clicking the Toolbox icon
in the Main Toolbar during Workspace use.
Customize the toolbar by dragging icons from the Available Tools section into the Main
Toolbar, Toolbox or Right Click Toolbar.
Some popular, but unusual, tools are noted in the picture below:
Hovering the pointer over an icon will provide the tool name.
The P1 through P5 icons are only available if the Custom Buttons were created in the
Toolbar Settings tab.
Curtain Freehand shape
Freehand text
Timer
Record and Playback
Grid page
8
Main Tools and Descriptions
Page Creation Tools
Click to create blank pages for lessons, notes, etc.
The screen will now look similar to this:
IMPORTANT: The Properties Bar will change depending on the tool being used. The
above example shows the Pen tool and its properties: line color, width, transparency,
ends, dash styles and the Preview showing the current settings.
9
Annotation Tools
10
Editing Tools
11
Extending a Page and Panning
By clicking on either the downward extend button or the right side extend button the
default blank page space will be widened or lengthened.
Click on the Pan Tool in your toolbar or toolbox (if it was a chosen tool) and then click
and drag on the Workspace page to move in any direction across a page that
is larger than the current screen size, such as in a PDF.
Layers Toolbar
By default, all items are organized in a single layer. To add layers:
Locate the Layers Toolbar at the bottom left corner of the
Workspace page.
To view the layers click on the maximize layers button.
Click the Add Layer button.
The Layer Toolbar has additional options such as moving layers up/down, selecting
layers, showing/hiding layers, editing layers and deleting layers.
12
File Management Tools
13
See page 39
14
15
Files with a dog-eared corner are
Image Pages and cannot be
manipulated.
Flash files are interactive. They
can be identified by the blue
circle with the f inside. They
can be found in the Interactive
Sims folder.
The Gallery
NOTE: When you first launch the Gallery it must be built. The computer will find the location
where the Interwrite Workspace Content was downloaded and you will need to allow it to fill
the Gallery.
Categories
Select different categories to view pre-existing files organized
by subject.
Select subject and sub-categories.
Click on a resource in the lower window.
Use the pen to drag the resource to an existing page in
Workspace.
Resources from Gallery
There are thousands of images, image pages and Flash files.
Most images can be rotated, moved and resized.
16
Interwrite Sims
There are over 100 pre-created Flash simulations for use with a variety of curriculum
areas. Any Flash tools can be utilized, including those created by students or found on
copyright-free websites. To copy a Flash file from a copyright-free site right click on the
file (for example, a game) and choose Save Target As
Searching for Resources
Type a keyword in the text field at the top of the Gallery window.
Click on the Keyword Search button (magnifying glass).
Scroll through the resources in the lower window to find search matches.
Sample Lessons
Some sample lessons can be found under the category Workspace Lessons within the
gallery.
17
eI Community:
o Many more lessons are available from eI Community, which requires a free
registration. eI Community is a searchable clearinghouse of lessons, images,
ExamView content and more created both by eInstruction employees and
everyday teachers.
o eI Community can be accessed from www.eInstruction.com and through the
Interwrite Gallery (File / eI Community Portal).
o From within eI Community hover over Resources and click Search Resources.
o Use the Content Format window to choose specific file types.
o The most results will be returned when options are left open (such as Blooms
Taxonomy Level, etc.) although choosing grade levels is recommended.
o Save desired resources to My Materials and download them.
o Note: When downloading, opt to SAVE rather than OPEN the files.
18
Add Media from File
Click on the Gallery tool icon.
Highlight the folder where you would like the file to reside. Click File / Add Files to
Gallery.
Alternately, an entire folder can be added by using File / Add Folder of Files to Gallery.
Click Browse to find media. Click OK.
Types (the Interwrite Content Gallery was designed to be open-architecture. You can
import many different file types of your own: pictures, .pdf, .ppt, etc. into the gallery
and store them for access during or while building lessons).
o :Images: BMP, JPG, GIF, EMF, WMF, TIFF, PNG, ICO
o Sound: WAV, MP2, MP3, MPA, MPEG, SND, WMA
o Video: AVI, WMV, MOV, MPEG, SWF
Note: You can also simply drag files straight into the gallery. Drag and drop!
Add Files to Gallery
Objects created in a Workspace lesson can be added to the Gallery for future use.
Use the Select tool (arrow) to select the object.
Click the Add files to Gallery icon from the properties toolbar.
Choose Add selection to Gallery or Add current page to Gallery.
It will be added to the currently open category, or to the New Category folder.
Multi-User
Use the Device Manager window to connect all devices.
Set Presenter
Open the Device Manager window.
Select the device desired to be the master MOBI.
Click the Presenter icon.
Beep
If multiple, unnamed MOBIs are connected using
the Beep icon will allow determination of the pads.
Lock
Using the Lock icon will prevent input from any locked device until unlocked.
19
Using Multi-User
Open Interactive Mode and create a blank page.
Click on the Multi-User icon at the bottom right.
Select Multi-User Page Setup. Note: all connected
devices will be displayed.
Select the desired Page Setup
based on the number of MOBIs
being used.
Select each device and drag it to a
quadrant. The MOBI will be limited
to working within that particular
area and will not be capable of
writing in another. Note: placing
all of the MOBIs in the single main
work area will permit collaborative
work.
Click OK.
Each device in the page layout will
have its own simplified toolbar.
Note: it is not possible to customize this toolbar.
Lessons
Click the Menu button and choose File / New
Add a new blank page or grid page from the toolbar.
Add text to a page using the Text tool
o Type text into the text box.
o Copy and paste text from existing documents.
o Resize text box to desired size.
o Use the Split function to break the text
into individual words, if desired.
20
Add images, sound files and simulations from the Gallery.
Add basic shapes using the shape tool,
or convert freehand drawings to shapes with the freehand shape tool.
Use the Selection tool to move, rotate, copy or resize items.
o The Selection tool is very powerful.
o Its properties bar has many functions, including ordering of objects, grouping,
colors, notes, snap to grid, copier, lock, transparency, export, depending on the
type of object selected.
Navigate through lessons using the Previous Page and Next Page arrows.
The Toolbox
The Toolbox is a place for you to store the tools you do not need all the time, but that
youd like to have quick access to.
Click on the Toolbox tool on the toolbar.
A sub-menu will appear displaying additional tools available in Workspace. The tools
shown in the Toolbox are designated on the Customize Toolbar tab of Workspace
Preferences.
Below are some of the additional tools available for use in Workspace.
21
22
Vous aimerez peut-être aussi
- A Heartbreaking Work Of Staggering Genius: A Memoir Based on a True StoryD'EverandA Heartbreaking Work Of Staggering Genius: A Memoir Based on a True StoryÉvaluation : 3.5 sur 5 étoiles3.5/5 (231)
- The Sympathizer: A Novel (Pulitzer Prize for Fiction)D'EverandThe Sympathizer: A Novel (Pulitzer Prize for Fiction)Évaluation : 4.5 sur 5 étoiles4.5/5 (121)
- Grit: The Power of Passion and PerseveranceD'EverandGrit: The Power of Passion and PerseveranceÉvaluation : 4 sur 5 étoiles4/5 (588)
- Devil in the Grove: Thurgood Marshall, the Groveland Boys, and the Dawn of a New AmericaD'EverandDevil in the Grove: Thurgood Marshall, the Groveland Boys, and the Dawn of a New AmericaÉvaluation : 4.5 sur 5 étoiles4.5/5 (266)
- The Little Book of Hygge: Danish Secrets to Happy LivingD'EverandThe Little Book of Hygge: Danish Secrets to Happy LivingÉvaluation : 3.5 sur 5 étoiles3.5/5 (400)
- Never Split the Difference: Negotiating As If Your Life Depended On ItD'EverandNever Split the Difference: Negotiating As If Your Life Depended On ItÉvaluation : 4.5 sur 5 étoiles4.5/5 (838)
- Shoe Dog: A Memoir by the Creator of NikeD'EverandShoe Dog: A Memoir by the Creator of NikeÉvaluation : 4.5 sur 5 étoiles4.5/5 (537)
- The Emperor of All Maladies: A Biography of CancerD'EverandThe Emperor of All Maladies: A Biography of CancerÉvaluation : 4.5 sur 5 étoiles4.5/5 (271)
- The Subtle Art of Not Giving a F*ck: A Counterintuitive Approach to Living a Good LifeD'EverandThe Subtle Art of Not Giving a F*ck: A Counterintuitive Approach to Living a Good LifeÉvaluation : 4 sur 5 étoiles4/5 (5794)
- The World Is Flat 3.0: A Brief History of the Twenty-first CenturyD'EverandThe World Is Flat 3.0: A Brief History of the Twenty-first CenturyÉvaluation : 3.5 sur 5 étoiles3.5/5 (2259)
- The Hard Thing About Hard Things: Building a Business When There Are No Easy AnswersD'EverandThe Hard Thing About Hard Things: Building a Business When There Are No Easy AnswersÉvaluation : 4.5 sur 5 étoiles4.5/5 (344)
- Team of Rivals: The Political Genius of Abraham LincolnD'EverandTeam of Rivals: The Political Genius of Abraham LincolnÉvaluation : 4.5 sur 5 étoiles4.5/5 (234)
- The Gifts of Imperfection: Let Go of Who You Think You're Supposed to Be and Embrace Who You AreD'EverandThe Gifts of Imperfection: Let Go of Who You Think You're Supposed to Be and Embrace Who You AreÉvaluation : 4 sur 5 étoiles4/5 (1090)
- Hidden Figures: The American Dream and the Untold Story of the Black Women Mathematicians Who Helped Win the Space RaceD'EverandHidden Figures: The American Dream and the Untold Story of the Black Women Mathematicians Who Helped Win the Space RaceÉvaluation : 4 sur 5 étoiles4/5 (895)
- Her Body and Other Parties: StoriesD'EverandHer Body and Other Parties: StoriesÉvaluation : 4 sur 5 étoiles4/5 (821)
- Elon Musk: Tesla, SpaceX, and the Quest for a Fantastic FutureD'EverandElon Musk: Tesla, SpaceX, and the Quest for a Fantastic FutureÉvaluation : 4.5 sur 5 étoiles4.5/5 (474)
- PWC Future of PaymentsDocument30 pagesPWC Future of PaymentsFarhaan MutturPas encore d'évaluation
- The Unwinding: An Inner History of the New AmericaD'EverandThe Unwinding: An Inner History of the New AmericaÉvaluation : 4 sur 5 étoiles4/5 (45)
- SM ADT Small Mk7 RevBDocument495 pagesSM ADT Small Mk7 RevBBiswajit DasPas encore d'évaluation
- The Yellow House: A Memoir (2019 National Book Award Winner)D'EverandThe Yellow House: A Memoir (2019 National Book Award Winner)Évaluation : 4 sur 5 étoiles4/5 (98)
- On Fire: The (Burning) Case for a Green New DealD'EverandOn Fire: The (Burning) Case for a Green New DealÉvaluation : 4 sur 5 étoiles4/5 (73)
- A Guide To Preparing Files For PrintDocument12 pagesA Guide To Preparing Files For PrintMiriam Campillo BayonaPas encore d'évaluation
- Lean Production at VolkswagenDocument2 pagesLean Production at VolkswagenSumeth Daluwatta100% (1)
- Creating An Examview Test With Quicktest WizardDocument7 pagesCreating An Examview Test With Quicktest WizardWilliam K. McIntoshPas encore d'évaluation
- HelpAlert PDFDocument4 pagesHelpAlert PDFWilliam K. McIntoshPas encore d'évaluation
- ResponseCard RFDocument1 pageResponseCard RFWilliam K. McIntoshPas encore d'évaluation
- ResponseCard NXTDocument1 pageResponseCard NXTWilliam K. McIntoshPas encore d'évaluation
- Better Together I360 EduphoriaDocument1 pageBetter Together I360 EduphoriaWilliam K. McIntoshPas encore d'évaluation
- Dukane 8120WI Projector PDFDocument4 pagesDukane 8120WI Projector PDFWilliam K. McIntoshPas encore d'évaluation
- QT DeviceDocument1 pageQT DeviceWilliam K. McIntoshPas encore d'évaluation
- ExamView Learning SeriesDocument1 pageExamView Learning SeriesWilliam K. McIntoshPas encore d'évaluation
- TouchBoardPlus User Guide PDFDocument20 pagesTouchBoardPlus User Guide PDFWilliam K. McIntoshPas encore d'évaluation
- TouchBoardPlus User Guide PDFDocument20 pagesTouchBoardPlus User Guide PDFWilliam K. McIntoshPas encore d'évaluation
- South Carolina Funding Technology WebinarDocument24 pagesSouth Carolina Funding Technology WebinarWilliam K. McIntoshPas encore d'évaluation
- Dukane 8120WI Projector PDFDocument4 pagesDukane 8120WI Projector PDFWilliam K. McIntoshPas encore d'évaluation
- Blooms Wheel For Active Student LearningDocument1 pageBlooms Wheel For Active Student LearningYasseerRajPas encore d'évaluation
- CompatibilityCharts For EiTTDocument5 pagesCompatibilityCharts For EiTTWilliam K. McIntoshPas encore d'évaluation
- Workspace For PC User GuideDocument49 pagesWorkspace For PC User GuideWilliam K. McIntoshPas encore d'évaluation
- Workspace For PC User GuideDocument49 pagesWorkspace For PC User GuideWilliam K. McIntoshPas encore d'évaluation
- 1360 For Pads With Video LinkDocument5 pages1360 For Pads With Video LinkWilliam K. McIntoshPas encore d'évaluation
- AdjustIt 3 Spec Sheet - TwoPage-EI-REDocument2 pagesAdjustIt 3 Spec Sheet - TwoPage-EI-REWilliam K. McIntoshPas encore d'évaluation
- CL 42PLC68 OB Outdoor DisplayDocument2 pagesCL 42PLC68 OB Outdoor DisplayWilliam K. McIntoshPas encore d'évaluation
- 1360 For Pads With Video LinkDocument5 pages1360 For Pads With Video LinkWilliam K. McIntoshPas encore d'évaluation
- Wireless Kit For TBDocument2 pagesWireless Kit For TBWilliam K. McIntoshPas encore d'évaluation
- WorkSpaceConnect 2.0Document11 pagesWorkSpaceConnect 2.0William K. McIntoshPas encore d'évaluation
- Word 2013 Cheat Sheet PDFDocument3 pagesWord 2013 Cheat Sheet PDFgüray tonguçPas encore d'évaluation
- Windows 7 Cheat SheetDocument3 pagesWindows 7 Cheat SheetWilliam K. McIntoshPas encore d'évaluation
- Powerpoint 2011 Mac Cheat SheetDocument3 pagesPowerpoint 2011 Mac Cheat SheetWilliam K. McIntoshPas encore d'évaluation
- Word 2011 Cheat Sheet MacDocument3 pagesWord 2011 Cheat Sheet MacWilliam K. McIntoshPas encore d'évaluation
- Excel 2013 Cheat SheetDocument3 pagesExcel 2013 Cheat SheetSureshArigelaPas encore d'évaluation
- Powerpoint 2011 Mac Cheat SheetDocument3 pagesPowerpoint 2011 Mac Cheat SheetWilliam K. McIntoshPas encore d'évaluation
- Mob I View User GuideDocument16 pagesMob I View User GuideWilliam K. McIntoshPas encore d'évaluation
- Mob I 360 User GuideDocument37 pagesMob I 360 User GuideWilliam K. McIntoshPas encore d'évaluation
- Scott GroverDocument3 pagesScott GroverJoe StephensPas encore d'évaluation
- High Voltage Power SupplyDocument2 pagesHigh Voltage Power SupplyLeonardoMartinPas encore d'évaluation
- Ce-138 Buil Ding System DesignDocument4 pagesCe-138 Buil Ding System DesignCABBAB, Mark EJ C. BSCE 1DPas encore d'évaluation
- Specification Sheet: Airco Inverter Chiller UnitsDocument7 pagesSpecification Sheet: Airco Inverter Chiller UnitsAhmed S. El DenPas encore d'évaluation
- FQ2 Simulator Instruction Manual ADocument55 pagesFQ2 Simulator Instruction Manual ADjebbi Sami100% (2)
- Datos de PresionesDocument3 pagesDatos de PresionesWilson Jaime Saucedo LeonPas encore d'évaluation
- Expert System Design For Fault Diagnosis in Diesel EnginesDocument10 pagesExpert System Design For Fault Diagnosis in Diesel EnginesevanPas encore d'évaluation
- Puff PlantDocument9 pagesPuff Planttauseef52Pas encore d'évaluation
- WB 854736Document4 pagesWB 854736Pawan KanuPas encore d'évaluation
- (4th Year) Roadmap To Dream PlacementDocument1 page(4th Year) Roadmap To Dream PlacementashwinPas encore d'évaluation
- Technology For Building SystemsDocument31 pagesTechnology For Building SystemsSunny Sharma100% (1)
- Blue and White Corporate Illustrated Blue Connections PresentationDocument26 pagesBlue and White Corporate Illustrated Blue Connections PresentationveroPas encore d'évaluation
- Area of Specialization (2nd Year Project)Document13 pagesArea of Specialization (2nd Year Project)Khushi PachauriPas encore d'évaluation
- RINXs Info SessionDocument21 pagesRINXs Info SessionCherry ChoiPas encore d'évaluation
- PCA9554 PCA9554A: 1. General DescriptionDocument35 pagesPCA9554 PCA9554A: 1. General DescriptionkarimPas encore d'évaluation
- Azores, Aljon V.: Children International (Bicol) IncDocument2 pagesAzores, Aljon V.: Children International (Bicol) IncNikko BorborPas encore d'évaluation
- 9.1.1.6 Lab - Encrypting and Decrypting Data Using OpenSSL - ILM EstudantesDocument3 pages9.1.1.6 Lab - Encrypting and Decrypting Data Using OpenSSL - ILM EstudantesJosé Silvestre da Silva GalvãoPas encore d'évaluation
- KivymdDocument672 pagesKivymdРоман ПашедкоPas encore d'évaluation
- Lsis MCCB Elcb (E)Document316 pagesLsis MCCB Elcb (E)Bolivar MartinezPas encore d'évaluation
- Speed Controllers - FANSDocument5 pagesSpeed Controllers - FANSEmanuel LucaPas encore d'évaluation
- Bollinger Bands %B (%B) - TradingView DocumentationDocument5 pagesBollinger Bands %B (%B) - TradingView DocumentationFinTPas encore d'évaluation
- Performance Analysis of Statistical Time Division Multiplexing Systems PDFDocument16 pagesPerformance Analysis of Statistical Time Division Multiplexing Systems PDFshofi nur aisyahPas encore d'évaluation
- Bang & Olufsen Audio System Digital Radio Tuner Television Hybrid TunerDocument36 pagesBang & Olufsen Audio System Digital Radio Tuner Television Hybrid TunerRobert GrabekPas encore d'évaluation
- Data Structure Unit 3 PPT Cs 3rd WKDocument22 pagesData Structure Unit 3 PPT Cs 3rd WKHirut GetachewPas encore d'évaluation
- Watermaster Rev.wDocument52 pagesWatermaster Rev.wJack NgPas encore d'évaluation
- CS SP Prraaccttiiccaall F Fiille e Se Essssiio On n2 20 02 233 - 2 24 4 Clla AS SS S 112 2Document30 pagesCS SP Prraaccttiiccaall F Fiille e Se Essssiio On n2 20 02 233 - 2 24 4 Clla AS SS S 112 2piyushkumar155900Pas encore d'évaluation