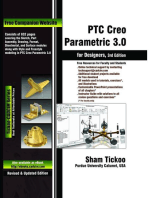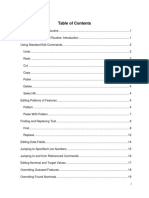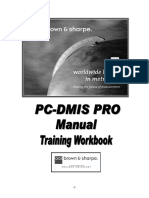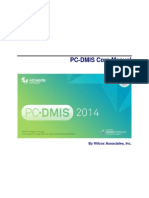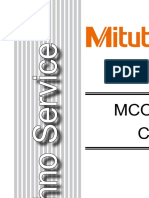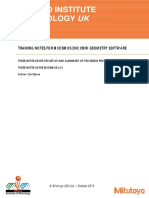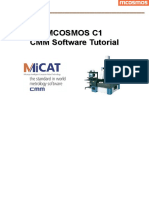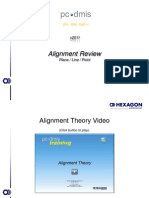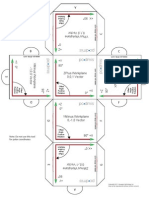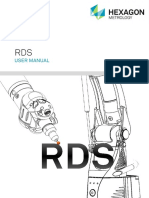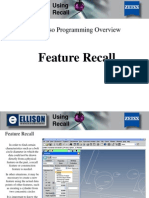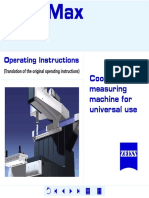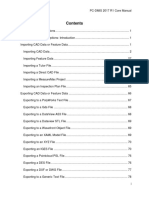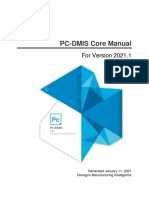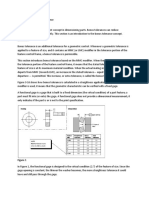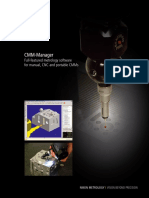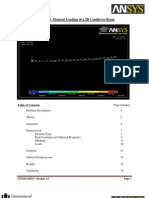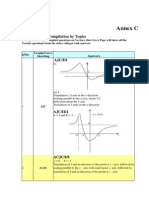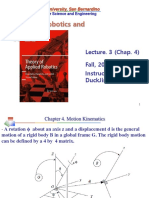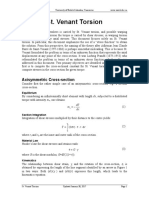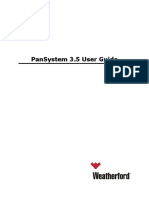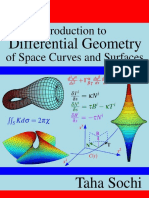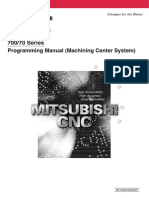Académique Documents
Professionnel Documents
Culture Documents
PC-DMIS CMM Operation Instruction For Manual Measurement
Transféré par
zavodl0 évaluation0% ont trouvé ce document utile (0 vote)
878 vues8 pagesPC-DMIS CMM Operation Instruction for Manual Measurement (IE 415 project example) Lucas Tsai 1. Start up machine 2. Check air is on 3. Controller on 4. PC turn on, turn on PC-dmix-online program 5. Push machine start button on the remote 6. You can start to use CMM.
Description originale:
Titre original
PC-DMIS CMM Operation Instruction for Manual Measurement
Copyright
© © All Rights Reserved
Formats disponibles
PDF, TXT ou lisez en ligne sur Scribd
Partager ce document
Partager ou intégrer le document
Avez-vous trouvé ce document utile ?
Ce contenu est-il inapproprié ?
Signaler ce documentPC-DMIS CMM Operation Instruction for Manual Measurement (IE 415 project example) Lucas Tsai 1. Start up machine 2. Check air is on 3. Controller on 4. PC turn on, turn on PC-dmix-online program 5. Push machine start button on the remote 6. You can start to use CMM.
Droits d'auteur :
© All Rights Reserved
Formats disponibles
Téléchargez comme PDF, TXT ou lisez en ligne sur Scribd
0 évaluation0% ont trouvé ce document utile (0 vote)
878 vues8 pagesPC-DMIS CMM Operation Instruction For Manual Measurement
Transféré par
zavodlPC-DMIS CMM Operation Instruction for Manual Measurement (IE 415 project example) Lucas Tsai 1. Start up machine 2. Check air is on 3. Controller on 4. PC turn on, turn on PC-dmix-online program 5. Push machine start button on the remote 6. You can start to use CMM.
Droits d'auteur :
© All Rights Reserved
Formats disponibles
Téléchargez comme PDF, TXT ou lisez en ligne sur Scribd
Vous êtes sur la page 1sur 8
PC-DMIS CMM Operation
Instruction for Manual Measurement
C-DMIS CMM Operation Instruction for Manual Measurement
(IE 415 project example) Lucas Tsai
1. Pre-Starting Check:
1. Start up machine
2. Check air is on
3. Controller on
4. PC turn on, turn on PC-Dmix-online program
5. Push machine start button on the remote
6. Then click ok on the PC-dmix window to let Machine go to home position
7. You can start to use PC-Dmis. Start new part program, only one program can be
online to use CMM ( others are off-line). Unit can be inch (for IE 415) or mm as
unit.
8. Select T1A0B0 as basic configuration to Click measure to calibrate
9. Calibrate will always rewrite the prob profile for current condition.
10. Edit tool is to make sure you are using right Qual sphere, which is the white ball
on the table. We use calibration step to check if our probe condition is well (
including tip (ruby ball) surface and probe length).
11. Select Yes to recalibrate everything
12. select ok and then bring probe to center top (center in X-Y)
13. Then touch the top of the Qual tool, click continue and the CMM will start the
calibration automatically
14. Then back to Prob Utility to click result.STDEV <=0.0002 is good enough
2. Import CAD model
REMEMBER THIS STEP CANT BE UNDO, SAVE YOUR PROGRAM AS
ANOTHER FILE.
We can export Esprit program to .Igs file and have PC-dmis to read it by File/Import/Igis
file. The CAD will be taken in. If you do this before alignment, you can find CAD=Part
button in the Alignment Utility window. By aligning the part exactly like the CAD, you
can just click this button to join them together.
If you try to do this after the alignment, go through Operation/Graphic Display
Window/CAD equals Part.
3. Alignment work
1. Measure a plane ( at least 3 hits) to do first alignment
PLN1 =FEAT/PLANE,RECT,TRIANGLE
THEO/6.924,11.4712,-25.9433,0.0075645,0.0088223,0.9999325
ACTL/6.924,11.4712,-25.9433,0.0075645,0.0088223,0.9999325
MEAS/PLANE,4
HIT/BASIC,NORMAL,5.5427,12.9196,-
25.9462,0.0075645,0.0088223,0.9999325,5.5427,12.9196,-25.9462,USE THEO =YES
HIT/BASIC,NORMAL,8.3697,13.1002,-
25.968,0.0075645,0.0088223,0.9999325,8.3697,13.1002,-25.968,USE THEO =YES
HIT/BASIC,NORMAL,8.3697,10.0431,-
25.9422,0.0075645,0.0088223,0.9999325,8.3697,10.0431,-25.9422,USE THEO =YES
HIT/BASIC,NORMAL,5.4139,9.822,-
25.9168,0.0075645,0.0088223,0.9999325,5.4139,9.822,-25.9168,USE THEO =YES
ENDMEAS/
2. Align plan1 to Z-plus ->level. This constrain x and y axis rotation.
3. Then we can go ahead to measure 2D feature (Line, clrcles) and use them to align
the rest DOF.
4. First is Rotate: use lin1 to rotate to x plus about Z plus. This constrains z
axis rotation.
5. Second is to do Origin. Use the center of circle to give x and y location and
plane to give z location. By this it constrains all translations.
6. The alignment is now fit the part datum.
4. Take measurements
The example is the IE 415 holder project
Plane High
Plane Low
Line Y
Circle Large
Circle right Circle left
X -1.05 Y -1.75 Z+3
1. The CMM can make automatic guess when you select ? before measurement. If
the guess is wrong, check Note.1 for hadeling the error.
2. Go ahead to measure the features like line, circle and plane , etc. We will use
them to construct dimension such as distance, position later.
3. After taking enough hits for features (ex: line), press done in remote to let CMM
know a feature should be created. Also, it will be added to the Edit Window as
part of the code.
5. Establish dimension
1. After all features are measured and created, use the feature to construct the
dimension such as location, angularity, distance, flatness.
2. For example, to measure 2D distance between Line Y and circle left
3. First select Distance from the tool bar.
4. The setup window looks like the above. Select circle (first) and line (second) and
then project to the vector that is Parallel to X axis. Surely you can also choose
Perpendicular to Y axis which is the same idea.
5. This is the output code in Edit Window:
DIM DIST6=2D DISTANCE FROM CIRCLE CIRLEFT TO LINE LINY PAR TO XAXIS,
NO_RADIUS UNITS=IN ,$
GRAPH=ON TEXT=OFF MULT=10.00 OUTPUT=BOTH
AX NOMINAL +TOL -TOL MEAS DEV OUTTOL
M 1.1464 0.0100 0.0100 1.1464 0.0000 0.0000 ----#----
6. This is report view in report Window
Turn Off
1. Save file and turn off program window (graphic and Edit)
2. Turn off PC dmis
3. Turn off controller (Control off, power off)
===========================================================
Note1:
Change measurement guess
If originally our guess type is line but actually measure a circle:
LIN2 =FEAT/LINE,RECT,UNBND
THEO/5.8475,11.6299,-25.6371,0.958289,0.2858011,0
ACTL/5.8475,11.6299,-25.6371,0.958289,0.2858011,0
MEAS/LINE,4,WORKPLANE
HIT/BASIC,NORMAL,5.8026,11.7804,-25.636,0.2858011,-
0.958289,0,5.8026,11.7804,-25.636,USE THEO =YES
HIT/BASIC,NORMAL,6.9478,11.7808,-25.6273,0.2858011,-
0.958289,0,6.9478,11.7808,-25.6273,USE THEO =YES
HIT/BASIC,NORMAL,6.4497,12.3856,-25.6254,0.2858011,-
0.958289,0,6.4497,12.3856,-25.6254,USE THEO =YES
HIT/BASIC,NORMAL,6.4485,11.2463,-25.636,0.2858011,-
0.958289,0,6.4485,11.2463,-25.636,USE THEO =YES
ENDMEAS/
Goto: Edit/Override guess/ circle to fix it to circle
Vous aimerez peut-être aussi
- Off-Line Programming of CMMDocument42 pagesOff-Line Programming of CMMLucianPas encore d'évaluation
- Pc-Dmis TrainingDocument94 pagesPc-Dmis TrainingAnonymous DBJQEg100% (4)
- PC Dmis Reporting Training Level 1Document149 pagesPC Dmis Reporting Training Level 1Alex CrastoPas encore d'évaluation
- GDT Pcdmis Training Manual Issue 1 PDFDocument54 pagesGDT Pcdmis Training Manual Issue 1 PDFamr_akram_2100% (1)
- PC Dmis": Brown HorpeDocument222 pagesPC Dmis": Brown Horpepvssrh992950% (2)
- PC-DMIS HotkeysDocument8 pagesPC-DMIS HotkeysRobotPas encore d'évaluation
- Hexagon Pc-Dmis 07 - Editing A Measurement RoutineDocument47 pagesHexagon Pc-Dmis 07 - Editing A Measurement RoutinenalbanskiPas encore d'évaluation
- Tutorial - Creating Forms PDFDocument9 pagesTutorial - Creating Forms PDFBlashko GjorgjievPas encore d'évaluation
- Pcdmis ProDocument175 pagesPcdmis ProKemalMalovcic100% (2)
- Eng Pcdmis 2014 Core ManualDocument2 197 pagesEng Pcdmis 2014 Core ManualIanculescu Alexandru Mihai50% (2)
- Calypso 05 DMIS InputDocument22 pagesCalypso 05 DMIS InputDragu StelianPas encore d'évaluation
- GDT-True PositionDocument32 pagesGDT-True PositionhamartinezPas encore d'évaluation
- Poly Works Inspector Reference GuideDocument3 133 pagesPoly Works Inspector Reference GuidetiborPas encore d'évaluation
- CAT1000P Training TextbookDocument103 pagesCAT1000P Training TextbookWally Onfashion100% (1)
- GDT Pcdmis Training Manual - Issue 1Document54 pagesGDT Pcdmis Training Manual - Issue 1BaneMarkovic100% (3)
- All Products Hexagon MetrologyDocument16 pagesAll Products Hexagon MetrologyDaniel Rodriguez100% (1)
- Mitutoyo Crysta Apex SDocument12 pagesMitutoyo Crysta Apex Sjeremy pohPas encore d'évaluation
- Tesa Micro-Hite: The Quick and Accurate MeasurementDocument32 pagesTesa Micro-Hite: The Quick and Accurate MeasurementEnggCoordPas encore d'évaluation
- MCOSMOS Rack Alignment v3.2 - SCR200 Jul11Document22 pagesMCOSMOS Rack Alignment v3.2 - SCR200 Jul11sensacje100% (1)
- Software PolyWorks V12 Inspector Airfoil Gauge Module enDocument2 pagesSoftware PolyWorks V12 Inspector Airfoil Gauge Module entheflamebearerPas encore d'évaluation
- ZEISS CALYPSO Release Information en PDFDocument87 pagesZEISS CALYPSO Release Information en PDFcmm547750% (2)
- CMM Good Practice GuideDocument113 pagesCMM Good Practice GuideMark Hauser100% (4)
- MCOSMOS C1 TrainingDocument148 pagesMCOSMOS C1 TrainingWally OnfashionPas encore d'évaluation
- Alignment Review PDFDocument8 pagesAlignment Review PDFthantalosPas encore d'évaluation
- Xyzcube PC DmisDocument1 pageXyzcube PC DmisEdgar IvanPas encore d'évaluation
- RDS User Manual V4.0.0.086 PDFDocument185 pagesRDS User Manual V4.0.0.086 PDFCesar ArellanoPas encore d'évaluation
- PC Dmis Basic PDFDocument349 pagesPC Dmis Basic PDFmikadoturk67% (3)
- PC Dmis TrainingDocument94 pagesPC Dmis Trainingviorelu99100% (1)
- Calypso 5.2 Releaseinfo enDocument66 pagesCalypso 5.2 Releaseinfo enJavier HerediaPas encore d'évaluation
- Calypso 13 MetrotomografieDocument44 pagesCalypso 13 MetrotomografieDragu StelianPas encore d'évaluation
- Post Processor ReferenceDocument478 pagesPost Processor ReferenceMick Thomson RcPas encore d'évaluation
- Co-Ordinate Measuring Machines & It's Applications: Introduction ToDocument65 pagesCo-Ordinate Measuring Machines & It's Applications: Introduction Toshiva dPas encore d'évaluation
- Feature Recall: Calypso Programming OverviewDocument9 pagesFeature Recall: Calypso Programming OverviewasifPas encore d'évaluation
- CMM Probing, Good Practice GuideDocument104 pagesCMM Probing, Good Practice GuideTomas Trojci Trojcak100% (1)
- Macro Script Reference GuideDocument153 pagesMacro Script Reference GuideHumayun Nawaz100% (1)
- Calypso 07 OVCMMDocument20 pagesCalypso 07 OVCMMDragu StelianPas encore d'évaluation
- Chapter Two: Getting Started: A Simple Tutorial: Feature GuessingDocument20 pagesChapter Two: Getting Started: A Simple Tutorial: Feature GuessingSenthil KumarPas encore d'évaluation
- CMM CAD Programming 1Document9 pagesCMM CAD Programming 1Supriya SahuPas encore d'évaluation
- HyperCAD S enDocument16 pagesHyperCAD S enPaul VeramendiPas encore d'évaluation
- Calypso 06 Characteristic inDocument30 pagesCalypso 06 Characteristic inDragu Stelian100% (1)
- PDF Um Geopak Engl v3.0Document500 pagesPDF Um Geopak Engl v3.0shoobi8275% (4)
- Calypso 09 VAST NavigatorDocument34 pagesCalypso 09 VAST NavigatorDragu StelianPas encore d'évaluation
- BA DuraMax REV 3 0 Online en PDFDocument235 pagesBA DuraMax REV 3 0 Online en PDFbeto206123100% (1)
- Zeiss Gear Pro 2016 Release Infomation enDocument56 pagesZeiss Gear Pro 2016 Release Infomation enyraju88100% (1)
- 08m13e02 - Basic Measurement Training Workbook For The Instructor FARODocument236 pages08m13e02 - Basic Measurement Training Workbook For The Instructor FAROJuan Posada GPas encore d'évaluation
- Global Classic: Cost-Effective, All-Purpose Bridge CMMDocument12 pagesGlobal Classic: Cost-Effective, All-Purpose Bridge CMMMauricio SilvaPas encore d'évaluation
- 04 Using Advanced File Options PDFDocument108 pages04 Using Advanced File Options PDFYoussef TaskouktPas encore d'évaluation
- Eng Pcdmis 2021.1 Core ManualDocument3 285 pagesEng Pcdmis 2021.1 Core ManualGuest User100% (1)
- 1.1.2 Calypso Mittauksen PerusteetDocument1 052 pages1.1.2 Calypso Mittauksen PerusteetRicardoVillanuevaCabrera100% (1)
- Calculating Bonus TollDocument4 pagesCalculating Bonus TollkarthiblackPas encore d'évaluation
- Calypso 09 VAST NaviogatorDocument32 pagesCalypso 09 VAST NaviogatorDragu StelianPas encore d'évaluation
- Absolute Tracker SolutionsDocument48 pagesAbsolute Tracker SolutionsPunith powerstarPas encore d'évaluation
- Manual CalypsoDocument1 296 pagesManual CalypsoLuis Ricardo Rodriguez RosalesPas encore d'évaluation
- Cmm-Manager: Full-Featured Metrology Software For Manual, CNC and Portable CmmsDocument8 pagesCmm-Manager: Full-Featured Metrology Software For Manual, CNC and Portable CmmsZrinko PuljićPas encore d'évaluation
- Visi Machining2dDocument42 pagesVisi Machining2deestradabarbosa1447Pas encore d'évaluation
- SimMan Tut 01 BackstepDocument20 pagesSimMan Tut 01 BackstepVenkata VasanthaPas encore d'évaluation
- Module 1.5: Moment Loading of A 2D Cantilever BeamDocument17 pagesModule 1.5: Moment Loading of A 2D Cantilever Beamnanduslns07Pas encore d'évaluation
- Calculator Manual (Urban DS-744)Document2 pagesCalculator Manual (Urban DS-744)kotsolnikit7509100% (5)
- RVHS H2 Maths P2 QPDocument7 pagesRVHS H2 Maths P2 QPSebastian ZhangPas encore d'évaluation
- Terbitan Separa Fungsi 2pu 1Document33 pagesTerbitan Separa Fungsi 2pu 1Marsah IpgPas encore d'évaluation
- Chapter 4. - Part 1 Autocad BasicsDocument25 pagesChapter 4. - Part 1 Autocad BasicsFaisal HayatPas encore d'évaluation
- Adams Tire Mdr3 Help-152Document388 pagesAdams Tire Mdr3 Help-152Thu DaoPas encore d'évaluation
- Lesson - Plan Engineering MechanicsDocument5 pagesLesson - Plan Engineering MechanicsThiru MoorthyPas encore d'évaluation
- An Iterative Method For The Displacement Analysis of Spatial MechanismsDocument6 pagesAn Iterative Method For The Displacement Analysis of Spatial MechanismsAdDy AsunciónPas encore d'évaluation
- Us6061865 PDFDocument8 pagesUs6061865 PDFmohamed alsalhyPas encore d'évaluation
- Graphs and Curve Sketching 1Document25 pagesGraphs and Curve Sketching 1Sc KhooPas encore d'évaluation
- SINUMERIK 802D SLDocument392 pagesSINUMERIK 802D SLwww.otomasyonegitimi.comPas encore d'évaluation
- Reliable Single-Epoch Ambiguity Resolution For Short Baselines Using Combined Gps/Beidou SystemDocument12 pagesReliable Single-Epoch Ambiguity Resolution For Short Baselines Using Combined Gps/Beidou SystemThanate JongrujinanPas encore d'évaluation
- Cse 5410 Robotics and Control: Lecture. 3 (Chap. 4) Fall, 2022 Instructor: Duckjin Chung, Ph. DDocument23 pagesCse 5410 Robotics and Control: Lecture. 3 (Chap. 4) Fall, 2022 Instructor: Duckjin Chung, Ph. DRida ahmedPas encore d'évaluation
- Seven QC Tools Tool #5: Part 1-Run ChartDocument6 pagesSeven QC Tools Tool #5: Part 1-Run ChartAnkur DhirPas encore d'évaluation
- Thread 3-1 Electeic Potential) SNADocument4 pagesThread 3-1 Electeic Potential) SNAnurul meidaPas encore d'évaluation
- Mathematics: Quarter 1 - Module 8.b: Graphs of Quadratic FunctionDocument28 pagesMathematics: Quarter 1 - Module 8.b: Graphs of Quadratic FunctionYela AdcPas encore d'évaluation
- Angry Birds Quadratic Transformation ExplorationDocument7 pagesAngry Birds Quadratic Transformation Explorationapi-492684571Pas encore d'évaluation
- Center of Mass (Center of Gravity) of The Human BodyDocument11 pagesCenter of Mass (Center of Gravity) of The Human Bodyazrim02Pas encore d'évaluation
- Manufacturing PrintDocument207 pagesManufacturing PrintSathi MechPas encore d'évaluation
- Finite Mathematics Its Applications 12th Edition Ebook PDFDocument61 pagesFinite Mathematics Its Applications 12th Edition Ebook PDFjerry.wolff991100% (37)
- Computer Graphics Using Opengl, 3 Edition F. S. Hill, Jr. and S. KelleyDocument63 pagesComputer Graphics Using Opengl, 3 Edition F. S. Hill, Jr. and S. KelleyIT Department HODPas encore d'évaluation
- Maths H2Document733 pagesMaths H2Weijuan YuenPas encore d'évaluation
- St. Venant Torsion: Axisymmetric Cross-SectionDocument17 pagesSt. Venant Torsion: Axisymmetric Cross-SectionLệnh BùiPas encore d'évaluation
- PanSystem 3.5 User GuideDocument1 269 pagesPanSystem 3.5 User GuideMicaela Flores Lanza100% (3)
- Sochi, Taha - Introduction To Differential Geometry of Space Curves and Surfaces-CreateSpace Independent Publishing Platform (2017)Document443 pagesSochi, Taha - Introduction To Differential Geometry of Space Curves and Surfaces-CreateSpace Independent Publishing Platform (2017)Noah Hsu100% (2)
- Grade 7 Coordinates and Design Unit PlanDocument8 pagesGrade 7 Coordinates and Design Unit Planapi-308494023Pas encore d'évaluation
- M700 70 Series Programming Manual M Type IB1500072 FDocument601 pagesM700 70 Series Programming Manual M Type IB1500072 FCleverson RibasPas encore d'évaluation
- Dầu bôi trơn máy phay MORISEIKI-MAINTENANCE-CLASS PDFDocument410 pagesDầu bôi trơn máy phay MORISEIKI-MAINTENANCE-CLASS PDFPhạm Hoài AnhPas encore d'évaluation
- Operator Manual Hartrol M7200Document73 pagesOperator Manual Hartrol M7200Leonardo Borges100% (3)
- AP AB Calculus FRQ 1991Document2 pagesAP AB Calculus FRQ 1991PB PBPas encore d'évaluation
- New Century Mathematics (Second Edition) S4 Question Bank 4A Chapter 2 Equations of Straight LinesDocument182 pagesNew Century Mathematics (Second Edition) S4 Question Bank 4A Chapter 2 Equations of Straight LinesHa LoPas encore d'évaluation
- CH 3 Kinematics Analysis of Serial ManipulatorsDocument20 pagesCH 3 Kinematics Analysis of Serial ManipulatorsMbuso MadidaPas encore d'évaluation