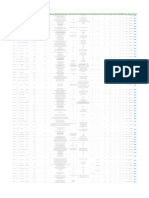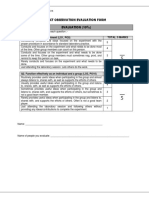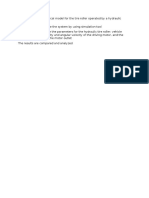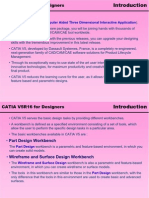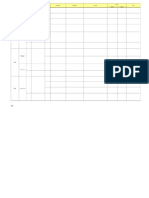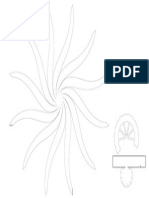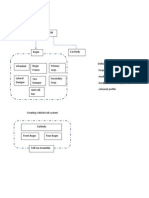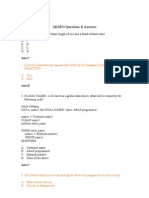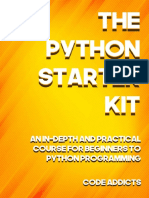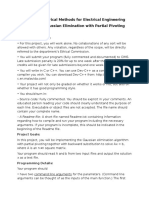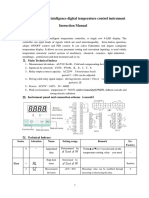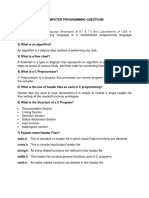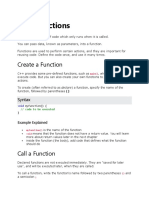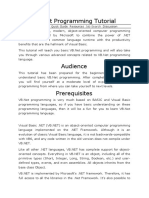Académique Documents
Professionnel Documents
Culture Documents
2 Matlab
Transféré par
W Mohd Zailimi Abdullah0 évaluation0% ont trouvé ce document utile (0 vote)
19 vues22 pagesss
Titre original
2_matlab
Copyright
© © All Rights Reserved
Formats disponibles
PDF, TXT ou lisez en ligne sur Scribd
Partager ce document
Partager ou intégrer le document
Avez-vous trouvé ce document utile ?
Ce contenu est-il inapproprié ?
Signaler ce documentss
Droits d'auteur :
© All Rights Reserved
Formats disponibles
Téléchargez comme PDF, TXT ou lisez en ligne sur Scribd
0 évaluation0% ont trouvé ce document utile (0 vote)
19 vues22 pages2 Matlab
Transféré par
W Mohd Zailimi Abdullahss
Droits d'auteur :
© All Rights Reserved
Formats disponibles
Téléchargez comme PDF, TXT ou lisez en ligne sur Scribd
Vous êtes sur la page 1sur 22
17
Learning Adams/Controls with MATLAB
Learning Adams/Controls with MATLAB
Getting Started Using Adams/Controls
18
Overview
This chapter teaches you how to use Adams/Controls with MATLAB. It contains the following sections:
About the Tutorial
Step Three - Adding Controls to the MD Adams Block Diagram
Step Four - Simulating the Model
Before beginning this tutorial, you should have finished Introducing and Starting the Tutorials.
19
Learning Adams/Controls with MATLAB
About the Tutorial
This chapter provides procedures for using Adams/Controls with MATLAB. It teaches you Steps 3 and
4 of the four-step process of adding controls to an MD Adams model. You will learn how to:
Add an MD Adams plant to your block diagram in MATLAB simulation.
Simulate an MD Adams model with a complex control system.
Plot simulation results.
Getting Started Using Adams/Controls
20
Step Three - Adding Controls to the MD Adams Block
Diagram
You will add controls to the MD Adams block diagrams by:
Starting MATLAB
Creating the MD Adams Block Diagram
Constructing the Controls System Block Diagram
Setting Simulation Parameters in the Plant Mask
Starting MATLAB
A note about your MD Adams license(s): Running an Adams/Controls cosimulation will check out an
Adams/Solver license and possibly an Adams/View license (for interactive simulations only). To ensure
that you are able to run these products, you may need to close any Adams applications that use these
licenses.
To start using MATLAB:
1. Start MATLAB on your system.
2. Change directories to the one in which your ant_test.m file resides (the working directory you
specified during your Adams/Controls session).
You can do this by entering the following:
On Windows: cd c:\new_dir, where new_dir is the name of your working directory.
On UNIX, cd /new_dir, where new_dir is the name of your working directory.
3. At the prompt (>>), type ant_test.
MATLAB echoes:
%%%INFO:Adams plant actuators names:
1 control_torque
%%%INFO:Adams plant sensors names:
1 rotor_velocity
2 azimuth_position.
4. At the prompt, type who to get the list of variables defined in the files.
MATLAB echoes the following relevant information:
Adams_cwdAdams_inputsAdams_poutputAdams_sysdir
Adams_execAdams_modeAdams_prefixAdams_uy_ids
Adams_hostAdams_outputsAdams_solver_type
Adams_initAdams_pinputAdams_static
You can check any of the above variables by entering them in at the MATLAB prompt. For
example, if you enter Adams_outputs, MATLAB displays all of the outputs defined for your
mechanism:
Adams_outputs=
21
Learning Adams/Controls with MATLAB
rotor_velocity!azimuth_position
The main difference is in the Adams_mode variable:
In ant_test.m, Adams_mode=non_linear.
In ant_test_l.m, Adams_mode=linear.
Creating the MD Adams Block Diagram
To create the MD Adams block diagram:
1. At the MATLAB prompt, enter adams_sys.
This builds a new model in Simulink named adams_sys_.mdl. This model contains the
MSC.Software S-Function block representing your mechanical system.
A selection window containing the MD Adams blocks appears. These blocks represent your MD
Adams model in different ways:
The S-Function represents the nonlinear MD Adams model.
The adams_sub contains the S-Function, but also creates several useful MATLAB variables.
The State-Space block represents a linearized MD Adams model.
The adams_sub block is created based on the information from the .m file (either from
ant_test.m or ant_test_l.m). If the Adams_mode is nonlinear, the S-Function block is
used in the adams_sub subsystem. Otherwise, the State_Space block is copied into
adams_sub.
Figure 1 Simulink Selection Window
Note: If you want to import the linearized MD Adams model, use ant_test_l.m instead of
ant_test.m.
Getting Started Using Adams/Controls
22
2. From the File menu, point to New, and then select Model.
A new selection window for building your block diagram appears.
3. Drag and drop the adams_sub block from the adams_sys_ selection window onto the new
selection window.
4. Double-click the adams_sub block.
All of the elements in the subsystem appear.
Figure 2 adams_sub block
23
Learning Adams/Controls with MATLAB
Note: The inputs and outputs you defined for the model appear in the sub-block. The input and
output names automatically match up with the information read in from the ant_test.m
file.
Getting Started Using Adams/Controls
24
Constructing the Controls System Block Diagram
The completed block diagram is in the file, antenna.mdl, in the examples directory. To save time, you
can read in our diagram instead of building it. Remember to update the settings in the plant mask if you
decide to use this file (see Setting Simulation Parameters in the Plant Mask ).
To construct the controls system block diagram:
1. At the MATLAB prompt, type simulink.
The Simulink library selection windows appear. Use the block icons from the windows to
complete your controls block diagram. Each icon contains a submenu.
2. Double-click each icon to reveal its submenu.
Step time: 0.001
Initial value: 0
Final value: .3
Sample time: .001
3. Look at the controls block diagram below which describes the topology in tabular form.
4. Drag and drop the appropriate blocks from the Simulink library to complete your block diagram
as shown below.
5. From the File menu, select Save As, and enter a file name for your controls block diagram.
Note: If the Simulink model containing the adams_sub block was created in an earlier version of
Adams/Controls, you should run adams_sys again to create a new adams_sub block to
replace the existing one for better performance.
Only one adams_sub block is permitted per Simulink model.
Note: Be sure to set the step block parameters as follows:
25
Learning Adams/Controls with MATLAB
Figure 3 Topology in Tabular Form
Figure 4 Controls Block Diagram
Quantity LibraryBlock
Type
1 SourcesStep
2 Continuous
Transfer Function
2 Math Ops
Sum
3 Sinks
Scope (not floating)
Step Parameters
Step Time: 0.001
Initial Value: 0
Final value: 0.3
Sample time: 0.001
[X] Interpret vector parameters as 1-D
[X] Enable zero crossing detection
Continuous Transfer Function Parameters
1 Numerator: [1040]
Denominator: [0.001 1]
Absolute tolerance: auto
Getting Started Using Adams/Controls
26
Setting Simulation Parameters in the Plant Mask
To set the simulation parameters:
1. From the controls block diagram, double-click the adams_sub block.
2. From the new Simulink selection window, double-click the MSC.Software block.
The MD Adams Plant Mask dialog box appears.
Figure 5 MD Adams Plant Mask
27
Learning Adams/Controls with MATLAB
Getting Started Using Adams/Controls
28
29
Learning Adams/Controls with MATLAB
3. In the Output Files Prefix text box, enter mytest.
Be sure to enclose the name with single quotation marks. Adams/Controls will save your
simulation results under this name in the three file types listed in Table 1.
4. Keep the default Interprocess Option of PIPE(DDE).
This option defines the communication method between MATLAB and MD Adams. You can
change this setting to TCP/IP, if you want to run MATLAB and MD Adams on separate machines
and communicate using TCP/IP protocol. Using this protocol, Adams_host defines the machine
on which MD Adams runs. For more information, see TCP/IP Communication Mode in the
Adams/Controls help.
5. Keep the default Adams solver type of Fortran.
To run the simulation using Adams/Solver (C++), you can change the setting to C++.
6. Keep the default Communication Interval of 0.005.
The communication interval defines how often the communication between MD Adams and
Simulink occurs. This will affect simulation speed (and accuracy).
7. Keep the default Number of communications per output step of 1.0.
This value controls the size of .res, .gra, and .out files. It must be an integer larger than
zero. For example, if the value is n, Adams/Controls writes to the output file once for every n
communication steps. This size-control mechanism only works in discrete mode.
8. Select a simulation parameter for each text box.
Set Simulation mode to discrete.
This mode specifies that MD Adams solve the mechanical system equations and that the
controls application solve the control system equations. See the online help for more details
about simulation modes.
Set Animation mode to interactive.
Animation mode controls whether you graphically monitor your simulation results in
Adams/View (interactive), or you simulate with Adams/Solver (batch). See the online help
for more details about animation modes.
9. Set the parameters for initializing the MD Adams model:
Initial Static Simulation Flag: Set Adams_static to yes or no to control whether or not a
static analysis should be performed. Adams_static is a parameter in the MATLAB workspace
that is passed in through the ant_test.m file (which sets the default). If Adams_static is yes,
MD Adams performs a static analysis.
File Name File type: What the file contains
mytest.res Results Adams/Solver analysis data and Adams/View graphics data
mytest.req Requests Adams/Solver analysis data
mytest.gra Graphics Adams/View graphics data
Getting Started Using Adams/Controls
30
Initialization commands: MATLAB string that holds the MD Adams commands. Default is
Adams_init.
10. To save the change, select Apply.
11. Select Cancel to close the plant mask.
Note: In batch mode, the static (or initial condition) analysis is performed first, followed by the
user-defined initialization commands in Adams_init. In interactive mode, the procedure
is reversed.
31
Learning Adams/Controls with MATLAB
Step Four - Simulating the Model
You will simulate your mechanical model and control system by:
Setting the Simulation Parameters
Executing the Simulation
Pausing the Simulation
Plotting from MATLAB
Plotting from Adams/View
Setting the Simulation Parameters
To set the simulation parameters:
1. From the menus on the Simulink window, select Simulation, and then select Configuration
Parameters.
The Simulation Parameters dialog box appears.
2. Enter the following simulation parameters:
For Start Time, enter 0.0 seconds.
For End Time, enter 0.25 seconds.
3. Select the Type text box for the Solver options:
Set the first text box to variable step.
Set the second text box to ode15s.
Accept the default values in the remaining text boxes.
4. Select OK to close the Simulation Parameters dialog box.
Executing the Simulation
To start the simulation:
Select Simulation -- Start.
After a few moments, a new Adams/View window opens and graphically displays the simulation.
If youre using Windows, a DOS window appears with the current simulation data. If youre
using UNIX, the current simulation data scrolls across the MATLAB window.
MD Adams accepts the control inputs from MATLAB and integrates the MD Adams model in
response to them. At the same time, MD Adams provides the azimuthal position and rotor
velocity information for MATLAB to integrate the Simulink model. This simulation process
creates a closed loop in which the control inputs from MATLAB affect the MD Adams
simulation, and the MD Adams outputs affect the control input levels.
Getting Started Using Adams/Controls
32
Pausing the Simulation
The interactive capabilities of Adams/Controls let you pause the simulation in MATLAB and monitor the
graphic results in Adams/View. Because MATLAB controls the simulation, you must pause the
simulation from within MATLAB. You can plot simulation results during pause mode. This feature is
only available when animation mode is set to interactive.
Plotting from MATLAB
You can plot any of the data generated in MATLAB. In this tutorial, you will plot the Adams_uout data
that is saved in the adams_sub block. This block is shaded in the following figure.
Figure 6 adams_sub Block
To plot from MATLAB:
At the MATLAB prompt, type in the following command:
33
Learning Adams/Controls with MATLAB
>>plot (Adams_tout, Adams_uout)
The plot window opens and shows the time history of input from MATLAB to MD Adams. The
following figure shows you how the plot should look. Notice that the control torque reaches a
peak, and then settles down as the antenna accelerates. As the antenna gets close to its final
position, the torque reverses direction to slow down the antenna. The antenna moves past its
desired position, and then settles down to the point of zero error. At this point, the torque value is
also at zero.
To add labels to your plot:
At the MATLAB prompt, enter:
>>xlabel(time in seconds)
>>ylabel(Control Torque Input, N-mm)
>>title(Adams/Controls Torque Input from MATLAB to Adams)
The labels appear on the plot.
Figure 7 Control Torque Input from MATLAB to Adams
Getting Started Using Adams/Controls
34
Plotting from Adams/View
To plot from Adams/View:
1. Start Adams/View from your working directory and read in the command file, ant_test.cmd.
2. From the File menu, select Import.
The File Selection dialog box appears.
3. In the File Selection dialog box, select the following:
For the File Type, select Adams Results File.
For Files to Read, select Read mytest.res.
For Model, select main_olt. Be sure to include the model name when you read in results files.
Adams/View needs to associate the results data with a specific model.
4. Select OK.
The results are loaded. Now, you can plot any data from the cosimulation and play the animation.
5. From the Review menu, select Postprocessing.
Adams/View launches Adams/PostProcessor, a postprocessing tool that lets you view the results
of the simulations you performed (see the figure below). Adams/PostProcessor has four modes:
animation, plotting, reports, and 3D plotting (only available with Adams/Vibration data). Note
that the page in the plot/animation viewing area can contain up to six viewports to let you compare
plots and animations.
35
Learning Adams/Controls with MATLAB
Figure 8 Adams/PostProcessor Window
Menu bar
Menu toolbar
Treeview
Property editor
Status toolbar
Dashboard
Viewports Page
Getting Started Using Adams/Controls
36
6. From the dashboard, set Source to Results.
7. From the Simulation list, select mytest.
8. From the Result Set, select control_torque.
9. From the Component list, select Q.
10. Select Add Curves.
Adams/PostProcessor generates the curve.
To add labels to your plot:
1. In the treeview, navigate to the plot and select it.
2. In the Property Editor that appears, perform the following:
Uncheck Auto Title.
Set h3 to Antenna Azimuth Control Torque in Adams.
Uncheck Auto Subtitle.
Set Subtitle to Using Matlab Continuous Controller.
3. Select the vertical axis.
4. In the Property Editor, in the Labels tab, set Label to Control Torque Input (N-mm).
The following figure illustrates the torque signal received from the MATLAB controller. The
difference between this curve and the one plotted earlier is because the number of output steps
(MD Adams has fewer outputs).
Figure 9 MD Adams Antenna Joint Peak Torque, Controlled
37
Learning Adams/Controls with MATLAB
Getting Started Using Adams/Controls
38
Vous aimerez peut-être aussi
- The Subtle Art of Not Giving a F*ck: A Counterintuitive Approach to Living a Good LifeD'EverandThe Subtle Art of Not Giving a F*ck: A Counterintuitive Approach to Living a Good LifeÉvaluation : 4 sur 5 étoiles4/5 (5794)
- K EHADIRADocument10 pagesK EHADIRAW Mohd Zailimi AbdullahPas encore d'évaluation
- The Little Book of Hygge: Danish Secrets to Happy LivingD'EverandThe Little Book of Hygge: Danish Secrets to Happy LivingÉvaluation : 3.5 sur 5 étoiles3.5/5 (400)
- Lecture Notes - Introduction To AutocadDocument20 pagesLecture Notes - Introduction To AutocadW Mohd Zailimi AbdullahPas encore d'évaluation
- Shoe Dog: A Memoir by the Creator of NikeD'EverandShoe Dog: A Memoir by the Creator of NikeÉvaluation : 4.5 sur 5 étoiles4.5/5 (537)
- Thule WingBar Evo v03Document4 pagesThule WingBar Evo v03Ivan MojsaPas encore d'évaluation
- Hidden Figures: The American Dream and the Untold Story of the Black Women Mathematicians Who Helped Win the Space RaceD'EverandHidden Figures: The American Dream and the Untold Story of the Black Women Mathematicians Who Helped Win the Space RaceÉvaluation : 4 sur 5 étoiles4/5 (895)
- Analysis of Academic StaffDocument2 pagesAnalysis of Academic StaffW Mohd Zailimi AbdullahPas encore d'évaluation
- The Yellow House: A Memoir (2019 National Book Award Winner)D'EverandThe Yellow House: A Memoir (2019 National Book Award Winner)Évaluation : 4 sur 5 étoiles4/5 (98)
- 5 PENERANGAN Penarafan WebsiteDocument44 pages5 PENERANGAN Penarafan WebsiteW Mohd Zailimi AbdullahPas encore d'évaluation
- The Emperor of All Maladies: A Biography of CancerD'EverandThe Emperor of All Maladies: A Biography of CancerÉvaluation : 4.5 sur 5 étoiles4.5/5 (271)
- Free Industrial SeminarDocument10 pagesFree Industrial SeminarW Mohd Zailimi AbdullahPas encore d'évaluation
- A Heartbreaking Work Of Staggering Genius: A Memoir Based on a True StoryD'EverandA Heartbreaking Work Of Staggering Genius: A Memoir Based on a True StoryÉvaluation : 3.5 sur 5 étoiles3.5/5 (231)
- Online Labs/Rooms Booking System: (Smart Laboratory Management System)Document1 pageOnline Labs/Rooms Booking System: (Smart Laboratory Management System)W Mohd Zailimi AbdullahPas encore d'évaluation
- Never Split the Difference: Negotiating As If Your Life Depended On ItD'EverandNever Split the Difference: Negotiating As If Your Life Depended On ItÉvaluation : 4.5 sur 5 étoiles4.5/5 (838)
- 01 Direct Observation Rubric FINALDocument1 page01 Direct Observation Rubric FINALW Mohd Zailimi AbdullahPas encore d'évaluation
- Grit: The Power of Passion and PerseveranceD'EverandGrit: The Power of Passion and PerseveranceÉvaluation : 4 sur 5 étoiles4/5 (588)
- Perancangan Pengajaran MAKMAL SEM 2-15-16Document8 pagesPerancangan Pengajaran MAKMAL SEM 2-15-16W Mohd Zailimi AbdullahPas encore d'évaluation
- On Fire: The (Burning) Case for a Green New DealD'EverandOn Fire: The (Burning) Case for a Green New DealÉvaluation : 4 sur 5 étoiles4/5 (74)
- Design For A Mathematical Model For The Tire Roller Operated by A Hydraulic SystemDocument1 pageDesign For A Mathematical Model For The Tire Roller Operated by A Hydraulic SystemW Mohd Zailimi AbdullahPas encore d'évaluation
- BMCG 2513 - Teaching Plan Sem - 2 2016 2017 - BasriDocument11 pagesBMCG 2513 - Teaching Plan Sem - 2 2016 2017 - BasriW Mohd Zailimi AbdullahPas encore d'évaluation
- Elon Musk: Tesla, SpaceX, and the Quest for a Fantastic FutureD'EverandElon Musk: Tesla, SpaceX, and the Quest for a Fantastic FutureÉvaluation : 4.5 sur 5 étoiles4.5/5 (474)
- Cad-Cam by Ibharim Zeid PDFDocument846 pagesCad-Cam by Ibharim Zeid PDFdenr1987Pas encore d'évaluation
- Devil in the Grove: Thurgood Marshall, the Groveland Boys, and the Dawn of a New AmericaD'EverandDevil in the Grove: Thurgood Marshall, the Groveland Boys, and the Dawn of a New AmericaÉvaluation : 4.5 sur 5 étoiles4.5/5 (266)
- CATIA V5R16 For DesignersDocument539 pagesCATIA V5R16 For DesignersAhmed MukhtarPas encore d'évaluation
- The Unwinding: An Inner History of the New AmericaD'EverandThe Unwinding: An Inner History of the New AmericaÉvaluation : 4 sur 5 étoiles4/5 (45)
- BMCG 2513 Computer Aided Design & Manufacturing (15 Minutes)Document2 pagesBMCG 2513 Computer Aided Design & Manufacturing (15 Minutes)W Mohd Zailimi AbdullahPas encore d'évaluation
- Computer-Aided Kinematics and Dynamics of Multibody Systems With Contact JointsDocument207 pagesComputer-Aided Kinematics and Dynamics of Multibody Systems With Contact JointsW Mohd Zailimi AbdullahPas encore d'évaluation
- Team of Rivals: The Political Genius of Abraham LincolnD'EverandTeam of Rivals: The Political Genius of Abraham LincolnÉvaluation : 4.5 sur 5 étoiles4.5/5 (234)
- Copyright AgreementDocument2 pagesCopyright AgreementW Mohd Zailimi AbdullahPas encore d'évaluation
- Template Penyediaan SKT 2016 (PTJ) - 23 Januari 2016Document4 pagesTemplate Penyediaan SKT 2016 (PTJ) - 23 Januari 2016W Mohd Zailimi AbdullahPas encore d'évaluation
- Automotive Electrical SystemDocument25 pagesAutomotive Electrical SystemW Mohd Zailimi Abdullah100% (2)
- The World Is Flat 3.0: A Brief History of the Twenty-first CenturyD'EverandThe World Is Flat 3.0: A Brief History of the Twenty-first CenturyÉvaluation : 3.5 sur 5 étoiles3.5/5 (2259)
- 2.borang Laporan Kemajuan UTeMDocument6 pages2.borang Laporan Kemajuan UTeMW Mohd Zailimi AbdullahPas encore d'évaluation
- The Gifts of Imperfection: Let Go of Who You Think You're Supposed to Be and Embrace Who You AreD'EverandThe Gifts of Imperfection: Let Go of Who You Think You're Supposed to Be and Embrace Who You AreÉvaluation : 4 sur 5 étoiles4/5 (1090)
- Balloon MobileDocument1 pageBalloon Mobilelam2289Pas encore d'évaluation
- Manual Pengguna OBE v1.2Document80 pagesManual Pengguna OBE v1.2W Mohd Zailimi AbdullahPas encore d'évaluation
- The Hard Thing About Hard Things: Building a Business When There Are No Easy AnswersD'EverandThe Hard Thing About Hard Things: Building a Business When There Are No Easy AnswersÉvaluation : 4.5 sur 5 étoiles4.5/5 (344)
- Chapter 12: Kinematics of A ParticleDocument10 pagesChapter 12: Kinematics of A ParticleStrider TeepeePas encore d'évaluation
- Perancangan Mengajar BMCG 1011aDocument11 pagesPerancangan Mengajar BMCG 1011aW Mohd Zailimi AbdullahPas encore d'évaluation
- Automobile Emissions: An Overview: Cars and PollutionDocument4 pagesAutomobile Emissions: An Overview: Cars and PollutionJordi-Joan Castillo GarciaPas encore d'évaluation
- Class Schedule For Uhp6013 Session 20112012-1Document1 pageClass Schedule For Uhp6013 Session 20112012-1W Mohd Zailimi AbdullahPas encore d'évaluation
- Automobile Emmission Control SystemDocument13 pagesAutomobile Emmission Control SystemKrishna PrasadPas encore d'évaluation
- Active Steering Into Multibody Via CosimualtionDocument8 pagesActive Steering Into Multibody Via CosimualtionW Mohd Zailimi AbdullahPas encore d'évaluation
- Transcript Big MistakeDocument11 pagesTranscript Big MistakeGhazanferAliPas encore d'évaluation
- The Sympathizer: A Novel (Pulitzer Prize for Fiction)D'EverandThe Sympathizer: A Novel (Pulitzer Prize for Fiction)Évaluation : 4.5 sur 5 étoiles4.5/5 (121)
- ADAMSRAIL Process2Document2 pagesADAMSRAIL Process2W Mohd Zailimi AbdullahPas encore d'évaluation
- C&CPP Lab ProgramsDocument14 pagesC&CPP Lab ProgramsChandu RamanPas encore d'évaluation
- Constructors in C++: What Is Constructor?Document7 pagesConstructors in C++: What Is Constructor?libranhitesh7889Pas encore d'évaluation
- Datastage QuestionsDocument18 pagesDatastage QuestionsMonica MarciucPas encore d'évaluation
- Learning Outcomes: Computer Science Class-Xi Code No. 083 2022-23Document8 pagesLearning Outcomes: Computer Science Class-Xi Code No. 083 2022-23Rishabh Mishra XC Roll No 35Pas encore d'évaluation
- GV75W Track Air Interface Protocol V6.05-291-350Document60 pagesGV75W Track Air Interface Protocol V6.05-291-350beto betoPas encore d'évaluation
- PMCMD 1Document14 pagesPMCMD 1bhartiya_amit52Pas encore d'évaluation
- Trying Out Lambda Expressions in The Eclipse IDEDocument22 pagesTrying Out Lambda Expressions in The Eclipse IDEAtulRajPas encore d'évaluation
- Controlador de Temp. DHC1T-DRDocument2 pagesControlador de Temp. DHC1T-DRjorapa7Pas encore d'évaluation
- SAP DumpsDocument52 pagesSAP DumpsVenki Munki88% (8)
- Notes CDocument48 pagesNotes CShaurya KapoorPas encore d'évaluation
- Her Body and Other Parties: StoriesD'EverandHer Body and Other Parties: StoriesÉvaluation : 4 sur 5 étoiles4/5 (821)
- Introduction To Function in SynonDocument31 pagesIntroduction To Function in SynonVijay KumarPas encore d'évaluation
- Sap HR - WiproDocument97 pagesSap HR - Wiproshiva12Pas encore d'évaluation
- C# ProgrammingDocument175 pagesC# ProgrammingrickletPas encore d'évaluation
- Code Addicts - The Python Starter Kit - An In-Depth and Practical Course For Beginners To Python Programming. Including Detailed Step-By-step Guides and Practical Demonstrations. (2017)Document136 pagesCode Addicts - The Python Starter Kit - An In-Depth and Practical Course For Beginners To Python Programming. Including Detailed Step-By-step Guides and Practical Demonstrations. (2017)Roland Rawlins Igabor100% (2)
- Postability Post Processor DocumentationDocument15 pagesPostability Post Processor DocumentationMustapha BenabedPas encore d'évaluation
- EE 242 Numerical Methods For Electrical Engineering Project 1: Gaussian Elimination With Partial PivotingDocument3 pagesEE 242 Numerical Methods For Electrical Engineering Project 1: Gaussian Elimination With Partial PivotingAybüke ÇalıkoğluPas encore d'évaluation
- JV 1Document26 pagesJV 1ashishPas encore d'évaluation
- XMT - 308 Series Intellgence Digital Temperature Control Instrument Insruction ManualDocument4 pagesXMT - 308 Series Intellgence Digital Temperature Control Instrument Insruction ManualAchmad SukmawijayaPas encore d'évaluation
- ZXT 120 User Manual - V1.4 - 20130604Document29 pagesZXT 120 User Manual - V1.4 - 20130604Frensel PetronaPas encore d'évaluation
- Siebel Workflow: Page 1 of 66Document66 pagesSiebel Workflow: Page 1 of 66Pradeep KumarPas encore d'évaluation
- Working With Stored Procedure ParametersDocument3 pagesWorking With Stored Procedure Parametersapi-3747025100% (1)
- Computer Programming QuestionsDocument8 pagesComputer Programming QuestionsAysha Safrina100% (1)
- C++ Functions: Create A FunctionDocument10 pagesC++ Functions: Create A FunctionMust WatchPas encore d'évaluation
- PDF Version Quick Guide Resources Discussion: Job SearchDocument81 pagesPDF Version Quick Guide Resources Discussion: Job SearchmanigandanPas encore d'évaluation
- Accuterm 7 Gui ManualDocument118 pagesAccuterm 7 Gui ManualFrank A. PetilloPas encore d'évaluation
- COAL FALL 15 Lecture 11 and 12 Procedure CallDocument17 pagesCOAL FALL 15 Lecture 11 and 12 Procedure CallMuhammadHumzaPas encore d'évaluation
- Console Manu Console Manu Console Manu Console Manu Console Manual AL AL AL ALDocument25 pagesConsole Manu Console Manu Console Manu Console Manu Console Manual AL AL AL ALSANOMIOPas encore d'évaluation
- Fortumo Integration GuidelineDocument8 pagesFortumo Integration GuidelineVladimir UtješinovićPas encore d'évaluation
- CL Commands IxDocument378 pagesCL Commands Ixapi-3800226Pas encore d'évaluation
- About Remote Troubleshooting - HelpDocument13 pagesAbout Remote Troubleshooting - HelpSumit DeswalPas encore d'évaluation
- Beginning AutoCAD® 2022 Exercise Workbook: For Windows®D'EverandBeginning AutoCAD® 2022 Exercise Workbook: For Windows®Pas encore d'évaluation
- Certified Solidworks Professional Advanced Weldments Exam PreparationD'EverandCertified Solidworks Professional Advanced Weldments Exam PreparationÉvaluation : 5 sur 5 étoiles5/5 (1)