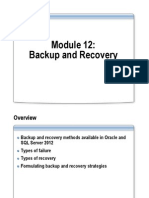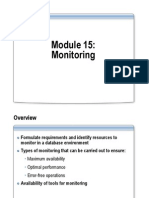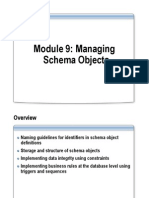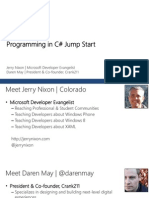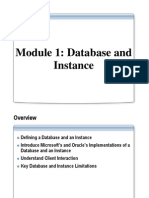Académique Documents
Professionnel Documents
Culture Documents
S9 Using Phone Resources
Transféré par
cviga0 évaluation0% ont trouvé ce document utile (0 vote)
22 vues81 pagesUsing Phone Resources
Copyright
© © All Rights Reserved
Formats disponibles
PDF, TXT ou lisez en ligne sur Scribd
Partager ce document
Partager ou intégrer le document
Avez-vous trouvé ce document utile ?
Ce contenu est-il inapproprié ?
Signaler ce documentUsing Phone Resources
Droits d'auteur :
© All Rights Reserved
Formats disponibles
Téléchargez comme PDF, TXT ou lisez en ligne sur Scribd
0 évaluation0% ont trouvé ce document utile (0 vote)
22 vues81 pagesS9 Using Phone Resources
Transféré par
cvigaUsing Phone Resources
Droits d'auteur :
© All Rights Reserved
Formats disponibles
Téléchargez comme PDF, TXT ou lisez en ligne sur Scribd
Vous êtes sur la page 1sur 81
M9: Using Phone Resources
Andy Wigley | Microsoft Technical Evangelist
Rob Tiffany | Microsoft Enterprise Mobility Strategist
Target Agenda | Day 1
Module and Topic | 10-minute breaks after each session / 60-minute meal break
Planned
Duration
1a - Introducing Windows Phone 8 Application Development | Part 1 50:00
1b - Introducing Windows Phone 8 Application Development | Part 2 50:00
2 - Designing Windows Phone Apps 50:00
3 - Building Windows Phone Apps 50:00
4 - Files and Storage on Windows Phone 8 50:00
Meal Break | 60-minutes 60:00
5 - Windows Phone 8 Application Lifecycle 50:00
6 - Background Agents 25:00
7 - Tiles and Lock Screen Notifications 25:00
8 - Push Notifications 30:00
9 - Using Phone Resources on Windows Phone 8 50:00
Target Agenda | Day 2
Module and Topic | 10-minute breaks after each session / 60-minute meal break
Planned
Duration
10 - App to App Communication 35:00
11 - Network Communication on Windows Phone 8 50:00
12 - Proximity Sensors and Bluetooth 35:00
13 - Speech Input on Windows Phone 8 35:00
14 - Maps and Location on Windows Phone 8 35:00
15 - Wallet Support 25:00
16 - In App Purchasing 25:00
Meal Break | 60-minutes 60:00
17 - The Windows Phone Store 50:00
18 - Enterprise Applications in Windows Phone 8: Architecture and Publishing 50:00
19 - Windows 8 and Windows Phone 8 Cross Platform Development 50:00
20 Mobile Web 50:00
Module Agenda
Using the Contacts and Calendars in Windows Phone
Launchers and Choosers
The Windows Phone Camera
Taking still images
Manipulating the video stream
The Windows Phone Microphone
The Windows Phone Sensors
The Motion sensor
Video Content
Reading Contacts
and Calendars
Your Obligations
Before an application uses contact data in an application you must inform the user and
request their permission
You must also ensure that your application manages contact data in a secure way
It would be completely unacceptable for your application to make a copy of the contact
list and upload this or use it for spamming
Application Capabilities
Before an application can use the Contacts
and Appointments data on a phone the user
has to authorise this capability
Applications identify their capabilities in the
WMAppManifest.xml file which is part of the
application project
Visual Studio 2012 provides a GUI which can
be used to manage these capabilities
Not all the capabilities are enabled when
you make a new application
Contacts and Calendar Providers
A Windows Phone application can read contact and calendar information from the
different accounts
Windows Live
Exchange (Outlook, Google)
Aggregated accounts (Twitter, LinkedIn etc)
The precise abilities depend on the source of the information being used
Data Sources
Data provider Contact name Contact picture Other contact data
Calendar
appointments
Microsoft Account Yes Yes Yes Yes
Exchange Accounts (Contacts are from
the local address book only, not the
global address list.)
Yes Yes Yes Yes
Mobile Operator Address Book Yes Yes Yes No
Facebook Yes Yes No No
Windows Live Aggregated Networks
(Twitter, LinkedIn, and so on)
No No No No
Finding Data Sources
Each account has a property that allows an application to identify the source of
that account
The StorageKind enumeration has values for all the account types available on
Windows Phone
Contacts cons = new Contacts();
// Get the accounts from which contacts are available on the phone
IEnumerable<Account> accounts = cons.Accounts;
if (accounts[0].Kind == StorageKind.Outlook)
{
// Outlook account
}
Reading Contacts
This starts off a contacts load request
This is not a filtered search, all contacts are returned
using Microsoft.Phone.UserData;
...
private void loadButton_Click(object sender,
RoutedEventArgs e)
{
Contacts cons = new Contacts();
cons.SearchCompleted += new EventHandler
<ContactsSearchEventArgs>(cons_SearchCompleted);
cons.SearchAsync(String.Empty,FilterKind.None, null);
}
Displaying Contacts
This runs when the search returns
It uses data binding to display the results on the screen in a ListBox
void cons_SearchCompleted(object sender, ContactsSearchEventArgs e)
{
try{
//Bind the results to the user interface.
ContactResultsData.DataContext = e.Results;
}
catch (System.Exception){
}
}
Data Binding
This is the XAML that databinds the DisplayName property of the contact to a series of
items in a list
<ListBox Name="ContactResultsData"
ItemsSource="{Binding}" Height="347"
Margin="24,0,0,0" >
<ListBox.ItemTemplate>
<DataTemplate>
<TextBlock Name="ContactResults"
Text="{Binding Path=DisplayName,
Mode=OneWay}" />
</DataTemplate>
</ListBox.ItemTemplate>
</ListBox>
Demo 1:
Contact Display
Filtering Searches
By setting the FilterKind value on the search an application can apply a filter to the results
There are a number of filters available
Display Name, Pinned to start, Email address, Phone number
For advanced filtering a LINQ query could be used on the result enumeration
Although this might be a slow operation
cons.SearchAsync("Ro", FilterKind.DisplayName, null);
// Find all the contacts with names beginning "Ro"
Displaying Appointments
There is an analogous set of methods for finding appointments
An application can search in a particular account type, for appointments in a particular time
range
There is also a search method to search a particular account
The reply is provided as a call back
There are no appointments built into the emulator
apps.SearchAsync( new DateTime(2000, 1, 1),
new DateTime(2013, 1, 1),
null);
Creating a Contact
Creating a Contact
An application cannot create a contact without the user being aware this action is being
performed
This ensures that the user is always aware of what is going on when they are using the
program
Applications can create their own custom contact store to store contact details for use in
that application
This appears on the People Hub and in contact searches on that phone
To create a contact we use a Chooser which will display a confirmation dialog and give
the user the option to create the contact or not
The chooser is called asynchronously and will generate an event that tells the application
whether the action succeeded or not
Launchers and Choosers
A Chooser is used when an application wants to perform a task and get a response from
the user
Select a contact or image
On completion of the choice the application is resumed
A Launcher called when application wants to perform a task
Visit a web page or place a phone call
The user can return to the application via the navigation stack
In either case the application is made dormant/tombstoned while the task completes
Creating a Chooser
This creates a chooser to display the save contact dialog
using Microsoft.Phone.Tasks;
...
SaveContactTask saveContact; //Declare with page scope
public MainPage()
{
saveContact = new SaveContactTask();
saveContact.Completed += new EventHandler
<SaveContactResult>(saveContact_Completed);
}
private void MakeContactButton_Click(object sender, RoutedEventArgs e)
{
saveContact.FirstName = FirstNameTextBox.Text;
saveContact.LastName = LastNameTextBox.Text;
saveContact.Show();
}
Chooser Completion
This method is called when the chooser returns
Some choosers return the result of selection the user has made
This chooser returns whether the user saved the contact or not
void saveContact_Completed(object sender,
SaveContactResult e)
{
if (e.TaskResult == TaskResult.OK)
{
MessageBox.Show("Saved OK");
}
}
Custom Contacts Store
It is only possible for an application to add contacts to any of the users configured
accounts by using the SaveContactTask
An application can create a Custom Contacts store to which it can add contacts directly
without user confirmation
Contacts added in this way will show up in the People Hub on the phone and also in
searches for contacts
These contacts can also be linked with other contacts on the phone
Your application can also add custom properties (for example passwords or additional user
data) to entries in the custom contacts store
Creating a Custom Contact
This method creates a custom contact with a custom password property
This will not cause a Chooser to be displayed, the contact is stored directly
async private void MakeContactButton_Click(object sender, RoutedEventArgs e)
{
ContactStore store = await ContactStore.CreateOrOpenAsync();
StoredContact contact = new StoredContact(store);
contact.RemoteId = Guid.NewGuid().ToString();
contact.GivenName = FirstNameTextBox.Text;
contact.FamilyName = LastNameTextBox.Text;
IDictionary<string, object> props =
await contact.GetExtendedPropertiesAsync();
props.Add("Password", PasswordEntry.Text);
await contact.SaveAsync();
}
Using Custom Contacts
An application can search through the custom contacts that it
has created
Custom contacts created by an application can be linked with
other contacts on the phone
They can also be created from vCard electronic business cards
If the user tries to edit a custom contact the phone will offer to
create a copy of the account and link it to the custom one, as
shown on the right
Demo 2:
Make a Contact
Other Save Tasks
There are a number of other save Choosers available
SaveEmailAddressTask
Save an email address
The address can be added to a contact
SavePhoneNumberTask
Save a phone number
SaveRingtoneTask
Save a sound file as a ringtone
Launchers vs Choosers
A Chooser allows the given action to return a result
Often the result is an item that has been chosen
Sometimes the result is a status report from an action that may succeed or fail
The application can bind to an event which will be fired once the choice has been made
or the action performed
The action may never be completed if the user goes off and does something else
A Launcher causes a change of context into the target of the launch
The current application is made dormant or tombstoned
If the user returns to the application it will be Activated or Launched at that point
Chooser Tasks
Action Chooser Task
Launch the Wallet application and add an item *
NEW*
AddWalletItemTask
Search contacts to return addresses, phone numbers and
email addresses
AddressChooserTask, PhoneNumberChooserTask,
EmailAddressChooserTask
Select a picture from the media store PhotoChooserTask
Capture a picture using the camera CameraCaptureTask
Invite players to a multi-game session GameInviteTask
Save a new contact SaveContactTask
Save email addresses or phone numbers SaveEmailAddressTask, SavePhoneNumberTask
Save ringtones SaveRingtoneTask
Launcher Tasks
Action Task
Show Bing maps and directions BingMapsTask, BingMapsDirectionsTask
Launch the network connections settings dialog ConnectionSettingsTask
Send an email EmailComposeTask
Show maps and directions*
NEW*
MapsTask, MapsDirectionsTask
Download and update offline maps*
NEW*
MapDownloaderTask, MapUpdaterTask
Search the Marketplace and find applications MarketplaceSearchTask, MarketPlaceHubTask
Show Marketplace App Details and Review Apps MarketplaceDetailTask, MarketplaceReviewTask
Play media MediaPlayerLauncher
Place a phone call PhoneCallTask
Create an Appointment*
NEW*
SaveAppointmentTask
Share a link, status or photo/video*
NEW*
on a social network ShareLinkTask, ShareStatusTask, ShareMediaTask
Send an SMS message SMSComposeTask
Start a search using Bing SearchTask
Open a web page WebBrowserTask
Creating an Appointment with a Launcher (New in WP8)
This code creates a 1 hour appointment 2 hours into the future
It will have a reminder set for 15 minutes before the event
SaveAppointmentTask saveAppointmentTask = new SaveAppointmentTask();
saveAppointmentTask.StartTime = DateTime.Now.AddHours(2);
saveAppointmentTask.EndTime = DateTime.Now.AddHours(3);
saveAppointmentTask.Subject = "Meet with Rob";
saveAppointmentTask.Location = "Somewhere nice in Hull";
saveAppointmentTask.Details = "Discuss important stuff.";
saveAppointmentTask.IsAllDayEvent = false;
saveAppointmentTask.Reminder = Reminder.FifteenMinutes;
saveAppointmentTask.AppointmentStatus =
Microsoft.Phone.UserData.AppointmentStatus.Busy;
saveAppointmentTask.Show();
Creating an Appointment
When the appointment is created the launcher runs in the
same way as for an address book entry
The user can assign the appointment to a particular calendar
and save it
Note that this is a launcher event
There is no data returned from the task
If your application wants to see if the appointment was
created it will have to go and look for it
When the launcher completes the application is Activated
from Dormant or Tombstoned
As an alternative to the Launcher APIs, you can use the LaunchUriAsync method to launch
system applications
Some built-in applications are *only* available by this technique
Launching a Built-in App Using LaunchUriAsync (New in WP8)
private void LockSettingsButton_Click(object sender, RoutedEventArgs e)
{
// Launch the lock screen settings dialog
Windows.System.Launcher.LaunchUriAsync(new Uri("ms-settings-lock:"));
}
URI scheme Description
http:[URL] Launches the web browser and navigates to the specified URL.
mailto:[email address]
Launches the email app and creates a new message with the specified
email address on the To line.
Note that the email is not sent until the user taps send.
ms-settings-accounts: Launches the Account Settings app.
ms-settings-airplanemode: Launches the Airplane Mode Settings app.
ms-settings-bluetooth: Launches the Bluetooth Settings app.
ms-settings-cellular: Launches the Cellular Settings app.
ms-settings-emailandaccounts: Launches the email and accounts settings app.
ms-settings-location: Launches the Location Settings app.
ms-settings-lock: Launches the Lock Screen settings app.
ms-settings-wifi: Launches the Wi-Fi Settings app.
Launching Built-in Apps
Use LaunchUriAsync to launch many of the built-in apps
Launching Built-in Apps (cont)
URI scheme Description
zune:navigate?appid=[app ID]
Launches the Windows Phone Store and shows the details
page for the specified app.
zune:reviewapp
Launches the Store and shows the review page for the
calling app.
zune:reviewapp?appid=[app ID]
Launches the Store and shows the review page for the
specified app.
zune:search?[search parameter]=[value] Launches the Store and searches for the specified content.
zune:search?keyword=[search keyword]
&contenttype=app
Launches the Store and searches for apps by keyword.
zune:search?publisher=[publisher name] Launches the Store and searches for items by publisher name.
12/4/2012
Alarms and
Reminders on
Windows Phone 8
Alarms and Reminders
Time-based, on-phone notifications
Persist across reboots
Adheres to user settings
Consistent with phone UX
These are displayed whether the application is running or not
Reminder notifications can be deep linked to an application page
Notifications can fire once, or repeatedly at configurable intervals
Limit of 50 Alarms and Reminders at a time per application
Alarms vs Reminders?
Alarms
Title always Alarm
Sound customization
Snooze and Dismiss
If tapped, launches
app at main page
No stacking
Reminders
Can set Title
Uses users selected
Alarm sound
Snooze and Dismiss
If tapped, launch app at
page you specify
Integrates with other
Reminders
The Egg Timer Application
This is a simple two page Silverlight application
The user sets the time using the slider and then presses the
Start Timer button to create a notification
When the notification fires the Egg Ready page is
displayed if the user clicks through to the application
Creating a Reminder
This code creates a reminder and adds it as a scheduled service
The value eggTime holds the length of the delay
This code also sets the url of the page in the application
using Microsoft.Phone.Scheduler;
...
eggReminder = new Reminder("Egg Timer");
eggReminder.BeginTime = DateTime.Now + new TimeSpan(0, eggTime, 0);
eggReminder.Content = "Egg Ready";
eggReminder.RecurrenceType = RecurrenceInterval.None;
eggReminder.NavigationUri = new Uri("/EggReadyPage.xaml", UriKind.Relative);
ScheduledActionService.Add(eggReminder);
Reminder Housekeeping
Reminders are identified by name
This code finds the Egg Timer reminder and then removes it from the scheduler
Reminder eggReminder = ScheduledActionService.Find("Egg Timer") as Reminder;
if ( eggReminder != null )
{
ScheduledActionService.Remove("Egg Timer");
}
Demo: Egg Timer
Using the Camera
The Windows Phone Camera
There are a number of ways the camera can be used by an application
The application can launch the CameraCaptureTask chooser to capture a photograph
The application can use the PhotoCamera class to capture photos or stream video data
from the camera
Can use this for product recognition or augmented reality
Use the PhotoCaptureDevice class for advanced photo capture and
AudioVideoCaptureDevice for advanced video capture
A real-time video processing application can be registered as a Lens
It can be selected by the user from a menu of available lens types
The Lens application will provides a viewfinder display and performs video processing on the signal
from the camera
cameraTask = new CameraCaptureTask();
cameraTask.Completed += new EventHandler<PhotoResult>
(cameraTask_Completed);
cameraTask.Show();
Capturing a photo
This task launches the camera so that the user can take a picture
The cameraTask_Completed event fires when the picture is taken
The emulator will return an image containing a small block
void cameraCapture_Completed(object sender,
PhotoResult e)
{
if (e.TaskResult == TaskResult.OK)
{
photoImage.Source = new BitmapImage(
new Uri(e.OriginalFileName));
}
}
Capture complete
When capture has been made, completed method is executed
This version just displays the image on the screen
You can access the photo stream data to save it
In application capture
It is also possible to capture an image from within your application
An application can also display a viewfinder
The application can also access the video data directly and use this for augmented reality
or to create a customised viewfinder
eg. Barcode scanners
The PhotoCamera class provides camera control and access to the camera video screen
The PhotoCamera class
This creates a camera and binds a handler to the captured event
The viewfinderBrush source is set to the camera
using Microsoft.Devices;
...
PhotoCamera camera;
...
camera = new PhotoCamera();
//Set the VideoBrush source to the camera
viewfinderBrush.SetSource(camera);
camera.CaptureImageAvailable +=
new EventHandler<ContentReadyEventArgs>
(camera_CaptureImageAvailable);
Displaying the Viewfinder
This is the rectangle in the xaml for the camera viewfinder page
This will display the viewfinder on the screen
The source for the viewfinder brush is set to the camera
<Rectangle Width="320" Height="240" HorizontalAlignment="Left" >
<Rectangle.Fill>
<VideoBrush x:Name="viewfinderBrush" />
</Rectangle.Fill>
</Rectangle>
Initiating the Capture
This is the event handler for the photo button
It asks the camera to take a picture
The current camera settings are used for this
You can override these (for example turn the flash on or off) by setting properties on the
camera instance
private void PhotoButton_Click(object sender, RoutedEventArgs e)
{
camera.CaptureImage();
}
Saving the image
This saves the image in the camera roll
using Microsoft.Xna.Framework.Media;
...
void camera_CaptureImageAvailable(object sender,
ContentReadyEventArgs e)
{
Deployment.Current.Dispatcher.BeginInvoke(delegate()
{
string fileName = DateTime.Now.Ticks.ToString()
+ ".jpg";
MediaLibrary library = new MediaLibrary();
library.SavePictureToCameraRoll(fileName e.ImageStream);
});
}
Displaying the image
This saves the image into a BitmapImage which is displayed on the screen in an <Image>
using System.Windows.Media.Imaging;
...
void camera_CaptureImageAvailable(object sender,
ContentReadyEventArgs e)
{
Deployment.Current.Dispatcher.BeginInvoke(delegate()
{
BitmapImage b = new BitmapImage();
b.CreateOptions = BitmapCreateOptions.None;
b.SetSource(e.ImageStream);
PictureImage.Source = b;
});
}
Saving to the Local Folder
This saves the image in the local folder
using System.IO;
using System.IO.IsolatedStorage;
...
using (IsolatedStorageFile isStore =
IsolatedStorageFile.GetUserStoreForApplication())
{
using (IsolatedStorageFileStream targetStream =
isStore.OpenFile(fileName, FileMode.Create, FileAccess.Write))
{
WriteableBitmap bitmap = new WriteableBitmap(b);
bitmap.SaveJpeg(targetStream, bitmap.PixelWidth, bitmap.PixelHeight, 0, 100);
}
}
Demo 3:
In application camera
Creating a Lens
A Lens is a custom camera application which can be accessed
from within the camera application
An application is flagged as a Lens application by setting a flag in
the manifest and providing icons that can be used to browse for
the Lens when the camera is in use
Ive created a FunkyCamera lens application which I have
registered in this way
Creating a Lens application
This text must be added to the WMAppManifest.xml file for the application, just after the
<Tokens> section
There is no GUI for this alteration, you have to edit the XML directly
<Extensions>
<Extension ExtensionName="Camera_Capture_App"
ConsumerID="{5B04B775-356B-4AA0-AAF8-6491FFEA5631}"
TaskID="_default" />
</Extensions>
Adding the Lens Icons
Three Icons are required, one for each Windows Phone screen size
WVGA 173 173 Assets\Lens.Screen-WVGA.png
720p 259 259 Assets\Lens.Screen-720p.png
WXGA 277 277 Assets\Lens.Screen-WXGA.png
They are all placed in the Assets folder of the application
Use a transparent background to match the Windows Phone color scheme
Lens Startup
You can create a URI Mapper to direct the application to the page that implements the
viewfinder for the Lens
This can use the string Viewfinderlaunch in the destination uri that is activated when
the user selects the lens application
Alternatively, if the program only contains a single page this page is displayed
If the user backs out of the lens application they will be returned to the camera
Image Processing in a Lens
The PhotoCamera class is used to provide access to the video stream
This can be used by applications to perform image processing on the live data
Augmented reality
Scanning applications
We are going to use it to make the funky camera display a funky image
Funky Image Processing
This separates out the primaries and adds an offset to each
It is called for each pixel in the image
internal int FunkyColor(int color)
{
int a = color >> 24;
int r = (color & 0x00ff0000) >> 16;
int g = (color & 0x0000ff00) >> 8;
int b = (color & 0x000000ff);
r += redOffset;
g += greenOffset;
b += blueOffset;
return ((a & 0xFF) << 24) | ((r & 0xFF) << 16) |
((g & 0xFF) << 8) | (b & 0xFF);
}
Starting the Camera
This creates the camera and the bitmap that will contain the image processed output
It binds to the event fired when the camera is ready
camera = new Microsoft.Devices.PhotoCamera();
// Create the destination for the processed image
wb = new WriteableBitmap(640, 480);
this.ProcessedImage.Source = wb;
// Start the image pump when the camera is ready
camera.Initialized +=
new EventHandler<CameraOperationCompletedEventArgs>
(camera_Initialized);
Starting the Camera
When the camera is ready we start the thread that will pump frames into our
image processor
This will run alongside our application
void camera_Initialized(object sender, CameraOperationCompletedEventArgs e)
{
pumpARGBFrames = true;
ARGBFramesThread =
new System.Threading.Thread(PumpARGBFrames);
ARGBFramesThread.Start();
}
Getting the Image Data
This code grabs the preview buffer from the camera and processes it
int[] ARGBPx = new int[640 * 480];
...
captureEvent.WaitOne();
pauseFramesEvent.WaitOne(); //Thread sync with camera
//Copies the current viewfinder frame into a buffer
camera.GetPreviewBufferArgb32(ARGBPx);
//Conversion to funky colours
for (int i = 0; i < ARGBPx.Length; i++)
{
ARGBPx[i] = FunkyColor(ARGBPx[i]);
}
Drawing the Image Data
This code writes the processed pixels back to a writeable bitmap that is displayed on
the screen
private WriteableBitmap wb;
...
pauseFramesEvent.Reset();
Deployment.Current.Dispatcher.BeginInvoke(delegate()
{
//Copy to WriteableBitmap
ARGBPx.CopyTo(wb.Pixels, 0);
wb.Invalidate();
pauseFramesEvent.Set();
});
Demo 4:
Funky camera
You can also create an application that has an auto-upload behaviour for pictures that the
user may take
The upload behaviour is a resource intensive background task
The application must set the extension shown above and display a settings page where the
user can set authentication and upload options
This is a background process and therefore might not get to run
Creating an Auto-Uploader for photos
<Extensions>
<Extension ExtensionName="Photos_Auto_Upload"
ConsumerID="{5B04B775-356B-4AA0-AAF8-6491FFEA5632}"
TaskID="_default" />
</Extensions>
Using the Microphone
The Windows Phone Microphone
The Windows Phone microphone can capture 16 bit audio
Microphone input is managed as part of the XNA framework
It is possible to record sound, process the audio and either store or replay it
There is a complete example of how to do this on MSDN
Windows Phone 8 Sensors
12/4/2012 68
Sensors Available
There are a number of different sensors:
Accelerometer
Compass
Gyroscope
Inclinometer
Orientation
All the sensors are used in the same way:
They will fire an event when they have a reading
Two APIs for managed code developers:
Microsoft.Devices.Sensors (Windows Phone OS 7.1 API set)
Windows.Devices.Sensors (Windows Phone Runtime)
The Windows Runtime Sensors Library
The Windows Phone Runtime sensors APIs are compatible with sensor usage in WinRT on
Windows 8
Accelerometer returns G-force values with respect to the x, y, and z axes
All phones have an accelerometer
Inclinometer - returns pitch, roll, and yaw values that correspond to rotation angles around
the x, y, and z axes, respectively
The inclinometer readings are derived from multiple sensors
Gyrometer - returns angular velocity values with respect to the x, y, and z axes
Compass - returns a heading with respect to True North and, possibly, Magnetic North
OrientationSensor - returns a rotation matrix and a Quaternion that can be used to adjust
the user's perspective in a game application
Combines the data from the accelerometer, compass, and gyrometer known as Sensor
Fusion
using Windows.Devices.Sensors;
Determining Sensor Availability
All the sensor classes have a GetDefault() method
This method only returns values for hardware that has been integrated into the computer by the
manufacturer
Returns null if the sensor is not available on that device
All phones will have an accelerometer
// Determine whether we have a gyro on the phone
_gyrometer = Gyrometer.GetDefault();
if (_gyrometer != null)
{
// Establish the report interval (units are milliseconds)
_gyrometer.ReportInterval = 100;
_gyrometer.ReadingChanged += _gyrometer_ReadingChanged;
}
else
{
MessageBox.Show("No gyrometer found");
}
Starting and Stopping a Sensor
Application must set the report interval to a non-zero value prior to registering an event handler or
calling GetCurrentReading to activate it
When finished with the sensor, set it to zero
Check the MinimumReportInterval property
Setting a value below the minimum supported interval will either trigger an exception or have
undefined results.
Sensor driver will determine the actual report interval
// Establish the report interval (units are milliseconds)
uint reportInterval = 100;
if (_gyrometer.MinimumReportInterval > reportInterval)
{
reportInterval = _gyrometer.MinimumReportInterval;
}
_gyrometer.ReportInterval = reportInterval;
Using the Sensor ReadingChanged event
Register the ReadingChanged event handler to obtain sensor readings
Must set the ReportInterval property first
_gyrometer.ReportInterval = 100;
_gyrometer.ReadingChanged += _gyrometer_ReadingChanged;
private void _gyrometer_ReadingChanged(Gyrometer sender, GyrometerReadingChangedEventArgs args)
{
Dispatcher.BeginInvoke(() =>
{
GyrometerReading reading = args.Reading;
X_Reading.Text = String.Format("{0,5:0.00}", reading.AngularVelocityX);
Y_Reading.Text = String.Format("{0,5:0.00}", reading.AngularVelocityY);
Z_Reading.Text = String.Format("{0,5:0.00}", reading.AngularVelocityZ);
});
}
Getting Readings By Polling a Sensor
An application can poll the sensor for the current reading as an alternative to registering a
ReadingChanged event handler
The preferred alternative for an application that updates its user interface at a specific frame rate
Must still establish a desired ReportInterval before polling in order to activate the sensor
// Alternative to ReadingChanged event, call GetCurrentReading() to poll the sensor
GyrometerReading reading = _gyrometer.GetCurrentReading();
if (reading != null)
{
X_Reading.Text = String.Format("{0,5:0.00}", reading.AngularVelocityX);
Y_Reading.Text = String.Format("{0,5:0.00}", reading.AngularVelocityY);
Z_Reading.Text = String.Format("{0,5:0.00}", reading.AngularVelocityZ);
}
Video Content
Video on the Phone
An application can contain a single MediaElement that can play video
The sample above plays a resource file that is part of the project containing the application
You can find a list of supported codecs here:
http://msdn.microsoft.com/en-us/library/ff462087.aspx
<MediaElement Name= "MediaPlayback"
Source= "myvideo.wmv" AutoPlay="True"/>
Streaming Video on the Phone
If you want to stream from the internet, just replace the source file with a url
This implementation has the location hard coded into the XAML
You can also do this under program control
<MediaElement Name= "MediaPlayback"
Source="http://mschannel9.vo.msecnd.net/o9/mix/09/wmv/key01.wmv"
AutoPlay="True"/>
Controlling Playback
The MediaElement exposes methods that can be used to control the media playback
An application can also determine the properties of the media stream
To determine if it can be paused for example
private void pauseButton_Click(object sender, RoutedEventArgs e)
{
MediaPlayback.Pause();
}
Smooth Streaming
Windows Phone also supports Smooth Streaming
This is an adaptive streaming that manages the quality of the video signal in response to
the abilities of the network connection
Playback quality is managed in real time to handle changes in network performance
during viewing
It uses a server side plugin and client code on the viewing device
You can download the viewing software here: http://smf.codeplex.com
Review
Applications can use phone resources by means of Launchers and Choosers
Launchers start a behaviour, choosers can return a result
Launchers and Choosers interrupt the running of the application
There are two types of scheduled notifications, Alarm and Reminder
An Alarm allows you to specify a sound file to play when the notification is launched
When you create a Reminder, you can specify a deep link URI
Applications can capture images and video feeds from the camera
Applications can create Lens behaviours that are accessed from the in-phone camera
Applications can provide upload behaviors to upload photographs
Applications can use sensors and determine which of them are present
The MediaContent element provides for video playback
The information herein is for informational
purposes only an represents the current view of
Microsoft Corporation as of the date of this
presentation. Because Microsoft must respond
to changing market conditions, it should not be
interpreted to be a commitment on the part of
Microsoft, and Microsoft cannot guarantee the
accuracy of any information provided after the
date of this presentation.
2012 Microsoft Corporation.
All rights reserved. Microsoft, Windows, Windows Vista and other product names are or may be registered trademarks and/or trademarks in the U.S. and/or other countries.
MICROSOFT MAKES NO WARRANTIES, EXPRESS, IMPLIED OR STATUTORY, AS TO THE INFORMATION
IN THIS PRESENTATION.
Vous aimerez peut-être aussi
- The Sympathizer: A Novel (Pulitzer Prize for Fiction)D'EverandThe Sympathizer: A Novel (Pulitzer Prize for Fiction)Évaluation : 4.5 sur 5 étoiles4.5/5 (121)
- A Heartbreaking Work Of Staggering Genius: A Memoir Based on a True StoryD'EverandA Heartbreaking Work Of Staggering Genius: A Memoir Based on a True StoryÉvaluation : 3.5 sur 5 étoiles3.5/5 (231)
- Grit: The Power of Passion and PerseveranceD'EverandGrit: The Power of Passion and PerseveranceÉvaluation : 4 sur 5 étoiles4/5 (588)
- Devil in the Grove: Thurgood Marshall, the Groveland Boys, and the Dawn of a New AmericaD'EverandDevil in the Grove: Thurgood Marshall, the Groveland Boys, and the Dawn of a New AmericaÉvaluation : 4.5 sur 5 étoiles4.5/5 (266)
- Never Split the Difference: Negotiating As If Your Life Depended On ItD'EverandNever Split the Difference: Negotiating As If Your Life Depended On ItÉvaluation : 4.5 sur 5 étoiles4.5/5 (838)
- The Emperor of All Maladies: A Biography of CancerD'EverandThe Emperor of All Maladies: A Biography of CancerÉvaluation : 4.5 sur 5 étoiles4.5/5 (271)
- The Little Book of Hygge: Danish Secrets to Happy LivingD'EverandThe Little Book of Hygge: Danish Secrets to Happy LivingÉvaluation : 3.5 sur 5 étoiles3.5/5 (400)
- The Subtle Art of Not Giving a F*ck: A Counterintuitive Approach to Living a Good LifeD'EverandThe Subtle Art of Not Giving a F*ck: A Counterintuitive Approach to Living a Good LifeÉvaluation : 4 sur 5 étoiles4/5 (5794)
- The World Is Flat 3.0: A Brief History of the Twenty-first CenturyD'EverandThe World Is Flat 3.0: A Brief History of the Twenty-first CenturyÉvaluation : 3.5 sur 5 étoiles3.5/5 (2259)
- Shoe Dog: A Memoir by the Creator of NikeD'EverandShoe Dog: A Memoir by the Creator of NikeÉvaluation : 4.5 sur 5 étoiles4.5/5 (537)
- The Gifts of Imperfection: Let Go of Who You Think You're Supposed to Be and Embrace Who You AreD'EverandThe Gifts of Imperfection: Let Go of Who You Think You're Supposed to Be and Embrace Who You AreÉvaluation : 4 sur 5 étoiles4/5 (1090)
- The Hard Thing About Hard Things: Building a Business When There Are No Easy AnswersD'EverandThe Hard Thing About Hard Things: Building a Business When There Are No Easy AnswersÉvaluation : 4.5 sur 5 étoiles4.5/5 (344)
- Team of Rivals: The Political Genius of Abraham LincolnD'EverandTeam of Rivals: The Political Genius of Abraham LincolnÉvaluation : 4.5 sur 5 étoiles4.5/5 (234)
- Her Body and Other Parties: StoriesD'EverandHer Body and Other Parties: StoriesÉvaluation : 4 sur 5 étoiles4/5 (821)
- Hidden Figures: The American Dream and the Untold Story of the Black Women Mathematicians Who Helped Win the Space RaceD'EverandHidden Figures: The American Dream and the Untold Story of the Black Women Mathematicians Who Helped Win the Space RaceÉvaluation : 4 sur 5 étoiles4/5 (895)
- The Unwinding: An Inner History of the New AmericaD'EverandThe Unwinding: An Inner History of the New AmericaÉvaluation : 4 sur 5 étoiles4/5 (45)
- Elon Musk: Tesla, SpaceX, and the Quest for a Fantastic FutureD'EverandElon Musk: Tesla, SpaceX, and the Quest for a Fantastic FutureÉvaluation : 4.5 sur 5 étoiles4.5/5 (474)
- On Fire: The (Burning) Case for a Green New DealD'EverandOn Fire: The (Burning) Case for a Green New DealÉvaluation : 4 sur 5 étoiles4/5 (74)
- The Yellow House: A Memoir (2019 National Book Award Winner)D'EverandThe Yellow House: A Memoir (2019 National Book Award Winner)Évaluation : 4 sur 5 étoiles4/5 (98)
- M - 06 - 1.00 Data Protection With Demos and Labs PDFDocument10 pagesM - 06 - 1.00 Data Protection With Demos and Labs PDFEdmundo LozadaPas encore d'évaluation
- M - 14 - 1.00 Scalability and High Availability With Demos and Labs PDFDocument18 pagesM - 14 - 1.00 Scalability and High Availability With Demos and Labs PDFEdmundo LozadaPas encore d'évaluation
- M - 12 - 1.00 Backup and Recovery With Demos and Labs 2012 PDFDocument13 pagesM - 12 - 1.00 Backup and Recovery With Demos and Labs 2012 PDFEdmundo LozadaPas encore d'évaluation
- M - 08 - 1.00 Server Management With Demos and Labs 2012 PDFDocument10 pagesM - 08 - 1.00 Server Management With Demos and Labs 2012 PDFEdmundo LozadaPas encore d'évaluation
- M - 11 - 1.00 Data Transport With Demos and Labs PDFDocument12 pagesM - 11 - 1.00 Data Transport With Demos and Labs PDFEdmundo LozadaPas encore d'évaluation
- MEDV Architecture June09Document20 pagesMEDV Architecture June09EFDWWWPas encore d'évaluation
- MEDV QuickStartGuide PDFDocument22 pagesMEDV QuickStartGuide PDFEdmundo LozadaPas encore d'évaluation
- M - 10 - 1.00 Database Security With Demos and Labs 2012 PDFDocument7 pagesM - 10 - 1.00 Database Security With Demos and Labs 2012 PDFEdmundo LozadaPas encore d'évaluation
- C-Jumpstart Module 5Document21 pagesC-Jumpstart Module 5Guvi EmmaPas encore d'évaluation
- M - 15 - 1.00 Monitoring With Demos and Labs 2012 PDFDocument13 pagesM - 15 - 1.00 Monitoring With Demos and Labs 2012 PDFEdmundo LozadaPas encore d'évaluation
- M - 05 - 1.00 Data Access With Demos and Labs PDFDocument17 pagesM - 05 - 1.00 Data Access With Demos and Labs PDFEdmundo LozadaPas encore d'évaluation
- M - 13 - 1.00 Performance Tuning With Demos and Labs 2012 PDFDocument12 pagesM - 13 - 1.00 Performance Tuning With Demos and Labs 2012 PDFEdmundo LozadaPas encore d'évaluation
- M - 09 - 1.00 Managing Schema Objects With Demos and Labs 2012 PDFDocument13 pagesM - 09 - 1.00 Managing Schema Objects With Demos and Labs 2012 PDFEdmundo LozadaPas encore d'évaluation
- M - 07 - 1.00 Basic Administration With Demos and Labs PDFDocument12 pagesM - 07 - 1.00 Basic Administration With Demos and Labs PDFEdmundo LozadaPas encore d'évaluation
- M - 02 - 1.00 Database Architecture With Demo and Labs PDFDocument17 pagesM - 02 - 1.00 Database Architecture With Demo and Labs PDFEdmundo LozadaPas encore d'évaluation
- M - 04 - 1.00 Data Objects and Demos and Labs PDFDocument20 pagesM - 04 - 1.00 Data Objects and Demos and Labs PDFEdmundo LozadaPas encore d'évaluation
- C# Jumpstart Module 1 IntroDocument31 pagesC# Jumpstart Module 1 IntroAnjana JayasekaraPas encore d'évaluation
- C-Jumpstart Module 4 PDFDocument23 pagesC-Jumpstart Module 4 PDFEdmundo LozadaPas encore d'évaluation
- M - 03 - 1 00 Instance Architecture and Demos and Labs PDFDocument24 pagesM - 03 - 1 00 Instance Architecture and Demos and Labs PDFEdmundo LozadaPas encore d'évaluation
- Configure and Deploy The Private Cloud Infrastructure Student Manual PDFDocument57 pagesConfigure and Deploy The Private Cloud Infrastructure Student Manual PDFEdmundo LozadaPas encore d'évaluation
- C-Jumpstart Module 3 PDFDocument24 pagesC-Jumpstart Module 3 PDFEdmundo LozadaPas encore d'évaluation
- SQL Server 2012 Essentials For Oracle DBAs - Training Day 1Document13 pagesSQL Server 2012 Essentials For Oracle DBAs - Training Day 1austinnguyen87Pas encore d'évaluation
- C-Jumpstart Module 7 PDFDocument25 pagesC-Jumpstart Module 7 PDFEdmundo LozadaPas encore d'évaluation
- 20417a 06 PDFDocument22 pages20417a 06 PDFEdmundo LozadaPas encore d'évaluation
- 20417a 11 PDFDocument30 pages20417a 11 PDFEdmundo LozadaPas encore d'évaluation
- C-Jumpstart Module 2 PDFDocument31 pagesC-Jumpstart Module 2 PDFdante wolfPas encore d'évaluation
- C-Jumpstart Module 8 PDFDocument20 pagesC-Jumpstart Module 8 PDFEdmundo LozadaPas encore d'évaluation
- AIS Solution White Paper For IT ProfessionalsDocument20 pagesAIS Solution White Paper For IT Professionalsvaggelis678Pas encore d'évaluation
- C-Jumpstart Module 6 PDFDocument21 pagesC-Jumpstart Module 6 PDFEdmundo LozadaPas encore d'évaluation
- 20417a 07 PDFDocument40 pages20417a 07 PDFEdmundo LozadaPas encore d'évaluation