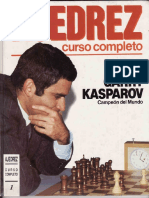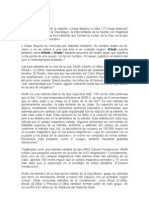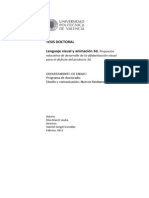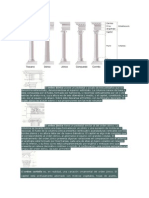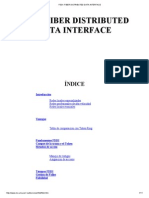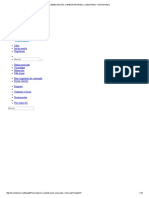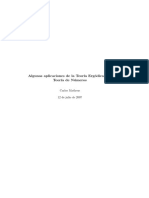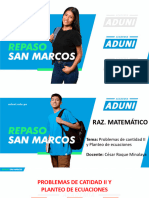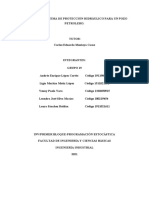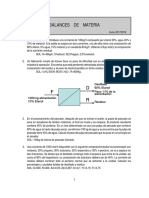Académique Documents
Professionnel Documents
Culture Documents
Tema 6
Transféré par
Jesus Serrano PeñaTitre original
Copyright
Formats disponibles
Partager ce document
Partager ou intégrer le document
Avez-vous trouvé ce document utile ?
Ce contenu est-il inapproprié ?
Signaler ce documentDroits d'auteur :
Formats disponibles
Tema 6
Transféré par
Jesus Serrano PeñaDroits d'auteur :
Formats disponibles
WORD 2000 Tabl as
Pgina VI .1
anfora
.
.
.
.
.
.
.
.
.
.
. . . . . . . .
Figura 1.
Ventana donde
indicamos la
composicin de la
tabla.
Tablas
Este captulo est dedicado a la creacin y posterior
modificacin de las tablas. Las tablas se emplean en un documento
porque permiten organizar la informacin y facilitar su
comprensin al lector.
Una tabla est dividida en Filas (horizontales) y Columnas
(verticales) que separan los diferentes bloques de informacin. La
interseccin de una fila con una columna se conoce con el nombre
de Celda.
Crear Tabla
Para crear una tabla tenemos que situar el Punto de
Insercin en el lugar del documento donde vayamos a introducir la
tabla. Una vez se ha situado el Punto de Insercin se abre el men
Tabla y se presiona la opcin Crear tabla. Aparecer:
CAP TULO 6
WORD 2000 Tabl as
Pgina VI .2
anfora
Hay que introducir el nmero de columnas y de filas que
van a formar la tabla. El nmero que se introduce, en este
momento, tiene una importancia relativa.
Existen herramientas dentro del men de tablas capaces de modificar estos nmeros sin
dificultad.
Se hace, por tanto, de manera indicativa.
Tambin podemos crear una tabla rpida desde la Barra
Estndar, pulsando en el botn Insertar Tabla.
Hay que tener en cuenta que cuando creamos una tabla, esta ocupa el espacio que existe entre
los mrgenes derecho e izquierdo.
Siempre que insertamos una tabla en un documento aparece
una nueva barra de herramientas, la Barra Tablas y Bordes, la cual
iremos explicando a lo largo del captulo.
Dibujar tabla
Si queremos que una tabla no ocupe el ancho entre
mrgenes tendremos que utilizar la opcin Dibujar Tabla.
Cuando utilizamos la orden Dibujar Tabla del men Tabla
el cursor adopta forma de lpiz.
Botn
insertar
tabla
Figura 2.
Arrastrando el
cursor del ratn
podemos elegir el
nmero de filas y
columnas
WORD 2000 Tabl as
Pgina VI .3
anfora
A continuacin tendremos que pinchar con el cursor en
nuestro documento y arrastrarlo hasta que tengamos seleccionados
el rea que queremos utilizar.
En realidad, lo que hemos conseguido es una celda que
gran tamao, de manera que tendremos que dividirla en filas y
columnas para obtener una tabla.
Para dividir la celda podemos seguir utilizando la opcin
Dibujar tabla, aunque es ms rpido utilizar el botn Dividir
celdas de la Barra Tablas y Bordes.
Al pulsar dicho botn se muestra la ventana Dividir celdas
en la cual indicaremos el nmero de filas y columnas a utilizar.
Escribir y editar tablas
Para escribir dentro de una tabla situaremos el Punto de
Insercin en la celda donde vayamos a comenzar. Si necesitamos
ms lneas, simplemente presionaremos el botn de retorno.
Seleccionar
En una tabla tenemos la posibilidad de seleccionar una sola
celda, una o varias filas enteras y una o varias columnas a la vez.
WORD 2000 Tabl as
Pgina VI .4
anfora
Empezaremos seleccionando una celda. Para ello situamos
el cursor en el extremo izquierdo de la celda y presionamos con el
botn primario del ratn.
Podemos seleccionar la fila entera en lugar de hacer clic
dentro de la celda lo hacemos justo fuera de la tabla.
Para leccionar una columna tenemos que esperar a que el
cursor cambie de forma y color, como se indica a continuacin, y
entonces pulsar con el botn primario del ratn.
Para seleccionar varias filas o columnas a la vez lo nico que tendremos que hacer ser
arrastrar el cursor del ratn hasta nuestro objetivo.
Para seleccionar la tabla entera elegimos el comando
Seleccionar tabla del men Tabla.
Formato
Una vez en la tabla, veremos las opciones de trabajo que se
ofrecen sobre la apariencia que pueden adoptar, tanto la estructura
de una tabla como los datos que vamos a introducir dentro de las
celdas.
Pulsando dentro
seleccionamos
esa celda.
Pulsando fuera
seleccionamos la
fila completa.
WORD 2000 Tabl as
Pgina VI .5
anfora
1. Fuente
Empezamos por el Formato de la tabla el cual puede afectar
a una celda, una columna, una fila o a la tabla completa. Para las
tres primeras opciones ser importante la posicin del Punto de
Insercin ya que las mismas slo afectarn al elemento que est
seleccionado.
Para modificar el Formato de la tabla o de alguno de sus
componentes slo tenemos que seleccionar el comando deseado
del men Formato, y aplicarlo igual que al texto normal como ya
explicamos en captulos anteriores.
2. Tamao de filas y columnas
Una forma de variar el Ancho de una columna es situarse
con el ratn encima de la lnea que separa la columna de la
siguiente. Aparecer una doble flecha; entonces se pulsa el ratn,
se mantiene presionado y se arrastra hasta tener el ancho que
necesitamos.
Si al empezar a mover la lnea pulsamos la tecla
Alternativa (Alt) aparece una lnea en la Barra de Regla que nos
indica la medida en centmetros de las columnas.
Para editar el tamao de las filas se hace exactamente igual.
3. Disposicin del texto
Para la alineacin horizontal del texto slo tendremos que
situarnos en la celda o celdas a editar y pulsar el botn pertinente
de la Barra de Formato que queremos aplicar, es decir, derecha,
izquierda, centrada o justificar.
Si la alineacin que queremos es vertical, entonces tenemos
que situarnos en la Barra Tablas y Bordes. Aqu podemos elegir
entre las opciones del botn alinear:
WORD 2000 Tabl as
Pgina VI .6
anfora
Bordes y sombreado
Esta es una opcin que se utiliza para dar formato a la
estructura de la tabla, ya sea lneas o relleno de las celdas.
Lo primero que debemos hacer es seleccionar la parte de la
tabla a la cual vamos a aplicar el borde y sombreado, bien sea una
celda, fila, columna o la tabla en s.
El siguiente paso es seleccionar la opcin Bordes y
sombreado... del men Formato, y aplicar de igual manera como
ya explicbamos en el Captulo III. Lo nico que debemos tener en
cuenta es que en el apartado Aplicar a: tenemos que seleccionar
Tabla o celda.
Aunque la forma ms sencilla y rpida es hacerlo desde la
Barra Tablas y bordes.
Primero elegimos el tipo, tamao y color de la lnea.
Podemos elegir entre gran variedad de colores y formas para aplicar a nuestra tabla una
presentacin atractiva e interesante.
WORD 2000 Tabl as
Pgina VI .7
anfora
Despus seleccionamos la tabla, total o parcial. Para aplicar
el borde pulsaremos en el botn Borde exterior, y para aplicar un
fondo pulsaremos en Color de sombreado.
I nsertar y borrar
Las filas y las columnas pueden cambiarse. Para ello estn
los comandos de Insertar y Borrar.
Insertar
Comando cuya funcin es aadir filas y columnas a la
tabla. Para ello seleccionamos una fila o columna y abrimos la
funcin Insertar del men Tabla.
Tambin existe un botn en la Barra Estndar para agilizar
la tarea. Este botn tiene la particularidad de mostrarse nicamente
cuando estamos trabajando en una tabla, y depende de si tenemos
seleccionada una fila o columna har la funcin de insertar una u
otra.
Si tenemos seleccionada una fila aparece en el men tabla el texto Insertar fila... y
viceversa.
Las filas y columnas se irn incrementando dependiendo del nmero de ellas que
tengamos seleccionado, es decir, en caso de tener dos filas seleccionadas se insertarn
igualmente dos filas.
Debemos tener cuidado al insertar columnas, porque
WORD 2000 lo que hace es insertar una columna de igual tamao
a la que tenemos seleccionada y, en caso de que ocupara la tabla el
En caso de no
tener
seleccionado
algo, slo
aparece la
opcin de
insertar fila.
Botn de
insertar fila
Botn de
insertar
columna
WORD 2000 Tabl as
Pgina VI .8
anfora
espacio total entre mrgenes e insertramos una columna, esta se
saldra del rea en el que estamos trabajando.
Por consiguiente, es aconsejable en estas situaciones no
insertar una nueva columna, sino dividir una existente con el
comando Dividir celdas y posteriormente igualar el tamao de
todas las columnas de la tabla.
Para igualar el tamao de las columnas utilizamos el botn
Distribuir columnas uniformemente de la Barra Tablas y bordes
una vez tengamos seleccionadas todas las columnas a igualar.
El proceso para insertar filas es exactamente igual, slo que
tenemos pulsar el botn Distribuir filas uniformemente.
Borrar
Es contraria a la funcin de Insertar pero el proceso es
similar.
El nico cambio es que tenemos que pulsar el comando
eliminar filas o columnas, segn a lo que nos estemos refiriendo.
Pulsamos el
botn
Distribuir
columnas
uniformemente
Tabla con
columnas de
diferente
tamao.
Tabla con todas las
columnas de igual
tamao una vez la
hemos igualado.
WORD 2000 Tabl as
Pgina VI .9
anfora
Operaciones dentro de una tabla
Lo primero que debemos hacer es situar el punto de
insercin en la celda en la que deseamos que aparezca el resultado.
Explicaremos esta funcin con un ejemplo prctico, vamos a calcular el producto de la
celda A1 con la celda B1.
Seleccionamos el comando Frmula... del men Tabla.
Pulsamos con el botn primario del ratn en una funcin
del cuadro Pegar funcin. En nuestro caso seleccionaremos la
opcin Producto.
Cuidado: antes de la frmula siempre debemos poner el signo = .
Borramos la
frmula que
aparece en caso
de no querer
utilizarla.
WORD 2000 Tabl as
Pgina VI .10
anfora
Operador Descripcin
+ Suma
Resta
* Multiplicacin
/ Divisin
% Porcentaje
^ Potencias y races
= Igual a
< Menor que
< = Menor o igual que
> Mayor que
> = Mayor o igual que
< > Distinto de
Al seleccionar producto, este aparece en el cuadro
Frmula, y seguido de dos parntesis, donde tendremos que poner
las celdas a las que hacemos referencia separadas por punto y
coma.
En el cuadro Formato de nmero, seleccione la opcin que
desee. Por ejemplo, para presentar los nmeros como moneda haga
clic en:
Ya hemos terminado, pulsando en Aceptar debemos
obtener el resultado de nuestra frmula en la celda seleccionada de
la siguiente manera:
Figura 3.
Lista de
operadores
comunes para
utilizar en
frmulas.
WORD 2000 Tabl as
Pgina VI .11
anfora
Nota Word inserta el resultado del clculo en forma de campo, en la celda que haya
seleccionado. Si cambia el contenido de las celdas incluidas en el clculo, puede
actualizarlo seleccionando la celda y presionando la tecla F9.
Referencias a celdas en una tabla
Las celdas de una tabla se designan como A1, A2, B1, B2,
etc. La letra representa la columna y el nmero representa la fila.
Para hacer referencia a las celdas en las frmulas, se usa un
signo de punto y coma ; para separar las referencias a celdas
individuales y dos puntos : para separar la primera y la ltima
celda de un intervalo, tal como se muestra en los siguientes
ejemplos.
Para obtener el promedio de estas celdas Escriba
=PROMEDIO(B1:B3)
=PROMEDIO(A1:B2)
=PROMEDIO(A1:C2)
=PROMEDIO(A1;A3;C2)
Autoformato para tablas
El autoformato de tablas es una aplicacin de WORD 2000
para poder aplicar a nuestras tablas una presentacin atractiva y
profesional.
WORD 2000 Tabl as
Pgina VI .12
anfora
Con la ayuda del autoformato tenemos la posibilidad de
aplicar el mismo estilo a todas nuestras tablas, acordndonos
solamente del nombre del formato que aplicamos anteriormente.
Para comenzar a aplicar un autoformato lo primero, como
ocurre en todos los casos, es situar el punto de insercin en la tabla
sobre la cual vamos a trabajar.
En el men Tabla, haga clic en
, o bien en el men desplegable
que aparece al pulsar con el botn secundario del ratn sobre la
tabla.
Seleccionamos el formato que deseamos aplicar en el
cuadro Formatos.
Figura 4.
Tambin
aparece este
botn pulsando
el botn
secundario del
ratn.
Figura 5.
Nos ofrecen
muchos estilos
diferentes,
pudiendo ver
como quedar
la tabla en el
cuadro Vista
previa.
WORD 2000 Tabl as
Pgina VI .13
anfora
En el apartado Formatos que se pueden aplicar podemos
seleccionar las opciones a fijar.
Para obtener ayuda acerca de una opcin, haga clic en el signo de interrogacin y, a
continuacin, haga clic en la opcin.
Por ltimo nos queda indicar al programa la zona de la
tabla a la que le aplicaremos el formato y pulsar en Aceptar.
WORD 2000 Tabl as
Pgina VI .14
anfora
Ejercicio
1. Copiar los datos del primer tipo de viviendas del ejercicio del Tema 4 a
un nuevo documento.
2. Crear una tabla y rellenarla con los datos copiados en el documento
nuevo.
3. A la primera celda le damos un sombreado para que resalte como ttulo
de la tabla. El tipo de letra se cambiar a un tamao superior.
4. A la fila que contiene los tipos de datos de las dems, le aplicamos una
justificacin centrada y un tipo de letra en negrita.
5. La lnea exterior de la tabla la convertimos en una lnea doble.
6. Las lneas interiores tambin se cambian a un tipo de lnea ms gruesa.
7. Archivamos el documento con un nombre.
Vous aimerez peut-être aussi
- Curso Completo - Gary Kasparov Vol 1 PDFDocument80 pagesCurso Completo - Gary Kasparov Vol 1 PDFWarneys Pérezalbor100% (2)
- Alioth y MetatronDocument10 pagesAlioth y MetatronLeonid Zegarra YanquiPas encore d'évaluation
- Diccionario Visual de Arte. 2: L-ZDocument162 pagesDiccionario Visual de Arte. 2: L-Zjuandi96% (24)
- Lenguaje Visual y Animacion 2d - Tesis DoctoralDocument417 pagesLenguaje Visual y Animacion 2d - Tesis DoctoralJesus Serrano PeñaPas encore d'évaluation
- Resumen de Ciencias TerrabaDocument52 pagesResumen de Ciencias Terrabashirley bermudezPas encore d'évaluation
- Documento Tecnico Accesibilidad Abril 2012Document186 pagesDocumento Tecnico Accesibilidad Abril 2012sbuendiaPas encore d'évaluation
- Arco y Boveda Definición.Document4 pagesArco y Boveda Definición.Jesus Serrano PeñaPas encore d'évaluation
- Arcos y BovedasDocument7 pagesArcos y BovedasJesus Serrano PeñaPas encore d'évaluation
- Gonico, Gotico CorintioDocument2 pagesGonico, Gotico CorintioJesus Serrano PeñaPas encore d'évaluation
- Disco de Newton. YEINNY CARRILLODocument3 pagesDisco de Newton. YEINNY CARRILLOkarlyPas encore d'évaluation
- Grupo #1 La Palabra Por Su Relación SemánticaDocument36 pagesGrupo #1 La Palabra Por Su Relación SemánticaelizabethPas encore d'évaluation
- Fddi - Fiber Distributed Data InterfaceDocument11 pagesFddi - Fiber Distributed Data InterfacefoxkonPas encore d'évaluation
- ZigbeeDocument30 pagesZigbeeTino RuizPas encore d'évaluation
- Ejercicios de Capacidad y VolumenDocument10 pagesEjercicios de Capacidad y VolumenAna Alvarez CarabotPas encore d'évaluation
- Teoricos de Tp4Document8 pagesTeoricos de Tp4heeymayPas encore d'évaluation
- Equilibrio Ácido-BaseDocument24 pagesEquilibrio Ácido-BaseRubewerPas encore d'évaluation
- MetrologiaDocument81 pagesMetrologiaGame Of ProgrammingPas encore d'évaluation
- Cementación, Carbonitrurado, Cianurado y NitruradoDocument13 pagesCementación, Carbonitrurado, Cianurado y NitruradoFlorencio Martínez KenPas encore d'évaluation
- Algunas Aplicaciones de La Teoría Ergódica A La Tería de Los NúmerosDocument97 pagesAlgunas Aplicaciones de La Teoría Ergódica A La Tería de Los Númeroshilbert69Pas encore d'évaluation
- Vibraciones MecanicasDocument21 pagesVibraciones MecanicasCESARPas encore d'évaluation
- Atardeceres y Haikus. J. Diaz Curiel 2022Document46 pagesAtardeceres y Haikus. J. Diaz Curiel 2022juandcsj100% (1)
- Conexion Datalink Mazda 626Document5 pagesConexion Datalink Mazda 626fabian orozPas encore d'évaluation
- Sistemas Industriales Con Cogeneracion. Funcionamiento en Isla y Paso A IslaDocument9 pagesSistemas Industriales Con Cogeneracion. Funcionamiento en Isla y Paso A Islajaach78Pas encore d'évaluation
- Instrumentos de Medicion - Electrica y de Prod. AlimentosDocument10 pagesInstrumentos de Medicion - Electrica y de Prod. AlimentosDiego AlvaradoPas encore d'évaluation
- Estadística I 2014 2do Parcial y RecuperatorioDocument3 pagesEstadística I 2014 2do Parcial y RecuperatorioIgnacio Lopez ErazoPas encore d'évaluation
- Calculadora, Computadora y FuturoDocument6 pagesCalculadora, Computadora y FuturoJennifer Catalina Villatoro Gil67% (3)
- 1.23 Ejercicios PropuestosDocument3 pages1.23 Ejercicios PropuestosBlog Algebra LinealPas encore d'évaluation
- TDR Ped - Serv.n°000-InternetDocument24 pagesTDR Ped - Serv.n°000-Internetjose carlosPas encore d'évaluation
- Falacias Del Lenguaje NaturalDocument20 pagesFalacias Del Lenguaje NaturalRaul VelascoPas encore d'évaluation
- Circuitos Secuenciales 6Document20 pagesCircuitos Secuenciales 6Gustavo PaisPas encore d'évaluation
- 1 Modelización de Datos No Negativos Con Aglomeración en El Cero Un EstudioDocument52 pages1 Modelización de Datos No Negativos Con Aglomeración en El Cero Un EstudioDayis ArquePas encore d'évaluation
- HLM Semana 1Document22 pagesHLM Semana 1Jhosep RojasPas encore d'évaluation
- Prog - Estocastica-1Entrega-GrB04 Subg15Document10 pagesProg - Estocastica-1Entrega-GrB04 Subg15LigiaLopezPas encore d'évaluation
- Balances de MateriaDocument8 pagesBalances de MateriaPericoPas encore d'évaluation
- Macroscopicos MULTICOMPONENTEDocument26 pagesMacroscopicos MULTICOMPONENTEAlmendra García DiapPas encore d'évaluation
- Hoja de Trabajo No. 1Document4 pagesHoja de Trabajo No. 1Idalia CastroPas encore d'évaluation